Page 1
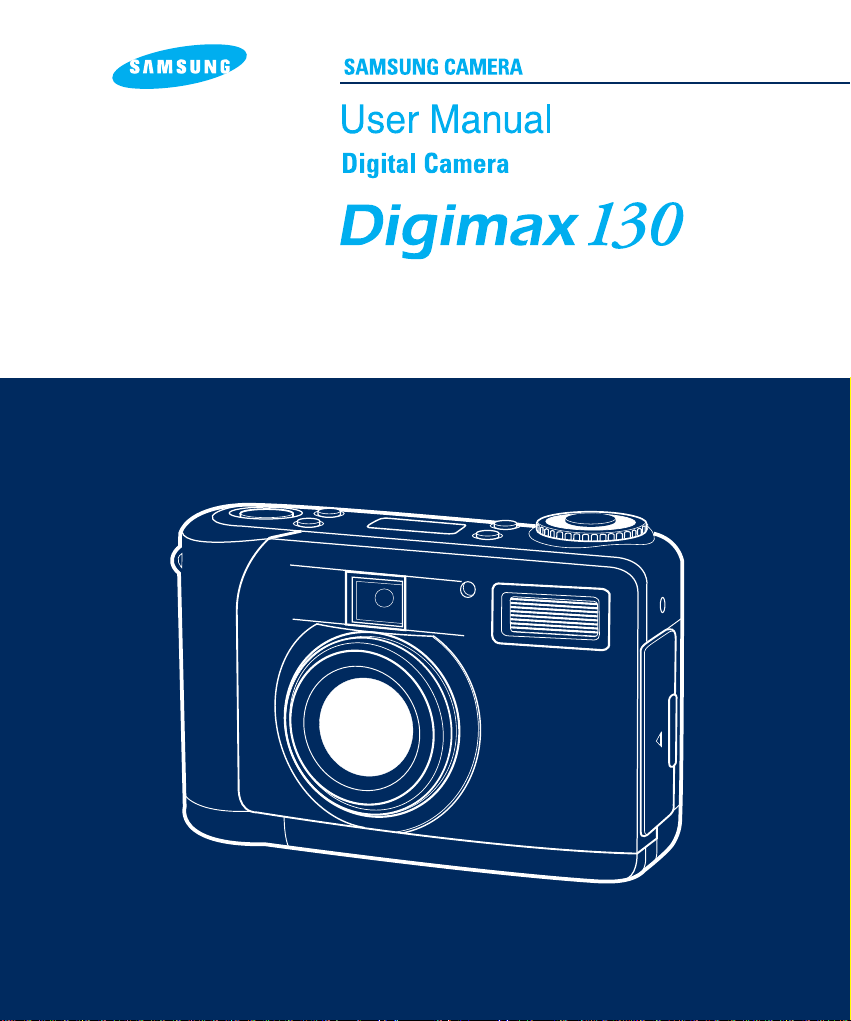
Thank you for buying a Samsung Camera. This manual will guide you through using the Digimax 130,
Including taking pictures, downloading images and using MGI PhotoSuite software.
Please read this manual before using your new camera.
ENGLISH
Page 2
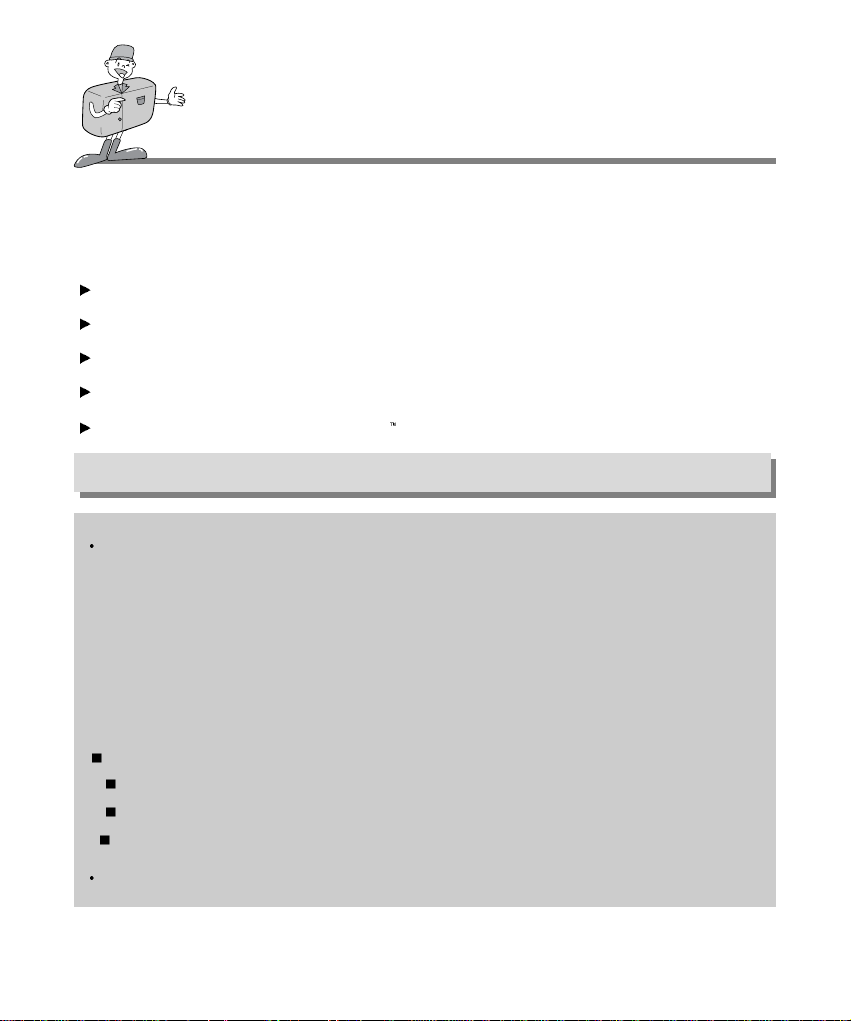
A FCC warning
SPECIAL FEATURES
2
Thank you for buying a Samsung Digital Camera.
This digital camera possesses the following features.
A high resolution of 1.3 mega pixels
2x digital zoom
USB interface function
1.6 inch TFT LCD monitor
8MB internal memory and CompactFlash card compatible
This device has been tested in accordance with the limits of a class B digital device under item
15 of the FCC rules. These limits are designed to provide protection against harmful
interference in commercial installation.
This equipment generates, absorbs and can emit radio frequency energy. If it is not installed
and used in accordance with the instructions, it may cause harmful interference to radio
communication.
There is however, no guarantee that interference will not occur in a some situations.
Should any interference occur when this device is in operation, please try one or more of the
following measures.
Change the location and direction of any aerial.
Increase distance between camera and affected device.
Use a different socket away from the affected device.
Please contact a Samsung agent or a radio/TV engineer.
This device complies with part 15 of the FCC Rules.
Page 3
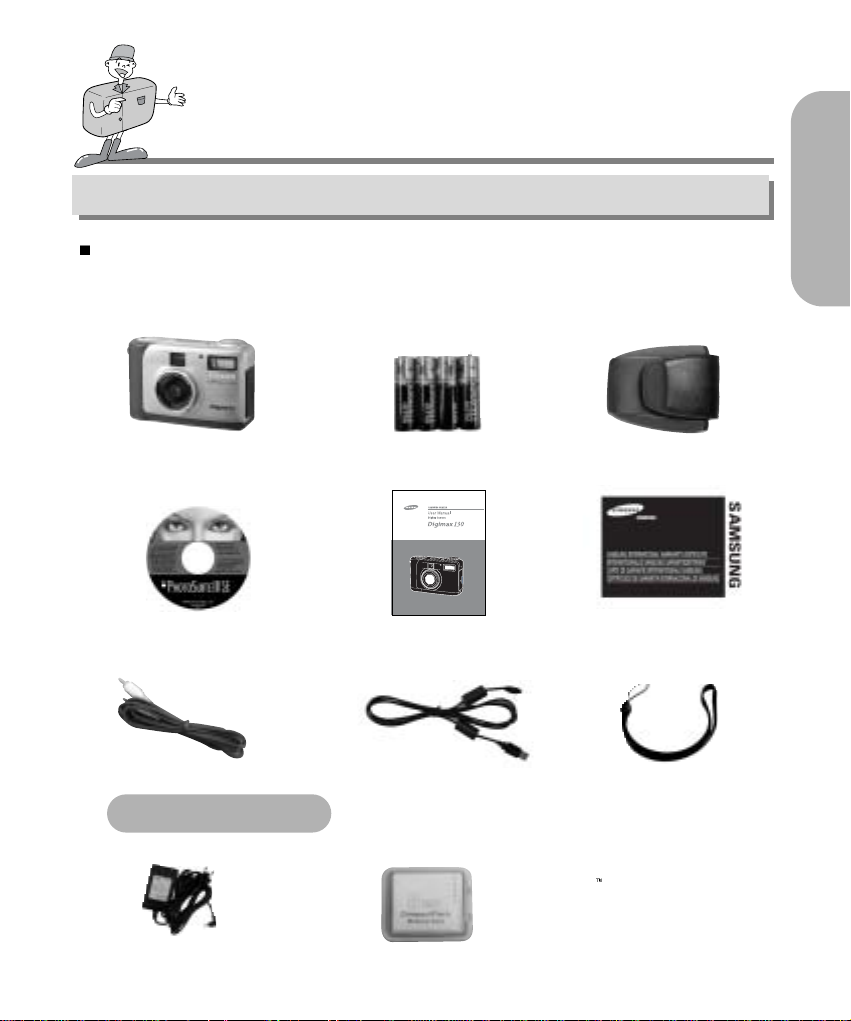
3
R
E
A
D
Y
MANUFACTURE’S CONTENTS
MANUFACTURE’S CONTENTS
Please check that you have the correct contents before using this product.
AC Adapter
Digital camera 4 AA Alkaline Pouch
Batteries
User manual
Video cable USB cable
CompactFlash card
(CF CARD)
Accessories (Optional)
Camera strap
Application S/W,
Driver CD-ROM
Product warranty
Page 4
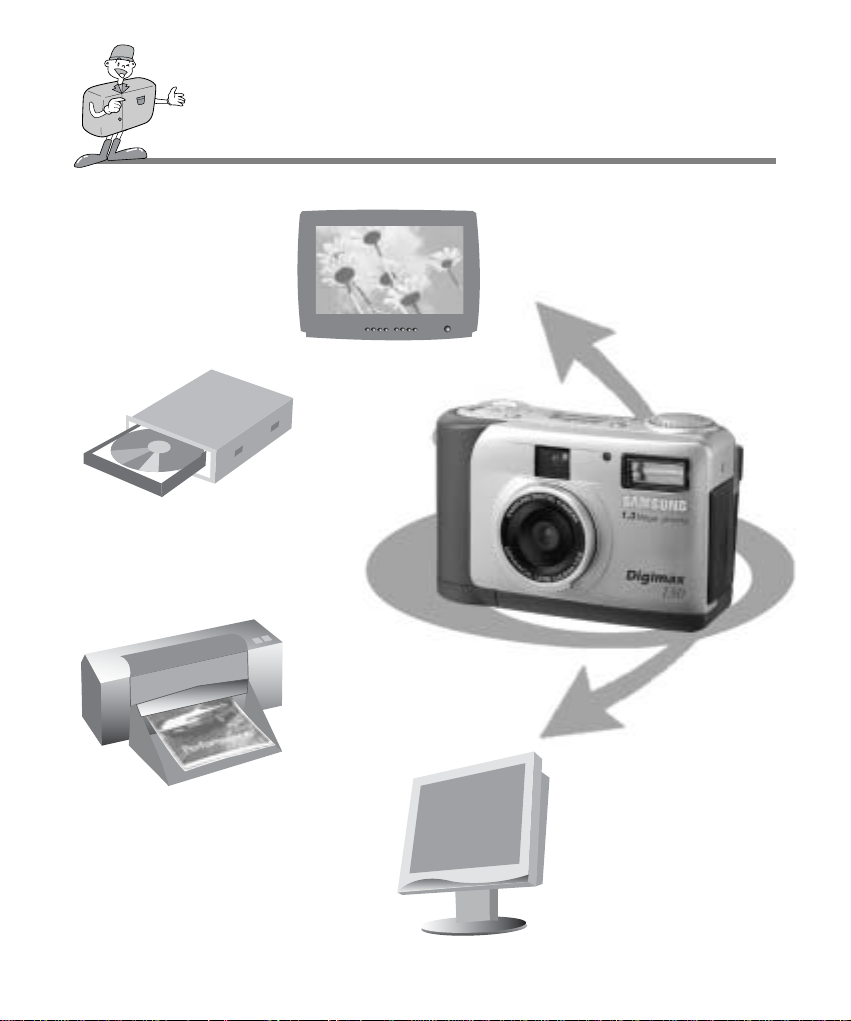
THIS DIGITAL CAMERA CAN BE USED FOR
4
Viewing images on TV
Editing images
on a PC
Recording images onto CD
Printing images
Page 5
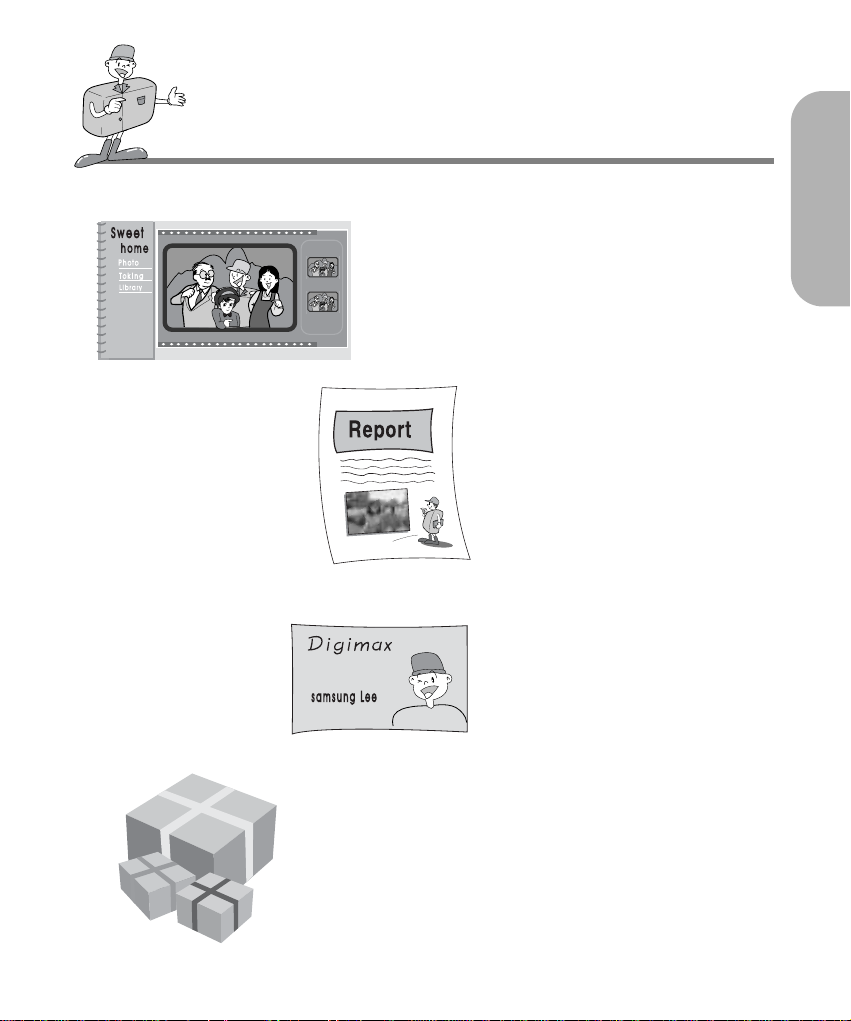
55
R
E
A
D
Y
THIS DIGITAL CAMERA CAN BE USED FOR
Inserting images
directly into any
electronic document
Taking a self-portrait
and using the image
to personalize name
cards
You can even create your
own unique gift-wrap paper
by using your digital images.
Creation of
a digital photo album
Page 6
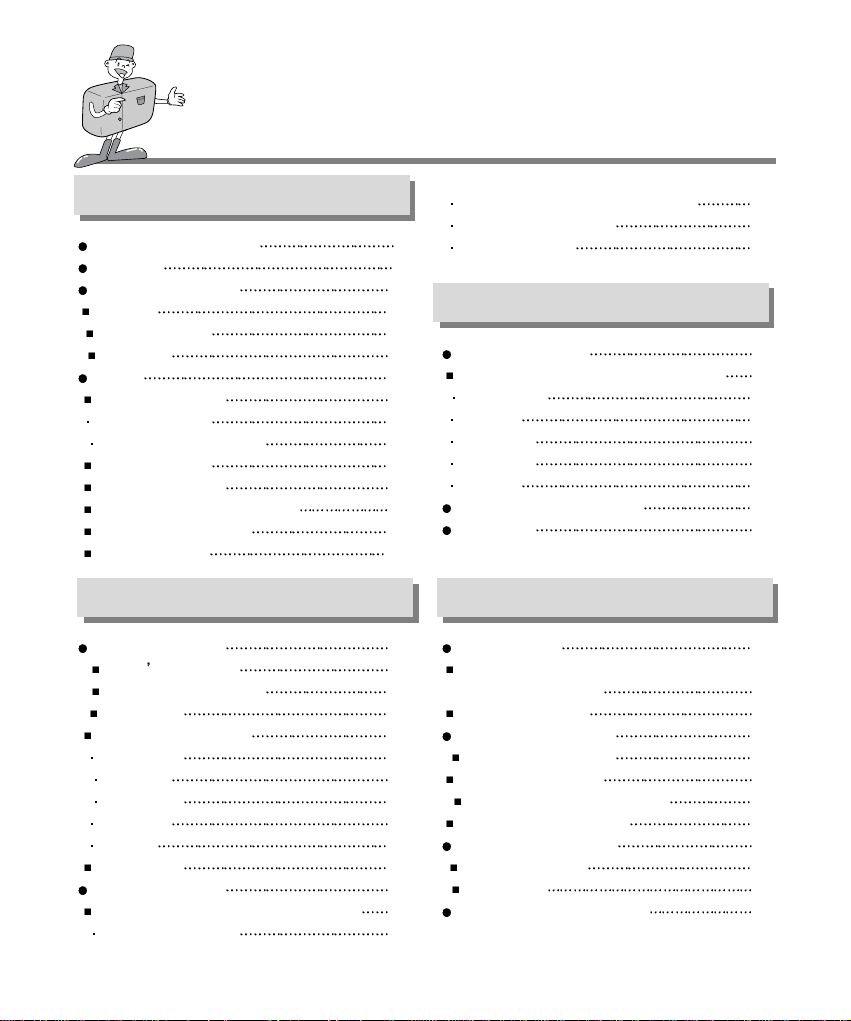
6
CONTENTS
Ready
Basic
Advanced
Software
Getting to know your camera 7
Safety note 8
Identification and features 10
Viewfinder 12
LCD panel indicator 13
LCD menu 14
Ready 15
Connecting to Power 15
Using the batteries 15
Using the AC power adapter 16
Inserting CF CARD 17
Removing CF CARD 17
Instructions on how to use CF CARD 18
Selecting the date and time 20
Attaching the strap 21
Software manual 52
Please read the user manual carefully
before using the camera 52
System requirements 53
How to set up the software 54
How to set up the software 54
Setting up Camera Driver 55
Setting up the MGI PhotoSuite III SE 57
Setting up the MGI PhotoVista 59
How to use editing software 61
MGI PhotoSuite III SE 61
MGI PhotoVista 74
Setting up Camera Driver for Mac
80
Setting up the function 33
Setting up the function by using a LCD monitor 33
Record mode 33
Play mode 37
Setup mode 41
Delete mode 47
PC mode 49
Before contacting service center 50
Specifications 51
Select the quality and the resolution mode 31
Select the Self-timer mode 32
Checking the battery 32
Camera working mode 22
Now lets take a picture 22
Identifications and Functions 24
Digital zoom 26
Instruction of camera mode 28
Record mode 28
Play mode 28
Set up mode 29
Delete mode 29
PC mode 29
LED Messages 29
Setting up the function 30
Setting up the function by using the LCD panel 30
Select the Flash mode 30
Page 7
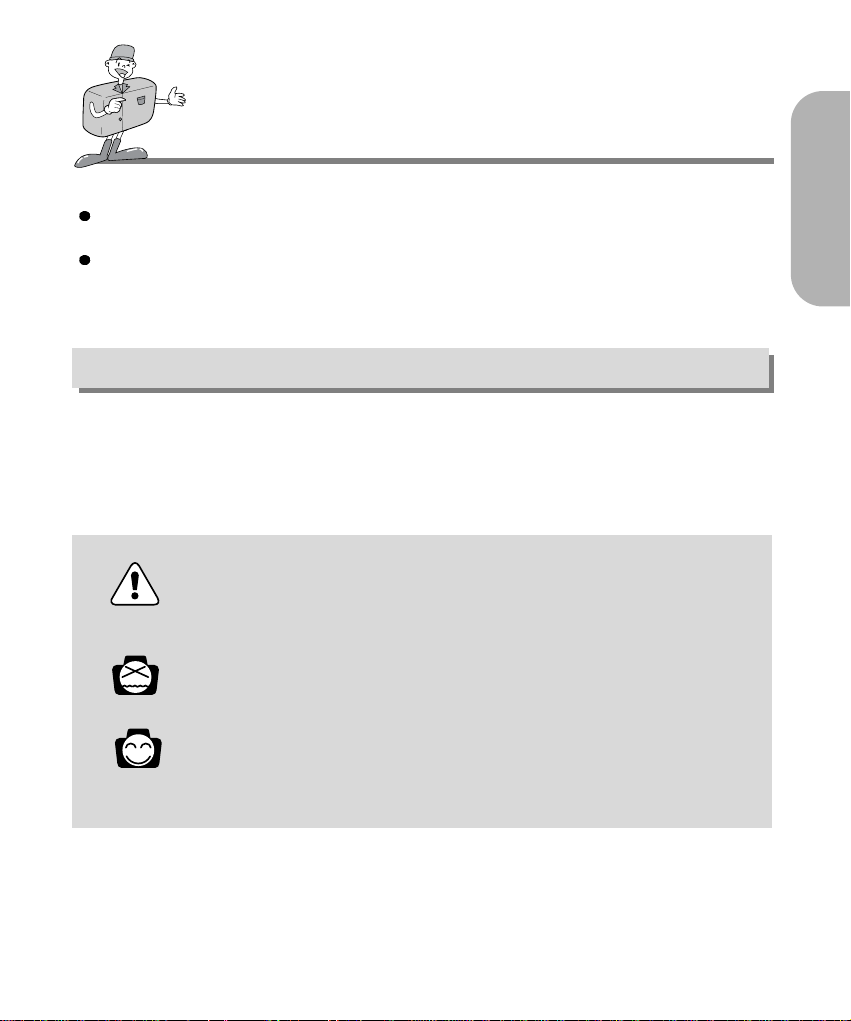
7
R
E
A
D
Y
GETTING TO KNOW YOUR CAMERA
About the image mark
This manual contains instructions on using this camera that will help you to use this camera safely
and correctly. This will help prevent danger and injury to others.
Prior to using this camera, please read the user manual thoroughly.
Keep the manual in a safe place.
Warning
This is a descriptive statement warning of the result if the instructions are ignored
or not understood.
Note
This explains use of the camera, please refer to this.
Reference
This should assist further in the operation of the camera.
Page 8
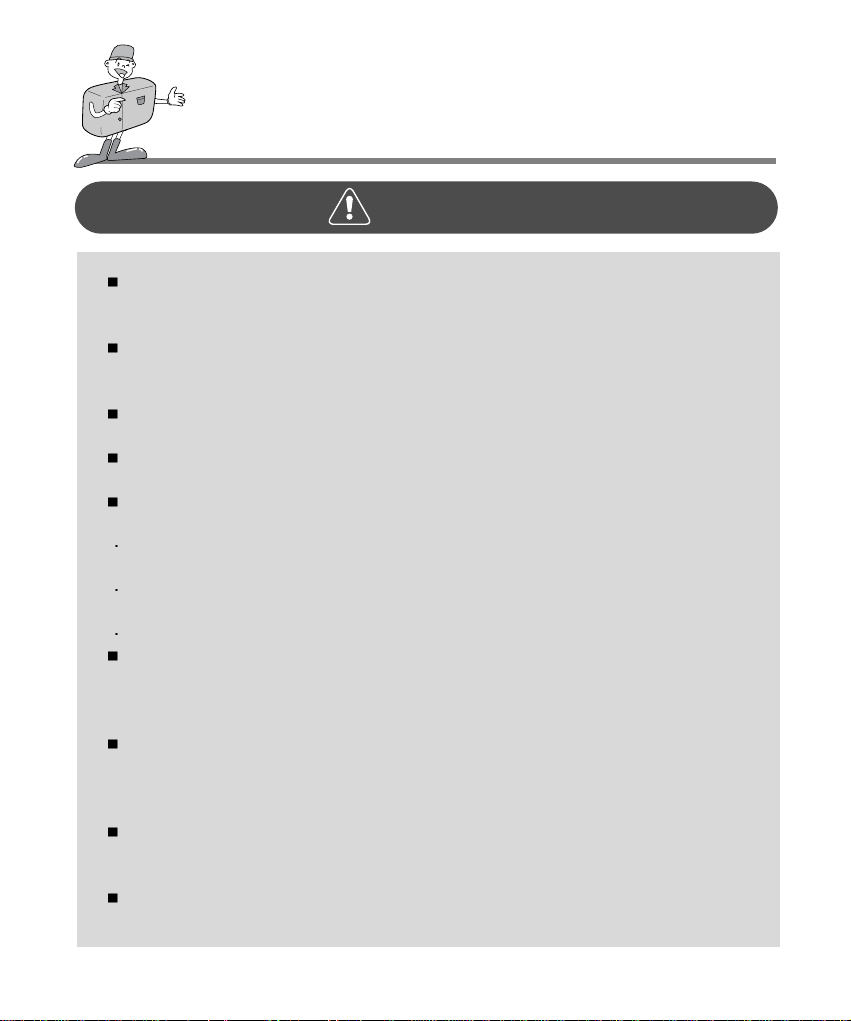
8
SAFETY NOTE
WARNING
Do not attempt to modify this camera in any way. This may result in fire, injury, electric
shock or severe damage to you or your camera. Internal inspection, maintenance and
repairs should be carried out by your dealer or Samsung Camera Service Center.
Do not use the flash in close proximity to the people or animals.
Positioning the flash too close to your subject’s eyes, may cause eyesight damage.
Do not attempt to photograph children using a flash, closer than a 1 meter proximity.
When taking photographs, never point the lens of the camera directly into very strong light.
This may result in permanent damage to the camera or your eyesight.
Please do not use this product in close proximity to flammable or explosive gases,
as this could increase the risk of explosion.
For safety reasons keep this product and accessories out of reach of children or animals to
prevent accidents e.g.:
Swallowing batteries or small camera accessories.
In case of accidents, please consult a doctor immediately.
There is a risk of permanent eye damage if the flash is operated at a distance of less than
one meter from a person’s eyes.
There is a possibility of injury from the camera’s moving parts.
Should any form of liquid enter the camera, do not use it. Switch off the camera, and then
disconnect the power source (batteries or AC Power Adapter).
You must contact your dealer or Samsung Camera Service Center.
Do not continue to use the camera as this may cause a fire or electric shock.
Turn the camera off immediately, then disconnect the power source
(batteries or AC Power Adapter).
Then contact your dealer or Samsung Camera Service Center.
Do not continue to use the camera as this may cause a fire or electric shock.
Do not insert or drop metallic or inflammable foreign objects into the camera through
access points e.g. CF CARD slot and battery chamber. This may cause a fire or electric
shock.
Do not operate this camera with wet hands.
This could pose a risk of electric shock.
Page 9
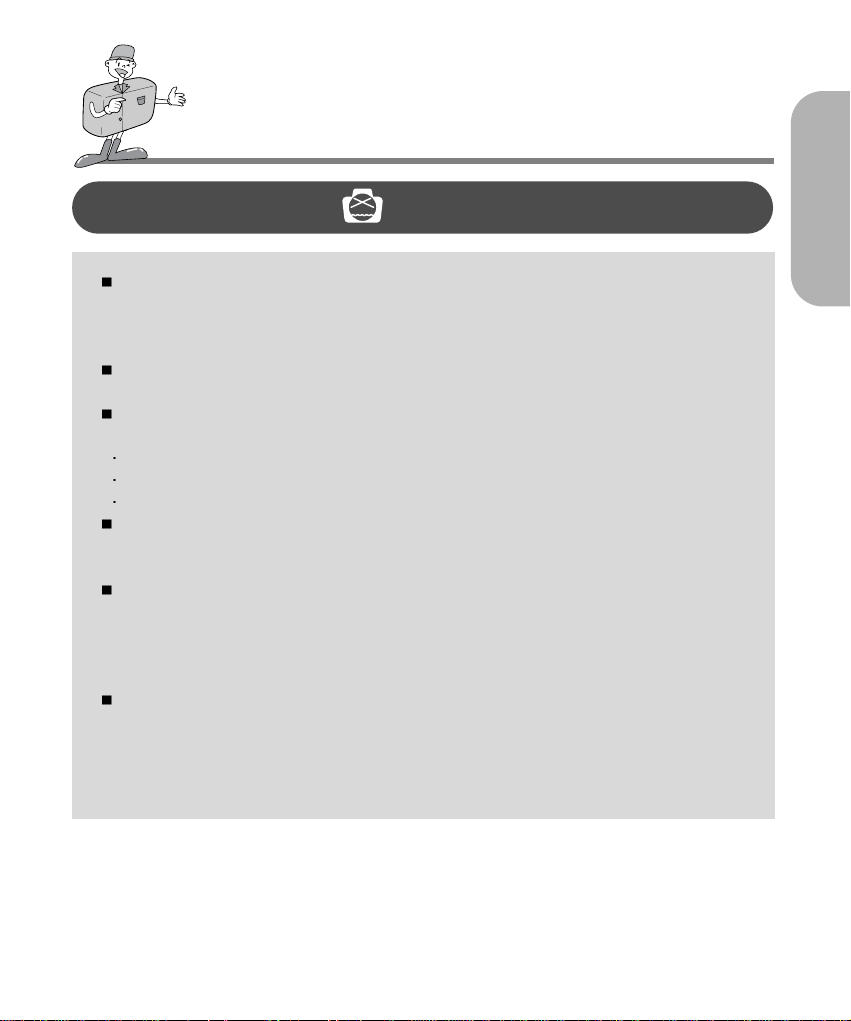
9
R
E
A
D
Y
SAFETY NOTE
NOTE
Do not leave this camera in places subject to extremely high temperatures, such as a
sealed vehicle, direct sunlight or other places of extreme variances in temperature.
Exposure to extreme temperatures may adversely affect the camera’s internal
components and could cause a fire.
When in use, do not cover the camera or AC Power Adapter.
This may cause heat to build up and distort the camera case or cause a fire.
Always use the camera and its accessories in a well-ventilated area.
Leakage, overheating, or burst batteries could result in fire or injury.
Do not short circuit, heat or dispose of batteries in fire.
Do not use old batteries with new ones, or mix brands of batteries.
Ensure the batteries are positioned correctly with regard to polarity (+ / -).
When the camera is not in use for long periods, always unplug the camera from its power
source (batteries or AC Power Adapter) for safety purposes.
Leaking batteries can cause fire and pollution to the environment.
Allowing dust to accumulate in the camera over a long period is hazardous as extreme
circumstances may cause a fire. It is best to clean your camera prior to seasonal periods
of high humidity.
Consult your dealer or Samsung Camera Service Center for information on the cost of
cleaning your camera.
Do not move the camera while it is switched on, if you are using the AC Power Adapter.
After use, always switch off the camera before unplugging the adapter from the AC Power
wall socket. Then make sure that any connector cords or cables to other devices are
disconnected before moving the camera.
Failure to do so may damage the cords or cables and cause a fire or electric shock.
Page 10
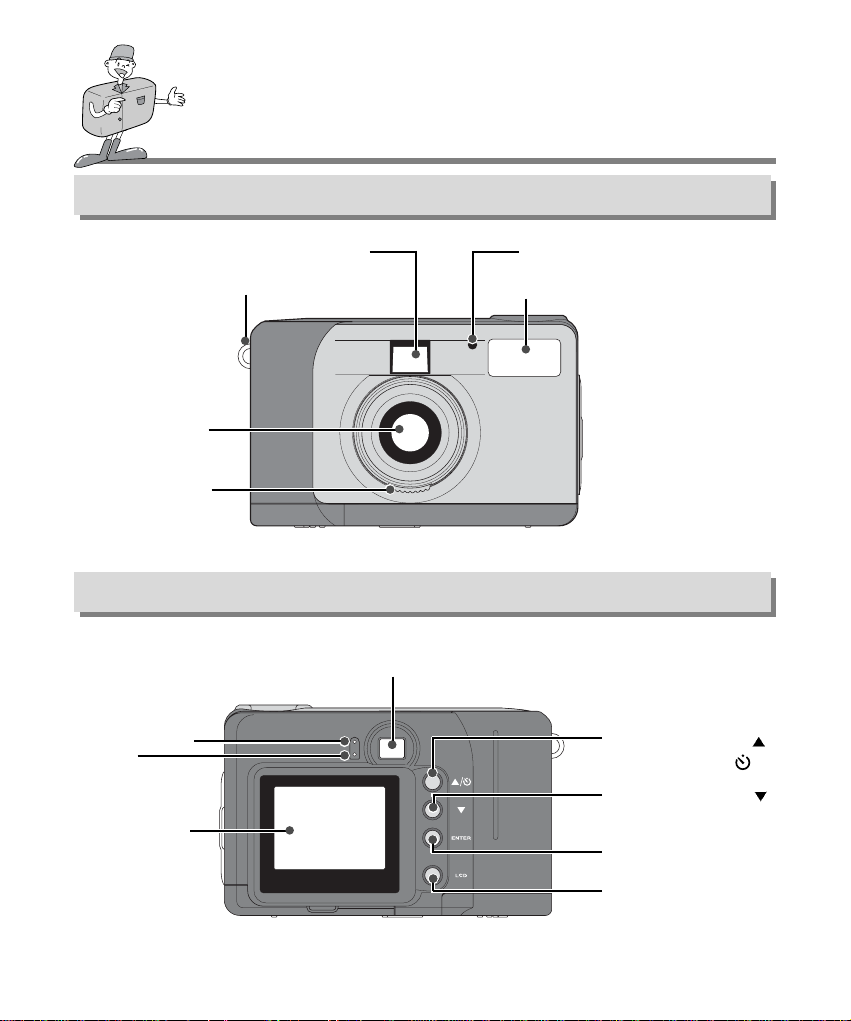
10
Product Exterior (Front)
IDENTIFICATION OF FEATURES
Strap eyelet
Viewfinder
Self-timer lamp
Flash
Focus dial
Lens
Product Exterior (Rear)
Viewfinder
LED 1
LED 2
Menu select button(
)
/Self-timer button( )
Menu select button(
)
Enter button
LCD button
LCD monitor
Page 11
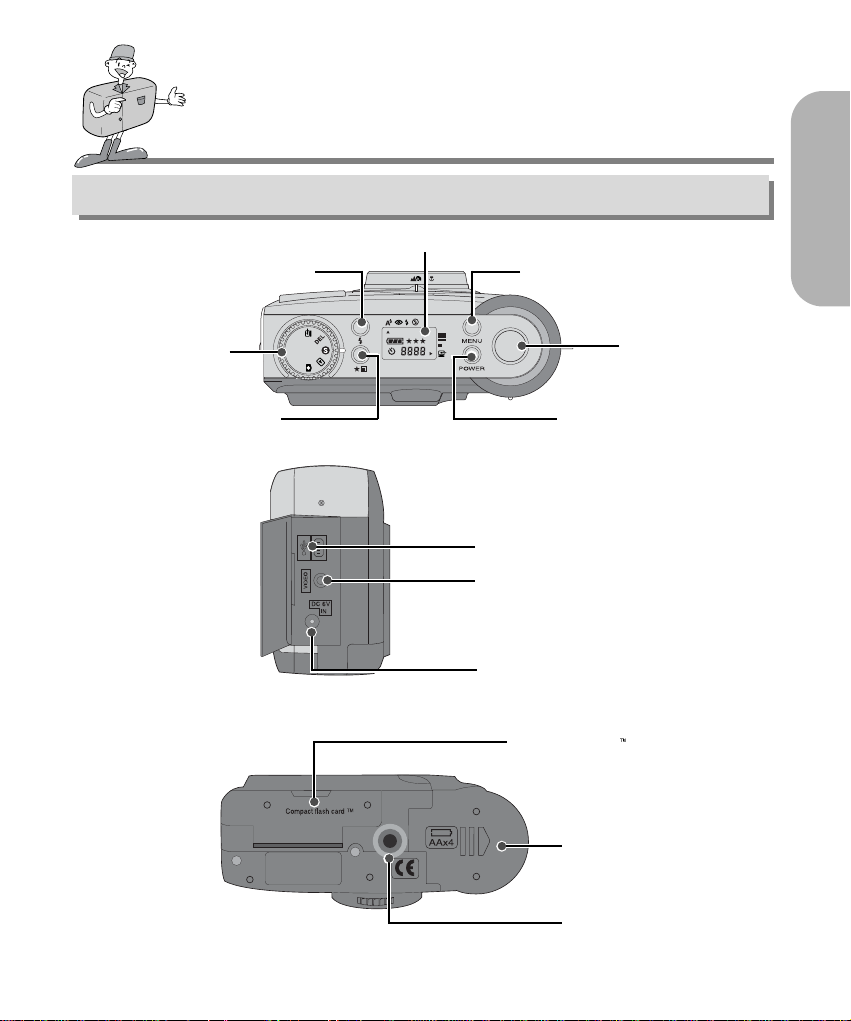
11
R
E
A
D
Y
IDENTIFICATION OF FEATURES
Product Exterior (Top/Side/Bottom)
Power button
Quality button
Mode dial
Shutter button
Menu button
LCD panel
USB connection terminal
Flash button
Video connection terminal
(Video output terminal)
DC input connection point
(DC 6V IN)
Battery chamber cover
CompactFlash
card
(CF CARD) slot cover
Tripod socket
Page 12
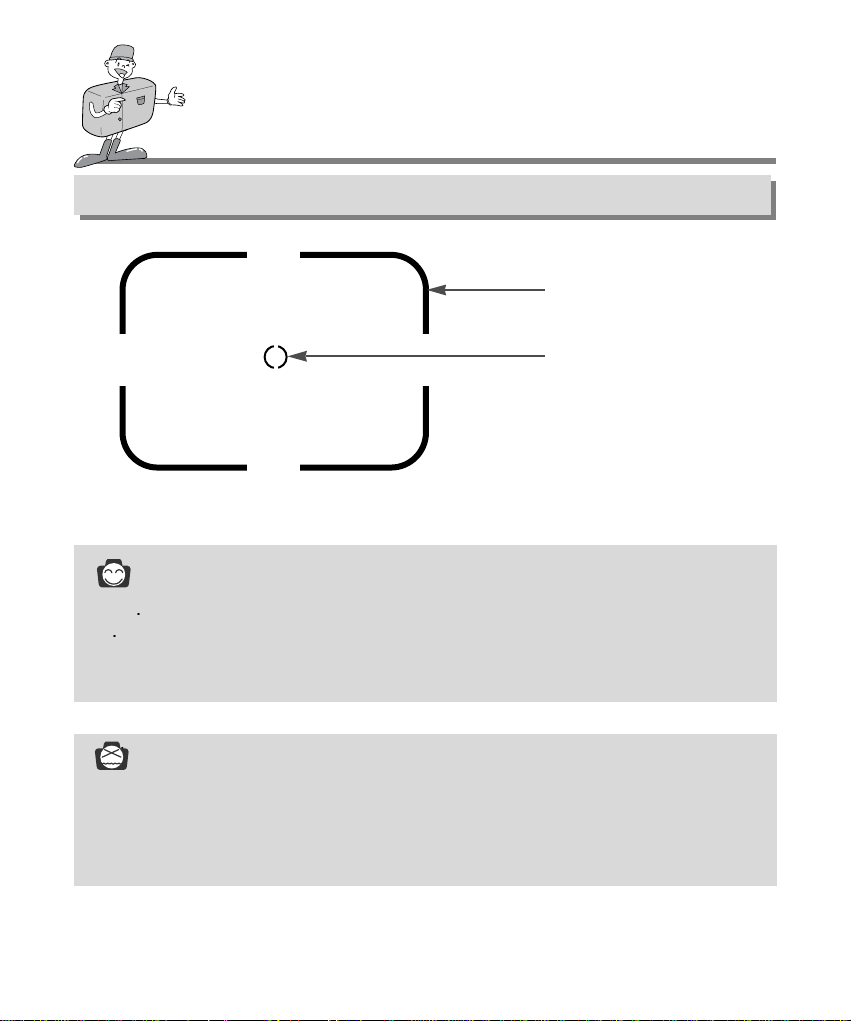
12
Viewfinder
Focus mark
Picture area frame
IDENTIFICATION OF FEATURES
Reference
Vertical and Horizontal shots are taken in the same way.
Avoid obstructing the lens or the flash when you take a picture.
A picture can be spoiled when a finger, hair or camera strap is in front of the lens
or the flash.
Note
Please use the LCD monitor when using Macro mode (0.4m~0.8m).
As there can be some differences between what is seen through the Viewfinder
and the resulting image when taken at a range closer than 1.5m, it is recommended
that you use the LCD monitor to compose the shot.
Page 13
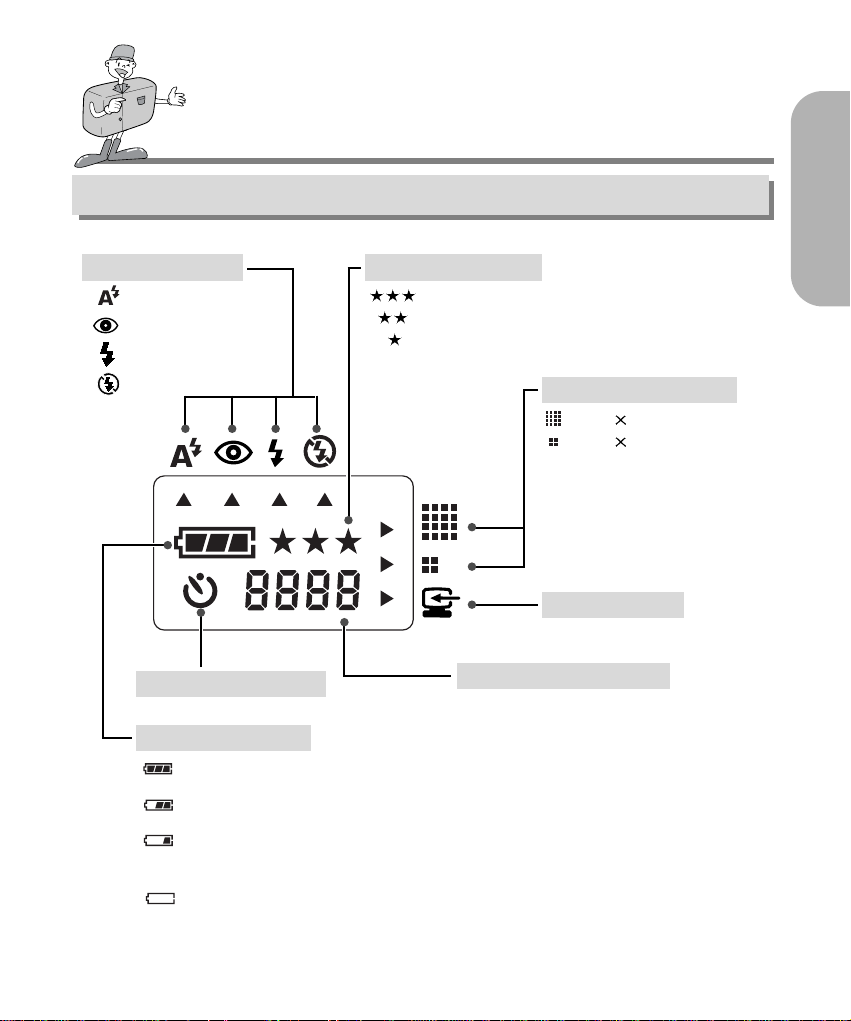
13
R
E
A
D
Y
IDENTIFICATION OF FEATURES
LCD panel indicator
Flash mode indicator
: Auto flash
: Red-eye reduction
: Fill-in flash
: Flash off
Picture quality indicator
: Super fine quality
: Fine quality
: Normal quality
Picture information indicator
RECORD mode : Number of available
shots remaining
PLAY mode : Number of images captured
DELETE mode : Number of images captured
PC mode : PC Connection mode
Self-timer mode indicator
Battery status indicator
Image resolution indicator
: 1280 960 pixels
: 640 480 pixels
PC mode indicator
: The batteries are fully charged
: The batteries are partially charged
: There are no batteries capacity
Preparing new batteries
: The camera will be forced to switch off immediately
The batteries need replacing
Page 14
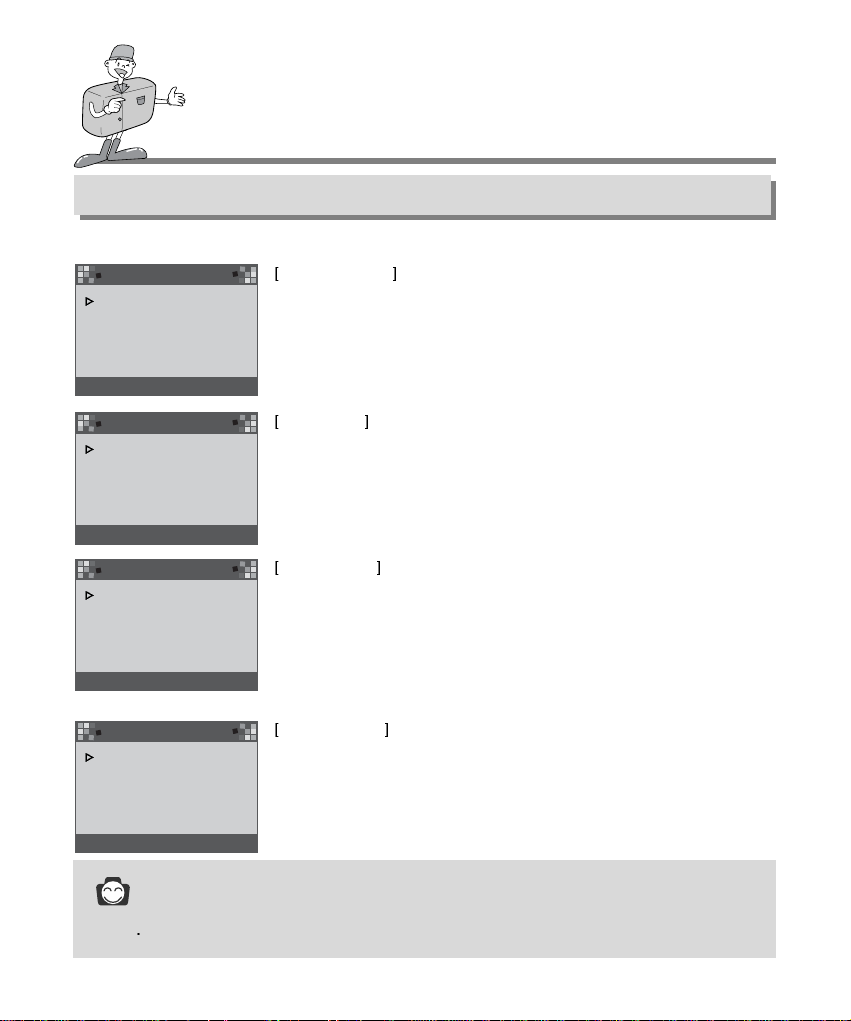
The function menu will be displayed on LCD monitor.
14
IDENTIFICATION OF FEATURES
LCD Menu
RECORD Menu
Reference
There is no menu associated with PC mode.
LCD BRIGHTNESS : change LCD BRIGHTNESS
QUICKVIEW: view the captured image straight away.
WHITE BALANCE : change WHITE BALANCE
EV COMPENSATION : change EV COMPENSATION
PLAY Menu
LCD BRIGHTNESS : change LCD BRIGHTNESS
SLIDE SHOW : view all captured image continuously
COPY TO CF CARD : copy images in the internal memory to CF CARD
DPOF : Digital Print Order Format
SETUP Menu
DATE / TIME : DATE / TIME setting
LANGUAGE : LANGUAGE setting
SOUND : buzzer sound setting
FORMAT MEDIA : formatting CF CARD or Internal memory
VIDEO MODE : change VIDEO MODE (NTSC or PAL)
RESET TO DEFAULT : change the settings to factory default settings
DELETE Menu
DELETE CURRENT? : delete current image
DELETE ALL? : delete all images
SETUP MENU
01/01/2001 00:00 AM
DATE / TIME
LANGUAGE
SOUND
FORMAT MEDIA
VIDEO MODE
RESET TO DEFAULT
PLAY MENU
0
LCD BRIGHTNESS
SLIDE SHOW
COPY TO CF CARD
DPOF
RECORD MENU
0
LCD BRIGHTNESS
QUICKVIEW
WHITE BALANCE
EV COMPENSATION
DELETE MENU
DELETE CURRENT?
DELETE ALL?
Page 15
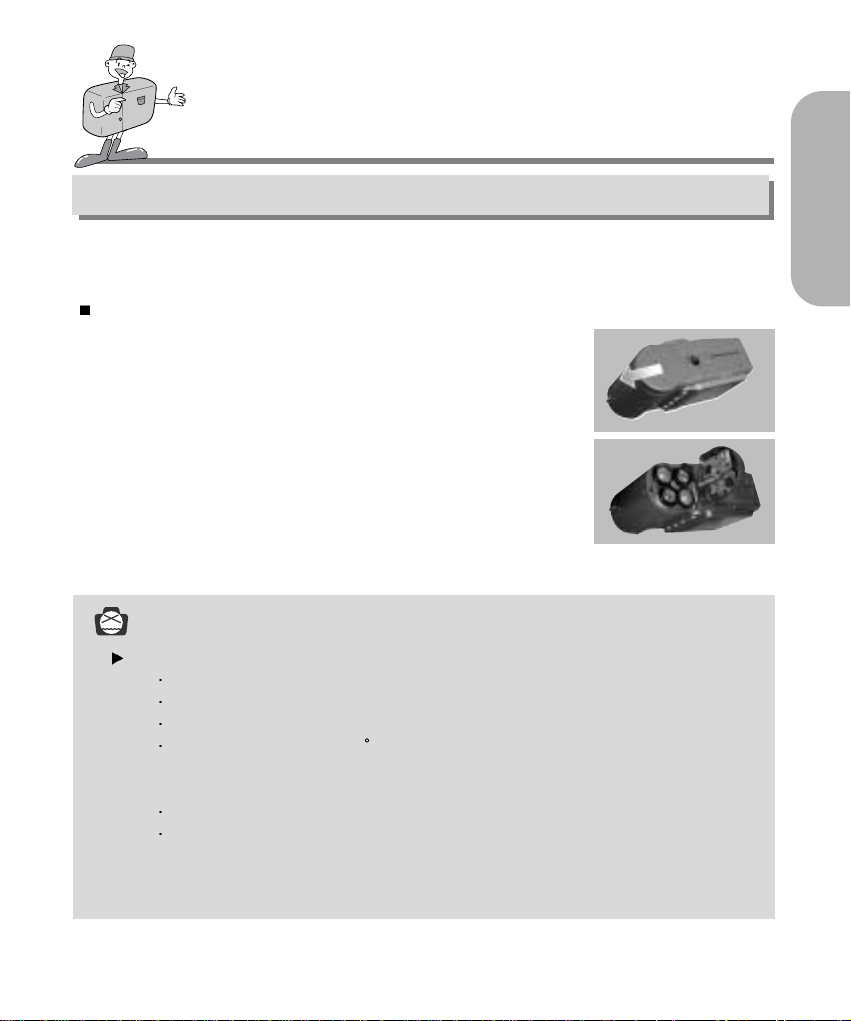
15
R
E
A
D
Y
READY
Connecting to Power
There are two ways in which to provide the camera with power.
One is using batteries (AA Alkaline), alternatively use an AC Adapter (DC 6V / 2.5A).
Open the battery chamber cover by pushing in
the direction of the arrow.
1
Insert the batteries taking note of the polarity (+ / -).
2
Using the batteries
To close the battery chamber cover, push it until it
clicks.
3
Note
Important information about battery usage
Please remove the batteries if the camera will not be used for long periods.
Batteries can lose power over time and are prone to leak if kept inside the camera.
Do not use manganese batteries as they cannot deliver sufficient power.
Low temperatures (below O C) can cause the camera to work for a shorter period
of time due to reduced battery performance. The batteries will recover at normal
temperatures.
Do not use old and new batteries or different types together.
Extended use of the camera may cause the camera body to become warm.
This is perfectly normal.
If you are planning to use this camera for long periods of time, it is advisable to use
an AC adapter.
Page 16
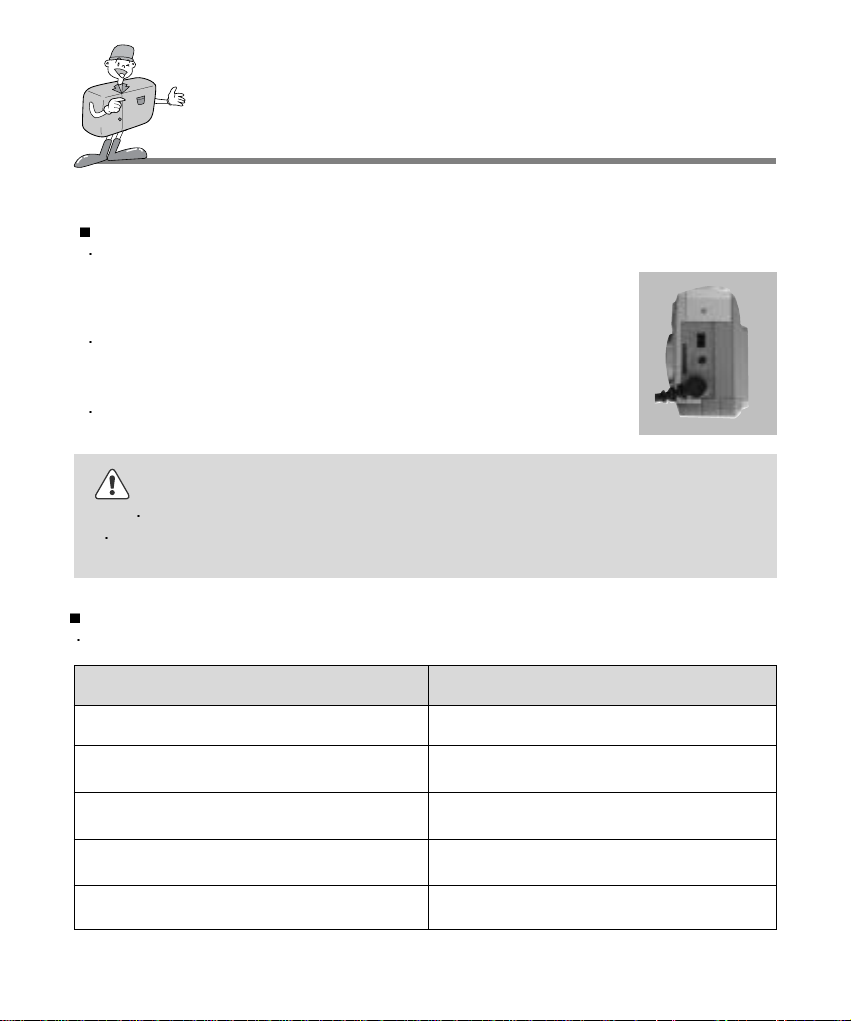
16
READY
Using the AC power adapter
If you have access to a main supply, using an AC Adapter allows the camera to be used
for long periods of time. If you connect the camera to a computer,
it is advisable to use an AC adapter rather than the camera’s battery,
as this will enable extended use.
Plug the adapter into the connection point (DC 6V IN) on the camera.
Please ensure that you use an AC adapter with the correct
specification for the camera.
Failure to do so may affect your warranty.
WARNING
Always turn off the power before taking the AC adapter out of the main supply.
Keep the metallic part of camera away from any metallic material to prevent fatal damage.
Auto power off in each mode
This camera will automatically switch off when not in use for a period time.
RECORD mode
PLAY mode
SETUP mode
DELETE mode
PC mode
3 Minutes
3 Minutes (excluding SLIDE SHOW)
3 Minutes
3 Minutes
X
Mode
Auto power off
Page 17
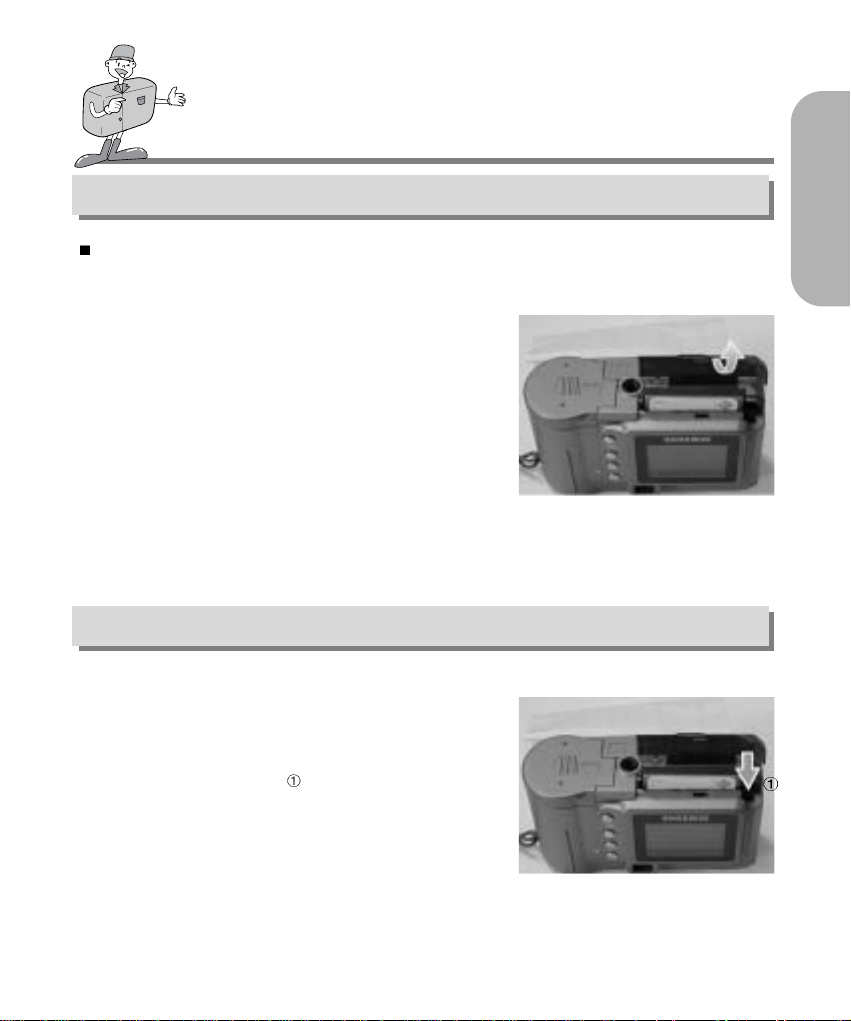
17
R
E
A
D
Y
READY
Inserting CF CARD
Removing CF CARD
If your camera doesn’t have enough space for image storage, insert a CF CARD.
Pull the card cover in the direction of the arrow to
open.
1
Insert the card towards the arrow.
The front side of the CF CARD(red arrow printed)
and front side of camera should face the same
direction when card is inserted.
2
Turn the power off using the power button.
1
Push the Card eject lever( ) down.
2
Remove CF CARD as shown in the picture.
3
To close the CF CARD cover, push the CF CARD cover in the opposite direction of the arrow
until you hear a click.
3
Page 18
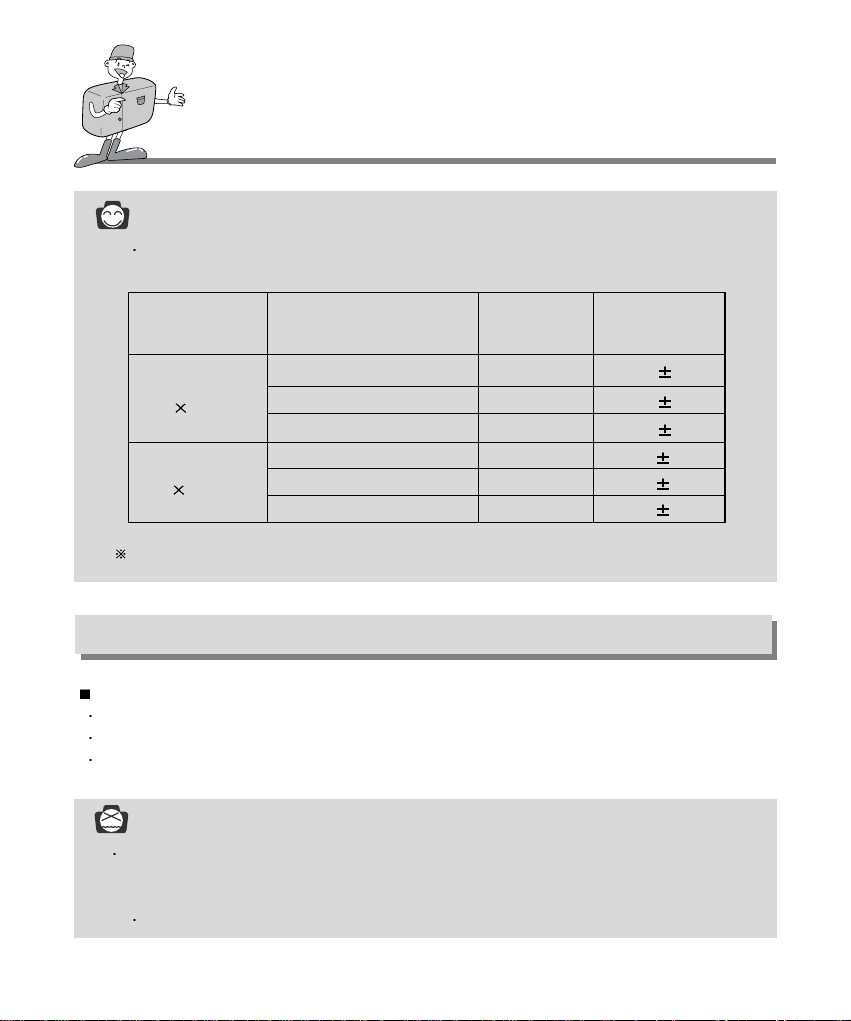
18
READY
Reference
When using an 8MB internal memory, the specification/shooting capacity will be as
follows. This is based on the conditioning standard of our company.
The number of normal shots can vary according to the picture content.
16 1
24 1
48 2
33
2
66 2
134
4
Instructions on how to use CF CARD
Image resolution
Recorded picture quality
Super fine quality
.JPG
.JPG
.JPG
.JPG
.JPG
.JPG
Fine quality
Normal quality
Super fine quality
Fine quality
Normal quality
File format
Number of shots
L
(1280
960 pixels)
S
(640
480 pixels)
Using a new CF CARD for the first time
Before using the CF CARD, it must be initialized.
Initializing prepares the CF CARD for recording data.
For more details, please refer to the page 44 (FORMAT MEDIA).
Note
If used over extended periods, a CF CARD may deteriorate and its performance may be
impaired. If this occurs, it is best to replace with a new CF CARD.
Should this be the case, you will need to purchase a new CF CARD.
Always turn the power off when replacing the CF CARD.
Page 19
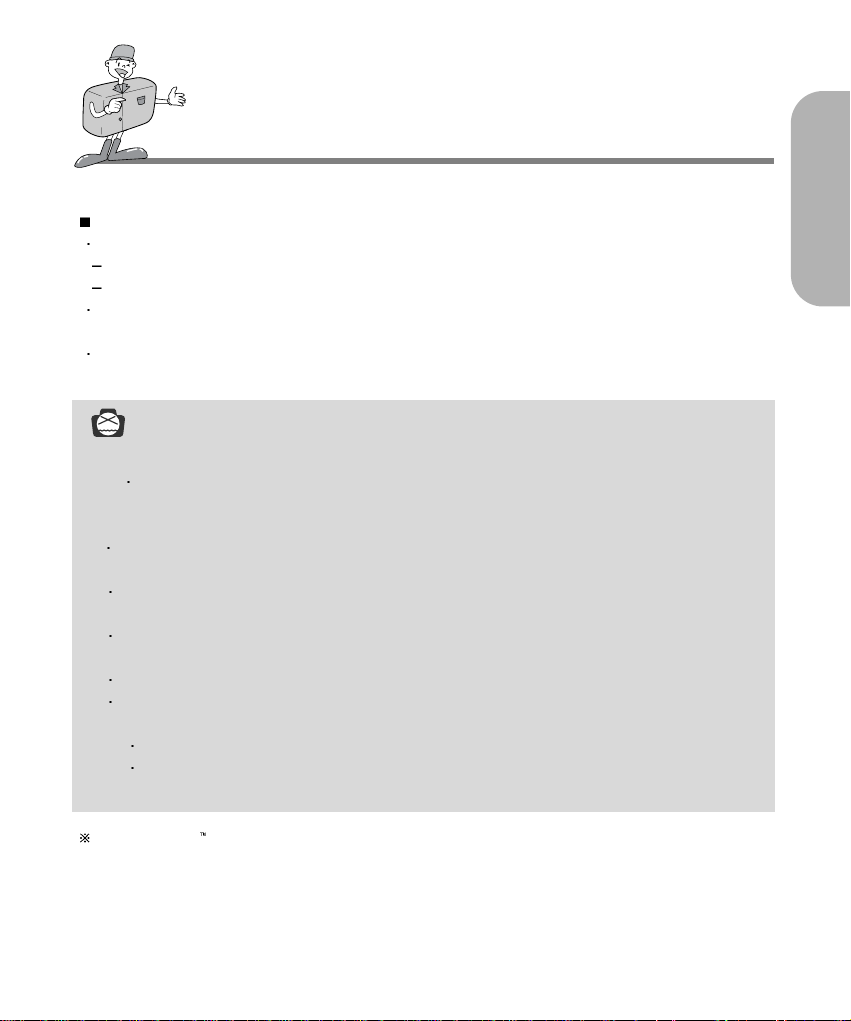
19
R
E
A
D
Y
Note
Important information whilst using the CF CARD
When a CF CARD is inserted, the camera only operates using the CF CARD.
So, in RECORD mode, the images only store in CF CARD and, in PLAY mode, you can
only view the images from the CF CARD.
If you switch off the camera while it is reading, initializing or playing, the information on
the CF CARD may be corrupted.
The CF CARD is an electronic precision device.
Do not bend, drop or subject the card to any heavy impact.
Do not store the CF CARD in an environment with strong electronic or magnetic fields,
e.g. near loud speakers or TV receivers.
Please do not use or store in an environment where there are extremes of temperature.
Do not allow the CF CARD to come into contact with dirt.
Should this happen, clean the dirt off with a soft cloth.
Please keep the CF CARD in its case when not in use.
During and after periods of extended use, you may notice that the CF CARD is warm.
This is perfectly normal.
READY
Preserving the CF CARD data
If the card is subjected to any of the following, the recorded data may become corrupted:
When the CF CARD is used incorrectly.
If the power is switched off while initializing, reading or removing the CF CARD.
It is advisable to copy important data onto other media as back-up e.g. floppy disks, hard disks
etc.
Samsung cannot be held responsible for lost data.
CompactFlash card, CF CARD is the registered trademark of Sandisk.
Page 20
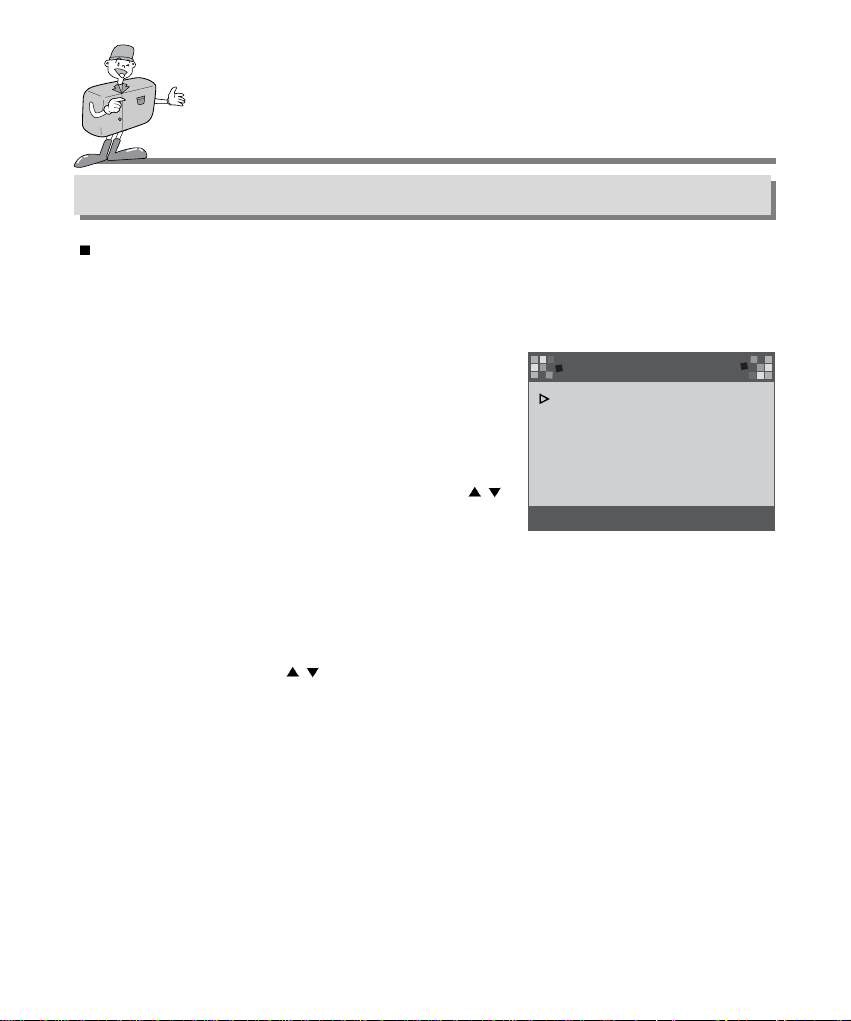
20
READY
Selecting the date and time
You can record the date and time with the image data in the memory card when you take
a picture.
Please select the date and time when you use the camera for the first time or when the
batteries have been removed from the camera for over 60 seconds.
Turn on the power by pressing the Power button.
1
Switch to SETUP mode, and the SETUP menu will then
be displayed.
2
Select DATE/TIME by pressing Memu select button ( / )
3
Press Enter button, and the cursor will skip to the data field.
The first item (Month) in this field will be selected.
4
Press Enter button to proceed to the next item.
5
Use Menu select buttons( / ) to change the
numbers.
6
Repeat 5,6 to change the date or time.
7
When the last item is selected/changed, press the
Enter button to return to the SETUP menu.
8
SETUP MENU
01/01/2001 00:00 AM
DATE / TIME
LANGUAGE
SOUND
FORMAT MEDIA
VIDEO MODE
RESET TO DEFAULT
Page 21
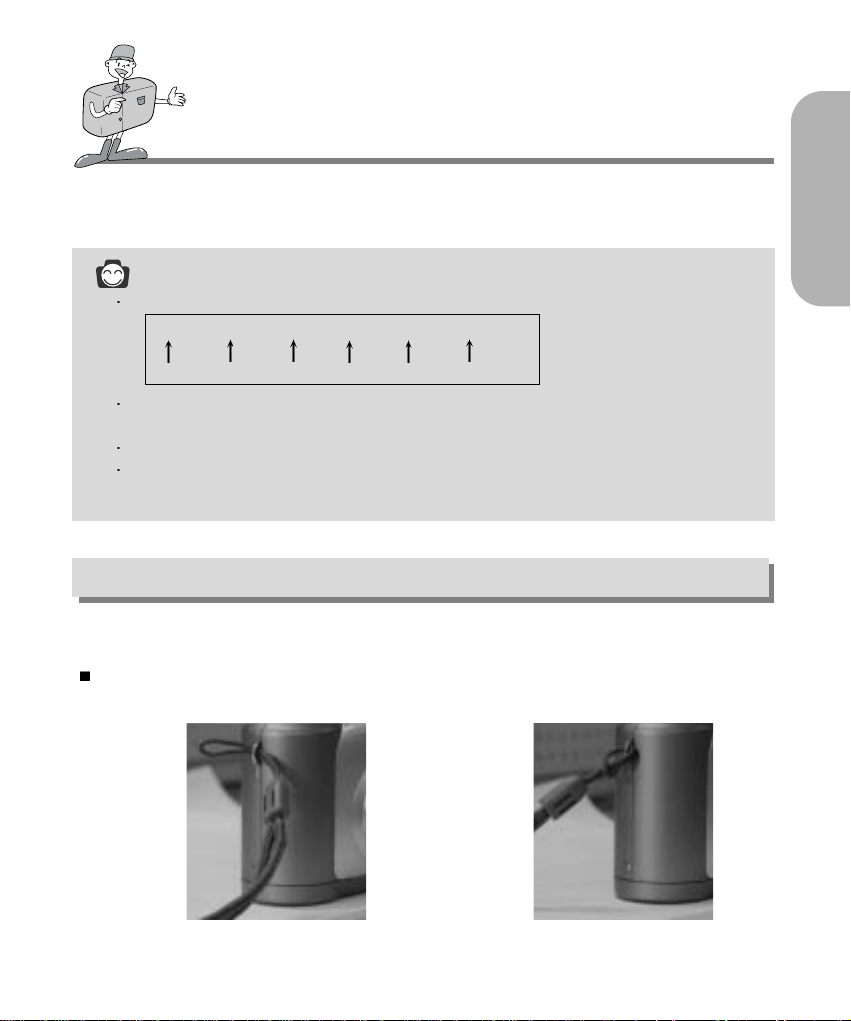
21
R
E
A
D
Y
READY
Reference
The date is indicated as below
01 / 01 / 2001 00 : 00 AM (PM)
month day year hour minute AM (PM)
The selection range for date/time setup covers from 2001 – 2099.
(It is automatically programmed to allow for a leap year/ month)
It is originally set as [01/01/2001 00:00 AM].
If 1 minute passed where the camera did not have batteries in it, you will need to
check date/time.
Attaching the strap
To prevent accidental damage to the camera, always use the strap.
Refer to the illustrations below
12
Page 22
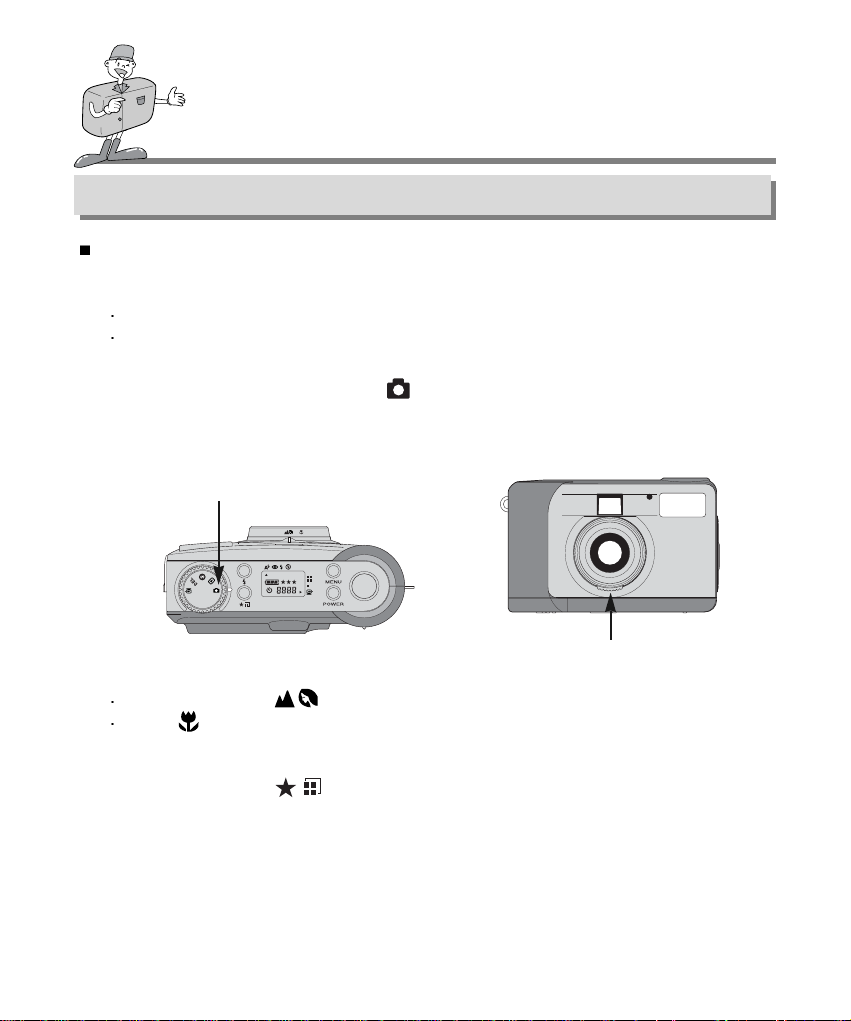
22
RECORD mode
Focus dial
CAMERA WORKING MODE
Now let's take a picture
If the internal memory is full, insert a CF CARD.
Turn the power on.
The beep is activated whenever the power is turned on.
Should the color of the condition indicator lamp(LED1) next to the viewfinder be red, it
means that the camera is booting up. When it changes to green, the camera is ready for use.
Turn the Mode dial to RECORD mode ( ).
1
2
Select the desired mode(macro or portrait/landscape) by turning the Focus dial.
Landscape / Portrait ( ): 0.8 m ~ infinity
Macro ( ): between 0.4 m ~ 0.8 m
Select the desired image quality and resolution on the LCD panel
with the Quality button ( ).
Using the LCD monitor , you can set the function in detail.
Refer to page 33~48 of the user manual for setting up function using the LCD monitor.
3
4
5
Page 23
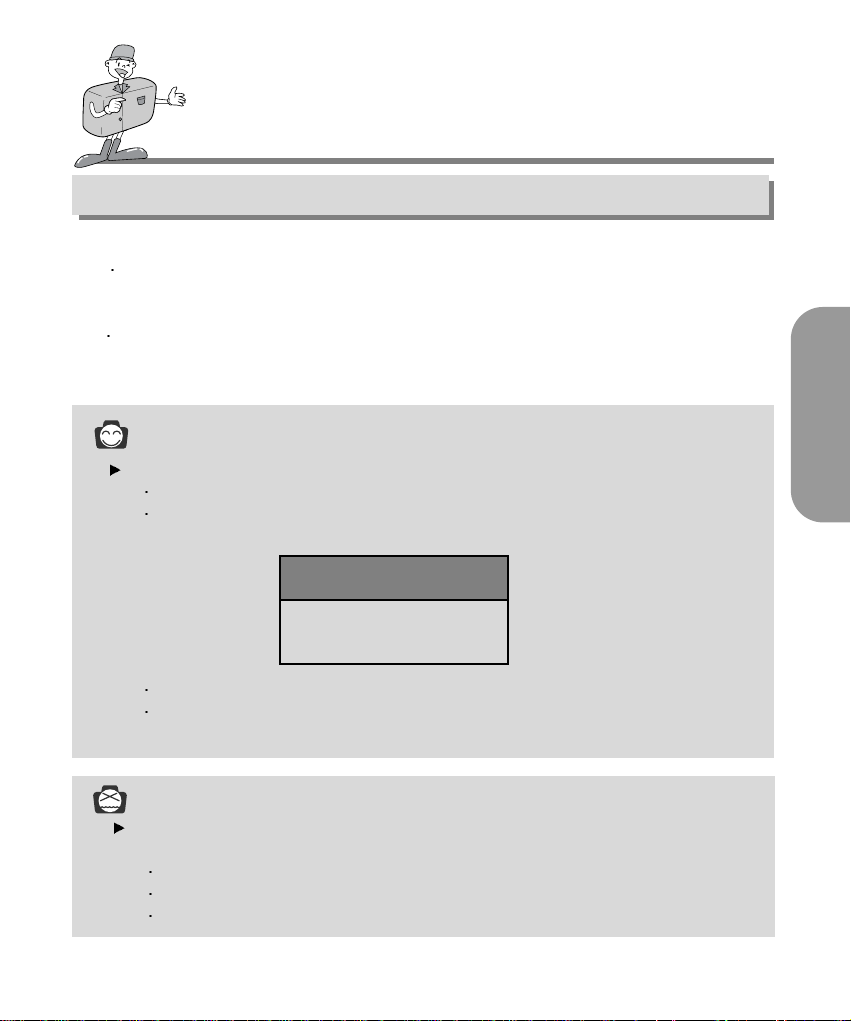
23
CAMERA WORKING MODE
Use the viewfinder or LCD monitor to frame your shot.
Turn the LCD button on to use the LCD monitor.
When taking pictures, squeeze the Shutter button gently to prevent camera shake.
If you press the Shutter button down fully, the picture will be taken and the data that makes
up the picture, will be stored in the internal memory or CF CARD.
The LED will blink red while the images are being captured and stored.
6
7
Now let's take a picture
B
A
S
I
C
Note
We cannot guarantee the quality of pictures, should they be taken under certain
circumstances:
If the subject is highly reflective or shiny.
If the subject is moving at high speed.
When there is strong reflected light, or when the background is very bright.
Reference
If there is insufficient memory available,
The [0000] mark will be displayed on the LCD panel.
If you press the Shutter button, the following message will be displayed and the warning
sound for low card storage capacity will be heard as two short "beeps".
Press the Enter button to remove the message.
To extend the amount of memory on the camera, replace the CF CARD or delete
unnecessary images stored on the internal memory or CF CARD.
MESSAGE
MEMORY FULL
OK
Page 24
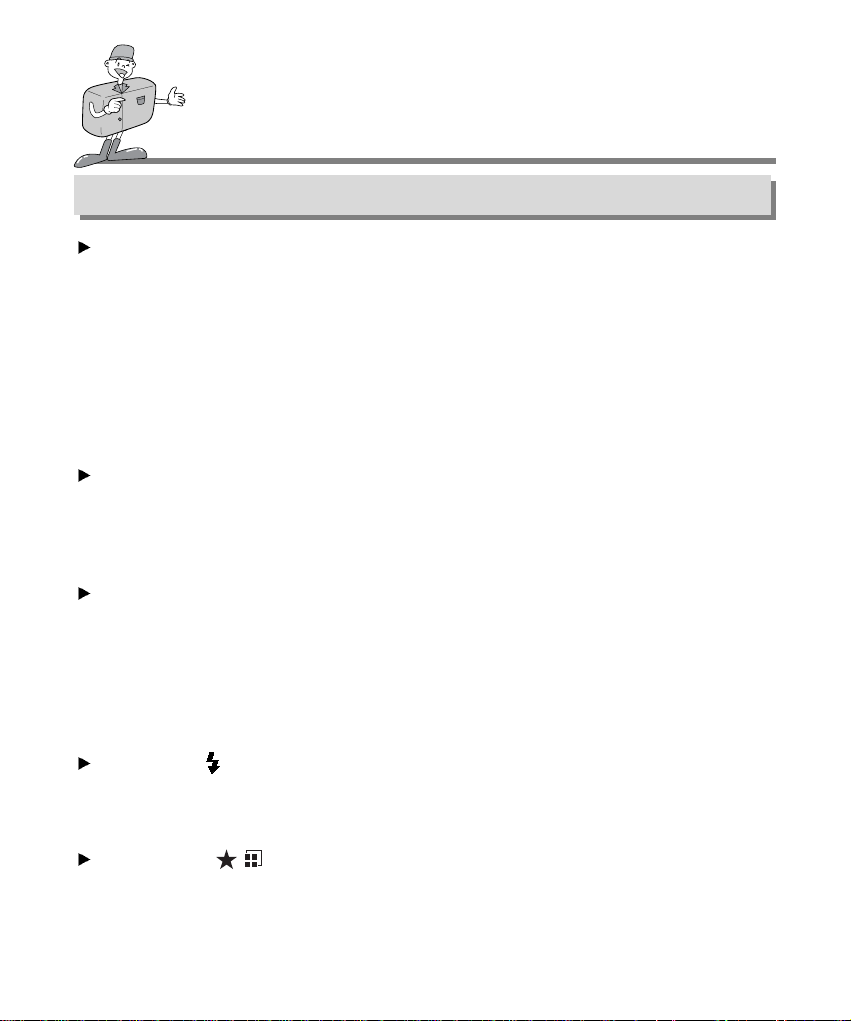
24
CAMERA WORKING MODE
Identifications and Functions
Power button (POWER)
Press the Power button to turn the camera ON/OFF.
If the camera is turned on and no buttons are pressed, or if there is no host communication with
it for 90 seconds, the LCD panel and LCD monitor will automatically be turned off to conserve
battery power. The camera will be in standby mode and if any buttons are pressed or the Mode
dial is rotated during this time, the camera will be in normal mode again immediately.
Should the camera not be in use for 3 minutes or more, the system will switch itself off and the
Power button will need to be pressed to turn the camera back on.
The AC adapter and the batteries each have the same settings as mentioned above.
Menu button (MENU)
The Menu button is only active in RECORD mode and PLAY mode.
Press the Menu button to turn on the RECORD menu and PLAY menu.
To turn off the menu, press the Menu button again.
Shutter button
Press the button in RECORD mode for image capturing, processing and storing.
Before taking a shot, please ensure that your camera has sufficient storage capacity and that
there is appropriate light for successful image capture.
By pressing the Shutter button on PLAY mode, the DPOF setting will change.
For more information about DPOF, refer to page 40.
Flash button ( )
The Flash mode can only be set under RECORD mode.
There are 4 modes available: Auto flash, Red-eye reduction, Fill-in flash and Flash off.
Quality button ( )
The image quality and resolution can only be set under RECORD mode.
This camera provides 6 different image resolution & quality combination settings.
Page 25
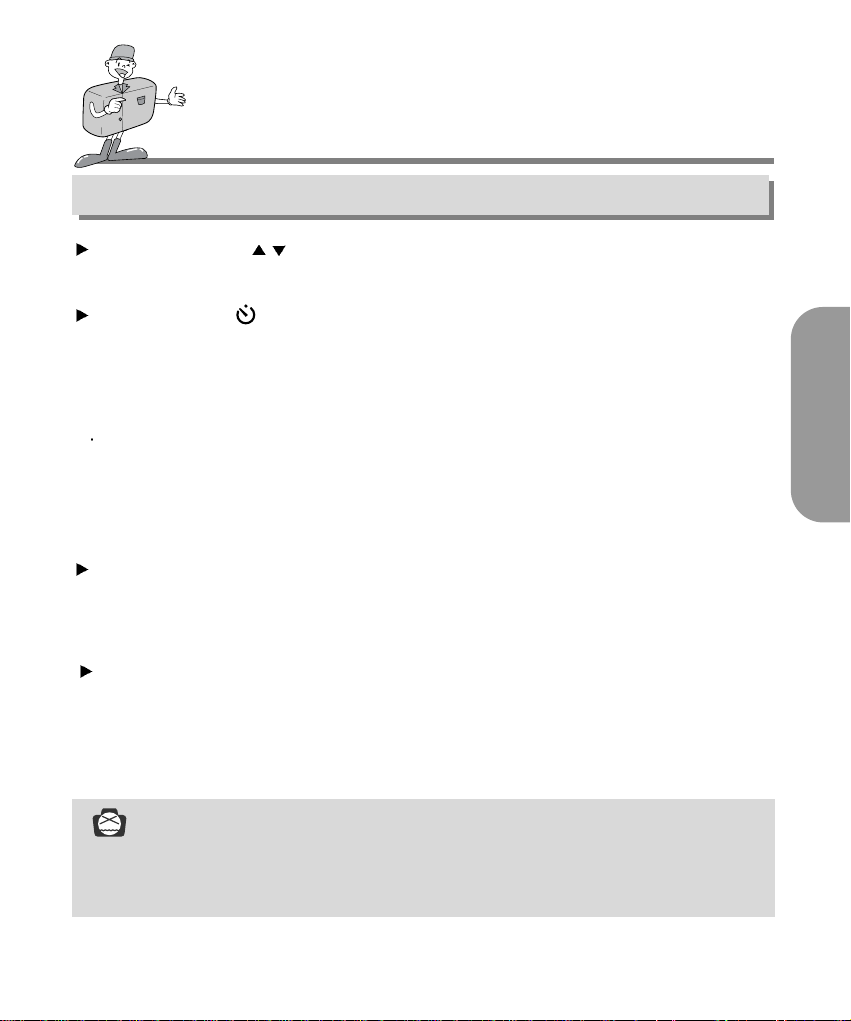
25
CAMERA WORKING MODE
Identifications and Functions
B
A
S
I
C
Menu select button ( / )
Use the Menu select button when you wish to select the menu for each mode.
Self-timer button ( )
The Self-timer button is active only in RECORD mode.
When the Self-timer button is pressed, the 10-second Self-timer is enabled.
The image will be captured 10 seconds after you have pressed the Shutter button.
After taking the picture, the Self-timer mode will be disabled.
To cancel the Self-timer function, do any of the following:
- Press the Self-timer button again.
- Power off the camera.
- Change to another mode excluding RECORD mode.
- The camera automatically disables the Self-timer function after an image is captured.
Enter button (ENTER)
The Enter button is active at any time when a menu or dialog box is displayed.
Use the button to select/confirm the currently highlighted item.
LCD button (LCD)
The LCD button is only active in RECORD mode and PLAY mode.
While in RECORD mode, pressing the LCD button will enable the LCD monitor to be turned
On or Off. In PLAY mode, press the LCD button to preview the images.
Note
Extensive use of the LCD monitor to view a potential picture will drain the batteries in a
short period of time. To safeguard against this, it is advisable to use the optical
viewfinder.
Page 26
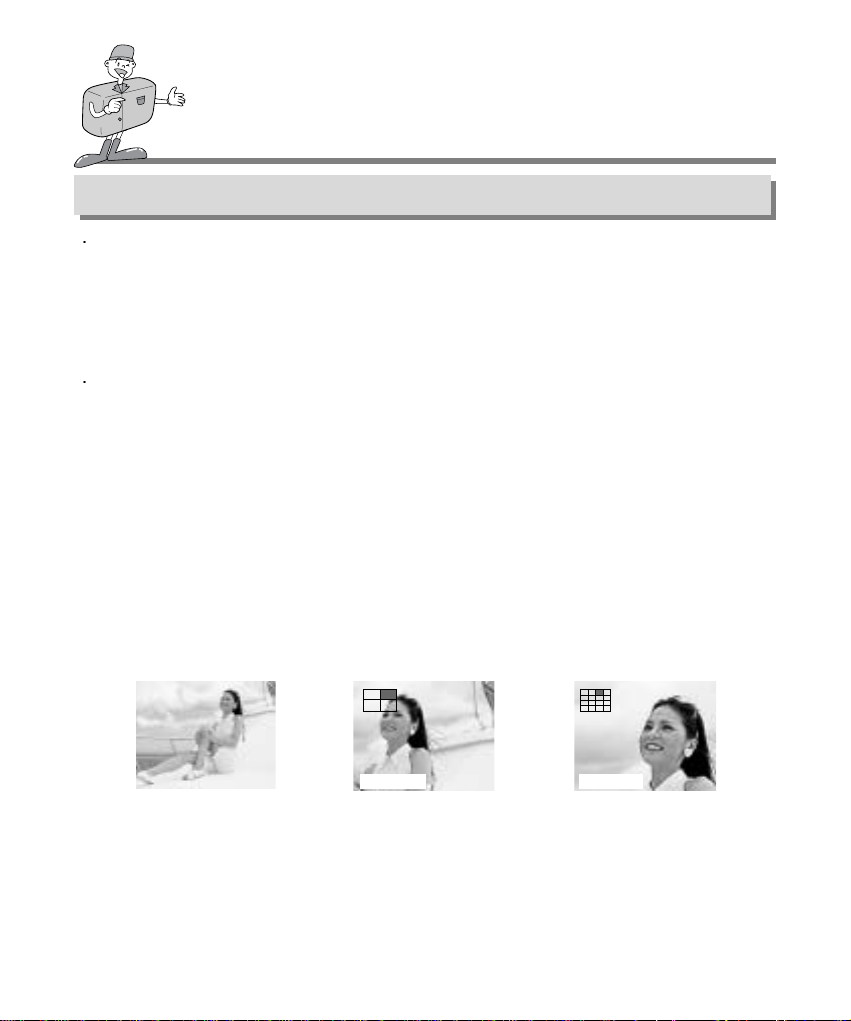
26
CAMERA WORKING MODE
Digital zoom
You can take a extended picture (2x ZOOM) on RECORD mode by pressing LCD button and
Enter button successively.
Extended (2x ZOOM) image stores as 640 x 480 pixels.
But, you must set the image resolution to 1280 x 960 pixels to take a extended (2x ZOOM) picture.
There is a 2x and 4x Digital zoom available in PLAY mode.
- Enter button: In PLAY mode, to use the Digital zoom, press the Enter button and the image
will be magnified. The magnification rate will be changed by pressing the
Enter button as 2x, 4x.
- Menu select button: In PLAY mode to scroll through the images, use the Menu select button.
However, in Digital zoom mode, the Menu select button will highlight the
various images.
The zoom indicator and magnification number shown in the upper and lower left side, indicates
the zoom position and magnification.
[ 2x ZOOM ]
[4x ZOOM ]
Page 27

27
CAMERA WORKING MODE
Turn the power on.
The most recent image captured will be shown when
the Mode dial is set to PLAY MODE.
Press LCD button once to display image size, date
and time information on the LCD monitor. Press LCD
button again to view images in Thumbnail mode.
Press the Menu select button to select an image.
Pressing the Enter button will extend the image.
Turn the power on.
The most recent image captured will be shown when the
Mode dial is set to PLAY mode.
Use the Menu select button (
/ ) to browse the
captured images.
- In single image display, press the Enter button
once to view the extended image(2x Zoom) and press
the Enter button twice to view an even more extended
image(4x Zoom). By pressing the Enter button 3 times,
the extended image will return to its initial image size.
For more information refer to page 26.
[ 1 image screen play mode ]
[ Thumbnail play mode ]
[ Image sequence ]
1
6
7
2
5
8
3
4
9
B
A
S
I
C
1
2
3
1
2
3
4
5
1 image screen play mode
Thumbnail play mode
Page 28

28
CAMERA WORKING MODE
Instruction of camera mode
You can select the appropriate mode by using the Mode dial located at the top of the
camera.
This digital camera has 5 working modes, which are listed below.
RECORD mode ( )
This mode is used for taking pictures.
In this mode, LCD BRIGHTNESS, QUICKVIEW, WHITE BALANCE,
EV COMPENSATION settings can be changed.
The images are stored on the internal memory or CF CARD.
PLAY mode ( )
In this mode, the images stored on the CF CARD or internal memory can be viewed on the
LCD monitor on the back of the camera, or on an external monitor using a video output
terminal.
You can set SLIDE SHOW, LCD brightness and DPOF settings.
Note
When making a Macro shot, you will need to use a tripod to avoid camera shake.
Please use the LCD monitor when using Macro photography(0.4m~0.8m).
When shots are taken of a subject within a range of 1.5m, there can be some differences
between the result and what you viewed through the optical viewfinder. It is therefore
recommended in these instances that pictures are composed using the LCD monitor.
- You should set the Focus dial before taking a picture.
There are 2 kinds of focus modes that can be selected by switching the Focus dial.
Landscape / Portrait ( ) : For a normal / long distance shot
Focusing range : 0.8m ~ infinity
Macro ( ) : For a macro shot
Focusing range : 0.4m ~ 0.8m
28
Page 29

29
CAMERA WORKING MODE
LED Messages
LED status is situated next to the viewfinder.
Front side, Self-timer lamp
BLINKING
ON
BLINKING
ON
OFF
Red Busy detecting a system error
When Power is on
Image processing
(Compression/Decompression/Download)
CF CARD is inserted
CF CARD is not inserted
Green
Red
Green
Green
LED1
LED
Color Status Instruction
LED2
BLINKING
ON
Self-timer is in operation
Self-timer button has been pressed
Red
Red
Self-timer
lamp
B
A
S
I
C
SET UP mode ( )
DATE/TIME, LANGUAGE, SOUND, FORMAT MEDIA, VIDEO MODE and RESET TO
DEFAULT settings can be changed.
DELETE mode ( )
In this mode you can delete images in the internal memory or CF CARD.
In DELETE mode, the recorded images can be deleted all at once, or singularly.
PC mode ( )
In this mode, images stored on the internal memory or CF CARD can only be transferred
via USB cable.
Page 30

30
SETTING UP THE FUNCTION
Setting up the function by using the LCD panel
The flash mode can only be set under RECORD mode.
There are 4 modes available: Auto flash, Red-eye reduction, Fill-in flash and Flash off.
The default setting is Auto flash.
Use the flash mode that is best suited for the environment.
To change the setting, press the Flash mode button until the desired mode is highlighted.
In low light conditions, flash will automatically fire to obtain
the correct exposure.
Pre-Flash to reduce red eye effect
The flash will fire, regardless of the prevailing lighting
conditions.
The flash is disabled.
Select the Flash mode
Auto flash
Fill-in flash
Flash off
Red-eye reduction
Note
When a subject is closer than 1m there will be an additional exposure (2~3times) to
ensure the correct lighting levels. Please do not move until the main flash fires.
Using the flash frequently will reduce the life of the batteries.
Under normal operating conditions, the charging time for the flash is normally under
10 seconds. If the batteries are weak, the charging time will be longer.
If you take a outdoor photography or the subject is in shady place, set the flash mode
Fill-in flash to get a good result.
If you take a picture in dark place and the flash mode is off, LOW LUMINANCE
message will display on the LCD monitor. In addition, it may cause the camera to lock the
Shutter automatically. In this case, set the flash mode to Auto flash and take a picture again.
Page 31

31
Image Resolution Indicator
- RECORD mode : Indicates the resolution setting of the captured image.
- PLAY mode : Shows the resolution of the image currently displayed.
Image Quality Indicator
- RECORD mode : Shows the quality setting of the captured image.
- PLAY mode : Shows the quality of the image currently displayed.
Reference
The resolution and quality shown on the LCD panel indicates the resolution and
quality of the picture about to be taken. The resolution and quality stored in the
CF CARD or internal memory cannot be changed once an image has been captured.
SETTING UP THE FUNCTION
Setting up the function by using the LCD panel
Image quality and resolution can only be set under RECORD mode.
This camera provides 6 different image resolution & quality combination settings.
The default setting is [1280X960 pixels] resolution( ), at the Super fine quality( ).
To change the setting, press the Quality button a number of times until the desired one is
selected.
Select the quality and the resolution mode
[1280X960 pixels]
[Super fine quality]
[Fine quality]
[Normal quality]
[Normal quality] [Fine quality]
[Super fine quality]
[640X480 pixels]
The setting is maintained even if the camera power is off.
B
A
S
I
C
Page 32

32
SETTING UP THE FUNCTION
Setting up the function by using the LCD panel
This function is used when the photographer would also like to be in the picture.
The Self-timer mode can only be set under RECORD mode.
Press the Self-timer button( ) to activate it.
- The Self-timer lamp(red) is turned on.
Press the Shutter button to activate.
When you press the Self-timer button, the Self-timer lamp blinks slowly for 7 seconds.
The lamp will blink rapidly for a further 3 seconds before the picture is taken.
Refer to page 13.
Selecting the Self-timer mode
Checking the battery
1
2
3
Page 33

33
SETTING UP THE FUNCTION
Setting up the function by using the LCD monitor
Press the Menu button in RECORD mode, the Record menu will be displayed.
LCD BRIGHTNESS
Changes the brightness setting of the LCD monitor.
Turn the power on.
Set the camera to RECORD mode ( ).
By pressing the Menu button, the RECORD menu will
be displayed on the LCD monitor.
Use the Menu select button (
/ ) to select LCD
BRIGHTNESS setting.
Press the Enter button and the cursor will skip to the data field.
Use the Menu select button ( / ) to increase/decrease the LCD BRIGHTNESS.
Brightness setting : -5 ~ +5, Interval = 1
Default setting is 0.
Press the Enter button again to make the change.
The cursor returns to the RECORD menu automatically when the change has been made.
Press the Menu button again to make the RECORD menu disappear.
The setting is saved even if the camera power is off .
In PLAY mode, the same setting is applied.
RECORD Mode
1
2
3
4
5
6
7
8
RECORD MENU
0
LCD BRIGHTNESS
QUICKVIEW
WHITE BALANCE
EV COMPENSATION
A
D
V
A
N
C
E
D
Page 34

34
SETTING UP THE FUNCTION
Setting up the function by using the LCD monitor
QUICKVIEW
If QUICKVIEW is selected, you can view the most recently captured image immediately on the
LCD monitor.
Turn the power on.
Set the camera to RECORD mode ( ).
By pressing the Menu button, the RECORD menu
will be displayed on the LCD monitor.
Use the Menu select button ( / ) to select
QUICKVIEW setting.
Press the Enter button and the cursor will go to the data field.
Use the Menu select button (
/ ) to select the data (ON, OFF).
The default setting is ON.
Press the Enter button again to make the change. The cursor returns to the RECORD menu
automatically when the change has been made.
Press the Menu button again to make the RECORD menu disappear.
1
2
3
4
5
6
7
8
RECORD MENU
ON
LCD BRIGHTNESS
QUICKVIEW
WHITE BALANCE
EV COMPENSATION
Page 35

35
This setting is reset to AUTO when the camera power is off.
SETTING UP THE FUNCTION
Setting up the function by using the LCD monitor
WHITE BALANCE
The color of the image may alter according to lighting conditions during shooting.
By using this function, you will be able to obtain more naturally colored images.
Turn the power on.
Set the camera to RECORD mode ( ).
By pressing the Menu button, the RECORD menu will
be displayed on the LCD monitor.
Use the Menu select button (
/ ) to select
WHITE BALANCE setting.
Press the Enter button and the cursor will skip to the data field.
Use the Menu select button (
/ )to select
WHITE BALANCE setting (Auto, Sun, Shade, Fluorescent, Tungsten).
The default setting is AUTO.
Press the Enter button again to make the change.
The cursor returns to the RECORD menu automatically when the change has been made.
Press the Menu button again to make the RECORD menu disappear.
AUTO
SUN
SHADE
TUNGSTEN
FLUORESCENT
1
2
3
4
5
6
7
8
RECORD MENU
AUTO
LCD BRIGHTNESS
QUICKVIEW
WHITE BALANCE
EV COMPENSATION
A
D
V
A
N
C
E
D
Page 36

36
SETTING UP THE FUNCTION
Setting up the function by using the LCD monitor
EV COMPENSATION
This camera will automatically control the exposure value and you can select exposure
compensation.
If you increase(+) the exposure, you will obtain a brighter image.
If you decrease(-) the exposure, you will obtain a darker image.
Turn the power on.
Set the camera to RECORD mode ( ).
By Pressing the Menu button, the RECORD menu
will be displayed on the LCD monitor.
Use the Menu select button to select
EV COMPENSATION setting.
Press the Enter button and the cursor will skip to the data field.
Use the Menu select button to select data.
The exposure compensation is over a range of -1.8 to +1.8 EV in steps of 0.3 EV.
The default setting is 0.0
Press the Enter button again to make the change.
The cursor returns to the RECORD menu automatically, when the change has been made.
Press the Menu button again to make the RECORD menu disappear.
This setting is reset to 0.0 when the camera power is off.
1
2
3
4
5
6
7
8
RECORD MENU
0.0
LCD BRIGHTNESS
QUICKVIEW
WHITE BALANCE
EV COMPENSATION
Note
RECORD mode : Although EV is changed, the image on the LCD monitor will not
be changed.
PLAY mode : You can view EV changed image on the LCD monitor.
Page 37

37
SETTING UP THE FUNCTION
Setting up the function by using the LCD monitor
Press the Menu button in PLAY mode, the PLAY menu will be displayed.
LCD BRIGHTNESS
Refer to page 33.
PLAY mode
A
D
V
A
N
C
E
D
SLIDE SHOW
This displays the recorded images in sequence, with a user-defined delay time in between
2 and 10. The power (battery, or AC power) will continue until the slide show is finished.
After finishing the SLIDE SHOW, the auto power off system will be applied.
If running time of the SLIDE SHOW is over 30 minutes, the auto power off system will be applied.
Turn the power on.
Set the camera to PLAY mode.
By pressing the Menu button, the PLAY menu will be
displayed on the LCD monitor.
Use the Menu select button ( / ) to select SLIDE SHOW.
Press the Enter button and the cursor will skip to the data
field.
Use the Menu select button ( / ) to select data.
The delay is between 2 and 10 seconds in increments of 2 senconds.
The default setting is 2.
1
2
3
4
5
6
PLAY MENU
2
LCD BRIGHTNESS
SLIDE SHOW
COPY TO CF CARD
DPOF
Page 38

SETTING UP THE FUNCTION
Setting up the function by using the LCD monitor
38
Press the Enter button again to make the change.
The SLIDE SHOW will start.
If you want to stop the SLIDE SHOW, press one of the following buttons :
LCD button, Menu button, Enter button and Menu select button
and camera turns to PLAY mode.
7
8
Reference
When the SLIDE SHOW starts without images on the internal memory or CF CARD,
the following message will appear.
This setting is reset to 2 minutes when the camera power is off.
MESSAGE
NO IMAGES
Page 39

Setting up the function by using the LCD monitor
39
SETTING UP THE FUNCTION
Turn the power on.
Set the camera to PLAY mode.
By pressing the Menu button, the PLAY menu is
displayed on the LCD monitor.
Use the Menu select button to select COPY TO CF CARD.
Press the Enter button and the cursor will skip to the data field.
Use the Menu select button to select data.
When you press the Enter button after selecting YES
[message1] will be displayed on the LCD monitor and
[message 2] will be displayed after copy has been completed.
Press the Enter button and the cursor will return to
the PLAY menu automatically.
Press the Enter button after selecting NO and the cursor
will return to the PLAY menu automatically.
Press the Menu button again to make the PLAY menu disappear.
COPY TO CF CARD
Copy the recorded images on the internal memory to CF CARD.
[message 1]
[message 2]
1
2
3
4
5
6
7
Note
A NO CARD message will be displayed on the LCD monitor and the camera will make
beep sounds when you press Enter button after selecting YES, should the CF CARD not
have been inserted.
Should this be the case, press the Enter button and turn the power off.
Then insert the CF CARD and repeat 1-6.
A
D
V
A
N
C
E
D
PLAY MENU
YES NO
LCD BRIGHTNESS
SLIDE SHOW
COPY TO CF CARD
DPOF
MESSAGE
NO CARD
OK
MESSAGE
PLEASE WAIT
MESSAGE
ALL IMAGE COPIED
OK
Page 40

Setting up the function by using the LCD monitor
40
SETTING UP THE FUNCTION
DPOF(Digital Print Order Format)
If you are using a printer that supports DPOF, you will be
able to print the captured image from CF CARD.
A NO CARD message will display on the LCD monitor
if a CF CARD is not inserted.
Only images stored on the CF CARD can be printed.
PRINT QUANTITY : setting PRINT QUANTITY. Default setting is 1.
PRINT SIZE : setting PRINT SIZE. Default setting is PRINT STD.
PRINT INDEX : print images on a page as THUMBNAILS.
Default setting is ON.
PRINT ENABLE : set up DPOF.
Note
When you change each item of DPOF, set up PRINT ENABLE as ENABLE.
Otherwise the DPOF setting is discarded.
By pressing the Shutter button on PLAY mode, the DPOF setting will be changed.
Some printers support DPOF QUANTITY only.
DPOF
1-9
PRINT QUANTITY
PRINT SIZE
PRINT INDEX
PRINT ENABLE
Page 41

SETTING UP THE FUNCTION
Setting up the function by using the LCD monitor
41
You can set up the items (DATE/TIME, LANGUAGE,
SOUND, FORMAT MEDIA, VIDEO MODE, RESET
TO DEFAULT).
DATE / TIME
The date and time can be selected.
This will allow you to put the date and time on your data.
Refer to page 20 for more information.
SETUP mode
Note
The date/time that is displayed on the LCD monitor does not print onto the images
when printed or viewed by the image viewer. To print date/time onto the images,
please use an image processing program such as PhotoSuite.
SETUP MENU
01/01/2001 00:00 AM
DATE / TIME
LANGUAGE
SOUND
FORMAT MEDIA
VIDEO MODE
RESET TO DEFAULT
A
D
V
A
N
C
E
D
Page 42

42
Setting up the function by using the LCD monitor
SETTING UP THE FUNCTION
LANGUAGE
There are 7 languages available for your selection.
Turn the power on.
Set the camera to SETUP mode and the SETUP
menu will be displayed on the LCD monitor.
Use the Menu select button to select a LANGUAGE setting.
Press the Enter button and the cursor will skip to the
LANGUAGE data field. Use the Menu select button to
select a LANGUAGE. The default setting is ENGLISH.
Press the Enter button again to make the change and the cursor will automatically return to
the SETUP menu.
1
2
3
4
5
6
ENGLISH
(Chinese)
(Japenese)
Português
Español
Deutsch
Français
SETUP MENU
ENGLISH
DATE / TIME
LANGUAGE
SOUND
FORMAT MEDIA
VIDEO MODE
RESET TO DEFAULT
The setting is saved even if the camera power is off.
Page 43

43
Setting up the function by using the LCD monitor
SETTING UP THE FUNCTION
SOUND
You can select whether or not the beep sound is activated.
Turn the Power on.
Set the camera to SETUP mode and SETUP menu will be
displayed on the LCD monitor.
Use the Menu select button ( / ) to select SOUND setting.
Press the Enter button and the cursor will skip to the
SOUND data field.
Use the Menu select button to select data (ON, OFF).
The default setting is ON.
Press the Enter button again after selecting ON and the cursor will return to the SETUP
menu automatically. The SOUND is set to ON.
Press the
Enter
button again after selecting OFF and the cursor returns to the SETUP
menu automatically. The SOUND set off.
The setting is saved even if the camera power is off.
1
2
3
4
5
SETUP MENU
ON OFF
DATE / TIME
LANGUAGE
SOUND
FORMAT MEDIA
VIDEO MODE
RESET TO DEFAULT
A
D
V
A
N
C
E
D
Page 44

44
Setting up the function by using the LCD monitor
SETTING UP THE FUNCTION
FORMAT MEDIA
Formats the CF CARD or internal memory.
Turn the power on.
Set the camera to SETUP mode and the SETUP menu
will be displayed on the LCD monitor.
Use the Menu select button ( / ) to select
FORMAT MEDIA.
Press the Enter button and the cursor will skip to
the FORMAT MEDIA data field.
Use the Menu select button ( / ) to select data (YES , NO).
The default setting is NO.
To format the CF CARD or internal memory, Select YES
and press Enter button. The message [ARE YOU SURE ?]
will be displayed to confirm FORMAT MEDIA.
Select YES and press the Enter button.
The cursor will return to the SETUP menu automatically.
After selecting NO, press the Enter button to discard
FORMA MEDIA. The cursor will then return to the SETUP
menu automatically.
1
2
3
4
5
6
[processing]
[complete]
Reference
You must format the CF card in the following circumstances:
the CF CARD is not initialized.
the CF CARD is not recognized by the camera
.
SETUP MENU
YES NO
DATE / TIME
LANGUAGE
SOUND
FORMAT MEDIA
VIDEO MODE
RESET TO DEFAULT
MESSAGE
PLEASE WAIT
MESSAGE
FORMAT COMPLETE
OK
MESSAGE
ARE YOU SURE?
YES NO
Page 45

45
Setting up the function by using the LCD monitor
Note
Video mode is only available in PLAY mode.
SETTING UP THE FUNCTION
VIDEO MODE
You can set up the Video output signal from the camera in NTSC or PAL, depending on the
type of device (monitor or TV, etc.) to which it is being connected.
Select the correct video output for the device that is to be connected.
The LCD monitor of camera will automatically switch off when the camera is connected to an
external monitor.
The information on the external screen will be exactly the same as on the LCD monitor.
Refer to page 37~40.
Turn the power on.
Set the camera to SETUP mode and the SETUP menu will
be displayed on the LCD monitor.
Use the Menu select button (
/ ) to select VIDEO MODE.
Press the Enter button and the cursor will skip to the
VIDEO MODE data field.
Use the Menu select button to select data (NTSC, PAL).
The default setting is NTSC.
Press the Enter button again to make the change and the cursor will automatically return to the
SETUP menu.
1
2
3
4
5
6
SETUP MENU
NTSC PAL
DATE / TIME
LANGUAGE
SOUND
FORMAT MEDIA
VIDEO MODE
RESET TO DEFAULT
A
D
V
A
N
C
E
D
Page 46

46
Setting up the function by using the LCD monitor
SETTING UP THE FUNCTION
RESET TO DEFAULT
returns all the camera settings to the factory default settings.
Turn the power on.
Set the camera to SETUP mode and SETUP menu
will be displayed on the LCD monitor.
Use the Menu select button ( / ) to select
RESET TO DEFAULT.
Press the Enter button and the cursor will skip
to the RESET TO DEFAULT data field.
Use the Menu select button to select data(YES, NO).
After selecting YES, press the Enter button again to make the change and the cursor will
return to the SETUP menu automatically.
After selecting NO, press the Enter button again to discard RESET TO DEFAULT and the
cursor will return to the SETUP menu automatically.
ITEM DEFAULT
Resolution
1280 960
Super fine quality
Auto
Auto
ON
0
0.0
2 seconds
ON
NTSC
Quality
White Balance
Flash
Quickview
LCD Brightness
EV Compensation
Slide Show Delay
SOUND
VIDEO
1
2
3
4
5
SETUP MENU
YES NO
DATE / TIME
LANGUAGE
SOUND
FORMAT MEDIA
VIDEO MODE
RESET TO DEFAULT
Page 47

47
SETTING UP THE FUNCTION
Setting up the function by using the LCD monitor
In DELETE mode, users can delete all the recorded images at once or one after another.
DELETE CURRENT
DELETE mode
Note
To delete the images recorded in the camera (internal memory), do not insert any
CF CARD as the camera will not be able to read the internal data with a CF CARD
inserted.
To delete the images recorded in the CF CARD, make sure that the card is inserted before
deletion.
Turn the power on.
Set the camera to DELETE mode and the SETUP menu
will be displayed on the LCD monitor.
Use the Menu select button ( / ) to select
DELETE CURRENT?.
By pressing the Enter button, the last image captured
will be displayed.
Use the Menu select button to select image.
Pressing the Enter button will delete the image.
Press the MENU button and the cursor will return to DELETE menu.
1
2
3
4
5
6
7
DELETE MENU
DELETE CURRENT?
DELETE ALL?
A
D
V
A
N
C
E
D
Page 48

48
Setting up the function by using the LCD monitor
SETTING UP THE FUNCTION
DELETE ALL
Turn the power on.
Set the camera to DELETE mode and DELETE menu
will be displayed on the LCD monitor.
Use the Menu select button (
/ ) to select
DELETE ALL?.
Press the Enter button and the following message will be
displayed.
Use the Menu select button to select data (YES, NO).
After selecting YES, press the Enter button again to
delete all and the following message will be displayed.
Take a picture turning the Mode dial to RECORD mode.
After selecting NO, press the Enter button again and the
setting will be discarded. The cursor will return to the
DELETE menu.
1
2
3
4
5
6
DELETE MENU
DELETE CURRENT?
DELETE ALL?
MESSAGE
ARE YOU SURE?
YES NO
MESSAGE
NO IMAGES
Page 49

49
Setting up the function by using the LCD monitor
SETTING UP THE FUNCTION
In this mode, images can be transferred to a PC via USB cable.
There are no menus associated with this mode.
When you connect the camera to the PC, you should ensure that the camera is in PC mode.
PC mode
PC MODE
Note
Before connecting the camera to the PC, you will need to do the following in this order.
1. Turn the Mode dial to PC mode.
2. Turn the power on.
3. Connect USB cable.
A
D
V
A
N
C
E
D
Page 50

50
Before contacting a service center, please check the following
BEFORE CONTACTING A SERVICE CENTER
Symptoms Causes Steps
The power is
not turned on
The power is
turned off
during use
The batteries need replacing
The AC Power Adapter is not connected
The batteries need replacing
The camera has automatically turned
itself off
The adapter has not been connected properly
Replace the batteries with new ones
Power on
Plug the adapter in correctly
Camera does
not take
pictures when
the Shutter
button is
being pressed
The camera is not set to RECORD mode
The batteries are weak
The power has not been switched on
The memory card has not been initialized
Set it to RECORD mode
Replace the batteries with new ones
Power on.
Initialize
Images are
dim
You have selected the incorrect
focus mode
If the subject is closer than 0.8m,
select macro mode and if the subject
is beyond 0.8m, select normal mode
The flash mode
does not work
The camera’s flash is turned off
Cancel the Flash off mode
The screen is
too bright
There is excessive exposure
LCD monitor is too bright
Reset exposure compensation
Set LCD BRIGHTNESS
The screen is
not very clear
The lens cover is smudged or dirty You should clean the lens cover
The incorrect
date/time is
displayed
The wrong date/time is displayed or
has been saved as basic numbers
Select the appropriate date in
SETUP mode
The battery
power is
draining
quickly
The external temperature is too cold
The camera is using both old and new
batteries
Keep batteries at the correct
temperature
Replace all batteries with new ones
Replace the batteries with new ones
Connect the AC Power Adapter
Page 51

51
SPECIFICATIONS
1/3.2 CCD with 1.3 Mega pixels
f=5.5mm (35mm film equivalent : 42.5mm)
F2.8 / F8.0
RECORD mode : 2X, PLAY mode : 2X, 4X
Real image optical viewfinder
1.6 color TFT LCD
Pan focusing
Normal : 0.8m ~ infinity
Macro : 0.4m ~ 0.8m
Mechanical and Electronic shutter
1/10 ~ 1/520 sec.
Program AE / Exposure compensation 1.8 EV (0.3 EV steps)
100, 200 (Automatic)
Auto / Manual (Sun, Shade, Fluorescent, Tungsten)
Auto flash / Red - eye reduction / Fill-in flash / Flash off
0.8m ~ 2.0m
10 sec.
Internal memory:8MB flash memory
External memory:CompactFlash card (Type I)
JPEG (DCF compliant), DPOF compliant
Large : 1280 960 pixels, Small : 640 480 pixels
Large : Super fine 16 1, Fine 24 1, Normal 48 2
Small : Super fine 33 2, Fine 66 2, Normal 134 4
Single image / Thumbnails / Slide show
Digital output connector : USB
Video output : NTSC / PAL (user selectable)
DC power input connector : 6.0V
4 AA alkaline / Ni-MH batteries
AC adapter (optional)
106 71 47mm / 4.2 2.8 1.9in
190g / 6.7oz (without batteries)
Camera Driver (Windows 98/98SE/2000/ME, Mac OS 8.6 or later)
MGI PhotoSuite, PhotoVista
Image Sensor
Lens
Digital Zoom
Viewfinder
LCD Monitor
Focusing
Focusing Range
Shutter
Exposure
ISO Equivalent
White Balance
Flash
Flash Range
Self-Timer
Storage
File Format
Image Resolution
Storage Capacity
(8MB)
Image Play
Dimensions(W
H D)
Weight
Software
Interface
Power Source
Shutter Speed
Specifications are subject to change without prior notice.
A
D
V
A
N
C
E
D
Page 52

52
Please read the user manual carefully before using the camera
SOFTWARE MANUAL
Software Notes
The attached softwares are image editing softwares for Windows.
Under no circumstances should all or part of both the software and the user manual
be reproduced .
Copyright for both software is licensed only for use with a camera.
In the unlikely event of a manufacturing fault, we will repair or exchange your camera.
We cannot, however, be held responsible in any way for damage caused by inappropriate use.
Before reading this manual, you should have a basic knowledge of computers and O/S
(Operating Systems).
Windows is a registered trademark of Microsoft.
Macintosh, Mac is the registered trademark of Apple computer, USA.
Page 53

53
S
O
F
T
W
A
R
E
System Requirements (2001 August)
SOFTWARE MANUAL
For Windows
Computer : A personal computer with a processor more advanced than MMX Pentium 133 MHz.
Operating System : Windows 98/98SE/2000/ME
Memory : Minimum 32MB RAM
Others : USB port, CD-ROM Drive
80MB of available hard-disk space
16 bit color display adapter and compatible monitor
a desktop area of 800 by 600 pixels
(24 bit color display adapter, True color display recommended)
For Macintosh
Computer : Power Mac G3 or later
Operating System : Mac OS 8.6 or later
Memory : Minimum 32MB RAM
Others : USB port, CD-ROM Drive
64MB of available hard-disk space
Page 54

54
How to set up the software
HOW TO SET UP THE SOFTWARE
When you put the Driver CD-ROM provided with this camera into the CD-ROM drive, the
following frame is automatically run.
Camera Driver : This is the driver for connecting the PC to the Camera.
For windows : refer to page 55.
For Macintosh : refer to page 80.
MGI PhotoSuite lll SE : Photography program. Refer to page 61.
MGI PhotoVista : This program enables you to create spectacular 360° panoramic images
in a snap. Refer to page 74.
Internet link
http://www.samsungcamera.com : English
http://www.zoomin.co.kr : Korean
Reference
If the frame is not displayed, run [Windows Explorer] and select [D:\ camera.exe]
in the CD-ROM root directory. D:\ is usually the default name for the CD-ROM drive.
Page 55

55
S
O
F
T
W
A
R
E
HOW TO SET UP THE SOFTWARE
Setting up the Camera Driver
To use this camera with a PC, first install the Camera Driver. After this has been done, the
captured images in the camera can be moved to the PC and can be edited by a PC Photography
program.
Click the Camera Driver icon in the auto run frame(54 page).
A WELCOME window will then be displayed.
Click [Next>] to prepare the Camera Driver installation.
Start Installation of Digimax 130 window will be displayed.
Click [Next>] to start installation.
An Installation Complete window will be displayed.
Click [Finish >] and the installation will be completed.
In order to activate the Camera Driver, you will need to restart
your computer. The Install window will be displayed to indicate
when you will need to restart the computer. Click [OK] to restart
the computer. Click [Cancel], and an autorun frame will be
displayed.
1
2
3
4
Page 56

56
HOW TO SET UP THE SOFTWARE
Note
Ensure that the Camera Driver has been installed before connecting the camera to
the PC via the USB cable.
Restart computer after Camera Driver installation.
Should the computer not find the Camera Driver after installation or when you connect
the camera to PC before Camera Driver installation, please re-install the Camera
Driver using the following steps.
Trace [start menu setting controller system device manager] and if there
is the Other device, click the right mouse button over the Other device. Then select
Properties and click driver re-install. The Device driver update wizard will start.
1. Device driver update wizard will start 2. Selet search method
3. Select search location 4. To select search location, trace
and click [Browse...] D:\(CD-ROM) USB driver English
If problems are experienced after Driver installation, you have to remove the Camera
Driver first and then re-install it.
Page 57

57
S
O
F
T
W
A
R
E
DE SOFTWARE INSTALLEREN
MGI PhotoSuite III SE installeren
Click the MGI PhotoSuite lll SE icon on autorun frame.
Select language.
Chinese(PRC), Chinese(Taiwan), English,
French(Standard), German, Italian, Spanish.
A Welcome window will be displayed.
Click [Next >] to move to the next step.
The Software License Agreement window will be displayed.
If you agree to this, click [Yes], the window will then move to
the next step.
If you disagree, click [Cancel] and the install program
will be canceled.
Select set up type.
Full : the program will be installed with all the options.
Custom : you can choose what you would like to install.
1
2
3
4
5
Page 58

58
HOW TO SET UP THE SOFTWARE
Setting up the MGI PhotoSuite lll SE
Start Copying Files window will display.
Click [Next > ] to start installation.
The MGI Registration window will be displayed before
completing installation.
Send : send your name and e-mail address to MGI.
Register now : move to the on-line registration window.
Register later : postpone registration.
Installation is completed.
You should restart computer after finishing installation.
6
7
8
Page 59

59
S
O
F
T
W
A
R
E
HOW TO SET UP THE SOFTWARE
Setting up the MGI PhotoVista
Click the MGI PhotoVista icon on the autorun window.
Select language.
English, Deutsch, japanese, french are available.
A Welcome window will be displayed.
Click [Next >] to move to the next step.
The Software License Agreement window will
be displayed. If you agree to it, click [Yes].
This will take you to the next step.
If you disagree, click [Cancel] and the install program
will be canceled.
Select a folder where you would like PhotoVista
to be installed. The default folder is C:\Program
Files\MGI\Photovista. If you want to install
PhotoVista in a different folder,
click [Browse..] and select a folder.
1
2
3
4
5
Page 60

60
HOW TO SET UP THE SOFTWARE
Setting up the MGI PhotoVista
Select the Program Folder where MGI PhotoVista
will be installed.
The Start Copying Files window will display.
Click [Next > ] to start installation.
The Online Registration window will display.
Click [Continue..] to continue.
The Online Registration Utility window will be displayed.
The *mark means that it is a required field.
Click [Cancel] should you not wish to register.
Set up is complete.
Click [Finish] to finish set up.
6
7
8
9
Page 61

61
S
O
F
T
W
A
R
E
HOW TO USE EDITING SOFTWARE
MGI PhotoSuite lll SE
This software is only compatible with Windows.
To open MGI PhotoSuite lll SE, click the [start programs MGI PhotoSuite lll SE
MGI PhotoSuite lll SE] and MGI PhotoSuite lll SE will then open.
Page 62

62
An introduction to the Welcome screen
HOW TO USE EDITING SOFTWARE
MGI PhotoSuite lll SE
Get
Get images.
Prepare
A number of photo editing activities can be performed
within this module.
Compose
Use your photos in a variety of fun, creative and
interesting ways.
Organize
Organize your photos and other media files into albums.
Share
Save your results to show to others.
Print
Print hard copies of photos and projects.
Page 63

63
S
O
F
T
W
A
R
E
HOW TO USE EDITING SOFTWARE
MGI PhotoSuite lll SE
Introduciton to navigation bar
Back
return to the previous step.
Home
Return to Welcome screen.
Help
Display help window.
Get
Get images.
Prepare
A number of photo editing activities can be performed within this module.
Compose
Use your photos in a variety of fun and interesting ways.
Organize
Organize your photos and other media files into albums.
Share
Save your results to show to others.
Print
Print hard copies of photos and projects.
Browse
Browse the web site.
Page 64

64
HOW TO USE EDITING SOFTWARE
MGI PhotoSuite lll SE
: Get images
GET
To acquire images,Click the large [Get] button on
the Welcome screen, or the [Get] button on the
Navigation bar. Click [Computer] from the list of
options displayed on the activity panel.
The Open file selector is displayed. Now select the
image file and click [open].
The Welcome screen will change to the next work
step, with the selected image displayed.
To obtain images from the computer
1
2
3
Page 65

65
S
O
F
T
W
A
R
E
HOW TO USE EDITING SOFTWARE
MGI PhotoSuite lll SE
When you obtain images from the digital camera.
To acquire images, click the large [Get] button on
the Welcome screen, or the [Get] button on the
Navigation bar.
Click [Computer] from the list of options displayed on
the activity panel. The Open file selector is
displayed. Click [Look in :] to choose Removable
Disk( :) and click [open] for the open file window to
be displayed.
Note
When you connect a PC to the Camera, use the following sequence :
1. Turn the Mode dial to PC mode.
2. Turn the power on.
3. Connect the USB cable.
Refer to page 49 for more information about connecting the cable.
1
2
Page 66

66
HOW TO USE EDITING SOFTWARE
MGI PhotoSuite lll SE
Select [Digital camera( :)] and select folder.
Then select image and click [ Open ].
The Welcome screen will change to the next work
step, with the selected image displayed.
3
4
Reference
When you use the Digimax 130, only [Computer]
and [Album] from the list of options displayed are
available. You will be able to obtain images from
the digital camera.
[Computer and Album Only]
Page 67

67
S
O
F
T
W
A
R
E
HOW TO USE EDITING SOFTWARE
MGI PhotoSuite lll SE
To acquire images, click the the large [Get] button
on the Welcome screen, or the [Get] button on the
Navigation bar. Click [Album] from the list of
options displayed on the activity panel.
After selecting Album on the Choose a photo
album, click an image in the album and click
[Open].
The Welcome screen will change to the next work
step, with the selected image displayed.
Acquiring images from an Album.
Refer to page 71 for more information about creating an Album.
1
2
3
Page 68

68
HOW TO USE EDITING SOFTWARE
MGI PhotoSuite lll SE
When the image is loaded, the step changes to Prepare automatically.
Menu of [PREPARE] step
Rotate & Crop
You can rotate, flip or crop images along with a host of others.
Touchup
Remove Red eye, Remove Scratches etc.. are available
in this menu.
Special Effects
A number of special effects can be applied.
Stitching
Join a series of photos together to create a sweeping panoramic effect.
[Initial image] [Rotated image]
PREPARE
Page 69

69
S
O
F
T
W
A
R
E
Add Text , Compound Images etc.. are available in this step.
Menu of [COMPOSE] steps
Collage : A collage consists of several photos or
sections of photos arranged together on a
common background.
Photo Layouts : The Photo Layouts activity includes
many collage and layout options.
Card & tag : Use your photos to create items such as
Gift Tags, Greeting Cards, Invitations,
Postcards, and Sports Cards.
Calendars : Use your photos to create a variety of
calendars (monthly, quarterly,seasonal,
yearly).
Collections : Photos can also be used to create a
variety of items for business purposes.
Add frames and boarder effects to your photos with the
predefined templates.
COMPOSE
HOW TO USE EDITING SOFTWARE
MGI PhotoSuite lll SE
Page 70

70
Organize your photos and other media files into albums.
Menu of [ORGANIZE] step
ORGANIZE
Choose a photo album to view or edit
Select Album : To create an Album, click [Organize] in
the welcome screen or navigation bar.
Album.. : Open Master Album.
Select a photo, and choose an action below.
Open: Open selected image.
Delete: Delete selected image.
Properties..: view image information.
Choose an action to manage your album.
Add: click [Add] to add an image to an Album.
Sort: click [Sort] to Sort saved images.
Search: click [Search] to Search saved images.
Reset: click [Reset] to reset the setting.
Update: click [Update] to update images.
Create Slide Show..: click [Create Slide Show]
to create a Slide Show.
Always start on this page: If you select this option,
the program will start in [Organize].
HOW TO USE EDITING SOFTWARE
MGI PhotoSuite lll SE
Page 71

71
S
O
F
T
W
A
R
E
HOW TO USE EDITING SOFTWARE
MGI PhotoSuite lll SE
Creating an Album
To create an Album, click the large Organize button on the Welcome screen, or the Organize
button on the Navigation bar.
Click [Album..] in Choose a photo album to
view or edit.
The Master Album window will be displayed,
then click [New..].
Put a new Album name in the New Album
window and click [OK]. A new album
will now be created.
1
2
3
4
Page 72

72
HOW TO USE EDITING SOFTWARE
MGI PhotoSuite lll SE
Saving images
SHARE
Saving or sharing images.
Menu of [SHARE] step
Save
To save the active file according to its
current name and path.
Save As
To assign a new name or path to the file.
Send E-mail
e-mailing images.
Send to Kodak PhotoNet Online
Sending images to Kodak PhotoNet.
Share Your Pictures At GatherRoom.com
Sending images to GatherRoom.com and sharing images.
Slide Show
Viewing images as a slide show.
Click [SAVE] and the Save Project window will be
displayed. Enter the file name and click
[Save(S)] to save an image.
1
2
Page 73

73
S
O
F
T
W
A
R
E
HOW TO USE EDITING SOFTWARE
MGI PhotoSuite lll SE
Printing images
PRINT
You can print images.
Menu of [PRINT] step
Print
Printing images.
Print Multiples
Print multiple copies of a photo or project, or one copy
of each of the photos included in an album, according to
a predefined template.
Choose a printer, choose an orientation, choose the print
size, choose the number of copies. You can then print the
images.
1
2
Reference
For more information, please refer to the Help file in [Help MGI PhotoSuite lll help].
Page 74

74
HOW TO USE EDITING SOFTWARE
MGI PhotoVista
MGI Photovista is an easy-to-use program that lets you create spectacular 360° panoramic images
in a snap.
This software is only compatible with Windows.
To open MGI Photovista, click [start button programs MGI Photovista MGI Photovista] and
it will open.
Page 75

75
S
O
F
T
W
A
R
E
HOW TO USE EDITING SOFTWARE
MGI PhotoVista
Introduction
Open the Image Source
Load the first image source of the panorama
Rotate Images
Rotates all selected images counterclockwise
Flip Image Horizontally
Flips the selected image horizontally
Flip Image Vertically
Flips the selected image vertically
Select Lens
Select lens for effect
Stitch Panorama
Creating a panoramic effect
Page 76

76
HOW TO USE EDITING SOFTWARE
MGI PhotoVista
Opening an image source and creating panoramic effects.
Click [open image source] in the menu bar to select the first image of the sequence.
A dialogue box will then be displayed.
DESCRIPTION
BUTTON
Add
Add All
Remove
Remove All
Sort
Reverse
Add image to source file
Add all images to source file
Remove image from source file
Remove all images from source file
Images are sorted by file name
Images are sorted by file name in reverse order
1
Page 77

77
S
O
F
T
W
A
R
E
HOW TO USE EDITING SOFTWARE
MGI PhotoVista
The file names are Displayed in the Select Lens
window. Click [Select Lens] to select a lens.
When you click [Stitch Panorama], the Stitch
Options window will be displayed.
When checking Full 360° panorama.
360°
panorama image will be displayed.
2
3
4
Page 78

78
HOW TO USE EDITING SOFTWARE
MGI PhotoVista
Saving images
Click [File] in Stitched_Result menu to save a
panoramic image.
To save a panoramic image as a JPG or BMP
file format, click [Save As..].
Click [Publish Panorama] to send the image to
a designated server for sharing purposes.
1
2
3
Save
Cancel
Page 79

79
S
O
F
T
W
A
R
E
HOW TO USE EDITING SOFTWARE
MGI PhotoVista
Click [Upload Pictures] and images are sent to
www.GatherRound.com
Click [Print Panorama] to print it.
4
5
Reference
For more information, please refer to the Help file in [Help Quick Start Tutorial].
Page 80

80
SETTING UP CAMERA DRIVER FOR MAC
Setting up Camera Driver for Mac
Insert CD-ROM.
Click SAMSUNG USB Driver installer that is in
Digimax 130 folder. and Camera Driver installation
for Mac will start.
Select Install Location and click [Install].
Click [Cancel] and the installation will be canceled.
Click [Continue] and the installation will progress.
Installation was successful.
Click [Continue] for additional installation.
Click [Restart] to restart the computer.
After restarting computer, a new folder will be made automatically on the desktop
when you connect camera to Mac.
1
2
3
4
5
Page 81

SETTING UP CAMERA DRIVER FOR MAC
81
S
O
F
T
W
A
R
E
Note
Please make sure of restarting computer after installation.
Don’t take off the USB cable or turn off the power during the image download
or opening the image file. It may make the system shutdown.
It is impossible to transfer image from Mac to camera and delete image that is
in Removable Disk.
Page 82

MEMO
82
Page 83

MEMO
83
Page 84

6806-1142
SAMSUNG TECHWIN CO., LTD.
OPTICS & DIGITAL IMAGING DIVISION
145-3, SANGDAEWON 1-DONG, JUNGWON-GU,SUNGNAMCITY, KYUNGKI-DO, KOREA 462-121
TEL : (82) 31-740-8086,8088, 8090, 8092, 8099
FAX : (82) 31-740-8398, 8399
SAMSUNG OPTO-ELECTRONICS AMERICA, INC.
HEADQUARTERS
40 SEAVIEW DRIVE, SECAUCUS, NJ07094
TEL : (1) 201-902-0347
FAX : (1) 201-902-9342
WESTERN REGIONAL OFFICE
18600 BROADWICK ST.,
RANCHO DOMINGUEZ, CA 90220
TEL : (1) 310-537-7000
FAX : (1) 310-537-1566
SAMSUNG U.K. LIMITED.
PHOTO PRODUCTS DIV.
SAMSUNG HOUSE, 3 RIVERBANK WAY,
GREAT WEST ROAD, BRENTFORD,
MIDDLESEX,TW8 9RE, U.K.
TEL : (44) 20-8232-3348
FAX : (44) 20-8569-8385
SAMSUNG DEUTSCHLAND GmbH
SAMSUNG HAUS
AM KRONBERGER HANG 6, 65824 SCHWALBACH,
GERMANY
TEL : (49) 6196-66 53 01
FAX : (49) 6196-66 53 33
SAMSUNG FRANCE S.A.R.L.
BP 51 TOUR MAINE MONTPARNASSE 33,
AV .DU MAINE 75755,
PARIS CEDEX 15, FRANCE
TEL : (33) 1-4279-2282
FAX : (33) 1-4320-4510
S.MARKET COM.IMP.EXP.LTDA
Av.zaki narchi 1392. v. guilherme cep : 02029-001
SÃO PAULO-SP BRAZIL
TEL : (55) 11-6221-6833
FAX : (55) 11-6221-6833
SAMSUNG TECHWIN MOSCOW OFFICE
KOSMODAMIANSKAYA NABEREZNA 40/42,
MOSCOW, 113035, RUSSIA
TEL : (7) 095-937-7950
FAX : (7) 095-937-4851
SAMSUNG (Aust.) PTY. LTD.
LEVEL 33, NORTHPOINT BLDG., 100 MILLER STREET,
NORTH SYDNEY,
NSW 2060, AUSTRALIA
TEL : (61) 2-9955-3888
FAX : (61) 2-9955-4233
TIANJIN SAMSUNG OPTO-ELECTRONICS CO.,LTD.
7 PINGCHANG ROAD NANKAI DIST., TIANJIN
P.R CHINA
POST CODE:300190
TEL : (86) 22-2761-8867
FAX : (86) 22-2761-8864
Internet address - http : //www.samsungcamera.com/
The CE Mark is a Directive conformity mark of the
European Community (EC)
 Loading...
Loading...