SAMSUNG CJX-2000FW User Manual [fr]
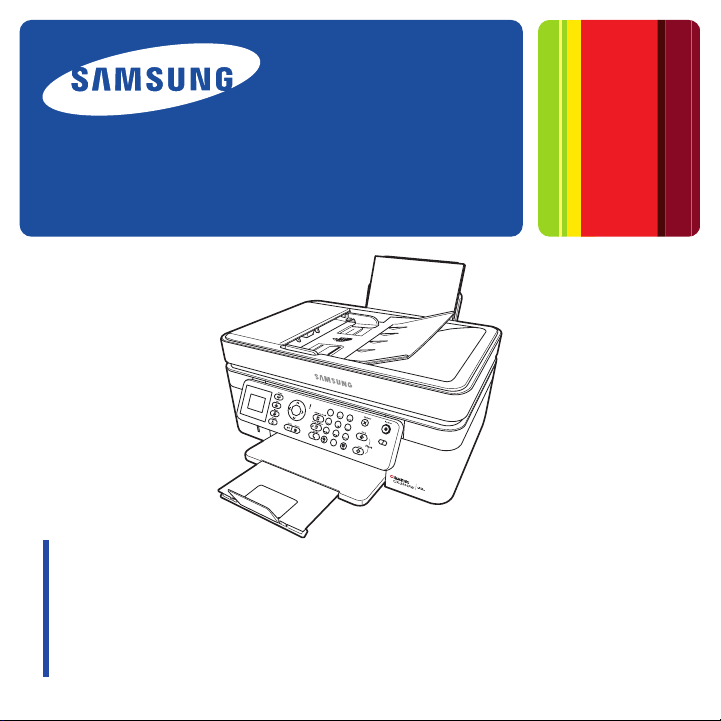
User Guide • Benutzerhandbuch
Guide d’utilisation • Manuale per l’utente
Guía del usuario
ok
1
2
3
4
5
6
7
8
9
Wi
0
Fi
Color Inkjet Multifunction CJX-2000FW Series
All-in-One Printers • All-in-One Drucker • Imprimantes multifonctions
Stampanti multifunzione • Impresoras multifunción
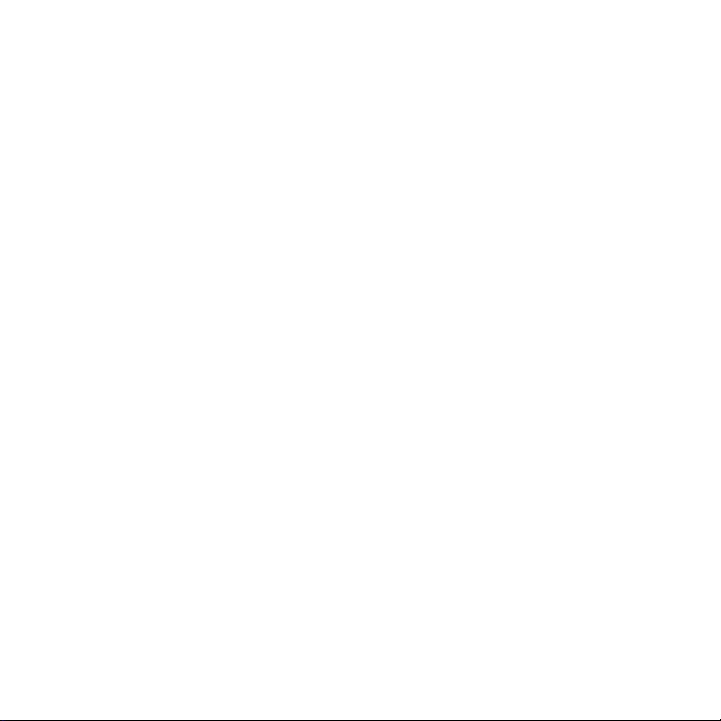

Imprimante multifonction SAMSUNG CJX-2000FW
Votre imprimante multifonction SAMSUNG utilise des cartouches d’encre faciles à
utiliser et économiques permettant d’obtenir des photos et des documents d’une qualité
exceptionnelle.
Ressources
L’assistance en ligne est disponible ! Rendez-vous à l’adresse www.samsung.com/printer
pour accéder :
■ aux questions / réponses fréquentes
■ aux mises à niveau pour le logiciel
■ et bien plus encore !
Vous pouvez également nous contacter par discussion en ligne, par courrier électronique
ou par téléphone pour obtenir une assistance technique. Visitez le site
www.samsung.com/printer.
FR
i
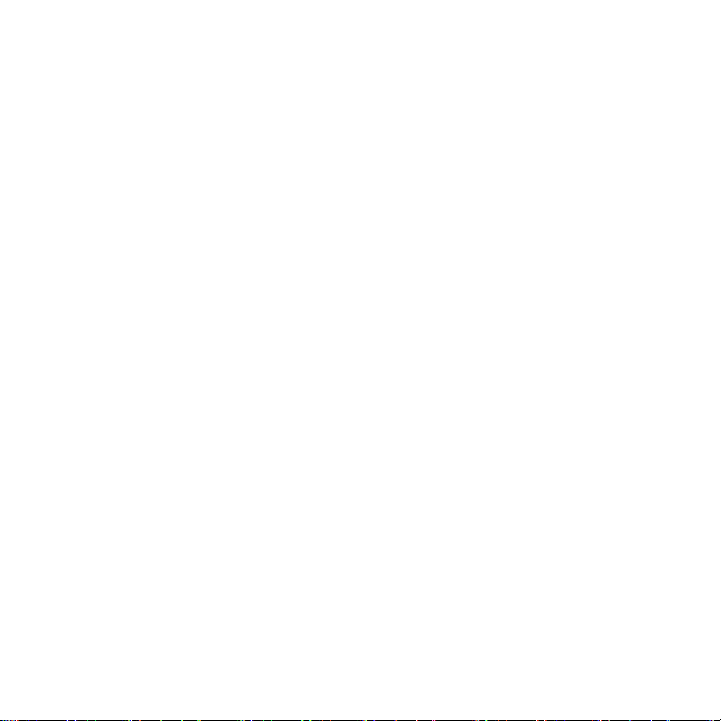
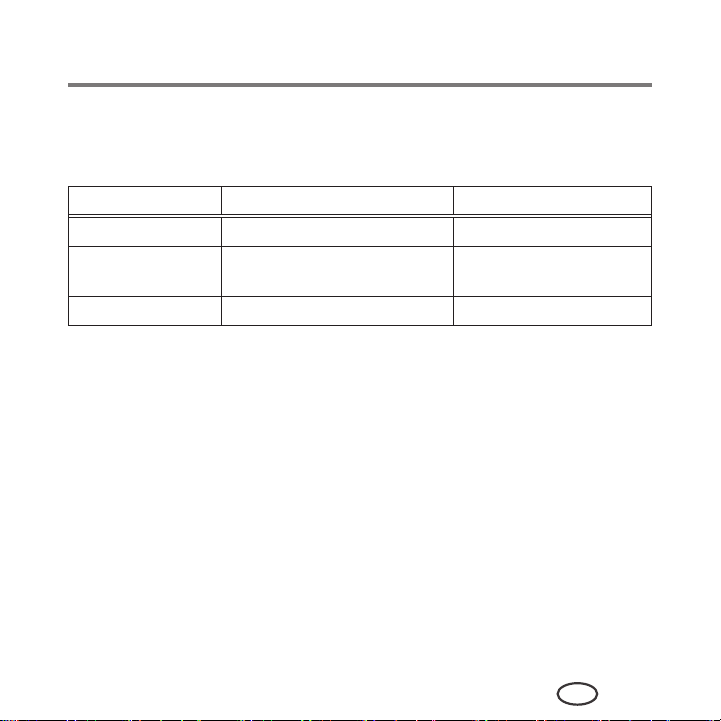
Contact SAMSUNG worldwide
If you have any comments or questions regarding Samsung products, contact the
Samsung customer care center.
Country / Region Customer Care Center Web Site
FRANCE 01 48 63 00 00 www.samsung.com/printer
GERMANY
ITALY 800-SAMSUNG (726-7864) www.samsung.com/printer
01805 - SAMSUNG
(726-7864 € 0,14/min)
www.samsung.com/printer
FR
iii
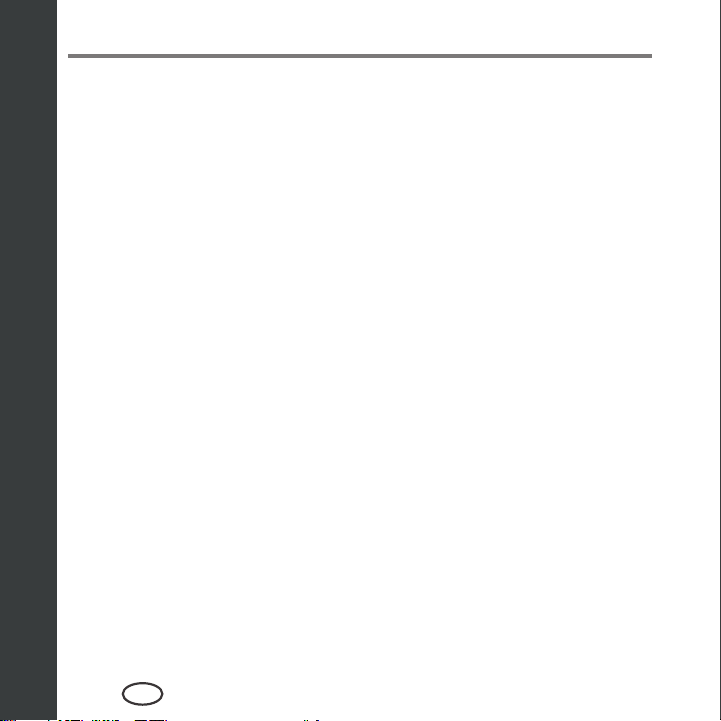
FRANÇAIS
Table des matières
1 Présentation de l’imprimante ........................................................ 1
Composants ............................................................................................. 1
Bedienfeld ................................................................................................4
Logiciel Print Manager .............................................................................. 7
Configuration des paramètres de l’imprimante ........................................... 7
Papier ......................................................................................................9
Types de papier ..................................................................................................9
Formats de papier ............................................................................................10
Chargement du papier ......................................................................................11
2 Mise en réseau de votre imprimante ............................................15
Connexion à un réseau Wi-Fi ..................................................................15
Avant d’effectuer la connexion .........................................................................15
Connexion à un réseau Wi-Fi à l’aide de l’Assistant
Configuration du Wi-Fi .....................................................................................15
Configuration d’une adresse IP .........................................................................21
Affichage de la configuration réseau .................................................................22
Impression de la configuration réseau ...............................................................24
Modification du nom de l’imprimante ...............................................................24
Ajout d’une connexion réseau Wi-Fi à un ordinateur connecté via USB .....25
Modification de la connexion USB en une connexion réseau Wi-Fi .....................25
iv
FR
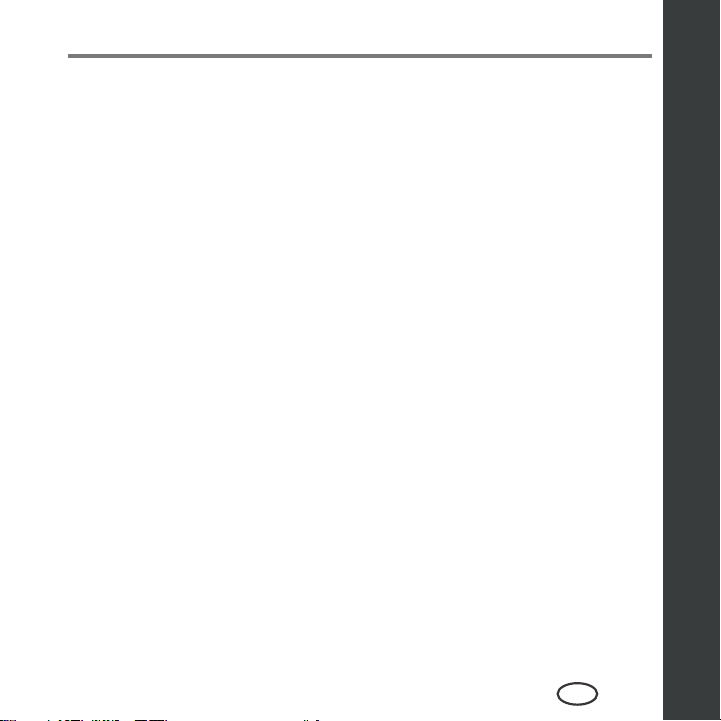
Table des matières
3 Fonctions principales....................................................................29
Chargement des originaux ...................................................................... 29
Utilisation de la vitre du scanner .......................................................................29
Utilisation du chargeur automatique (CA) .........................................................30
Impression .............................................................................................32
Impression de documents .................................................................................32
Impression de photos .......................................................................................36
Copie ..................................................................................................... 49
Chargement d’originaux à copier ......................................................................49
Copie d’un document .......................................................................................49
Copie d’une photographie ................................................................................55
Numérisation .........................................................................................61
Avant de commencer ........................................................................................62
Chargement d’originaux à numériser ................................................................74
Numérisation à partir de l’ordinateur ................................................................74
Numérisation à partir du panneau de commande ..............................................77
Numérisation à partir de l’outil Online Printer Management ..............................82
Envoi de télécopie .................................................................................. 83
Avant de commencer à effectuer des télécopies ................................................83
Envoi d’une télécopie .....................................................................................108
Réception d’une télécopie ..............................................................................110
Réception manuelle d’une télécopie ................................................................111
Impression de rapports de télécopie ................................................................111
Annulation d’une télécopie .............................................................................113
Commande de consommables...............................................................114
FRANÇAIS
FR
v
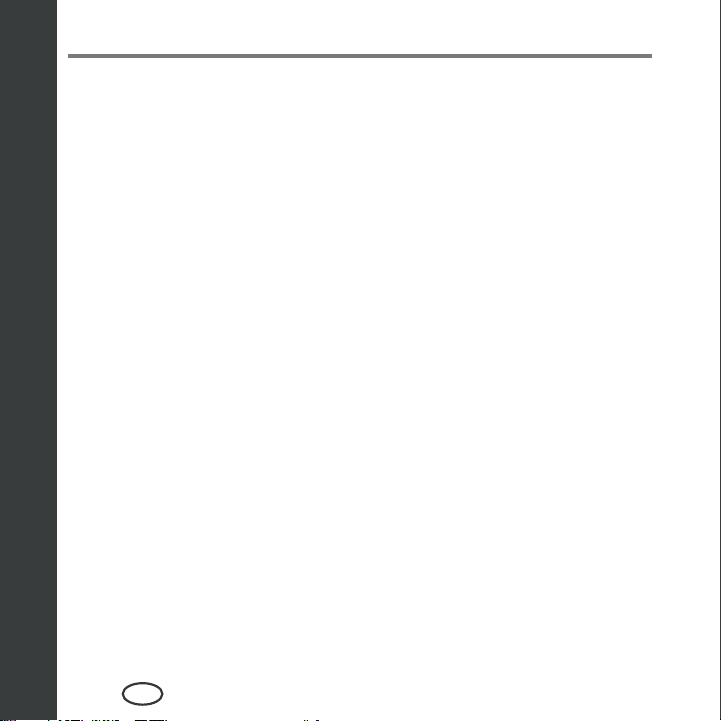
FRANÇAIS
Table des matières
4 Maintenance de l’imprimante ....................................................115
Entretien général et nettoyage .............................................................. 116
Nettoyage de la vitre du sca-nner
et de la surface intérieure du capot du scanner ...............................................117
Remplacement des cartouches d’encre .................................................. 120
Mise à jour du logiciel et du micrologiciel de l’imprimante ..................... 125
Mise à jour pour une imprimante connectée à un ordinateur WINDOWS ..........125
Mise à jour manuelle pour une imprimante connectée à un ordinateur MAC ....127
Contrôle et ajustement des performances de l’imprimante ..................... 128
Vérification des niveaux d’encre ......................................................................128
Rétablissement des paramètres par défaut ......................................................128
Remplacement de la tête d’impression .................................................. 129
5 Dépannage ................................................................................135
Dépannage de base .............................................................................. 135
Témoins d’état .....................................................................................140
Témoin d’alimentation ....................................................................................140
Voyant de connectivité Wi-Fi ...........................................................................141
6 Spécifications du produit et indications de sécurité ....................143
Spécifications et fonctions.....................................................................143
Performances d’impression .............................................................................143
Fonctions d’impression de photos ...................................................................144
Fonctions de copie de documents ...................................................................145
Fonctions de copie de photos .........................................................................145
Fonctions de numérisation ..............................................................................147
Fonctions et spécifications de télécopie ...........................................................147
Bac d’alimentation papier ...............................................................................148
vi
FR
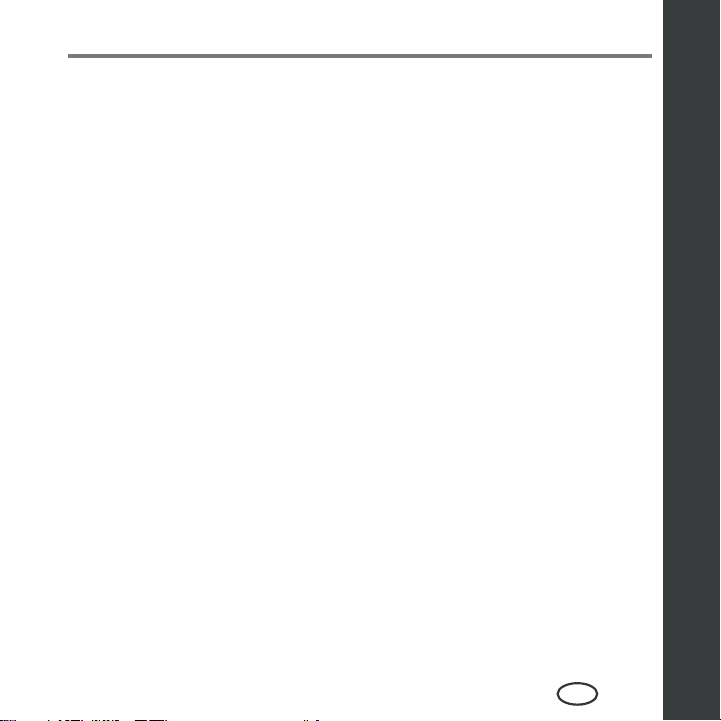
Table des matières
Chargeur automatique (CA) pour les originaux................................................148
Cartouches d’encre ........................................................................................149
Connectivité ...................................................................................................151
Prise en charge logicielle ................................................................................151
Spécifications .................................................................................................152
Configuration système requise ..............................................................153
Ordinateur avec système d’exploitation WINDOWS .........................................153
Ordinateur avec système d’exploitation MAC ..................................................153
Types de papier pris en charge ........................................................................154
Formats de papier pris en charge ....................................................................155
7 Informations sur la sécurité et la garantie ..................................157
Wichtige Sicherheitshinweise ................................................................ 157
Sécurité relative à l’écran LCD ........................................................................160
Sécurité relative aux cartouches d’encre ..........................................................160
Déclaration de conformité CE ................................................................ 161
Comment éliminer ce produit
(déchets d’équipements électriques et électroniques)......................................................163
Imprimante multifonction qualifiée ENERGY STAR® .............................. 164
FRANÇAIS
FR
vii
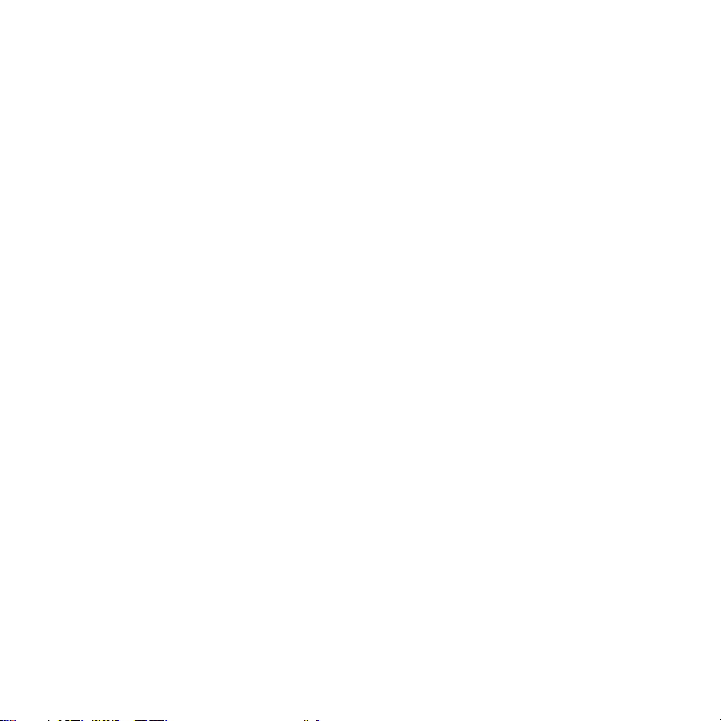
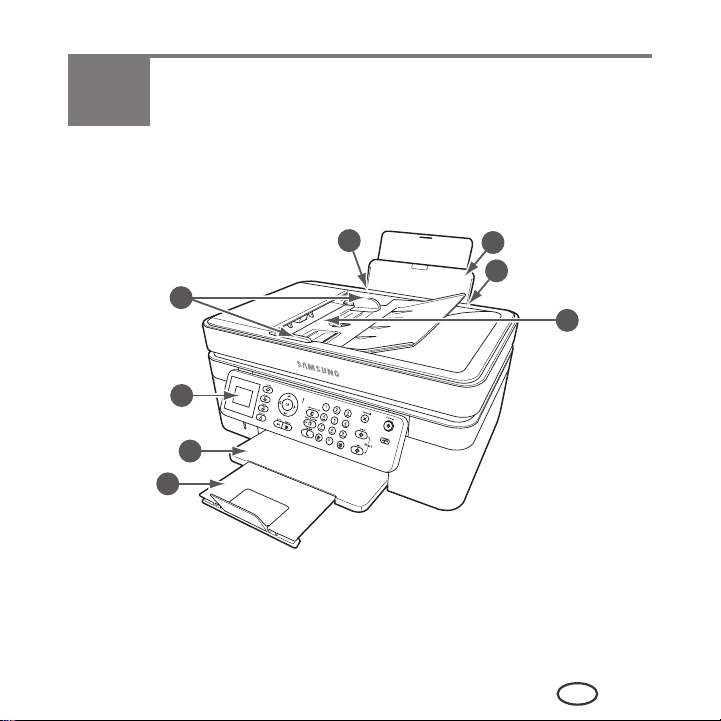
1
Cette imprimante permet d’imprimer, de copier, de numériser et d’envoyer par télécopie
des photos et des documents.
Présentation de l'imprimante
Composants
3
1
7
8
1 Panneau de commande
2 Chargeur automatique (CA)
3 Guides papier du chargeur automatique
4 Guide papier gauche
4
5 Bac d’alimentation papier
6 Guide papier droit
7 Réceptacle à papier
8 Extension du réceptacle à papier
5
6
2
FR
1
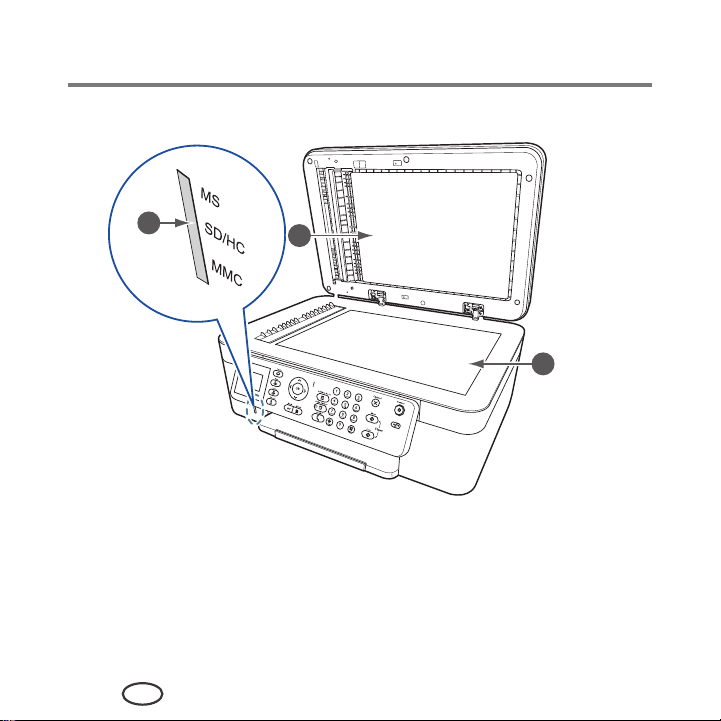
Présentation de l'imprimante
9
9 Logement pour carte mémoire
10 Capot du scanner
2
FR
10
11
11 Vitre du scanner
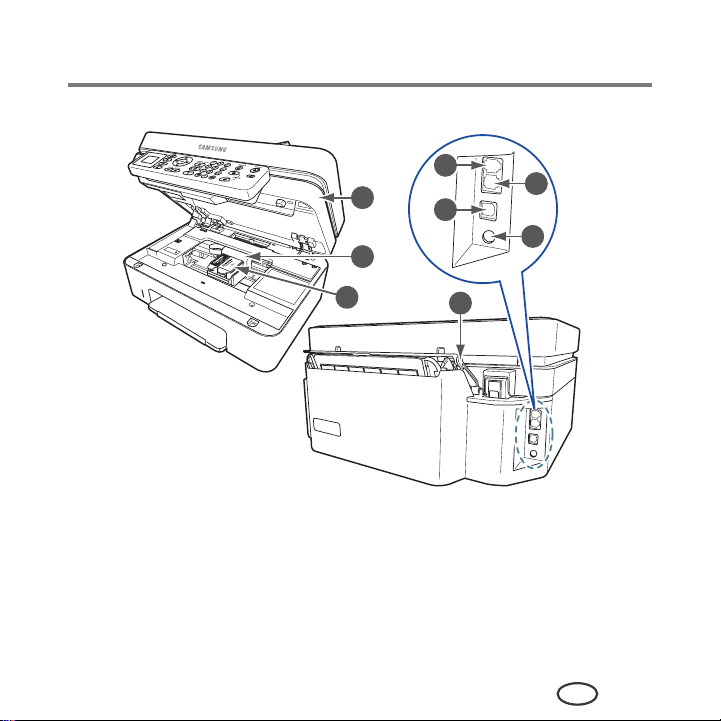
Présentation de l'imprimante
210
12 Chariot
13 Tête d’impression avec cartouches
d’encre installées
14 Numéro d’assistance SAMSUNG
15 Butée des guides papier
16
12
18
17
19
13
14
15
16 Port Line in du téléphone
17 Port Ext out du téléphone
18 Port USB
(pour la connexion à un ordinateur)
19 Port de connexion du cordon
d’alimentation
FR
3
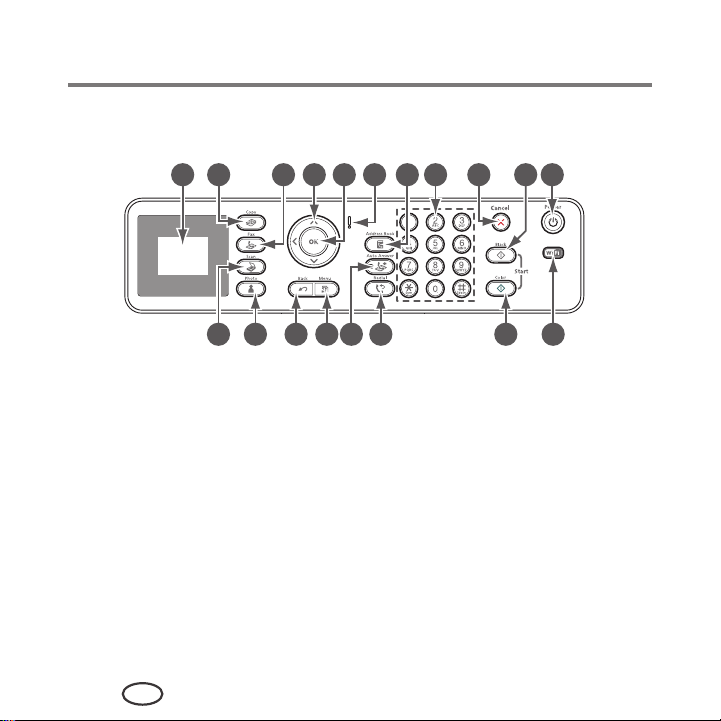
Présentation de l'imprimante
Bedienfeld
1 4 11
2 93 105 6 7
Fonction Description
1 Ecran LCD Permet d’afficher les photos, les messages et les menus
2 Bouton Copy (Copie) Permet d’afficher le menu Copier document
3 Bouton Fax
(Télécopie)
4 Boutons de
navigation
5 Bouton OK Permet de sélectionner un élément de menu, de confirmer
4
FR
Permet de composer un numéro de téléphone pour
envoyer un document par télécopie ou d’accéder au
menu Options de télécopie
Permettent de parcourir les menus et de faire défiler les
photos
un paramètre ou de poursuivre l’opération en cours
8
1213161718 141519
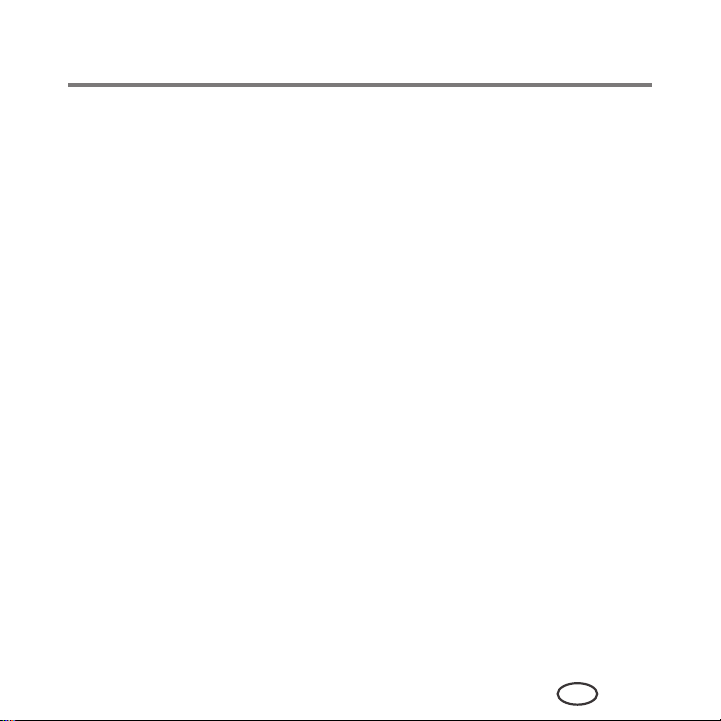
Présentation de l'imprimante
Fonction Description
6 Témoin
Clignote lorsqu’une erreur se produit
d’avertissement
7 Bouton Address Book
(Répertoire)
Permet d’afficher le répertoire des numéros de télécopie
; permet de saisir ou de modifier des numéros de
téléphone
8 Clavier numérique Permet de composer un numéro de téléphone ou
un numéro de numérotation rapide pour l’envoi de
télécopies, de saisir des informations et des paramètres
de numérotation rapide dans le répertoire de télécopie,
d’indiquer le nombre de copies et de saisir les informations permettant d’accéder à un réseau
9 Bouton Cancel
(Annuler)
Permet d’interrompre l’opération en cours et de revenir
au menu ; permet d’effacer certaines erreurs pour
numériser un document ou envoyer une télécopie
10 Bouton Start Black
(Démarrer Noir)
11 Bouton
Permet de lancer l’impression, la copie, la numérisation
ou la télécopie sélectionnée en noir et blanc
Met l’imprimante sous / hors tension
d’alimentation
12 Voyant de
connectivité Wi-Fi
Le voyant est allumé lorsque l’imprimante est connectée
à un réseau Wi-Fi et clignote durant la recherche d’un
réseau Wi-Fi disponible ou lorsque le signal actuel est
trop faible pour transmettre ou recevoir des signaux Wi-Fi
FR
5
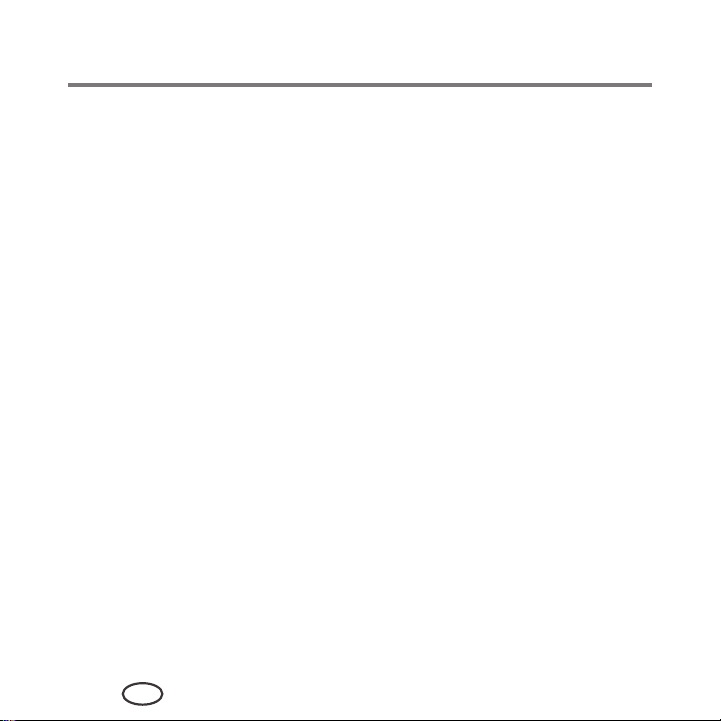
Présentation de l'imprimante
Fonction Description
13 Bouton Start Color
(Démarrer Couleur)
14 Bouton Redial
(Rappel)
15 Bouton Auto Answer
/ Voyant Auto Answer
(Réponse automatique)
Permet de lancer l’impression, la copie, la numérisation
ou la télécopie sélectionnée en couleur
Permet de rappeler le dernier numéro de téléphone
composé
• Permet d’activer ou de désactiver la fonction de
réponse automatique du télécopieur. Lorsque cette
fonction est activée, le télécopieur répond automatiquement à tous les appels entrants
• S’allume lorsque la fonction de réponse automatique
du télécopieur est activée
16 Bouton Menu Permet d’afficher le menu principal
17 Bouton Retour Permet d’afficher l’écran précédent dans la structure des
menus
18 Bouton Photo Permet d’afficher le menu d’options d’impression de
photos
19 Bouton Scan
Affiche le menu Options de numérisation
(Numérisation)
6
FR
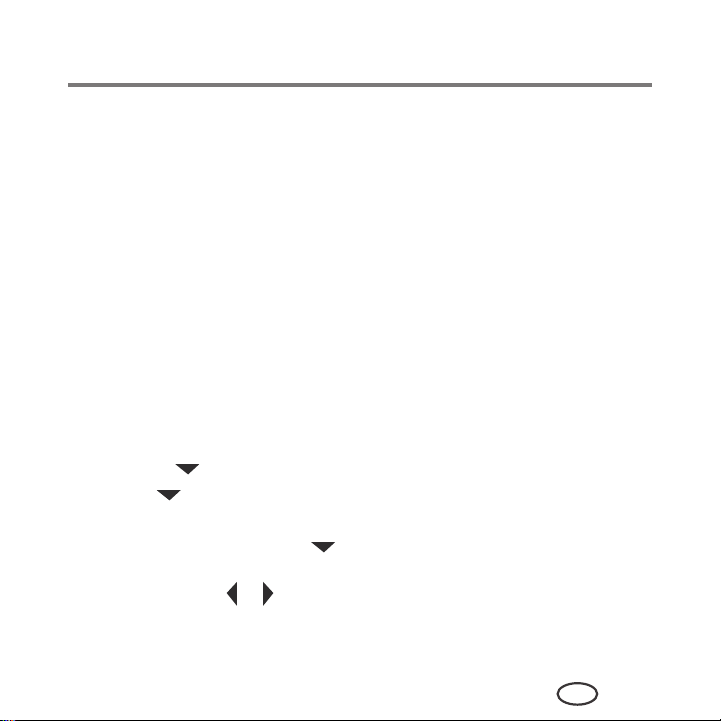
Présentation de l'imprimante
Logiciel Print Manager
Le logiciel SAMSUNG Print Manager est installé avec le logiciel pour imprimante multifonction SAMSUNG, sauf si vous ne le sélectionnez pas au cours de l’installation. L’icône
Print Manager apparaît sur votre bureau.
Sur un ordinateur doté d’un système d’exploitation WINDOWS, vous pouvez utiliser
le logiciel Print Manager pour parcourir ou retoucher des photos, imprimer, copier,
numériser, commander des consommables et configurer votre imprimante multifonction
depuis votre ordinateur.
Sur un ordinateur doté d’un système d’exploitation MAC, ce logiciel permet de
commander des consommables et de configurer votre imprimante depuis votre
ordinateur.
Configuration des paramètres de l’imprimante
Pour définir ou modifier les paramètres de base de l’imprimante :
1
Appuyez sur
2
Appuyez sur pour sélectionner
3
Appuyez sur pour sélectionner l’un des paramètres suivants :
■
Menu
(Accueil).
Paramètres de l’imprimante
Date et heure
– Appuyez sur OK, puis sur pour sélectionner
ou
Minute
.
– Appuyez sur
avez terminé.
– Appuyez sur
ou pour modifier les valeurs ; appuyez sur OK lorsque vous
Back
(Retour) pour revenir au menu Paramètres de l’imprimante.
, puis appuyez sur OK.
Année, Mois, Jour, Heure
FR
7
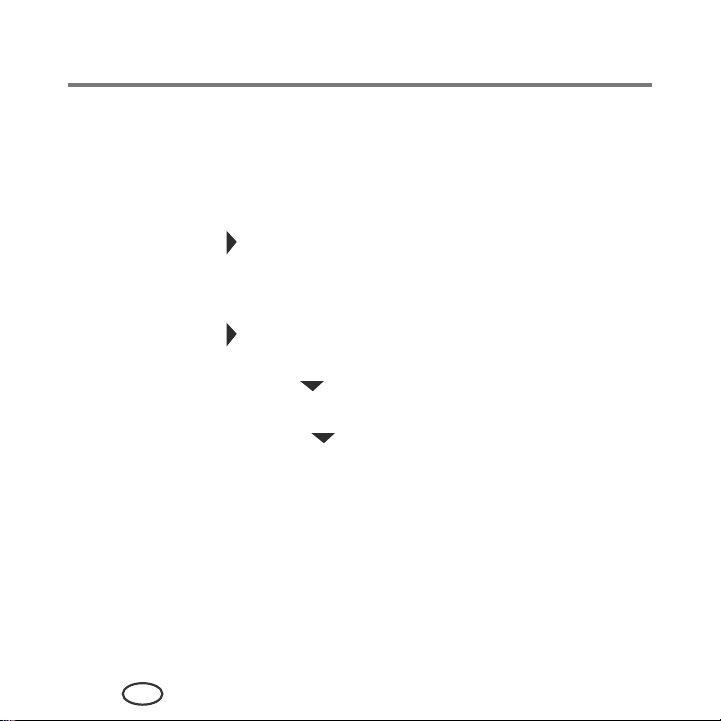
Présentation de l'imprimante
■
Temps avant le mode économique
A des fins d’économie d’énergie, l’imprimante passe en mode d’alimentation
réduite (veille) après un délai d’inactivité par défaut d’une heure. Vous pouvez
augmenter le délai de passage au mode d’alimentation réduite (par intervalles
de 30 minutes) jusqu’à 4 heures. En augmentant le délai, il est possible que vous
réduisiez les économies d’énergie.
– Appuyez sur pour définir le délai avant le passage en mode veille
d’économie d’énergie (sélectionnez une valeur comprise entre 1 et 4 heures,
par incréments de 0,5 heure).
■
Impression de photos marquées
– Appuyez sur
■
Langue
– Appuyez sur OK, puis sur pour sélectionner une langue, puis appuyez sur OK.
■
Pays / Région
– Appuyez sur OK, puis sur pour sélectionner un pays ou une région, puis
appuyez sur
■
Rétablir tous les paramètres
(voir Rétablissement des paramètres par défaut, page 128)
REMARQUE : le rétablissement des paramètres par défaut ne modifie ni la date et l’heure, ni la
4
langue, ni le pays / la région, ni les paramètres du réseau.
■ Informations sur l’imprimante
– Appuyez sur
sur
OK
Appuyez sur
pour sélectionner Arrêt ou Marche.
OK
.
OK
pour afficher le numéro de version du micrologiciel ; appuyez
lorsque vous avez terminé.
Back
(Retour) pour revenir au menu principal.
(voir Impression de photos marquées, page 47)
8
FR
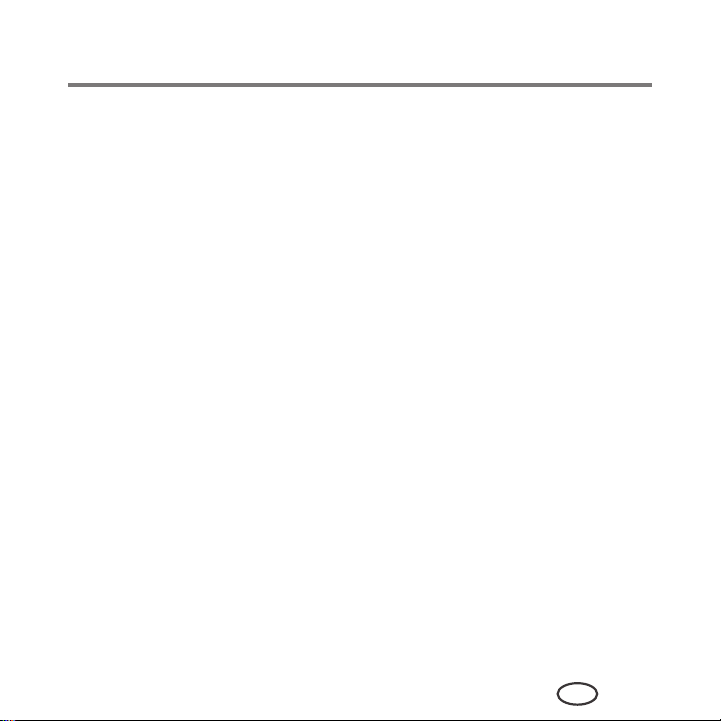
Présentation de l'imprimante
Papier
Pour obtenir des tirages photo de qualité optimale, utilisez les papiers photo KODAK, qui
sont optimisés pour une utilisation avec les imprimantes multifonctions SAMSUNG.
Pour obtenir des documents imprimés d’excellente qualité, utilisez les papiers pour
documents KODAK ou un papier dont l’emballage porte le logo de la technologie
COLORLOK. Utilisez uniquement du papier conçu pour les imprimantes à jet d’encre.
Types de papier
Vous pouvez utiliser les types de papier suivants :
■ Papier ordinaire : 60 à 90 g/m²
■ Papier photo : jusqu’à 290 g/m²
■ Bristol : 200 g/m² max.
■ Enveloppes : la plupart des types standard
■ Etiquettes : tous les types disponibles sur le marché pour jet d’encre sur feuilles au
■ Papiers transfert : tous les types pour jet d’encre sur feuilles au format
■ Transparents : type pour jet d’encre avec bande blanche sur le bord court
format 22 cm x 28 cm ou A4
22 cm x 28 cm ou A4
FR
9
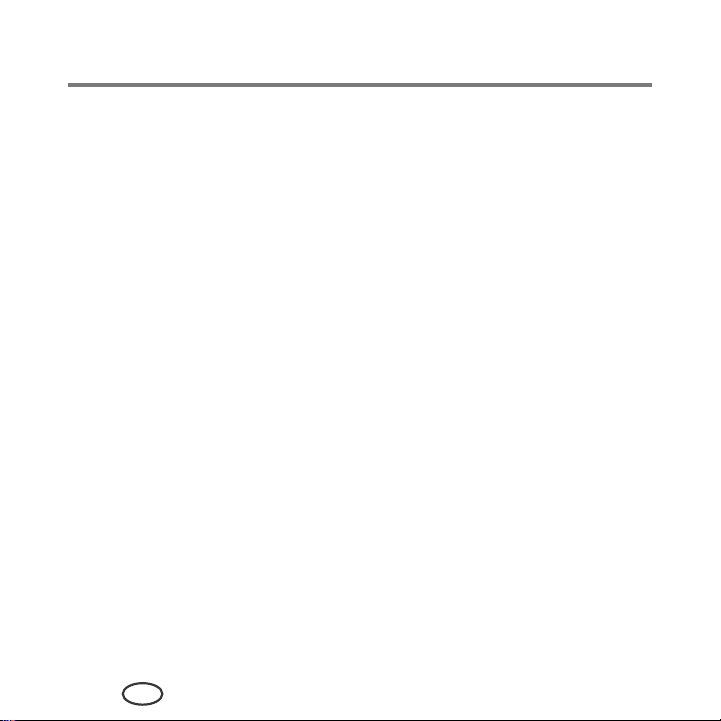
Présentation de l'imprimante
Formats de papier
Vous pouvez utiliser les formats de papier suivants :
Taille minimale Taille maximale
Unités impériales
Unités métriques
4 po x 6 po 8,5 po x 14 po
10 cm x 15 cm 22 cm x 36 cm
10
FR
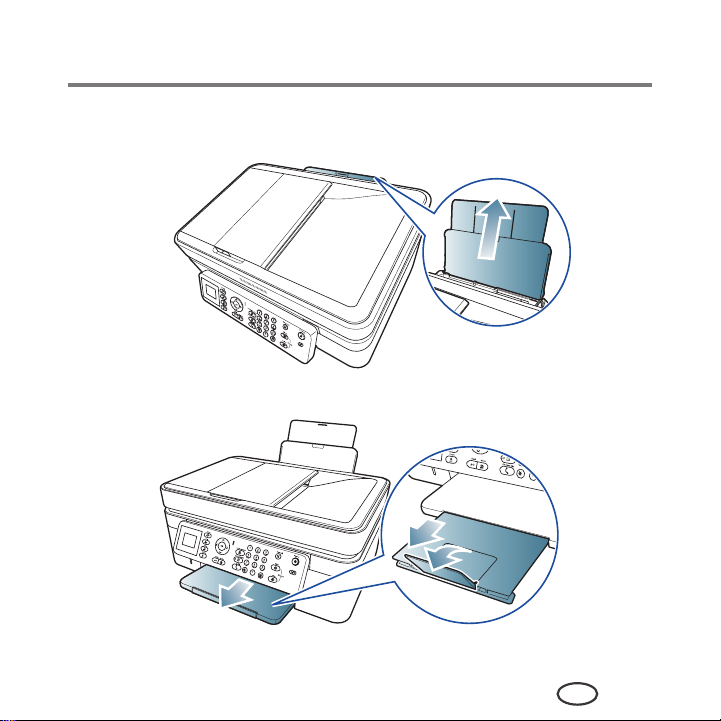
Présentation de l'imprimante
Chargement du papier
1
Ouvrez et soulevez le bac d’alimentation papier.
2
Déployez complètement le réceptacle à papier et son extension.
FR
11
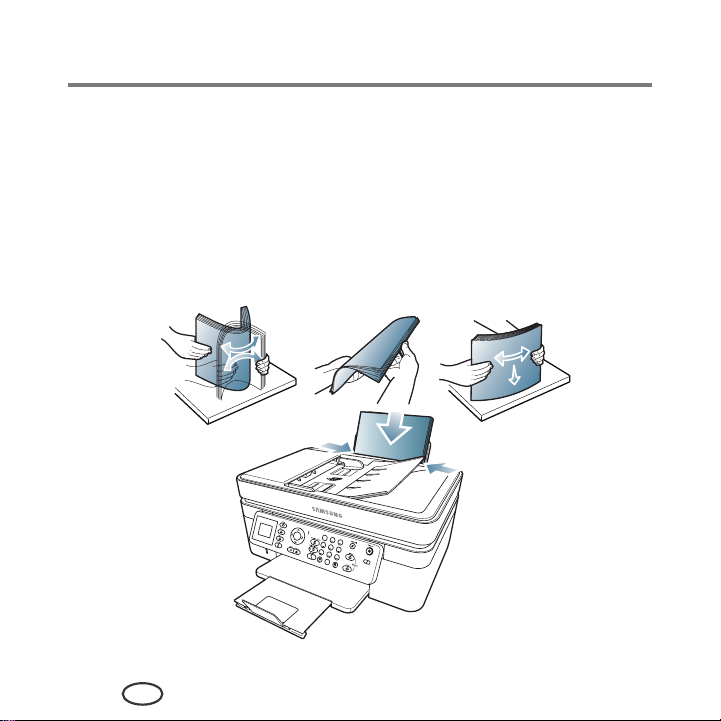
Présentation de l'imprimante
Chargement de papier ordinaire
La capacité du bac d’alimentation papier est de 150 feuilles de papier ordinaire.
Pour charger du papier ordinaire :
1
Ventilez et empilez le papier.
2
Vérifiez que les guides papier droit et gauche sont positionnés aux extrémités
droite et gauche, puis insérez le papier dans le bac d’alimentation (le bord court en
premier).
3
Déplacez les guides papier contre la pile de papier.
ok
1
2
3
4
5
6
7
8
9
Wi
0
Fi
12
FR
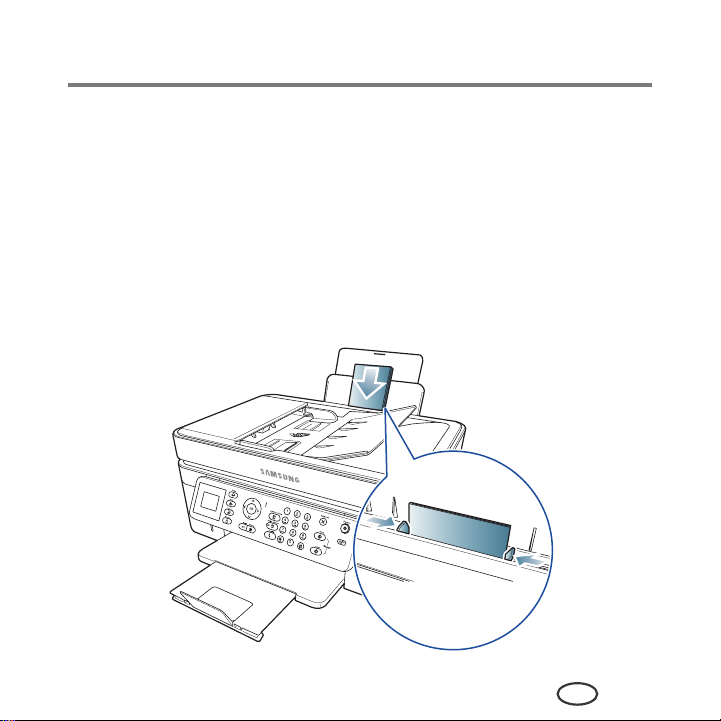
Présentation de l'imprimante
Chargement de papier photo
La capacité du bac à papier est de 20 feuilles de papier photo.
Pour charger du papier photo :
1
Retirez tout papier du bac d’alimentation.
2
Insérez le papier (le bord court en premier) dans le bac d’alimentation,
le logo vers le bac et face brillante vers vous.
IMPORTANT :
3
Déplacez les guides papier contre la pile de papier.
si le papier photo est inséré à l’envers, la qualité de l’image en
affectée.
face portant
sera
FR
13
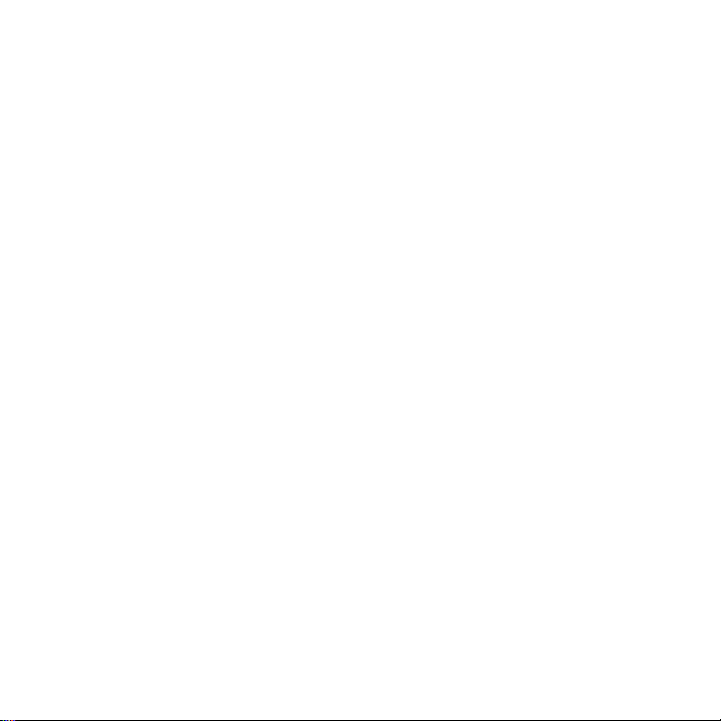
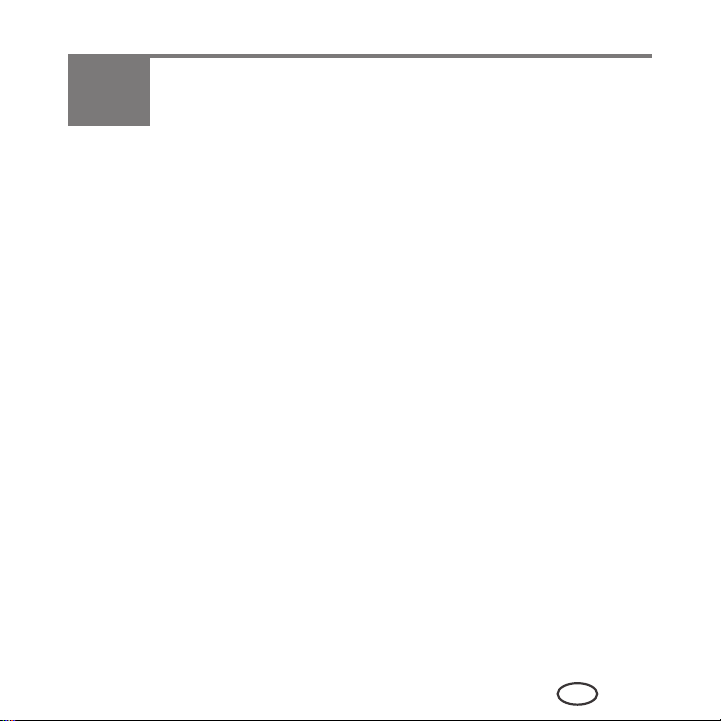
Mise en réseau de votre imprimante
2
Cette section vous explique comment configurer les paramètres de votre réseau Wi-Fi
Mise en réseau de votre imprimante
Connexion à un réseau Wi-Fi
Pour connecter votre imprimante à un réseau Wi-Fi 802.11b/g/n, reportez-vous aux
informations suivantes.
Avant d’effectuer la connexion
Vous devez :
■ disposer d’un routeur Wi-Fi ;
■ déterminer si votre routeur Wi-Fi prend en charge le WPS (Wi-Fi Protected Setup).
REMARQUE : Pour toute question relative à votre routeur, consultez la documentation du fabricant
Connexion à un réseau Wi-Fi à l’aide de l’Assistant
Configuration du Wi-Fi
Vous pouvez utiliser l’Assistant Configuration du Wi-Fi sur l’imprimante pour vous
connecter à votre réseau Wi-Fi. Lisez les procédures suivantes et utilisez celle qui convient
à votre configuration réseau.
de votre routeur pour obtenir plus d’informations.
FR
15
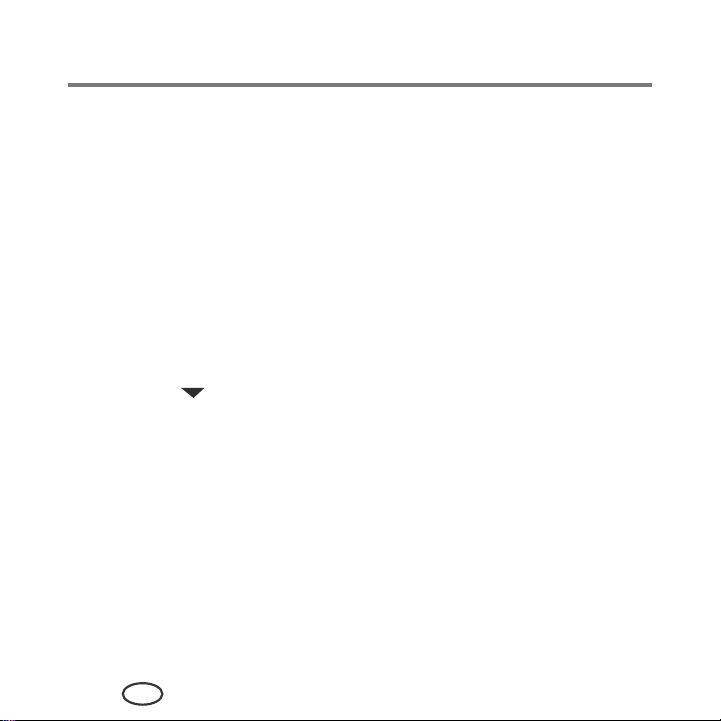
Mise en réseau de votre imprimante
Connexion à un routeur Wi-Fi ne prenant pas en charge le WPS
Pour connecter votre imprimante à votre réseau Wi-Fi, vous devez connaître le nom du
réseau, également appelé SSID (Service Set Identifier). Vous pouvez obtenir le nom de
votre réseau à partir du routeur Wi-Fi.
Si la sécurité de votre réseau est activée, vous devez également connaître la chaîne de
sécurité (phrase d’authentification ou mot de passe).
Enregistrez vos informations réseau dans les champs ci-dessous, en veillant bien
à respecter la casse.
Nom du réseau (SSID) : ______________________________________________
Chaîne de sécurité (sensible à la casse) : __________________________________
1
Appuyez sur
2
Appuyez sur pour sélectionner
3
Sélectionnez l’option
REMARQUE : la fonction Wi-Fi s’active lorsque vous sélectionnez l’option Assistant Configuration
Menu
du Wi-Fi.
(Accueil).
Paramètres du réseau
Assistant Configuration du Wi-Fi
, puis appuyez sur OK.
, puis appuyez sur
OK
.
16
FR
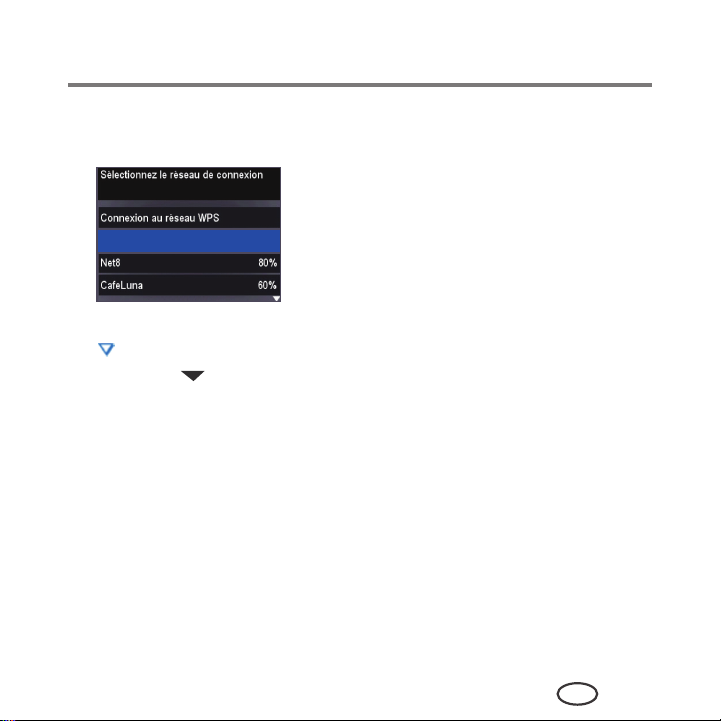
Mise en réseau de votre imprimante
Le voyant de connectivité Wi-Fi clignote pendant que l’imprimante recherche les
réseaux Wi-Fi disponibles à portée, qui les répertorie ensuite par ordre de puissance
du signal. Par exemple :
Network1 100%
Si le nombre de réseaux est supérieur à ce que peut afficher l’écran LCD, un symbole
(page suivante) s’affiche dans le coin inférieur droit de l’écran.
4
Appuyez sur pour sélectionner votre réseau, puis appuyez sur OK.
Si votre réseau ne figure pas dans la liste ou si vous souhaitez changer de réseau, sélectionnez
Recherche de réseaux Wi-Fi
, puis appuyez sur OK.
REMARQUE : si le nom de votre réseau n’est pas répertorié, assurez-vous que votre routeur Wi-Fi
est sous tension et à portée. Si le nom de votre réseau n’est toujours pas répertorié.
FR
17
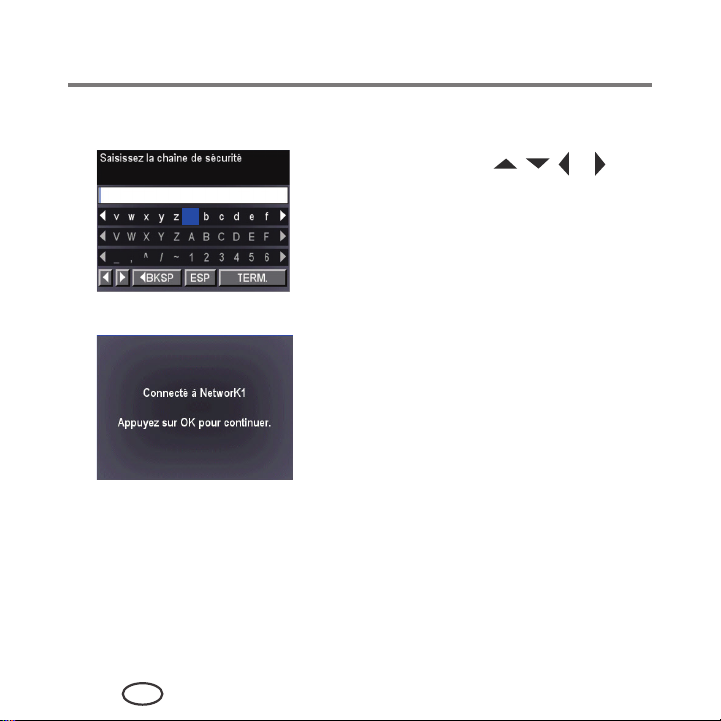
Mise en réseau de votre imprimante
5
Si votre réseau nécessite un mot de passe, saisissez votre chaîne de sécurité à l’aide
du clavier de l’écran LCD.
Appuyez sur les boutons , , ou
du panneau de commande pour sélectionner
a
6
Lorsque le message de confirmation s’affiche, appuyez sur OK.
les lettres et les chiffres, en veillant bien à
respecter la casse. Appuyez sur
caractère. A la fin, sélectionnez
appuyez sur
OK
.
OK
après chaque
TERMINE
Lorsque l’imprimante est correctement connectée, le voyant de connectivité Wi-Fi
cesse de clignoter et reste allumé en continu.
L’imprimante connectée par le biais d’une connexion Wi-Fi figure dans la liste sous la
forme de son nom suivi d’un nombre (par exemple, Samsung CJX-2000FW+0034).
, puis
18
FR
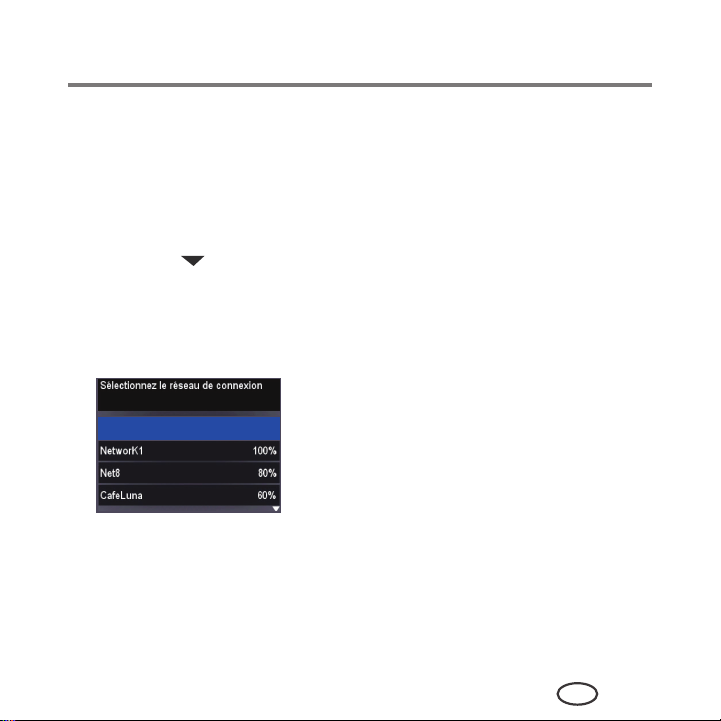
Mise en réseau de votre imprimante
Connexion à un routeur Wi-Fi prenant en charge le WPS
Si votre routeur prend en charge le WPS (Wi-Fi Protected Setup), vous pouvez utiliser
l’option Connecter à Réseau WPS. Le WPS vous permet de configurer votre imprimante
pour un réseau Wi-Fi ; il vous suffit d’appuyer sur un bouton ou de saisir un code PIN.
Pour établir une connexion à un réseau par WPS :
1
Appuyez sur
2
Appuyez sur pour sélectionner
3
Une fois l’option Assistant Configuration du Wi-Fi sélectionnée, appuyez sur OK.
REMARQUE : la fonction Wi-Fi s’active automatiquement lorsque vous sélectionnez l’option
4
Sélectionnez l’option
Connexion au réseau WPS
5
Sélectionnez l’une des deux méthodes de connexion suivantes :
IMPORTANT
Menu
(Accueil).
Paramètres du réseau
Assistant Configuration du Wi-Fi.
Connecter à Réseau WPS
: avant d’appuyer sur le bouton OK de l’imprimante, veillez à localiser
le bouton poussoir du routeur ou la zone de saisie du code PIN créé. Si
nécessaire, consultez votre fournisseur d’accès à Internet ou la documentation fournie par le fabricant de votre routeur pour obtenir de plus
amples informations.
, puis appuyez sur OK.
, puis appuyez sur OK.
FR
19

Mise en réseau de votre imprimante
Pression sur un bouton Saisie d’un code PIN
REMARQUE : vous disposerez de deux
a
b
6
Lorsque le message de confirmation s’affiche, appuyez sur OK.
Lorsque l’imprimante est correctement connectée, le voyant de connectivité Wi-Fi
cesse de clignoter et reste allumé en continu.
L’imprimante connectée par le biais d’une connexion Wi-Fi figure dans la liste sous la
forme de son nom suivi d’un nombre (par exemple, Samsung CJX-2000FW+0034).
minutes pour appuyer sur
le bouton WPS ou pour le
sélectionner. Il peut s’agir d’un
bouton physique sur l’appareil
ou d’un bouton virtuel dans le
logiciel de l’appareil.
Sélectionnez l’option
ration du bouton poussoir
appuyez sur
Appuyez sur le bouton WPS de votre
routeur Wi-Fi ou sélectionnez-le.
OK
Configu-
, puis
.
a
Appuyez sur pour sélectionner
Générer le code PIN du WPS
appuyez sur
b
Dans le logiciel de votre routeur
Wi-Fi, localisez l’écran PIN.
c
Saisissez le code PIN indiqué sur
l’écran LCD dans l’écran PIN.
OK
.
, puis
20
FR
 Loading...
Loading...