Samsung CJX-1050W User Guide
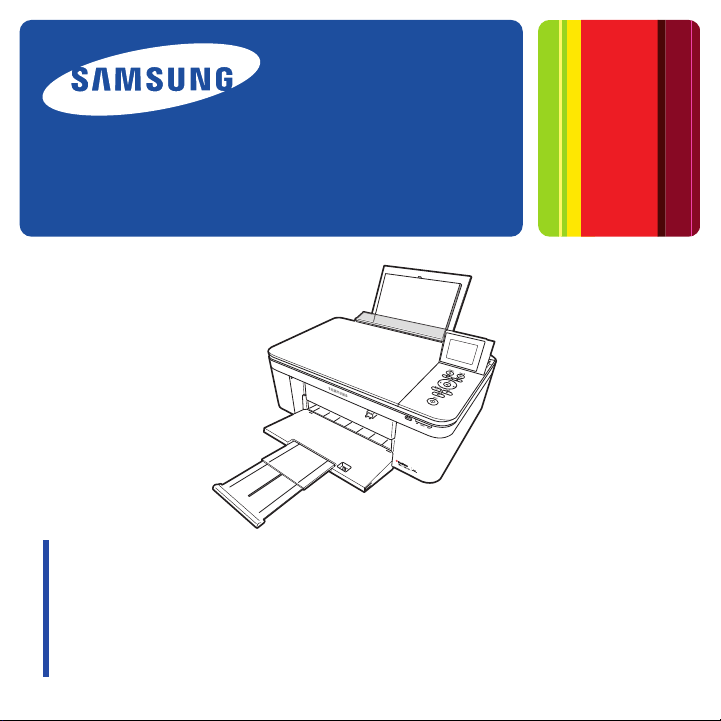
User Guide • Benutzerhandbuch
Guide d’utilisation • Manuale per l’utente
Guía del usuario
Color Inkjet Multifunction CJX-1050W Series
All-in-One Printers • All-in-One Drucker • Imprimantes multifonctions
Stampanti multifunzione • Impresoras multifunción
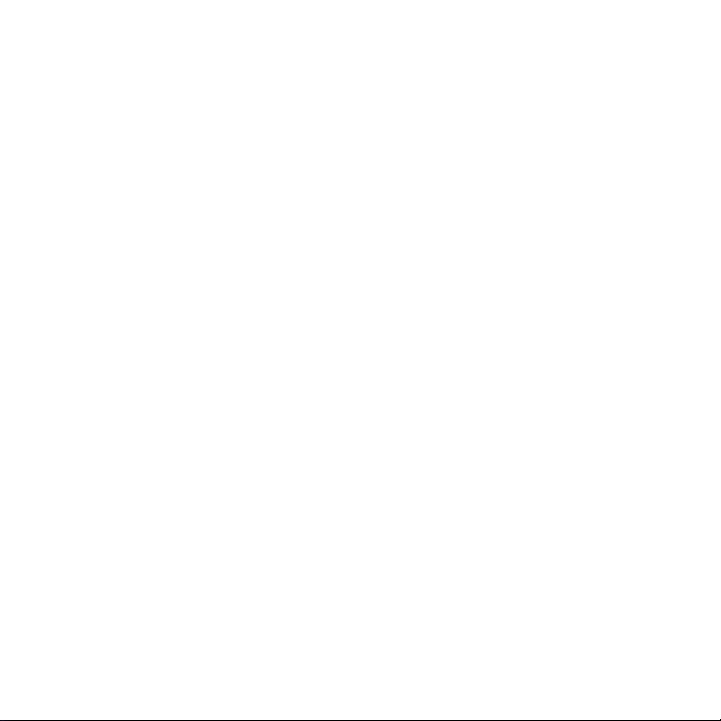
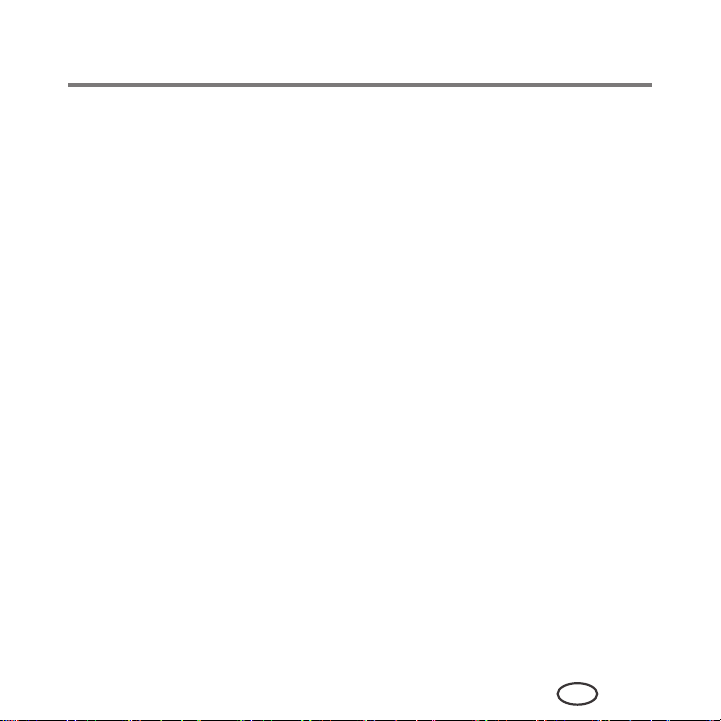
SAMSUNG CJX-1050W All-in-One Printer
Your SAMSUNG All-in-One Printer combines ease-of-use and affordable inks to provide
high-quality pictures and documents.
Resources
Support is available! Go to www.samsung.com/printer for:
■ answers to questions
■ software upgrades
■ and more!
If you prefer, you can chat online, send us an e-mail, or call for technical support.
Go to www.samsung.com/printer.
EN
i
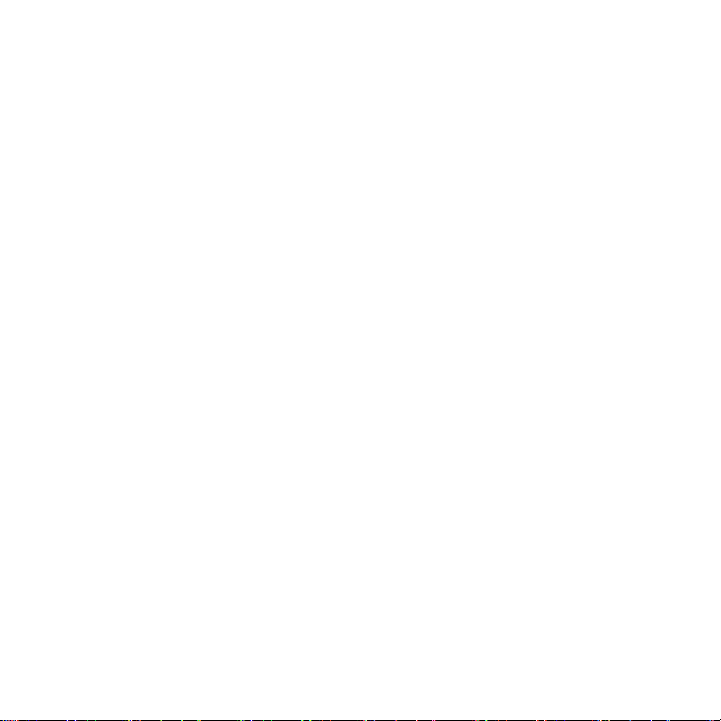
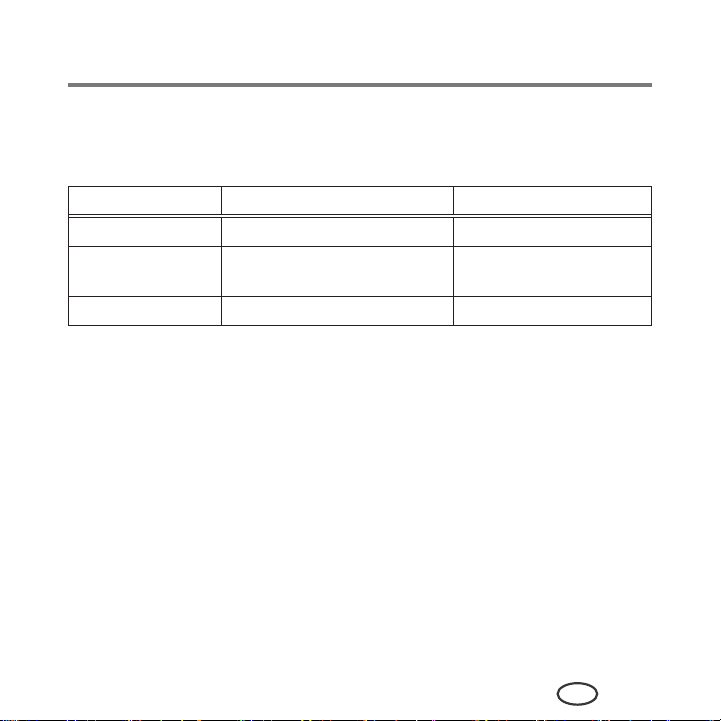
Contact SAMSUNG worldwide
If you have any comments or questions regarding Samsung products, contact the
Samsung customer care center.
Country / Region Customer Care Center Web Site
FRANCE 01 48 63 00 00 www.samsung.com/printer
GERMANY
ITALY 800-SAMSUNG (726-7864) www.samsung.com/printer
01805 - SAMSUNG
(726-7864 € 0,14/min)
www.samsung.com/printer
EN
iii
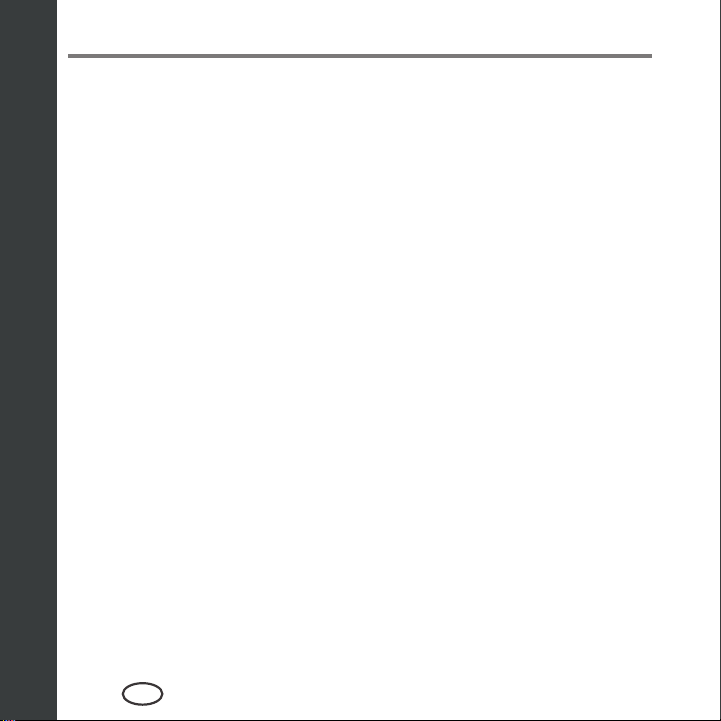
ENGLISH
Contents
1 Printer Overview ........................................................................... 1
Components .............................................................................................1
Control panel ........................................................................................... 4
Print Manager Software ............................................................................ 6
Configuring printer settings ......................................................................6
Paper .......................................................................................................7
Paper types ........................................................................................................8
Paper sizes .........................................................................................................8
Loading paper ....................................................................................................9
2 Networking Your Printer ..............................................................13
Connecting to a wireless network ........................................................... 13
Before you connect ..........................................................................................13
Connecting to a wireless network using the Wi-Fi Setup Wizard ........................13
Setting up an IP address ...................................................................................18
Viewing the network configuration ...................................................................19
Printing the network configuration ...................................................................20
Adding a wireless network connection to
a USB-connected computer ..................................................................... 21
Changing from USB to a wireless connection ....................................................21
iv
EN
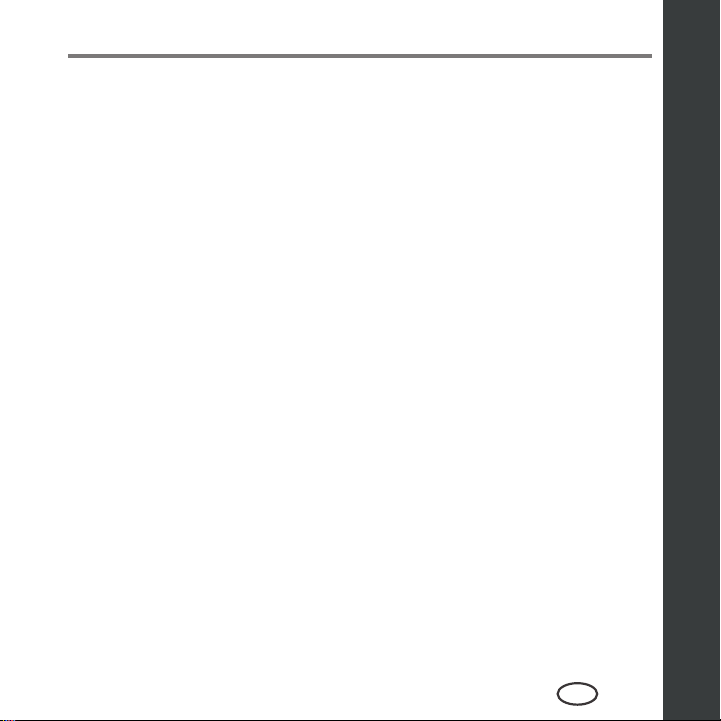
Contents
3 Basic Functions ............................................................................23
Printing .................................................................................................. 23
Printing documents ..........................................................................................23
Printing pictures ...............................................................................................26
Copying ................................................................................................. 38
Copying a document ........................................................................................38
Copying a photograph ......................................................................................43
Scanning ................................................................................................ 49
Before you begin scanning ...............................................................................49
Scanning from the computer .............................................................................54
Scanning from the control panel .......................................................................56
Ordering supplies ...................................................................................58
4 Maintaining Your Printer ..............................................................59
General care and cleaning ......................................................................60
Cleaning the scanner glass and document backing............................................60
Replacing ink cartridges ..........................................................................63
Updating the software and printer firmware ............................................ 68
Updating if your printer is connected to a computer with WINDOWS OS ............68
Updating if your printer is connected to a computer with MAC OS .....................70
Monitoring and adjusting printer performance ......................................... 71
Checking ink levels ...........................................................................................71
Resetting factory defaults .................................................................................71
Replacing the printhead ..........................................................................72
ENGLISH
EN
v
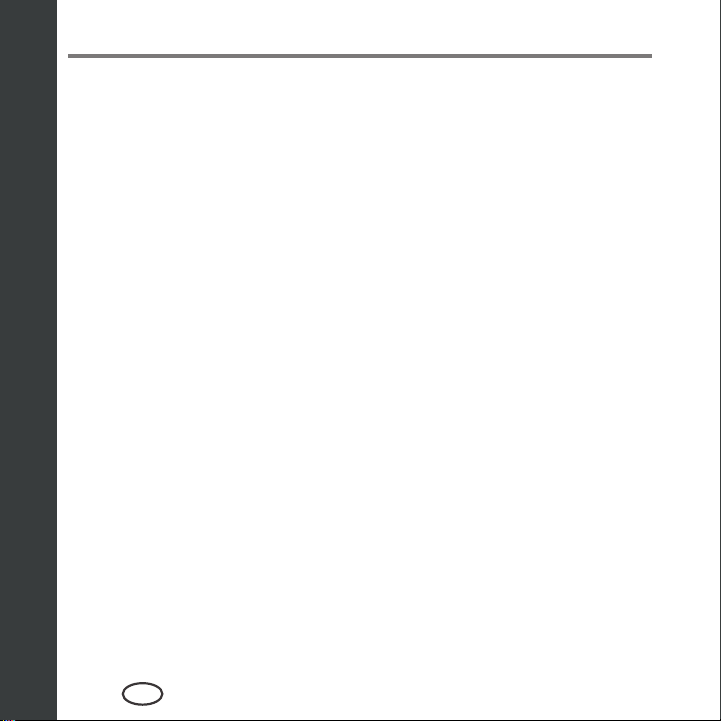
ENGLISH
Contents
5 Troubleshooting ...........................................................................79
Basic troubleshooting ............................................................................. 79
Status lights ........................................................................................... 83
Power light .....................................................................................................83
Wi-Fi connectivity LED .....................................................................................84
6 Product and Safety Specifications ................................................85
Specifications and features .....................................................................85
Print performance ............................................................................................85
Photo printing features .....................................................................................85
Copy document features ...................................................................................86
Copy photo features .........................................................................................87
Scanning features .............................................................................................87
Paper input tray features ..................................................................................88
Ink cartridges ...................................................................................................88
Connectivity .....................................................................................................90
Software support ..............................................................................................90
Physical specifications ......................................................................................91
System requirements ..............................................................................92
Computer with WINDOWS OS ..........................................................................92
Computer with MAC OS ...................................................................................92
Paper types supported ......................................................................................93
Paper sizes supported .......................................................................................94
vi
EN
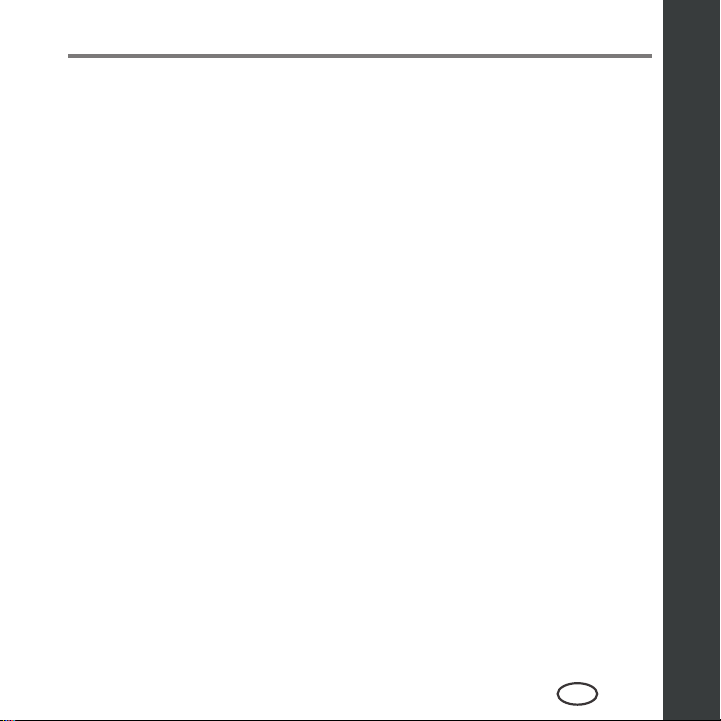
Contents
7 Safety Information .......................................................................97
Safety Information .................................................................................. 97
LCD Screen Safety ..........................................................................................100
Ink Cartridge Safety ........................................................................................100
Declaration of Conformity (European countries) ..................................... 101
Correct Disposal of This Product
(Waste Electrical & Electronic Equipment) .............................................. 103
ENERGY STAR® Qualified ....................................................................104
ENGLISH
EN
vii
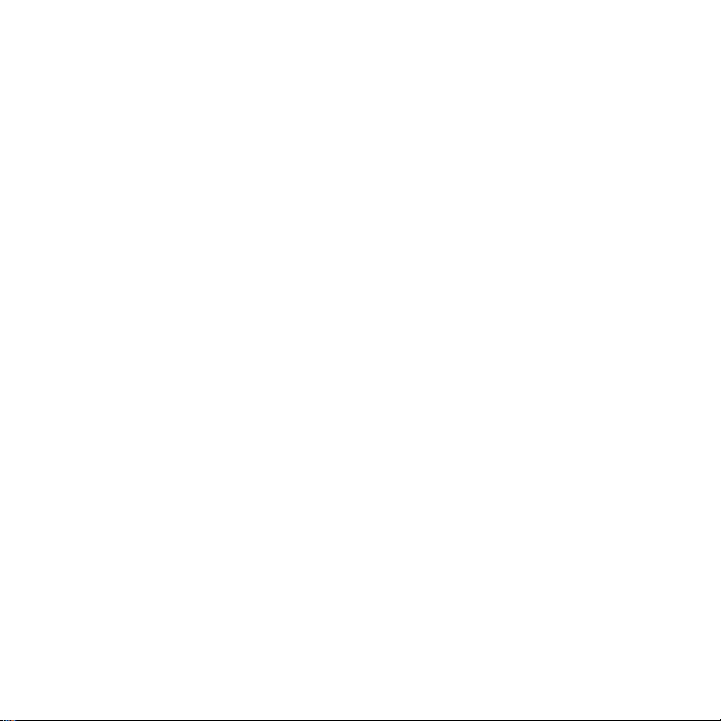
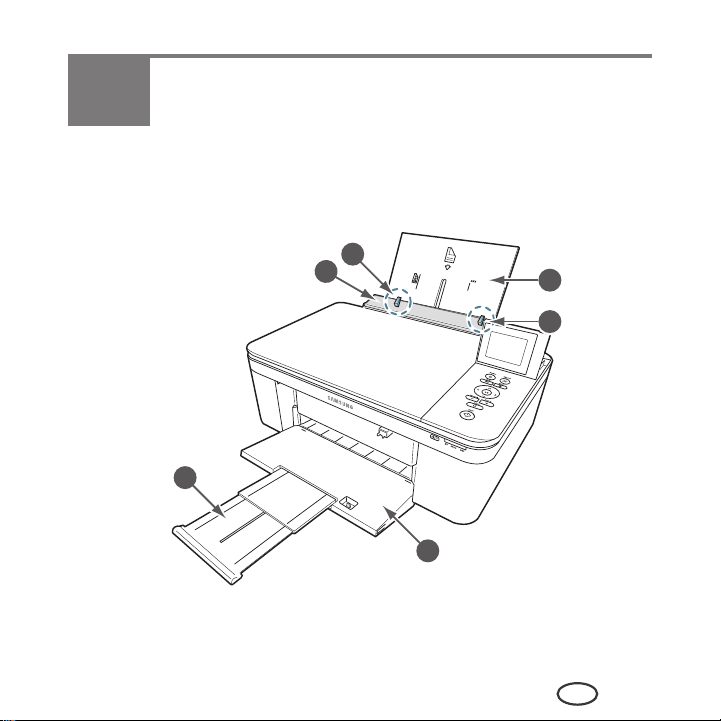
1
This printer lets you print, copy, and scan pictures and documents.
Printer Overview
Components
1
2
6
5
3
4
1 Left paper-edge guide
2 Paper guard
3 Paper input tray
4 Right paper-edge guide
5 Paper output tray
6 Output tray extender
EN
1
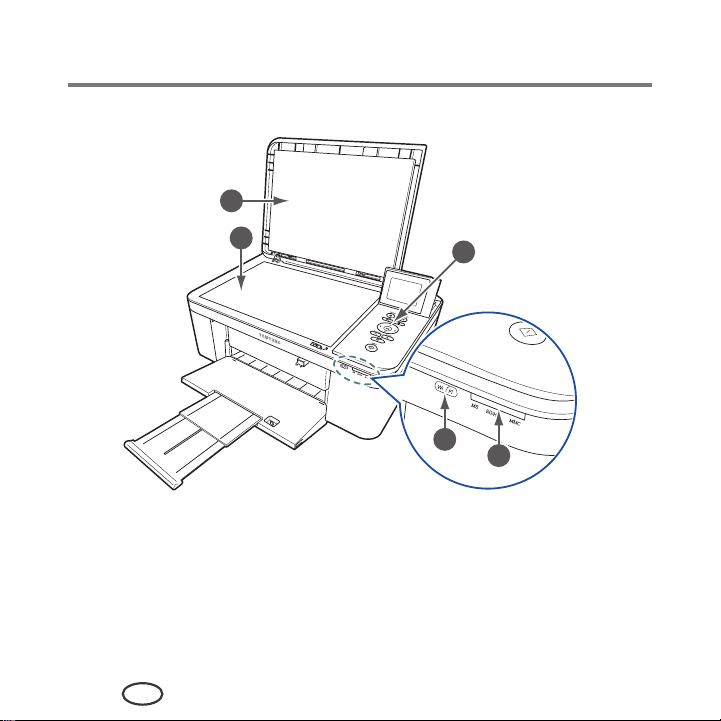
Printer Overview
8
7 Scanner glass
8 Scanner lid
9 Control panel
2
EN
7
9
11
10
10 Memory card slot
11 Wi-Fi connectivity LED
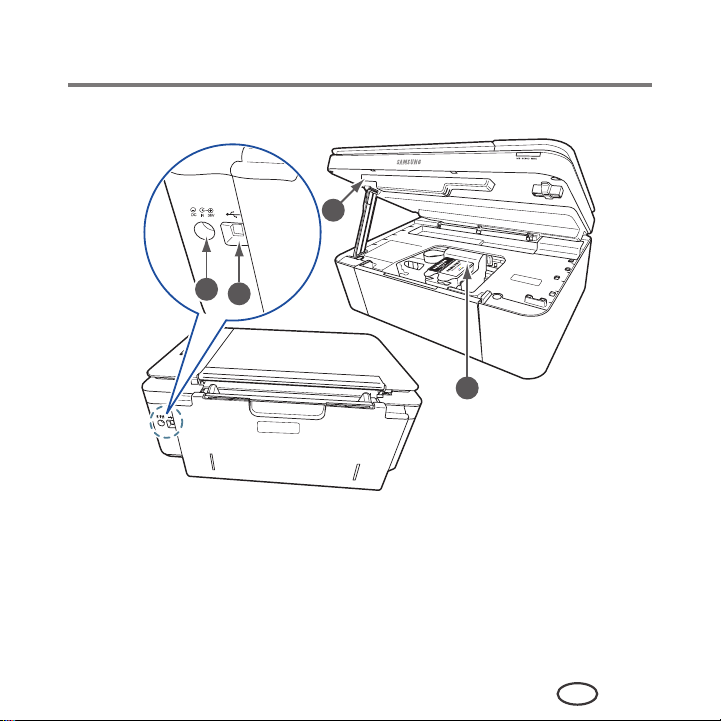
15
Printer Overview
12
210
14
13
12 Access door
13 Printhead with ink cartridges installed
14 USB port
15 Power cord connection port
EN
3
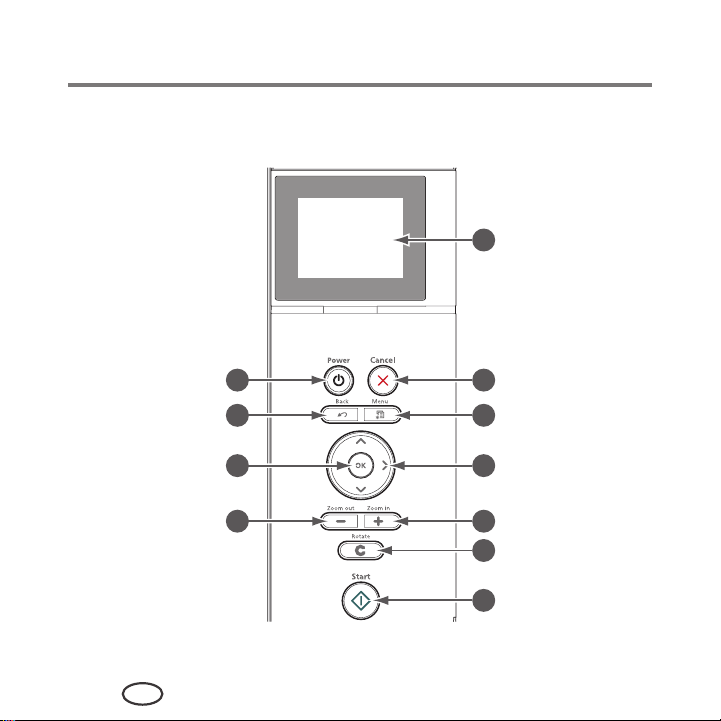
Printer Overview
Control panel
1
10
9
8
5
4
EN
2
3
4
5
6
7
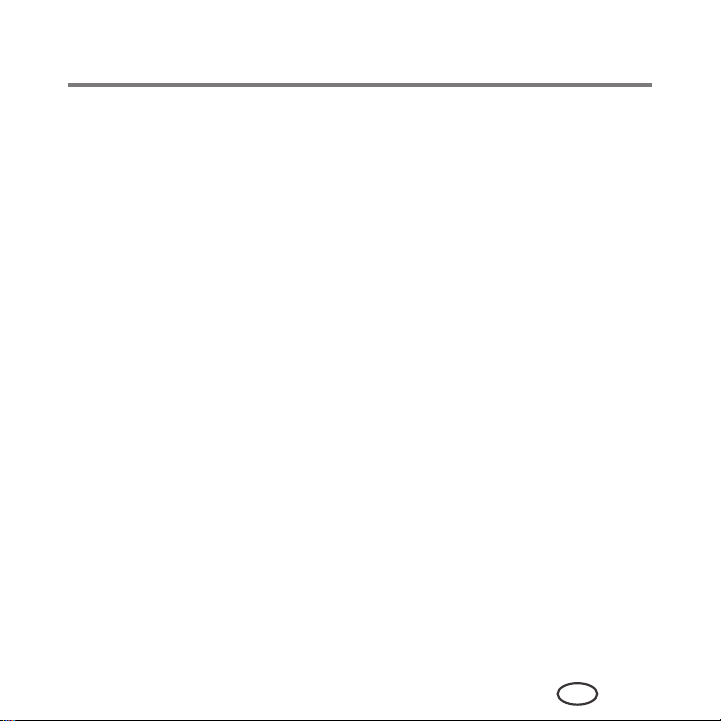
Printer Overview
Feature Description
1 LCD Displays pictures, messages, and menus; lifts for easy
viewing
2 Cancel button Stops the current operation and returns to the menu
3 Menu button Displays the main menu
4 Navigation buttons Used to navigate menus, scroll through pictures
5 Zoom buttons Enlarge or reduce the size of the displayed picture
6 Rotate button Changes the orientation of the displayed picture
7 Start button Begins copying, scanning, printing, maintenance tasks,
and file transfer
8 OK button Selects a menu item, accepts a zoom setting, or allows
you to continue with the current operation
9 Back button Displays the higher level screen in the menu structure
10 Power button Turns the printer on or off
EN
5
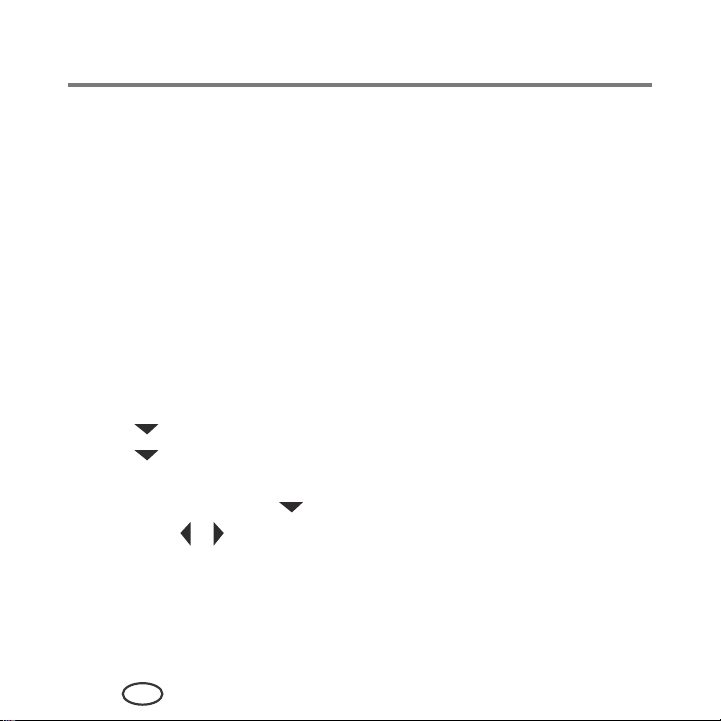
Printer Overview
Print Manager Software
SAMSUNG Print Manager Software is installed with your SAMSUNG All-in-One Printer
Software unless you chose otherwise during installation. The Print Manager icon will
appear on your desktop.
On a computer with WINDOWS Operating System (OS), you can use Print Manager
Software to browse and edit pictures, print, copy, scan, order supplies, and configure your
all-in-one printer from your computer.
On a computer with MAC OS, you can use Print Manager Software to order supplies and
configure your printer from your computer.
Configuring printer settings
To set or change basic printer settings:
1
Press
Menu
.
2
Press to select
3
Press to select one of the following settings:
■
Date and Time
– Press OK, then press to select
– Press
changes.
– Press
■
Time to Low Power
To conserve energy, your printer will enter a low power (sleep) mode after being
idle for a default delay time of 1 hour. You can increase the delay time to low
Printer Settings
or to change the values; press OK when you are done making
Back
to go back to the Printer Settings menu.
, then press OK.
Year, Month, Day, Hour
, or
Minute
.
6
EN
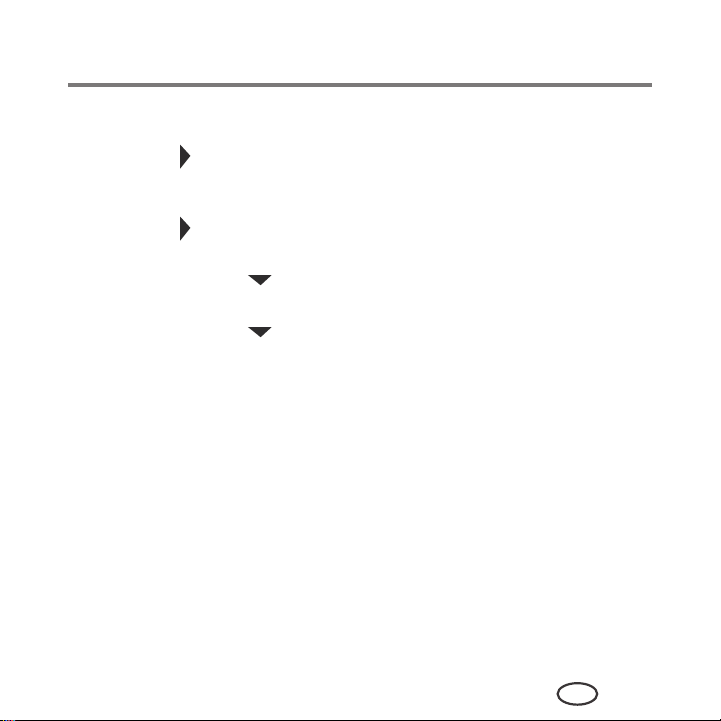
Printer Overview
power (in 0.5 hour increments) up to 4 hours. Increasing the delay time may
result in reduced energy savings.
to change the time to energy-saving sleep mode (select from 1 to 4
– Press
hours in 0.5 hour increments).
■
Tagged Images Printing
– Press
to select
■
Language
– Press OK, press to select a language, then press OK.
■
Country/Region
– Press OK, press to select a country or region, then press OK.
■
Reset All Settings
NOTE: Resetting factory defaults does not change the date and time, language,
country/region, or network settings.
■
Printer Info
– Press OK to view the Firmware Version number; press OK when you are done.
4
Press
Back
to return to the Main Menu.
(see Printing tagged pictures, page 36)
Off
or On.
(see Resetting factory defaults, page 71)
Paper
For the best photo printing results, use KODAK Photo Papers, which are optimized to
work with SAMSUNG All-in-One Printers.
For the best document printing results, use KODAK Document Papers or a paper with the
COLORLOK Technology logo on the package. Use only paper that is designed for inkjet
printers.
EN
7
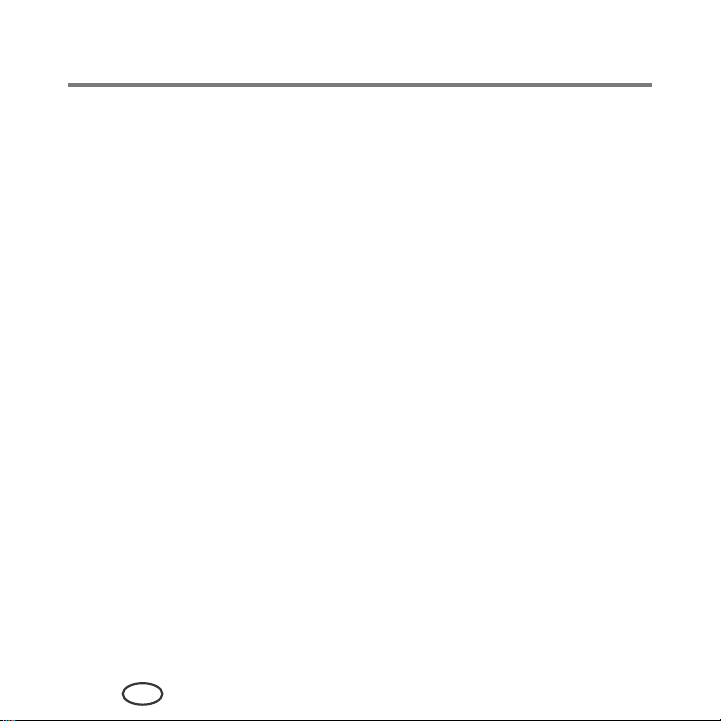
Printer Overview
Paper types
You can use:
■ Plain paper — 16 to 24 lb / 60 to 90 gsm
■ Photo paper — up to 12 mils
■ Card stock — 110 lb / 200 gsm, max
■ Envelopes — most standard types
■ Labels — all commercially available inkjet varieties on 8.5 x 11-in. or A4 sheets
■ Iron-on transfers — all inkjet varieties on 8.5 x 11-in. or A4 sheets
Paper sizes
Minimum size Maximum size
English units
Metric units
4 x 6 in. 8.5 x 14 in.
10 x 15 cm 22 x 36 cm
8
EN
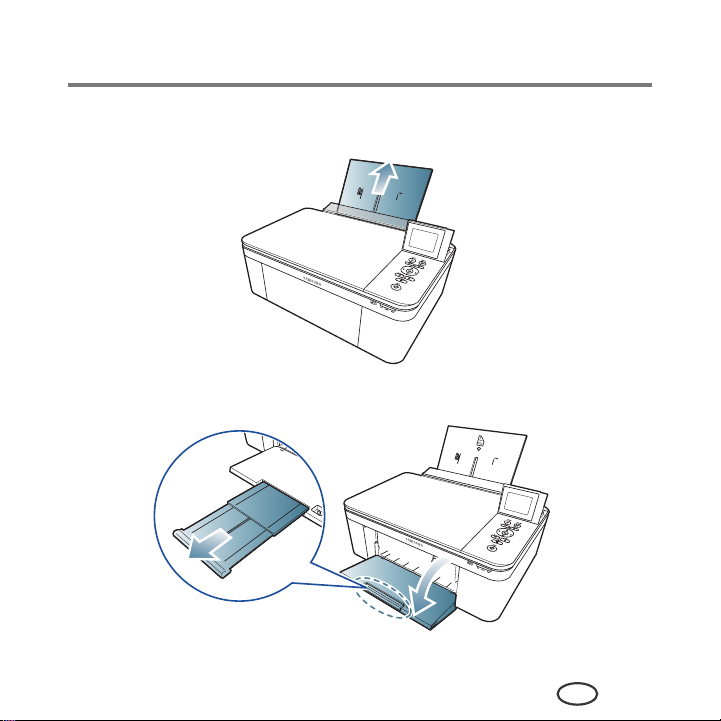
Loading paper
1
Lift the input tray.
2
Pull out the output tray until it is fully extended.
Printer Overview
EN
9
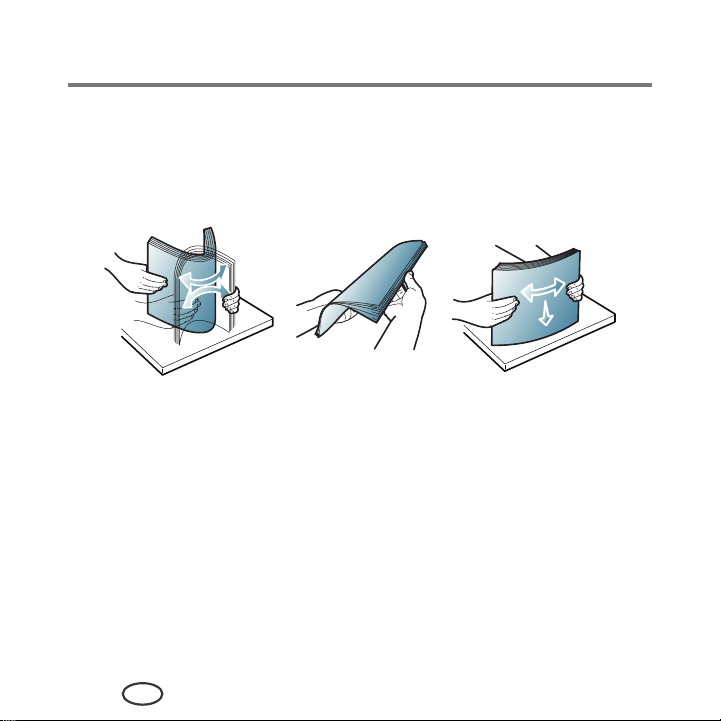
Printer Overview
Loading plain paper
The input tray capacity is 100 sheets of plain paper.
To load plain paper:
1
Fan and stack the paper.
10
EN
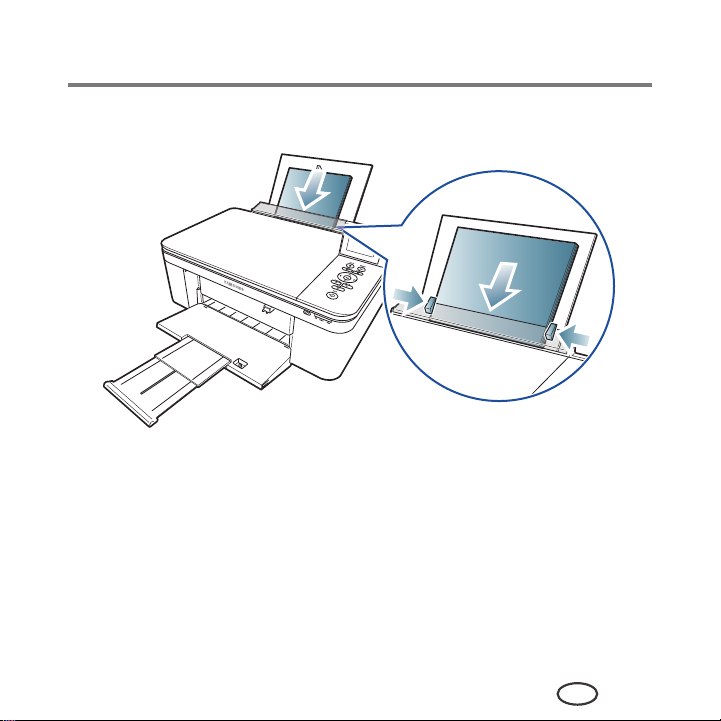
Printer Overview
2
Make sure the left and right paper-edge guides are in the plain-paper position, then
insert the paper into the input tray.
EN
11
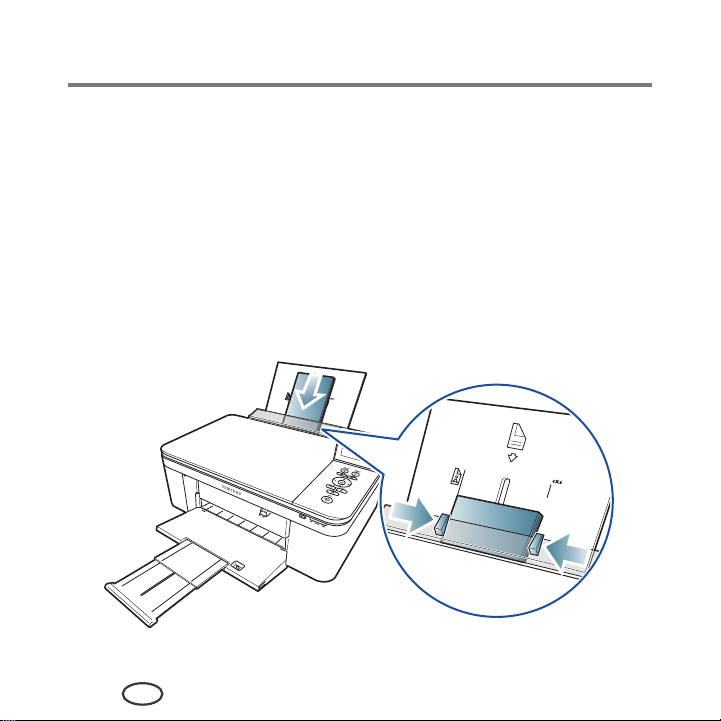
Printer Overview
Loading photo paper
The paper tray capacity is 20 sheets of photo paper.
To load photo paper:
1
Remove any plain paper from the tray.
2
Insert the paper (short side first) into the input tray with the
toward the tray
IMPORTANT:
3
If the photo paper is loaded the wrong way, the image quality will be
Move the paper-edge guides until they touch the paper.
and the glossy side toward you.
affected.
logo side facing
12
EN
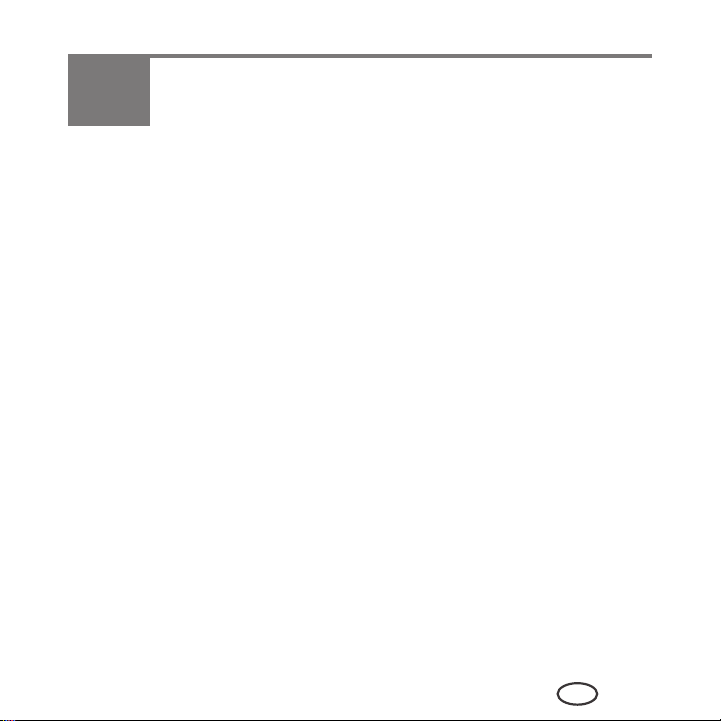
2
This section explains how to configure your wireless network settings.
Networking Your Printer
Connecting to a wireless network
To connect your printer to an 802.11b/g/n wireless (Wi-Fi) network, refer to the following
information.
Before you connect
You need:
■ a wireless router.
■ to determine whether your wireless router supports Wi-Fi Protected Setup (WPS).
NOTE: If you have specific questions about your router, see your router manufacturer’s
documentation for more information.
Connecting to a wireless network using the Wi-Fi Setup Wizard
You can use the Wi-Fi Setup Wizard on the printer to connect to your wireless network.
Read the following procedures and use the one that is appropriate for your network
setup.
EN
13
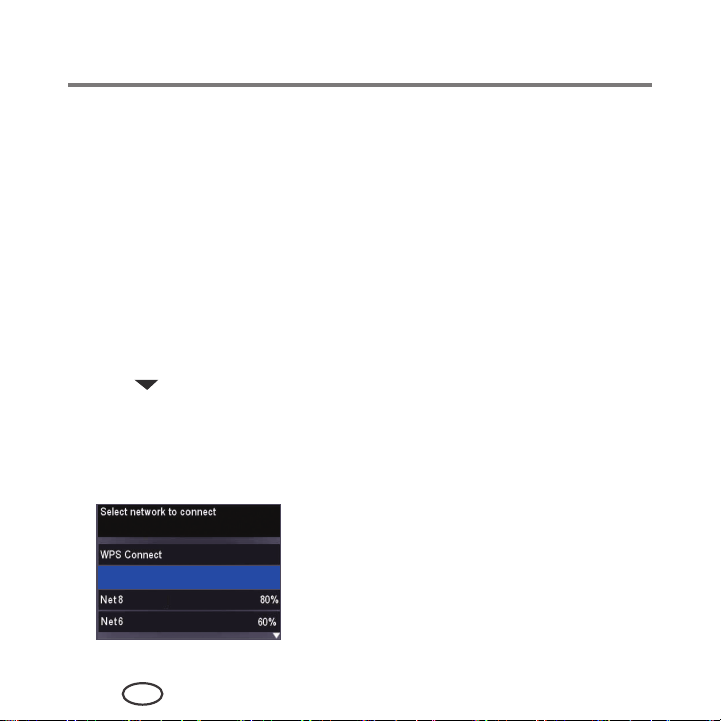
Networking Your Printer
Connecting to a non-WPS wireless router
To connect your printer to your wireless network, you need to know the network name,
also called the Service Set Identifier (SSID). You can obtain your network name from the
wireless router.
If your network has security enabled, you also need to know the Security String
(passphrase or password).
Record your network information in the spaces below, using the correct uppercase and
lowercase letters.
Network Name (SSID): _______________________________________________
Security String (case-sensitive): _________________________________________
1
Press
Menu
.
2
Press to select
3
With
Wi-Fi Setup Wizard
NOTE: The Wi-Fi radio turns on when you select Wi-Fi Setup Wizard.
The Wi-Fi connectivity LED blinks as the printer searches for available wireless
networks within range, then displays the list in order of signal strength. For example:
Network1 100%
Network Settings
selected, press OK.
, then press OK.
14
EN
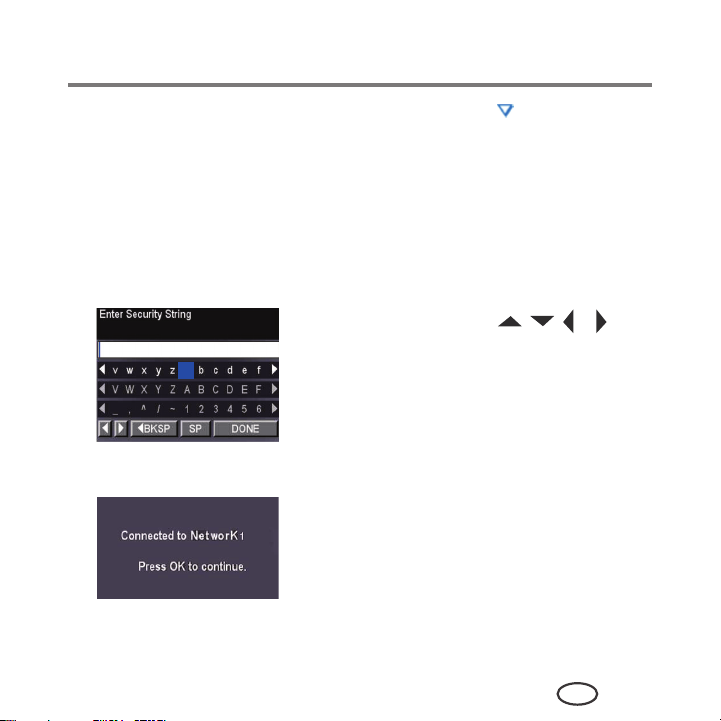
Networking Your Printer
Rescan for Wireless Networks, then press OK.
is turned on and within range. If the name of your network is still not
listed, go to www.kodak.com/go/inkjetnetworking for more information.
On the control panel, press , , or
to select the letters and numbers, using the
correct uppercase and lowercase letters.
Press OK after each character. When you are
finished, select DONE, then press OK
If there are more networks than can be shown on the LCD, a (page down) symbol
appears in the bottom right of the display.
4
Press to select your network, then press OK.
If you don’t see your network in the list, or if you want to change your network,
select
Rescan for Wireless Networks
, then press OK.
NOTE: If the name of your network is not listed, make sure your wireless router is turned
on and within range.
5
If your network requires a password, use the LCD keyboard to enter your Security
String.
6
When the confirmation message appears, press OK.
a
On the control panel, press
select the letters and numbers, using the correct
uppercase and lowercase letters. Press
each character. When you are done, select
DONE
, then press OK.
, , or to
OK
When the printer is successfully connected, the Wi-Fi connectivity LED will stop
blinking and stay on steadily.
after
EN
15
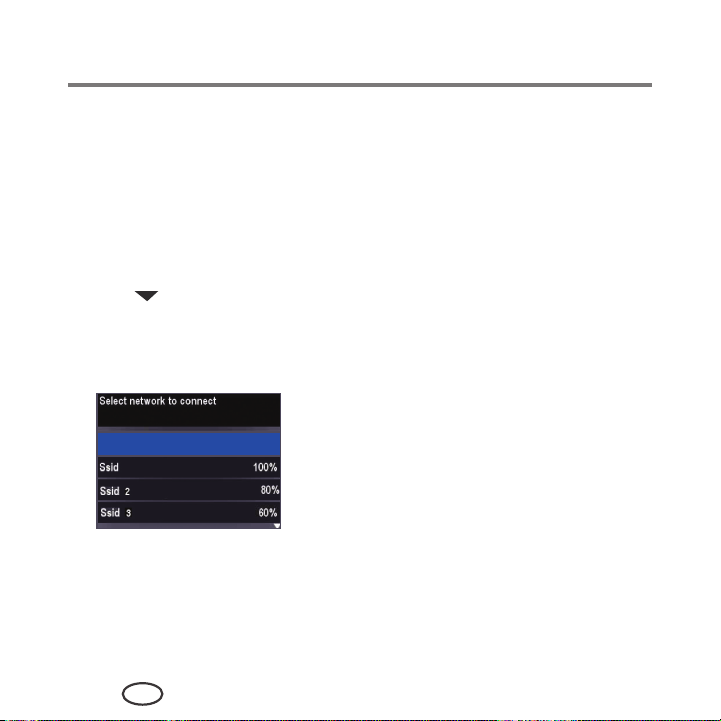
Networking Your Printer
The printer with a wireless connection is listed as the name of the printer plus a
number (for example, Samsung CJX-1050W+0034).
Connecting to a WPS wireless router
If your router supports Wi-Fi Protected Setup (WPS), you can use WPS Connect. WPS lets
you configure your printer for a wireless network by pressing buttons or entering a PIN.
To connect to a network using WPS:
1
Press
Menu
.
2
Press to select
3
With
Wi-Fi Setup Wizard
NOTE: The Wi-Fi radio turns on automatically when you select Wi-Fi Setup Wizard.
4
With
WPS Connect
WPS Connect
Network Settings
selected, press OK.
selected, press OK.
, then press OK.
16
EN
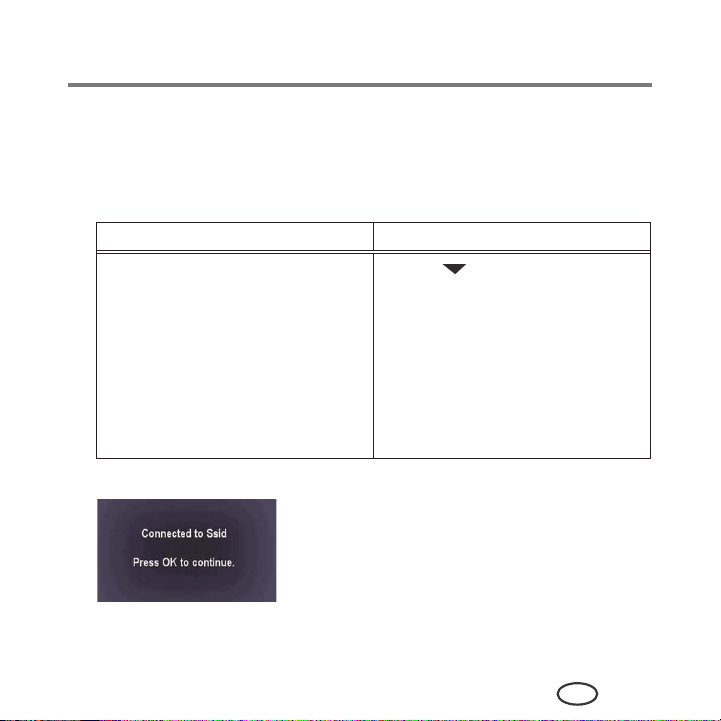
Networking Your Printer
KODAK ESP C315 All-in-One Printer
IMPORTANT: Before you press OK on the printer, make sure you know where the
router's push button is, or where to enter the generated PIN. If
necessary, consult your Internet service provider or router device
manufacturer’s documentation for more information.
Pressing a button Entering a PIN
NOTE: You will have two minutes to
press or select the WPS button.
It may be a button on the device
or a virtual button in the device’s
software.
a. With Push Button Configuration
selected, press OK.
b. Press or select the WPS button for
your wireless router.
a. Press to select Generate
WPS PIN, then press OK.
b. In your wireless router’s software,
locate the PIN screen.
c. Enter the PIN you received on the
LCD into the PIN screen.
5
Select one of two methods of connecting:
IMPORTANT
: Before you press OK on the printer, make sure you know where the
router’s push button is, or where to enter the generated PIN. If necessary,
consult your Internet service provider or router device manufacturer’s
documentation for more information.
Pressing a button Entering a PIN
NOTE: You will have two minutes to
press or select the WPS button.
It may be a button on the device
or a virtual button in the device’s
software.
a
With
Push Button Configuration
selected, press
b
Press or select the WPS button for
your wireless router.
6
When the confirmation message appears, press OK.
OK
.
a
Press to select
PIN
, then press OK.
b
In your wireless router’s software,
locate the PIN screen.
c
Enter the PIN you received on the
LCD into the PIN screen.
When the printer is successfully connected, the Wi-Fi connectivity LED stops blinking
and stays on steadily.
Generate WPS
EN
17
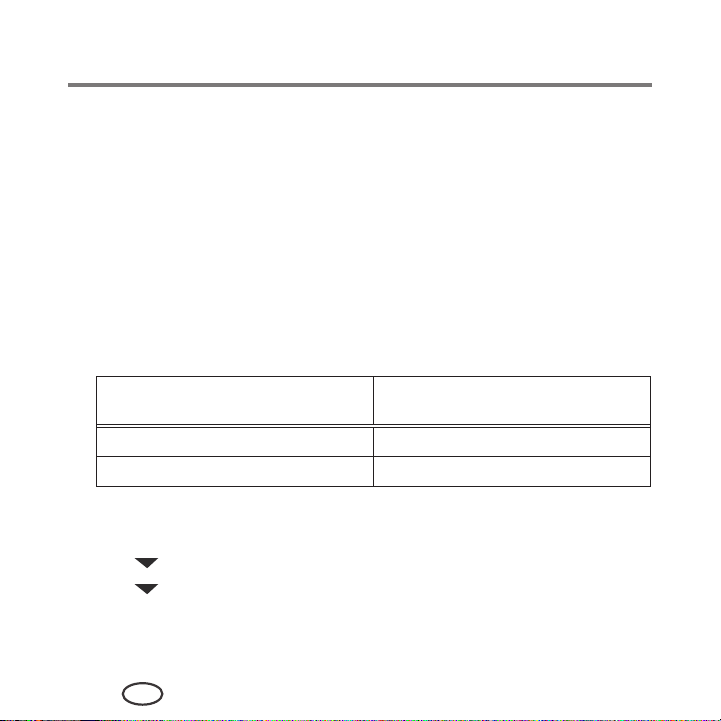
Networking Your Printer
The printer with a wireless connection is listed as the name of the printer plus a
number (for example, Samsung CJX-1050W+0034).
Setting up an IP address
IMPORTANT
All IP address entries have the following format: 000.000.000.000. Within each threedigit grouping, the number must be right-justified. If an address or subnet mask has only
one or two characters between the periods, include one or two leading zeros in front of
that number. For example:
To set up your IP address on the printer:
1
2
3
4
18
: You should only need to set up an IP address for your printer if you are
having a problem with connecting. Typically, it is not necessary to set up an
IP address. This procedure is for advanced users who know how to obtain
the IP address for the printer.
The address as it may appear in
your documentation
149.89.138.149 149.089.138.149
149.2.40.149 149.002.040.149
Press
Menu
.
Press to select
Press to select
Press OK again to continue.
EN
Network Settings
Advanced IP Address Setup
How to enter the address in the
printer menu
, then press OK.
, then press OK.
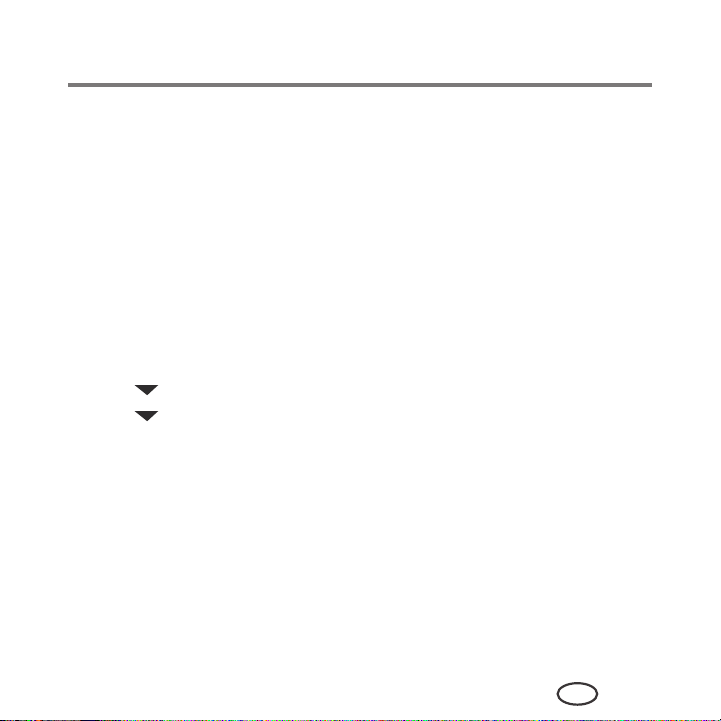
Networking Your Printer
5
Select one of the following, then press OK:
■
Dynamic (DHCP)
■
Manual (Static)
6
If you selected
Mask, a Gateway Address, and a DNS Server address. Press
the navigation buttons to enter each digit of the numbers.
Consult your Internet service provider or network administrator for more information.
Manual (Static)
, you are prompted to enter an IP address, a Subnet
OK
after each entry. Use
Viewing the network configuration
To view the network configuration and verify that you are connected to your wireless
network:
1
Press
Menu
.
2
Press to select
3
Press to select
The wireless or Ethernet network settings appear on the LCD, including:
■ Printer Hostname
■ Connection
■ Speed
■ IP Address
■ IP Address Type
■ Network Subnet
■ Connected Network SSID
■ Security
Network Settings
View Network Configuration
, then press OK.
, then press OK.
EN
19
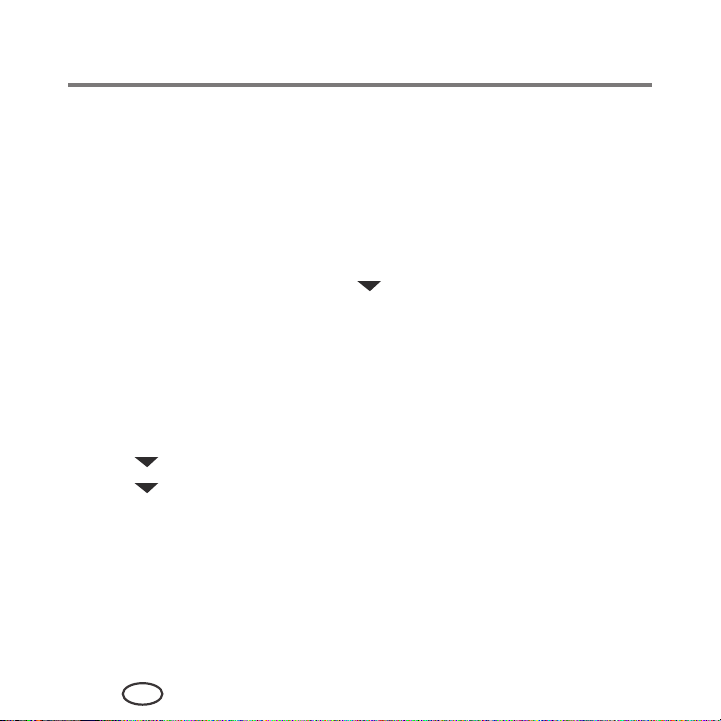
Networking Your Printer
■ Authentication
■ Channel
■ Region
■ Radio (on/off)
■ MAC Address
If the printer is connected to your network, you will see the network name and the
word CONNECTED.
4
To scroll through the information, press .
5
When you are done, press OK.
Printing the network configuration
To print the current network configuration:
1
Load plain paper into the printer. (see Loading plain paper, page 10)
2
Press
Menu
.
3
Press to select
4
Press to select
Network Settings
Print Network Configuration
, then press OK.
, then press OK.
20
EN
 Loading...
Loading...