Samsung CJX-1050W User Manual [de]
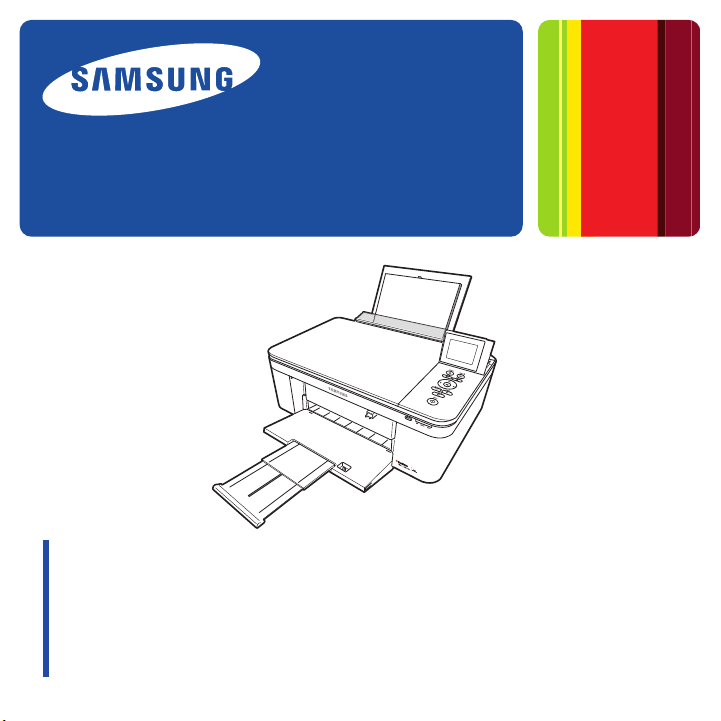
User Guide • Benutzerhandbuch
Guide d’utilisation • Manuale per l’utente
Guía del usuario
Color Inkjet Multifunction CJX-1050W Series
All-in-One Printers • All-in-One Drucker • Imprimantes multifonctions
Stampanti multifunzione • Impresoras multifunción
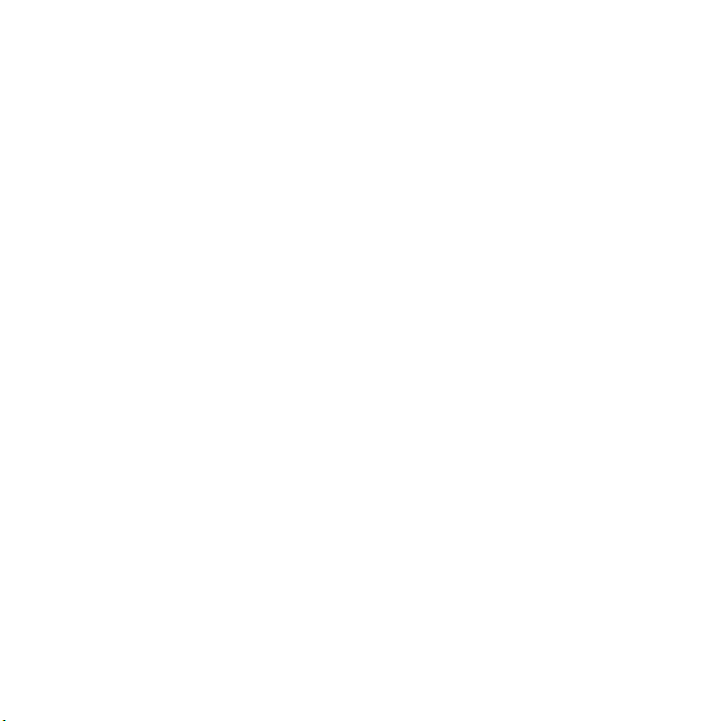
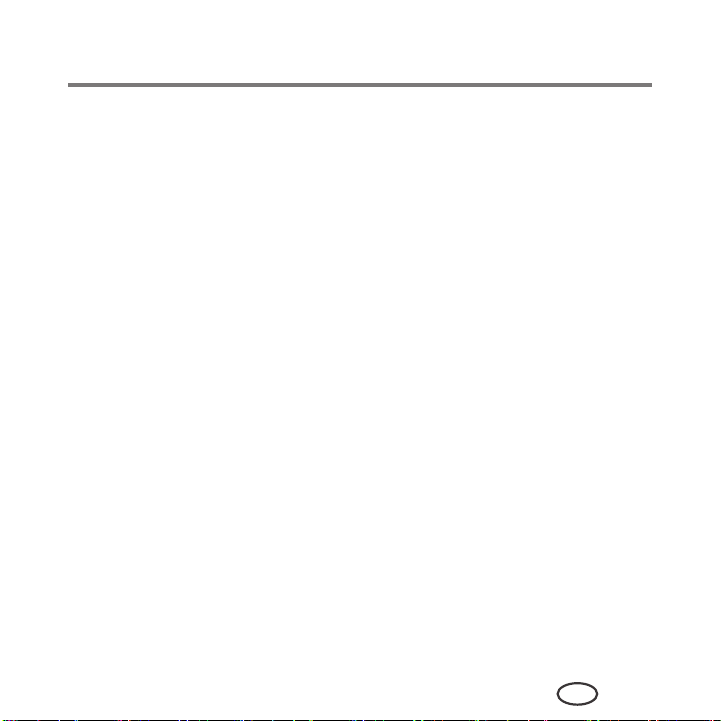
SAMSUNG CJX-1050W All-in-One Drucker
Ihr SAMSUNG All-in-One Drucker vereint einfache Bedienung und preisgünstige Tinten,
damit Sie gestochen scharfe und farbenprächtige Bilder und Dokumente erhalten.
Ressourcen
Support ist verfügbar! Unter www.samsung.com/printer finden Sie Folgendes:
■ Antworten auf häufig gestellte Fragen (FAQs)
■ Software Aktualisierungen
■ und mehr!
Wenn Sie möchten, können Sie den Online-Chat nutzen, uns eine E-Mail senden oder
den Kundendienst anrufen. Besuchen Sie www.samsung.com/printer.
DE
i
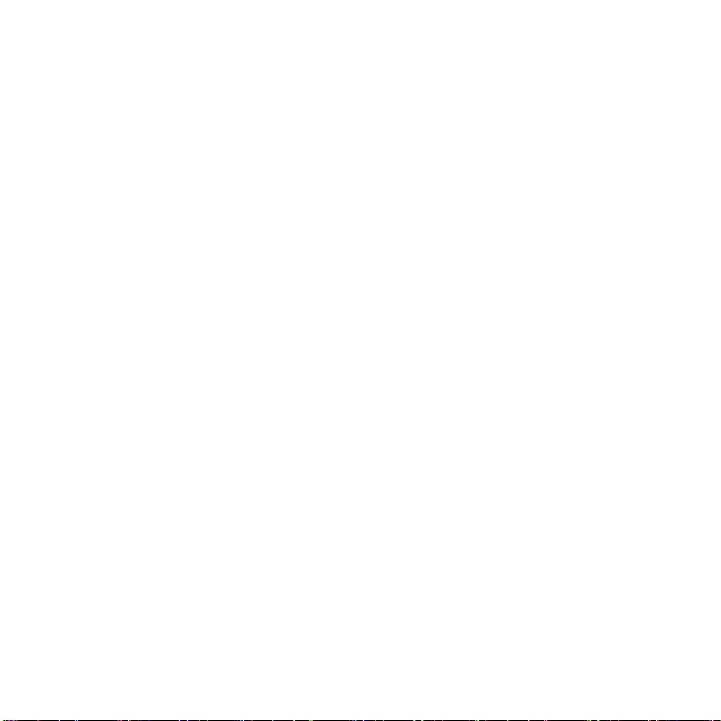
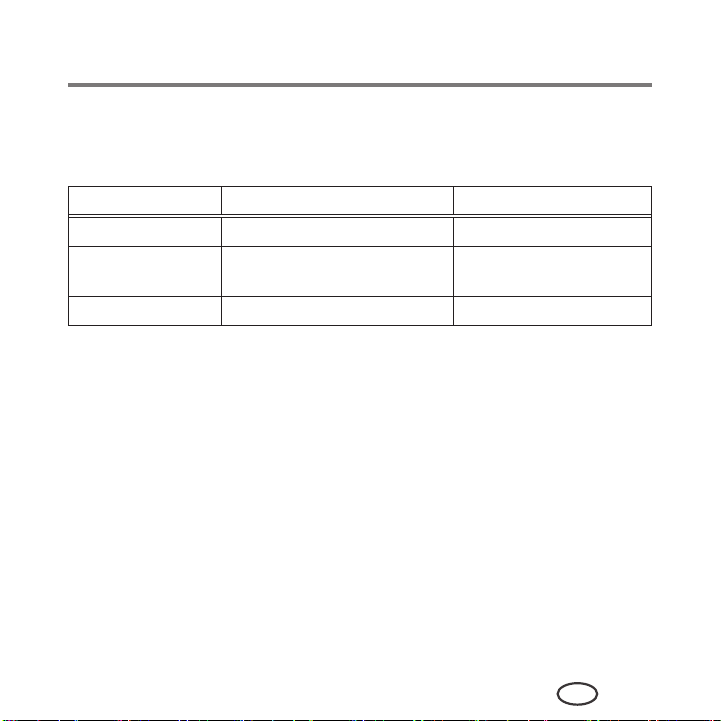
Contact SAMSUNG worldwide
If you have any comments or questions regarding Samsung products, contact the
Samsung customer care center.
Country / Region Customer Care Center Web Site
FRANCE 01 48 63 00 00 www.samsung.com/printer
GERMANY
ITALY 800-SAMSUNG (726-7864) www.samsung.com/printer
01805 - SAMSUNG
(726-7864 € 0,14/min)
www.samsung.com/printer
DE
iii
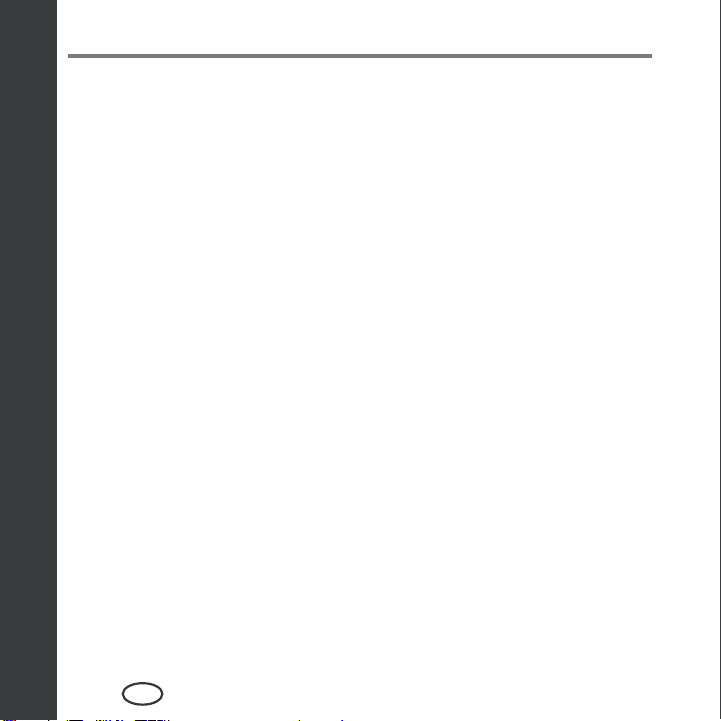
DEUTSCH
Inhalt
1 Übersicht über den Drucker ........................................................... 1
Komponenten ...........................................................................................1
Bedienfeld ................................................................................................4
Print Manager Software ............................................................................ 6
Konfigurieren der Druckereinstellungen .....................................................6
Papier ......................................................................................................8
Papiertypen ........................................................................................................8
Papierformate ....................................................................................................8
Einlegen von Papier ............................................................................................9
2 Netzwerkbetrieb des Druckers ......................................................13
Herstellen einer Verbindung zu einem W-LAN-Netzwerk ...........................13
Vorbereitung ....................................................................................................13
Einrichten eines W-LAN-Netzwerks mit Hilfe des
W-LAN-Einrichtungsassistenten ........................................................................13
Einrichten einer IP-Adresse ...............................................................................19
Anzeigen der Netzwerkkonfiguration ................................................................21
Drucken der Netzwerkkonfiguration ..................................................................22
Hinzufügen einer W-LAN-Netzwerkverbindung zu einem über
USB verbundenen Computer ................................................................... 23
Wechseln von einer USB-Verbindung zu einer W-LAN-Verbindung .....................23
iv
DE
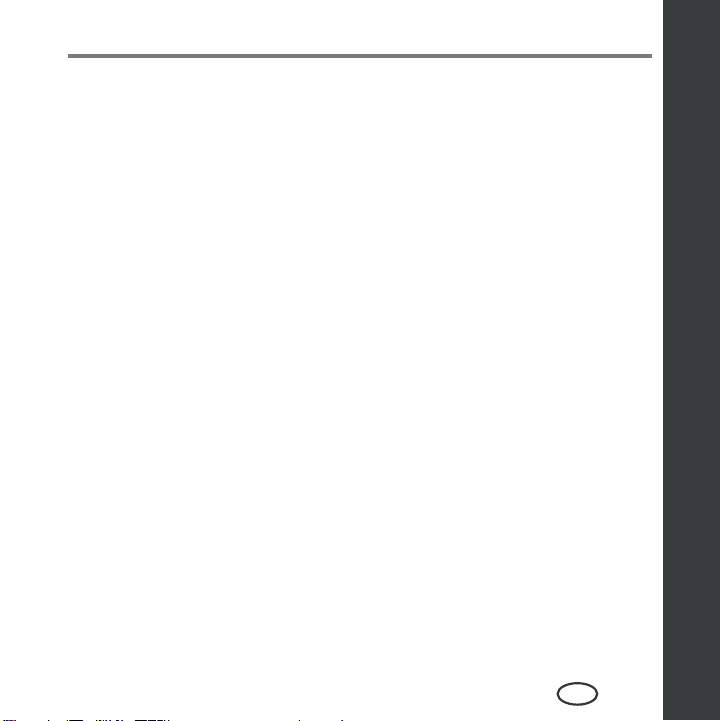
Inhalt
3 Grundlegende Funktionen ............................................................27
Drucken .................................................................................................27
Drucken von Dokumenten ................................................................................27
Drucken von Bildern .........................................................................................30
Kopieren ................................................................................................43
Kopieren von Dokumenten ...............................................................................43
Kopieren von Fotos ...........................................................................................50
Scannen ................................................................................................. 56
Vor dem Scannen .............................................................................................56
Scannen vom Computer ...................................................................................62
Scannen über das Bedienfeld ............................................................................65
Bestellen von Zubehör ............................................................................ 68
4 Warten des Druckers ....................................................................69
Allgemeine Pflege und Reinigung ............................................................ 70
Reinigen der Scannerglasplatte und der Rückseite der Scannerabdeckung .........71
Ersetzen von Tintenpatronen ................................................................... 74
Aktualisieren der Druckersoftware und -firmware .....................................79
Aktualisieren, wenn der Drucker mit einem WINDOWS-Computer verbunden ist ..79
Aktualisieren, wenn der Drucker mit einem MAC-Computer verbunden ist ..........81
Überwachen und Anpassen der Druckerleistung ....................................... 82
Überprüfen der Tintenfüllstände ........................................................................82
Wiederherstellen der Werkseinstellungen ..........................................................82
Ersetzen des Druckkopfs ......................................................................... 83
DEUTSCH
DE
v
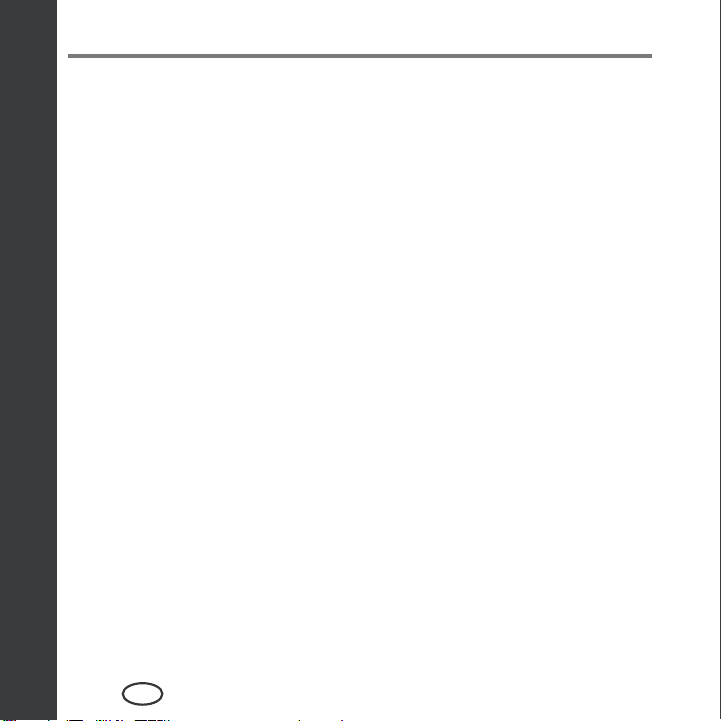
DEUTSCH
Inhalt
5 Fehlerbehebung ...........................................................................89
Grundlegende Fehlerbehebung ...............................................................89
Statusanzeigen ....................................................................................... 94
Betriebsanzeige ................................................................................................94
LED für W-LAN-Verbindung .............................................................................95
6 Technische Daten und Sicherheitshinweise ...................................97
Technische Daten und Funktionen ...........................................................97
Druckleistung ...................................................................................................97
Funktionen für das Drucken von Fotos ..............................................................98
Funktionen für das Kopieren von Dokumenten ..................................................99
Funktionen für das Kopieren von Fotos .............................................................99
Scanfunktionen ..............................................................................................100
Funktionen des Papiereingabefachs ................................................................101
Tintenpatronen ...............................................................................................101
Anschlussmöglichkeiten ..................................................................................103
Software-Unterstützung .................................................................................103
Physische Spezifikationen ...............................................................................104
Systemanforderungen ........................................................................... 105
WINDOWS-Computer .....................................................................................105
MAC-Computer ..............................................................................................105
Unterstützte Papiertypen ................................................................................106
Unterstützte Papierformate .............................................................................107
vi
DE
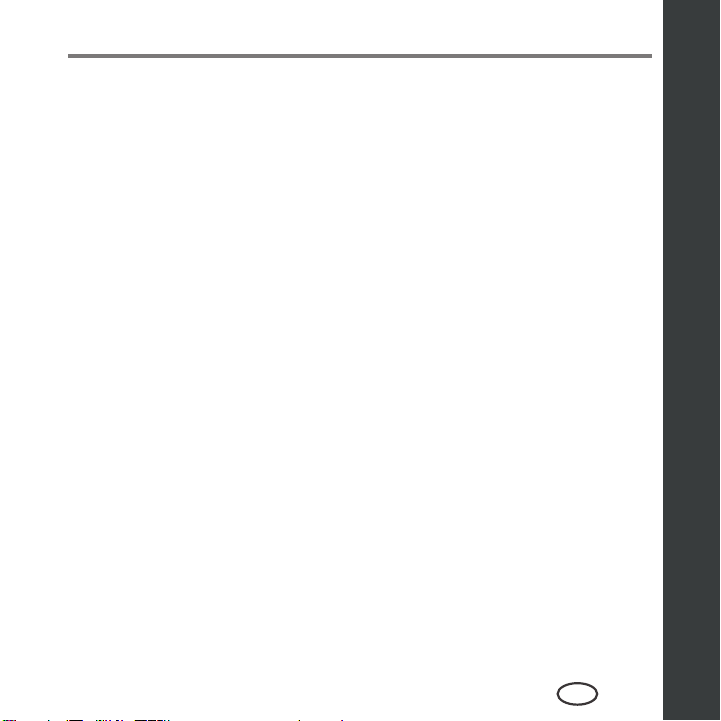
Inhalt
7 Informationen zu Sicherheit und Garantie ..................................109
Wichtige Sicherheitshinweise ................................................................ 109
LC-Display – Sicherheit ...................................................................................112
Tintenpatronen – Sicherheit ............................................................................112
CE-Konformitätserklärung (EU-Mitgliedsstaaten) ...................................113
Korrekte Entsorgung dieses Produkts (Elektromüll).................................115
ENERGY STAR®-zertifizierter All-in-One Drucker ...................................116
DEUTSCH
DE
vii
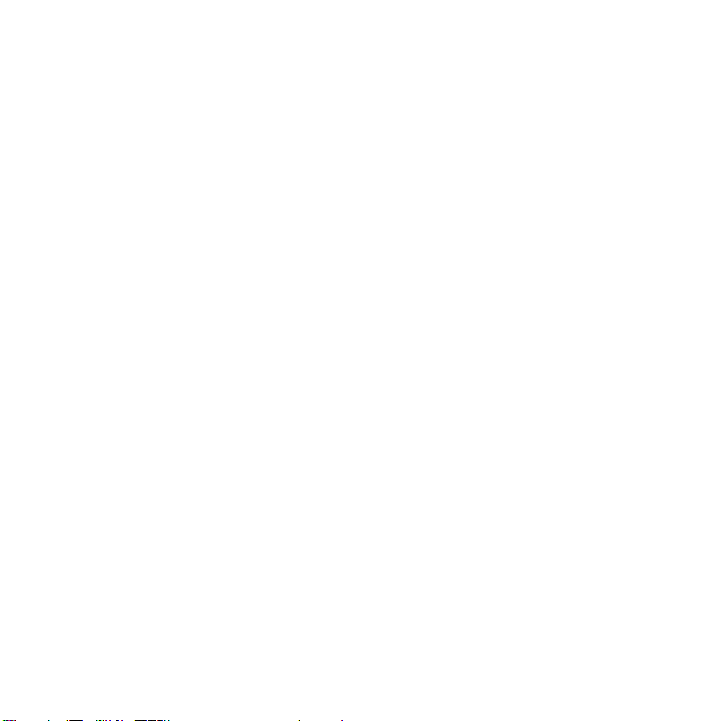
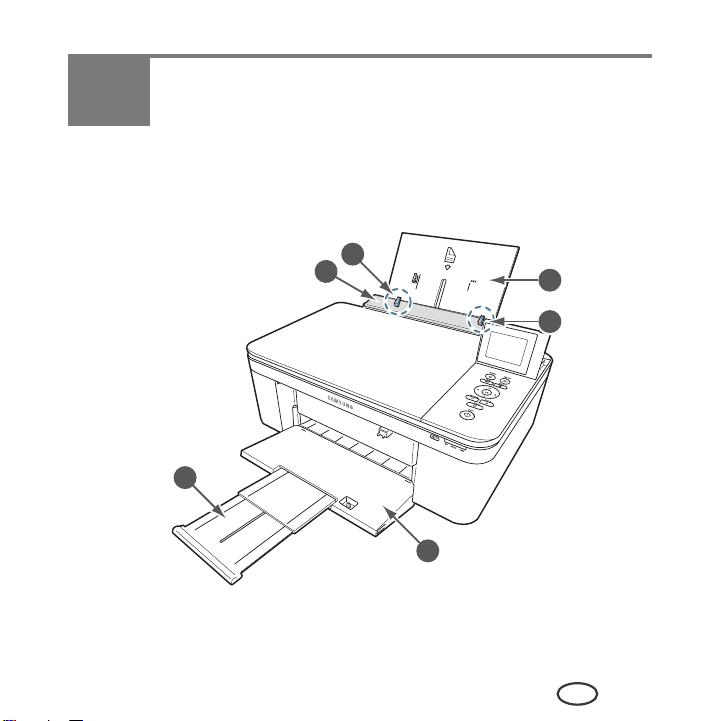
1
Mit diesem Drucker können Sie Bilder und Dokumente drucken, kopieren und scannen.
Übersicht über den Drucker
Komponenten
1
2
6
5
3
4
1 Linke Papierführung
2 Papierfang
3 Papiereingabefach
4 Rechte Papierführung
5 Papierausgabefach
6 Verlängerung des Ausgabefachs
DE
1
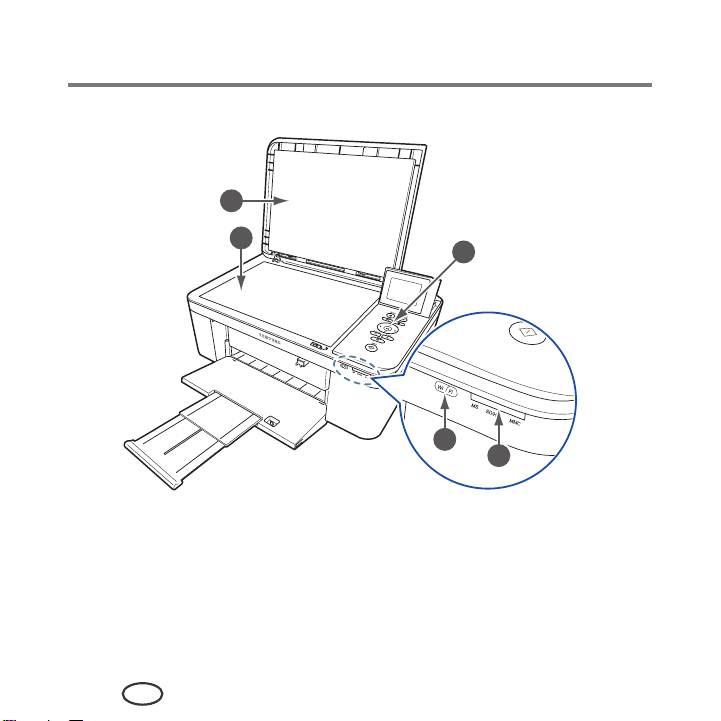
Übersicht über den Drucker
8
7 Scannerglasplatte
8 Scannerabdeckung
9 Bedienfeld
2
DE
7
9
11
10
10 Speicherkartensteckplatz
11 LED für W-LAN-Verbindung
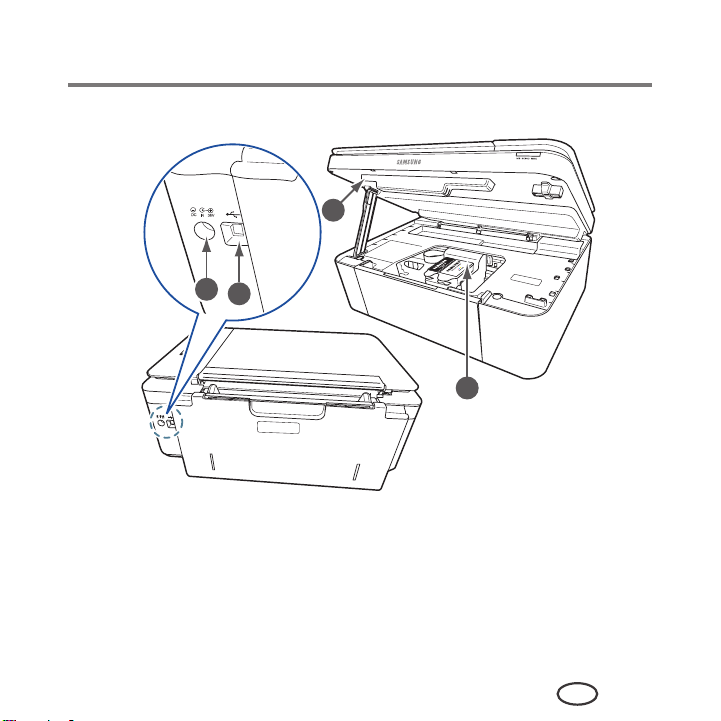
15
Übersicht über den Drucker
12
210
14
13
12 Druckerfach
13 Druckkopf mit eingesetzten Tintenpatronen
14 USB-Anschluss
15 Netzkabelanschluss
DE
3
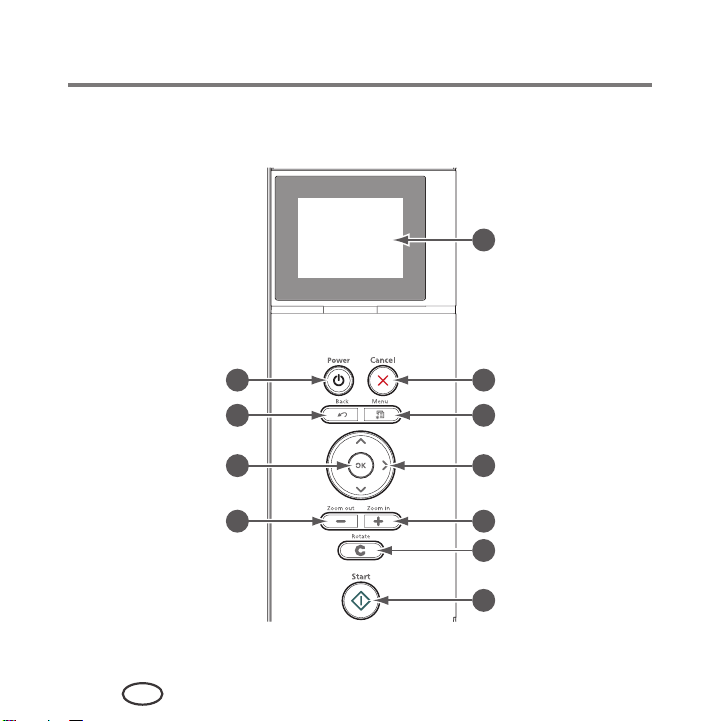
Übersicht über den Drucker
Bedienfeld
1
10
9
8
5
4
DE
2
3
4
5
6
7
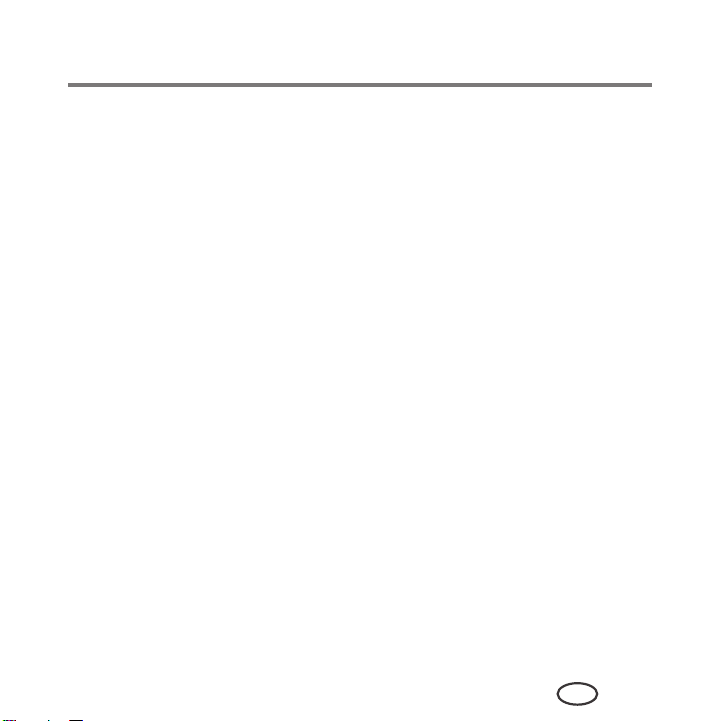
Übersicht über den Drucker
Funktion Beschreibung
1 LCD Zeigt Bilder, Meldungen und Menüs an; für bessere Sicht
anhebbar
2 Taste „Cancel“
(Abbrechen)
3 Taste „Menu“
Zum Anhalten des aktuellen Vorgangs und zum
Zurückkehren zum Menü
Zeigt das Hauptmenü an
(Hauptmenü)
4 Navigationstasten Zum Navigieren in Menüs und zum Blättern durch Bilder
5 Zoomtasten Zum Vergrößern oder Verkleinern der dargestellten
Bildgröße
6 Taste „Rotate“
Zum Ändern der Ausrichtung des angezeigten Bilds
(Drehen)
7 Taste „Start“ Zum Starten folgender Vorgänge: Kopieren, Scannen,
Drucken, Wartungsaufgaben und Dateiübertragung
8 Taste „OK“ Zum Auswählen eines Menüelements, zum Übernehmen
einer Zoomeinstellung oder zum Fortsetzen des aktuellen
Vorgangs
9 Taste „Back“
Zeigt den nächsthöheren Bildschirm in der Menüstruktur an
(Zurück)
10 Einschalttaste Zum Ein- bzw. Ausschalten des Druckers
DE
5
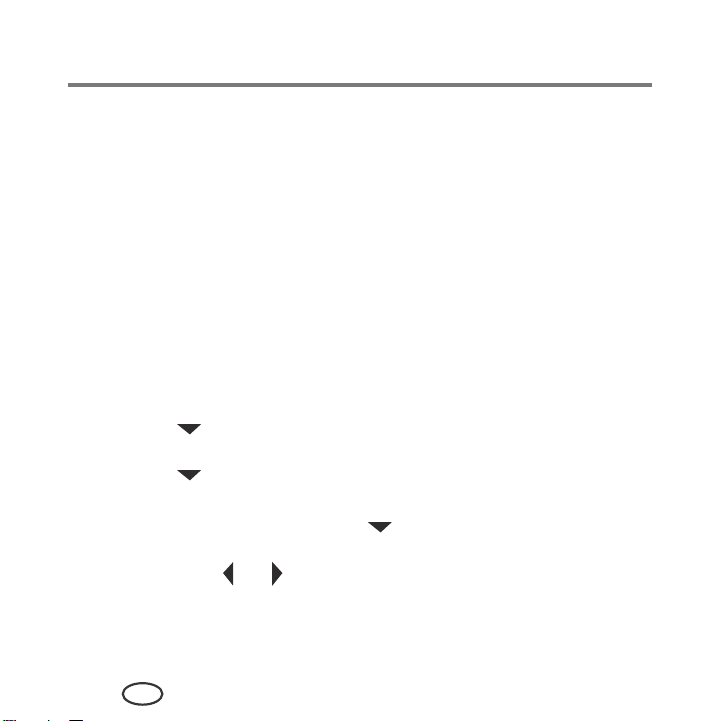
Übersicht über den Drucker
Print Manager Software
Die SAMSUNG Print Manager Software wird mit der Software für den SAMSUNG All-inOne Drucker installiert, sofern Sie während der Installation keine andere Auswahl treffen.
Das Print Manager-Symbol erscheint auf Ihrem Desktop.
Auf einem WINDOWS-Computer können Sie mit Hilfe der Print Manager Software Bilder
durchsuchen und bearbeiten, drucken, kopieren, scannen, Zubehör bestellen und die
Konfiguration Ihres All-in-One Druckers über den Computer ausführen.
Auf einem MACINTOSH-Computer können Sie mit der Print Manager Software Zubehör
bestellen und die Konfiguration des Druckers über den Computer ausführen.
Konfigurieren der Druckereinstellungen
So legen Sie die grundlegenden Druckereinstellungen fest bzw. ändern sie:
1
Drücken Sie
2
Drücken Sie , um
OK
3
Drücken Sie , um eine der folgenden Einstellungen auszuwählen:
■
Menu
(Hauptmenü).
Druckereinstellungen
.
Datum und Uhrzeit
– Drücken Sie OK und anschließend , um
Minute
auszuwählen.
– Drücken Sie
Ihre Änderungen getätigt haben.
– Drücken Sie
wechseln.
oder , um die Werte zu ändern. Drücken Sie OK, wenn Sie
Back
(Zurück), um zurück zum Menü „Druckereinstellungen“ zu
auszuwählen, und drücken Sie dann
Jahr, Monat, Tag, Stunde
oder
6
DE
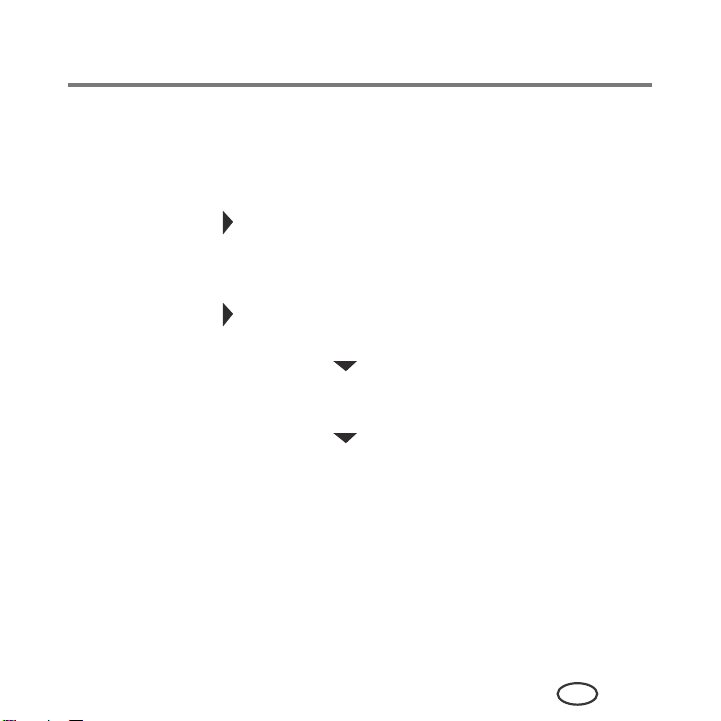
Übersicht über den Drucker
■
Verbleibende Zeit bis niedriger Energiestand
Um Strom zu sparen, wechselt der Drucker standardmäßig nach einer Stunde
Inaktivität in einen Energiesparmodus. Sie können diese Zeit in Schritten von 0,5
Stunden bis auf 4 Stunden erhöhen. Wenn Sie die Verzögerungszeit erhöhen,
sparen Sie u. U. weniger Energie.
– Drücken Sie
Stunden in halbstündigen Intervallen).
■
Drucken gekennzeichneter Bilder
(siehe Drucken von gekennzeichneten Bildern, Seite 41)
– Drücken Sie
■
Sprache
– Drücken Sie OK. Drücken Sie , um eine Sprache auszuwählen, und
drücken Sie wieder
■
Land/Region
– Drücken Sie OK. Drücken Sie , um ein Land bzw. eine Region auszu-
wählen, und drücken Sie wieder
■
Alle Einstellungen zurücksetzen
(siehe Wiederherstellen der Werkseinstellungen, Seite 82)
HINWEIS: Durch das Wiederherstellen der Werkseinstellungen werden Datum und Uhrzeit, Sprache
und Land/Region oder Netzwerkeinstellungen nicht geändert.
■
Druckerinformation
– Drücken Sie OK, um die Versionsnummer der Firmware anzuzeigen. Wenn Sie
fertig sind, drücken Sie
4
Drücken Sie
, um die Zeit bis zum Ruhezustand zu ändern (von 1 bis 4
, um Aus oder Ein auszuwählen.
OK
.
OK
.
OK
.
Back
(Zurück), um zurück zum Hauptmenü zu wechseln.
DE
7

Übersicht über den Drucker
Papier
Für beste Foto-Druckergebnisse sollten Sie KODAK Fotopapier verwenden, da dieses für
SAMSUNG All-in-One Drucker optimiert ist.
Für beste Druckergebnisse bei Dokumenten empfehlen wir KODAK Dokumentpapier oder
ein Papier, bei dem das COLORLOK Technologie-Logo auf der Verpackung angezeigt wird.
Verwenden Sie nur Papier, das für Tintenstrahldrucker bestimmt ist.
Papiertypen
Sie können Folgendes verwenden:
■ Normalpapier – 60 bis 90 g/m²
■ Fotopapier – bis zu 0,30 mm
■ Kartenstapel – bis zu 200 g/m²
■ Umschläge – die meisten Standardtypen
■ Etiketten – alle gängigen Inkjet-Ausführungen für Papier im Format 22 x 28 cm oder A4
■ Transferpapier zum Aufbügeln – alle Inkjet-Ausführungen für Papier im Format
Papierformate
Englische Einheiten
Metrische Einheiten
22 x 28 cm oder A4
Minimale Größe Maximale Größe
4 x 6” 8,5 x 14”
10 x 15 cm 22 x 36 cm
8
DE
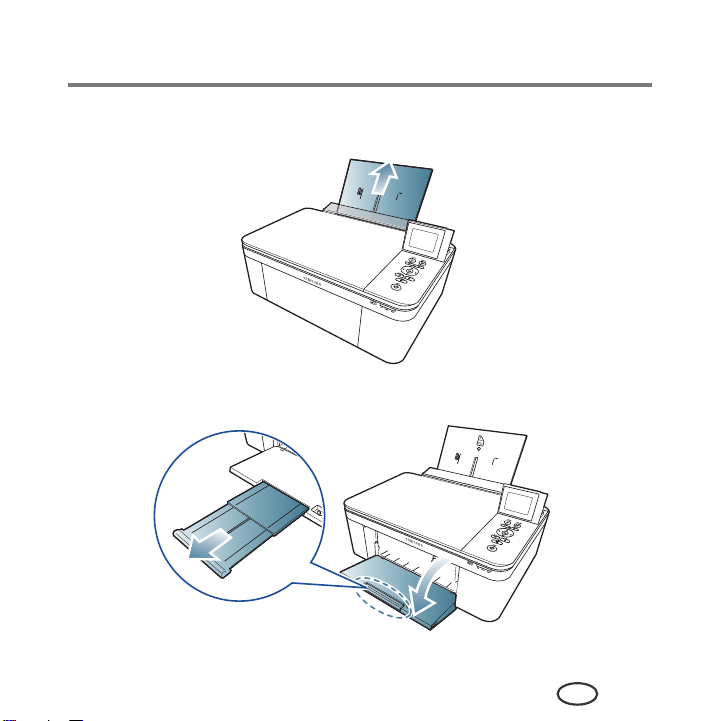
Übersicht über den Drucker
Einlegen von Papier
1
Heben Sie den Eingabeschacht an.
2
Ziehen Sie am Ausgabefach, bis dieses vollständig herausgezogen ist.
DE
9
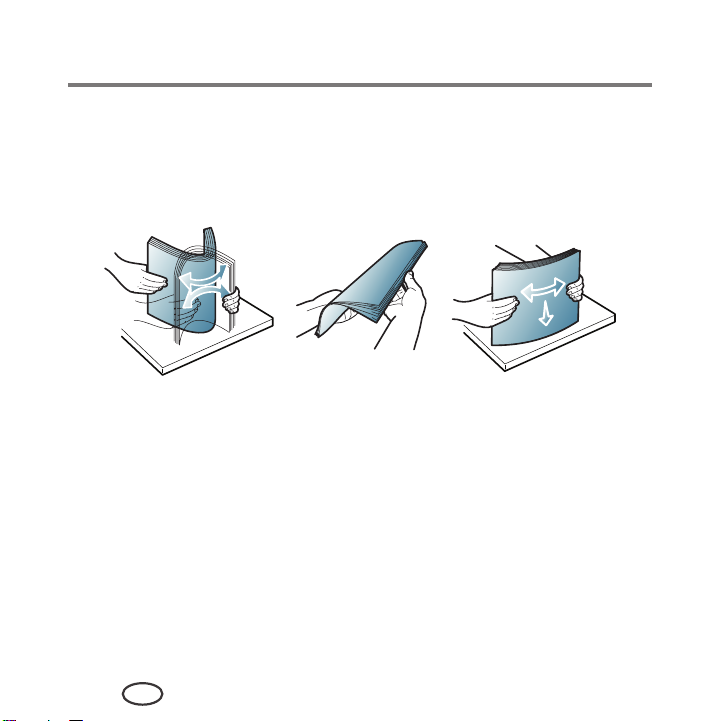
Übersicht über den Drucker
Einlegen von Normalpapier
Der Eingabeschacht kann bis zu 100 Blatt Normalpapier aufnehmen.
So legen Sie Normalpapier ein:
1
Lockern Sie das Papier auf und stapeln Sie es.
10
DE
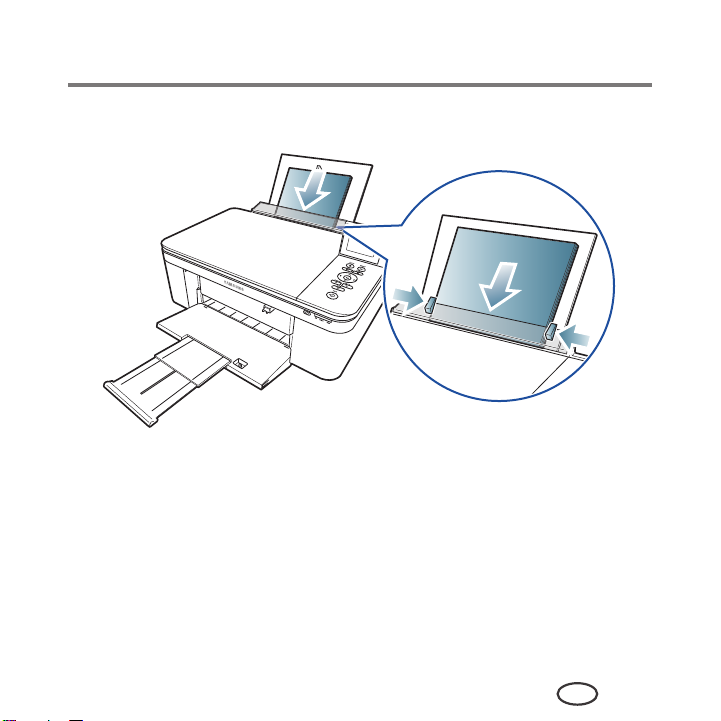
Übersicht über den Drucker
2
Stellen Sie sicher, dass sich die linke und rechte Papierführung in der Position für
Normalpapier befinden, und legen Sie dann das Papier in den Eingabeschacht.
DE
11
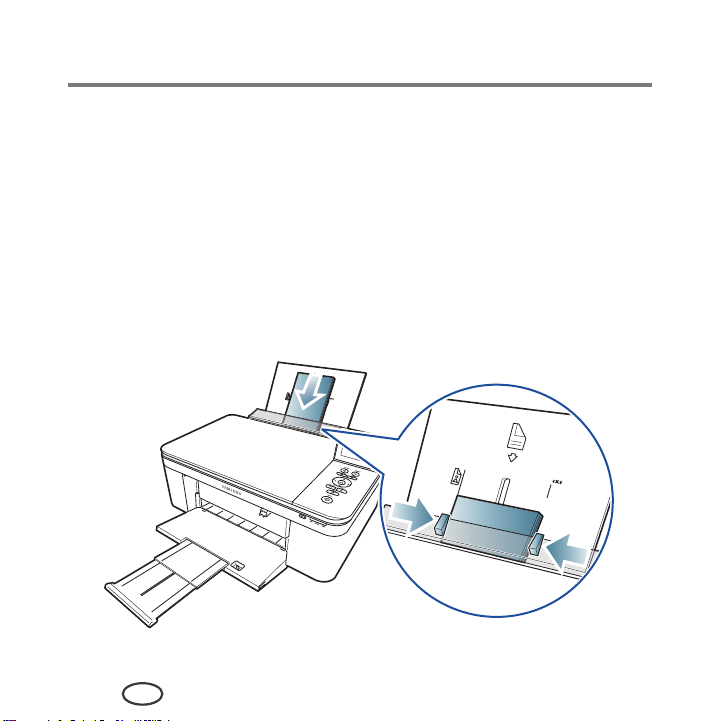
Übersicht über den Drucker
Einlegen von Fotopapier
Das Papierfach kann bis zu 20 Blatt Fotopapier aufnehmen.
So legen Sie Fotopapier ein:
1
Nehmen Sie jegliches Normalpapier aus dem Papierfach heraus.
2
Legen Sie das Papier (mit der kurzen Seite zuerst) in den Eingabeschacht mit dem
Logo nach unten
WICHTIG:
3
Wenn das Fotopapier falsch herum eingelegt wird, führt dies zu
Beeinträchtigungen der Bildqualität.
Verschieben Sie die Papierführungen, bis sie am Papier anliegen.
und der Glanzseite nach oben.
12
DE
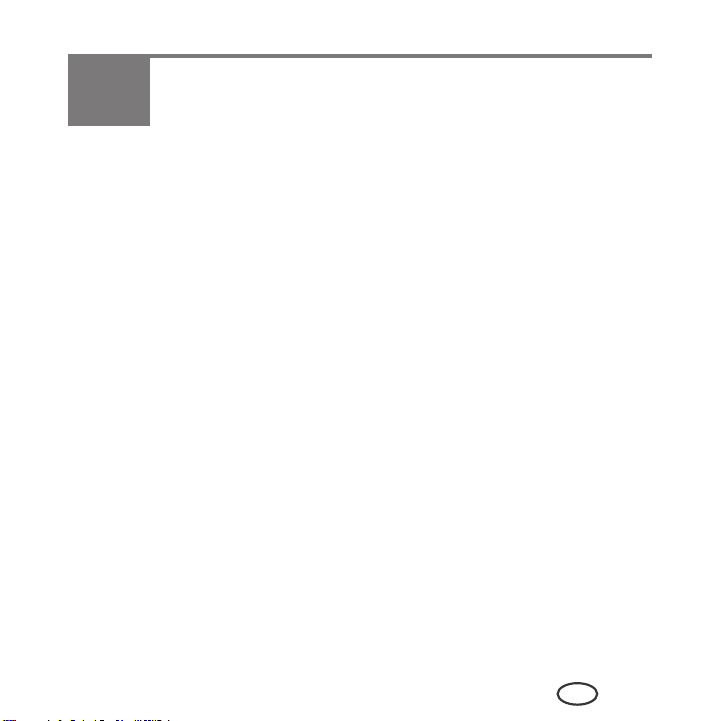
2
In diesem Abschnitt wird erläutert, wie Sie die W-LAN-Netzwerkeinstellungen konfigurieren oder ändern.
Netzwerkbetrieb des Druckers
Herstellen einer Verbindung zu einem W-LAN-Netzwerk
Um den Drucker mit einem W-LAN-Netzwerk (802.11b/g/n) zu verbinden, halten Sie sich
an die folgenden Informationen.
Vorbereitung
Sie benötigen:
■ einen W-LAN-Router.
■ Überprüfung, ob Ihr W-LAN-Router WPS (W-LAN Protected Setup) unterstützt.
HINWEIS: Falls Sie Fragen zu Ihrem Router haben, lesen Sie bitte das Handbuch des Herstellers.
Einrichten eines W-LAN-Netzwerks mit Hilfe des W-LAN-Einrichtungsassistenten
Mit dem W-LAN-Einrichtungsassistenten können Sie eine Verbindung zwischen Drucker
und W-LAN-Netzwerk herstellen. Lesen Sie die folgenden Vorgehensweisen durch, und
wählen Sie diejenige aus, die am besten für Ihre Netzwerkeinrichtung geeignet ist.
DE
13
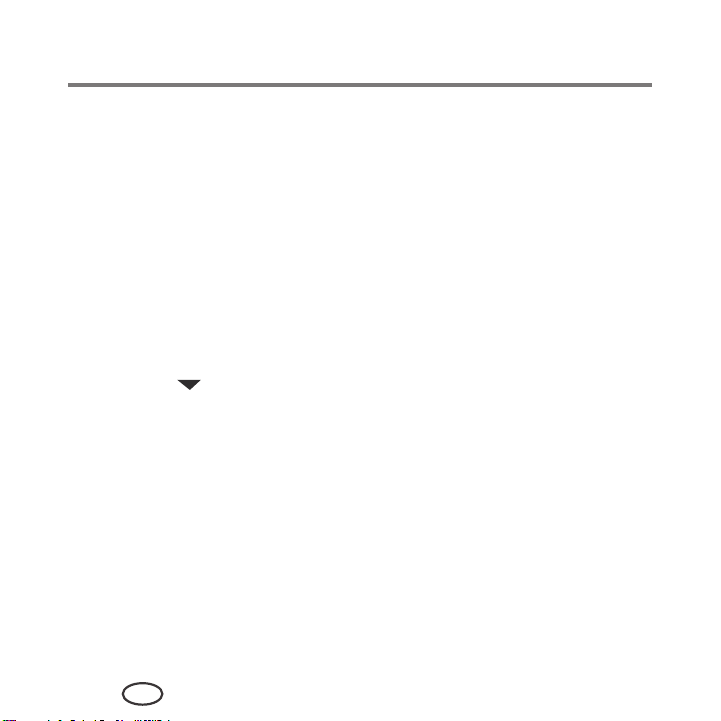
Netzwerkbetrieb des Druckers
Herstellen einer Verbindung zu einem nicht WPS-fähigen W-LAN-Router
Um den Drucker mit einem W-LAN-Netzwerk verbinden zu können, benötigen Sie den
Netzwerknamen oder Service Set Identifier (SSID). Sie können den Netzwerknamen mit
Hilfe des W-LAN-Routers abrufen.
Wenn bei Ihrem Netzwerk die Sicherheitseinstellungen aktiviert sind, benötigen Sie
zudem den Sicherheitscode (Passphrase oder Kennwort).
Halten Sie die Netzwerkinformationen in den nachstehenden Feldern fest. Achten Sie
dabei auf die Groß- und Kleinschreibung.
Netzwerkname (SSID):______________________________________________
Sicherheitscode (unter Beachtung der Groß-/Kleinschreibung): _________________
1
Drücken Sie
2
Drücken Sie , um
dann
3
Wählen Sie den
HINWEIS: Der W-LAN-Funk wird aktiviert, wenn der W-LAN-Einrichtungsassistent ausgewählt ist.
OK
Menu
(Hauptmenü).
Netzwerkeinstellungen auszuwählen
.
W-LAN-Einrichtungsassistenten
, und drücken Sie
aus, und drücken Sie
OK
.
14
DE
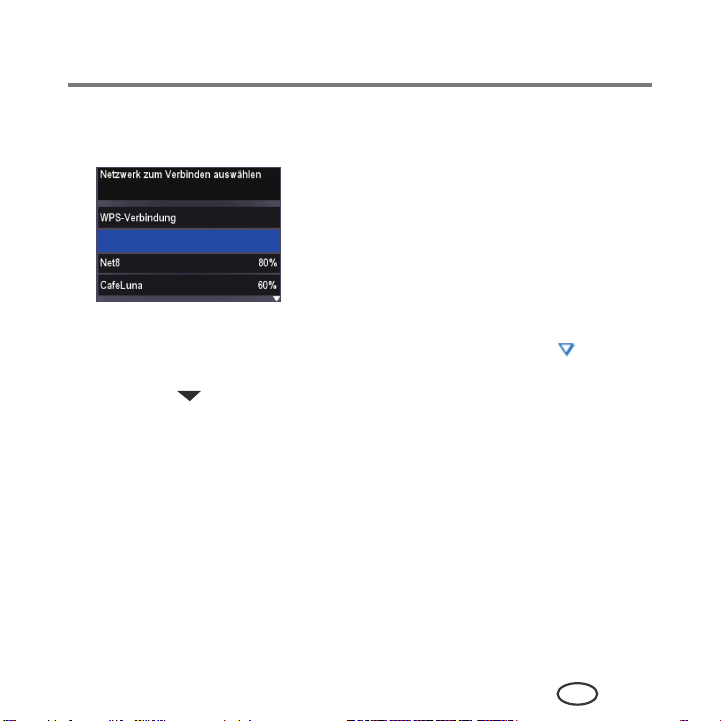
Netzwerkbetrieb des Druckers
Während der Drucker nach verfügbaren Netzwerken sucht, blinkt die LED für die
W-LAN-Verbindung. Die gefundenen Netzwerke werden nach Signalstärke geordnet
angezeigt. Beispiel:
Network1 100%
Wenn die Netzwerke aufgrund ihrer Anzahl nicht alle auf dem LCD-Bildschirm
angezeigt werden können, wird unten auf dem Bildschirm das Symbol
(Seite
abwärts) angezeigt.
4
Drücken Sie , um Ihr Netzwerk auszuwählen, und drücken Sie dann OK.
Wenn das gewünschte Netzwerk nicht in der Liste angezeigt wird oder Sie das Netzwerk
ändern möchten, wählen Sie
Sie
OK
.
Erneut nach W-LAN-Netzwerken suchen
, und drücken
HINWEIS: Findet sich der Name Ihres Netzwerks nicht in der Liste, überprüfen Sie, ob Ihr W-LAN-
Router eingeschaltet und in Reichweite ist. Wenn der Name Ihres Netzwerks noch immer
nicht aufgelistet wird.
DE
15
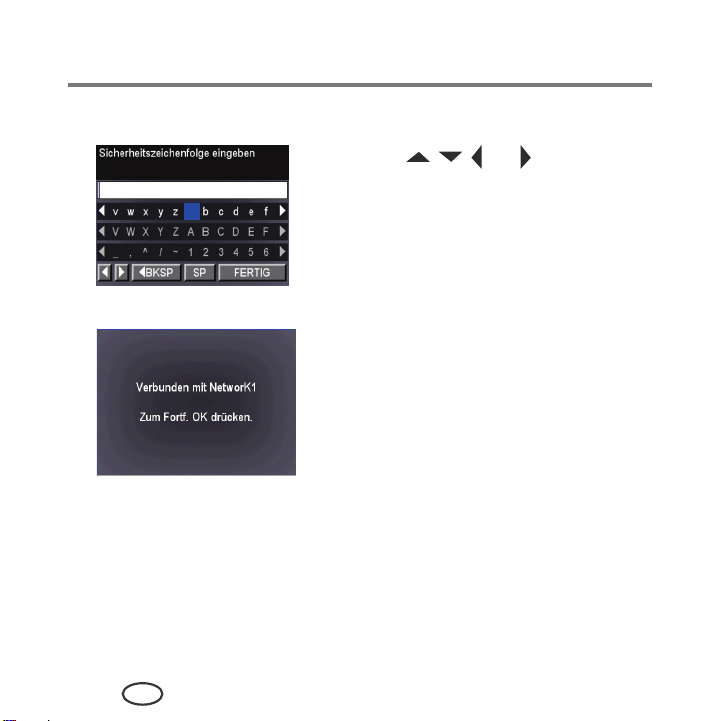
Netzwerkbetrieb des Druckers
5
Wenn für Ihr Netzwerk ein Kennwort erforderlich ist, geben Sie über die Tastatur auf
dem LC-Display den Sicherheitscode ein.
Drücken Sie , , oder auf dem
Bedienfeld, um die Ziffern und Buchstaben
a
6
Wenn die Bestätigungsmeldung angezeigt wird, drücken Sie OK.
auszuwählen. Achten Sie dabei auf die Großund Kleinschreibung. Drücken Sie nach jedem
Zeichen
OK
. Wenn Sie fertig sind, wählen Sie
Fertig
, und drücken Sie OK.
Wurde eine Verbindung hergestellt, hört die W-LAN-Anzeige auf zu blinken und
leuchtet dauerhaft.
Ein Drucker mit einer W-LAN-Verbindung wird mit seinem Namen und einer Zahl
angegeben (z. B. „Samsung CJX-1050W+0034“).
16
DE
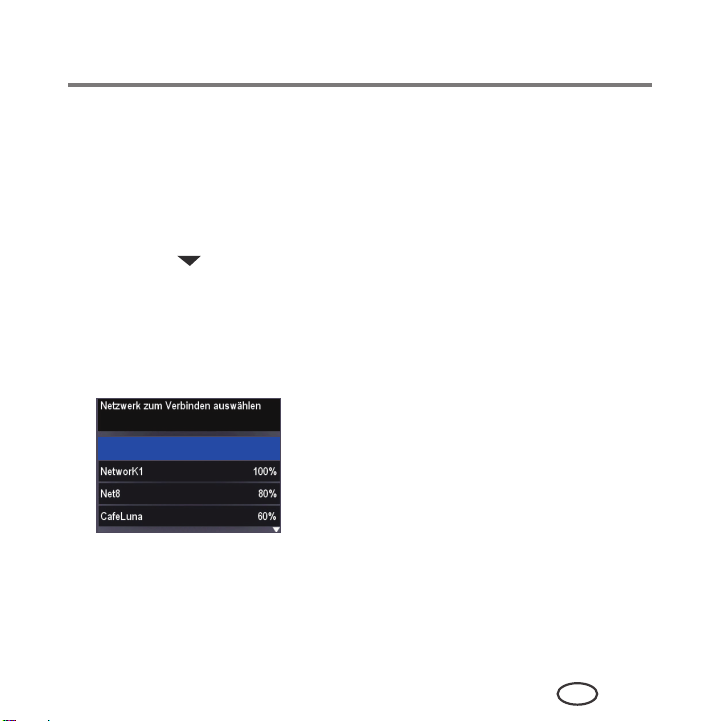
Netzwerkbetrieb des Druckers
Herstellen einer Verbindung zu einem WPS-fähigen W-LAN-Router
Wenn der Router WPS (W-LAN- Protected Setup) unterstützt, können Sie
„WPS-Verbindung“ verwenden. Mit WPS können Sie den Drucker für ein W-LANNetzwerk konfigurieren, indem Sie zwei Tasten drücken oder eine PIN eingeben.
So stellen Sie mit Hilfe von WPS eine Verbindung zu einem Netzwerk her:
1
Drücken Sie
2
Drücken Sie , um
OK
3
Wählen Sie den W-LAN-Einrichtungsassistenten aus, und drücken Sie OK.
HINWEIS: Der W-LAN-Funk wird automatisch aktiviert, wenn der W-LAN-Einrichtungsassistent
4
Wählen Sie
WPS Verbindung
Menu
.
ausgewählt ist.
WPS-Verbindung
(Hauptmenü).
Netzwerkeinstellungen
aus, und drücken Sie OK.
auszuwählen, und drücken Sie dann
DE
17
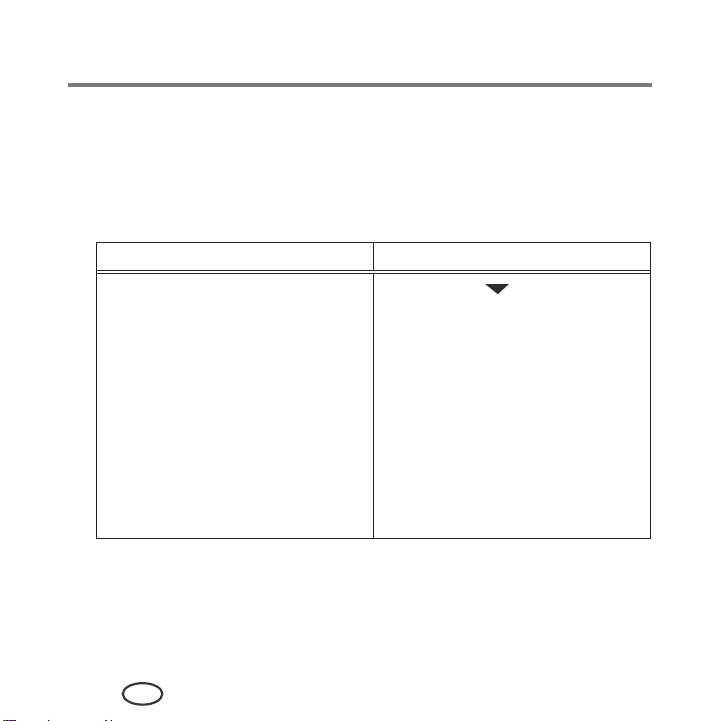
Netzwerkbetrieb des Druckers
5
Wählen Sie eine der folgenden zwei Verbindungsmethoden aus:
WICHTIG
: Bevor Sie am Drucker die Taste OK drücken, stellen Sie sicher, dass Sie wissen,
wo sich die Router-Drucktaste befindet und wo Sie die erstellte PIN eingeben
müssen. Falls Sie weitere Informationen benötigen, wenden Sie sich an den
Internet-Dienstanbieter oder lesen die entsprechende Dokumentation des
Routerherstellers.
Drücken einer Taste Eingeben einer PIN
HINWEIS: Sie müssen die WPS-Taste
innerhalb von zwei Minuten
drücken bzw. wählen. Es kann
sich hierbei um eine Taste am
Gerät oder um eine virtuelle
Taste (Schaltfläche) in der
Gerätesoftware handeln.
a
Wählen Sie
ration
und drücken Sie
b
Drücken oder wählen Sie die
WPS-Taste für den W-LAN-Router.
Push Button Configu-
(Drucktastenkonfiguration),
OK
.
a
Drücken Sie , um
generieren
drücken Sie dann
b
Navigieren Sie in der Software
für den W-LAN-Router zum
PIN-Bildschirm.
c
Geben Sie auf dem PIN-Bildschirm
die PIN ein, die auf dem
LCD-Display angezeigt wurde.
WPS-PIN
auszuwählen, und
OK
.
18
DE
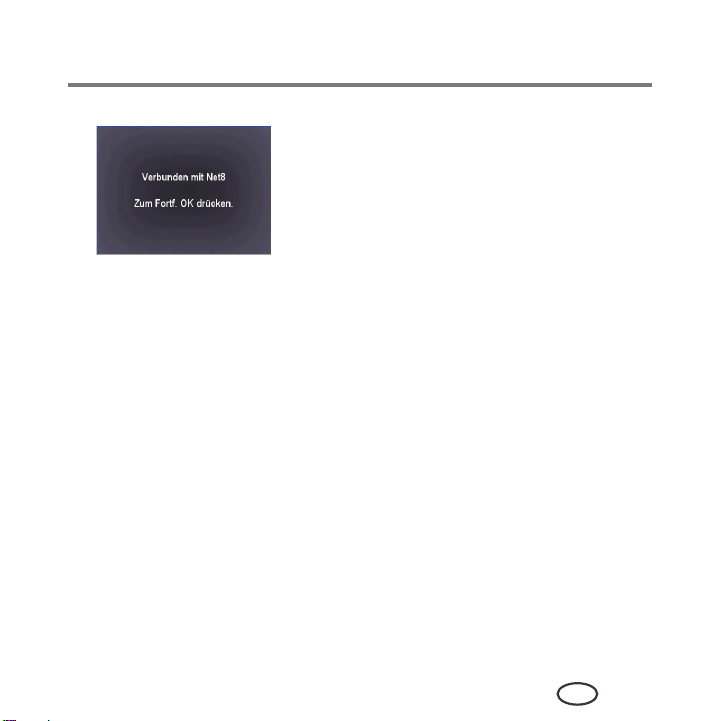
Netzwerkbetrieb des Druckers
6
Wenn die Bestätigungsmeldung angezeigt wird, drücken Sie OK.
Wurde eine Verbindung hergestellt, hört die W-LAN-Anzeige auf zu blinken und
leuchtet dauerhaft.
Ein Drucker mit einer W-LAN-Verbindung wird mit seinem Namen und einer Zahl
angegeben (z. B. „Samsung CJX-1050W+0034“).
Einrichten einer IP-Adresse
WICHTIG
Alle IP-Adressen haben das folgende Format: 000.000.000.000. Innerhalb jeder der
dreistelligen Gruppen muss die Zahl rechtsbündig ausgerichtet sein. Wenn eine Adresse
oder Subnetzmaske nur aus ein oder zwei Zeichen zwischen den Punkten besteht, geben
Sie eine bzw. zwei führende Nullen vor diesen Zeichen ein. Beispiel:
: Sie müssen nur dann eine IP-Adresse für den Drucker einrichten, wenn
Verbindungsprobleme auftreten. Üblicherweise ist es jedoch nicht
erforderlich, eine IP-Adresse einzurichten. Dieser Vorgang eignet sich nur für
fortgeschrittene Benutzer, die wissen, wie sie die IP-Adresse des Druckers
erhalten.
DE
19
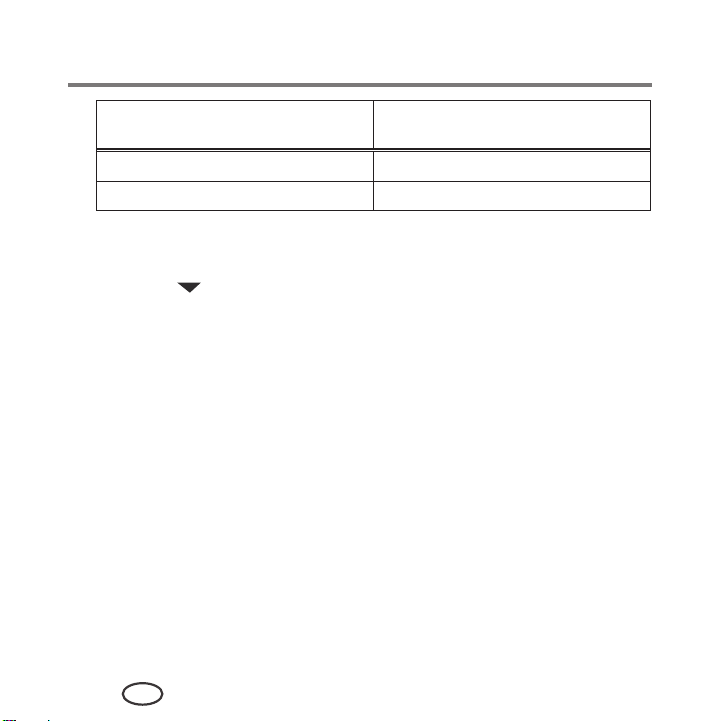
Netzwerkbetrieb des Druckers
Wie die Adresse in Ihrer
Dokumentation aussehen kann
149.89.138.149 149.089.138.149
149.2.40.149 149.002.040.149
So richten Sie die IP-Adresse auf dem Drucker ein:
1
Drücken Sie
2
Drücken Sie , um
OK
3
Drücken Sie , um
dann
4
Drücken Sie erneut OK, um fortzufahren.
5
Wählen Sie eine der folgenden Optionen, und drücken Sie OK:
■
■
6
Wenn Sie
eine Subnetzmaske, eine Gateway-Adresse und eine DNS-Serveradresse einzugeben.
Drücken Sie nach jeder Eingabe die Taste
Sie über die Navigationstasten ein.
Weitere Informationen erhalten Sie bei Ihrem Internet-Dienstanbieter oder
Netzwerkadministrator.
20
Menu
(Hauptmenü).
Netzwerkeinstellungen
.
Erweiterte IP-Adresseinrichtung
OK
.
Dynamisch (DHCP)
Manuell (Statisch)
Manuell (Statisch)
DE
auswählen, werden Sie aufgefordert, eine IP-Adresse,
Wie Sie die Adresse im Druckermenü eingeben
auszuwählen, und drücken Sie dann
auszuwählen, und drücken Sie
OK
. Die Ziffern der einzelnen Zahlen geben
 Loading...
Loading...