Samsung CJX-1000 User Guide
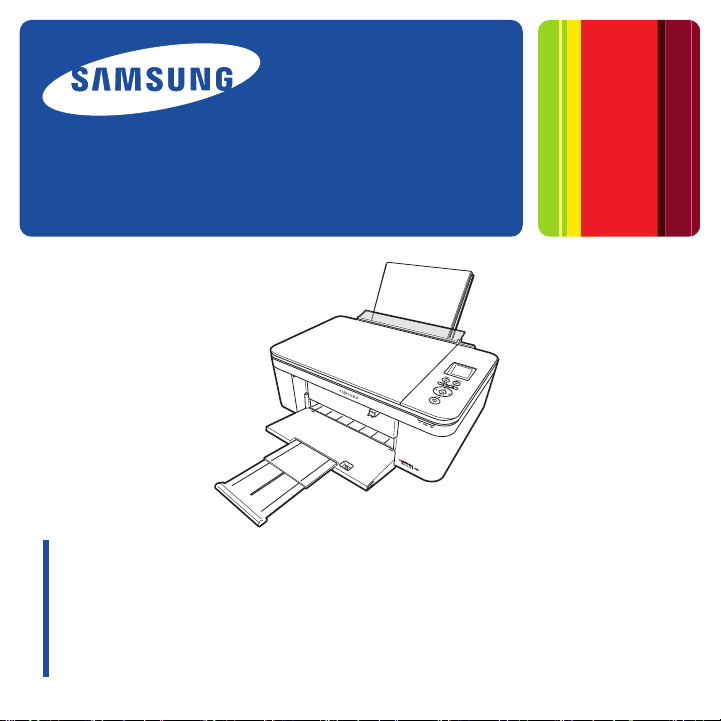
User Guide • Benutzerhandbuch
Guide d’utilisation • Manuale per l’utente
Guía del usuario
Color Inkjet Multifunction CJX-1000 Series
All-in-One Printers • All-in-One Drucker • Imprimantes multifonctions
Stampanti multifunzione • Impresoras multifunción
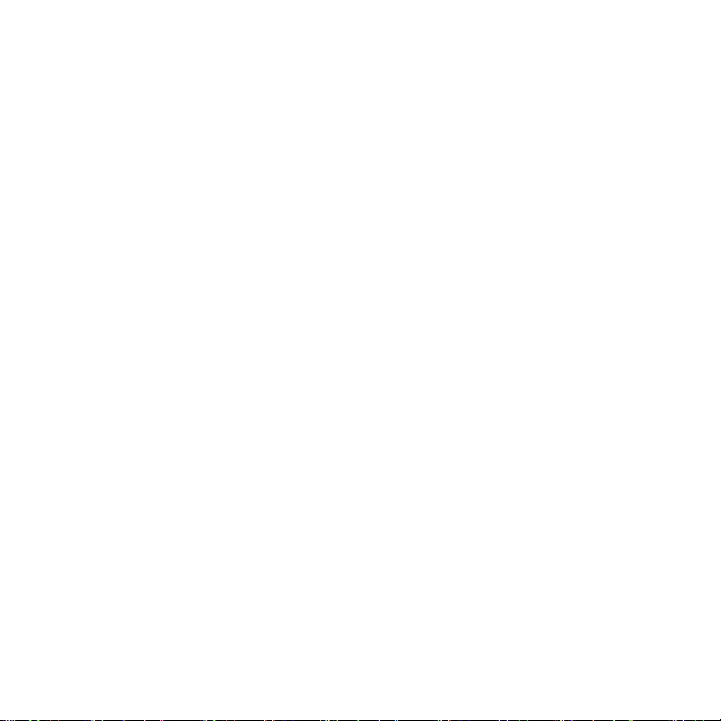
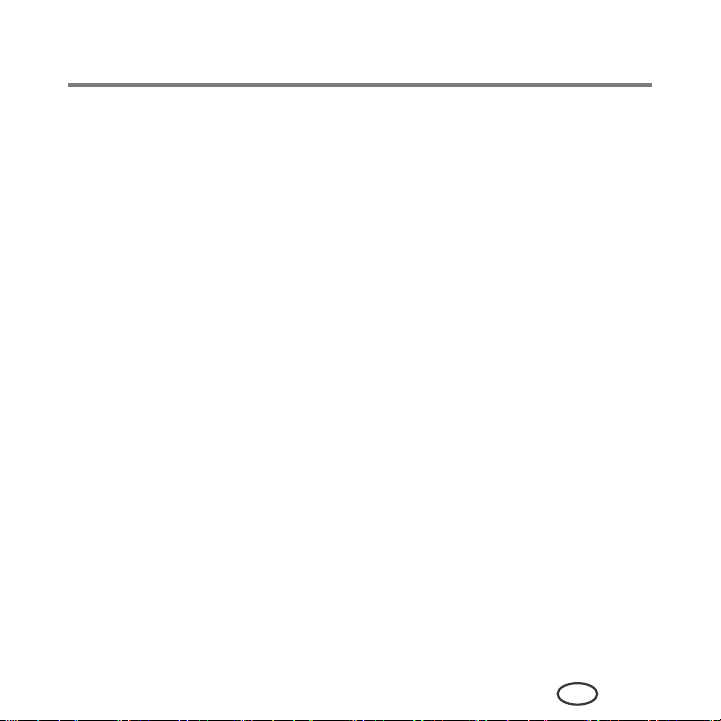
SAMSUNG CJX-1000 All-in-One Printer
Your SAMSUNG All-in-One Printer combines ease-of-use and affordable inks to provide
high-quality pictures and documents.
Resources
Support is available! Go to www.samsung.com/printer for:
■ answers to questions
■ software upgrades
■ and more!
If you prefer, you can chat online, send us an e-mail, or call for technical support.
Go to www.samsung.com/printer.
EN
i
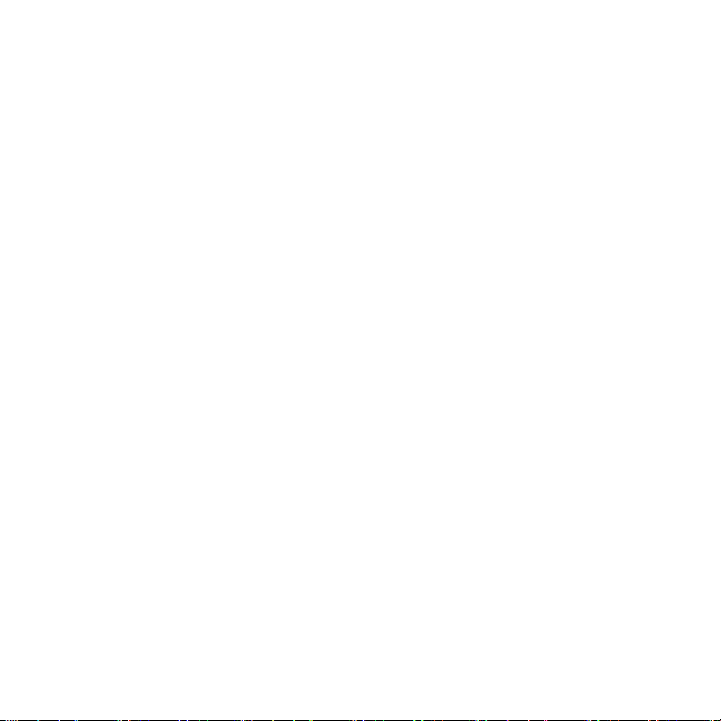

Contact SAMSUNG worldwide
If you have any comments or questions regarding Samsung products, contact the
Samsung customer care center.
Country / Region Customer Care Center Web Site
FRANCE 01 48 63 00 00 www.samsung.com/printer
GERMANY
ITALY 800-SAMSUNG (726-7864) www.samsung.com/printer
01805 - SAMSUNG
(726-7864 € 0,14/min)
www.samsung.com/printer
EN
iii
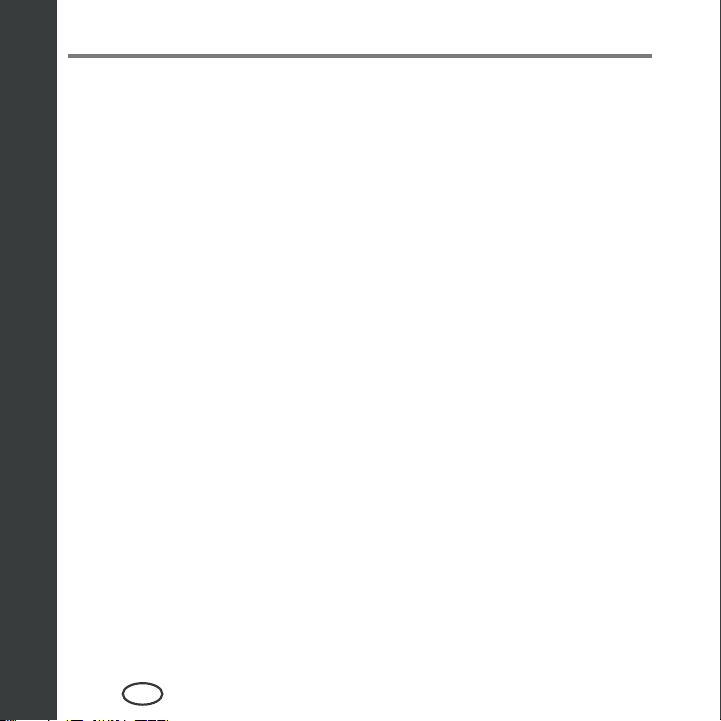
ENGLISH
Contents
1 Printer Overview ........................................................................... 1
Components .............................................................................................1
Control panel ........................................................................................... 4
Print Manager Software ............................................................................ 6
Configuring printer settings ......................................................................6
Paper .......................................................................................................7
Paper types ........................................................................................................8
Paper sizes .........................................................................................................8
Loading paper ....................................................................................................9
2 Basic Functions ............................................................................13
Printing .................................................................................................. 13
Printing documents ..........................................................................................13
Printing pictures ...............................................................................................16
Copying ................................................................................................. 27
Copying a document ........................................................................................27
Copying a photograph ......................................................................................32
Scanning ................................................................................................ 38
Before you begin scanning ...............................................................................38
Scanning from the computer .............................................................................43
Scanning from the control panel .......................................................................45
Ordering supplies ...................................................................................47
iv
EN
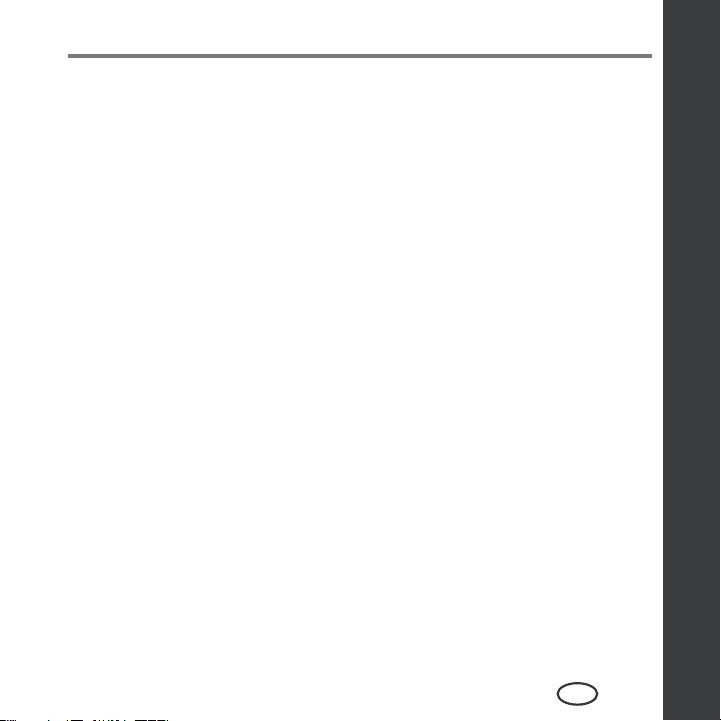
Contents
3 Maintaining Your Printer ..............................................................49
General care and cleaning ......................................................................50
Cleaning the scanner glass and document backing............................................50
Replacing ink cartridges ..........................................................................53
Updating the software and printer firmware ............................................ 58
Updating if your printer is connected to a computer with WINDOWS OS ............58
Updating if your printer is connected to a computer with MAC OS .....................60
Monitoring and adjusting printer performance ......................................... 61
Checking ink levels ...........................................................................................61
Resetting factory defaults .................................................................................61
Replacing the printhead ..........................................................................62
4 Troubleshooting ...........................................................................69
Basic troubleshooting ............................................................................. 69
Power light ............................................................................................. 72
ENGLISH
EN
v

ENGLISH
Contents
5 Product and Safety Specifications ................................................73
Specifications and features .....................................................................73
Print performance ............................................................................................73
Photo printing features .....................................................................................73
Copy document features ...................................................................................74
Copy photo features .........................................................................................75
Scanning features .............................................................................................76
Paper input tray features ..................................................................................76
Ink cartridges ...................................................................................................77
Connectivity .....................................................................................................79
Software support ..............................................................................................79
Physical specifications ......................................................................................80
System requirements ..............................................................................81
Computer with WINDOWS OS ..........................................................................81
Computer with MAC OS ...................................................................................81
Paper types supported ......................................................................................82
Paper sizes supported .......................................................................................83
vi
EN

Contents
6 Safety Information .......................................................................85
Safety Information .................................................................................. 85
LCD Screen Safety ............................................................................................88
Ink Cartridge Safety ..........................................................................................88
Declaration of Conformity (European countries) ....................................... 89
Correct Disposal of This Product
(Waste Electrical & Electronic Equipment) ................................................ 91
ENERGY STAR® Qualified ......................................................................92
ENGLISH
EN
vii
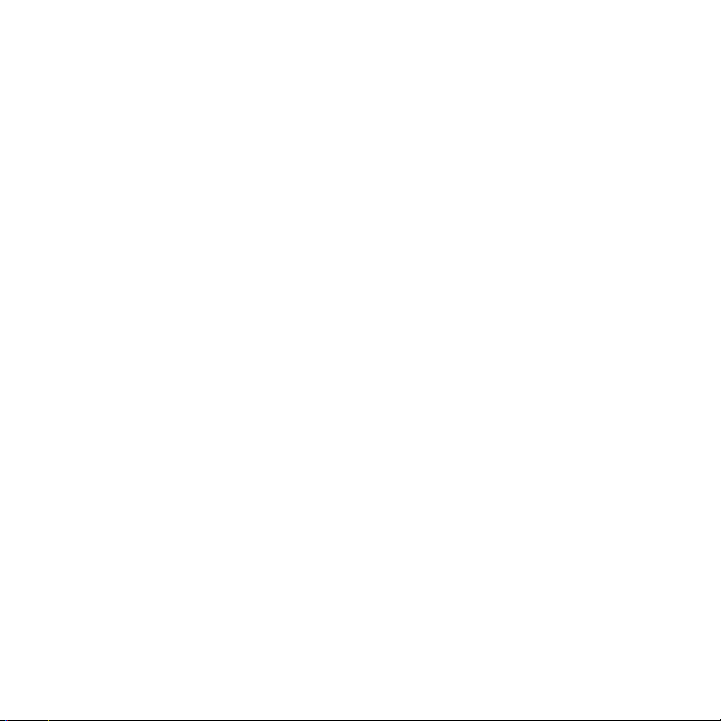
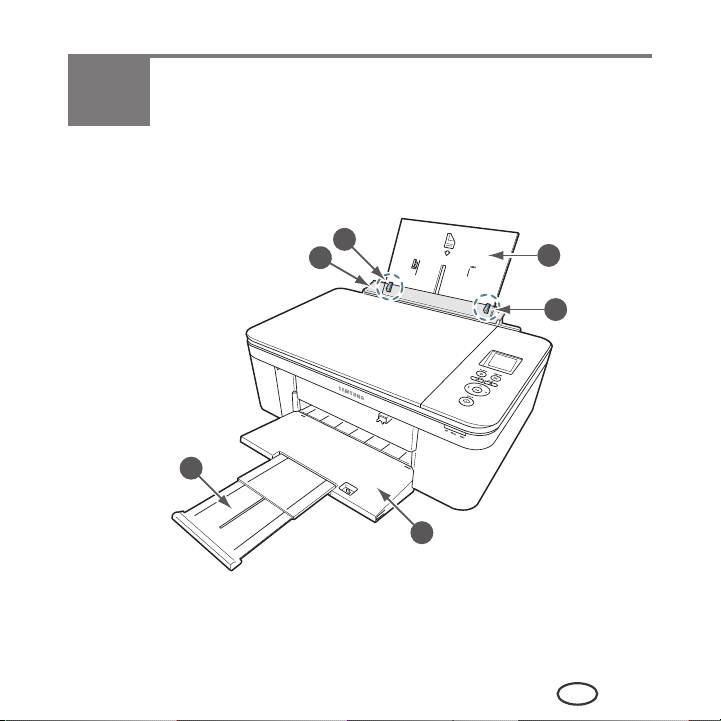
1
This printer lets you print, copy, and scan pictures and documents.
Printer Overview
Components
1
2
6
5
3
4
1 Left paper-edge guide
2 Paper guard
3 Paper input tray
4 Right paper-edge guide
5 Paper output tray
6 Output tray extender
EN
1
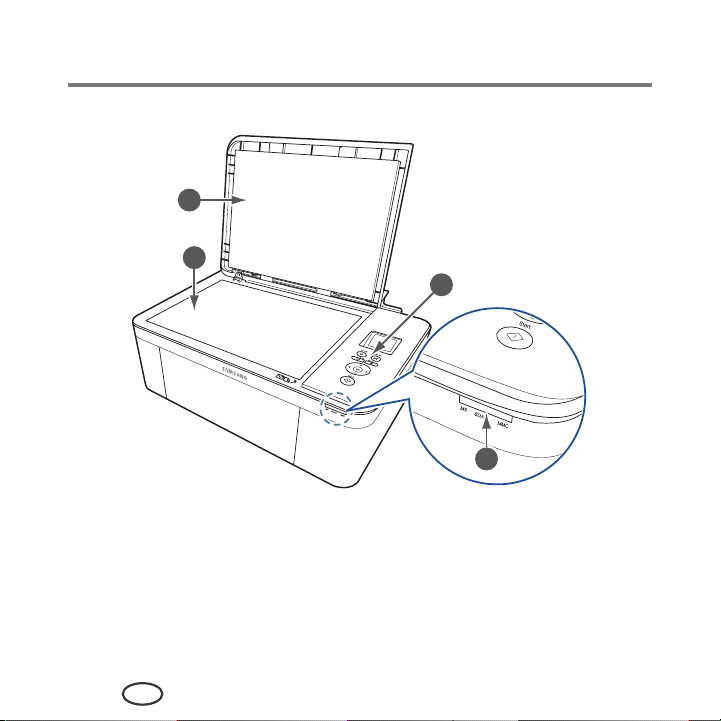
Printer Overview
7
8
9
10
7 Scanner lid
8 Scanner glass
2
EN
9 Control panel
10 Memory card slot

14
Printer Overview
11
210
13
12
11 Access door
12 Printhead with ink cartridges installed
13 USB port
14 Power cord connection port
EN
3
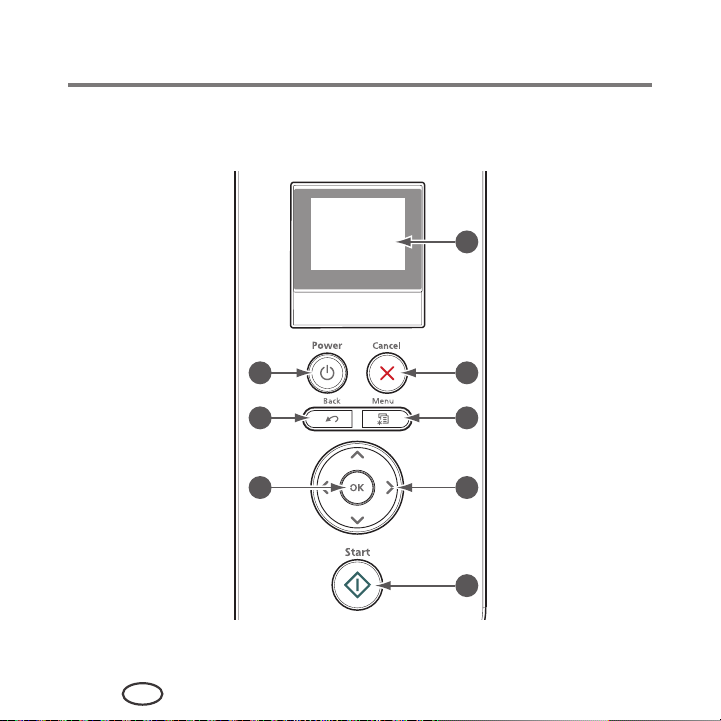
Printer Overview
Control panel
1
8
7
6
4
EN
2
3
4
5

Printer Overview
Feature Description
1 LCD Displays pictures, messages, and menus
2 Cancel button Stops the current operation and returns to the menu
3 Menu button Displays the main menu
4 Navigation buttons Used to navigate menus, scroll through pictures
5 Start button Begins copying, scanning, printing, maintenance tasks,
and file transfer
6 OK button Selects a menu item or allows you to continue with the
current operation
7 Back button Displays the higher level screen in the menu structure
8 Power button Turns the printer on or off
EN
5

Printer Overview
Print Manager Software
SAMSUNG Print Manager Software is installed with your SAMSUNG All-in-One Printer
Software unless you chose otherwise during installation. The Print Manager icon will
appear on your desktop.
On a computer with WINDOWS Operating System (OS), you can use Print Manager
Software to browse and edit pictures, print, copy, scan, order supplies, and configure your
all-in-one printer from your computer.
On a computer with MAC OS, you can use Print Manager Software to order supplies and
configure your printer from your computer.
Configuring printer settings
To set or change basic printer settings:
1
Press
Menu
.
2
Press to select
3
Press to select one of the following settings:
■
Date and Time
– Press OK, then press to select
– Press
changes.
– Press
■
Time to Low Power
To conserve energy, your printer will enter a low power (sleep) mode after being
idle for a default delay time of 1 hour. You can increase the delay time to low
Printer Settings
or to change the values; press OK when you are done making
Back
to go back to the Printer Settings menu.
, then press OK.
Year, Month, Day, Hour
, or
Minute
.
6
EN
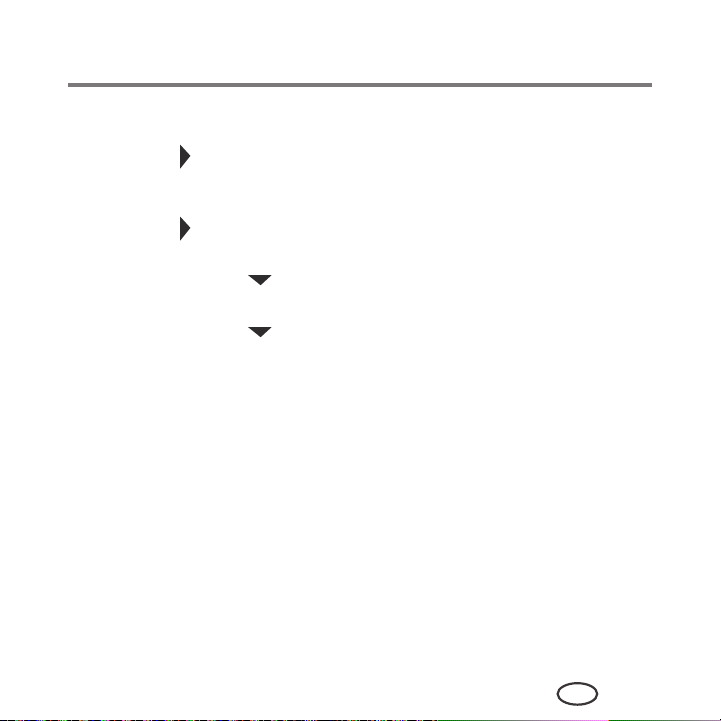
Printer Overview
power (in 0.5 hour increments) up to 4 hours. Increasing the delay time may
result in reduced energy savings.
to change the time to energy-saving sleep mode (select from 1 to 4
– Press
hours in 0.5 hour increments).
■
Tagged Images Printing (see Printing tagged pictures, page 26)
– Press
to select
■
Language
– Press OK, press to select a language, then press OK.
■
Country/Region
– Press OK, press to select a country or region, then press OK.
■
Reset All Settings
NOTE: Resetting factory defaults does not change the date and time, language,
country/region, or network settings.
■
Printer Info
– Press OK to view the Firmware Version number; press OK when you are done.
4
Press
Back
to return to the Main Menu.
Off
or On.
(see Resetting factory defaults, page 61)
Paper
For the best photo printing results, use KODAK Photo Papers, which are optimized to
work with SAMSUNG All-in-One Printers.
For the best document printing results, use KODAK Document Papers or a paper with the
COLORLOK Technology logo on the package. Use only paper that is designed for inkjet
printers.
EN
7
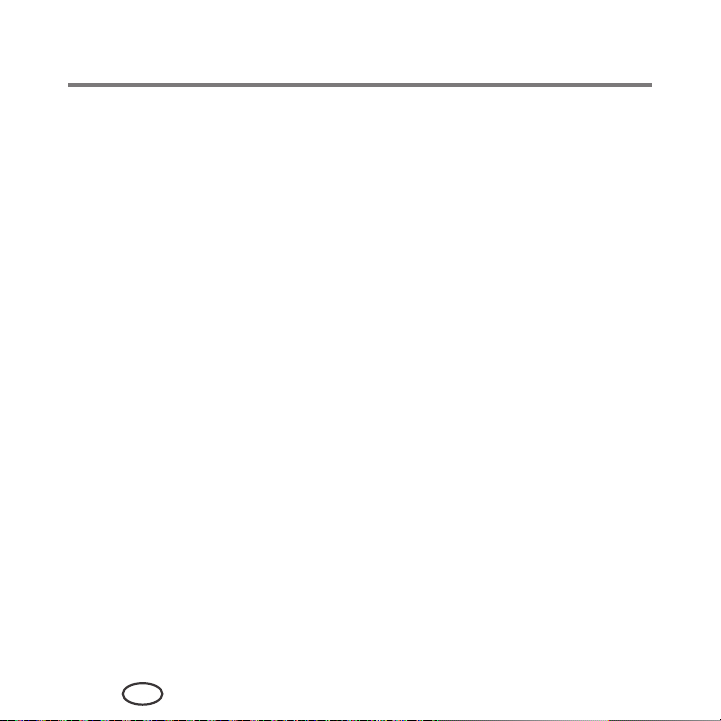
Printer Overview
Paper types
You can use:
■ Plain paper — 16 to 24 lb / 60 to 90 gsm
■ Photo paper — up to 12 mils
■ Card stock — 110 lb / 200 gsm, max
■ Envelopes — most standard types
■ Labels — all commercially available inkjet varieties on 8.5 x 11-in. or A4 sheets
■ Iron-on transfers — all inkjet varieties on 8.5 x 11-in. or A4 sheets
Paper sizes
Minimum size Maximum size
English units
Metric units
4 x 6 in. 8.5 x 14 in.
10 x 15 cm 22 x 36 cm
8
EN

Loading paper
1
Lift the input tray.
2
Open the output tray, then pull out the extender until it is fully extended.
Printer Overview
EN
9

Printer Overview
Loading plain paper
The input tray capacity is 100 sheets of plain paper.
To load plain paper:
1
Fan and stack the paper.
10
EN
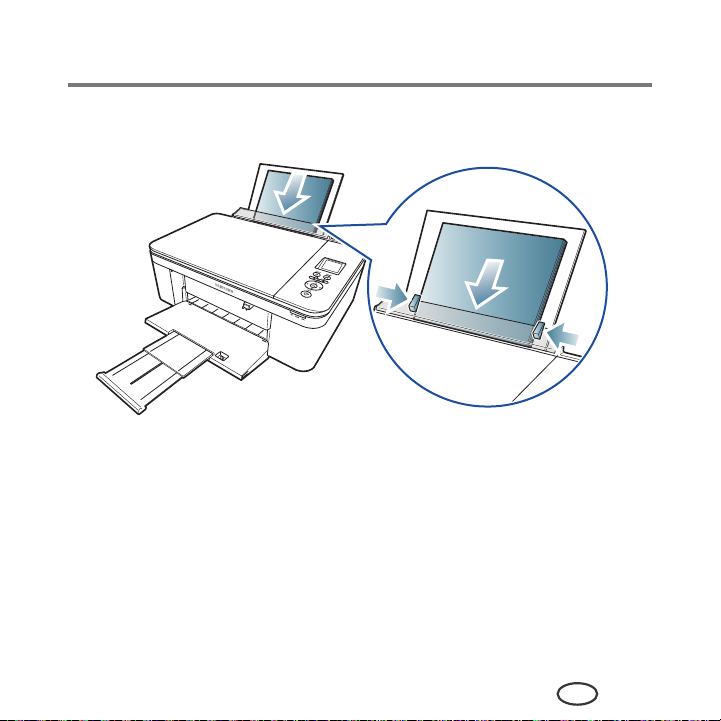
Printer Overview
2
Make sure the left and right paper-edge guides are in the far left and far right
positions, then insert the paper into the input tray.
EN
11

Printer Overview
Loading photo paper
The input tray capacity is 20 sheets of photo paper.
To load photo paper (smaller than 8.5 x 11 in.):
1
Remove any paper from the tray.
2
Insert the paper (short side first) into the center of the input tray with the
toward the tray
IMPORTANT:
3
Move the paper-edge guides until they touch the paper.
and the glossy side toward you.
If the photo paper is loaded the wrong way, print quality will be affected.
logo side
12
EN
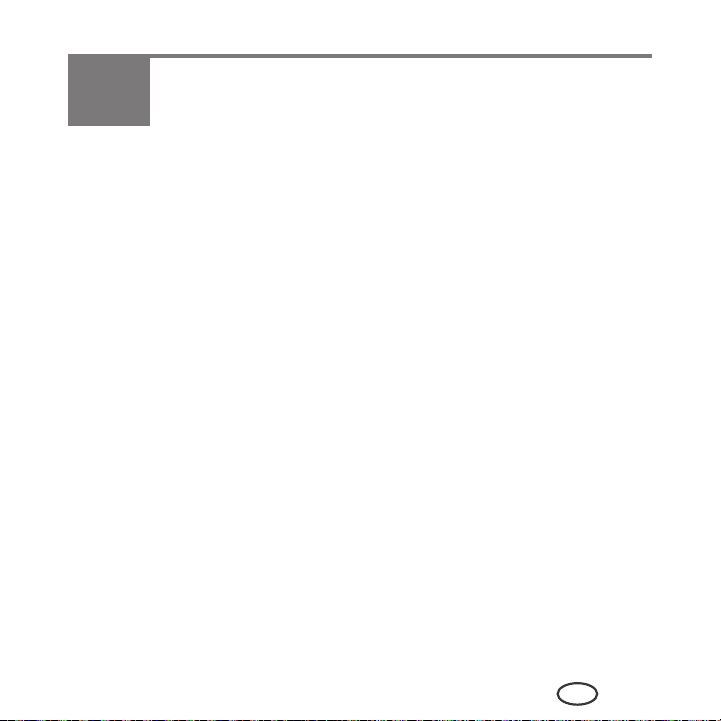
Basic Functions
2
Basic Functions
Printing
Printing documents
To print a document from your computer:
1
Open the document.
2
Select
File > Print
3
In the Print window, select your SAMSUNG Printer.
4
Choose the pages to print, number of copies, etc, then click OK (on a computer with
WINDOWS OS) or
.
Print
(on a computer with MAC OS).
EN
13
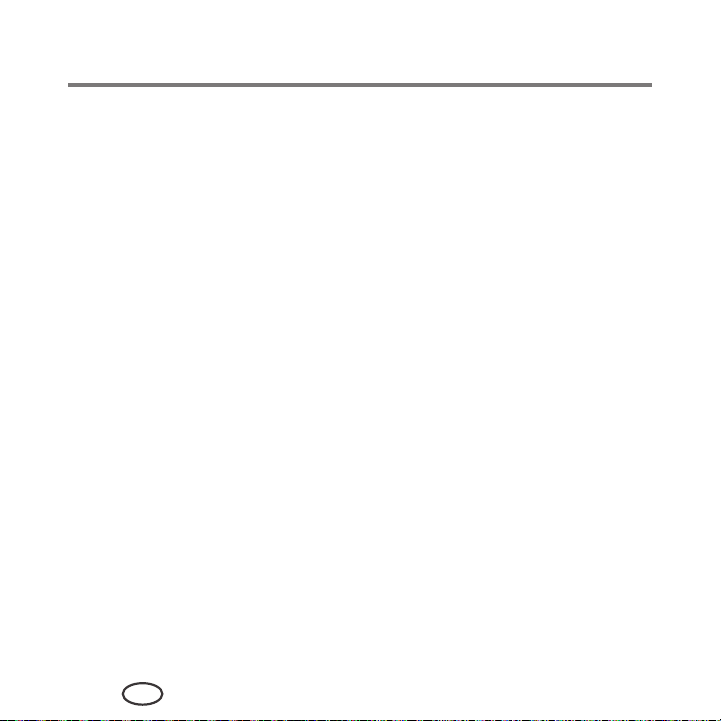
Basic Functions
Printing two-sided documents
You can print two-sided documents on any size paper that the printer accepts
(see Paper sizes, page 8) by rotating the paper manually as described below.
IMPORTANT
Printing two-sided documents from a computer with WINDOWS OS
To print two-sided documents from a computer with WINDOWS OS:
1
2
3
4
5
6
7
8
9
14
: Two-sided printing can only be done on media that can absorb ink on
both sides, such as plain paper or two-sided photo paper. Two-sided
printing will
back side).
Load paper into the paper input tray.
Open the document you want to print, then select
In the Print dialog box, make sure that
then click
Select the
In the Two-sided printing field, select
Click OK.
When a message appears on your computer or printer LCD, remove the printed
pages from the output tray, and follow the instructions on the computer or LCD.
Turn the printed pages over, and place into the input tray (top edge down and
printed side away from you).
Press
Properties
Layout
Start
on the printer.
EN
not work on bar-coded photo paper (the bar code is on the
File
>
Print
.
SAMSUNG CJX-1000 Series AiO
.
tab.
Manual (Instructions provided)
is selected,
, then click OK.
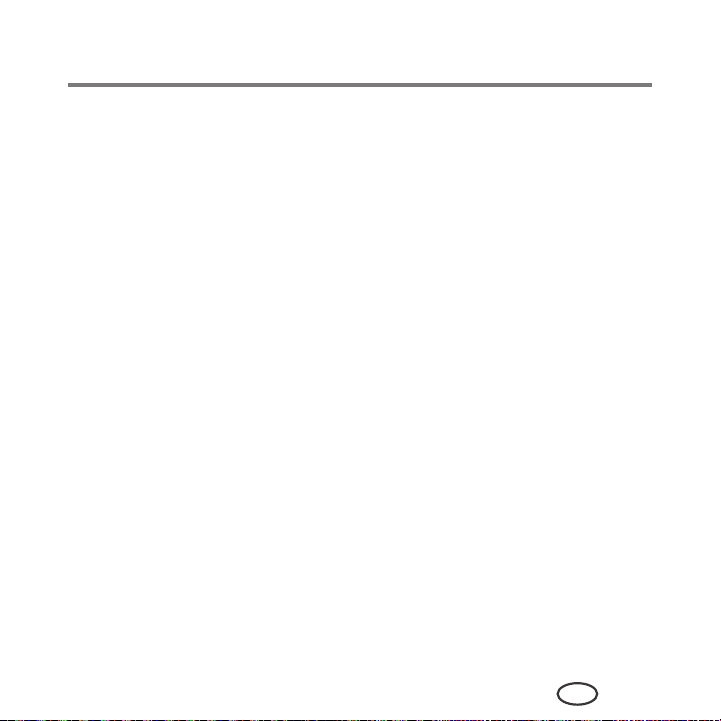
Basic Functions
Printing two-sided documents from a computer with MAC OS
To print two-sided documents from a computer with MAC OS:
1
Load paper into the paper tray.
2
Open the document you want to print, then select
3
In the Print dialog box, make sure that
4
In the
Copies & Pages
5
In the
Pages to Print
6
In the
Page Order
7
Click
Print
.
8
When the odd pages have finished printing, remove them from the output tray.
9
Turn the printed pages over, and place into the input tray (top edge down and
printed side away from you).
10
Select
File > Print
11
In the
Copies & Pages
12
In the
Pages to Print
13
In the
Page Order
14
Click
Print
.
drop-down list, select
drop-down list, select
drop-down list, select
.
drop-down list, select
drop-down list, select
drop-down list, select
SAMSUNG CJX-1000
File > Print
Paper Handling
Odd Only
Reverse
.
Paper Handling
Even Only
Normal
.
.
is selected.
.
.
.
.
EN
15
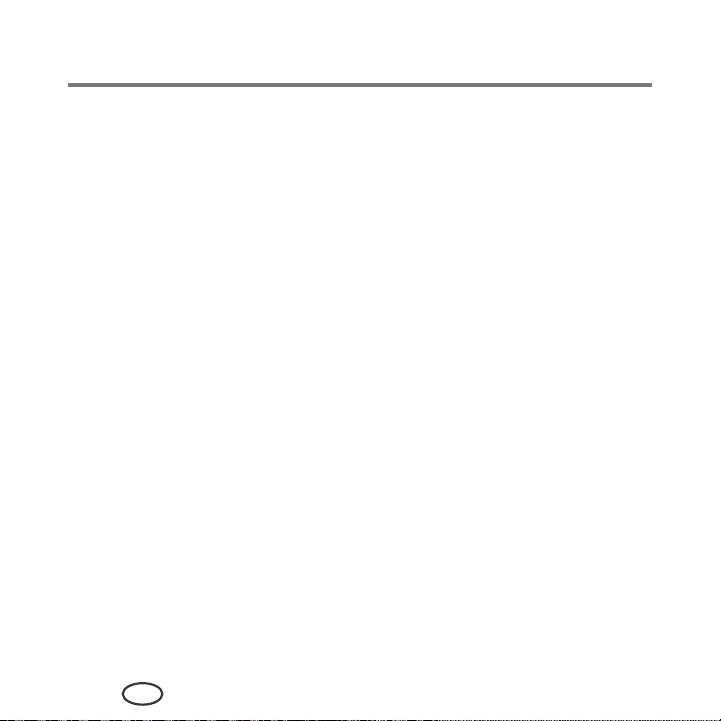
Basic Functions
Printing pictures
You can print pictures with your all-in-one printer from a memory card inserted into the
memory card slot.
You can also print pictures using Print Manager Software from your computer with
WINDOWS OS. Print Manager Software lets you edit and enhance your pictures quickly.
Open Print Manager Software, select
On a computer with either MAC OS or WINDOWS OS, you can print pictures from any
picture-editing or photo-management software.
Printing pictures from a memory card
Your printer accepts the following memory cards:
■ SD Card
■ SDHC Card
■ MMC Card
■ MEMORY STICK
■ Variations of the memory cards above that require an adapter (for example,
MEMORY STICK Duo, miniSD, and microSD)
IMPORTANT
: If you use a memory card with an adapter, make sure you insert and
remove the adapter and the memory card as a unit; do not remove the
memory card while leaving the adapter in the printer.
Print Pictures
, then follow the on-screen instructions.
16
EN
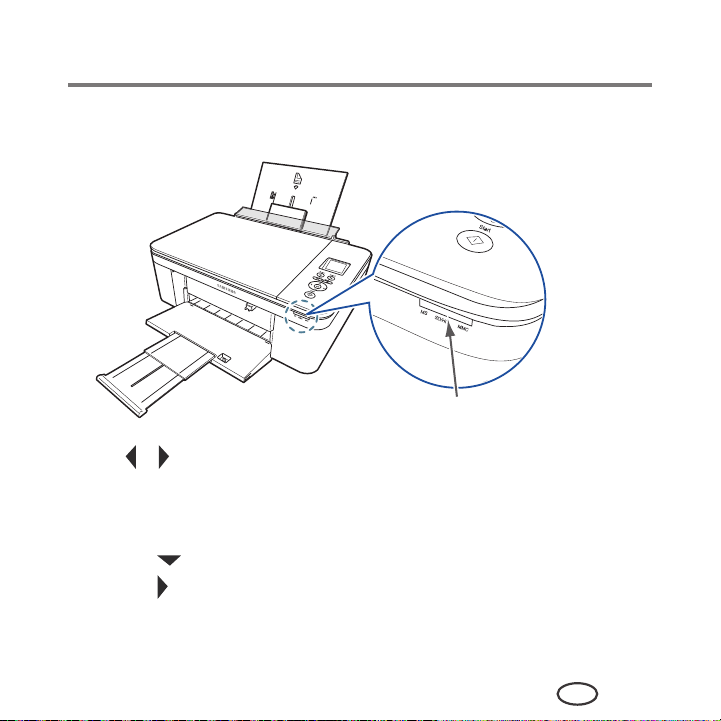
To print a picture from a memory card:
1
Insert the memory card into the memory card slot.
memory card slot
2
Use or to browse to the picture you want to print, then press OK.
3
Repeat step 2 for each same-size picture you want to select for printing.
4
Select a print size.
a
Press
Back
.
b
Press to select
c
Press to navigate to the size picture you want to print.
5
Press
Start
to begin printing.
Print Size.
Basic Functions
EN
17
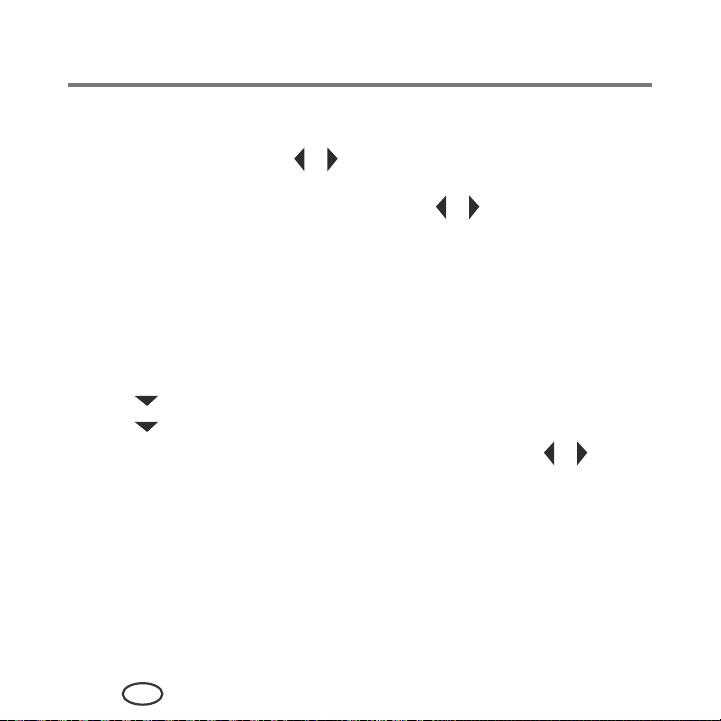
Basic Functions
Viewing pictures on a memory card
When you insert a memory card into the memory card slot on your printer, the pictures on
the card appear on the LCD. Press
If the printer is idle for more than two minutes, the LCD will revert to the status display.
To view the pictures again, press any button, then press
or to scroll through the pictures.
or .
Finding pictures on a memory card
Your printer can help you locate pictures on a memory card by the date the picture was
taken or last saved.
To locate pictures:
1
Insert the memory card into the memory card slot.
2
Press
Menu
.
3
Press to select
4
Press to select Find Photos, then press OK.
5
In the View by Date menu, press to select Year, Month, or Day; press or to select
the specific year, month, or day.
The number of photos found for the date you specified appears under the menu
name. To view these pictures, press
6
To view these pictures, press
View
/
Print Photos
OK
OK
.
, then press OK.
.
18
EN

Using default settings to print a picture
To print a picture from a memory card using the factory default settings:
1
Load photo paper (
side toward you
guides until they touch the paper.
short side first
(see Loading photo paper, page 12), and move the paper-edge
) into the center of the input tray with the
Basic Functions
glossy
EN
19

Basic Functions
2
Insert the memory card into the memory card slot.
3
Press or to display the picture you want to print.
4
Press
Start
The printer prints one 4 x 6 in. / 10 x 15 cm picture.
IMPORTANT
to begin printing.
: To prevent loss of data from your memory card, do not remove it from the
printer while printing.
memory card slot
20
EN
 Loading...
Loading...