Samsung CJX-1000 User guide [de]
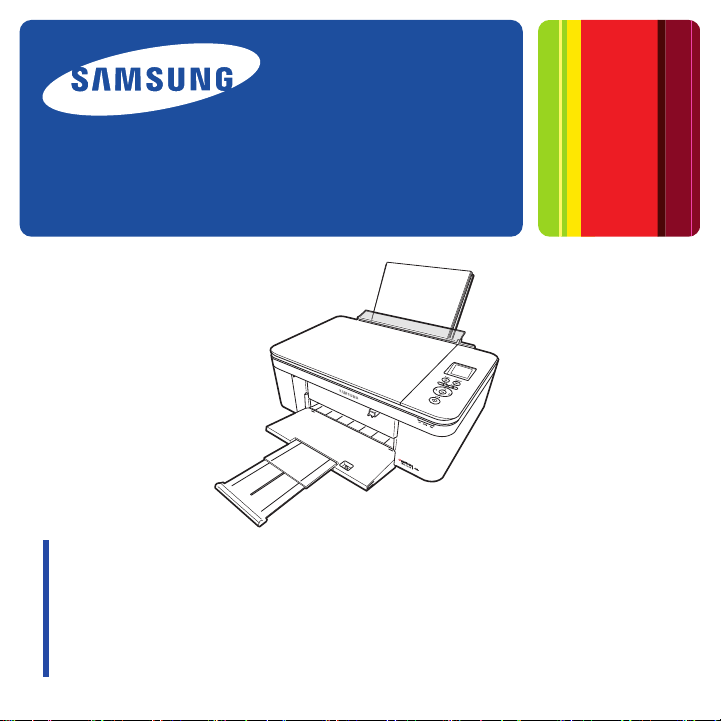
User Guide • Benutzerhandbuch
Guide d’utilisation • Manuale per l’utente
Guía del usuario
Color Inkjet Multifunction CJX-1000 Series
All-in-One Printers • All-in-One Drucker • Imprimantes multifonctions
Stampanti multifunzione • Impresoras multifunción
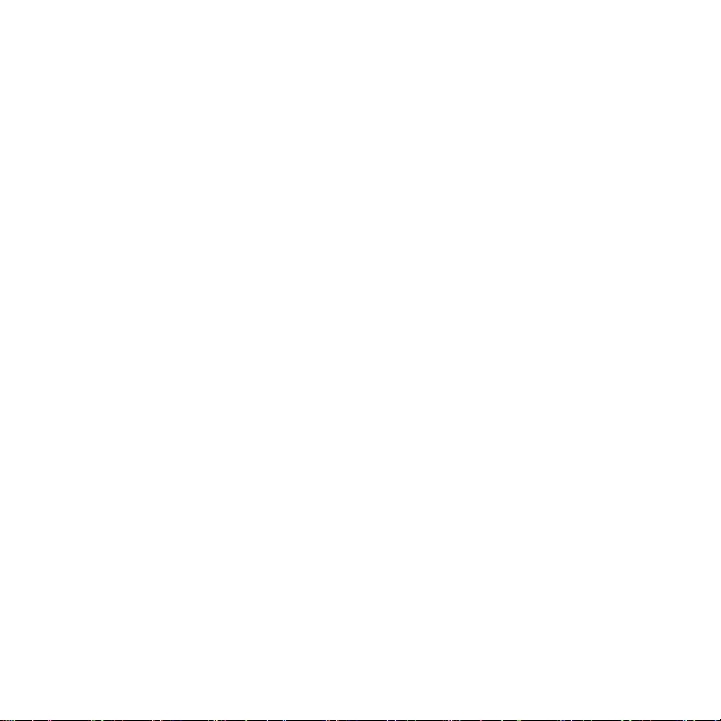
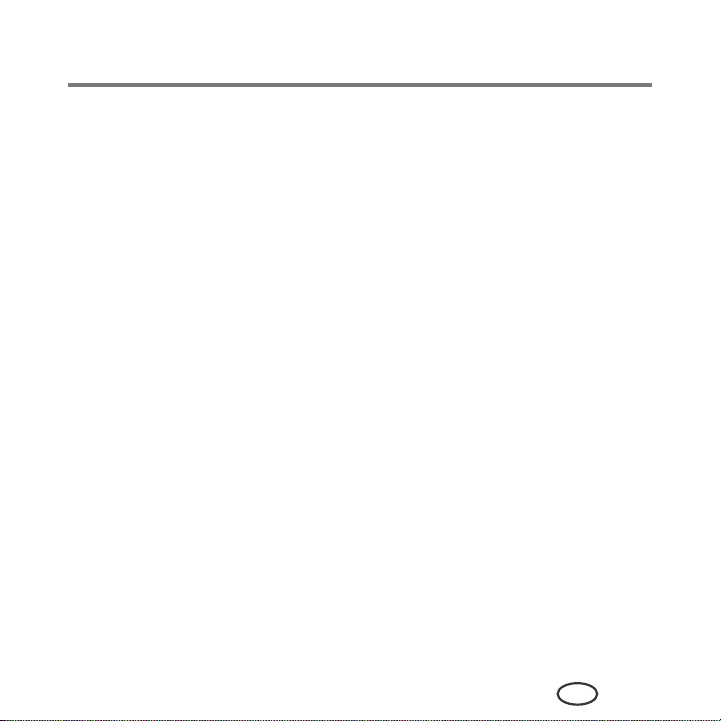
SAMSUNG CJX-1000 All-in-One Drucker
Ihr SAMSUNG All-in-One Drucker vereint einfache Bedienung und preisgünstige Tinten,
damit Sie gestochen scharfe und farbenprächtige Bilder und Dokumente erhalten.
Ressourcen
Support ist verfügbar! Unter www.samsung.com/printer finden Sie Folgendes:
■ Antworten auf häufig gestellte Fragen (FAQs)
■ Software Aktualisierungen
■ und mehr!
Wenn Sie möchten, können Sie den Online-Chat nutzen, uns eine E-Mail senden oder
den Kundendienst anrufen. Besuchen Sie www.samsung.com/printer.
DE
i
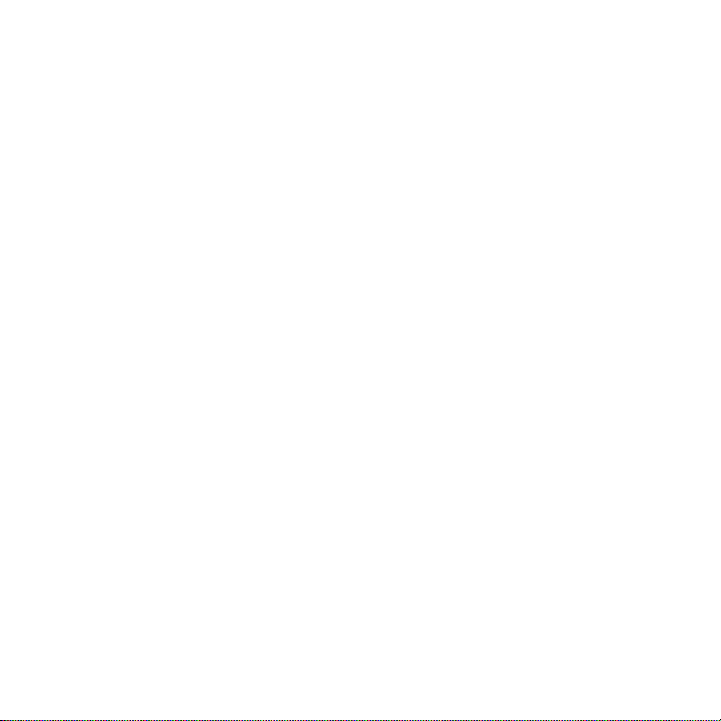
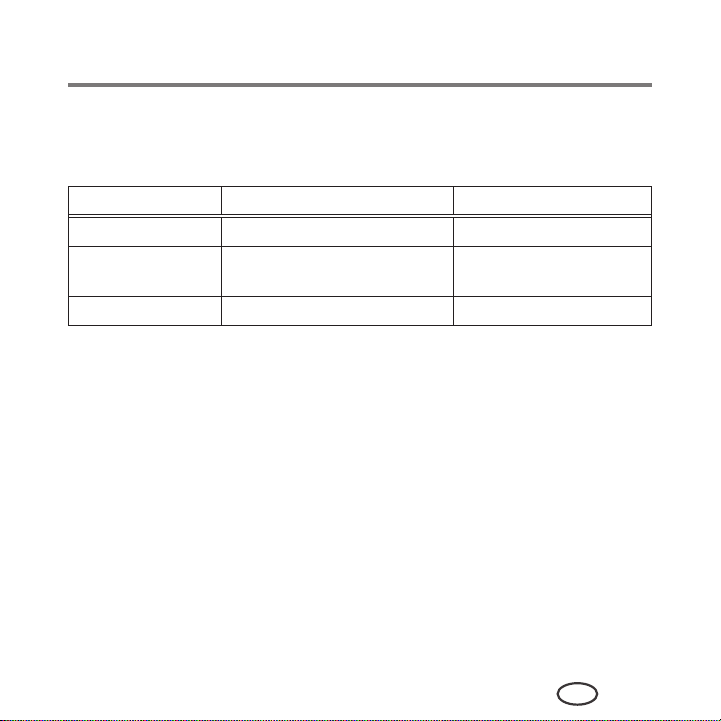
Contact SAMSUNG worldwide
If you have any comments or questions regarding Samsung products, contact the
Samsung customer care center.
Country / Region Customer Care Center Web Site
FRANCE 01 48 63 00 00 www.samsung.com/printer
GERMANY
ITALY 800-SAMSUNG (726-7864) www.samsung.com/printer
01805 - SAMSUNG
(726-7864 € 0,14/min)
www.samsung.com/printer
DE
iii
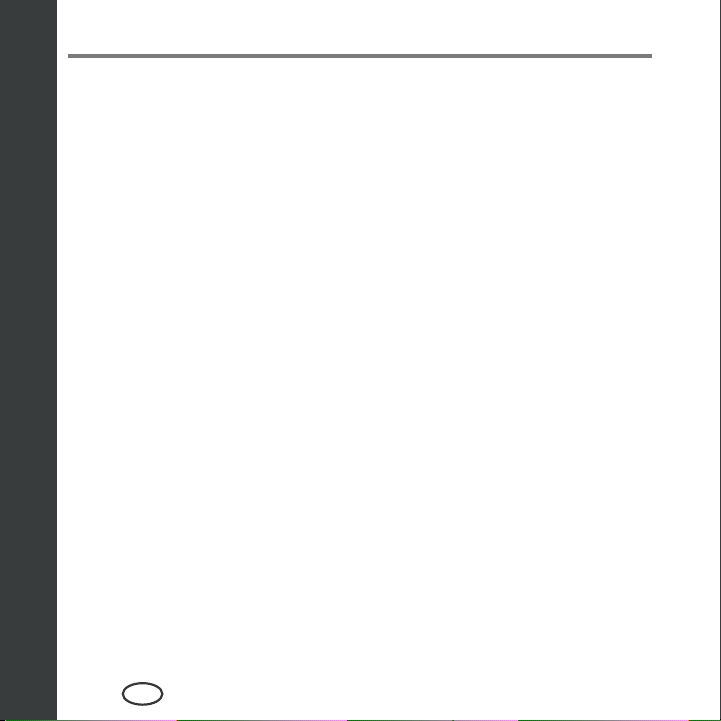
DEUTSCH
Inhalt
1 Übersicht über den Drucker ........................................................... 1
Komponenten ...........................................................................................1
Bedienfeld ................................................................................................4
Print Manager Software ............................................................................ 6
Konfigurieren der Druckereinstellungen .....................................................6
Papier ......................................................................................................8
Papiertypen ........................................................................................................8
Papierformate ....................................................................................................8
Einlegen von Papier ............................................................................................9
2 Grundlegende Funktionen ............................................................13
Drucken .................................................................................................13
Drucken von Dokumenten ................................................................................13
Drucken von Bildern .........................................................................................16
Kopieren ................................................................................................29
Kopieren von Dokumenten ...............................................................................29
Kopieren von Fotos ...........................................................................................36
Scannen ................................................................................................. 42
Vor dem Scannen .............................................................................................42
Scannen vom Computer ...................................................................................48
Scannen über das Bedienfeld ............................................................................51
Bestellen von Zubehör ............................................................................ 54
iv
DE
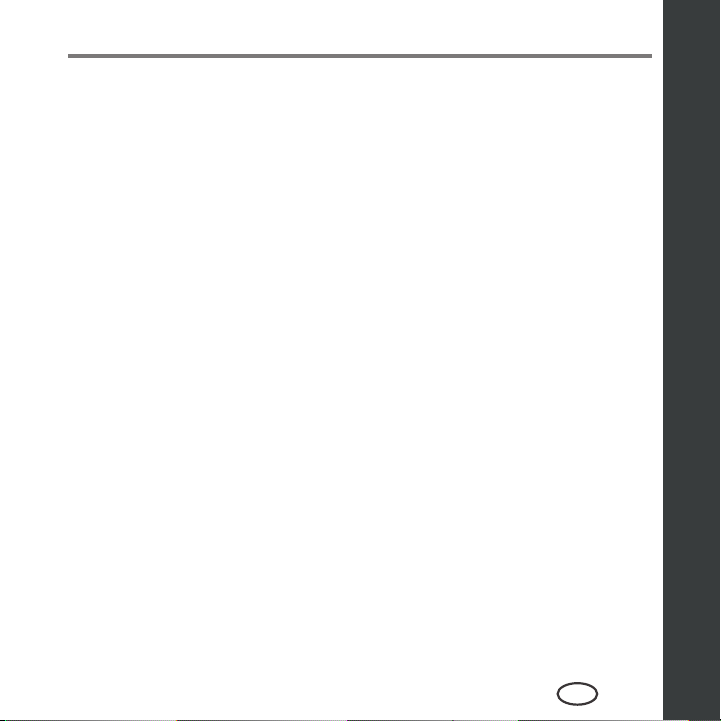
Inhalt
3 Warten des Druckers ....................................................................55
Allgemeine Pflege und Reinigung ............................................................ 56
Reinigen der Scannerglasplatte und der Rückseite der Scannerabdeckung .........57
Ersetzen von Tintenpatronen ................................................................... 60
Aktualisieren der Druckersoftware und -firmware .....................................65
Aktualisieren, wenn der Drucker mit einem WINDOWS-Computer verbunden ist . 65
Aktualisieren, wenn der Drucker mit einem MAC-Computer verbunden ist ..........67
Überwachen und Anpassen der Druckerleistung ....................................... 68
Überprüfen der Tintenfüllstände ........................................................................68
Wiederherstellen der Werkseinstellungen ..........................................................68
Ersetzen des Druckkopfs ......................................................................... 69
4 Fehlerbehebung ...........................................................................75
Grundlegende Fehlerbehebung ...............................................................75
Betriebsanzeige ...................................................................................... 79
DEUTSCH
DE
v
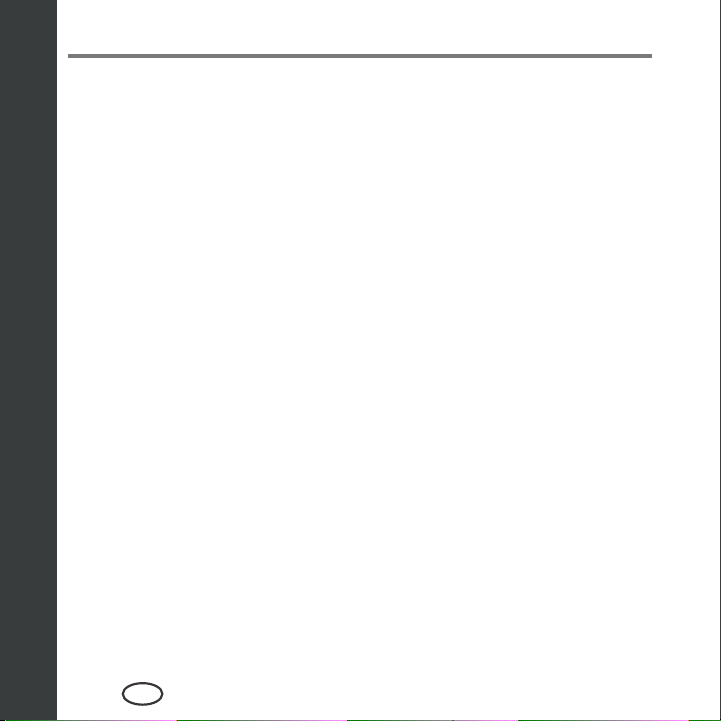
DEUTSCH
Inhalt
5 Technische Daten und Sicherheitshinweise ...................................81
Technische Daten und Funktionen ...........................................................81
Druckleistung ...................................................................................................81
Funktionen für das Drucken von Fotos ..............................................................82
Funktionen für das Kopieren von Dokumenten ..................................................83
Funktionen für das Kopieren von Fotos .............................................................83
Scanfunktionen ................................................................................................84
Funktionen des Papiereingabefachs ..................................................................85
Tintenpatronen .................................................................................................85
Anschlussmöglichkeiten ....................................................................................87
Software-Unterstützung ...................................................................................87
Physische Spezifikationen .................................................................................88
Systemanforderungen ............................................................................. 89
WINDOWS-Computer .......................................................................................89
MAC-Computer ................................................................................................89
Unterstützte Papiertypen ..................................................................................90
Unterstützte Papierformate ...............................................................................91
vi
DE
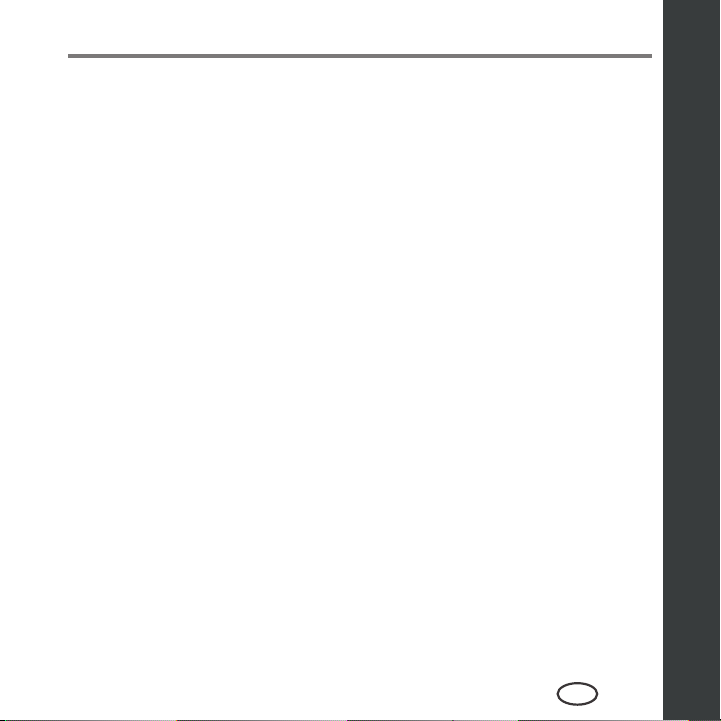
Inhalt
6 Informationen zu Sicherheit und Garantie ....................................93
Wichtige Sicherheitshinweise .................................................................. 93
LC-Display – Sicherheit .....................................................................................96
Tintenpatronen – Sicherheit ..............................................................................96
CE-Konformitätserklärung (EU-Mitgliedsstaaten) .....................................97
Korrekte Entsorgung dieses Produkts (Elektromüll)...................................99
ENERGY STAR®-zertifizierter All-in-One Drucker ...................................100
DEUTSCH
DE
vii
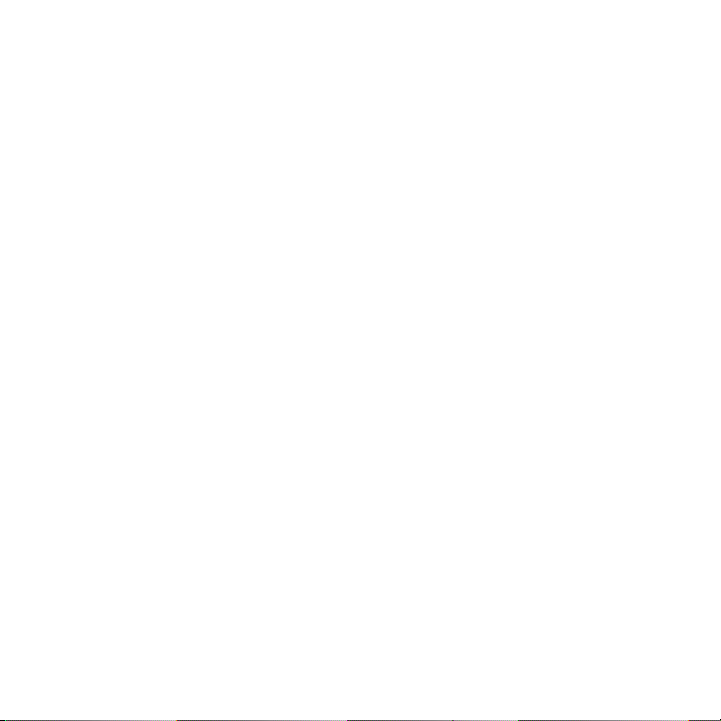
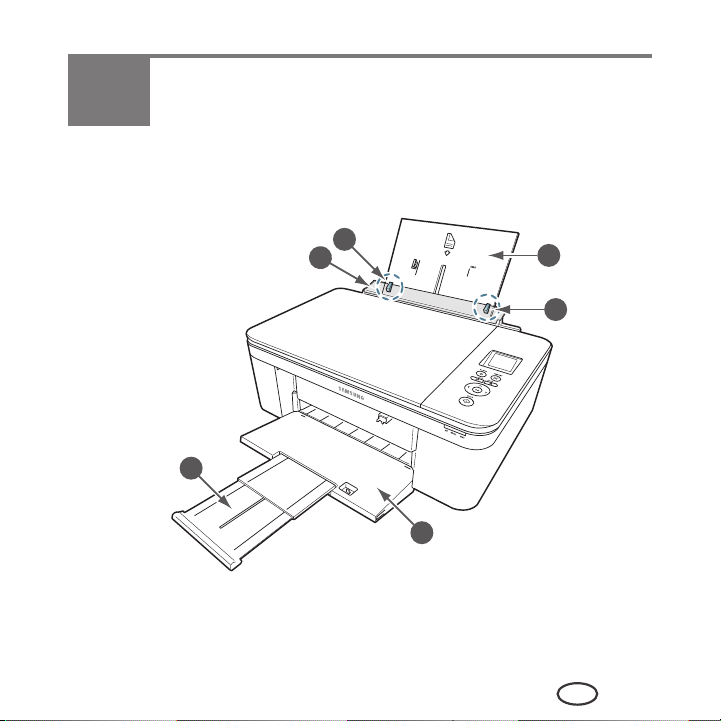
1
Mit diesem Drucker können Sie Bilder und Dokumente drucken, kopieren und scannen.
Übersicht über den Drucker
Komponenten
1
2
6
5
3
4
1 Linke Papierführung
2 Papierfang
3 Papiereingabefach
4 Rechte Papierführung
5 Papierausgabefach
6 Verlängerung des Ausgabefachs
DE
1
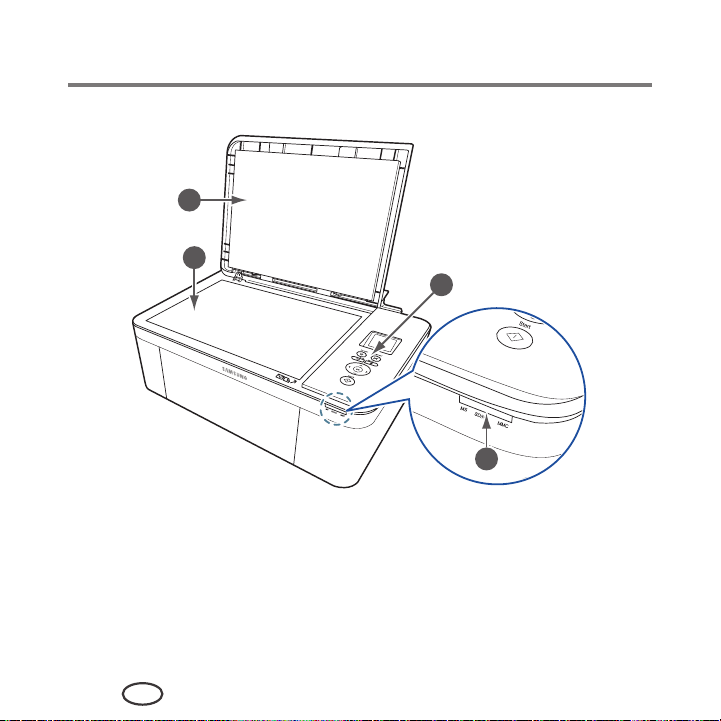
Übersicht über den Drucker
7
8
9
10
7 Scannerabdeckung
8 Scannerglasplatte
2
DE
9 Bedienfeld
10 Speicherkartensteckplatz
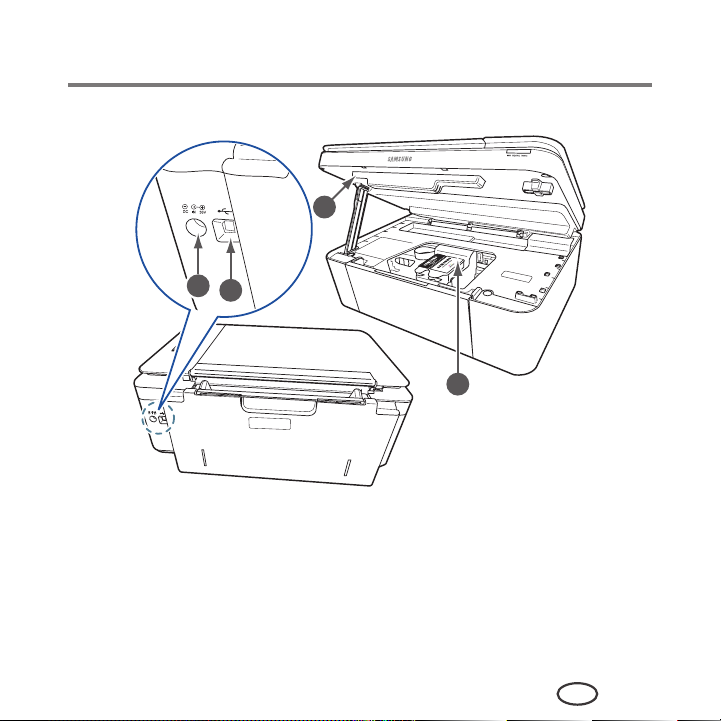
14
Übersicht über den Drucker
11
210
13
12
11 Druckerfach
12 Druckkopf mit eingesetzten Tintenpatronen
13 USB-Anschluss
14 Netzkabelanschluss
DE
3
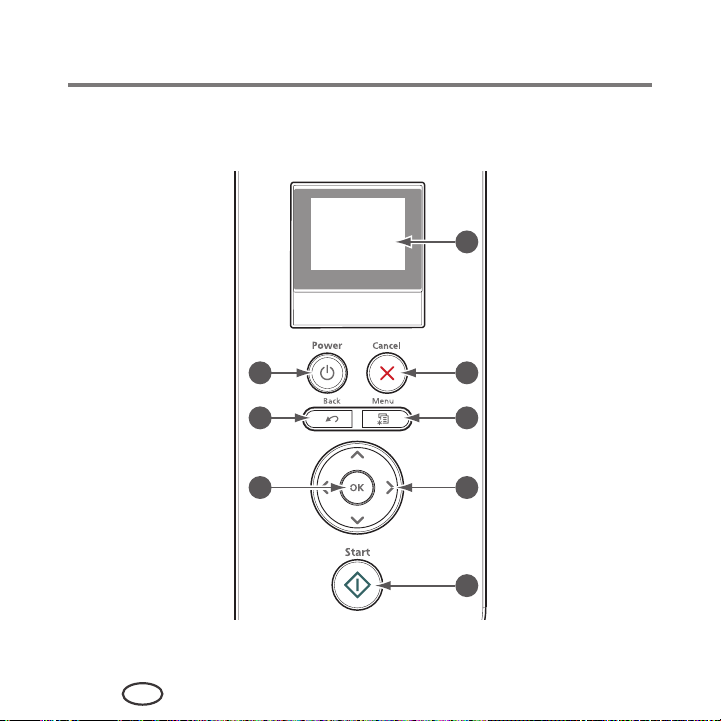
Übersicht über den Drucker
Bedienfeld
1
8
7
6
4
DE
2
3
4
5
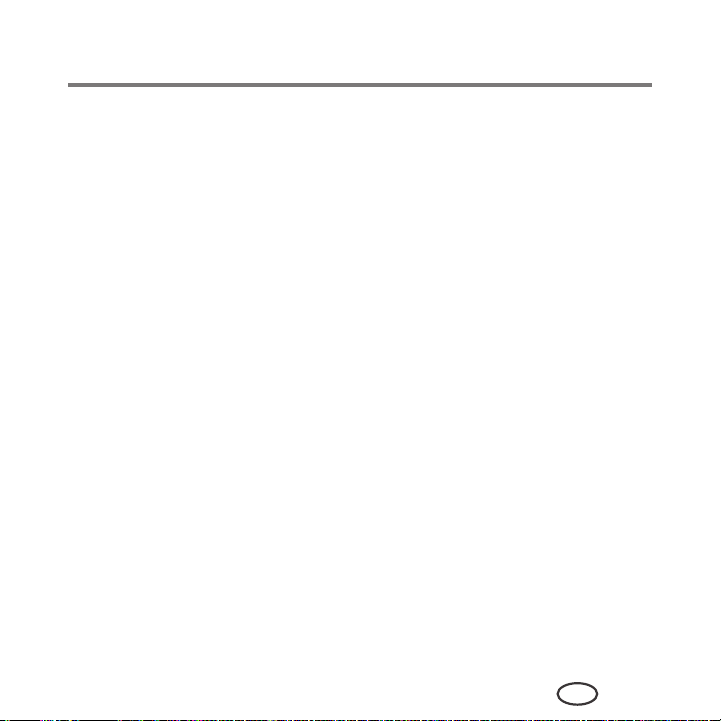
Übersicht über den Drucker
Funktion Beschreibung
1 LCD Zum Anzeigen von Bildern, Meldungen und Menüs
2 Taste „Cancel“
(Abbrechen)
3 Taste „Menu“
Zum Anhalten des aktuellen Vorgangs und zum
Zurückkehren zum Menü
Zeigt das Hauptmenü an
(Hauptmenü)
4 Navigationstasten Zum Navigieren in Menüs und zum Blättern durch Bilder
5 Taste „Start“ Zum Starten folgender Vorgänge: Kopieren, Scannen,
Drucken, Wartungsaufgaben und Dateiübertragung
6 Taste „OK“ Zum Auswählen einer Menüoption oder zum Fortsetzen
des aktuellen Vorgangs
7 Taste „Back“
Zeigt den nächsthöheren Bildschirm in der Menüstruktur an
(Zurück)
8 Einschalttaste Zum Ein- bzw. Ausschalten des Druckers
DE
5
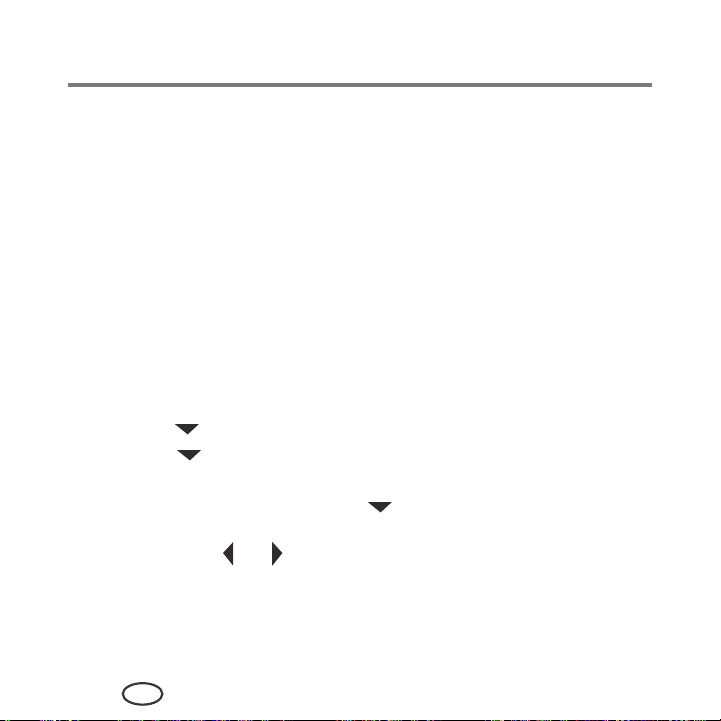
Übersicht über den Drucker
Print Manager Software
Die SAMSUNG Print Manager Software wird mit der Software für den SAMSUNG All-inOne Drucker installiert, sofern Sie während der Installation keine andere Auswahl treffen.
Das Print Manager-Symbol erscheint auf Ihrem Desktop.
Auf einem WINDOWS-Computer können Sie mit Hilfe der Print Manager Software Bilder
durchsuchen und bearbeiten, drucken, kopieren, scannen, Zubehör bestellen und die
Konfiguration Ihres All-in-One Druckers über den Computer ausführen.
Auf einem MACINTOSH-Computer können Sie mit der Print Manager Software Zubehör
bestellen und die Konfiguration des Druckers über den Computer ausführen.
Konfigurieren der Druckereinstellungen
So legen Sie die grundlegenden Druckereinstellungen fest bzw. ändern sie:
1
Drücken Sie
2
Drücken Sie , um
3
Drücken Sie , um eine der folgenden Einstellungen auszuwählen:
■
Menu
(Hauptmenü).
Druckereinstellungen
Datum und Uhrzeit
– Drücken Sie OK und anschließend , um
Minute
auszuwählen.
– Drücken Sie
Ihre Änderungen getätigt haben.
– Drücken Sie
wechseln.
oder , um die Werte zu ändern. Drücken Sie OK, wenn Sie
Back
(Zurück), um zurück zum Menü „Druckereinstellungen“ zu
auszuwählen, und drücken Sie dann OK.
Jahr, Monat, Tag, Stunde
oder
6
DE
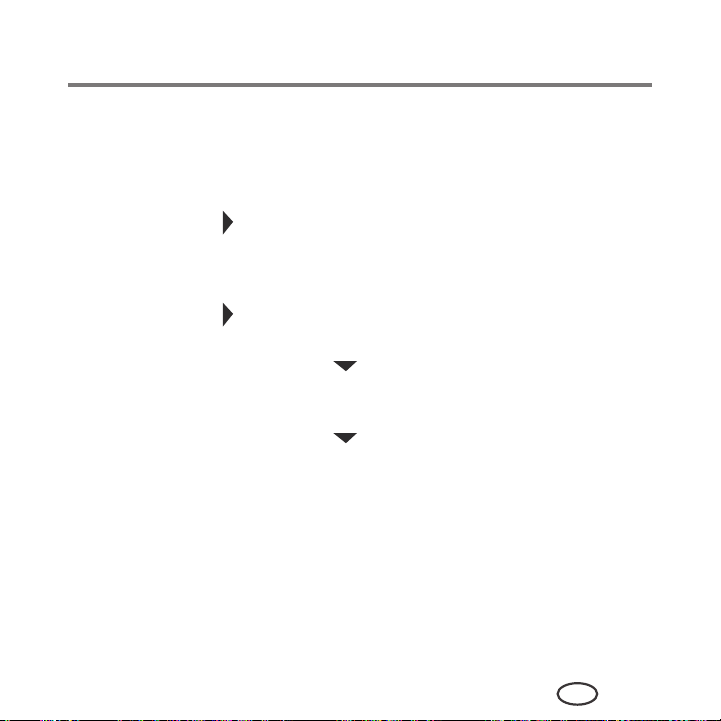
Übersicht über den Drucker
■
Verbleibende Zeit bis niedriger Energiestand
Um Strom zu sparen, wechselt der Drucker standardmäßig nach einer Stunde
Inaktivität in einen Energiesparmodus. Sie können diese Zeit in Schritten von 0,5
Stunden bis auf 4 Stunden erhöhen. Wenn Sie die Verzögerungszeit erhöhen,
sparen Sie u. U. weniger Energie.
– Drücken Sie
Stunden in halbstündigen Intervallen).
■
Drucken gekennzeichneter Bilder
(siehe Drucken von gekennzeichneten Bildern, Seite 27)
– Drücken Sie
■
Sprache
– Drücken Sie OK. Drücken Sie , um eine Sprache auszuwählen, und
drücken Sie wieder
■
Land/Region
– Drücken Sie OK. Drücken Sie , um ein Land bzw. eine Region auszu-
wählen, und drücken Sie wieder
■
Alle Einstellungen zurücksetzen
(siehe Wiederherstellen der Werkseinstellungen, Seite 68)
HINWEIS: Durch das Wiederherstellen der Werkseinstellungen werden Datum und Uhrzeit, Sprache
und Land/Region oder Netzwerkeinstellungen nicht geändert.
■
Druckerinformation
– Drücken Sie OK, um die Versionsnummer der Firmware anzuzeigen. Wenn Sie
fertig sind, drücken Sie
4
Drücken Sie
, um die Zeit bis zum Ruhezustand zu ändern (von 1 bis 4
, um Aus oder Ein auszuwählen.
OK
.
OK
.
OK
.
Back
(Zurück), um zurück zum Hauptmenü zu wechseln.
DE
7
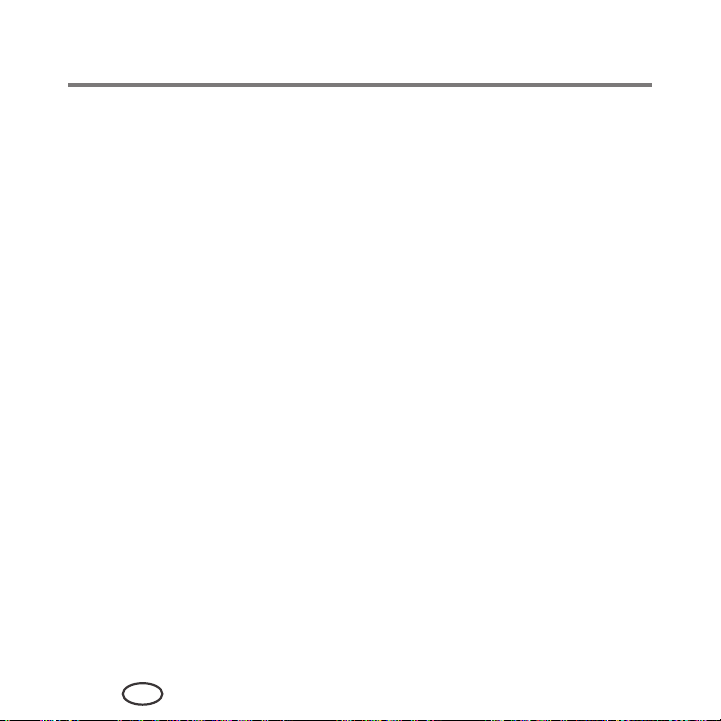
Übersicht über den Drucker
Papier
Für beste Foto-Druckergebnisse sollten Sie KODAK Fotopapier verwenden, da dieses für
SAMSUNG All-in-One Drucker optimiert ist.
Für beste Druckergebnisse bei Dokumenten empfehlen wir KODAK Dokumentpapier oder
ein Papier, bei dem das COLORLOK Technologie-Logo auf der Verpackung angezeigt wird.
Verwenden Sie nur Papier, das für Tintenstrahldrucker bestimmt ist.
Papiertypen
Sie können Folgendes verwenden:
■ Normalpapier – 60 bis 90 g/m²
■ Fotopapier – bis zu 0,30 mm
■ Kartenstapel – bis zu 200 g/m²
■ Umschläge – die meisten Standardtypen
■ Etiketten – alle gängigen Inkjet-Ausführungen für Papier im Format 22 x 28 cm oder A4
■ Transferpapier zum Aufbügeln – alle Inkjet-Ausführungen für Papier im Format
Papierformate
Englische Einheiten
Metrische Einheiten
22 x 28 cm oder A4
Minimale Größe Maximale Größe
4 x 6” 8,5 x 14”
10 x 15 cm 22 x 36 cm
8
DE
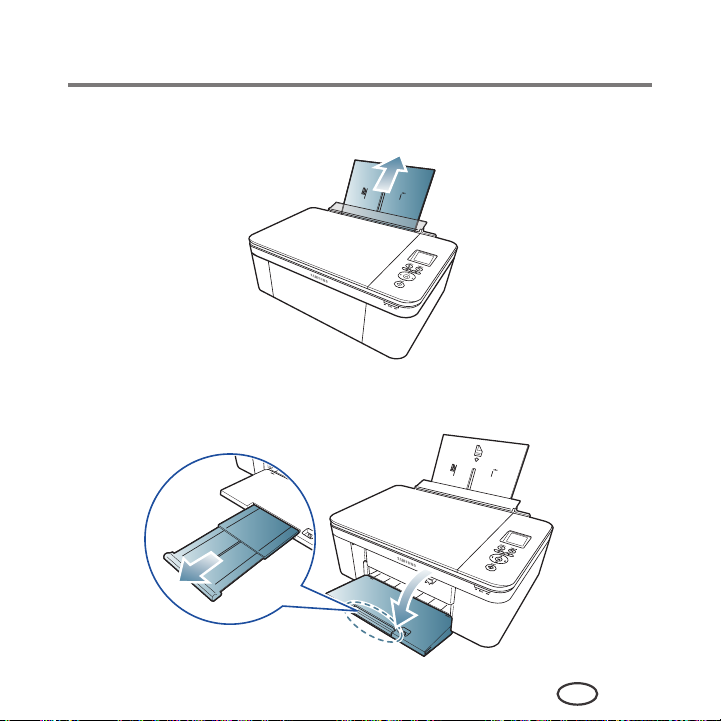
Übersicht über den Drucker
Einlegen von Papier
1
Heben Sie den Eingabeschacht an.
2
Öffnen Sie das Papierausgabefach, und ziehen Sie an der Verlängerung, bis diese
vollständig herausgezogen ist.
DE
9
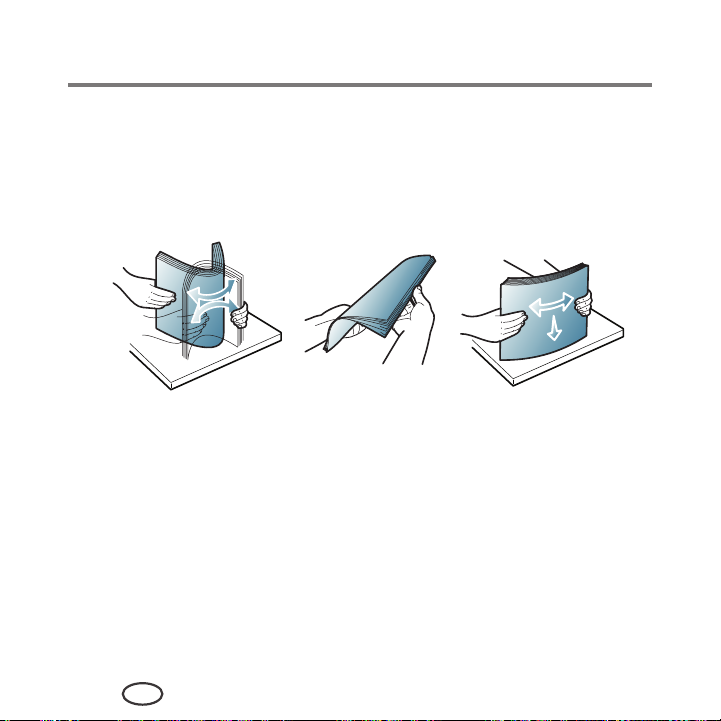
Übersicht über den Drucker
Einlegen von Normalpapier
Der Eingabeschacht kann bis zu 100 Blatt Normalpapier aufnehmen.
So legen Sie Normalpapier ein:
1
Lockern Sie das Papier auf und stapeln Sie es.
10
DE
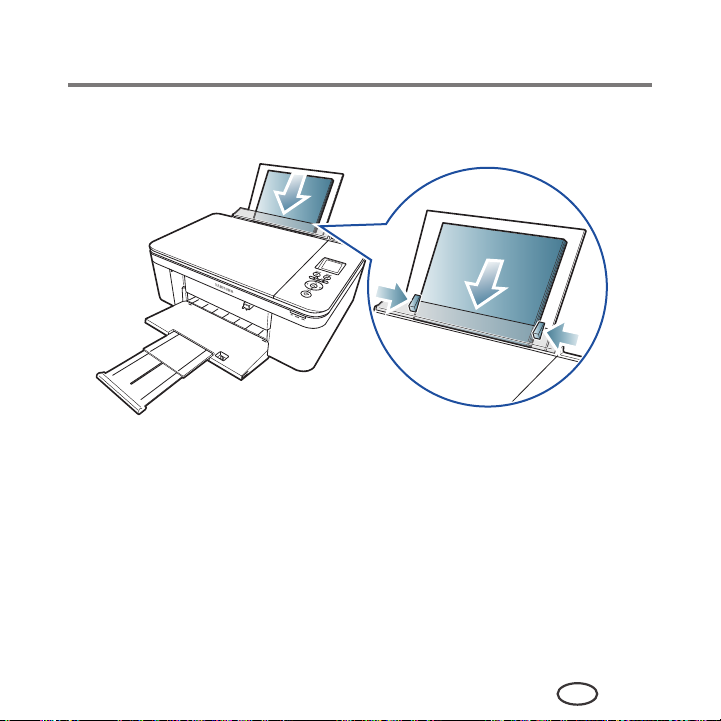
Übersicht über den Drucker
2
Stellen Sie sicher, dass die linke und rechte Papierführung ganz auf der linken und
rechten Seite sind, und legen Sie das Papier anschließend in das Papierfach ein.
DE
11
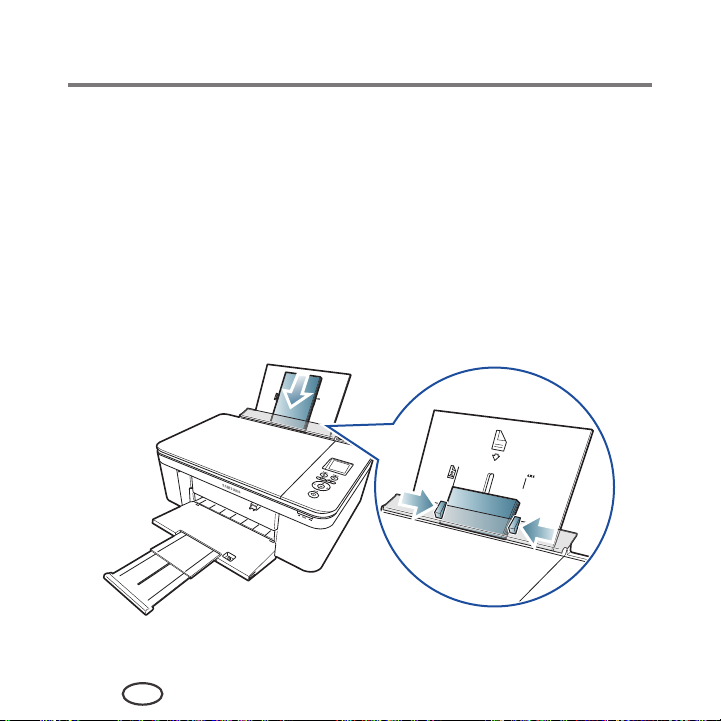
Übersicht über den Drucker
Einlegen von Fotopapier
Der Eingabeschacht kann bis zu 20 Blatt Fotopapier aufnehmen.
So legen Sie Fotopapier ein (kleiner als 22 x 28 cm):
1
Nehmen Sie jegliches Papier aus dem Papierfach heraus.
2
Legen Sie das Papier (mit der kurzen Seite zuerst) in die Mitte des Eingabeschachts
mit dem
Logo nach unten
WICHTIG:
3
Wenn das Fotopapier falsch herum eingelegt wird, führt dies zu Beeinträchti-
gungen der Druckqualität.
Verschieben Sie die Papierführungen, bis sie am Papier anliegen.
und der Glanzseite nach oben.
12
DE
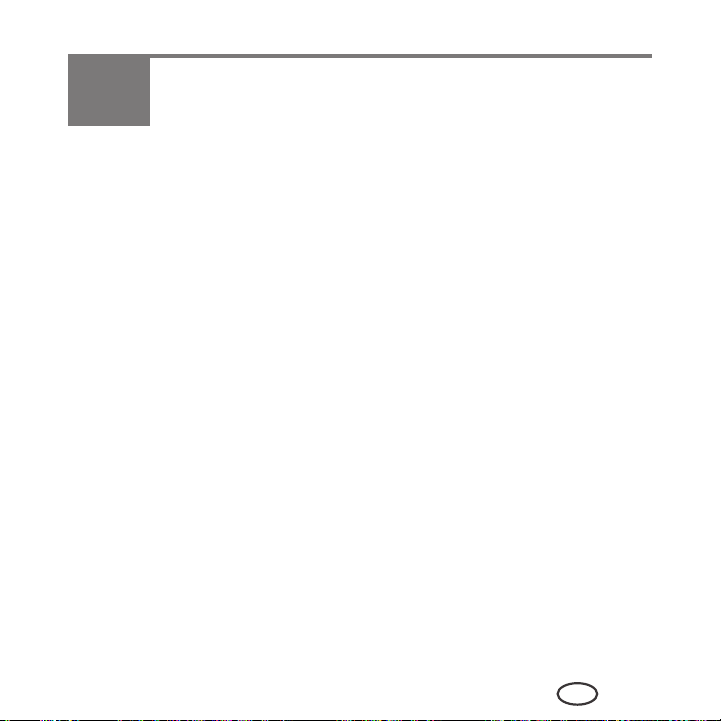
Grundlegende Funktionen
2
Grundlegende Funktionen
Drucken von Dokumenten
So drucken Sie ein Dokument vom Computer:
1
Öffnen Sie das Dokument.
2
Wählen Sie
3
Wählen Sie im Fenster „Drucken“ Ihren SAMSUNG Drucker aus.
4
Wählen Sie die zu druckenden Seiten, die Anzahl der Kopien usw. aus, und klicken
Sie dann auf
Drucken von doppelseitigen Dokumenten
Sie können doppelseitige Dokumente auf Papier in einem beliebigen Format drucken, das
der Drucker verarbeitet (siehe Papierformate, Seite 8), wenn Sie das Papier wie unten
beschrieben manuell drehen.
Datei
>
Drucken
OK
(WINDOWS) oder auf
.
Drucken
(MACINTOSH).
WICHTIG
: Das doppelseitige Drucken kann nur auf Medien ausgeführt werden, die Tinte
auf beiden Seiten absorbieren können, z. B. Normalpapier oder doppelseitiges
Fotopapier. Das doppelseitige Drucken funktioniert nicht auf mit Barcodes
versehenem Fotopapier (der Barcode befindet sich auf der Rückseite).
DE
13
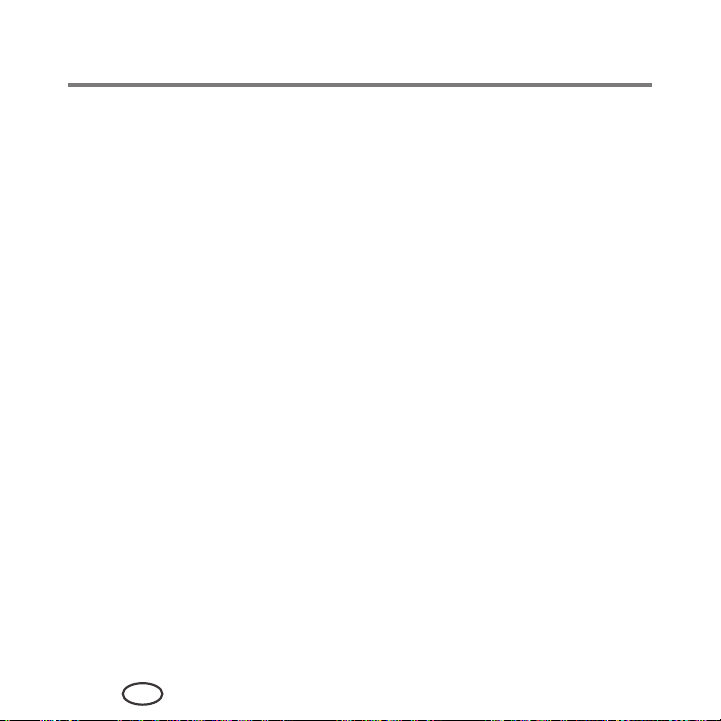
Grundlegende Funktionen
Drucken von doppelseitigen Dokumenten mit einem WINDOWS-Computer
So drucken Sie doppelseitige Dokumente mit einem WINDOWS-Computer:
5
Legen Sie Papier in den Eingabeschacht ein.
6
Öffnen Sie das zu druckende Dokument, und wählen Sie anschließend
Drucken
.
7
Stellen Sie im Dialogfeld „Drucken“ sicher, dass
ausgewählt ist, und klicken Sie dann auf
8
Wählen Sie die Registerkarte
9
Wählen Sie im Feld für den zweiseitigen Druck
und klicken Sie dann auf
10
Klicken Sie auf OK.
11
Wenn auf dem Computer oder im LC-Display des Druckers eine Meldung angezeigt
wird, entnehmen Sie die gedruckten Seiten aus dem Ausgabefach, und halten Sie
sich an die Anweisungen auf dem Computer bzw. LC-Display.
12
Wenden Sie die bedruckten Seiten, und legen Sie sie ins Eingabefach
(mit der Oberseite nach unten und der bedruckten Seite von Ihnen weg) ein.
13
Drücken Sie am Drucker auf
Layout
OK
.
Start
.
.
SAMSUNG CJX-1000 Series AiO
Eigenschaften
Manuell (Anleitung enthalten)
.
Datei >
aus,
14
DE
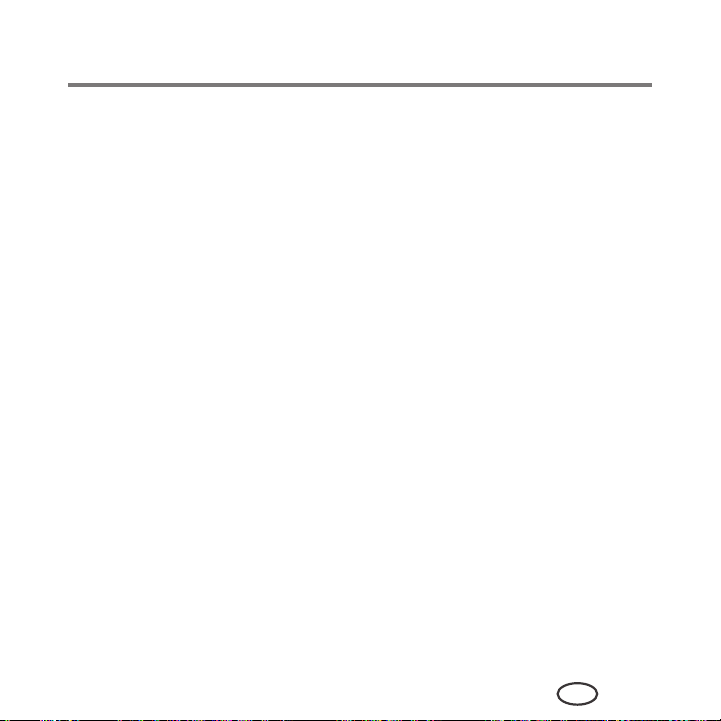
Grundlegende Funktionen
Drucken von doppelseitigen Dokumenten mit einem MAC-Computer
So drucken Sie doppelseitige Dokumente auf einem MAC-Computer:
1
Legen Sie Papier in das Papierfach ein.
2
Öffnen Sie das zu druckende Dokument, und wählen Sie anschließend
Drucken
.
3
Stellen Sie im Dialogfeld „Drucken“ sicher, dass
ausgewählt ist.
Wählen Sie in der Dropdown-Liste
4
Wählen Sie in der Dropdown-Liste
5
Wählen Sie in der Dropdown-Liste
6
Klicken Sie auf
7
Wenn das Drucken der ungeraden Seiten abgeschlossen ist, entfernen Sie sie aus
dem Ausgabefach.
8
Wenden Sie die bedruckten Seiten, und legen Sie sie ins Eingabefach
(mit der Oberseite nach unten und der bedruckten Seite von Ihnen weg) ein.
9
Wählen Sie
10
Wählen Sie in der Dropdown-Liste
11
Wählen Sie in der Dropdown-Liste
12
Wählen Sie in der Dropdown-Liste
13
Klicken Sie auf
Drucken
Datei > Drucken
Drucken
Kopien & Seiten
Zu druckende Seiten
Seitenreihenfolge
.
.
Kopien & Seiten
Zu druckende Seiten
Seitenreihenfolge
.
Eastman SAMSUNG CJX-1000
die Option
Papierhandhabung
die Option
die Option
die Option
die Option
die Option
Datei >
Nur ungerade
Umgekehrt
Papierhandhabung
Nur gerade.
Normal
.
.
.
.
.
DE
15
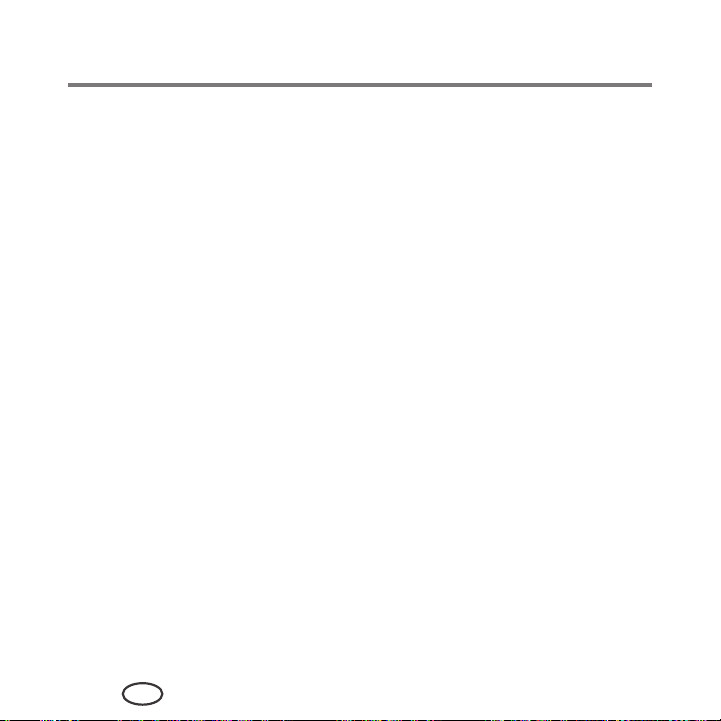
Grundlegende Funktionen
Drucken von Bildern
Mit Ihrem All-in-One Drucker können Sie Bilder von einer Speicherkarte, die sich in einem
Steckplatz befindet, drucken.
Sie können Bilder auch über die Print Manager Software auf Ihrem WINDOWS-Computer
drucken. Mit Hilfe der Print Manager Software können Sie Ihre Bilder schnell bearbeiten
und optimieren. Öffnen Sie die Print Manager Software, wählen Sie
halten Sie sich an die Bildschirmanweisungen.
Auf einem MACINTOSH- oder WINDOWS-Computer können Sie Bilder über die eine
andere Software zur Bildbearbeitung oder Fotoverwaltung drucken.
Drucken von Bildern von einer Speicherkarte
Der Drucker unterstützt die folgenden Speicherkarten:
■ SD-Speicherkarte
■ SDHC-Speicherkarte
■ MMC-Speicherkarte
■ MEMORY STICK
■ Für bestimmte Varianten der oben genannten Speicherkarten ist ein Adapter
erforderlich (z. B. für MEMORY STICK Duo, miniSD und microSD)
WICHTIG
: Wenn Sie eine Speicherkarte mit einem Adapter verwenden, stellen Sie sicher,
dass Sie den Adapter und die Speicherkarte als eine Einheit anschließen und
entfernen. Entnehmen Sie die Speicherkarte nicht, während der Adapter noch
am Drucker angeschlossen ist.
Bilder drucken
, und
16
DE
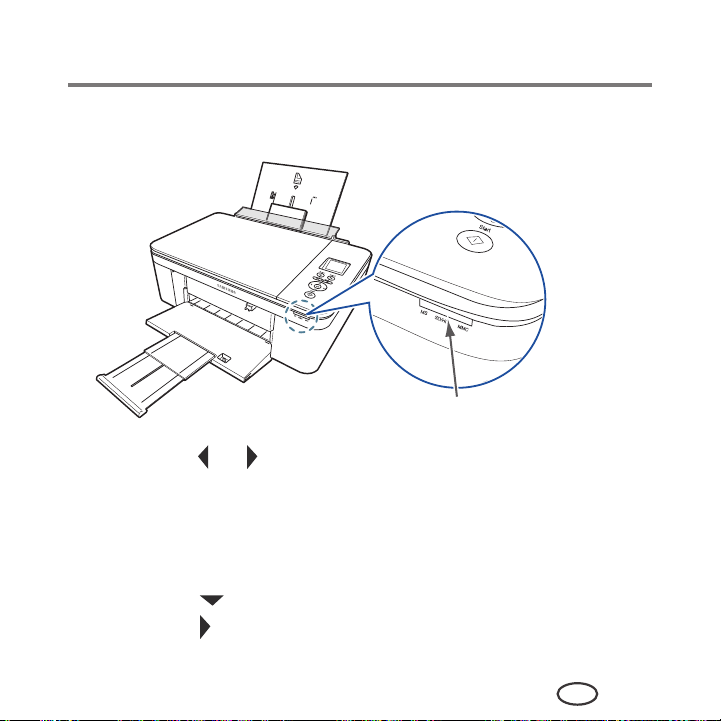
Grundlegende Funktionen
So drucken Sie ein Bild von einer Speicherkarte:
1
Setzen Sie die Speicherkarte in den Speicherkartensteckplatz ein.
Speicherkartensteckplatz
2
Verwenden Sie oder , um das Bild auszuwählen, das Sie drucken möchten, und
drücken Sie dann
3
Wiederholen Sie Schritt 2 für jedes gleich große Bild, das Sie zum Drucken auswählen
möchten.
4
Wählen Sie eine Druckgröße aus.
a
Drücken Sie
b
Drücken Sie , um
c
Drücken Sie , um zu dem Bildformat zu navigieren, das Sie drucken möchten.
5
Drücken Sie
OK
.
Back
(Zurück).
Druckgröße
Start
, um den Druckvorgang zu starten.
auszuwählen.
DE
17
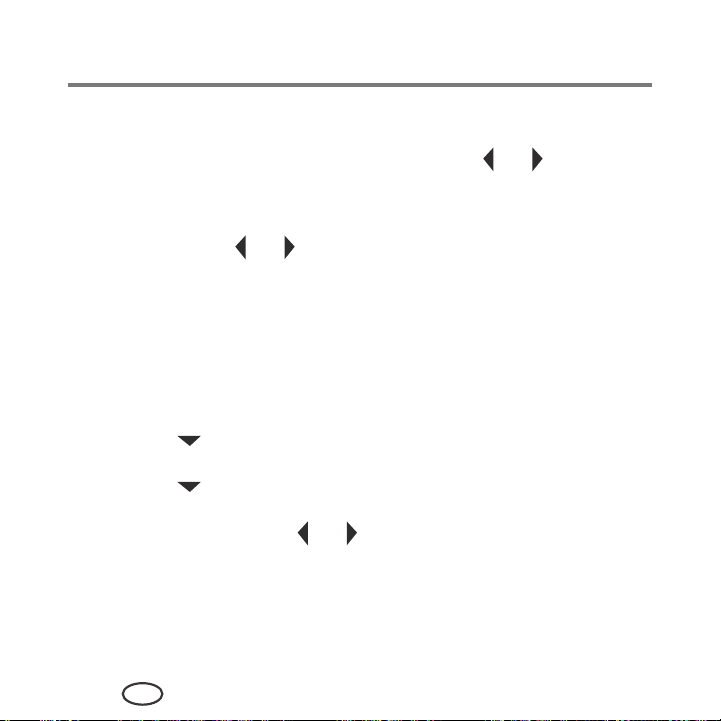
Grundlegende Funktionen
Anzeigen von Bildern auf einer Speicherkarte
Wenn Sie eine Speicherkarte in den Speicherkartensteckplatz einsetzen, werden die
Bilder auf der Karte auf dem LC-Display angezeigt. Drücken Sie
Bilder zu blättern.
Wenn sich der Drucker länger als zwei Minuten im Leerlauf befindet, wird das LC-Display
auf die Statusanzeige zurückgesetzt. Um die Bilder erneut anzuzeigen, drücken Sie eine
beliebige Taste und dann
oder .
oder , um durch die
Finden von Bildern auf einer Speicherkarte
Ihr Drucker bietet Ihnen die Möglichkeit, Bilder auf einer Speicherkarte unter Verwendung
des Aufnahme- oder letzten Speicherdatums zu suchen.
So suchen Sie nach Bildern:
1
Setzen Sie die Speicherkarte in den Speicherkartensteckplatz ein.
2
Drücken Sie
3
Drücken Sie , um
Sie dann
4
Drücken Sie , um
5
Drücken Sie im Menü „Nach Datum anzeigen“ , um das Jahr, den Monat und den
Tag auszuwählen. Drücken Sie
Die Anzahl der für das angegebene Datum gefundenen Fotos wird unter dem
Menünamen angezeigt. Um diese Fotos anzuzeigen, drücken Sie „OK“.
6
Um diese Bilder anzuzeigen, drücken Sie OK.
OK
Menu
.
(Hauptmenü).
Fotos anzeigen und drucken auszuwählen
Fotos finden
auszuwählen, und drücken Sie dann OK.
oder , um die Werte einzugeben.
, und drücken
18
DE
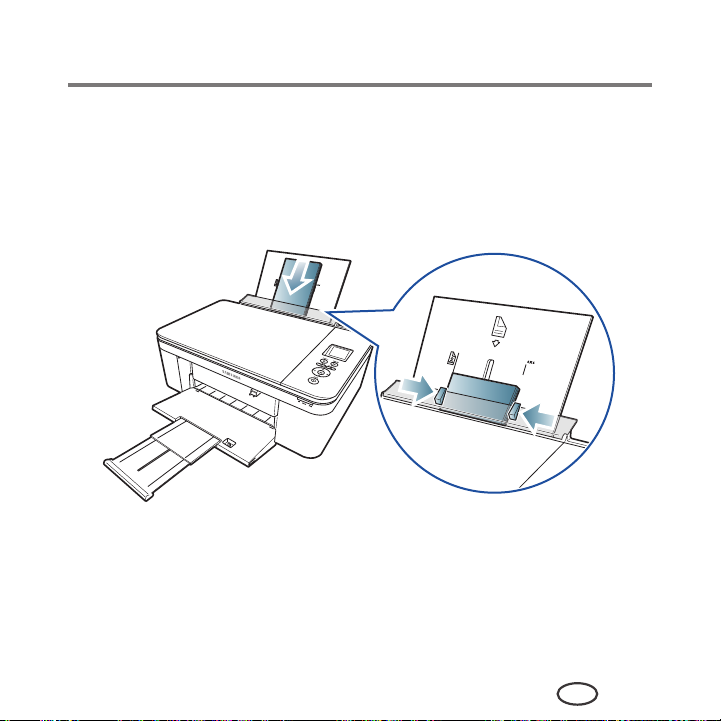
Grundlegende Funktionen
Verwenden der Standardeinstellungen zum Drucken eines Bilds
So drucken Sie ein Bild von einer Speicherkarte mit den Standardeinstellungen:
1
Legen Sie Fotopapier (
oben
(siehe Einlegen von Fotopapier, Seite 12) in die Mitte des Eingabefachs, und
verschieben Sie die Papierführungen, bis sie am Papier anliegen.
mit der kurzen Seite zuerst
) mit der
Glanzseite nach
DE
19
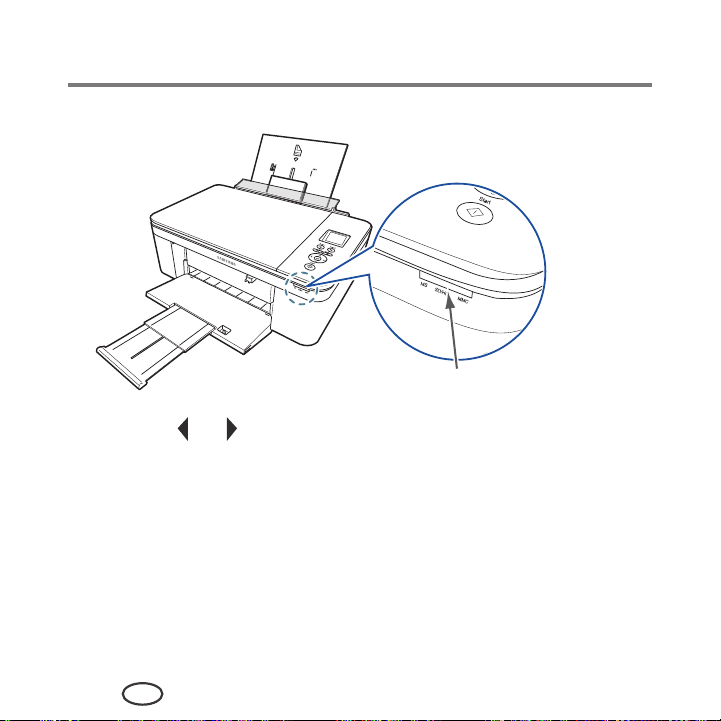
Grundlegende Funktionen
2
Setzen Sie die Speicherkarte in den Speicherkartensteckplatz ein.
Speicherkartensteckplatz
3
Drücken Sie oder , um das Bild anzuzeigen, das gedruckt werden soll.
4
Drücken Sie
Der Drucker druckt ein einzelnes Bild in der Größe 10 x 15 cm / 4 x 6”.
WICHTIG
Start
, um den Druckvorgang zu starten.
: Damit keine Daten von der Speicherkarte verloren gehen, dürfen Sie sie nicht
vom Drucker entfernen, während noch Bilder gedruckt werden.
20
DE
 Loading...
Loading...