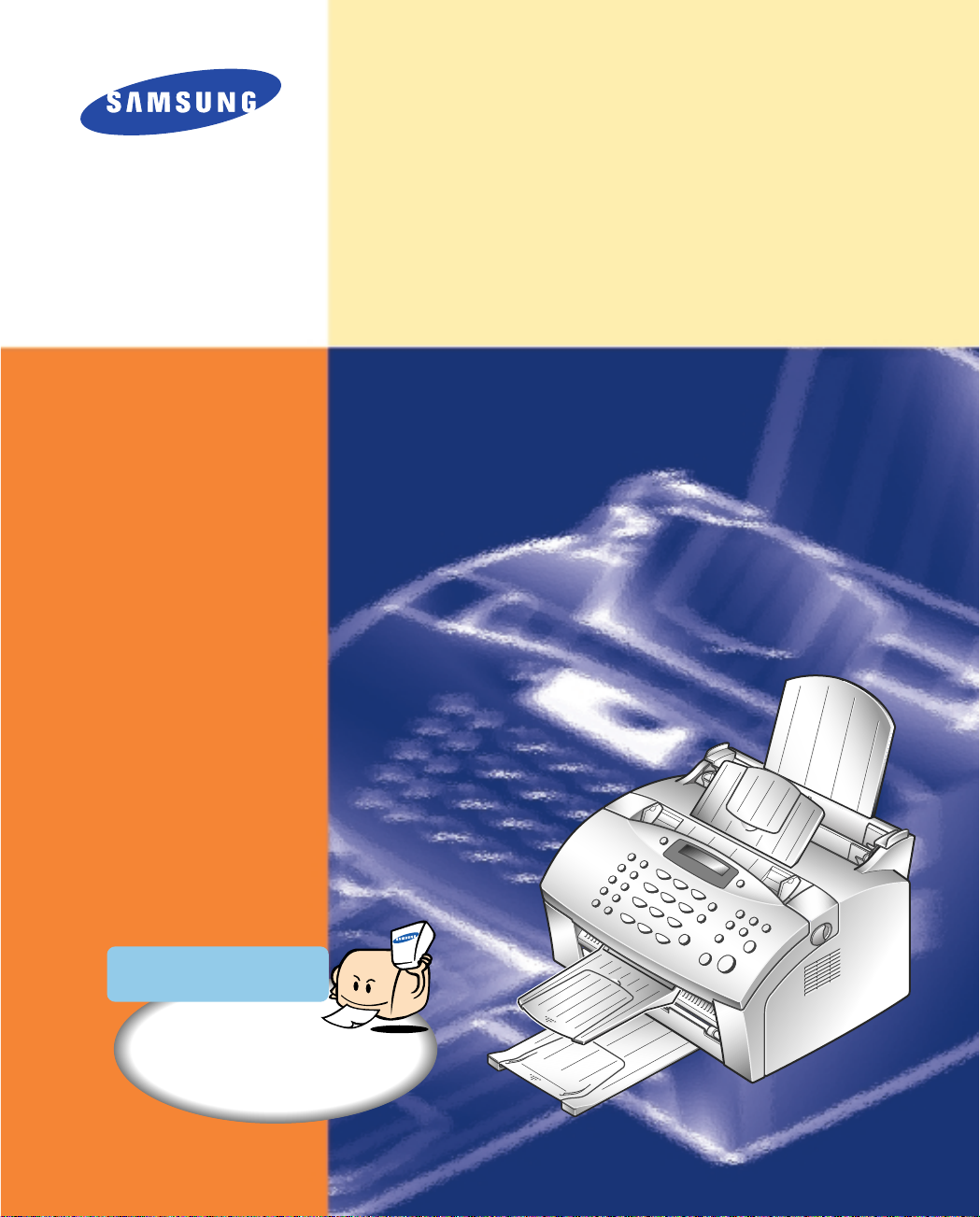
●소모품 통신판매 안내(VMS)
080-023-8484 (전화비 무료) 전화 한 통이면 OK!
24시간 접수 24시간내 신속, 정확, 무료배달
●유사품(재생품) 사용으로 인한 제품손상에 대한 품질
및 A/S 책임을 지지 않습니다.
삼성 복합기엔 믿을 수 있는
삼성정품 소모품을 사용하세요.
다기능 레이저 복합기
사용설명서
CF-5100P

사용설명서에대하여
CF-5100P는두권의사용설명서가제공됩니다.
●
다기능레이저 복합기 사용설명서는본제품을프린터또는스캐너로사용할때필요한설명
서로프린터드라이버와응용프로그램설치방법, Samsung SmarThru라는다기능응용프로그램과문자
인식프로그램인AnyPage Lite 사용방법등이수록되어있습니다.
●
레이저일반용지 팩시밀리 사용설명서는설치부터시작하여본제품이가지고있는 모든
팩스및부가기능에대한상세한사용방법이수록되어있습니다. 또한제품의유지관리에 필요한청소
방법, 소모품교체방법, 이상현상에대한조치방법등도소개되어있습니다.
저작권자 삼성전자 (주) 1999
(C) Copyright SAMSUNG ELECTRONICS Co., Ltd.
1999 All rights reserved
이 사용설명서와 제품은 저작권법에 의해 보호되어 있습니다.
삼성전자 (주)의 사전 서면 동의없이 사용설명서 및 제품의 일부 또는 전체를 복사, 복제, 번역
또는 전자매체나 기계가 읽을 수 있는 형태로 바꿀 수 없습니다.
이 사용설명서와 제품은 인쇄상의 잘못이나 기술적인 잘못이 있을 수 있으며 사전 통보없이
이러한 내용들이 변경될 수 있습니다.
● CF-5100P와 삼성로고는 삼성전자의 등록상표입니다.
● SmarThru, ScanThru, ImageThru, CopyThru, FaxThru, MailThru, DocuThru, AnyPage는
삼성전자의 등록상표입니다.
● Centronics는 Centronics Data Computer사의 등록상표입니다.
● IBM은 International Business Machines사의 등록상표입니다.
● TrueType은 Apple Computer사의 등록상표입니다.
● Microsoft, Windows 3.1, Windows 95/98, Windows NT, MS-DOS는 Microsoft사의 등록상표입니다.
이 기기는 가정용으로 전자파적합등록을 한 기기로서 주거지역에서는 물론 모든 지역에서
사용할 수 있습니다.
본 제품은 정보통신부 승인을 필하였음.
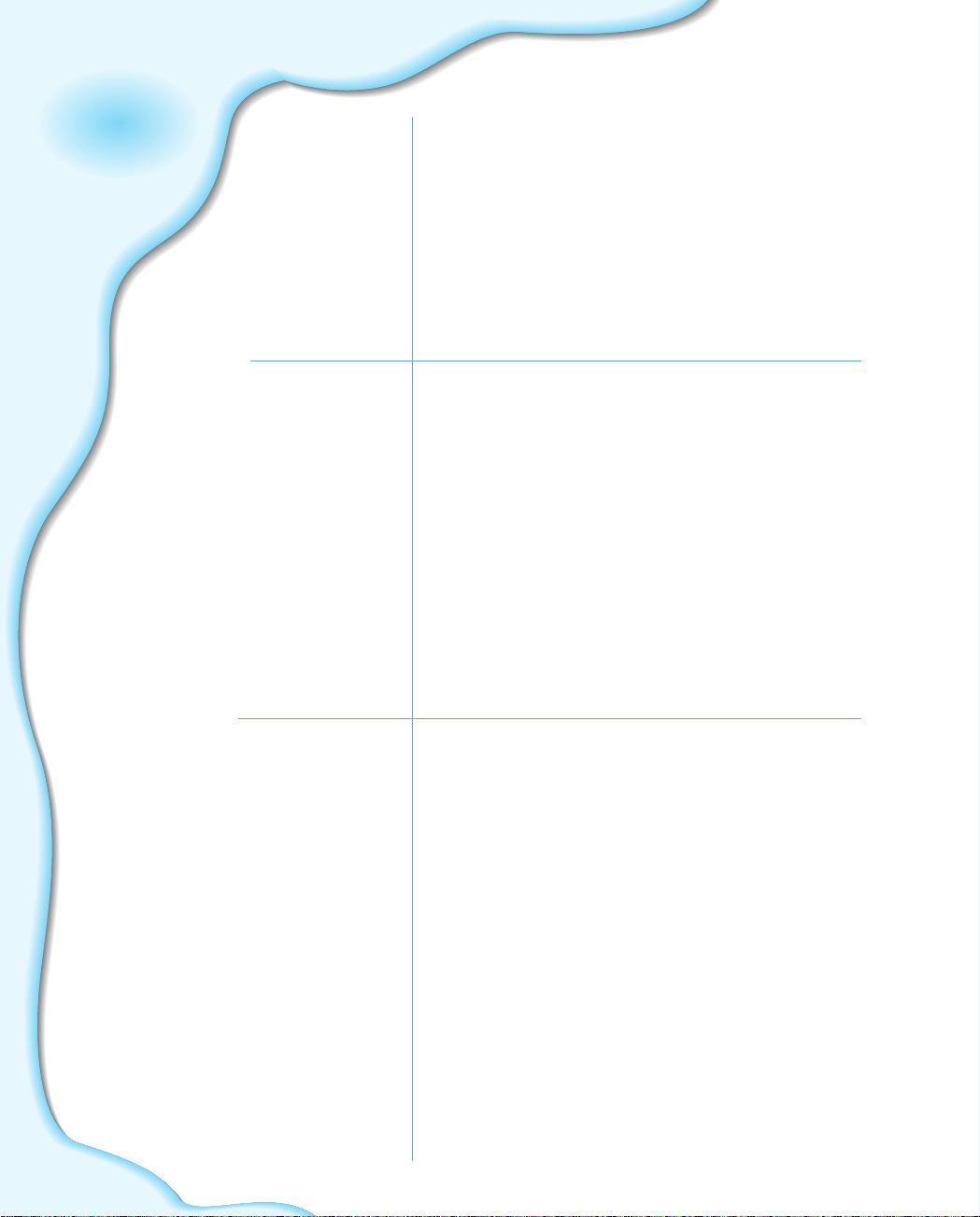
제공되는 드라이버와 프로그램 소개 ‐‐‐‐‐‐‐‐‐‐‐‐‐‐‐‐‐‐‐‐‐‐‐‐‐‐‐
1-1
드라이버와 프로그램 설치하기‐‐‐‐‐‐‐‐‐‐‐‐‐‐‐‐‐‐‐‐‐‐‐‐‐‐‐‐‐‐‐‐
1-2
1단계 컴퓨터와 복합기 연결하기 ‐‐‐‐‐‐‐‐‐‐‐‐‐‐‐‐‐ 1-2
2단계 복합기 드라이버 및 프로그램 설치하기 ‐‐‐‐‐‐ 1-3
3단계 팩스모뎀 및 인터넷 연결 설정하기 ‐‐‐‐‐‐‐‐‐ 1-6
드라이버와 프로그램 삭제방법‐‐‐‐‐‐‐‐‐‐‐‐‐‐‐‐‐‐‐‐‐‐‐‐‐‐‐‐‐‐‐‐
1-10
MFP 드라이버 및 프로그램 삭제하기 ‐‐‐‐‐‐‐‐‐‐‐‐‐ 1-10
드라이버와
프로그램설치편
프린터사용편
윈도우에서인쇄하기 ‐‐‐‐‐‐‐‐‐‐‐‐‐‐‐‐‐‐‐‐‐‐‐‐‐‐‐‐‐ 2-1
첫째, 기본 프린터로 설정하기 ‐‐‐‐‐‐‐‐‐‐‐‐‐‐‐‐‐‐‐ 2-1
둘째, 인쇄하기 ‐‐‐‐‐‐‐‐‐‐‐‐‐‐‐‐‐‐‐‐‐‐‐‐‐‐‐‐‐‐‐‐ 2-2
환경설정화면 사용하기 ‐‐‐‐‐‐‐‐‐‐‐‐‐‐‐‐‐‐‐‐‐‐‐‐‐‐‐ 2-4
윈도우 95/98/NT 4.0에서 열기 ‐‐‐‐‐‐‐‐‐‐‐‐‐‐‐‐‐‐‐ 2-4
윈도우 3.1에서 열기 ‐‐‐‐‐‐‐‐‐‐‐‐‐‐‐‐‐‐‐‐‐‐‐‐‐‐‐ 2-4
환경설정 화면 보기 ‐‐‐‐‐‐‐‐‐‐‐‐‐‐‐‐‐‐‐‐‐‐‐‐‐‐‐‐ 2-5
네트워크에서인쇄하기 - 윈도우 95/98에서 ‐‐‐‐‐‐‐‐‐‐‐‐‐‐ 2-8
첫째, 프린터와 직접 연결된 컴퓨터에서
공유 설정하기 ‐‐‐‐‐‐‐‐‐‐‐‐‐‐‐‐‐‐‐‐‐‐‐‐‐‐‐ 2-8
둘째, 프린터와 직접 연결되지 않은 컴퓨터에서
공유 설정하기 ‐‐‐‐‐‐‐‐‐‐‐‐‐‐‐‐‐‐‐‐‐‐‐‐‐‐‐ 2-10
응용프로그램
Samsung SmarThru
Samsung SmarThru 에대하여 ‐‐‐‐‐‐‐‐‐‐‐‐‐‐‐‐‐‐‐‐‐‐‐‐ 3-1
SmarThru 로 어떤 일을 할 수 있나요? ‐‐‐‐‐‐‐‐‐‐‐‐ 3-1
Samsung SmarThru 실행시키기 ‐‐‐‐‐‐‐‐‐‐‐‐‐‐‐‐‐‐ 3-2
SmarThru 창 보기 ‐‐‐‐‐‐‐‐‐‐‐‐‐‐‐‐‐‐‐‐‐‐‐‐‐‐‐‐‐ 3-3
SmarThru 도움말 화면 ‐‐‐‐‐‐‐‐‐‐‐‐‐‐‐‐‐‐‐‐‐‐‐‐‐‐ 3-4
이미지스캔 받기 (ScanThru 실행) ‐‐‐‐‐‐‐‐‐‐‐‐‐‐‐‐‐‐‐‐‐ 3-5
그래픽 문서 스캔해 보기 ‐‐‐‐‐‐‐‐‐‐‐‐‐‐‐‐‐‐‐‐‐‐‐ 3-5
ScanThru 창의 기능 알아두기 ‐‐‐‐‐‐‐‐‐‐‐‐‐‐‐‐‐‐‐ 3-7
TWAIN 스캐너화면으로 스캔하기 ‐‐‐‐‐‐‐‐‐‐‐‐‐‐‐‐‐‐ 3-8
자동문자 인식 ‐‐‐‐‐‐‐‐‐‐‐‐‐‐‐‐‐‐‐‐‐‐‐‐‐‐‐‐‐‐‐‐‐‐ 3-10
이미지편집하기 (ImageThru 실행) ‐‐‐‐‐‐‐‐‐‐‐‐‐‐‐‐‐‐‐‐ 3-12
ImageThru 창 열기 ‐‐‐‐‐‐‐‐‐‐‐‐‐‐‐‐‐‐‐‐‐‐‐‐‐‐‐‐‐ 3-12
ImageThru 창 보기 ‐‐‐‐‐‐‐‐‐‐‐‐‐‐‐‐‐‐‐‐‐‐‐‐‐‐‐‐‐ 3-13
스캔받은 이미지 편집하기 ‐‐‐‐‐‐‐‐‐‐‐‐‐‐‐‐‐‐‐‐‐‐ 3-14
스캔받아서복사하기 (CopyThru 실행) ‐‐‐‐‐‐‐‐‐‐‐‐‐‐‐‐‐ 3-19
Samsung CopyThru 창 열기 ‐‐‐‐‐‐‐‐‐‐‐‐‐‐‐‐‐‐‐‐‐ 3-19
차례
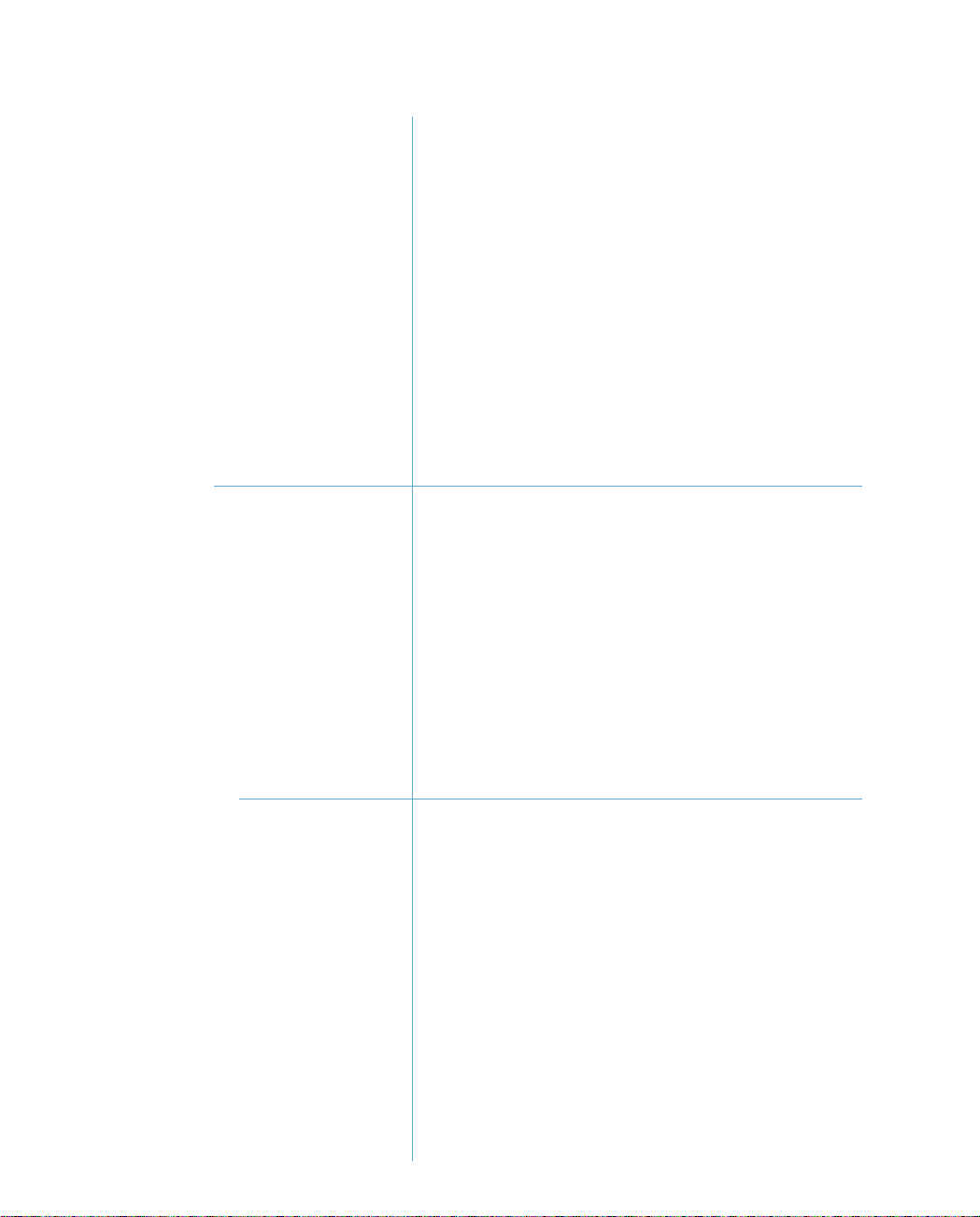
전자팩스 보내기 (FaxThru 실행) ‐‐‐‐‐‐‐‐‐‐‐‐‐‐‐‐‐‐‐‐‐‐3-20
파일 첨부하여 팩스로 전송하기 ‐‐‐‐‐‐‐‐‐‐‐‐‐‐‐‐‐ 3-20
문서를 스캔받아서 팩스로 전송하려면 ‐‐‐‐‐‐‐‐‐‐‐ 3-22
전송될 팩스 미리보기 ‐‐‐‐‐‐‐‐‐‐‐‐‐‐‐‐‐‐‐‐‐‐‐‐‐‐ 3-24
팩스 표지 편집 ‐‐‐‐‐‐‐‐‐‐‐‐‐‐‐‐‐‐‐‐‐‐‐‐‐‐‐‐‐‐‐‐ 3-25
이메일보내기 및 받기 ‐‐‐‐‐‐‐‐‐‐‐‐‐‐‐‐‐‐‐‐‐‐‐‐‐‐‐‐ 3-28
이메일 작성 및 전송하기 ‐‐‐‐‐‐‐‐‐‐‐‐‐‐‐‐‐‐‐‐‐‐‐ 3-28
수신된 이메일 메시지 읽기 ‐‐‐‐‐‐‐‐‐‐‐‐‐‐‐‐‐‐‐‐‐ 3-31
Samsung DocuThru 창의 기능 알아두기 ‐‐‐‐‐‐‐‐‐‐‐ 3-33
메시지찾기 ‐‐‐‐‐‐‐‐‐‐‐‐‐‐‐‐‐‐‐‐‐‐‐‐‐‐‐‐‐‐‐‐‐‐‐‐‐ 3-34
주소록사용하기 ‐‐‐‐‐‐‐‐‐‐‐‐‐‐‐‐‐‐‐‐‐‐‐‐‐‐‐‐‐‐‐‐‐3-35
주소록 열기 ‐‐‐‐‐‐‐‐‐‐‐‐‐‐‐‐‐‐‐‐‐‐‐‐‐‐‐‐‐‐‐‐‐‐ 3-35
주소록 작성하기 ‐‐‐‐‐‐‐‐‐‐‐‐‐‐‐‐‐‐‐‐‐‐‐‐‐‐‐‐‐‐ 3-36
주소록 이용하기 ‐‐‐‐‐‐‐‐‐‐‐‐‐‐‐‐‐‐‐‐‐‐‐‐‐‐‐‐‐‐ 3-37
응용프로그램
Samsung SmarThru
문자인식프로그램
AnyPage Lite
문자인식하는과정 알기 ‐‐‐‐‐‐‐‐‐‐‐‐‐‐‐‐‐‐‐‐‐‐‐‐‐‐‐ 4-1
화면알기 ‐‐‐‐‐‐‐‐‐‐‐‐‐‐‐‐‐‐‐‐‐‐‐‐‐‐‐‐‐‐‐‐‐‐‐‐‐‐‐ 4-2
스캔받은문서 불러오기 ‐‐‐‐‐‐‐‐‐‐‐‐‐‐‐‐‐‐‐‐‐‐‐‐‐‐‐ 4-4
분석하기 ‐‐‐‐‐‐‐‐‐‐‐‐‐‐‐‐‐‐‐‐‐‐‐‐‐‐‐‐‐‐‐‐‐‐‐‐‐‐‐4-5
인식하기 ‐‐‐‐‐‐‐‐‐‐‐‐‐‐‐‐‐‐‐‐‐‐‐‐‐‐‐‐‐‐‐‐‐‐‐‐‐‐‐4-7
여러장을일괄처리하기 ‐‐‐‐‐‐‐‐‐‐‐‐‐‐‐‐‐‐‐‐‐‐‐‐‐‐‐ 4-9
인식된글 편집하기 ‐‐‐‐‐‐‐‐‐‐‐‐‐‐‐‐‐‐‐‐‐‐‐‐‐‐‐‐‐‐‐ 4-12
도움말을이용하세요 ‐‐‐‐‐‐‐‐‐‐‐‐‐‐‐‐‐‐‐‐‐‐‐‐‐‐‐‐‐ 4-14
관리및 부록편
윈우도에서인쇄가 잘 안돼요? ‐‐‐‐‐‐‐‐‐‐‐‐‐‐‐‐‐‐‐‐‐‐ 5-1
인쇄상태가 이상해요? ‐‐‐‐‐‐‐‐‐‐‐‐‐‐‐‐‐‐‐‐‐‐‐‐‐‐‐‐ 5-3
인쇄속도가 너무 느려요? ‐‐‐‐‐‐‐‐‐‐‐‐‐‐‐‐‐‐‐‐‐‐‐‐‐ 5-5
용지가걸렸어요? ‐‐‐‐‐‐‐‐‐‐‐‐‐‐‐‐‐‐‐‐‐‐‐‐‐‐‐‐‐‐‐‐ 5-6
네트워크또는 공유기로 인쇄할 수있나요? ‐‐‐‐‐‐‐‐‐‐‐ 5-8
기타 ‐‐‐‐‐‐‐‐‐‐‐‐‐‐‐‐‐‐‐‐‐‐‐‐‐‐‐‐‐‐‐‐‐‐‐‐‐‐‐‐‐‐‐ 5-9
스캔이안돼요? ‐‐‐‐‐‐‐‐‐‐‐‐‐‐‐‐‐‐‐‐‐‐‐‐‐‐‐‐‐‐‐‐‐‐ 5-9
문자인식이잘 안돼요?‐‐‐‐‐‐‐‐‐‐‐‐‐‐‐‐‐‐‐‐‐‐‐‐‐‐‐‐‐ 5-13
PC-FAX 교신이안돼요? ‐‐‐‐‐‐‐‐‐‐‐‐‐‐‐‐‐‐‐‐‐‐‐‐‐‐‐‐ 5-14
이메일이안돼요? ‐‐‐‐‐‐‐‐‐‐‐‐‐‐‐‐‐‐‐‐‐‐‐‐‐‐‐‐‐‐‐‐‐ 5-15
찾아보기 ‐‐‐‐‐‐‐‐‐‐‐‐‐‐‐‐‐‐‐‐‐‐‐‐‐‐‐‐‐‐‐‐‐‐‐‐‐‐‐‐ 5-16

MFP*드라이버, SmarThru, AnyPage
*MFP란Multi-Function Product의첫글자이며
프린터, 스캐너, PC 팩스등의복합기능제품을뜻함
1
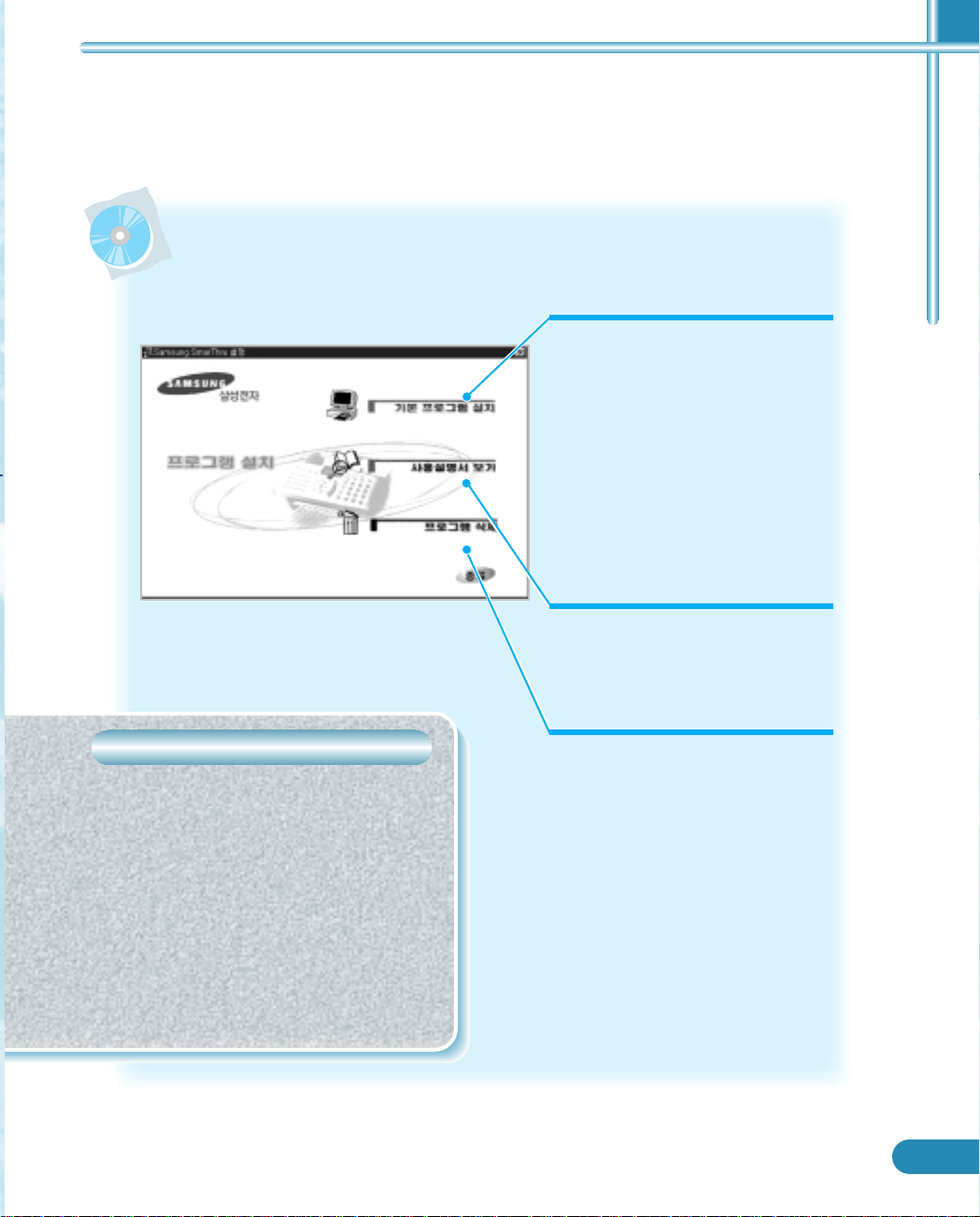
드라이버와 프로그램 설치편
1-1
제공되는드라이버와프로그램소개
제공되는CD-ROM 안에는
●본제품을프린터와스캐너로 사용할 수
있도록 해주는 복합기 드라이버와응용프로그
램인 SmarThru, OCR프로그램인 AnyPage Lite
가 들어 있습니다.
●SmarThru 프로그램도움말이상세히
설명되어 있습니다.
●본CD-ROM으로설치한모든 프로그램을 지우
는 삭제 프로그램입니다.
●한글윈도우95/98, 3.1X, NT4.0
●CPU
- 펜티엄133 이상
(윈도우95/98, 3.1x)
- 펜티엄MMX 200 이상(윈도우NT 4.0,
서비스팩3 이상)
●램(RAM) 메모리
- 64MB 또는그 이상
●하드디스크
모두설치하려면 50MB 이상
●CD-ROM 드라이버
프로그램설치에 필요한 권장환경
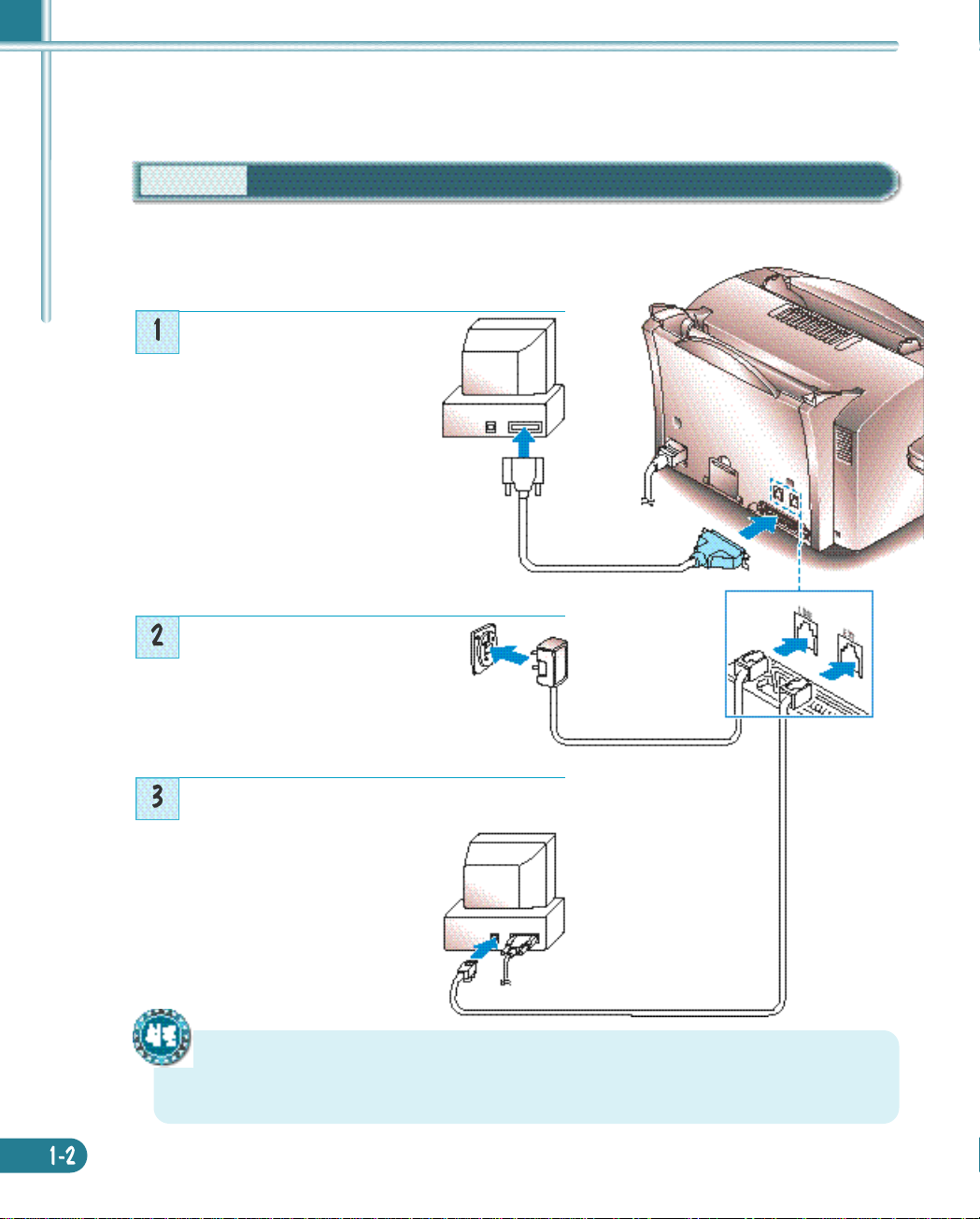
드라이버와프로그램설치하기
1단계
본 제품과 컴퓨터를 아직 연결하지 않았다면 다음과 같이 연결해 주세요.
먼저, 컴퓨터와복합기의전원을끄세요.
컴퓨터와복합기연결하기
제공되는 프린터 케이블로
컴퓨터와 연결하세요.
•PC뒷면의 36핀 패러렐 컨넥터에
꽂아주세요.
전화선을 연결하세요.
•연결되면 수화기를 들고 발신음을
확인하세요.
컴퓨터모뎀도같은전화선을사용하는경우
컴퓨터 모뎀의 LINE 잭에 연결하세요.
컴퓨터모뎀을연결하지않는경우
다른 전화기 (또는 자동 응답기)를
연결하여 사용할 수 있습니다.
•전자우편(이메일)기능을사용하려면컴퓨터에모뎀이설치되어있거나L A N으로연결되어있어야합니다.
•만일컴퓨터모뎀을본제품의EXT. 잭에연결했는데별도의다른전화기도함께
연결하여사용하려면컴퓨터모뎀에서제공되는EXT. 잭에그전화기를연결하여사용하면됩니다.
드라이버와 프로그램 설치편
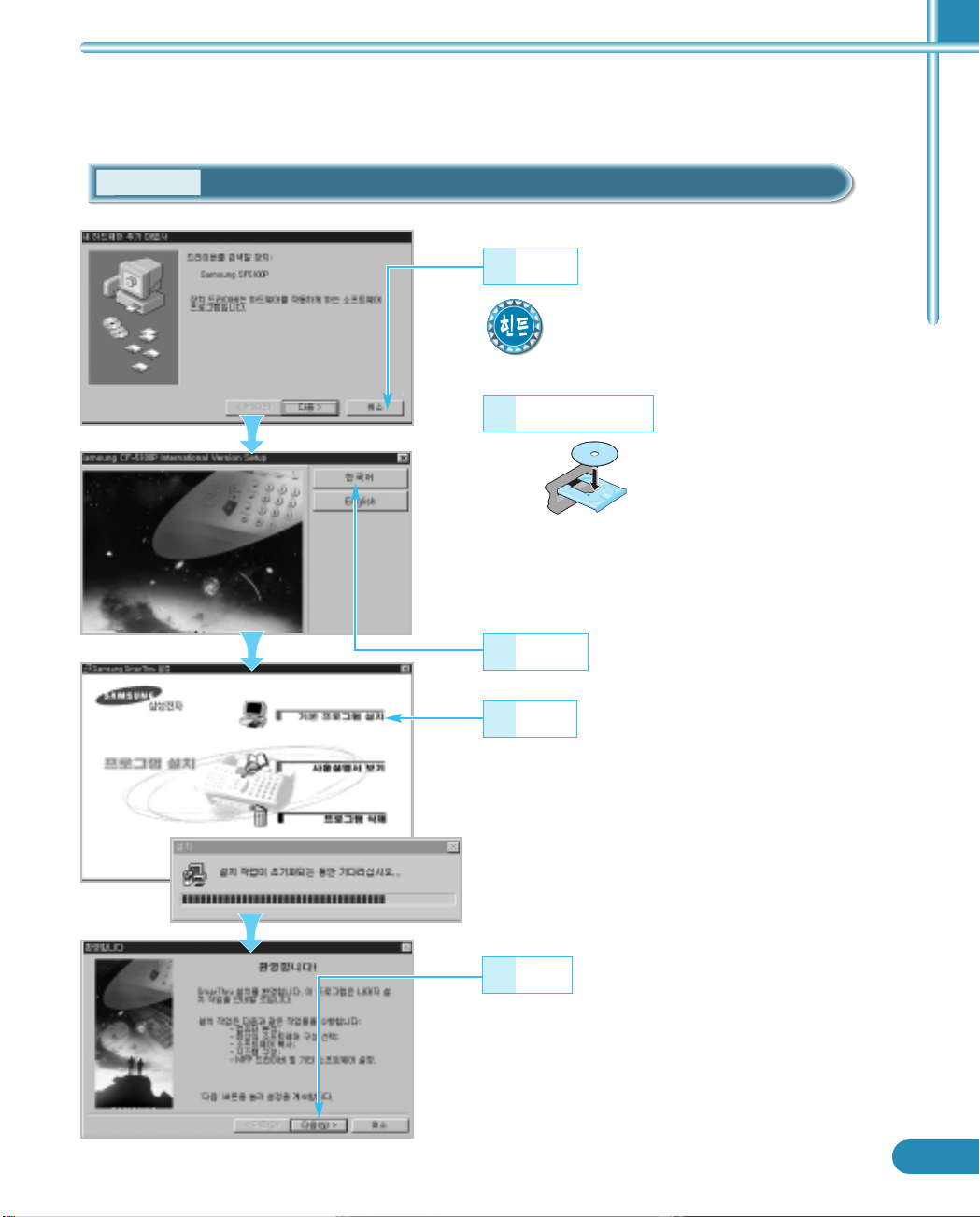
드라이버와 프로그램 설치편
1-3
누름
11
먼저, 복합기와컴퓨터전원을 켜세요.
윈도우95/98은복합기를연결하고컴퓨터를켜
면자동으로제어기를설치하는화면이나타납니
다. 취소를눌러서이화면을닫아주세요.
CD-ROM 넣기
22
● 자동으로 실행되면서 언어선택화면이 나타납니다.
● 만일 실행되지 않으면 윈도우 95/98 사용자는
시작 실행을, 윈도우3.1 사용자는 프로그램관리자
파일 실행을 선택한 후 D:₩(또는 E:₩)
setupint를 입력하고 확인을 누르세요.
복합기드라이버및 프로그램 설치하기
2단계
누름
55
누름
33
누름
44
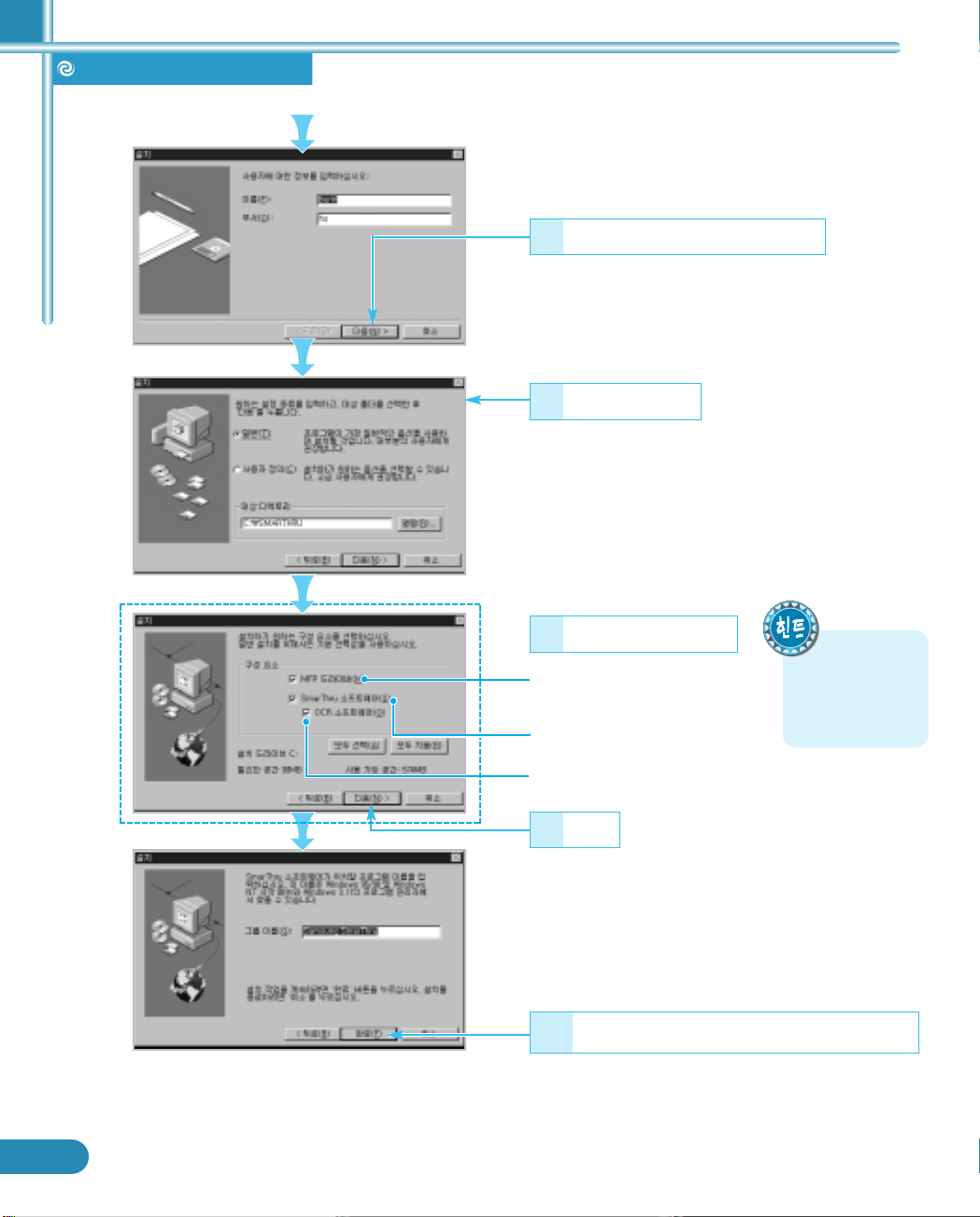
이름, 회사명을 입력하고 누름
드라이버와프로그램 설치하기
1-4
드라이버와 프로그램 설치편
누름
99
프린터, 스캐너로 사용하려면
반드시 선택해야 합니다.
SmarThru 프로그램
OCR 프로그램 AnyPage Lite
● 설치방법을 선택할 수 있습니다.
● 표준선택은 일반입니다. 사용자 정의를 선택하면
원하는 항목만 선택하여 설치할 수 있습니다.
이화면은일반을
선택하면나타나지
않습니다.
설치방법 선택
77
66
설치항목 선택
88
SmarThru 프로그램 이름 입력 후 누름
1100
사용자정의를 선택한 경우
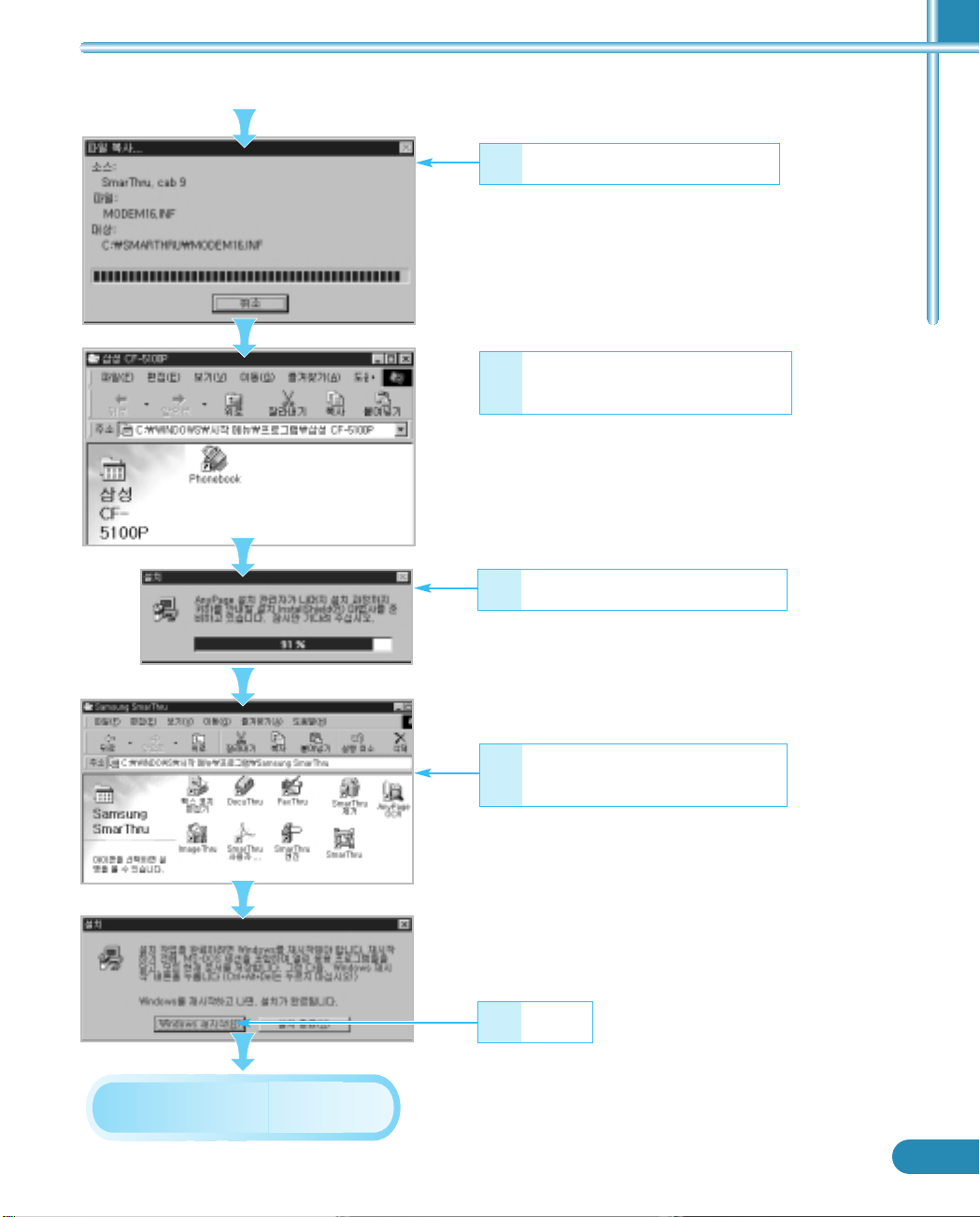
드라이버와 프로그램 설치편
1-5
설치 파일이 자동으로 복사됨
1111
드라이버 설치가 바르게 끝나면
삼성 CF-5100P 폴더가 생성됨
1122
누름
1155
컴퓨터가 재시동됩니다.
AnyPage Lite가 자동설치됨
1133
● AnyPage는 OCR프로그램입니다.
7번에서 OCR 소프트웨어를 선택하지 않은 경우,
이 화면은 나타나지 않습니다.
Samsung SmarThru 프로그램
폴더가 생성됨
1144
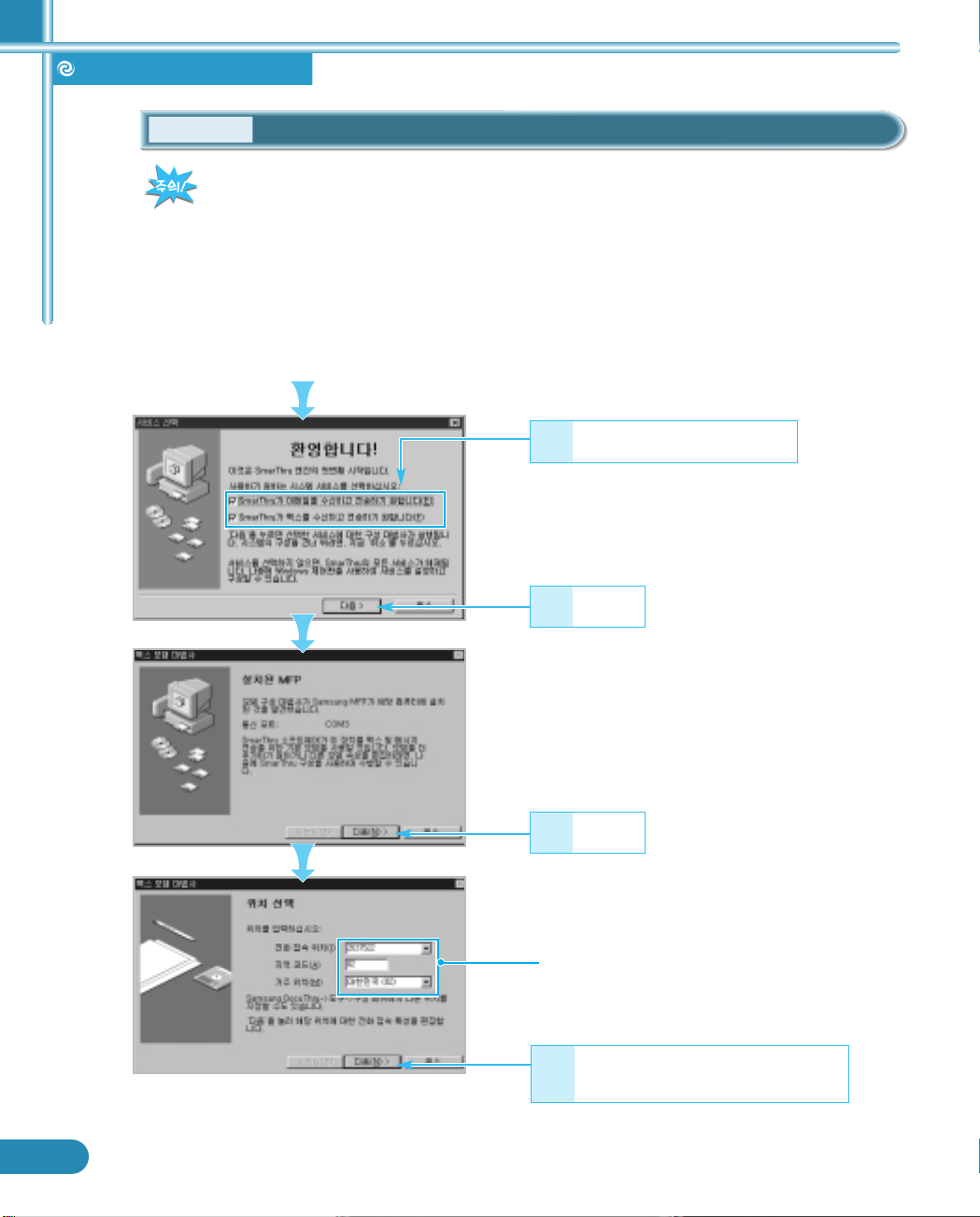
드라이버와프로그램 설치하기
시스템 서비스 종류 선택
컴퓨터재시동후
11
● SmarThru프로그램으로 이메일 송수신,
PC팩스 송수신을 하려면 해당 서비스를
선택하세요.
누름
22
1-6
드라이버와 프로그램 설치편
자신의 팩스번호, 지역번호 입력,
국가 선택후 누름
44
● 팩스번호
● 지역번호
● 국가: 대한민국 (82)
누름
33
팩스모뎀및인터넷 연결 설정하기
3단계
● CF-5100P의 SmarThru프로그램을 사용하여 이메일 송수신을 하려면 반드시 컴퓨터에 모뎀이
장착되어 있거나 LAN으로 연결되어 있어야 가능합니다.
● 인터넷 연결 설정을 하려면 자신의 이메일 서버주소 및 POP3계정이름, 암호등을 입력해야 합니다.
가입되어 있는 인터넷 서비스 공급업체에 문의해 주십시오.
● 전용 보안 암호를 사용하는 인터넷 서비스 공급업체도 있습니다. 이런 경우에는 POP3 계정이름과
암호가 주어지지 않으므로 SmarThru를 이용한 이메일 전송 및 수신 기능은 사용할 수 없습니다.
이메일을 수신하고 전송하기 원합니다 체크박스를 클릭하여 체크표시가 해제되게 하십시오.
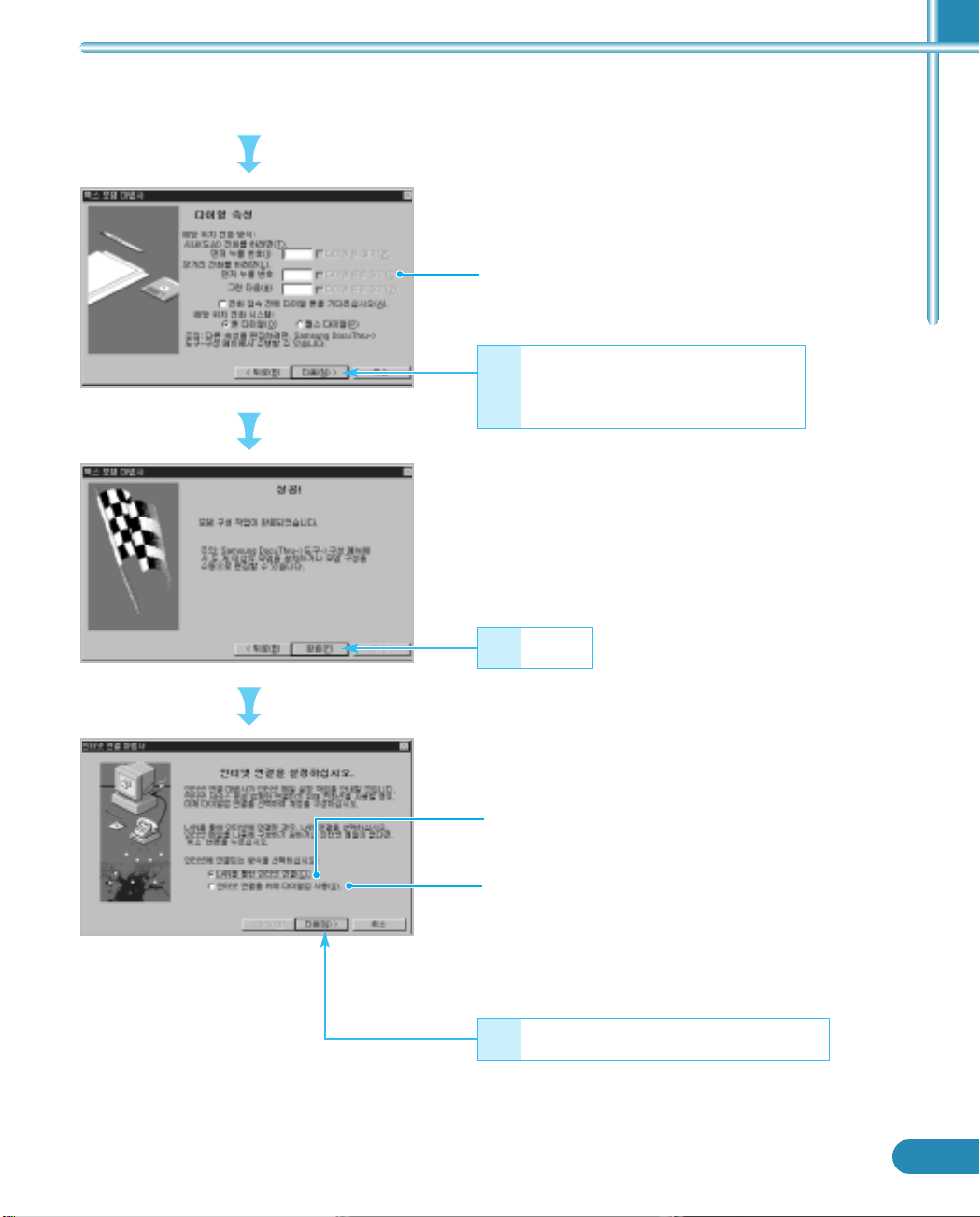
드라이버와 프로그램 설치편
1-7
예: 시내전화인 경우 9번을 먼저 눌러야 한다든지
장거리 전화인 경우 082등을 먼저 눌러야 하는
경우에 입력하세요.
LAN 카드가 장착되어 있는 경우. 기업체인 경우라면
일반적으로 LAN으로 연결되어 있습니다. 8항
화면부터 계속하세요.
개인 모뎀을 장착한 경우라면 이 항목을 선택하세요.
다음 화면이 계속됩니다.
누름
66
●
팩스 모뎀 구성작업이 바르게 완료되었습니다.
사설교환기에 연결되어 있거나
시외전화일 때 필요한 접속번호가
있다면 입력 후 누름
55
인터넷에 연결되는 방식 선택후 누름
77
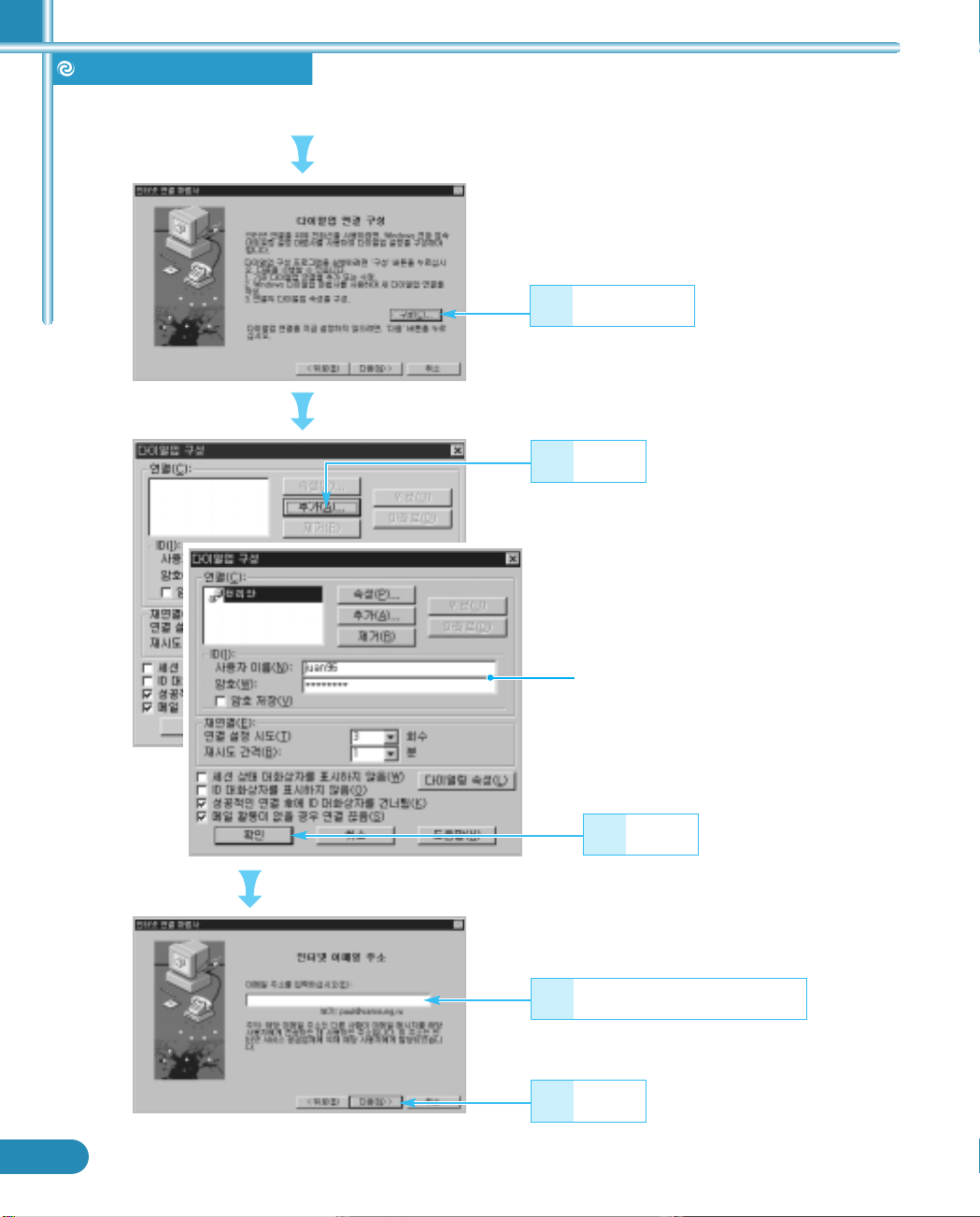
드라이버와프로그램 설치하기
1-8
드라이버와 프로그램 설치편
누름
1100
누름
88
선택한 접속 네트웍에 사용된
이름과 암호가 자동으로
표시됩니다.
● 윈도우 시스템 전화접속 네트워킹 폴더에서
SmarThru에 사용가능한 접속네트웍을 선택하세요.
자신의 이메일 주소를 입력
1111
누름
1122
누름
99
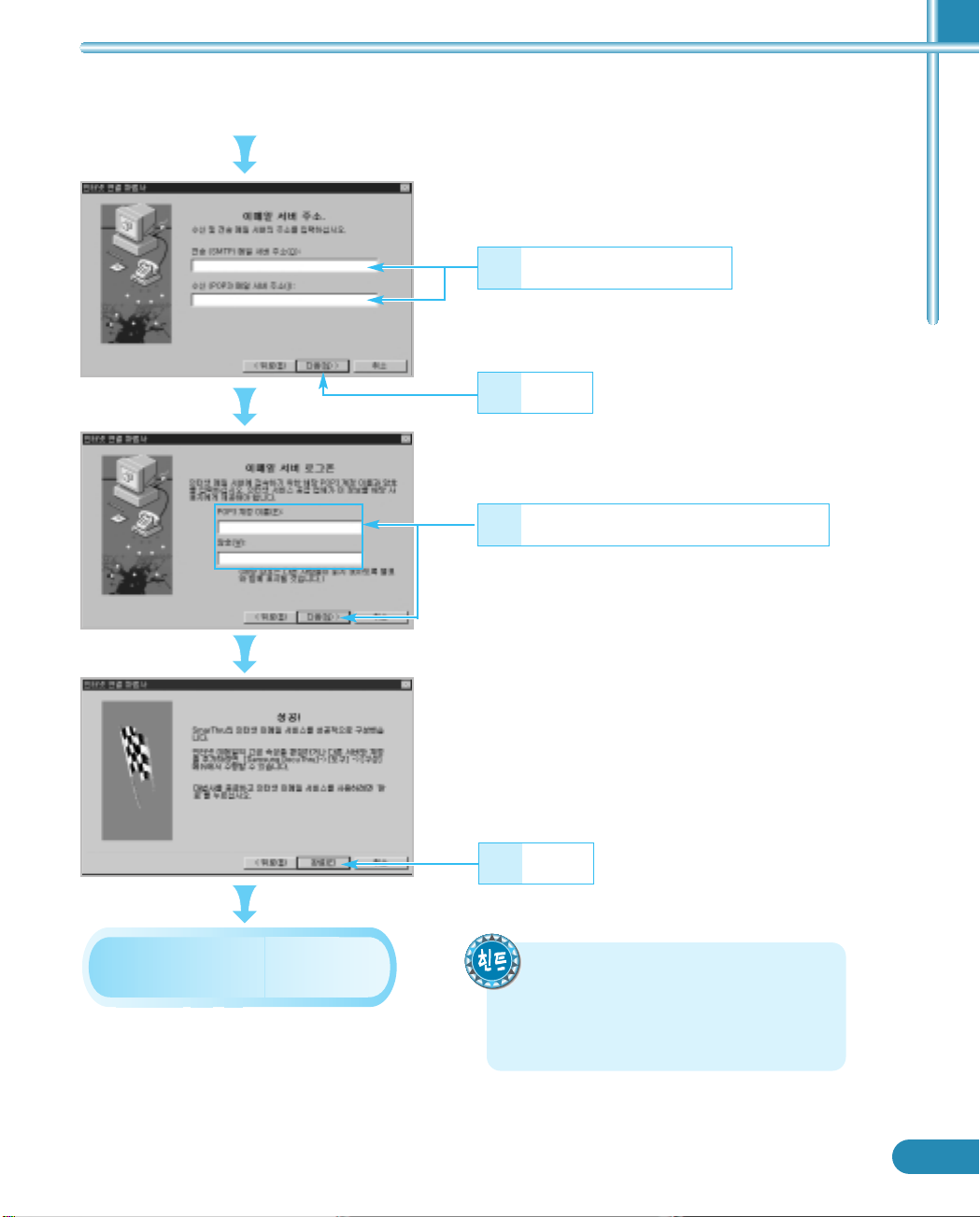
드라이버와 프로그램 설치편
1-9
설정이 바르게 끝나면 인터넷
연결상태를 확인할 수 있습니다.
● 전송 및 수신 메일 서버주소는 자신이 가입되어 있는
인터넷 서비스 공급업체에 문의하세요.
이메일 서버주소를 입력
1133
● 자신이 가입되어 있는 인터넷 서비스
공급업체에 문의하세요.
● 인터넷 연결 설정이 바르게 끝났습니다.
POP3 계정이름과 암호 입력후 누름
1155
누름
1166
누름
1144
드라이버설치시위와같이팩스모뎀및인터넷연
결설정을하지않았거나, 또는변경하려는
경우언제든지Samsung SmarThru 프로
그램내DocuThru를실행시킨후도구메뉴에서구
성을선택하여재설정할수있습니다.
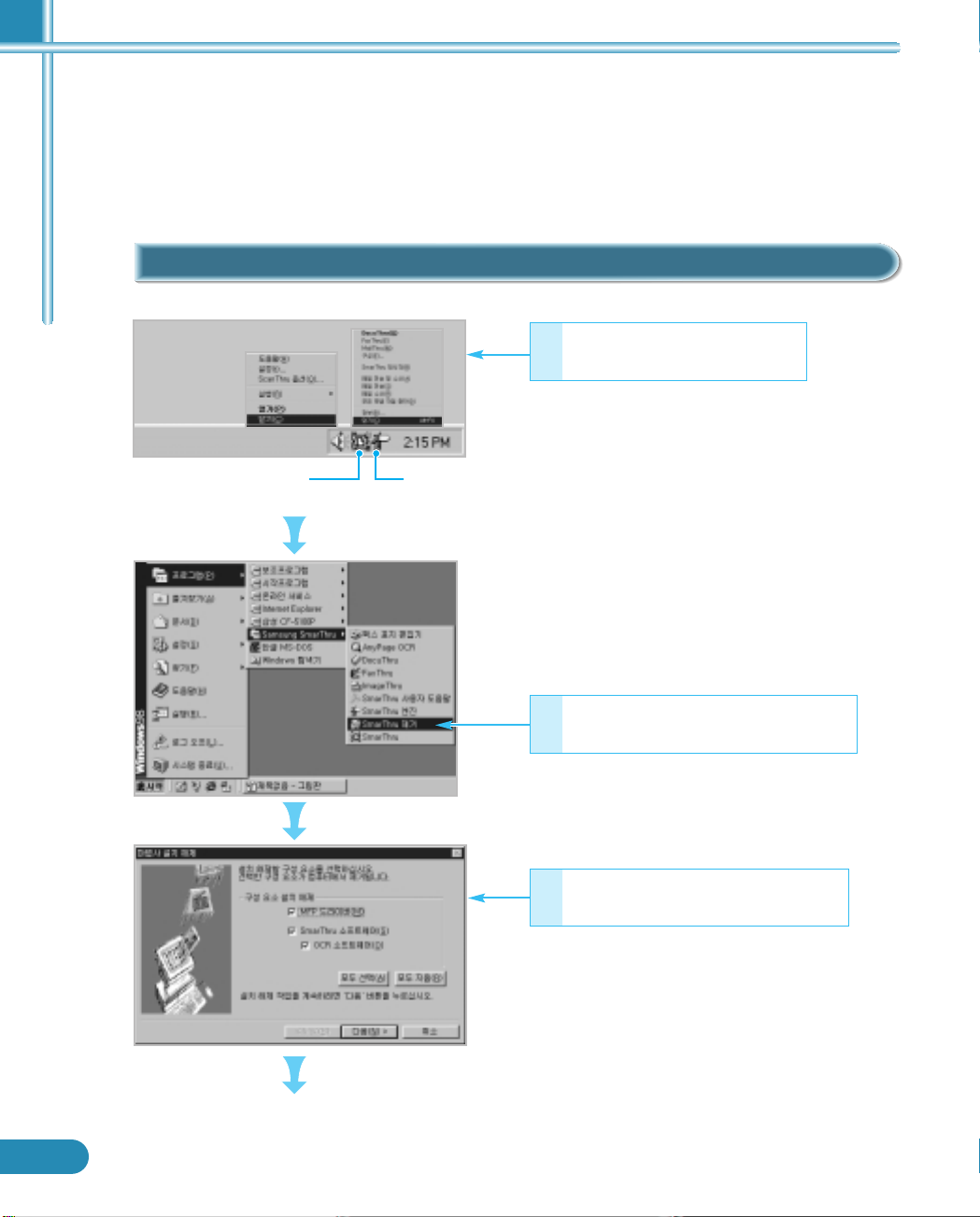
드라이버와 프로그램 설치편
1-10
드라이버와프로그램삭제방법
설치를 했는데 제대로 실행되지 않거나 사용중에 문제가 자주 발생하면 드라이버나 프로그램을 삭제한 후
다시 설치해 보세요.
● SmarThru 엔진과 SmarThru 프로그램은 별도로
끄기 설정을 하지않는 한 윈도우가 시동될 때마다
켜집니다. 켜져있는 엔진과 프로그램을 닫으려면
데스크탑 우측하단의 해당 아이콘위에 마우스를
끌어다 두고 우측버튼을 눌러 닫기를 선택하세요.
11
실행중인 SmarThru 엔진과
SmarThru 프로그램 닫기
22
시작 프로그램 Samsung
SmarThru SmarThru 제거 선택
33
선택하여 지우고 싶으면 해당항목
선택 후 다음 누름
SmarThru 엔진
아이콘
SmarThru 아이콘
●
윈도우 3.1 사용자는 프로그램관리자
Samsung SmarThru SmarThru 제거 선택
MFP 드라이버및프로그램 삭제하기
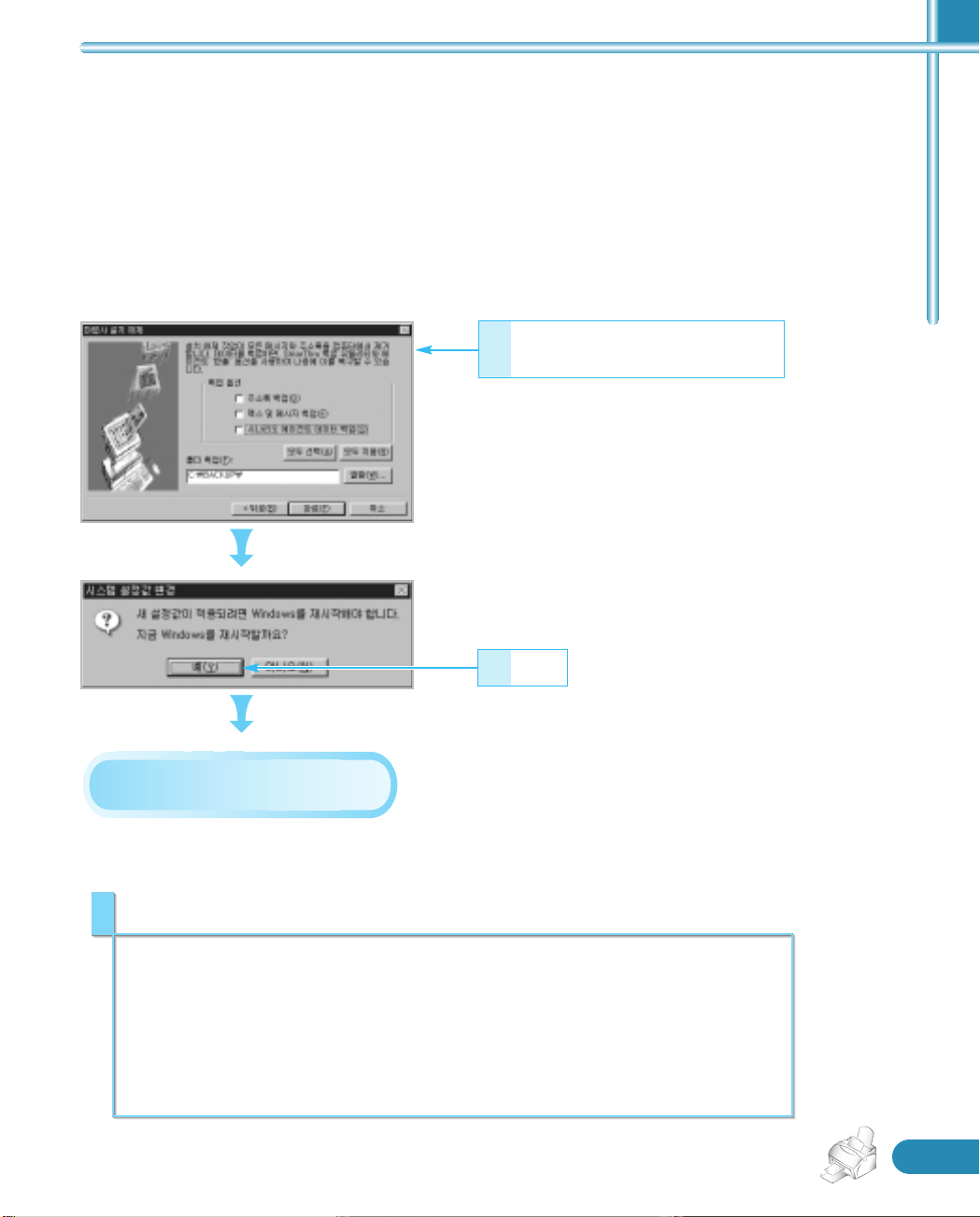
1-11
컴퓨터가 재시동됩니다.
44
백업 옵션 선택하고 싶으면 해당
항목 선택 후 완료 누름
누름
55
MFP 드라이버를 플로피 디스켓에 복사해 둘 수 있습니다.
1. 제공받은 시디롬을 넣어 주세요.
2. 시작 메뉴에서 실행을 선택합니다. 윈도우 3.1x 사용자는 파일 메뉴에서 실행을 선택합니다.
3. D:(또는 E:)\Korean\Makedrv라고 입력한 후 확인을 누릅니다.
MFP 드라이버디스켓 만들기

2
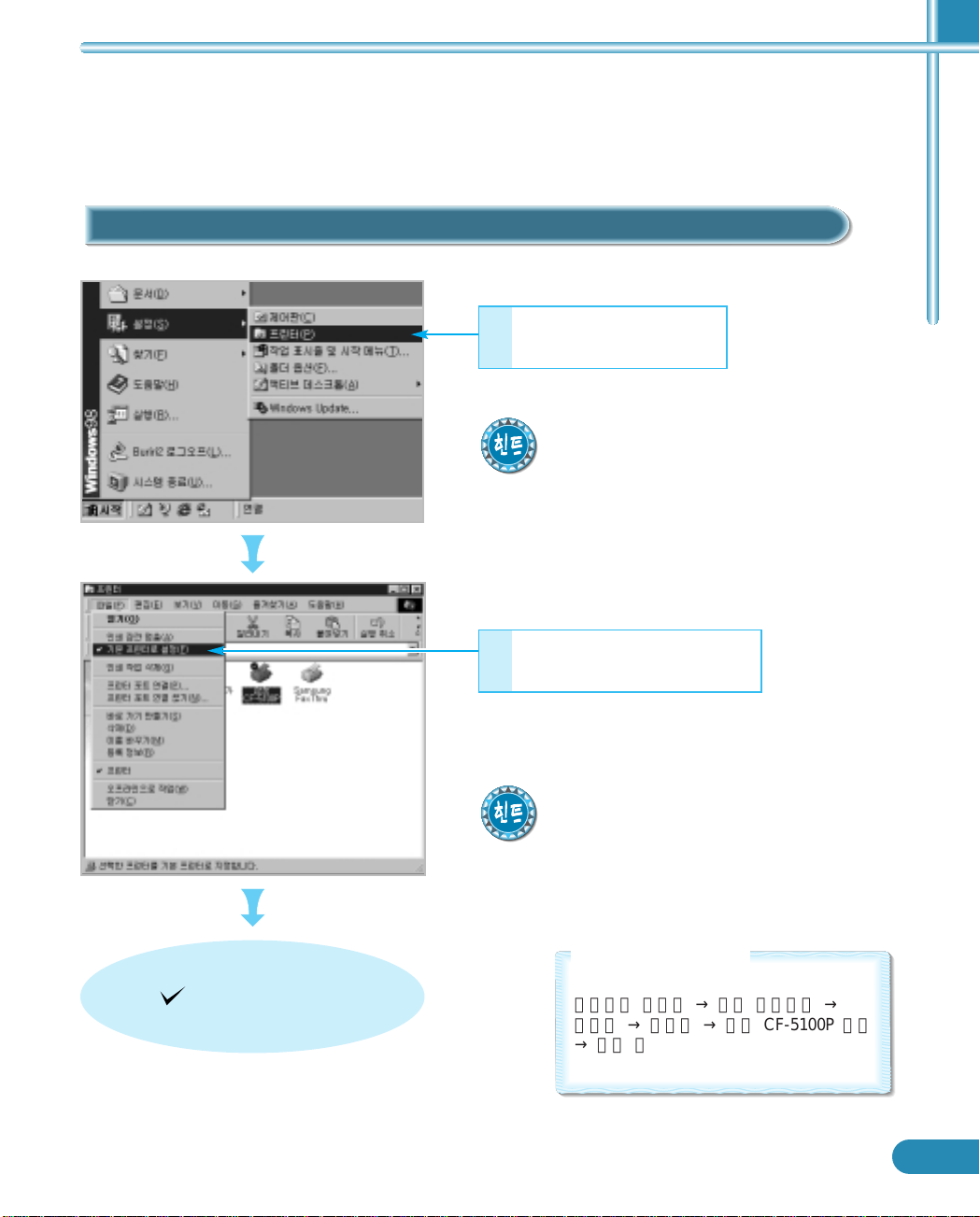
프린터 사용편
2-1
기본프린터로 설정 앞에
표시가 나타나 있으면
기본 프린터로 설정되었습니다.
윈도우에서인쇄하기
삼성 CF-5100P 파일
기본 프린터로 설정 선택
22
시작 설정 프린터
차례로 선택
11
기본프린터로설정해두면윈도우의모든응용
프로그램에서인쇄명령을내리면이프린터를
통해인쇄됩니다.
프로그램 관리자 기본 프로그램
제어판 프린터 삼성 CF-5100P 선택
기본 프린터로 지정 누름
윈도우3.1 사용자라면
프린터가한대인경우드라이버를설치하면
자동으로기본프린터로지정됩니다.
여러대의프린터를사용하고있는경우반드시
기본프린터로지정해주어야인쇄할수있습니다.
첫째, 기본프린터로설정하기
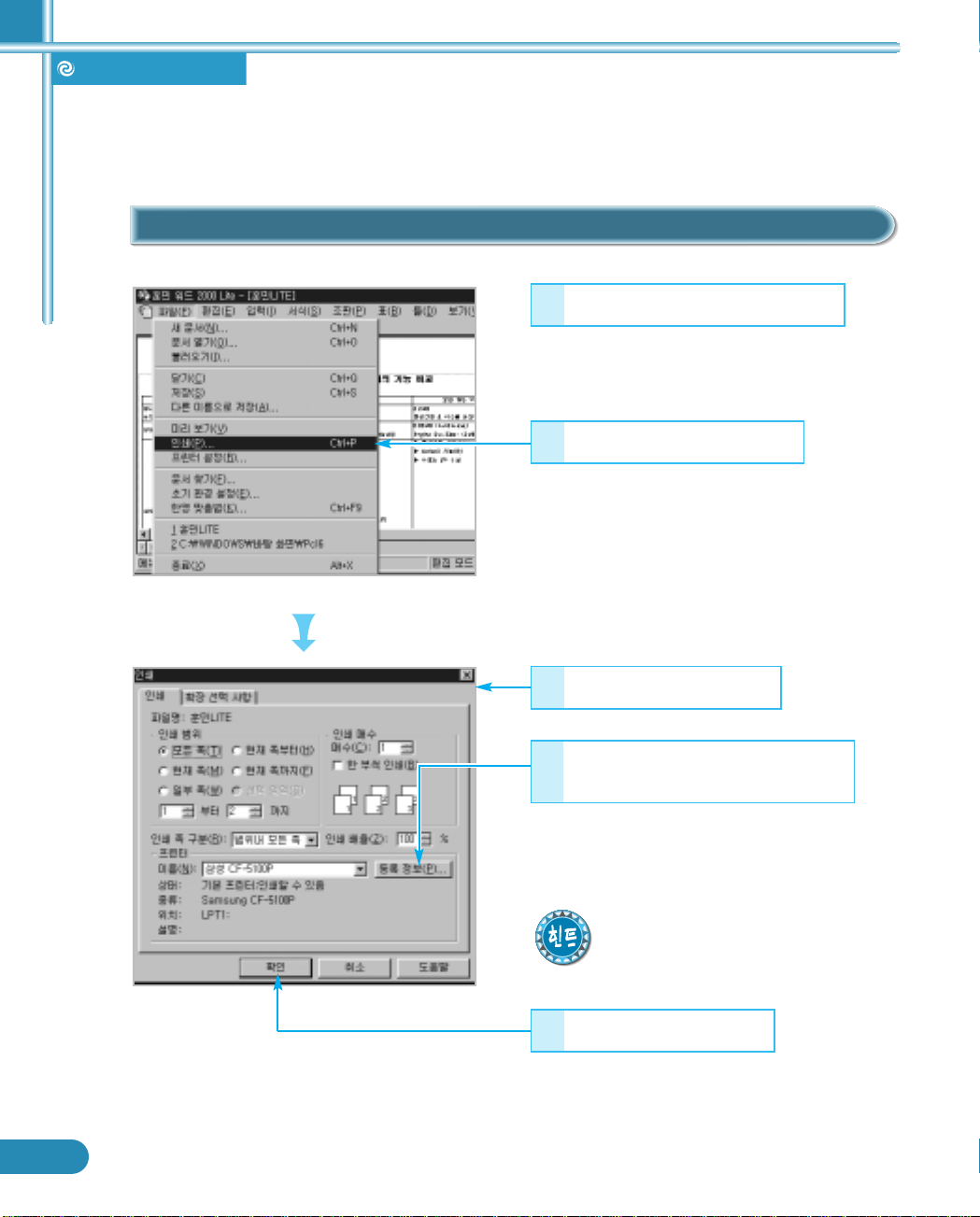
둘째, 인쇄하기
(예) 훈민워드 2000에서 인쇄하기
2-2
프린터 사용편
여기서설정한값들은1회에한해적용되므로한
번인쇄가끝나면자동으로해제됩니다.
●
본 제품이 제공하는 CF-5100P 등록정보 화면이
열리고 인쇄방향, 용지크기, 용지공급방식등을
바꿀 수 있습니다. 등록정보 화면에 대한 설명
은 2-4쪽을 보세요.
인쇄할 파일을 열거나 작성하기
11
파일 인쇄 차례로 선택
22
인쇄매수, 인쇄범위 선택
33
44
그밖의 여러가지 인쇄환경 설정을
하려면 누름
인쇄를 시작하려면 누름
55
윈도우에서인쇄하기
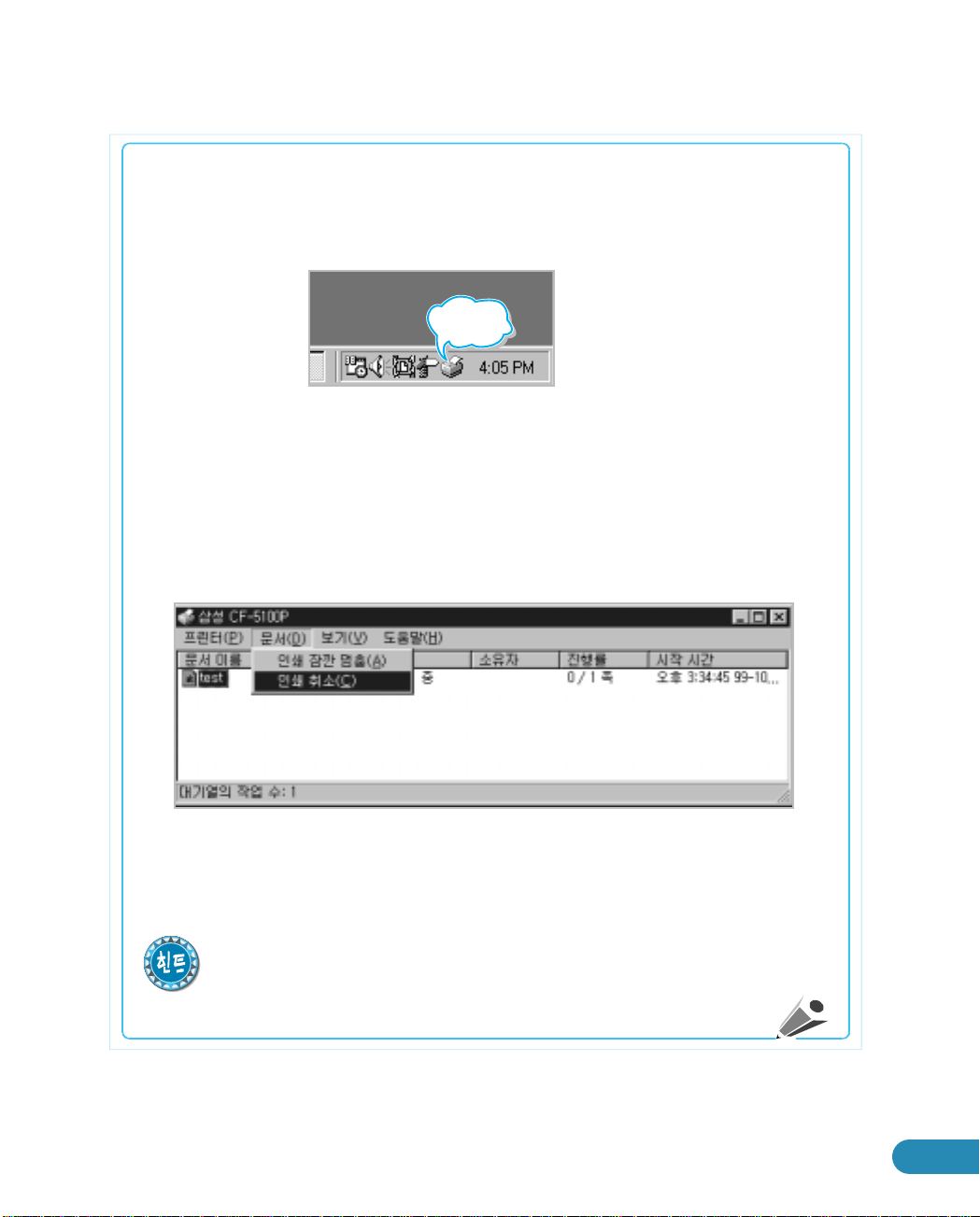
프린터 사용편
2-3
인쇄도중에중단시키려면
인쇄가 시작되면 데스크탑 화면의 우측하단에 프린터 아이콘이 생성됩니다.
인쇄를 취소하거나 잠시 중단시키려면 다음과 같이 하세요.
1. 프린터 아이콘을 연속하여 두번 누르세요. 스폴러 화면이 켜지고 인쇄중이거나
대기중인 문서목록을 볼 수 있습니다.
2. 인쇄대기열에서 원하는 문서를 선택한 후 문서 메뉴에서 인쇄 취소 또는
인쇄 잠깐 멈춤을 선택하세요.
3. CF-5100P 제품의 조작판에서 정지 버튼을 누릅니다.
만일인쇄중인데데스크탑화면에서프린터아이콘을발견할수없다면(주로한두장짜리문서를
여러장인쇄하는경우) CF-5100P 제품의조작판에서
정정지지
버튼만누르면인쇄가취소됩니다.
프린터아이콘
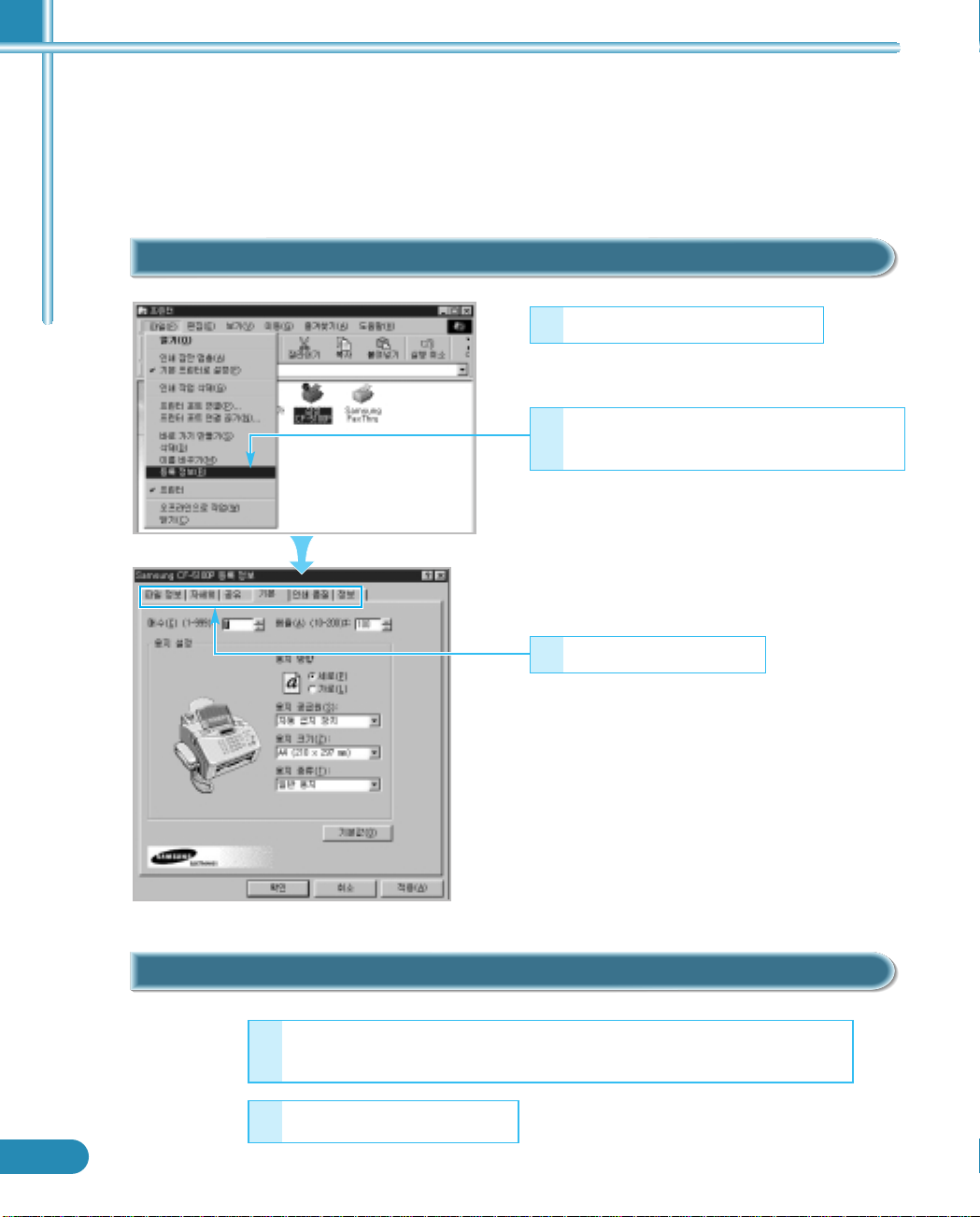
윈도우95/98/ NT 4.0에서열기
윈도우 3.1에서 열기
2-4
프린터 사용편
환경설정화면사용하기
환경설정 화면을 열어 여러가지 인쇄 환경을 설정해 보세요. 이 화면은 응용프로그램 실행중에 열어 사용할 수도
있지만 (2-2, 2-3쪽 보기) 아래의 방법으로 열어 설정하면 모든 응용 프로그램에 적용됩니다.
● 화면에 대한 자세한 사용법은 2-5쪽을 보세요.
33
설정하려는 항목탭 선택
프로그램관리자 기본프로그램 제어판 프린터 빠르게 두번
누름
삼성 CF-5100P
선택 설정 누름
11
설정하려는 항목탭 선택
22
●
화면에 대한 자세한 사용법은 2-5쪽을 보세요.
11
시작 → 설정 → 프린터 선택
22
삼성 CF-5100P 선택 → 파일 →
등록 정보
(윈도우 NT 4.0은 문서기본값) 선택
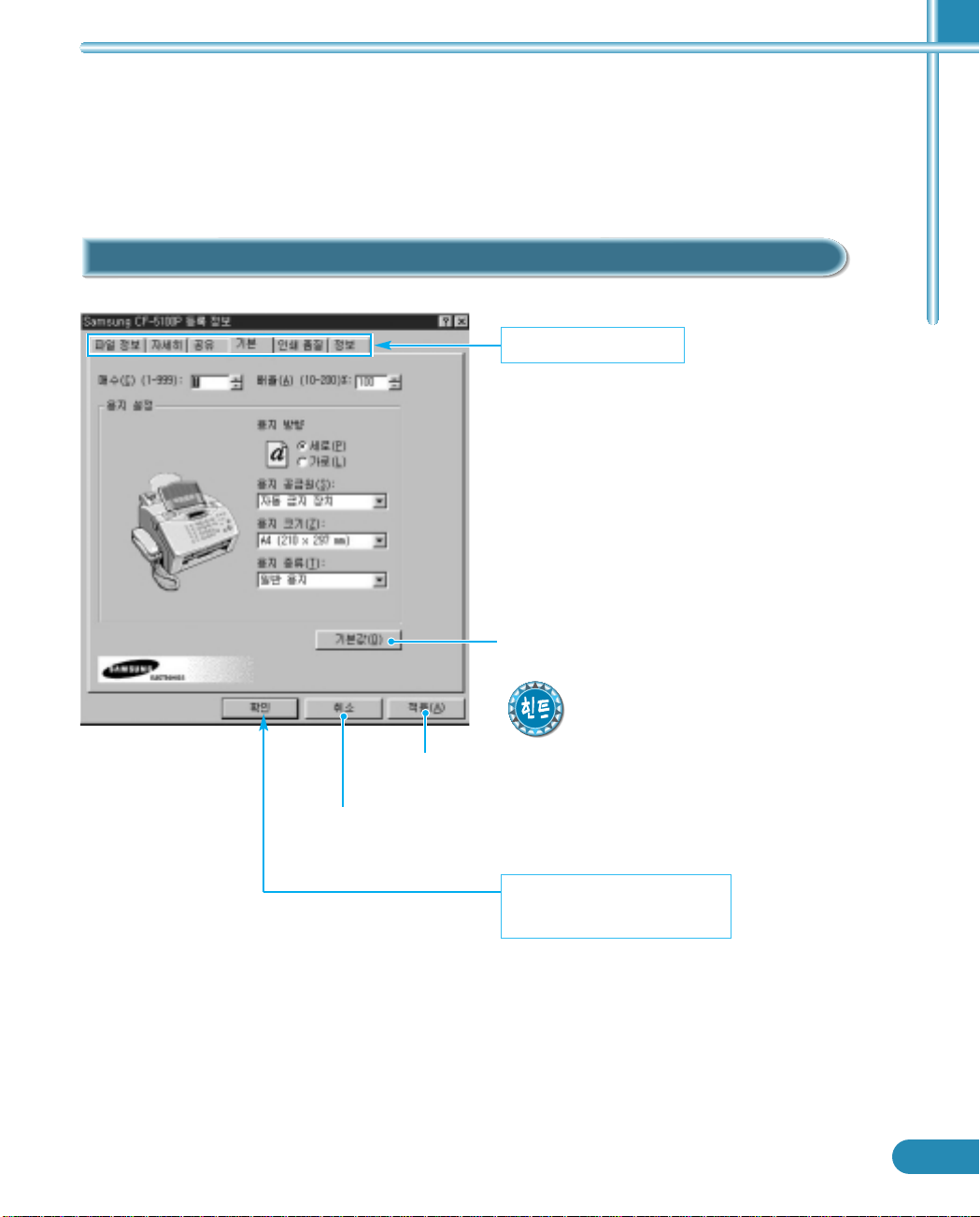
프린터 사용편
환경설정화면보기
2-5
•관련기능 설정화면이 나타납니다. 다음 페이지부터
각 화면에서 선택할 수 있는 기능에 대하여 나와
있습니다.
•이 화면은 기본탭을 누른 경우입니다.
원하는 기능탭 누름
변경한 상태를 저장한 후
설정을 끝내려면 누름
해당화면의각기능에대한도움말을보려면F1
버튼을누르세요.
이 창에 나타난 프린터 설정 상태를
기본값으로 재설정합니다.
이 버튼을 누르면 변경한 상태를
저장하지만 이창을 닫지는 않습니다.
이 버튼을 누르면 변경한 상태를
저장하지않고 이창을 닫습니다.
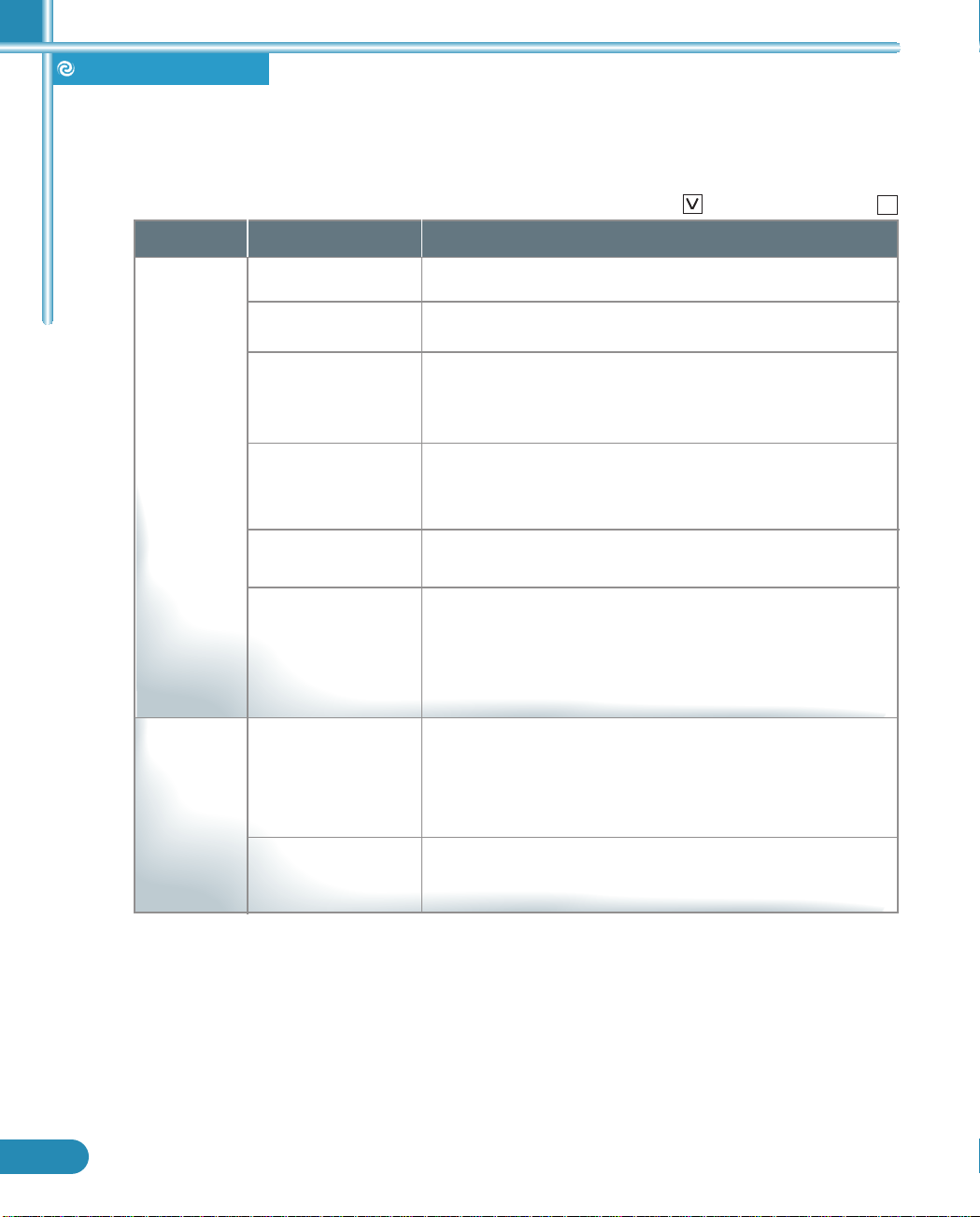
환경설정화면 사용하기
2-6
프린터 사용편
환경설정화면에서제공하는 기능들
탭항목 기능
기본
매수 (1-999)
인쇄매수(1-999)를 지정할 수 있습니다.
용지방향
용지종류
인쇄할 용지의 종류에 맞게 선택하십시오. 일반용지로 출력시는
일반용지를 선택하세요. 두꺼운 용지이거나 봉투일 경우는
두꺼운 용지를 선택합니다. 60g이하의 얇은 용지이거나
습한 곳에서는 얇은 용지를 선택하고 OHP 필름일 경우는
OHP 필름을 선택합니다.
용지공급원
일반적으로 자동 급지 장치로 두지만 두꺼운 용지, 카드,
라벨류등을 한장씩 수동으로 공급하려면 반드시 수동 급지 장치로
맞춰두어야 합니다.
선택된 상태 선택되지 않은 상태
인쇄할 페이지의 방향을 선택할 수 있습니다. 세로방향은
대부분의 문서에 사용되고 가로방향은 봉투, 스프레드시트등에
사용됩니다.
인쇄 품질
토너 절약 모드
토너 절약 모드를 선택해 두면 인쇄농도는 약간 흐려지지만
인쇄시 사용되는 토너를 절약할 수 있어서 오래 사용할 수
있습니다. 만일 고품질의 선명한 인쇄물을 원하면 토너 절약
모드를 해제해야 됩니다.
고도 보정
고지대에서 프린터를 사용하는 경우 이 상자를 선택상태로
해두면 인쇄품질을 개선할 수 있습니다.
배율 (10-200%)
10~200%까지 축소 또는 확대하여 인쇄할 수 있습니다.
용지크기
용지크기 목록에서 사용할 인쇄용지의 크기를 선택하십시오.
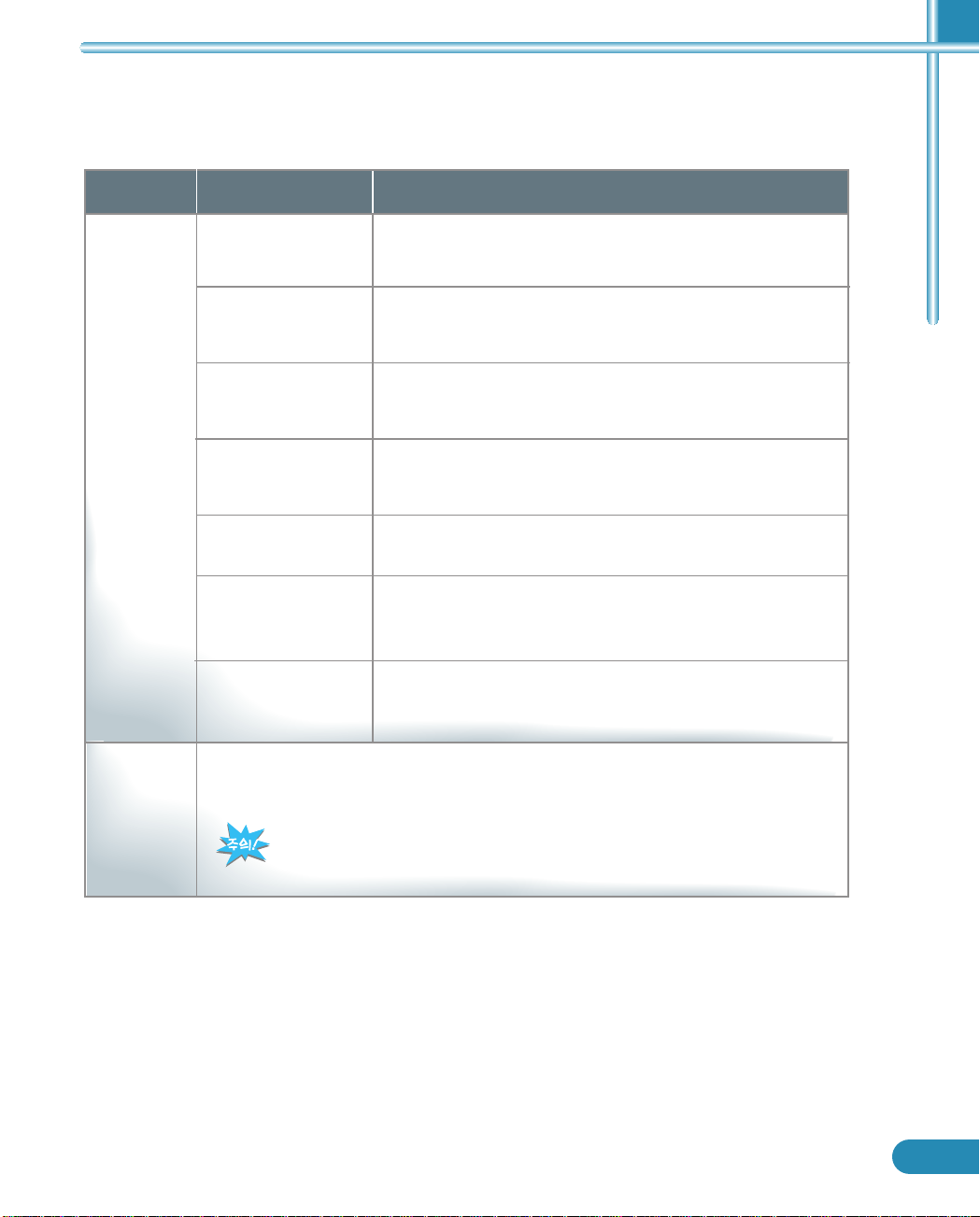
프린터 사용편
2-7
탭항목 기능
트루 타입 글꼴 엔진
트루 타입 폰트가 설치되어 있을 경우 프린터로 전송시 그래픽으
로 전송하지 않고 텍스트로 전송합니다. (속도가 빨라집니다.)
글꼴 엔진
포스트스크립 폰트를 프린터로 전송시 그래픽으로 전송하지 않고
텍스트로 전송합니다. (속도가 빨라집니다.)
정보
소프트웨어 버전정보등이 표시됩니다. SAMSUNG WEB SITE 상단의 이미지를 클릭하면
Samsung SmarThru 시스템을 사용하여 삼성전자 홈페이지로 연결됩니다.
Samsung SmarThru 시스템을사용할수있도록인터넷연결설정등이바르게
구성되어있지않으면연결되지않습니다.
큰 비트맵 패턴
허용
표준 크기 이상의 비트맵 패턴을 전송할 때 선택합니다.
화면 배율
비트맵을 화면에 근접한 배율로 출력하게 합니다.
고급
(이 탭은 윈도우
NT에서만
나타납니다.)
컬러 문서
특정 응용프로그램에서 프린터의 컬러 기능을 인식하지 못할때
선택하세요.
그래픽
복잡한 그래픽을 랜더링(Rendering)할 때 시간이 많이 걸리거나
출력이 잘되지 않을 경우 선택해 보세요.
텍스트 디더링/
선디더링
컬러 텍스트 출력시 또는 컬러 선으로 된 문서출력시 선택해두
면 가장 느낌이 유사한 농도의 검정색으로 바꾸어 출력합니다.
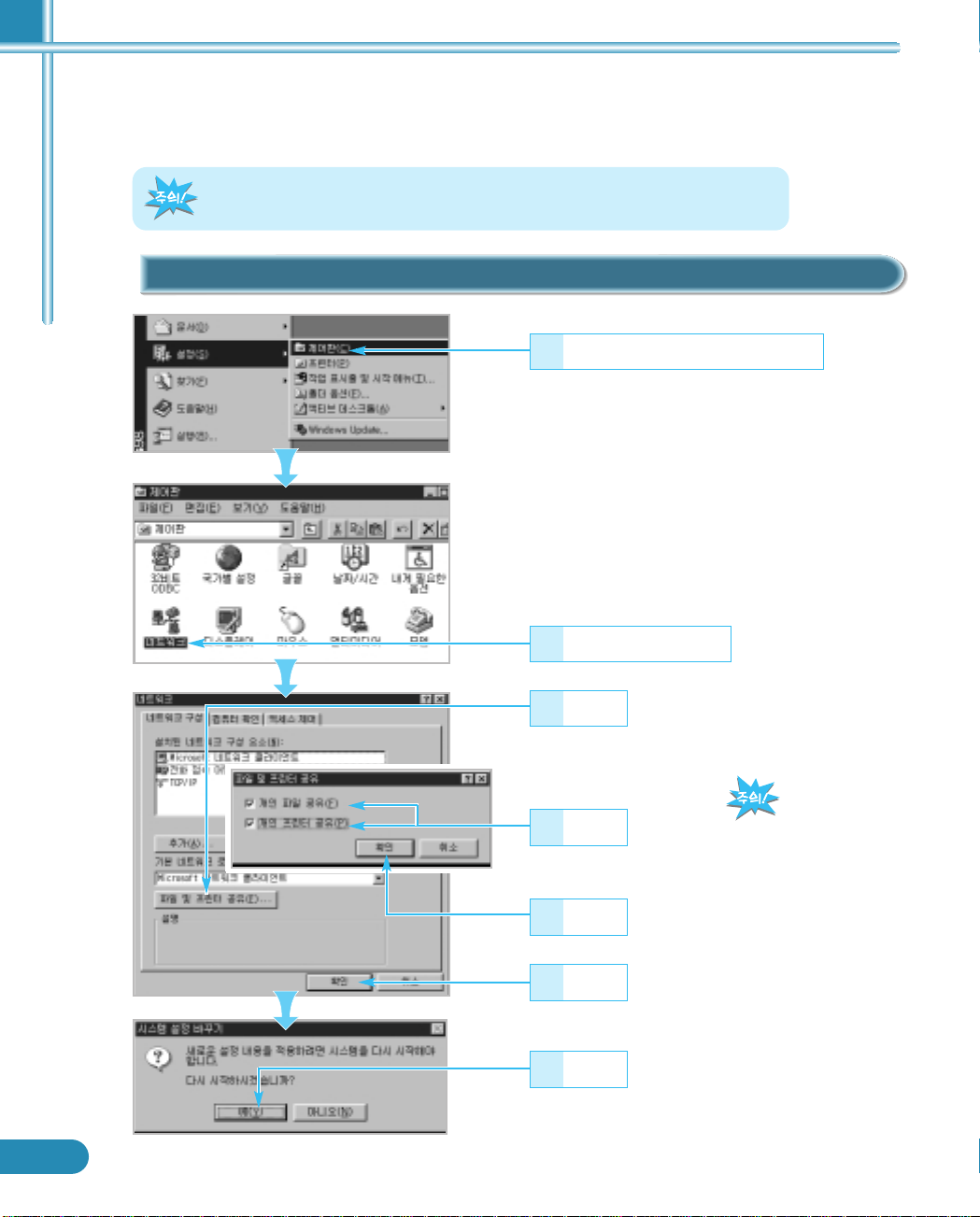
2-8
프린터 사용편
● 개인 파일 공유와 개인
프린터공유가모두
선택되어야합니다.
● 현재 모두 선택되어 있는
상태라면‘취소’를선택하
고8항부터계속하세요.
프린터가연결된컴퓨터(호스트)와프린터가연결되지않은컴퓨터(클라이언트) 모두각각
MFP 드라이버를설치해야합니다.(드라이버프로그램설치하기1-3쪽보기)
● 시스템 재시동 됩니다.
네트워크에서인쇄하기-
윈도우95/98에서
첫째, 프린터와직접연결된 컴퓨터에서 공유 설정하기
11
시작 → 설정 → 제어판 선택
22
빠르게 두번 누름
33
누름
55
누름
66
누름
77
누름
44
선택
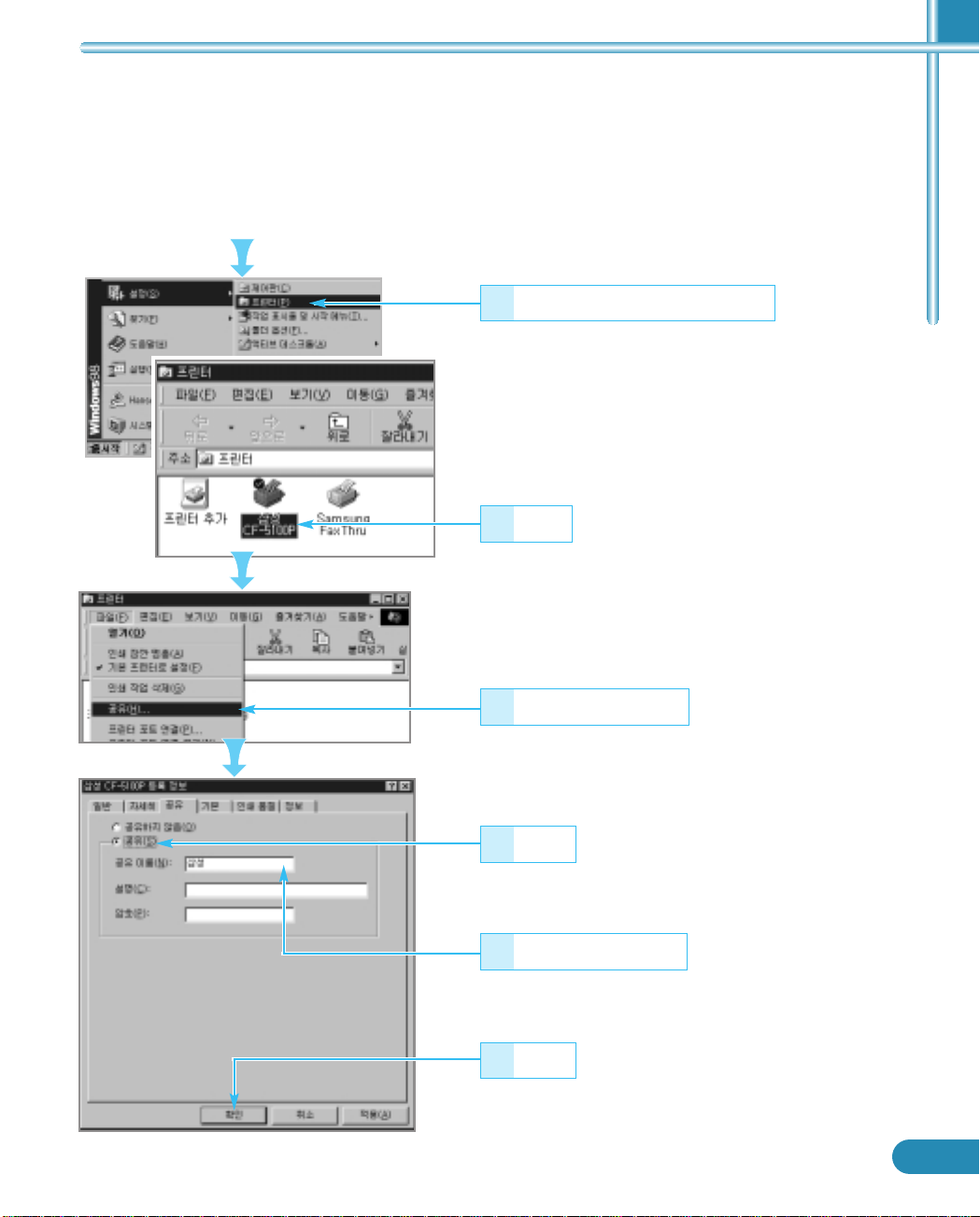
2-9
프린터 사용편
88
시작 → 설정 → 프린터 선택
99
누름
파일 → 공유 선택
1100
선택
1111
누름
1133
공유 이름을 입력
1122
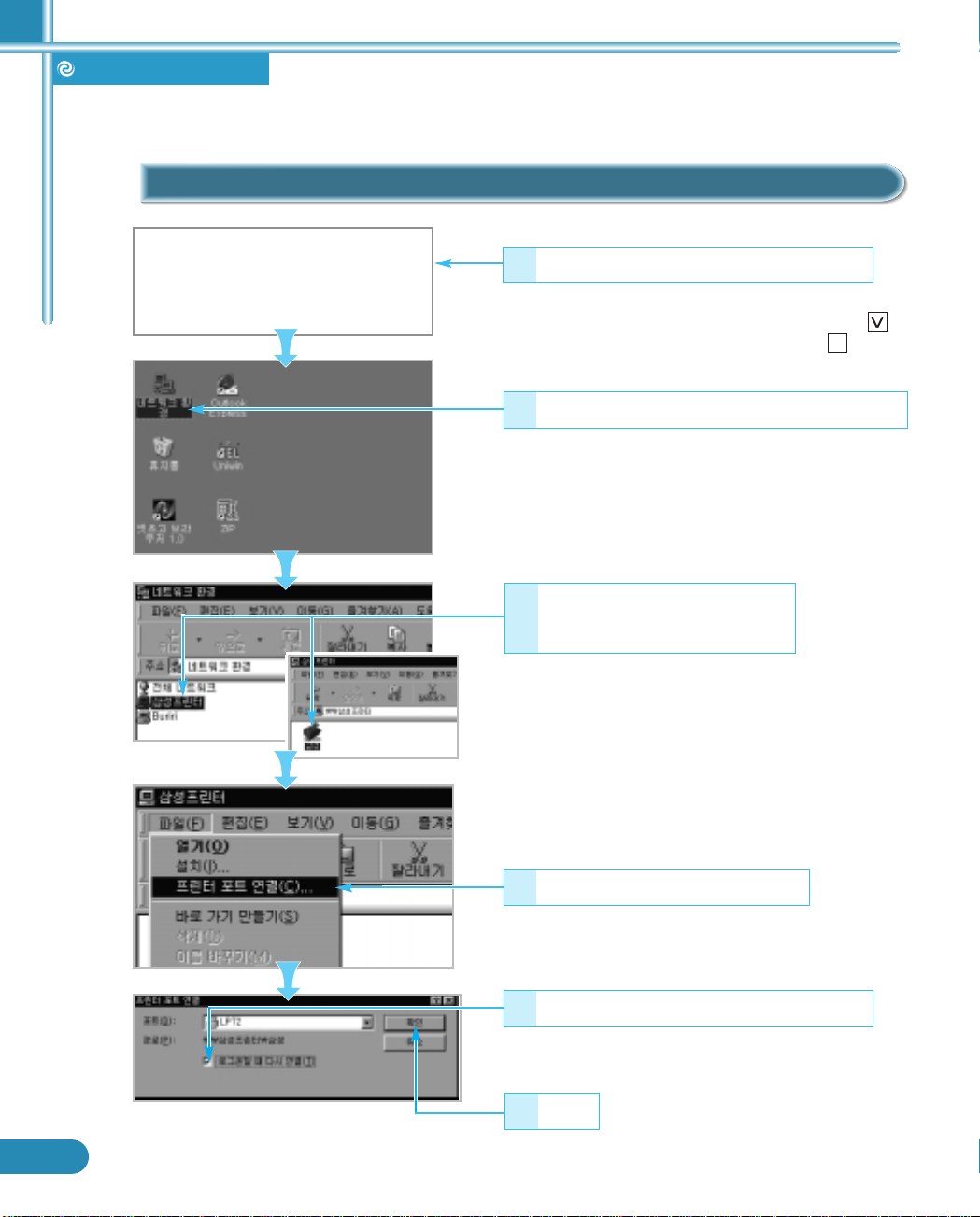
네트워크에서인쇄하기
2-10
프린터 사용편
프린터와 직접 연결되지 않은
컴퓨터에도 먼저 MFP
드라이버를 설치해야 합니다.
● MFP드라이버만 설치하려면 SmarThru 시디롬 설치시
사용자 정의를 선택한 후 MFP 드라이버만 선택( )
상태로 하고 SmarThru 소프트웨어는 해제( ) 상태로
하면 됩니다. (1-4쪽 보기)
둘째, 프린터와직접연결되지 않은 컴퓨터에서 공유 설정하기
11
시디롬으로 MFP 드라이버 설치 (1-3쪽 보기)
22
바탕화면에서 네트워크환경 빠르게 두번 클릭
33
프린터가 연결된 컴퓨터 선택
→ 공유된 프린터 선택
● 포트 설정시 LPT2 이상을 선택하세요.
44
파일 → 프린터 포트 연결 선택
55
포트설정 및 로그온할 때 다시 연결 선택
66
누름
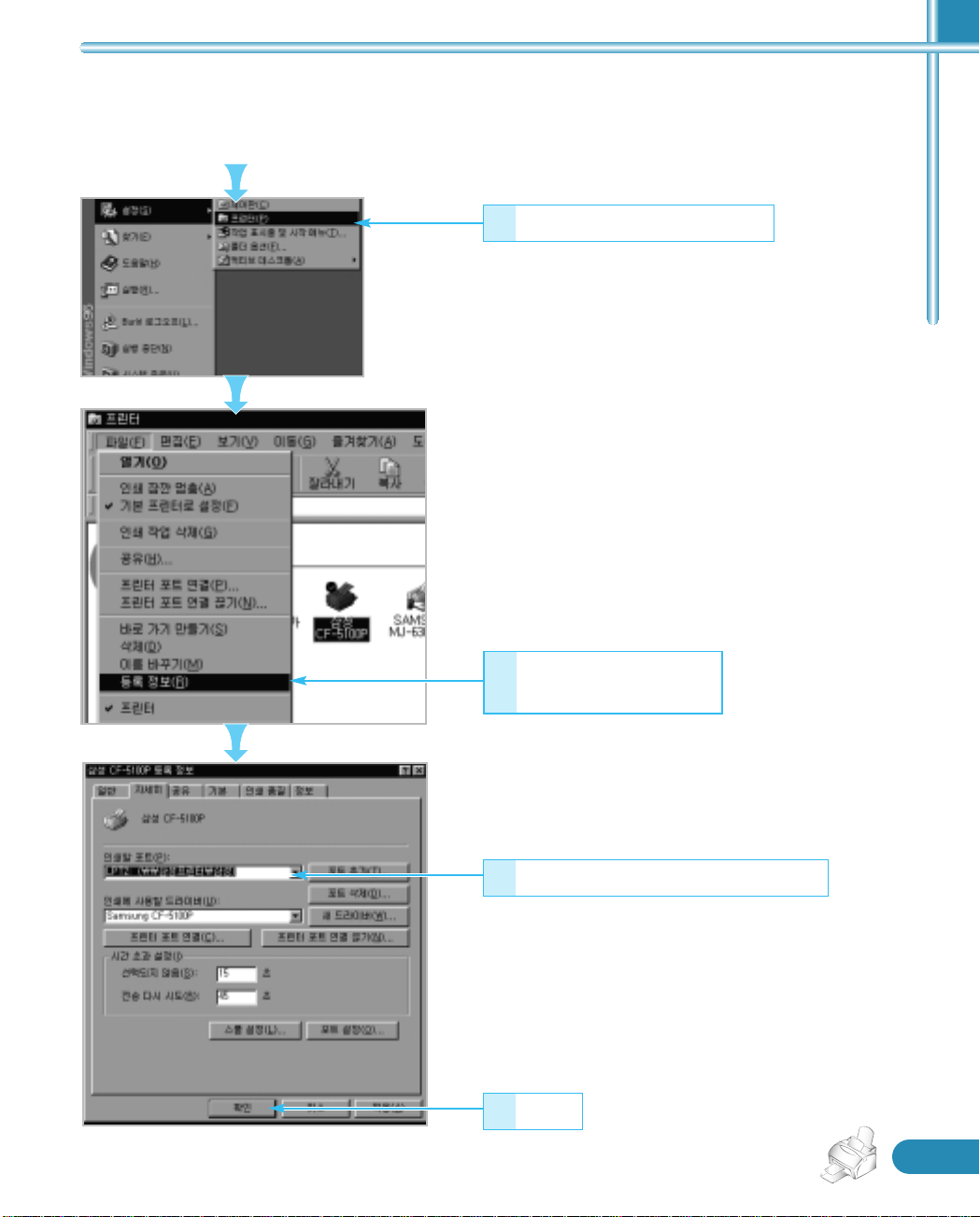
● 인쇄할 포트는 5항에서 설정한 포트입니다.
2-11
77
시작 → 설정 → 프린터 선택
99
자세히 탭 선택 → 인쇄할 포트 선택
누름
88
공유 프린터 선택 후
파일 → 등록정보 선택
1100
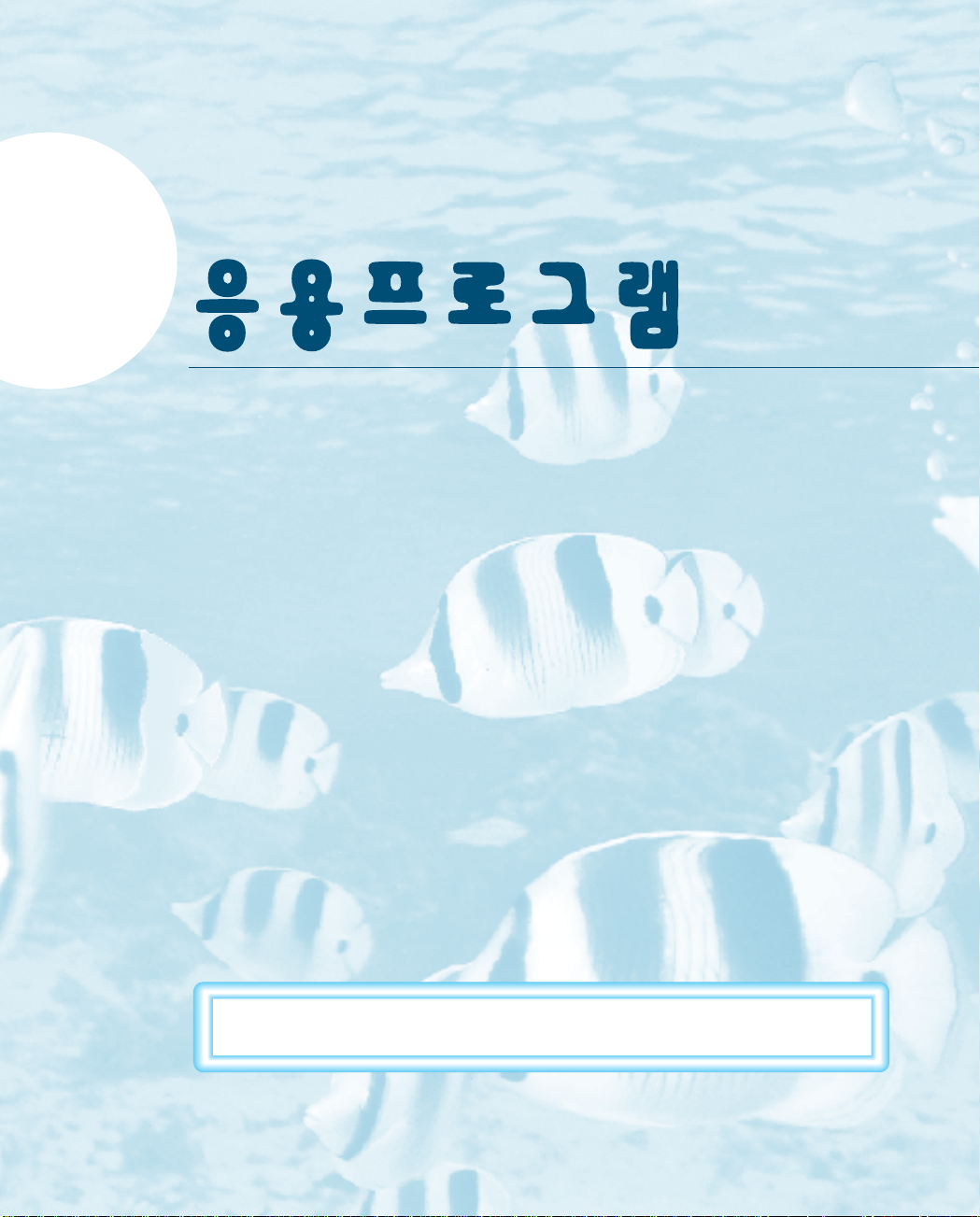
Samsung SmarThru
3
이장에서는Samsugn SmarThru 프로그램의주요기능만소개합니다. 각화면마다제공되는도움말을이용하시면
Samsung SmarThru가가진그밖의모든기능과단계별사용법을상세히볼수있습니다.
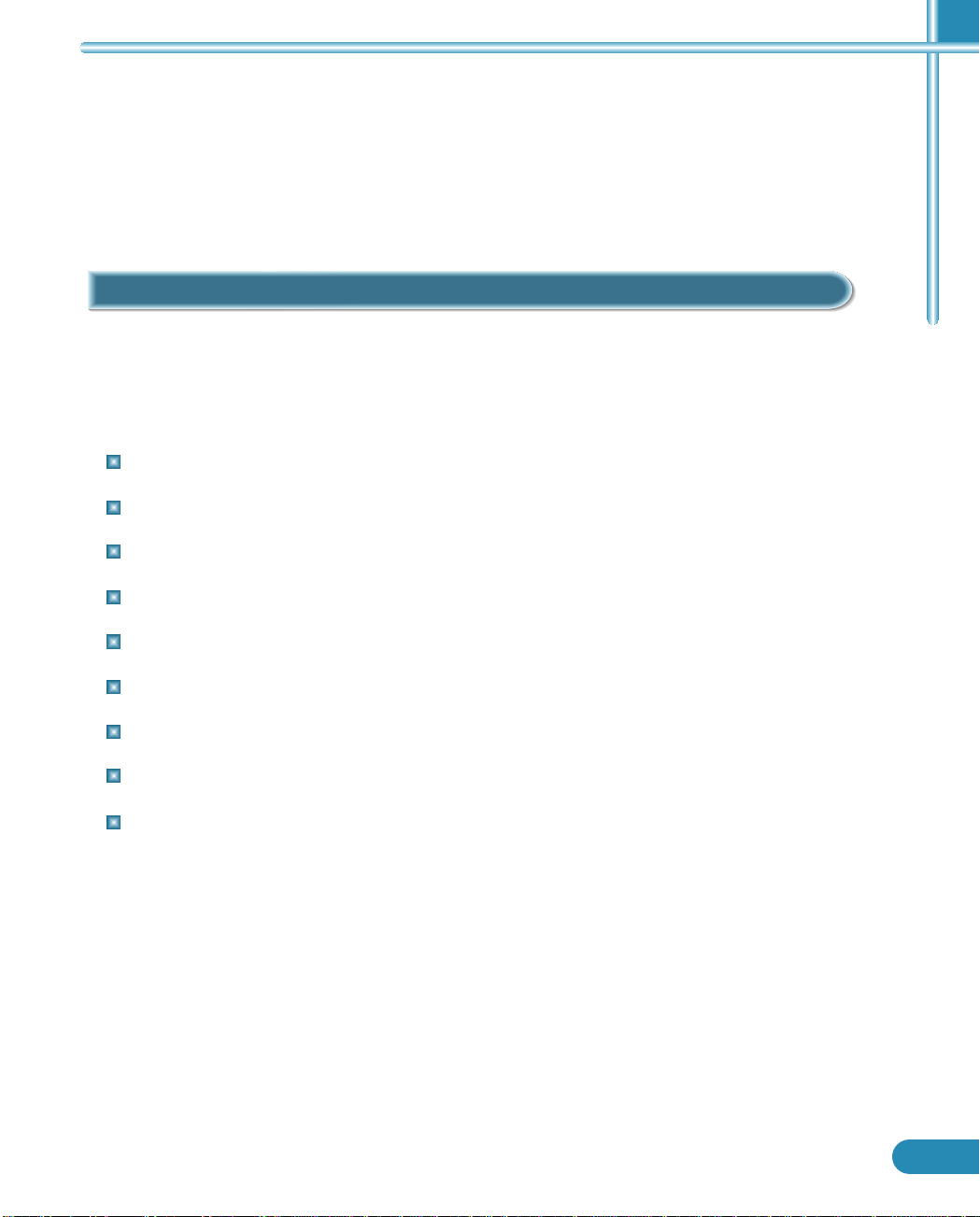
응용프로그램
3-1
Samsung SmarThru에대하여
SmarThru 프로그램을 사용하면 그래픽 문서스캔 및 편집은 물론 SmarThru 시스템을 통해 이메일과
팩스를 전송하거나 수신할 수 있습니다. SmarThru 프로그램을 사용하여 다음과 같은 작업이 가능합니다.
그래픽 문서나 사진을 스캔받기 (ScanThru)
스캔받은 이미지 편집하기 (ImageThru)
스캔받은 문서를 원하는 수량만큼 복사하기 (CopyThru)
편지글을 직접 입력하고 스캔받은 문서를 첨부하여 팩스 전송 (FaxThru)
팩스 커버 페이지 작성 및 메시지 전송시 선택적으로 첨부가능 (Fax Cover Editor)
메시지를 작성하고 스캔받은 문서를 이미지 파일로 첨부하여 이메일보내기 (MailThru)
보내거나 받은 메시지의 효율적인 관리 (DocuThru)
메시지 검색 기능
활용성이 높은 주소록 기능
SmarThru로어떤일을 할 수 있나요?

Samsung SmarThru에대하여
3-2
응용프로그램
본 제품의 드라이버 설치가 바르게 끝나면 윈도우즈 바탕화면과 화면 우측하단의 작업표시줄에
SmarThru 엔진 아이콘과 프로그램 아이콘이 생성되어 있습니다.
●또는시작메뉴에서 프로그램 Samsung
SmarThru를 선택해도 됩니다. SmarThru 프로
그램안의 AnyPage OCR, DocuThru, FaxThru등을
선택하여 실행시킬 수 있습니다.
SmarThru
아이콘
SmarThru
엔진아이콘
SmarThru
아이콘
SmarThru
엔진
아이콘
11
SmarThru 아이콘을 빠르게 두번 클릭
22
SmarThru 창이 열립니다
Samsung SmarThru 실행시키기

3-3
응용프로그램
Samsung SmarThru 창에서 원하는 프로그램을 실행시키세요.
마우스를 해당 프로그램위로 이동시키면 색이 바뀝니다. 이때 클릭하세요.
SmarThru 사용법을
볼수 있습니다.
ImageThru창이열립니다. 스캔받은 이미
지, 또는다른 프로그램에서 불러온 이미
지를편집할 수 있습니다.
(3-12쪽보기)
DocuThru창이열립니다. SmarThru시스
템안에서 전송되거나 수신된 문서는
여기저장됩니다.
SmarThru 창닫기
ScanThru 창이
열립니다. 그래픽문서를빠르고
쉽게스캔할 수 있습니다.
(3-5쪽보기)
그래픽문서나이미지를 스캔한 뒤
MailThru가실행되어 스캔된
이미지파일을 첨부하여 이메일
메시지를전송할 수 있습니다.
(3-29쪽보기) 메시지만 작성하여
메일로보내려면 3-28쪽을 보세요.
문서를스캔한 뒤
FaxThru가실행되어
전자팩스를전송할 수 있습니다. (3-
22쪽보기) 메시지만
작성하여전자팩스로 보내려면
3-20쪽을보세요.
그래픽문서를
스캔한뒤 복사기처럼
사용할수 있습니다.
(3-19쪽보기)
SmarThru 창보기

Samsung SmarThru에대하여
3-4
응용프로그램
SmarThru의 도움말은 SmarThru 프로그램의 모든 기능이 상세하게 설명되어 있습니다. SmarThru안의
여러가지 프로그램이 실행될 때마다 각 단계마다 Help 또는 도움말 버튼이 제공됩니다. 클릭하세요.
도움말을인쇄해
낼수 있습니다.
해당항목의
도움말화면이
표시됩니다.
SmarThru
도움말목차가
표시됩니다.
SmarThru 도움말화면

3-5
응용프로그램
이미지스캔받기
(ScanThru 실행)
● 스캔받을 면을 뒤집어 넣고 윗쪽이 먼저
들어가게 하세요.
22
폭에 맞게 가이드 조정
33
SmarThru 창에서
SSccaann
선택
● 바탕화면의 SmarThru 아이콘을 두번 클릭
하면 SmarThru 창이 열립니다. 마우스를
Scan 근처로 옮기면 스캐너 그림이 덮개
가 열리는 상태로 바뀝니다. 클릭하면
Samsung ScanThru 창이 열립니다.
11
스캔원본 넣기
그래픽문서스캔해 보기

이미지스캔 받기
3-6
응용프로그램
55
누름
● 스캔이 시작됩니다. 스캔진행정도를
보여주는 창이 열립니다.
44
이미지 영역의 크기 및 위치 선택,
해상도와 이미지 종류 지정
● 다음 페이지의 ScanThru 창의 기능 알아두기
편을 참조하여 원하는 상태를 선택하세요.
66
ImageThru 창이 열리고 스캔받은 그림
이
받받은은 이이미미지지
폴더에 저장되어 있음
77
스캔받은이미지를 편집하려면
이이미미지지
를두번연속클릭
● 이미지를 선택해두고 버튼을 누르거나
이미지 메뉴에서 이미지편집을 선택해도
됩니다.
● 해당 이미지가 화면에 가득차게
됩니다.
● 이미지 편집방법은 3-14쪽 이후를
보세요.
● 이 상태를 이미지 열람모드라고 하며 특정 이미지를
선택하여 인쇄, 삭제, 연결된 다른 프로그램
(예: 팩스나 메일)으로 보내기등이 가능합니다.
3-14쪽과 3-17쪽과 18쪽을 보세요.
화면에서미리보기하려면
•미리보기 버튼을 누릅니다. ScanThru창의
견본사진이 들어 있는 부분에 스캔받은
그림이 표시됩니다.
•미리보기한 그림은 저장되지 않으므로 다시
스캔 받으세요.
88
이미지 편집모드

3-7
응용프로그램
흑백과 회색음영 중에서
선택가능
스캔받은 문서를 문자인식(OCR)프로
그램으로 전달하려면 체크표시하세요.
•3-10쪽을 보세요.
스캔에 사용될 해상도 선택
이미지의 밝기와 대비값 조정
스캔된 이미지를 저장하는 동안 사용될
모드 선택. ‘시간최소화’모드는 저장시간은
짧지만 저장하는데 필요한 디스크 공간이
늘어납니다. ‘크기 최소화’모드는 디스크
공간은 줄이지만, 저장 시간은 길어집니다.
이미지 영역의 크기 선택. 견본그림의
점선 사각형을 직접 조정해도 됩니다.
이미지 영역의 위치지정. 스캔문서가
커서 여러번에 나누어 스캔해야 하는
경우에 편리합니다.
이미지 영역에 사용되는 단위 선택
조정된 상태를 처음 상태로 재설정합니다.
스캔을 시작합니다. 스캔받은 그림은
Samsung ImageThru의 받은 이미지
폴더에 저장됩니다.
ScanThru창에서 75dpi 해상도로 스캔 받아
서 미리 볼 수 있습니다.
스캔을 취소합니다.
ScanThru에 대한 도움말 화면이 열립니다.
스캔된사진이 나타날
이미지영역의 크기와 위치를
표시하는점선사각형. 이미지
영역에서지정하는 크기에 따라
사각형의크기가 바뀝니다.
견본사진
ScanThru 창의기능알아두기

3-8
응용프로그램
44
누름
만일포토샵등 TWAIN 호환 이미지 프로그램을 사용한
다면Samsung TWAIN for Scan 창이 자동으로 열립니다.
TWAIN 스캐너화면으로 스캔하기
ScanThru창 대신 Samsung TWAIN for Scan 창을 사용하여 스캔할 수 있습니다. Samsung TWAIN
for Scan 창을 사용하면 작업환경 설정상태를 저장해 둘 수 있다든지 ScanThru 창과 비교하여 약
간의 기능차이를 발견할 수 있습니다.
작업성격에 따라 적합한 창을 선택하여 스캔하십시요.
● 시작 프로그램 Samsung SmarThru
ImageThru를 선택해도 됩니다.
22
파일 ScanThru 옵션 선택
ImageThru를실행시키지 않고 윈도우 바탕화면 아래쪽에
위치한작업표시줄에서 SmarThru 아이콘 위에 마우스커서
를옮겨놓고 우측마우스 버튼을 눌러서 ScanThru옵션을 선
택해도됩니다.
만일스캐너가 여러대라면
이버튼을 누르면 선택가능한 스캔
드라이버리스트가 나타나므로
선택하여지정할 수 있습니다.
33
체크표시되게 누름
11
SmarThru 창에서 ImageThru 선택
Samsung TWAIN for Scan 창을선택하려면

3-9
응용프로그램
스캔환경설정
색보정 탭을 선택하면 색상지정, 밝기와
채도, 중간톤을 지정할 수 있고 효과탭
을 선택하면 이미지 회전, 반전, 필터효
과등을 넣을 수 있습니다.
각 기능의 사용법은 도움말 버튼을 눌러
화면 도움말을 보세요.
조정전 상태로
환원시킵니다.
스캔된 사진이 나타날 이미지 영역의
크기와 위치를 표시하는 점선사각형.
이미지 영역에서 지정하는 크기에 따
라 사각형의 크기가 바뀝니다.
스캔을 시작합니다.
스캔이 끝나면 자동으로
Samsung ImageThru 창이
열리고 스캔받은 그림은
Samsung ImageThru의
받은 이미지 폴더에
저장되어 있습니다.
3-6쪽을 참조하세요.
스캔 작업할
그림 미리보기
확대또는축소툴.
먼저 원하는 툴을 선택한 후 마우스를 누르
면 100% 단위로 확대 또는 축소됩니다.
스캔영역지정.
먼저 를 클릭한 후 마우스로 견본그림위
에 보이는 점선사각형의 크기를 조정하세요.
미리보기화면에 적용되는 도구들
이미지용량
이미지의가로, 세로폭
견본사진
나중에실제로 스캔된
그림으로바뀝니다.
55
파일 ScanThru 선택
● 또는 도구표시줄의 버튼을 눌러도
됩니다.

3-10
응용프로그램
자동문자인식
문서를 스캔받아 자동 문자인식기능을 실행시키면 컴퓨터의 문서 편집프로그램에서 수정, 편집할 수 있는
텍스트 파일로 변환됩니다.
11
스캔받을 문서 넣기 (3-5쪽 보기)
● 문서를 뒤집어 넣고 윗쪽이 먼저
들어가게 하세요.
● 바탕화면의 SmarThru 아이콘을 두번 클릭
하면 SmarThru 창이 열립니다. 마우스를
Scan 근처로 옮기면 스캐너 그림이 덮개
가 열리는 상태로 바뀝니다. 클릭하면
Samsung ScanThru 창이 열립니다.
● 언어: 인식될 언어선택. 한글 또는 영어를 선택할 수
있습니다.
● 텍스트종류 : ‘자동’을 선택하면 OCR 프로그램이 텍스트의
종류를 자동으로 탐지합니다. 타자기 또는 매트릭스 프린터로
인쇄된 원본이라면 해당 항목을 선택해주세요. 인식률이
높아집니다.
● 페이지형식 : 페이지 형식 방식 지정
● 텍스트배치 : ‘자동’을 선택하면 OCR프로그램이 텍스트배치를
자동으로 탐지합니다. 텍스트가 일단으로 구성되어 있다면
‘단일열’을 선택하세요.
● 표 : 표형식을 선택하세요.
● 그림을 택스트에 보관 : 이 상자에 체크 표시하면 그림이
텍스트와 함께 저장됩니다.
● 텍스트 저장 매개변수 : ‘구성’을 선택하면, 텍스트 파일이
기본 폴더 내의 현재 날짜에 따라 이름이 지정된 폴더에
저장됩니다. 파일에는 순차적인 번호가 이름으로 부여됩니다.
‘기본폴더’편집 필드를 사용하여 기본 폴더에 대한 경로를
설정하십시오. ‘열람’을눌러열람창을사용하여폴더를지정
할 수도 있습니다. ‘항상질문’을 선택하면, 프로그램이 새 파일
을 저장할 필요가 있을 때마다 파일 이름을 묻습니다.
44
자동인식 매개변수 설정 후 확인 누름
33
밝기와 해상도를 적절히 선택
후
OOCCRR로로 스스캔캔
선택
55
누름
22
SmarThru 창에서
SSccaann
선택

3-11
응용프로그램
66
스캔된 문서가 ImageThru에
먼저 저장됨
77
OCR 프로그램이 열리고 스캔
받은 문서가 자동 인식됩니다.
88
인식이 완료되면 누름
● 사용중인 컴퓨터에 내장되어 있는 문서
편집프로그램에서 인식된 텍스트파일을
볼 수 있습니다.
● 텍스트 수정 및 저장은 해당 문서
편집프로그램 설명서를 보세요.
99
인식 결과 보기

3-12
응용프로그램
이미지편집하기
(ImageThru 실행)
스캔이 끝나면 자동으로 ImageThru창이 열리고 스캔받은 그림은 받은 이미지 폴더 안에 저장됩니다.
ImageThru창의 편집도구를 이용하여 이미지 편집은 물론 이메일이나 전자팩스로 전송할 수 있습니다.
Samsung ImageThru는 이미지 편집 및 이미지 파일 관리프로그램입니다.
스캔이 끝나면 자동으로 ImageThru창이 열리지만 그밖의 경우라면 다음과 같이 열 수 있습니다.
11
SmarThru 창에서 ImageThru 선택
● 바탕화면의 SmarThru 아이콘을 두번 클릭하면
SmarThru 창이 열립니다.
●또는시작 프로그램 Samsung SmarThru
ImageThru를 선택해도 됩니다.
ImageThru 창열기

3-13
응용프로그램
메뉴및
도구표시줄
현재선택된 폴더안에
들어있는그림 보기영역.
이미지편집모드에서는
이영역이 선택된 이미지로
가득채워집니다.
트리구조로
표시된폴더
목록
다른프로그램 표시줄.
이미지를드래그하여 원하는 버튼위에
놓으면해당 프로그램으로 연결됩니다.
예:E-Mail 버튼위로드래그하면 그 이미지
파일이첨부된 MailThru 창이 열리고
이메일문서를 작성할 수 있습니다.
이렇게보이는상태를이미지열람모드라고합니다.
ImageThru 창보기
이미지수량
선택된이미지의 크기
선택된이미지의 용량

3-14
이미지편집하기
응용프로그램
11
이미지 열람모드에서 편집할 이미지를
연속 두번 클릭
● 또는 이미지를 선택한 후 도구표시줄의 버튼을
누르거나 이미지 메뉴에서 이미지 편집을 선택해도
됩니다.
● 이미지가 확대되어 열리면 화면창에 맞추어 볼 수
있습니다. 3-15쪽을 참조하세요.
이렇게보이는상태를이미지편집모드라고해요.
이미지영역이
선택한그림으로
채워졌어요
도구상자의도구를
사용하여이미지 편집
● 3-16쪽을페이지를
보세요.
메뉴와도구표시줄
● 보기, 이미지, 컬러, 효과등다양한
이미지편집 작업을 할 수 있습니다.
● 자주사용되는 메뉴는 도구 표시줄에
아이콘으로제공되어 있습니다.
다음페이지를 보세요.
● 도움말을누르세요. 사용법이 자세하게
안내되어있습니다.
스캔받은이미지편집하기

3-15
응용프로그램
화면이미지의크기조정
화면에 보이는 이미지크기를 조정할 수 있습니다.
보기 메뉴를 사용하세요.
회전, 뒤집기, 기울임
이미지 메뉴를 사용하세요.
(보기 이미지를 창에 맞춤 메뉴 적용 예)
(이미지회전반시계방향 90°메뉴 적용 예)
컬러모드변경 및 조정
컬러 이미지를 흑백으로 바꾸거나 밝기, 대비,
색상, 채도 등을 조정할 수 있습니다.
컬러 메뉴를 사용하세요.
(컬러반전 메뉴 적용 예)
화면에서편하게보기위한메뉴이므로실제이
미지크기에는영향을끼치지않습니다.
실제이미지크기를바꾸려면
이이미미지지
메뉴에서
크크기기조조정정또는견견본본조조정정
을선택하세요.
효과주기
모자이크, 엠보싱, 유화 등 이미지에 다양한
필터를 적용하여 새로운 이미지로 만들 수
있습니다.
효과 메뉴를 사용하세요.
(효과모자이크 메뉴 적용 예)

이미지편집하기
3-16
응용프로그램
도구상자사용하여 편집하기
도구상자 메뉴 또는 도구상자 창에서 원하는 도구를 선택한 후 작업하세요.
사각형영역.
마우스로 이미지를 누르고 드래그하여 원하는
크기로 영역을 선택할 수 있습니다.
자유형식영역.
원하는 부분 영역을 자유롭게 선택할 수
있습니다.
지우개.
원하는 부분만큼 지울수 있습니다. 지우개의
굵기를 선택할 수 있습니다.
도형선택.
선, 화살표, 사각형, 원형 등 이미지위에 그려넣은
도형을 선택합니다. 주로 선택한 도형의 위치를
옮기거나 삭제 및 복사하기 위해 사용됩니다.
선.
직선을 그리는데 사용됩니다.
화살표.
화살표의 한쪽 끝이 놓일 위치를 누르고 드래그
하여 화살표를 만듭니다.
정사각형. 사각형.
이미지 위에 해당 사각형 도형을 그립니다.
상자선의 굵기, 배경색 지정 등이 가능합니다.
둥근사각형. 타원.
이미지위에 둥근 도형을 그립니다. 모서리의
둥근 정도를 바꿀 수 있습니다.
다각선.
다각선을 그립니다. 자유곡선을 그려도 됩니다.
선택한 부분만 남기고 자르기, 복사하기, 삭제,
위치이동 등의 기능을 사용할 수 있습니다.
영역을 선택한 후
다각형.
폐곡선을 그립니다.
텍스트.
글자를 입력할 수 있는 상자가 생깁니다.
텍스트 상자안에 원하는 문장을 입력하면 됩니
다. 텍스트 상자의 크기를 바꾸려면 도형선택도
구 를 선택한 뒤, 마우스 커서로 상자 모서
리를 드래그하면 됩니다.
각주.
주석을 입력할 수 있는 상자가 생깁니다.
텍스트와 비슷하지만 차이점은 글자를 입력하
는대로 텍스트 상자가 자동적으로 조정됩니다.
강조표시.
형광펜을 사용하는 것 처럼 원하는 색상으로
특정부분을 강조할 수 있습니다. 형광 펜처럼
줄을 그어도 이미지 내용을 덮지는 않습니다.

3-17
응용프로그램
이미지저장하기
편집작업중에 편집을 끝내지 않고 저장하려면 이미지 메뉴에서 이미지 저장을 선택합니다.
편집을 끝낸 뒤 종료하면 변경내용을 저장할 지 묻습니다.
이미지열람 모드로 돌아가려면
이미지 편집 모드에서 빠져나와 특정 폴더안의 이미지를 전부 작은 그림으로 볼 수 있는
상태입니다.
이미지 편집모드에서 이미지메뉴 밑의 열람모드를 선택하거나 도구표시줄에서 버튼을
누릅니다. 이미지 열람모드에서는 이미지 편집으로 메뉴가 바뀌고 이미지 편집을 선택하면 해당
이미지의 편집모드로 다시 전환됩니다. 도구표시줄에서 버튼을 눌러도 됩니다.
인쇄하기
이미지 편집모드에서는 파일 메뉴에서 인쇄를 선택합니다.
이미지 열람모드에서는 한개 또는 여러개의 이미지를 선택후
파파일일
메뉴에서
인인쇄쇄
를 선택하거나
프로그램 표시줄의 Print 버튼으로 드래그 하면 됩니다.
다른프로그램에서 이미지를 불러들이려면
이미지 열람모드에서 파일메뉴에서 이미지 반입을 선택하거나 도구표시줄의 버튼을
누른 후 불러올 파일을 선택하세요.
이미지를다른 폴더로 이동시키려면
이미지 열람모드에서 이미지를 선택하여
원하는 폴더로 드래그 하면 됩니다.

이미지편집하기
3-18
응용프로그램
프로그램 표시줄의 버튼 또는 버튼을
누르거나 이미지 열람모드라면 해당 버튼위로
드래그합니다. 또는 파일 메뉴에서 전송방식을
선택한 후 팩스 또는 이메일을 누릅니다.
FaxThru 또는 MailThru창이 열리고 필요한
정보가 입력되면 해당 이미지가 전송됩니다.
이메일인 경우 해당 이미지가 파일로 첨부되어
전송됩니다. FaxThru 창의 사용법은 3-20쪽,
MailThru 창의 사용법은 3-28쪽을 보세요.
이미지를지우려면
이미지를 파일 단위로 버리려면 이미지 열람모드에서 지우고 싶은 한개 또는 여러개 이미지를
선택하여 Delete 키를 누르거나 이미지 메뉴에서 제거를 선택하거나 프로그램 표시줄의 휴지통
으로 드래그하면 됩니다.
특정 이미지가 선택되어 열려있는 편집모드에서는 특정부분만 영역으로 선택하여 Delete키를 누르
거나 편집메뉴에서 잘라내기를 선택하거나 도구표시줄에서 버튼을 눌러 지울 수 있습니다.
특정이미지를 빠르게 찾으려면
이미지 열람모드에서 원하는 이미지를 빨리 찾으려면 편집 메뉴에서 찾기를 선택한 후 이미지
찾기 대화상자에 찾고자하는 이미지 파일 정보를 아는데까지 입력하면 됩니다.
이미지를팩스나 메일로 전송하기
스캔받은 문서를 문자인식 프로그램으로 연결시키려면 프로그램 표시줄의 버튼을 누르거나
이미지 열람모드라면 원하는 이미지를 OCR버튼위로 드래그합니다. 또는 이미지 메뉴에서 인식을
선택합니다.
AnyPage Lite 프로그램이 실행됩니다. AnyPage Lite 사용법은 제4장을 보세요.
문자인식프로그램으로 전달하기

3-19
응용프로그램
스캔받아서복사하기
(CopyThru 실행
)
문서나 그림을 스캔받아서 저장하지 않고 그대로 인쇄해 내려면 Samsung CopyThru를 실행시키세요. 스캔을
위한 기본적인 환경설정은 물론 이미지 축소 및 확대 또는 인쇄매수 지정도 가능합니다.
11
스캔원본 넣기
● 스캔받을 면을 뒤집어 넣고 윗쪽이
먼저 들어가게 하세요.
폭에맞게
가이드조정
● 바탕화면의 SmarThru 아이콘을 두번클릭하거
나 시작 프로그램 Samsung SmarThru
SmarThru를 선택하면 Samsung SmarThru
창이 열립니다.
● 도움말 버튼을 이용하면 CopyThru 창의
기능에 대하여 볼 수 있습니다.
44
복사하려면 누름
22
Samsung SmarThru 를 실행
시킨 뒤
CCooppyy
선택
33
스캔환경 설정하기
Samsung CopyThru 창열기

3-20
응용프로그램
전자팩스보내기
(FaxThru 실행)
글 또는 그림파일이 인쇄된 형태로 팩스페이지에 추가되어 전송됩니다.
SmarThru 시스템을이용하여팩스를보내려면SmarThru 소프트웨어설치시또는SmarThru 설치가
끝난뒤에Samsung DocuThru를실행시킨후도구메뉴에서구성을선택하여팩스용모뎀설정및팩
스서비스정보가바르게설정되어있어야합니다.
● DocuThru를 실행시킨 후 메시지 메뉴에서
FaxThru를 선택하거나 도구표시줄의
버튼을 눌러도 됩니다.
● Samsung FaxThru 창이 열립니다.
22
누름
● 입력한 정보를 주소록에도 등록시켜 두려면
주소록과 목록에 추가 버튼을 누르세요.
● 주소록에 등록되어 있는 번호를 사용하려면
주소록 버튼을 눌러 선택하세요.
● 여러 곳에 보내는 경우라면 수신자목록에
계속 추가하세요.
44
누름
33
받을 사람 이름, 상대 팩스번호를
입력한 후 누름
11
시작 프로그램 Samsung
SmarThru FaxThru 선택
파일첨부하여팩스로 전송하기

3-21
응용프로그램
77
제목 입력후 비고란에 전송할
내용을 입력
● 커버페이지를 새로 만들거나(신규) 미리 만들어
져 있는 커버 페이지를 수정하여 사용하거나
(편집) 이미 만들어진 페이지 중에서 열람한 후
(열람) 선택해도 됩니다. 커버페이지에 대한 설
명은 3-25쪽을 보세요.
66
누름
55
커버 페이지를 보내려면 체크 표시
88
누름
99
전송할 파일 불러내기
1100
누름
● 원하는 파일을 선택하세요. 파일이 여러개라면
반복하세요.
● 파일을 첨부하지 않으려면 생략합니다.
1111
누름
1122
미리보기하려면 누름
● 지금 바로 보내려면 전송 버튼을 누르세요.

3-22
전자팩스 보내기
응용프로그램
1133
Samsung FaxThru 브라우저
창이 열림
1144
전송하려면 누름
● 전송될 형태를 미리 볼 수 있습니다.
● Samsung FaxThru 브라우저 창의 기능버튼
사용방법은 3-24쪽을 보세요.
ScanThru 창이 열리고 문서를 스캔 받은 후 FaxThru 창이 열립니다. 스캔받은 문서가 자동으로 첨부되어
전송됩니다.
● 스캔받을 면을 뒤집어 넣고 윗쪽이 먼저
들어가게 하세요.
22
폭에 맞게 가이드 조정
11
스캔원본 넣기
문서를스캔받아서팩스로 전송하려면

3-23
응용프로그램
● 바탕화면의 SmarThru 아이콘을 두번클릭
하거나 시작 프로그램 Samsung
SmarThru SmarThru 순서로 선택하면
됩니다.
33
Samsung SmarThru를
실행시키세요.
44
Fax 선택
55
누름
66
누름
77
이후는 화면지시에 따라 상대번호를
입력하고 전송할 내용을 입력하세요.
● 3-20쪽을 보세요.
● 문서가 스캔된 후 Samsung FaxThru 창이
열립니다.

3-24
전자팩스 보내기
응용프로그램
스캔 받은 그림 편집프로그램인 ImageThru 창에서 이미지파일 작업 후 파일메뉴에서
전송방식 팩스를 선택하면 Samsung FaxThru 창이 열립니다.
선택해 둔 이미지 파일이 자동으로 첨부되어 있습니다.
SmarThru 시스템 안에서 문서나 이미지 작업중에 언제든지 메시지 또는 도구메뉴에서
FaxThru를 선택하면 Samsung FaxThru 창이 열리고 새 팩스를 전송할 수 있는 상태로
바뀝니다.
FaxThru를실행시키는 그밖의 방법들
Samsung FaxThru 창이 열리고 전송될 팩스내용이 모든 입력되었다면 전송되기 전에 미리보기 버튼을
누르면 Samsung FaxThru 브라우저창이 열리고 전송될 형태를 미리 볼 수 있습니다.
인쇄하기
인쇄미리보기
복사
문자인식 (OCR) 프로그램으로 연결됩니다. OCR
프로그램이 지원되지 않으면 표시되지 않습니다.
이전페이지, 다음페이지, 특정페이지로
직접 이동
화면이미지의 왼쪽 회전, 오른쪽 회전, 뒤집기
색상반전
한 화면에 여러 페이지를 함께 보기
확대 및 축소, 화면에 보이는 이미지
크기조정
도구표시줄의아이콘들
전송을
시작합니다.
FaxThru 브라우저의
기능에대하여 도움말
화면이열립니다.
미리보기화면
전송될팩스미리보기

3-25
응용프로그램
Samsung FaxThru를 실행시켜 팩스를 보내는 경우 미리 만들어 둔 팩스 표지를 포함시켜 전송할 수 있습니다.
SmarThru 시스템은 4종의 팩스 표지를 기본으로 제공하며 새로 만들거나 기본 표지를 수정하여 사용할 수
있도록 팩스 표지 편집기 프로그램을 제공합니다.
팩스표지 편집기 프로그램을실행시키려면
44
파일 저장후 파일 활성화로
설정 선택
기본팩스 표지로 사용하려면
● FaxThru 실행시 커버페이지 선택메뉴가 나올 때
이 페이지가 기본으로 설정되어 있습니다.
33
파일 저장 또는 새 이름으로
저장 선택
작성된팩스 표지를 저장하려면
● 파일 이름과 저장될 위치를 지정합니다.
22
파일 새파일 선택
새팩스 표지를 만드려면
● 3-26쪽을 참조하여 새 팩스 표지를 작성하세요.
11
시작 프로그램 Samsung
SmarThru 팩스 표지 편집기 선택
● 팩스 커버 편집기 창이 열립니다.
팩스표지편집

3-26
전자팩스 보내기
응용프로그램
팩스표지 편집방법
팩스 표지는 다음과 같은 개체들로 구성됩니다.
•텍스터 : 글자를 입력해 둘 수 있는 영역.
•필드 : 수신자, 주제, 전송내용 등 팩스가 작성될 때 입력되는 정보 및 날짜, 시간, 페이지수
등이 자동으로 입력되는 영역.
•선 : 원하는 지점에서 시작하여 마우스로 드래그하여 선을 작성.
•사각형, 둥근사각형, 타원 : 원하는 위치에 원하는 크기로 도형 삽입.
•그래픽 : 그림 이미지 삽입.
텍스트
개체
사각형
개체
그패픽
개체
필드개체
선개체
바탕에
격자보기가
선택된상태
경계선이
표시되는상태

3-27
응용프로그램
마우스를 개체안에서 클릭.
개체선택후 마우스로 드래그하여 이동.
개체선택후 경계선의 꼭지점에서 마우스
커서가 양방향 화살표시로 바뀌면 조정.
개체선택후 편집 메뉴 또는 도구 표시줄에
서해당명령선택.
도구 개체삽입 메뉴 선택 원하는
개체 선택후 마우스로 원하는 지점부터
드래그하여 개체가 삽입될 영역의 위치와
크기 지정.
개체 선택후 두번 클릭하거나 편집메뉴
속성 선택후 속성창이 열리면 바꿀 수
있습니다.
도구메뉴 원하는 이동 위치 메뉴 선택
도구표시줄의 누름.
누를 때마다 바탕화면에 격자가 표시되거나
사라짐.
도구표시줄의 누름
누를 때마다 모든 개체의 경계선이 표시되
거나 사라짐.
이렇게 하세요
개체 선택
개체 이동
개체 크기 변경
개체 삭제, 복사 등 일반적인
편집 기능
새개체삽입
글자입력 및 변경, 서체종류 및 크기
변경, 선두께, 종류등의 개체 속성 변경
겹치는 개체간의 이동순서 지정
화면에 격자표시
(개체크기 지정시 눈금자로 사용)
개체 경계선이 보이지 않게 하기
이렇게 하려면

3-28
응용프로그램
이메일보내기및받기
SmarThru 시스템을이용하여이메일을보내고받으려면소프트웨어설치시또는SmarThru 설치가
끝난뒤여도DocuThru를실행시킨뒤도구메뉴에서구성을선택하여이메일서비스접속계정구성및
모뎀구성이바르게설정되어있어야합니다.
● 바탕화면의 SmarThru 아이콘을 두번클릭한 뒤
SmarThru창이 열리면 DocuThru를 선택. 또는
● 바탕화면 하단의 SmarThru 엔진 아이콘을 두번
클릭. 또는
● 시작 프로그램 Samsung SmarThru
DocuThru를 선택.
● Samsung DocuThru 창이 열립니다. DocuThru 창
에 대한 설명은 3-33쪽을 보세요.
11
Samsung DocuThru를 실행시키기
● 같은 메일을 여러 사람에게 보내려면 주소란에
각 수취인의 이메일주소를 쉼표( , )나 세미콜론(;)
으로 구분하여 입력하면 됩니다.
● 주소록에 미리 등록시켜 둔 주소를 불러내어 사용
하려면 주소 입력상자 앞의 수신 또는 참조 버튼을
누르세요.
● 참조 또는 비밀참조 주소는 보기 메뉴의 선택에 의
해 표시되거나 보이지 않을 수 있습니다.
33
상대방의 이메일 주소를 입력하고
메시지 작성
22
메시지 MailThru 선택
● 도구표시줄의 버튼을 눌러도 됩니다.
● 새 메시지를 작성할 수 있는 Samsung
MailThru 창이 열립니다.
이메일작성및 전송하기

3-29
응용프로그램
● 도구표시줄의 버튼을 눌러도 됩니다.
44
메메시시지지파파일일
첨부 선택후
파일목록에서 선택
파일을첨부하려면
메시지를전송하려면
● 도구표시줄의 버튼을 눌러도 됩니다.
● 전송된 메시지는 DocuThru의 Outgoing 폴더에 저장
됩니다.
55
메메시시지지전전송송
선택
문서를스캔받아서 메일로 전송하려면
ScanThru 창이 열리고 문서를 스캔 받은 후 MailThru 창이 열립니다.
스캔받은 문서가 이미지 파일로 자동으로 첨부되어 있습니다.
파일을첨부한
경우이런 형태로
표시됩니다.
● 스캔받을 면을 뒤집어 넣고 윗쪽이 먼저
들어가게 하세요.
22
폭에 맞게 가이드 조정
11
스캔원본 넣기

3-30
이메일보내기 및 받기
응용프로그램
● 바탕화면의 SmarThru 아이콘을 두번클릭. 또는
● 시작 프로그램 Samsung SmarThru
SmarThru를 선택하면 됩니다.
44
Scan to E-Mail 선택
● 3-7쪽을 보세요.
● 도움말 버튼을 누르면 ScanThru 창의 기능에
대한 도움말 화면이 열립니다.
● 문서가 스캔된 후 Samsung MailThru 창이
열립니다.
66
스캔 시작하려면 누름
33
Samsung SmarThru를
실행시키세요.
55
스캔 환경 설정

3-31
응용프로그램
77
상대방의 이메일 주소를 입력하고
메시지 작성후 누름
Samsung ImageThru 창에서 이미지파일을 선택한 후 파일 메뉴에서 전송방식 이메
일 선택하면 Samsung MailThru 창이 열립니다. 선택해 둔 이미지 파일은 자동으로 첨
부되어 있습니다.
SmarThru 시스템 안에서 문서나 이미지 작업중에 언제든지 메시지 또는 도구메뉴에서
MailThru를 선택하면 Samsung MailThru 창이 열리고 새 메시지를 전송할 수 있는
상태로 바뀝니다.
MailThru를실행시키는 그밖의 방법들
스캔받은문서가
JPG 이미지파일로
첨부되어있습니다.
수신된이메일메시지 읽기
윈도우가 시동될 때마다, 또는 지정된 시간 간격으로 자동으로 메일 수신 여부를 점검하도록 설정되어
있다면 SmarThru 시스템은 자동으로 지정된 서버에 연결하여 새 메일이 수신되어 있는지 알려 줍니다.
11
새 메일을 읽으려면 누름
22
수신된 메시지 읽기

이메일보내기 및 받기
3-32
응용프로그램
● 바탕화면의 SmarThru 아이콘을 두번클릭한 뒤
SmarThru창이 열리면 DocuThru를 선택. 또는
● 바탕화면 하단의 SmarThru 엔진 아이콘을 두번
클릭. 또는
● 시작 프로그램 Samsung SmarThru
DocuThru를 선택.
● Samsung DocuThru 창이 열립니다. DocuThru
창에 대한 설명은 3-33쪽을 보세요.
11
Samsung DocuThru를 실행시키기
수동으로메일을 수신하려면
● 도구표시줄의 버튼을 눌러도 됩니다.
● 또는 DocuThru를 실행시키지 않고 데스크탑
화면 우측하단의 SmarThru 엔진 아이콘을
두번클릭하면 메일 전송 및 수신 또는
메일 수신 메뉴를 선택할 수 있습니다.
22
도도구구메메일일 전전송송 및및 수수신신
또는
메메일일 수수신신
선택
33
누름
● 지정된 원격서버로 다이얼 후 서버에 수신되어
있는 메시지를 내려받기한후새메일도착여부를
알려줍니다.
SmarThru
폴더목록
수신된
메시지영역
빠른미리보기
영역
44
수신된 메시지는 DocuThru의
Incoming 폴더에 자동 저장 됨
● 메시지가 여러개 수신된 경우 선택한 메시지
내용이 빠른 미리보기 영역에 표시되고 메시
지를 두번클릭하면 수신 MailThru 창을 통해
수신된 메시지를 볼 수 있습니다.

3-33
응용프로그램
Samsung DocuThru 창의기능알아두기
메뉴및도구표시줄
FaxThru 실행. 팩스메시지를 작성 및 전송가능.
MailThru 실행. 이메일 메시지를 작성 및 전송가능.
선택한 메시지를 MailThru창에서 읽을 수 있습니다.
선택한 메시지를 전송
선택한 메시지를 인쇄.
선택한 메시지를 다른 폴더로 이동
선택한 메시지를 삭제
선택한 메시지 수신 거부
메시지 전송 및 수신
선택한 메시지에 대한 회신작성 및 전송.
선택한 메시지를 다른 곳으로 전송.
스팸메일 거부
메시지 검색
주소록 구성
SmarThru 시스템 구성 확인 및 변경
ImageThru 실행. 이미지파일 편집 및 전송가능
ScanThru 실행. 그래픽 문서를 스캔 받을 수
있습니다.
CopyThru 실행. 그래픽 문서를 스캔받아서 바
로 인쇄할 수 있습니다.
폴더영역 표시 및 감춤
빠른 미리보기 영역 표시 및 감춤
빠른 미리보기 영역 확장 및 취소
SmarThru 폴더목록
•Trash(휴지통), Incoming(수신), Outgoing(전송)
폴더는시스템 폴더로서 삭제하거나 속성을
바꿀수 없습니다.
•폴더메뉴를사용하여 새폴더 생성,
폴더제거, 폴더 속성 변경을 할 수
있습니다.
현재선택된
폴더안에있는 메시지 목록.
원하는메시지를 한번 클릭하면
빠른미리보기 영역에서 읽을 수
있고두번 클릭하면 별도 창에서
읽을수 있습니다.
빠른미리보기 영역.
선택된메시지 내용이
표시됩니다.

3-34
응용프로그램
● DocuThru 창을 열려면 3-28쪽을 보세요.
● 메시지 찾기 창이 표시됩니다.
11
DocuThru 창에서
도도구구
메뉴에서
검검색색
선택
22
검색을 원하는 폴더를 지정한 후 검색
대상 상자에 가능한 많은 정보 입력
◆ 시작, 끝 : 찾는 메시지의 수신인 이름. 시작상자에 직접 입력하거나 시작 또는 끝 버튼을 눌러 주소
록에서 찾아 입력해도 됩니다. 찾는 이름이 명확하지 않는 경우 예상되는 이름을 가나다
순으로 범위를 정하여 시작과 끝상자에 입력하세요.
◆ 제목: 메시지 제목
◆ 텍스트 : 찾는 메시지에 포함되어 있던 텍스트 일부로 특징적인 단어나 문장 입력.
◆ 우선순위와 종류 : 찾는 메시지에 종류나 우선순위등을 설정해 두었다면 입력하세요.
◆ 시작날짜 및 끝 날짜 : 수신 또는 전송된 날짜가 정확하지 않다면 범위를 정하여 입력하세요.
◆ 크기: 메시지 크기
◆ 첨부: 메시지에 첨부되어 있는 파일 이름
◆ 상태: 찾는 메시지의 상태 (열람, 비열람 등) 입력
검색대상 상자에입력할 수있는 정보
메시지찾기
SmarThru 시스템에 저장되어 있는 전송 및 수신 팩스 또는 메일 메시지가 많은 경우 원하는 메시지를 빨리
찾으려면 검색 메뉴를 이용하세요.
33
찾기를 시작하려면 누름

3-35
응용프로그램
● 바탕화면의 SmarThru 아이콘을 두번클릭한 뒤
SmarThru창이 열리면 DocuThru를 선택. 또는
● 바탕화면 하단의 SmarThru 엔진 아이콘을 두번
클릭. 또는
● 시작 프로그램 Samsung SmarThru
DocuThru를 선택.
● Samsung DocuThru 창이 열립니다. DocuThru
창에 대한 설명은 3-33쪽을 보세요.
11
Samsung DocuThru를 실행시키기
주소록사용하기
SmarThru 시스템은 주소록 기능을 가지고 있어 전송 또는 수신한 메시지의 주소를 저장시켜 둘 수 있고
전송 또는 수신시 상대방 ID나 번호를 입력해야 할 때 간단히 열어서 원하는 번호를 찾을 수 있습니다.
● DocuThru의 도구 표시줄에서 버튼을
눌러도 됩니다.
● 다음 페이지를 보세요.
22
도도구구주주소소록록
선택
33
주소록 작성
주소록은SmarThru 시스템 내의 모든 서비스에서 상
대방ID나 번호를 입력해야 하는 단계에서 항상 열
수있습니다. 예를 들어 이메일 메시지 작성시 상대주
소를입력해야 하는 영역 앞에 있는 수신 버튼또는
참조버튼을 누르면 주소록 창이 뜨고
주소록창에서 구성 버튼
을누르면 신규주소를
추가할수 있습니다.
주소록열기

3-36
주소록사용하기
응용프로그램
이메일 주소를 추가할 때 누릅니다.
주소록 항목 추가 창이 표시되면 원하는
주소를 등록하세요.
팩스 주소를 추가할 때 누릅니다.
주소록 항목 추가 창이 표시되면 원하는
주소를 등록하세요.
여러개의 주소를 그룹으로 등록시켜 둘 때
누릅니다. 새 개인그룹 항목 추가 창이 표시
되면 원하는 주소를 등록하세요.
선택한주소항목의 삭제, 편집 및
다른폴더로 이동. 선택한 주소로 메일을 보내려
면전송 버튼을 누릅니다.
폴더를새로 만들거나
선택한폴더를 지우거나 이름변경이
가능합니다. 관련있는주소를 모아 서로 다른
폴더에저장 하세요. 백업 버튼과
복구버튼은주소록 백업파일을 만들고
다시복구시킵니다. 압축버튼은 주소록
파일크기를줄입니다.
주소록작성하기

3-37
주소록은 SmarThru 시스템내의 모든 서비스를 통해 상대방의 메일 ID나 번호를 입력해야 하는 단계에서
사용자가 선택하면 바로 열수 있도록 되어 있습니다.
예를 들어 이메일 메시지 작성시 상대방의 메일주소를 입력해야 하는 영역앞에 있는 수신, 또는
참조, 또는 비밀참조 버튼을 눌러 보세요. 다음과 같은 주소록 창이 뜹니다.
참조나비밀참조는MailThru 창의
보기메뉴에서선택한상태에따라표시될수도
있고나타나지않을수도있습니다.
선택한
주소항목의내용을
바꿀수 있습니다.
새주소를
주소록항목에 추가
할수있습니다.
다른주소록
폴더를선택하려면
누르세요.
눌러보세요
설정이 끝난뒤
확인 버튼을 누르면
선택한 주소가
입력되어 있음을
볼 수 있습니다.
주소록항목에서 선택하여 수신, 참조 또는
비밀참조버튼을 누르면 해당영역에 주소가 삽입됩니다.
각수신영역에서 주소를 삭제하려면 해당
제거버튼을누르세요.
주소록이용하기

AnyPage Lite
4
이설명서에는기본적인사용법만을담고있습니다. 자세한설명들은프로그램의도움말을이용해
언제든지읽어볼수있으므로도움말을잘활용하세요. (4-14쪽)
문자인식은100% 완전하게인식되지는않습니다.

문자 인식 프로그램
문자인식하는과정알기
문자인식은 스캔받은 파일 불러오기, 분석, 인식 3단계를 거쳐 이루어집니다.
스캔받은 문서 불러
오기
4-4쪽
● 원하는 문서를 먼저 스캔 받아 이미지파일로
불러들여야 합니다.
● AnyPage 프로그램으로 불러 들이려면 TIF, PCX,
BMP 파일포맷으로 저장되어 있어야 합니다.
분석하기
4-5쪽
● 스캔받은 이미지를 분석하여 그림, 표, 글을 따로
분리하여 블록단위로 만들고 각 블록에 인식할
순서대로 번호를 부여하는 과정
이미지 파일을 불러들인 후
● 인식오류를 일으킬 수 있는 그림 바탕의
잡영을 제거할 수 있습니다.
● 방향이 틀리게 된 그림을 회전시켜 바로
만들 수 있습니다.
분석이 끝난 다음
● 인식할 순서가 잘못 지정되었다면 각
블록을 인식순서에 맞추어 다시 지정할 수
있습니다.
● 인식하지 않을 블록을 지울 수 있습니다.
● 분석이 잘못된 블록 종류를 다시 지정할
수 있습니다.
● 표에 선을 추가하거나 지울 수 있습니다.
● 표의 칸(셀)을 서로 합하거나 나눌 수
있습니다.
인식이 끝난 다음
● 잘못 인식된 문자 수정
● 다른 응용 프로그램으로 인식내용 보내기
● 다양한 형태로 저장
인식하기
4-7쪽
● 각 블록별로 인식, 순서대로 문자를 인식시키는
과정
4-1
간단한문서라면ScanThru로스캔받아서한번
에자동으로문자인식을실행시킬수
있습니다. 3-10쪽을보세요.

4-2
화면알기
새텍스트 파일 또는 일괄처리 파일 만들기
기존의그림파일 불러오기 (*.TIF, *.PCX, *.BMP)
저장하기 (*.APF, *.TXT)
글자찾기
인식이끝난 텍스트창에서 다음 인식 오류 찾기
(오류는 파란색 표시)
텍스트창에 인식이 끝난 글이 올려지면 아래버튼으로
글자 편집이 가능합니다. 복사, 잘라두기등의 일부버튼은
이미지창에서도 사용할 수 있습니다.
인식이끝난 텍스트창에서 이전 인식 오류 찾기
선택한글이나 이미지 잘라두기
선택한글이나 이미지 복사해두기
잘라두거나, 복사해둔글이나 이미지 붙이기
명령한단계씩 취소하기
취소한명령 한단계씩 되살리기
텍스트창에서선택한 글자를 굵은 모양으로 하기
텍스트창에서선택한 글자를 기울어진 모양으로 하기
텍스트창에서선택한 글자에 밑줄긋기
여러페이지로 된 파일인 경우 다음 페이지 보기
여러페이지로 된 파일인 경우 이전 페이지 보기
도움말보기
여러가지 창이 표시되는 곳
이미지창
(스캔받은 문서 또는 불러온 그림이 나타나는 창)
텍스트창 (인식된 글자들이 나타나는 창)
<이미지창>
<텍스트창>
문자 인식 프로그램
글자로인식시키기
스캔받은문서를 그림, 표등으로 나누어서 블록
단위로분류하기
인식할언어종류 (영어, 숫자, 한글-영어, 한글)
스캔원본의 종류 선택. 타자기 서체로 인쇄된
원본또는 도트매트릭스 프린터로 인쇄된 원본
이라면해당항목을 지정하세요.
메뉴줄
파일작업 아이콘 줄
편집용 아이콘 줄
인식도구 아이콘 줄

현재의진행 상태를 표시
4-3
문자 인식 프로그램
이미지90o씩시계 방향으로 회전시키기
이미지90
o
씩반시계 방향으로 회전시키기
스캔한그림바탕의 잡영을 제거하여
이미지개선시키기
표블록에 수직선 추가하기
표블록에 수평선 추가하기
표블록에 필요없는 선 지우기
표블록에 칸(셀) 합치기
표블록에 칸(셀) 나누기
분석하면서만들어진 블록중 인식시키지 않을
블록지우기
블록별인식 순서 다시 지정하기
MailThru 실행
FaxThru 실행
DocuThru 실행
ImageThru 실행
표창(인식된 글중 표를 나타내는 창)
확대창 (스캔된 이미지의 선택한 부분이 크게
보이는 창)
<표창>
<확대>
블록 단위로 분석이 끝난 뒤 문자인식을 실행하기
전에 블록을 수정할 수 있습니다.
상태 표시줄
SmarThru 아이콘 줄
블록 수정 아이콘 줄
이미지 아이콘 줄

4-4
문자 인식 프로그램
스캔받은문서불러오기
● 시작 프로그램 →
Samsung SmarThru
→
AnyPage OCR 을 선택하세요.
● 윈도우 3.1에서 실행하려면
프로그램 관리자 →
Samsung SmarThru
→
AnyPage OCR 을 선택하세요.
●문자인식할문서를스캔받아서BMP, TIF, PCX 파일포맷으로저장해두세요.
●스캔상태가선명할수록문자인식이잘됩니다. 적절한밝기와해상도로스캔받으세요.
●ScanThru로스캔받으려면3-5쪽을보세요.
● 작업별 단계가 요약되어 있습니다.
읽어보려면 원하는 작업의 을 누르세요.
누름
33
● 중요한 사용방법이 요약된 내용들입니다.
계속 보려면 을 누르면 됩니다.
누름
22
AnyPage Lite 실행시키기
11
단계
먼저준비하기
ScanThru 프로그램으로 스캔받으면 ImageThru 고유 포맷으로 자동 저장되므로 그 파일을
AnyPage Lite에 불러올 수 있는 포맷으로 다시 저장해야 합니다. ImageThru 창에서‘파일’을
선택한 후 파일메뉴에서‘이미지반출’을 선택한 후 파일포맷을 지정하고 원하는 장소에 저장
해두세요.
44
누름
● 인식할 파일을 선택하여 열어 주세요.
● 불러올 수 있는 파일형식은 BMP, PCX, TIF입니다.

4-5
문자 인식 프로그램
분석하기
스캔받은 문서이미지를 분석하여 그림은 그림블록으로, 표는 표블록으로, 글은 글블록하여 분리하고
인식할 순서대로 번호가 정해집니다. 분석된 결과를 보고 수정할 수 있습니다.
분석단계를거치지 않고 문자인식을 실행시킬 수도 있습니다. 그런 경우AnyPage Lite 시스템에서자동으로
이미지분석 후 연속하여 문자인식을 실행하게 됩니다.
11
불러들인 이미지 확인하기
33
누름
55
누름
● 이미지 방향을 수정하려면 아이콘으로
이미지를 회전시키거나 이미지바탕의 검은 얼룩을
아이콘으로 제거할 수 있습니다.
● 이미지창에 불러들인 파일이 표시됩니다.
22
이미지 수정하기
● 문서 모양은 자동으로 선택하세요. 만약 목차 등의
간단한 문서라면“일단”을 선택하세요.
● 표가 있는 문서이면 표 모양을“실선”으로 선택하세요.
44
선택
단계

4-6
분석하기
문자 인식 프로그램
각블록 우측 상단의 숫자는 인식될 순서입니다.
인식하지않을블록지우기
누르고 지우려는 블록을 누름
분석이끝난 후인식하기 전에수정할 수 있는항목들
인식순서바꾸기
누르고 원하는 순서대로 각 블록 차례 차례로 한번씩 누름
표에선추가하기
세로선은 , 가로선은 을 누르고 선이 추가될 자리 누름
표에선지우기
누르고 지우려는 선 누름
표에각셀(칸) 합치기/나누기
➊ 해당블록을 키를 누른 상태에서 마우스 버튼을 눌러 선택한 후
➋ 칸을 합치려면 을 나누려면 을 선택하세요.
블록종류바꾸기
잘못 인식된 블록의 종류를 바꾸려면 해당 블록 선택 후‘편집’메뉴에서
‘블록종류’를 선택한 후 표, 그림, 텍스트등을 선택하세요.
● 텍스트, 표, 그림등으로 나뉘어지면 색상으로 구분됩니다.
색을 바꾸려면‘도구’메뉴에서‘옵션’선택 후
옵션상자에서‘일반’탭을 누르면 색을 설정할 수
있습니다.
분석이 끝나면 블록단위로 구성됨
66

4-7
문자 인식 프로그램
인식하기
분석하기에서 지정된 순서대로 인식이 진행되고 인식결과가 텍스트창에 나타납니다.
● 인식된 글이 나타납니다.
● 표시는 표가 있음을 나타냅니다. 빠르게 두번
누르면 표창이 열립니다.
● 잘못 인식된 글을 고치거나 편집할 수 있습니다.
4-12쪽을 보세요.
22
인식이 끝나면 텍스트창 열림
33
텍스트 수정 및 편집
단계
11
누름

4-8
인식하기
문자 인식 프로그램
44
저장하려면 누름
55
파일이름, 형식, 저장경로 등을 입력
저장할수있는파일형식
TXT
이 형식으로 저장하면 글만 불러 사용할 수 있습니다.
APF
AnyPage 고유의 저장형식

4-9
문자 인식 프로그램
여러장을일괄처리하기
여러장의 문서를 인식시키려면 일괄처리기능을 사용하세요.
33
일괄처리 선택하고 누름
11
인식시킬 문서를 모두 스캔받아
저장해 두고 AnyPage Lite 실행
44
일괄처리 파일명과 경로 입력하고 누름
66
파일 → 파일에서 추가 선택
55
누름
● 불러올 수 있는 그림형식은 *.BMP, *.PCX, *.TIF
입니다.
22
누름

4-10
여러장을일괄처리하기
문자 인식 프로그램
● 을 누르면 다음 쪽의 결과를 을
누르면 이전 쪽의 결과를 볼 수 있습니다.
88
누름
1100
누름
1111
인식결과를 보려면 해당
번호 빠르게 두번 누름
99
누름
77
원하는 파일을 모두 선택한 후
● 일괄처리 창이 열리고 선택한 파일이 표시됩니다.
원하는 파일이 모두 표시될 때까지
6, 7번을
되풀이 하세요.

4-11
문자 인식 프로그램
응용프로그램(훈민정음)으로 일괄 처리문서를 보내려면
➊[파일] 메뉴에서 [외부 프로그램으로 보내기]를 선택하고 원하는 항목을 선택합니다.
[텍스트 보내기] 그룹에서 원하는 옵션을 선택하고 [확인]을 누르면 선택한 쪽은 지정한 프로그램으로
보내집니다.
일괄처리 문서의 일부만 보내려면 마우스로 원하는 부분을 선택하여 복사해두고 원하는 워드 프로그램을
실행시킨 후 붙이기 명령을 실행시키면 됩니다.
● 문서전체를 저장하려면 ‘모든쪽’, 일부만 선택하여
저장하려면‘선택한 쪽’을 누르고 파일경로와 확장
명을 지정한 후‘저장’을 누릅니다.
● 4-12쪽을 보세요.
1133
파일로 저장하려면
파일 파일로 내보내기 선택
1122
필요에 따라 인식결과 수정

를 빠르게 두번 누르면 표창이 열립니다.
표안의 글자를 고치려면 해당 칸을 빠르게 두번
누르면 글자를 고칠 수 있는 상태가 됩니다.
4-12
문자 인식 프로그램
텍스트창의 커서가 위치한 곳의 그림 부분이 크게 확대되어 표시됩니다.
스캔된 그림과 텍스트를 비교하면서 고칠 수 있어 편리합니다.
그림에서 특정 부분을 크게 보고 싶다면 이미지창에 나타나 있는
돋보기를 원하는 곳으로 옮기면 됩니다.
확대창
돋보기
확대창에표시되는
부분을나타냅니다.
인식된글편집하기

4-13
문자 인식 프로그램
창의오른쪽, 아래쪽에 있는 밀기
버튼입니다. 보이지않는 부분을 볼 때
원하는방향으로 밀어주면 됩니다.
인식이잘못된부분만찾아고치려면
인식이 잘못된 부분은 글이 파란색으로 표시됩니다. (다음 오류 찾기) 또는 (이전 오류 찾기)을
반복해 누르면 파란색 글을 차례로 찾아 이동하므로 확대창의 그림과 비교하면서 맞는 글로 바꾸세요.
특정단어나문장을찾으려면
을 누르면 찾기 대화상자가 켜집니다.
복사해두기, 잘라두기, 붙이기
먼저 원하는 부분을 선택합니다. (위 화면의 검정색 부분)
→ 복사해두려면 을 누릅니다.
→ 잘라두려면 을 누릅니다.
→ 복사해두거나 잘라둔 부분을 붙이려면 원하는 곳에 커서를 옮겨 을 누릅니다.
글모양바꾸기
먼저 원하는 부분을 선택합니다. (위 화면의 검정색 부분)
→ 굵은 모양은 , 기울어진 모양은 , 밑줄쳐진 모양은 을 누릅니다.
명령을취소하려면 을 반복해 눌러
보세요. 작업한내용들이 한
단계씩취소됩니다.
되살리려면 을누르세요.

4-14
도움말을이용하세요
AnyPage Lite가 실행될 때마다 팁 창과 큐카드 창이 열리면서 AnyPage Lite의 개요 및 각 기능에
대한 도움말이 표시됩니다. AnyPage Lite 사용중에 도움말이 필요하면 화면의 도움말 버튼을 누르
세요. 각 항목별로 사용방법이 단계적으로 설명되어 있습니다.
22
원하는 항목 선택 후 열기 누름
33
원하는 항목 선택 후 표시 누름
44
도움말이 표시됨
도움말 누름
11
● 인쇄해 내려면 인쇄를 누르세요.

4-15
MEMO

5

5-1
관리 및 부록편
윈도우 3.1에서
‘시스템 오류입니다.
다음의 드라이버
공유 영역이 침범
되었습니다.’라는
메세지가 나타나요?
윈도우의 기본 프로그램 제어판
386 확장 가상 메모리 변경 영구
순으로 선택 후 윈도우를 다시 시작하세요.
윈도우 3.1의 가상
메모리 상태를
확인하세요.
확인1
윈도우에서인쇄가잘안돼요?
윈도우 3.1에서
인쇄시‘스풀관리자를
실행할 수 없음.
파일 작업중 에러
발생’이라는 메세지가
나타나요?
모두 종료 후 다시 인쇄해 보세요.
윈도우의 기본 프로그램 제어판
386 확장 가상 메모리 변경 영구
순으로 선택 후 윈도우를 다시 시작하세요.
사용중인 다른 응용
프로그램을 모두
종료했나요?
윈도우 3.1의 가상
메모리 상태를
확인하세요.
확인1
확인2
윈도우용
AutoCAD에서
인쇄가 안돼요.
➊ 윈도우의 기본 프린터로 설정하세요.
(2-1쪽 보기)
➋ AutoCAD의 환경 설정에서 플로터 추가를
선택한 후 SYSTEM PRINTER를 선택하세요.
➌ 인쇄를 하면 기본 메뉴가 나타나며, 기본
메뉴에서 프린터 선택을 SYSTEMPRINTER로
지정하여 인쇄하세요.
선택된 프린터를 확인
하세요.
확인1

윈도우에서인쇄가 잘 안돼요?
5-2
프린터가 아무
동작도 하지 않아요.
바르게 연결하세요.
정상적으로 동작되고 있는 다른 케이블로
연결하여 해보세요.
프린터 케이블이 바르게
연결되어 있나요?
프린터 케이블이
손상되지 않았어요?
확인1
확인2
프린터 설정을 확인하여 포트설정이
바르게 되어 있는지 확인해 보세요.
들어 있다면 카트리지를 들어냈다가 다시
넣어 보세요.
포트설정이 잘못되지
않았나요?
토너 카트리지가
들어 있나요?
확인3
확인4
드라이버 설치가 잘못되었을 수 있으니
설치된 SmarThru 소프트웨어를 지우고
다시 설치하세요. (1-2쪽 보기)
걸린 종이를 들어내세요. (5-6쪽 보기)
드라이버 설치 후 계속
인쇄가 되지 않았나요?
종이가 걸리지
않았어요?
확인5
확인6
기본 프린터로 지정하세요.
(2-1쪽 보기)
인쇄 제어판 실행 ‘Windows 인쇄’
‘스풀 관리자’버튼 ‘스풀 관리자’실행
‘인쇄 대기열’선택 ‘중지’항목을
다시 선택하면‘인쇄 대기열’상태가‘대
기’로 변경됩니다.
사용중인 프린터가
기본 프린터로
지정되어 있나요?
윈도우 3.1의 경우
스풀 관리자의
‘인쇄 대기열’상태를
확인하세요.
확인7
확인8
관리 및 부록편

5-3
관리 및 부록편
인쇄시 문자가
깨져서 인쇄가
되거나 이상한
문자가 인쇄돼요.
기본 프린터로 설정하세요. (2-1쪽 보기)
사용중인 프린터가
윈도우의 기본 프린터로
지정되어 있나요?
확인1
공급된 케이블을 사용하거나 IEEE 1284
규격 케이블을 사용해 주세요.
프린터 케이블이 지정된
규격품인가요?
확인2
세로방향으로 흰줄이
생기거나 인쇄
상태가 희미해요.
카트리지를 꺼내 좌, 우로 흔들어 토너가 잘 섞이도록 한 다음
다시 해보세요.
인쇄상태가이상해요?
용지에 결함이 없는지 확인하세요. 용지 상태가 나쁘면 인쇄가 잘
되지 않을 수도 있습니다. 또는 사용 중인 용지의 뒷면에 인쇄를
해보거나 다른 용지를 사용해 인쇄해 보세요.
확인2
확인1
고온 다습하거나 차고 건조한 날씨는 토너가 용지에 묻는 정도에
영향을 줄 수도 있습니다.
확인3
확인4
토너 절약 모드로 해놓지 않았나요? (2-6쪽 보기)
화면에‘TONER LOW’또는‘TONER EMPTY’등의 메세지가 나타나
있지 않나요? 카트리지는 약 3,000매 정도를 인쇄할 수 있으므로
교체 시기가 가까우면 교체하세요.
확인5
세로방향으로
검은 줄이
나타나거나 토너가
묻어나 인쇄물이
깨끗하지 않고
지저분해요.
프린터 덮개를 열고 내부에 토너가 떨어져 있으면 닦아 주세요.
확인1
토너 절약 모드로 설정해 두고 인쇄해 보세요. (2-6쪽 보기)
확인2
용지에 습기가 많다든지 지정된 용지가 아니면 인쇄 상태가 나빠질
수 있습니다.
확인3
프린터 소모품은 반드시 삼성 정품만 사용하세요.
확인4

인쇄상태가이상해요?
5-4
관리 및 부록편
인쇄되지 않은
부분도 있어요.
디자인을 단순하게 하고 불필요한 그래픽은
줄여 주세요.
페이지 디자인이 매우
복잡하거나 정교한 그림이
많은 페이지가 아닌가요?
확인1
사용중인 응용 프로그램에서 프린터의 인쇄
가능 영역을 넘지 않도록 여백을 다시 맞춘
후 인쇄하세요.
설정된 용지의 크기와 똑같은 크기의 용지를
넣고 인쇄하세요.
인쇄중인 문서에서
설정된 여백을
확인했습니까?
응용 프로그램에서
설정된 용지의 크기보다
프린터에 공급된 용지의
크기가 작지 않습니까?
확인2
확인3
확인해 보세요.
인쇄 환경설정시 인쇄
방향 설정이 잘못되어
있지 않나요?
확인4
인쇄된 출력물이
전체적으로 기울어져
있어요.
용지 가이드를
용지 폭에 맞게
밀어 주세요.
일부를 덜어 내세요. 용지의 종류에 따라
다르지만 일반 복사 용지의 경우 약 150매
이내의 용지를 넣을 수 있습니다.
용지 가이드가 너무
느슨하지 않나요?
용지를 너무 많이
넣었나요?
확인1
확인2

5-5
관리 및 부록편
인쇄 속도가
너무 느려요.
제제어어판판
에서
프프린린터터
를열어
삼삼성성 CCFF--55110000PP
를
선택한 후 하단에 있는
인인쇄쇄관관리리자자 사사용용
을
선택한 후
인인쇄쇄관관리리자자
에서
BBaacckkggrroouunndd
PPrriinnttiinngg
옵션을 선택하여 인쇄하세요.
윈도우 3.1에서
인쇄관리자 설정을
확인하세요.
확인1
시시작작
메뉴에서
설설정정, 프프린린터터
를 선택한 후
프린터 아이콘에서 오른쪽 마우스 버튼으로
클릭하여 등록정보에서
자자세세히히
탭의
스폴 설정을 변경하여 인쇄해 보세요.
윈도우 95에서
스폴 설정을 확인하세요.
확인2
시시작작
메뉴에서
설설정정, 프프린린터터
를 선택한 후
프린터 아이콘에서 오른쪽 마우스 버튼으로
클릭하여 등록정보에서
스스케케줄줄링링
탭의
스케줄링 설정을 변경하여 인쇄해 보세요.
윈도우 NT에서 스케줄링
설정을 확인하세요.
확인3
인쇄속도가너무느려요?

5-6
관리 및 부록편
들어가다가 용지가
걸렸어요.
용지를 당겨 빼냅니다. 용지를 빼낸 후
덮개를 열었다가 닫아주세요.
용지가걸렸어요?
나오다가 용지가
걸렸어요.
용지를 당겨 빼냅니다. 용지를 빼낸 후
덮개를 열었다가 닫아주세요.
안에서 용지가
걸렸어요.
1. 좌우의 열림 버튼을 당기고 덮개를
여세요.
2. 토너 카트리지를 빼낸 다음 걸린 종이를
부드럽게 잡아 당겨 빼냅니다.
0
0
0
0
0
0
0
0
0
0
0
0
0
0
0
0
0
0
0
0
0
0
0
0
0
0
0
0
0
0
0
0
0
0
0
0
0
0
0
0
0
0
0
0
0
0
0
0
0
0
0
0
0
용지를빼내기불편하면토너
카트리지를꺼내고빼내세요.
걸린용지를빼냈는데도화면에
‘PAPER JAM’표시가남아
있으면프린터의덮개를열었다가닫
아주세요.

5-7
관리 및 부록편
2-3장씩 한꺼번에
들어가요.
일부를 덜어 내세요. 종이의 두께에 따라
차이는 있지만 일반 복사용지 경우
약 150장까지 넣어둘 수 있습니다.
종이를 너무 많이
넣지 않았나요?
확인1
종이를 넣기 전에 충분히 불거나
털어서 종이가 서로 붙지
않게 해주세요.
종이가 서로 붙어 있지
않나요?
확인2
습기가 많은 곳에서 장시간 방치되면
종이가 서로 붙어서 들어갈 수 있습니다.
날씨가 습하지 않나요?
확인3
용지가 들어가면서
잘 걸려요.
두께에 따라 차이는 있지만 일반 복사용지
경우 약 150장까지 넣어 둘 수 있습니다.
용지를 너무 많이
넣지 않았나요?
확인1
필름, 봉투, 카드 등의 두꺼운 용지는
수동으로 한장씩 공급해 주세요.
너무 두꺼운 용지를
넣지 않았나요?
확인2
확인 후 걸린 종이를 빼내세요. (5-6쪽 보기)
용지가 어디 걸려
있지 않나요?
확인3
용지가 비스듬이
들어가면서 잘
걸려요.
용지를 넣을 때는 폭에 맞게 가이드를
조절하세요.
가이드를 종이폭에 맞게
조정했나요?
확인1

5-8
관리 및 부록편
윈도우 95 또는 3.1
에서 네트워크
인쇄가 가능한가요?
윈도우에서 프린터 공유방법을 참고하세요.
(2-8쪽 보기)
가능합니다.
확인1
네트워크에서
설치하려면
네트워크에서는 윈도우 3.1, 윈도우 95/98, 윈도우 NT 4.0 환경만
지원합니다.
인쇄하려는 PC (서버, 클라이언트) 각각에 제공되는 CD의 설치프로그
램을 사용하여 프린터 드라이버를 설치해야 합니다.
공유기를 사용하여
인쇄를 할 수
있나요?
본 프린터에 사용이 가능한 공유기는 ATTA
System의‘ATTA 200’이 있습니다.
시중에 판매되고 있는
공유기의 종류에 따라
인쇄가 가능한 것과
불가능한 것이 있으므로
공유기 구입 전에
반드시 확인하세요.
확인1
스캔시나 PC팩스 작업시 공유기를 사용하지
마세요.
공유기를 사용할 경우
스캔과 PC팩스 작업이
불가능 할 수 있습니다.
네트워크또는공유기로인쇄할 수 있나요?
확인1
확인2

5-9
관리 및 부록편
영문용 윈도우
드라이버가 필요해요.
PC통신상으로 영문용 윈도우 드라이버를 제공 받을 수 있습니다.
PC 통신상에서 Go SEC 삼성전자 Data Bank(자료실)
유틸리티에 영문용 윈도우 드라이버가 있습니다.
기타
스캔이안돼요?
매킨토시에서
인쇄할 수 있나요?
매킨토시에서는 인쇄할 수 없습니다.
윈도우 OS/2에서
인쇄를 할 수 있나요?
윈도우 OS/2에서는 인쇄할 수 없습니다.
“문서를 넣지 않았거나
잘못 넣었습니다.
문서를 다시 넣고
해보십시오.”라는
메세지가 나타나요?
원본을 바르게 넣어주세요.
원본이 넣어져 있다면 안으로 약간 밀어
끝부분이 자동으로 끌여 들어가게 하세요.
스캔할 원본을
넣었나요?
확인1
“자료 수신 중이거나
인쇄 중입니다. 현재
작업이 완료된 후 다시
해보십시오."라는
메세지가 나타나요?
복사, 팩스가 끝나면 다시 하세요.
복사중이거나
팩스로 사용중이지
않나요?
확인1
확인1
확인1
확인1

스캔이안돼요?
5-10
관리 및 부록편
“선택된 포트를 현재
사용 중입니다. 컴퓨터를
다시 부팅한 후 해보십
시오."라는 메세지가
나타나요?
컴퓨터를 재시동하세요.
이전 스캔이
비정상적으로 끝나지
않았나요?
확인1
“스캐너 드라이버가
설치되지 않았거나, 운영
환경이 제대로 준비되지
않았습니다. 스캐너
드라이버를 재설치한 후
다시 해보십시오."라는
메세지가 나타나요?
Windows directory의 System.ini 파일을 열어
아래와 같게한 후 컴퓨터를 재시동하세요.
[386ehn]
device=vecp.386
Ipt1turnarounddelay=50
I/O를 수행하는데
필요한 File Setting이
바르지 못한 경우입니다.
확인1
“프린터 선이 잘못 연결
되거나 전원이 꺼져
있습니다. IEEE-1284
양방향 통신을 지원하는
병렬 케이블을 사용해야
합니다. 또, 컴퓨터를
BIOS 설정을 통해 ECP
모드로 하면 속도가
빨라집니다. 자세한
사항은 사용설명서의
문제해결 부분을 참조
하십시오."라는 메세지가
나타나요?
프린터와 전원 케이블을 잘 연결하고 다시
해보세요. 계속 같은 메세지가 나타나면
컴퓨터와 프린터의 전원을 끄고 약 10초
후 다시 전원을 켜고 스캔하세요.
프린터 케이블이
빠져있거나 전원
케이블이 빠져있지
않나요?
확인1

5-11
관리 및 부록편
“포트를 사용할 수
없습니다. 포트가
제대로 연결되어 있는지,
전원이 켜져 있는지
확인한 다음 컴퓨터를
다시 부팅하십시오."라는
메세지가 나타나요?
•주로 프린터 케이블이 바르게 연결되지
않으면 나타나므로 케이블을 연결하고
반드시 양쪽 고리로 고정하세요.
•케이블이 바로 꽂혀 있는데도 계속
메세지가 나타나면 Windows directory의
System.ini 파일을 열어 시간을 조금씩
늘리면서 시도해 보세요.
[386ehn]
device=vecp. 386
Ipt1turnarounddelay=50
스캔 도중에 I/O이
정상적으로 동작되지
않은 경우입니다.
확인1
10씩 늘여
주세요.
“스캔 화상을 저장하기에
메모리가 부족합니다.
필요하지 않으면 모든
응용프로그램을 종료
하십시오. 메모리가 충분
해진 후 다시 해보십시오."
라는 메세지가 나타나요?
스캔에 필요한 프로그램을 제외한 모든
프로그램을 닫아주세요.
스캔한 그림을
저장할 공간이
없는 경우입니다.
확인1
“스캔에 실패했습니다.
스캐너를 확인하고 다시
해보십시오."라는
메세지가 나타나요?
•전원을 껐다가 다시 켜주세요.
•그래도 메세지가 계속 나타나면
컴퓨터를 재시동하세요.
스캔 기능에
이상이 발생한
경우입니다.
확인1

스캔이안돼요?
5-12
관리 및 부록편
“스캔 속도가 너무
느려요." 라는 메세지가
나타나요?
그림을 스캔하면 컴퓨터는 많은 양의
데이타를 처리해야 하는데 이때 컴퓨터의
통신 모드가 ECP가 아니면 매우 속도가
느립니다. ECP모드 설정은 컴퓨터의 BIOS
셋팅에서 설정합니다.
만약 방법을 모른다면 컴퓨터 제조업체나
구입한 곳에 문의하세요.
이미지를 스캔할 때
PC는 많은 양의
데이터를 처리하게
됩니다. PC의
통신모드가 ECP가
아니면 매우 느리게
전송됩니다.
확인1
스캔이 끝난 뒤
스캔 창이 닫히지 않아요.
Samsung TWAIN UI 사용시에는 여러 페이지짜리 이미지 스캔을
할 수 있도록 대기하기 때문에 스캔이 끝나면 직접 종료해야
합니다.
스캔 데이터의 일부가
잘려서 스캔됩니다.
스캔 데이터에 맞추어 스캔영역을 설정해 주세요.
제품 특성상 상단에서 약 3mm 정도는 스캔되지 않습니다.
확인1
확인1
수신된 데이터의 화질이
스캔받은 데이터보다
나빠요?
PC 팩스 송신시에는 스캔데이터를 200 dpi로 변환하여 송신하기
때문입니다. 만일 사진을 PC팩스로 전송할 때 가장 좋은 상태를
유지하려면 사진을 스캔받을 때 Samsung TWAIN UI를 사용하여
스캔하고 이미지 모드를 그레이 256단계로 설정하세요.
Samsung TWAIN UI를 선택하여 스캔하려면 3-8쪽을 참조하세요.
확인1

5-13
관리 및 부록편
문자인식이잘안돼요?
문자인식이 끝났는데
잘못 인식된 단어가
많아요.
스캔 해상도를 높이고 밝기를 적절하게
조절하는 등 스캔 품질을 올려 주세요.
스캔 상태가 나쁘면 인식이 제대로
안됩니다.
원본의 스캔상태가
나쁘지 않나요?
확인1
스캔받은 문서를 읽어
들이지 않아요.
AnyPage Lite 시스템은 BMP, PCX, DCX,
JPEG, TIFF 포맷만 읽어 들입니다.
AnyPage Lite 시스템이
불러들일 수 있는
이미지 파일 포맷으로
되어 있나요?
확인1
한글과 영어만 인식됩니다.
다른 언어는 인식되지 않습니다.
원본에 사용된 언어가
한글 또는 영문인가요?
확인2
별도로 바꾸지 않았다면‘자동’으로
맞추어져 있습니다. 만일 타자기나 매트릭스
프린터 서체로 출력된 원본이라면 해당
Text Type모드로 설정해 주면 인식이
잘됩니다. 일반적인 문서라면 인식을
시작하기전에 다시‘자동’으로 맞춰두어야
됨을 잊지마세요.
문자 인식과정에서 Text
Type 설정을 잘못하지
않았나요?
확인3
자동 분석이 정확하지
않아요.
대부분의 경우 AnyPage Lite 시스템은 인식해야할 문서의 글 부분,
그림 부분, 도표 부분을 정확하게 분석합니다. 만일 분석이
잘못되었다면 수동으로 분석해 주세요. (4-5쪽 보기)
AnyPage Lite에서 바로
스캔이 되지 않아요?
본 제품에 번들로 제공되는 AnyPage Lite에는 자체 스캔기능이
없습니다. 단지 스캔되어진 문서를 인식하는 기능만이 제공됩니다.
확인1
확인1

5-14
관리 및 부록편
PC-팩스교신이안돼요?
PC 팩스 수신후
바로 인쇄가 되어
나오지 않아요?
SmarThru 시스템 구성항목중 팩스게이트 속성에서 모뎀설정이 자동
응답을 위한 수신호출수 또는 수동 수신 설정 상태로 선택( )되어
있으면 PC 팩스로 수신된 데이터가 바로 또는 자동으로 인쇄되어
나오지 않습니다.
팩스게이트의 현재 설정상태를 확인하거나 바꾸려면:
SmarThru 시스템내 DocuThru를 실행시킨 후 도구메뉴에서 구성을
선택합니다. (또는 윈도우 바탕화면 우측하단에 있는 SmarThru 엔진
아이콘위에 마우스를 끌어놓고 오른쪽 버튼을 클릭한 후 메뉴에서
구성을 선택해도 됩니다) SmarThru 구성창이 열리면 팩스게이트
선택하고 옵션 누르면 팩스게이트 속성창이 열립니다.
확인1
PC 팩스가
동작하지 않아요?
SmarThru 시스템이 팩스서비스 해제됨 상태로 설정되어 있지
않은지 확인해 보세요. SmarThru 시스템내 DocuThru를 실행시킨 후
도구메뉴에서 구성을 선택합니다. (또는 윈도우 바탕화면 우측하단에
있는 SmarThru 엔진아이콘위에 마우스를 끌어놓고 오른쪽 버튼을
클릭한 후 메뉴에서 구성을 선택해도 됩니다)
SmarThru 구성창이 열리면 서비스 선택하고 옵션 누른 뒤
SmarThru 서비스창이 열리면 팩스서비스 상태를 확인하고 해제됨( )
으로 되어 있으면 설정 체크박스를 선택( )해 주세요.
확인1
팩스 게이트의 모뎀이 Samsung FaxThru Modem 으로 설정되어 있는지
확인해 보세요. 팩스게이트의 현재 설정상태를 확인하거나 바꾸려면
“PC 팩스 수신후 바로 인쇄가 되어 나오지 않아요.”항목을
참조하세요.
확인2
모뎀의 포트 설정이 다른 장치와 충돌하지 않나요? 윈도우 3.x/95/98의
경우는 COM3나 COM4, 윈도우 NT 4.0 은 COM8입니다.
확인3
인쇄등 복합기가 현재 다른 작업을 진행중일 때는 PC 팩스가 동작하지
않습니다. 다른 작업이 끝난 뒤 다시 하세요.
확인4

5-15
관리 및 부록편
이메일이안돼요?
이메일이
되지 않아요?
컴퓨터가 LAN 으로 연결되어 있거나 내장 또는 외장 모뎀이 설치되어
있습니까? SmarThru 시스템은 자체기능으로 이메일을 송수신하지
않습니다.
확인1
온라인 서비스 또는 인터넷 서비스 공급업체에 가입되어 있습니까?
SmarThru 시스템의 이메일 기능을 사용하려면 온라인 서비스 또는
인터넷 서비스 공급업체에 가입되어 있는 사용자여야 하며 전송메일
서버, 수신메일서버, POP3 계정, 암호등 SmarThru 시스템의 인터넷
게이트 구성이 바르게 설정되어 있어야 합니다.
인터넷 게이트 구성상태를 확인하거나 새로 설정하려면:
SmarThru 시스템내 DocuThru를 실행시킨 후 도구메뉴에서 구성을
선택합니다. (또는 윈도우 바탕화면 우측하단에 있는 SmarThru 엔진아
이콘위에 마우스를 끌어놓고 오른쪽 버튼을 클릭한 후 메뉴에서
구성을 선택해도 됩니다) SmarThru 구성창이 열리면 인터넷 게이트
선택하고 옵션 누른 뒤 인터넷 게이트 구성창이 열리면 현재 상태를
확인하고 바꿀 수 있으며 인터넷 게이트 옵션 및 인터넷 게이트 고급
기능의 설정을 할 수 있습니다.
확인2
POP3 계정에 보안암호를 사용하는 서비스 공급업체 (예: 유니텔,
넷츠고) 에 가입되어 있는 사용자는 SmarThru시스템의 이메일 기능을
사용할 수 없습니다.
확인3
SmarThru 시스템이 인터넷 게이트 해제됨 상태( )로 설정되어 있지
않은지 확인해 보세요. SmarThru 구성창에서 서비스 선택하고 옵션
누른 뒤 SmarThru 서비스창이 열리면 인터넷 게이트 서비스 상태를
확인하고 해제됨으로 되어 있으면 설정 체크박스를 선택( )해
주세요.
확인4
모뎀의 포트 설정이 다른 장치와 충돌하지 않나요? 확인해 보세요.
확인5
컴퓨터가 시동될
때마다 또는 너무
빈번하게 자동으로
메일을 점검해요.
인터넷 게이트 옵션구성에서 수신메일 부분이 시동후 즉시 메일 점검
또는 지정된 시간간격으로 메일을 점검하도록 설정되어 있기
때문입니다. 인터넷 게이트 옵션 구성 상태를 확인하거나 바꾸려면
“이메일이 되지 않아요?”항목을 참조하세요.
확인1

5-16
관리 및 부록편
찾아보기
ㄱ
고도 보정 •2-6
공유 설정
프린터와 연결되지 않은 컴퓨터 •2-10
프린터와 연결된 컴퓨터 •2-8
그래픽 •2-7
기본 프린터, 설정하기 •2-1
ㄷ
드라이버
설치하기 •1-3
삭제하기 •1-10
드라이버 디스켓, 만들기 •1-11
등록정보
설정 항목 •2-6
화면 열기 •2-4
화면 보기 •2-5
디더링 •2-7
ㅁ
메세지 찾기 •3-34
문제 해결
네트웍/공유 인쇄 •5-8
문자 인식 이상 •5-13
스캔 이상 •5-9
용지 걸림 •5-6
이메일 이상 •5-15
인쇄 상태 이상 •5-3
인쇄 속도 이상 •5-5
인쇄 이상 •5-1
PC-팩스 교신 이상 •5-14
ㅂ
복사하기 •3-19
ㅅ
스캔 받기
ScanThru 창 •3-5
Twain 스캐너 화면 •3-8
ㅇ
용지 걸림 •5-6
연결하기
일반 전화기 •1-2
전화선 •1-2
프린터 케이블 •1-2
컴퓨터 모뎀 •1-2
이메일
보내기 •3-28
읽기 •3-31
작성 •3-28
이미지 편집 •3-12
인쇄 취소 •2-3
인쇄하기 •2-2

고장편
5-17
ㅈ
자동 문자 인식 •3-10
전화선, 연결하기 •1-2
주소록
열기 •3-35
이용하기 •3-37
작성하기 •3-33
ㅌ
토너 절약 모드 •2-6
ㅍ
팩스
미리보기 •3-24
보내기 •3-20
표지 편집기 •3-25
프로그램
설치하기 •1-3
삭제하기 •1-10
프린터 케이블 •1-2
ㅎ
환경설정
설정 항목 •2-6
화면 보기 •2-5
화면 열기 •2-4
AnyPage •4-4
글 편집하기 •4-12
도움말 •4-14
실행 •4-4
일괄처리하기 •4-9
화면 •4-2
CopyThru •3-19
DocuThru
실행 •3-28
창 보기 •3-33
FaxThru •3-20
ImageThru
실행 •3-12
창 보기 •3-19
MailThru •3-28
Samsung SmarThru
도움말 •3-4
소개 •3-1
실행 •3-2
창 보기 •3-3
ScanThru
실행 •3-5
창 보기 •3-7
 Loading...
Loading...