Samsung CF-430S, CF-430H, CF-430 User Manual [ko]
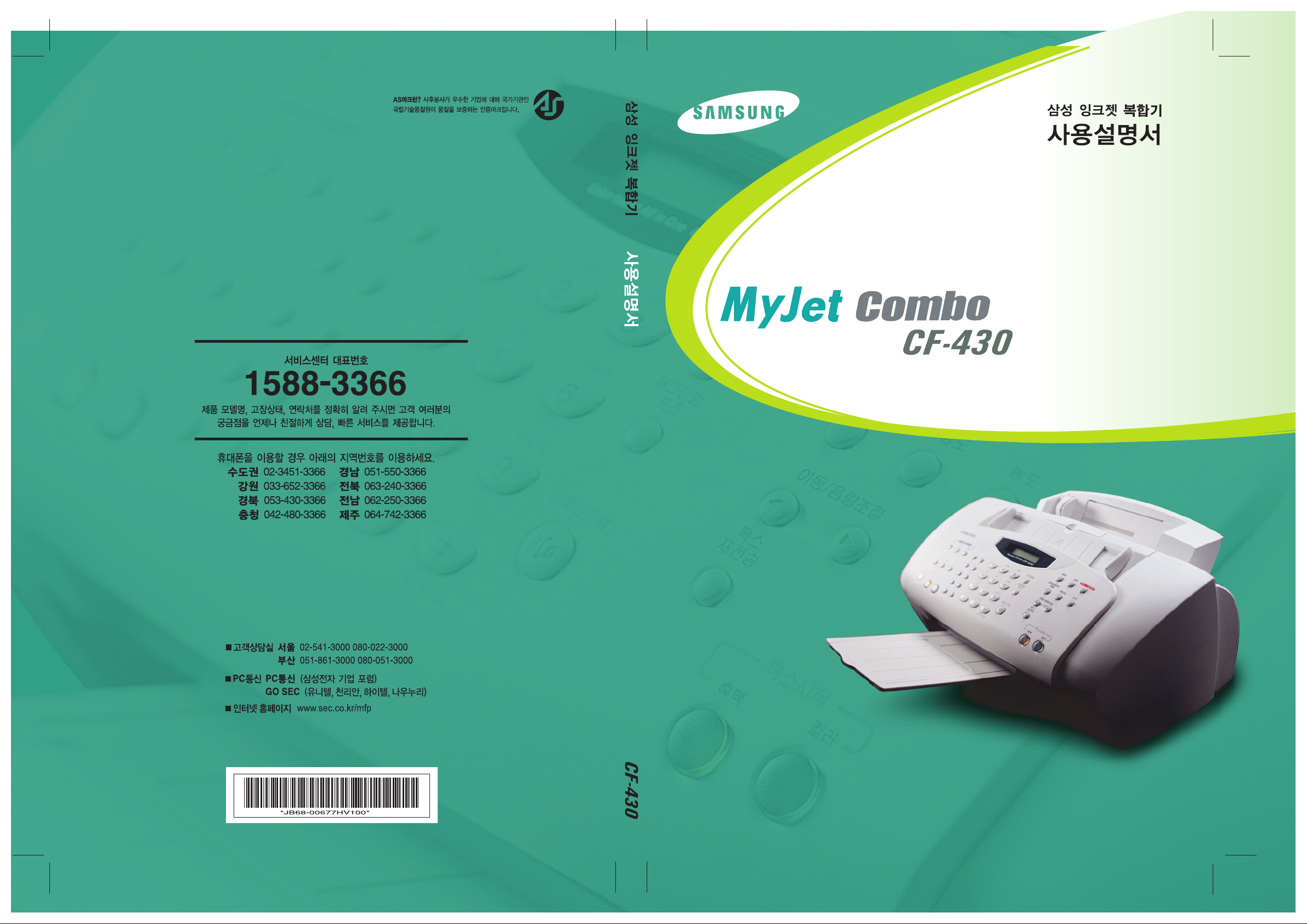
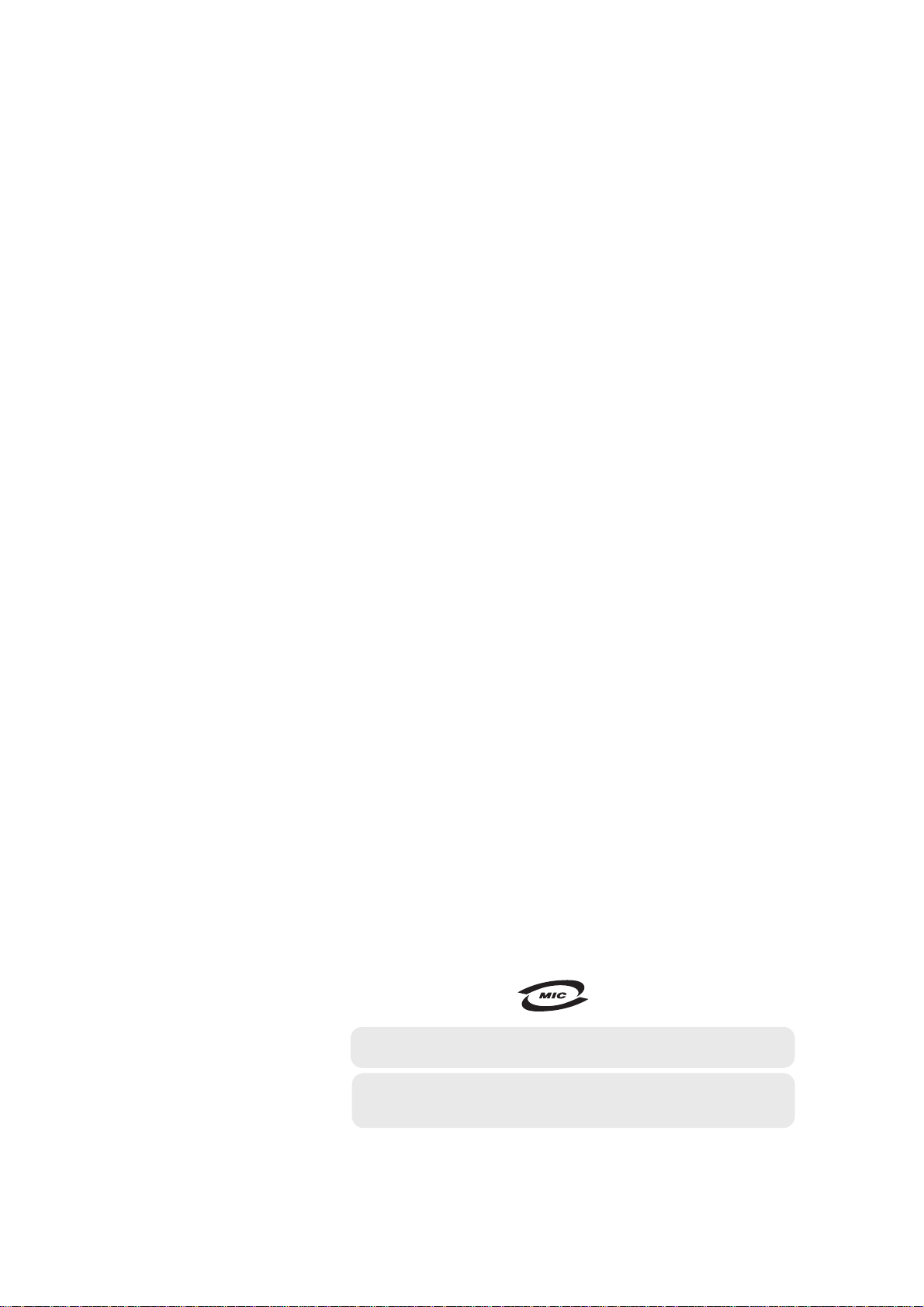
이 기기는 가정용으로 전자파적합등록을 한 기기로서 주거지역에서는 물론 모든 지역에서 사용할 수
있습니다.
본 기기를 화폐 위조에 사용하지 마십시오. 만일 귀하가 본 기기를 이용하여 화폐를 위조하거나
위조 지폐라는 사실을 알면서 사용하는 경우 [ 형법] 과 [특정범죄 가중처벌 등에 관한 법률]에
의거 형사 처벌을 받게 됩니다.
이 사용설명서와 제품은 저작권법에 의해 보호되어 있습니다. 삼성전자(주) 의 사전 서면
동의없이 사용설명서 및 제품의 일부 또는 전체를 복사, 복제, 번역 또는 전자매체나
기계가 읽을 수 있는 형태로 바꿀 수 없습니다. 이 사용설명서와 제품은 인쇄상의 잘못이나
기술적인 잘못이 있을 수 있으며 사전 통보없이 이러한 내용들이 변경될 수 있습니다.
•CF-430, SmarThru, 삼성로고는 삼성전자의 등록상표입니다.
•Centronics는 Centronics Data Computer사의 등록상표입니다.
•Microsoft, Windows 9x, Windows NT4.0/2000/XP는 Microsoft사의 등록상표입니다.
Copyright Ⓒ2002 삼성전자 (주)
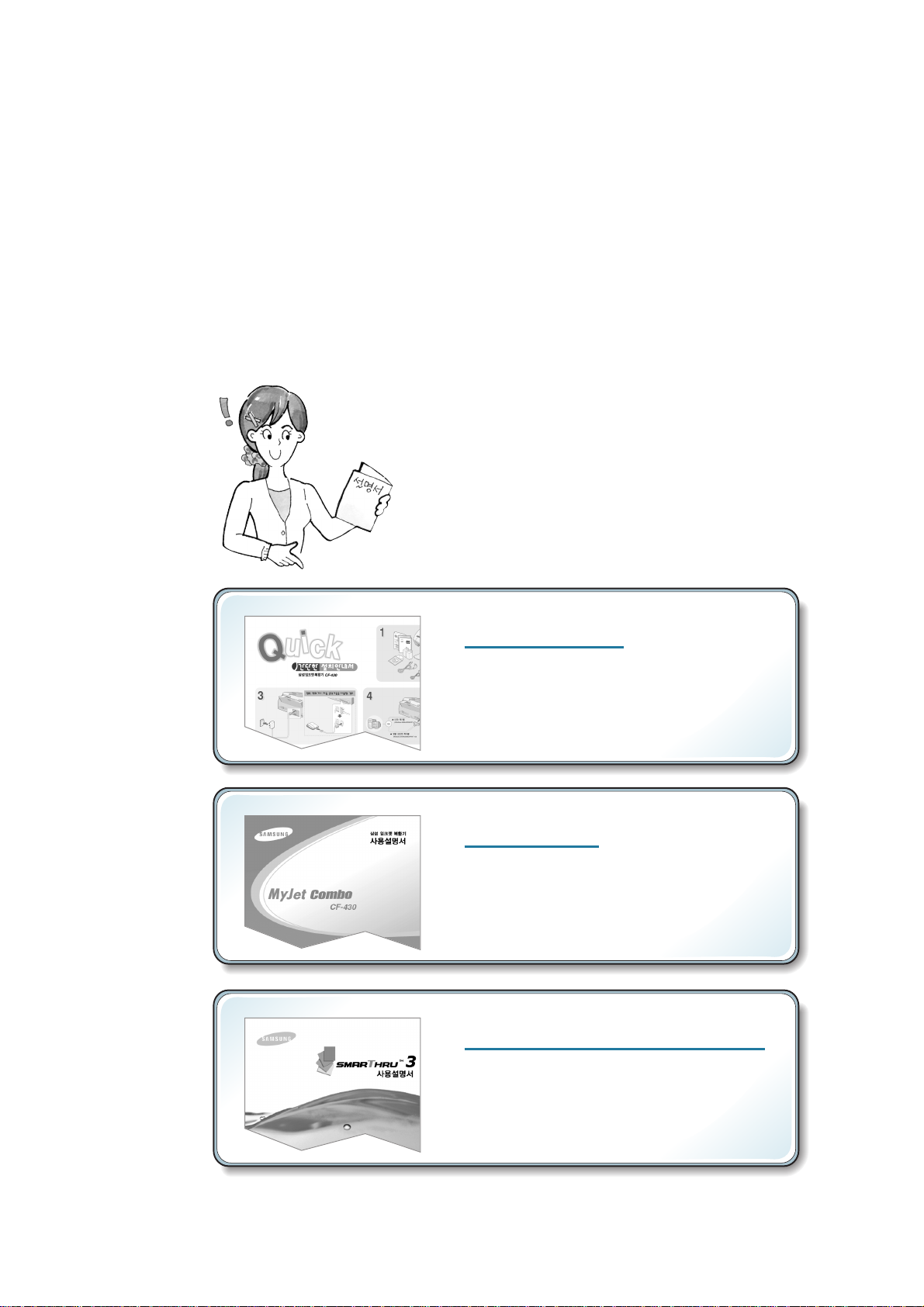
본 제품과 함께 제공되는 사용설명서는
아래와 같습니다. 용도에 따라 잘 선택하여
본다면 본제품의 다양한 기능들을 쉽게
그리고 더욱 폭넓게 활용할 수 있습니다.
간단한 설치 안내서
포장을 푸는 것에서부터 소프트웨어 설치까지
본 제품의 사용전 설치를 위한 기본 안내서로 용지,
잉크 카트리지, 드라이버 설치방법 등을 한눈에 볼 수
있도록 한장으로 구성되어 있습니다.
제품 사용설명서
제품 사용방법, 문제해결까지 그대로
따라만 하면 누구나 쉽게 인쇄, 스캔, 복사, 팩스
기능을 사용할 수 있도록 설명되어 있습니다.
SmarThru 3 사용설명서
통합 소프트웨어인 SmarThru 3 프로그램의 다양한
사용법을 익힐 수 있습니다.
(스캔, 복사, 팩스, 이메일, 문자인식)
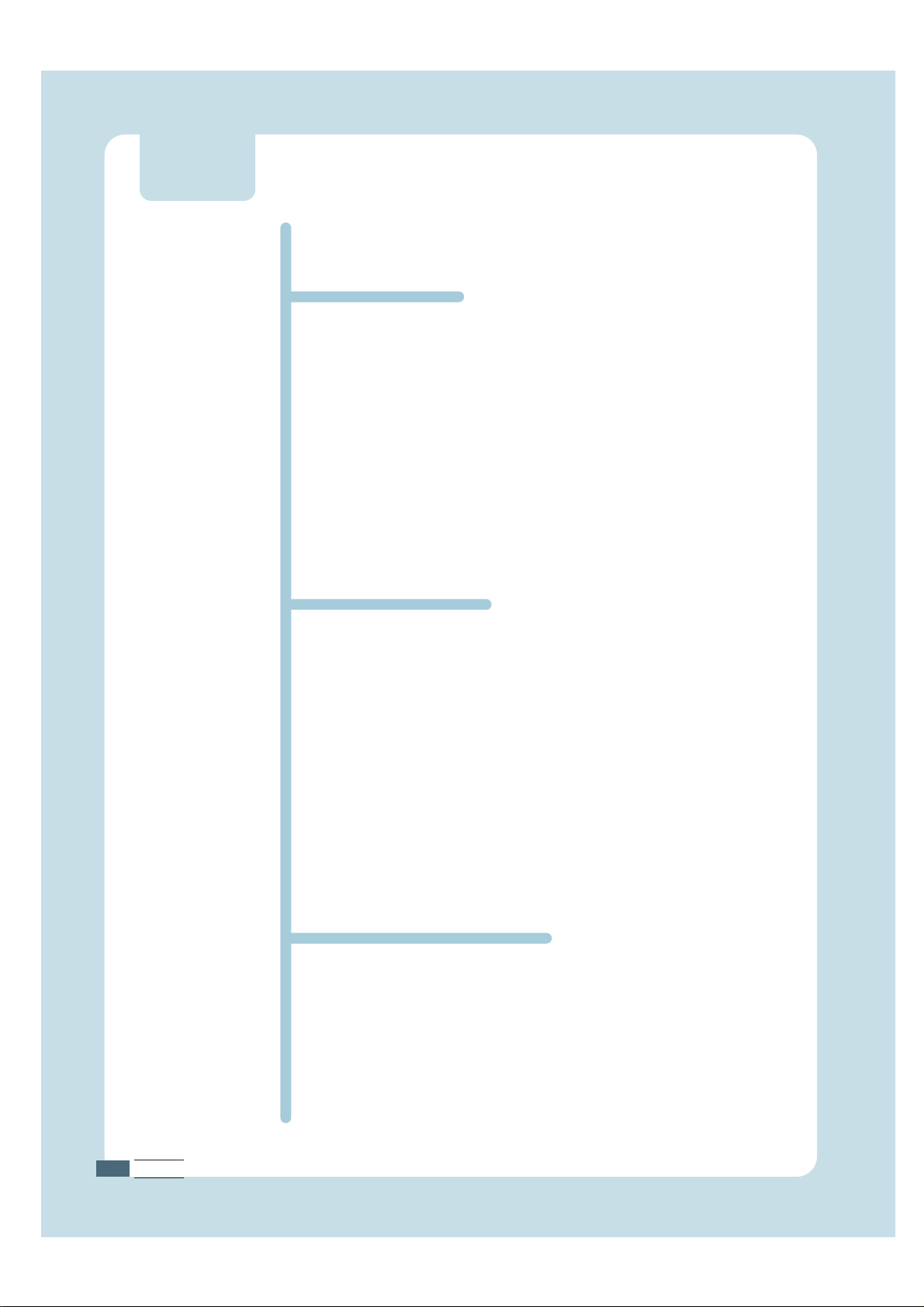
구성품 확인하기 ⋯⋯⋯⋯⋯⋯⋯⋯⋯⋯⋯⋯⋯⋯⋯⋯⋯⋯⋯⋯⋯⋯ 1.2
제품 알아두기 ⋯⋯⋯⋯⋯⋯⋯⋯⋯⋯⋯⋯⋯⋯⋯⋯⋯⋯⋯⋯⋯⋯⋯ 1.3
앞에서본모습 ⋯⋯⋯⋯⋯⋯⋯⋯⋯⋯⋯⋯⋯⋯⋯⋯⋯⋯⋯⋯⋯⋯⋯⋯ 1.3
내부 모습 ⋯⋯⋯⋯⋯⋯⋯⋯⋯⋯⋯⋯⋯⋯⋯⋯⋯⋯⋯⋯⋯⋯⋯⋯⋯⋯⋯ 1.4
뒤에서본모습 ⋯⋯⋯⋯⋯⋯⋯⋯⋯⋯⋯⋯⋯⋯⋯⋯⋯⋯⋯⋯⋯⋯⋯⋯ 1.4
조작판 버튼 익혀두기 ⋯⋯⋯⋯⋯⋯⋯⋯⋯⋯⋯⋯⋯⋯⋯⋯⋯⋯⋯⋯⋯ 1.5
받침대 연결하기 ⋯⋯⋯⋯⋯⋯⋯⋯⋯⋯⋯⋯⋯⋯⋯⋯⋯⋯⋯⋯⋯⋯ 1.7
전화선 연결하기 ⋯⋯⋯⋯⋯⋯⋯⋯⋯⋯⋯⋯⋯⋯⋯⋯⋯⋯⋯⋯⋯⋯ 1.8
컴퓨터, 전원 연결하기 ⋯⋯⋯⋯⋯⋯⋯⋯⋯⋯⋯⋯⋯⋯⋯⋯⋯⋯⋯ 1.9
인쇄 용지 넣기 ⋯⋯⋯⋯⋯⋯⋯⋯⋯⋯⋯⋯⋯⋯⋯⋯⋯⋯⋯⋯⋯ 1.11
새 잉크 카트리지 설치하기 ⋯⋯⋯⋯⋯⋯⋯⋯⋯⋯⋯⋯⋯⋯⋯⋯ 1.13
복합기 설치하기
날짜와 시각 맞추기 ⋯⋯⋯⋯⋯⋯⋯⋯⋯⋯⋯⋯⋯⋯⋯⋯⋯⋯⋯ 1.18
시간 표시 방식을 바꾸려면 ⋯⋯⋯⋯⋯⋯⋯⋯⋯⋯⋯⋯⋯⋯⋯⋯⋯⋯ 1.19
팩스번호, 이름 입력하기 ⋯⋯⋯⋯⋯⋯⋯⋯⋯⋯⋯⋯⋯⋯⋯⋯⋯ 1.20
숫자 버튼으로 문자 입력하기 ⋯⋯⋯⋯⋯⋯⋯⋯⋯⋯⋯⋯⋯⋯⋯⋯⋯ 1.21
음량 조절하기 ⋯⋯⋯⋯⋯⋯⋯⋯⋯⋯⋯⋯⋯⋯⋯⋯⋯⋯⋯⋯⋯⋯ 1.22
전화벨 소리의 크기를 조절하려면 ⋯⋯⋯⋯⋯⋯⋯⋯⋯⋯⋯⋯⋯⋯⋯ 1.22
스피커 소리의 크기를 조절하려면 ⋯⋯⋯⋯⋯⋯⋯⋯⋯⋯⋯⋯⋯⋯⋯ 1.22
경고음 또는 버튼음 설정/해제하려면 ⋯⋯⋯⋯⋯⋯⋯⋯⋯⋯⋯⋯⋯⋯ 1.23
절약 기능 설정하기 ⋯⋯⋯⋯⋯⋯⋯⋯⋯⋯⋯⋯⋯⋯⋯⋯⋯⋯⋯ 1.24
잉크 절약 기능을 설정/해제하려면 ⋯⋯⋯⋯⋯⋯⋯⋯⋯⋯⋯⋯⋯⋯⋯ 1.24
용지 절약 기능을 설정/해제하려면 ⋯⋯⋯⋯⋯⋯⋯⋯⋯⋯⋯⋯⋯⋯⋯ 1.24
인쇄 무시 범위를 설정하려면 ⋯⋯⋯⋯⋯⋯⋯⋯⋯⋯⋯⋯⋯⋯⋯⋯⋯ 1.25
제공 프로그램 소개 ⋯⋯⋯⋯⋯⋯⋯⋯⋯⋯⋯⋯⋯⋯⋯⋯⋯⋯⋯ 1.26
프로그램 설치하기 ⋯⋯⋯⋯⋯⋯⋯⋯⋯⋯⋯⋯⋯⋯⋯⋯⋯⋯⋯⋯ 1.27
팩스, 인터넷 환경 설정하기 ⋯⋯⋯⋯⋯⋯⋯⋯⋯⋯⋯⋯⋯⋯⋯⋯ 1.30
프로그램 재설치 및 삭제하기 ⋯⋯⋯⋯⋯⋯⋯⋯⋯⋯⋯⋯⋯⋯⋯ 1.33
프로그램 재설치하기 ⋯⋯⋯⋯⋯⋯⋯⋯⋯⋯⋯⋯⋯⋯⋯⋯⋯⋯⋯⋯⋯ 1.33
복합기 드라이버 삭제하기 ⋯⋯⋯⋯⋯⋯⋯⋯⋯⋯⋯⋯⋯⋯⋯⋯⋯⋯⋯ 1.34
SmarThru 프로그램 삭제하기 ⋯⋯⋯⋯⋯⋯⋯⋯⋯⋯⋯⋯⋯⋯⋯⋯⋯⋯ 1.35
설치 CD-ROM으로 삭제하기 ⋯⋯⋯⋯⋯⋯⋯⋯⋯⋯⋯⋯⋯⋯⋯⋯⋯⋯ 1.36
1
설치편
기본 환경 설정하기
복합기 드라이버 설치하기
안전을 위한 주의사항
차례
차례
ii
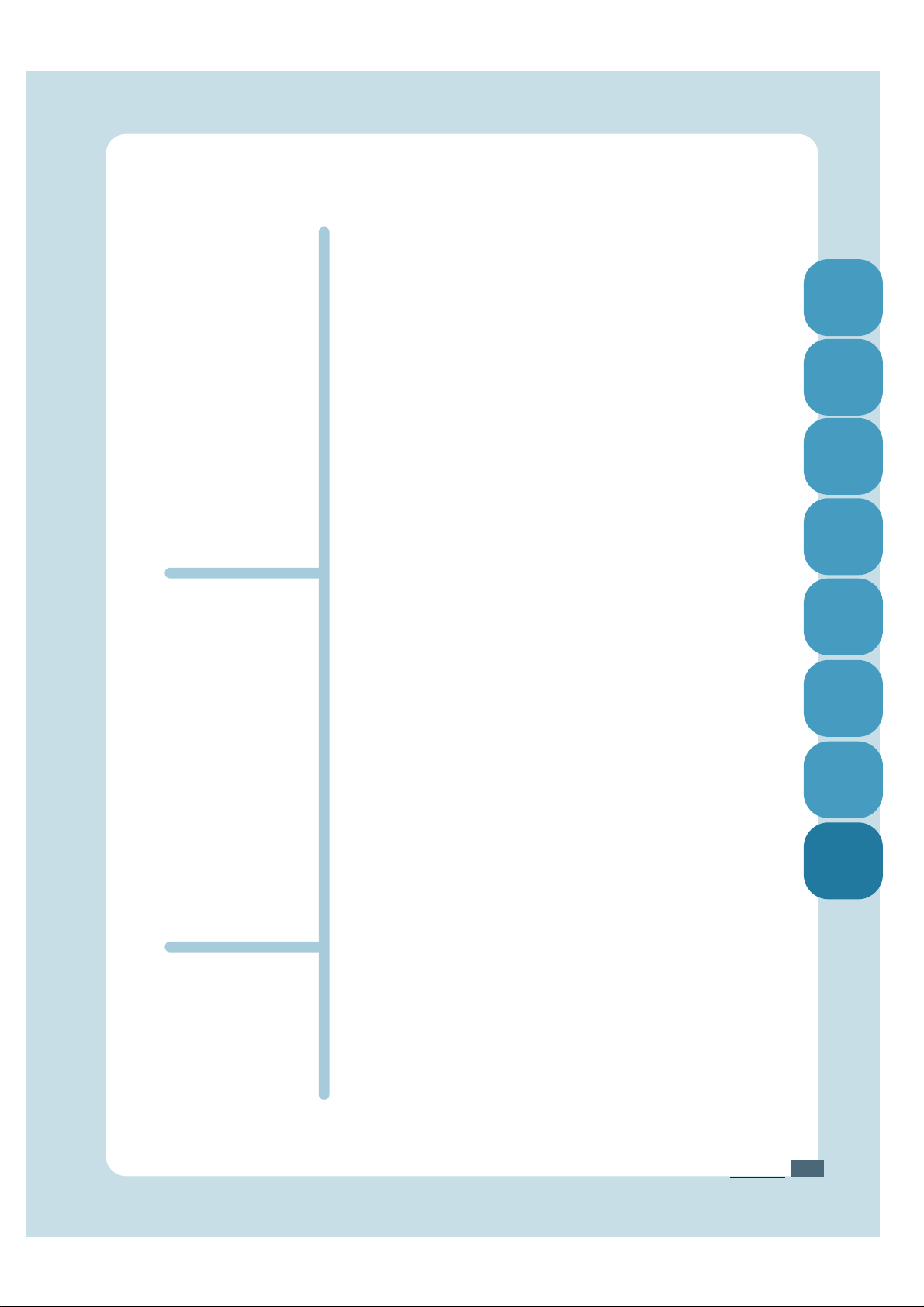
인쇄 준비하기 ⋯⋯⋯⋯⋯⋯⋯⋯⋯⋯⋯⋯⋯⋯⋯⋯⋯⋯⋯⋯ 2.2
바른 용지 사용 방법 ⋯⋯⋯⋯⋯⋯⋯⋯⋯⋯⋯⋯⋯⋯⋯⋯⋯⋯⋯ 2.2
사용할 수 있는 용지의 종류와 사용 방법 ⋯⋯⋯⋯⋯⋯⋯⋯⋯ 2.2
용지 사용시 주의 사항 ⋯⋯⋯⋯⋯⋯⋯⋯⋯⋯⋯⋯⋯⋯⋯⋯⋯ 2.4
네트워크 환경에서 공유 설정하기 ⋯⋯⋯⋯⋯⋯⋯⋯⋯⋯⋯⋯⋯ 2.5
인쇄 포트 선택하기 ⋯⋯⋯⋯⋯⋯⋯⋯⋯⋯⋯⋯⋯⋯⋯⋯⋯⋯⋯⋯ 2.10
윈도우에서 인쇄하기 ⋯⋯⋯⋯⋯⋯⋯⋯⋯⋯⋯⋯⋯⋯⋯⋯⋯ 2.11
프린터 드라이버 사용하기 ⋯⋯⋯⋯⋯⋯⋯⋯⋯⋯⋯⋯⋯⋯⋯ 2.12
프린터 드라이버 화면 열기 ⋯⋯⋯⋯⋯⋯⋯⋯⋯⋯⋯⋯⋯⋯⋯⋯ 2.12
프린터 드라이버 화면 알기 ⋯⋯⋯⋯⋯⋯⋯⋯⋯⋯⋯⋯⋯⋯⋯⋯ 2.14
인쇄 제어판 사용하기 ⋯⋯⋯⋯⋯⋯⋯⋯⋯⋯⋯⋯⋯⋯⋯⋯⋯ 2.22
인쇄 제어판 화면 열기 ⋯⋯⋯⋯⋯⋯⋯⋯⋯⋯⋯⋯⋯⋯⋯⋯⋯⋯ 2.22
인쇄 제어판 화면 이해하기 ⋯⋯⋯⋯⋯⋯⋯⋯⋯⋯⋯⋯⋯⋯⋯⋯ 2.22
윈도우 2000/XP에서 카트리지 관리탭을 사용하려면 ⋯⋯⋯⋯⋯ 2.24
복사 준비하기 ⋯⋯⋯⋯⋯⋯⋯⋯⋯⋯⋯⋯⋯⋯⋯⋯⋯⋯⋯⋯ 3.2
용지 크기 또는 종류를 설정하려면 ⋯⋯⋯⋯⋯⋯⋯⋯⋯⋯⋯⋯⋯ 3.2
복사 원본 넣는 방법 ⋯⋯⋯⋯⋯⋯⋯⋯⋯⋯⋯⋯⋯⋯⋯⋯⋯⋯⋯ 3.3
기본 환경으로 복사하기 ⋯⋯⋯⋯⋯⋯⋯⋯⋯⋯⋯⋯⋯⋯⋯⋯ 3.4
복사 환경 설정하기 ⋯⋯⋯⋯⋯⋯⋯⋯⋯⋯⋯⋯⋯⋯⋯⋯⋯⋯ 3.5
복사 화질을 선택하려면 ⋯⋯⋯⋯⋯⋯⋯⋯⋯⋯⋯⋯⋯⋯⋯⋯⋯⋯ 3.5
복사 농도를 선택하려면 ⋯⋯⋯⋯⋯⋯⋯⋯⋯⋯⋯⋯⋯⋯⋯⋯⋯⋯ 3.5
복사 매수를 변경하려면 ⋯⋯⋯⋯⋯⋯⋯⋯⋯⋯⋯⋯⋯⋯⋯⋯⋯⋯ 3.6
복사 배율을 변경하려면 ⋯⋯⋯⋯⋯⋯⋯⋯⋯⋯⋯⋯⋯⋯⋯⋯⋯⋯ 3.6
자동 추림 기능을 사용하려면 ⋯⋯⋯⋯⋯⋯⋯⋯⋯⋯⋯⋯⋯⋯⋯ 3.7
설정한 환경을 복사전에 모두 기본값으로 바꾸려면 ⋯⋯⋯⋯⋯ 3.8
자주 사용하는 복사 환경을 기본값으로 설정하려면 ⋯⋯⋯⋯⋯ 3.8
컬러 복사 잠그기 ⋯⋯⋯⋯⋯⋯⋯⋯⋯⋯⋯⋯⋯⋯⋯⋯⋯⋯⋯ 3.9
스캔 해보기 ⋯⋯⋯⋯⋯⋯⋯⋯⋯⋯⋯⋯⋯⋯⋯⋯⋯⋯⋯⋯⋯⋯ 4.2
조작부에서 스캔을 실행하려면 ⋯⋯⋯⋯⋯⋯⋯⋯⋯⋯⋯⋯⋯⋯⋯ 4.2
TWAIN 응용 프로그램에서 스캔하기 ⋯⋯⋯⋯⋯⋯⋯⋯⋯⋯⋯⋯⋯ 4.4
2
인쇄편
3
복사편
4
스캔편
1
2
3
4
5
6
7
부
록
차례
iiii
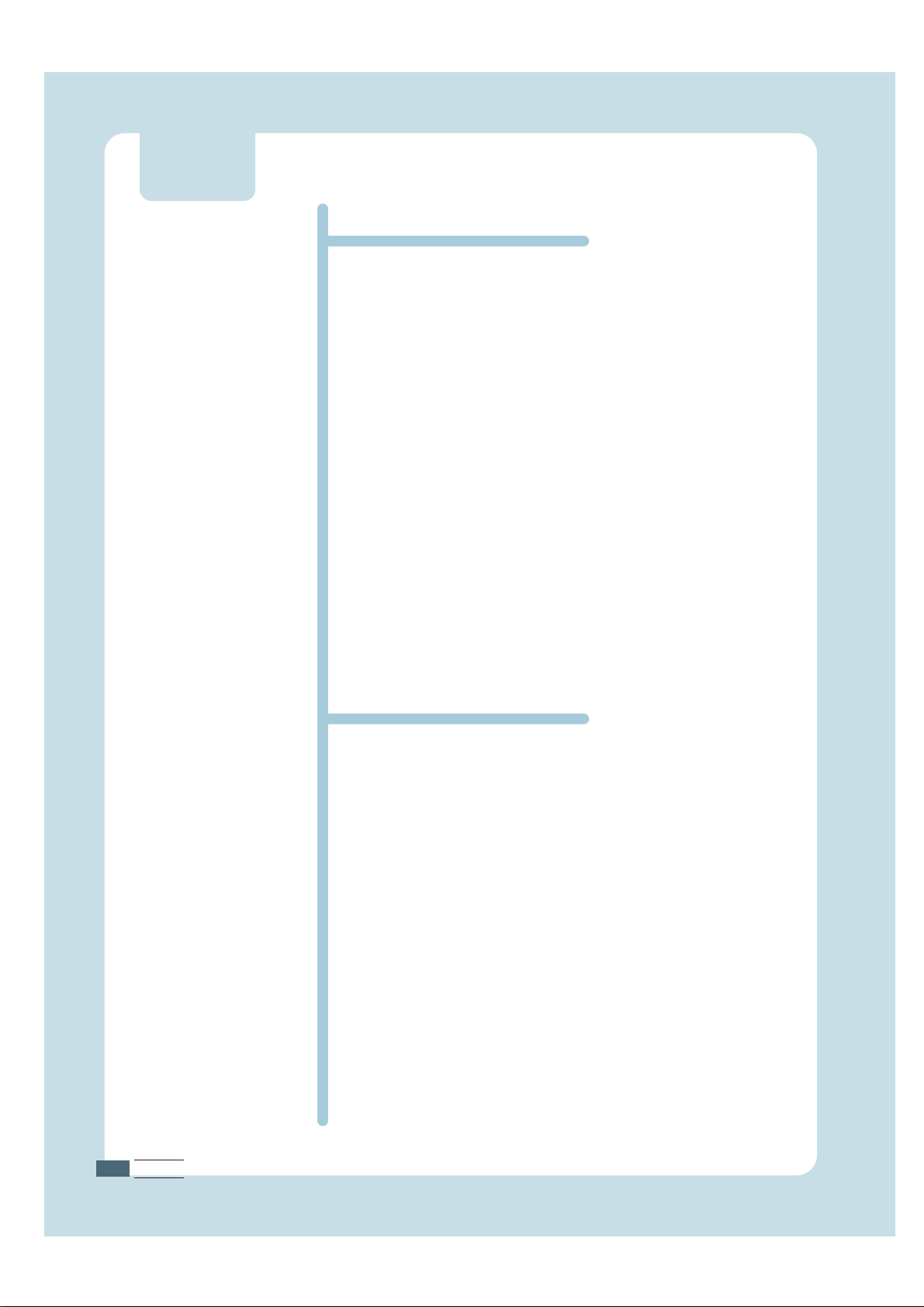
5
팩스편
팩스 원본 넣기 ⋯⋯⋯⋯⋯⋯⋯⋯⋯⋯⋯⋯⋯⋯⋯⋯⋯⋯⋯⋯⋯⋯ 5.2
팩스 보내기 ⋯⋯⋯⋯⋯⋯⋯⋯⋯⋯⋯⋯⋯⋯⋯⋯⋯⋯⋯⋯⋯⋯⋯⋯ 5.3
자동으로 보내려면 (팩스 전용 번호로 보내는 경우) ⋯⋯⋯⋯⋯⋯⋯⋯ 5.3
수동으로 보내려면 (팩스, 전화 겸용인 번호로 보내는 경우) ⋯⋯⋯⋯ 5.4
팩스 보내기를 취소하려면 ⋯⋯⋯⋯⋯⋯⋯⋯⋯⋯⋯⋯⋯⋯⋯⋯⋯⋯⋯ 5.4
팩스보낼 원본 보완하기 ⋯⋯⋯⋯⋯⋯⋯⋯⋯⋯⋯⋯⋯⋯⋯⋯⋯⋯ 5.5
원본의 상태를 선택하려면 ⋯⋯⋯⋯⋯⋯⋯⋯⋯⋯⋯⋯⋯⋯⋯⋯⋯⋯⋯ 5.5
농도를 조절하려면 ⋯⋯⋯⋯⋯⋯⋯⋯⋯⋯⋯⋯⋯⋯⋯⋯⋯⋯⋯⋯⋯⋯⋯ 5.5
팩스보내기 전에 보완했던 원본 상태를
모두 기본값으로 바꾸려면 ⋯⋯⋯⋯⋯⋯⋯⋯⋯⋯⋯⋯⋯⋯⋯⋯⋯⋯⋯ 5.6
자주 사용하는 해상도, 농도를 기본값으로 설정하려면 ⋯⋯⋯⋯⋯⋯⋯ 5.6
요금 절약 시간에 팩스 보내기 ⋯⋯⋯⋯⋯⋯⋯⋯⋯⋯⋯⋯⋯⋯⋯ 5.7
팩스 받기 ⋯⋯⋯⋯⋯⋯⋯⋯⋯⋯⋯⋯⋯⋯⋯⋯⋯⋯⋯⋯⋯⋯⋯⋯⋯ 5.8
팩스 받는 상태를 바꾸려면 ⋯⋯⋯⋯⋯⋯⋯⋯⋯⋯⋯⋯⋯⋯⋯⋯⋯ 5.9
팩스 전용으로만 사용하는 경우 ⋯⋯⋯⋯⋯⋯⋯⋯⋯⋯⋯⋯⋯⋯⋯⋯⋯ 5.9
자동 응답기를 연결하여 사용하는 경우 ⋯⋯⋯⋯⋯⋯⋯⋯⋯⋯⋯⋯⋯ 5.9
전화를 우선으로 사용하는 경우 ⋯⋯⋯⋯⋯⋯⋯⋯⋯⋯⋯⋯⋯⋯⋯⋯ 5.10
받은 팩스를 다른 곳으로 팩스 보내려면 (중계송신) ⋯⋯⋯⋯⋯ 5.11
쉬운팩스 사용법
간편한 다이얼로 팩스보내기 ⋯⋯⋯⋯⋯⋯⋯⋯⋯⋯⋯⋯⋯⋯⋯ 5.12
재다이얼을 이용하려면 ⋯⋯⋯⋯⋯⋯⋯⋯⋯⋯⋯⋯⋯⋯⋯⋯⋯⋯⋯⋯ 5.12
원터치 버튼을 사용하려면 ⋯⋯⋯⋯⋯⋯⋯⋯⋯⋯⋯⋯⋯⋯⋯⋯⋯⋯⋯ 5.14
단축 번호를 사용하려면 ⋯⋯⋯⋯⋯⋯⋯⋯⋯⋯⋯⋯⋯⋯⋯⋯⋯⋯⋯⋯ 5.15
여러개의 단축 번호를 그룹으로 묶어
하나의 원터치 버튼에 저장시켜 사용하려면 ⋯⋯⋯⋯⋯⋯⋯⋯⋯⋯⋯ 5.16
저장된 번호를 찾아서 사용하려면 ⋯⋯⋯⋯⋯⋯⋯⋯⋯⋯⋯⋯⋯⋯⋯ 5.18
메모리를 이용한 팩스 방법 ⋯⋯⋯⋯⋯⋯⋯⋯⋯⋯⋯⋯⋯⋯⋯⋯ 5.19
여러 곳으로 팩스를 보내려면 (다중송신) ⋯⋯⋯⋯⋯⋯⋯⋯⋯⋯⋯⋯ 5.19
시간을 지정하여 팩스를 보내려면 (예약송신) ⋯⋯⋯⋯⋯⋯⋯⋯⋯⋯ 5.20
긴급 문서 먼저 보내기 (우선송신) ⋯⋯⋯⋯⋯⋯⋯⋯⋯⋯⋯⋯⋯⋯⋯ 5.21
폴링 사용하기 ⋯⋯⋯⋯⋯⋯⋯⋯⋯⋯⋯⋯⋯⋯⋯⋯⋯⋯⋯⋯⋯⋯⋯⋯ 5.22
저장된 팩스 작업에 원본을 추가하려면 ⋯⋯⋯⋯⋯⋯⋯⋯⋯⋯⋯⋯⋯ 5.24
저장된 팩스 작업을 취소하려면 ⋯⋯⋯⋯⋯⋯⋯⋯⋯⋯⋯⋯⋯⋯⋯⋯ 5.24
각종 정보 리스트 인쇄하기 ⋯⋯⋯⋯⋯⋯⋯⋯⋯⋯⋯⋯⋯⋯⋯⋯ 5.25
팩스 환경값 설정하기 ⋯⋯⋯⋯⋯⋯⋯⋯⋯⋯⋯⋯⋯⋯⋯⋯⋯⋯ 5.26
팩스 환경값 항목들 ⋯⋯⋯⋯⋯⋯⋯⋯⋯⋯⋯⋯⋯⋯⋯⋯⋯⋯⋯⋯⋯⋯ 5.27
팩스 환경값을 컴퓨터에서 설정하기 ⋯⋯⋯⋯⋯⋯⋯⋯⋯⋯⋯⋯ 5.29
발신자 정보 표시 서비스 사용하기 ⋯⋯⋯⋯⋯⋯⋯⋯⋯⋯⋯⋯ 5.31
고급팩스 사용법
차례
차례
iiiiii
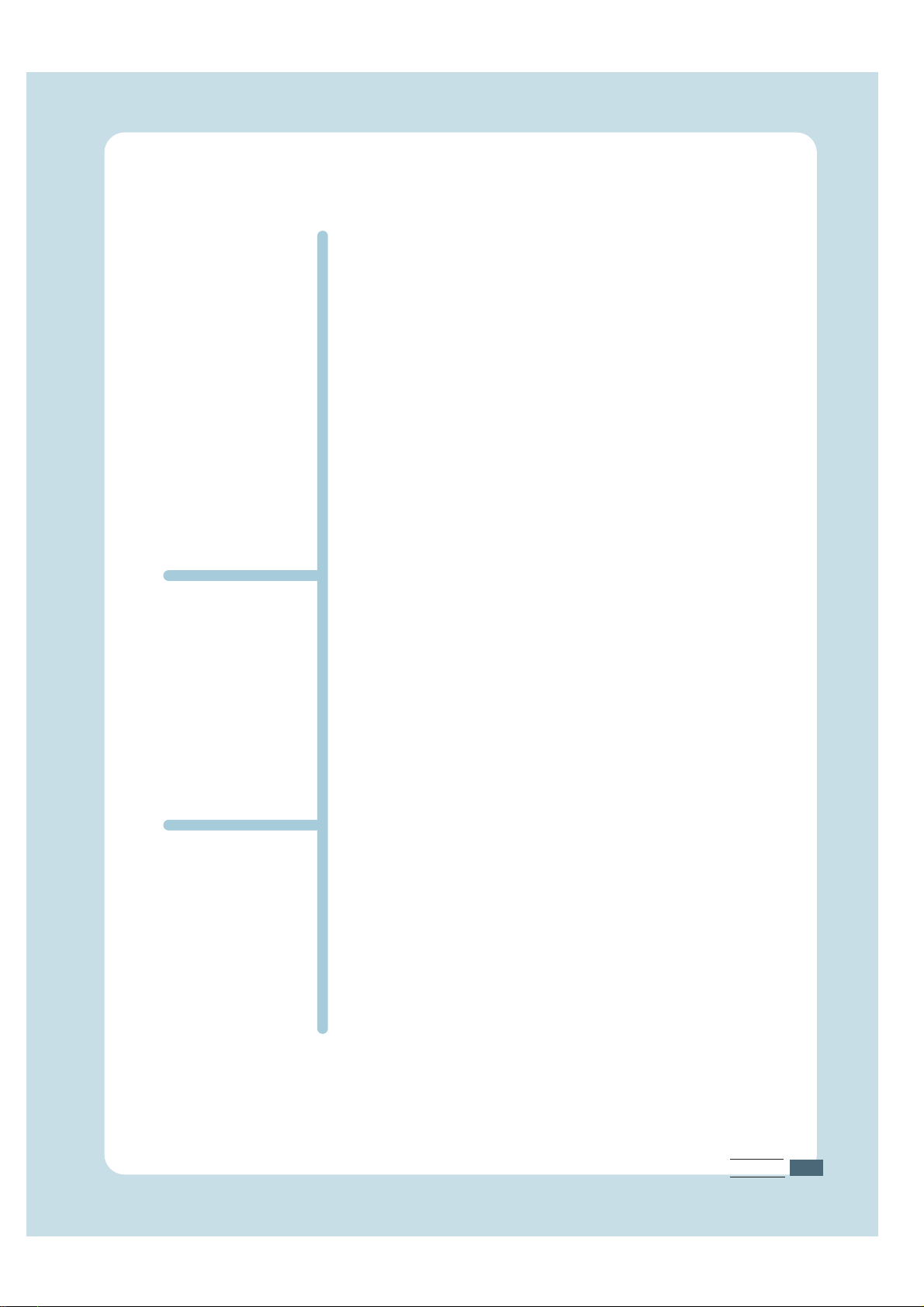
잉크 카트리지 관리하기 ⋯⋯⋯⋯⋯⋯⋯⋯⋯⋯⋯⋯⋯⋯⋯⋯⋯⋯ 6.2
잉크 잔량 확인하기 ⋯⋯⋯⋯⋯⋯⋯⋯⋯⋯⋯⋯⋯⋯⋯⋯⋯⋯⋯⋯⋯⋯ 6.2
잉크 카트리지 청소하기 ⋯⋯⋯⋯⋯⋯⋯⋯⋯⋯⋯⋯⋯⋯⋯⋯⋯⋯ 6.3
노즐 청소 페이지 인쇄하여 청소하기 ⋯⋯⋯⋯⋯⋯⋯⋯⋯⋯⋯⋯⋯⋯ 6.3
잉크 카트리지 노즐면 청소하기 ⋯⋯⋯⋯⋯⋯⋯⋯⋯⋯⋯⋯⋯⋯⋯⋯⋯ 6.5
잉크 카트리지 설치함 청소하기 ⋯⋯⋯⋯⋯⋯⋯⋯⋯⋯⋯⋯⋯⋯⋯⋯⋯ 6.6
잉크 카트리지 교체하기 ⋯⋯⋯⋯⋯⋯⋯⋯⋯⋯⋯⋯⋯⋯⋯⋯⋯⋯ 6.8
조작판에서 교체하기 ⋯⋯⋯⋯⋯⋯⋯⋯⋯⋯⋯⋯⋯⋯⋯⋯⋯⋯⋯⋯⋯⋯ 6.8
인쇄 제어판에서 교체하기 ⋯⋯⋯⋯⋯⋯⋯⋯⋯⋯⋯⋯⋯⋯⋯⋯⋯⋯⋯ 6.11
잉크 카트리지 정렬하기 ⋯⋯⋯⋯⋯⋯⋯⋯⋯⋯⋯⋯⋯⋯⋯⋯⋯ 6.12
조작판에서 정렬하기 ⋯⋯⋯⋯⋯⋯⋯⋯⋯⋯⋯⋯⋯⋯⋯⋯⋯⋯⋯⋯⋯ 6.12
인쇄 제어판에서 정렬하기 ⋯⋯⋯⋯⋯⋯⋯⋯⋯⋯⋯⋯⋯⋯⋯⋯⋯⋯⋯ 6.13
각종 정보 초기화하기 ⋯⋯⋯⋯⋯⋯⋯⋯⋯⋯⋯⋯⋯⋯⋯⋯⋯⋯ 6.14
원격 테스트 설정하기 ⋯⋯⋯⋯⋯⋯⋯⋯⋯⋯⋯⋯⋯⋯⋯⋯⋯⋯ 6.15
스캔 상태가 좋지 않으면 ⋯⋯⋯⋯⋯⋯⋯⋯⋯⋯⋯⋯⋯⋯⋯⋯⋯ 6.16
종이가 걸렸어요? ⋯⋯⋯⋯⋯⋯⋯⋯⋯⋯⋯⋯⋯⋯⋯⋯⋯⋯⋯⋯⋯ 7.2
원본이 자동 급지 장치에서 걸린 경우 ⋯⋯⋯⋯⋯⋯⋯⋯⋯⋯⋯⋯⋯⋯ 7.2
용지가 걸린 경우 ⋯⋯⋯⋯⋯⋯⋯⋯⋯⋯⋯⋯⋯⋯⋯⋯⋯⋯⋯⋯⋯⋯⋯ 7.3
에러 메세지가 나타나요? ⋯⋯⋯⋯⋯⋯⋯⋯⋯⋯⋯⋯⋯⋯⋯⋯⋯ 7.5
팩스가 잘 안돼요? ⋯⋯⋯⋯⋯⋯⋯⋯⋯⋯⋯⋯⋯⋯⋯⋯⋯⋯⋯⋯ 7.7
종이가 들어가지 않아요? ⋯⋯⋯⋯⋯⋯⋯⋯⋯⋯⋯⋯⋯⋯⋯⋯⋯ 7.9
인쇄가 되지 않아요? ⋯⋯⋯⋯⋯⋯⋯⋯⋯⋯⋯⋯⋯⋯⋯⋯⋯⋯⋯ 7.10
인쇄상태가 이상해요? ⋯⋯⋯⋯⋯⋯⋯⋯⋯⋯⋯⋯⋯⋯⋯⋯⋯⋯ 7.12
스캔이 되지 않아요? ⋯⋯⋯⋯⋯⋯⋯⋯⋯⋯⋯⋯⋯⋯⋯⋯⋯⋯⋯ 7.15
제품의 사양 ⋯⋯⋯⋯⋯⋯⋯⋯⋯⋯⋯⋯⋯⋯⋯⋯⋯⋯⋯⋯⋯⋯⋯⋯ 8.2
스캐너 사양 ⋯⋯⋯⋯⋯⋯⋯⋯⋯⋯⋯⋯⋯⋯⋯⋯⋯⋯⋯⋯⋯⋯⋯⋯⋯⋯ 8.2
프린터 사양 ⋯⋯⋯⋯⋯⋯⋯⋯⋯⋯⋯⋯⋯⋯⋯⋯⋯⋯⋯⋯⋯⋯⋯⋯⋯⋯ 8.2
복사기 사양 ⋯⋯⋯⋯⋯⋯⋯⋯⋯⋯⋯⋯⋯⋯⋯⋯⋯⋯⋯⋯⋯⋯⋯⋯⋯⋯ 8.3
팩스기 사양 ⋯⋯⋯⋯⋯⋯⋯⋯⋯⋯⋯⋯⋯⋯⋯⋯⋯⋯⋯⋯⋯⋯⋯⋯⋯⋯ 8.3
일반 사양 ⋯⋯⋯⋯⋯⋯⋯⋯⋯⋯⋯⋯⋯⋯⋯⋯⋯⋯⋯⋯⋯⋯⋯⋯⋯⋯⋯ 8.3
용지 사양(인쇄 가능 영역) ⋯⋯⋯⋯⋯⋯⋯⋯⋯⋯⋯⋯⋯⋯⋯⋯⋯ 8.4
소모품 구입과 사용 방법 ⋯⋯⋯⋯⋯⋯⋯⋯⋯⋯⋯⋯⋯⋯⋯⋯⋯⋯ 8.6
찾아보기 ⋯⋯⋯⋯⋯⋯⋯⋯⋯⋯⋯⋯⋯⋯⋯⋯⋯⋯⋯⋯⋯⋯⋯⋯⋯ 8.8
6
관리편
7
문제
해결편
부록
차례
iivv
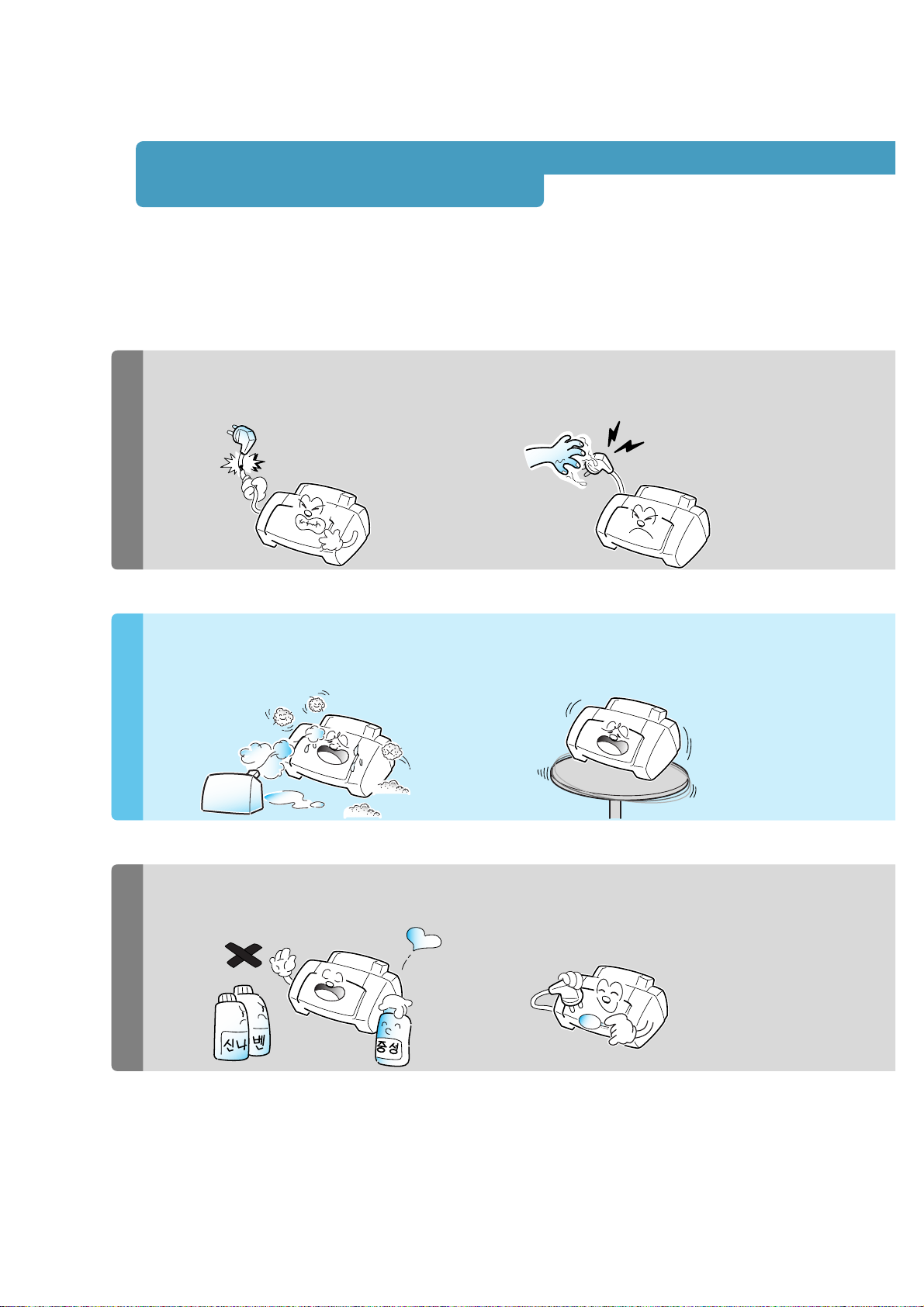
손상된 전원코드나 플러그, 헐거운
콘센트는 사용하지 마세요.
●감전, 화재의 위험이 있습니다.
코드부분을 잡아당겨 빼거나 젖은 손으로
전원플러그를 만지지 마세요.
●감전, 화재의 위험이 있습니다.
습기, 먼지가 많은 곳, 물( 빗물) 이 튀는
곳에 설치하지 마세요.
●감전, 화재의 위험이 있습니다.
불안정한 곳에 설치하지 마세요.
●제품이 떨어져 망가지거나 다칠 수 있습니다.
전원플러그를 뺀 후 청소하고, 물을 직접
뿌리거나 벤젠, 신나, 알콜 등으로 닦지 마세요.
●수리할 필요가 있을 때는 서비스센터로 연락하세요.
전원플러그의 핀과 접촉부분에 먼지,
물 등이 묻어 있으면 잘 닦아 주세요.
●감전, 화재의 위험이 있습니다.
사용자의 안전과 재산상의 손해 등을 막기 위한 내용입니다.
아래의 내용을 잘 읽고 올바르게 사용해 주세요.
전원 관련
전
원
설
치
및
사
용
청
소
및
기
타
설치할 때
청소할 때
안전을 위한 주의사항
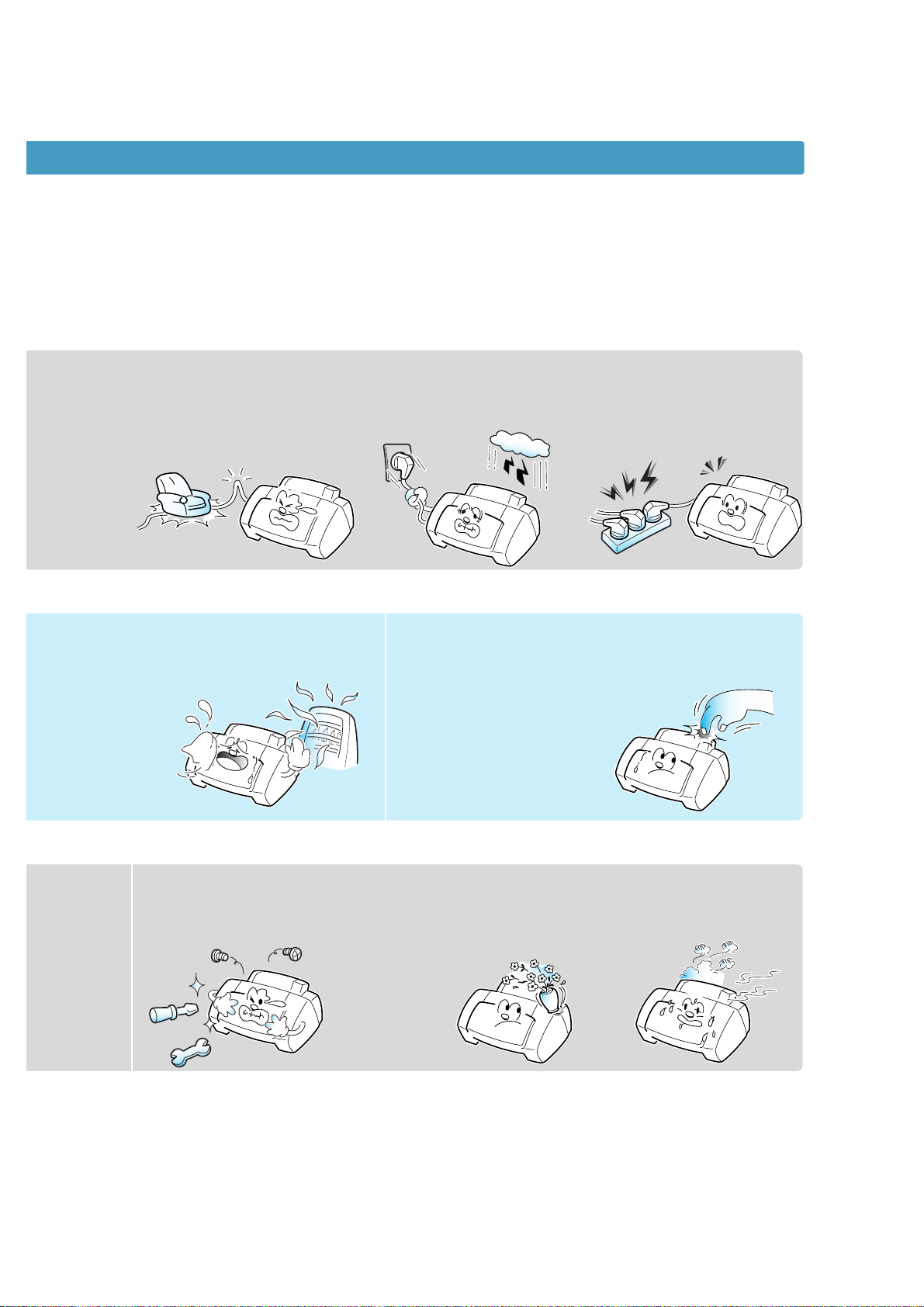
전원코드를 무리하게 구부리거나
무거운 물건에 눌러 망가지지
않도록 하세요.
●감전, 화재의 위험이 있습니다.
천둥, 번개가 치거나
오랜시간 사용하지 않을 때는
전원플러그를 빼 주세요.
●감전, 화재의 위험이 있습니다.
한개의 콘센트에 여러 전기
제품을 동시에 꽂아 사용하지
마세요.
●화재의 위험이 있습니다.
촛불, 담뱃불 등을 프린터 위에
올려 놓거나 열을 나게 하는 기구와
가까운 곳에 설치하지 마세요.
●화재의 위험이 있습니다.
잉크 카트리지를 불에
넣지 마세요.
●폭발의 위험이 있습니다.
용지 넣는 곳이나 프린터
내부에 손을 넣지 마세요.
●날카로운 부분에 다칠 수 있습니다.
함부로 분해, 수리, 개조하지
마세요.
●수리할 필요가 있을 때는
서비스센터로 연락합니다.
제품 위에 물이 담긴 그릇,
약품, 작은 금속류 등을 올려
놓지 마세요.
●제품이 내부로 들어가면 감전,
화재의 위험이 있습니다.
제품에서 이상한 소리, 냄새,
연기가 나면 즉시 전원 플러그를
빼고 서비스센터로 연락합니다.
●감전, 화재의 위험이 있습니다.
사용할 때
기타
안전을 위한 주의사항
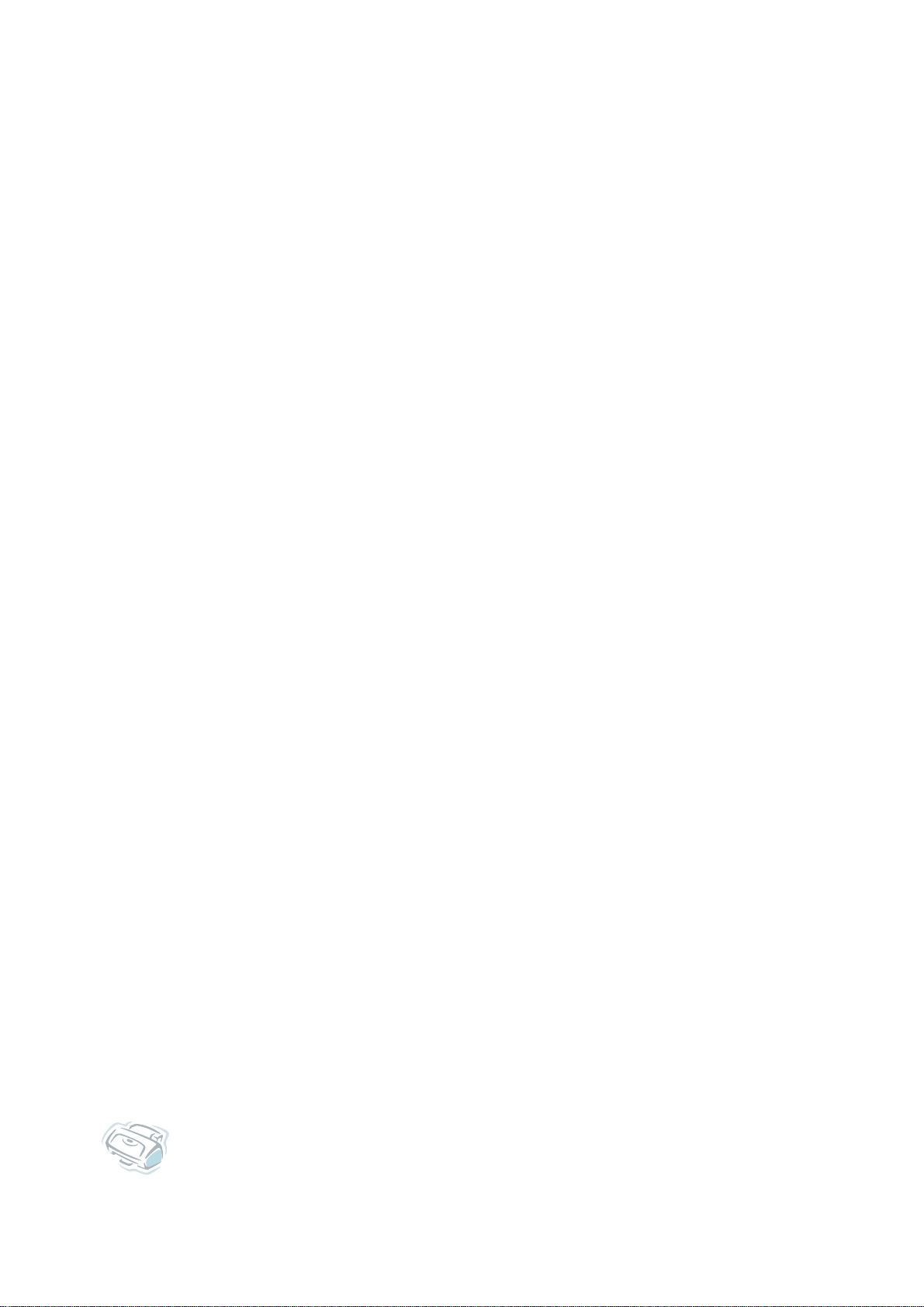
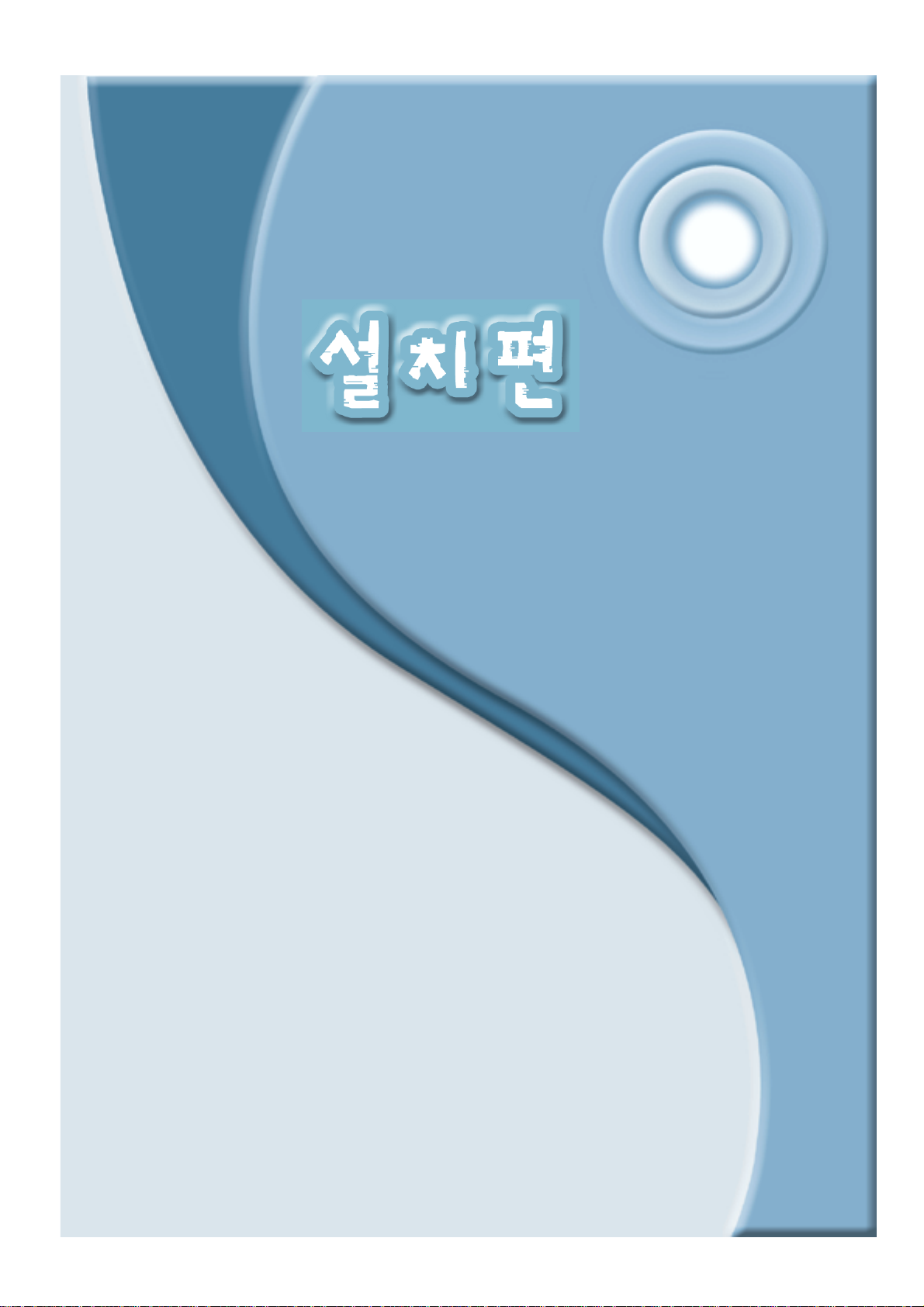
1
복합기 설치하기
(
본 제품 구입 후 처음 제품을 설치하는
과정이 설명되어 있습니다.)
기본 환경 설정하기
(제품을 사용하기 전에 기본적으로
설정해야할 환경 설정 방법들이 설명되어
있습니다.)
복합기 드라이버 설치하기
(
프린터, 스캔으로 사용하기 위해
꼭 설치해야할 프로그램 설치 방법들이
설명되어 있습니다.)
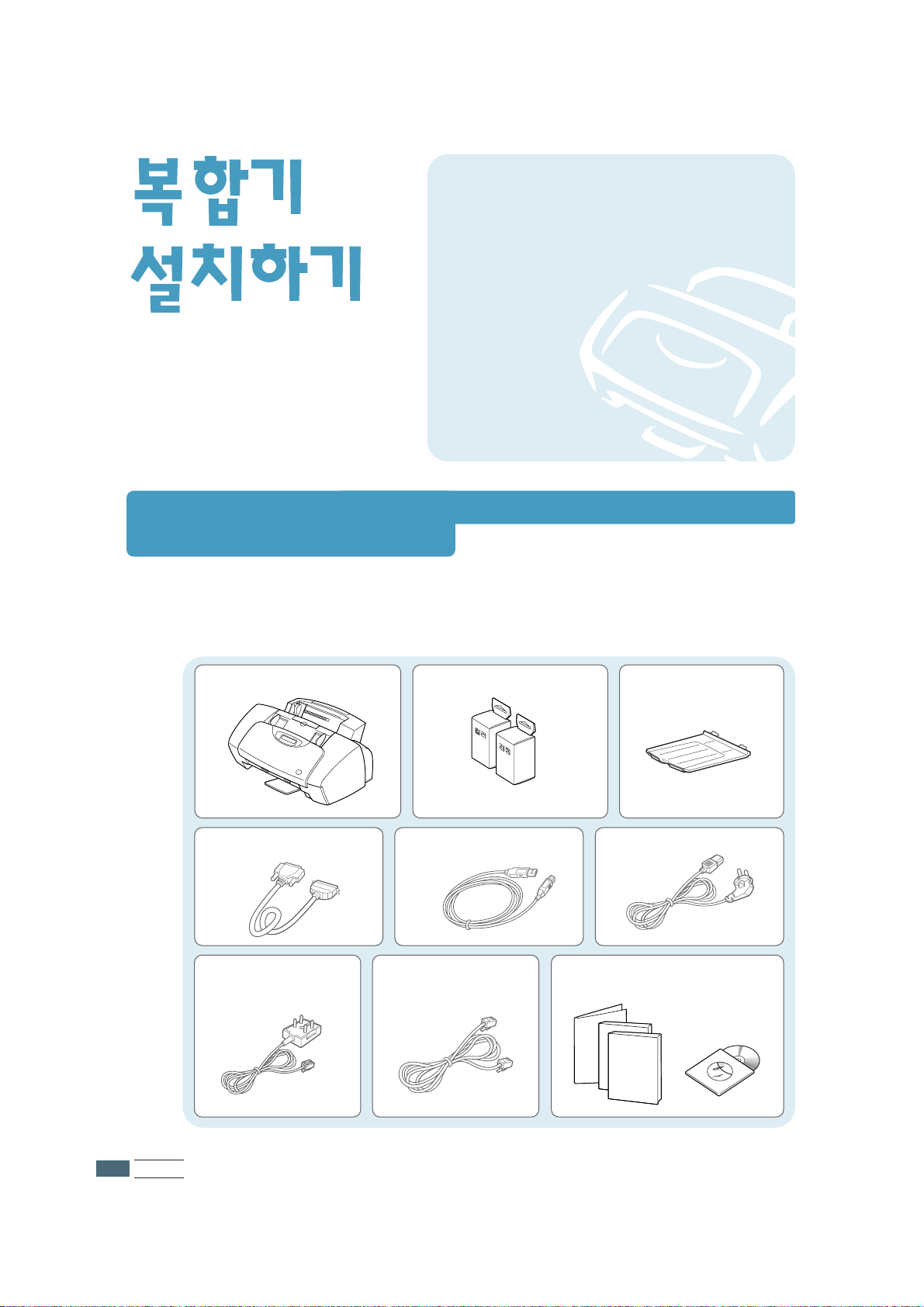
설치편
11..
2
구성품 확인하기
본 제품 구입 후 처음 설치 과정을 설명하고
있습니다.
구성품 확인하기
제품 알아두기
받침대 연결하기
전화선 연결하기
컴퓨터, 전원 연결하기
인쇄용지넣기
새 잉크 카트리지 설치하기
구성품들이 모두 들어 있는지 확인합니다.
만약 빠진 것이 있다면 구입한 곳으로 연락하세요.
CF-430컬러/검정 잉크 카트리지
병렬 프린터 케이블
전원 케이블
배출 원본 받침대
본 사용설명서, SmarThru 설명서,
간편한 설치 안내서, 설치 CD-ROM
USB 케이블
전화국선 연결 코드
일반 전화기 연결선
(포토카트리지는 별매품입니다)
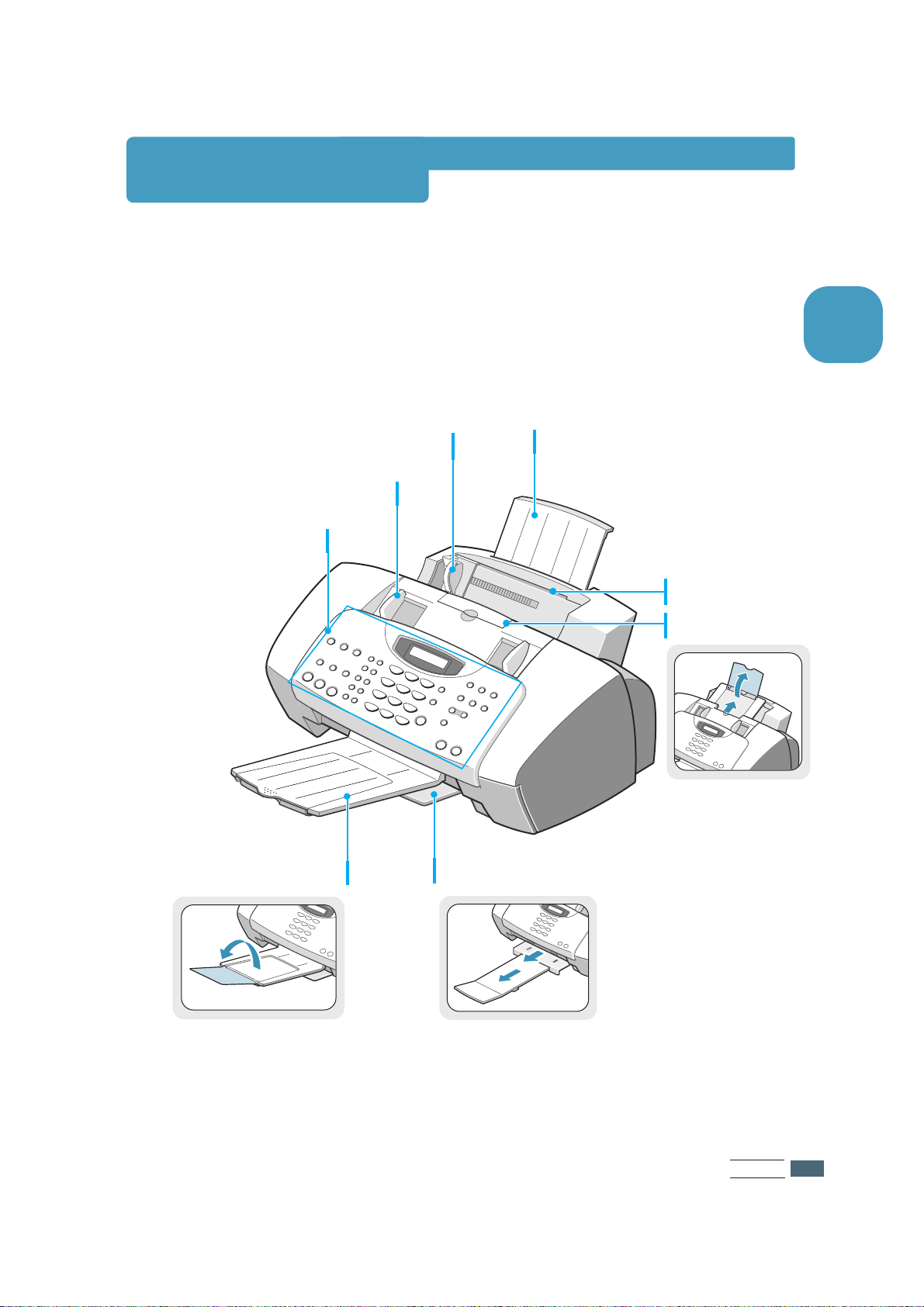
설치편
11..
3
1
제품 알아두기
복합기의 각 부분 이름과 역할을 먼저 익혀두면 제품 사용이 쉬워집니다.
앞에서 본 모습
배출 원본 받침대
배출 용지 받침대
용지 받침대
용지 가이드
원본 가이드
인쇄용지 넣는곳
원본 받침대
조작판
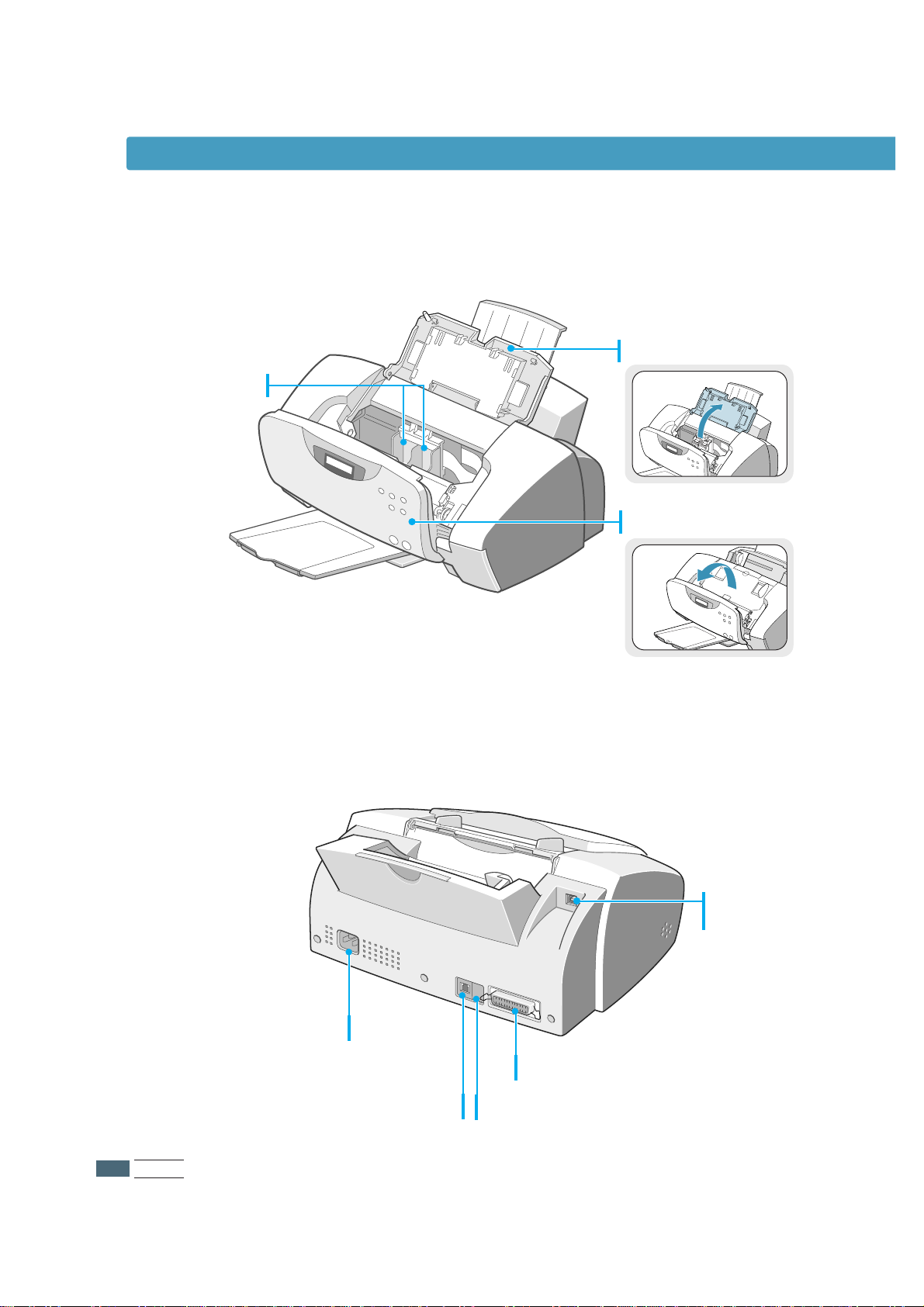
설치편
11..
4
제품 알아두기
내부 모습
뒤에서본모습
조작판
덮개
카트리지 설치함
전원 연결하는 곳
전화국선 연결하는 곳
일반전화기 연결하는 곳
USB 케이블
연결하는 곳
병렬 프린터 케이블 연결하는 곳
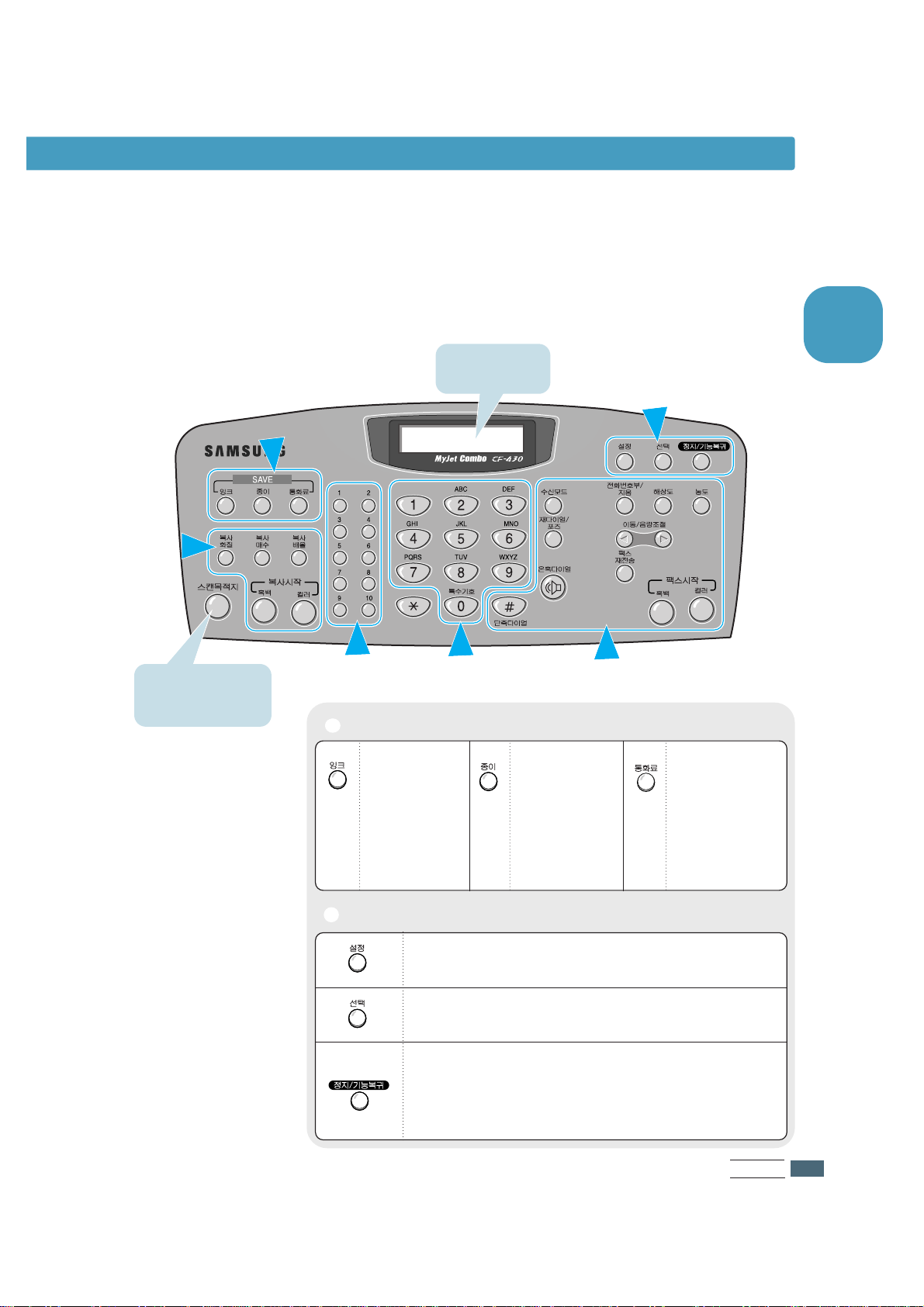
설치편
11..
5
1
제품 알아두기
조작판 버튼 익혀두기
여러가지 기능을 설정하는 버튼들과 상태를 표시하는 표시창으로 구성되어
있습니다. 각 부분이 어떤 역할을 하는지 익혀두면 제품이 가진 여러가지
기능들을 충분히 사용할 수 있습니다.
SmarThru의 스캔
도우미를 실행시켜 바로
스캔할 수 있게 됩니다.
❶
❸
❷
❹
❺
❻
잉크 절약 기능을
설정/해제할 때
사용합니다.
(1.24쪽 참조)
❶
절절약약기기능능 버버튼튼들들
용지 절약 기능을
설정/해제할
때 사용합니다.
(1.24쪽 참조)
흑백 팩스 또는
흑백 복사시에
적용됩니다.
요금 절약 시간을
이용하여 팩스를
보낼 때 사용합니다.
(5.7쪽 참조)
현재 상태 또는
메뉴가 표시됩니다.
❷
메메뉴뉴 설설정정시시 사사용용되되는는 버버튼튼들들
기능 설정 상태로 바뀝니다.
현재 표시된 메뉴 또는 값을 선택합니다.
•현재 실행중인 복사, PC 인쇄를 취소합니다.
•메뉴 설정중이면 취소하고 대기 상태가 됩니다.
•대기 상태에서 누르면 대기 상태에서 설정한 복사 또는
팩스 관련 값들이 기본값으로 바뀝니다.
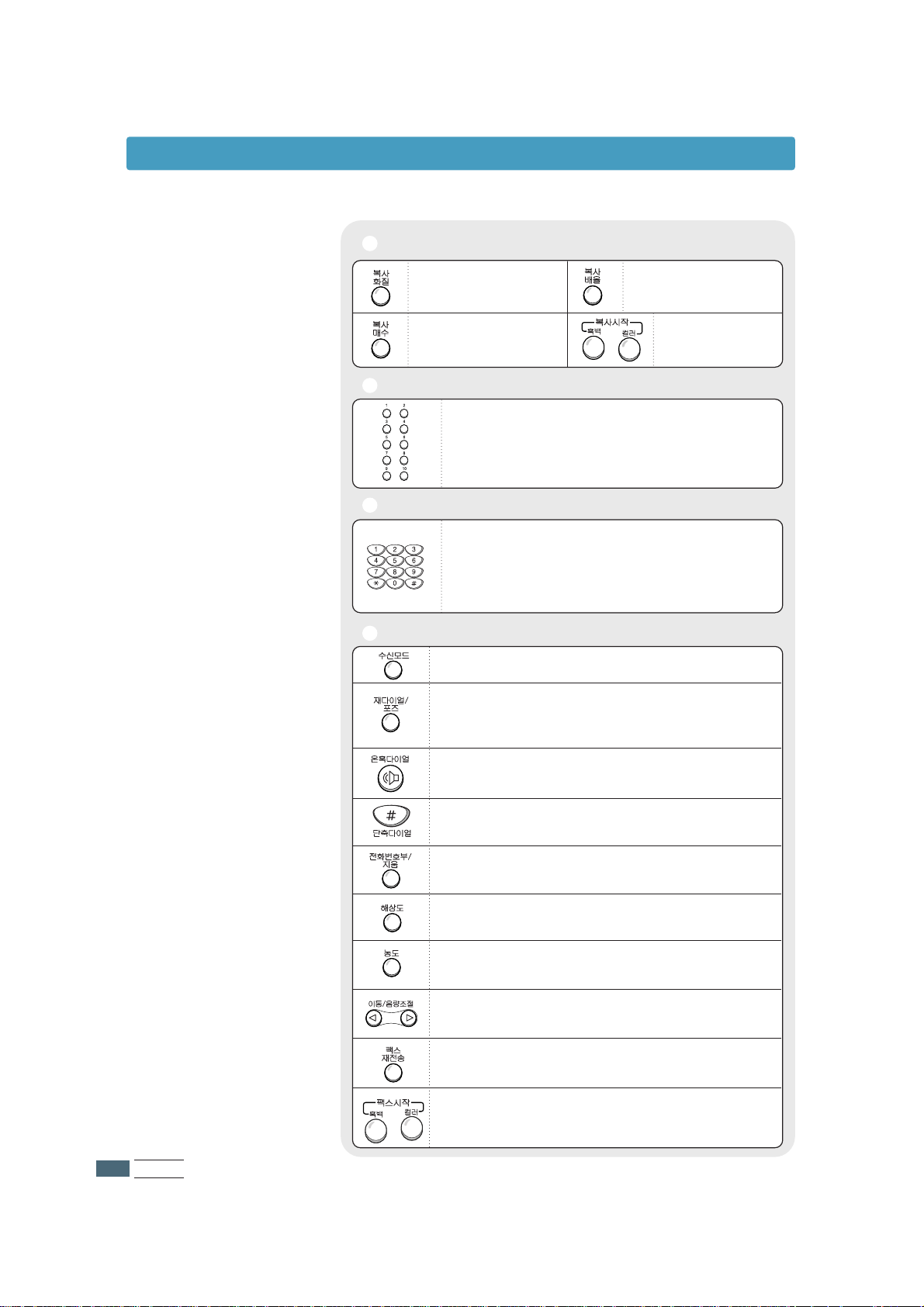
설치편
11..
6
제품 알아두기
팩스 받는 상태를 선택할 때 사용합니다. (5.9쪽 참조)
해상도를 조절하여 선명한 팩스를 보낼 때 사용합니다.
원본이 너무 진하거나 연할 때 농도를 조정하여 보낼 때
사용합니다.
•원터치나 단축 번호에 저장된 번호를 찾을 때 사용합니다.
•입력한 번호나 이름을 지울 때 사용합니다.
내게 수신된 팩스를 다른 곳에서 받고 싶을 때 사용합니다.
•마지막으로 사용했던 번호에 다시 팩스보낼 때 사용하세요.
•사설 교환기에 연결되어 있는 경우 국선번호(주로 9번) 뒤에
다이얼 대기시간(포즈) 삽입 할 때 사용합니다.
수화기를 들지 않고 팩스를 보낼때 사용합니다.
❻
팩팩스스 기기능능에에 사사용용되되는는 버버튼튼들들
•팩스 번호를 다이얼할 때 누릅니다.
•문자를 입력할 때 사용합니다.
•복사 매수, 복사율 등의 수치 입력 과정에서 해당
수치를 입력할 때 사용합니다.
(원터치 버튼) 각 버튼에 전화번호를 저장시켜 두었다가
버튼 하나로 다이얼할 수 있습니다.
검정 또는 컬러 팩스 송신을 시작합니다.
단축 번호에 번호를 저장시켜 단축 번호로 팩스보낼 때
사용합니다.
복사 화질을 선택합니다.
복사 매수를 선택합니다.
복사 배율을 선택합니다.
❸
복복사사 기기능능에에 사사용용되되는는 버버튼튼들들
검정 또는 컬러로
복사를 시작합니다.
선택가능한 메뉴를 검색 또는 음량을 조절합니다.
❹
원원터터치치 버버튼튼
❺
숫숫자자 버버튼튼
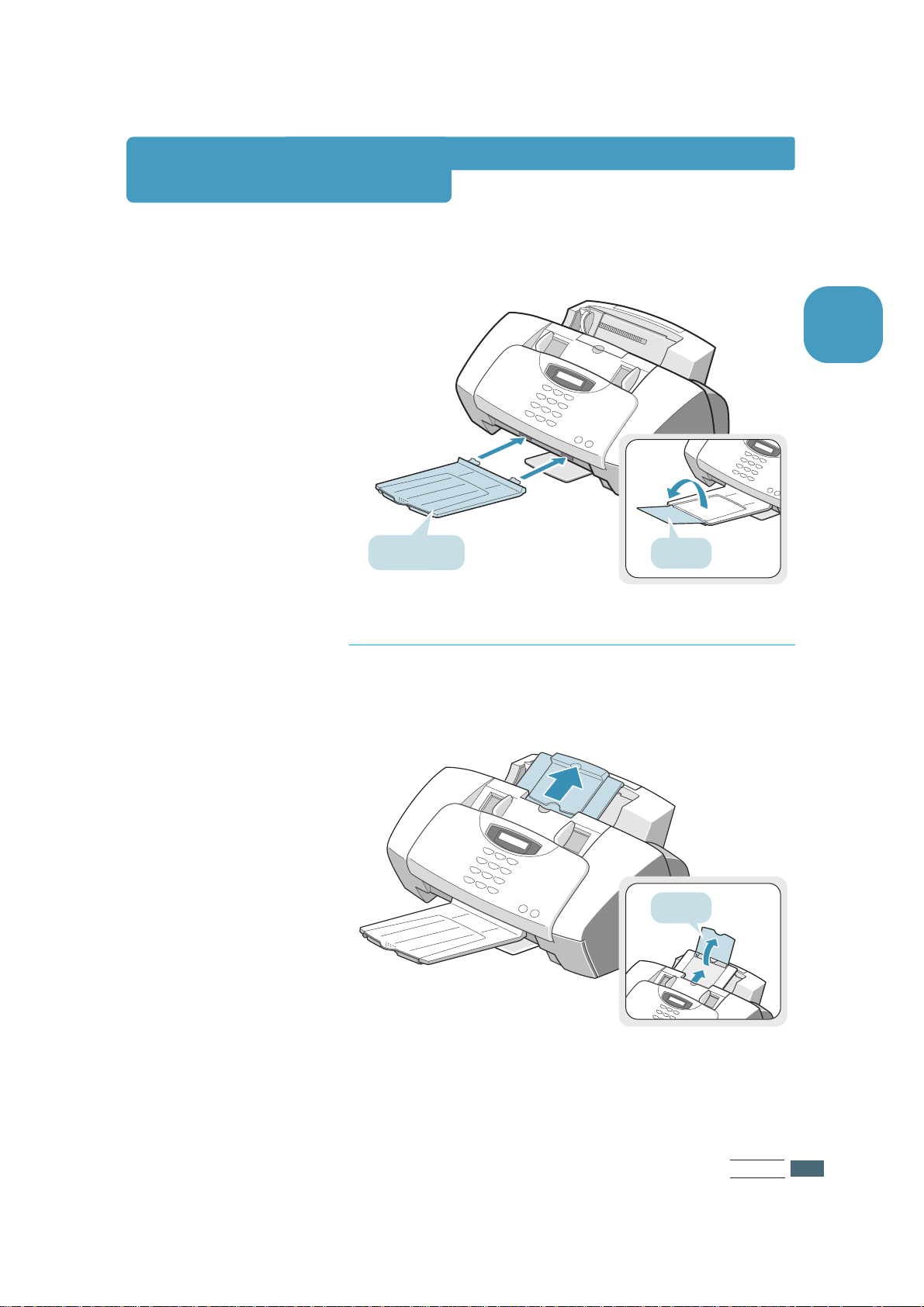
설치편
11..
7
1
받침대 연결하기
1
배출 원본 받침대를 본체에 끼운 뒤 접힌 면을 펼칩니다.
2
원본 받침대를 위로 끌어 올린 뒤 접힌 면을 펼칩니다.
펼칩니다.
펼칩니다.
배출 원본 받침대
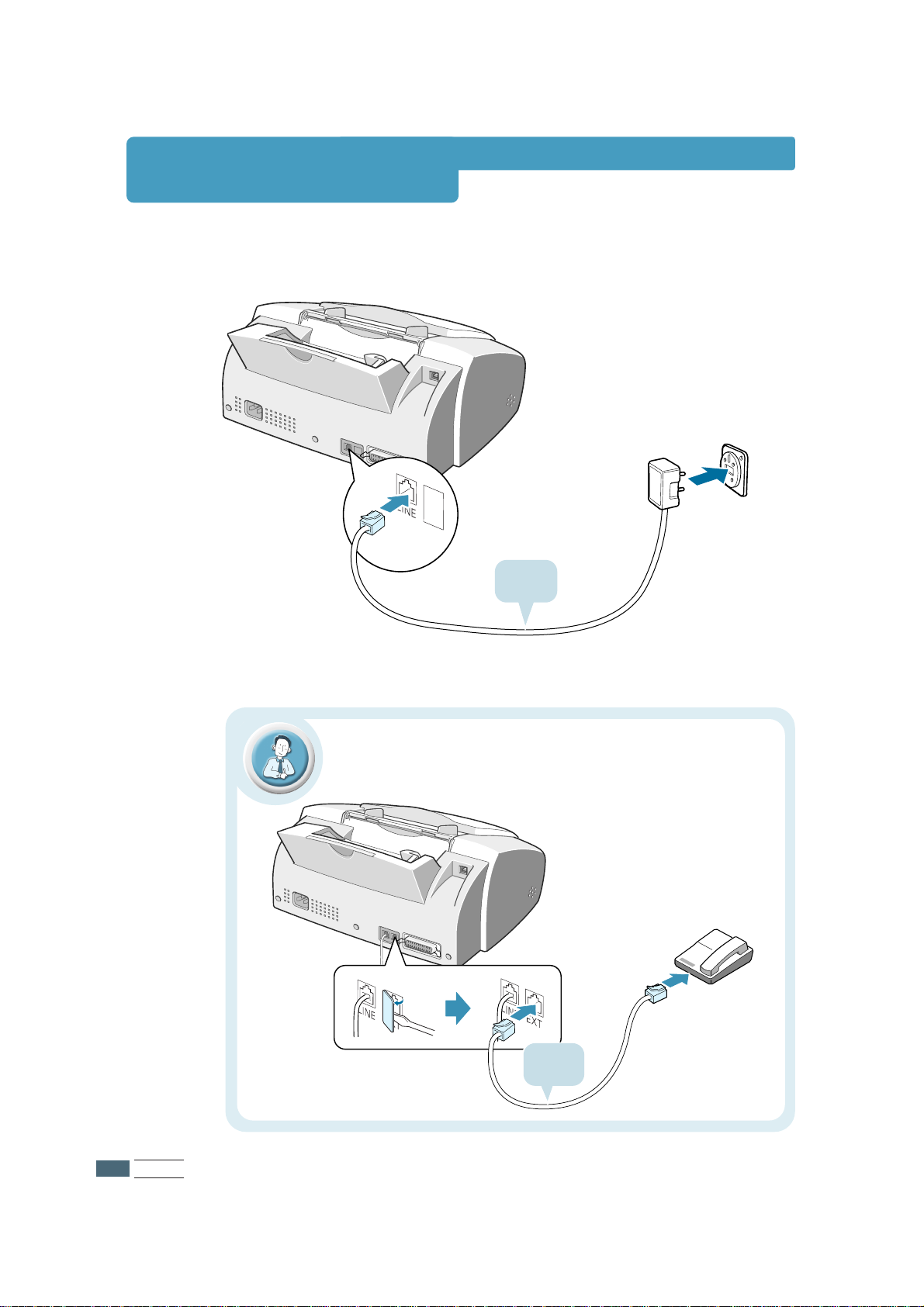
설치편
11..
8
전화선 연결하기
제공되는 전화국선을 연결합니다.
일반 전화기나 자동 응답기 등을 함께 사용하려면 EXT잭에붙어있는
커버를 떼어내고 제공되는 일반전화기 연결선을 연결하세요.
EXT.잭에
연결하세요.
LINE잭에
연결하세요.
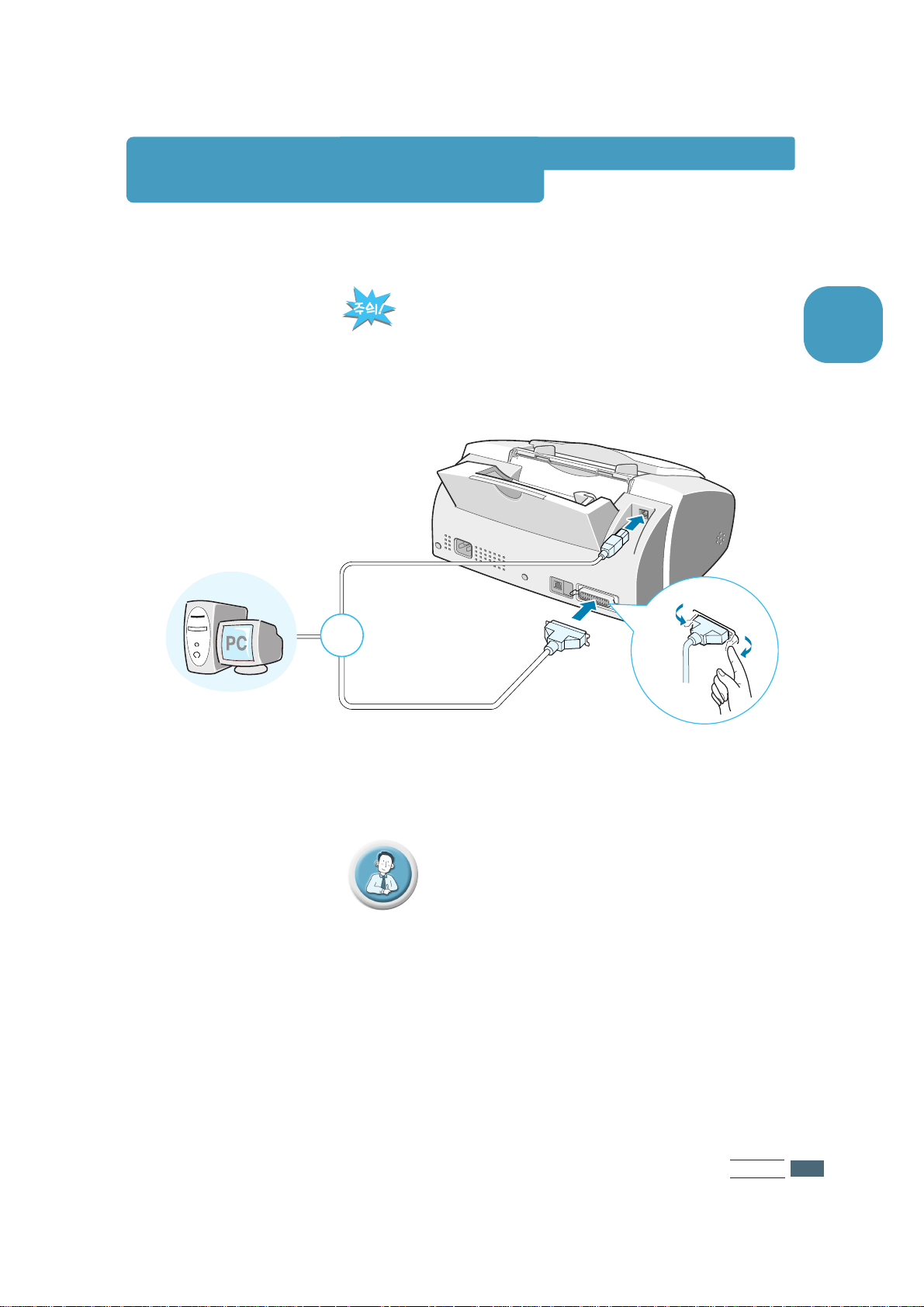
설치편
11..
9
1
컴퓨터, 전원 연결하기
IEEE 1284 병렬 프린터 포트, USB 포트를 제공하므로 부속품인 병렬 프린터 케이블
또는 USB 케이블을 이용해 연결할 수 있습니다.
•연결하기 전에 반드시 컴퓨터의 전원을 꺼주세요.
•USB와 병렬 프린터 포트 모두 지원하지만 반드시 한 포트에만
케이블을 연결해 사용하세요. (USB 사용 권장)
병렬 프린터 포트를
지원하는 컴퓨터에는
병렬 프린트 케이블로 연결
케이블을 연결한
뒤 클립으로
조여 줍니다.
•윈도우 Me, 98, XP, 2000 시스템을 사용하는 경우에만
USB 케이블을 이용해 연결할 수 있습니다. 물론 병렬 프린터
케이블로도 연결할 수 있지만 USB 환경이 간편하고 속도도
빠릅니다.
•윈도우 NT4.0이나 윈도우 95는 USB 환경을 지원하지
않으므로 병렬 프린터 케이블로만 연결하세요.
•USB로 연결하여 사용하는데 에러가 많이 발생하면 USB
모드를 FAST에서 SLOW로 바꿀 수 있습니다.
7.11쪽을 참조합니다.
•만약 USB 케이블(또는 병렬 프린터 케이블)을 사용하다
병렬 프린터 케이블로(또는 USB 케이블)로 바꾸어
사용할 때에는 인쇄할 포트를 함께 변경해 줘야
바르게
인쇄됩니다.
1
컴퓨터에 연결합니다.
또는
USB 포트를
지원하는 컴퓨터에는
USB 케이블로 연결
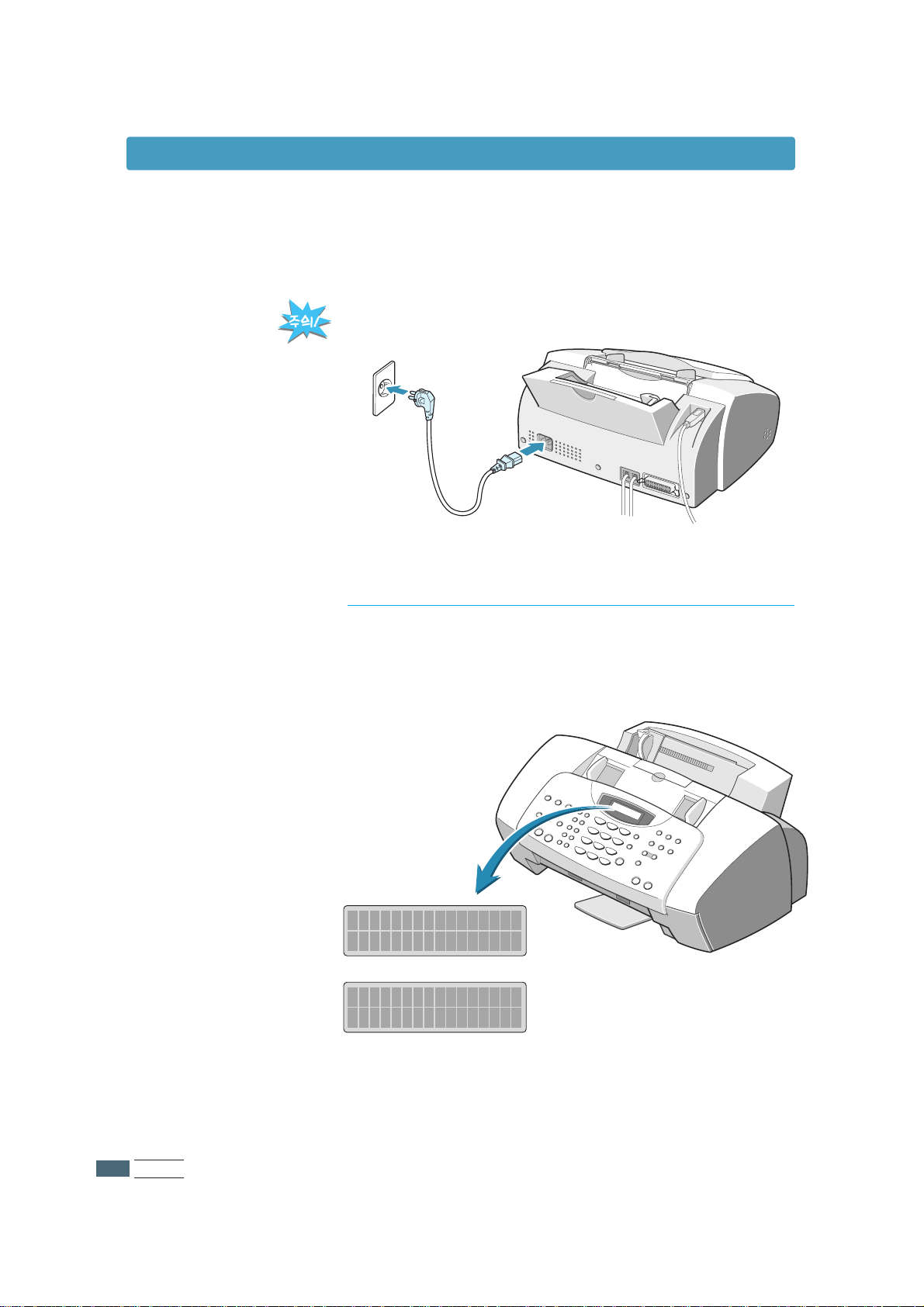
설치편
11..
10
2
프린터와 함께 제공되는 전원 케이블로 220V 콘센트에
연결합니다.
컴퓨터, 전원 연결하기
반드시 220V에
연결해야 합니다.
3
전원이 켜집니다.
•전원이 켜지고 잠시 후 화면에 `SET DATE & TIME PRESS ENTER’가
표시됩니다. 먼저 1.18쪽을 참조하여 날짜와 시각을 설정한 후
다음 쪽을 참조하여 용지를 공급하고 1.13쪽을 참조하여 새 잉크
카트리지를 설치합니다.
POWERING UP
PLEASE WAIT
SET DATE & TIME
PRESS ENTER
▶
▶
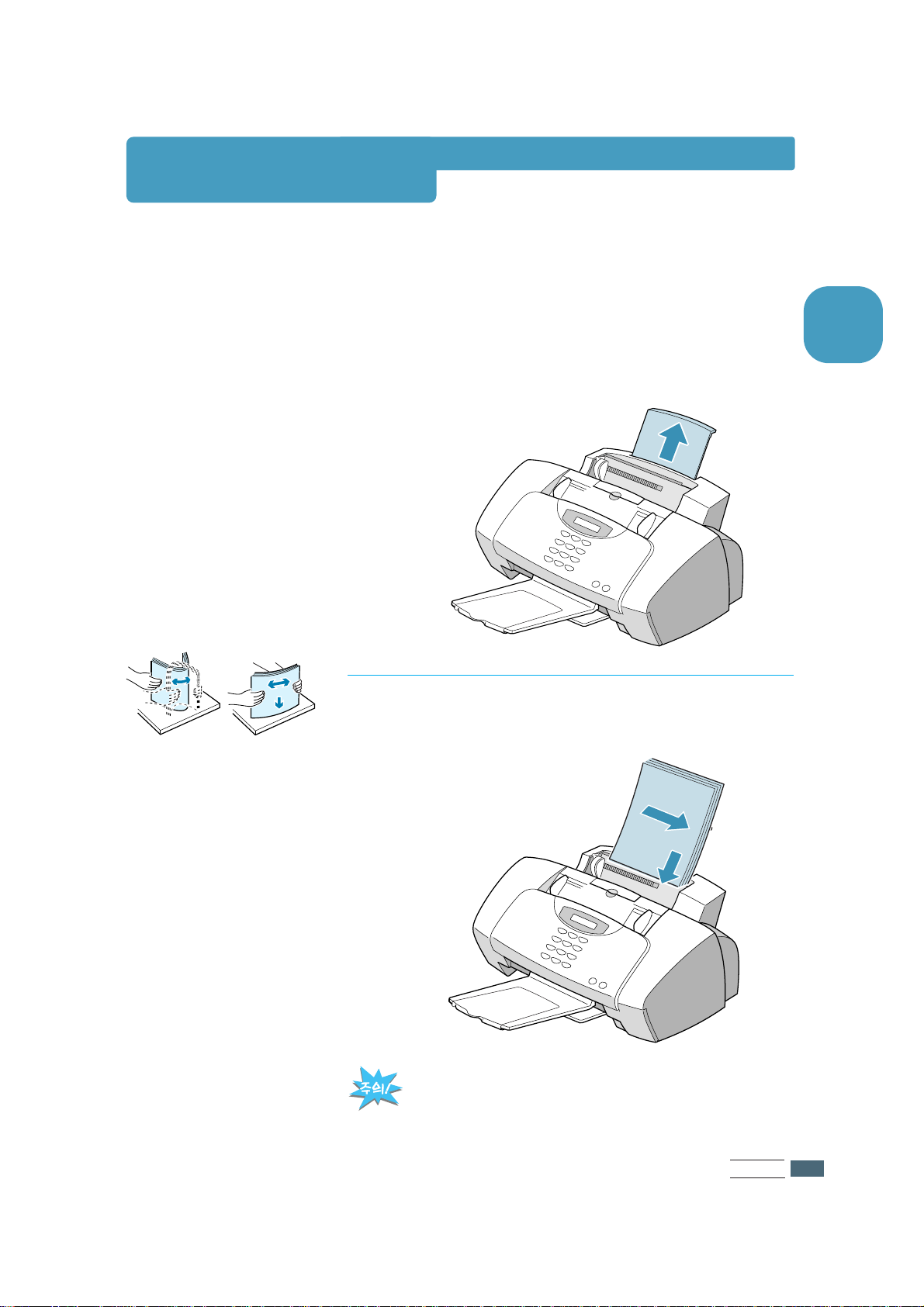
설치편
11..
11
1
1
용지 받침대를 완전히 빼냅니다.
2
용지가 서로 붙지 않게 충분히 추려줍니다.
인쇄면이 앞으로 오게 한 뒤 용지칸의 오른쪽에 붙여 넣습니다.
인쇄 용지 넣기
인쇄를 실행하려는데 용지가 없다든지 인쇄중에 용지가 떨어지면 경고음이
울린 후 `ADD PAPER THEN PRESS ENTER’가 표시됩니다. 아래의 방법으로 용지를
공급합니다. 일반 복사 용지인 경우에는 최대 100매까지 넣을 수 있습니다.
복사, 팩스 기능은 A4, Letter, Legal 크기의 용지만 사용할 수 있습니다. PC에서
인쇄를 실행할 때는 일반 복사 용지 외에 봉투, 카드 등의 특수한 용지를 사용할
수 있습니다. (2.2쪽 참조)
•용지를 강제로 밀어 넣지 마세요.
•용지가 원활하게 공급되기 위해서는 한번에 20장 이상을 넣어주는
것이 좋습니다.
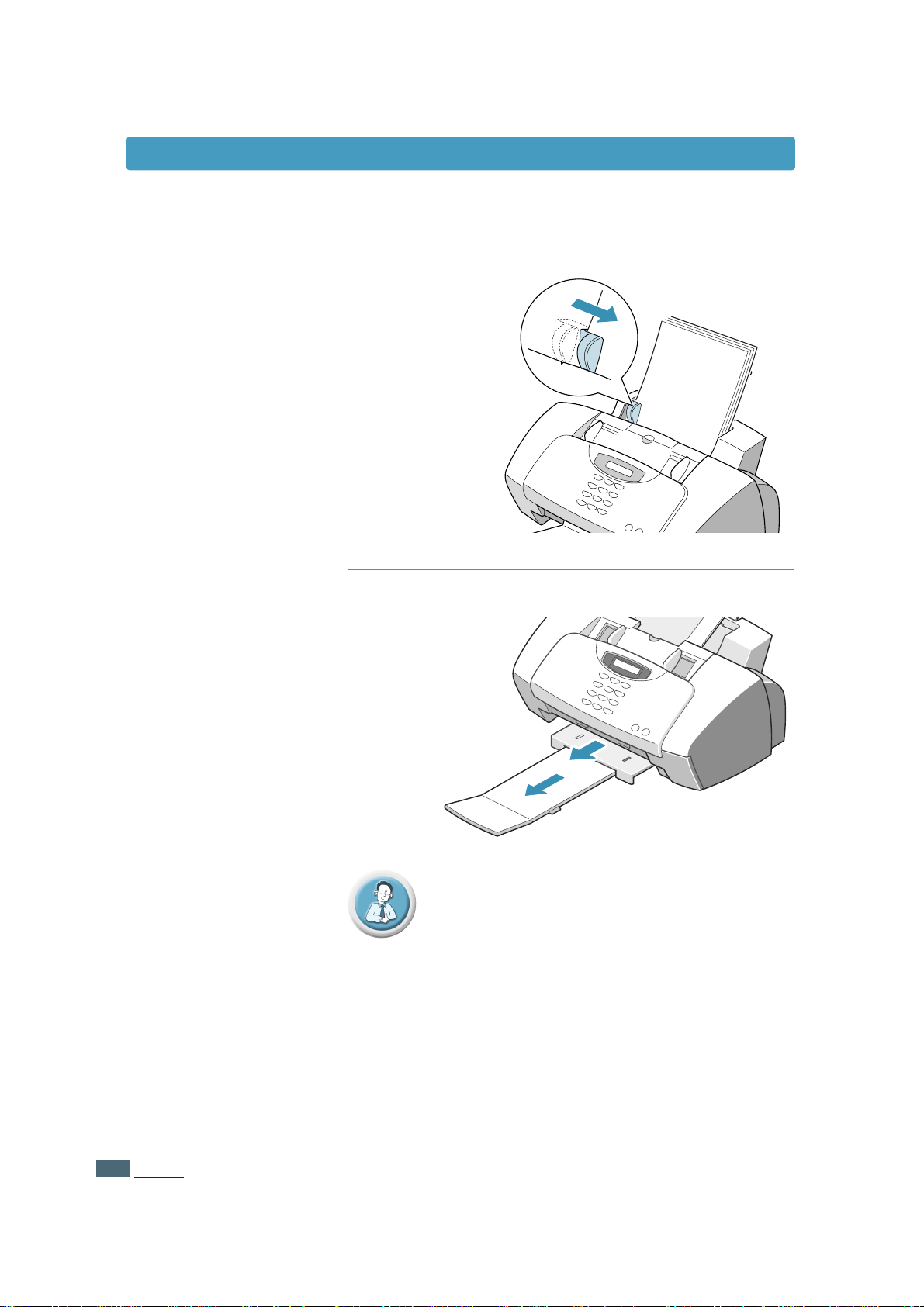
설치편
11..
12
•만약 인쇄중에 용지가 떨어져 공급한 경우라면 화면에 `ADD
PAPER THEN PRESS ENTER’가 표시되어 있습니다.
[선택] 버튼을 누르면 대기 상태가 됩니다.
•용지를 공급한 후에는 제품에 용지 크기를 설정해야 합니다.
팩스 기능을 위해서는 5.26쪽, 복사 기능을 위해서는 3.2쪽,
PC 인쇄를 위해서는 2.14쪽을 참조하세요.
3
용지 가이드를 밀어서 용지에 가볍게 붙여 줍니다.
•용지가휠만큼밀지
마세요.
4
배출 용지 받침대를 빼냅니다.
인쇄용지 넣기
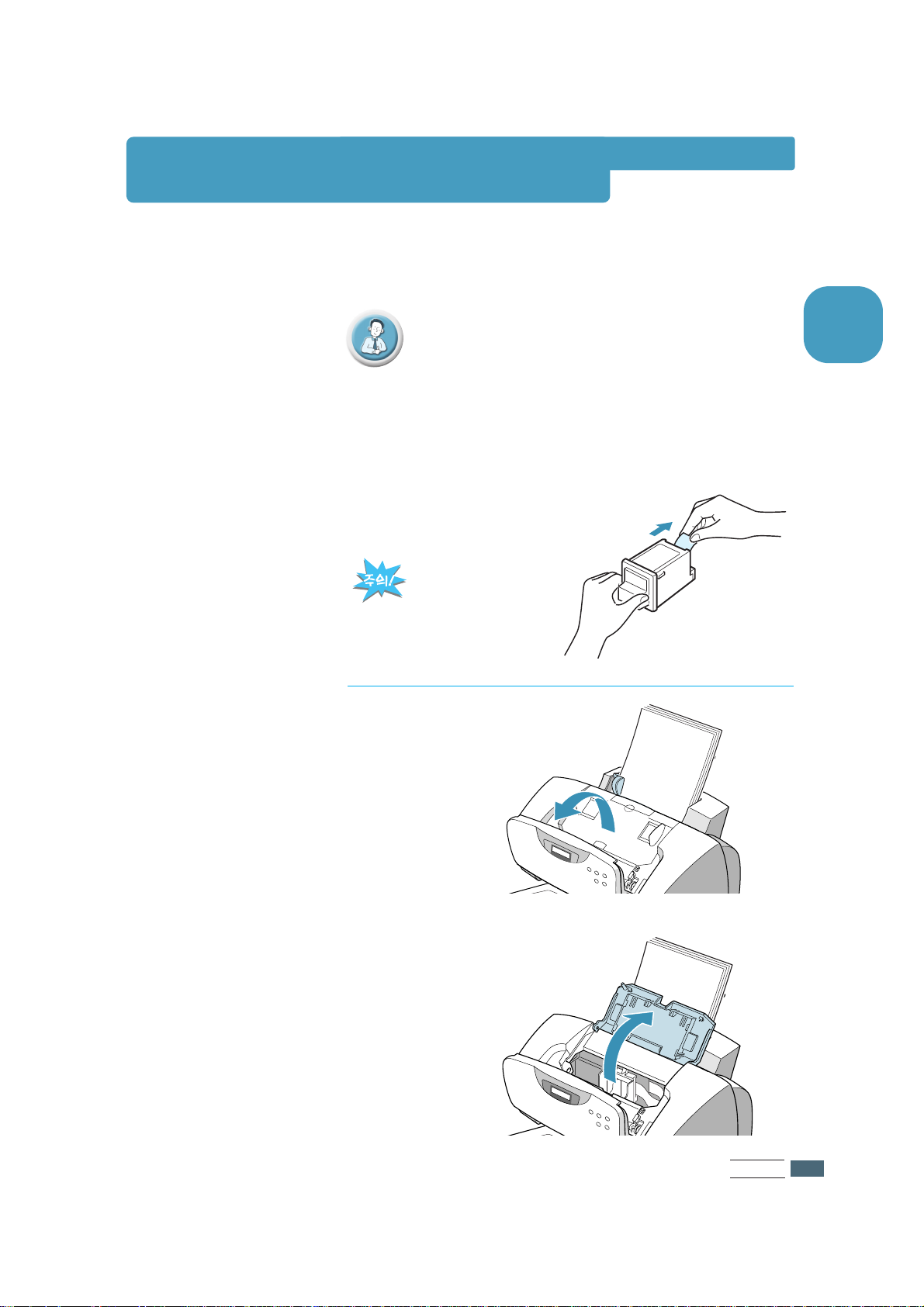
설치편
11..
13
1
1
각 카트리지의 포장을 벗기고
보호 테이프를 떼어냅니다.
2
먼저 조작판을 들어올립니다.
이제, 덮개를 들어 올립니다.
잉크 카트리지가 설치되어 있지 않으면 `CHECK CARTRIDGES’가 표시됩니다.
제품과 함께 검정, 칼라 잉크 카트리지가 제공되므로 아래의 방법을 따라 새
카트리지를 설치해 봅니다. 만약 사용하던 카트리지를 교체하려면 6.8쪽을 봅니다.
카트리지 접촉면에
손이 닿지 않게 하세요.
새 잉크 카트리지 설치하기
•처음 설치할 때 날짜를 먼저 입력하지 않으면 ( 또는 전원을 오랫동안
꺼놨다가 다시 켰을 때 날짜 입력 상태가 된 경우 날짜를 입력하지
않았다면) 잉크를 설치하기 위해 덮개를 열어도 설치함이 중앙으로
이동하지 않으므로 1.18쪽을 참조하여 날짜를 먼저 입력하세요.
•검정 잉크 카트리지 대신 포토 잉크 카트리지를 넣어 사용할 수
있습니다. 사진 등을 인쇄할 때 사용하면 인쇄 품질이 더욱 좋아
집니다. 사용가능한 잉크 카트리지에 대한 설명은 6.8쪽을 보세요.
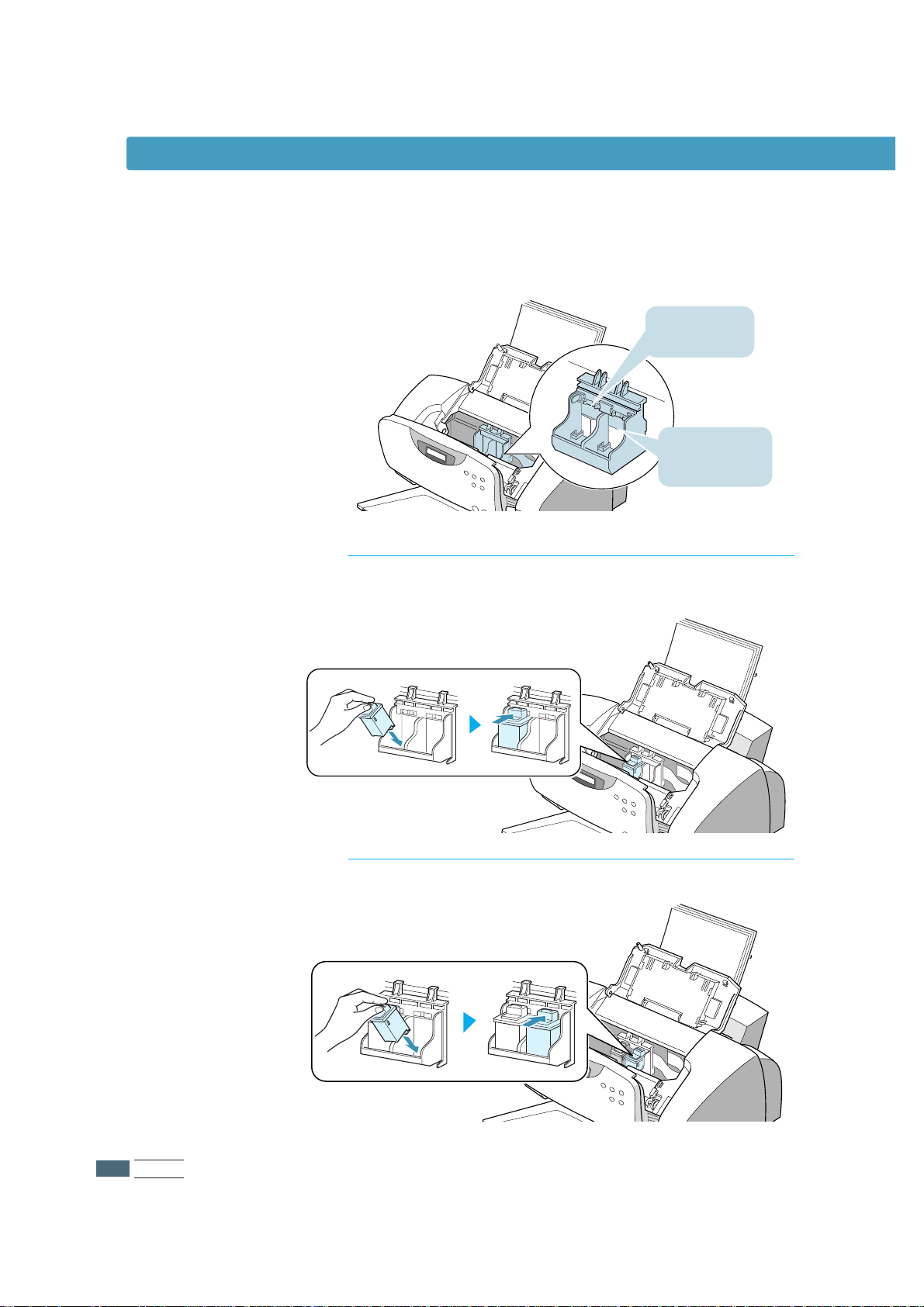
설치편
11..
14
4
컬러 잉크 카트리지를 왼쪽 설치함에 넣습니다.
▼ 카트리지를 넣고‘딸깍’소리가 날
때까지 뒤로 힘껏 밀어 넣습니다.
▼ 카트리지를 넣고‘딸깍’소리가 날 때
까지 뒤로 힘껏 밀어 넣습니다.
5
검정 잉크 카트리지를 오른쪽 설치함에 넣습니다.
3
카트리지 설치함이 중앙으로 이동됩니다.
검정(포토), 컬러 잉크 카트리지의 설치 위치를 확인합니다.
왼쪽함에 컬러 잉크
카트리지를 넣습니다.
오른쪽함에 검정 또는
포토 잉크 카트리지를
넣습니다.
새 잉크 카트리지 설치하기
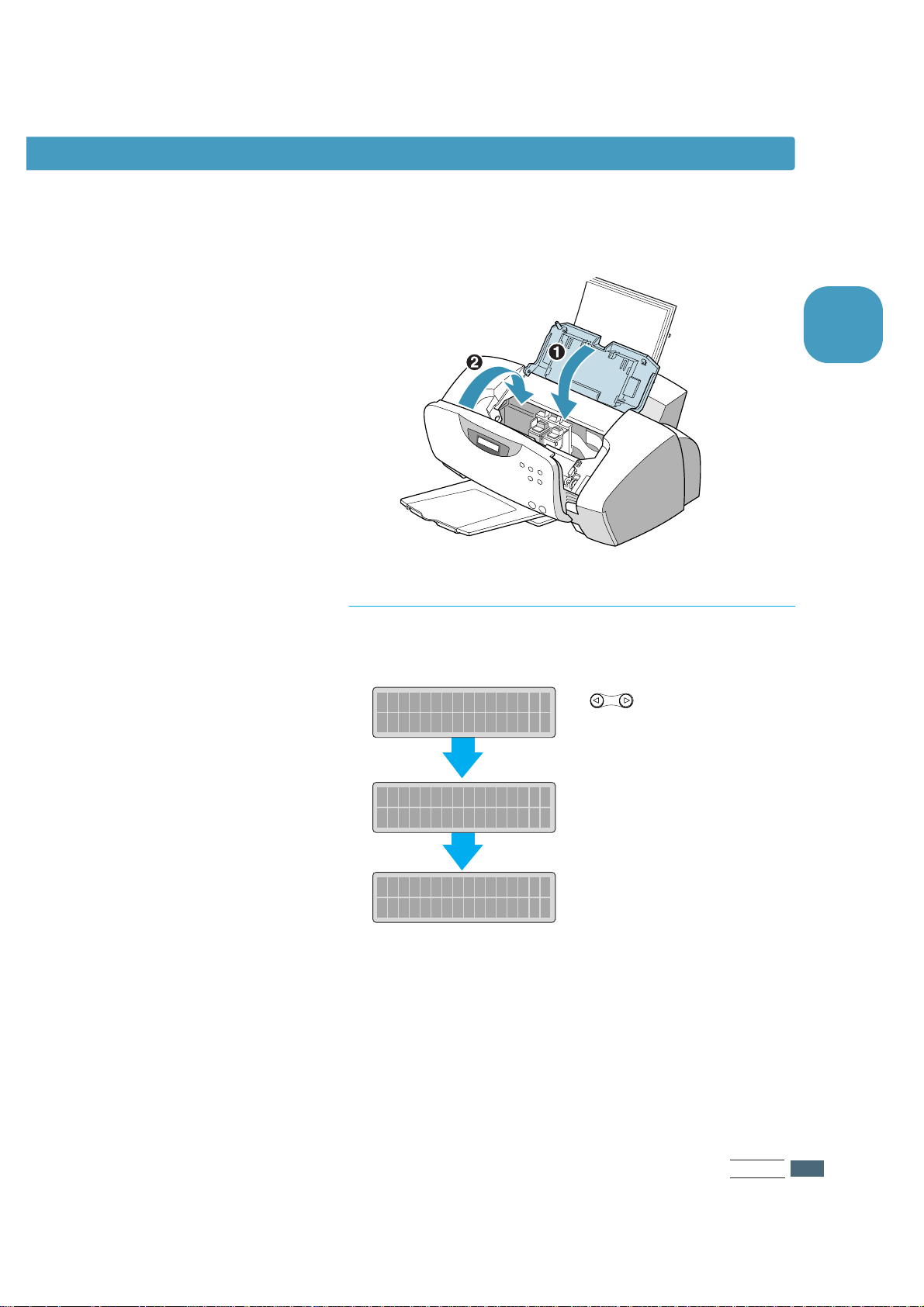
설치편
11..
15
1
6
덮개를 닫고 조작판도 닫습니다.
새 잉크 카트리지 설치하기
7
화 면 에 `CARTRIDGE CHANGED? NO’ 가 표시됩니다.
새 카트리지가 설치되었음을 제품에 인식시킵니다.
눌러 BOTH 선택후
[선택] 버튼 누름
CARTRIDGE
CHANGED? BOTH
LEFT CARTRIDGE
NEW COLOR
▶
▶
[선택] 버튼 누름
RIGHT CARTRIDGE
NEW BLACK
[선택] 버튼 누름
▶
▶
▶
▶
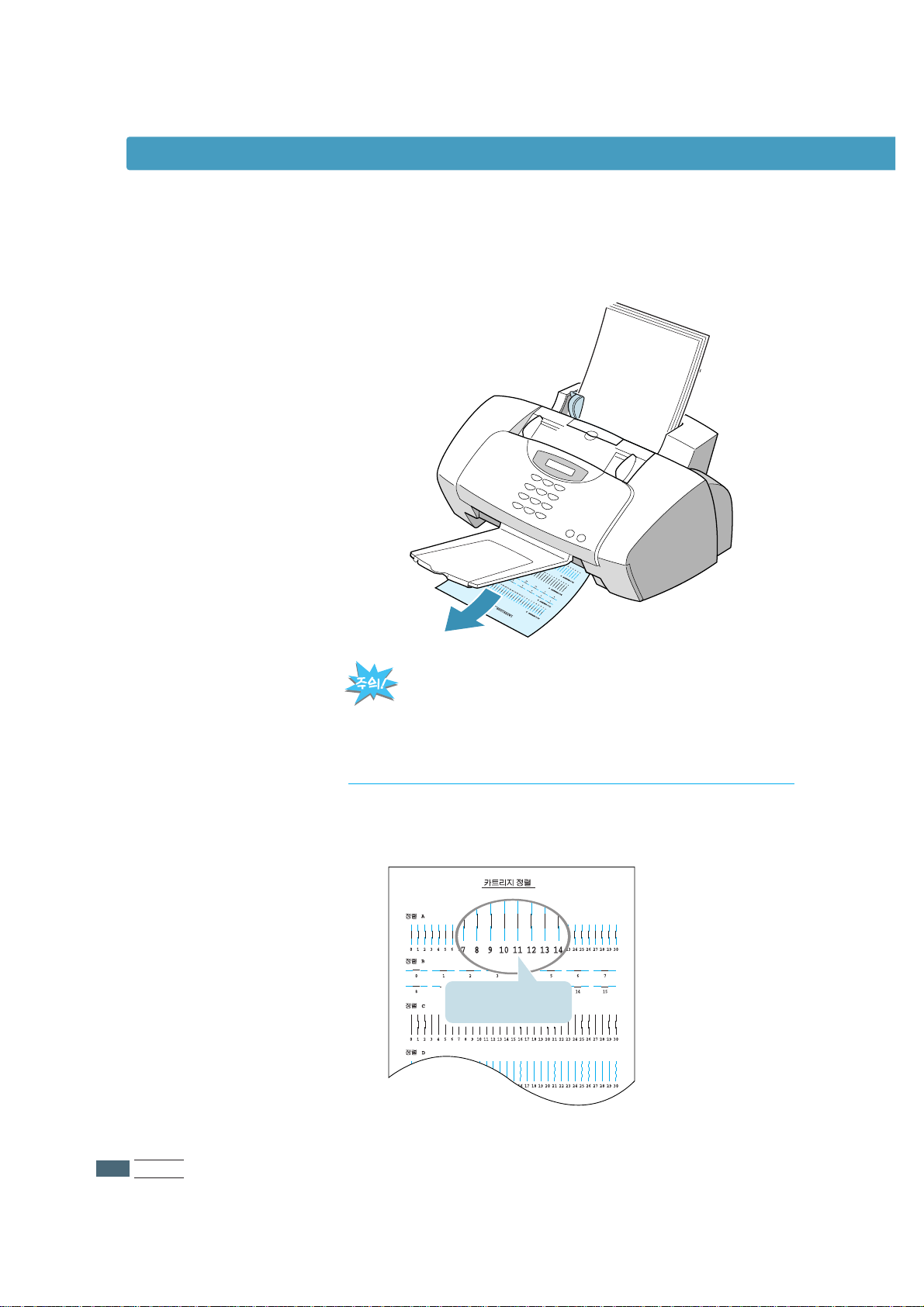
설치편
11..
16
새 잉크 카트리지 설치하기
8
카트리지 설치함이 준비 장소로 이동하고 카트리지
정렬 페이지가 자동으로 인쇄됩니다.
9
카트리지 정렬 페이지를 보고 A에서 F까지의 패턴 중에서
가장 수직 또는 수평에 가까운 번호들을 확인하세요
이 예에서는 11번이 가장
수직에 가깝습니다.
◀카트리지 정렬 페이지
이때 만일 화면에 `REMOVE PAPER JAM AND PRESS
CANCEL
’메시지가 표시된다면 카트리지가 완전하게 삽입되지 않았거
나 잘못 끼워진 경우입니다. 카트리지를 뒤로 힘껏 밀어넣거나 빼내었다가
다시 설치해 주세요.
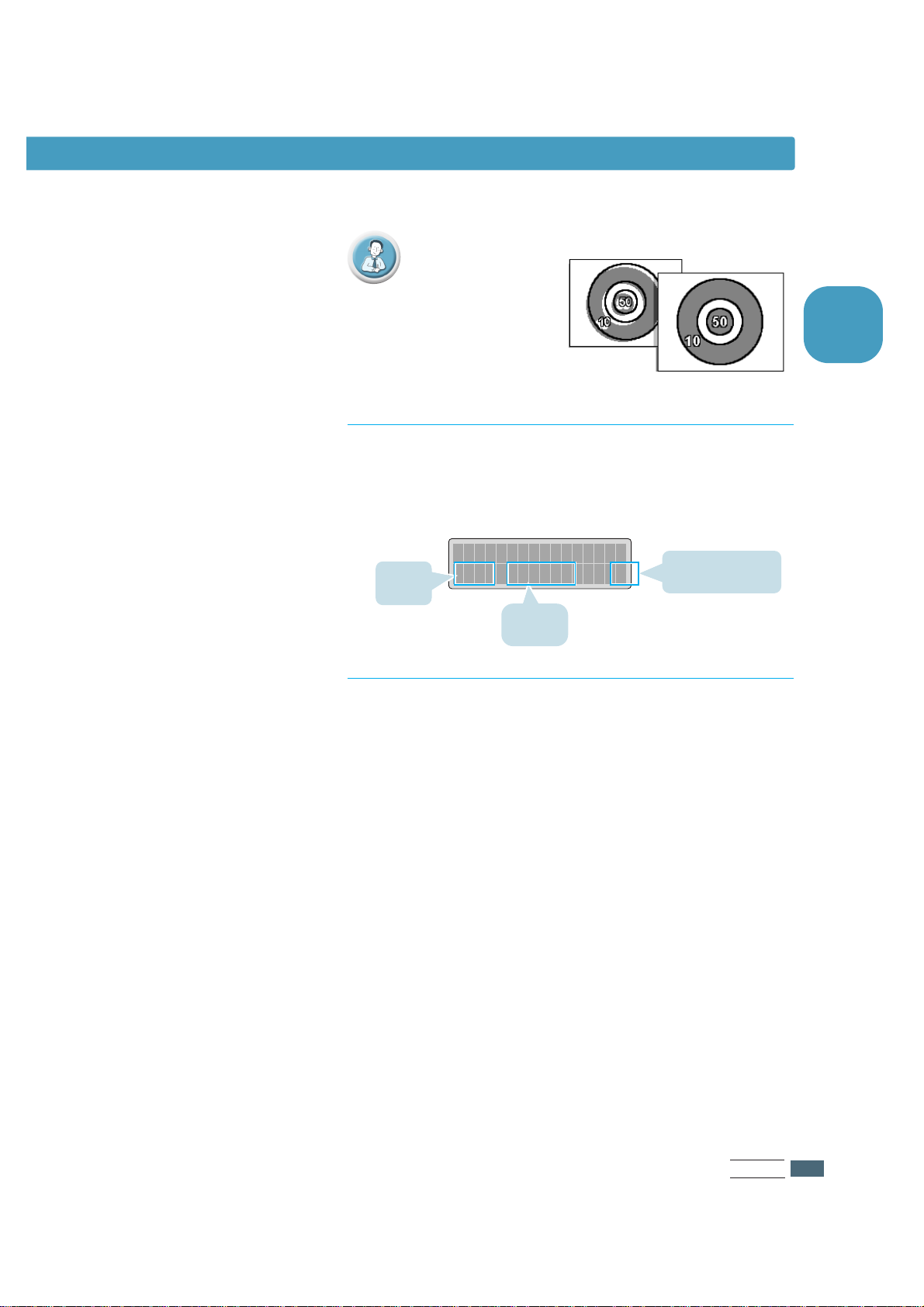
설치편
11..
17
1
새 잉크 카트리지 설치하기
CARTRIDGE MAINT.
<15> [0-30] A
10
화면에는 `CARTRIDGE MAINT. ’이 표시됩니다.
A 패턴에서 가장 정렬이 잘 된 번호를 숫자 버튼으로
누르고 [선택] 버튼을 누릅니다.
11
B 패턴 선택 상태가 됩니다. 9 , 1 0번 단계와 같은 방법으로
B에서 F까지의 값을 입력합니다.
카카트트리리지지 정정렬렬은은??
잉크 노즐간의 수직/수평을
정확하게 일치시켜 최상의 인쇄
품질을 얻을 수 있도록 해주는 과정
이므로 선이 가장 일렬로 정렬된
번호를 정확히 인식시켜야 합니다.
카트리지 정렬 전 ▲
▲ 카트리지 정렬 후
패턴 번호
입력칸
패턴 표시 (A, B, C, D,
E, F가 표시됨)
패턴 입력
범위 표시
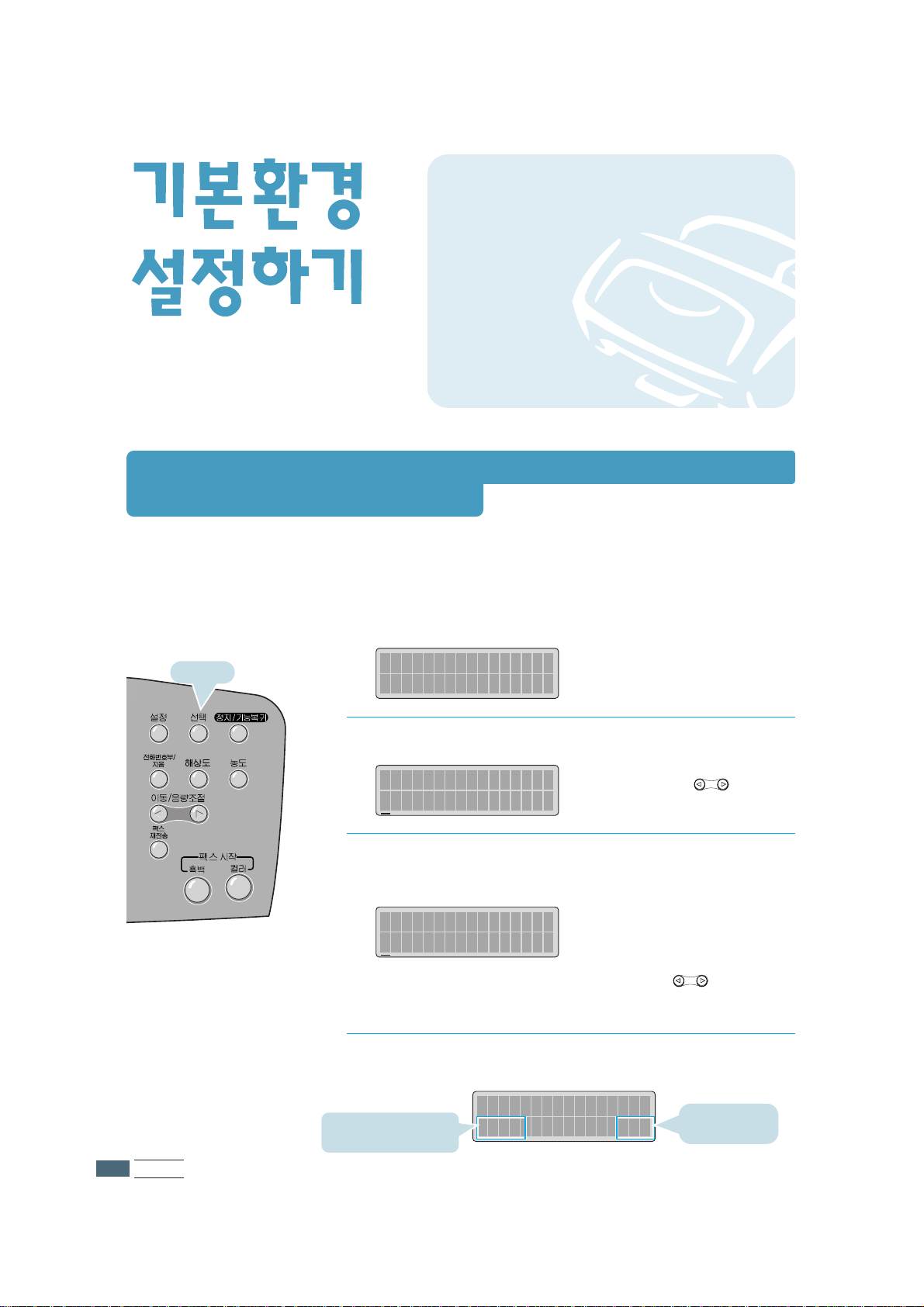
설치편
11..
18
제품을 사용하기 전에 기본적으로
설정해 놓아야 할 환경들입니다.
날짜와 시각 맞추기
팩스번호, 이름 입력하기
음량 조절하기
절약 기능 설정하기
날짜와 시각 맞추기
제품을 처음 설치하거나 장시간 전원이 꺼져 있다가 다시 공급된 경우 화면에는
날짜와 시각을 입력하는 화면이 표시됩니다. 아래와 같은 방법으로 날짜와
현재 시각을 맞춰줍니다.
2
숫자 버튼을 이용해 현재 날짜를 입력합니다.
3
[선택] 버튼을 누르면 시간 입력 상태가 됩니다.
숫자 버튼을 이용해 현재 시각을 입력합니다.
4
[선택] 버튼을 누르면 대기 상태가 됩니다.
•시간 표시 방식을 12시 방식으로 바꾼 경우에는 버튼을 눌러
AM 또는 PM을 선택합니다. 시간 방식을 바꾸는 방법은 다음쪽을
참조하세요.
ENTER DATE
2
001-10-25 Y-M-D
1
화면에 아래와 같이 나타나면 [선택] 버튼을 누릅니다.
SET DATE & TIME
PRESS ENTER
ENTER TIME
1
0:30
10-25 10:30
100% FAX
◀ 년, 월, 일 순서로 입력합니다.
잘못 입력한 경우에는 버튼을
눌러 고칠 곳으로 커서를 이동시켜 새로
입력합니다.
팩스 받는 상태가
표시됩니다.
현재 사용할 수 있는
메모리의 양을 표시합니다.
선택 버튼
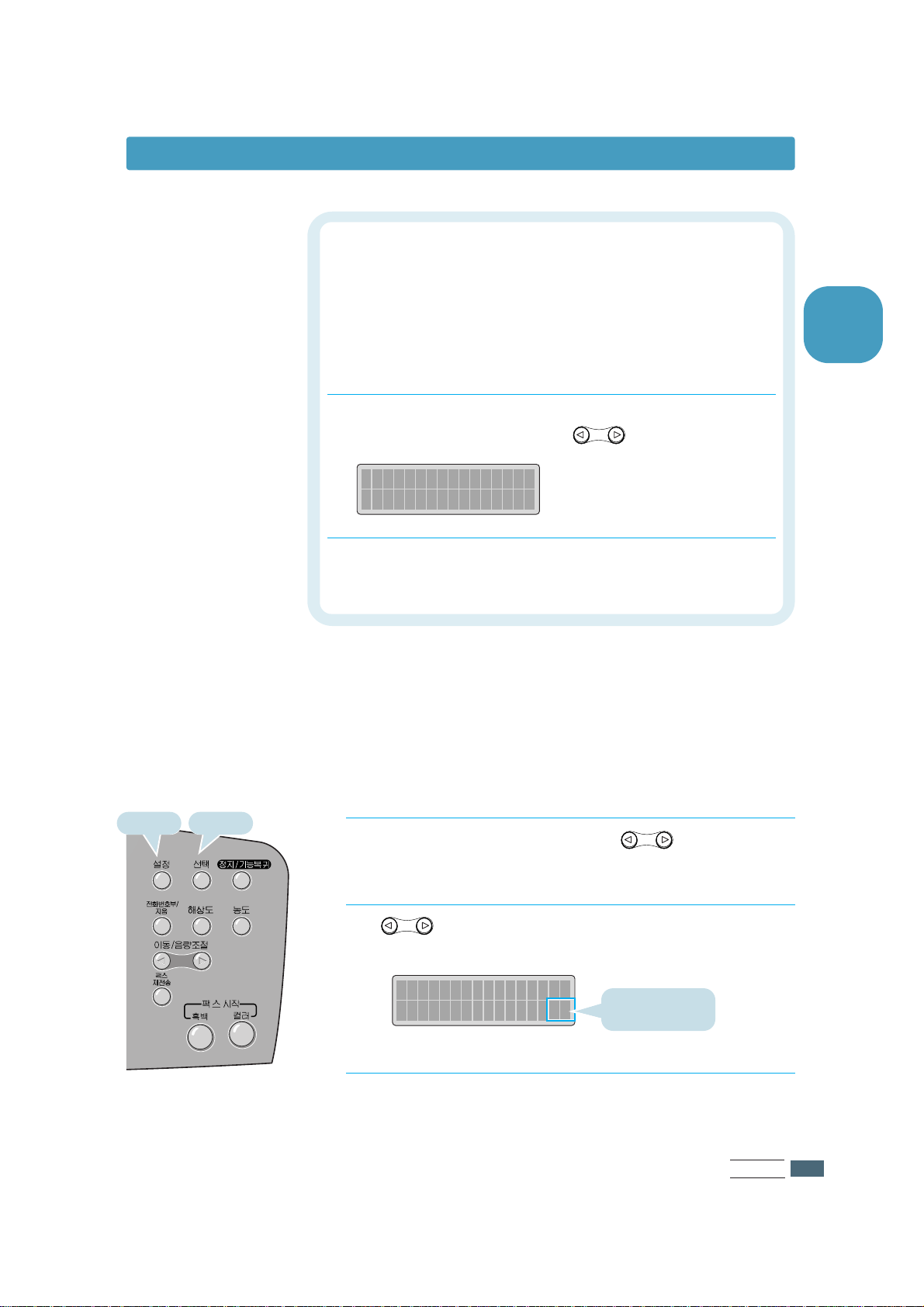
설치편
11..
19
1
제품 사용중에도 필요하다면 대기 화면에서 다음과 같은 방법으로 날짜와
현재 시각을 바꿀 수 있습니다. 날짜와 시각은 대기 화면에 표시되며 팩스에도
기록되어 나갑니다.
제품에 표시되는 시간은 24시 방식입니다. 12시 방식으로 바꿀 수 있습니다.
시간 표시 방식을
바꾸려면
1
[설정] 버튼을 누 르 면 `1.SYSTEM SETUP ’이 표시됩니다.
[선택] 버튼을 누릅니다.
2
`CLOCK MODE ’ 가 표시될 때까지 을 누른 후
[선택] 버튼을 누릅니다.
3
을 눌 러 `12 HOURS ’ 또 는 `24 HOURS ’ 를
선택합니다.
1
[설정] 버튼을 누 르 면 `1.SYSTEM SETUP ’이 표시됩니다.
[선택] 버튼을 누릅니다.
2
첫 번 째 메 뉴 인 `FAX NUMBER/NAME ’ 가 표시됩니다.
`DATE/TIME ’ 이 표시될 때까지 을 누릅니다.
3
[선택] 버튼을 눌러 메뉴를 실행하세요. 날짜와 시각을
1.18 쪽 과 같 은 방법으로 입력하면 됩니다.
SYSTEM SETUP
DATE/TIME
4
[선택] 버튼을 누르면 대기 상태가 됩니다.
CLOCK MODE
24 HOURS
◀
날짜와 시각 맞추기
현재 시스템에 설정된
상태를 표시합니다.
선택 버튼설정 버튼
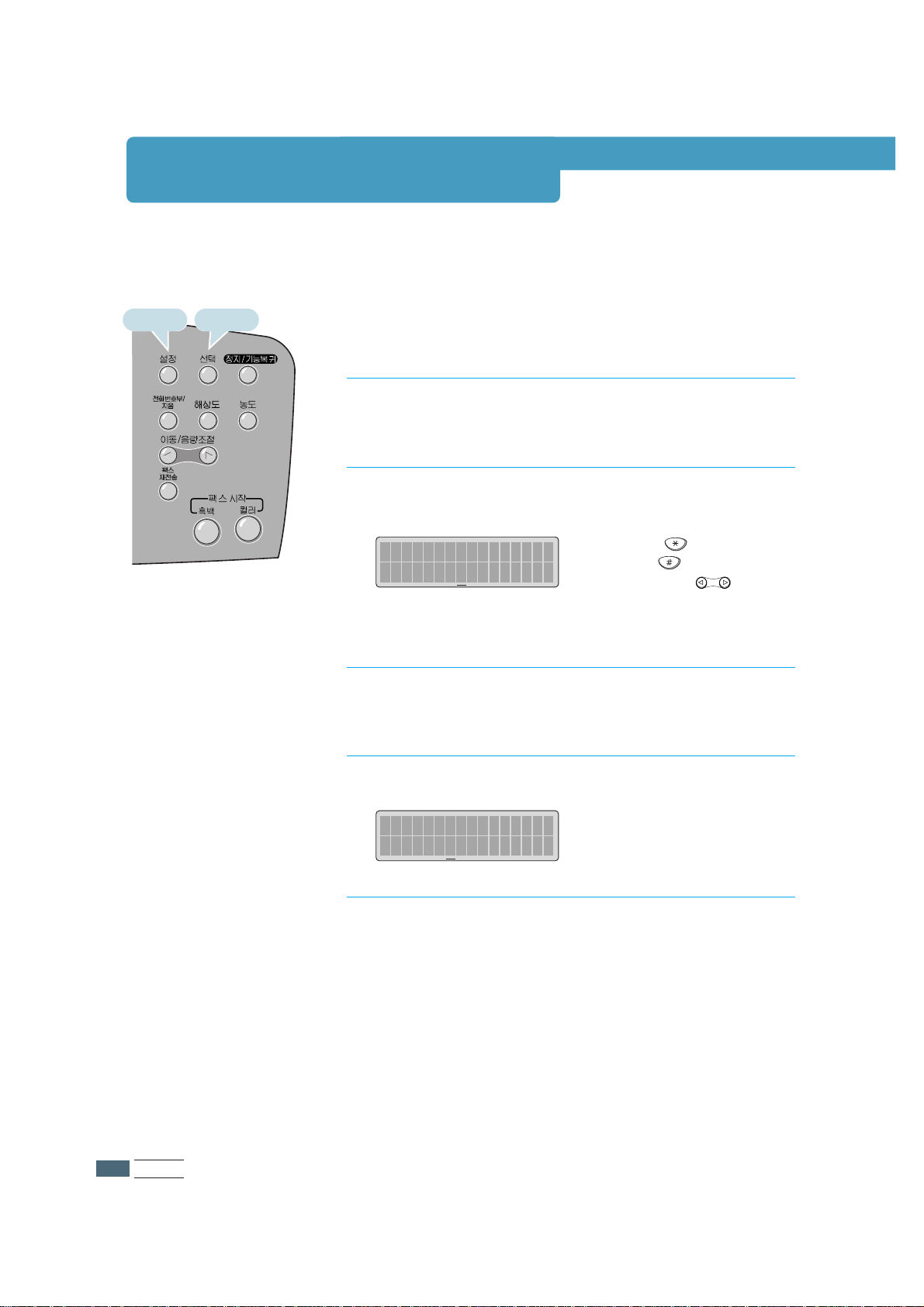
설치편
11..
20
팩스번호, 이름 입력하기
팩스 번호, 이름 또는 회사명을 제품에 입력해두면 상대방이 받아보는 팩스
상단에 입력한 번호와 이름이 표시됩니다.
◀ + 표시 입력은 누름
◀ - 표시 입력은 누름
◀ 잘못 입력한 경우에는 버튼을
눌러 고칠 곳으로 커서를 이동시켜 새로
입력하거나 [
전전화화번번호호부부//지지움움
] 버튼을 눌러
잘못된 부분을 지울 수 있습니다.
1
[설정] 버튼을 누 르 면 `1.SYSTEM SETUP ’이 표시됩니다.
[선택] 버튼을 누릅니다.
2
첫 번 째 메 뉴 인 `FAX NUMBER/NAME ’ 이 표시됩니다.
[선택] 버튼을 누릅니다.
ENTER NUMBER
123-4567
ENTER NAME
SAMSUNG
3
팩스 번호 입력 상태가 됩니다.
숫자 버튼으로 팩스 번호를 입력합니다.
4
입력이 끝나면 [선택] 버튼을 누릅니다.
이름 입력 상태가 됩니다.
6
입력이 끝나면 [선택] 버튼을 누릅니다.
대기 상태가 됩니다.
5
숫자 버튼으로 이름을 입력합니다. (입력 방법 다음쪽 참조)
선택 버튼설정 버튼
 Loading...
Loading...