SAMSUNG Captivate User Manual

PORTABLE Quad-BAND
MOBILE PHONE
User Manual
Please read this manual before operating your
phone, and keep it for future reference.
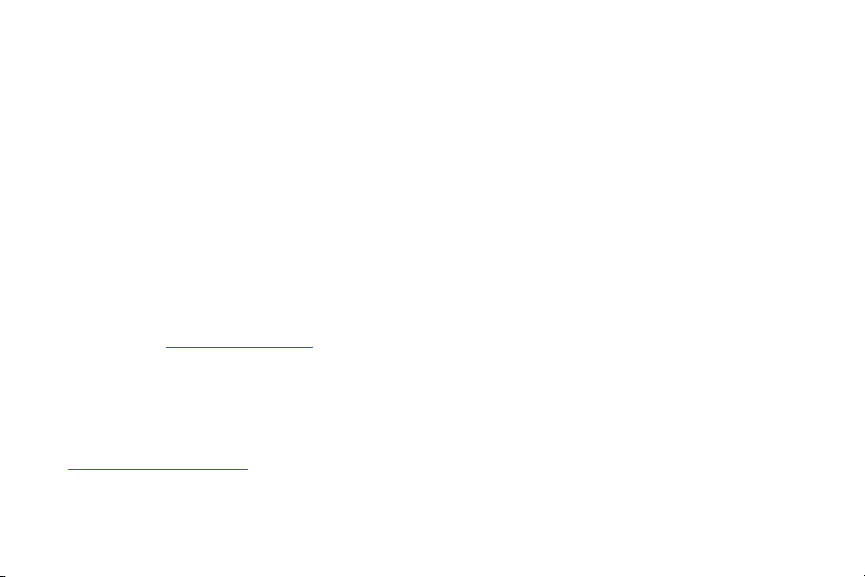
Intellectual Property
All Intellectual Property, as defined below, owned by or which is otherwise the property of Samsung or its respective suppliers relating to
the SAMSUNG Phone, including but not limited to, accessories, parts, or software relating there to (the “Phone System”), is proprietary to
Samsung and protected under federal laws, state laws, and international treaty provisions. Intellectual Property includes, but is not limited
to, inventions (patentable or unpatentable), patents, trade secrets, copyrights, software, computer programs, and related documentation
and other works of authorship. You may not infringe or otherwise violate the rights secured by the Intellectual Property. Moreover, you
agree that you will not (and will not attempt to) modify, prepare derivative works of, reverse engineer, decompile, disassemble, or
otherwise attempt to create source code from the software. No title to or ownership in the Intellectual Property is transferred to you. All
applicable rights of the Intellectual Property shall remain with SAMSUNG and its suppliers.
Samsung Telecommunications America (STA), LLC
Headquarters: Customer Care Center:
1301 E. Lookout Drive 1000 Klein Rd.
Richardson, TX 75082 Plano, TX 75074
Toll Free Tel: 1.888.987.HELP (4357)
Internet Address:
©
2010 Samsung Telecommunications America, LLC is a registered trademark of Samsung Electronics America, Inc. and its related
entities.
Do you have questions about your Samsung Mobile Phone?
For 24 hour information and assistance, we offer a new FAQ/ARS System (Automated Response System) at:
www.samsungtelecom.com/support
http://www.samsungusa.com
i897_UCJF6_WC_070810_F4
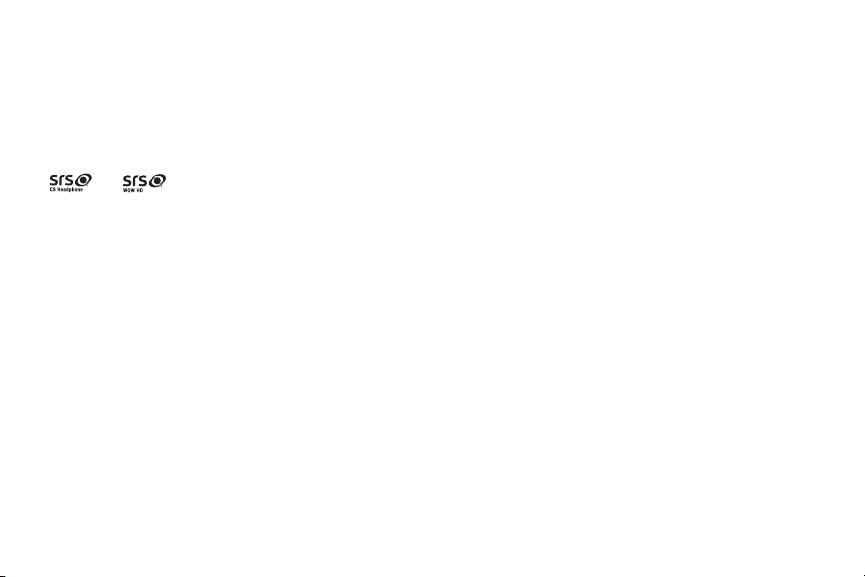
T9 Text Input is licensed by Tegic Communications and is covered by U.S. Pat. 5,818,437; U.S. Pat. 5,953,541; U.S. Pat. 6,011,554 and
other patents pending.
ACCESS® and NetFront™ are trademarks or registered trademarks of ACCESS Co., Ltd. in Japan and other countries.
The Bluetooth® word mark, figure mark (stylized “B Design”), and combination mark (Bluetooth word mark and “B Design”) are registered
trademarks and are wholly owned by the Bluetooth SIG.
microSD™ and the microSD logo are Trademarks of the SD Card Association.
Openwave® is a registered Trademark of Openwave, Inc.
and are trademarks of SRS Labs, Inc. CS Headphone and WOW HD technologies are incorporated under license from
SRS Labs, Inc.
Google, the Google logo, Android, the Android logo, Android Market, Gmail, Google Mail, Google Apps, Google Calendar, Google Checkout,
Google Earth, Google Latitude, Google Maps, Google Talk, Picasa, and YouTube are trademarks of Google Inc.
Wi-Fi is a registered trademark of the Wireless Fidelity Alliance, Inc.
Swype and the Swype logos are trademarks of Swype, Inc. © 2010 Swype, Inc. All rights reserved.
Devices purchased for use on AT&T's system are designed for use exclusively on AT&T's system. You agree that you won't make any
modifications to the Equipment or programming to enable the Equipment to operate on any other system. A voice plan is required on all
voice-capable devices, unless specifically noted otherwise in the terms governing your agreement. Some devices or plans may require you
to subscribe to a data plan.
Your phone is designed to make it easy for you to access a wide variety of content. For your protection, AT&T wants you to be aware that
some applications that you enable may involve the location of your phone being shared. For applications available through AT&T, AT&T
offers privacy controls that let you decide how an application may use the location of your phone and other phones on your account.
However, AT&T's privacy tools do not apply to applications available outside of AT&T. Please review the terms and conditions and the
associated privacy policy for each location-based service to learn how location information will be used and protected.
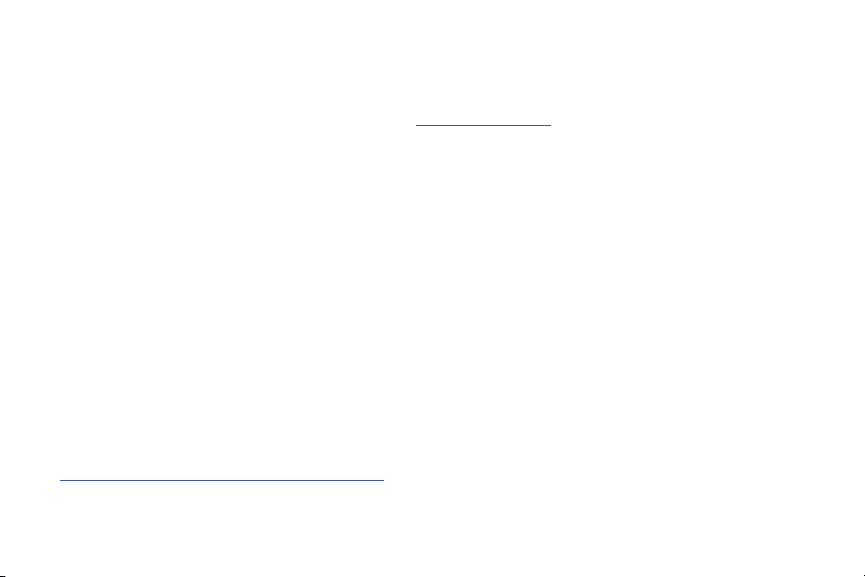
Your phone may be used to access the Internet and to download, and/or purchase goods, applications, and services from AT&T or
elsewhere from third parties. AT&T provides tools for you to control access to the Internet and certain Internet content. These controls may
not be available for certain devices which bypass AT&T controls.
AT&T may collect certain types of information from your device when you use AT&T services to provide customer support and to improve
its services. For more information on AT&T's Privacy Policy, visit
http://www.att.com/privacy
.
Dynamic Noise Suppression from Audience™
Your phone is equipped with an advanced voice processing chip that delivers clear mobile calls by suppressing background noise,
intermittent sounds (like a siren or nearby conversation), and echoes, allowing you to hear and be heard nearly anywhere.
How Does It Work?
Based on the intelligence of the human hearing system, the technology:
•
Captures, evaluates and distinguishes all the sound signals surrounding your phone, and the person you're speaking with.
•
Then isolates the primary voice in conversation and filters out the background noise - so the person you're calling hears only your voice, without
disturbing background noise.
•
Dynamically equalizes and adjusts voice volume to optimize your calling experience, so you can hear clearly and don't need to speak louder to overcome
surrounding noise.
The noise suppression technology is built-in and already enabled in your new mobile phone. So it's ready to provide unsurpassed voice
clarity with every call.
Open Source Software
Some software components of this product incorporate source code covered under GNU General Public License (GPL), GNU Lesser General
Public License (LGPL), OpenSSL License, BSD License and other open source licenses. To obtain the source code covered under the open
source licenses, please visit:
http://opensource.samsung.com/category/mobile/mobile-phone/
.
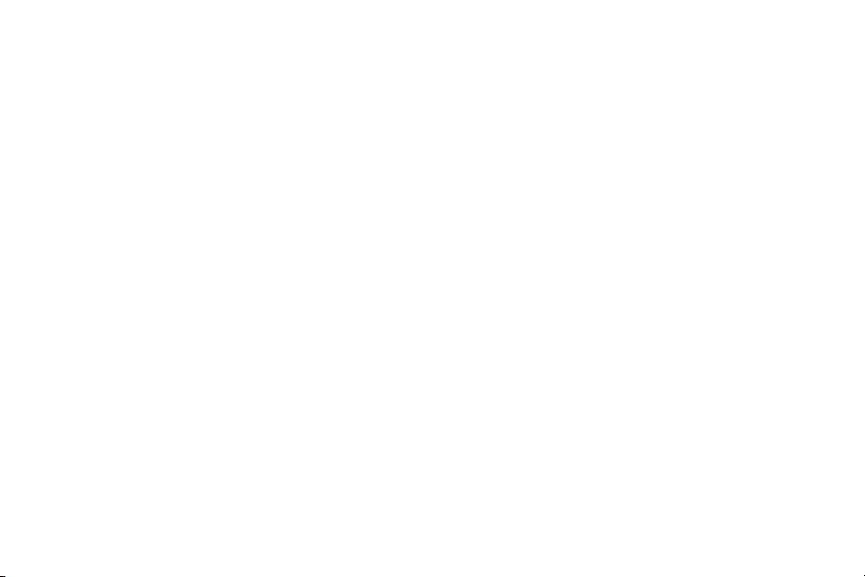
Disclaimer of Warranties; Exclusion of Liability
EXCEPT AS SET FORTH IN THE EXPRESS WARRANTY CONTAINED ON THE WARRANTY PAGE ENCLOSED WITH THE PRODUCT, THE
PURCHASER TAKES THE PRODUCT "AS IS", AND SAMSUNG MAKES NO EXPRESS OR IMPLIED WARRANTY OF ANY KIND WHATSOEVER
WITH RESPECT TO THE PRODUCT, INCLUDING BUT NOT LIMITED TO THE MERCHANTABILITY OF THE PRODUCT OR ITS FITNESS FOR ANY
PARTICULAR PURPOSE OR USE; THE DESIGN, CONDITION OR QUALITY OF THE PRODUCT; THE PERFORMANCE OF THE PRODUCT; THE
WORKMANSHIP OF THE PRODUCT OR THE COMPONENTS CONTAINED THEREIN; OR COMPLIANCE OF THE PRODUCT WITH THE
REQUIREMENTS OF ANY LAW, RULE, SPECIFICATION OR CONTRACT PERTAINING THERETO. NOTHING CONTAINED IN THE INSTRUCTION
MANUAL SHALL BE CONSTRUED TO CREATE AN EXPRESS OR IMPLIED WARRANTY OF ANY KIND WHATSOEVER WITH RESPECT TO THE
PRODUCT. IN ADDITION, SAMSUNG SHALL NOT BE LIABLE FOR ANY DAMAGES OF ANY KIND RESULTING FROM THE PURCHASE OR USE OF
THE PRODUCT OR ARISING FROM THE BREACH OF THE EXPRESS WARRANTY, INCLUDING INCIDENTAL, SPECIAL OR CONSEQUENTIAL
DAMAGES, OR LOSS OF ANTICIPATED PROFITS OR BENEFITS.
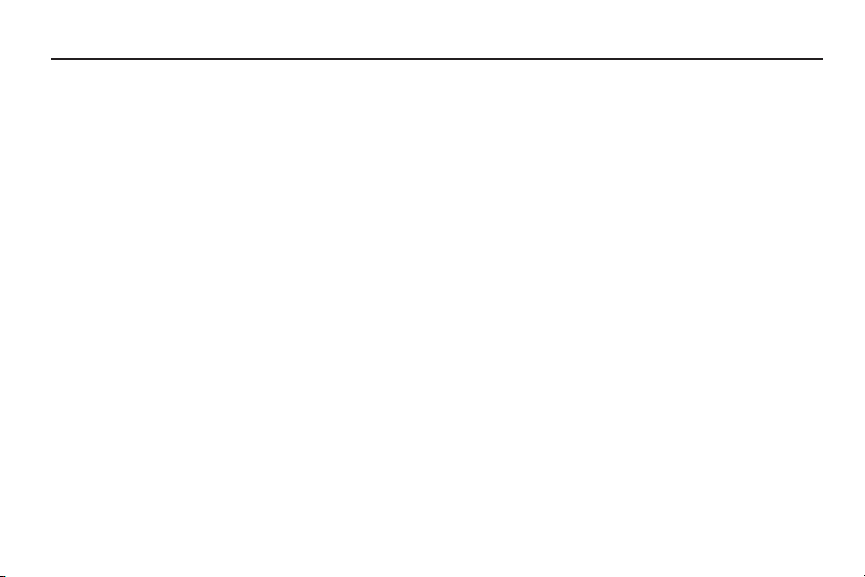
Table of Contents
Section 1: Getting Started ..............................................5
Setting Up Your Phone . . . . . . . . . . . . . . . . . . . . . . . . . . . . . . . 5
Charging a Battery . . . . . . . . . . . . . . . . . . . . . . . . . . . . . . . . . . 7
Switching the Phone On or Off . . . . . . . . . . . . . . . . . . . . . . . . . 9
Locking and Unlocking the Touch Screen . . . . . . . . . . . . . . . . .9
Creating a New Google Account . . . . . . . . . . . . . . . . . . . . . . . . 9
Retrieving your Google Account Password . . . . . . . . . . . . . . .10
Setting Up Your Voice Mail . . . . . . . . . . . . . . . . . . . . . . . . . . . 10
Section 2: Understanding Your Phone ......................... 11
Features of Your Phone . . . . . . . . . . . . . . . . . . . . . . . . . . . . . . 11
Front View of Your Phone . . . . . . . . . . . . . . . . . . . . . . . . . . . . 11
Side Views of Your Phone . . . . . . . . . . . . . . . . . . . . . . . . . . . . 12
Rear View of Your Phone . . . . . . . . . . . . . . . . . . . . . . . . . . . . . 13
Display Layout . . . . . . . . . . . . . . . . . . . . . . . . . . . . . . . . . . . . 14
Menu Navigation . . . . . . . . . . . . . . . . . . . . . . . . . . . . . . . . . . . 25
Customizing Your Home Screen . . . . . . . . . . . . . . . . . . . . . . . 27
Notification Bar . . . . . . . . . . . . . . . . . . . . . . . . . . . . . . . . . . . . 33
Memory Card . . . . . . . . . . . . . . . . . . . . . . . . . . . . . . . . . . . . . 34
Section 3: Call Functions .............................................36
Displaying Your Phone Number . . . . . . . . . . . . . . . . . . . . . . . . 36
Making a Call . . . . . . . . . . . . . . . . . . . . . . . . . . . . . . . . . . . . .36
Making a Call Using Speed Dial . . . . . . . . . . . . . . . . . . . . . . .37
Making a Call from the Address Book . . . . . . . . . . . . . . . . . . .38
Answering a Call . . . . . . . . . . . . . . . . . . . . . . . . . . . . . . . . . . . 38
1
Dialing Options . . . . . . . . . . . . . . . . . . . . . . . . . . . . . . . . . . . . 39
Prefix Dialling . . . . . . . . . . . . . . . . . . . . . . . . . . . . . . . . . . . . . 39
Call Log . . . . . . . . . . . . . . . . . . . . . . . . . . . . . . . . . . . . . . . . . 40
Call Duration . . . . . . . . . . . . . . . . . . . . . . . . . . . . . . . . . . . . . 43
Options During a Call . . . . . . . . . . . . . . . . . . . . . . . . . . . . . . . 43
Using the Speakerphone During an Active Call . . . . . . . . . . . . 45
Section 4: Entering Text ............................................... 48
Text Input Methods . . . . . . . . . . . . . . . . . . . . . . . . . . . . . . . . 48
Entering Text Using the Samsung QWERTY Keypad . . . . . . . . 48
Changing the Text Input Mode - Keypad . . . . . . . . . . . . . . . . . 49
Using Abc Mode . . . . . . . . . . . . . . . . . . . . . . . . . . . . . . . . . . . 49
Using Symbol/Numeric Mode . . . . . . . . . . . . . . . . . . . . . . . . . 50
Using XT9 Predictive Text . . . . . . . . . . . . . . . . . . . . . . . . . . . . 50
Entering Text Using Swype . . . . . . . . . . . . . . . . . . . . . . . . . . . 51
Using the Handwriting Feature . . . . . . . . . . . . . . . . . . . . . . . . 53
Section 5: Contacts and Your Address Book ..............55
AT&T Address Book Activation . . . . . . . . . . . . . . . . . . . . . . . . 55
Adding a New Contact . . . . . . . . . . . . . . . . . . . . . . . . . . . . . . 56
Editing an Existing Contact . . . . . . . . . . . . . . . . . . . . . . . . . . . 58
Using Contacts . . . . . . . . . . . . . . . . . . . . . . . . . . . . . . . . . . . . 59
Linking Contacts . . . . . . . . . . . . . . . . . . . . . . . . . . . . . . . . . . 60
Synchronizing Accounts . . . . . . . . . . . . . . . . . . . . . . . . . . . . . 62
Address Book Options . . . . . . . . . . . . . . . . . . . . . . . . . . . . . . 62
Groups . . . . . . . . . . . . . . . . . . . . . . . . . . . . . . . . . . . . . . . . . . 63
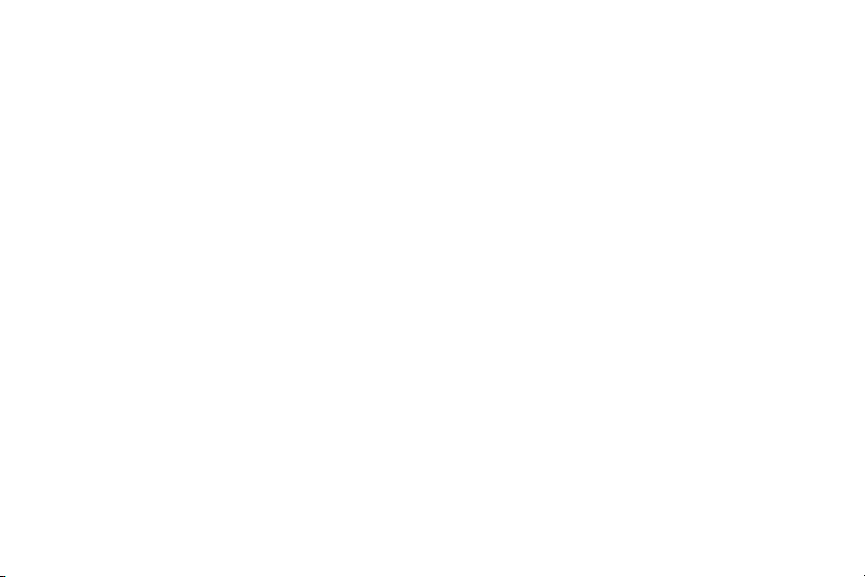
History . . . . . . . . . . . . . . . . . . . . . . . . . . . . . . . . . . . . . . . . . . 64
Activities . . . . . . . . . . . . . . . . . . . . . . . . . . . . . . . . . . . . . . . . 65
Address Book Favorites . . . . . . . . . . . . . . . . . . . . . . . . . . . . . 65
Managing Address Book Entries . . . . . . . . . . . . . . . . . . . . . . . 66
Section 6: Multimedia ..................................................68
Media Hub . . . . . . . . . . . . . . . . . . . . . . . . . . . . . . . . . . . . . . . 68
AT&T Music . . . . . . . . . . . . . . . . . . . . . . . . . . . . . . . . . . . . . . 69
Music Player . . . . . . . . . . . . . . . . . . . . . . . . . . . . . . . . . . . . . 71
Using Playlists . . . . . . . . . . . . . . . . . . . . . . . . . . . . . . . . . . . . 72
MobiTV . . . . . . . . . . . . . . . . . . . . . . . . . . . . . . . . . . . . . . . . . 73
AT&T Radio . . . . . . . . . . . . . . . . . . . . . . . . . . . . . . . . . . . . . . 74
Mobile Video . . . . . . . . . . . . . . . . . . . . . . . . . . . . . . . . . . . . . 75
Video Player . . . . . . . . . . . . . . . . . . . . . . . . . . . . . . . . . . . . . . 75
Gallery . . . . . . . . . . . . . . . . . . . . . . . . . . . . . . . . . . . . . . . . . . 76
Camera . . . . . . . . . . . . . . . . . . . . . . . . . . . . . . . . . . . . . . . . . 77
Using the Camera . . . . . . . . . . . . . . . . . . . . . . . . . . . . . . . . . 77
Camera and Camcorder Options . . . . . . . . . . . . . . . . . . . . . . . 79
Using the Camcorder . . . . . . . . . . . . . . . . . . . . . . . . . . . . . . . 84
Section 7: Messaging ................................................... 88
Types of Messages . . . . . . . . . . . . . . . . . . . . . . . . . . . . . . . . 88
Creating and Sending Messages . . . . . . . . . . . . . . . . . . . . . . 88
Message Options . . . . . . . . . . . . . . . . . . . . . . . . . . . . . . . . . . 89
Viewing New Received Messages . . . . . . . . . . . . . . . . . . . . . 91
Deleting Messages . . . . . . . . . . . . . . . . . . . . . . . . . . . . . . . . . 92
Message Search . . . . . . . . . . . . . . . . . . . . . . . . . . . . . . . . . . 92
Messaging Settings . . . . . . . . . . . . . . . . . . . . . . . . . . . . . . . . 93
Using Email . . . . . . . . . . . . . . . . . . . . . . . . . . . . . . . . . . . . . . 94
Using Gmail . . . . . . . . . . . . . . . . . . . . . . . . . . . . . . . . . . . . . . 95
Using Instant Messaging (IM) . . . . . . . . . . . . . . . . . . . . . . . . . 96
Google Talk . . . . . . . . . . . . . . . . . . . . . . . . . . . . . . . . . . . . . . 97
Section 8: Changing Your Settings .............................. 98
Wireless and Network . . . . . . . . . . . . . . . . . . . . . . . . . . . . . . 98
Call Settings . . . . . . . . . . . . . . . . . . . . . . . . . . . . . . . . . . . . 102
Sound and Display . . . . . . . . . . . . . . . . . . . . . . . . . . . . . . . . 105
Location and Security . . . . . . . . . . . . . . . . . . . . . . . . . . . . . 108
Screen Unlock Pattern Settings . . . . . . . . . . . . . . . . . . . . . . 109
Applications . . . . . . . . . . . . . . . . . . . . . . . . . . . . . . . . . . . . . 110
Accounts and Synchronization . . . . . . . . . . . . . . . . . . . . . . . 113
Privacy . . . . . . . . . . . . . . . . . . . . . . . . . . . . . . . . . . . . . . . . 113
SD card and phone storage . . . . . . . . . . . . . . . . . . . . . . . . . 114
Search Settings . . . . . . . . . . . . . . . . . . . . . . . . . . . . . . . . . . 114
Locale and text . . . . . . . . . . . . . . . . . . . . . . . . . . . . . . . . . . 114
Date and time . . . . . . . . . . . . . . . . . . . . . . . . . . . . . . . . . . . 118
Software Update . . . . . . . . . . . . . . . . . . . . . . . . . . . . . . . . . 120
Section 9: Connections .............................................. 121
Browser . . . . . . . . . . . . . . . . . . . . . . . . . . . . . . . . . . . . . . . . 121
Wi-Fi . . . . . . . . . . . . . . . . . . . . . . . . . . . . . . . . . . . . . . . . . . 127
Bluetooth . . . . . . . . . . . . . . . . . . . . . . . . . . . . . . . . . . . . . . . 130
PC Connections . . . . . . . . . . . . . . . . . . . . . . . . . . . . . . . . . . 133
Section 10: Applications ............................................ 136
AllShare . . . . . . . . . . . . . . . . . . . . . . . . . . . . . . . . . . . . . . . . 136
AT&T FamilyMap . . . . . . . . . . . . . . . . . . . . . . . . . . . . . . . . . 137
AT&T Hot Spots . . . . . . . . . . . . . . . . . . . . . . . . . . . . . . . . . . 137
2
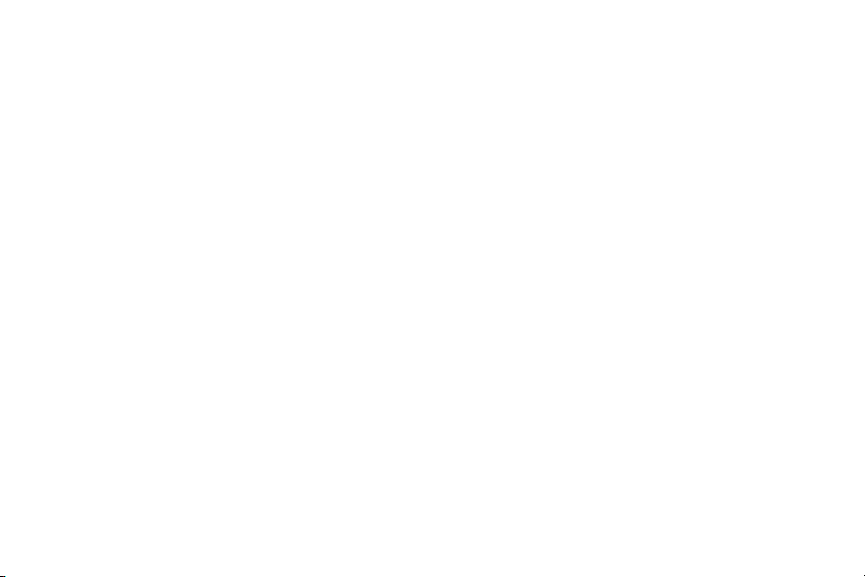
AT&T Maps . . . . . . . . . . . . . . . . . . . . . . . . . . . . . . . . . . . . . . 137
AT&T Music . . . . . . . . . . . . . . . . . . . . . . . . . . . . . . . . . . . . . 138
AT&T Navigator . . . . . . . . . . . . . . . . . . . . . . . . . . . . . . . . . .138
AT&T Radio . . . . . . . . . . . . . . . . . . . . . . . . . . . . . . . . . . . . .139
Browser . . . . . . . . . . . . . . . . . . . . . . . . . . . . . . . . . . . . . . . . 140
Calculator . . . . . . . . . . . . . . . . . . . . . . . . . . . . . . . . . . . . . . . 140
Calendar . . . . . . . . . . . . . . . . . . . . . . . . . . . . . . . . . . . . . . . . 140
Camera . . . . . . . . . . . . . . . . . . . . . . . . . . . . . . . . . . . . . . . .142
Clock . . . . . . . . . . . . . . . . . . . . . . . . . . . . . . . . . . . . . . . . . . 142
Contacts . . . . . . . . . . . . . . . . . . . . . . . . . . . . . . . . . . . . . . . . 144
Daily Briefing . . . . . . . . . . . . . . . . . . . . . . . . . . . . . . . . . . . . 144
Email . . . . . . . . . . . . . . . . . . . . . . . . . . . . . . . . . . . . . . . . . . 145
Gallery . . . . . . . . . . . . . . . . . . . . . . . . . . . . . . . . . . . . . . . . . 145
Gmail . . . . . . . . . . . . . . . . . . . . . . . . . . . . . . . . . . . . . . . . . . 145
Instant Messaging . . . . . . . . . . . . . . . . . . . . . . . . . . . . . . . .145
Maps . . . . . . . . . . . . . . . . . . . . . . . . . . . . . . . . . . . . . . . . . . 146
Market . . . . . . . . . . . . . . . . . . . . . . . . . . . . . . . . . . . . . . . . . 147
Media Hub . . . . . . . . . . . . . . . . . . . . . . . . . . . . . . . . . . . . . . 148
Memo . . . . . . . . . . . . . . . . . . . . . . . . . . . . . . . . . . . . . . . . . . 148
Messaging . . . . . . . . . . . . . . . . . . . . . . . . . . . . . . . . . . . . . . 148
Mini Diary . . . . . . . . . . . . . . . . . . . . . . . . . . . . . . . . . . . . . . . 148
Mobile Banking . . . . . . . . . . . . . . . . . . . . . . . . . . . . . . . . . . . 149
Mobile Video . . . . . . . . . . . . . . . . . . . . . . . . . . . . . . . . . . . . . 149
MobiTV . . . . . . . . . . . . . . . . . . . . . . . . . . . . . . . . . . . . . . . . . 150
Music Player . . . . . . . . . . . . . . . . . . . . . . . . . . . . . . . . . . . . . 150
My Files . . . . . . . . . . . . . . . . . . . . . . . . . . . . . . . . . . . . . . . . 150
Settings . . . . . . . . . . . . . . . . . . . . . . . . . . . . . . . . . . . . . . . . 150
3
Talk . . . . . . . . . . . . . . . . . . . . . . . . . . . . . . . . . . . . . . . . . . . 150
Video Player . . . . . . . . . . . . . . . . . . . . . . . . . . . . . . . . . . . . . 150
Voice Recorder . . . . . . . . . . . . . . . . . . . . . . . . . . . . . . . . . . . 151
Voice Search . . . . . . . . . . . . . . . . . . . . . . . . . . . . . . . . . . . . 151
Where . . . . . . . . . . . . . . . . . . . . . . . . . . . . . . . . . . . . . . . . . 152
Write and Go . . . . . . . . . . . . . . . . . . . . . . . . . . . . . . . . . . . . 153
YouTube . . . . . . . . . . . . . . . . . . . . . . . . . . . . . . . . . . . . . . . . 153
YPmobile . . . . . . . . . . . . . . . . . . . . . . . . . . . . . . . . . . . . . . . 154
Section 11: Health and Safety Information ............... 155
Health and Safety Information . . . . . . . . . . . . . . . . . . . . . . . 155
Please Note the Following Information When Using
Your Handset . . . . . . . . . . . . . . . . . . . . . . . . . . . . . . . . . . 156
Samsung Mobile Products and Recycling . . . . . . . . . . . . . . . 157
UL Certified Travel Adapter . . . . . . . . . . . . . . . . . . . . . . . . . . 157
Consumer Information on Wireless Phones . . . . . . . . . . . . . . 157
Road Safety . . . . . . . . . . . . . . . . . . . . . . . . . . . . . . . . . . . . . 163
Responsible Listening . . . . . . . . . . . . . . . . . . . . . . . . . . . . . 165
Operating Environment . . . . . . . . . . . . . . . . . . . . . . . . . . . . . 167
Using Your Phone Near Other Electronic Devices . . . . . . . . . 167
FCC Hearing-Aid Compatibility (HAC) Regulations for
Wireless Devices . . . . . . . . . . . . . . . . . . . . . . . . . . . . . . . 167
Potentially Explosive Environments . . . . . . . . . . . . . . . . . . . . 169
Emergency Calls . . . . . . . . . . . . . . . . . . . . . . . . . . . . . . . . . 170
FCC Notice and Cautions . . . . . . . . . . . . . . . . . . . . . . . . . . . 171
Other Important Safety Information . . . . . . . . . . . . . . . . . . . . 171
Product Performance . . . . . . . . . . . . . . . . . . . . . . . . . . . . . . 172
Availability of Various Features/Ring Tones . . . . . . . . . . . . . . 173
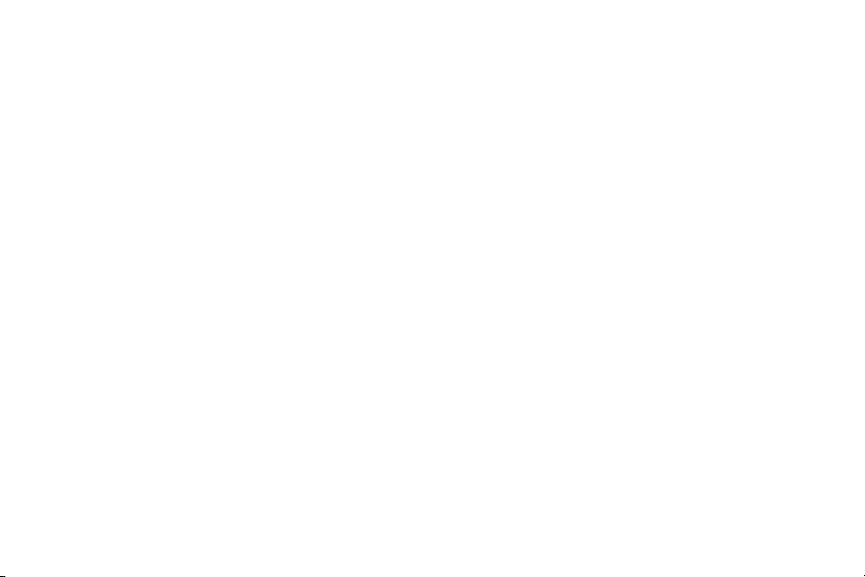
Battery Standby and Talk Time . . . . . . . . . . . . . . . . . . . . . . 173
Battery Precautions . . . . . . . . . . . . . . . . . . . . . . . . . . . . . . . 173
Care and Maintenance . . . . . . . . . . . . . . . . . . . . . . . . . . . . . 174
Section 12: Warranty Information .............................176
Standard Limited Warranty . . . . . . . . . . . . . . . . . . . . . . . . . . 176
End User License Agreement for Software . . . . . . . . . . . . . . 179
Index ............................................................................184
4
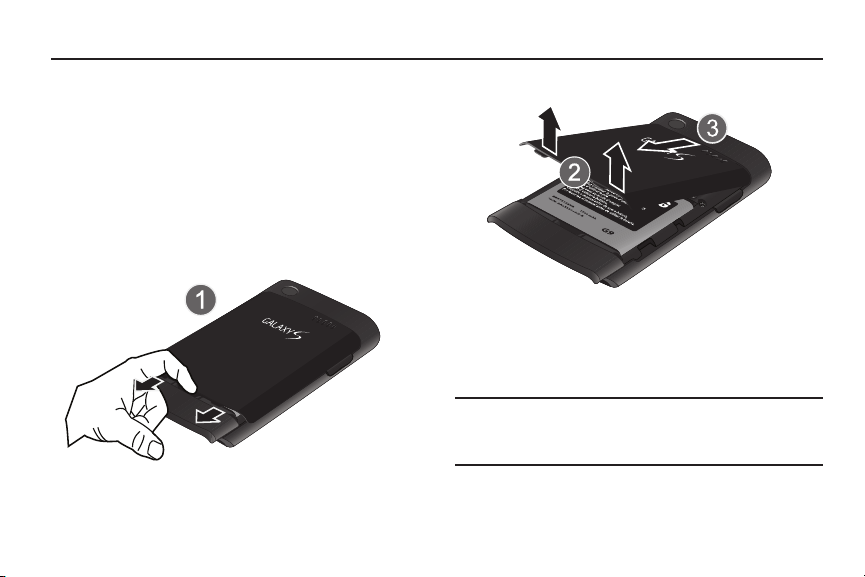
Section 1: Getting Started
This section explains how to start using your phone by first
configuring your hardware, activating your service, and then
setting up your voice mail.
Setting Up Your Phone
Prior to use it is necessary to install both the battery and SIM into
their corresponding internal compartments. The microSD™ card
slot is also located in this same internal area.
1.
Remove the battery cover by sliding the bottom section of
the phone downward (1).
5
2.
Lift the cover up (2) and away from the phone (3).
Installing the SIM Card
When you subscribe to a cellular network, you are provided with
a plug-in SIM card loaded with your subscription details, such as
your PIN, available optional services, and many others features.
Important!:
The plug-in SIM card information and its contacts can be easily
damaged by scratching or bending, so be careful when handling,
inserting, or removing the card. Keep all SIM cards out of reach
of small children.
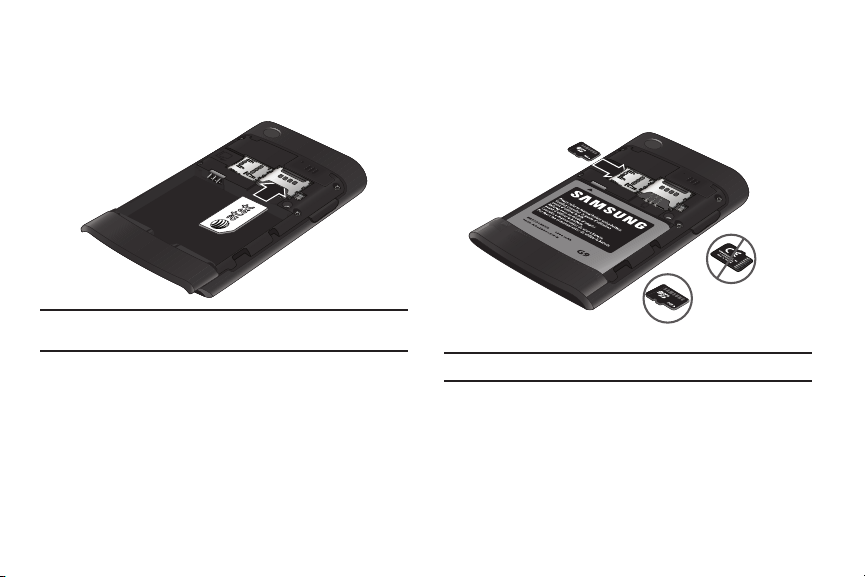
䊳
Carefully slide the SIM card into the SIM card socket (as
shown) until the card locks into place.
•
Make sure that the card’s gold contacts face into the phone and
that the upper-left angled corner of the card is positioned as shown.
Note:
If the card is not inserted correctly, the phone does not detect the SIM
card. Re-orient the card back into the slot if the SIM is not detected.
Installing the Memory Card
Your device lets you use a microSD™ (SD) or microSDHC™ card
to expand available memory space. This secure digital card
enables you to exchange images, music, and data between
SD-compatible devices. This type of memory card is designed for
use with this mobile phone and other devices.
䊳
Push the microSD card into the slot until it clicks (as
shown).
•
Make sure the microSD’s gold contact pins face downward and the
card is securely inserted.
Incorrect
Correct
Note:
Your phone has been tested to support up to a 16GB memory card.
For more information on Memory Cards, see “Memory Card” on
page 34.
Getting Started 6
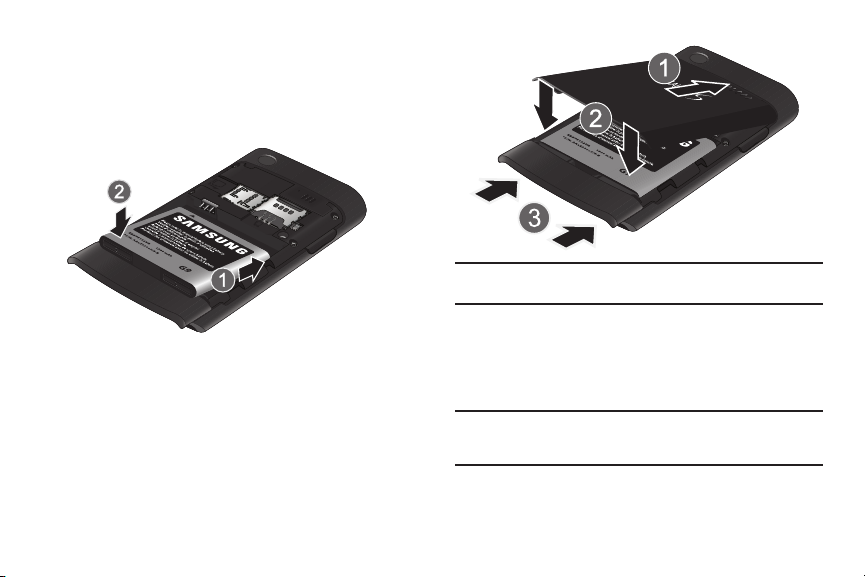
Installing the Battery
1.
Insert the battery into the opening on the back of the
phone, making sure the connectors align (1).
2.
Gently press down to secure the battery (2).
3.
Place the battery cover onto the back of the phone (1) and
press down (2).
4.
Press up on the bottom of the phone (3) until you hear a
light click.
7
Note:
Make sure the battery is properly installed before switching on the
phone.
Charging a Battery
Your phone is powered by a rechargeable Li-ion battery. The
Travel Adapter that is used to charge the battery, is included with
your phone. Use only Samsung-approved batteries and chargers.
Note:
Long backlight settings, searching for service, vibrate mode, browser
use, and other variables may reduce the battery’s talk and standby
times.
Although you can use the phone while the battery is charging,
doing so will require additional charging time.
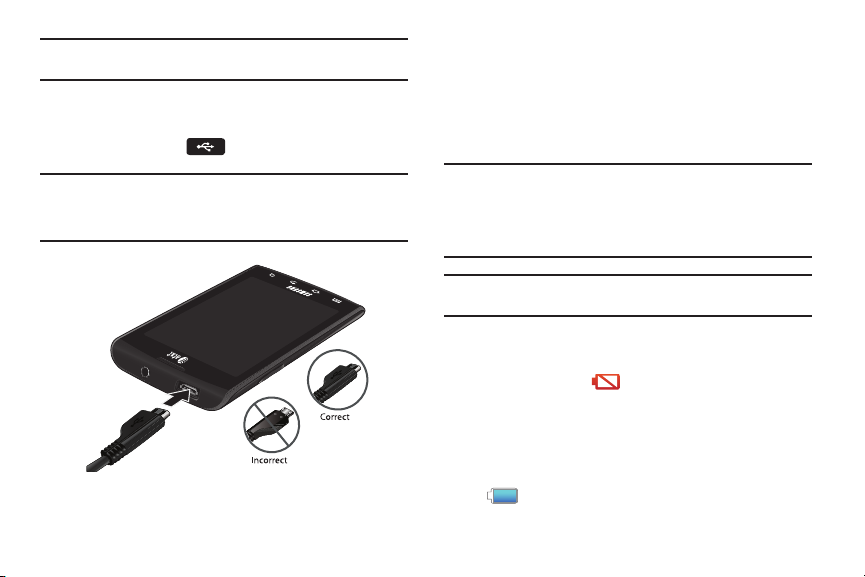
Note:
You must fully charge the battery before using your phone for the first
time. A discharged battery recharges fully in approximately 4 hours.
Using the Travel Adapter
1.
With the battery installed, slide the plastic cover open (top
left side of phone) .
Important!:
Verify that the handset battery is installed prior to connection. If
the battery is not properly installed and the wall charger is
connected, the handset may power off and on continuously,
preventing proper operation.
2.
Plug the flat end of the Travel Adapter into the Power/
Accessory Interface connector and the other end into a
standard AC wall outlet.
3.
When charging is finished, remove the flat end from the
interface connector jack on the phone.
Warning!:
If your handset has a touch screen display, please note that a
touch screen responds best to a light touch from the pad of your
finger or a non-metallic stylus. Using excessive force or a metallic
object when pressing on the touch screen may damage the
tempered glass surface and void the warranty. For more
information, refer to “Standard Limited Warranty” on page 176.
Note:
Failure to unplug the wall charger before you remove the battery, can
cause damage to the phone.
Low Battery Indicator
When the battery is weak and only a few minutes of talk time
remain, the battery icon ( ) blinks and the device sounds a
warning tone at regular intervals. In this condition, your phone
conserves its remaining battery power, not by turning off the
backlight, but by entering the dimming mode. For a quick check
of your battery level, glance at the battery charge indicator
located in the upper-right corner of your device’s display. Solid
color ( ) indicates a full charge.
Getting Started 8
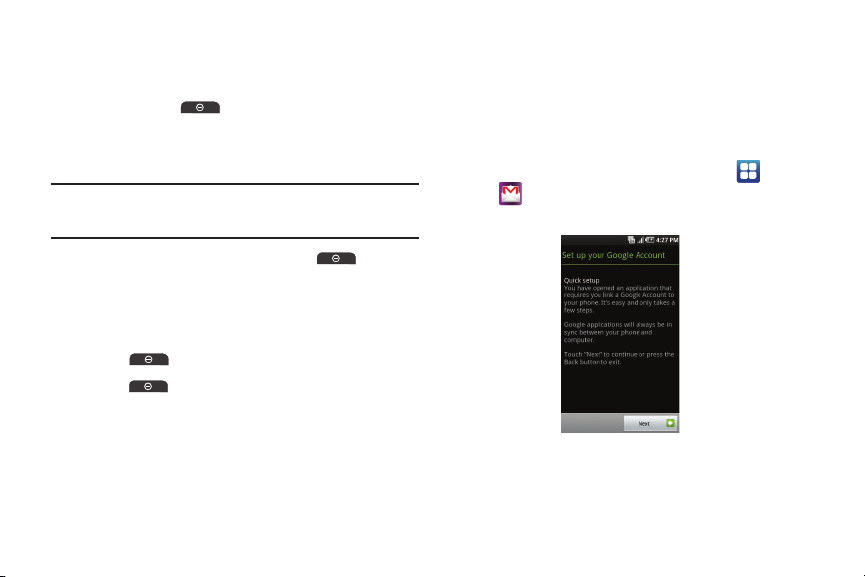
When the battery level becomes too low, the phone automatically
turns off.
Switching the Phone On or Off
1.
Press and hold (on the upper right side of the
phone) until the phone switches on.
2.
Sweep your finger across the glass to unlock the phone.
Note:
The display language is preset to English at the factory. To change the
language, use the Language menu. For more information, refer to
“Changing Your Settings” on page 98.
3.
To switch off the phone, press and hold , until the
Phone options
4.
Tap
screen displays.
Power off
to switch off the phone.
Locking and Unlocking the Touch Screen
1.
Press to lock the touch screen.
2.
Press again to display the main screen then sweep
your finger across the glass to unlock the touch screen.
9
Creating a New Google Account
In order to utilize your device to the fullest extent, you will need
to create a Google™ Account when you first use your device.
With a Google Account, Google applications will always be in
sync between your phone and computer.
After you start your phone for the first time, follow these steps:
1.
From the Home screen, touch
Applications
➔ Gmail
.
The Quick setup screen displays.
2.
Touch
Next
to continue.
3.
Follow the on-screen instructions to create Google
Account.
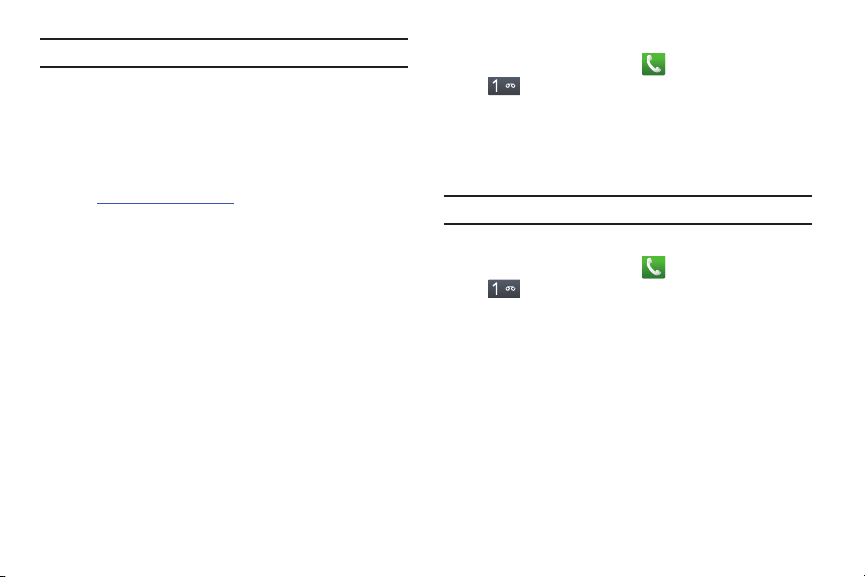
Note:
If you already have a Google account, you only need to sign in.
Retrieving your Google Account Password
A Google account password is required for Google applications. If
you misplace or forget your Google Account password, follow
these instructions to retrieve it:
1.
From your computer, use an Internet browser to navigate
to
http://google.com/accounts
2.
Once the URL loads, click on the
account?
link.
3.
From the
Please select your issue
password
.
4.
Select
Reset your password here
.
Can’t access your
section, select
, then follow the password
I forgot my
recovery procedure.
Setting Up Your Voice Mail
1.
From the Home screen, tap , then touch and hold
.
You may be prompted to enter a password.
2.
Follow the tutorial to create a password, record a greeting,
and record your name.
Note:
These steps may be different depending on your network.
Accessing Your Voice Mail
1.
From the Home screen, tap , then touch and hold
.
2.
When connected, follow the voice prompts from the voice
mail center.
Accessing Your Voice Mail From Another Phone
1.
Dial your wireless phone number.
2.
When you hear your voicemail greeting, press the asterisk
key on the phone you are using.
3.
Enter your passcode.
Getting Started 10
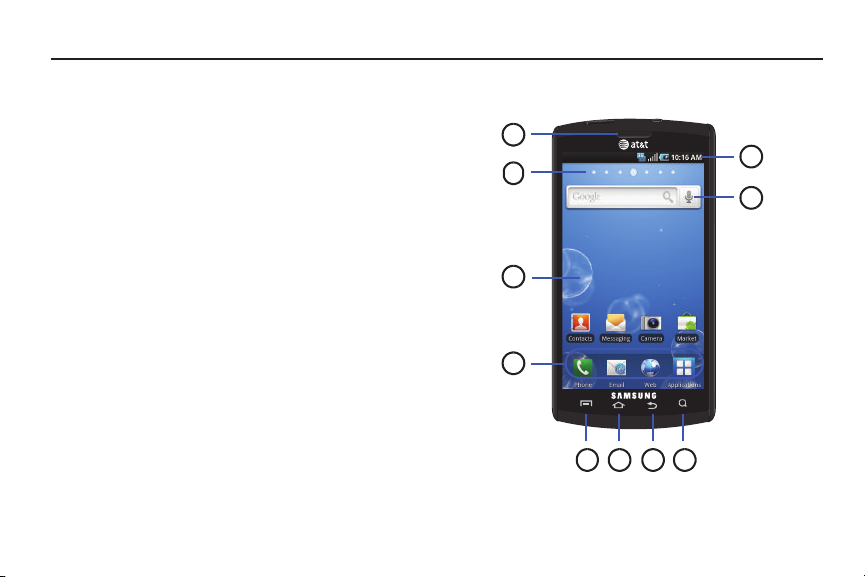
Section 2: Understanding Your Phone
7
3
2
4
5
8
9
6
1
10
This section outlines some key features of your phone and
describes the screen and the icons that appear when the phone
is in use. It also shows how to navigate through the phone and
provides information on using a memory card.
Features of Your Phone
Your phone is lightweight, easy-to-use and offers many useful
features. The following list outlines a few of the features included
in your phone.
•
Touch screen provides quick response to a variety of in-phone menus
and options including applications and seven home screens
•
Solid Android platform
•
Ready access to the Internet
•
Built-in Bluetooth and Wi-Fi technology
•
Brilliant wide-screen AMOLED display
•
5 Megapixel camera and camcorder
•
AT&T GPS Navigation functionality provides real-time navigation
•
microSD card compatibility for use in data storage and access
•
HSDPA 7.2 mbps high speed download capability
•
Assisted GPS (TeleNav GPS Navigation)
•
Up to 16GB expandable memory slot
•
Sync and update social network applications
11
Front View of Your Phone
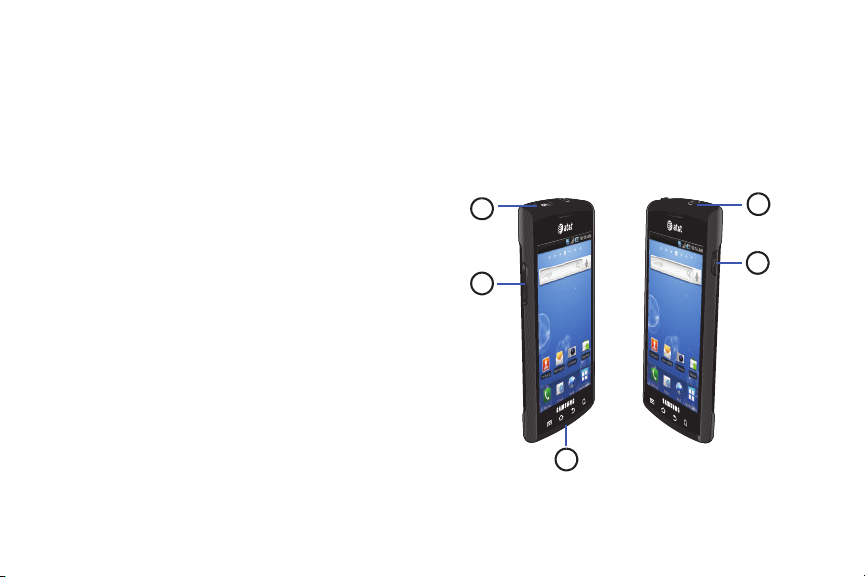
External speaker
4
3
2
5
1
1.
2.
Home screen indicator
: allows you to hear the caller.
: shows which Home screen is
presently displayed.
3.
Application icons: you can place shortcuts to your
favorite applications on the Home screen.
4.
Primary shortcuts: allows quick access to important
features such as Dialer, Email, Browser, and Applications.
For more information, refer to “Primary Shortcuts” on
page 14.
5.
Menu key: allows you to access sub-menus with
additional options for different features and applications
such as Home screen, Phone, Contacts, Messaging, and
Web.
6.
Home key: allows you to return to the main Home screen
from any Home screen or menu.
7.
Back key: allows you step backwards when navigating a
menu or web page.
8.
Search key: allows you to access the Google Search
feature where you can search for items on the internet.
9.
Google Quick Search bar: a shortcut to Google Search
that allows you to search for items on the internet.
10.
Indicator icons: shows the information needed to operate
your phone, such as the received signal strength, phone
battery level, time, unread Emails, missed calls, etc.
Side Views of Your Phone
Understanding Your Phone 12
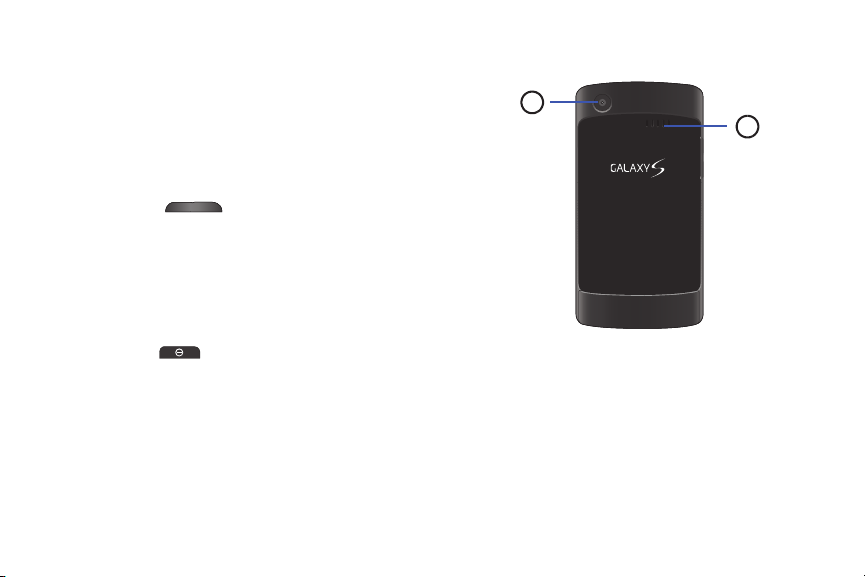
1.
1
2
Power/Accessory Interface connector: allows you to
connect a Travel Charger or other optional accessories
such as a USB/data cable or a hands-free headset for
convenient, hands-free conversations.
2.
Volume keys
: allow you to adjust the ringer volume while in
standby mode or adjust the voice volume during a call.
When receiving an incoming call, briefly press down either
volume key (
)
to mute the ring tone. Press and
hold either volume key to reject the call and send it directly
to voicemail. Adjusts text size when reading a message or
using the browser in the Applications folder.
3.
Microphone
speaking to them.
4.
Lock key: ( ) lets you lock or unlock the touch
: allows other callers to hear you when you are
screen. For more information on locking your phone, see
“Locking and Unlocking the Phone” on page 25.
5.
3.5mm Headset jack
13
: allows you to plug in headphones.
Rear View of Your Phone
1.
Camera lens
2.
External speaker
: is used to take pictures and shoot videos.
: allows you to hear when the
Speakerphone is turned on.

Display Layout
Your display screen provides a wealth of information about the
phone’s status and options, as well as providing access to
application icons. For more information, refer to “Front View of
Your Phone” on page 11.
Primary Shortcuts
There are four non-movable Application Shortcuts that appear at
the bottom of all Home screens. The default shortcuts are:
•
Phone
for dialing a number.
•
Email
for creating and viewing Email.
•
Browser
for surfing the Internet.
•
Applications
for accessing the applications on your phone.
While viewing the Applications Menu, the Application shortcut
changes to
Home
, which returns you to the Main screen.
You can change the Phone, Email, and Browser application
shortcuts to any icon that is displayed in the Applications menu.
For more information, refer to “Adding and Removing Primary
Shortcuts” on page 29.
Indicator Icons
This list identifies the symbols you’ll see on your phone’s display
and Indicator area:
Displays your current signal strength. The greater the
number of bars, the stronger the signal.
Indicates that the Airplane Mode is active. You cannot
send or receive any calls or access online information.
Displays when there is no SIM card in the phone.
Displays when there is a system error or alert.
Displays when a call is in progress.
Displays when a call is on hold.
Displays when the speakerphone is on.
Displays when a call has been missed.
Understanding Your Phone 14
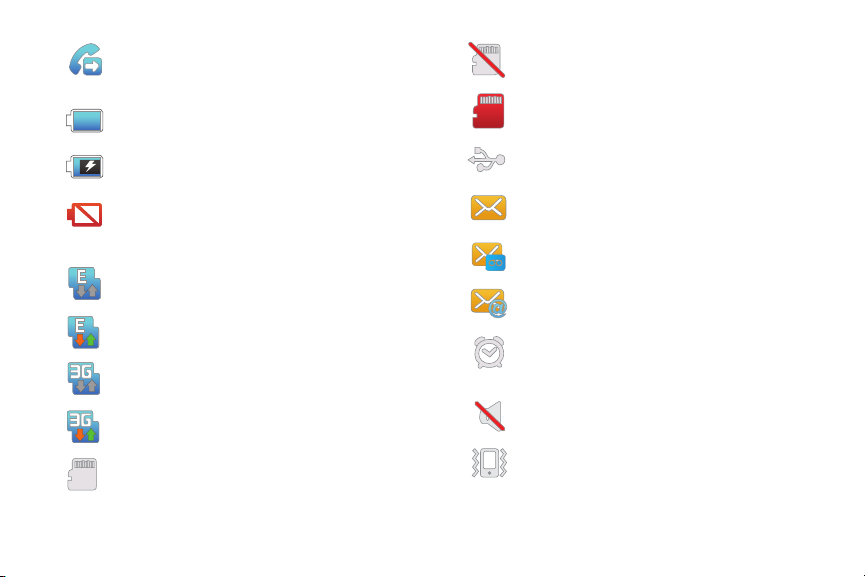
Displays when Call forwarding is set to Forward always.
For more information, refer to “Call Settings” on
page 102.
Displays your battery charge level. Icon shown is fully
charged.
Displays when your battery is charging. Also displays
battery charge level.
Device Power Critical – Shows your current battery
only has three percent power remaining and will
immediately shutdown.
Displays when an external microSD memory card is
removed.
Displays when an external microSD memory card is
full.
Displays when the phone is connected to a computer
via a supported USB cable connection.
Displays when a new text or multimedia message is
received.
Displays when a new voice mail is received.
Displays when your connection to an EDGE network is
active.
Displays when Email is received.
Displays when your phone is communicating with the
EDGE network.
Displays when your connection to a 3G network is
active.
Displays when your phone is communicating with the
3G network.
Displays when an external microSD memory card is
Displays when you set an alarm to ring at a specified
time. For more information, refer to “Alarm” on
page 142.
Displays when the Sound profile is set to silent or the
volume has been manually lowered below level 1.
Displays when the Sound profile is set to vibrate.
detected.
15
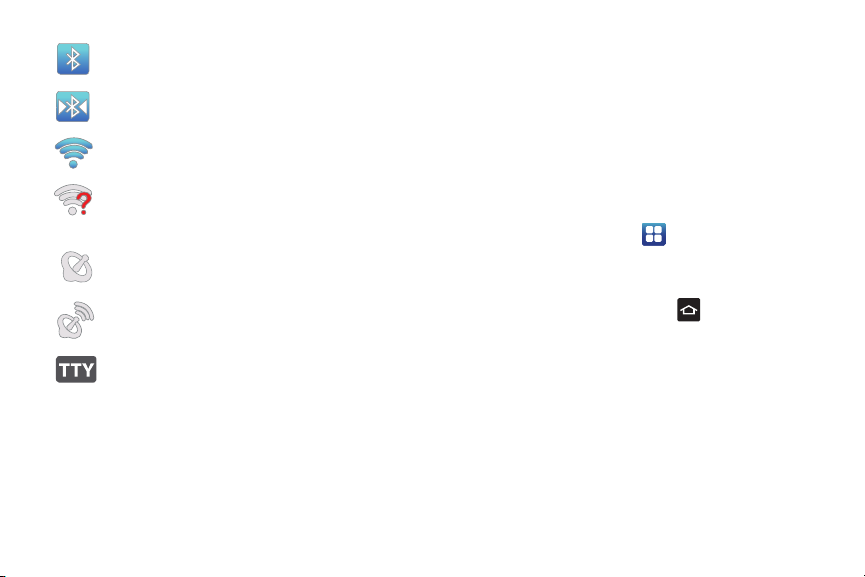
Displays when Bluetooth is activated.
Displays when a Bluetooth device has been paired
with the phone.
Displays when Wi-Fi is connected, active, and
communicating with a Wireless Access Point (WAP).
Displays when Wi-Fi is active but there is a
communication issue with the target Wireless Access
Point (WAP).
Displays when GPS is acquiring a signal.
Displays when GPS is active.
Displays when TTY device has been inserted.
For more details on configuring your phone’s settings, see
“Changing Your Settings” on page 98.
Application Icons
The Application menu provides quick access to the items you use
most frequently.
The following table contains a description of each application. If
the application is already described in another section of this
user manual, then a cross reference to that particular section is
provided.
For information on navigating through the Applications icons, see
“Navigating Through the Application Menus” on page 26.
1.
From the Home screen, tap , then tap one of the
application icons.
2.
Follow the on-screen instructions.
3.
To return to the Home screen, tap
.
Understanding Your Phone 16
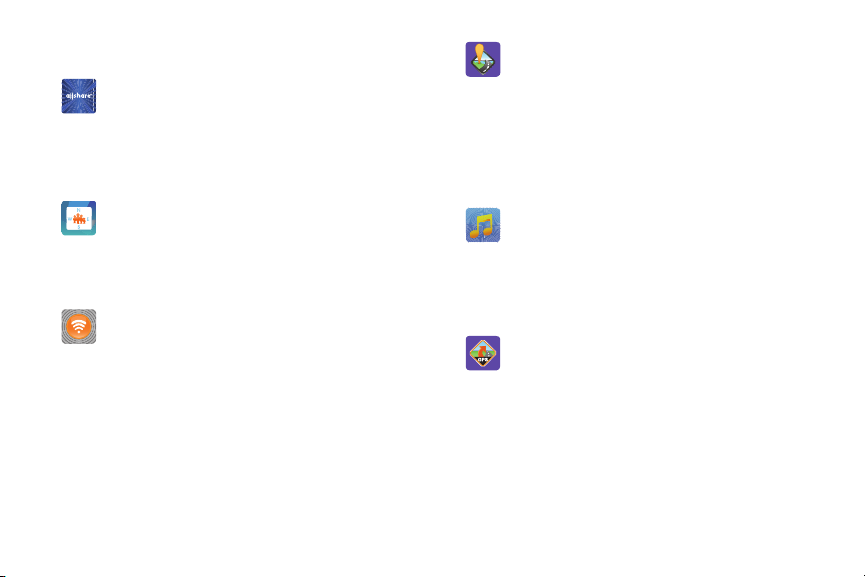
The following applications are available:
AllShare
: AllShare allows your phone to stream photos,
music and videos from its memory to other Digital Living
Network Alliance (DLNA) certified devices. Your phone can
also play digital content streamed from other DLNA
certified devices. For more information, refer to “AllShare”
on page 136.
AT&T FamilyMap
: provides peace of mind by being able to
conveniently locate a family member from your wireless
phone or PC and know that your family's location
information is secure and private. For more information,
refer to “AT&T FamilyMap” on page 137.
AT&T Hot Spots
:
At AT&T Hot Spots, you have unlimited Wi-Fi access on
the AT&T Hot Spot Network throughout the world.
For more information, refer to “AT&T Hot Spots” on
page 129.
17
AT&T Maps
:
AT&T Maps is a free introductory location-based service
which provides static, non-moving, non-voice guided,
turn-by-turn driving directions, with additional user
features such as Local Search (limited) business listings
and points of interest (POI) and address sharing with
non-TeleNav subscribers. For more information, refer to
“AT&T Maps” on page 137.
AT&T Music
:
AT&T Music provides you access to Streaming Music,
Music Videos, Music communities, Music applications,
and allows you to both identify and purchase music directly
from your handset. For more information, refer to “AT&T
Music” on page 69.
AT&T Navigator
:
AT&T Navigator provides you with access to real-time
GPS-driven applications. These programs not only allow
you to achieve turn-by-turn navigation, but also access
local searches based on a variety of category paramete rs.
For more information, refer to “AT&T Navigator” on
page 138.
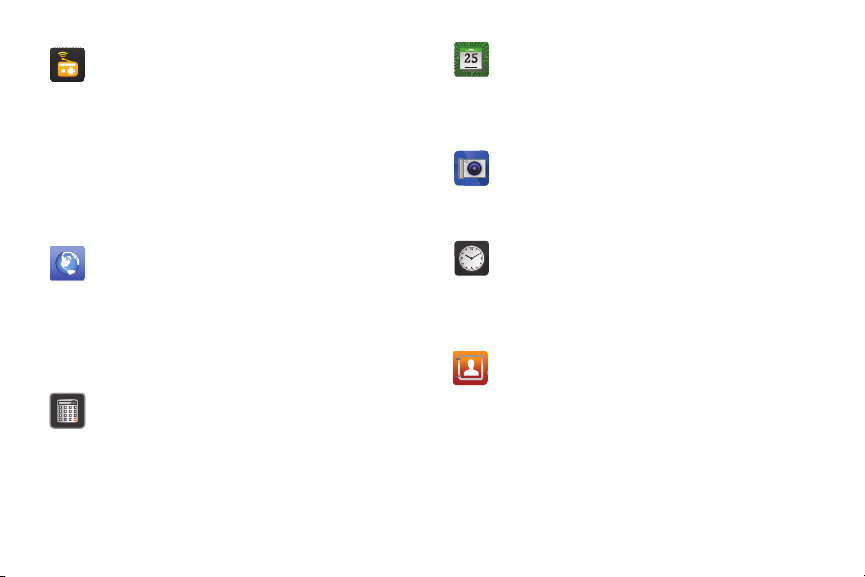
AT&T Radio
JANUARY
With AT&T Radio, you can listen to over 400 stations
anywhere you go. Get the best in radio with iheartradio
including local stations from across the nation or access a
limitless selection of music by creating personal radio
stations. Listen to the best in music, from Hip-Hop and R&B
to Rock, Pop, Latin and more, PLUS the best in talk radio
such as Fox Sports, AccuWeather, ABC News, and The
Onion. For more information, refer to “AT&T Radio” on
page 74.
Browser
Open the browser to start surfing the web. The browser is
fully optimized and comes with advanced functionality to
enhance the Internet browsing feature on your phone. For
more information, refer to “Browser” on page 121. This
icon only displays in the Applications menu when
Browser has been removed as a primary shortcut.
Calculator
Using this feature you can use the phone as a calculator.
The calculator provides the basic arithmetic functions;
addition, subtraction, multiplication, and division. You can
also use this as a scientific calculator. For more
:
Calendar
:
With the Calendar feature, you can consult the calendar by
day, week, or month, create events, and set an alarm to act
as a reminder, if necessary. For more information, refer to
“Calendar” on page 140.
Camera
:
Use your 5.0 megapixel camera feature to produce
photos in a JPEG format. For more information, refer to
“Camera” on page 77.
Clock
:
:
This application displays the Contact list. Here you can use
and manage your Contacts List. You can save phone
numbers to your phone’s memory or to your SIM card. For
more information, refer to “Clock” on page 142.
Contacts
:
You can manage your daily contacts by storing their name
:
and number in your Address Book. Address Book entries
can be sorted by name, entry, or group. You can also
synchronize your phone Address Book with AT&T Address
Book, the network backup service. For more information,
refer to “Contacts and Your Address Book” on page 55.
information, refer to “Calculator” on page 140.
Understanding Your Phone 18
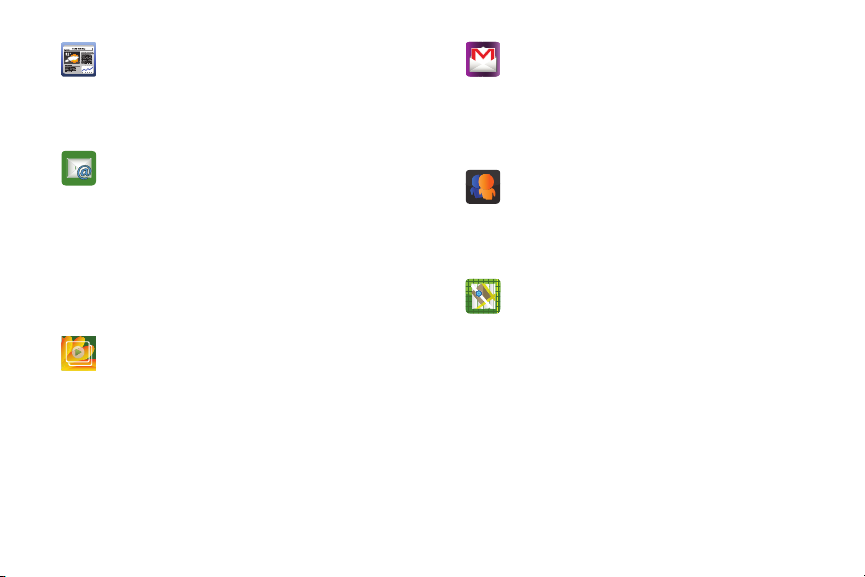
Daily Briefing
:
With Daily Briefing, you can monitor the weather, financial
information, news, and your schedule from one convenient
location. For more information, refer to “Daily Briefing” on
page 144.
Email
:
Email enables you to review and create email using AIM®,
AOL®, Yahoo!® Mail, Comcast, Compuserve, Earthlink,
Gmail, HotPOP, Juno, Mac, NetZero, SBC Yahoo! and
several other email services. You can also receive text
message alerts when you receive an important email. For
more information, refer to “Using Email” on page 94. This
icon only displays in the Applications menu when Email
has been removed as a primary shortcut.
Gallery
:
The Gallery is where you view photos and play back
videos. For photos, you can also perform basic editing
tasks, view a slideshow, set photos as wallpaper or contact
image, and share as a picture message. For more
information, refer to “Gallery” on page 76.
19
Gmail
:
Gmail is a web-based email service. Gmail is configured
when you first set up your phone. Depending on your
synchronization settings, Gmail can automatically
synchronize with your Gmail account on the web. For more
information, refer to “Using Gmail” on page 95.
Instant Messaging
:
Instant Messaging (IM) is a way of sending short, simple
messages that are delivered immediately to users on
line at that moment.For more information, refer to “Using
Instant Messaging (IM)” on page 96.
Maps
:
Depending on your location, you can view basic, custom,
and satellite maps and local business information,
including locations, contact information, and driving
directions. You can also post public messages about a
location and track your friends. For more information, refer
to “Maps” on page 146.
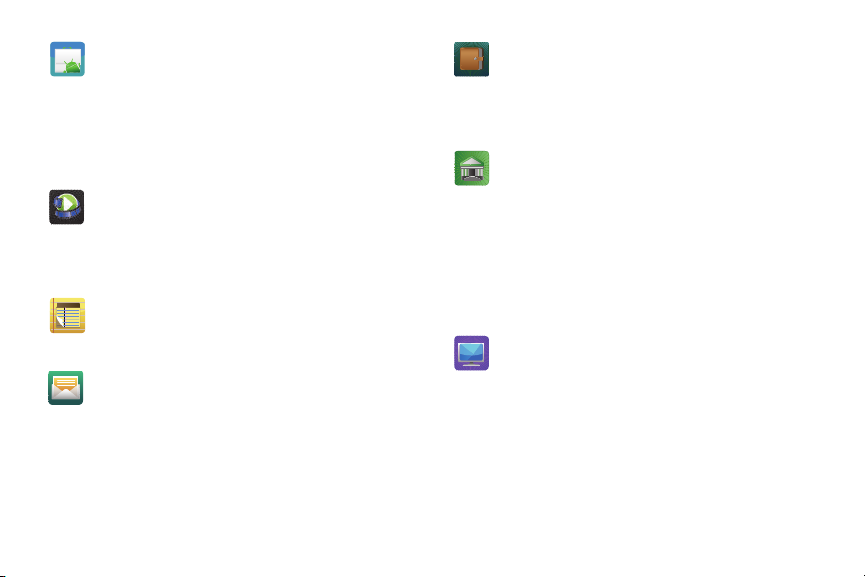
Market
:
Android Market provides access to downloadable
applications and games to install on your phone. Android
Market also allows you to provide feedback and comments
about an application, or flag an application that might be
incompatible with your phone. For more information, refe r
to “Market” on page 147.
Media Hub
:
Samsung Media Hub is your one stop for the hottest mov ie
and TV content. You can rent or purchase your favorite
content and watch from the convenience of anywhere. For
more information, refer to “Media Hub” on page 68.
Memo
:
This feature allows you to create a memo. For more
information, refer to “Memo” on page 148.
Messaging
:
You can send and receive different types of messages. For
more information, refer to “Messaging” on page 88.
Mini Diary
:
The Mini Diary allows you to keep a diary of your daily
activities and also attach pictures. You can publish
your diary entries to Facebook and MySpace. For more
information, refer to “Mini Diary” on page 148.
Mobile Banking
:
You can access your banking information on your device.
Mobile Banking allows you to view balances, perform
transfers, view account history and pay bills directly from
your mobile phone. Partner banks include: Citi, Chase,
Wachovia, SunTrust, USAA, Regions, Arvest, Synovus,
America First, BancorpSouth, Bank Caroline, 1st Bank,
Carolina First, Mercantile Bank, and many others. For more
information, refer to “Mobile Banking” on page 149.
Mobile Video
:
Your phone allows you to access the Internet and download
media files directly to your phone. These media files are
displayed using the built-in Media Player. Mobile Video is
a media service which allows yo u to stream media content
(Weather, News, Sports highlights, etc.) directly to your
phone. For more information, refer to “Mobile Video” on
page 75.
Understanding Your Phone 20
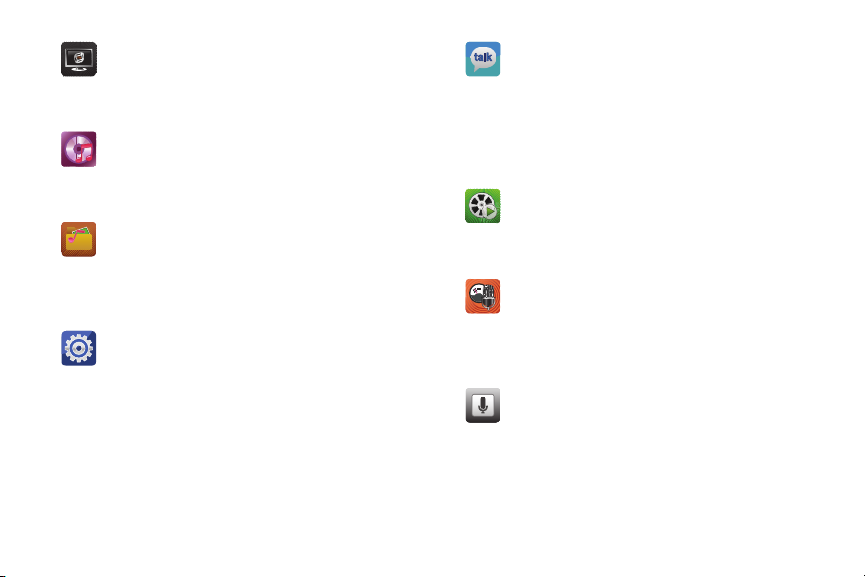
MobiTV
:
MobiTV is a subscription service that al lows you to watch
your favorite TV shows using your handset. For more
information, refer to “MobiTV” on page 73.
Music Player
:
Music Player allows you to play music files that you have
stored on your microSD card. You can also create playlists.
For more information, refer to “Music Player” on page 71.
My Files
:
My Files allows you to manage your sounds, images,
videos, bluetooth files, Android files, and other memory
card data in one convenient location. For more
information, refer to “My Files” on page 150.
Settings
:
This icon navigates to the sound and phone settings for
your phone. It includes such settings as: display, security,
memory, and any extra settings associated with your
phone. For more information, refer to “Changing Your
Settings” on page 98.
21
Tal k
:
Google Talk is a free Windows and web-based application
for instant messaging offered by Google. Conversation
logs are automatically saved to a Chats area in your Gmail
account. This allows you to search a chat log and store
them in your Gmail accounts. For more information, refer
to “Google Talk” on page 97.
Video Player
:
The Video Player application plays video files stored on
your microSD card. For more information, refer to “Video
Player” on page 75.
Voice Recorder
:
The Voice Recorder allows you to re c or d an audio file up to
one minute long and then immediately send it as a
message. For more information, refer to “Voice Recorder”
on page 151.
Voice Search
:
The Voice Search feature is a voice-activated application
that allows you to tell the phone what to search for and then
the phone activates a Google search based on what you
said. For more information, refer to “Voice Search” on
page 151.
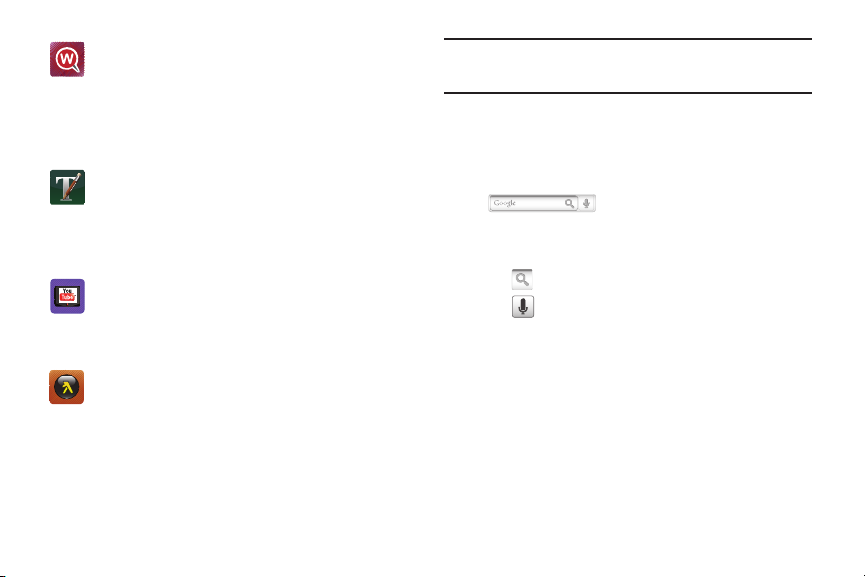
Where
:
is a downloadable mobile application that uses your
current location (obtained via the built-in GPS) to help you
find places of interest, things to do, and local informa tion
while you’re on the go. For more information, refer to
“Where” on page 152.
Write and Go
:
You can use Write and go to jot down an idea first and later
decide on a format such as SMS/ MMS, email, cale ndar or
memo. For more information, refer to “Write and Go” on
page 153.
YouTube
:
YouTube is a video sharing website on which users can
upload and share videos, and vie w t h e m i n M P E G - 4 f o r m a t .
For more information, refer to “YouTube” on page 153.
YPmobile
:
The Yellowpages Mobile application provides quick and
ready access to businesses, map locations, and storage of
your favorite searches. This application allows you to tap
into local businesses, locations, and events, connecting
you to your search in real-time. For more information, refer
to “YPmobile” on page 154.
Tip:
To open applications quickly, add the icons of frequently-used
applications to the Home screen or to the folders you created. For
details, see see “Customizing Your Home Screen” on page 27.
Google Search Bar
The Google Search Bar provides you an on-screen Internet
search engine powered by Google™.
1.
From the main home screen, tap the Google Search bar
.
2.
Use the on-screen keypad to enter the item you want to
search for.
3.
Tap to see search results.
4.
Tap to use Google Voice Search. For more
information, refer to “Voice Search” on page 151.
Understanding Your Phone 22

Feeds and Updates
This application allows you to have feeds and updates from
Facebook, MySpace, and Twitter displayed on your phone.
1.
From the main Home screen, sweep the screen to display
the next Home screen to the left. The Feeds and Updates
screen is displayed.
2.
Tap on th e
3.
Select the Social networks that you would like to have
added to your Feeds and Updates. Select
MySpace
23
Tap here to add account
, and/or
Twi tt er
field.
Facebook
.
4.
You must first sign in to the social networks that you would
like to have feeds and updates displayed on your phone. At
the Sign in prompt, touch OK.
5.
Enter
Email
and
Password
and touch
6.
The Feeds and Updates screen will be updated with the
Log in
.
latest feeds and updates from your social networks.
7.
Touch in the top right corner of the screen to
automatically refresh your social networking feeds and
,
content.
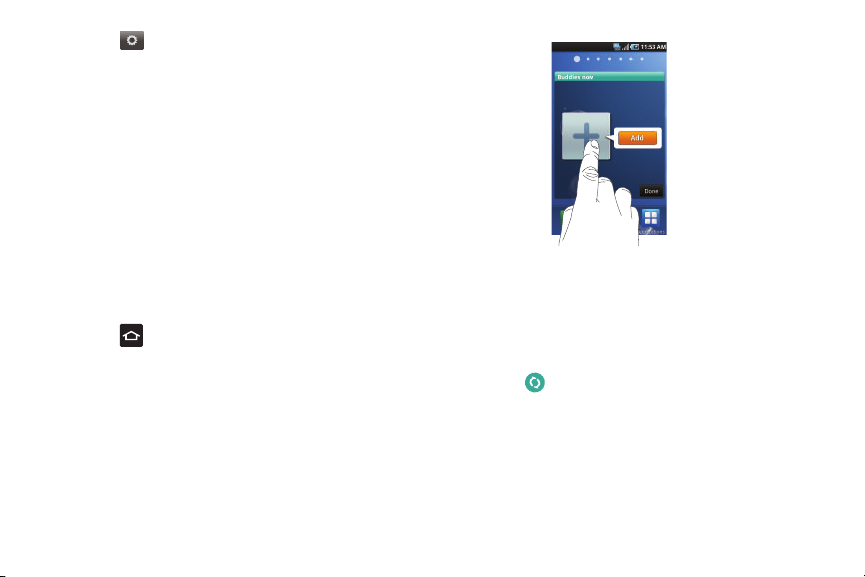
Touch to display the following settings:
8.
•Auto Refresh
: this option allows you to set how often your social
networks are updated. Choose None, Every 30 minutes, Every 1
hour, Every 4 hours, Every 8 hours, or Once a day.
• Service on/off
: this option allows you to turn the Feeds and
Updates to your different social networks on or off. Touch the social
networks to toggle the green arrows on and off. The green arrow
indicates that the Feeds and Updates are on.
Buddies Now
The Buddies now application allows you to keep your contact and
social network favorites on a circular roledex-like display. If your
contacts are sync’ed with your social network applications, the
information and pictures will be updated on Buddies now
whenever your contacts update their information. You can
comment on their status or call them with one touch.
1.
Touch to activate the Home screen.
2.
Navigate to the desired empty Home screen.
3.
Touch and hold on an empty area of the screen.
4.
From the
5.
Widgets
Tap
Buddies now
.
Add to Home screen
. The Buddies now screen will be
window tap
Samsung
displayed on the selected Home screen.
6.
Touch the add symbol as shown in the above diagram.
7.
Touch a contact from the Contact list to add to the Buddies
now list.
8.
Repeat steps 6 and 7 until you have added all of the
contacts that you want.
9.
Touch in the top right corner of the screen to
automatically refresh your social networking feeds and
content.
10.
Touch
Comment
to send a comment to you contact's social
networking application.
11.
Touch
Call
to call the contact.
Understanding Your Phone 24
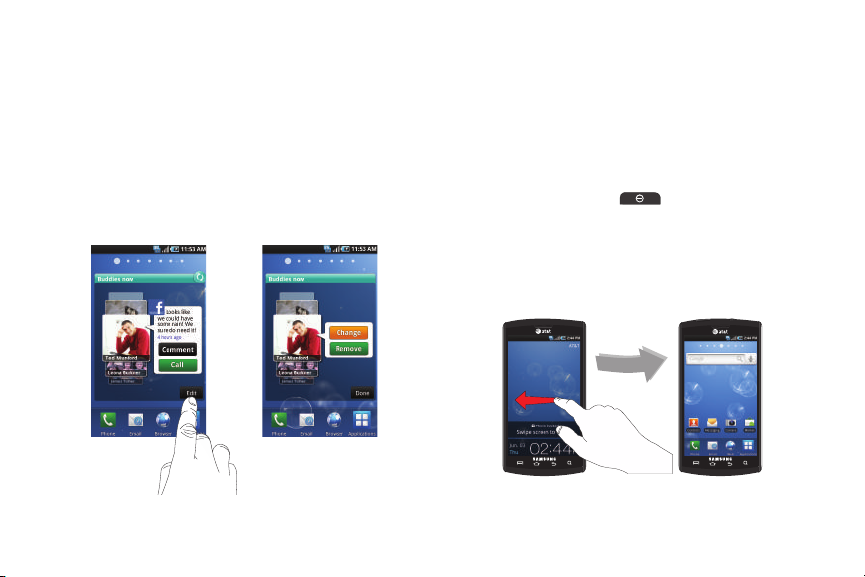
12.
Touch the contact photo or image to display contact
information, History, Updates, and Media related to this
contact.
Changing or Removing Buddies
To change or remove a contact from the Buddies now list:
1.
Touch
Edit
on the Buddies Now screen.
2.
Touch
Change
or
Remove
to replace or delete the contact
your Buddies now list.
25
Menu Navigation
You can tailor the phone’s range of functions to fit your needs
using both menus and widgets. Menus, sub-menus, and features
can be accessed by scrolling through the available on-screen
menus. Your phone originally has seven home screens.
Locking and Unlocking the Phone
To unlock your phone:
1.
Press the lock button located on the upper right
side of your phone.
2.
The main home screen will display with
Phone locked
displayed at the bottom of the screen.
3.
Sweep the touch screen in any direction.
4.
The Home screen will display as shown above.
 Loading...
Loading...