Samsung 8240NA, 8230NA, C9252NA, C9352NA User Manual [de]
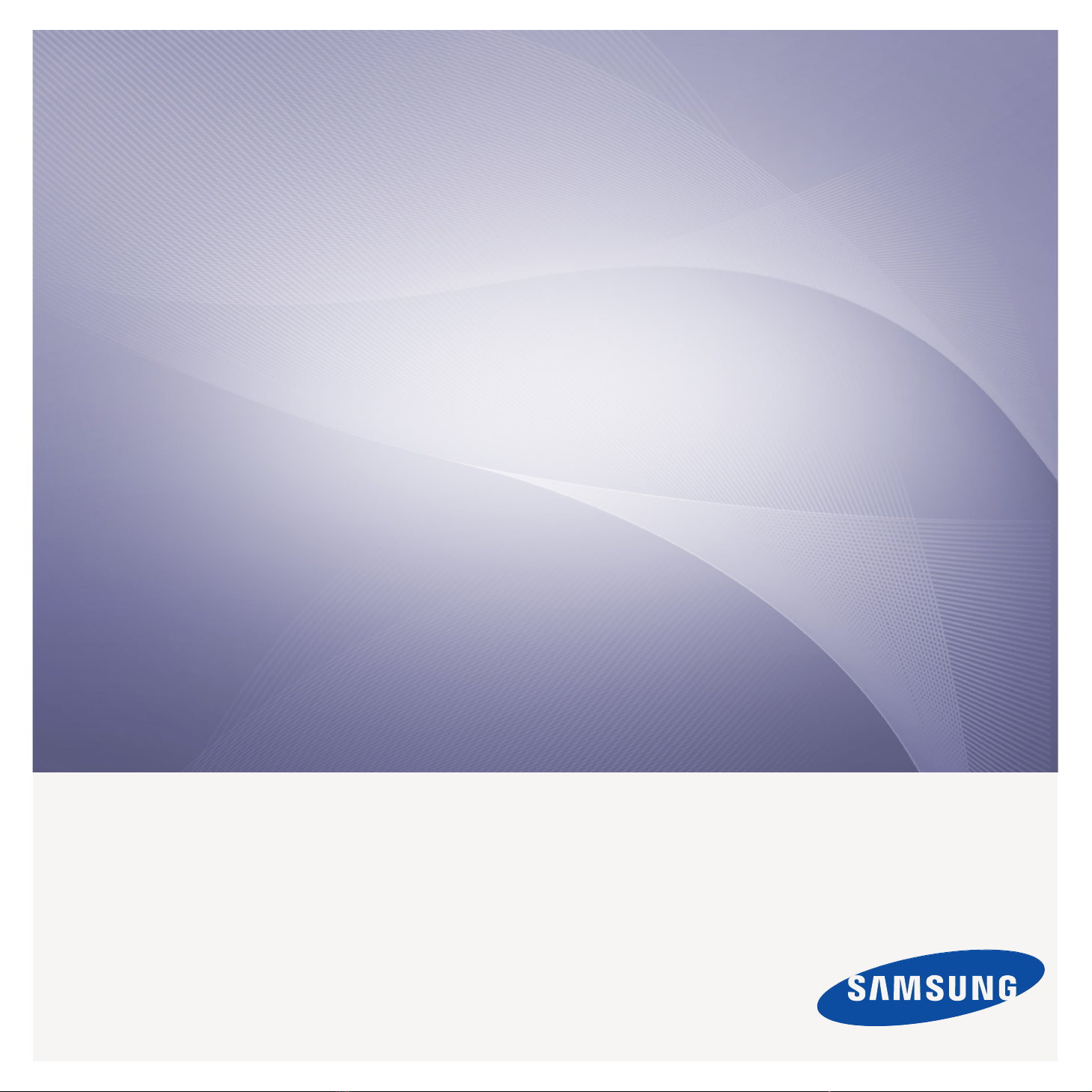
CLX-9252 9352 Series
SCX-8230 8240 Series
Multifunktions-Farbdrucker
Benutzerhandbuch
imagine the possibilities
Wir danken Ihnen für den Kauf eines Produkts
von Samsung.
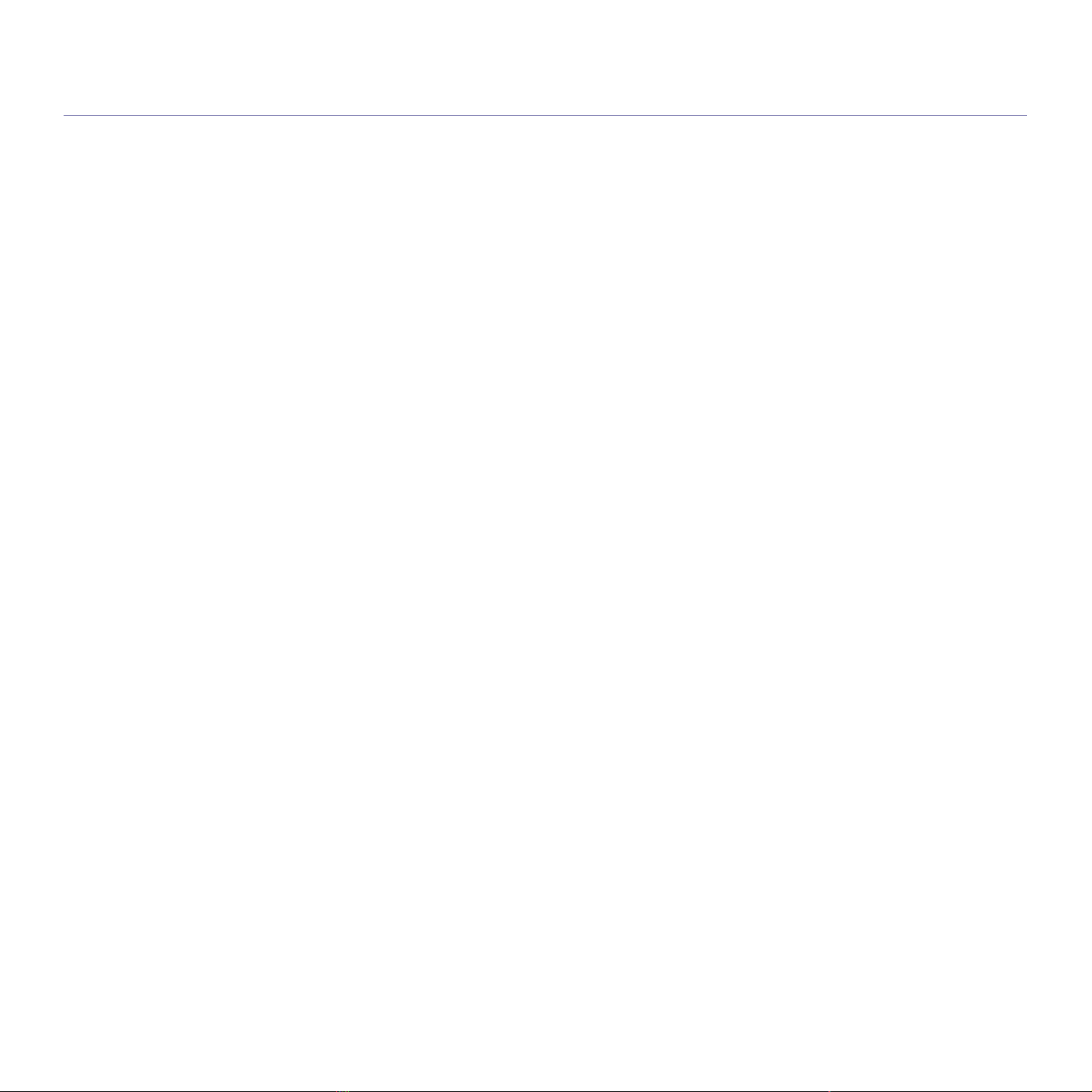
Copyright
© 2010 Samsung Electronics Co., Ltd. Alle Rechte vorbehalten.
Dieses Benutzerhandbuch dient ausschließlich zu Informationszwecken. Alle hier enthaltenen Informationen können jederzeit ohne vorherige Ankündigung
geändert werden.
Samsung Electronics haftet nicht für direkte oder indirekte Schäden infolge oder in Verbindung mit der Benutzung dieses Benutzerhandbuchs.
• Samsung und das Samsung-Logo sind Marken von Samsung Electronics Co., Ltd.
• PCL und PCL 6 sind Marken der Hewlett-Packard Company.
• Microsoft, Windows, Windows Vista, Windows 7 und Windows 2008 Server R2 sind eingetragene Marken oder Marken der Microsoft Corporation.
• PostScript 3 ist eine Marke von Adobe System, Inc.
• Dieses Produkt enthält Software, die von der University of California, Irvine für die Nutzung im DAV Explorer-Projekt (http://www.ics.uci.edu/~webdav/)
entwickelt wurde.
• ABBYY® FineReader® Engine for Embedded OS © 2009 ABBYY. ABBYY FineReader - the keenest eye in OCR. ABBYY, FINEREADER und ABBYY
FineReader sind eingetragene Warenzeichen von ABBYY Software Ltd.
• Alle anderen Marken- oder Produktnamen sind Marken ihrer jeweiligen Firmen oder Organisationen.
Informationen zur Open-Source-Lizenz finden Sie in der Datei „LICENSE.txt“ auf der mitgelieferten CD-ROM.
JEGLICHE VERWENDUNG DIESES GERÄTS ZUR ERZEUGUNG UND ANSCHLIESSENDEN INUMLAUFBRINGUNG VON FALSCHGELD IST ILLEGAL UND
WIRD STRAFRECHTLICH MIT DER VOLLEN AUSSCHÖPFUNG DES GESETZES GEGEN DEN TÄTER GEAHNDET.
REV. 1.00
Copyright_ 2

Inhalt
COPYRIGHT
2
INHALT
3
EINFÜHRUNG
15
11 Über dieses Benutzerhandbuch
13 Funktionen Ihres neuen Produkts
15 Übersicht über das Gerät
15 Vorderansicht 1
16 Vorderansicht 2
17 Rückansicht
18 Innenansicht (CLX-9252 9352 Series)
19 Innenansicht (SCX-8230 8240 Series)
20 Ansicht mit Standard-Finisher (optional)
21 Ansicht mit Broschüren-Finisher 1 (optional)
22 Ansicht mit Broschüren-Finisher 2 (optional)
23 Ansicht mit Schrankunterbau und Papiereinzug mit hoher Kapazität
(optional)
24 Bedienfeld – Übersicht
25 Erläuterung der Status-LED
26 Einschalten des Geräts
27 Ausschalten des Geräts
27 Anschließen eines Druckerkabels
27 Ein Netzwerkkabel verwenden
28 Anpassen des Betrachtungswinkels des Bedienfelds
29 Beschreibung des Hauptbildschirms und nützlicher Tasten
29 Display
29 Zähler-Schaltfläche
30 Schaltfläche Eco
30 Schaltfläche Auftragsstatus
32 Schaltfläche Hilfe
32 „Unterbrechen-Taste
32 Schaltfläche Strom sparen
33 Grundlagen der Popup-Tastatur
33 Verwenden des manuellen Hefters
34 Verwendung des Stift- und Büroklammernhalters
35 Anzeigen der Animation zur Problembeseitigung
DRUCKMEDIEN UND FÄCHER
36
Inhalt_ 3
36 Einlegen von Vorlagen
36 Auf dem Vorlagenglas
37 Im automatischen Duplex-Vorlageneinzug (ADVE)
38 Auswählen des Druckmaterials
38 Richtlinien für die Auswahl der Druckmedien
38 Einlegen von Papier in das Papierfach
38 Standardfach/Optionaler Doppelkassetten-Papiereinzug
41 Optionaler Papiereinzug mit hoher Kapazität
43 Mehrzweckschacht
45 Automatische Erkennung des Druckmedienformats
46 Drucken auf speziellen Druckmedien
46 Umschlag
47 Folie
47 Etiketten
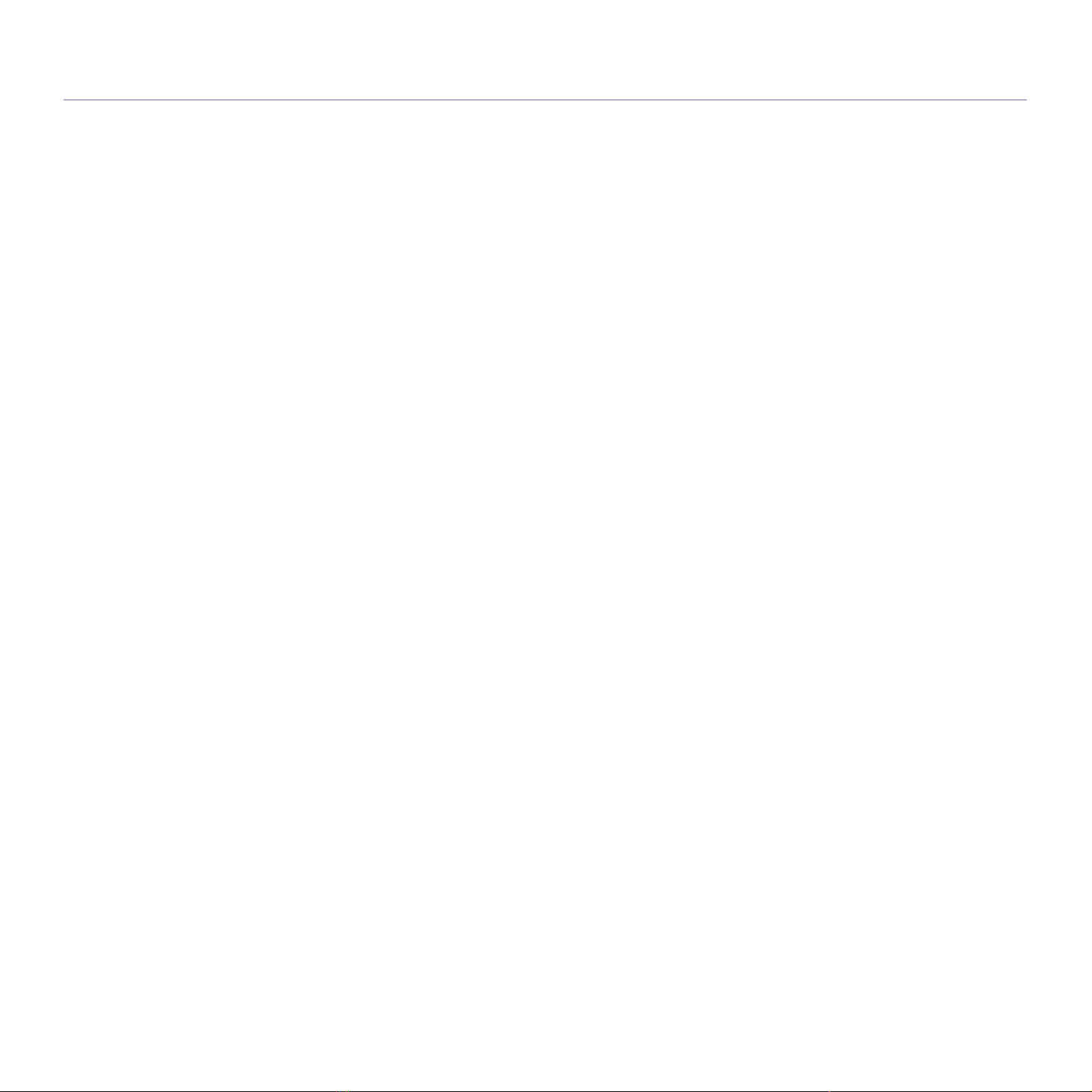
Inhalt
48 Karten/Benutzerdefinierte Formate
48 Briefpapier/Vordrucke
48 Hochglanzpapier
49 Papierfacheinstellung
49 Einstellen des Papierformats
49 Einstellen des Papiertyps
49 Schalter für automatische Fachwahl
50 Automatisch fortsetzen
50 Papierersatz
50 Fachprioritätseinstellung
50 Einrichten der Fachbestätigungsmeldung
KOPIEREN
52
52 „Erläuterung des Bildschirms „Kopie“
52 Registerkarte Basis
53 Registerkarte Erweitert
53 Registerkarte Bild
54 Standardvorgehensweise zum Kopieren
55 Vorlagen verschiedener Formate kopieren
56 Ändern der Einstellungen für einzelne Kopien
56 Auswählen der Papierzufuhr
56 Verkleinern oder Vergrößern von Kopien
57 Beidseitiges Kopieren
57 Farbmodus auswählen (nur CLX-9252 9352 Series)
58 Festlegen der Ausgabeform der Kopie
63 Ändern des Kontrasts
63 Proof-Kopie
64 Spezielle Kopierfunktionen
64 Auswählen der Vorlagengröße
65 Auswählen der Ausrichtung von Vorlagen
65 Kopieren von Ausweisen
67 N Seiten kopieren
70 Bild-Wiederholung
71 Kopieren mit Bildverschiebung
71 Kopieren von Broschüren
73 Kopieren von Büchern
74 Kopieren von Deckblättern
74 Kopieren von Folien
75 Wasserz.
75 Überlagerung
76 Stempel
77 Kopieren von Postern
77 Auswählen der Duplex-Scangeschwindigkeit
77 Festlegen der Benachrichtigung bei Abschluss des Auftrags
78 Auftrag erstellen
78 Auswählen des Vorlagentyps
79 Entfernen von Rändern
79 Ändern der Schärfe
79 Ändern des Kontrasts
80 Bild gespiegelt kopieren
80 Anpassen des Hintergrunds
81 Löschen von Bildern auf der Rückseite
81 Bild als Negativ kopieren
82 Verwenden einer Programmeinstellung
82 Programme speichern
82 Programme verwenden
82 Verwalten von Programme
82 Verwenden älterer Einstellungen
83 Speichern von Dokumenten
Inhalt_ 4

Inhalt
83 Verwenden des Menüs Schnellkopie
SCANNEN
85
85 Grundlagen Scanverfahren
85 „Überblick über die Scanverfahren
86 Scannen von Vorlagen und Senden per E-Mail (Scan an Email)
86 Überblick über den Bildschirm Scan an Email
87 Senden eines gescannten Bilds an mehrere Empfänger als E-Mail-
Anhang
88 Eingeben von E-Mail-Adressen
88 Erneutes Senden an die letzte E-Mail-Adresse
89 Drucken eines E-Mail-Übertragungsprotokolls
89 Scannen von Vorlagen und Senden per SMB/WEBDAV/FTP (Scan an
Server)
89 Überblick über den Bildschirm Scan an Server
91 Scannen und Senden an SMB-/WEBDAV-/FTP-Server
91 Eingeben von Serveradressen
93 Erneutes Senden an die letzte Serveradresse
93 Beispiel für die Sicherheitskonfiguration für anonyme Benutzer auf dem
SMB-Server.
94 Scannen von Vorlagen und Senden an ein USB-Speichergerät (Scan
an USB)
94 Überblick über den Bildschirm Scan an USB
96 Scannen an ein USB-Speichergerät
96 Anhängen von gespeicherten Dokumenten
96 Senden eines gespeicherten Dokuments
96 Anzeigen des zu scannenden Bilds als Vorschau
96 Mittels der Schaltfläche „Vorschau“
97 Ändern der Einstellungen der Scanfunktion
97 Scannen beider Seiten einer Vorlage
97 Ändern der Auflösung
98 Auswählen der Vorlagengröße
98 Auswählen der Ausrichtung von Vorlagen
99 Verzögern der Übertragung eines gescannten Bilds
99 Buchscan
100 Auftrag erstellen
100 Festlegen der Benachrichtigung bei Abschluss des Auftrags
101 Auswählen des Vorlagentyps
101 Auswählen des Farbmodus
101 Ändern der Helligkeit
101 Ändern der Schärfe
102 Ändern des Kontrasts
102 Anpassen des Hintergrunds
102 Löschen von Bildern auf der Rückseite
102 Scan bis Kante
103 Qualität
103 Scanvoreinst.
103 Dateiformat
104 Dateiname
104 Dateirichtlinie
104 Ordnererstellung
104 Verwenden einer Programmeinstellung
104 Speichern von Programm
105 Verwenden von Programm
105 Verwalten von Programm
105 Verwenden älterer Einstellungen
106 Speichern von Dokumenten
106 Vorlagen scannen und an Ihren Computer senden (an PC scannen)
Inhalt_ 5

Inhalt
106 Für ein per Netzwerk angeschlossenes Gerät
107 Verwenden von Samsung Scan- und Fax-Manager 2
108 Scan Assistant
108 Scannen mit TWAIN-kompatibler Software
109 Scannen mit einem Macintosh
109 Scannen über das Netzwerk
109 Scannen unter Linux
109 Scannen
110 Hinzufügen von Einstellungen für Auftragsarten
110 Verwenden von Image Manager
FAXEN (OPTIONAL)
112
112 Vorbereiten des Faxbetriebs
112 Faxen über den Computer
112 Senden von Faxen (Windows)
113 Überprüfen der Liste gesendeten Faxe (Windows)
113 Senden von Faxen (Macintosh)
114 Überblick über den Faxbildschirm
114 Registerkarte Basis
114 Registerkarte Erweitert
115 Registerkarte Bild
115 Senden von Faxen
115 Einstellen von Fax-Kopfzeile
115 Senden von Faxen
116 Fax per Kurzwahlnummer senden
116 Manuelles Senden von Faxen mittels der Option Mithören
116 Manuelles Senden eines Fax mit einem Nebenstellenapparat
116 Automatische Sendewiederholung
117 Wahlwiederholung der letzten Nummer
117 Verzögern einerFaxübertragung
117 Vorrangiges Senden Vorrangiges Fax
118 Empfangen von Faxen
118 Änderndes Empfangsmodus
118 Manueller Empfang im Telefonmodus
118 Automatischer Empfang im Anrufbeantworter-/Fax-Modus
118 Manueller Empfang über einen Nebenstellenapparat
119 Empfang im Sicherheitsmodus für Faxempfang
119 Auswählen des Ausgabefachs für empfangene Faxe
119 Drucken von empfangenenh Faxen auf beiden Papierseiten
120 Empfangen von Faxen im Speicher
120 Anpassen der Dokumenteinstellungen
120 Auswählen der Vorlagengröße
120 Faxen auf bei Seiten der Vorlagen
120 Auswählen der Ausrichtung von Vorlagen
121 Ändern der Auflösung
121 Auswählen des Vorlagentyps
122 Auswählen des Farbmodus
122 Ändern des Kontrasts
122 Anpassen des Hintergrunds
122 Löschen von Bildern auf der Rückseite
123 Weiterleiten von Faxen
123 Überblick über die Einst. Faxweiterl.
123 Einstellen der Faxweiterleitung
124 Festlegen unerwünschter Faxnummern
124 Drucken eines Faxbericht
125 Verwenden einer Programmeinstellung
125 Programme speichern
Inhalt_ 6

Inhalt
125 Verwenden von Programme
125 Programme verwalten
126 Verwenden älterer Einstellungen
126 Speichern von Dokumenten
EINRICHTEN EINES ADRESSBUCHES
128
DRUCKEN
137
128 Einrichten eines Adressbuchs unter Nutzung des Bedienfelds
128 Speichern einer Einzeladresse (Fax, E-Mail)
128 Speichern einer Einzeladresse (SMB, FTP, WebDAV)
129 Bearbeiten einer Einzeladresse
129 Speichern einer Adressengruppe
130 Bearbeiten einer Gruppenadresse
130 Durchsuchen des Adressbuchs nach einem Eintrag
131 Löschen eines Eintrags in einem Adressbuch
131 Überprüfen des Adressbuches auf einen Eintrag
131 Einrichten eines Adressbuches mit SyncThru™ Web Service
131 Speichern in Ihrem lokalen Gerät
137 Systemanforderungen
137 Windows
137 Macintosh
137 Linux
138 UNIX
138 Einführung in nützliche Softwareprogramme
138 Samsung Anyweb Print
138 Druckertreiberfunktionen
138 PCL-Druckertreiber
139 XPS-Druckertreiber
139 PostScript-Druckertreiber
140 Grundlagen zum Drucken
140 Abbrechen eines Druckauftrags
141 Öffnen der Druckeinstellungen
141 Druckmodus
142 Registerkarte Einfach
143 „Registerkarte Papier
144 Registerkarte Grafik
145 Registerkarte Endbearbeitung
146 Registerkarte Erweitert
147 Registerkarte Eco
148 Registerkarte Samsung
148 Verwenden der Favoriteneinstellung
148 Hilfe verwenden
148 Geräteoptionen einstellen
150 Verwenden von speziellen Druckfunktionen
150 Drucken von mehreren Seiten auf ein Blatt Papier
150 Drucken von Postern
151 Broschüren drucken
151 Drucken auf beide Papierseiten
152 Größe um den Prozentsatz Ihres Dokuments ändern
152 Anpassen eines Dokuments an ein ausgewähltes Papierformat
152 Wasserzeichen verwenden
153 Verwenden von Überlagerungen
154 Banner-Druck
155 Verwenden von Direktdruck-Dienstprogramm
155 Was ist Direct Printing Utility?
155 Drucken
155 Über das Kontextmenü
Inhalt_ 7

Inhalt
155 Standardeinstellungen für Drucken ändern
155 Festlegen Ihres Geräts als Standardgerät
156 Drucken in Dateien (PRN)
156 Drucken mit einem Macintosh
156 Drucken eines Dokuments
156 Aktivieren optionaler Geräte oder Zubehörs
156 Ändern von Druckereinstellungen
160 Drucken von mehreren Seiten auf ein Blatt Papier
160 Beidseitiges Drucken
160 Drucken unter Linux
160 Aus Anwendungen drucken
161 Dateien drucken
161 Konfigurieren von Druckereigenschaften
162 Drucken unter UNIX
162 Fortsetzen des Druckauftrags
162 Ändern der Druckereinstellungen
VERWENDEN EINES USB-SPEICHERGERÄTS
164
DOKUMENT-BOX
167
164 „Erläuterung des Bildschirms „USB“
164 Über USB-Speichergeräte
165 Drucken von einem USB-Speichergerät
166 Verwalten von USB-Speichern
166 Löschen einer Bilddatei
166 Formatieren eines USB-Speichergeräts
166 Anzeigen der USB-Speicherkapazität
167 „Erläuterung des Bildschirms „Dokument-Box“
168 Box-Einstellungen
168 Neue Box
168 Box bearb.
169 Box loeschen
169 Speichern von Dokumenten
170 „Beschreibung des Bildschirms „Dokument-Box“
170 „Verwenden der Dokument-Box-Funktionen
170 Auftragstyp auswählen
171 Anzeigen der gespeicherten Daten
171 Gescannte Daten hinzufügen
172 Detaillierte Informationen anzeigen
172 Gespeicherte Daten bearbeiten
172 Gespeicherte Daten löschen
172 Senden von gespeicherten Daten
176 Gespeicherte Daten drucken
176 Drucken von Informationen über gespeicherte Daten
177 Zusammenführen von gespeicherten Daten
177 Box mit SyncThru™ Web Service verwenden
177 Box-Einstellungen
VERWALTUNGSPROGRAMME
182
Inhalt_ 8
182 Easy Capture Manager
182 Samsung AnyWeb Print
182 Easy Eco Driver
182 Samsung Easy Printer Manager verwenden
182 Samsung Easy Printer Manager verstehen
183 Erweitere Benutzeroberfläche: Überblick
184 Samsung Printer Status verwenden
184 Samsung Printer Status im Überblick
184 Den Samsung Easy Document Creator anwenden

Inhalt
185 Überblick über den Samsung Easy Document Creator
186 Funktionen benutzen
187 Plug-ins
187 Verwenden von Linux Unified Driver Configurator
187 Öffnen von Unified Driver Configurator
187 Printers configuration
188 Scanners configuration
188 Ports configuration
PROBLEMLÖSUNG
189
189 Neuverteilen des Toners
191 Ersetzen der Tonerkartusche
193 Reinigen des Papierstaubstabs und der Charger der Bildeinheiten
197 Austauschen der Bildeinheit
201 Austauschen des Rest-Tonerbehälters
203 Beseitigen von Papierstaus im Vorlageneinzug
203 Vorlagenpapierstau vor Scanner
204 Vorlagenstau im Scanner
205 Vorlagenpapierstau bei Papierumkehr im Scanner
206 Vorlagenpapierstau vor Scanner-Umkehrpfad
208 Vorlagenpapierstau im Ausgabebereich des Scanners
210 Vorlagenpapierstau im Duplex-Ausgabebereich des Scanners
213 Tipps zur Vermeidung von Papierstaus
213 Beseitigen von Papierstaus
213 Papierstau in Schacht 1
215 Papierstau in Schacht 2
216 Papierstau in Schacht 3
217 Papierstau in Schacht 4
218 Papierstau im optionalen Papiereinzug mit hoher Kapazität
219 Papierstau im Mehrzweckschacht
220 Papierstau im Gerät (Papierstau Einzug 1)
220 Papierstau im Gerät (Papierstau Einzug 2)
221 Papierstau im Gerät (Papierstau Einzug 3)
221 Papierstau im Gerät (Papierstau Einzug 4)
222 Papierstau im Gerät (Papierstau Registrierung)
223 Papierstau im Gerät (Papierstau am Fixiereinheit-Ausgang)
223 Papierstau oben im Umkehrpfad (Papierstau Duplex-Umkehr)
224 Papierstau oben im Umkehrpfad (Papierstau Duplex 1)
224 Papierstau innen im Umkehrpfad (Papierstau Duplex 2)
225 Papierstau unten im Umkehrpfad (Papierstau Duplex Registrierung)
225 Papierstau im Ausgabebereich (Papierstau Ausgabe mit bedruckter
Seite nach unten)
226 Papierstau im Ausgabebereich (Papierstau Ausgabe mit bedruckter
Seite nach oben)
227 Papierstau im Finisher während der Ausgabe an das obere Fach
227 Papierstau im Ausgabebereich des Finishers während der Ausgabe an
das obere Fach
228 Papierstau im Finisher während der Ausgabe an das Hauptfach
228 Papierstau im Ausgabebereich des Finishers während der Ausgabe an
das Hauptfach
230 Papierstau in der Finisher-Bridge
230 Papierstau am Finisher-Eingang
232 Papierstau rund um den Locher des Finishers
232 Papierstau am Eingang des Broschüren-Finishers (nur der 3.250-Blatt-
Broschüren-Finisher)
234 Papierstau im Broschüren-Finisher (nur der 3.250-Blatt-Broschüren-
Finisher)
236 Papierstau vor der Broschürenfaltung (nur der 3.250-Blatt-Broschüren-
Finisher)
Inhalt_ 9
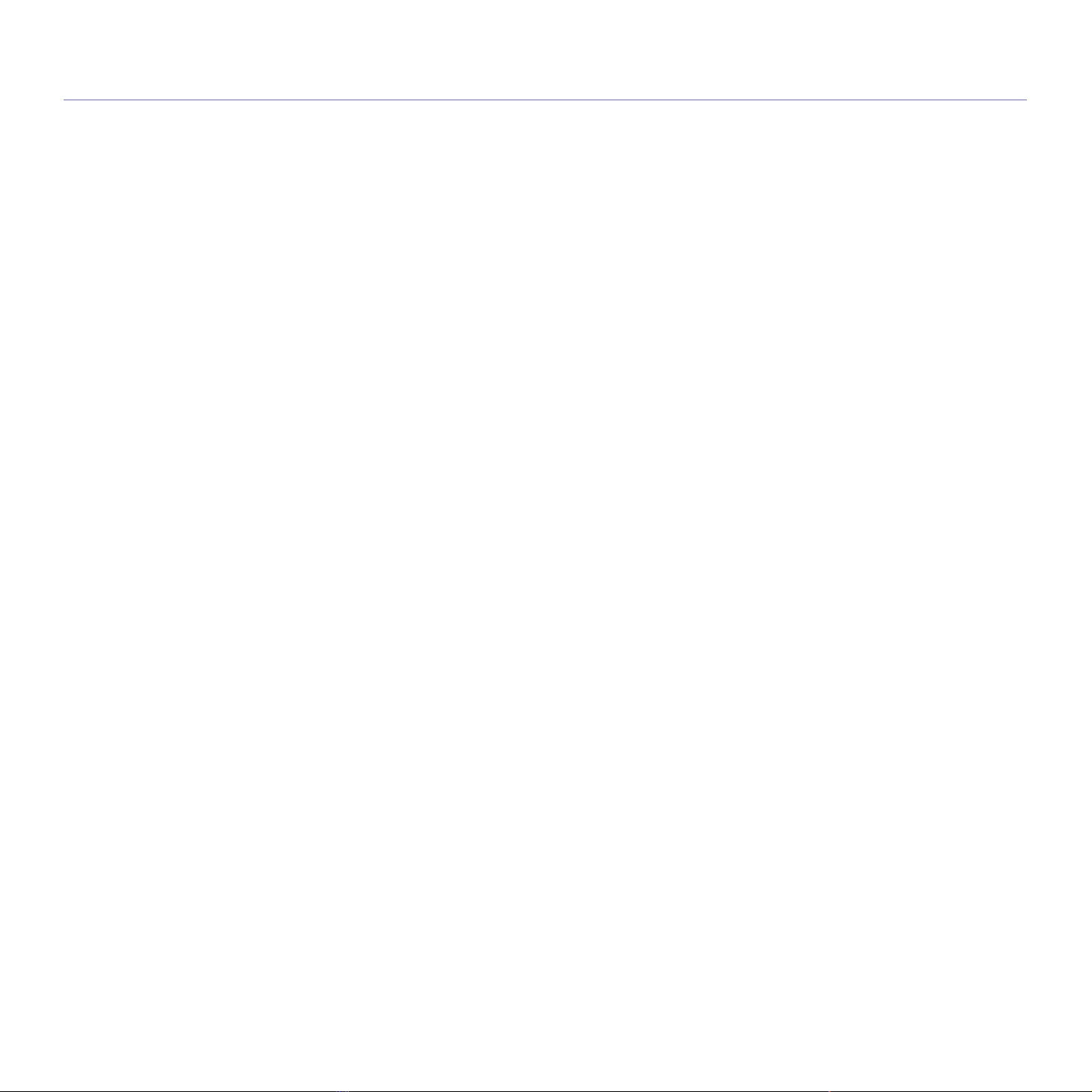
Inhalt
238 Papierstau nach der Broschürenfaltung (nur der 3.250-Blatt-Broschüren-
Finisher)
239 Bedeutung derDisplay-Meldungen
247 Beheben anderer Probleme
247 Probleme mit der Stromversorgung und den Kabelanschlüssen
247 Probleme mit dem Display
247 Probleme mit dem Papiereinzug
249 Druckerprobleme
250 Probleme mit der Druckqualität
254 Probleme beim Kopieren
254 Probleme beim Scannen
255 Problem mit dem Scan- und Fax-Manager 2
255 Faxprobleme (optional)
256 Allgemeine Probleme mit PostScript
256 Allgemeine Probleme unter Windows
257 Allgemeine Probleme unter Linux
258 Allgemeine Macintosh-Probleme
259 Technische Daten
CONTACT SAMSUNG WORLDWIDE
264
GLOSSAR
267
INDEX
273
Inhalt_ 10

Über dieses Benutzerhandbuch
In diesem Benutzerhandbuch werden Informationen zum grundlegenden Verständnis des Geräts sowie Erläuterungen zu
jedem Schritt während der Verwendung bereitgestellt. Diese sowohl für Anfänger als auch für fortgeschrittene Anwender
wertvolle Anleitung enthält Hinweise zur Installation und Verwendung des Geräts.
• Lesen Sie vor der Inbetriebnahme des Geräts die Sicherheitsinformationen.
• Falls während der Nutzung des Geräts ein Problem auftritt, finden Sie im Kapitel „Problemlösung“ weitere Informationen (siehe „Problemlösung“ auf
Seite 189).
• Die im Benutzerhandbuch verwendeten Begriffe werden im Kapitel „Glossar“ erläutert (siehe „Glossar“ auf Seite 267).
• Verwenden Sie den Index, um Informationen zu suchen.
• Die Abbildungen in diesem Benutzerhandbuch können je nach Optionen und Modell von Ihrem Gerät abweichen.
• Die Abbildungen der Bildschirmanzeigen in diesem Benutzerhandbuch können je nach Optionen und Modell von Ihrem Gerät abweichen.
• Die Verfahren in diesem Benutzerhandbuch basieren hauptsächlich auf dem Betriebssystem Windows XP.
Konventionen
Die nachfolgenden Begriffe werden in diesem Handbuch als Synonyme verwendet:
• Dokument wird als Synonym für Vorlage verwendet.
• Papier wird als Synonym für Medien oder Druckmedien/-materialien verwendet.
• Der Drucker bzw. Multifunktionsdrucker wird als „Gerät“ bezeichnet.
In der folgenden Tabelle werden die Konventionen dieses Handbuchs dargestellt.
Konvention Beschreibung Beispiel
Fett Verwendet für Text auf dem Bildschirm oder Schaltflächennamen am Gerät. Start
Hinweis Enthält zusätzliche Informationen oder Einzelheiten zur Funktionalität des
Geräts.
Achtung Enthält Hinweise an den Benutzer, die einen möglichen mechanischen Schaden
verhindern sollen.
Fußnote Stellt zusätzliche Informationen zu bestimmten Begriffen oder Sätzen bereit. a. Seiten pro Minute
(„Querverweis“) Weist Benutzer auf die entsprechenden Seiten im Benutzerhandbuch hin, auf
denen sie weitere Einzelheiten finden können.
Das Datumsformat kann von Land zu
Land unterschiedlich sein.
Berühren Sie keinesfalls die grüne
Unterseite der Tonerkartusche.
(siehe „Weitere Informationen“ auf Seite 12).
Über dieses Benutzerhandbuch_ 11
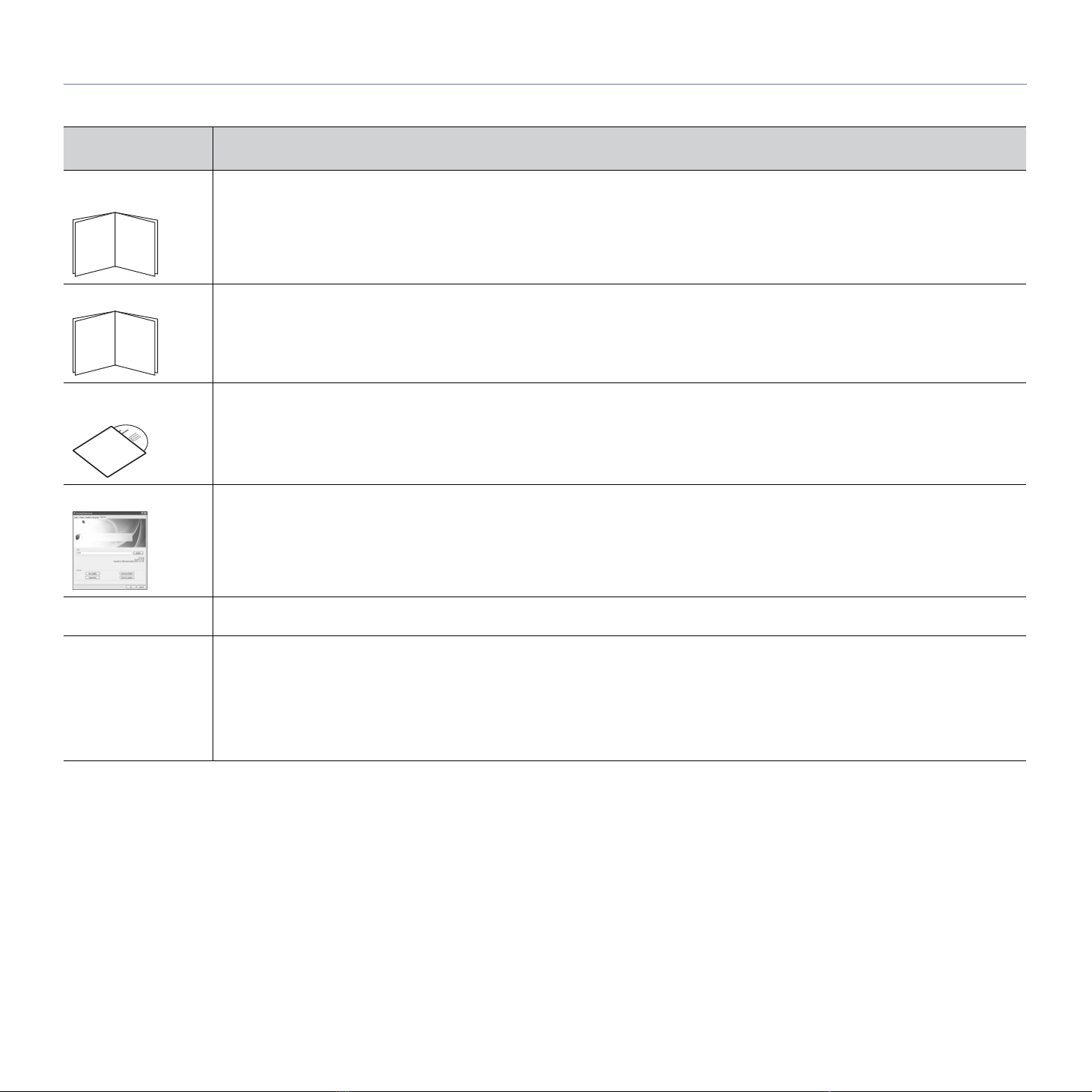
Weitere Informationen
Informationen zur Einrichtung und Verwendung Ihres Geräts finden Sie in den folgenden Quellen, entweder als Ausdruck oder auf dem Bildschirm.
Bezeichnung der
Komponente
InstallationshandbuchDiese Anleitung enthält Informationen zum Einrichten Ihres Geräts. Dazu müssen Sie den Anweisungen der Kurzübersicht folgen, um
das Gerät vorzubereiten.
Kurzanleitung Diese Anleitung enthält Verfahren und Beschreibungen der häufig genutzten Funktionen und ermöglicht eine sofortige Nutzung des
Online-Benutzerhan
dbuch
Gerätetreiber-Hilfe Diese Hilfe enthält Informationen zum Druckertreiber sowie Anweisungen für die Einrichtung der Druckoptionen (siehe
Geräts.
Diese Anleitung bietet Ihnen schrittweise Anweisungen zur Verwendung sämtlicher Funktionen Ihres Geräts und enthält Informationen
zum Warten Ihres Geräts, zum Beheben von Störungen und zum Installieren von Zubehör.
Benutzerhandbuch).
Beschreibung
Samsung-Website Wenn Sie über einen Internetzugang verfügen, erhalten Sie über die Samsung-Website Hilfe, Support, Gerätetreiber, Handbücher und
Bestellinformationen. (www.samsung.com/printer)
Software zum
Herunterladen
Nützliche Softwareprogramme können Sie von der Samsung-Website herunterladen.
• SyncThruTM Web Admin Service: praktisch für Netzwerkadministratoren, die viele Geräte gleichzeitig verwalten müssen. Diese
Software dient nur für Netzwerkmodelle (http://solution.samsungprinter.com).
• Samsung AnyWeb Print: ermöglicht den Benutzern die einfache Speicherung der Website-Bildschirmdarstellung in Windows
Internet Explorer. (http://solution.samsungprinter.com/personal/anywebprint)
• XPS-Druckertreiber: wird zum Drucken von Dateien im Format XPS verwendet. Der XPS-Druckertreiber kann nur unter dem
Betriebssystem Windows Vista oder höher installiert werden. (www.samsung.com/printer)
Über dieses Benutzerhandbuch_ 12
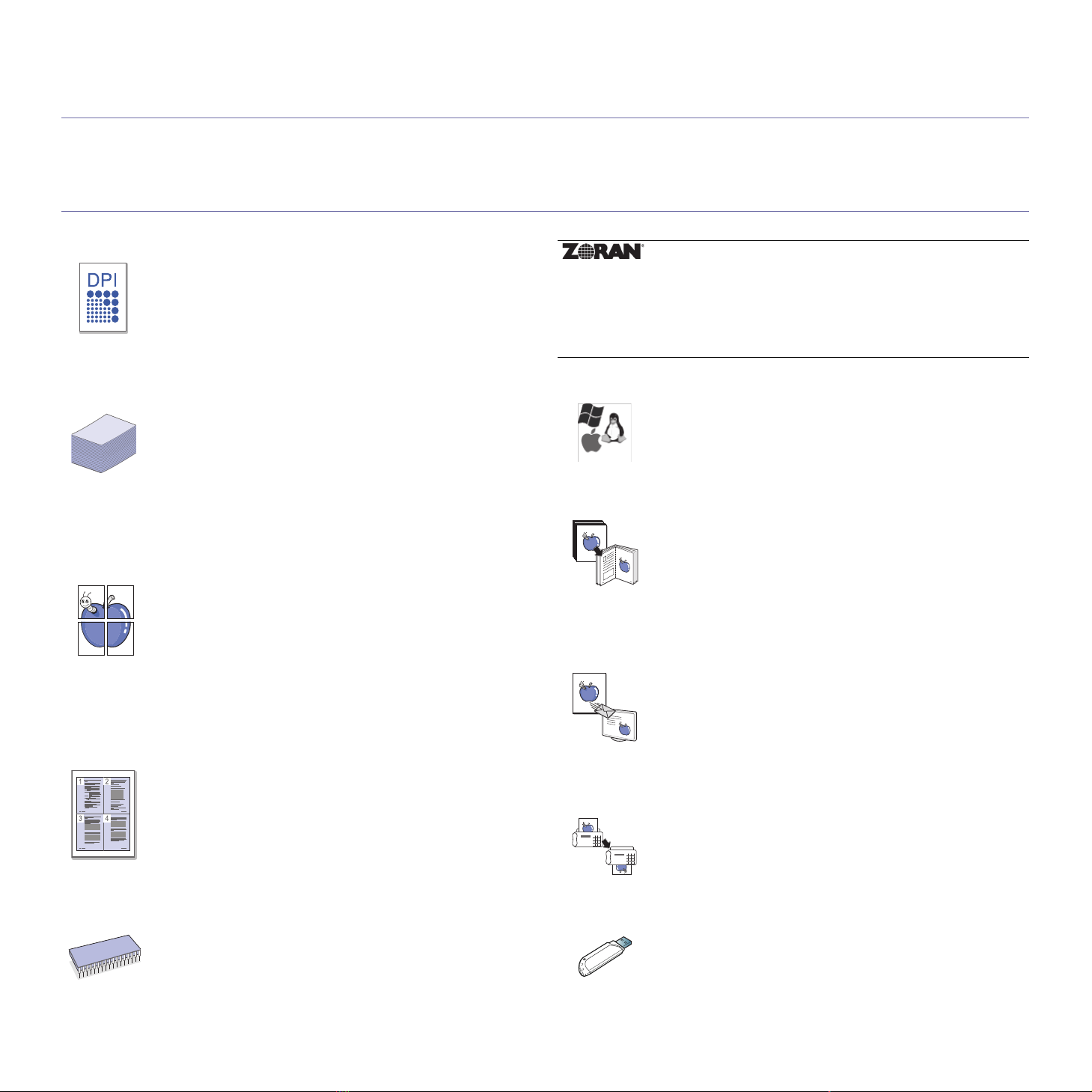
Funktionen Ihres neuen Produkts
Das Gerät verfügt über zahlreiche Sonderfunktionen zur Verbesserung der Druckqualität.
Besondere Funktionen
Schnelles Drucken in hervorragender Qualität
• Sie können mit einer effektiven Auflösung von bis zu
9.600 x 600 dpi (600 x 600 x 4 dpi) drucken.
• CLX-9350 Series druckt mit bis zu 35 Seiten pro Minute im
Format A4 oder Letter. CLX-9250 Series druckt mit bis zu
25 Seiten pro Minute im Format A4 oder Letter.
• CLX-9350 Series druckt pro Minute bis zu 17 Seiten im
Format DIN A3. CLX-9250 Series druckt pro Minute bis zu
12 Seiten im Format DIN A3.
Unterstützung vieler verschiedener Druckmedientypen
• Der Mehrzweckschacht unterstützt verschiedene Druckmedien
• Er hat ein Fassungsvermögen von bis zu 100 Blatt Normalpapier.
• Das Standardfach (1.040 Blatt) und der
• Der Papiereinzug mit hoher Kapazität (2.000 Blatt) unterstützt
Erstellen professioneller Unterlagen
• Drucken von Postern. Der auf den Seiten Ihres Dokuments
• Drucken von Wasserzeichen. Sie können Ihre Dokumente mit
• Sie können vorgedruckte Formulare und Briefpapier zusammen mit
Zeit- und Geldeinsparung
„Technische Daten der Druckmedien“ auf Seite 261).
(siehe
Doppelkassetten-Papiereinzug (1.040 Blatt) eignen sich für
Normalpapier in verschiedenen Formaten.
verschiedene Papiertypen im Format A4 und Letter (siehe
„Technische Daten der Druckmedien“ auf Seite 261).
enthaltene Text und die Bilder werden vergrößert und auf mehrere
Blätter gedruckt, die Sie anschließend zu einem Poster
zusammenfügen können (siehe
Seite 150).
einem Schriftzug wie beispielsweise „Vertraulich“ versehen (siehe
„Wasserzeichen verwenden“ auf Seite 152).
Normalpapier verwenden (siehe
auf Seite 153).
„Drucken von Postern“ auf
„Verwenden von Überlagerungen“
* Zoran IPS-Emulation kompatibel mit PostScript 3:
©Copyright 1995-2005, Zoran Corporation. Alle Rechte
vorbehalten. Zoran, das Zoran-Logo, IPS/PS3 und OneImage
sind Marken der Zoran Corporation.
136 PS3-Schriften: Enthält UFST und MicroType von
Monotype Imaging Inc.
Drucken in verschiedenen Umgebungen
• Sie können unter verschiedenen Betriebssystemen wie etwa
Windows, Linux und Macintosh drucken.
• Ihr Gerät verfügt über eine Netzwerkschnittstelle.
Kopieren von Vorlagen in verschiedenen Formaten
• Ihr Gerät kann anhand der Originalvorlage mehrere Bildkopien auf
eine einzige Seite kopieren (siehe
Seite 67).
• Es gibt Sonderfunktionen, mit denen Katalog- und
Zeitungshintergründe gelöscht werden können (siehe
des Hintergrunds“ auf Seite 80).
• Die Druckqualität und Bildgröße kann gleichzeitig angepasst und
verbessert werden.
Originale scannen und sofort versenden
• Scannen Sie in Farbe und verwenden Sie die genauen
Komprimierungen von JPEG-, TIFF- und PDF-Formaten.
• Scannen und senden Sie Dateien mit Hilfe der Funktion
„Netzwerk-Scan“ schnell an mehrere Empfänger (siehe
„Scannen“ auf Seite 85).
„N Seiten kopieren“ auf
„Anpassen
• Sie können auch mehrere Seiten auf ein einzelnes Blatt
drucken, um Papier zu sparen (siehe
mehreren Seiten auf ein Blatt Papier“ auf Seite 150).
• Dieses Gerät schaltet automatisch in den Stromsparmodus
und senkt den Stromverbrauch, wenn es nicht aktiv
verwendet wird.
• Sie können Blätter beidseitig bedrucken und damit Papier
sparen (beidseitiger Druck) (siehe
Papierseiten“ auf Seite 151).
Kapazitätserweiterung für Ihr Gerät
• Ihr Gerät verfügt über einen Steckplatz zur Erweiterung der
Speicherkapazität (siehe Verbrauchsmaterialien und
Zubehör).
• Zoran IPS-Emulation kompatibel mit PostScript 3* (PS),
PS-Druck möglich.
„Drucken von
„Drucken auf beide
Funktionen Ihres neuen Produkts_ 13
Bestimmte Uhrzeit für die Fax-Übertragung festlegen
(optional)
• Sie können eine bestimmte Uhrzeit angeben, um ein Fax zu
übertragen und auch um das Fax an verschiedene
gespeicherte Adressen zu senden.
• Das Gerät kann entsprechend den Einstellungen nach der
Übertragung einen Fax-Bericht drucken.
USB-Flash-Speichergeräte verwenden
Falls Sie über ein USB-Speichergerät verfügen, können Sie
dieses in verschiedener Weise mit Ihrem Gerät verwenden.
• Sie können Dokumente einscannen und im Gerät
speichern.
• Sie können im Gerät gespeicherte Daten direkt drucken
„Drucken von einem USB-Speichergerät“ auf
(siehe
Seite 165).

Funktionen nach Modell
Das Gerät unterstützt sämtliche Anforderungen, die in Ihrem Unternehmen anfallen, wenn Sie drucken und kopieren möchten oder erweiterte Lösungen im
Netzwerk benötigen. Je nach Modell oder Land stehen nicht unbedingt alle Funktionen und optionalen Komponenten zur Verfügung.
Funktionen nach Modell:
FUNKTIONEN SCX-8030 Series SCX-8040 Series CLX-9250-Serie CLX-9350 Series
USB-Speicherschnittstelle ● ● ● ●
Automatischer Duplex-Vorlageneinzug ● ● ● ●
Festplatte ● ● ● ●
Netzwerkschnittstelle drahtgebundenes LAN über
Ethernet 10/100 Base TX
Duplexdruck (beidseitiger Druck) ● ● ● ●
Papierausgabefach rechts o o o ●
Standard-Finisher (1.250 Blatt) o o o o
Broschüren-Finisher (3.250 Blatt) o o o o
Bridge-Kit o o o o
2/3-Lochstanz-Kit o o o o
2/4-Lochstanz-Kit o o o o
Unterschrank o o o o
Doppelkassetten-Papiereinzug o o o o
Papiereinzug mit hoher Kapazität o o o o
Arbeitsablage o o o o
Faxeinheit o o o o
Multileitungs-Faxeinheit o o o o
FDI-Kit (für Anschluss von Fremdgeräten) o o o o
1G-Erweiterungsspeichermodul o o o o
SmarThru Workflow x o o o o
CounThru 2 o o o o
Erweitertes Scan-Kit o o o o
Scanner-Entfeuchter-Kit o o o o
Kassettenentfeuchter-Kit o o o o
( ●: Inklusive, o: Optional)
● ● ● ●
Funktionen Ihres neuen Produkts_ 14

1.Einführung
In diesem Kapitel werden die wichtigsten Bestandteile Ihres Geräts beschrieben.
Folgende Themen werden in diesem Kapitel behandelt:
• Übersicht über das Gerät
• Bedienfeld – Übersicht
• Erläuterung der Status-LED
• Einschalten des Geräts
• Ausschalten des Geräts
• Anschließen eines Druckerkabels
• Anpassen des Betrachtungswinkels des Bedienfelds
• Beschreibung des Hauptbildschirms und nützlicher Tasten
• Grundlagen der Popup-Tastatur
• Verwenden des manuellen Hefters
• Verwendung des Stift- und Büroklammernhalters
• Anzeigen der Animation zur Problembeseitigung
Übersicht über das Gerät
Vorderansicht 1
Abdeckung des automatischen
1
Duplex-Vorlageneinzugs
Breitenregulierung des automatischen
2
Duplex-Vorlageneinzugs
Zufuhr des automatischen Duplex-Vorlageneinzugs
3
Optionaler Doppelkassetten-Papiereinzug (Fach 3,
8
Fach 4)
Standardfach (Fach 1, Fach 2)
9
Vordere Abdeckung
10
b
Einführung_ 15

Ausgabefach des automatischen
4
Duplex-Vorlageneinzugs
5
Rechtes Fach (bedruckte Seite nach oben)
Standardfach für die rechte untere Abdeckung
6
Untere Abdeckung des optionalen
7
Doppelkassetten-Papiereinzugs
a
Griff für vordere Abdeckung
11
Bedienfeld
12
Mittleres Fach
13
a.CLX-9250 nur 9350 Series. Rechtes Fach (bedruckte Seite nach oben) ist optional.
b.Optionales Gerät.
Vorderansicht 2
Vorlagenglas
1
Weiße Platte
2
Mehrzweckschacht
3
Führung für Breitenregulierung am
4
Mehrzweckschacht
Netzschalter
5
Netzkabelanschluss
6
USB-Port (2 EA)
7
Einführung_ 16

Rückansicht
Kabel für den optionalen
1
Doppelkassetten-Papiereinzug
Kabel des automatischen
2
Duplex-Vorlageneinzugs
Scannerverriegelungsschraube
3
USB-Anschluss
4
Anschluss für USB-Host
5
Anschluss des Finishers
6
Netzwerkanschluss
7
Einführung_ 17

Innenansicht (CLX-9252 9352 Series)
Rest-Tonerbehälter
1
Tonerkartuschen
2
Bildeinheiten
3
Innere Abdeckung
4
Um die Bildeinheit sehen zu können, müssen Sie den Rest-Tonerbehälter entnehmen. Drücken Sie die linken/rechten Sperrhebel zusammen und drücken
Sie sie heraus. Entfernen Sie dann den Rest-Tonerbehälter.
Einführung_ 18
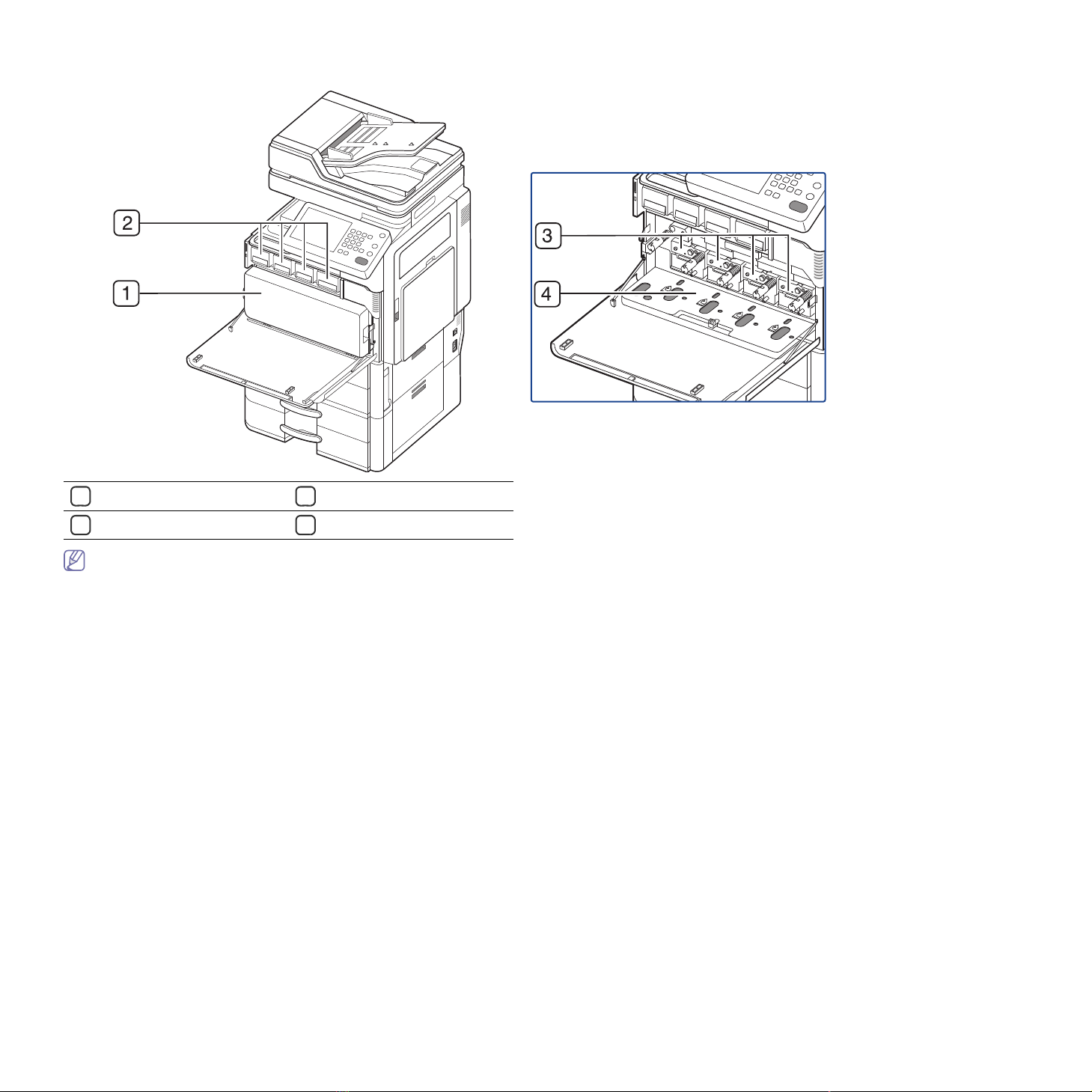
Innenansicht (SCX-8230 8240 Series)
Rest-Tonerbehälter
1
Tonerkartusche
2
Bildeinheit
3
Verriegelungshebel
4
Um die Bildeinheit sehen zu können, müssen Sie den Rest-Tonerbehälter entnehmen. Drücken Sie den Verriegelungshebel nach oben. Entfernen Sie dann
den Rest-Tonerbehälter.
Einführung_ 19

Ansicht mit Standard-Finisher (optional)
Vordere Abdeckung des
1
Standard-Finishers
Manueller Hefter
2
Taste für den manuellen
3
Hefter
Finisher-Fach
4
Oberes Fach
5
Obere Abdeckung
6
Griff der vorderen Abdeckung des
7
Standard-Finishers
Bridge-Einheit
8
Heftung
9
Einführung_ 20
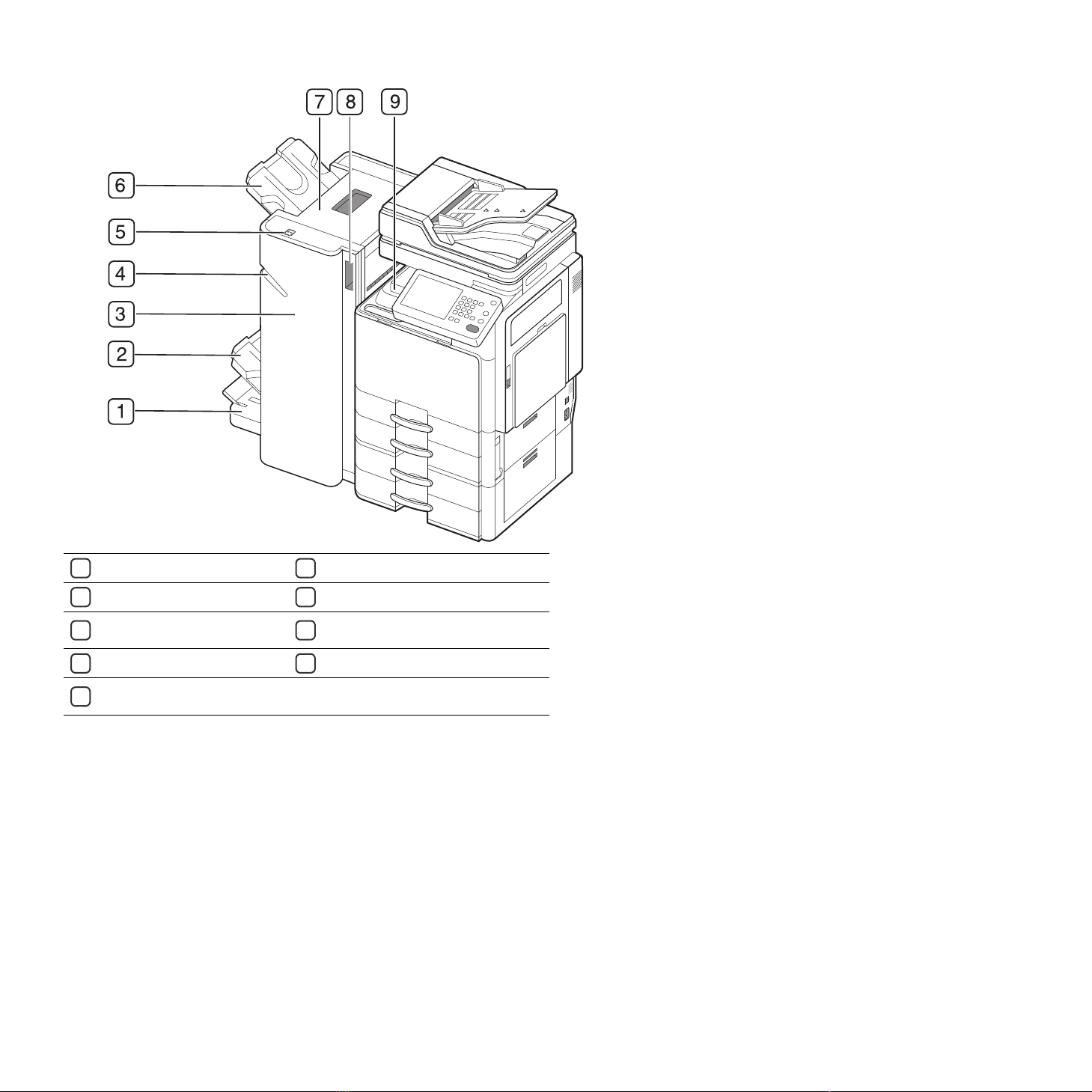
Ansicht mit Broschüren-Finisher 1 (optional)
Broschüren-Fach
1
Finisher-Fach
2
Vordere Abdeckung des
3
Broschüren-Finishers
Manueller Hefter
4
Taste für den manuellen
5
Hefter
Oberes Fach
6
Obere Abdeckung
7
Griff der vorderen Abdeckung des
8
Broschüren-Finishers
Bridge-Einheit
9
Einführung_ 21
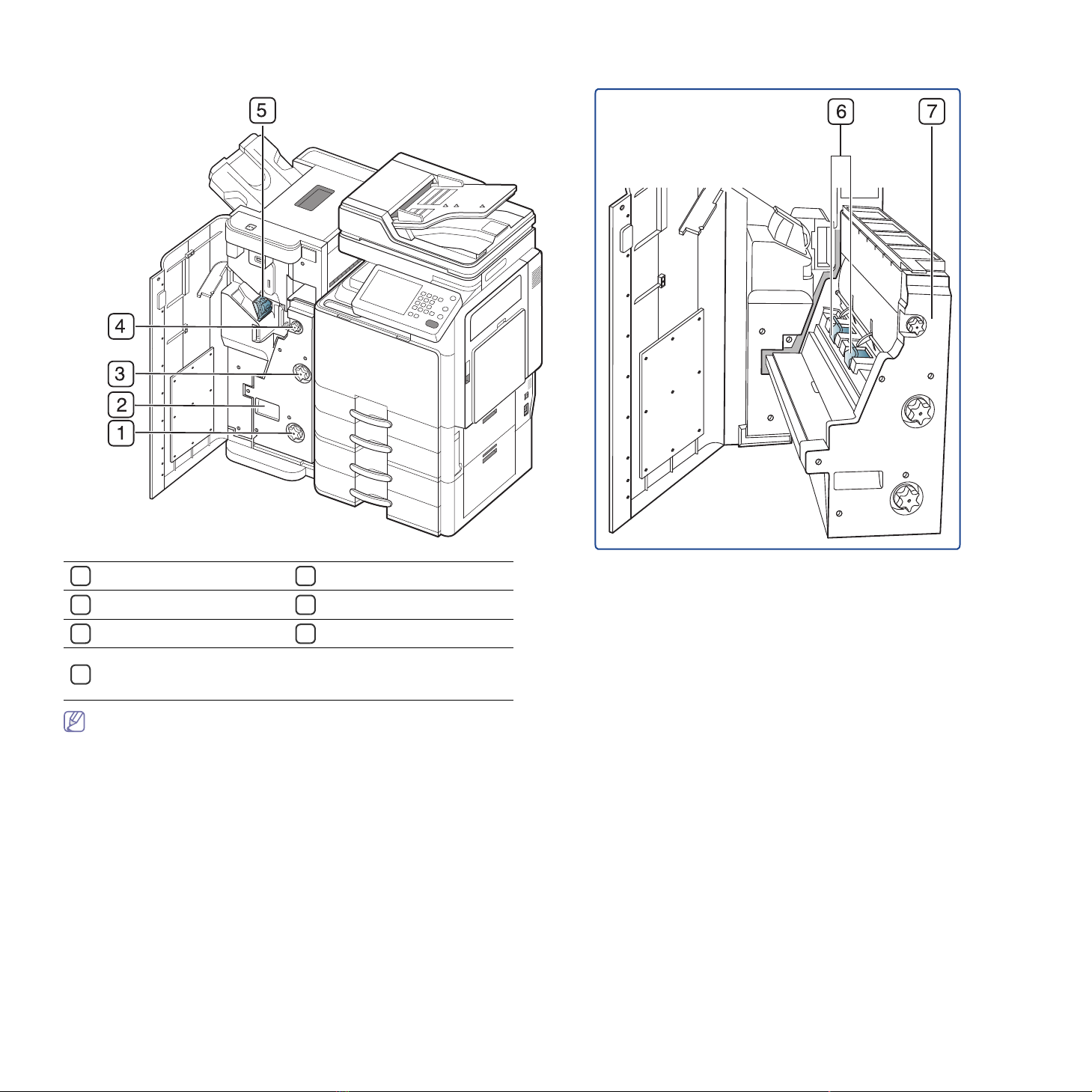
Ansicht mit Broschüren-Finisher 2 (optional)
Messerrad
1
Griff des Broschürenfertigers
2
Falzrad
3
Rad zum Entfernen eines
Papierstaus im
4
Heftung
5
Broschürenhefter (2 EA)
6
Broschürenfertiger
7
Broschürenfertiger
Halten Sie zum Öffnen des Broschürenfertigers den Broschürenfertiger an seinem Griff fest und ziehen Sie ihn aus dem Gerät.
Einführung_ 22

Ansicht mit Schrankunterbau und Papiereinzug mit hoher Kapazität (optional)
Schrankunterbau
1
Rechte untere Abdeckung des
2
Papiereinzugs mit hoher Kapazität
Papiereinzug mit hoher
3
Kapazität
Einführung_ 23

Bedienfeld – Übersicht
Display
1
Status-LED
2
Auftragsstatus
3
Zähler
4
Eco
5
Strom Sparen
6
Numerische Tastatur
7
Reset
8
Hilfe
9
Löschen
10
Abmelden
11
Unterbrechen
12
„Stopp
13
„Start
14
Power
15
Das Display zeigt den aktuellen Gerätestatus und Eingabeaufforderungen während eines Vorgangs an. Sie können Menüs
leicht über das Display einrichten.
Zeigt den Gerätestatus an (siehe „Erläuterung der Status-LED“ auf Seite 25).
Zeigt die aktuell ausgeführten Aufträge, die in der Warteschlange befindlichen Aufträge, die abgeschlossenen Aufträge,
den aktuellen Fehlercode oder gesicherte Aufträge.
Zeigt die Menge des verbrauchten Papiers an (siehe „Zähler-Schaltfläche“ auf Seite 29).
Hiermit wechseln Sie in den Eco-Modus (siehe „Schaltfläche Eco“ auf Seite 30).
Hiermit wechseln Sie in den Stromsparmodus (siehe „Schaltfläche Strom sparen“ auf Seite 32).
Hiermit wählen Sie Rufnummern und geben alphanumerische Zeichen ein. Sie können auch die Zahlenwerte für die Anzahl
der Kopien oder für andere Optionen eingeben.
Setzt die aktuelle Einrichtung des Geräts zurück.
Enthält detaillierte Informationen über die Menüs oder den Status des Geräts.
Entfernt Zeichen im Bearbeitungsbereich.
Ermöglicht dem Benutzer, sich abzumelden.
Unterbricht einen laufenden Job, um dringende Kopiervorgänge ausführen zu können.
Mit dieser Taste halten Sie einen Vorgang zu jedem beliebigen Zeitpunkt an. Das Popup-Fenster zeigt auf dem Bildschirm
den aktuellen Auftrag an, den der Benutzer anhalten oder wieder aufnehmen kann.
Zum Starten eines Auftrags.
Schaltet die Stromversorgung ein bzw. aus. Wenn die blaue LED leuchtet, ist das Gerät stromversorgt und kann verwendet
werden. Drücken Sie zum Ausschalten des Geräts diese Taste länger als drei Sekunden. Drücken Sie auf Ja, wenn das
Bestätigungsfenster angezeigt wird.
Berühren Sie das Display nur mit Ihren Fingern. Der Bildschirm kann durch Kugelschreiber oder andere scharfe Gegenstände beschädigt werden.
Einführung_ 24
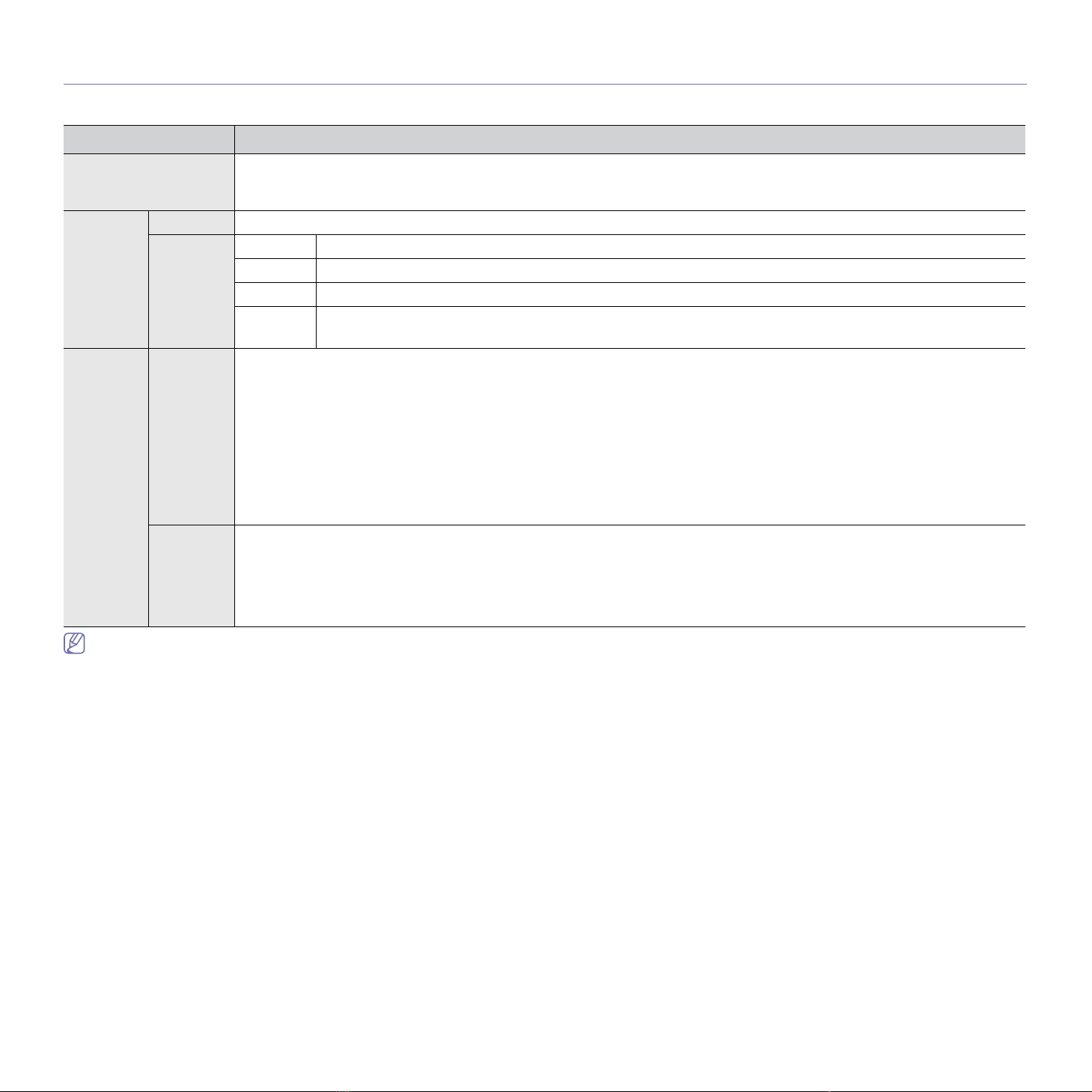
Erläuterung der Status-LED
Die Farbe der Status-LEDs zeigt den aktuellen Status des Geräts an.
Status Beschreibung
Aus • Das Gerät ist offline.
• Das Gerät befindet sich im Stromsparmodus. Wenn Daten empfangen werden oder eine beliebige Taste gedrückt wird, schaltet
die LED automatisch auf „online“ um.
Grün Ein Das Gerät ist online und kann verwendet werden.
Blinkend Fax Das Gerät sendet oder empfängt ein Fax.
Kopieren Das Gerät kopiert Vorlagen.
Scannen Das Gerät scannt Vorlagen.
Drucken • Wenn die LED langsam blinkt, empfängt das Gerät Daten vom Computer.
• Wenn die LED schnell blinkt, druckt das Gerät Daten.
Rot Ein • Die Lebensdauer der Bildeinheit ist abgelaufen. Nehmen Sie die alte Bildeinheit aus dem Drucker und setzen Sie eine neue ein.
• Die Tonerkartusche ist leer. Nehmen Sie die alte Tonerkartusche aus dem Gerät und setzen Sie eine neue ein.
• Ein Papierstau ist aufgetreten (siehe „Beseitigen von Papierstaus“ auf Seite 213).
• Die Abdeckung ist offen. Schließen Sie die Abdeckung.
• Im Papierfach ist kein Papier vorhanden. Legen Sie Papier in das Papierfach ein (siehe „Einlegen von Papier in das Papierfach“
auf Seite 38).
• Das Gerät hat den Vorgang auf Grund eines schweren Fehlers angehalten. Überprüfen Sie die Meldung am Display (siehe
„Bedeutung derDisplay-Meldungen“ auf Seite 239).
• Der Rest-Tonerbehälter ist nicht installiert oder voll mit verbrauchtem Toner (siehe „Austauschen des Rest-Tonerbehälters“ auf
Seite 201).
Blinkend • Es ist ein leichter Fehler aufgetreten und das Gerät wartet, bis dieser Fehler behoben ist. Überprüfen Sie die Meldung am
Display (siehe
unterbrochenen Vorgang fort.
• Die Tonerkartusche, die Bildeinheit oder der Rest-Tonerbehälter haben bald das Ende Ihrer Nutzungsdauer erreicht. Bestellen
Sie eine neue Tonerkartusche, Bildeinheit oder einen neuen Rest-Tonerbehälter. Sie können die Druckqualität vorübergehend
verbessern, indem Sie den Toner in der Tonerkartusche verteilen.
„Bedeutung derDisplay-Meldungen“ auf Seite 239). Wenn das Problem behoben ist, setzt das Gerät den
Überprüfen Sie die Meldungen am Display. Befolgen Sie die Anweisungen in der Meldung oder ziehen Sie das Kapitel „Problemlösung“ zu Rate (siehe
„Bedeutung derDisplay-Meldungen“ auf Seite 239). Wenn das Problem weiterhin besteht, wenden Sie sich an den Kundendienst.
Einführung_ 25

Einschalten des Geräts
Beachten Sie, dass Sie das im Lieferumfang des Geräts enthaltene
Netzkabel verwenden sollten. Die Nichtbeachtung dieser Anweisung
kann zur Beschädigung des Geräts oder zu einem Brand führen.
1. Schließen Sie das Netzkabel am Netzkabelanschluss an.
2. Schließen Sie das andere Ende an einer ordnungsgemäß geerdeten
Netzsteckdose an.
3. Schalten Sie das Gerät am Netzschalter ein.
• Einige Teile im Innern des Geräts können sich nach dem Drucken
oder bei eingeschaltetem Drucker möglicherweise erhitzt haben.
Achten Sie daher darauf, sich keine Verbrennungen zuzuziehen,
wenn Sie mit Elementen im Innern des Geräts hantieren.
• Bauen Sie das Gerät nicht im eingeschalteten Zustand oder, wenn
der Drucker an das Stromnetz angeschlossen ist, auseinander. Es
besteht sonst die Gefahr eines elektrischen Schlags.
Einführung_ 26

Ausschalten des Geräts
Anschließen eines Druckerkabels
Wenn Sie das Gerät ausschalten müssen, drücken Sie die Power-Taste an
der rechten Seite des Bedienfelds und halten Sie diese länger als drei
Sekunden gedrückt. Wenn die Bestätigungsmeldung angezeigt wird,
drücken Sie Ja auf dem Display und warten dann, bis die Stromzufuhr
automatisch abgeschaltet wird.
• Das Gerät kann auf drei Arten ausgeschaltet werden. Wählen Sie
Gerätesetup > Allgemeine Einst. > Betät. Ein-/Aus-Taste. Die
Option Betät. Ein-/Aus-Taste kann nur durch einen befugten
Benutzer konfiguriert werden, der mit einer ID und einem Passwort
beim Gerät registriert ist. Ausführliche Informationen über die
Abschaltung mittels der Taste Strom finden Sie im
Administratorhandbuch.
• Sie können das Gerät auch durch Drücken der Taste Power
einschalten.
Wenn Sie das Gerät direkt mittels des Netzschalters über dem
Netzkabelanschluss ausschalten, kann es zu Problemen mit der
Festplatte im Gerät kommen.
Ein Netzwerkkabel verwenden
Dieses Gerät verfügt über eine eingebaute Netzwerk-Schnittstellenkarte.
Sie können Ihr Gerät mit Hilfe eines Netzwerkkabels mit dem Netzwerk
verbinden.
Schließen Sie Ihr Gerät mit Hilfe eines Netzwerkkabels an das Netzwerk an.
Einführung_ 27

Anpassen des Betrachtungswinkels des Bedienfelds
Abhängig vom Winkel des Bedienfelds und der Beleuchtung ist der
Bildschirminhalt möglicherweise nicht zu sehen. Sie können den
Betrachtungswinkel des Bedienfelds in die von Ihnen gewünschte Richtung
anpassen.
Einführung_ 28
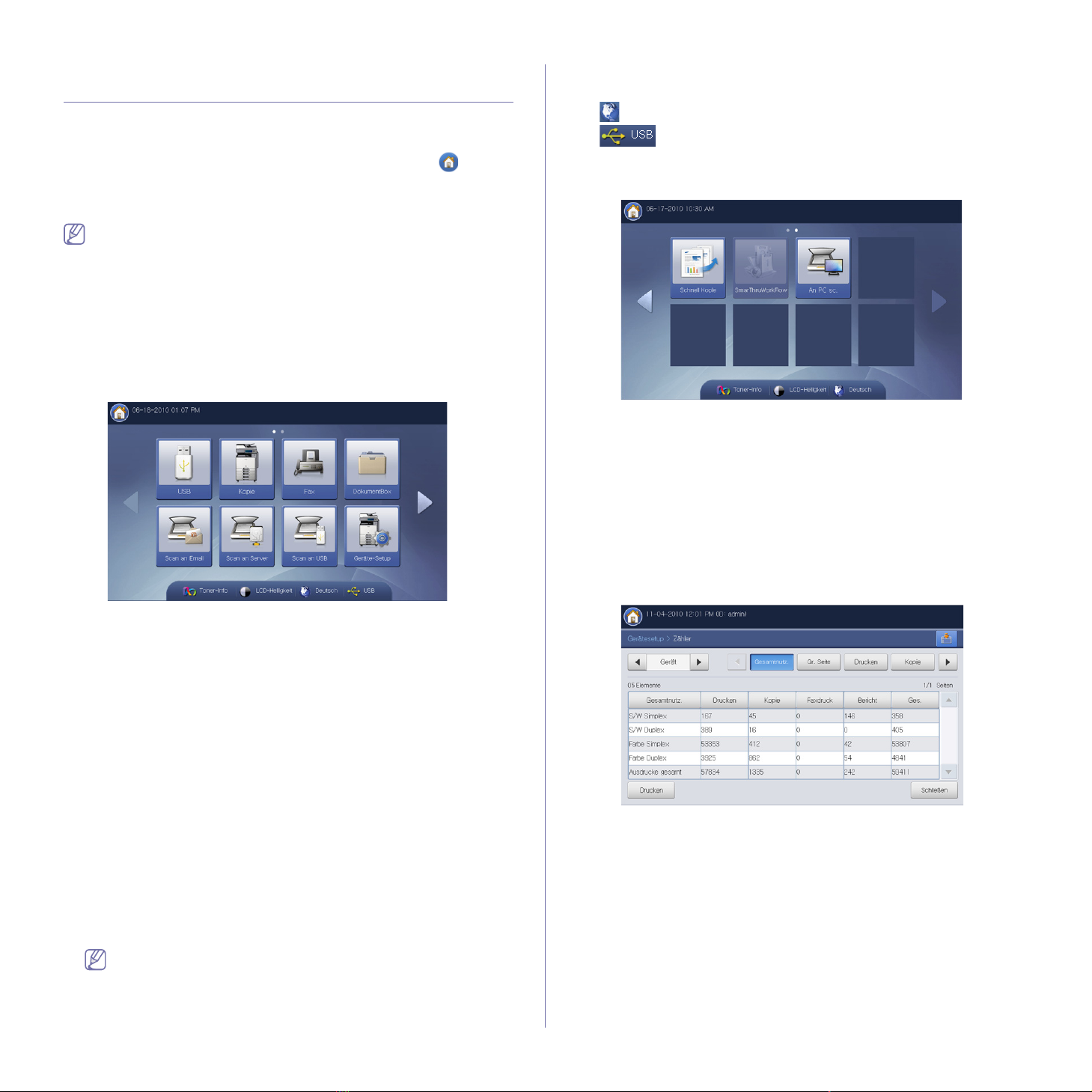
Beschreibung des Hauptbildschirms und nützlicher Tasten
Display
Das Display auf dem Bedienfeld ermöglicht eine benutzerfreundliche
Handhabung dieses Geräts. Wenn Sie auf das Home-Symbol (
Display klicken, wird der Hauptbildschirm angezeigt. Die Abbildungen der
Bildschirmanzeigen in diesem Benutzerhandbuch können je nach Optionen
und Modell von Ihrem Gerät abweichen.
• Die Symbole auf dem Display, z. B. Fax, können grau dargestellt
sein, je nachdem, ob das jeweilige optionale Kit oder Programm
auf Ihrem Gerät installiert ist.
• Um zur nächsten Bildschirmanzeige umzuschalten, drücken Sie
die Pfeiltaste nach rechts am Display.
• Abhängig von den Authentifizierungseinstellungen muss der
Gerätebenutzer möglicherweise eine seine ID und sein Passwort
eingeben. In diesem Fall kann das Gerät nur von einem befugten
Benutzer verwendet werden, der mit einer ID und einem Passwort
beim Gerät registriert ist. Wenden Sie sich an den Administrator
des Geräts.
) am
• Toner-Info: Zeigt die Menge des verbrauchten Toners an.
• LCD-Helligkeit: Passt die Helligkeit des Displays an.
• : Ändert die Anzeigesprache im Display.
• : Diese Anzeige erscheint am Display, wenn Sie am
USB-Speicheranschluss ein externes USB-Speichergerät anschließen.
Wenn Sie den USB-Speicher aus dem Gerät entfernen möchten,
drücken Sie auf diese Schaltfläche und dann auf Stopp.
• Schnell Kopie: Öffnet das Menü Schnell Kopie (siehe „Verwenden
des Menüs Schnellkopie“ auf Seite 83).
• An PC sc.: Öffnet das Menü An PC sc. (siehe „Vorlagen scannen und
an Ihren Computer senden (an PC scannen)“ auf Seite 106).
• SmarThru Workflow: Um dieses Menü verwenden zu können, muss
SmarThru WorkFlow installiert sein. Für ausführlichere Informationen
wenden Sie sich an Ihren örtlichen Samsung-Händler bzw. an den
jeweiligen Händler, bei dem Sie das Gerät erworben haben.
• USB: Öffnet das Menü USB. Am Display wird USB angezeigt, wenn Sie
am USB-Speicheranschluss ein externes USB-Speichergerät
anschließen (siehe „Verwenden eines USB-Speichergeräts“ auf
Seite 164).
• Kopie: Öffnet das Menü Kopie (siehe „Kopieren“ auf Seite 52).
• Fax: Öffnet das Menü Fax. Fax wird auf dem Display aktiviert, sobald
das optionale Fax-Kit installiert ist (siehe
Seite 112).
• DokumentBox: Öffnet das Menü DokumentBox (siehe
„Dokument-Box“ auf Seite 167).
• Scan an Email: Öffnet das Menü Scan an Email (siehe „Scannen von
Vorlagen und Senden per E-Mail (Scan an Email)“ auf Seite 86).
• Scan an Server: Öffnet das Menü Scan an Server (siehe „Scannen
von Vorlagen und Senden per SMB/WEBDAV/FTP (Scan an Server)“
auf Seite 89).
• Scan an USB: Öffnet das Menü Scan an USB. Am Display wird Scan
an USB angezeigt, wenn Sie am USB-Speicheranschluss ein externes
USB-Speichergerät anschließen (siehe „Scannen von Vorlagen und
Senden an ein USB-Speichergerät (Scan an USB)“ auf Seite 94).
• Geräte-Setup: Sie können die aktuellen Geräteeinstellungen
durchsuchen oder Gerätewerte ändern.
Einige Menüs können nur von einem Administrator oder
autorisierten Benutzer konfiguriert werden, dem der Administrator
eine ID und ein Passwort zugewiesen hat. Geben Sie die ID und
das Passwort ein, wenn das Gerät Sie dazu auffordert.
„Faxen (optional)“ auf
Zähler-Schaltfläche
Durch Drücken der Taste Zähler am Bedienfeld wird die Anzahl der
Druckvorgänge angezeigt.
Bei Auswahl von Gerät wird die Anzahl der Druckvorgänge je Gerät
angezeigt. Druckvorgang bezeichnet hier den einseitigen Druck.
• Gesamtnutz.: Zeigt die Gesamtzahl der gedruckten Seiten an.
• Gr. Seite: Zeigt die Gesamtzahl der gedruckten Seiten mit
großformatigem Papier an.
• Drucken: Zeigt die Gesamtzahl der gedruckten Seiten an.
• Kopie: Zeigt die Gesamtzahl der kopierten Seiten an.
• Faxdruck: Zeigt die Gesamtzahl der gedruckten empfangenen
Faxseiten an.
• Bericht: Zeigt die Gesamtzahl der gedruckten Berichtsseiten an.
• Nutzung:Senden: Zeigt die Gesamtzahl der per E-Mail, Server etc.
gesendeten Seiten an.
Einführung_ 29
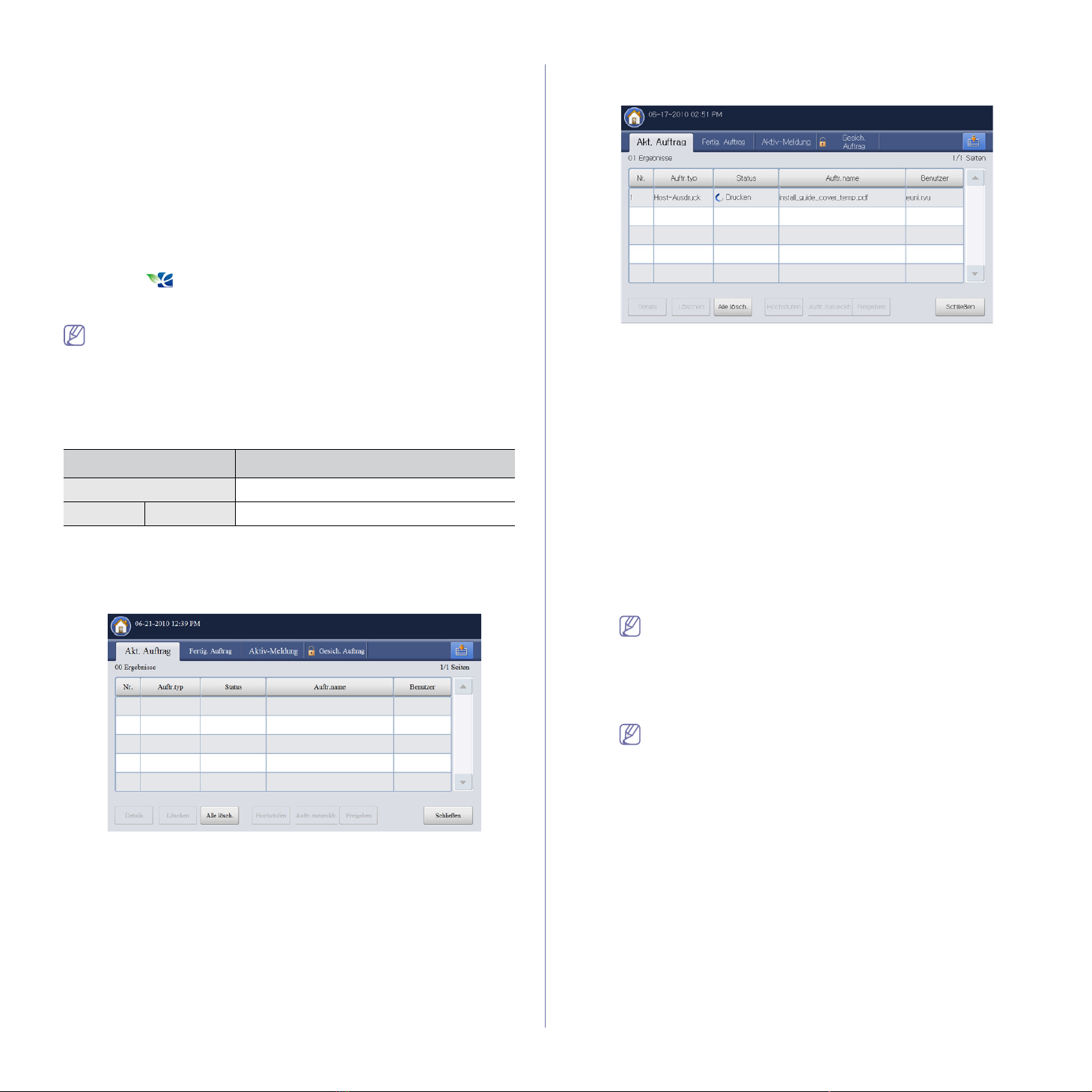
• Nutzung:Fax senden(PSTN): Zeigt die Gesamtzahl der gesendeten
Faxe an.
• Drucken: Druckt einen Bericht mit Informationen über die
Nutzungsanzahl aus.
Bei Auswahl von Benutzer werden die Anzahl der Nutzungen, die
Grenzwerte und die verbleibenden Nutzungen nach Benutzer angezeigt.
Ausführliche Informationen über den Zähler finden Sie im
Administratorhandbuch.
Schaltfläche Eco
Die Eco-Funktion ermöglicht Ihnen, Druckressourcen zu sparen und
umweltfreundlich zu drucken. Bei Betätigung der Taste Eco aktiviert bzw.
deaktiviert das Gerät den Eco-Modus. Bei aktiviertem Eco-Modus wird das
Eco-Symbol (
) für einige Funktionen angezeigt. Einige Optionen in der
Funktionsauswahl sind im Eco-Modus nicht verfügbar. Ausführliche
Informationen über die Eco-Funktion finden Sie im Administratorhandbuch.
• Nur Administratoren haben Zugriff auf die Eco-Einst. im
Geräte-Setup.
• Wenn das Gerät ein Passwort für den Eco-Modus erfordert,
müssen Sie dieses Passwort eingeben. Wenden Sie sich an den
Administrator.
• Die Schaltfläche Eco ist nur in den Menüs Kopie, Schnellkopie
und DokumentBox aktiviert.
Status Beschreibung
Aus Das Gerät befindet sich nicht im Eco-Modus.
Grün Ein Das Gerät befindet sich im Eco-Modus.
Schaltfläche Auftragsstatus
Wenn Sie auf die Taste Auftragsstatus drücken, werden die gegenwärtig
ausgeführten, wartenden und abgeschlossenen Aufträge am Bildschirm
aufgelistet.
Akt. Auftrag
Zeigt die Liste der ausgeführten und wartenden Aufträge an.
• Nr.: Zeigt die Reihenfolge der Aufträge an.
• Auftr.typ: Zeigt den Auftragstyp wie etwa Drucken, Kopieren,
Faxen etc. an.
• Status: Zeigt den aktuellen Status von jedem Auftrag an (siehe
„Bedeutung der verschiedenen Zustände“ auf Seite 31).
• Auftr.name: Zeigt den Namen des Auftrags an.
• Benutzer: Zeigt den Namen des Auftragseigentümers an.
• Details: Zeigt ausführliche Informationen zu dem in der Liste
ausgewählten Auftrag an.
• Löschen: Entfernt einen ausgewählten Auftrag aus der Liste.
• Alle lösch.: Entfernt Druckaufträge oder alle Aufträge aus der Liste.
Wenn Sie auf Nur Druck drücken, werden alle Druckaufträge
gelöscht, deren Auftragstyp Host-Ausdruck ist.
• Hochstufen: Behandelt den ausgewählten Auftrag vorrangig, wenn
sich mehrere Aufträge in der Warteschlage befinden. Der
ausgewählte Auftrag kann nicht vorrangig vor einem bereits in
Bearbeitung befindlichen Auftrag behandelt werden.
Die Taste Hochstufen ist abhängig vom Auftragsstatus
möglicherweise nicht verfügbar. Wenn die Taste Hochstufen
deaktiviert ist, wenn Sie einen Auftrag auswählen, so wird der
von Ihnen ausgewählte Auftrag wahrscheinlich bereits
verarbeitet.
• Auftr.zurueckh.: Hält den in der Liste ausgewählten Auftrag an.
Die Taste Auftr.zurueckh. ist abhängig vom Auftragsstatus
möglicherweise nicht verfügbar. Wenn die Taste
Auftr.zurueckh. deaktiviert ist, wenn Sie einen Auftrag
auswählen, so wird der von Ihnen ausgewählte Auftrag
wahrscheinlich bereits verarbeitet.
• Freigeben: Setzt den in der Liste angehaltenen Auftrag fort.
• Schließen: Schließt das Auftragsstatusfenster.
Einführung_ 30
 Loading...
Loading...