SAMSUNG C6620 User Manual

Some of the contents in this manual may differ from your device depending on the software of the
device or your service provider.
World Wide Web
http://www.samsungmobile.com
EU). 03/2009. Rev. 1.0
English (

Samsung C6620
user manual
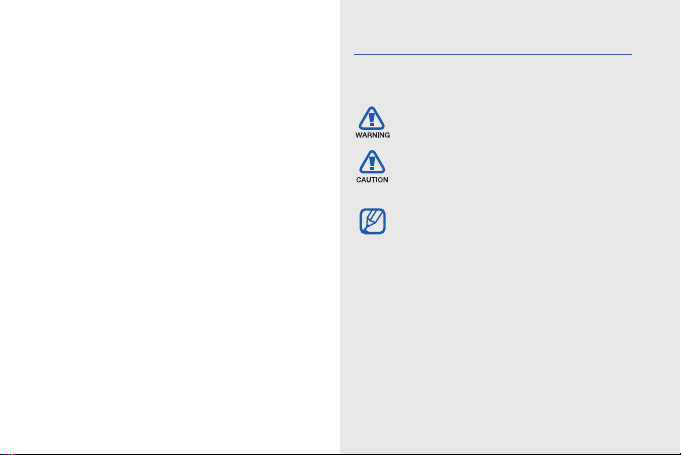
using this
manual
This user manual has been specially designed to
guide you through the functions and features of
your device. To get started quickly, refer to the
ii
Quick Start Guide.
Instructional icons
Before you start, familiarise yourself with the
icons you will see in this manual:
Warning—situations that could cause
injury to yourself or others
Caution—situations that could cause
damage to your device or other
equipment
Note—notes, usage tips, or additional
information
X
Refer to—pages with related
information; for example:
(represents "see page 12")
→ Followed by—the order of options or
menus you must select to perform a
step; for example: Press <Start> →
<All Programs> → Camera
(represents Start, followed by All
Programs, followed by Camera)
X
p. 12
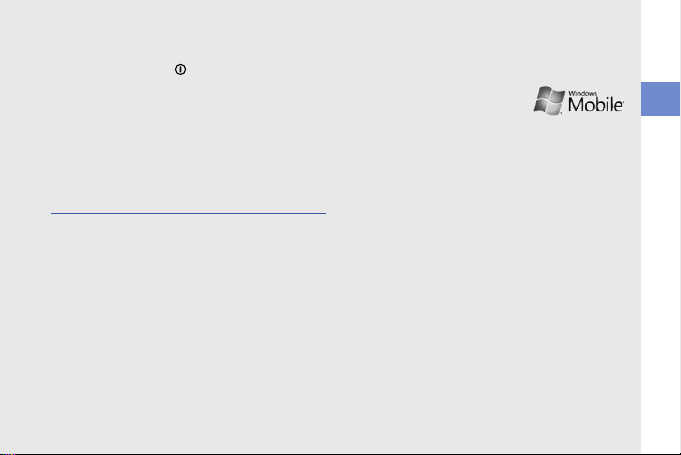
[] Square brackets—device keys;
for example: [ ] (represents the Power
key).
<> Angled brackets—softkeys that control
different functions at each screen; for
example: <Select> (represents the
Select softkey).
Copyrights and trademarks
Rights to all technologies and products that
comprise this device are the property of their
respective owners:
• Java™ is a trademark of Sun Microsystems,
Inc.
• Bluetooth
®
Bluetooth SIG, Inc. worldwide—Bluetooth
QD ID: B013854.
is a registered trademark of the
• Windows Media Player® is a registered
trademark of Microsoft Corporation.
• This product includes
software licensed from
MS, an affiliate of the
Microsoft Corporation. Microsoft and
software bearing the Microsoft name are
registered trademarks of the Microsoft
Corporation. Before using this product, refer
to MICROSOFT SOFTWARE LICENSE
TERMS FOR WINDOWS MOBILE 6.1
SOFTWARE Agreement at the back of this
manual for information about rights and
restrictions.
using this manual
iii
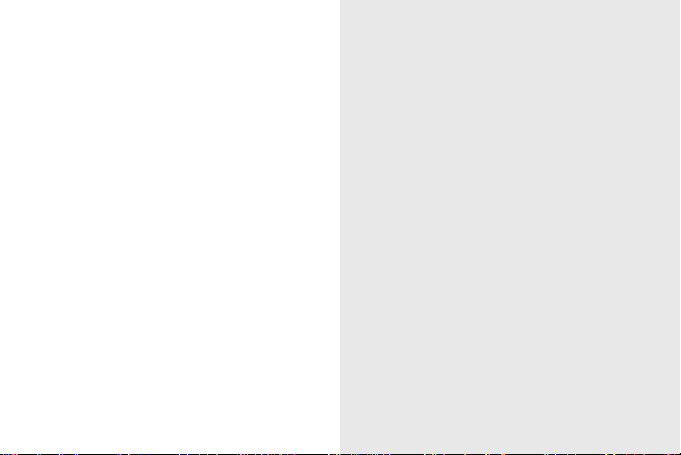
communication 2
Messaging .................................................. 2
contents
media 6
Contents Manager ...................................... 6
MTV BlogUploader ..................................... 8
Streaming Player ........................................ 8
OnDemand ................................................. 8
®
Flash® Lite™ ............................... 8
Adobe
Voice Notes ................................................ 9
personal productivity 10
Contacts .................................................. 10
Calendar ................................................... 11
Office Mobile ............................................ 12
®
Reader LE .................................. 14
Adobe
Team manager ......................................... 15
File Manager ............................................. 16
Tasks ....................................................... 16
web 17
Internet Explorer ....................................... 17
Windows Live ........................................... 18
Messenger ............................................... 19
RSS Reader ............................................. 20
iv
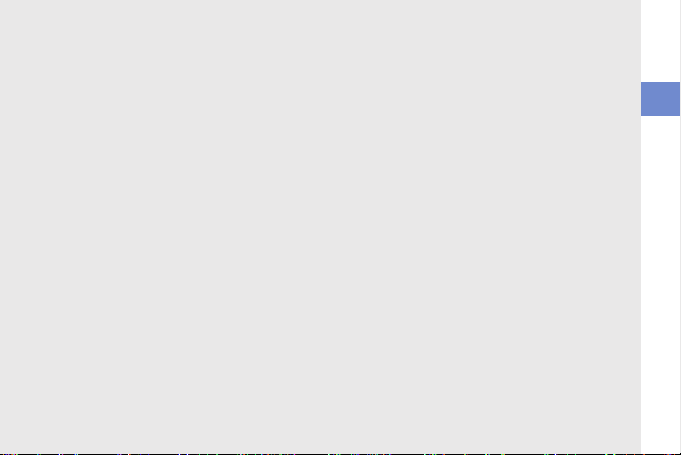
Podcast .................................................... 21
connectivity 22
Use the Bluetooth wireless feature ............ 22
Connect via USB ...................................... 24
Synchronise your device ........................... 25
Share internet connection with a PC ......... 27
Connect to the internet or your private network
28
additional programs 30
Games ...................................................... 30
Java ......................................................... 30
World Clock .............................................. 31
Alarms ...................................................... 32
D-Day ....................................................... 32
Calculator ................................................. 32
Smart Converter ....................................... 33
StopWatch ............................................... 34
Settings 35
troubleshooting 46
MICROSOFT SOFTWARE LICENSE
TERMS FOR WINDOWS MOBILE 6.1
SOFTWARE Agreement a
index i
contents
v
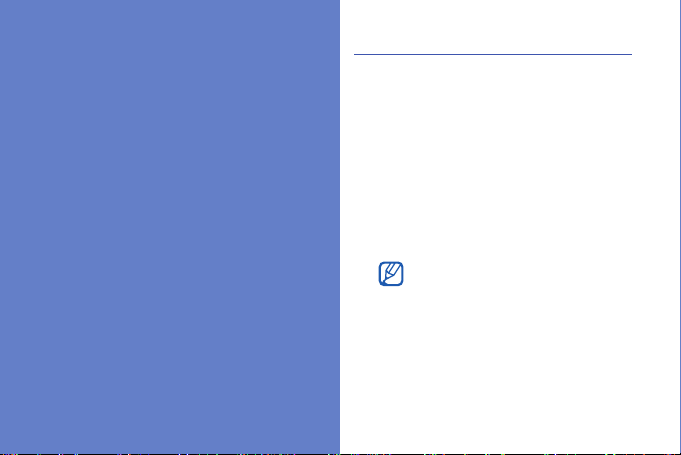
communication
Your device allows you to send and receive many
types of calls and messages over cellular networks
2
and the internet.
Messaging
Learn to use messaging functions. For
instructions on entering text, see the Quick Start
Guide.
Send a multimedia message
1. On the Home screen, press <Start> → <All
Programs>
2. Press <Menu> → New.
3. Enter a destination number or press
<Menu>
contact.
4. Scroll down and enter a message subject.
5. Press <Yes>.
6. Scroll down and enter your message text.
7. To attach an existing multimedia object,
press <Menu>
→
Messaging → SMS/MMS.
→
Add Recipients to select a
The Cc and Bcc fields are located above
the To field.
→
Attach → an object type.
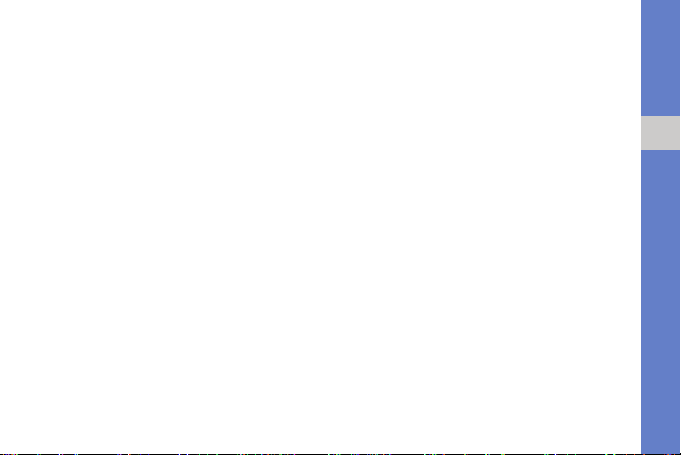
To insert a multimedia object, press
<Menu>
→
8. Press <Send> to send the message.
Add → an object type.
Create an email account
Before you can send or receive email
messages, you must create an email account.
1. On the Home screen, press <Start> →
<All Programs>
Email Account...
2. Enter your email address and password,
and press <Next>.
3. To manually set up email account, clear the
check box next to Try to get e-mail
settings automatically from the Internet.
4. Press <Next>.
5. Select the predefined email provider and
press <Next>.
6. Enter your name and press <Next>.
→
Messaging → New
7. Enter the incoming mail server and select
the account type, and press <Next>.
8. Enter a user name and press <Next>.
9. Enter the outgoing mail server and press
<Next>.
10. Set how often your device connects to the
server and checks for incoming email
messages in Automatic Send/Receive
(if necessary).
11. Press <Finish>.
Send an email message
1. On the Home screen, press <Start> →
<All Programs>
2. Select the name of an email account.
3. Press <Menu> → New.
→
Messaging.
communication
3
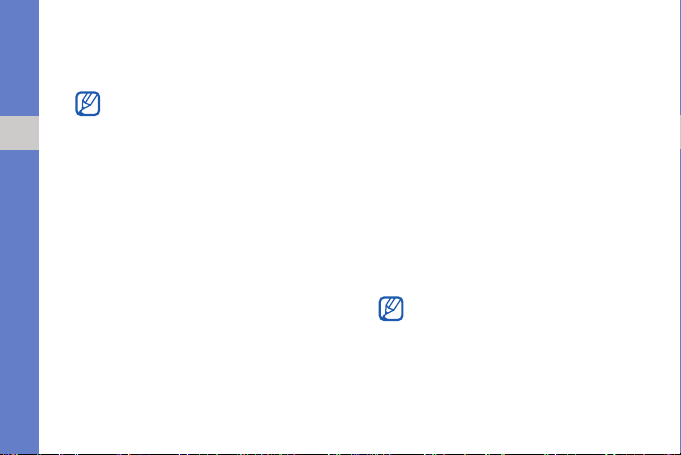
4. Enter an email address in the To field or
press <Menu>
→
Add Recipient to select
a contact.
The Cc and Bcc fields are located
above the To field.
5. Scroll down and enter a message subject.
communication
6. Scroll down and enter your message text.
7. To add an attachment, press <Menu> →
Insert
→
an attachment type.
8. Press <Send> to send the message.
Retrieve email from an email server
Before you retrieve email from an internet
service provider or VPN connection, you must
create an email account.
To retrieve messages from your Outlook
account, see "Synchronise your data."
1. On the Home screen, press <Start> →
<All Programs>
4
→
Messaging.
X
p. 26
2. Select the name of an email account.
3. Press <Menu> → Send/Receive.
View messages
You can access message folders for your text
and multimedia messages in one location, and
for email messages.
To view messages,
1. On the Home screen, press <Start> →
<All Programs> → Messaging.
2. Select SMS/MMS or the name of an email
account.
The Inbox for the account you selected will
open.
To download the complete contents of
email, press <
Message
Menu> → Download
.
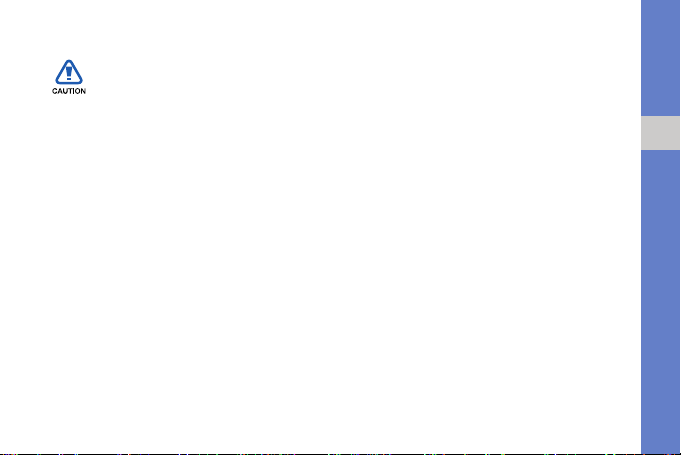
View or save email attachments
Email attachments may contain viruses that
can damage your device. To protect your
device, open attachments only if you trust
the sender.
To view an attachment,
1. From an open email, scroll to the
attachment and press the Confirm key to
download.
2. Press the Confirm key to open the
attachment and press <Open>.
The attachment opens with the
corresponding application.
To save an attachment,
1. From an open email, scroll to the
attachment and press the Confirm key to
download.
2. Press the Confirm key to open the
attachment and press <Menu> → Save
As...
3. Set a file name and memory location and
press <Save>.
communication
5
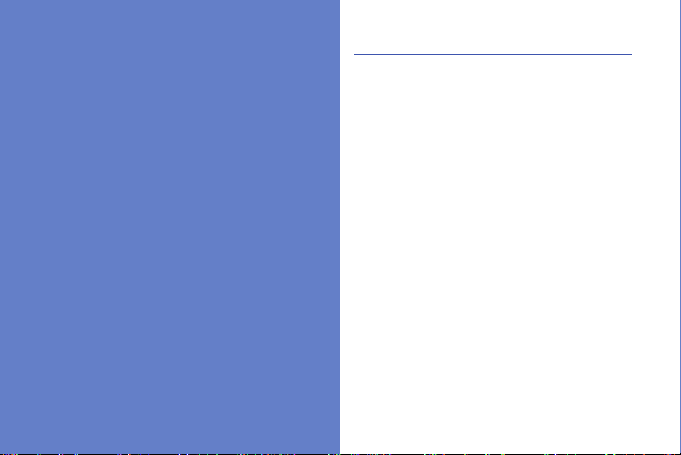
media
Contents Manager
With Contents Manager, you can view and
access all the files and folders on your device.
Learn to use Contents Manager, MTV
BlogUploader, Streaming Player, OnDemand,
®
Flash® Lite™, and Voice Notes.
Adobe
6
View a photo
1. On the Home screen, press <Start> → <All
Programs>
Pictures.
2. Scroll to a photo thumbnail and press the
Confirm key to open it.
While viewing photos, you can perform the
following functions:
• To scroll through your photos, scroll left or
right.
• To zoom, press the Confirm key and then
press the left softkey or right softkey. To exit
the zoom screen, press [
• To edit the picture, press <Menu> → Edit
Image.
→ Contents Manager → My
C].
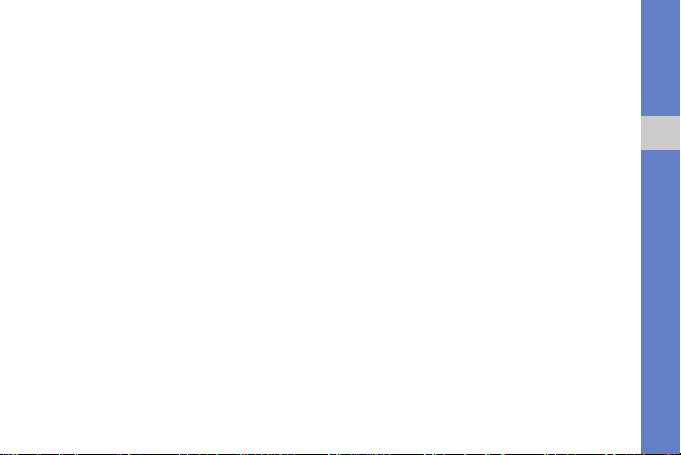
• To set a photo as a background or caller ID
image, press <Menu>
option.
• To view your photos as a slideshow, press
<Menu>
→ Play Slide Show.
→ Set as → an
Play a video
1. On the Home screen, press <Start> →
<All Programs>
My Videos.
2. Scroll to a video thumbnail and press the
Confirm key to open it.
→ Contents Manager →
Open documents
1. On the Home screen, press <Start> →
<All Programs>
2. Locate and open the folder where the
document is stored.
3. Scroll to the document and press the
Confirm key to open it.
→ Contents Manager.
Send a file
1. On the Home screen, press <Start> →
<All Programs>
2. Locate and open the folder where the file is
stored.
3. Select a file.
4. Press <Menu> → Send → a sending
option.
• To send as a multimedia message,
select as MMS. See
message." X p. 2
• To send as an email message, select as
Email. See "Send an email message."
X
p. 3
• To send via the Bluetooth wireless
feature, select via Bluetooth. See
the Bluetooth wireless feature." X p. 22
→ Contents Manager.
"Send a multimedia
"Use
media
7
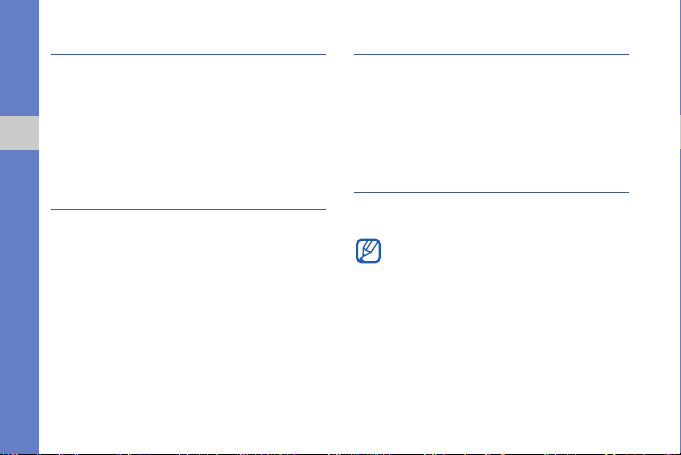
MTV BlogUploader
With MTV BlogUploader, you can upload
photos, videos, and audio to your blog on the
MTV website. For details, contact your service
provider.
On the Home screen, select icon MTV →
Blog.
media
Streaming Player
You can play streaming files on the web.
1. On the Home screen, press <Start> →
<All Programs> → Streaming Player.
2. Press <Open>.
3. Enter a URL address of the streaming file
and press <Connect>.
You can select a URL address on the
Recent history list.
8
MTV
OnDemand
You can play a variety of streaming
entertainment files on the MTV website. For
details, contact your service provider.
On the Home screen, select icon MTV →
OnDemand.
MTV
Adobe® Flash® Lite™
Your device includes the flash player for viewing
Flash (swf) files.
Adobe Flash Lite 2.1 supports contents
developed for Flash 7. Depending on the file
size and memory capacity, some of the Flash
files may not be opened on your device.
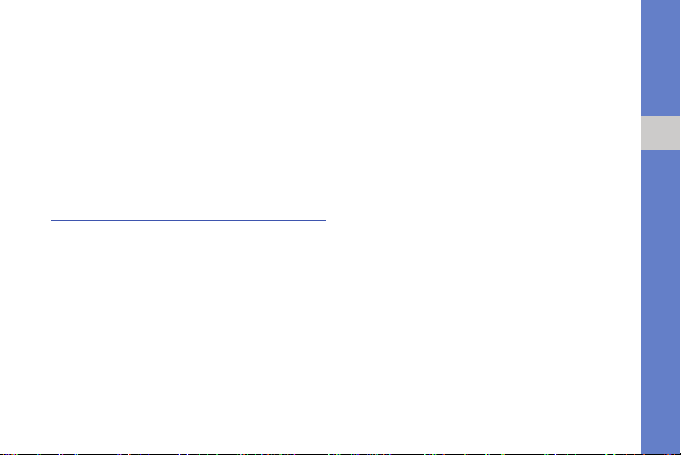
To view a Flash file,
1. On the Home screen, press <Start> →
<All Programs>
Flash Lite.
2. Locate and open a folder where the Flash
file is stored.
3. Scroll to the Flash file and press the
Confirm key.
→ Accessories → Adobe
Voice Notes
You can use Voice Notes to record and play
back voice memos and sound clips.
Record a voice clip
1. On the Home screen, press <Start> →
<All Programs>
Notes.
2. Press <Record> to begin the recording.
3. When you are finished recording, press
<Stop>.
The voice clip is automatically saved.
→ Organizer → Voice
Play a voice clip
1. On the Home screen, press <Start> →
<All Programs>
Notes.
2. Scroll to a voice clip and press the Confirm
key.
The playback begins automatically.
→ Organizer → Voice
media
9
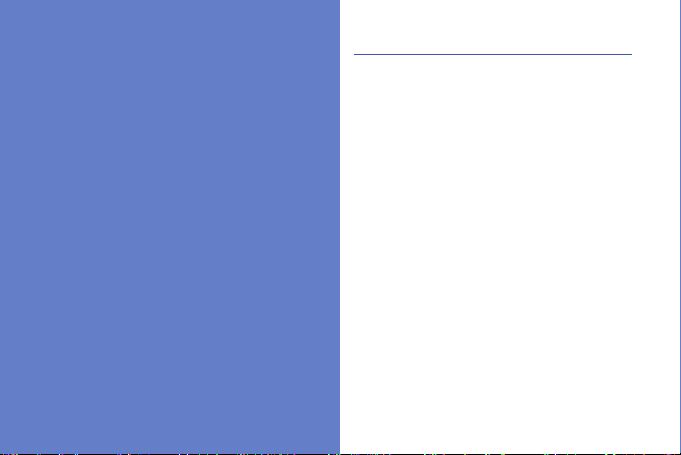
personal
productivity
Learn to use Contacts, Calendar, Office Mobile,
Adobe Reader LE, Team manager, File Manager,
and Tasks.
10
Contacts
Learn to use contact cards to store personal
information, such as names, phone numbers,
and addresses.
Copy contact cards
You can copy your contact cards from your
device to your SIM card and vice versa. When
you copy an Outlook contact to your SIM card,
you can only store the contact’s name and
phone number. To copy a contact card, press
<Menu> → Copy Contact → To SIM or To
Contacts.
To retain all the contact information, synchronise
your Outlook contacts with a PC (see
"Synchronise your data"
X
p. 26).
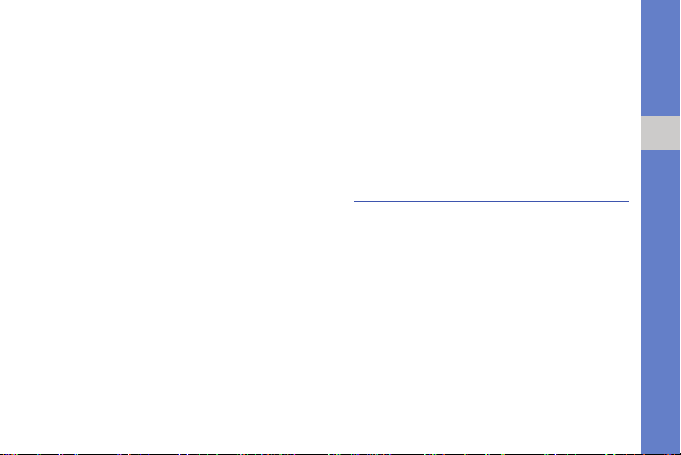
Assign a speed dial number to a contact card
1. On the Home screen, press <Start> →
<All Programs>
2. Scroll to a contact card and press the
Confirm key to open it.
3. Scroll to a phone number and press
<Menu>
4. Scroll left or right to set a speed dial
number in the keypad assignment field (if
necessary).
5. When you are finished, press <Done>.
→ Contacts.
→
Add to Speed Dial.
Assign an image or a ringtone to a contact card
1. On the Home screen, press <Start> →
<All Programs>
Outlook contact.
2. Scroll to a contact card and press the
Confirm key to open it.
→ Contacts to use
3. Press <Menu> → Edit.
4. To assign a ringtone, scroll to Custom ring
tone and scroll left or right to select a
ringtone.
5. To assign an image, scroll to Picture and
scroll right to select an image.
6. When you are finished, press <Done>.
Calendar
Use Calendar to keep track of appointments,
birthdays, or other events.
Create a calendar event
1. On the Home screen, press <Start> →
<All Programs>
Calendar.
2. Press <Menu> → New Appointment.
3. Complete the fields and adjust the settings
for your event.
4. When you are finished, press <Done>.
→ Organizer →
personal productivity
11
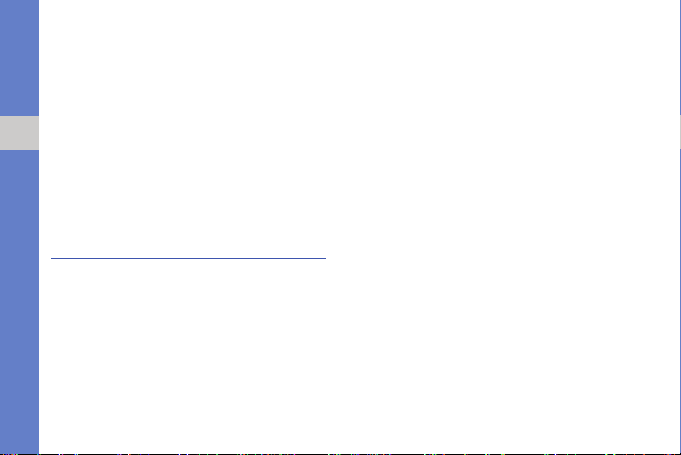
Change the calendar view
1. On the Home screen, press <Start> →
<All Programs>
Calendar.
2. Press the left softkey to change the
calender view.
personal productivity
Stop an event alarm
When the alarm sound for a calendar event you
set previously, press <Dismiss>.
→ Organizer →
Office Mobile
With Office Mobile, you can open and edit
Word, Excel, and PowerPoint files on your
device. Your device supports files created with
Office 97 and newer versions.
12
Open and edit an Excel workbook
To open and view an Excel workbook,
1. On the Home screen, press <Start> →
<All Programs>
Mobile.
2. Locate an Excel file and select the file name
to open it.
3. To zoom in or out on part of a document,
press any softkey
zoom option.
4. To close the workbook, press <Menu> →
Close File.
To edit an Excel workbook,
1. On the Home screen, press <Start> →
<All Programs>
Mobile.
2. Locate an Excel file and select the file name
to open it.
3. Press any softkey → <Menu> → Edit.
→ Office Mobile → Excel
→
<View> → Zoom → a
→ Office Mobile → Excel
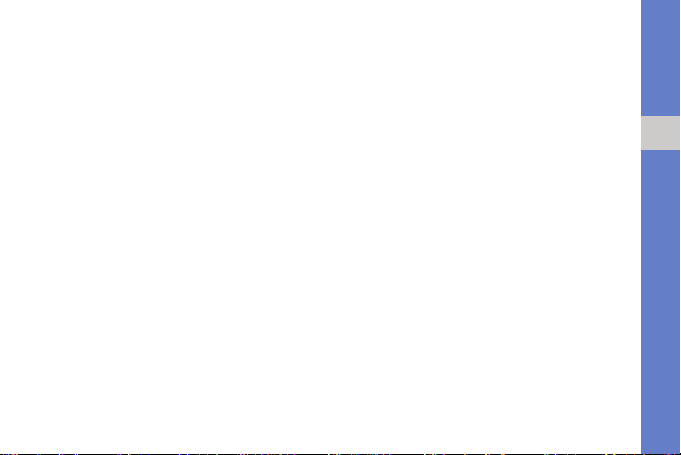
4. Scroll to a cell and press the Confirm key to
select it.
5. Enter values or text and press <Done>.
6. Repeat steps 4-5 as necessary.
7. To save the workbook, press <Menu> →
File
→
Save As... → <OK>.
8. Enter a file name and select the memor y
location and press <Save>.
Open and edit a Word document
To open and view a Word document,
1. On the Home screen, press <Start> →
<All Programs>
Mobile.
2. Locate a Word file and select the file name
to open it.
3. To zoom in or out on part of a document,
press <View>
→ Office Mobile → Word
→
a zoom option.
To edit a Word document,
1. On the Home screen, press <Start> →
<All Programs>
Mobile.
2. Locate a Word file and select the file name
to open it.
3. Press <Menu> → Edit.
4. Change your document.
5. To change the format, press <Menu> →
Format
6. To save the document, press <Menu> →
File
→
Save As...
7. Enter a file name and select the memory
location and press <Save>.
→ Office Mobile → Word
→
a type.
personal productivity
13
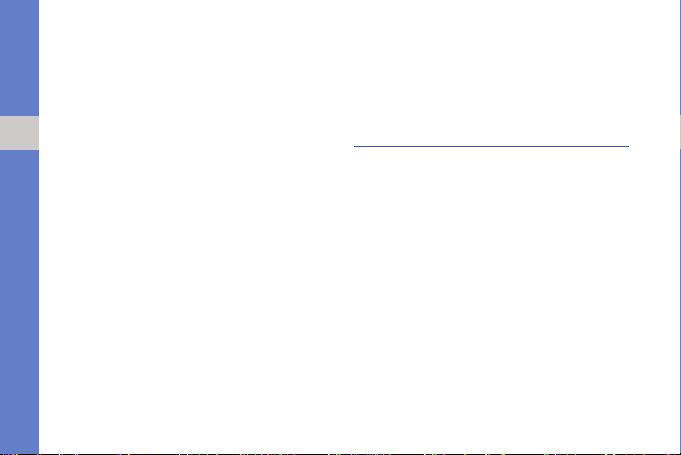
Open and view a PowerPoint slideshow
1. On the Home screen, press <Start> →
<All Programs>
PowerPoint Mobile.
2. Locate a PowerPoint file and select the file
name to open it.
personal productivity
3. To begin the slideshow, press any softkey
→
<Menu> → Custom Show.
4. To end the slideshow, press <End>.
→ Office Mobile →
Create and edit a note
1. On the Home screen, press <Start> →
<All Programs> → Office Mobile →
OneNote Mobile.
2. Press <New>.
3. Create your note.
4. To change the format, press <Menu> →
Format → a type.
To clear all formatting, press <Menu> →
Format → Clear All.
14
5. To add pictures or voice memos, press
<Menu> → Insert Picture or Insert
Recording.
6. To save the note, press <Done>.
Adobe® Reader LE
With Adobe Reader LE, you can open and view
PDF documents.
1. On the Home screen, press <Start> →
<All Programs>
2. Press <Open>.
3. Locate a PDF file and select the file name to
open it.
4. To zoom in or out on part of a document,
press <Tools>
→ Adobe Reader LE.
→
Zoom → a zoom option.
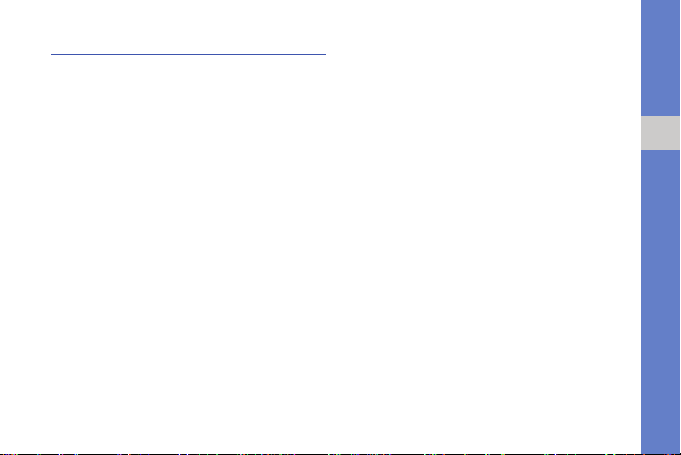
Team manager
With Team manager, you can make a team with
members and send a message to them at the
same time.
Make a new team
1. On the Home screen, press <Start> →
<All Programs>
2. Press <New>.
3. Enter team details.
4. When you are finished, press <Done>.
Add members to a team
1. On the Home screen, press <Start> →
<All Programs>
team.
2. Press <Add>.
3. Select contacts and press <Done>.
4. Repeat steps 2-3 to add more members.
→ Team manager.
→ Team manager → a
Send a message to members
1. On the Home screen, press <Start> →
<All Programs>
2. Scroll to a team.
3. Press <Menu> → Send → a message
type.
4. Select a number for a contact (if
necessary).
5. Enter the message text.
6. Press <Send> to send the message.
→ Team manager.
Make a multiparty call (conference call)
1. On the Home screen, press <Start> →
<All Programs>
2. Scroll to a team.
3. Press <Menu> → Voice conference.
4. Select contacts and press <Done>.
5. Press <Menu> → Call.
→ Team manager.
personal productivity
15
 Loading...
Loading...