
Getting Started Guide
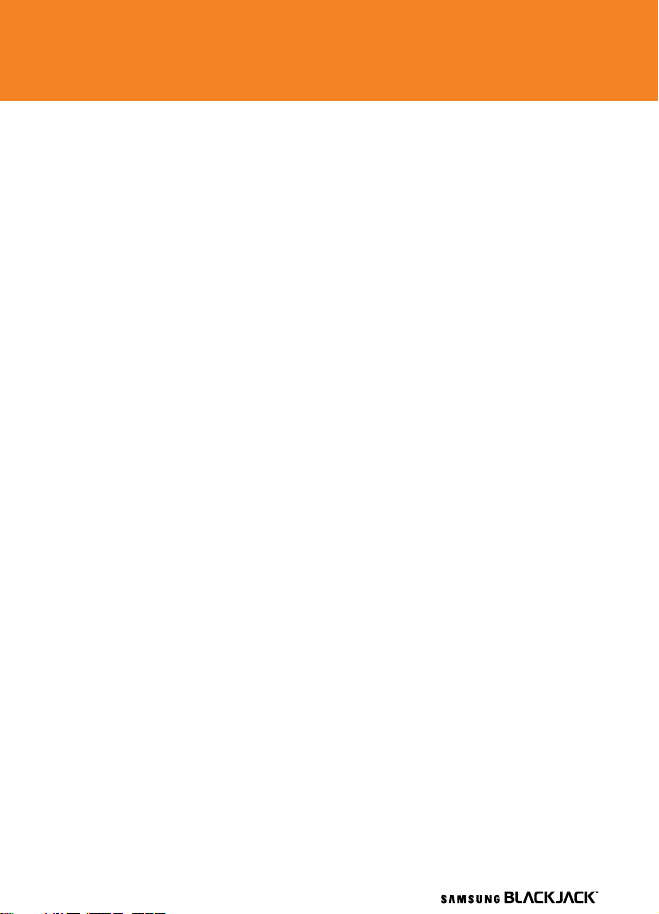
2
2
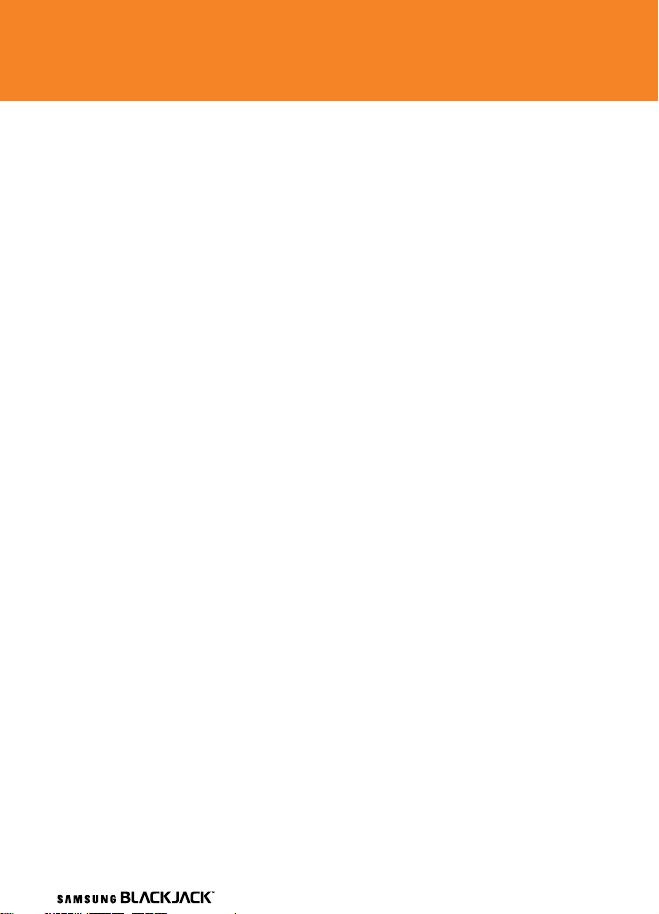
Table of Contents
Welcome to AT&T 4
What’s in the Box? 4
Samsung BlackJackTM Features 5
Set Up Your Samsung BlackJack
Insert and Charge the Battery 6
Get to Know Your Samsung BlackJack
Use the Samsung BlackJack
Learn to Navigate & Type 8
Check Your AT&T Wireless Network Connection 9
Make a Phone Call
Set Up Voicemail & Browse the Web
Browse the Web
Set Up Your Samsung BlackJackTM Email 12
Set Up Email on Your Device 12
Personal Email Setup with Xpress Mail
Corporate Email Set Up with Xpress Mail™
Enterprise Email (IT Managed)
Sync Contacts, Calendar, Email and More (Optional)
More Samsung BlackJackTM Features 24
Sync Contacts, Calendar, Email and More (Optional) 24
Send Text and MMS Messages
Take a Picture, Send it To a Friend 26
View Your Pictures
Transferring Music
Playing Music on Your Device 28
AT&T Music
Cellular Video
TM
TM
Instant Messaging
Troubleshooting 32
Tips & Tricks 34
TM
TM
TM
10
11
13
16
22
23
25
26
27
28
29
30
6
7
8
9
3
3

Getting Started CD for
with Windows Mobile 5.0 Software
GH46-00395A
Portions 2005 Microsoft
Corporation. All rights
reserved.
© 2007 AT&T
Knowledge Ventures.
All rights reserved.
CD Includes:
User Manual
Getting Started Guide
ActiveSync 4.2
Microsoft Office Outlook Mobile
Warranty Information
End User License Agreement
and more
Welcome to AT&T
What’s in the
Remove These Items From the Box
Thank you for purchasing the Samsung BlackJackTM.
To get started, we recommend the following:
• Carefully follow the step-by-step instructions in this guide to set up your Samsung
• Review the User Manual on the Getting Started CD to learn about the full power of the
Take note of the following components included in the box:
TM
BlackJack
device.
Samsung BlackJackTM.
4
Samsung BlackJack™
Standard and
Extended Battery
Battery Charger
with Cover
Travel Adapter Data Cable
Getting Started CD
Parental Controls
4

Power on/off key
Quick List key
Volume keys
Headset/Power adapter jack/
USB or data cable
OK key
Left soft key (LSK)
Home key (short press)/
Task Manager key (long press)
Send (short press)/
Speakerphone key (long press)
Hold/Unhold (short press during a call)
Microphone
End key (short press)/
Lock key (long press)
Back/Clear key
Right soft key (RSK)
Display
4-Way Navigation key
Earpiece
Messaging (short press)
Backlight on/off (long press)
microSD card slot
Thumbwheel
Select/execute (short press)
Run a quick launcher (long press)
External Speaker
Camera lens
Mirror
Back/Clear key (short press)
Camera (long press)
™
Samsung BlackJackTM Features
Samsung BlackJackTM Features
5
5
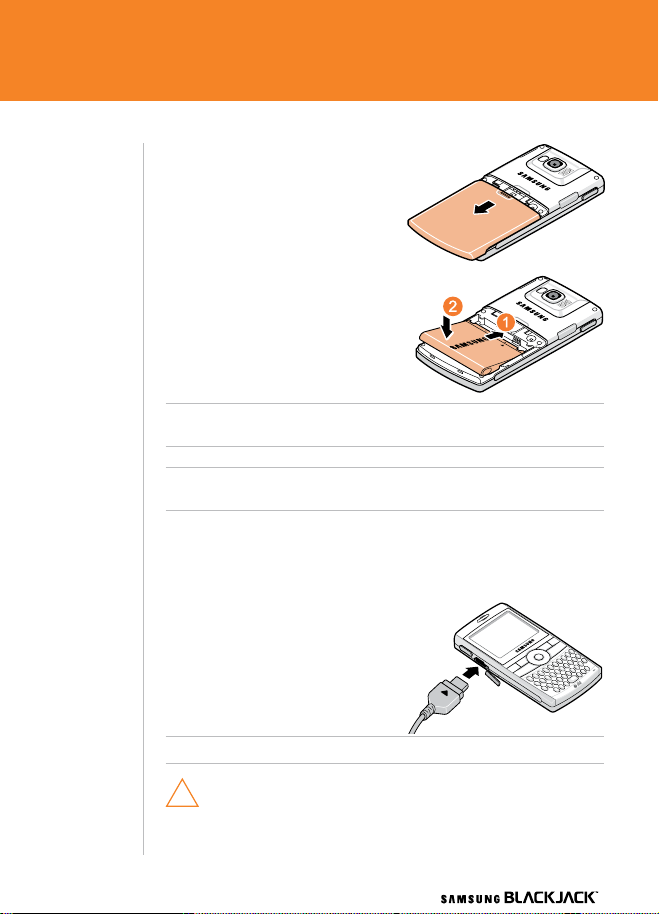
Set Up Your Samsung BlackJack
Insert and Charge the Battery
TM
Steps?
3
Takes?
1 minute
Steps?
2
Takes?
1 minute
Insert the Battery
1. Remove the battery cover by
pressing it down and sliding it
away as shown.
2. Align the gold tabs on the
battery with the gold tabs in
the phone (1) and then press
the bottom of the battery down
until (2) it snaps into place.
3. Place the cover back on the
handset and slide it in until it
clicks.
Note: Your BlackJack™ will not turn on automatically when you insert the battery.
You must turn it on using the power button on top of the device.
Note: Your battery comes partially charged. To completely charge your battery, it
may take an hour or more.
Charge the Battery
Use the travel adapter to charge the battery.
1. Plug the connector of the travel
adapter into the jack on the left
side of the phone.
2. Plug the adapter into a standard
AC wall outlet. When charging
is complete, unplug the adapter
from the power outlet.
Warning: Use only Samsung-approved batteries and chargers for your handset.
!
6
66
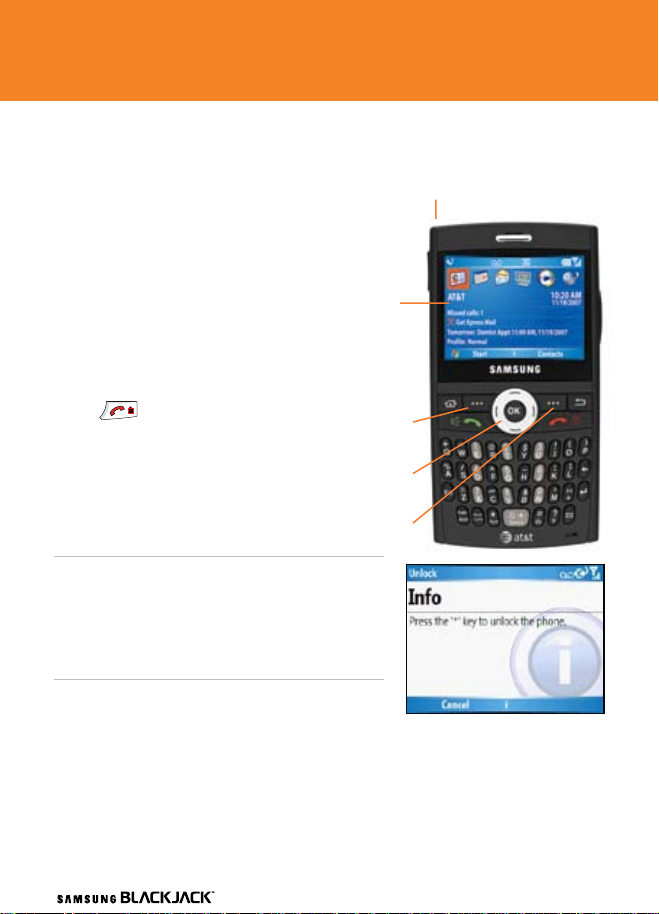
Get to Know Your Samsung BlackJack
The Home
Power ON/OFF Button
Screen display
LEFT SOFT key
NAVIGATION
key
RIGHT SOFT key
TM
Get to Know your Samsung BlackJack
TM
Turn on Your Device
To turn your Samsung BlackJack™ device on,
press and hold the Power ON/OFF Button.
The Home screen displays with time and
date/status indicators and any appointments
you may have set.
Lock Your Device Keypad
To lock your device keypad, press and hold
on the key.
Backlight
After 10 seconds your screen will dim to save
battery power. To turn your screen on, press
any key.
Note: To change the backlight dim settings, press the LEFT
SOFT
key to select “Start”. Then use the NAVIGATIO N key
to scroll down and highlight “Settings”. Press OK to select
“Settings”, then select “Display”, then “Home Screen”, then
scroll down to select “Time out”. Use the LEFT and RIGHT
NAVIG ATION
save that setting.
keys to change the setting. Select “Done” to
Backlight Dim with Keypad Locked
If you have locked your device keypad and the device
goes dim, then you must first press the Power ON/OFF
Button to display the screen. Then press the LEFT SOFT key to select “Unlock” then press the
* key to unlock the device.
7
7

Use the Samsung BlackJack
Learn to Navigate & Type
Your Samsung BlackJack™ is equipped with an innovative
keyboard. You can easily and accurately type words with the
phone keypad. When you select a field that requires text or
numbers, the phone automatically selects the appropriate
input mode. However, if you need to switch between modes,
press one of the keys listed in the following illustration. See
the indicator at the top of the Home Screen to identify the
current text mode setting.
• To move around the screen,
press top, bottom, left, and right
of the NAVIGATION key, and
press OK to enter.
• To select bottom left and
right item on the screen,
use the LEFT and RIGHT
SOFT
keys.
• To enter a number or symbol, press
the FUNCTION key, and then press
the corresponding key.
• To type a single uppercase letter, press
CAPS/SHIFT key, and then press the
corresponding key.
• To change the mode to Numeric input, press the
NUM LOCK key.
• To input symbols, press the
corresponding symbol.
*/SYM key and choose the
TM
Learn to Navigate & Type
8
8
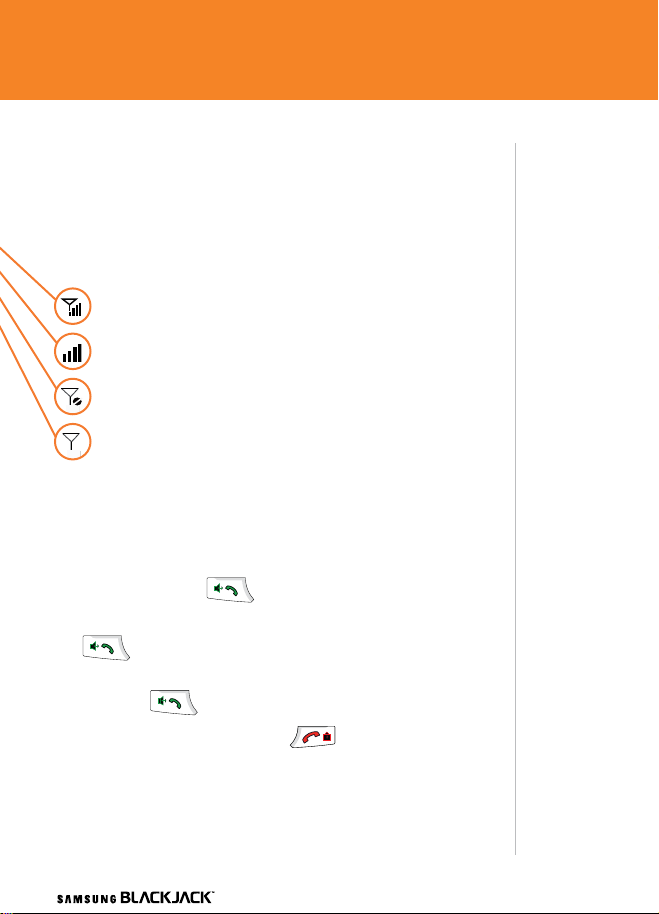
G
3
x
Check Your AT&T Wireless Network Connection & Make a Phone Call
Check Your AT&T Wireless Network
Connection
To connect to the wireless network successfully, your Samsung BlackJackTM
must be powered on, your wireless service must be active, and you must
be in a coverage area. On the top right corner of the home screen, you will
find the network coverage indicator.
Full wireless coverage
Full wireless coverage using data in 3G coverage
No wireless coverage
Wireless is turned off
Make a Phone Call
1. From the Home screen, you can access the Phone screen by pressing
the SEND key or by directly entering a phone number by pressing the
numeric keys on the keypad.
2. Press the SE ND
Note: To activate the speakerphone, press and hold the SEND key
Note: To place a call on hold or unhold with, press quickly on the
SEND
3. To end the call, press the END
99
key .
for 2 seconds.
key .
key .
Steps?
3
Takes?
1 minute
9

Use the Samsung BlackJack
Set Up Voicemail & Browse the Web
TM
Steps?
3
Takes?
3 minutes
Steps?
4
Takes?
1 minute
Set Up Voicemail
Press and hold the 1/E key on your Samsung BlackJackTM. You will
be connected to the voicemail system, which will then ask you to:
1. Create your password.
2. Record your name.
3. Record a greeting.
Check Your Voicemail Messages
1. Press and hold the 1/E key .
2. Follow the voice prompts.
Check Your Voicemail Messages From Another Phone
1. From another phone, dial your 10-digit wireless number.
2. Press the
3. Enter your personal password and follow the voice prompts.
* key (#, Puerto Rico) when you hear your personal greeting.
Browse the Web
Use Internet Explorer® Mobile to directly access the wireless web on your
Samsung BlackJack™. Use MEdia Net™ to access AT&T’s premium content
service.
Open Internet Explorer
1. Select “Start” by pressing the LEF T
SOFT
key.
2. Press the LE FT SO FT
select “More”.
3. Use the NAVIGATION
highlight “Internet Explorer”.
key again to
key to
10
10
10
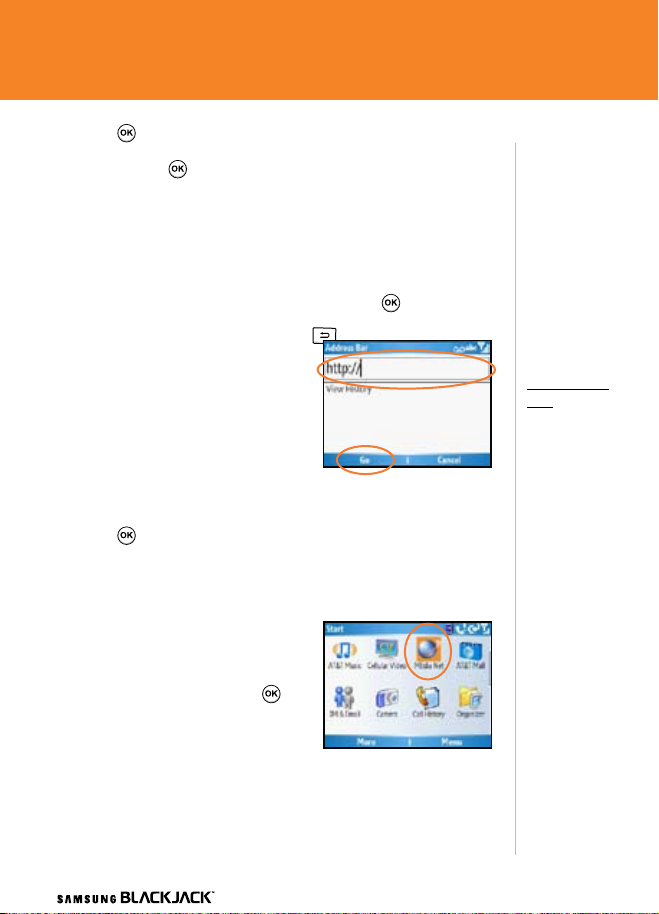
Browse the Web
4. Press . The favorites page will be displayed. To go to one of the
sites listed, use the NAVIGATION key to highlight a site you wish to
visit and press .
Go to a Web Site
Be Sure to have Internet Explorer® Mobile open so you can browse the web.
1. Select “Menu” by pressing the RIGHT SOFT key.
2. Select “Address Bar” by highlighting it and pressing
3. Press and hold the BAC K/CLEAR
4. Enter the web address (e.g. www.
cingular.com) of the site you wish to
visit.
key to clear the address bar.
.
Go to a Link
1. While on a Web page, use the
NAVIGATION
available links.
2. Press
key to scroll vertically or horizontally to see all
to select the link.
MEdiaTM Net from AT&T
MEdiaTM Net, only from AT&T, brings your favorite web pages, downloads
and more to your wireless phone.
1. On the Home screen, press the LEFT
SOFT
key to select “Start” then
select “MEdiaTM Net” and press .
Note:
For web
browsing, AT&T
recommends
a data plan.
If you do not
have a data
plan associated
with your
account, please
visit
www.cingular.
com
or call
1-866CINGULAR
1111
11
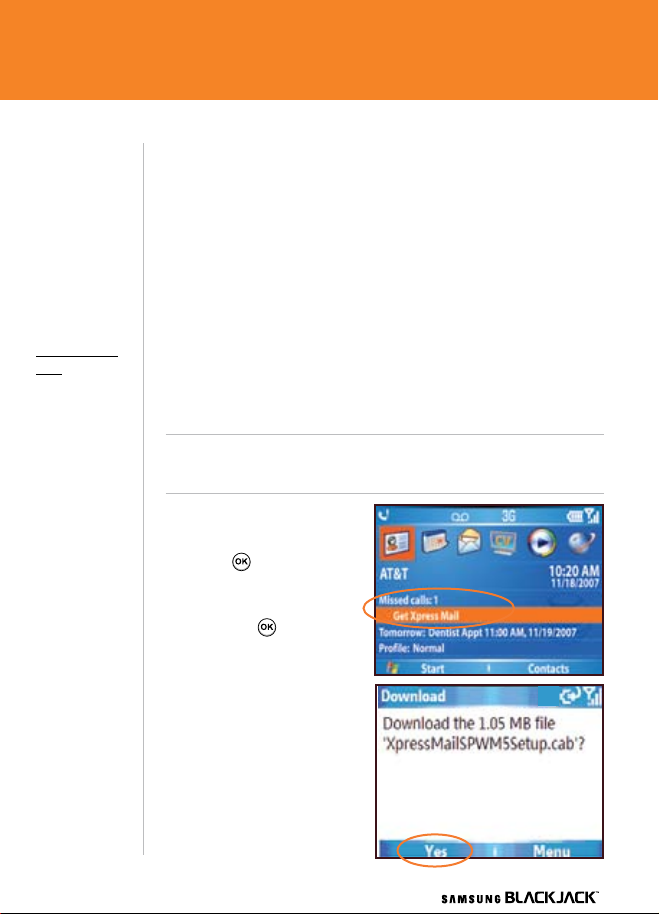
Set Up Your Samsung BlackJackTM Email
Set Up Email on Your Device
Note:
For email, AT&T
recommends
a data plan.
If you do not
have a data
plan associated
with your
account, please
visit
www.cingular.
com
or call
1-866CINGULAR
Steps?
11
Takes?
10 minutes
Set Up Email on Your Device
Choose an Email Setup Option
Your Windows® Mobile powered device can connect to:
• Personal email accounts such as Yahoo! Premium, AOL, Comcast, and
Gmail. To setup a Personal email account, go to Personal Email Setup
on the next page.
®
• Corporate email accounts (such as Microsoft
Notes). To set up your corporate account, flip to page 16, Corporate
Email Setup.
Exchange or Lotus
Personal Email Setup with Xpress Mail™
Note: Xpress Mail™ will work with the majority of email services. MSN® and AOL®
Email Users please visit http://www.cingular.com/xpressmail for the latest on support
and alternate setup instructions for MSN® and AOL® email.
1. Highlight “Get Xpress Mail”
on the Home Screen and
press .
2. Use the NAVIGATION
and highlight “Install Now”
and press .
3. Press “Download Now”
on the download page.
(Download time will vary
depending on your service
area)
4. Press the LE FT SO FT
to select “Yes” to continue
the download.
key
key
12
1212
 Loading...
Loading...