Page 1
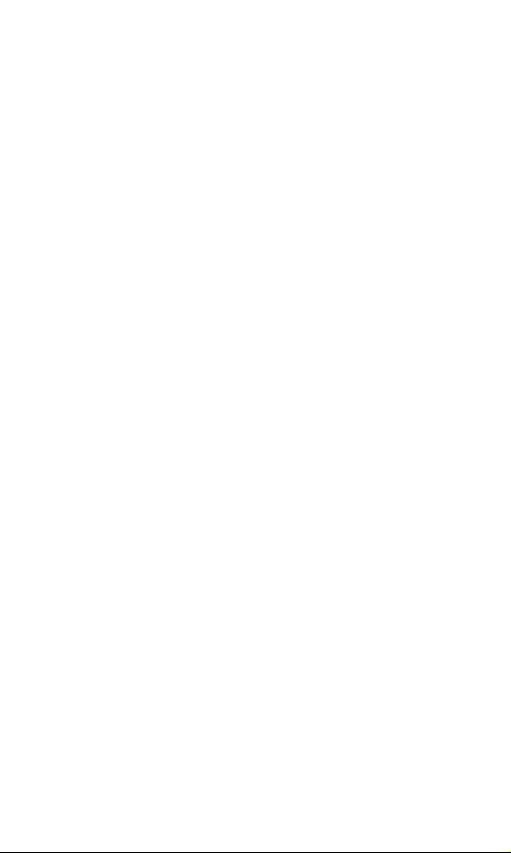
Page 2

Page 3
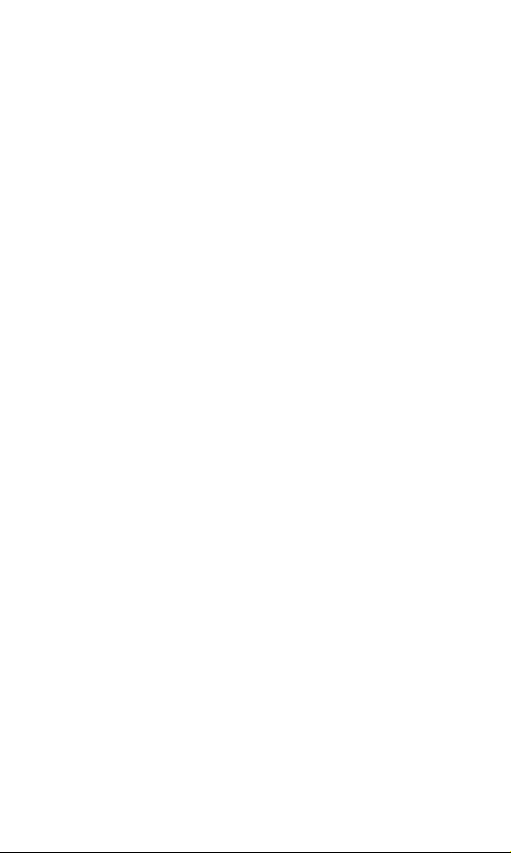
Page 4
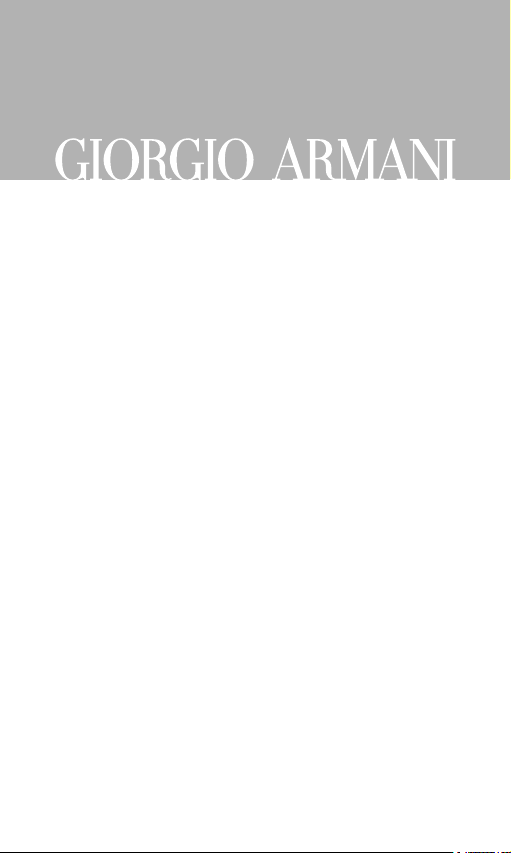
Руководство пользователя
Page 5
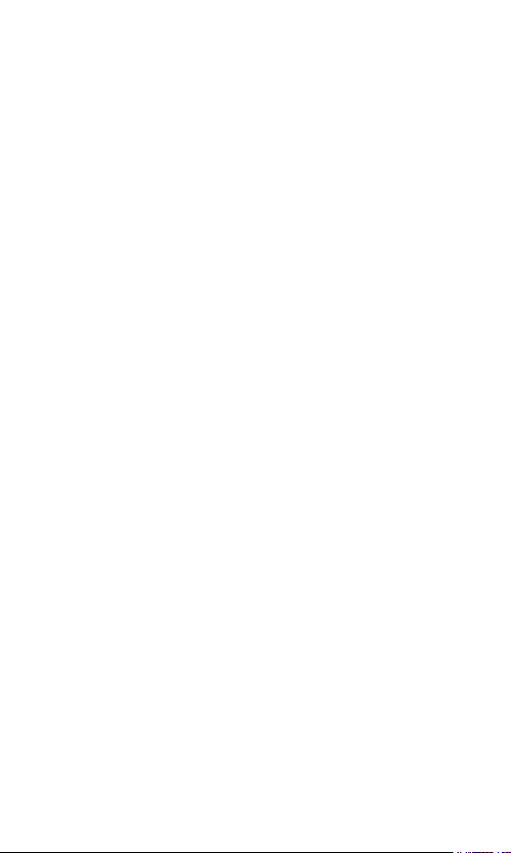
О данном
руководстве
Дополнительные сведения, инструкции и советы по
использованию телефона можно получить одним из
следующих способов.
Справочная система
•
телефон содержит встроенную справку. Эта
справочная система поможет Вам приступить к
работе с различными приложениями Microsoft и
функциями телефона.
Расширенное Руководство Пользователя
•
Интернете, на английском языке) — на сайте
Samsung вы можете найти Расширенное
Руководство Пользователя в формате Adobe
Acrobat (.pdf).
онлайн или загрузить и распечатать Руководство
для Вашего удобства. Расширенное Руководство
Пользователя содержит подробное описание
функций вашего устройства. Для просмотра
Руководства установите программу Adobe Acrobat
или Adobe Reader. Вы можете бесплатно загрузить
программу Adobe Reader с веб-сайта Adobe
(www.adobe.com).
Руководство пользователя
•
— это Руководство пользователя содержит
информацию о основных функциях телефона. В
основном это руководство содержит информацию
об использовании программного обеспечения
Samsung и базовых функций телефона. Для
получения подробной информации по функциям
и программам, не описанным в данном
руководстве, пожалуйста, обратитесь к встроенной
Справочной Системе или Расширенному
Руководству Пользователя на сайте Samsung.
Вы можете просмотреть Руководство
(на смартфоне) — ваш
(в
(в печатном виде)
2
Page 6
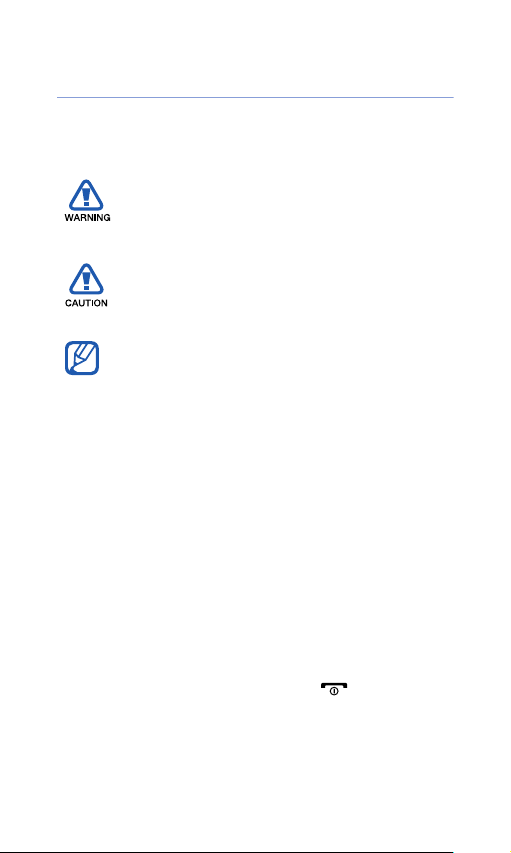
Обозначения
Перед началом работы ознакомьтесь со
специальными значками, которые встречаются в
данном руководстве.
Предупреждение
могут привести к получению травмы
вами или кем-либо из окружающих.
— ситуации, которые
X
>
[ ]
Внимание
привести к повреждению устройства
или другого оборудования.
Примечание
или дополнительная информация.
См.
дополнительной информацией,
например:
страницу 12»).
Следующий шаг —
последовательность операций, которую
надо воспроизвести для выполнения
определенного действия; например:
Выберите пункт
(выбрать пункт меню
выбрать пункт
Квадратные скобки
телефона, например: [ ] (означает
клавишу завершения и питания).
— ситуации, которые могут
— примечания, советы
— смотрите страницу с
X
с. 12 (означает «смотрите
Пуск
>
Настройки
Пуск
Настройки
).
— клавиши
, затем
3
Page 7
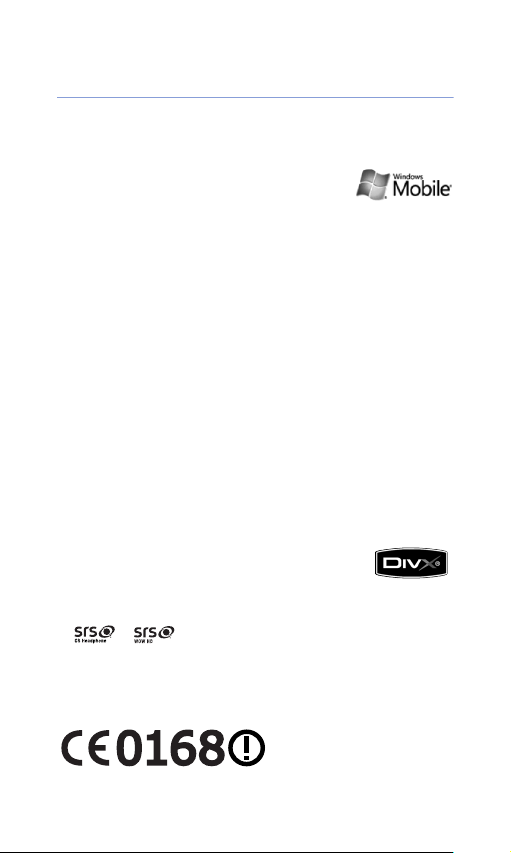
Сведения об авторских правах
Права на все технологии и изделия в составе
данного устройства являются собственностью
соответствующих владельцев.
• Данный продукт включает
программное обеспечение,
лицензируемое компанией MS,
являющейся аффилированным
лицом Microsoft Corporation.
Microsoft и программное
обеспечение, содержащее имя
Microsoft, являются
зарегистрированными торговыми
марками Microsoft Corporation.
•Java™ является товарным знаком корпорации
Sun Microsystems, Inc.
• Bluetooth
торговой маркой Bluetooth SIG, Inc. во всем мире.
Идентификатор Bluetooth QD ID: B015561.
•Wi-Fi
логотип Wi-Fi являются зарегистрированными
товарными знаками Wi-Fi Alliance.
•DivX
торговой маркой компании DivX, Inc.
и используется на основании
лицензии.
• и являются товарными знаками
корпорации SRS Labs, Inc. Гарнитура CS и
технологии WOW HD зарегистрированы согласно
лицензии SRS Labs, Inc.
®
является зарегистрированной
®
, сертифицированный логотип Wi-Fi и
®
является зарегистрированной
4
Page 8
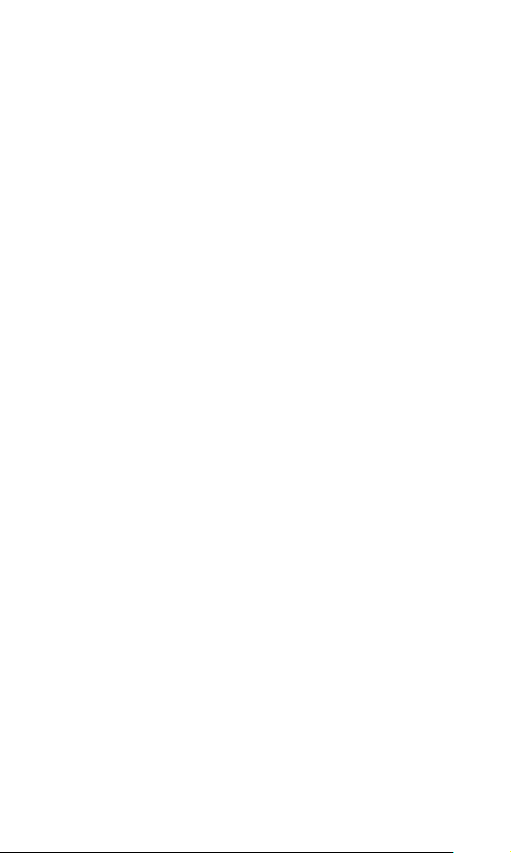
ВИДЕО В ФОРМАТЕ DIVX
DivX® - это цифровой формат видео,
разработанный компанией DivX, Inc. Данное
устройство официально сертифицировано
компанией DivX, Inc. и может воспроизводить видео
в формате DivX. Посетите сайт www.divx.com,
чтобы получить дополнительную информацию и
загрузить программное обеспечение для
конвертирования файлов в формат DivX.
Сертификат DivX означает, что данное устройство
воспроизводит видеофайлы в формате DivX
разрешением до 320x240. Pat. 7,295,673.
®
ВИДЕО ПО ЗАПРОСУ В ФОРМАТЕ DIVX
Чтобы сертифицированное DivX® устройство могло
воспроизводить содержимое DivX Video-on-Demand
(VOD - видео по запросу), это устройство следует
зарегистрировать. Чтобы сгенерировать
регистрационный код, найдите раздел DivX VOD в
меню настроек. Посетите сайт vod.divx.com и
введите код в соответствующее поле, чтобы за
регистрировать устройство и получить
дополнительную информацию о DivX VOD.
5
Page 9
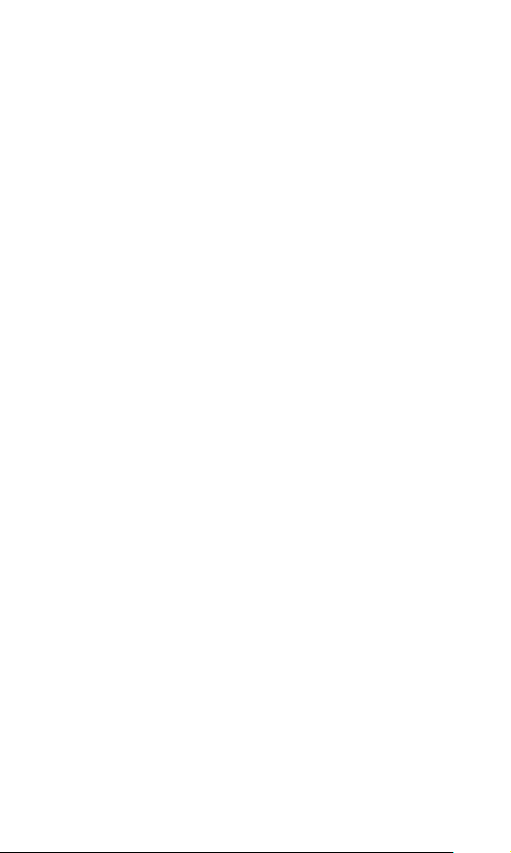
Содержание
Знакомство с устройством ..................... 8
Комплектация ............................................................... 8
Общие сведения об устройстве ................................. 9
Сборка и подготовка
устройства к работе ................................................... 14
Первое включение устройства ................................. 17
Индивидуальная настройка устройства .................. 21
Использование виджетов .......................................... 23
Использование панели ярлыков ............................... 26
Использование приложений ..................................... 28
Ввод текста ................................................................. 30
Связь ......................................................... 32
Работа с контактами .................................................. 32
Вызовы ........................................................................ 35
Обмен сообщениями ................................................. 39
Мультимедиа ........................................... 43
Камера ......................................................................... 43
Медиаплеер ................................................................ 50
Фотоальбом ................................................................ 53
Фоторамка ................................................................... 54
FM-радио ..................................................................... 56
Видео редактор .......................................................... 58
Игры ............................................................................. 61
Java .............................................................................. 62
Приложения для работы ....................... 63
ActiveSync .................................................................... 63
Часы и Сигналы .......................................................... 67
Расписание ................................................................. 69
Заметки ....................................................................... 70
Записки ........................................................................ 71
6
Page 10
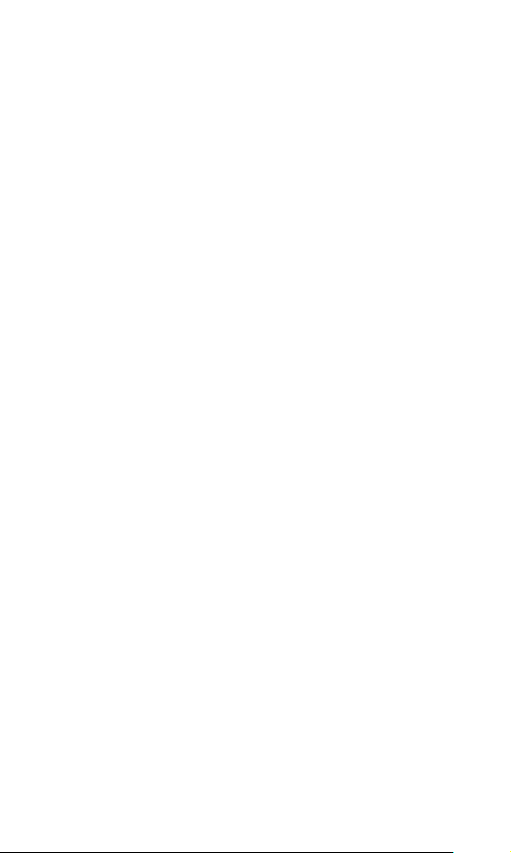
Диктофон ..................................................................... 72
Задачи ......................................................................... 73
Калькулятор ................................................................ 74
Конвертер .................................................................... 76
Smart Reader ............................................................... 77
PowerDic ...................................................................... 79
Поиск ........................................................................... 82
Интернет ................................................... 84
Просмотр веб-страниц с помощью обозревателя
Opera ........................................................................... 84
Midomi .......................................................................... 86
Виджет поиска ............................................................ 87
Проигрыватель интернет-видео и аудио ................. 88
RSS Новости ............................................................... 89
Подкасты ..................................................................... 90
Сообщества ................................................................ 92
Marketplace .................................................................. 95
Microsoft My Phone ..................................................... 95
Возможности подключения .................. 96
Подключение к Интернету или локальной сети ...... 96
Bluetooth .................................................................... 100
Wi-Fi ........................................................................... 104
Connected Home ....................................................... 106
Устранение неполадок ......................... 110
Охрана здоровья и
техника безопасности .......................... 115
Алфавитный указатель ....................... 129
7
Page 11
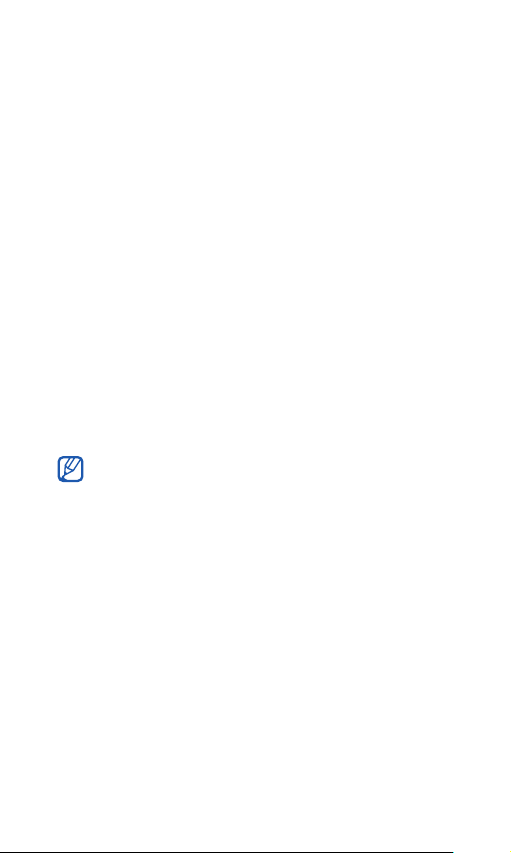
Знакомство с
устройством
Комплектация
В комплект поставки устройства входят
следующие компоненты.
• Телефонная трубка
• Аккумулятор
• Зарядное устройство
• Компакт-диск
• Стереогарнитура
• Кабель для передачи данных
• Руководство пользователя
• Кожаный чехол
• Комплект поставки устройства и доступные
аксессуары могут отличаться в зависимости
от вашего региона или оператора
мобильной связи.
• Наилучшим образом для использования
подходят дополнительные принадлежности,
поставляемые в комплекте с телефоном.
* Компакт-диск содержит программное обеспечение
Microsoft ActiveSync, а также дополнительные программы
и приложения.
**Уход за кожаным чехлом
Чехол изготовлен из натуральной кожи и требует особого
ухода. Не допускайте попадания влаги на чехол: это может
привести к тому, что кожа потеряет свои качества или
изменит цвет. Если это все же произошло, аккуратно
протрите чехол сухой мягкой тканью и постарайтесь
избежать его соприкосновения с предметами одежды
(особенно светлой расцветки), поскольку на них могут
остаться пятна от краски.
*
**
8
Page 12
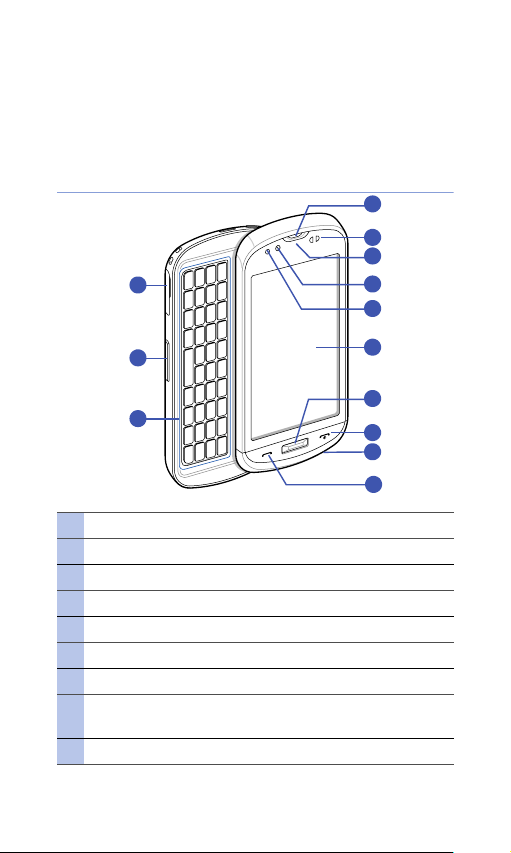
Общие сведения об
устройстве
Вид спереди
13
1
2
3
4
5
12
11
1
Голосо вой динамик
2
Датчики расстояния
3
Индикатор сервиса
4
Фронтальная камера
5
Датчик освещенности
6
Сенсорный экран
7
Клавиша меню
Клавиша завершения вызова и включения и
8
выключения устройства
9
Микрофон
9
6
7
8
9
10
Page 13
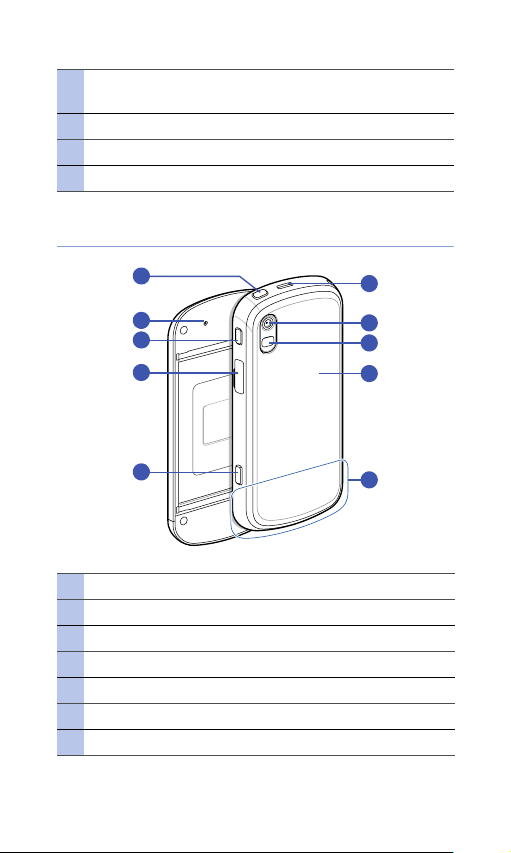
Клавиша вызова или переключения в режим
10
громкой связи
11
Клавиатура QWERTY
12
Клавиша громкости
13
Разъем для карт памяти
Вид сзади
10
9
8
7
6
1
Динамик
2
Объектив основной камеры
3
Вспышка
4
Крышка аккумулятора
5
Внутренняя антенна
6
Клавиша камеры
7
Многофункциональный разъем
1
2
3
4
5
10
Page 14
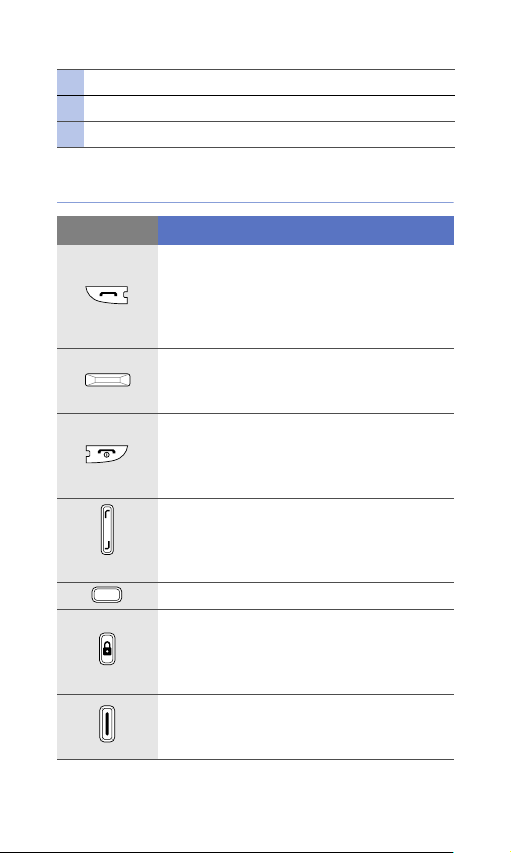
8
Клавиша блокировки
9
Клавиша сброса
10
Камера запуска Медиаплеера
Клавиши
Клавиша Назначение
Доступ к экрану набора номера;
выполнение вызова и ответ на
вызов; включение громкой связи во
время вызова (нажмите и
удерживайте)
Доступ к главному меню; доступ к
приложению Переключение задач
(нажмите и удерживайте)
Включение и выключение устройства
(нажмите и удерживайте);
завершение вызова; возврат к
экрану «Сегодня»
Регулирование громкости звука; во
время вызова — регулирование
громкости голоса; при входящем
вызове — отключение звонка
Запуск Медиаплеера
Включение и выключение режима
ожидания; блокировка или снятие
блокировки сенсорного экрана и
клавиш (нажмите и удерживайте)
Включение камеры; в режиме
камеры — фотосъемка и запись
видео
11
Page 15
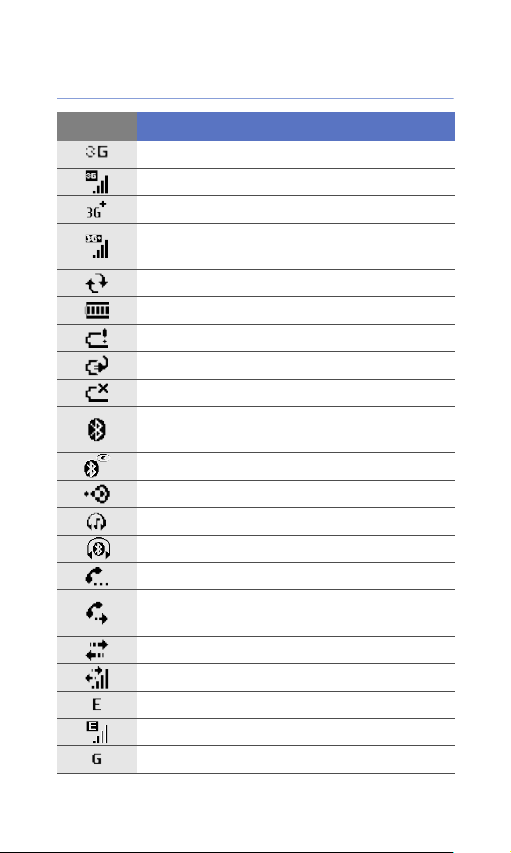
Значки
Значок Назначение
Сеть UMTS доступна
Установлено соединение с сетью UMTS
Сеть HSDPA доступна
Установлено соединение с сетью
HSDPA
Синхронизация ActiveSync
Уровень заряда аккумулятора
Аккумулятор разряжен
Зарядка аккумулятора
Аккумулятор отсутствует
Попытка доступа через Bluetooth или
включен Bluetooth
Включено обнаружение Bluetooth
Получение данных по Bluetooth
Подключена стереогарнитура Bluetooth
Подключена гарнитура Bluetooth
Удержание текущего вызова
Включен режим переадресации
вызовов
Устройство подключено к компьютеру
Выполняется передача данных
Сеть EDGE доступна
Установлено соединение с сетью EDGE
Сеть GPRS доступна
12
Page 16
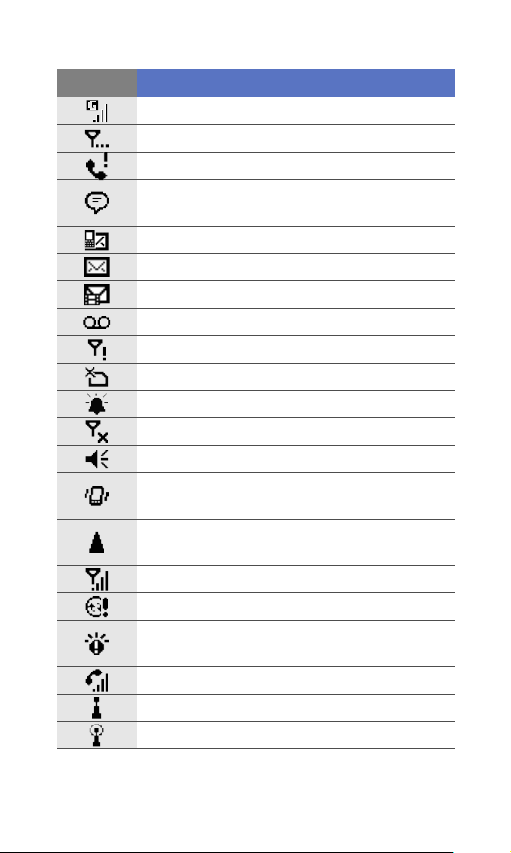
Значок Назначение
Установлено соединение с сетью GPRS
Поиск сигнала
Пропущенный вызов
Есть дополнительные значки состояния
(коснитесь значка, чтобы увидеть их)
Новое SMS-сообщение
Новое сообщение электронной почты
Новое MMS-сообщение
Новое сообщение голосовой почты
Сигнал отсутствует
Отсутствует SIM- или USIM-карта
Включен будильник
Радио выключено
Звонок включен
Звонок установлен в режим
вибровызова
Роуминг (за пределами зоны
обслуживания домашней сети)
Интенсивность сигнала
Ошибка синхронизации
Важное уведомление
(для просмотра выберите значок)
Выполняется голосовой вызов
Включен Wi-Fi
Выполняется вызов по Wi-Fi
13
Page 17
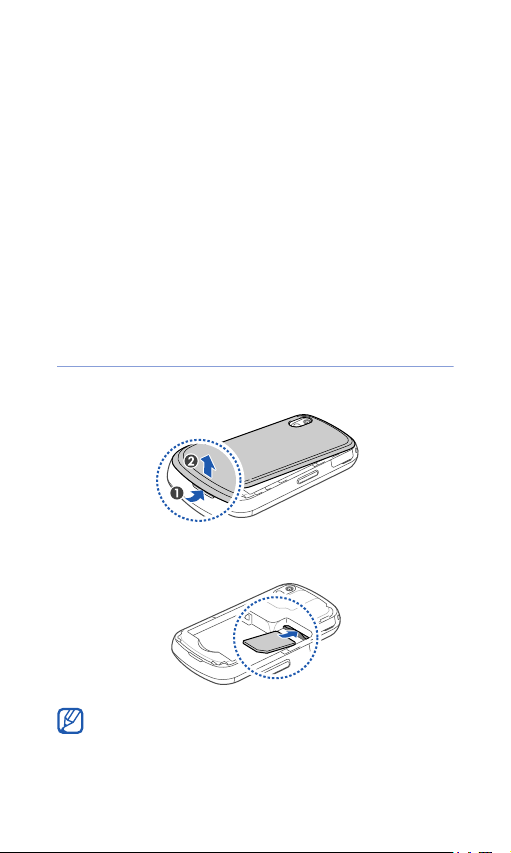
Сборка и подготовка
устройства к работе
Перед использованием устройства необходимо
установить SIM- или USIM-карту и аккумулятор,
затем зарядить аккумулятор. Устанавливать
SIM- или USIM-карту необязательно, но она
необходима для полноценного использования
некоторых приложений и хранения
медиафайлов.
Установка SIM- или USIM-карты и
аккумулятора
1
Снимите крышку аккумулятора.
2
Вставьте SIM- или USIM-карту.
Вставьте SIM- или USIM-карту, обратив ее
стороной с золотистыми контактами к
телефону.
14
Page 18
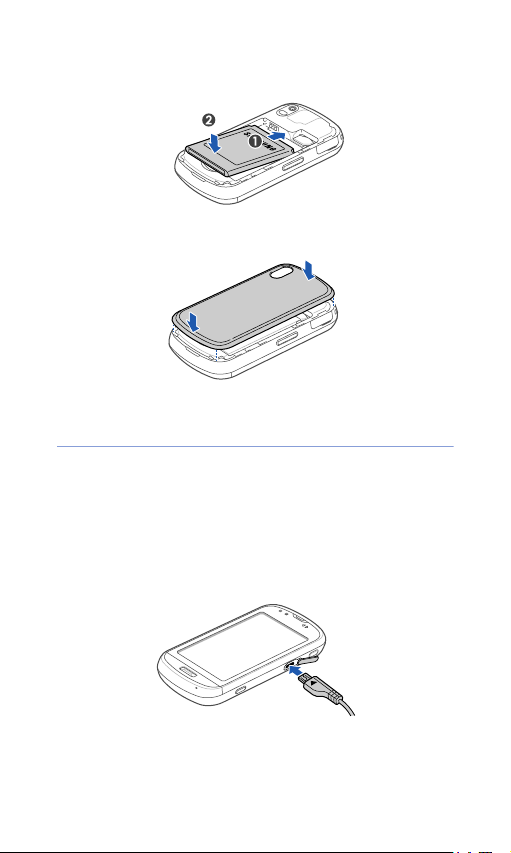
3
Установите аккумулятор.
4
Установите крышку аккумулятора на место.
Зарядка аккумулятора
1
Откройте крышку многофункционального
разъема, расположенного на правой стороне
телефона.
2
Вставьте узкий конец провода зарядного
устройства в соответствующий разъем
телефона.
3
Подключите зарядное устройство к источнику
переменного тока.
15
Page 19
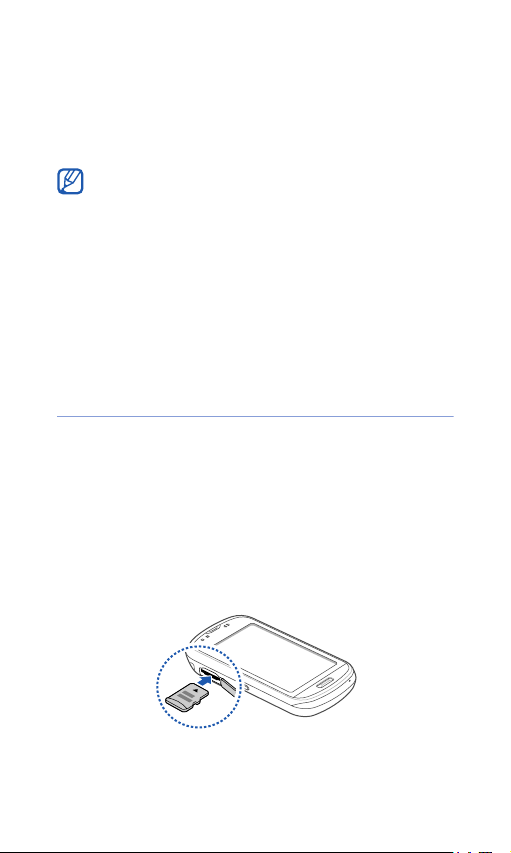
4
По завершении зарядки отсоедините
зарядное устройство от сети.
5
Отсоедините зарядное устройство от
телефона.
Даже если зарядное устройство подключено,
могут возникать следующие ситуации.
• В некоторых случаях для защиты устройства
аккумулятор может не заряжаться.
• Уровень заряда аккумулятора может
оставаться низким, если устройство
потребляет большое количество
электроэнергии.
Установка карты памяти
(дополнительно)
Использование карты памяти позволяет хранить
дополнительные файлы мультимедиа,
сообщения или резервные копии данных.
Устройство поддерживает карты памяти
microSD™ и microSDHC™ емкостью до 32 Гб (в
зависимости от производителя и типа карты).
1
Откройте крышку разъема карты памяти,
расположенного на левой стороне устройства.
2
Вставьте карту памяти так, чтобы сторона с
наклейкой была направлена вверх.
16
Page 20
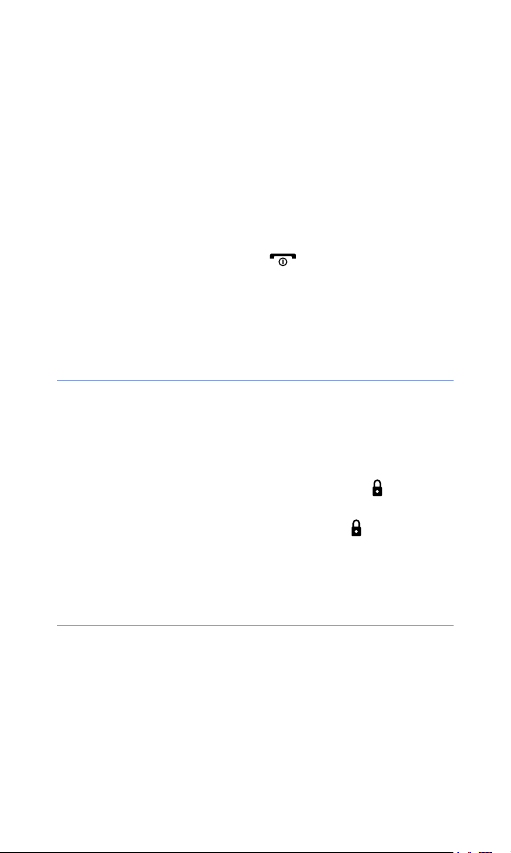
3
Нажмите на карту памяти так, чтобы
зафиксировать ее в разъеме.
Первое включение
устройства
1
Для включения устройства нажмите и
удерживайте клавишу [ ].
2
Следуйте инструкциям на экране. Устройство
подключится к сети автоматически.
Включение режима ожидания
Если в течение определенного времени
устройство не используется, для экономии
электроэнергии можно включить режим
ожидания.
Чтобы сделать это, нажмите клавишу [ ]. Экран
устройства погаснет. Чтобы выключить режим
ожидания, снова нажмите клавишу [].
Блокировка сенсорного экрана и
внешних клавиш
Чтобы избежать нежелательного срабатывания
устройства, вызванного случайными нажатиями
клавиш и сенсорного экрана, можно
заблокировать сенсорный экран и внешние
клавиши.
17
Page 21
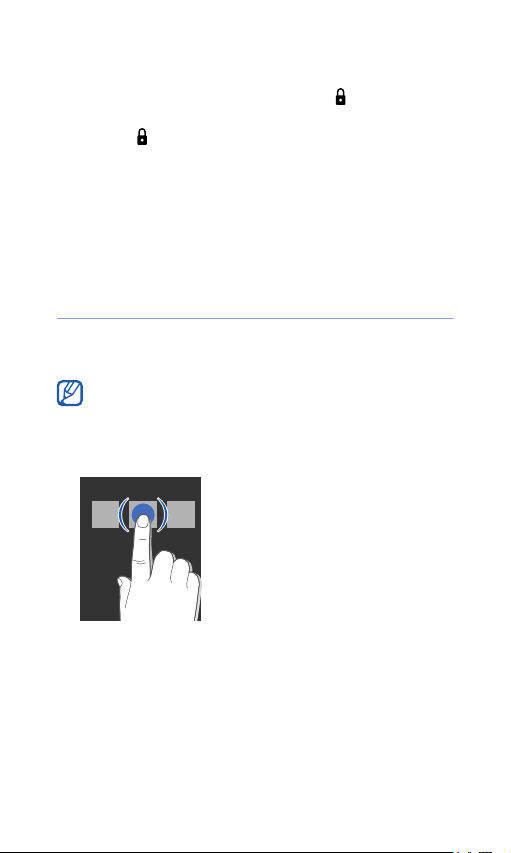
Чтобы заблокировать клавиатуру и экран,
нажмите и удерживайте клавишу [ ]. Чтобы
снять блокировку, снова нажмите и удерживайте
клавишу [].
Можно также выбрать пункт
Заблокиров...
клавиатуру и экран, сдвиньте значок блокировки
влево или вправо.
. Чтобы разблокировать
Пуск
>
Использование сенсорного
экрана
Сенсорный экран устройства позволяет
выполнять следующие действия.
Для удобного использования сенсорного
экрана удалите с него защитную пленку.
• Касание. Одиночное касание экрана для
выбора команды или запуска приложения.
18
Page 22
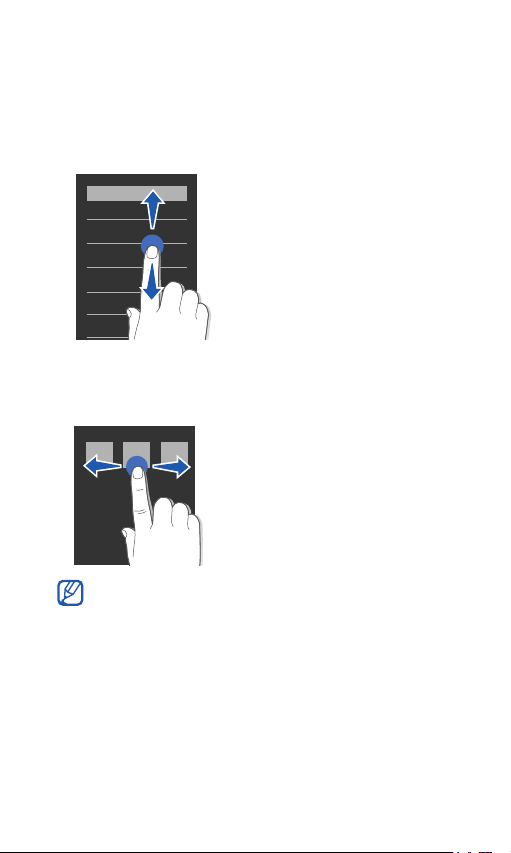
• Касание и удержание. Коснитесь элемента и
удерживайте стилус, чтобы открыть список
доступных действий. В открывшемся
всплывающем меню выберите действие,
которое требуется выполнить.
• Перетаскивание. Коснитесь ползунка полосы
прокрутки или текста и, не отрывая стилуса от
экрана, переместите кончик стилуса, чтобы
передвинуть ползунок или выделить текст.
Если сенсорный экран устройства
неправильно отвечает на нажатия, выполните
калибровку экрана. Чтобы сделать это,
выберите пункт
Основные
Калибровка экрана
>
Общие
Пуск
>
Настройки
>
Калибровка экрана
.
> вкладка
>
19
Page 23
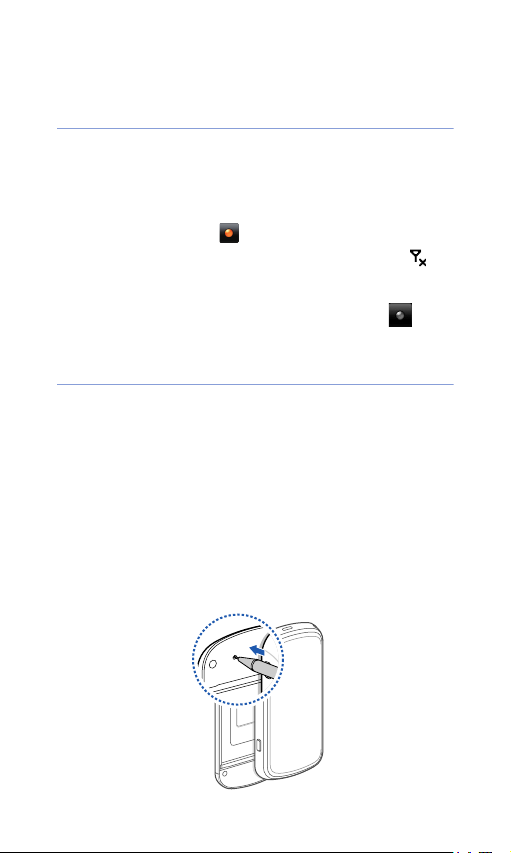
Отключение функций
беспроводной сети
1
Выберите пункт
2
На вкладке
>
Беспроводная связь
3
Коснитесь значка рядом с пунктом
• На экране «Сегодня» появится значок .
Чтобы включить беспроводные функции,
повторите шаги 1 и 2 и коснитесь значка .
Пуск
>
Основные
Настройки
выберите пункт
.
.
Телефон
Общие
Сброс параметров устройства
Если устройство «зависает», необходимо
закрыть все приложения или сбросить
параметры. Если устройство работает, но
приложение не отвечает, закройте его с
помощью программы Переключение задач.
X
с. 29
Если устройство «зависло» и не отвечает на
команды, раскройте устройство и нажмите
клавишу сброса с помощью тонкого предмета,
например зубочистки.
.
20
Page 24
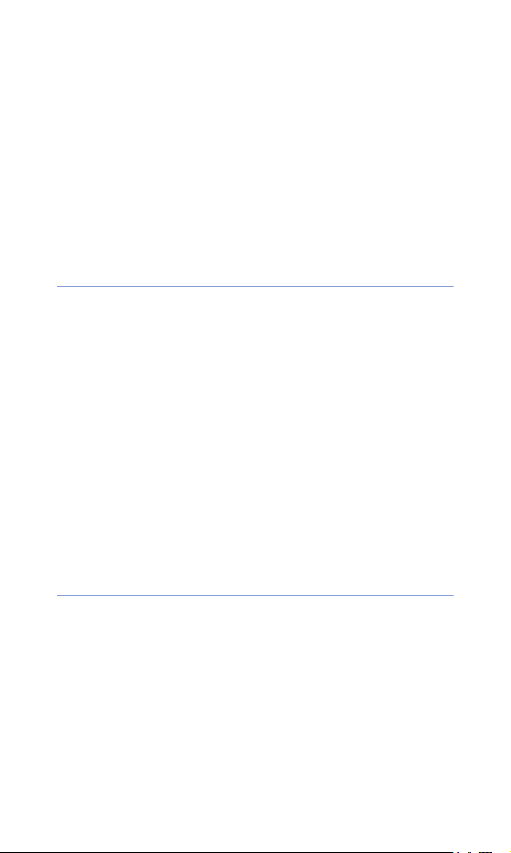
Индивидуальная
настройка устройства
На экране «Сегодня» можно менять темы и
фоновые изображения, добавлять и удалять
элементы и регулировать громкость.
Смена темы или фонового
рисунка
1
Выберите пункт
2
На вкладке
Дисплей и подсветка
3
Выберите пункт
выберите нужный параметр для
индивидуальной настройки дисплея.
4
Нажмите кнопку Да (при необходимости).
5
По окончании нажмите кнопку
Добавление и удаление
элементов на экране «Сегодня»
1
Выберите пункт
2
На вкладке
Дисплей и подсветка
3
Выберите пункт
4
Установите флажки возле элементов, которые
требуется добавить или удалить.
Пуск
>
Настройки
Основные
Основные
выберите пункт
.
Тема
или
Обои
, затем
Готово
Пуск
>
Настройки
выберите пункт
.
Элементы экрана "Сегодня"
.
.
.
.
21
Page 25
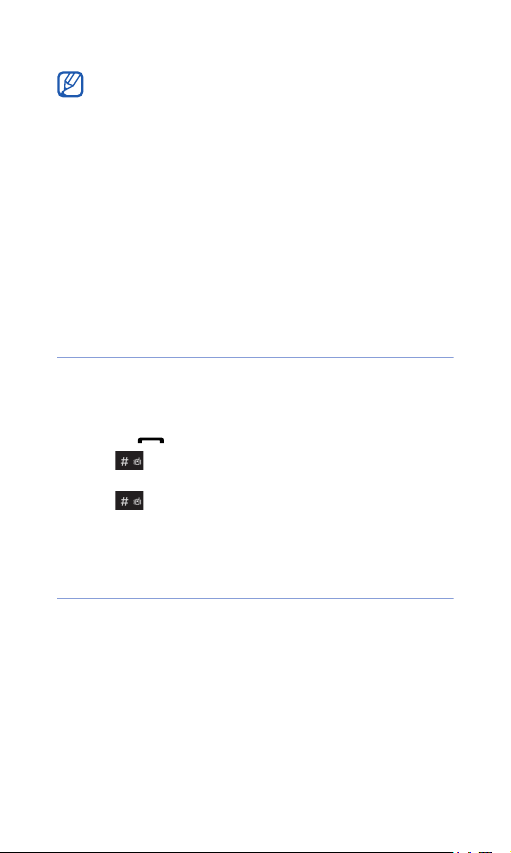
Некоторые элементы несовместимы с
виджетами Samsung. Если выбран виджет
Samsung WidgetPlus
приложения, которые смогут с ним работать, —
Windows Live и
это
5
Выберите пункт
элементом, параметры которого требуется
задать (при необходимости).
6
По окончании нажмите кнопку
, единственные
Windows Live Search
Парам...
рядом с каждым
Готово
.
.
Регулирование системной
громкости
Чтобы настроить громкость, нажмите клавишу
громкости вверх или вниз. Чтобы перевести
устройство в режим вибровызова, нажмите
клавишу [ ], затем коснитесь и удерживайте
значок . Чтобы выключить режим
вибровызова, снова коснитесь и удерживайте
значок .
Включение функции Etiquette
pause (Мобильный этикет)
Можно на время приостановить
воспроизведение музыки, а также отключить
звук оповещения о событиях. Для этого
необходимо перевернуть устройство задней
панелью вверх при включенной функции
Etiquette pause. Чтобы включить эту функцию,
выполните следующие действия.
22
Page 26
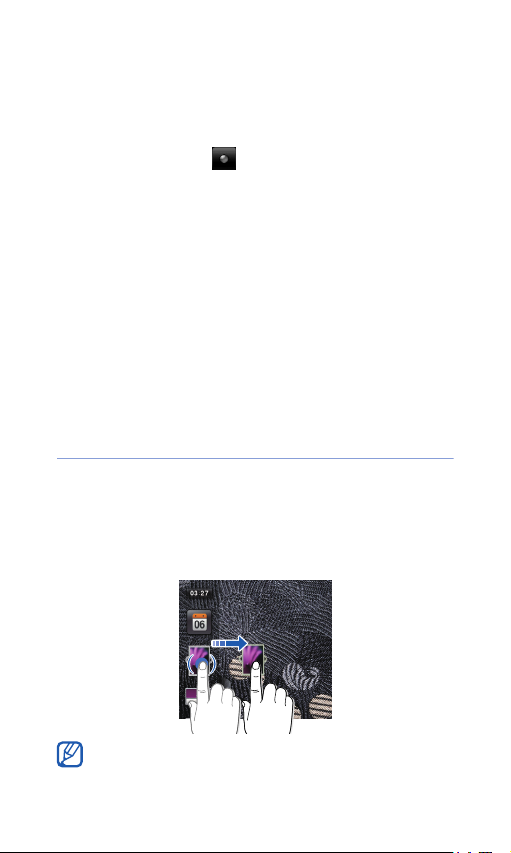
1
Выберите пункт
2
На вкладке
движения
3
Выберите пункт рядом с пунктом
Включить паузу этикета
4
Нажмите кнопку
Пуск
Основные
>
Этикет
Готово
>
Настройки
выберите пункт
.
.
.
.
Датчик
Использование виджетов
На экране «Сегодня» доступно несколько
виджетов. Виджеты — это ярлыки быстрого
доступа к наиболее часто используемым
приложениям, позволяющие индивидуально
настроить экран «Сегодня».
Открытие панели инструментов
Чтобы открыть панель инструментов, коснитесь
стрелки в нижнем левом углу экрана «Сегодня».
Можно изменить порядок расположения
виджетов или перетащить их на экран
«Сегодня».
Доступные виджеты могут различаться в
зависимости от региона и оператора
мобильной связи.
23
Page 27
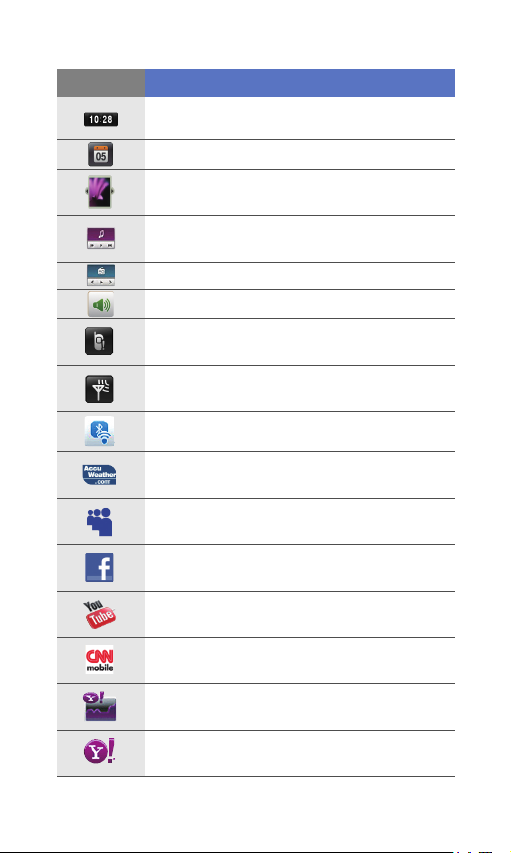
Виджет Назначение
Просмотр текущего времени
Просмотр календаря
Просмотр фотографий и установка
фото в качестве обоев
Воспроизведение музыкальных
файлов с помощью мини-плеера
Прослушивание FM-радио
Изменение текущего профиля звука
Просмотр новых сообщений или
пропущенных вызовов
Просмотр состояния подключения к
сети
Просмотр беспроводных подключений
Последние сведения о погоде на
канале AccuWeather
Использование служб ресурса
MySpace*
Использование служб ресурса
FaceBook*
Поиск в Интернете с помощью ресурса
YouTube*
Самые актуальные новости на канале
CNN*
Последняя финансовая информация с
ресурса Yahoo! Finance*
Поиск по сети с помощью ресурса
Yahoo!*
*
24
Page 28
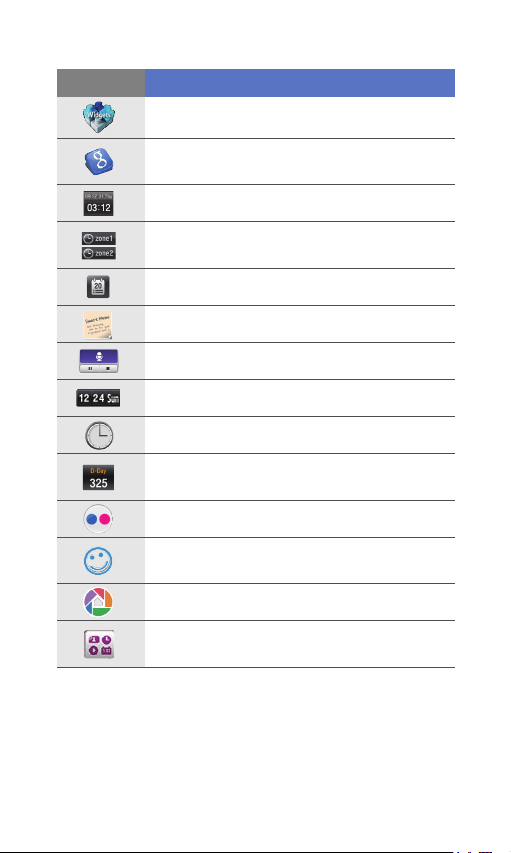
Виджет Назначение
Загрузка новых виджетов с веб-узла*
Поиск по сети с помощью ресурса
Google*
Просмотр текущего времени и даты
Просмотр текущего времени в других
городах или регионах
Просмотр расписания на сегодня
Создание и просмотр напоминаний
Создание и сохранение аудиозаметок
Просмотр текущего дня недели и даты
Просмотр текущего времени
Просмотр или установка таймера
обратного отсчета
Использование служб ресурса Flickr*
Использование служб ресурса
Friendster*
Использование служб ресурса Picasa*
Добавление ссылок на приложения на
экран «Сегодня»
* Данные виджеты требуют подключения к
Интернету, что может повлечь дополнительные
расходы.
25
Page 29
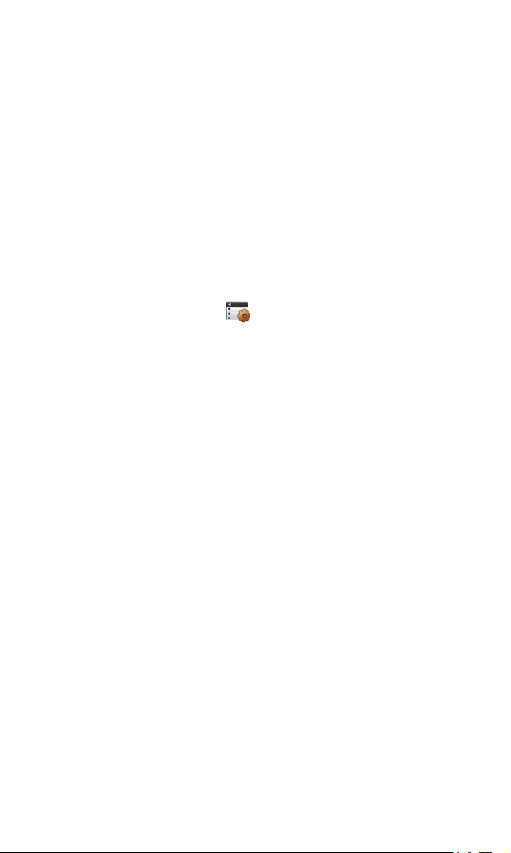
Перетаскивание виджетов на экран
«Сегодня»
1
Откройте панель инструментов.
2
Перетащите виджет с панели инструментов на
экран «Сегодня». Виджет можно разместить в
любом месте экрана.
Индивидуальная настройка виджетов
1
Откройте панель инструментов.
2
Коснитесь значка в верхней части панели.
3
Установите флажки рядом с элементами,
которые требуется разместить на панели
виджетов.
4
По окончании нажмите кнопку
Готово
.
Использование панели
ярлыков
На главном экране устройства находится панель
ярлыков. Для упрощения работы с наиболее
часто употребляемыми приложениями можно
назначить для них ярлыки.
26
Page 30
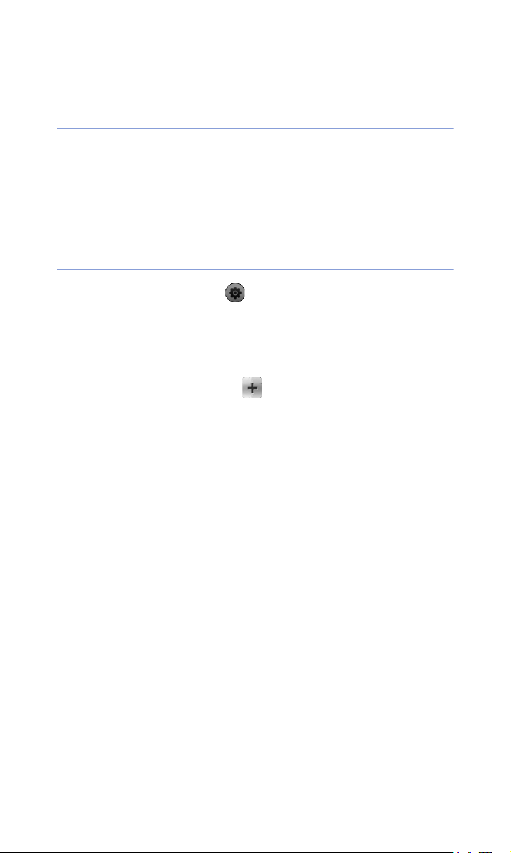
Доступ к элементам на панели
ярлыков
Находясь на главном экране, коснитесь значка
приложения на панели ярлыков.
Изменение элементов на панели
ярлыков
1
Коснитесь значка в правом верхнем углу
панели ярлыков.
2
Настройте панель ярлыков в соответствии со
своими предпочтениями.
• Коснитесь значка и выберите
приложение, которое требуется добавить
на панель ярлыков.
• Коснитесь приложения, чтобы убрать ярлык
с панели.
3
По завершении нажмите кнопку ОK в правом
верхнем углу панели ярлыков.
27
Page 31

Использование
приложений
В данном разделе описано, как открывать
приложения и папки и переключаться между
приложениями.
Открытие приложений и папок
1
Выберите пункт
• С помощью клавиши меню можно получить
доступ к приложениям, упорядоченным по
типу. В этом случае можно упорядочить
приложения в соответствии со своими
предпочтениями, выбрав пункт
2
Чтобы открыть приложение, коснитесь
соответствующего значка.
3
Чтобы просмотреть файлы и папки, выберите
Мои файлы
пункт
папке.
Переключение приложений
Устройство позволяет одновременно
использовать несколько приложений.
Чтобы переключиться из одного активного
приложения в другое, выполните следующие
действия.
1
Нажмите и удерживайте клавишу меню.
Пуск
.
Изменить
и перейдите к нужной
.
28
Page 32

• Приложение Переключение задач
отобразит эскизы всех открытых
приложений.
2
Коснитесь эскиза, чтобы открыть
соответствующее приложение.
Закрытие приложений
Чтобы перевести приложение в фоновый режим,
коснитесь значка
Чтобы закрыть приложение, выполните
следующие действия.
1
Нажмите и удерживайте клавишу меню.
2
Выберите пункт
3
Коснитесь значка .
X
или ОK.
Завершить
.
Поиск файлов и папок
1
Выберите пункт
2
На панели ввода введите ключевое слово.
3
Выберите пункт
Пуск
>
Поиск в телефоне
Поиск
.
.
Доступ к справочной системе
Чтобы получить доступ к справочной системе
данного устройства, выберите пункт
Справка
. Откроется встроенная справка.
29
Пуск
>
Page 33

Ввод текста
Когда понадобится ввести текст, коснитесь
значка панели ввода ( ), расположенного в
нижней части экрана. Коснитесь стрелки рядом
со значком и выберите один из следующих
способов ввода текста.
• Клавиатура
• Samsung Keypad
Панель ввода в любой момент можно раскрыть
или скрыть, коснувшись ее значка.
Также можно воспользоваться внешней
клавиатурой QWERTY. При необходимости
ввода текста раскройте устройство.
Воспользуйтесь
способом, что и обычной клавиатурой ПК.
Клавиша навигации и клавиша ВВОД с
клавиатуры QWERTY могут не работать в
некоторых приложениях.
Ввод текста с помощью
клавиатуры
1
Коснитесь значка панели ввода.
2
Коснитесь стрелки рядом со значком панели
ввода и выберите пункт
3
Для ввода текста касайтесь соответствующих
букв.
• Для переключения в режим ввода цифр и
символов коснитесь значка .
• Для доступа к специальным символам
коснитесь значка .
клавиатурой QWERTY тем же
Клавиатура
.
30
Page 34

Ввод текста с использованием
клавиатуры Samsung Keypad
1
Коснитесь значка панели ввода.
2
Коснитесь стрелки рядом со значком панели
ввода и выберите пункт
3
Для ввода текста касайтесь соответствующих
букв.
• Для ввода текста в режиме T9 выберите
MODE
пункт
Коснитесь соответствующих клавиш, чтобы
ввести слово.
• Для ввода текста в режиме АБВ выберите
пункт
Коснитесь соответствующей клавиши,
чтобы ввести символ.
• Чтобы вставить символ, выберите пункт
SYM
.
• Чтобы ввести цифру, выберите пункт
, чтобы включить режим
MODE
, чтобы включить режим
Samsung Keypad
xt9
xt9
123
.
.
.
.
31
Page 35

Связь
Работа с контактами
С помощью контакта или группы контактов
можно хранить такие личные сведения, как
имена, телефонные номера и адреса.
Создание новых контактов в
приложении Outlook или на
SIM-карте
1
Выберите пункт
2
Выберите пункт
Outlook
3
Введите сведения о контакте.
4
После ввода информации нажмите кнопку
Готово
или
, чтобы сохранить контакт.
Поиск контакта
1
Выберите пункт
2
Коснитесь значка .
3
Введите несколько первых букв имени
контакта.
• По мере ввода букв на экране будут
появляться контакты, соответствующие
запросу.
Пуск > Телефонная книга
Создать
Сохранить на SIM
Пуск > Телефонная книга
>
Сохранить в
.
.
.
32
Page 36

• Можно также использовать значок , чтобы
выбрать первую букву имени.
4
Откройте контакт, коснувшись его.
Копирование и перемещение
контактов
Чтобы скопировать или переместить контакты из
памяти телефона на USIM/SIM-карту или
обратно, выполните следующие действия.
1
Выберите пункт
2
Чтобы скопировать контакты, выберите пункт
Меню
>
Копировать
копирования.
3
Чтобы переместить контакты, выберите пункт
Меню
>
Переместить
перемещения.
4
Установите флажки рядом с контактами,
которые требуется скопировать или
переместить.
5
Нажмите кнопку
Пуск > Телефонная книга
> направление
> направление
Готово
.
.
Распределение контактов по
категориям
1
Выберите пункт
2
Выберите контакт в памяти телефона.
3
Выберите пункт
Пуск > Телефонная книга
Изменить
.
33
.
Page 37

4
Перейдите вниз и выберите поля категории.
5
Установите флажки рядом с нужными
категориями.
6
Нажмите кнопку
7
Нажмите кнопку
контакт.
Готово
.
Готово
, чтобы сохранить
Назначение контактам клавиш
для быстрого набора номера
Чтобы назначить клавиши быстрого набора для
одного из контактов, выполните следующие
действия.
1
Выберите пункт
2
Коснитесь значка .
3
Выберите пункт
контакт.
4
Выберите телефонный номер контакта,
который будет использоваться для быстрого
набора.
5
Выберите ячейку быстрого набора.
Пуск > Телефонная книга
Создать
, затем выберите
.
Добавление фотографии к
контакту
1
Выберите пункт
2
Выберите контакт в памяти телефона.
Пуск
>
Телефонная книга
34
.
Page 38

3
Выберите пункт
4
Коснитесь значка фотографии в верхнем
левом углу контакта.
5
Создайте новую фотографию или выберите
одну из существующих.
6
Совместите рамку с нужным фрагментом на
фотографии (при необходимости).
7
Нажмите кнопку
контакт.
Изменить
Готово
, чтобы сохранить
.
Добавление мелодии вызова к
контакту
1
Выберите пункт
2
Выберите пункт
3
Перейдите вниз и выберите пункт
.
поле
4
Перейдите вниз и коснитесь поля мелодий.
5
Выберите мелодию.
6
Нажмите кнопку
7
Нажмите кнопку
контакт.
Пуск > Телефонная книга
Изменить
Готово
Готово
.
Добавить
.
, чтобы сохранить
.
Вызовы
В данном разделе даны сведения о том, как
выполнять вызовы, отвечать на них, отклонять
вызовы и регулировать их громкость.
35
Page 39

Выполнение вызова
1
Нажмите клавишу [].
2
Введите код зоны и номер телефона.
3
Коснитесь значка или нажмите клавишу
[].
• Чтобы выполнить видеовызов, выберите
Меню
>
пункт
4
Для завершения вызова нажмите клавишу
[].
Видеовызов
.
Вызов из телефонной книги
1
Выберите пункт
2
Выберите контакт.
3
Выберите номер.
Пуск > Телефонная книга
.
36
Page 40

Ответ на вызов
1
Нажмите клавишу [].
2
Для ответа на видеовызов выберите пункт
Показ.
, чтобы вызывающий абонент мог
видеть вас через передний объектив камеры.
3
Для завершения вызова нажмите клавишу
[].
Отклонение вызова
Нажмите клавишу [ ]. Когда вызов будет
отклонен, вызывающий абонент услышит сигнал
занятой линии.
Регулировка громкости
Чтобы настроить громкость, во время вызова
нажимайте клавишу громкости вверх или вниз.
Международные вызовы
1
Нажмите клавишу
2
При необходимости выберите пункт
Клавиатура
3
Коснитесь значка и удерживайте его для
вставки знака «
международный код доступа.
[]
.
.
+
» (плюс), заменяющего
37
Page 41

4
Нажимая цифровые клавиши, введите
полный номер (код страны, код региона и
телефонный номер), затем коснитесь значка
или нажмите клавишу [], чтобы сделать
вызов.
5
Для завершения вызова нажмите клавишу
[].
Просмотр журнала вызовов
1
Выберите пункт
2
Выберите один из следующих фильтров для
результатов.
Значок Назначение
3
Просмотрите журнал вызовов.
• Чтобы выполнить вызов, коснитесь значка
рядом с номером, который требуется
набрать.
• Чтобы просмотреть продолжительность
вызова, выберите пункт
вызовов
сбросить таймер вызовов.
Пуск
>
Журнал вызовов
Все вызовы
Входящие вызовы
Исходящие вызовы
Пропущенные вызовы
Меню
>
Таймер
. Коснитесь значка , чтобы
.
38
Page 42

Обмен сообщениями
В данном разделе описаны функции обмена
сообщениями.
Отправка SMS-сообщения
1
Выберите пункт
2
Выберите пункт
3
Выберите пункт
получателя
4
Коснитесь поля сообщения и введите его
текст.
5
Выберите пункт
сообщение.
Отправка MMS-сообщения
1
Выберите пункт
2
Выберите пункт
3
Выберите пункт
получателя
4
Коснитесь поля сообщения и введите его
текст.
5
Для того, чтобы перейти к панели
Мультимедиа, нажмите на иконку клавиатуры
внизу экрана.
Пуск
>
Сообщения
Меню
>
Создать
Коснитесь для добавления
, чтобы ввести получателя.
Отправить
Пуск
Меню
Коснитесь для добавления
, чтобы ввести получателя.
, чтобы отправить
>
Сообщения
>
Создать
.
.
.
.
39
Page 43

6
Коснитесь одного из следующих значков.
Значок Назначение
Вложить фотографию
Вложить музыкальный файл
Вложить видеозапись
Сделать фотоснимок и вложить его
Записать и вложить голосовое
напоминание
Записать и вложить видеозапись
7
Нажмите кнопку Да и добавьте вложение.
8
Выберите пункт
вложения других типов файлов
(при необходимости).
9
Выберите пункт
сообщение.
Меню
>
Insert
Отправить
> параметр для
, чтобы отправить
Отправка сообщения
электронной почты
1
Выберите пункт
2
Выберите имя учетной записи электронной
почты.
3
Выберите пункт
4
Коснитесь поля получателя и введите его
адрес.
5
Коснитесь поля темы и введите тему
сообщения.
Пуск
Меню
>
>
E-mail
.
Создать
.
40
Page 44

6
Коснитесь поля сообщения и введите его
текст.
7
Выберите пункт
для вложения других типов файлов
(при необходимости).
8
Выберите пункт
сообщение.
Меню
>
Вставить
Отправить
> параметр
, чтобы отправить
Просмотр сообщений
Доступ к папкам сообщений для всех учетных
записей для обмена сообщениями можно
получить в одном месте.
Для просмотра сообщений выполните
следующие действия.
1
Выберите пункт
2
Выберите имя учетной записи
(при необходимости).
3
Выберите пункт
(при необходимости).
4
Коснитесь сообщения, чтобы просмотреть
его.
Пуск
>
Сообщения
Входящие
или
E-mail
.
41
Page 45

Добавление учетной записи
электронной почты
1
Выберите пункт
2
Выберите пункт
3
На вкладке
Создать уч. запись...
4
Создайте новую учетную запись, следуя
указаниям на экране.
Пуск
>
E-mail
Меню
>
Параметры
Учетные записи
.
.
.
и выберите
42
Page 46

Мультимедиа
В данном разделе приведены сведения о том,
как делать фотосъемку и видеозапись,
прослушивать музыкальные файлы, а также о
других мультимедийных функциях телефона.
Камера
Телефон позволяет делать цифровые
фотографии (в формате *.jpg) и записывать
видео (в формате *.3gp).
Фотосъемка
1
Нажмите клавишу камеры.
2
Поверните телефон против часовой стрелки,
чтобы камера находилась в альбомной
ориентации.
Интерфейс камеры включается только в
альбомной ориентации.
3
Наведите объектив на объект съемки и
настройте изображение.
1
2
3
4
5
6
7
8
9
43
Page 47

Значок Назначение
Переключение в режим видеозаписи
1
Изменение режима съемки
2
Изменение scene mode
3
Изменение размера фотографии
4
Изменение настроек камеры
5
Изменение настроек вспышки
6
Изменение настроек фокуса
7
Настройка яркости
8
Режим быстрого просмотра
9
• Нажимайте клавишу громкости для
увеличения или уменьшения масштаба.
4
Для съемки фотографии нажмите клавишу
камеры.
Просмотр фотографий
1
В режиме видоискателя коснитесь значка .
2
Выберите необходимую фотографию.
Запись видео
1
Нажмите клавишу камеры.
44
Page 48

2
Поверните телефон против часовой стрелки,
чтобы камера находилась в альбомной
ориентации.
Интерфейс камеры включается только в
альбомной ориентации.
3
Коснитесь значка , чтобы включить
видеокамеру.
4
Наведите объектив на объект съемки и
настройте изображение.
1
2
5
3
4
Значок Назначение
Переключение в режим фотосъемки
1
Изменение режима записи
2
Изменение разрешения
3
видеозаписи
Изменение настроек видеокамеры
4
Изменение настроек вспышки
5
Настройка яркости
6
Режим быстрого просмотра
7
• Нажимайте клавишу громкости для
увеличения или уменьшения масштаба.
45
6
7
Page 49

5
Чтобы начать запись, снова нажмите клавишу
камеры.
6
По окончании коснитесь значка или
нажмите клавишу камеры, чтобы остановить
запись.
Воспроизведение видеозаписи
1
В режиме видоискателя коснитесь значка .
2
Выберите необходимую видеозапись.
3
Коснитесь значка , чтобы воспроизвести
запись.
Фотосъемка в режиме снимка
улыбки
1
Нажмите клавишу камеры.
2
Поверните телефон против часовой стрелки,
чтобы камера находилась в альбомной
ориентации.
3
Коснитесь значка > .
4
Наведите объектив на объект и нажмите
клавишу камеры.
• Телефон обнаружит лица в кадре и
распознает их улыбки. Когда все
находящиеся в кадре улыбнутся, телефон
автоматически сделает снимок.
Можно отключать режим снимка улыбки, даже
если люди в кадре улыбаются.
46
Page 50

Панорамная съемка
1
Нажмите клавишу камеры.
2
Поверните телефон против часовой стрелки,
чтобы камера находилась в альбомной
ориентации.
3
Коснитесь значка > .
4
Наведите объектив на объект и нажмите
клавишу камеры, чтобы сделать первый
снимок.
5
Медленно перемещайте телефон в любом
направлении. Телефон автоматически
сделает следующий снимок.
6
Повторите шаг 5, чтобы сделать остальные
снимки. Когда все снимки для панорамной
съемки будут сделаны, телефон
автоматически объединит их в панорамный
снимок.
47
Page 51

Создание фотомозаики
1
Нажмите клавишу камеры.
2
Поверните телефон против часовой стрелки,
чтобы камера находилась в альбомной
ориентации.
3
Коснитесь значка > .
4
Выберите тип мозаики.
5
Наведите объектив на объект и нажмите
клавишу камеры, чтобы сделать первый
снимок.
6
Повторите шаг 5, чтобы сделать остальные
снимки. Когда все снимки для фотомозаики
будут сделаны, телефон автоматически
объединит их в один снимок.
Фотосъемка в динамичном
режиме
В динамичном режиме можно делать
фотографии движущегося объекта, а затем
объединять их в одну фотографию, на которой
изображено движение.
48
Page 52

1
Нажмите клавишу камеры.
2
Поверните телефон против часовой стрелки,
чтобы камера находилась в альбомной
ориентации.
3
Коснитесь значка > .
4
Наведите объектив на объект и нажмите
клавишу камеры, чтобы сделать первый
снимок.
5
Переместите телефон вслед за движением
объекта съемки. Телефон автоматически
сделает следующий снимок.
6
Продолжайте перемещать телефон, пока не
будут сделаны все фотографии для
изображения движения. Телефон
автоматически объединит их в одну
фотографию.
• Перемещайте телефон вертикально или
горизонтально, чтобы отслеживать
движение объекта.
• В динамичном режиме незахваченные
области сюжета будут окрашены черным
цветом.
• Расстояние между телефоном и объектом
съемки должно составлять не менее трех
метров.
• Для наилучшего качества съемки делайте
фотографии в хорошо освещенных местах;
между объектом съемки и фоном должен
быть максимальный
контраст.
49
Page 53

Медиаплеер
Телефон имеет встроенный проигрыватель
Медиаплеер и Windows Media Player. Ниже даны
инструкции по использованию Медиаплеера.
Дополнительные сведения о проигрывателе
Windows Media Player можно найти во
встроенной справочной системе.
Загрузка музыкальных файлов в
телефон
Музыкальные файлы загружаются в телефон
следующими способами.
• Копирование файлов на карту памяти и
X
установка карты в телефон
• Загрузка файлов из беспроводной сети
(обратитесь к встроенной справочной системе)
• Получение данных по Bluetooth
X
с. 103
• Синхронизация с приложением ActiveSync
X
с. 64
Обновление библиотеки
1
Выберите пункт
2
Выберите пункт
добавить новые файлы в библиотеку
Медиаплеера.
3
По завершении обновления библиотеки
нажмите кнопку
Пуск
>
Поиск
Готово
с. 16
Медиаплеер
, чтобы найти и
.
.
®
50
Page 54

Воспроизведение музыки и
видеоклипов
1
Выберите пункт
2
Выберите пункт
3
Коснитесь значка , чтобы открыть текущий
список воспроизведения.
4
Коснитесь значка .
5
Выберите файлы для воспроизведения и
нажмите кнопку
6
Выберите файл.
7
Во время воспроизведения используйте
следующие средства управления.
Значок Назначение
Пуск
>
Медиаплеер
Плеер
(при необходимости).
Готово
.
Регулировка громкости звука
Переход к предыдущему файлу;
перемотка назад
(касание и удержание)
Приостановка воспроизведения
Возобновление воспроизведения
Переход к следующему файлу;
перемотка вперед
(касание и удержание)
.
51
Page 55

Значок Назначение
• Выбор системы объемного
звучания с каналами
• Изменение звукового
эффекта
• Изменение режима
воспроизведения в случайном
порядке или режима повтора
• Выбор фрагмента для
повтора
• Технология SRS CS Headphone
получить объемное звучание 5.1 в
стандартных наушниках при
воспроизведении аудио-записей с
многоканальной звуковой дорожкой,
например DVD фильмов
• Технология WOW HD
улучшает качество звука. Эта технология
позволяет получить глубокие басы и
высокоточное воспроизведение высоких
частот.
TM
существенно
Создание списка
воспроизведения
1
Выберите пункт
2
Выберите пункт
просмотреть библиотеку.
3
Коснитесь значка .
4
Выберите пункт
Пуск
>
Медиаплеер
Библиотека
Меню
>
Новый список
52
TM
, чтобы
позволяет
.
.
Page 56

5
Введите название нового списка
воспроизведения.
6
Коснитесь поля фотографии и выберите
фотографию для списка воспроизведения
(при необходимости).
7
Нажмите кнопку
Готово
.
Добавление файлов в список
воспроизведения
1
Выберите список воспроизведения в окне
библиотеки.
2
Коснитесь значка .
3
Выберите файлы, которые требуется
Готово
добавить, и нажмите кнопку
.
Фотоальбом
В этом разделе дано описание просмотра
фотографий и слайд-шоу.
Просмотр фотографий
1
Выберите пункт
2
Выберите папку или пункт
просмотреть все мини-картинки.
3
Откройте фотографию, коснувшись ее
мини-картинки.
Пуск
>
Фотоальбом
Все
.
, чтобы
53
Page 57

Просмотр слайд-шоу
1
Выберите пункт
2
Выберите папку или пункт
просмотреть все мини-картинки.
3
Нажмите кнопку
Меню
пункт
4
Коснитесь экрана или значка для выбора
фоновой музыки.
5
Чтобы завершить слайд-шоу, коснитесь
экрана и нажмите кнопку
Пуск
Слайд-шоу
>
Слайд-шоу
>
Фотоальбом
Все
или выберите
.
OK
.
.
, чтобы
Фоторамка
С помощью Фоторамка можно просматривать
слайд-шоу с фоновой музыкой.
Просмотр слайд-шоу в
сопровождении фоновой музыки
1
Выберите пункт
2
Поверните телефон против часовой стрелки,
чтобы камера находилась в альбомной
ориентации.
3
Коснитесь значка .
4
Выберите папку с фотографиями, к которым
требуется применить переходный эффект и
время.
Пуск
>
Фоторамка
.
54
Page 58

5
Коснитесь поля звука.
6
Установите флажки рядом с нужными
музыкальными файлами и нажмите кнопку
Выбор
.
7
Коснитесь значка рядом с пунктом
Фоновый звук
8
Нажмите кнопку
9
Чтобы начать слайд-шоу, коснитесь значка
.
10
Во время воспроизведения используйте
следующие средства управления.
Значок Назначение
• Чтобы изменить громкость фоновой
музыки, нажимайте клавишу регулировки
громкости.
.
Готово
.
Изменение внешнего вида дисплея
Переход к предыдущей
фотографии
Завершение слайд-шоу
Переход к следующей фотографии
Изменение формата даты и
времени
Изменение настроек слайд-шоу
Выход из режима DigitalFrame
55
Page 59

FM-радио
С помощью FM-радио можно слушать любимые
радиостанции.
Прослушивание FM-радио
1
Подключите гарнитуру к
многофункциональному разъему.
2
Выберите пункт
3
Нажмите кнопку ОK для запуска
автоматической настройки.
4
По завершении автонастройки нажмите
Готово
кнопку
5
Выберите нужную радиостанцию.
6
Нажмите кнопку
7
Коснитесь значков или для поиска
доступных радиостанций.
• Чтобы настроить радиостанцию, коснитесь
значка или .
• Для регулировки громкости коснитесь
значка .
• Чтобы переключить воспроизведение звука,
коснитесь значка .
.
Пуск
Готово
>
FM-радио
.
.
56
Page 60

Сохранение найденных
радиостанций при помощи
автоматической настройки
1
На экране радио выберите пункт
Сканировать
2
Нажмите кнопку Да.
3
По завершении сканирования нажмите кнопку
Готово
.
.
Сохранение найденных
радиостанций вручную
1
На экране радио выберите радиостанцию,
которую требуется сохранить.
2
Коснитесь одного из значков внизу экрана.
Выбор станции
1
На экране радио выберите пункты
FM2
.
2
Коснитесь нужной станции в нижней части
экрана.
FM1
или
57
Page 61

Запись с FM-радио
1
На экране радио выберите пункт
Запись
, чтобы выполнить запись с текущей
радиостанции.
2
По окончании выберите пункт
Записанный файл сохраняется в папке
Память телефона
>
FM-радио
Стоп
.
Меню
.
>
Видео редактор
С помощью приложения «Видео редактор»
можно редактировать или создавать
видеофильмы, монтируя отснятые фото- или
видеоматериалы.
Автоматическая обрезка
видеозаписей
1
Выберите пункт
2
Поверните телефон против часовой стрелки,
чтобы камера находилась в альбомной
ориентации.
3
Выберите пункт
4
Выберите стиль и коснитесь значка .
5
Установите флажок на видеозаписи, которую
требуется обрезать, и коснитесь значка .
Пуск
>
Видео редактор
Автообрезка
.
.
58
Page 62

6
Коснитесь значка , чтобы просмотреть
видеозапись.
7
Коснитесь значка , чтобы сохранить
видеозапись.
8
Коснитесь значка ОК.
Добавление ранее записанного
звукового сопровождения к
видеоклипу
1
Выберите пункт
2
Поверните телефон против часовой стрелки,
чтобы камера находилась в альбомной
ориентации.
3
Выберите пункт
4
Выберите стиль и коснитесь значка .
5
Установите флажки возле изображений,
которые требуется добавить, и коснитесь
значка .
6
Удалите изображения или коснитесь значка
, чтобы изменить их вид
(при необходимости).
7
Коснитесь значка .
8
Выберите музыкальный файл и нажмите
ОК
кнопку
9
Коснитесь значка .
Пуск
Музыкальный...
.
>
Видео редактор
.
.
59
Page 63

10
Выберите пункт
11
Введите название видеозаписи и нажмите
Готово
кнопку
12
Коснитесь значка .
13
Коснитесь значка , чтобы просмотреть
видеозапись.
14
Коснитесь значка , чтобы сохранить
видеозапись.
15
Нажмите кнопку ОК.
Введите текст здесь
.
.
Создание раскадровки
1
Выберите пункт
2
Поверните телефон против часовой стрелки,
чтобы камера находилась в альбомной
ориентации.
3
Выберите пункт
4
Выполните индивидуальную настройку
раскадровки с помощью следующих значков
(более подробные сведения об
индивидуальной настройке раскадровки см. в
расширенном руководстве по
использованию).
• Добавление видеоклипов
• Добавление аудиофайлов
• Создание текстового слайда
• Удаление видеоклипов
Пуск
>
Видео редактор
Раскадровка
.
.
60
Page 64

• Чтобы изменить продолжительность
видеозаписи, дублировать видеозапись
(запись звука), добавить субтитры,
изменить переходы или добавить эффекты,
коснитесь мини-картинки изображения и
соответствующего значка.
5
Коснитесь значка .
6
Коснитесь значка , чтобы просмотреть
видеозапись.
7
Коснитесь значка , чтобы сохранить
видеозапись.
8
Нажмите кнопку ОК.
Игры
Телефон содержит такие игры, как Bubble
Breaker и Solitaire. Кроме того, телефон
позволяет загружать Java-игры и играть в них.
1
Выберите пункт
2
Выберите игру.
Пуск
>
Игры
.
61
Page 65

Java
Телефон поддерживает приложения и игры,
построенные на платформе Java. Чтобы
загрузить приложения на основе Java,
выполните следующие действия.
1
Выберите пункт
2
Выберите пункт
чтобы открыть обозреватель Opera и перейти
на веб-узел Samsung Mobile.
3
Чтобы загрузить новые приложения на основе
Java, следуйте инструкциям,
предоставленным на веб-узле.
Пуск
>
Java
.
Загрузка приложений...
,
62
Page 66

Приложения для
работы
ActiveSync
С помощью приложения ActiveSync можно
синхронизировать телефон с компьютером,
создавать резервные копии и выполнять
восстановление данных.
Установка ActiveSync на
компьютер
Для синхронизации данных необходимо
установить приложение ActiveSync с компактдиска, поставляемого с телефоном, либо с вебузла Microsoft (http://www.microsoft.com).
Чтобы установить ActiveSync с компакт-диска,
выполните следующие действия.
1
Вставьте компакт-диск в соответствующий
дисковод компьютера.
2
Проведите установку, следуя указаниям на
экране.
3
По завершении установки следуйте
появляющимся на экране указаниям мастера
настройки синхронизации, чтобы подключить
устройство к компьютеру и обеспечить
совместный доступ к данным.
63
Page 67

Подключение телефона к
компьютеру
1
Выберите пункт
2
На вкладке
>
Подключение USB > ActiveSync
3
Нажмите кнопку
4
Подключите один разъем (мини-USB) кабеля
для обмена данными с компьютером к
многофункциональному разъему телефона, а
другой — к USB-порту компьютера.
Пуск
Основные
Готово
>
Настройки
выберите пункт
.
.
.
Общие
Синхронизация данных
При подключении телефона к компьютеру
приложение ActiveSync автоматически начинает
синхронизацию данных. Синхронизацию можно
запустить и вручную, выбрав пункт
Чтобы прервать процесс синхронизации,
выберите пункт
Можно также самостоятельно найти и
скопировать нужные файлы с устройства на
компьютер или обратно. Для этого в окне
приложения Microsoft ActiveSync выберите пункт
Проводник
Стоп
.
.
Синхрониз.
.
64
Page 68

Более подробную информацию о синхронизации
данных можно найти во встроенной справочной
системе.
При форматировании папки «Мое устр.
хранения» с помощью подключенного
компьютера может снижаться скорость записи
в эту папку. Во избежание этого форматируйте
папку «Мое устр. хранения» с помощью
телефона.
Добавление сервера Exchange
1
Выберите пункт
2
Выберите пункт
3
Введите адрес электронной почты.
4
Выберите пункт
5
Введите имя пользователя Exchange, пароль
и имя домена.
6
Выберите пункт
7
Введите адрес сервера. Для установки
безопасного соединения установите флажок
рядом с параметром
подключение (SSL)
8
Выберите пункт
9
Выберите типы данных для синхронизации.
10
По окончании нажмите кнопку
Пуск
>
ActiveSync
Меню
>
Доб. сервер-источ ...
Далее
.
Далее
.
Tребуется шифрованное
.
Далее
.
.
Готово
.
.
65
Page 69

Изменение расписания
синхронизации
Если данные регулярно синхронизируются с
помощью сервера Exchange, можно настроить
ведение отдельных расписаний синхронизации
для часов с повышенной загрузкой и для
обычных часов. Изменение расписания
синхронизации.
1
Выберите пункт
2
Выберите пункт
3
Установите следующие параметры.
•
Высок. загрузки
выполнения синхронизации в период
наибольшей нагрузки.
Низкой загрузки:
•
выполнения синхронизации в обычные
часы.
Использовать при роуминге
•
задает использование тех же настроек
синхронизации в зоне роуминга.
Отпр./получать при нажатии “Отправить”
•
если установлен данный параметр,
синхронизация будет выполняться при
выборе пункта
сообщениями.
4
По окончании нажмите кнопку ОК.
Пуск
>
ActiveSync
Меню
>
Расписание...
: установка частоты
установка частоты
: параметр
Отправить
во время обмена
.
.
:
66
Page 70

Часы и Сигналы
Приложение «Часы и Сигналы» позволяет
настраивать сигналы, напоминания и мировое
время, а также использовать секундомер.
Установка сигнала
1
Выберите пункт
2
На вкладке
3
Установите параметры сигнала.
4
По окончании нажмите кнопку
Остановка сигнала
Чтобы отключить сигнал, если для него не
установлен повтор, выберите пункт
Чтобы отключить сигнал, если для него
установлен повтор, выберите пункт
чтобы отключить сигнал, или
отключить сигнал до следующего повтора.
Повтор сигнала будет выполняться столько раз,
сколько указано в настройках, пока не будет
выбран пункт
Пуск
Сигнал
Закрыть
>
Часы и Сигналы
выберите пункт
Готово
Закрыть
Закрыть
Отложить
.
.
Создать
.
.
,
, чтобы
.
67
Page 71

Настройка расписания годовщин
1
Выберите пункт
2
На вкладке
Создать
3
Установите параметры годовщины.
4
По окончании нажмите кнопку
.
Пуск
>
Годовщина
Часы и Сигналы
выберите пункт
Готово
.
.
Создание мирового времени
1
Выберите пункт
2
На вкладке
Создать
3
Коснитесь значка , чтобы открыть список
городов.
4
Выберите город.
5
Нажмите кнопку
6
Выберите пункт
изменить настройки времени (при
необходимости).
7
Нажмите кнопку
8
При установке часов в качестве начальных
нажмите кнопку
.
Выберите пункт
упорядочить список по названию или часовому
поясу соответственно.
Пуск
>
Часы и Сигналы
Мировое время
Имя
или
Готово
.
Уст. как домашние
Готово
.
Да
.
выберите пункт
Вр.
, чтобы
, чтобы
.
68
Page 72

Использование секундомера
1
Выберите пункт
2
На вкладке
Старт
.
3
Чтобы записать отрезок времени, выберите
Круг
пункт
4
По окончании выберите пункт
5
Чтобы удалить сделанные ранее записи,
выберите пункт
Пуск
Секундомер
.
Сброс
>
Часы и Сигналы
выберите пункт
Стоп
.
.
.
Расписание
Расписание используется для планирования
встреч, напоминании о днях рождения и других
важных для Вас событиях.
Создание события календаря
1
Выберите пункт
2
Выберите пункт
3
Заполните поля и выберите параметры для
события.
4
По окончании нажмите кнопку
Если установлено отображение по месяцам, то
под отмеченными датами событий будет
небольшой треугольник.
Пуск
>
Создать
Расписание
.
Готово
.
.
69
Page 73

Изменение вида календаря
1
Выберите пункт
2
Коснитесь следующих значков, чтобы
изменить вид календаря.
• Отображение по месяцам
• Разметка по часам на каждый день
недели (с понедельника по воскресенье)
• Разметка по часам на один день
• Список назначенных встреч
Пуск
>
Расписание
.
Отключение сигнала события
Во время звучания сигнала назначенного
события выберите пункт
Закрыть
.
Заметки
Заметки служат для создания напоминаний,
набросков или записей.
Создание заметки
1
Выберите пункт
2
Чтобы создать новую заметку (при
необходимости), выберите пункт
3
Введите заметку, используя панель ввода.
• Для сведений о создании набросков см.
X
с. 71.
• Для создания записей выберите пункт
Меню
>
Пуск
>
Заметки
Показать панель з ...
70
.
Создать
.
.
Page 74

4
По окончании нажмите кнопку ОK.
Создание наброска
1
Выберите пункт
2
Выберите пункт
3
Создайте набросок с помощью штрихов.
4
Чтобы изменить сделанный набросок,
выберите пункт
Можно коснуться наброска и удерживать его,
пока не появится изображение стилуса. После
этого можно перемещать рисунок или изменять
его размеры с помощью стилуса, или перейти в
Меню
к другим параметрам.
Пуск > Заметки
Создать
Меню
.
>
Изменить способ в ...
.
Записки
В записках можно использовать одновременно
текст и рисунки от руки. Чтобы создать записку,
выполните следующие действия.
1
Выберите пункт
2
Выберите пункт
3
Создайте заметку с помощью инструментов
для рисования и панели ввода.
4
По окончании выберите пункт
5
Нажмите кнопку ОK.
Пуск
>
Создать
Записки
.
(при необходимости).
Сохранить
.
.
71
Page 75

Диктофон
Аудиозаметки позволяют записывать,
прослушивать и отправлять голосовые
напоминания.
Запись голосовых напоминаний
1
Выберите пункт
2
Выберите пункт
3
Перед тем как начать запись, отрегулируйте
ее громкость и коснитесь значка .
4
Запишите голосовое напоминание.
5
По окончании коснитесь значка .
6
Нажмите кнопку ОK.
Пуск
>
Запись
Диктофон
.
.
72
Page 76

Прослушивание голосового
напоминания
1
Выберите пункт
2
Выберите напоминание. Воспроизведение
начнется автоматически.
3
Во время воспроизведения используйте
следующие средства управления.
Значок Назначение
Пуск
>
Диктофон
Регулировка громкости звука
Переход к предыдущему файлу;
перемотка назад
(касание и удержание)
Приостановка воспроизведения
Возобновление воспроизведения
Переход к следующему файлу;
перемотка вперед
(касание и удержание)
.
Задачи
Приложение Задачи позволяет создавать списки
дел и назначать сигналы напоминания.
Создание задачи
1
Выберите пункт
2
Выберите пункт
Пуск
Меню
73
>
Задачи
.
>
Создать задачу
.
Page 77

3
Введите сведения о задаче.
Чтобы назначить сигнал напоминания о
задаче, выберите соответствующее поле
выполнения и установите дату выполнения
задачи. Коснитесь поля напоминания,
выберите пункт
дату напоминания.
4
По окончании нажмите кнопку ОK.
Напомнить
и укажите время и
Отметка о выполнении задачи
После выполнения задачи выполните
следующие действия.
1
Выберите пункт
2
Установите флажок рядом с именем задачи.
Если задача помечена как выполненная,
телефон не будет напоминать о ней.
Пуск
>
Задачи
.
Калькулятор
С помощью калькулятора можно выполнять
основные арифметические операции. Для этого
необходимо выполнить следующие действия.
1
Выберите пункт
2
Введите первое число, используя клавиши
калькулятора на экране.
• Для удаления введенных чисел коснитесь
значка .
• Чтобы удалить последнюю цифру
введенного многозначного числа, коснитесь
значка .
Пуск
>
Калькулятор
74
.
Page 78

3
Выберите нужную математическую функцию.
4
Введите второе число.
5
Для просмотра результатов коснитесь значка
.
На экране имеются следующие клавиши.
• Удаление введенного числа
• Удаление значения из памяти
калькулятора
• Вызов хранящегося в памяти значения и
вставка его в текущее вычисление
• Добавление числа на экране к значению,
хранящемуся в памяти калькулятора
Чтобы открыть технический калькулятор,
выполните следующие действия.
1
Выберите пункт
2
Выберите пункт
3
Поверните телефон против часовой стрелки,
чтобы камера находилась в альбомной
ориентации.
4
Выполните действие, нажимая кнопки
калькулятора на экране.
Пуск
>
Калькулятор
Техни ческий
.
.
75
Page 79

Конвертер
Смарт-конвертор преобразует единицы
измерения при переходе из одной системы в
другую. Для этого необходимо выполнить
следующие действия.
1
Выберите пункт
2
На вкладках в верхней части экрана выберите
один из следующих типов единиц измерения.
• Калькулятор чаевых
• Длина
• Масса
• Площадь
• Громкость
• Температура
• Валюта
3
Выберите единицу измерения для
преобразования.
4
Введите величину, которую требуется
преобразовать. На дисплее телефона
отобразится результат пересчета.
В конверторе валют сначала введите курсы,
выберите пункт
Пуск
>
Конвертер
Изменить курс
.
.
76
Page 80

Smart Reader
С помощью приложения Smart Reader можно
извлекать информацию из визитной карточки
или документа и переводить ее в текст.
Получение изображения
визитной карточки или документа
1
Выберите пункт
2
Поверните телефон против часовой стрелки,
чтобы камера находилась в альбомной
ориентации.
3
Выберите пункт
4
Выровняйте визитную карточку или документ
на экране.
• Совместите края визитной карточки с
краями рамки (цвет рамки при этом станет
зеленым).
5
Нажмите клавишу камеры, чтобы сделать
снимок.
• Если включена функция
визитки
создан автоматически, когда ее края будут
совмещены с краями рамки.
• Чтобы добиться наилучших результатов,
поместите визитную карточку на ровную
плоскую поверхность и обеспечьте
надлежащее освещение.
Пуск
>
Smart Reader
Визитка
, снимок визитной карточки будет
или
Автомат. съемка
.
Документ
.
6
Выберите пункт
7
Нажмите кнопку ОK.
Сохранить
77
.
Page 81

Перевод текста
1
Выберите пункт
2
Поверните телефон против часовой стрелки,
чтобы камера находилась в альбомной
ориентации.
3
Выберите пункт
4
Коснитесь значка , чтобы выбрать тип
перевода.
5
Выровняйте текст на экране.
6
Нажмите клавишу камеры, чтобы сделать
снимок.
7
Выделите прямоугольником область текста,
которую нужно перевести.
8
Коснитесь значка .
• Чтобы проверить переведенное слово,
коснитесь значка .
• Чтобы выделить прямоугольником новую
область текста, коснитесь значка .
Пуск
>
Перевод
Smart Reader
.
.
Просмотр сделанных
изображений
1
Выберите пункт
2
Поверните телефон против часовой стрелки,
чтобы камера находилась в альбомной
ориентации.
Пуск
>
Smart Reader
.
78
Page 82

3
Выберите пункт
4
Чтобы сортировать сделанные снимки,
коснитесь одной из следующих вкладок.
Значок Назначение
5
Прокрутите вправо или влево для выбора
изображения.
Картинка
Просмотр всех сделанных
изображений
Просмотр изображений визитных
карточек
Просмотр изображений
документов
Просмотр изображений
переводов
.
PowerDic
Приложение PowerDic - это многоязычный
переводной словарь, в котором пользователь
может создавать собственные списки слов.
Поиск слов
1
Выберите пункт
2
Выберите пункт
тип словаря.
• При выборе параметра
поиск слова будет осуществляться во
по...
всех имеющихся словарях.
Пуск
Meню
>
PowerDic
>
Словарь,
.
а затем -
Унифицированный
79
Page 83

3
Прикоснитесь к полю ввода, расположенному
в верхней части экрана.
4
Используя экранную клавиатуру, введите
слово, которое необходимо найти.
• Чтобы перейти в режим рукописного ввода
текста, коснитесь значка .
5
Чтобы начать поиск слова, коснитесь значка
.
6
Для управления поиском используйте
следующие значки:
Значок Назначение
Переход к предыдущему слову
Переход к следующему слову
Пометка слова с помощью цвета
Добавление слова в
пользовательский список слов
В приложении имеется возможность
просмотреть слова, которые в написании
сходны с введенным словом. Для этого
коснитесь значка >
Слов
.
80
Page 84

Создание пользовательского
списка слов
1
Выберите пункт
2
Найдите в словаре слово, которое
необходимо добавить в пользовательский
список.
3
Коснитесь значка , чтобы добавить слово
в пользовательский список.
4
Если необходимо создать новый список слов,
введите его название и нажмите кнопку
5
В появившемся перечне выберите созданный
список слов, а затем - пункт
Пуск
>
PowerDic
OK
.
.
Работа с пользовательским
списком слов
1
Выберите пункт
2
Выберите пункт
3
С помощью элементов управления,
расположенных в верхней части экрана,
выберите список слов и язык.
4
Используя элементы управления,
расположенные над областью, в которой
отображается список слов, перейдите на
вкладку выбора типа словаря.
Пуск
Meню
>
PowerDic
>
Словарь
.
>
Словарь
OK
.
.
81
Page 85

5
Для работы со списком слов используйте
следующие элементы управления:
Значок Назначение
Удаление слова из списка
Изменение списка слов
Удаление всех слов на текущей
вкладке
6
Чтобы приступить к выполнению упражнений
со словами из списка, нажмите кнопку
Exercise
с этими словами, - кнопку
; чтобы перейти к прохождению теста
Quiz
.
Поиск
Поиск позволяет находить любые данные,
хранящиеся в телефоне (включая контакты,
журналы вызовов, медиафайлы, расписания,
сообщения или программы) или находящиеся в
Интернете.
Поиск в телефоне
1
Выберите пункт
2
Выберите вкладку
необходимости).
3
Откройте выпадающее меню
категорию.
4
Коснитесь поля ввода.
Пуск
>
Поиск
Мои телефон
.
(при
Все
и выберите
82
Page 86

5
Введите букву или поисковое слово для
данных и коснитесь значка .
• Будут отображены все данные,
содержащие введенную букву или слово.
6
Выберите нужные вам данные.
Поиск в Интернете
1
Выберите пункт
2
Выберите вкладку
необходимости).
3
Выберите пункт
Bing
.
и
Данные также можно получить с помощью
служб Google (Mail, YouTube, Maps) или Bing
(MSN Today, Mail, Messenger).
4
Коснитесь поля ввода.
5
Введите букву или поисковое слово для
данных и коснитесь значка .
• Будут отображены все данные,
содержащие введенную букву или слово.
6
Выберите нужные вам данные.
Пуск
>
Интернет
Google
Поиск
.
(при
, затем пункты
Google
83
Page 87

Интернет
Просмотр веб-страниц с
помощью обозревателя
Opera
В данном разделе описаны функции доступа в
Интернет и процедура сохранения закладок для
избранных веб-страниц при использовании
мобильного обозревателя Opera Mobile.
• За доступ в Интернет и загрузку данных
может взиматься дополнительная плата.
• Имеющиеся значки могут различаться в
зависимости от страны и поставщика услуг.
Доступ в Интернет
1
Выберите пункт
2
Для перемещения по веб-страницам
используйте следующие значки.
Значок Назначение
Пуск
>
Opera Browser
Возврат на предыдущую страницу
Переход на избранную веб-страницу
Создание новой вкладки или
страницы; переход на ранее
открытую страницу
Переход на домашнюю страницу
Доступ в меню обозревателя
.
84
Page 88

Чтобы выполнить поиск в Интернете, нажмите
строку ввода адреса в верхней части экрана,
коснитесь нижнего поля и введите ключевое
слово, после чего коснитесь значка .
Чтобы поменять обозреватель по умолчанию
Opera на Internet Explorer, коснитесь значка >
Настройки
пункта
>
Подробнее
Opera
как брaузер по умолчанию.
. Снимите флажок с
Создание закладок для
избранных веб-страниц
Чтобы добавить веб-страницу в список
избранных, выполните следующие действия.
1
Выберите пункт
2
Коснитесь значка > .
3
Введите название веб-страницы и ее адрес, а
затем выберите папку (создать новую папку
можно с помощью пункта
выпадающем меню).
4
По окончании коснитесь значка .
Пуск
>
Opera Browser
Создать папку
.
в
85
Page 89

Midomi
С помощью веб-службы Midomi можно
идентифицировать композицию. Для этого
необходимо просто напеть ее мотив или
записать фрагмент на телефон с радио или
другого источника.
Поиск сведений о композиции по
напетому мотиву
1
Выберите пункт
2
Выберите вкладку
(при необходимости).
3
Коснитесь области экрана, на которой
написано
напойте мотив в телефон.
Для достижения наилучших результатов пойте
не менее 10 секунд.
4
Закончив пение, коснитесь области экрана, на
которой написано
начнет поиск совпадений и отобразит все
результаты.
Пуск
>
Midomi
Пение
Коснитесь и напойте
ЗАПИСЬ
. Служба Midomi
.
, и затем
86
Page 90

Поиск сведений о композиции по
записи фрагмента с
аудиоисточника
1
Выберите пункт
2
Выберите вкладку
(при необходимости).
3
Коснитесь области экрана, на которой
написано
включения динамика
рядом с аудиоисточником.
Для достижения наилучших результатов
запишите фрагмент композиции длиной не
менее 10 секунд .
4
По окончании коснитесь области экрана, на
которой написано
начнет поиск совпадений и отобразит все
результаты.
Пуск
>
Midomi
.
Музыка
Коснитесь и удерживайте дия
ЗАПИСЬ
, и поместите телефон
. Служба Midomi
Виджет поиска
Использование службы поиска Live Search и
множества других службc, таких так Directions,
Maps, Hotmail и Messenger.
1
Выберите пункт
2
Выберите пункт
3
Введите букву или поисковое слово для
данных и коснитесь значка .
Выберите пункт
воспользоваться другими службами.
Пуск
>
Поиск Bing Search
Продолжить
каталог
, чтобы
87
.
.
Page 91

Проигрыватель интернет-
видео и аудио
Приложение Потоковый плеер позволяет
воспроизводить видеозаписи и аудиофайлы, в
сети Интернет.
Потоковое мультимедиа через
Интернет
1
Выберите пункт
2
Коснитесь значка .
3
Введите URL-адрес потокового медиафайла.
4
Выберите пункт
5
Во время воспроизведения используйте
следующие средства управления.
Значок Назначение
Пуск
>
Потоковый плеер
Подключение
Регулировка громкости звука
Приостановка воспроизведения
Возобновление воспроизведения
Остановка просмотра
Увеличение или уменьшение
масштаба
.
.
88
Page 92

RSS Новости
В данном разделе описано использование
средства RSS Новости для получения последних
новостей и информации с часто посещаемых
веб-узлов.
Подписка на RSS-каналы
Чтобы подписаться на RSS-каналы с помощью
ввода адреса, выполните следующие действия.
1
Выберите пункт
2
Выберите категорию канала.
3
Выберите пункт
4
Выберите пункт
5
Введите адрес RSS-канала и нажмите кнопку
Готово
.
6
Введите название RSS-канала и выберите его
категорию.
7
Выберите пункт
Чтобы подписаться на RSS-каналы с помощью
поиска, выполните следующие действия.
1
Выберите пункт
2
Выберите категорию канала.
3
Выберите пункт
4
Выберите пункт
5
Введите имя и коснитесь значка .
Пуск
>
RSS Новости
Добавить
Добавить URL RSS/ATOM
Добавить
Пуск
Добавить
Поиск ссылок
.
.
>
RSS Новости
.
.
.
.
.
89
Page 93

6
Выберите канал.
7
Выберите пункт
Добавить
.
Обновление и чтение
RSS-новостей
1
Выберите пункт
2
Выберите категорию канала > категория.
3
Выберите пункт
• Телефон предпримет попытку подключения
к Интернету. При необходимости
активируйте подключение к Интернету.
4
Нажмите кнопку
5
Выберите канал и ссылку.
Пуск
>
RSS Новости
Обновить
Готово
.
.
.
Подкасты
С помощью приложения «Подкасты» можно
искать, загружать и прослушивать подкасты.
Подписка на подкасты
Чтобы подписаться на подкасты с помощью
ввода адреса, выполните следующие действия.
1
Выберите пункт
2
Выберите пункт
Podcast
3
Введите адрес подкаста и выберите пункт
Добавить
.
Пуск
>
Podcast
Меню
>
.
90
.
Добавить URL
Page 94

Чтобы подписаться на подкасты с помощью
поиска, выполните следующие действия.
1
Выберите пункт
2
Выберите пункт
3
Введите имя и коснитесь значка . Телефон
начнет в Интернете поиск подкастов,
связанных с указанным словом, и отобразит
результаты.
4
Выберите подкаст, на который необходимо
подписаться, выберите пункт
Пуск
Меню
>
Podcast
>
Поиск Podcast
Добавить
.
.
> ОК.
Загрузка и воспроизведение
подкастов
1
Выберите пункт
2
Выберите подкаст.
3
Выберите пункт
4
Выберите подкасты, которые требуется
загрузить.
5
Нажмите кнопку
подкасты.
6
По окончании нажмите кнопку ОК.
Пуск
>
Podcast
Меню
>
Загрузить
Готово
, чтобы загрузить
.
.
91
Page 95

Обновление библиотеки
подкастов
После подписки на подкасты (X с. 90) можно
легко обновлять библиотеку и прослушивать
свежие подкасты. Чтобы обновить библиотеку
подкастов, выполните следующие действия.
1
Выберите пункт
2
Выберите пункт
3
Выберите подкасты, которые требуется
обновить.
4
Нажмите кнопку
Пуск
>
Podcast
Обновить
Готово
>
.
Готово
.
.
Сообщества
Communities — это удобная функция,
позволяющая загружать фотографии на
веб-узлы и в блоги.
Загрузка фотографий
Загрузите фотографии на веб-узлы и в блоги с
помощью функции Communities. Чтобы загрузить
фотографии, выполните следующие действия.
1
Выберите пункт
2
Выберите пункт
(при необходимости).
3
Выберите блог или веб-узел.
Пуск
>
Communities
Принять
.
92
Page 96

4
Выберите пункт
5
Выберите пункт
вход в систему с помощью веб-обозревателя
(при необходимости).
6
Введите имя пользователя и пароль, затем
нажмите кнопку
7
Введите текст к фотографии и выберите пункт
Добавить
8
Перейдите к фотографии и коснитесь
названия файла.
9
Выберите другие параметры
(при необходимости).
10
Нажмите кнопку
• Фотография будет загружена на веб-узел
или в блог.
11
По окончании можно перейти на веб-узел и
просмотреть сведения о загрузке или
вернуться к списку веб-узлов, нажав
соответствующую клавишу.
.
Отправка
Принять
Готово
.
Готово
.
, чтобы разрешить
.
93
Page 97

Отложенная загрузка
фотографий (резервирование
отправки)
С помощью функции резервирования отправки
Communities можно указать определенную дату
и время для загрузки фотографий на веб-узел
или в блог. Чтобы выполнить резервирование
отправки, выполните следующие действия.
1
Выберите пункт
2
Выберите пункт
Резервирование отправки
3
Выберите пункт
4
Выберите блог или веб-узел.
5
Введите текст к фотографии и выберите пункт
Добавить
6
Перейдите к фотографии и выберите пункт
Добавить
7
Выберите другие параметры
(при необходимости).
8
Выберите пункт
укажите дату резервирования отправки.
9
Выберите пункт
укажите время резервирования отправки.
10
Нажмите кнопку
.
.
Пуск
>
Communities
Меню
>
Параметры
.
Создать
Дата
Время
.
в выпадающем меню и
в выпадающем меню и
Готово
.
.
>
94
Page 98

Marketplace
Функция Marketplace позволяет находить и
добавлять в телефон новые приложения. С ее
помощью можно выполнять поиск приложений,
просматривать их, покупать и загружать прямо в
телефон. Доступные приложения зависят от
оператора сети и поставщика услуг.
1
Выберите пункт
2
Находите и загружайте понравившиеся
приложения.
Пуск
>
Marketplace
.
Microsoft My Phone
С помощью функции Microsoft My Phone можно
синхронизировать контакты, календарь, задачи,
текстовые сообщения, музыкальные файлы,
фотографии, видеозаписи и другие документы,
если создать учетную запись My phone по
адресу: http://myphone.microsoft.com.
1
Выберите пункт
2
Выберите пункт
3
Выберите пункт
4
Введите имя пользователя и пароль, затем
нажмите кнопку
5
Синхронизируйте данные телефона с
веб-сервером.
• После этого данные на странице My Phone
будут доступны для использования.
Пуск
>
Microsoft My Phone
Далее
.
Принять
Sign in
.
.
.
95
Page 99

Возможности
подключения
Подключение к Интернету
или локальной сети
Можно подключиться к поставщику услуг
Интернета и использовать это подключение для
отправки и получения сообщений электронной
почты, а также для просмотра ресурсов
Интернета. Можно также подключиться к любой
локальной сети, например к корпоративной сети
вашего места работы.
Подключение к Интернету
1
У поставщика услуг Интернета необходимо
получить следующие сведения: телефонный
номер сервера поставщика, имя пользователя
и пароль.
2
Выберите пункт
3
На вкладке
Подключение
4
В меню My
новое подключение через модем.
5
Создайте модемное подключение. Чтобы
просмотреть дополнительные сведения на
любом экране настройки, коснитесь значка
.
Пуск
>
Настройки
Дополнительные
>
Подключение
Internet
выберите пункт
.
выберите пункт
.
Добавить
96
Page 100

6
После успешной настройки подключения
запустите обозреватель
Internet Explorer
Интернета. Телефон подключится к сети
автоматически.
Чтобы настроить беспроводное подключение к
Интернету или подключение с помощью
сетевой карты, добавьте новое подключение в
группу
для просмотра ресурсов
Моя рабочая сеть
Opera Browser
.
Подключение к рабочей сети
1
У сетевого администратора необходимо
получить следующие сведения: телефонный
номер сервера, имя пользователя и пароль.
2
Выберите пункт
3
На вкладке
Подключение
4
В группе
подключение к серверу VPN или подключение
к прокси-серверу. Чтобы просмотреть
дополнительные сведения на любом экране
настройки, коснитесь значка .
5
После успешной настройки подключения
запустите обозреватель
Internet Explorer
Интернета. Телефон подключится к сети
автоматически.
В меню
выбрать метод проверки подлинности
подключений GPRS.
Пуск
>
Настройки
Дополнительные
>
Подключение
Моя рабочая сеть
Opera Browser
для просмотра ресурсов
Проверки подлинности GPRS
.
выберите пункт
.
настройте модем,
можно
или
или
97
 Loading...
Loading...