Samsung AAHC1HURB, AAHC1HULB User Manual
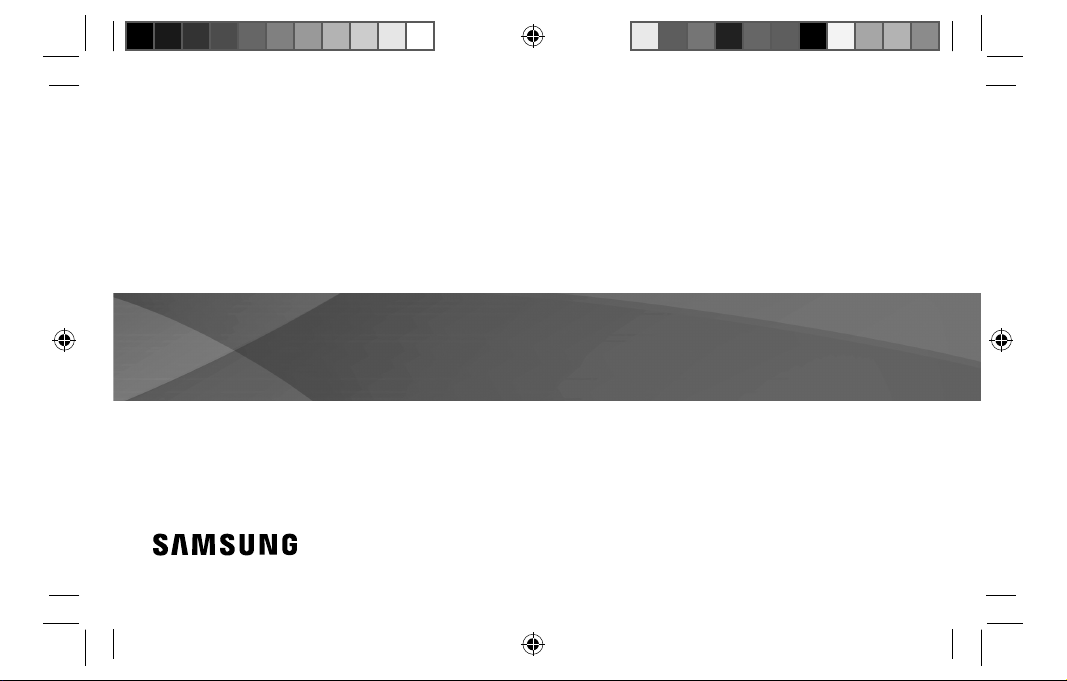
XE800ZAA
User Manual
www.samsung.com
HMD_XE800ZAA_UM_ENG.indb 1HMD_XE800ZAA_UM_ENG.indb 1 2017-09-27 오전 11:54:462017-09-27 오전 11:54:46
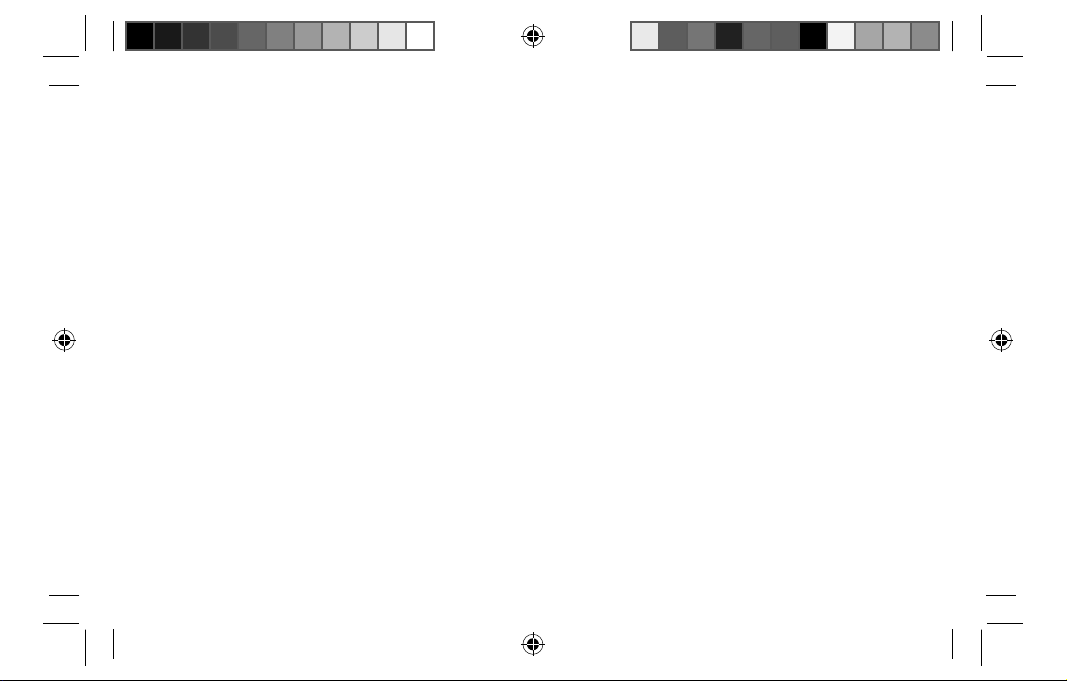
English
About the Head Mounted
Display
With this Head Mounted Display (HMD), you can
enjoy the Mixed Reality (MR) by connecting it to
your computer. The mixed reality reflects your
movement in real life and you can simultaneously
share the experience with others.
You can view various images, videos, webpages, or
games. Connect controllers to your computer for a
more immersive experience.
2
HMD_XE800ZAA_UM_ENG.indb 2HMD_XE800ZAA_UM_ENG.indb 2 2017-09-27 오전 11:54:462017-09-27 오전 11:54:46
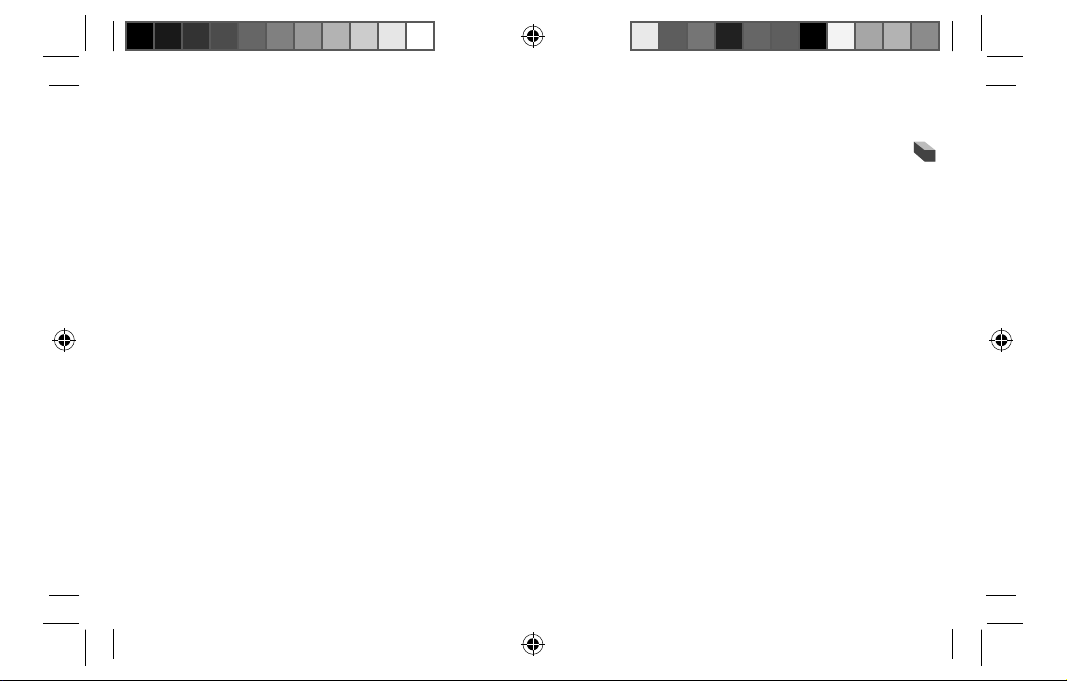
English
Table of contents
Read me first
Getting started
Package contents 6
Device layout 7
HMD 7
Controller (optional) 9
Connecting the HMD 11
Connecting the HMD to a computer 11
Preparing the HMD for use 12
Disconnecting and reconnecting the
controller 16
HMD_XE800ZAA_UM_ENG.indb 3HMD_XE800ZAA_UM_ENG.indb 3 2017-09-27 오전 11:54:462017-09-27 오전 11:54:46
Basics
Wearing the HMD 17
Moving the screen 19
Moving the pointer 19
Moving your position 19
Using the controller (optional) 20
English
3
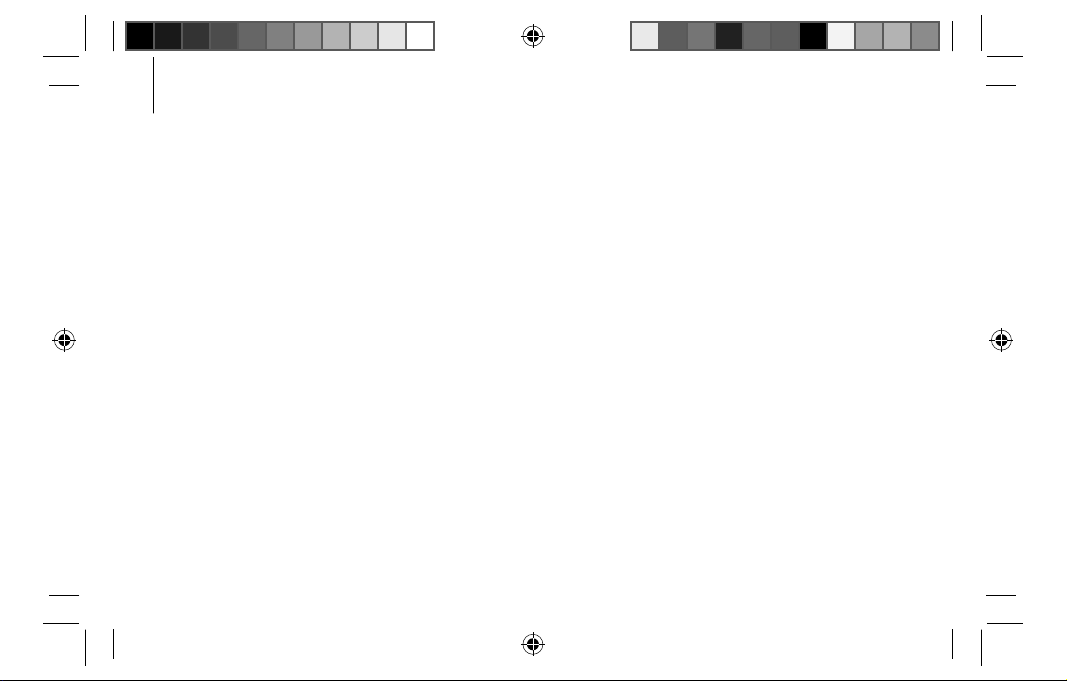
Table of contents
Using the HMD
Mixed Reality Portal app 22
Using the Mixed Reality Portal 23
Icon functions 23
Start screen 24
Turning off the Mixed Reality Portal 27
Appendix
Troubleshooting 28
Health and safety warnings 30
Safety information 42
4
HMD_XE800ZAA_UM_ENG.indb 4HMD_XE800ZAA_UM_ENG.indb 4 2017-09-27 오전 11:54:462017-09-27 오전 11:54:46

English
Read me first
•
Please read this manual before using the Head
Mounted Display (hereafter referred to as “HMD”)
to ensure safe and proper use.
•
To prevent injury or damage to your devices, read
the health and safety warnings and information
before using the HMD.
•
Use the HMD for its intended purpose only. Using
the HMD for other purposes may result in injury.
•
The HMD cannot be operated by itself. To
use the HMD, you must first connect it to a
computer. Visit
recommended computer specifications.
HMD_XE800ZAA_UM_ENG.indb 5HMD_XE800ZAA_UM_ENG.indb 5 2017-09-27 오전 11:54:462017-09-27 오전 11:54:46
www.samsung.com
to see the
Instructional icons
Warning: situations that could cause injury to
yourself or others
Caution: situations that could cause damage
to your device or other equipment
Notice: notes, usage tips, or additional
information
English
5
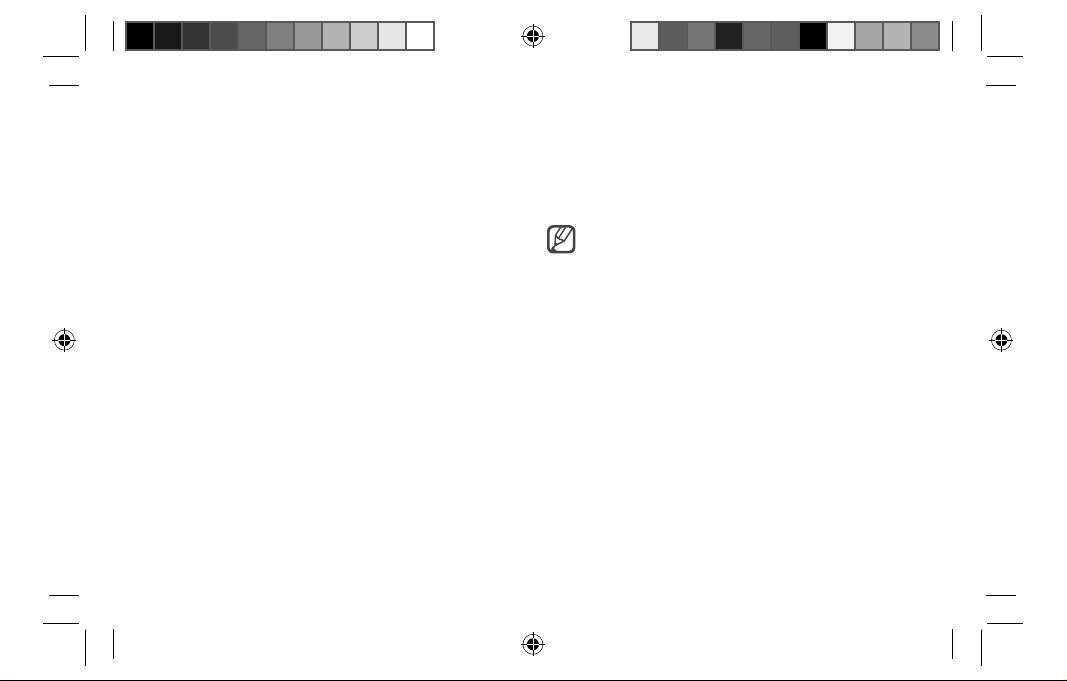
English
Getting started
Package contents
Check the product box for the following items:
•
Head Mounted Display (HMD)
•
Lens cleaner
•
User manual
6
HMD_XE800ZAA_UM_ENG.indb 6HMD_XE800ZAA_UM_ENG.indb 6 2017-09-27 오전 11:54:462017-09-27 오전 11:54:46
Optional items
Controller (L/R)
(including 4 AA batteries, 2 wrist straps)
•
You can purchase the controllers
separately.
•
The items supplied with the device
and any available accessories may vary
depending on the region or service
provider.
•
Appearances and specifications are
subject to change without prior notice.
•
You cannot connect and use more than
two HMDs to a computer.
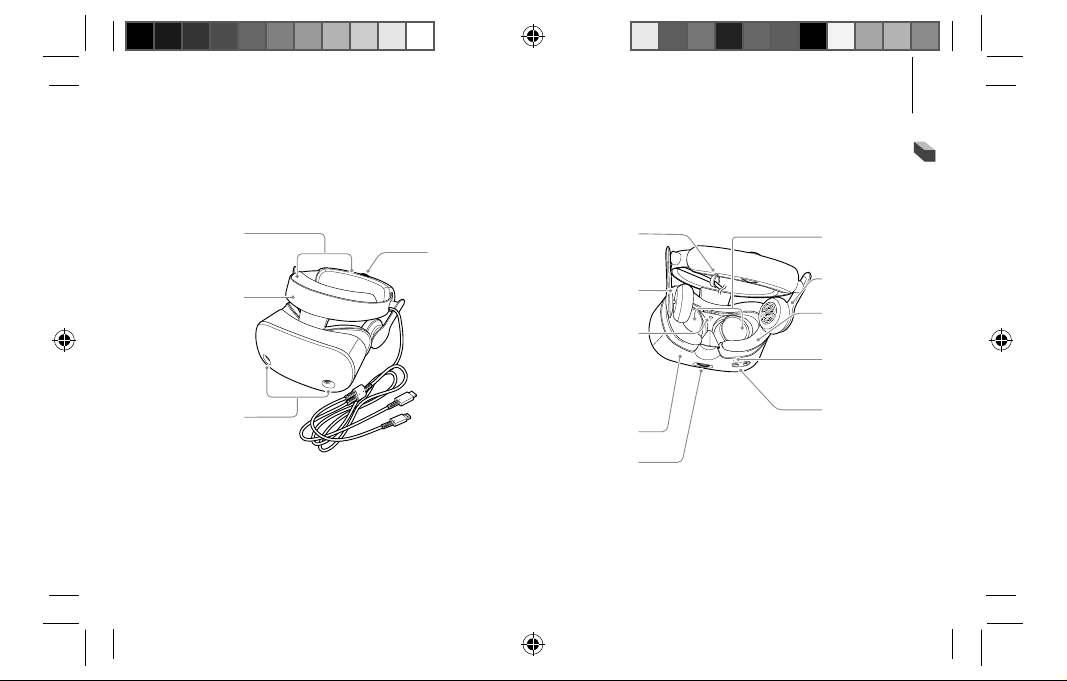
Getting started
Device layout
English
HMD
Foam
cushioning
Head band
Tracking
sensor
HMD_XE800ZAA_UM_ENG.indb 7HMD_XE800ZAA_UM_ENG.indb 7 2017-09-27 오전 11:54:462017-09-27 오전 11:54:46
Head band
adjustment
wheel
Cable
holder
Speaker
Touch-
sensitive
sensor/
indicator
light
Microphone
Focus
adjustment
wheel
Lenses
Speaker
Foam
cushioning
Microphone
Volume
button
7

Getting started
Name Description
•
Recognize the HMD’s touch-
Tracking
sensor
sensitive sensor and the
movement of the controller’s
indicator light to track the
user’s location.
Foam
cushioning
Head band
adjustment
wheel
Speaker
8
HMD_XE800ZAA_UM_ENG.indb 8HMD_XE800ZAA_UM_ENG.indb 8 2017-09-27 오전 11:54:462017-09-27 오전 11:54:46
•
Protects your head during
use.
•
Rotate to adjust head bands'
circumference to fit your
head size.
•
Sound is emitted from the
speakers.
Name Description
Touch-
sensitive
sensor/
indicator light
Microphone
Focus
adjustment
wheel
Lenses
•
Detects whether you wear
the HMD. When you wear
the HMD, the touch-sensitive
indicator light will turn off.
•
You can use the built-in
microphone.
•
Rotate to focus by adjusting
the distance between the
lenses.
•
You can use the lenses to see
Mixed Reality.
Volume button• Press to adjust the volume.
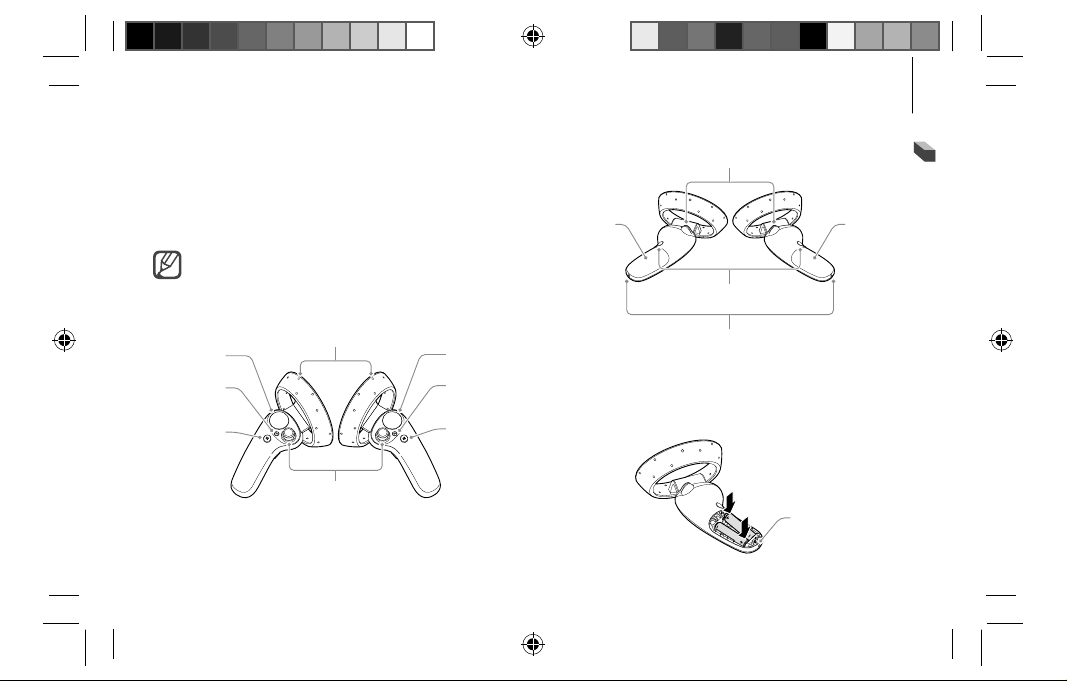
Getting started
Controller (optional)
Trigger
English
You can connect the controller to a computer via
Bluetooth.
Control various features using the controllers.
Battery
cover
Battery
cover
When you connect the wrist strap to your
controller, you can use the controller safely
without dropping it.
Touchpad
Menu
button
Windows/
Controller
power
button
Indicator light
Thumbstick
RightLeft
Touchpad
Menu
button
Windows/
Controller
power
button
Wrist strap connection hole
Before using the controller, slide the battery cover
below to open it and insert batteries with the
positive and negative terminals properly.
Grab
RightLeft
Bluetooth pairing
button
9
HMD_XE800ZAA_UM_ENG.indb 9HMD_XE800ZAA_UM_ENG.indb 9 2017-09-27 오전 11:54:462017-09-27 오전 11:54:46

Getting started
Name Description
•
Press to select an item. You can
Touchpad
move to the next or previous
item by swiping to the left or
right.
•
Menu button
Windows/
Controller
power button
Indicator
light
Press to access additional
options for the current screen.
•
Press and hold to turn on or off
the controller.
•
Press to open the start screen.
•
Indicates the controller's status.
When the controller enters
the Bluetooth pairing mode, it
flashes.
Name Description
•
Push the thumbstick back and
forth to move your location.
•
Thumbstick
Push the thumbstick forward
hard to make the controller
beam appear. You can teleport
to the location where the
controller beam is pointing.
•
Grab
Pick up an item on the ground
in some games or apps.
•
Press to select an item or use
it as a trigger when playing
Trigger
certain games. Its function
may vary depending on the
launched apps.
10
HMD_XE800ZAA_UM_ENG.indb 10HMD_XE800ZAA_UM_ENG.indb 10 2017-09-27 오전 11:54:462017-09-27 오전 11:54:46

Getting started
Connecting the HMD
USB 3.0
port
Display
support port
English
To use the HMD, connect it to a computer and
connect controllers to use in Mixed Reality Portal to
the computer.
Before using, check the Internet connection of the
computer.
Connecting the HMD to a computer
Turn on a computer and connect the HMD cables to
the corresponding ports of the computer.
•
When you use a laptop, connect the power
adaptor for stable performance.
•
Connect the HMD cable to the USB 3.0
port and display support port on your
computer.
•
It is not recommended to use additional
extension cables except the HMD cable.
HMD_XE800ZAA_UM_ENG.indb 11HMD_XE800ZAA_UM_ENG.indb 11 2017-09-27 오전 11:54:462017-09-27 오전 11:54:46
When you connect the HMD to a computer, the
Mixed Reality Portal app will launch automatically.
If the Mixed Reality Portal app is not launched, click
→ Mixed Reality Portal.
11
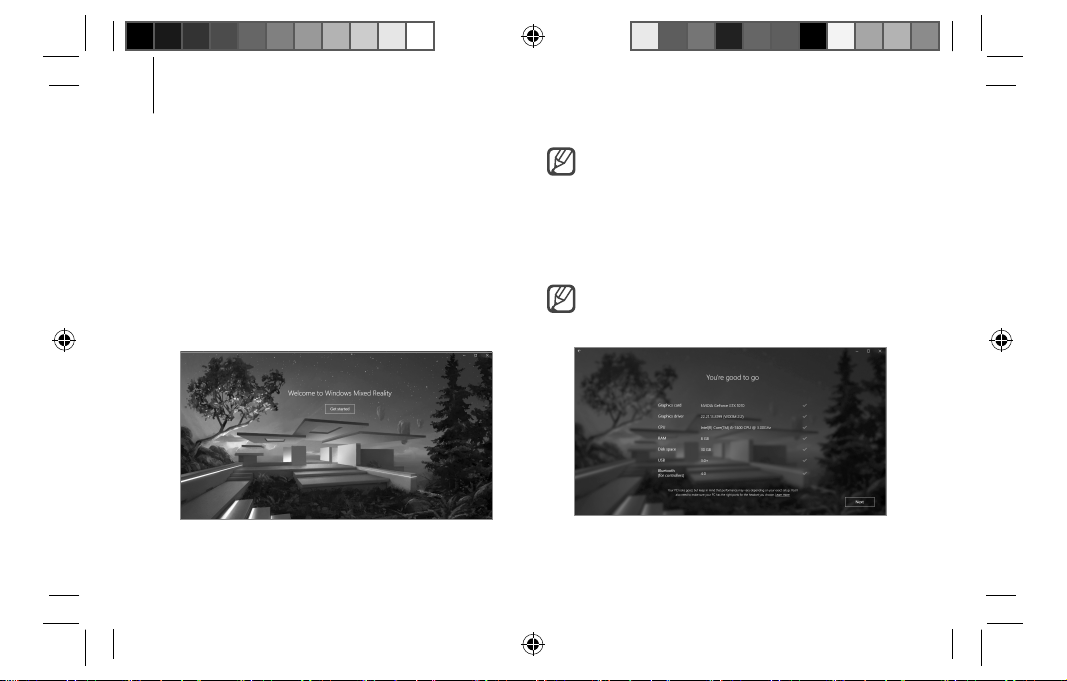
Getting started
Preparing the HMD for use
Connect the HMD to your computer and follow
The screen may appear differently depending
on the app version.
the instructions to set the Mixed Reality Portal app
Follow the on-screen instructions to check the
without wearing the HMD.
Select the options with either the keyboard or
mouse to proceed.
Click Get started on the Mixed Reality Portal app
1
screen of your computer.
12
HMD_XE800ZAA_UM_ENG.indb 12HMD_XE800ZAA_UM_ENG.indb 12 2017-09-27 오전 11:54:462017-09-27 오전 11:54:46
2
computer's specification. When completed, click
Next.
Visit
www.samsung.com
recommended computer specifications.
to see the
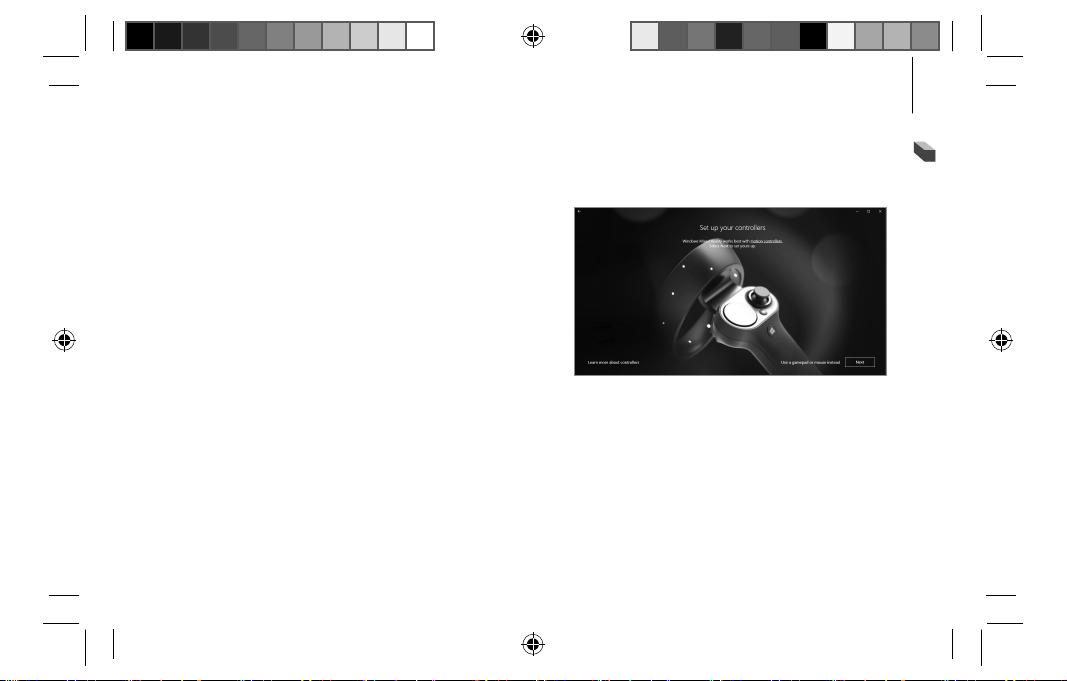
Getting started
Follow the on-screen instructions to learn about
3
the HMD.
The HMD's firmware update screen will appear.
4
When the firmware update button is activated,
click it to update the firmware and click Next.
HMD_XE800ZAA_UM_ENG.indb 13HMD_XE800ZAA_UM_ENG.indb 13 2017-09-27 오전 11:54:462017-09-27 오전 11:54:46
The controller setting screen will appear.
5
To connect the controller, click Next.
English
13
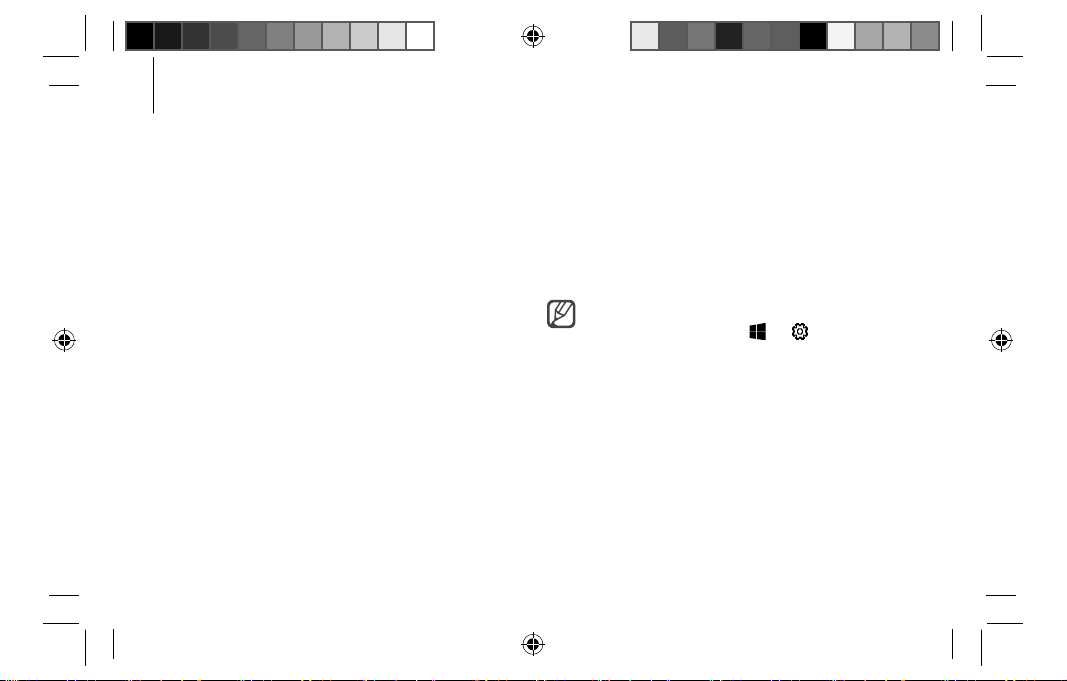
Getting started
Connect both controllers one by one.
6
6-1) Press the Windows button for 2 seconds.
The controller will vibrate and the indicator
light will turn on.
6-2) Remove the battery cover and then press
and hold the Bluetooth pairing button.
The controller's indicator light will flash
on and off when the controller enters the
Bluetooth pairing mode.
6-3) When the connection is completed, you can
find the controller on the screen.
14
HMD_XE800ZAA_UM_ENG.indb 14HMD_XE800ZAA_UM_ENG.indb 14 2017-09-27 오전 11:54:462017-09-27 오전 11:54:46
6-4) Press and hold the Bluetooth pairing button
until the controller enters the Bluetooth
pairing mode.
Connect the opposite controller the same
way.
When you have connected both controllers,
click Next.
If the controller is not connected in the Mixed
Reality Portal app, click
→
Bluetooth and other devices, and try to
→ → Device
connect both controllers one by one.
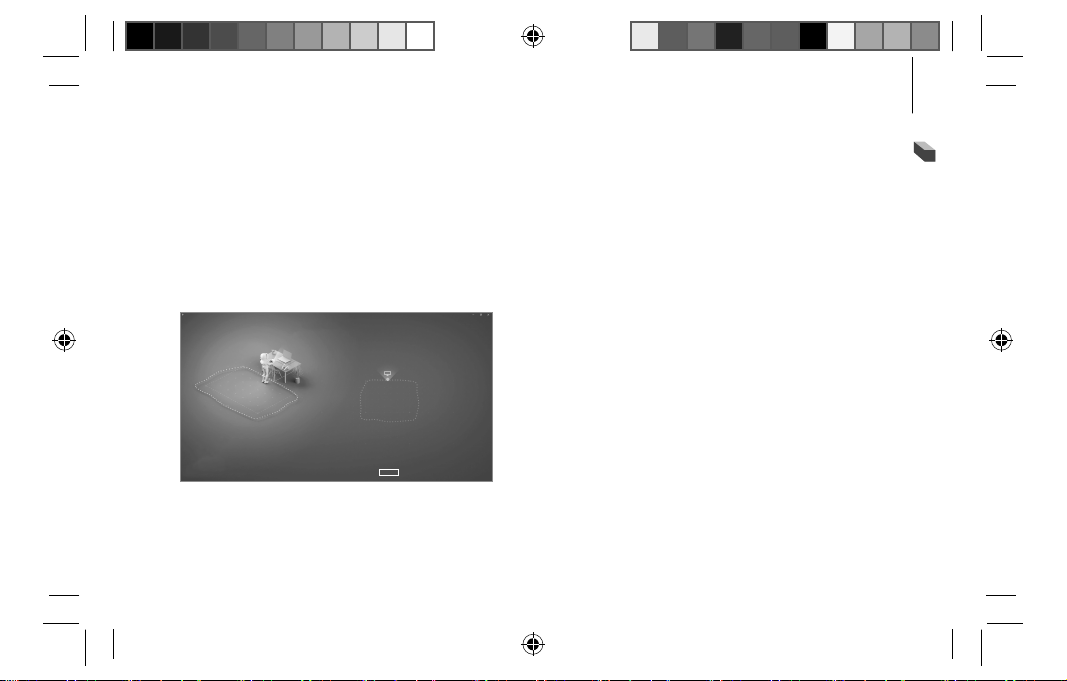
Getting started
Set an area to use HMD. Follow the on-screen
7
instructions to set the boundary of the area you
want to use.
Follow the on-screen instructions to complete
8
the setup.
You can use the HMD.
English
While you are wearing the HMD, you cannot see
your actual surroundings so the digital boundary
area is cordoned off, preventing accidents and
injury.
Now we’re ready to trace your boundary. For best results,
you’ll need about 5x7 feet.
Stand up and point your headset toward your
1.
computer, then select Trace.
Walk around the perimeter of your space. Keep the
2.
headset pointed at your PC.
AS you trace, keep in mind what might happen if you cross the
boundary while wearing your headset.
Get help
Trace
15
HMD_XE800ZAA_UM_ENG.indb 15HMD_XE800ZAA_UM_ENG.indb 15 2017-09-27 오전 11:54:462017-09-27 오전 11:54:46
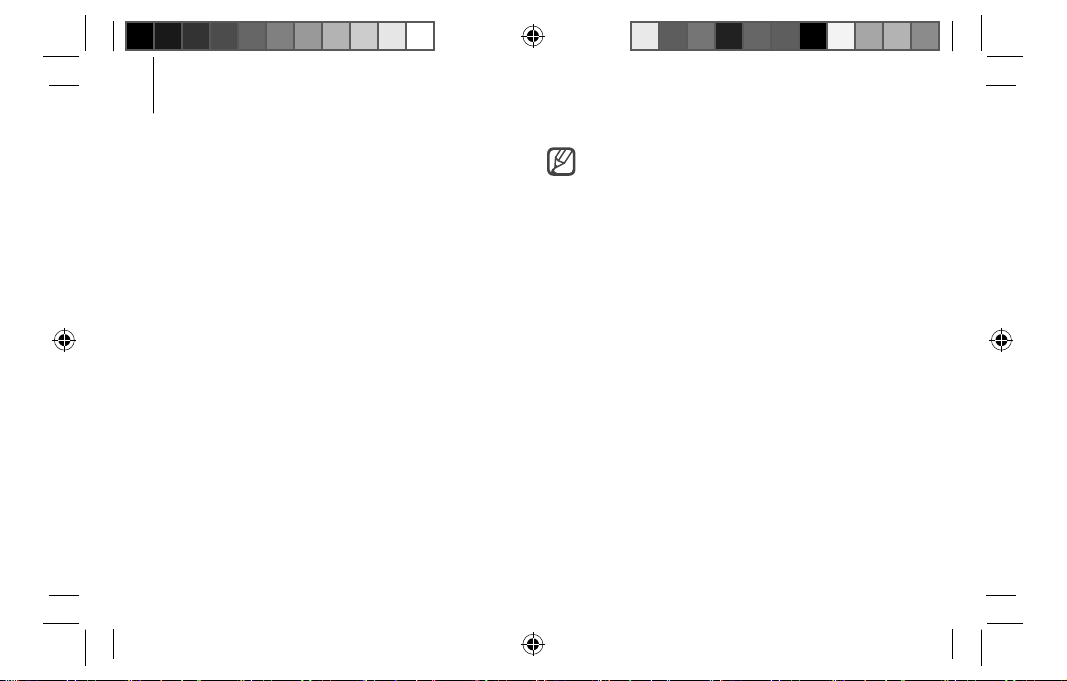
Getting started
•
Disconnecting and reconnecting the
controller
If you remove the HMD from your head or the
Bluetooth connection ends, the controller will turn
off. Press and hold the Windows button to turn on
the controller. The controller will be reconnected to
the previous computer automatically.
If the controllers and the computer are
not kept within the Bluetooth connection
range, the controllers will be disconnected.
•
If the batteries are removed from a
controller or the Bluetooth feature is
deactivated in the computer, the controller
will be disconnected.
•
If the HMD and controller are not
functioning properly, take them and
the connected computer to a Samsung
Service Center.
16
HMD_XE800ZAA_UM_ENG.indb 16HMD_XE800ZAA_UM_ENG.indb 16 2017-09-27 오전 11:54:472017-09-27 오전 11:54:47

English
•
Basics
Wearing the HMD
•
Do not put on the HMD when you are
wearing glasses. Doing so may cause facial
injuries. If you need corrective lenses, it
is recommended that you wear contact
lenses when using the HMD.
•
If you are farsighted or there is a big
difference between your left and right
eyes’ vision, wear corrective lenses before
using the HMD.
HMD_XE800ZAA_UM_ENG.indb 17HMD_XE800ZAA_UM_ENG.indb 17 2017-09-27 오전 11:54:472017-09-27 오전 11:54:47
Factory lens protectors are pre-installed
on the HMD. Remove the lens protectors
before you use the HMD so you can see
clearly.
•
Keep the lenses clean and protect them
from getting scratched. If the lenses get
dirty or steam up, clean them with the lens
cleaning cloth.
English
17
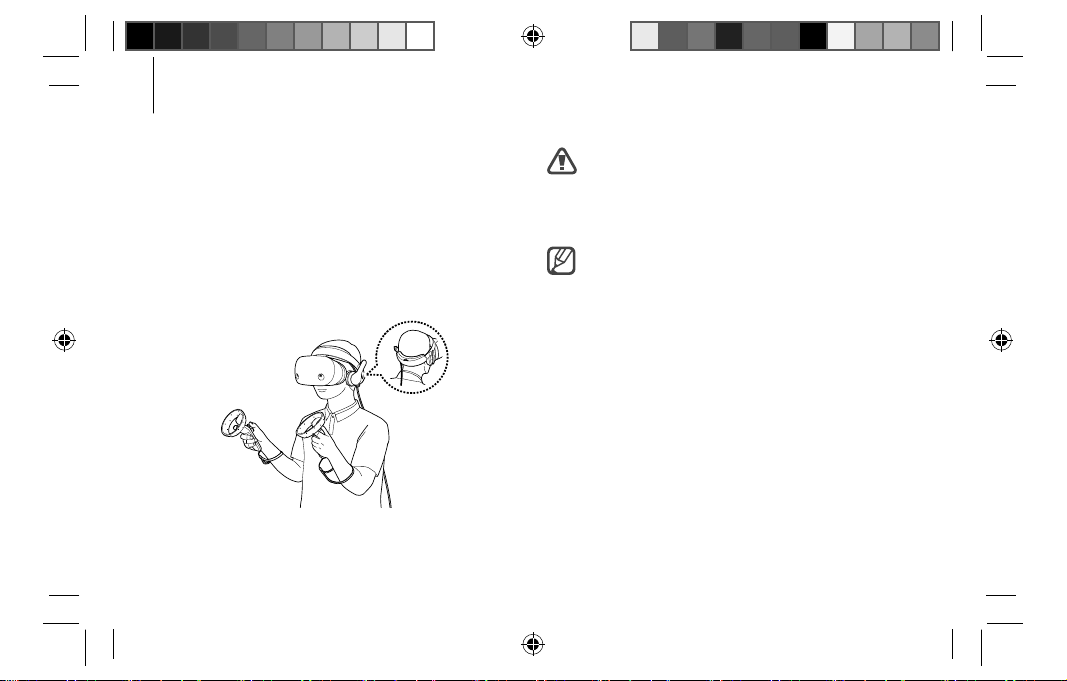
Basics
Align the HMD’s lenses with your eyes.
1
Wear the HMD’s head band on your head and
2
adjust it using the head band adjustment wheel.
Adjust the location of the speakers to place them
3
on your ear.
Hold the controllers.
4
18
HMD_XE800ZAA_UM_ENG.indb 18HMD_XE800ZAA_UM_ENG.indb 18 2017-09-27 오전 11:54:472017-09-27 오전 11:54:47
Do not walk or drive while wearing the HMD.
Always be aware of your surroundings while
using the HMD to avoid injuring yourself or
others.
•
Wear the HMD correctly. If you wear the
HMD tilted to one side, it may cause
discomfort.
•
When the screen is tilted, adjust the HMD
or rotate the focus adjustment wheel until
the screen becomes clear.

Basics
Moving the screen
The HMD recognizes your head and body
movements.
Move your head or the controller in any direction to
move the pointer or the screen.
You can move inside the Mixed Reality Portal
according to your movement. You can also move
your position using the controller’s thumbstick.
HMD_XE800ZAA_UM_ENG.indb 19HMD_XE800ZAA_UM_ENG.indb 19 2017-09-27 오전 11:54:472017-09-27 오전 11:54:47
Moving the pointer
•
Wear the HMD and move your head in any
direction to move the pointer.
•
Move the pointer using the controller.
Moving your position
•
The HMD recognizes the real movement and
move inside the Mixed Reality Portal.
•
Push the thumbstick back and forth to move
your location. Push the thumbstick forward hard
to make the controller beam appear. You can
teleport to the location where the controller
beam is pointing.
English
19
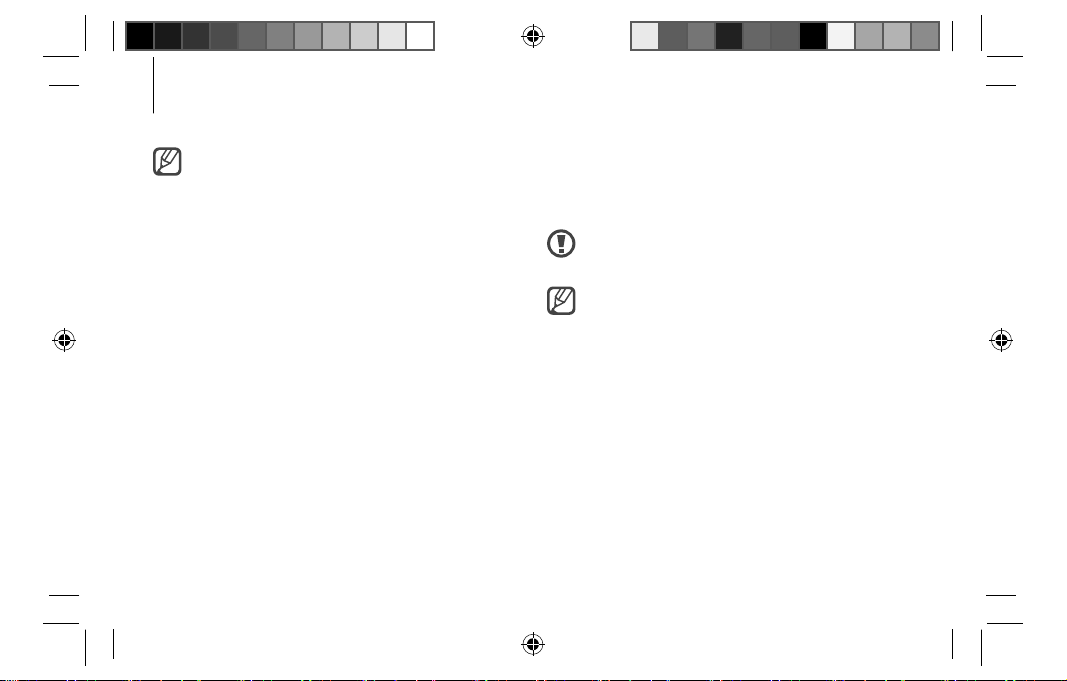
Basics
•
The pointer is located in the center of the
screen. Some apps and content may not
display the pointer at all times.
•
Depending on the app, there may be
screen movement restrictions.
•
When you are using the controller, you
cannot move the pointer using the HMD.
•
When you are using the controller to move
your position, you cannot teleport to the
place where the red beam appears.
20
HMD_XE800ZAA_UM_ENG.indb 20HMD_XE800ZAA_UM_ENG.indb 20 2017-09-27 오전 11:54:472017-09-27 오전 11:54:47
Using the controller (optional)
Control the HMD by moving the pointer and use the
touchpad or buttons to select items.
To avoid damaging the controller’s touchpad,
do not tap it with anything sharp.
•
You can use the Mixed Reality Portal by
using a keyboard, mouse, or gamepad
connected to the computer.
•
The controller functions may vary by app.
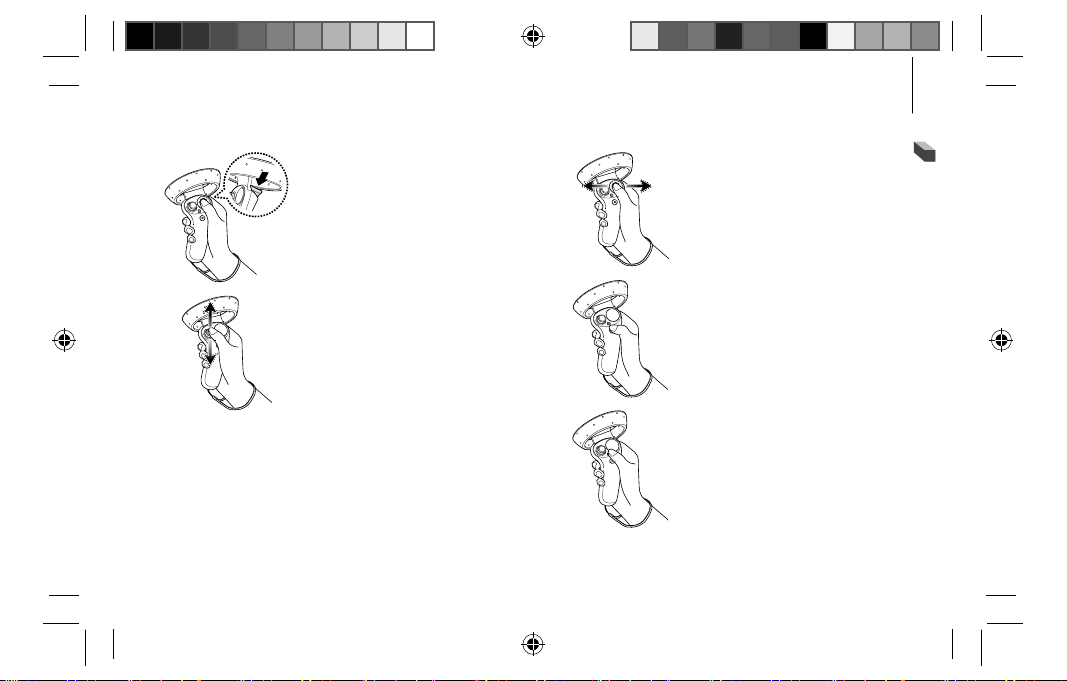
Basics
Pressing
•
Select an item by
pressing the touchpad or
trigger.
Dragging on the touchpad
•
Move to the next or
previous item.
•
Scroll up or down on a
English
webpage or list.
Pushing the thumbstick
•
Push the thumbstick
back and forth to move
your location.
•
Push the thumbstick
forward hard to make
the controller beam
appear. You can teleport
to the location where
Launching the start screen
•
Press the Windows
button to launch the start
screen.
Launching the menu
•
Press the menu button to
launch the menu of each
function.
the controller beam is
pointing.
21
HMD_XE800ZAA_UM_ENG.indb 21HMD_XE800ZAA_UM_ENG.indb 21 2017-09-27 오전 11:54:472017-09-27 오전 11:54:47
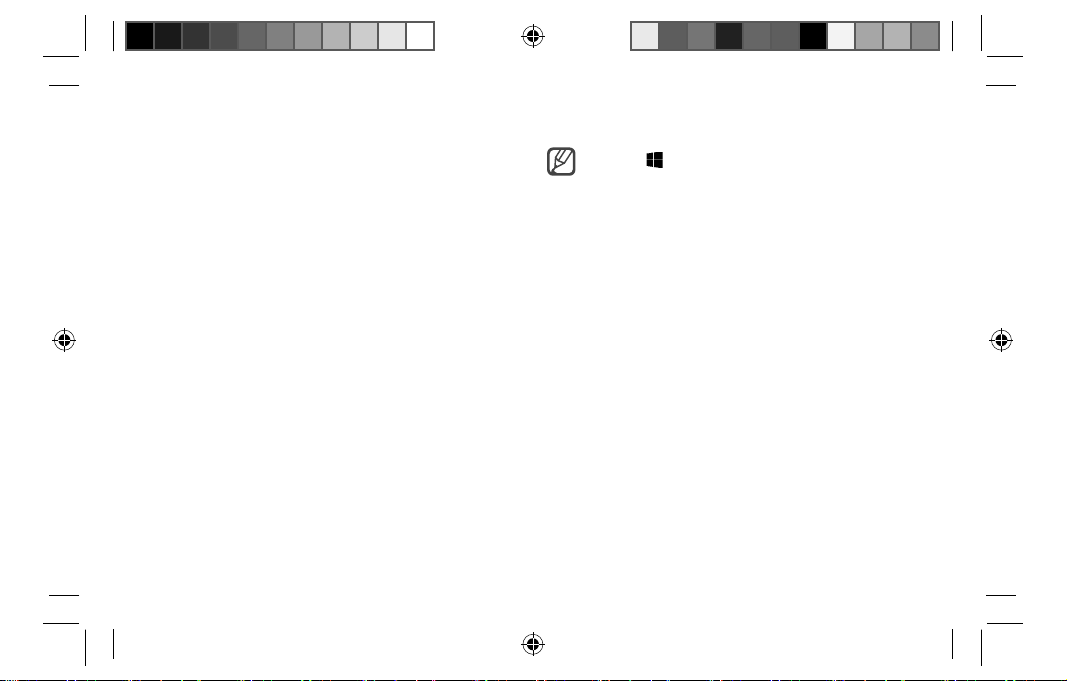
English
Using the HMD
Mixed Reality Portal app
The mixed Reality Portal app is supported by the
Windows OS to use the HMD. The Mixed Reality
Portal is provided for you to experience the
Mixed Reality. If you connect the HMD to your
computer, the Mixed Reality Portal app will launch
automatically.
You can preview the portal screen on your monitor
without wearing the HMD and enjoy the Mixed
Reality Portal with others at the same time.
22
HMD_XE800ZAA_UM_ENG.indb 22HMD_XE800ZAA_UM_ENG.indb 22 2017-09-27 오전 11:54:472017-09-27 오전 11:54:47
•
•
•
→ Mixed Reality Portal if the
Click
Mixed Reality Portal app does not appear.
Check the Internet connection of the
computer if required.
The screens may differ depending on the
app version.

Using the HMD
Using the Mixed Reality Portal
2D apps and 3D holograms are located throughout
the Mixed Reality Portal. You can move them to
where you want or change their size.
Select an app or content on the portal screen or start
screen, and play games or view various content.
You can see the portal screen on the monitor
without wearing the HMD.
Icon functions
•
: Open or close the menu panel.
–
: Check the name of the HMD and the
connection.
–
: Check the connection of the left controller.
–
: Check the connection of the right
controller.
–
: Turn on or off the boundary of the area
English
you want to use for the HMD. The boundary
you set will appear as an invisible wall and
prevent the accidents from bumping into
obstacles.
Mixed Reality Portal screenIcons
23
HMD_XE800ZAA_UM_ENG.indb 23HMD_XE800ZAA_UM_ENG.indb 23 2017-09-27 오전 11:54:472017-09-27 오전 11:54:47

Using the HMD
•
: View Mixed Reality images and videos.
•
: Download the Mixed Reality app.
•
: Set the controller or launch the settings app.
•
/ : Turn on or off the preview screen.
•
: Adjust the preview screen ratio of the Mixed
Reality Portal.
•
/ : Maximize the screen of the Mixed Reality
Portal app screen or revert to its original size.
24
HMD_XE800ZAA_UM_ENG.indb 24HMD_XE800ZAA_UM_ENG.indb 24 2017-09-27 오전 11:54:472017-09-27 오전 11:54:47
Start screen
The Mixed Reality Portal start screen will appear
when you press the right controller’s Windows
button.
Status bar
Apps
screen
All Apps
Capture
the screen.
Record the
screen.
Turn on or off
the monitor's
portal screen.
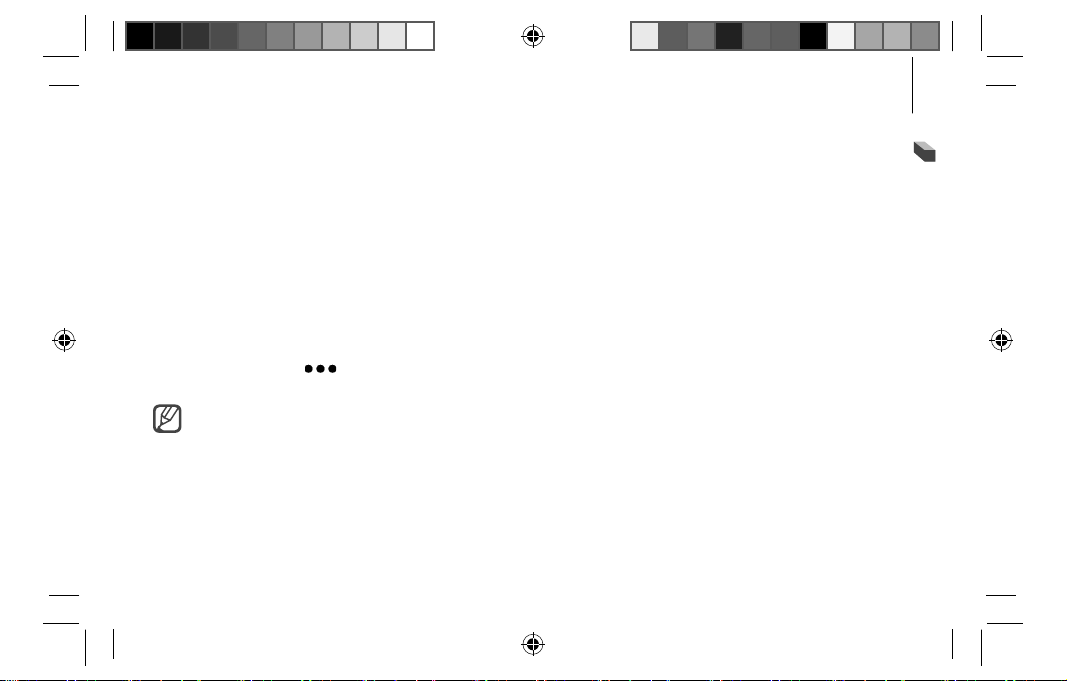
Using the HMD
Viewing images or videos
You can view images or videos saved on your
computer and you can also view downloaded
content.
Save files to the Video folder on your computer to
view images or videos.
Press the Windows button and select Photos to view
images.
Press the Windows button and select Movies & TV
to view videos. Select
→ Play as 360° video
Internet
Using the Edge browser, you can view Internet
content and videos on webpages.
Press the Windows button and select Microsoft
Edge.
Viewing content
You can view content saved on your computer.
→
Press the Windows button, select All Apps
File
Explorer, and select the saved location.
English
while viewing videos to view videos in 360°.
When you play a 2D video in 360°, the video
will not play correctly.
25
HMD_XE800ZAA_UM_ENG.indb 25HMD_XE800ZAA_UM_ENG.indb 25 2017-09-27 오전 11:54:472017-09-27 오전 11:54:47

Using the HMD
Taking photos or recording videos
You can take photos or record videos on your
computer using the connected camera.
Press the Windows button and select All Apps
Camera. Select
to take pictures. Select to
→
record videos.
Press the Windows button and select Photos to view
photos or recorded videos.
Downloading apps and content
Download various apps and content, such as games,
movies, or photos.
Press the Windows button and select Store.
Follow the on-screen instructions to sign in and
select the app or content you want to download.
Learning about the Mixed Reality Portal
Press the Windows button and select Learn Mixed
Reality to learn about the Mixed Reality Portal.
26
HMD_XE800ZAA_UM_ENG.indb 26HMD_XE800ZAA_UM_ENG.indb 26 2017-09-27 오전 11:54:472017-09-27 오전 11:54:47
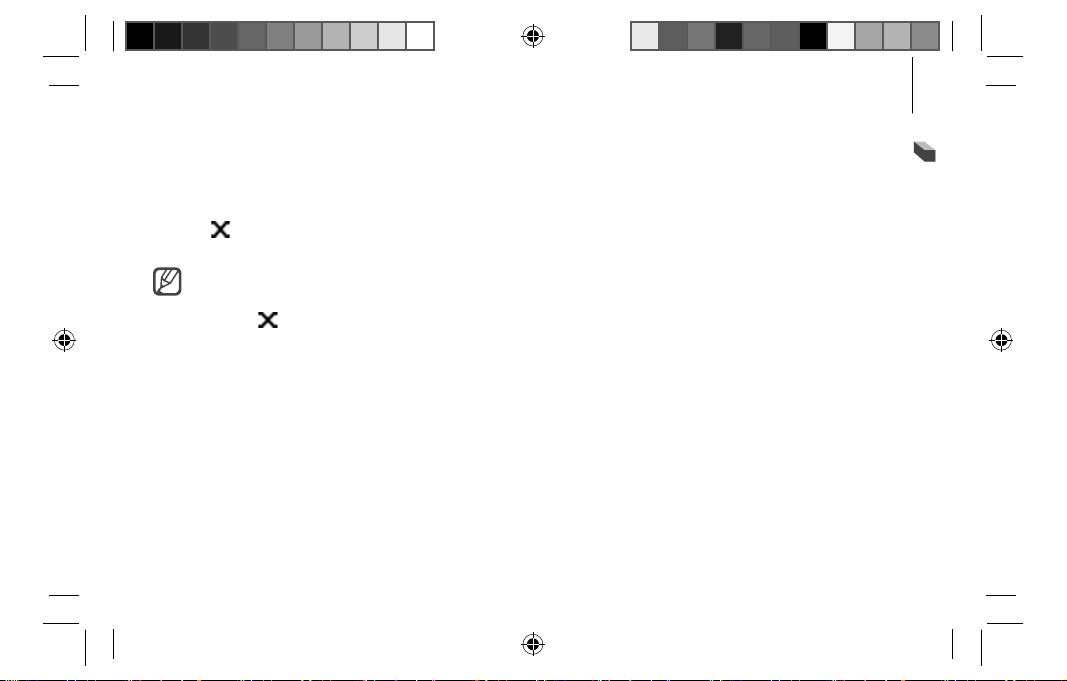
Using the HMD
Turning off the Mixed Reality Portal
Take off the HMD.
1
Click on your computer’s Mixed Reality Portal
2
app to exit the Mixed Reality Portal screen.
If the Mixed Reality Portal screen is on full
screen, press the Esc key on your keyboard
and click
Remove the HMD cable connected to your
3
computer.
Mixed Reality Portal will turn off.
HMD_XE800ZAA_UM_ENG.indb 27HMD_XE800ZAA_UM_ENG.indb 27 2017-09-27 오전 11:54:472017-09-27 오전 11:54:47
to exit the screen.
English
27

English
Appendix
Troubleshooting
Before contacting a Samsung Service Center, please
attempt the following solutions. Some situations
may not apply to your device.
If the tips below do not solve the problem, contact a
Samsung Service Center.
The screen does not appear when the
HMD is connected to the computer
•
Ensure that the USB cable and the display
support cable are correctly connected.
•
Ensure that the USB 3.0 port is connected.
•
Ensure that the Mixed Reality Portal app is
installed on the computer.
28
HMD_XE800ZAA_UM_ENG.indb 28HMD_XE800ZAA_UM_ENG.indb 28 2017-09-27 오전 11:54:472017-09-27 오전 11:54:47
The Mixed Reality Portal does not
recognize the HMD
•
Ensure that the display support cable is correctly
connected to the display support port of the
graphics card.
•
Remove the USB and display support cables from
the computer and reconnect them.
•
Ensure that the monitor and the Mixed Reality
device appear in the device manager.
The Mixed Reality Portal app does not
update
•
Ensure that the computer is connected to the
Internet.
•
Ensure that there is sufficient space (over 2 GB)
on your computer.

Appendix
Digital boundary area unavailable
•
Do not set an area close to a wall or objects you
might bump into.
•
Ensure that you do not cover the tracking
sensor and set the boundary area again after
brightening the space.
•
Do not set the area too broad or complicated.
The controller does not work
•
Ensure that the controller icon appears on the
left side of the Mixed Reality Portal app screen
and is properly connected.
•
Ensure that the computer and controllers are
within the maximum Bluetooth range.
•
Ensure that the controller’s battery is fully
English
charged.
The screen is out of focus
•
Ensure that the HMD is correctly placed on your
face.
•
Rotate the focus adjustment wheel until the
screen looks clear.
29
HMD_XE800ZAA_UM_ENG.indb 29HMD_XE800ZAA_UM_ENG.indb 29 2017-09-27 오전 11:54:472017-09-27 오전 11:54:47
