SAMSUNG 913B User Manual [fr]

SyncMaster 913N/915N/912T/913T/913B

Ne pas suivre les consignes marquées par ce symbole pourrait avoir comme
conséquence des blessures corporelles ou des dommages sur le matériel.
Intérdit
Important a lire et a comprendre dans
toutes circonstances.
Alimentation
Ne pas démonter
Ne pas toucher
Lorsque vous ne vous en êtes pas servi depuis longtemps, placez votre
ordinateur personnel (Pc) en mode DPMS. Si vous avez un économiseur
d'écran, installez-le pour activer le mode d' écran.
Déconnecter la prise de la sortie du
courant.
Mettez dans un endroit stable pour
empecher une décharge électrique.
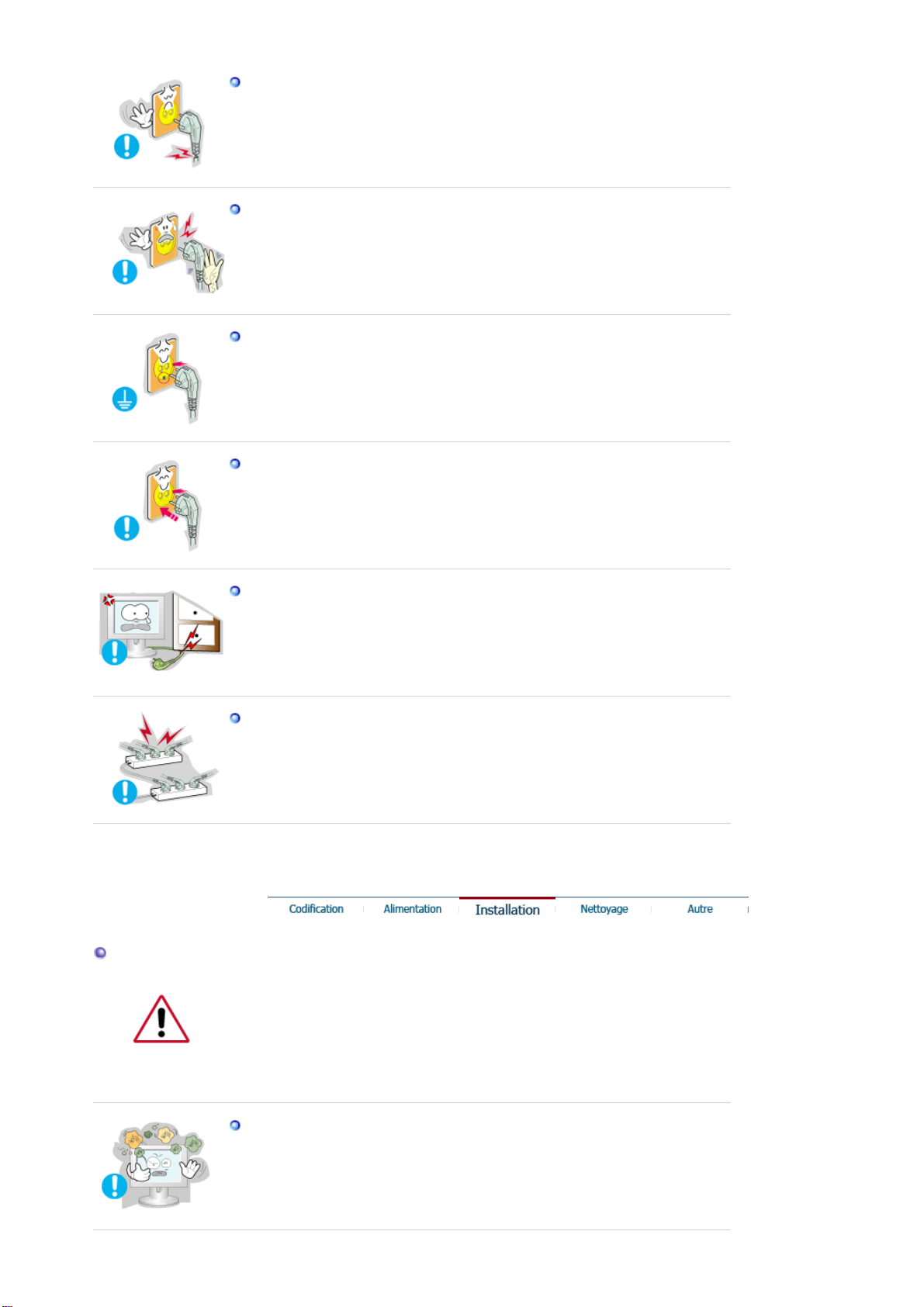
Ne pas utiliser une prise endommagée ou desserrée.
z Ceci peut causer une décharge électrique ou un incendie.
Ne pas débrancher une prise en la tirant par son cordon.
z Ceci peut causer une décharge électrique ou un incendie.
Utiliser uniquement des prises correctement reliées à la terre.
z Un sol inadapté peut causer un choc électrique ou un incendie.
Branchez la prise d’alimentation, en veillant à ce qu’elle ne bouge pas.
z Une mauvaise connexion entraîne des risques d’incendie.
Installation
Ne pas tordre ni la prise ni son cordon. Ne pas poser d’objet lourd sur
ces deux éléments. Cela pourrait provoquer des dommages.
z Oublier de respecter ces consignes peut causer une décharge
électrique ou un incendie.
Ne pas brancher trop multiprises ou de cordons à une même prise.
z Ne pas brancher trop de multiprise ou de câbles à la prise de courant.
Veillez à contacter un centre de services homologué lorsque vous installez
votre écran dans un endroit très poussiéreux, humide, exposé à des
températures élevées ou faibles ou à des produits chimiques, ou s’il
fonctionne sans interruption, par exemple dans les aéroports, les gares, etc.
Si vous ne le faites pas, vous risquez d’endommager gravement votre écran.
Mettez votre moniteur dans un endroit peu humide et non poussiéreux.
z Un choc électrique ou un incendie peuvent être provoqués à l'interieur
du moniteur.
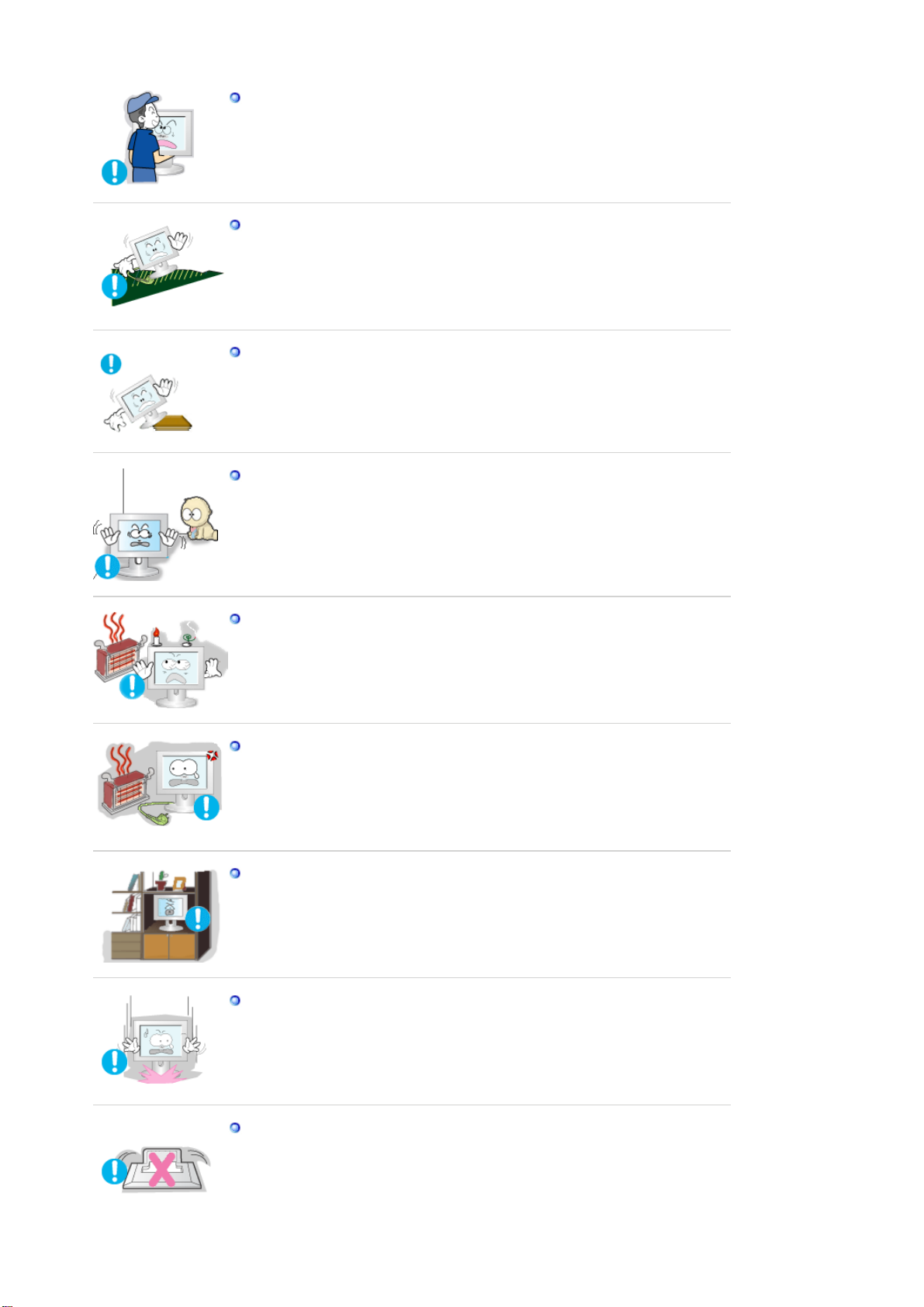
Ne pas faire tomber le moniteur si vous le déplacez.
z Ceci peut endommager le moniteur ou blesser les utilisateurs.
Installez la base du moniteur dans une vitrine ou sur une étagère de
façon à ce que l'extrémité de la base ne dépasse pas de la vitrine ou de
l'étagère.
z S'il tombait, le produit pourrait s'endommager ou blesser quelqu'un.
Ne placez pas le produit sur une surface instable ou trop petite.
z Placez le produit sur une surface plane et stable, pour éviter qu’il ne
tombe et blesse quelqu’un, tout particulièrement un enfant.
Ne placez pas le produit directement sur le sol.
Quelqu’un pourrait trébucher dessus, tout particulièrement un enfant.
z
Conservez tout objet inflammable (bougies, insecticides ou cigarettes) à
distance du produit.
z Cela pourrait provoquer un incendie.
Conservez tout appareil chauffant à distance du câble d’alimentation.
z La fonte du revêtement du câble peut entraîner un risque de choc
électrique ou d’incendie.
N’installez pas le produit dans un environnement mal ventilé, par
exemple une étagère, un placard, etc.
z Toute augmentation de la température interne entraîne un risque
d’incendie.
Placer le moniteur sur une surface plane et stable.
Il peut être ainsi abîmé ou cassé.
z
Ne pas utiliser le moniteur sans son support.
z La surface de TFT-LCD peut ainsi être abîmée.
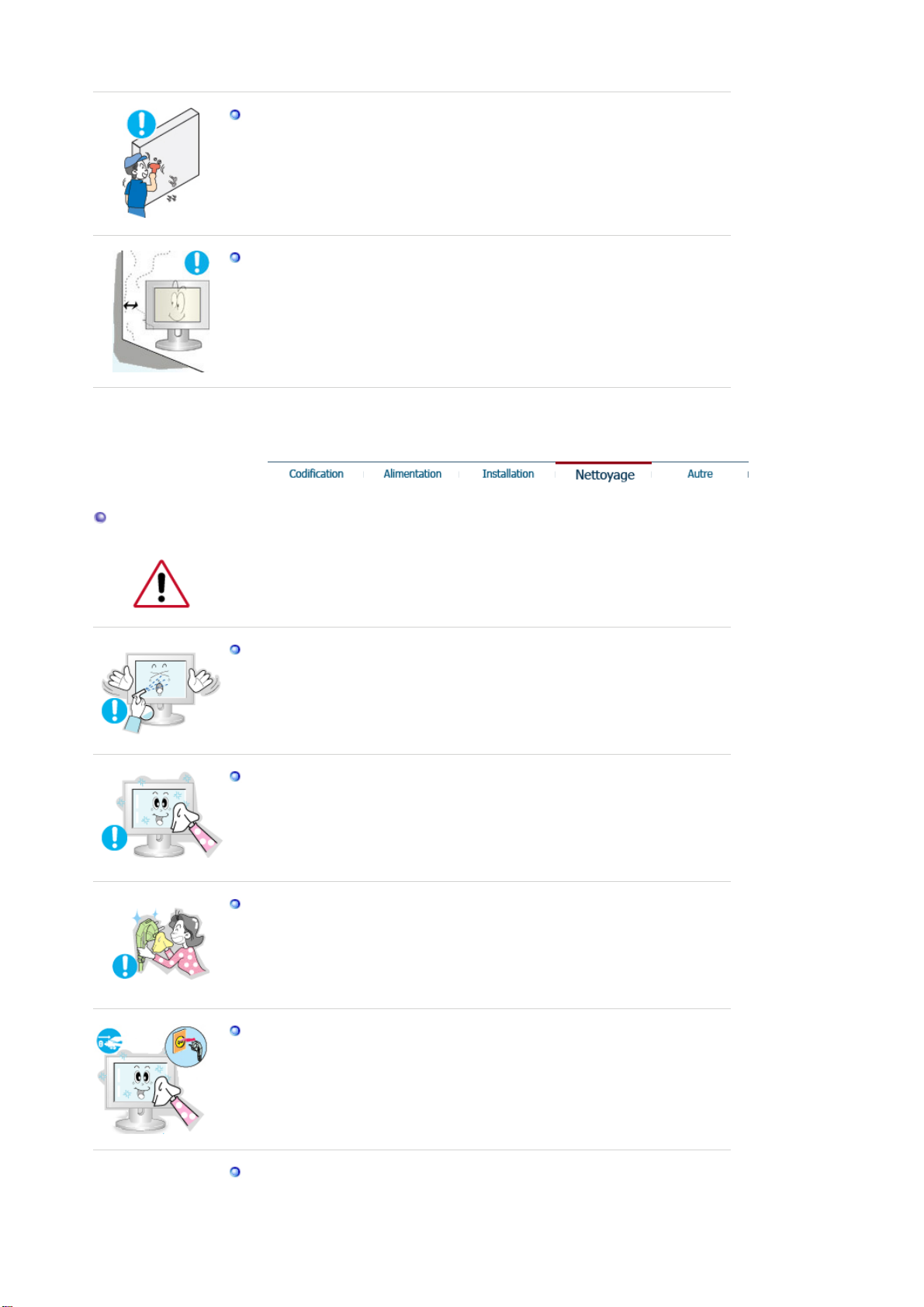
Nettoyage
L'installation du support mural doit être réalisée par un installateur
professionnel.
z Un personnel non qualifié pourrait se blesser lors de l'installation.
z Utilisez uniquement le matériel d'installation spécifié dans le mode
d'emploi.
Lors de l’installation du produit, veillez à le maintenir éloigné d’au moins
10 cm du mur afin d’assurer une bonne ventilation.
Une ventilation insuffisante peut provoquer une augmentation de
z
température interne du produit. Cela entraîne une réduction de la durée
de vie des composants réduite et une diminution des performances.
Lorsque vous voulez nettoyer le boîtier du moniteur ou la surface de l ecran
(TFT-LCD), essuyez avec un tissu doux légèrement humide.
Ne pas pulvériser le détergent directement sur le moniteur.
Ceci peut causer des dommages, choc électrique ou un incendie.
z
Utiliser le détergent recommandé avec un chiffon doux.
Si le connecteur entre la prise et la broche est poussiéreux ou sale, le
nettoyer correctement avec un chiffon sec.
z Un connecteur sale peut causer une décharge électrique ou un
incendie.
Assurez-vous que le cordon d’alimentation est débranché avant de
nettoyer le produit.
Ceci pourrait provoquer un choc électrique ou un incendie.
z
Débranchez le cordon d’alimentation de la prise secteur et essuyez le
produit à l’aide d’un chiffon doux et sec.
z N’utilisez pas de produit chimique, tels que de la cire, du benzène, de
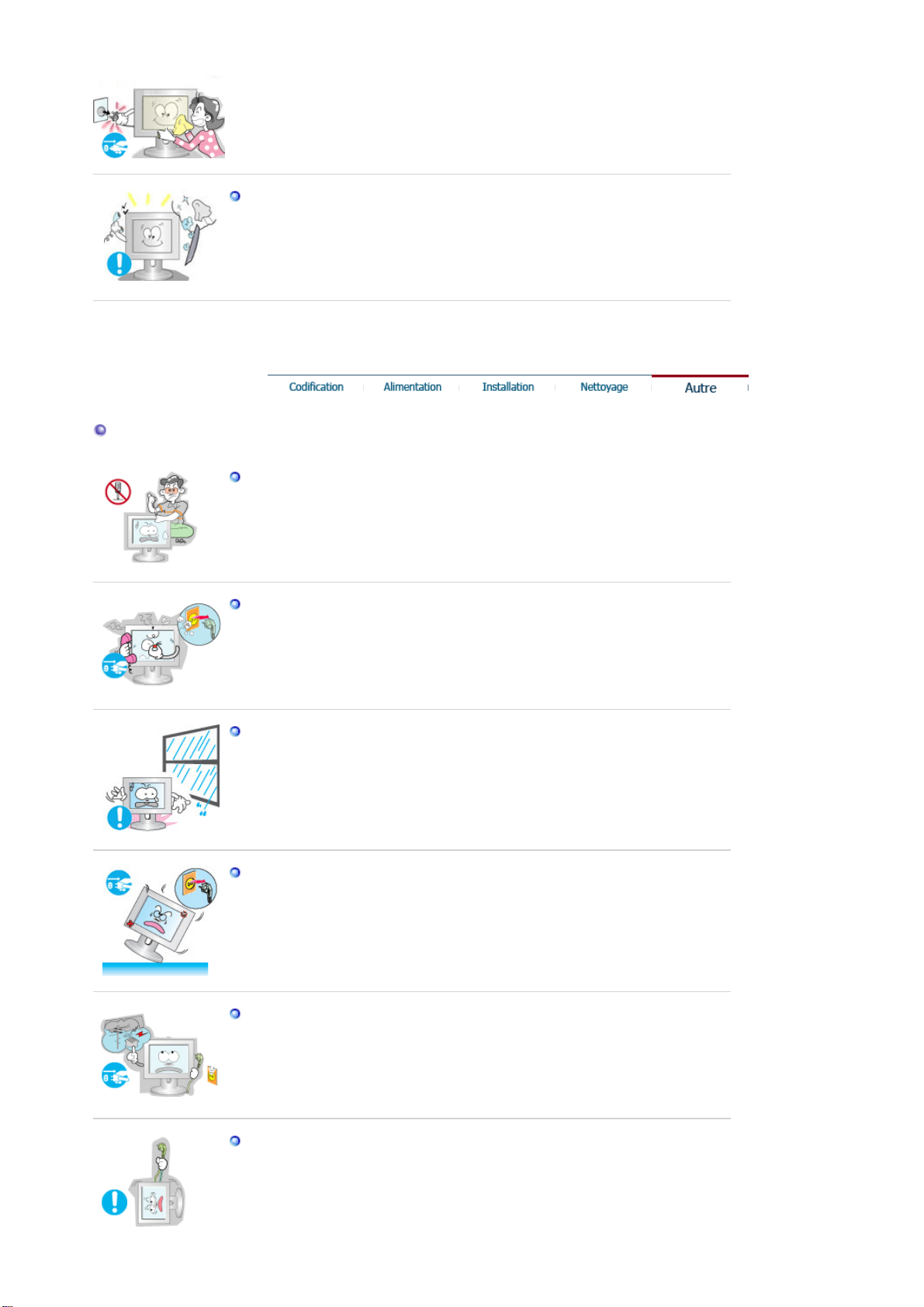
Autres
l’alcool, du diluant, de l’insecticide, du désodorisant, du lubrifiant ou du
détergent.
Prenez contact avec le Centre de Service ou le Centre Clientèle pour
procéder au nettoyage de l'intérieur tous les ans.
z L'intérieur du produit doit rester propre. L'accumulation de poussières à
l'intérieur du produit pendant une longue période peut provoquer un
dysfonctionnement ou un incendie.
Ne pas enlever le panneau supérieur ni le panneau arrière.
z Ceci peut causer un choc électrique ou un incendie.
z Demander cette opération à un personnel de service qualifié.
Déconnecter le moniteur s’il ne fonctionne pas normalement, si vous
notez des bruits ou des odeurs inhabituels. Contactez votre revendeur
ou service agréé.
Ceci peut causer une décharge électrique ou un incendie.
z
Ne placez pas le produit dans un environnement exposé à l’essence, à la
fumée ou à l’humidité ; n’installez pas le produit dans un véhicule.
z Cela peut gêner son fonctionnement ou provoquer un incendie.
z Éviter plus particulièrement d'utiliser votre moniteur près d'une source
d'eau ou à l'extérieur s'il venait à neiger ou à pleuvoir.
Si le moniteur tombe ou si son enveloppe est abîmée, éteignez-le et
débranchez la prise de courant.
Contactez ensuite le Centre d'Assistance.
z Le moniteur pourrait mal fonctionner, provoquant une électrocution ou
un incendie.
Laissez votre moniteur éteint en cas d'orage et d'éclairs ou lorsque vous
avez besoin de le laisser inutilisé pendant une période assez longue.
z Le moniteur pourrait mal fonctionner, provoquant une électrocution ou
un incendie.
Ne pas essayer de déplacer le moniteur en tirant sur le cordon
d’alimentation ou sur le câble vidéo.
z Ceci peut causer une panne, un choc électrique ou un incendie à cause
du câble endommagé.
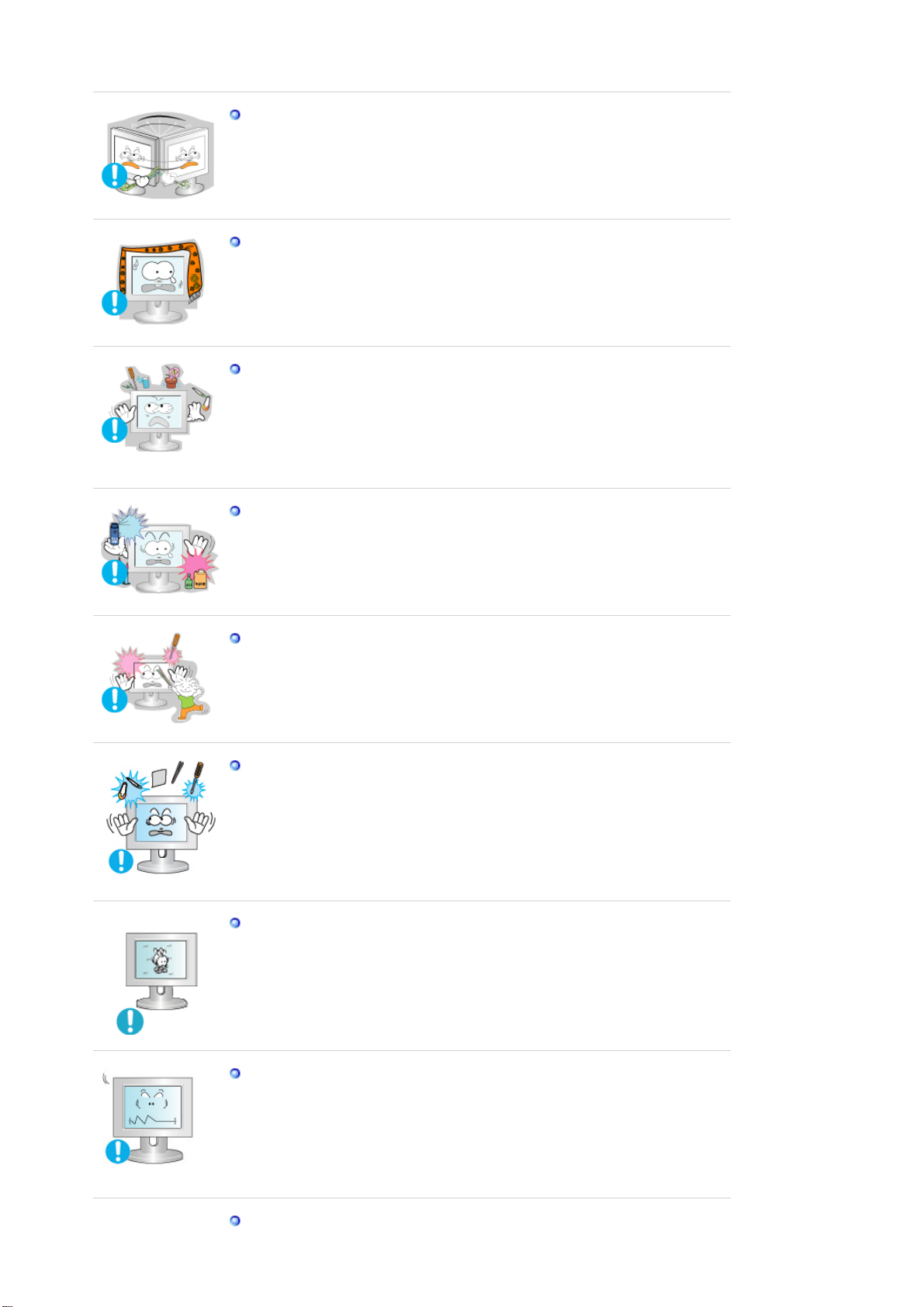
Ne pas déplacer le moniteur de droite ou à gauche en tirant sur le
cordon d’alimentation ou sur le câble vidéo.
z Ceci peut causer un choc électrique, un incendie ou des bléssures.
Ne pas couvrir les ouvertures du moniteur.
Une mauvaise ventilation peut causer une panne ou un incendie.
z
Ne pas placer de récipient contenant de l'eau, des produits chimiques
ou de petits objets métalliques sur le moniteur.
z Cela peut gener son fonctionnement ou provoquer un incendie.
z Si une substance étrangère pénètre dans l'écran, débranchez le cordon
d'alimentation et contactez le centre de services.
Conservez le produit à distance de tout aérosol chimique ou de toute
substance inflammable.
z Ceci peut causer une explosion ou un incendie.
Ne jamais insérer d’objet métallique dans les ouvertures du moniteur.
z Ceci peut causer un choc électrique, un incendie ou des bléssures.
N'insérez aucun objet métallique, comme un câble ou un foret, et aucun
objet inflammable, comme un morceau de papier ou une allumette, dans
le ventilateur, la prise casque ou les prises AV.
z Cela pourrait en effet provoquer un incendie ou un choc électrique. Si
une substance étrangère ou de l'eau pénètre dans le produit, mettez-le
hors tension, débranchez le connecteur d'alimentation de la prise murale
et contactez le Centre d'Assistance.
Si vous visualisez un écran fixe pendant une longue période de temps,
une image résiduelle ou floue peut apparaître.
z Passez en mode économie d'énergie ou réglez l'économiseur d'écran
sur image mobile lorsque vous devez vous éloigner du moniteur
pendant une période prolongée.
Réglez la résolution et la fréquence aux niveaux appropriés à votre
modele.
z Des niveaux de résolution et de fréquence qui ne sont pas adaptés
peuvent abîmer votre vue.
17 pouces - 1280 X 1024
Lorsque vous utilisez des écouteurs, maintenez le volume à un niveau
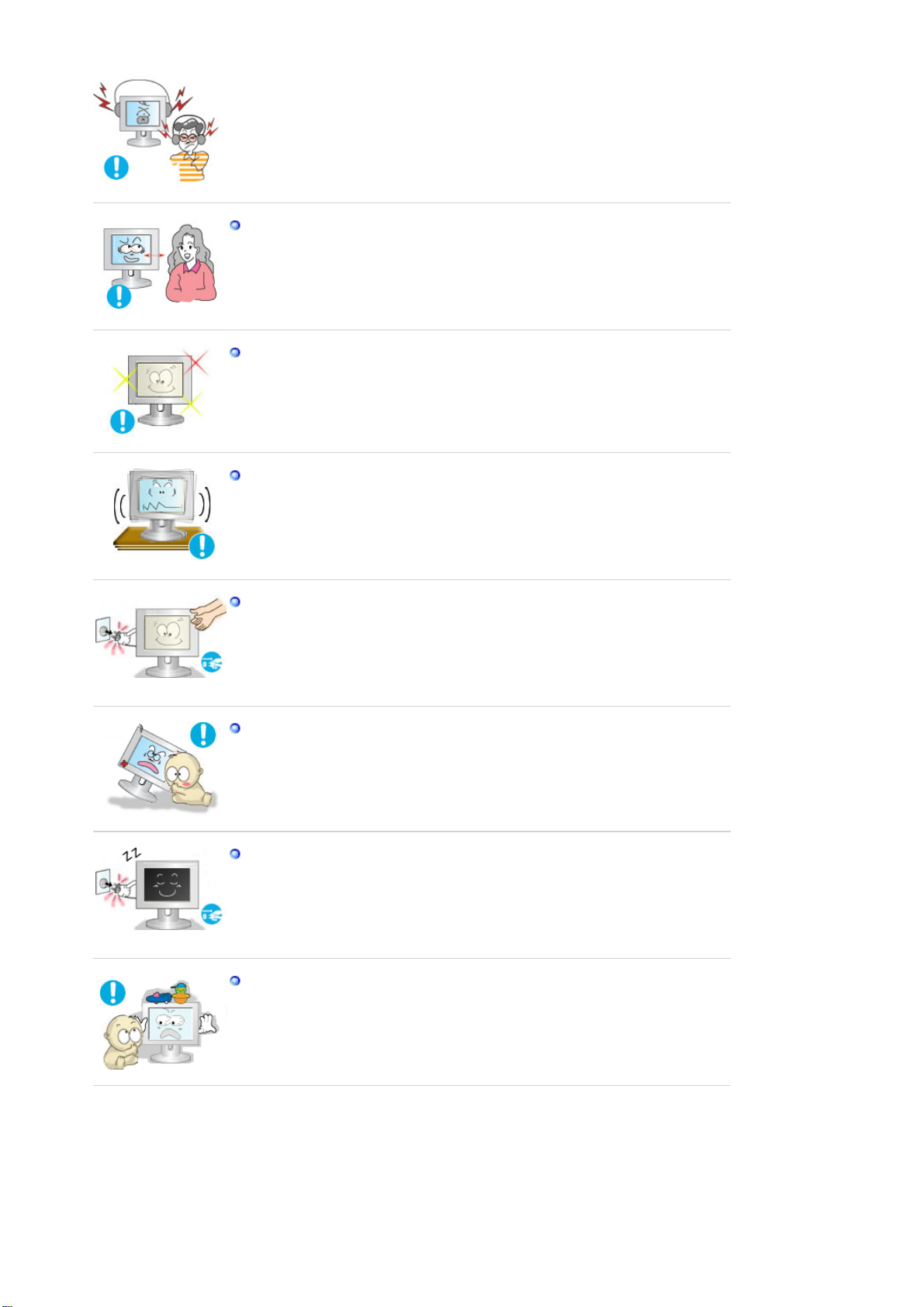
correct.
z Un volume trop important peut abîmer votre ouïe.
Regarder le moniteur de trop près peut entraîner des troubles de la
vision.
Pour réduire la fatigue oculaire, faites une pause d'au moins cinq
minutes toutes les heures lorsque vous êtes devant le moniteur.
N'installez pas le produit sur une surface non stable ou irrégulière ni
dans un endroit soumis à des vibrations.
z S'il tombait, le produit pourrait s'endommager ou blesser quelqu'un.
L'utilisation du produit dans un endroit soumis à des vibrations peut
raccourcir sa durée de vie ou entraîner un début d'incendie.
Débranchez le cordon d'alimentation lorsque vous déplacez l'écran.
Vérifiez que tous les câbles, y compris celui de l'antenne et ceux reliant
d'autres appareils, sont débranchés avant de déplacer le moniteur.
z Un câble non débranché peut être endommagé et occasionner un
incendie ou un choc électrique.
Tenez le produit hors de portée des enfants, qui pourraient
l’endommager en s’y accrochant.
z La chute d’un produit peut causer des blessures et parfois la mort.
Si vous prévoyez de ne pas utiliser le produit pendant une longue
période, débranchez-le.
z Le non-respect de cette instruction peut entraîner une émission de
chaleur due à l’accumulation de poussière ou une dégradation de
l’isolation, dont peut découler un choc électrique ou un incendie.
Ne placez pas d’objets pouvant attirer un enfant (jouets favoris ou objets
tentants) sur le produit.
z L’enfant pourrait tenter d'escalader le produit pour récupérer cet objet.
Ceci pourrait entraîner la chute de l’objet, qui peut blesser ou même tuer
l’enfant.
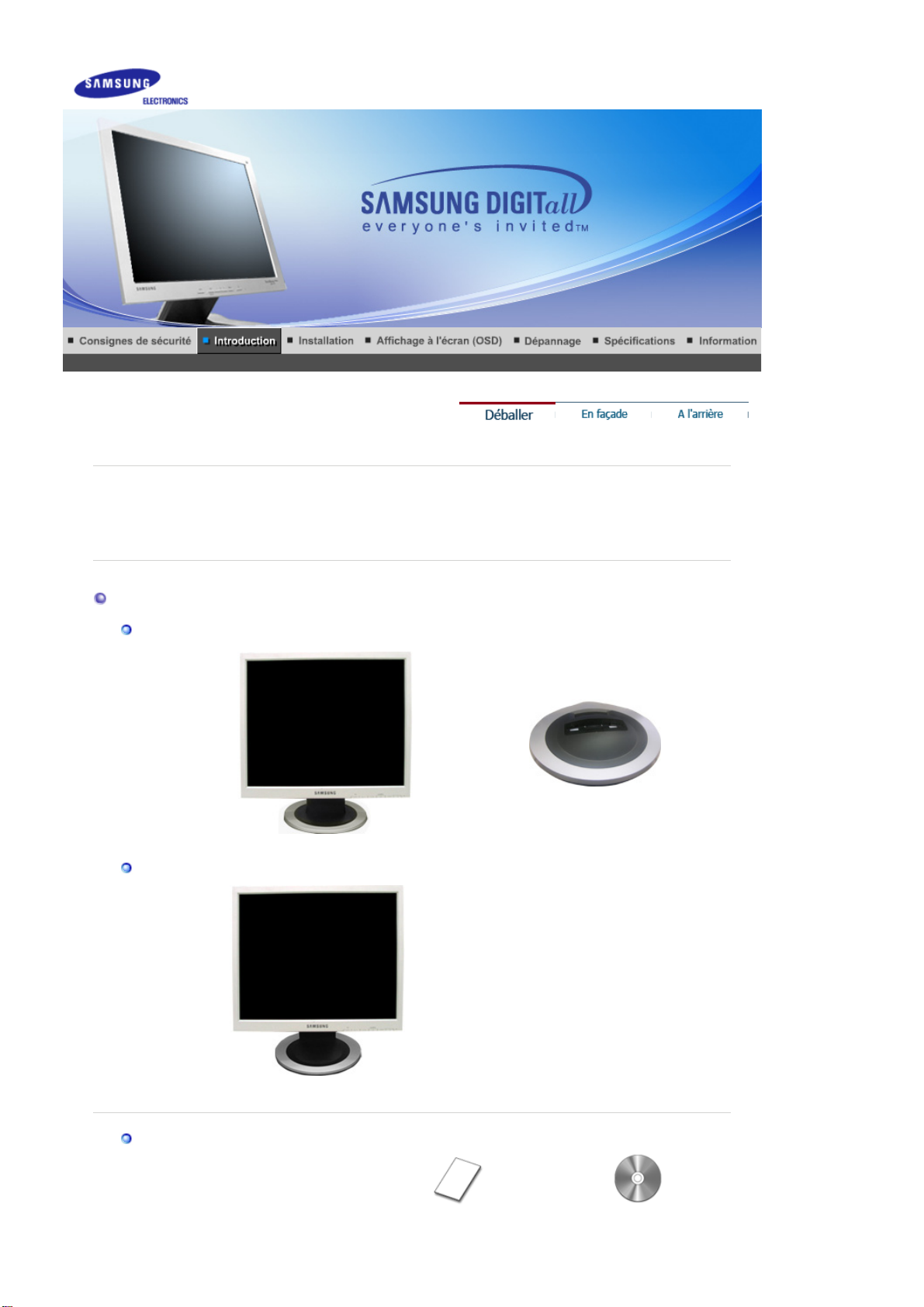
p
pp
pp
SyncMaster 913N
Vérifiez que les éléments suivants sont inclus dans le moniteur.
S'ils manquent quelques choses, contactez votre vendeurr
Contactez votre revendeur le plus proche si vous souhaitez acheter des équipements
o
tionnels.
.
Déballage
Option 1
Option 2
Moniteur et Su
ort simple Base
Manual
Moniteur et Su
ort pivotant
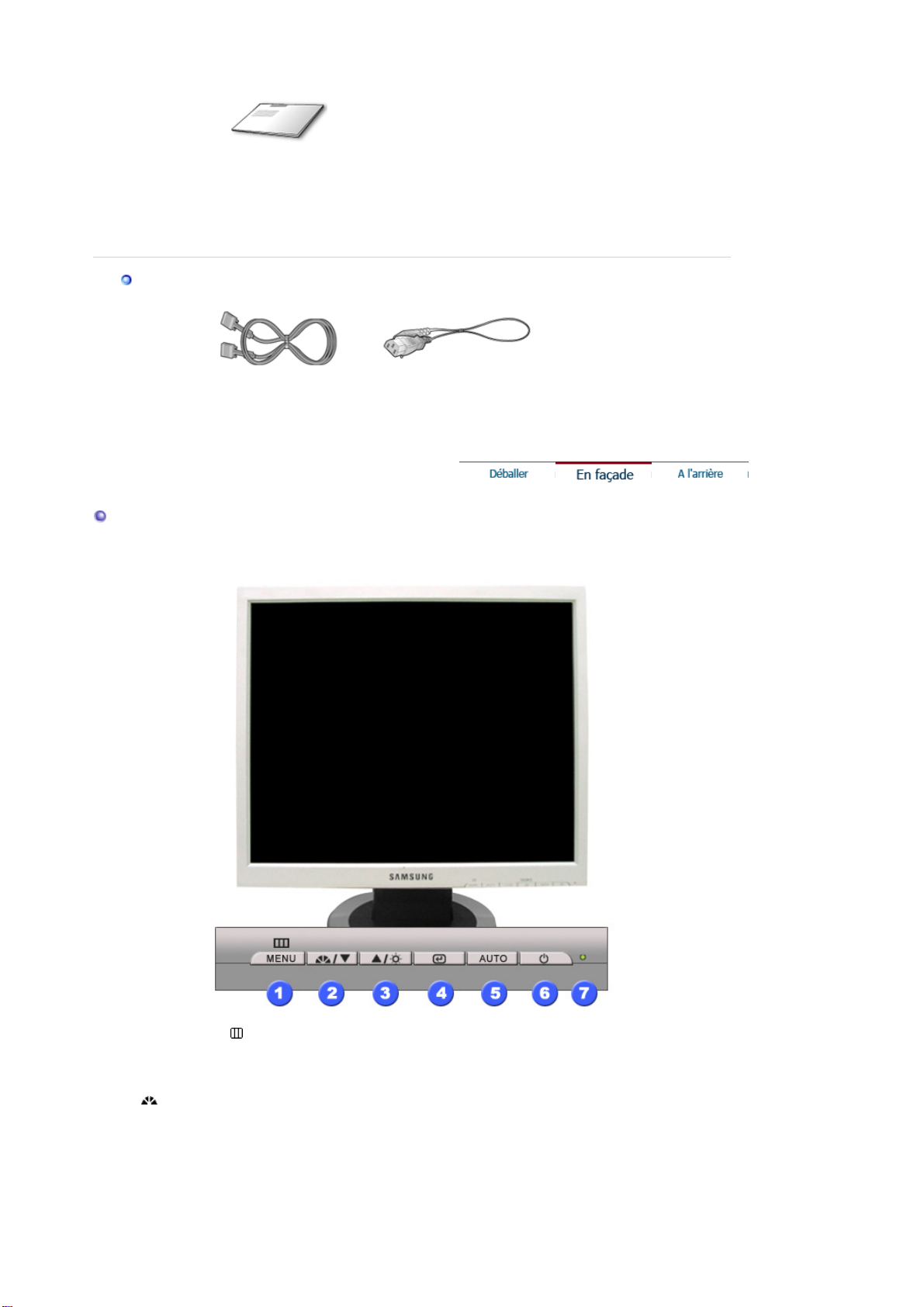
g
Câble
Guide d'installation rapide
Carte de Garantie
(N'est pas disponible dans
toutes les agences)
Guide de l'Utilisateur,
Gestionnaire de Moniteur,
logiciel Natural Color,
logiciel MagicTune™ ,
lo
iciel MagicRotation
Façade
Câble D-Sub
Fil électrique
1. Bouton Menu[ ]
2. Bouton de MagicBright
[]
Ouvre le menu OSD. Également utilisé pour sortir du menu OSD ou
pour revenir au menu précédent.
MagicBright est une nouvelle fonction du moniteur qui offre une
qualité d'affichage en matiere de luminosité et de clarté deux fois
supérieure a celle d'autres moniteurs existants. Cette fonction fournit
une luminosité et une résolution d'affichage plus adaptées a la visua
lisation de texte, d'Internet ou d'animations multimédia pour satisfaire
les divers besoins de l'utilisateur. L'utilisateur peut facilement
sélectionner l'une des trois options de luminosité et de résolution préconfigurées en appuyant simplement sur l'un des boutons de contrôle
de MagicBright qui sont situés a l'avant du moniteur.
1) Personnalisé
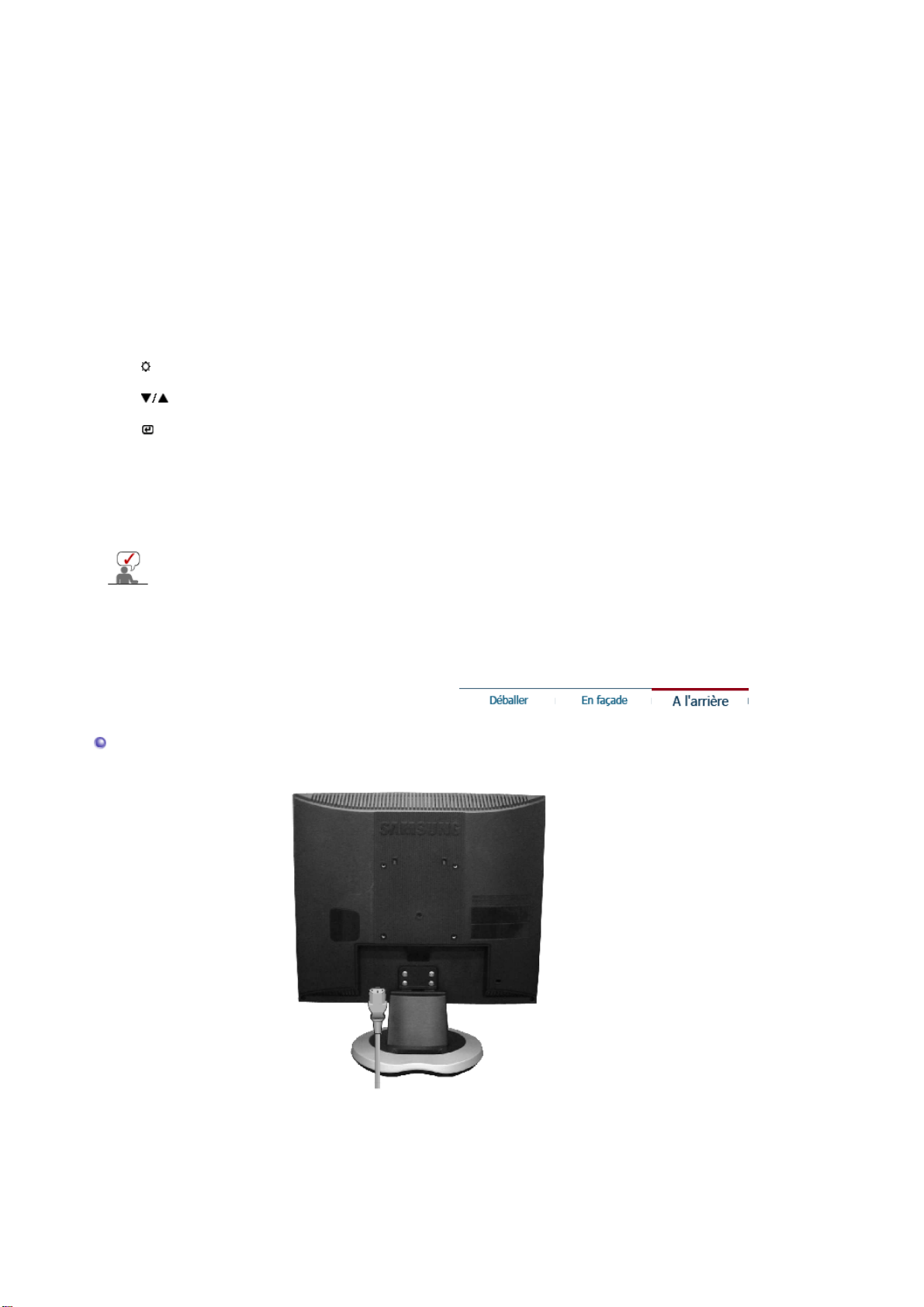
[
]
[
]
[
]
3. Bouton Brightness
2,3. Boutons d'Ajustement
4. Bouton Entrée/Entrer
5. Bouton de Auto
6. Bouton d'Alimentation
7. Indicateur
d'Alimentation
Voir PowerSaver decrit dans le manuel pour plus d'informations concernant les fonctions de
l'économie d` énergie. Pour la consérvation d'énergie, éteindre votre moniteur quand vo us
ne vous en servez pas ou quand vous absentez pour un long moment.
Bien que rigoureusement choisies par nos ingénieurs, les valeurs
préconfigurées peuvent ne pas vous convenir. Cela dépend de vos
goûts.
Si tel est le cas, réglez la Brightness (Luminosité) et le Contrast
(Contraste) en utilisant le menu de l'OSD.
2) Texte
3) Internet
4) Loisirs
>>Cliquez ici pour voir une animation.
Lorsque l'OSD n'est pas à l'écran, appuyez sur le bouton pour régler
la luminosité.
Ces boutons vous permettent de sélectionner et d'ajuster les éléments
du menu.
Pour sélectionner le menu d'affichage à l'écran OSD.
"Auto" permet au monteur de régler sor-meme le signal vidéo en
entrée.
Utiliser ce bouton pour allumer et éteindre le moniteur.
Indique que le Mode d'économie est en position normale ou
Puissance.
: Luminosité normale
Pour tout ce qui est documentation ou lors d'importants travaux
dans des textes.
: Luminosité moyenne
Pour tout ce qui est travail dans des images complexes comme
des textes et des graphiques.
: Luminosité élevée
Pour regarder des films venant du lecteur de DVD ou d'un CD
Vidéo.
arrière
(La configuration au dos du moniteur peut être différente d'un modèle à l'autre.)
1. Port d'alimentation
2. Port D-Sub15 broches
Brancher le cordon électrique a la prise d 'alimentation au dos de
votre moniteur.
Connectez le D-Sub15 broches du câble signal vidéo au connecteur
vidéo de l'ordinateur à l'arrière du moniteur.
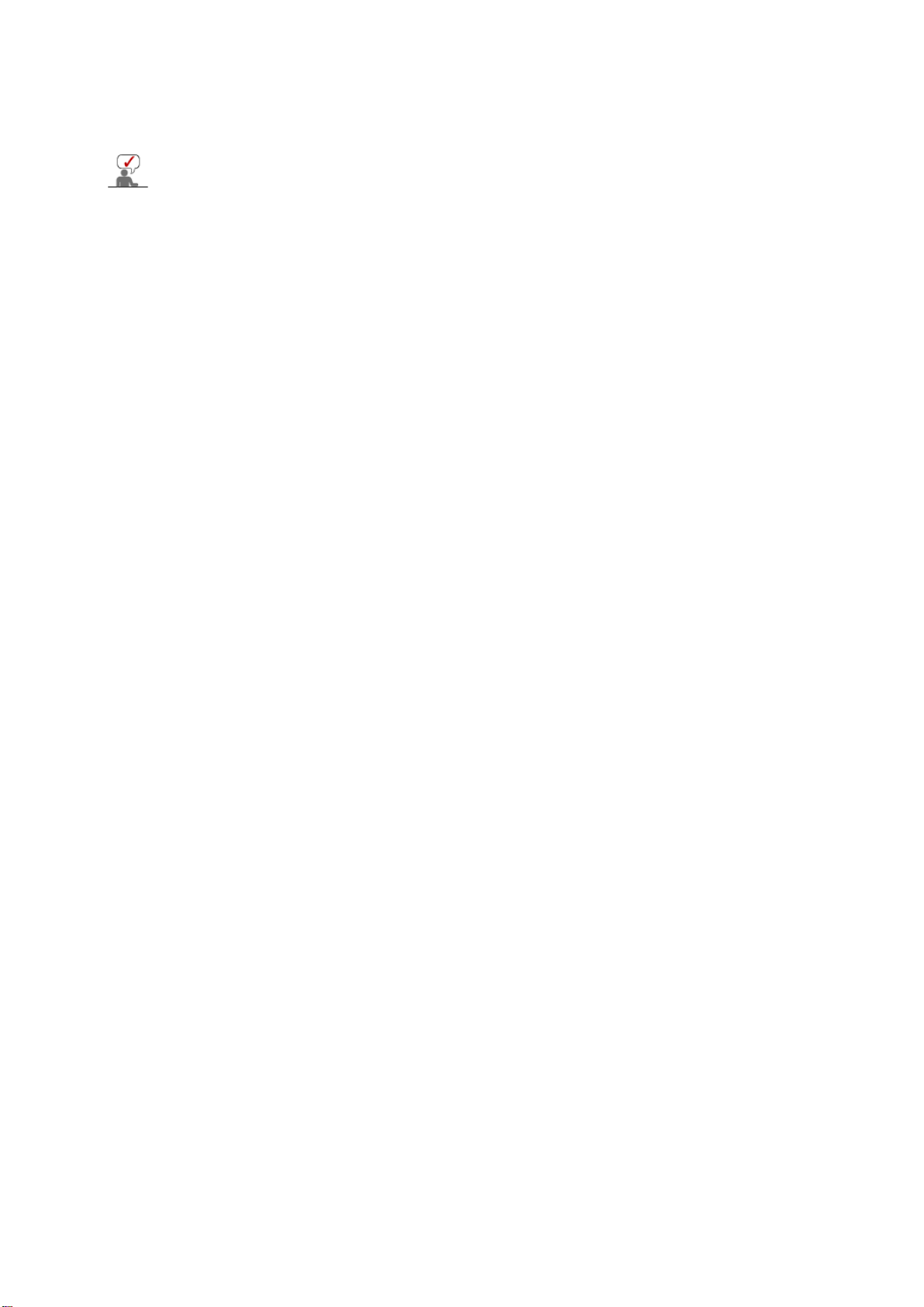
3. Verrou Kensington
r
Voir Connexion de Votre Ordinateur pour plus d'informations concernant la connexion du
câble.
Le verrou Kensington est un périphérique utilisé pour fixer
physiquement le système lorsque vous l'utilisez dans un lieu public. (le
dispositif de verrouillage est fourni sépa
ément).
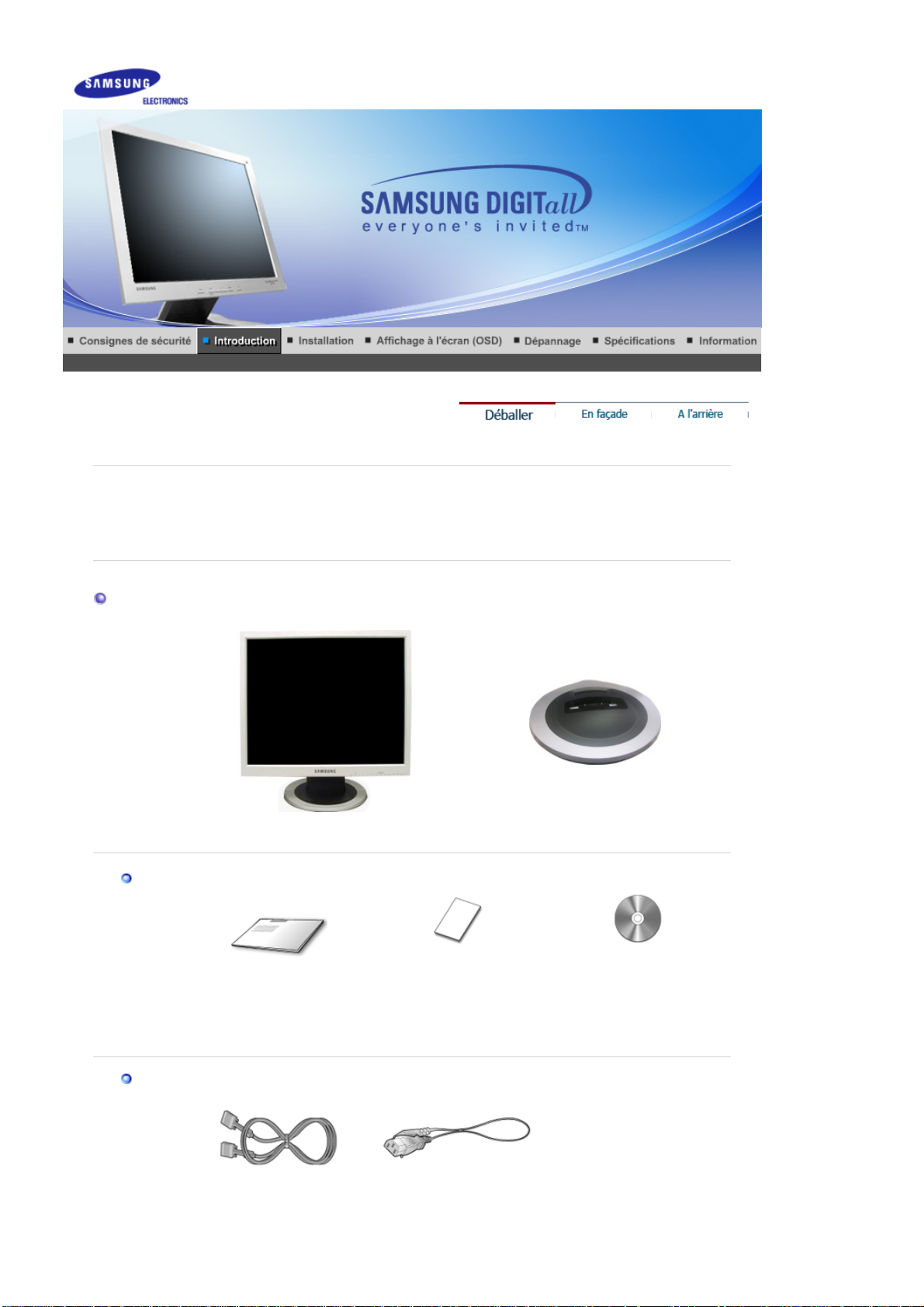
p
pp
g
SyncMaster 915N
Vérifiez que les éléments suivants sont inclus dans le moniteur.
S'ils manquent quelques choses, contactez votre vendeurr
Contactez votre revendeur le plus proche si vous souhaitez acheter des équipements
o
tionnels.
.
Déballage
Manual
Câble
Moniteur et Su
Guide d'installation rapide
ort simple Base
Carte de Garantie
(N'est pas disponible dans
toutes les agences)
Guide de l'Utilisateur,
Gestionnaire de Moniteur,
logiciel Natural Color,
lo
iciel MagicTune™ et CD
Câble D-Sub
Fil électrique
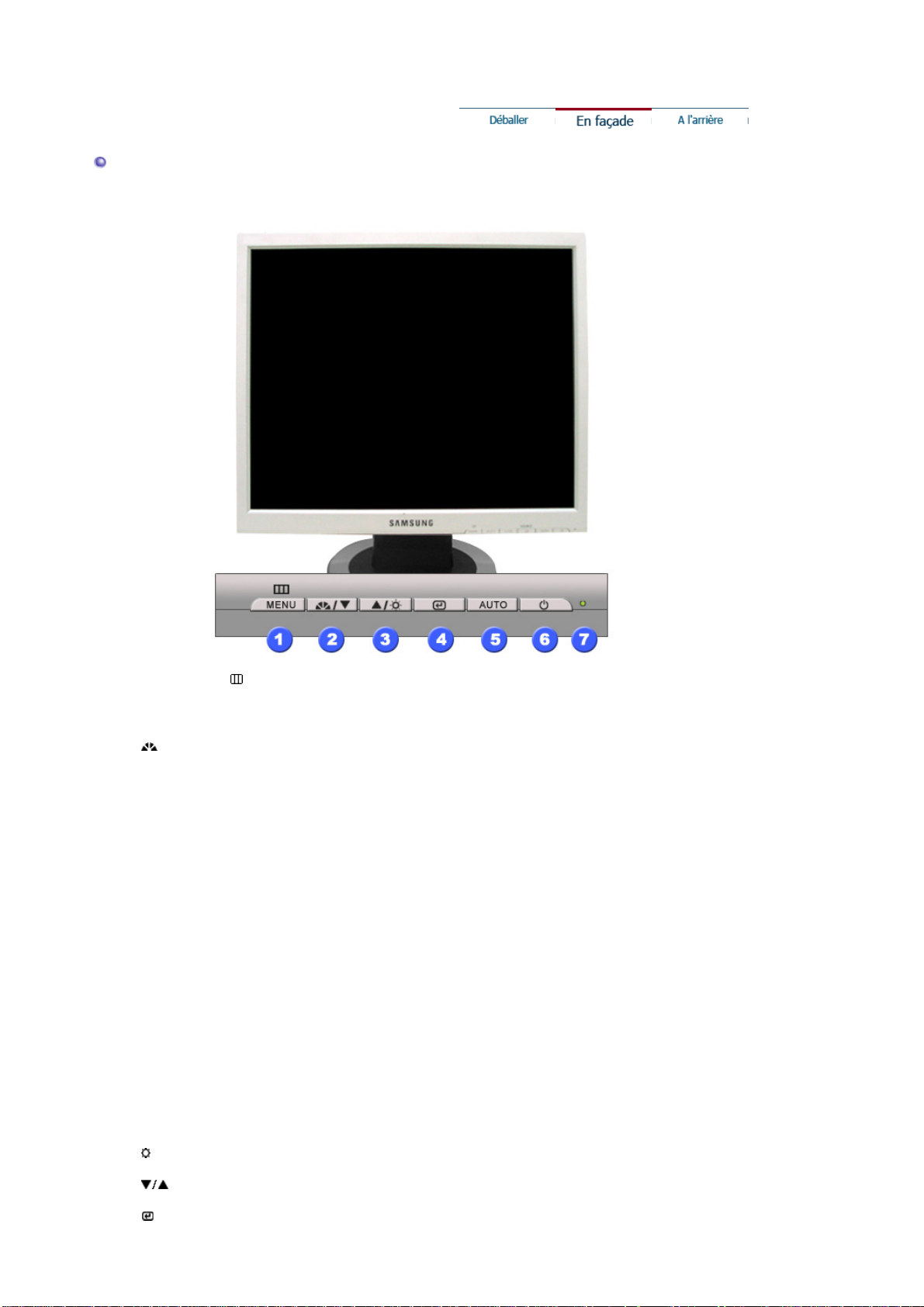
[
]
[
]
[
]
Façade
1. Bouton Menu[ ]
2. Bouton de MagicBright
[]
3. Bouton Brightness
2,3. Boutons d'Ajustement
4. Bouton Entrée/Entrer
Ouvre le menu OSD. Également utilisé pour sortir du menu OSD ou
pour revenir au menu précédent.
MagicBright est une nouvelle fonction du moniteur qui offre une
qualité d'affichage en matiere de luminosité et de clarté deux fois
supérieure a celle d'autres moniteurs existants. Cette fonction fournit
une luminosité et une résolution d'affichage plus adaptées a la visua
lisation de texte, d'Internet ou d'animations multimédia pour satisfaire
les divers besoins de l'utilisateur. L'utilisateur peut facilement
sélectionner l'une des trois options de luminosité et de résolution préconfigurées en appuyant simplement sur l'un des boutons de contrôle
de MagicBright qui sont situés a l'avant du moniteur.
1) Personnalisé
Bien que rigoureusement choisies par nos ingénieurs, les valeurs
préconfigurées peuvent ne pas vous convenir. Cela dépend de vos
goûts.
Si tel est le cas, réglez la Brightness (Luminosité) et le Contrast
(Contraste) en utilisant le menu de l'OSD.
2) Texte
3) Internet
4) Loisirs
>>Cliquez ici pour voir une animation.
Lorsque l'OSD n'est pas à l'écran, appuyez sur le bouton pour régler
la luminosité.
Ces boutons vous permettent de sélectionner et d'ajuster les éléments
du menu.
Pour sélectionner le menu d'affichage à l'écran OSD.
: Luminosité normale
Pour tout ce qui est documentation ou lors d'importants travaux
dans des textes.
Pour tout ce qui est travail dans des images complexes comme
des textes et des graphiques.
Pour regarder des films venant du lecteur de DVD ou d'un CD
Vidéo.
: Luminosité moyenne
: Luminosité élevée
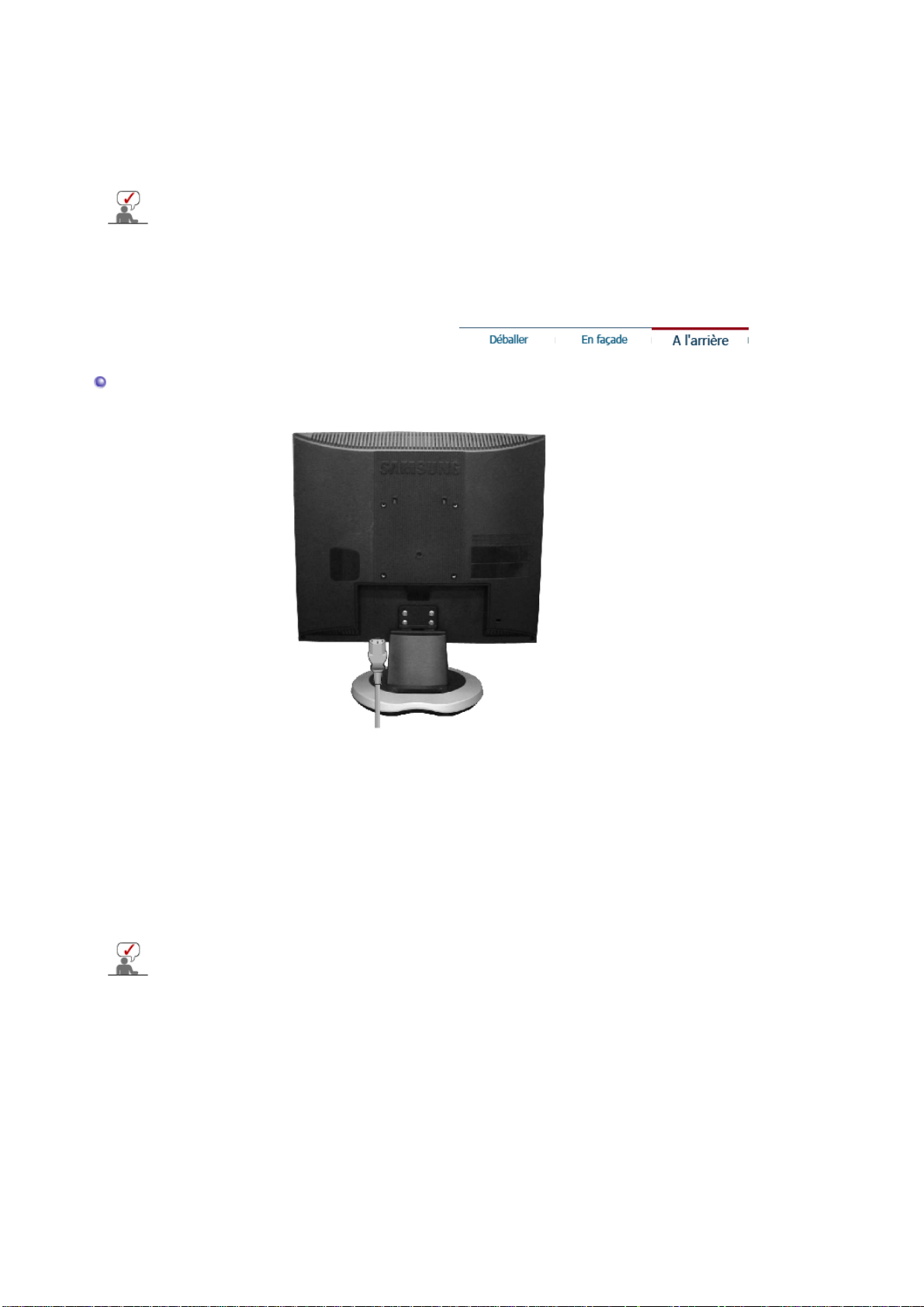
5. Bouton de Auto
r
6. Bouton d'Alimentation
7. Indicateur
d'Alimentation
Voir PowerSaver decrit dans le manuel pour plus d'informations concernant les fonctions de
l'économie d` énergie. Pour la consérvation d'énergie, éteindre votre moniteur quand vo us
ne vous en servez pas ou quand vous absentez pour un long moment.
arrière
"Auto" permet au monteur de régler sor-meme le signal vidéo en
entrée.
Utiliser ce bouton pour allumer et éteindre le moniteur.
Indique que le Mode d'économie est en position normale ou
Puissance.
(La configuration au dos du moniteur peut être différente d'un modèle à l'autre.)
1. Port d'alimentation
2. Port D-Sub15 broches
3. Verrou Kensington
Voir Connexion de Votre Ordinateur pour plus d'informations concernant la connexion du
câble.
Brancher le cordon électrique a la prise d 'alimentation au dos de
votre moniteur.
Connectez le D-Sub15 broches du câble signal vidéo au connecteur
vidéo de l'ordinateur à l'arrière du moniteur.
Le verrou Kensington est un périphérique utilisé pour fixer
physiquement le système lorsque vous l'utilisez dans un lieu public. (le
dispositif de verrouillage est fourni sépa
ément).
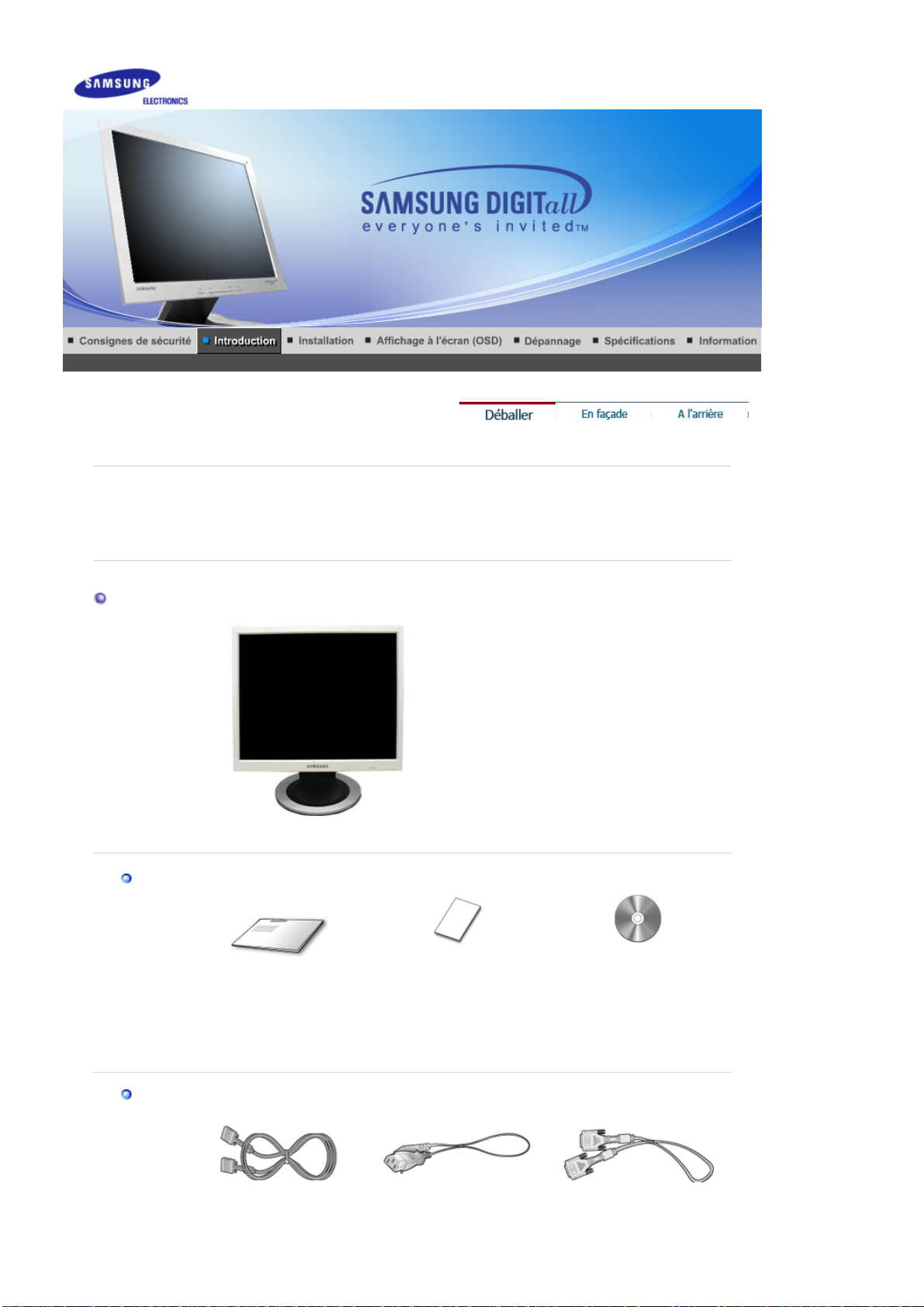
p
pp
g
SyncMaster 912T
Vérifiez que les éléments suivants sont inclus dans le moniteur.
S'ils manquent quelques choses, contactez votre vendeurr
Contactez votre revendeur le plus proche si vous souhaitez acheter des équipements
o
tionnels.
.
Déballage
Manual
Moniteur et Su
Guide d'installation rapide
ort pivotant
Carte de Garantie
(N'est pas disponible dans
toutes les agences)
Guide de l'Utilisateur,
Gestionnaire de Moniteur,
logiciel Natural Color,
logiciel MagicTune™ ,
lo
iciel MagicRotation
Câble
Câble D-Sub
Fil électrique
Câble DVI

[
]
[
]
Façade
1. Bouton Menu[ ]
2. Bouton de MagicBright
[]
3. Bouton Brightness
2,3. Boutons d'Ajustement
4. Bouton Entrée/Entrer
[ ] /
Ouvre le menu OSD. Également utilisé pour sortir du menu OSD ou
pour revenir au menu précédent.
MagicBright est une nouvelle fonction du moniteur qui offre une
qualité d'affichage en matiere de luminosité et de clarté deux fois
supérieure a celle d'autres moniteurs existants. Cette fonction fournit
une luminosité et une résolution d'affichage plus adaptées a la visua
lisation de texte, d'Internet ou d'animations multimédia pour satisfaire
les divers besoins de l'utilisateur. L'utilisateur peut facilement
sélectionner l'une des trois options de luminosité et de résolution préconfigurées en appuyant simplement sur l'un des boutons de contrôle
de MagicBright qui sont situés a l'avant du moniteur.
1) Personnalisé
Bien que rigoureusement choisies par nos ingénieurs, les valeurs
préconfigurées peuvent ne pas vous convenir. Cela dépend de vos
goûts.
Si tel est le cas, réglez la Brightness (Luminosité) et le Contrast
(Contraste) en utilisant le menu de l'OSD.
2) Texte
3) Internet
4) Loisirs
>>Cliquez ici pour voir une animation.
Lorsque l'OSD n'est pas à l'écran, appuyez sur le bouton pour régler
la luminosité.
Ces boutons vous permettent de sélectionner et d'ajuster les éléments
du menu.
Pour sélectionner le menu d'affichage à l'écran OSD. /
: Luminosité normale
Pour tout ce qui est documentation ou lors d'importants travaux
dans des textes.
Pour tout ce qui est travail dans des images complexes comme
des textes et des graphiques.
Pour regarder des films venant du lecteur de DVD ou d'un CD
Vidéo.
: Luminosité moyenne
: Luminosité élevée
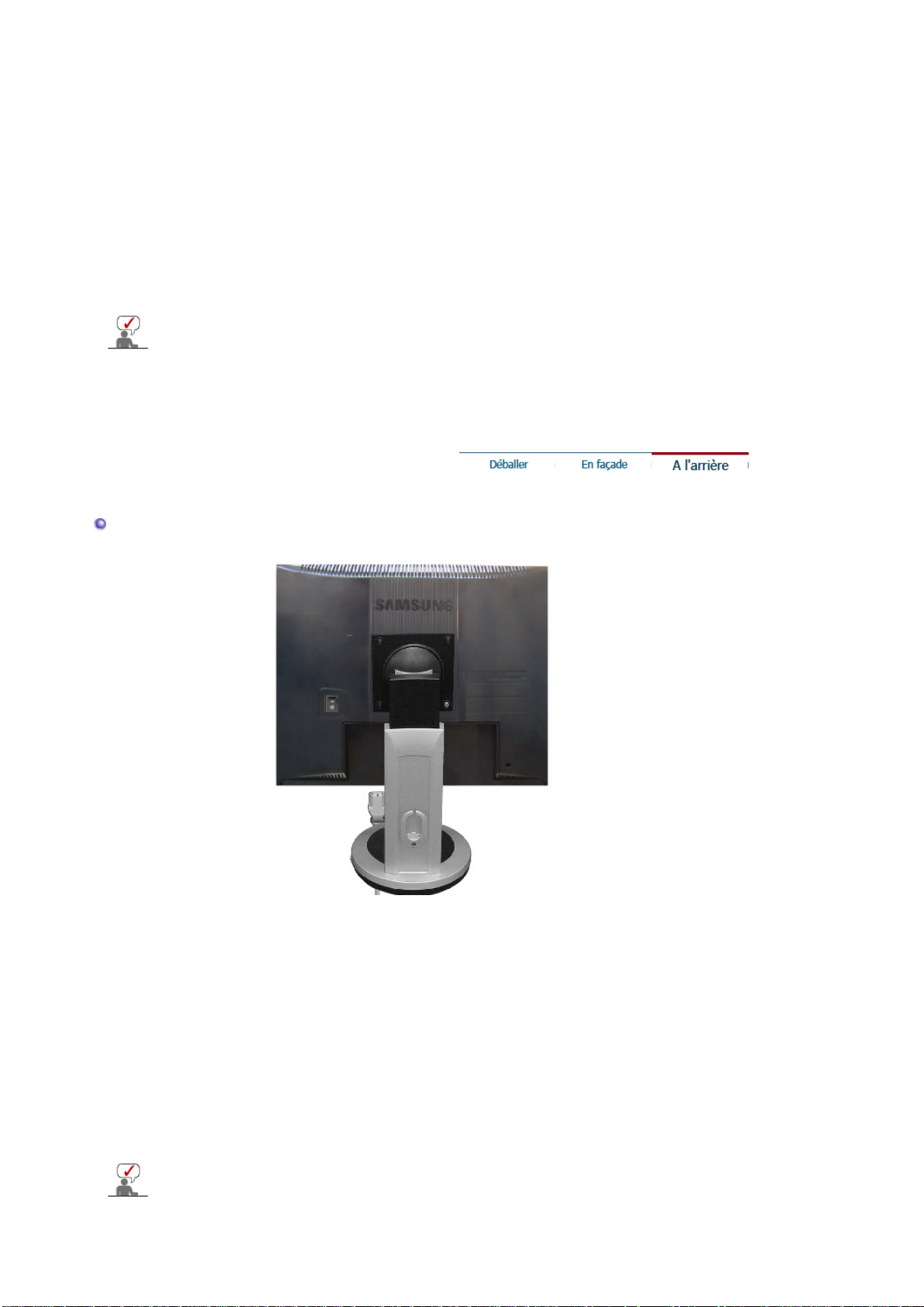
Touche Source
(op
)
5. Bouton de Auto
6. Bouton d'Alimentation
7. Indicateur
d'Alimentation
Voir PowerSaver decrit dans le manuel pour plus d'informations concernant les fonctions de
l'économie d` énergie. Pour la consérvation d'énergie, éteindre votre moniteur quand vo us
ne vous en servez pas ou quand vous absentez pour un long moment.
arrière
Quand vous enfoncez la touche Source, sélectionnez ensuite le signal
Vidéo lorsque l'affichage à l'écran (OSD) est inactif. (Quand le bouton
Source est maintenu enfoncé pour changer le mode du signal
d’entrée, un message apparaît au centre de l'écran et affiche le mode
précédemment sélectionné – analogique ou digital.)
:si vous sélectionnez le mode Numérique, vous devez connecter
Note
votre moniteur à la carte graphique avec un port numérique utilisant le
câble DVI.)
"Auto" permet au monteur de régler sor-meme le signal vidéo en
entrée.
Utiliser ce bouton pour allumer et éteindre le moniteur.
Indique que le Mode d'économie est en position normale ou
Puissance.
(La configuration au dos du moniteur peut être différente d'un modèle à l'autre.)
1. Port d'alimentation
2. Port DVI
3. Port D-Sub15 broches
4. Interrupteur
d'alimentation
marche/arrêt
tion
5. Verrou Kensington
Voir Connexion de Votre Ordinateur pour plus d'informations concernant la connexion du
câble.
Brancher le cordon électrique a la prise d 'alimentation au dos de
votre moniteur.
Branchez le Câble DVI sur le port DVI en arrière de votre moniteur.
Connectez le D-Sub15 broches du câble signal vidéo au connecteur
vidéo de l'ordinateur à l'arrière du moniteur.
Utiliser ce bouton pour allumer et éteindre le moniteur.
Le verrou Kensington est un périphérique utilisé pour fixer
physiquement le système lorsque vous l'utilisez dans un lieu public. (le
dispositif de verrouillage est fourni séparément).
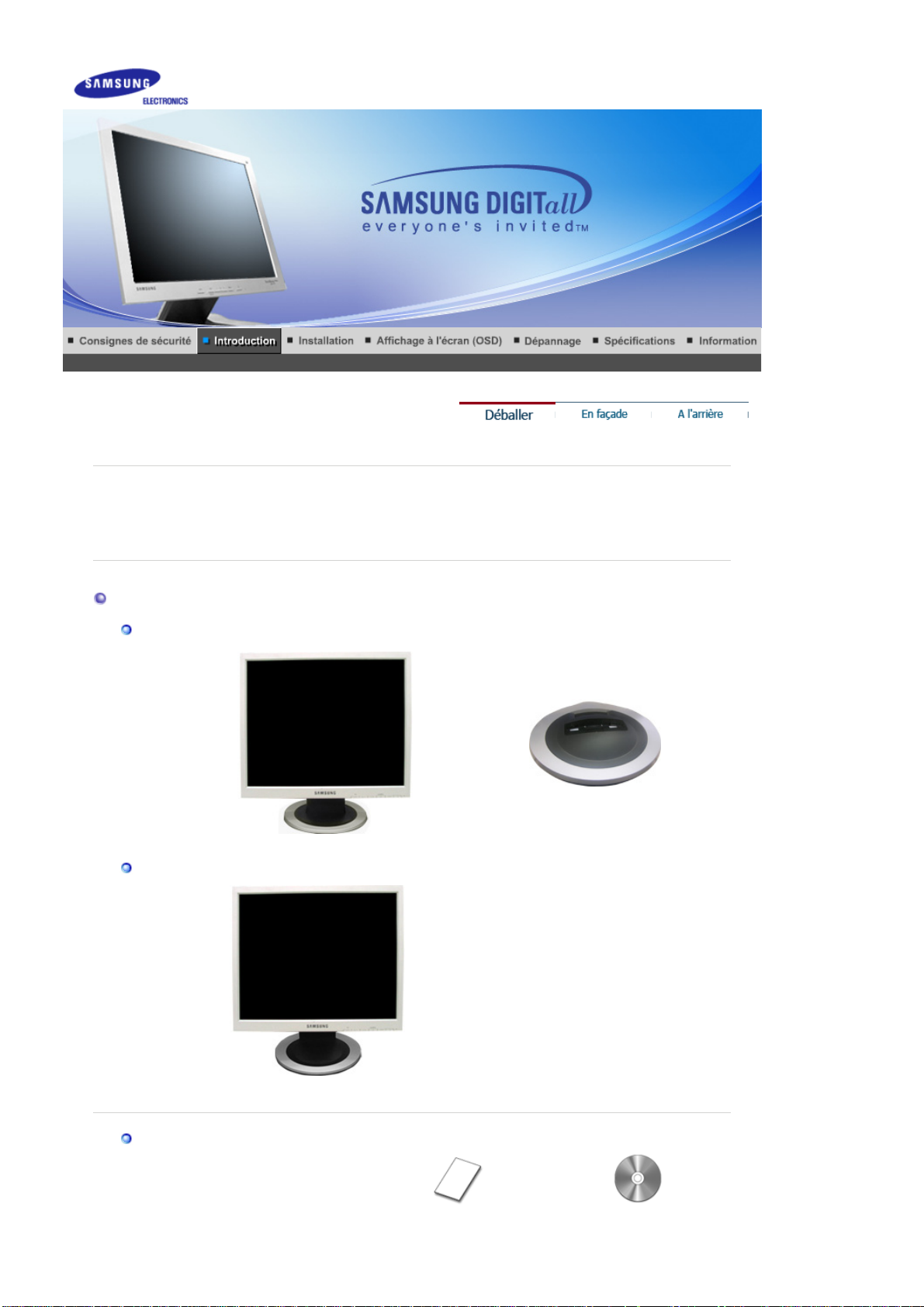
p
pp
pp
SyncMaster 913T / 913B
Vérifiez que les éléments suivants sont inclus dans le moniteur.
S'ils manquent quelques choses, contactez votre vendeurr
Contactez votre revendeur le plus proche si vous souhaitez acheter des équipements
o
tionnels.
.
Déballage
Option 1
Option 2
Moniteur et Su
ort simple Base
Manual
Moniteur et Su
ort pivotant
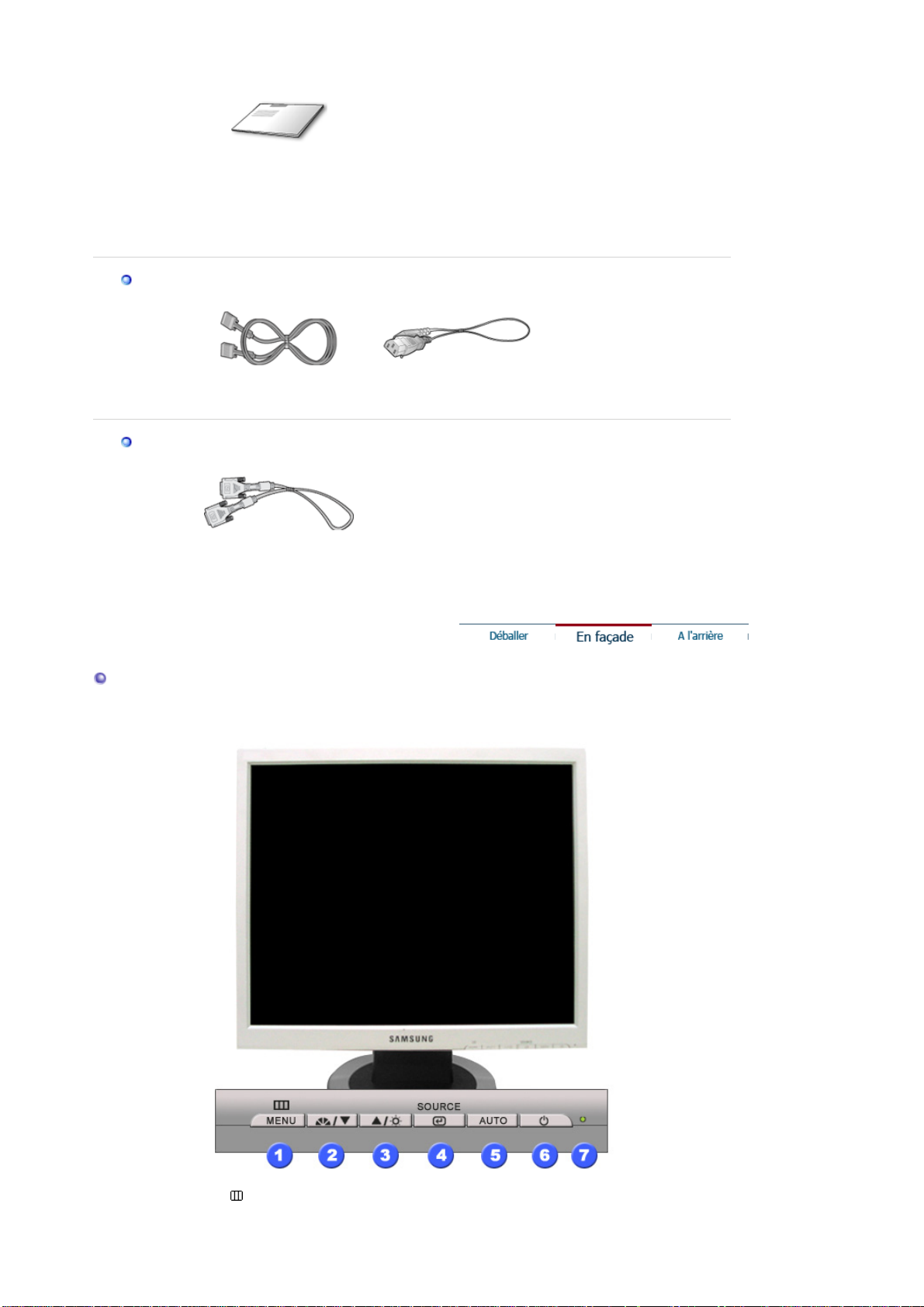
g
q
p
Câble
Guide d'installation rapide
Carte de Garantie
(N'est pas disponible dans
toutes les agences)
Guide de l'Utilisateur,
Gestionnaire de Moniteur,
logiciel Natural Color,
logiciel MagicTune™ ,
lo
iciel MagicRotation
tion
o
Façade
Câble D-Sub
Câble DVI
Fil électri
ue
1. Bouton Menu[ ]
Ouvre le menu OSD. Également utilisé pour sortir du menu OSD ou
pour revenir au menu précédent.
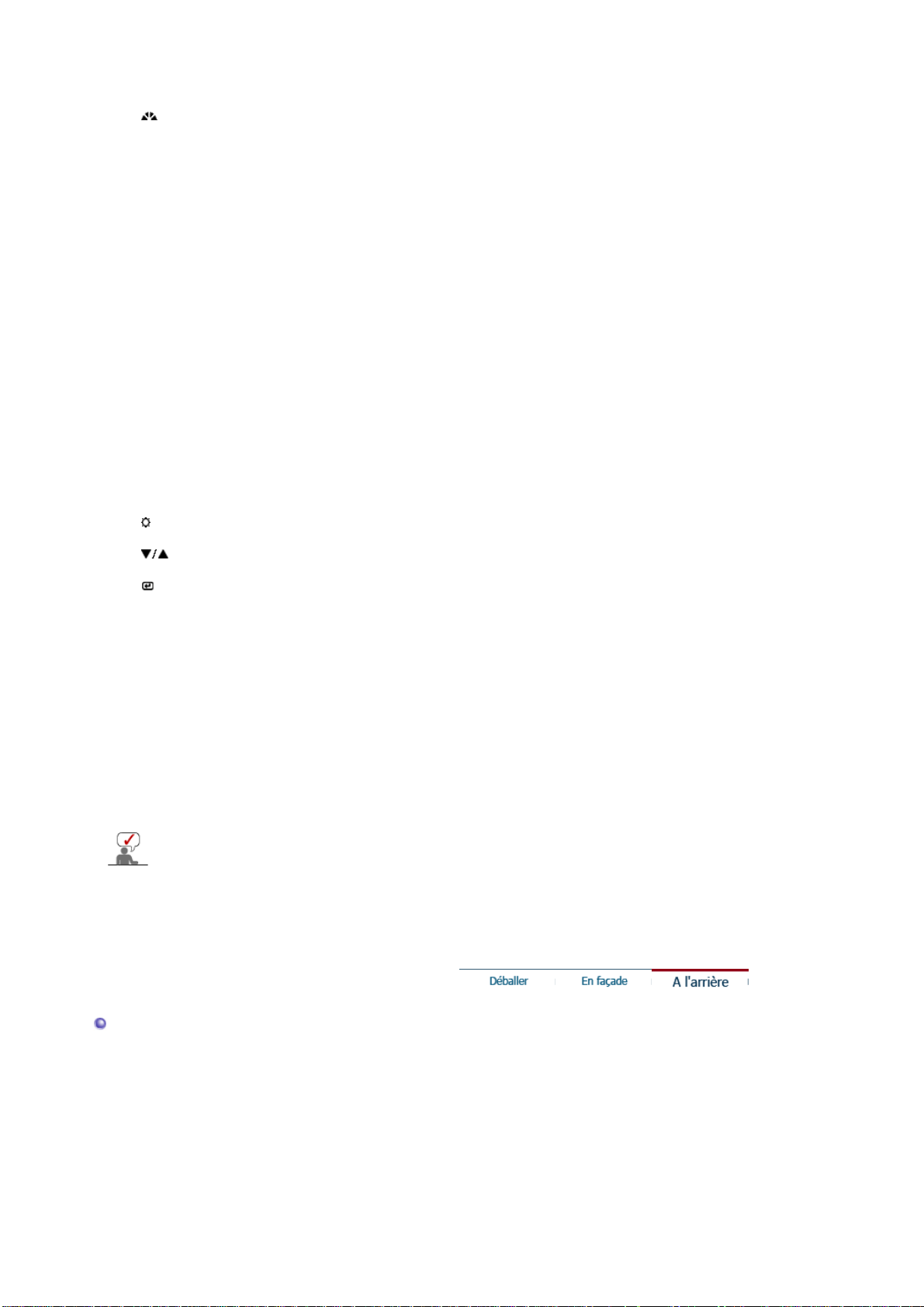
2. Bouton de MagicBright
[
]
[
]
r
[]
3. Bouton Brightness
2,3. Boutons d'Ajustement
4. Bouton Entrée/Entrer
[ ] /
Touche Source
5. Bouton de Auto
6. Bouton d'Alimentation
7. Indicateur
d'Alimentation
Voir PowerSaver decrit dans le manuel pour plus d'informations concernant les fonctions de
l'économie d` énergie. Pour la consérvation d'énergie, éteindre votre moniteur quand vo us
ne vous en servez pas ou quand vous absentez pour un long moment.
MagicBright est une nouvelle fonction du moniteur qui offre une
qualité d'affichage en matiere de luminosité et de clarté deux fois
supérieure a celle d'autres moniteurs existants. Cette fonction fournit
une luminosité et une résolution d'affichage plus adaptées a la visua
lisation de texte, d'Internet ou d'animations multimédia pour satisfaire
les divers besoins de l'utilisateur. L'utilisateur peut facilement
sélectionner l'une des trois options de luminosité et de résolution préconfigurées en appuyant simplement sur l'un des boutons de contrôle
de MagicBright qui sont situés a l'avant du moniteur.
1) Personnalisé
Bien que rigoureusement choisies par nos ingénieurs, les valeurs
préconfigurées peuvent ne pas vous convenir. Cela dépend de vos
goûts.
Si tel est le cas, réglez la Brightness (Luminosité) et le Contrast
(Contraste) en utilisant le menu de l'OSD.
2) Texte
3) Internet
4) Loisirs
>>Cliquez ici pour voir une animation.
Lorsque l'OSD n'est pas à l'écran, appuyez sur le bouton pour régler
la luminosité.
Ces boutons vous permettent de sélectionner et d'ajuster les éléments
du menu.
Pour sélectionner le menu d'affichage à l'écran OSD. /
Quand vous enfoncez la touche Source, sélectionnez ensuite le signal
Vidéo lorsque l'affichage à l'écran (OSD) est inactif. (Quand le bouton
Source est maintenu enfoncé pour changer le mode du signal
d’entrée, un message apparaît au centre de l'écran et affiche le mode
précédemment sélectionné – analogique ou digital.)
Note
votre moniteur à la carte graphique avec un port numérique utilisant le
câble DVI.)
"Auto" permet au monteur de régler sor-meme le signal vidéo en
ent
Utiliser ce bouton pour allumer et éteindre le moniteur.
Indique que le Mode d'économie est en position normale ou
Puissance.
: Luminosité normale
Pour tout ce qui est documentation ou lors d'importants travaux
dans des textes.
Pour tout ce qui est travail dans des images complexes comme
des textes et des graphiques.
Pour regarder des films venant du lecteur de DVD ou d'un CD
Vidéo.
:si vous sélectionnez le mode Numérique, vous devez connecter
ée.
: Luminosité moyenne
: Luminosité élevée
arrière

(La configuration au dos du moniteur peut être différente d'un modèle à l'autre.)
1. Port d'alimentation
2. Port DVI
3. Port D-Sub15 broches
4. Verrou Kensington
Voir Connexion de Votre Ordinateur pour plus d'informations concernant la connexion du
câble.
Brancher le cordon électrique a la prise d 'alimentation au dos de
votre moniteur.
Branchez le Câble DVI sur le port DVI en arrière de votre moniteur.
Connectez le D-Sub15 broches du câble signal vidéo au connecteur
vidéo de l'ordinateur à l'arrière du moniteur.
Le verrou Kensington est un périphérique utilisé pour fixer
physiquement le système lorsque vous l'utilisez dans un lieu public. (le
dispositif de verrouillage est fourni séparément).
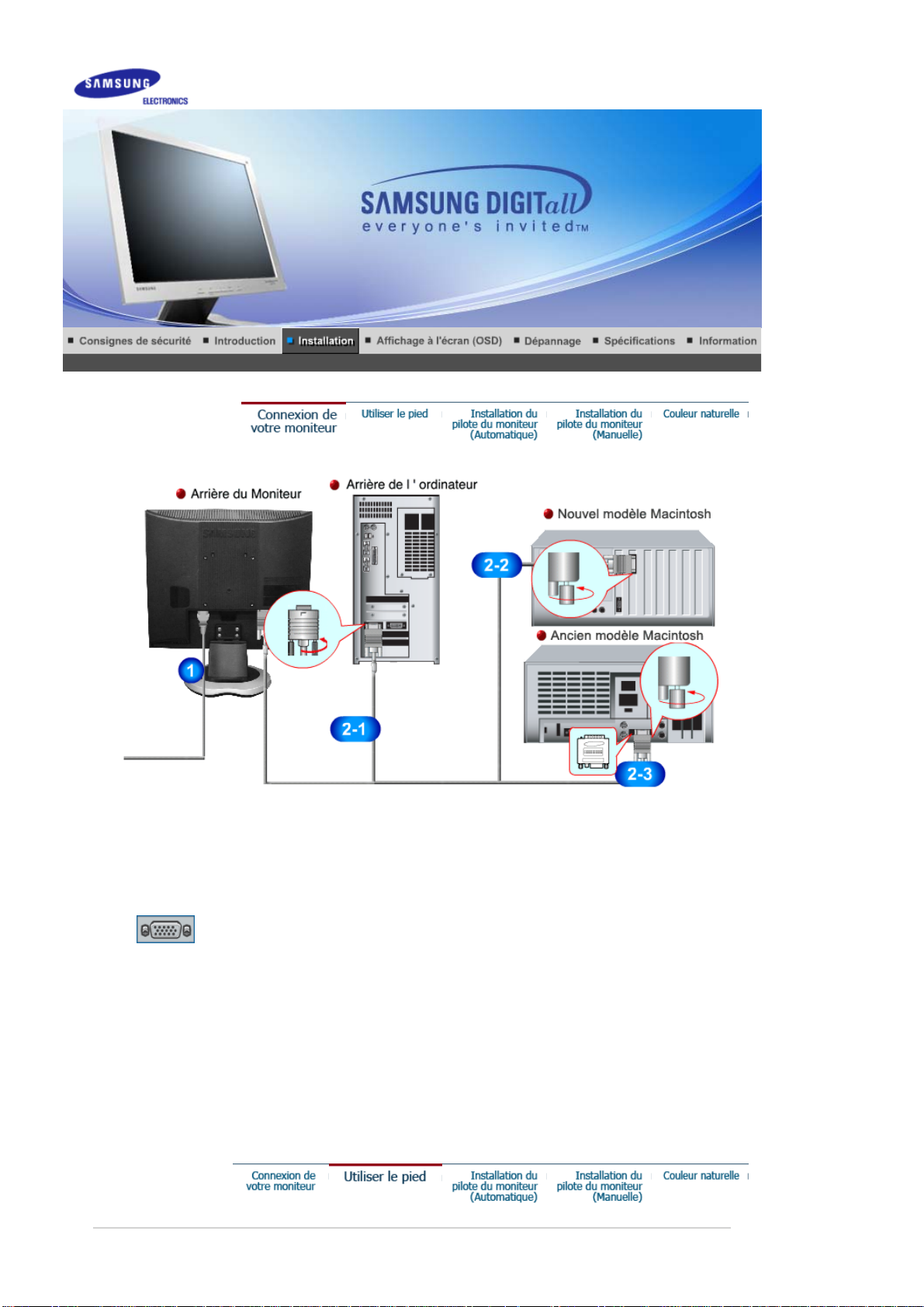
A
SyncMaster 913N
Connectez le fil électrique au port qui se situe au dos de votre moniteur. Branchez le fil
1.
électrique du moniteur a la prise la plus proche.
Utilisation d'un connecteur D-Sub (analogique) sur la carte vidéo. Connectez le D-Sub 1 5
2-1.
broches du câble signal vidéo au connecteur vidéo de l'ordinateur a l'arri ère du moniteur.
Branché sur un Macintosh.
2-2.
Connectez l'écran au Macintosh en utilisant le câble de connexion D-Sub.
Si vous etes en possession d'un ancien modele de Macintosh, vous devrez utiliser un
2-3.
adaptateur spécial Mac.
3.
llumez votre ordinateur et le moniteur. Si le moniteur affiche une image, cela signifie que
l'installation est terminée.
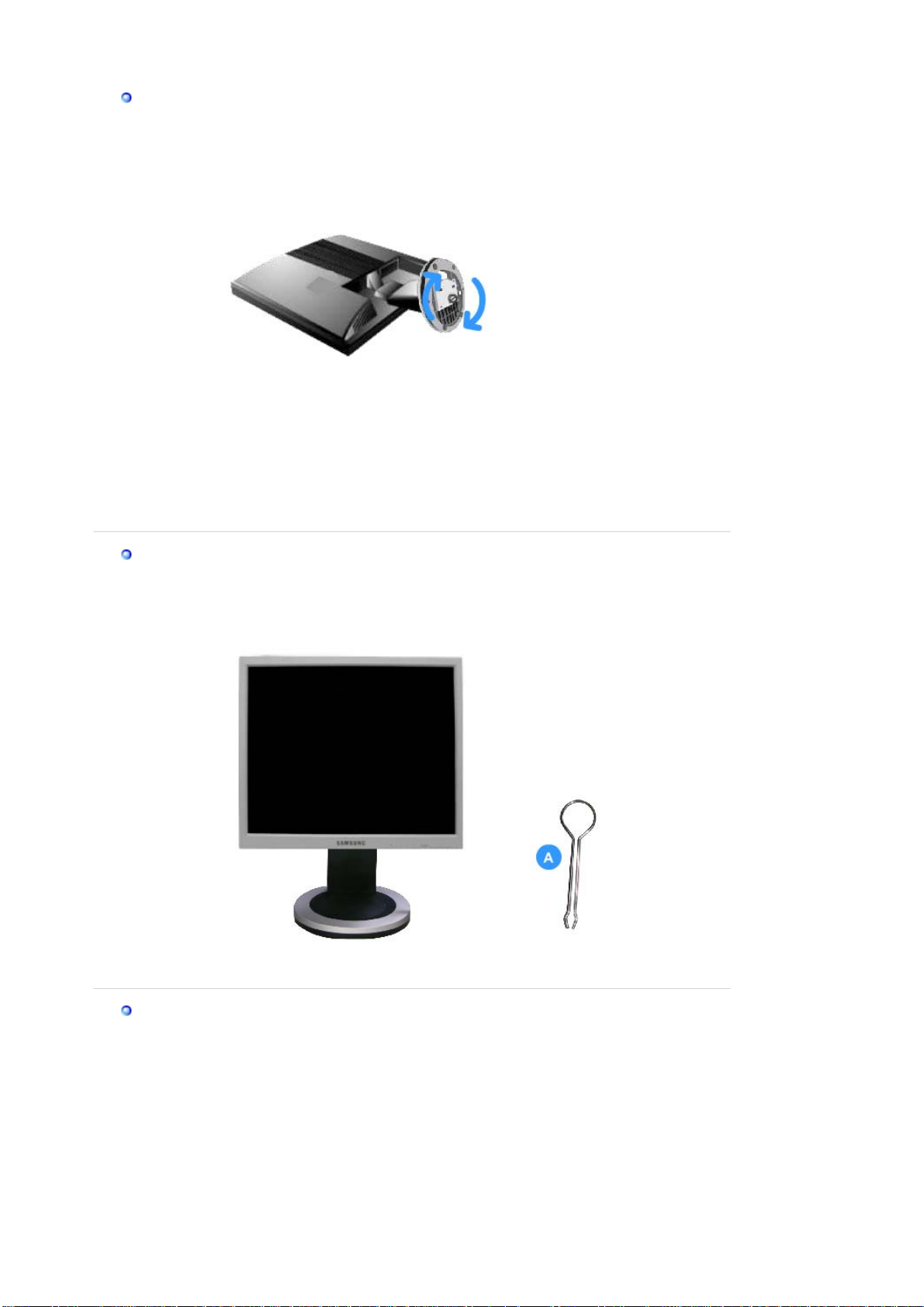
Assemblage du moniteur
A
Moniteur et Base
Support pivotant
Butée de socle
Monter la base
Ce moniteur accepte une interface de montage de 100 mm x 100 mm conforme à la norme VESA.
.
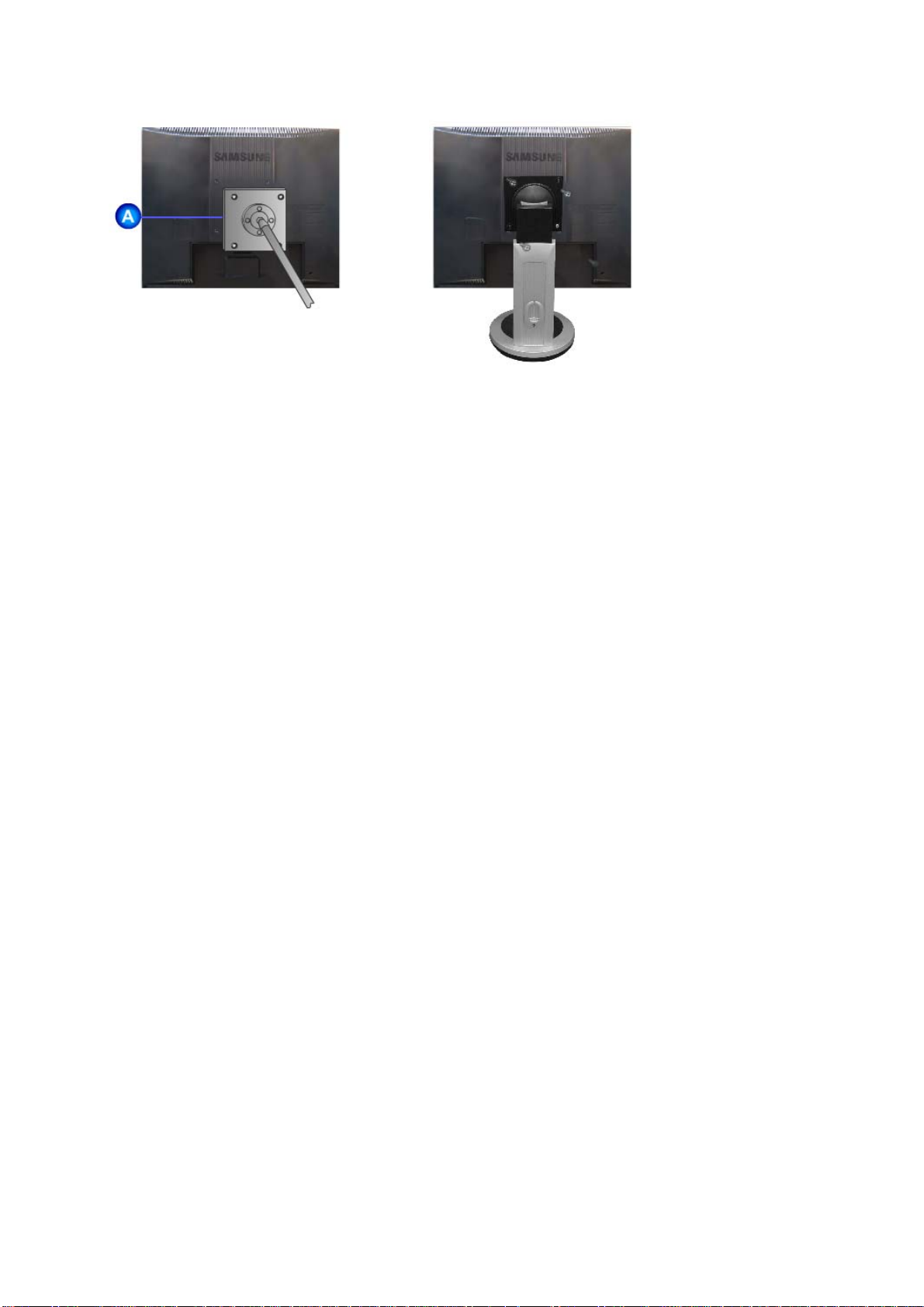
Support simple Support pivotant
A. Moniteur
B. Interface de montage
1. Mettez le moniteur hors tension et débranchez son cordon d’alimentation.
2. Posez le moniteur LCD face contre terre sur une surface plane en intercalant un coussin
pour protéger l’écran.
3. Enlevez les quatre vis et ensuite le support du moniteur LCD.
4. Alignez l’interface de montage sur les trous dans le panneau de montage arrière et fixez-la à
l’aide des quatre vis fournies avec le support articulé, le dispositif d’accro-chage au mur ou
l’autre support.
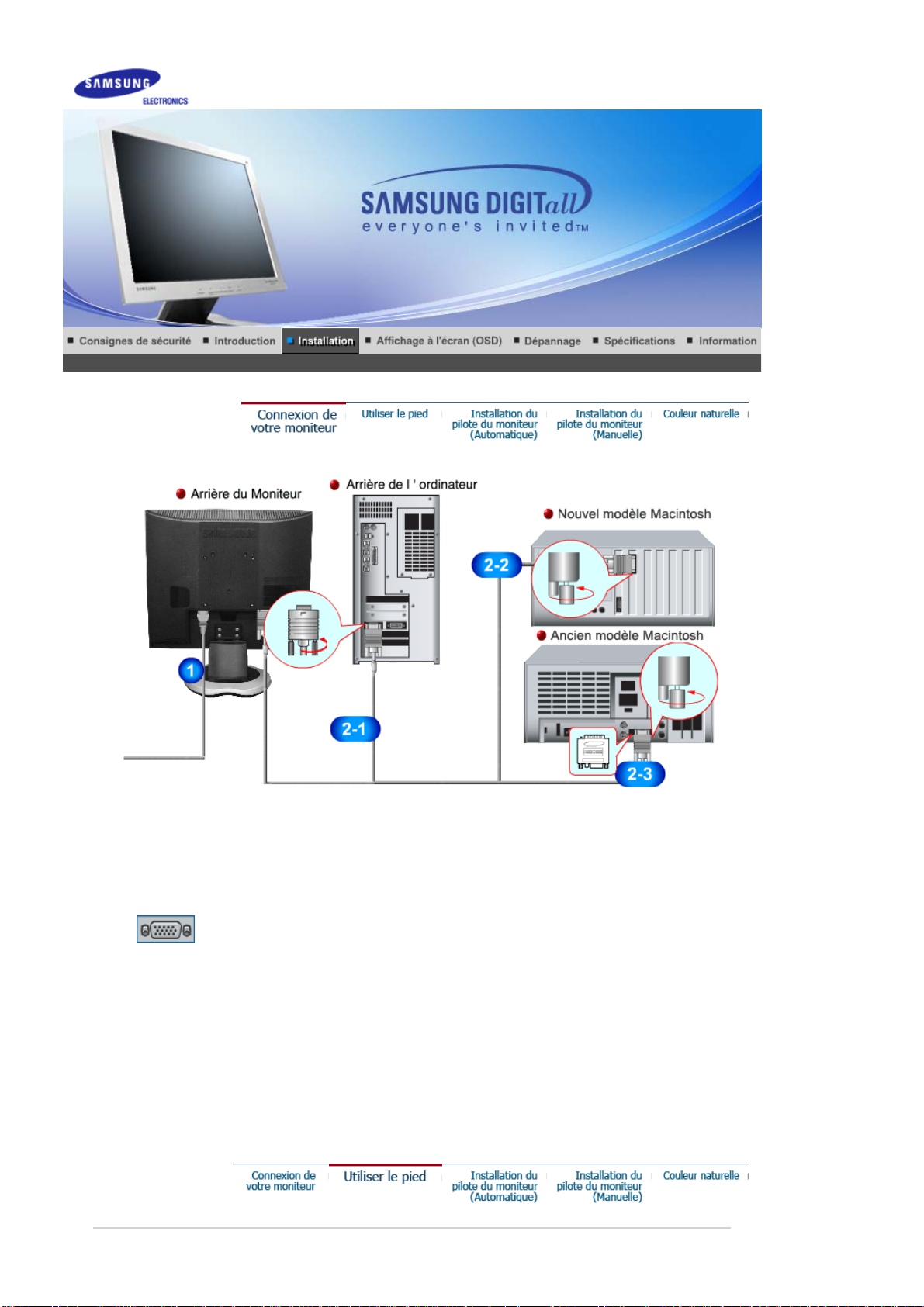
A
SyncMaster 915N
Connectez le fil électrique au port qui se situe au dos de votre moniteur. Branchez le fil
1.
électrique du moniteur a la prise la plus proche.
Utilisation d'un connecteur D-Sub (analogique) sur la carte vidéo. Connectez le D-Sub 1 5
2-1.
broches du câble signal vidéo au connecteur vidéo de l'ordinateur a l'arri ère du moniteur.
Branché sur un Macintosh.
2-2.
Connectez l'écran au Macintosh en utilisant le câble de connexion D-Sub.
Si vous etes en possession d'un ancien modele de Macintosh, vous devrez utiliser un
2-3.
adaptateur spécial Mac.
3.
llumez votre ordinateur et le moniteur. Si le moniteur affiche une image, cela signifie que
l'installation est terminée.
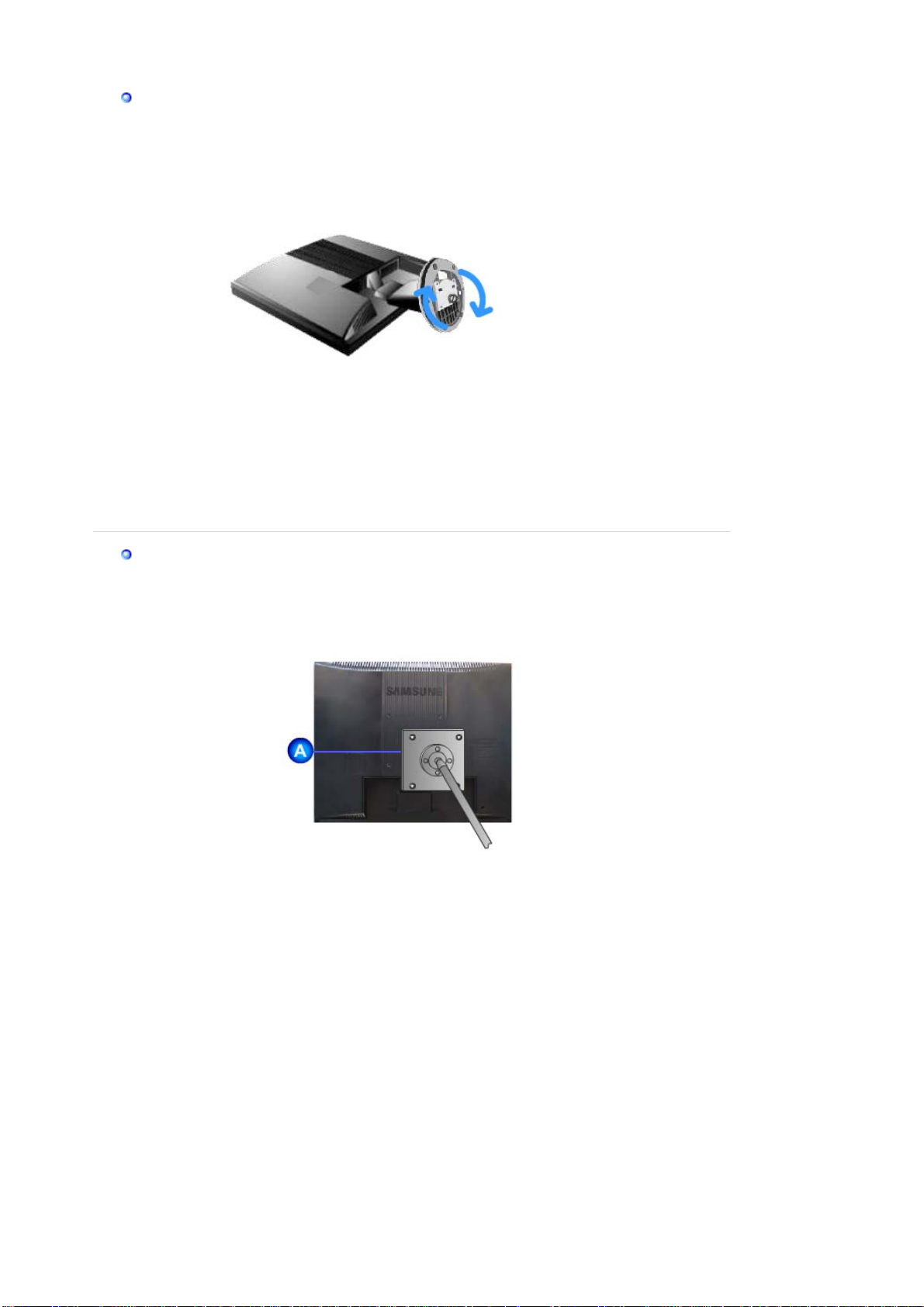
Assemblage du moniteur
Moniteur et Base
Monter la base
Ce moniteur accepte une interface de montage de 100 mm x 100 mm conforme à la norme VESA.
A. Moniteur
B. Interface de montage
1. Mettez le moniteur hors tension et débranchez son cordon d’alimentation.
2. Posez le moniteur LCD face contre terre sur une surface plane en intercalant un coussin
pour protéger l’écran.
3. Enlevez les quatre vis et ensuite le support du moniteur LCD.
4. Alignez l’interface de montage sur les trous dans le panneau de montage arrière et fixez-la à
l’aide des quatre vis fournies avec le support articulé, le dispositif d’accro-chage au mur ou
l’autre support.
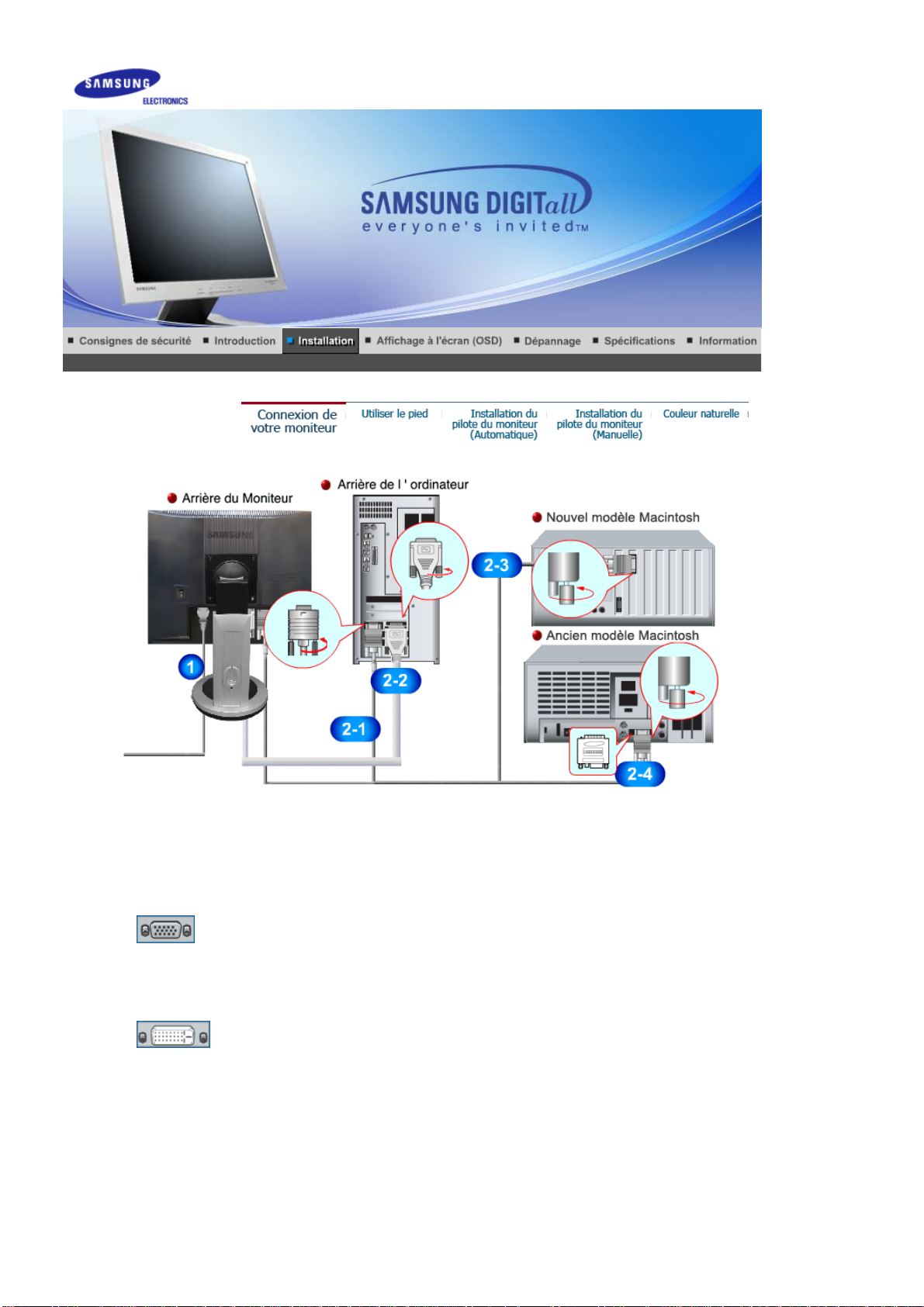
A
SyncMaster 912T
Connectez le fil électrique au port qui se situe au dos de votre moniteur. Branchez le fil
1.
électrique du moniteur a la prise la plus proche.
Utilisation d'un connecteur D-Sub (analogique) sur la carte vidéo. Connectez le D-Sub 1 5
2-1.
broches du câble signal vidéo au connecteur vidéo de l'ordinateur a l'arri ère du moniteur.
Utilisation d'un connecteur D-Sub (numérique) sur la carte vidéo. Branchez le Câble DVI sur le
2-2.
port DVI en arrière de votre moniteur.
Branché sur un Macintosh.
2-3.
Connectez l'écran au Macintosh en utilisant le câble de connexion D-Sub.
Si vous etes en possession d'un ancien modele de Macintosh, vous devrez utiliser un
2-4.
adaptateur spécial Mac.
3.
llumez votre ordinateur et le moniteur. Si le moniteur affiche une image, cela signifie que
l'installation est terminée.
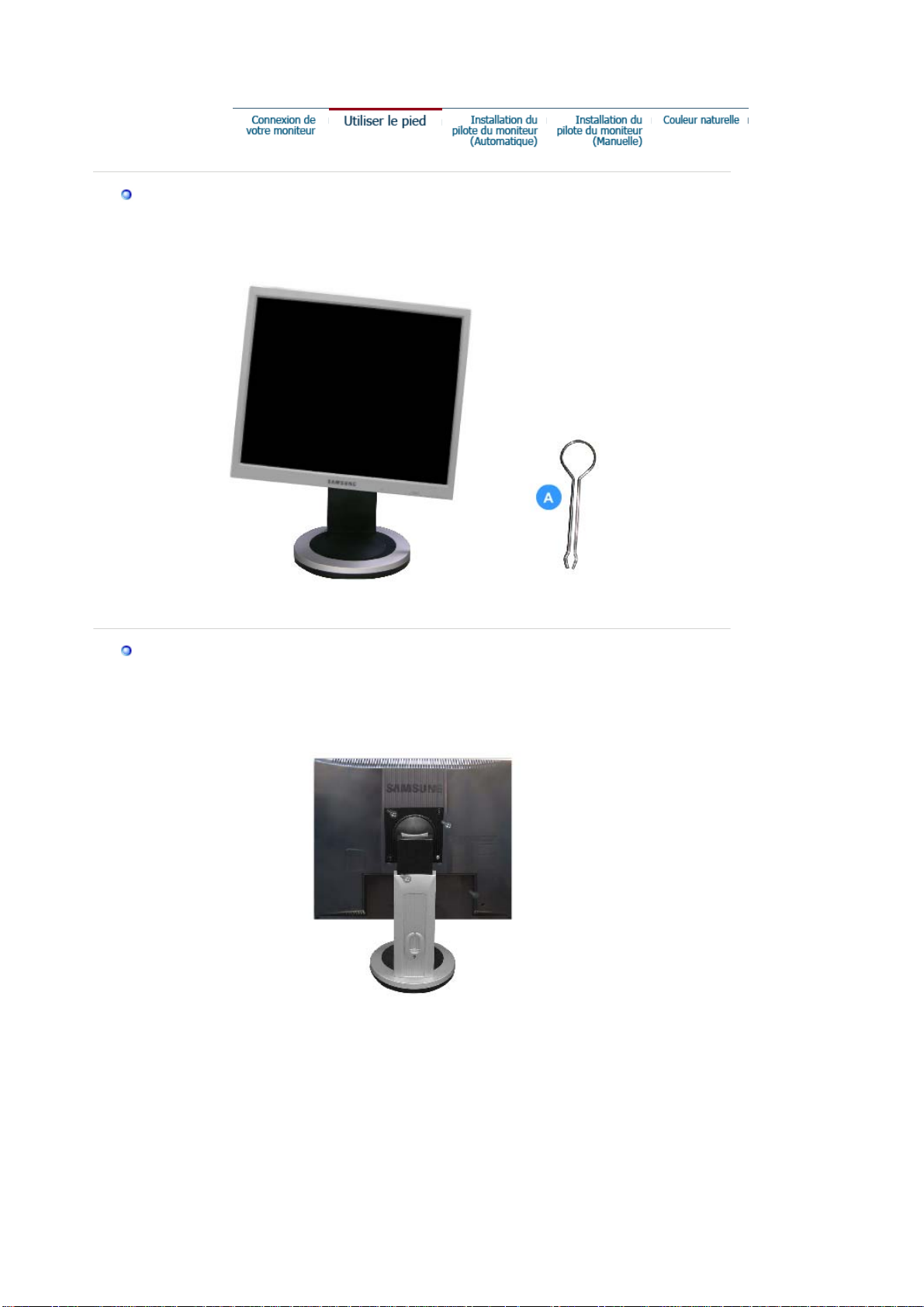
Support pivotant
A
Butée de socle
Monter la base
Ce moniteur accepte une interface de montage de 100 mm x 100 mm conforme à la norme VESA.
A. Moniteur
B. Interface de montage
1. Mettez le moniteur hors tension et débranchez son cordon d’alimentation.
2. Posez le moniteur LCD face contre terre sur une surface plane en intercalant un coussin
pour protéger l’écran.
3. Enlevez les quatre vis et ensuite le support du moniteur LCD.
4. Alignez l’interface de montage sur les trous dans le panneau de montage arrière et fixez-la à
l’aide des quatre vis fournies avec le support articulé, le dispositif d’accro-chage au mur ou
l’autre support.
.
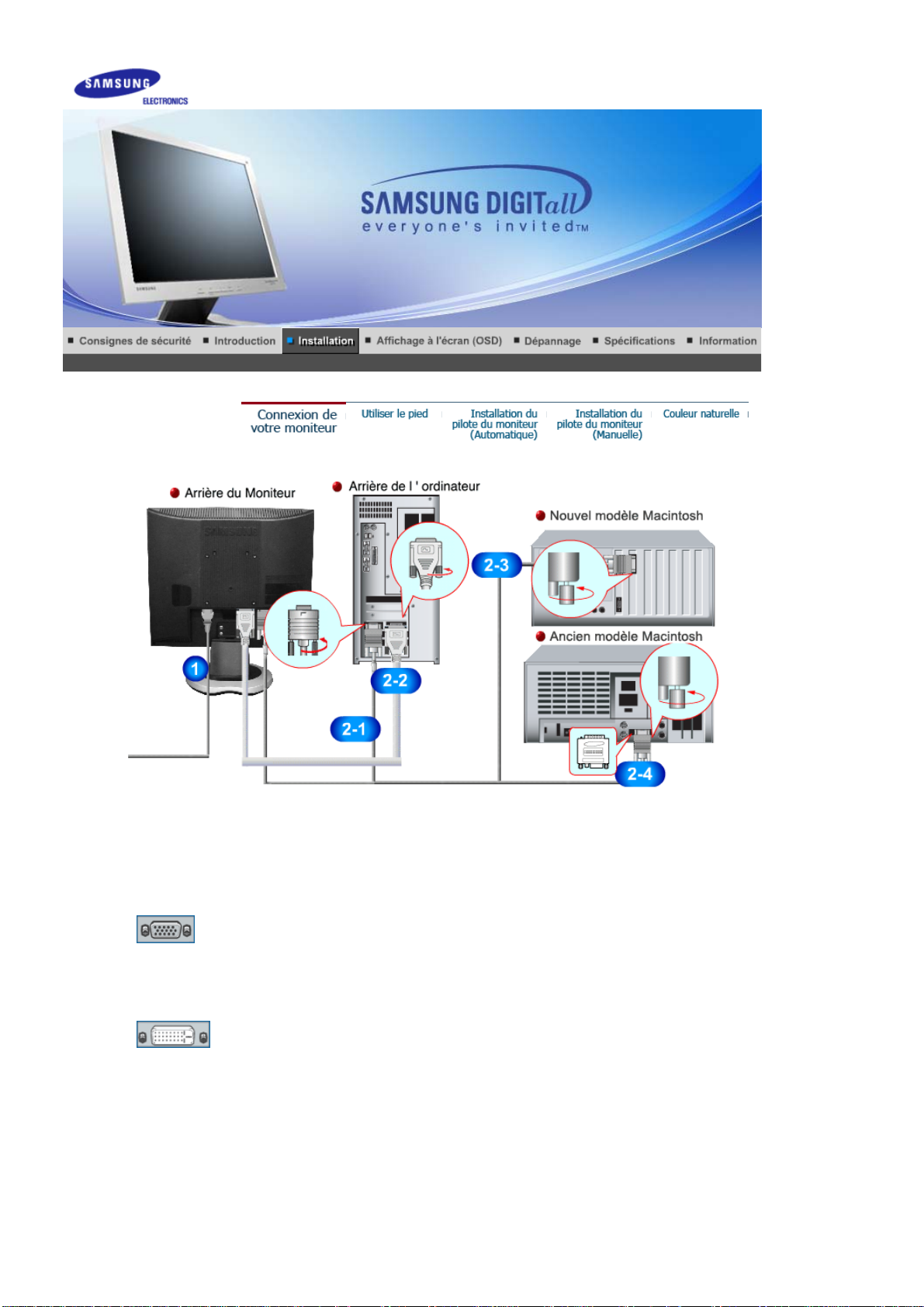
A
SyncMaster 913T / 913B
Connectez le fil électrique au port qui se situe au dos de votre moniteur. Branchez le fil
1.
électrique du moniteur a la prise la plus proche.
Utilisation d'un connecteur D-Sub (analogique) sur la carte vidéo. Connectez le D-Sub 1 5
2-1.
broches du câble signal vidéo au connecteur vidéo de l'ordinateur a l'arri ère du moniteur.
Utilisation d'un connecteur D-Sub (numérique) sur la carte vidéo. Branchez le Câble DVI sur le
2-2.
port DVI en arrière de votre moniteur.
Branché sur un Macintosh.
2-3.
Connectez l'écran au Macintosh en utilisant le câble de connexion D-Sub.
Si vous etes en possession d'un ancien modele de Macintosh, vous devrez utiliser un
2-4.
adaptateur spécial Mac.
3.
llumez votre ordinateur et le moniteur. Si le moniteur affiche une image, cela signifie que
l'installation est terminée.
 Loading...
Loading...