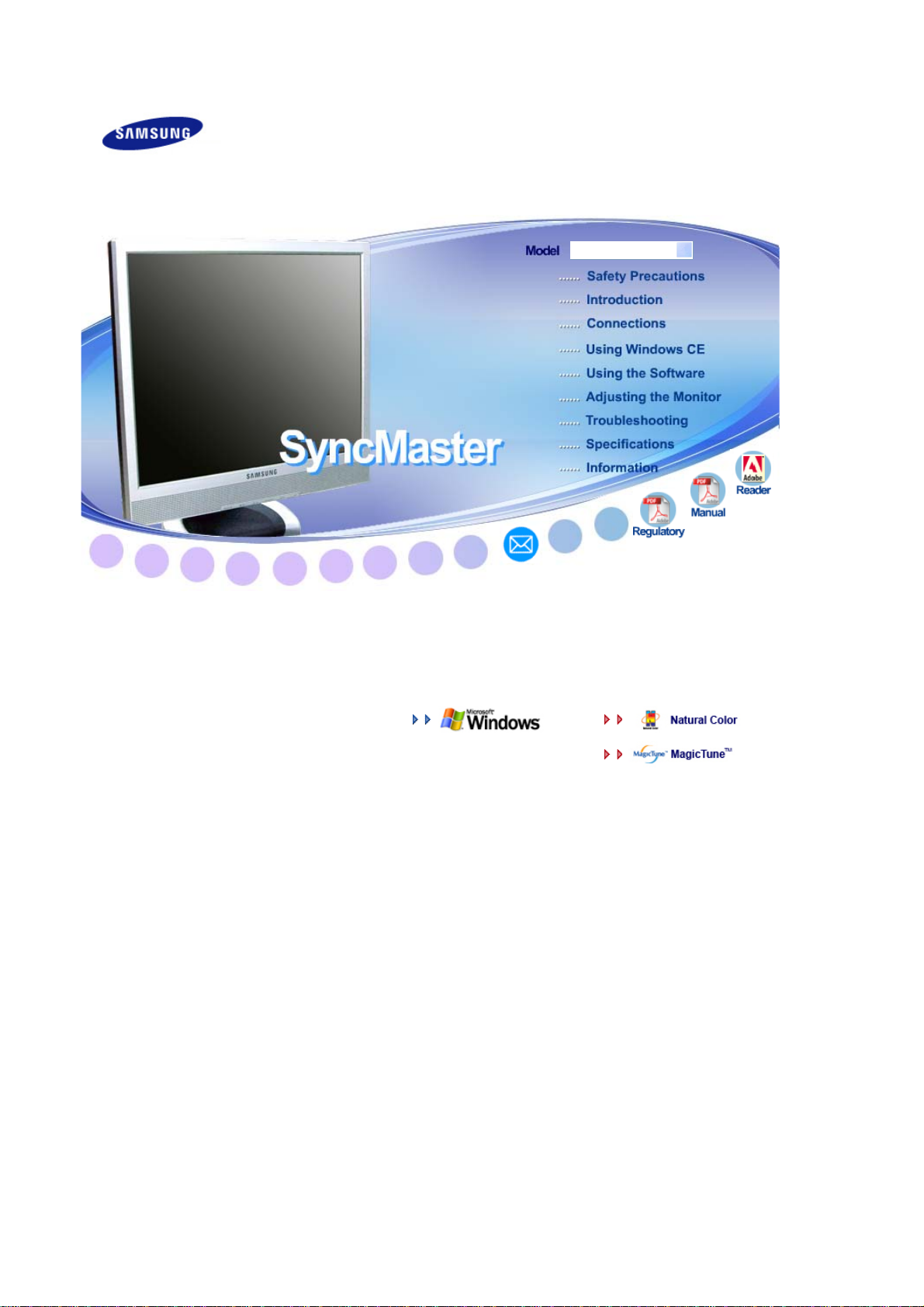
!! !!
SyncMaster 711NT/ 911NT
Install drivers Install programs
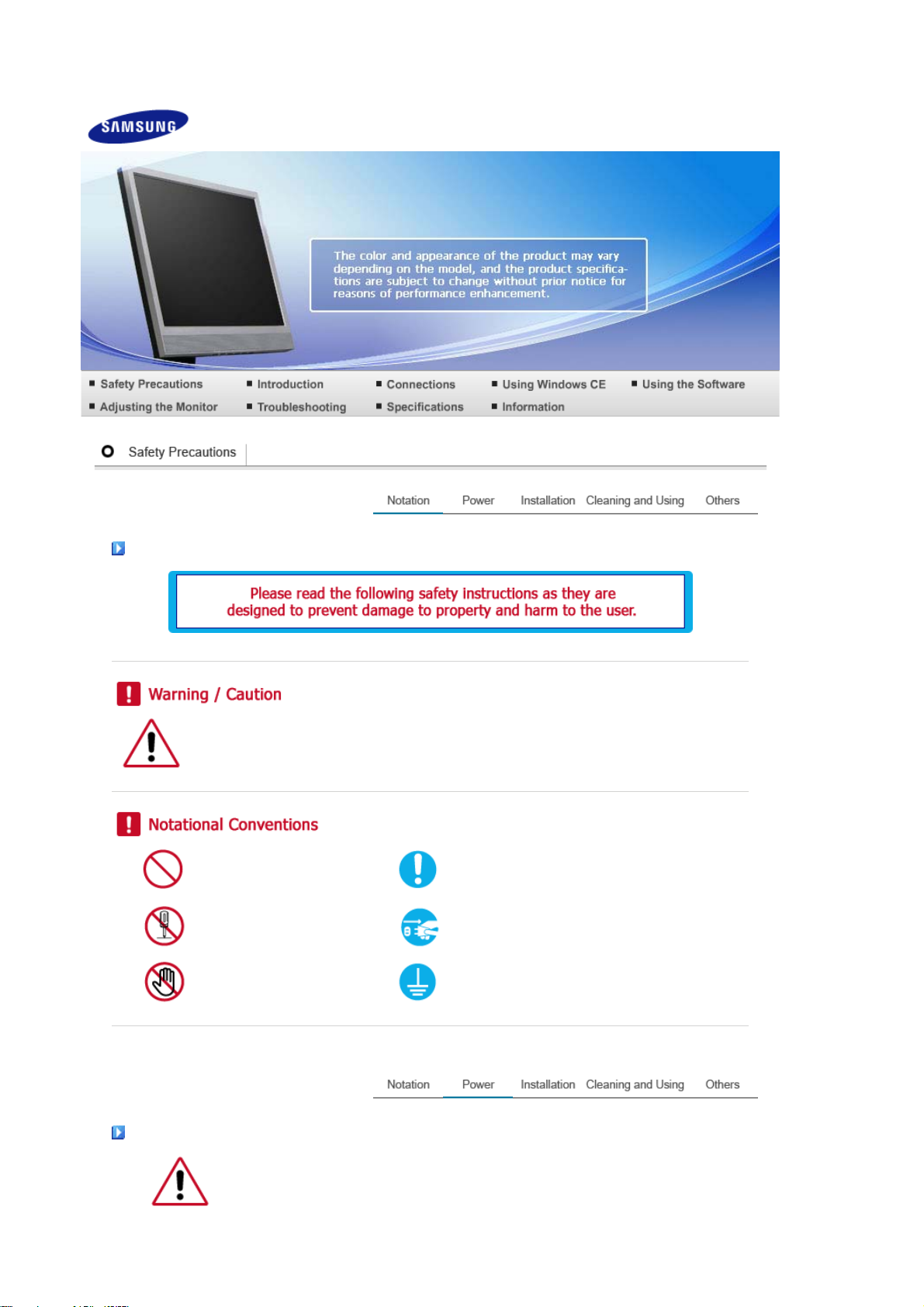
r
Notation
Failure to follow directions noted by this symbol could result in bodily harm or damage to the
equipment.
Prohibited Important to read and understand at all times
Do not disassemble Disconnect the plug from the outlet
Do not touch Ground to prevent an electric shock
Powe
When not used for extended period of time, set your computer to DPM.
If using a screen saver, set it to active screen mode.
The images here are for reference only, and are not applicable in all cases (or
countries).
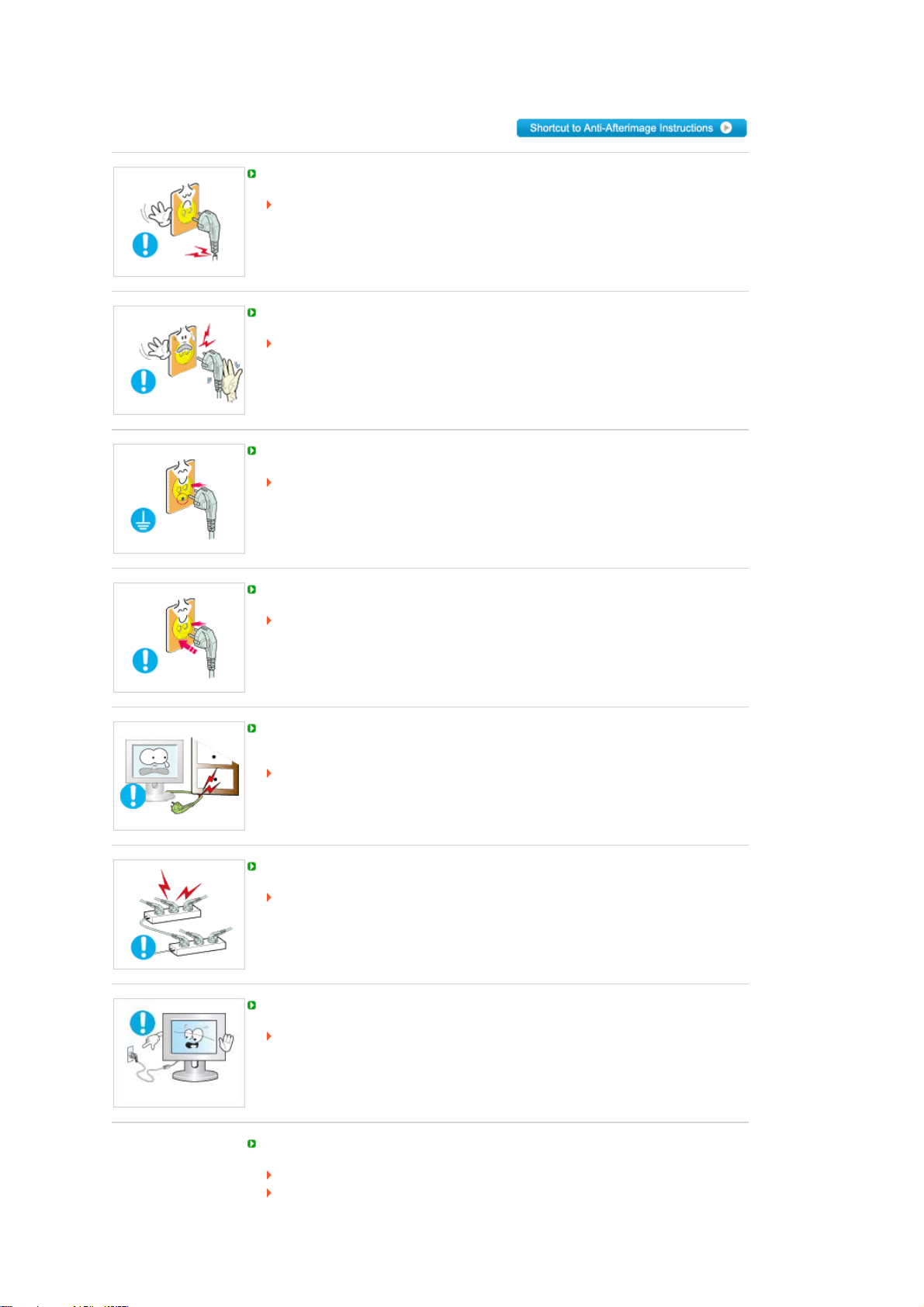
Do not use a damaged or loose plug.
This may cause electric shock or fire.
Do not pull the plug out by the wire nor touch the plug with wet hands.
This may cause electric shock or fire.
Use only a properly grounded plug and receptacle.
An improper ground may cause electric shock or equipment damage. (Class l
Equipment only.)
Insert the power plug firmly so that it does not come loose.
A bad connection may cause fire.
Do not excessively bend the plug and wire nor place heavy objects upon them, which
could cause damage.
This may cause electric shock or fire.
Do not connect too many extension cords or plugs to one outlet.
This may cause fire.
Do not disconnect the power cord while using the monitor.
A surge may be caused by the separation and may damage the monitor.
Do not use the power cord when the connector or plug is dusty.
If the connector or plug of the power cord is dusty, clean it with a dry cloth.
Using the power cord with a dusty plug or connector may cause electric shock or
fire.
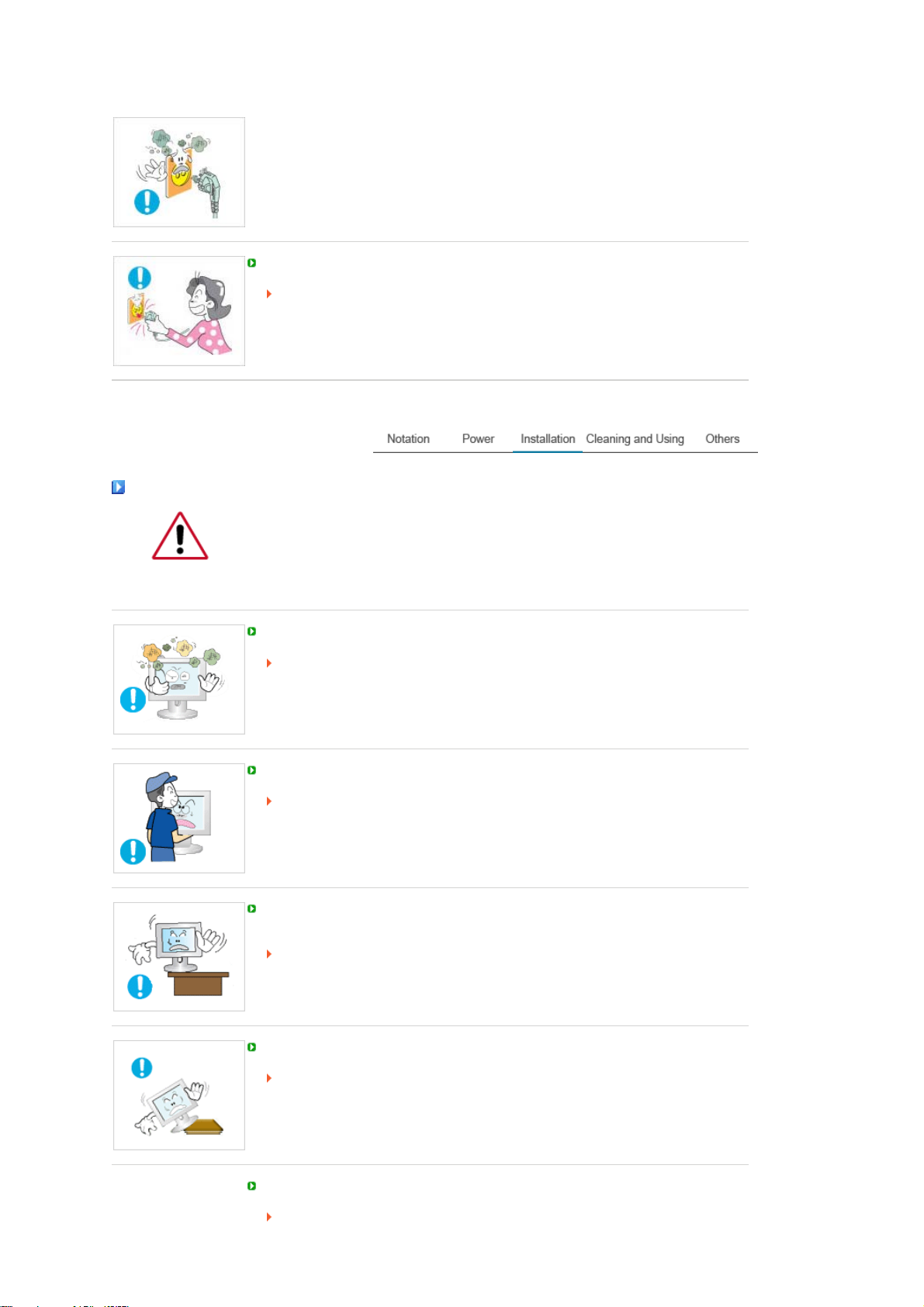
To disconnect the apparatus from the mains, the plug must be pulled out from the
mains socket, therefore the mains plug shall be readily operable.
This may cause electric shock or fire.
Installation
Be sure to contact an authorized Service Center when installing your set in a location
with heavy dust, high or low temperatures, high humidity, and exposed to chemical
substances andwhere it will be operated for 24 hours continuously such as an airport,
train station or etc.
Failure to do so may cause serious damage to your monitor.
Place your monitor in a location with low humidity and a minimum of dust.
Failure to do so may cause electric shock or fire inside the monitor.
Do not drop the monitor when moving it.
This may cause damage to the product or the person carrying it.
Install the monitor base in a showcase or shelf so that the end of the base does not
protrude from the showcase or shelf.
Dropping the product may cause damage to the product or the person carrying it.
Do not place the product on an unstable or small surface area.
Place the product on an even and stable surface, as the product may fall and
cause harm to someone walking by, specifically children.
Do not place the product on the floor.
Take care, as someone, specifically children may trip over it.
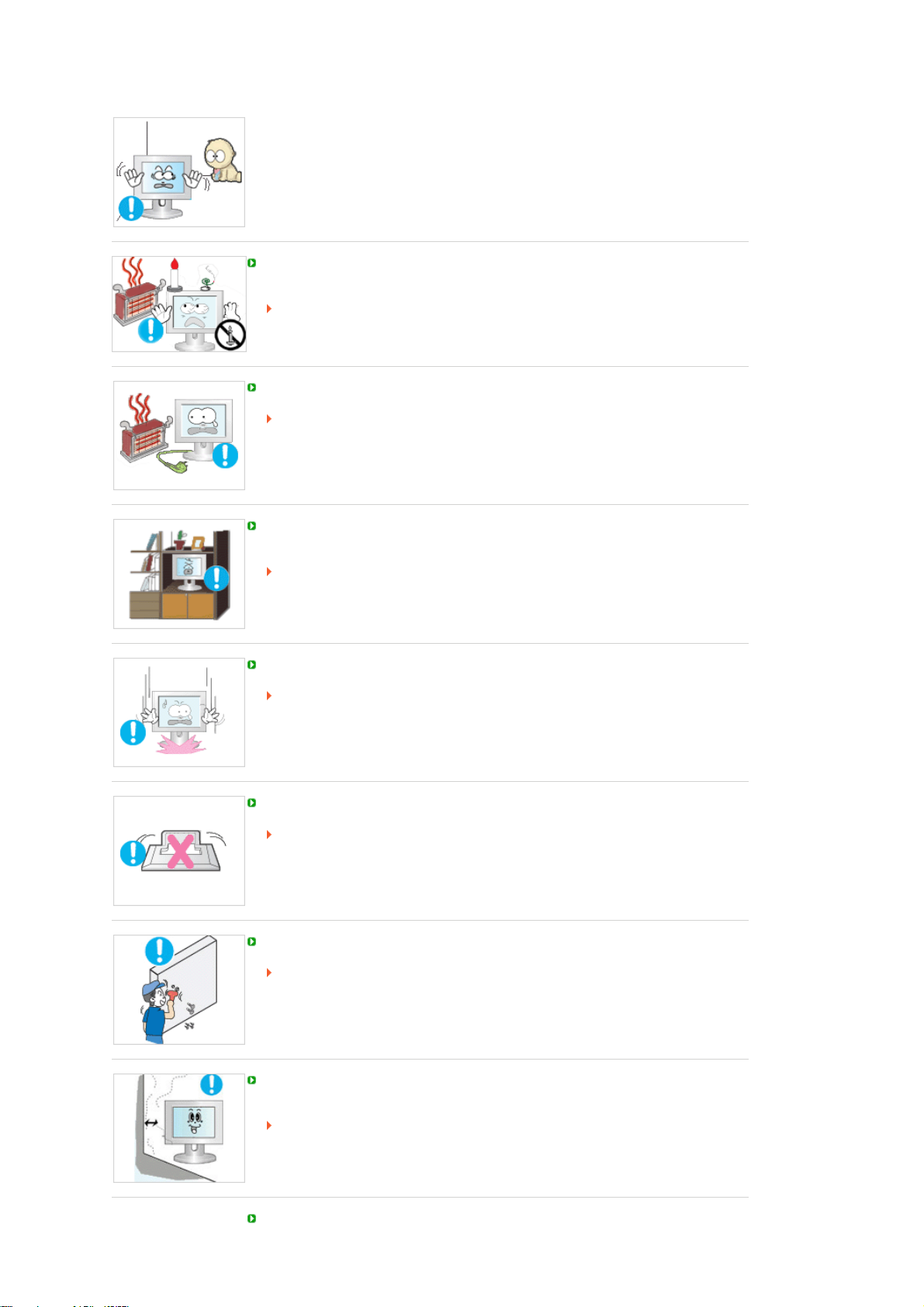
TO PREVENT THE SPREAD OF FIRE, KEEP CANDLES OR OTHER OPEN
FLAMES AWAY FROM THIS PRODUCT AT ALL TIMES.
Otherwise, this may cause fire.
Keep any heating devices away from the power cable.
A melted coating may cause electric shock or fire.
Do not install the product in places with poor ventilation, for instance, a bookshelf,
closet, etc.
Any increase in the internal temperature may cause fire.
Put down the monitor carefully.
Failing to do so may damage the monitor.
Do not place the monitor face down.
This may damage the TFT-LCD surface.
The installation of the bracket must be done by a qualified professional.
Installing the bracket by unqualified personnel may result in injury.
Always use the mounting device specified in the owner's manual.
When installing the product, make sure to keep it away from the wall (more than 10
cm/4 inches ) for ventilation purposes.
Poor ventilation may cause an increase in the internal temperature of the product,
resulting in a shortened component life and degraded performance.
Keep the plastic packaging (bag) out of children’s reach.
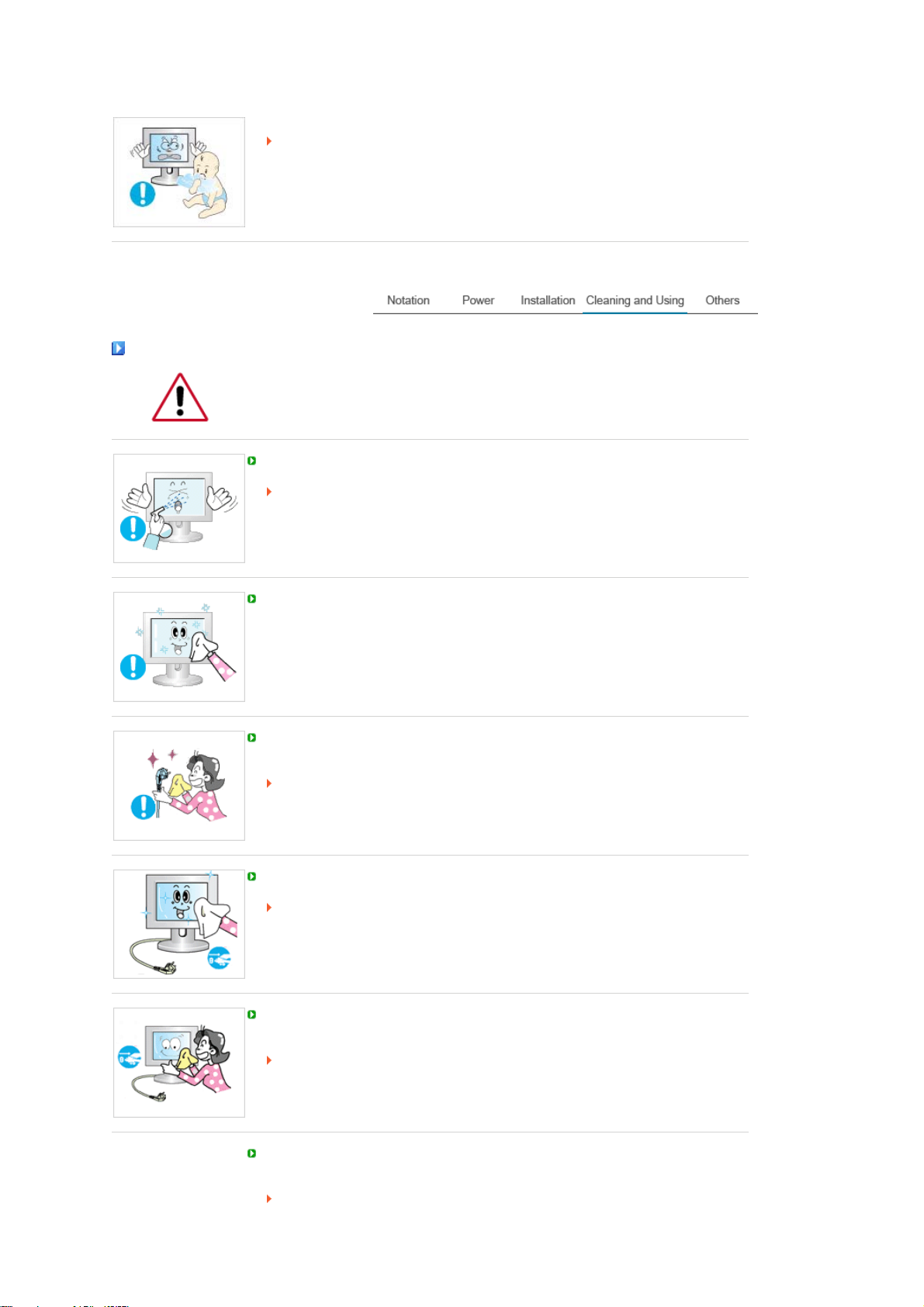
The plastic packaging (bag) may cause suffocation if children play with it.
Cleaning and Using
When cleaning the monitor case or the surface of the TFT-LCD screen, wipe with a
slightly moistened, soft fabric.
Do not spray water or detergent directly onto the monitor.
This may cause damage, electric shock or fire.
Use the recommended detergent with a smooth cloth.
If the connector between the plug and the pin is dusty or dirty, clean it properly using
a dry cloth.
A dirty connector may cause electric shock or fire.
Make sure to unplug the power cord before cleaning the product.
Otherwise, this may cause electric shock or fire.
Unplug the power cord from the power outlet and wipe the product using a soft, dry
cloth.
Do not use any chemicals such as wax, benzene, alcohol, thinners, insecticide, air
freshener, lubricant or detergent.
Contact the SAMSUNG customer care center or Customer Center for interior
cleaning once a year.
Keep the product's interior clean.
Dust which has accumulated in the interior over an extended period of time may
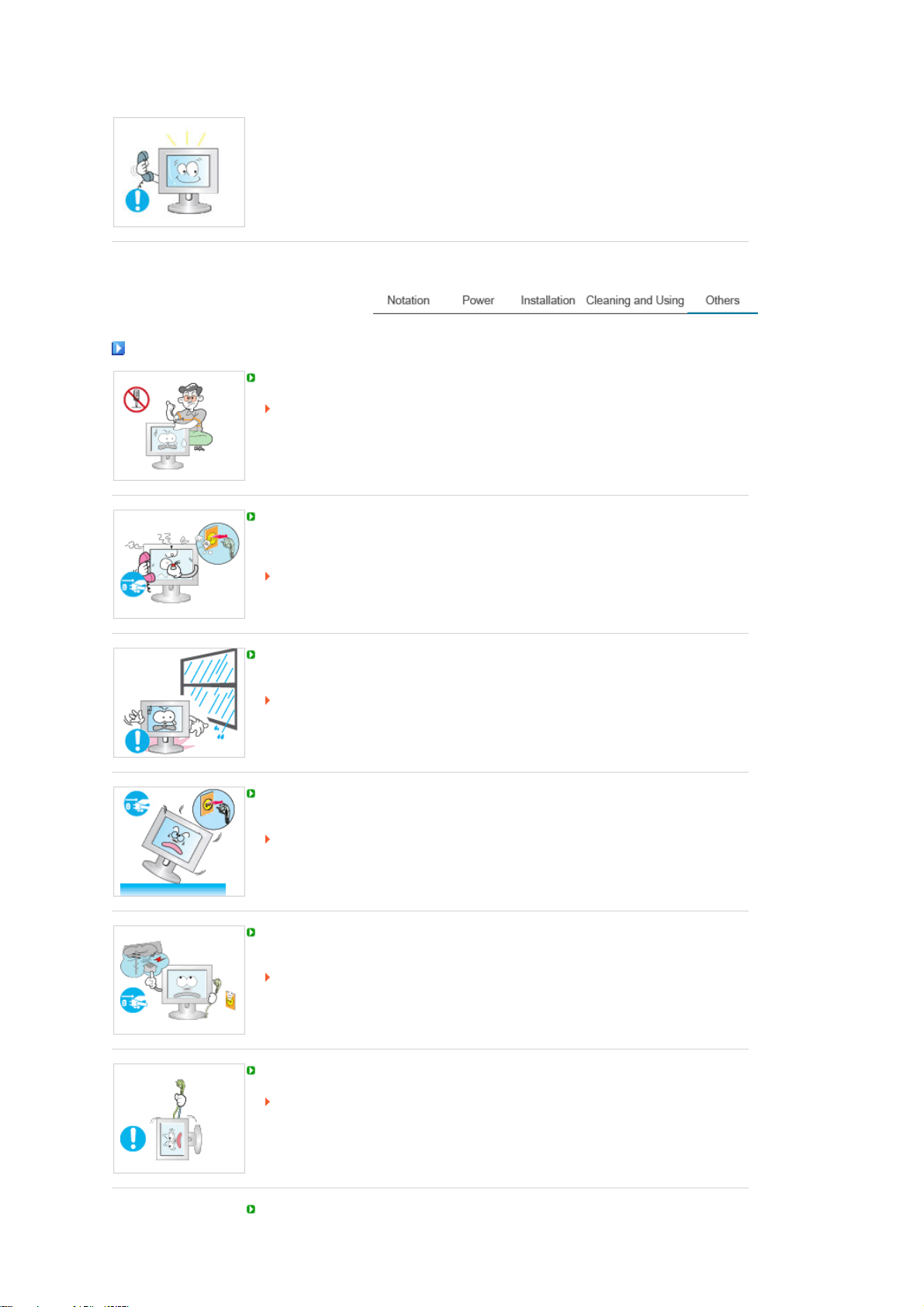
cause a malfunction or fire.
Others
Do not remove the cover (or back).
This may cause electric shock or fire.
Refer to a qualified servicing company.
If your monitor does not operate normally - in particular, if there is any unusual sound
or smell coming from the monitor - unplug it immediately and contact an authorized
dealer or the Service Center.
This may cause electric shock or fire.
Keep the product away from places exposed to oil, smoke or moisture; do not install
inside a vehicle.
This may cause a malfunction, electric shock or fire.
In particular, avoid operating the monitor near water or outdoors where the
monitor.
If the monitor is dropped or the casing is damaged, turn the monitor off and unplug
the power cord. Then contact the Service Center.
The monitor may malfunction, causing electric shock or fire.
Disconnect the plug from the outlet during storms or lightning or if it is not used for a
long period of time.
Failure to do so may cause electric shock or fire.
Do not try to move the monitor by pulling only the wire or the signal cable.
This may cause a breakdown, electric shock or fire due to damage to the cable.
Do not move the monitor right or left by pulling only the wire or the signal cable.
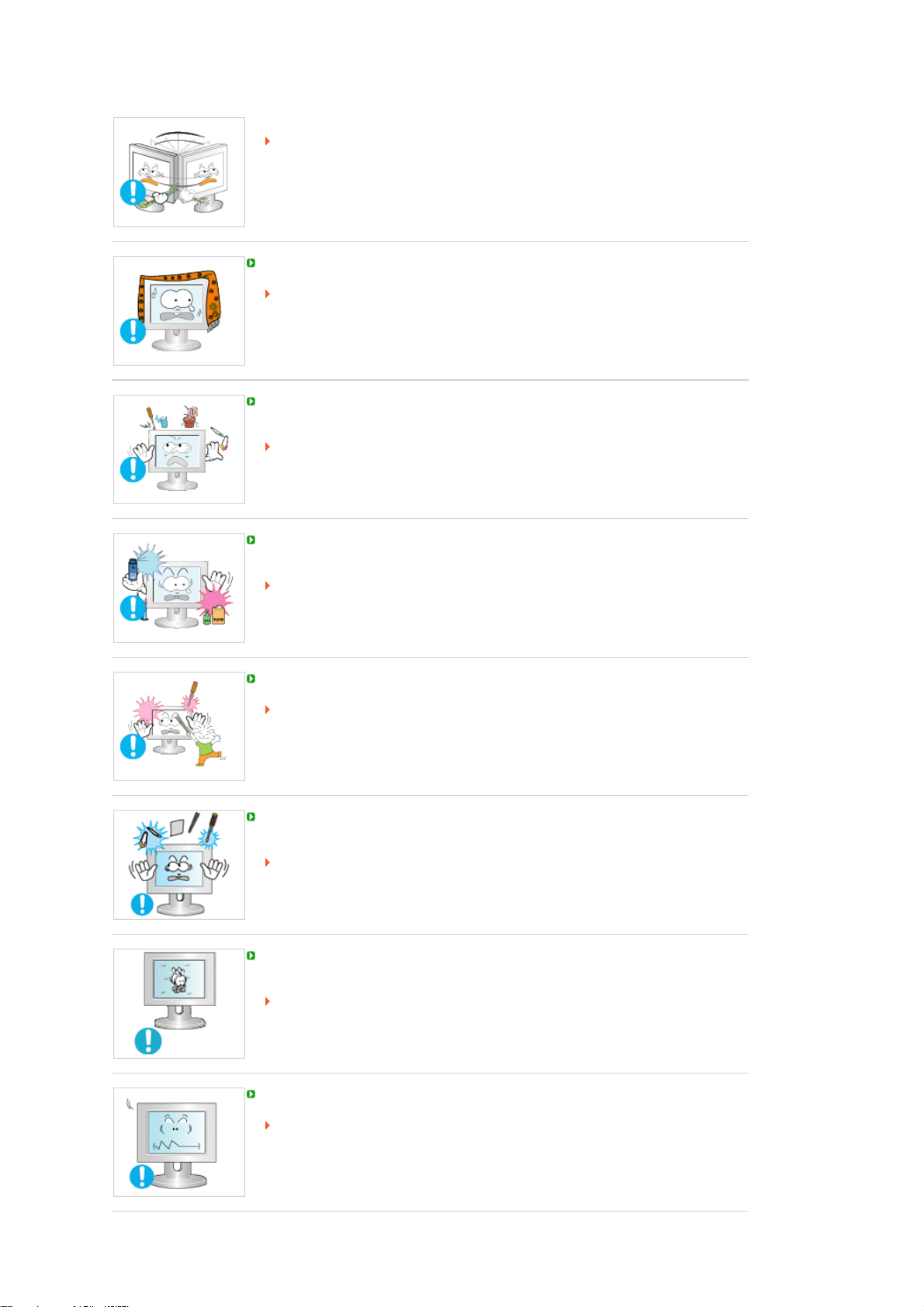
A
This may cause a breakdown, electric shock or fire due to damage to the cable.
Do not cover the vents on the monitor cabinet.
Bad ventilation may cause a breakdown or fire.
Do not place water containers, chemical products or small metal objects on the
monitor.
This may cause a malfunction, electric shock or fire.
If a foreign substance enters the monitor, unplug the power cord and contact the
Service Center.
Keep the product away from combustible chemical sprays or inflammable
substances.
This may cause an explosion or fire.
Never insert anything metallic into the monitor openings.
This may cause electric shock, fire or injury.
Do not insert metal objects such as chopsticks, wire and tools or inflammable objects
such as paper or matches into the vent, headphone port or AV ports or etc.
This may cause electric shock or fire.
If an alien substances or water enters the product, turn the product off, unplug the
power connector from the wall outlet and contact the Service Center.
When viewing a fixed screen for an extended period of time, residual image or
blurriness may appear.
Change the mode to energy saving mode or set a screensaver to a changing
picture when away from the monitor for an extended period of time.
djust the resolution and frequency to the level appropriate for the model.
An inappropriate resolution may cause undesirable picture quality.
17 inch (43 cm),19 inch (48 cm) - 1280 x 1024
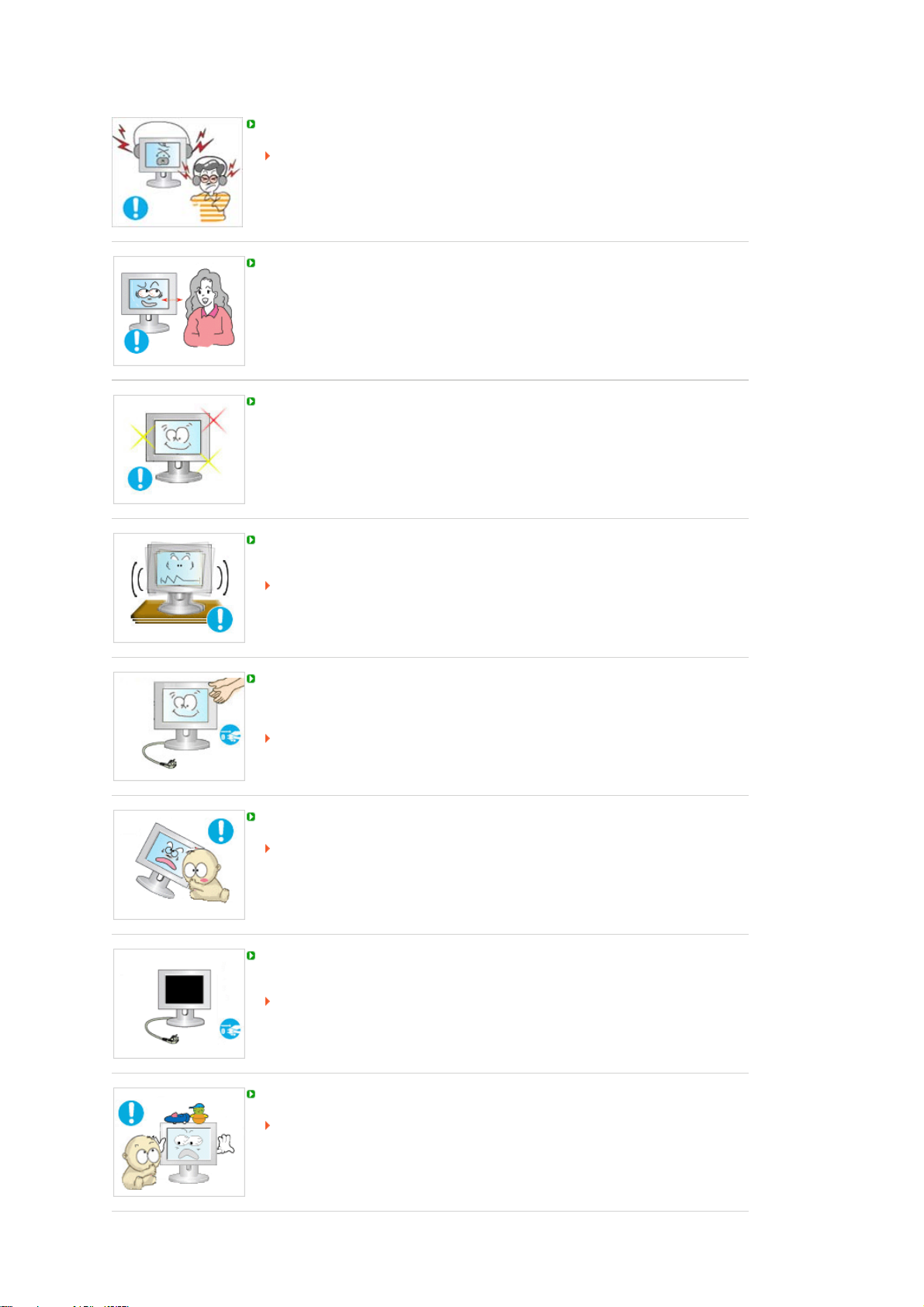
Keep the volume at a comfortable level when using the headphones.
Excessively loud volume level may damage hearing.
Viewing the monitor continuously at a too close angle may result in damage to your
eyesight.
To ease eye strain, take at least a five-minute break after every hour of using the
monitor.
Do not install the product on an unstable, uneven surface or a location prone to
vibrations.
Dropping the product may cause damage to the product or the person carrying it.
Using the product in a location prone to vibrations may shorten the lifetime of the
product or may cause the product to catch fire.
When moving the monitor, turn off and unplug the power cord. Make sure that all
cables, including the antenna cable and cables connected to other devices, are
disconnected before moving the monitor.
Failure to disconnect cables may damage it and cause fire or electric shock.
Place the product out of children's reach, as they could damage by hanging onto it.
A falling product may cause injury to the person or even fatality.
When not using the product for an extended period of time, keep the product
unplugged.
Otherwise, this may cause heat emission from the accumulated dirt or degraded
insulation, causing electric shock or fire.
Do not place your children's favorite toys or any other objects of interest on the
product.
Children may try to climb on the product to retrieve an object.
The product could fall, causing injury or even fatality.
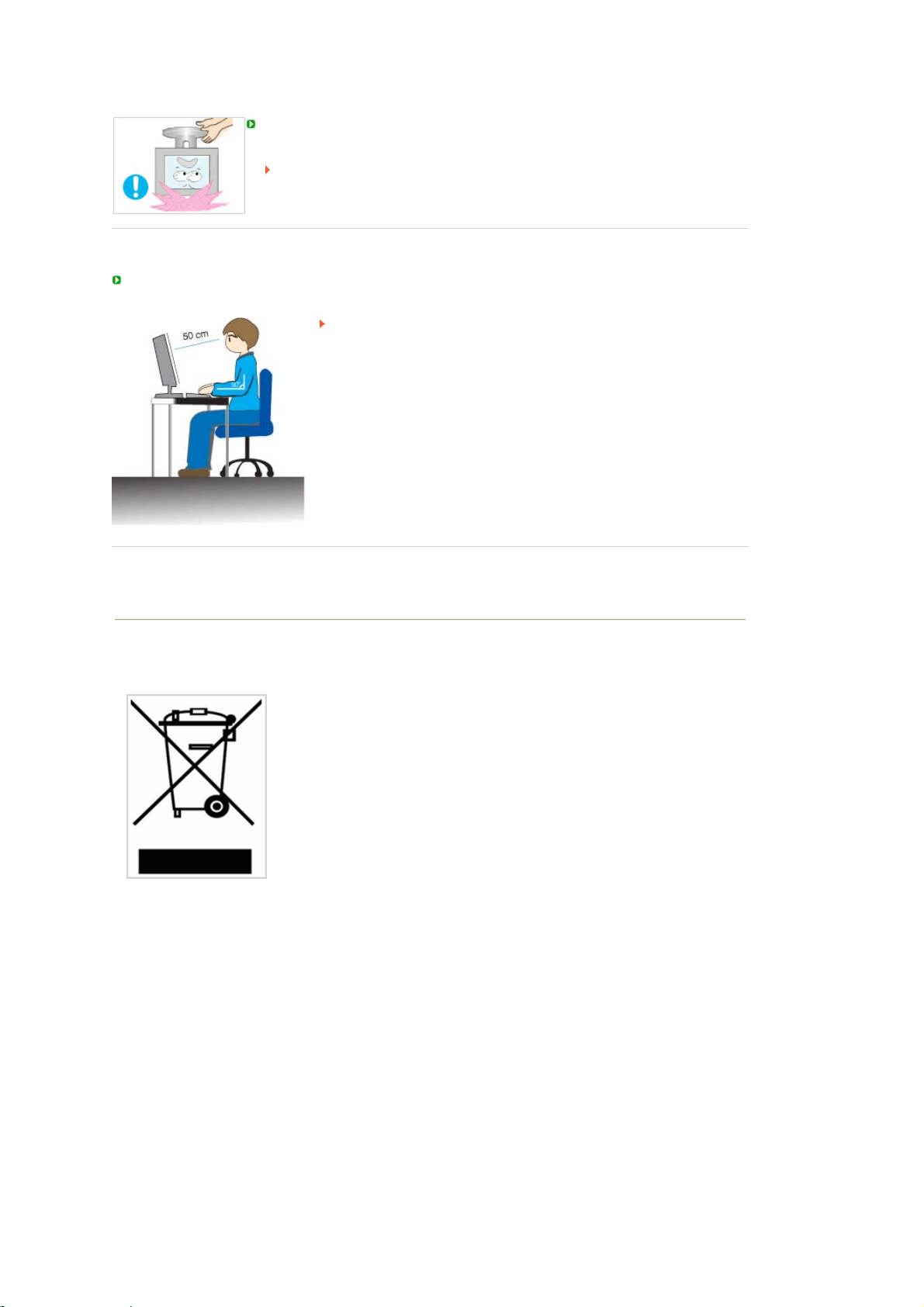
When lifting up or moving the monitor, do not lift the monitor upside down while
holding only the stand.
This may cause your monitor to fall, and become damaged or cause personal
injury.
Proper Seating Posture During Monitor Use
Try to maintain a good posture when using the monitor.
z Keep your back straight.
Correct Disposal of This Product
(Waste Electrical & Electronic Equipment) - Europe only
Keep a distance of about 45 ~ 50 cm between your eyes and the
z
monitor screen. Look at the screen from slightly above it, and have
the monitor directly in front of you.
Tilt the monitor upwards by 10 ~20 degrees. Adjust the monitor
z
height so that the top of the monitor is slightly below eye level.
Adjust the monitor angle so that there is no reflected light on the
z
screen.Try to maintain your arms perpendicular to your armpits.
Keep your arms level with the back of your hands.
z
Keep the angle of the elbow perpendicular.
z
Keep the angle of the knees at more than 90 degree. Do not let your
z
feet fall up from the floor. Adjust the arm position so that it is below
the heart.
(Applicable in the European Union and other European countries with
separate collection systems)
This marking shown on the product or its literature, indicates that it should not
be disposed with other household wastes at the end of its working life. To
prevent possible harm to the environment or human health from uncontrolled
waste disposal, please separate this from other types of wastes and recycle it
responsibly to promote the sustainable reuse of material resources.
Household users should contact either the retailer where they purchased this
product, or their local government office, for details of where and how they
can take this item for environmentally safe recycling.
Business users should contact their supplier and check the terms and
conditions of the purchase contract. This product should not be mixed with
other commercial wastes for disposal.
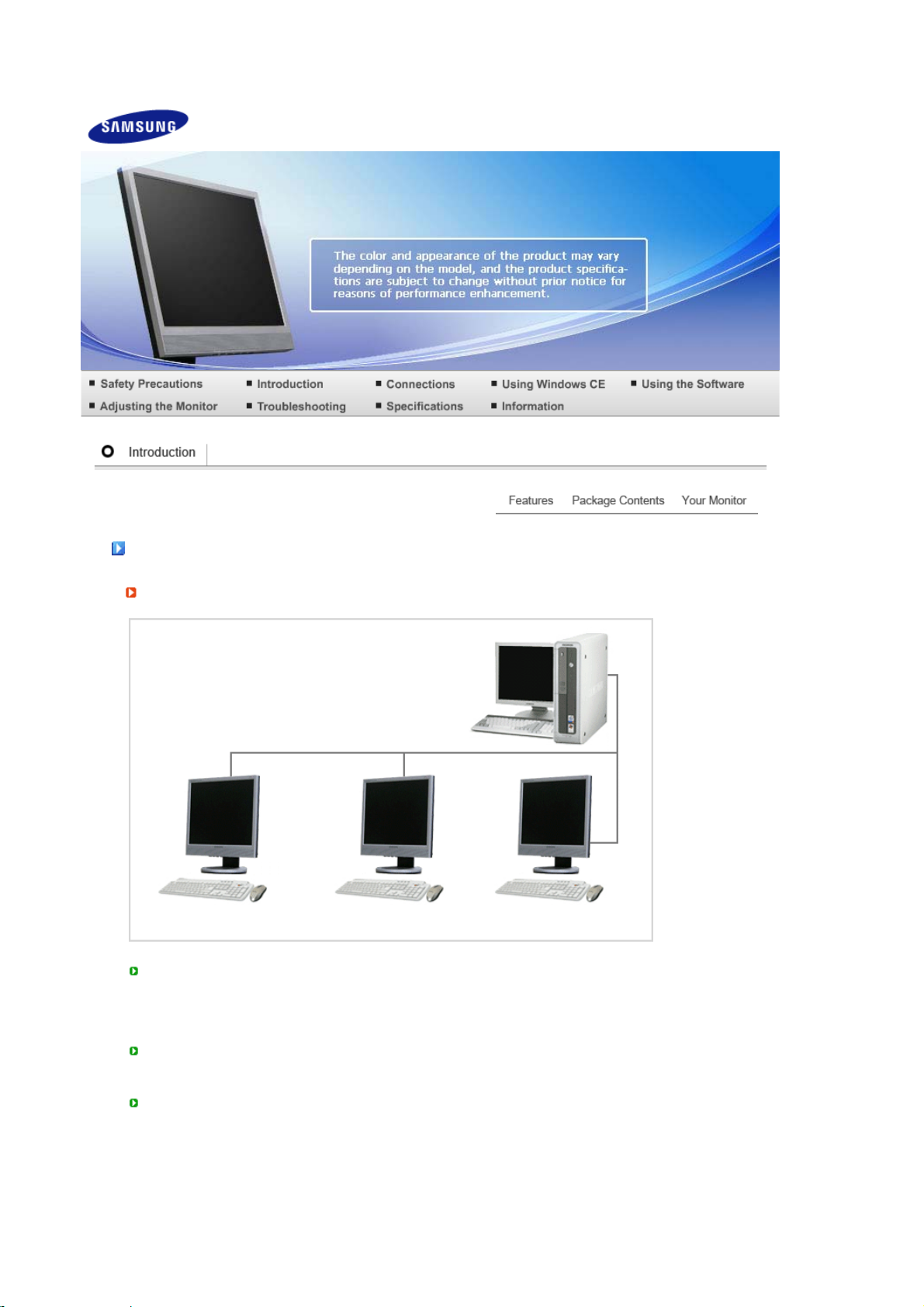
Features
What is a network monitor?
A network monitor can be used for the same purposes as a common monitor. It also provides the
functionalities of most computers, such as an Internet connection, creating documents, editing
images, via a connection to the host PC over the LAN. In addition, it allows you to connect an
external device (DSC, MP3, external storage media) to the USB port and play music, movies and
games. It is a new concept monitor.
You also can share the screen being displayed on your network monitor with other users by
connecting a projector or other display device to its VGA OUT port. You can use this functionality for
video conferencing and a variety of shared tasks.
In addition, because Windows XP is installed on your network monitor, you can perform Internet
searches and USB memory searches independently of your host PC.
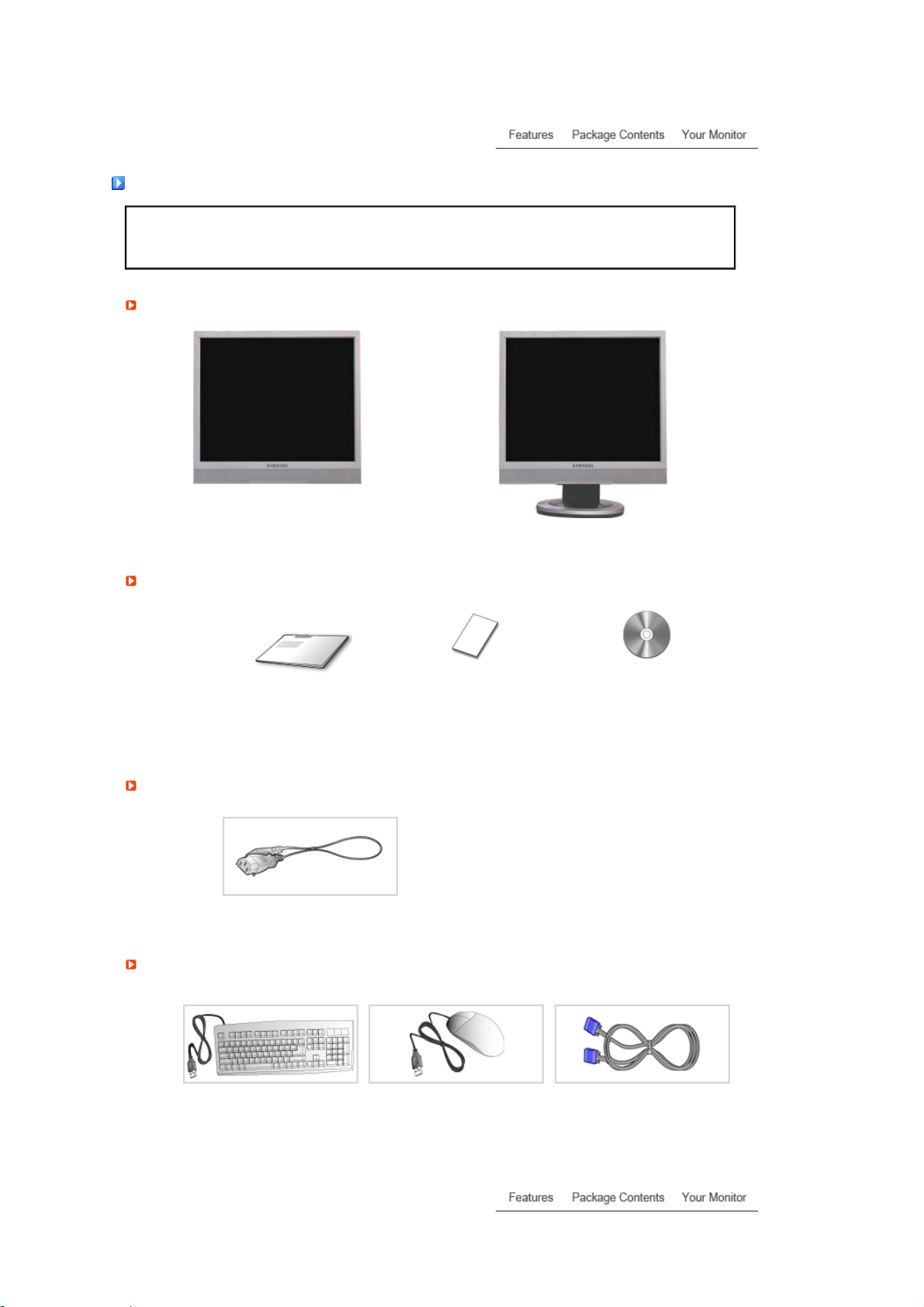
Package Contents
g
y
Please make sure the following items are included with your monitor.
Unpackin
Without stand With Stand
Manual
If any items are missing, contact your dealer.
Contact a local dealer to buy optional items.
Quick Setup Guide
Cable
Power Cord
Sold separatel
Keyboard (USB) Mouse (USB) D-Sub Cable
Warranty Card
(Not available in all
locations)
User's Guide, Monitor Driver,
Natural Color software,
MagicTune™ software
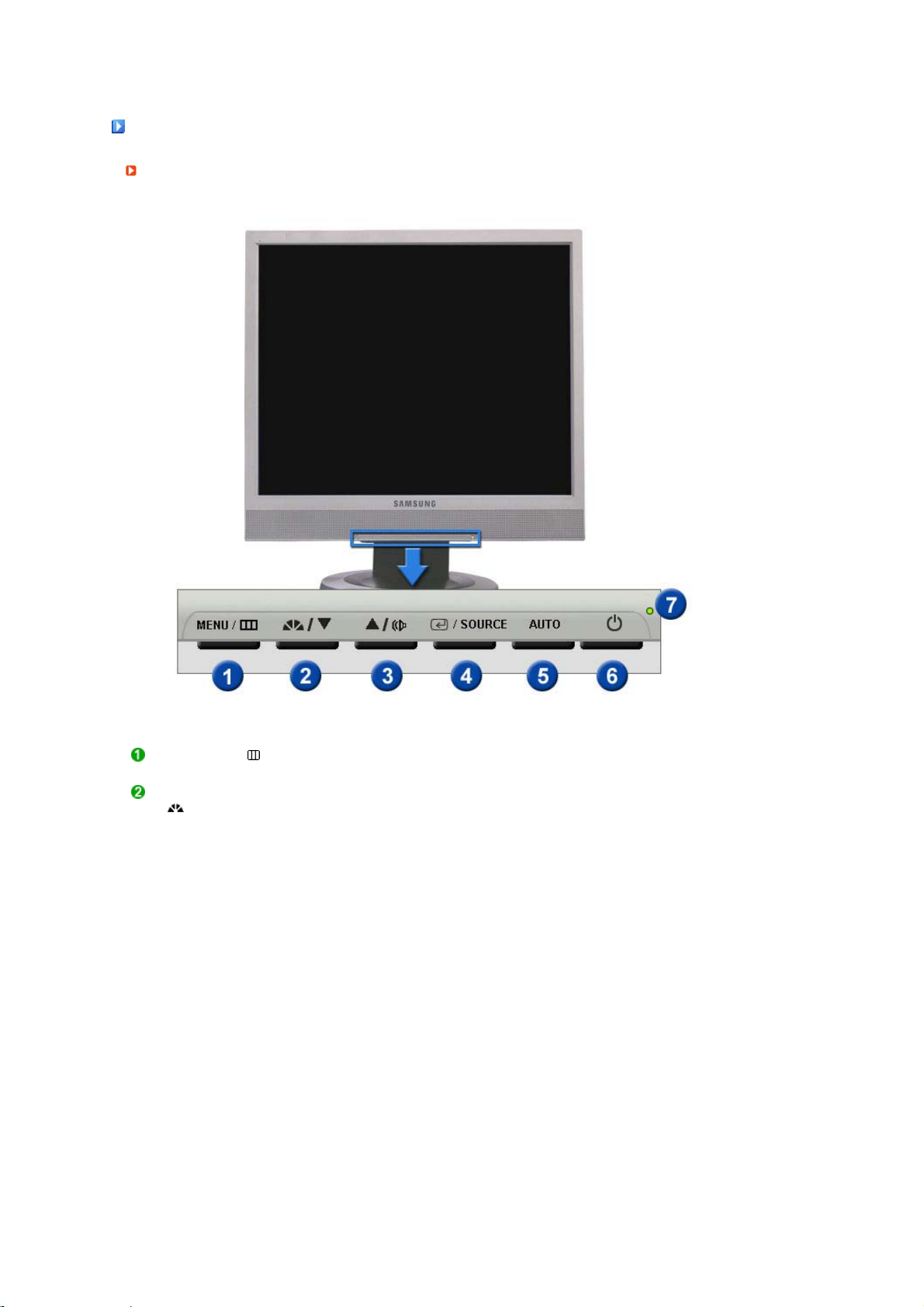
Y
our Monito
r
Front
MENU button [ ]
MagicBright™ button
[]
Opens the OSD menu. Also use to exit the OSD menu or return to the
previous menu.
MagicBright™ is a new feature providing optimum viewing environment
depending on the contents of the image you are watching. Currently six
different modes are available : Custom, Text, Internet, Game, Sport and
Movie. Each mode has its own pre-configured brightness value. You can
easily select one of six settings by simply pressing MagicBright™ control
button.
1) Custom
Although the values are carefully chosen by our engineers, the pre-
configured values may not be comfortable to your eyes depending on
your taste.
If this is the case, adjust the brightness and contrast by using the
OSD menu.
2) Text
For documentations or works involving heavy text.
3) Internet
For working with a mixture of images such as text and graphics.
4) Game
For watching motion pictures such as a game.
5) Sport
For watching motion pictures such as a sport.
6) Movie
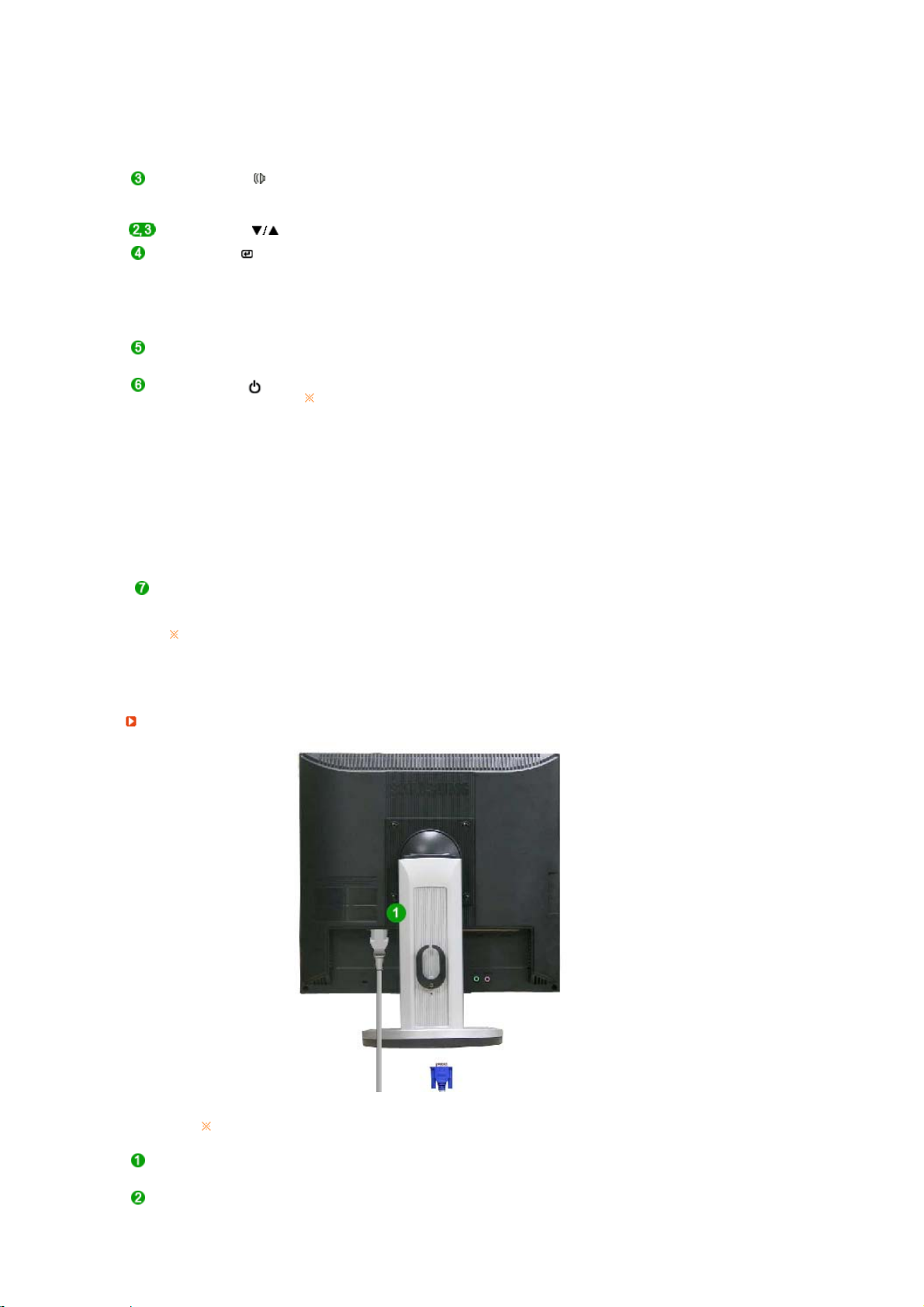
For watching motion pictures such as a DVD or Video CD.
r
>> Click here to see an animation clip
Volume button [ ]
Adjust buttons [ ] Adjust items in the menu.
Enter button [ ]
/ SOURCE button
AUTO button Use this button for auto adjustment.
Power button [ ]
Power indicator
See PowerSaver described in the manual for further information regarding power saving
functions. For energy conservation, turn your monitor OFF when it is not needed, or
when leaving it unattended for long periods.
Rea
When OSD is not on the screen, push the button to adjust volume.
Activates a highlighted menu item. /
Push the 'SOURCE', then selects the video signal while the OSD is off.
(When the SOURCE button is pressed to change the input mode, a
message appears in the upper left of the screen displaying the current
mode -- Analog or Client input signal.)
>> Click here to see an animation clip
>> Click here to see an animation clip
Use this button for turn the monitor on and off.
Be careful as pressing the Power button in client mode will shut down
Windows XPe. Be careful that if you force shut down Windows it may
cause damage.
In these cases your monitor will be forcefully shut down and this may
cause damage to your operating sysetm. Therefore ensure that the EWF
function is enabled.
1. Turn the power off by holding down the Power button after
switching to Monitor mode from Client mode.
2. Turn the power off by holding down the Power button for more
than five(5) seconds in Client mode.
When unable to boot up your computer because of a Windows crash,
please contact your Administrator.
This light glows green during normal operation, and blinks green once as
the monitor saves your adjustments.
The configuration at the back of the monitor may vary from product to product.
POWER IN port Connect the power cord for your monitor to the power port on the back of
the monitor.
VGA IN port Connect the signal cable to the 15-pin, D-sub port on the back of your
monitor.
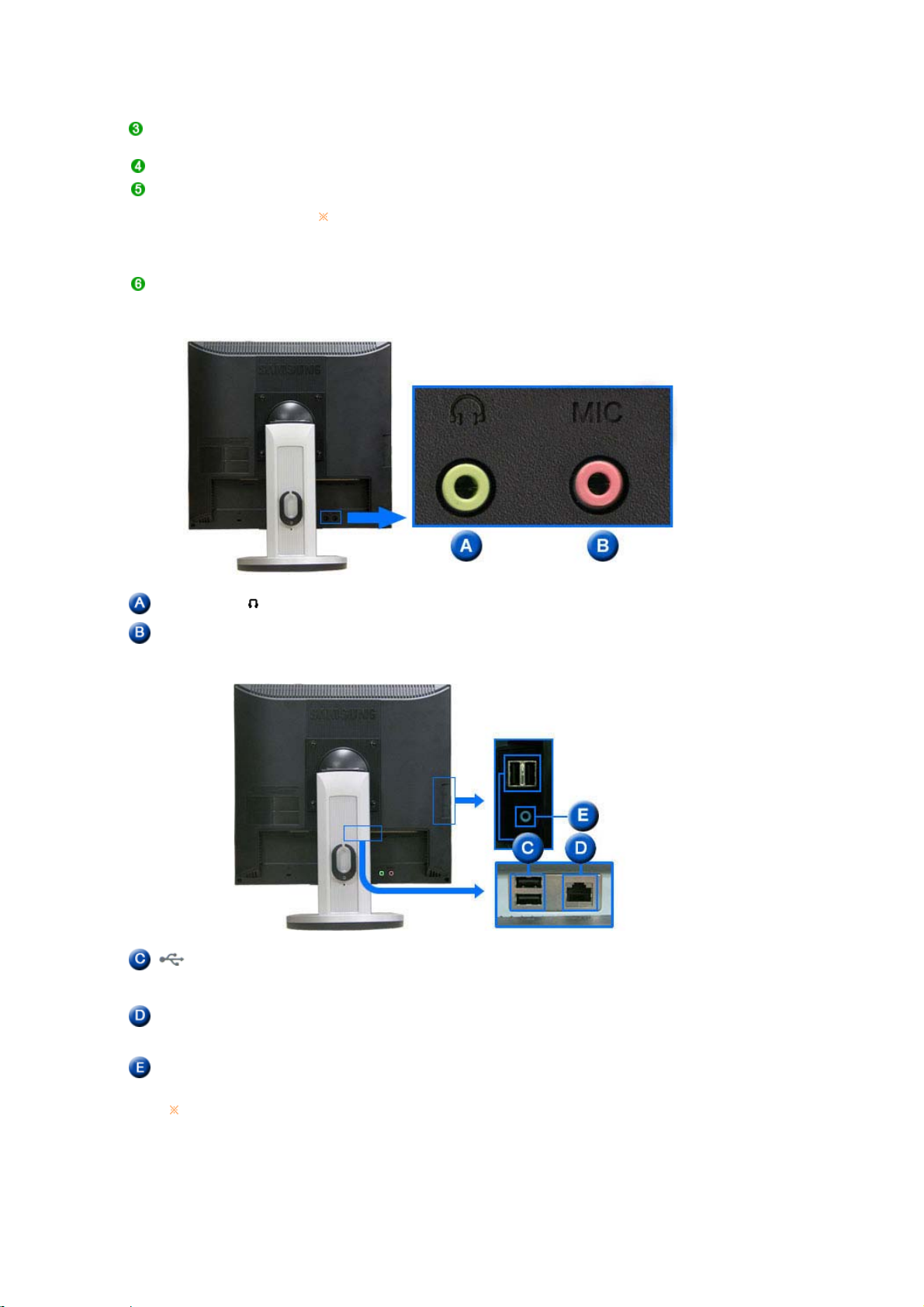
RS-232C Connection
Connect a RS-232C cable to this terminal.
Terminal
VGA OUT port Connect a monitor to another monitor through a D-Sub cable.
Kensington Lock The Kensington lock is a device used to physically fix the system when
using it in a public place.
The locking device has to be purchased
separately.
For using a locking device, contact where
you purchase it.
Cable Fix Ring When connecting the cable is finished, fix the cables to the Cable Fix
Ring.
Earphone jack [ ]
The Microphone
Headphone connection terminal.
Connect a microphone to the MIC terminal.
connection terminal (MIC)
USB
(USB Connection
Connect USB devices such as a mouse, keyboard and external storage
devices (DSC, MP3, external storage, etc.).
Terminal)
LAN
Connect when using it as a monitor.
(LAN Connection
Terminal)
AUDIO IN Connect the audio cable for your monitor to the audio port on the back of
your computer.
See Connecting Cables for further information regarding cable connections.
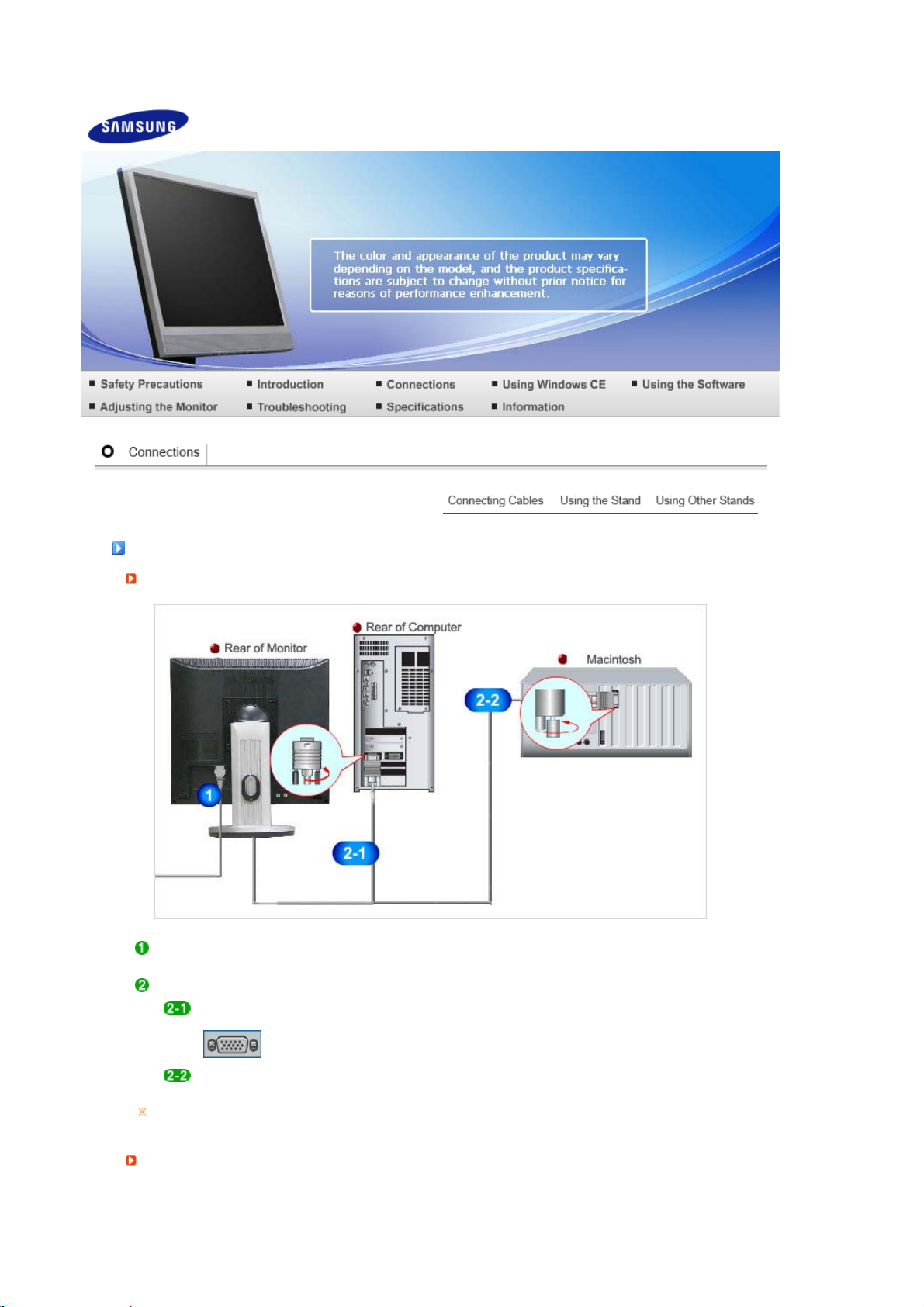
Connecting Cables
)
Connecting Cables (When used as a normal monitor
Connect the power cord for your monitor to the power port on the back of the monitor.
Plug the power cord for the monitor into a nearby outlet.
Use appropriate connection for your computer.
Using the D-sub (Analog) connector on the video card.
- Connect the D-Sub Cable to the VGA IN port on the back of your monitor.
[VGA IN]
Using Macintosh
External Device Connection
- Connect the monitor and the Macintosh computer using the computer connection cable.
If the monitor and the computer are connected, you can turn them on and use them.
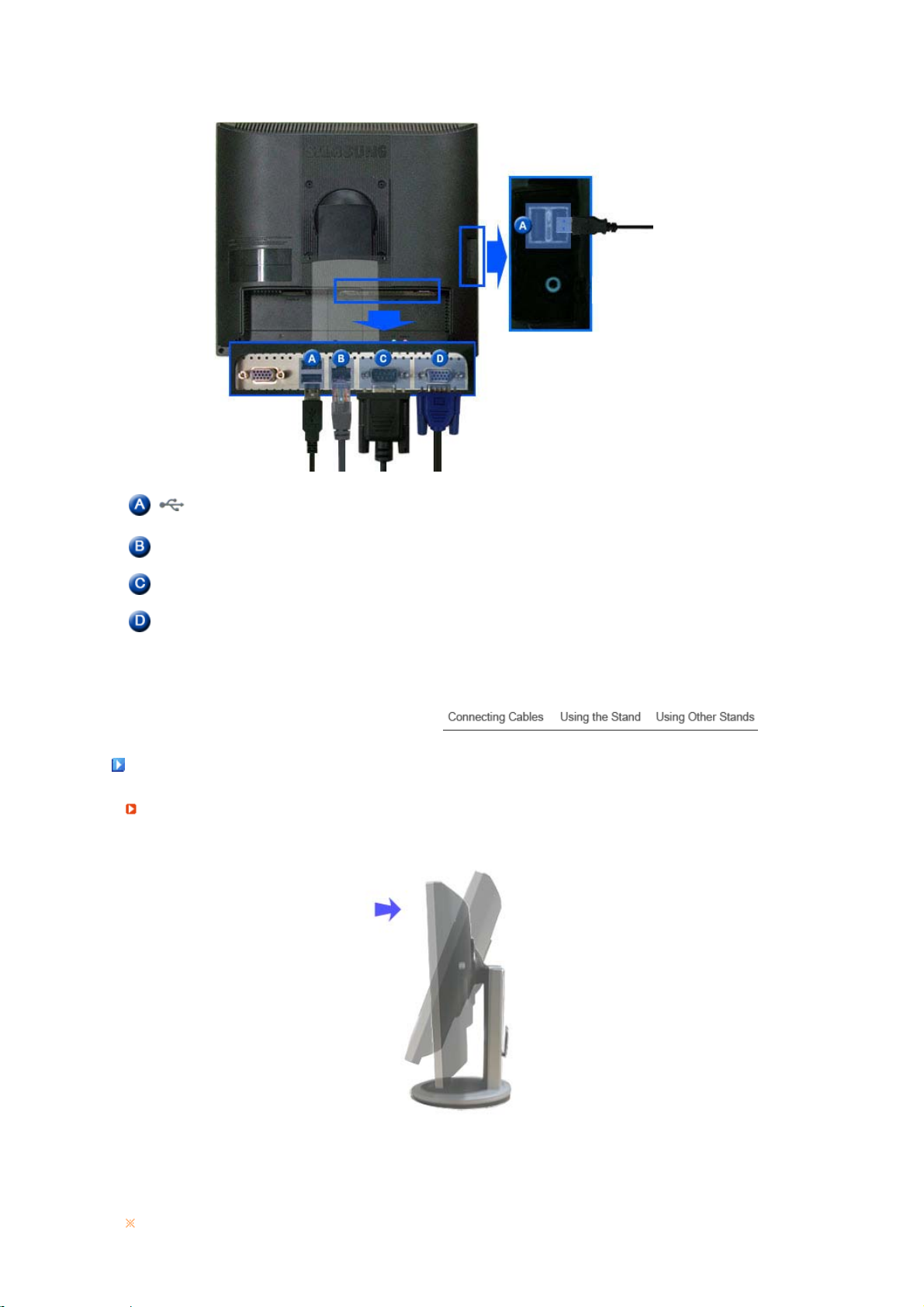
USB
(USB Connection Terminal)
LAN
(LAN Connection Terminal)
RS-232C Connection
Terminal
D-sub 15-pin port
[VGA OUT]
Connect USB devices such as a mouse, keyboard and external
storage devices (DSC, MP3, external storage, etc.).
Connect the LAN cable.
Connect a RS-232C cable to this terminal.
Use it by connecting it to another monitor.
(The picture of the main monitor is displayed on the connected
monitor.)
Using the Stand
Tilt angle
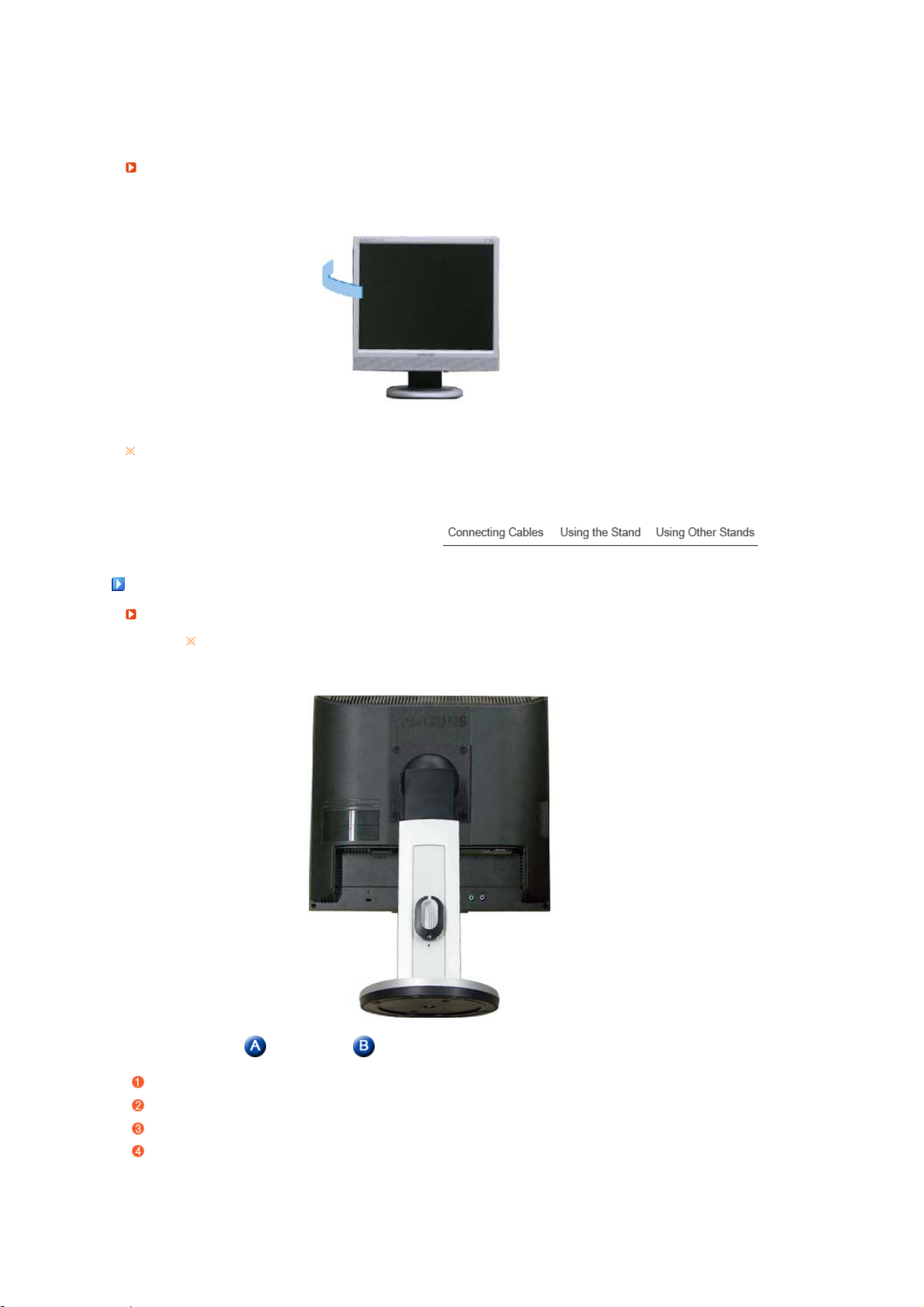
You can tilt the monitor screen forward to adjust the angle to a particular angle.
Swivel stand
You can easily adjust the position of the monitor screen from right to left using the rotating stand. Rubber
stubs are attached at the bottom of the monitor to help fix it to the installation location.
Using Other Stands
Attaching a Base
This monitor accepts a 100 mm x 100 mm VESA-compliant mounting interface pad.
Monitor Mounting interface pad ( Sold separately )
Turn off your monitor and unplug its power cord.
Lay the LCD monitor face-down on a flat surface with a cushion beneath it to protect the screen.
Remove four screws and then remove the stand from the LCD monitor.
Align the mounting interface pad with the holes in the rear cover mounting Pad and secure it with four
screws that came with the arm-type base, wall mount hanger or other base.
z Do not use screws longer than the standard dimension, as they may damage the inside of the
Monitor.
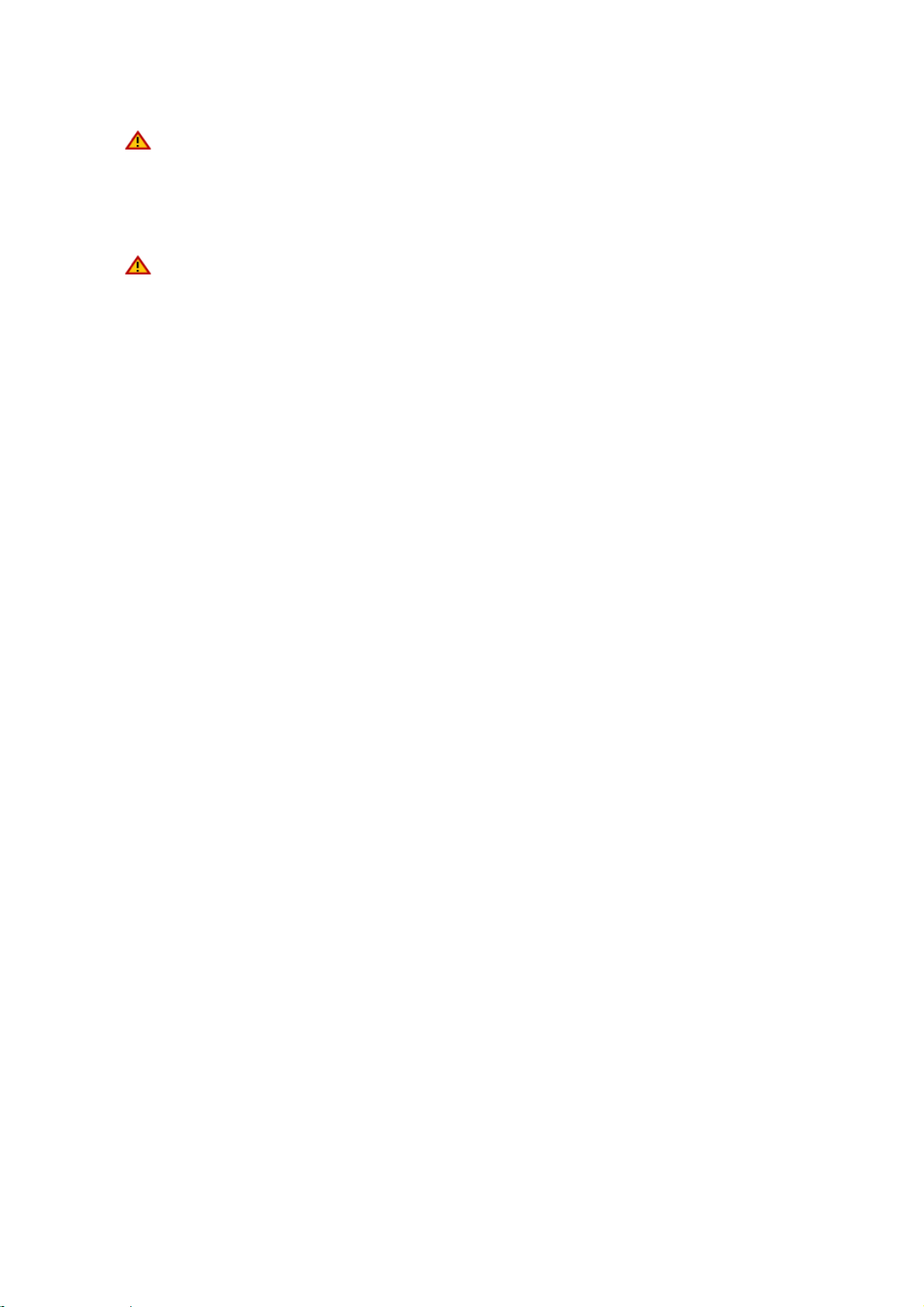
For wall mounts that do not comply with VESA standard screw specifications, the length of the
z
screws may differ depending on their specifications.
Do not use screws that do not comply with the VESA standard screw specifications.
z
Do not fasten the screws too tightly, as this may damage the product or cause the product to
fall, leading to personal injury.
Samsung is not liable for these kinds of accidents.
Samsung is not liable for product damage or personal injury when a non-VESA or non-specified
z
wall mount is used or the consumer fails to follow the product installation instructions.
To mount the monitor on a wall, you should purchase the wall mounting kit that allows you to
z
mount the monitor at least 10cm away from the wall surface.
Contact the nearest Samsung Service Center for more information. Samsung Electronics will
z
not be responsible for damages caused by using a base other than those specified.
z
Please use Wall Mount according to the International standards.
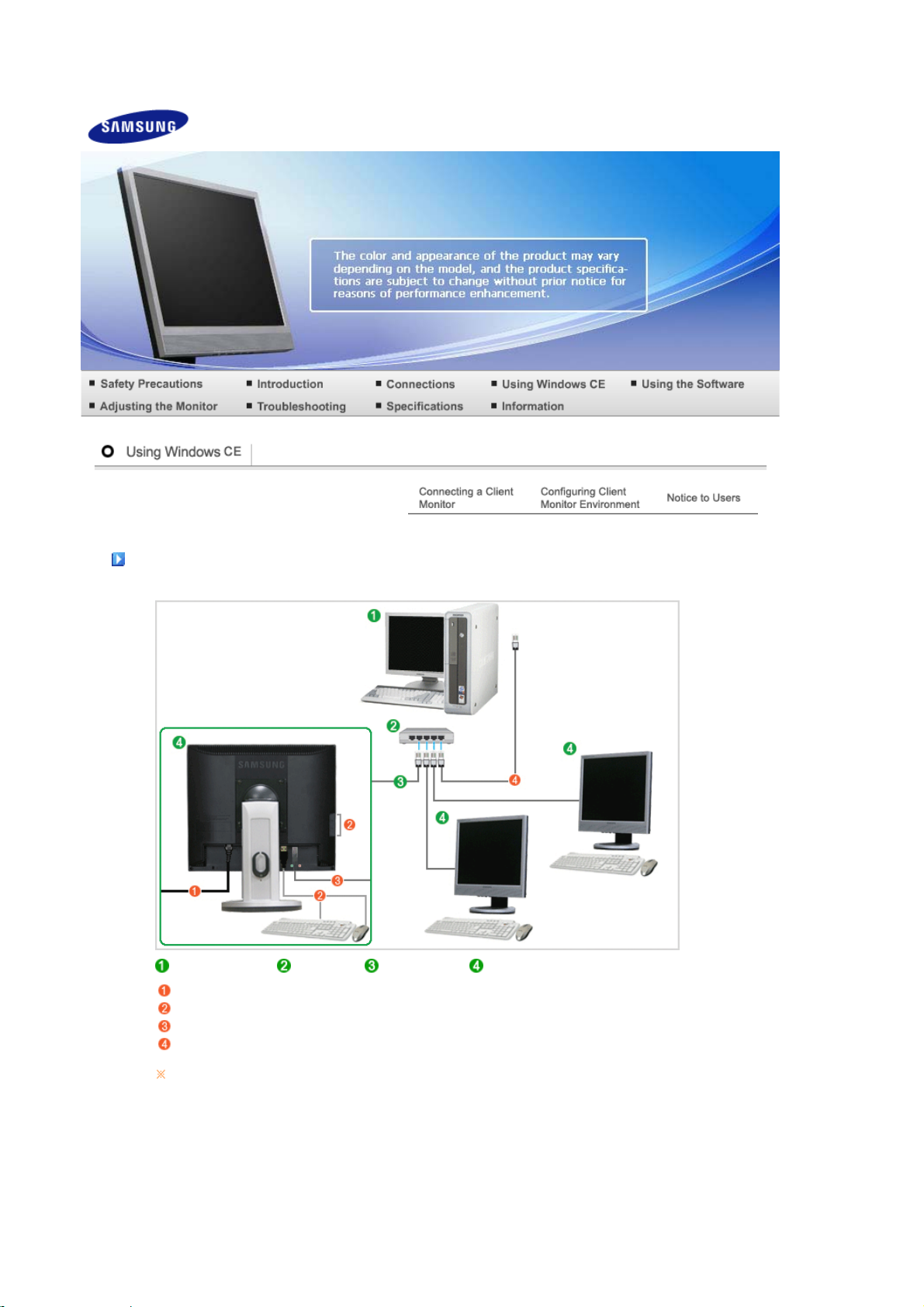
Connecting a Client Monito
r
r
A
Host PC Hub LAN Cable Monito
Connect the power cord to the power terminal at the back of the monitor.
Connect the mouse and the keyboard to the USB ports.
Connect the LAN port on the back of the monitor and the hub.
Connect the hub and the LAN port of the host PC.
The host PC must have an IP address.
fter connecting the LAN and setting the IP address, you can view the host PC screen on the
monitor.
Use the VGA IN port to directly connect the monitor to a PC.
Connect to the VGA OUT port to display the same picture on another monitor such as the
projector. (For presentation purposes)
Use the USB port to connect an external storage device (DSC, MP3, external storage, etc.).
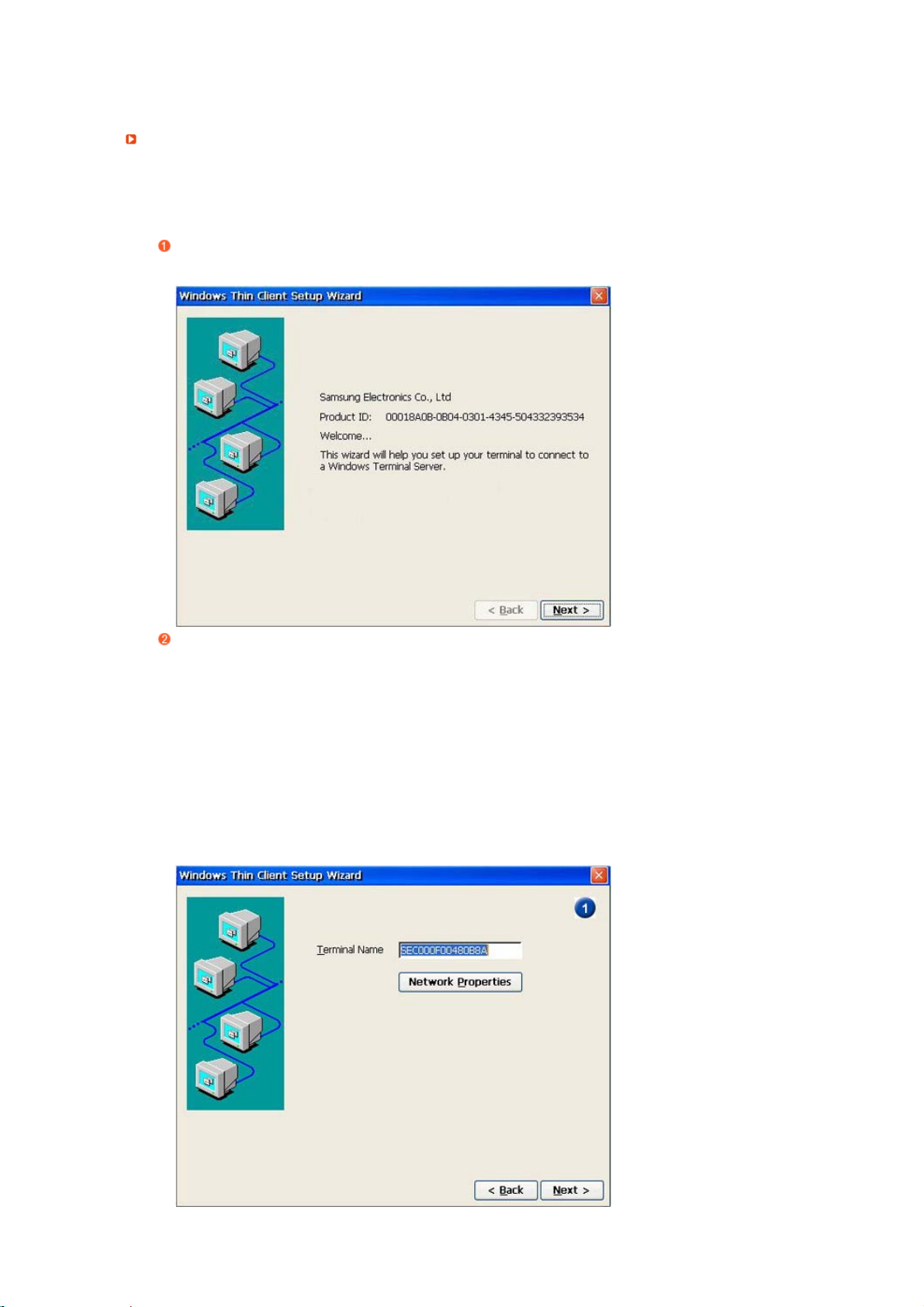
Setup Client Monito
r
The Thin Client Setup Wizard is executed when a thin client is installed for the first time, data are not
backed up after update, or the Reset the terminal to factory default settings check box is checked on
Control Panel -> System. The Thin Client Setup Wizard helps configure basic settings. The procedure
for this is as follows:
When starting the system for the first time, the Thin Client Setup Wizard is launched as shown
below. If
is not clicked during the 15 second countdown after the first 30 seconds, all
Next
settings are configured to the factory defaults and the setup wizard is exited.
When entering a terminal name and clicking on
Network Properties
, the
Network Manager
dialog box is displayed. This dialog box shows a list of adapters installed on your terminal. You
can change the properties of an adaptor, such as the IP address and name server, by clicking on
Properties
Click
.
to proceed to the next step.
Next
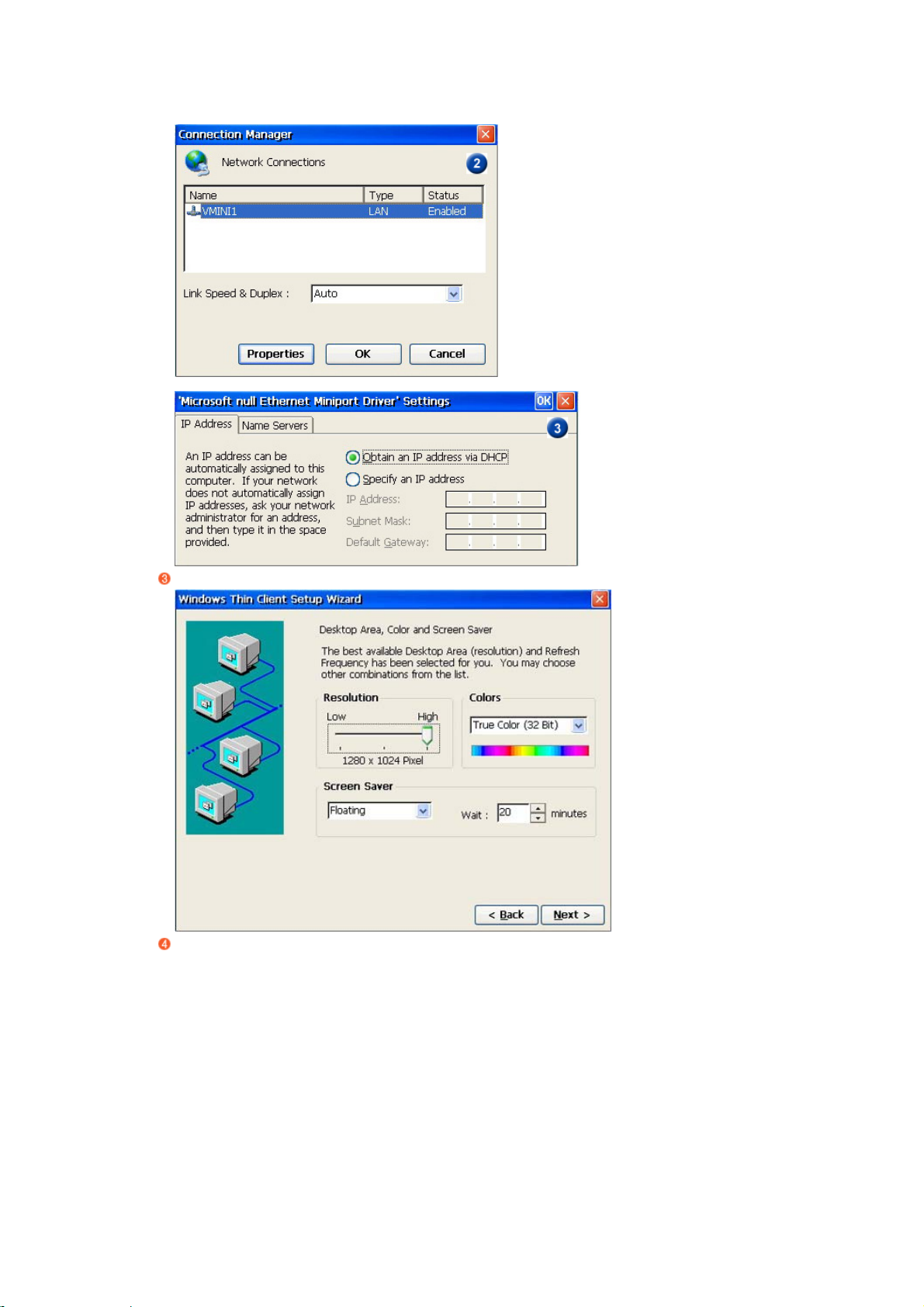
Configure the resolution, the color settings, and the screensaver. Then click
.
Next
Select the
Click
shell interface
to proceed to the next step.
Next
to use with the terminal.
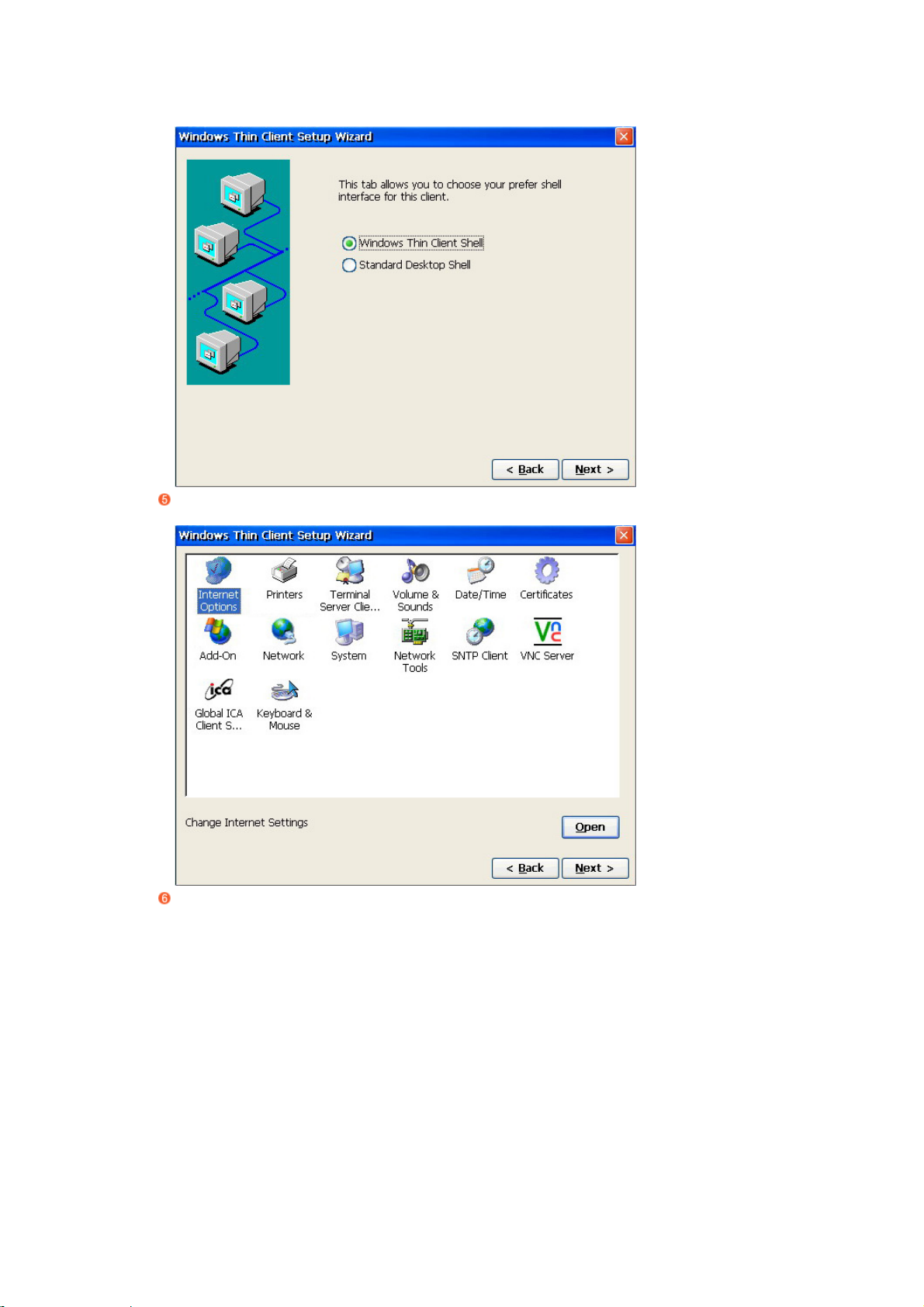
In the next window, set the other terminal properties and click on Next. For more information on
terminal properties, refer to Configuring the Client Monitor Environment.
If you want to change any of the settings you have configured, click on
complete the Setup Wizard.
The thin client then completes the Setup Wizard and restarts the terminal automatically.
Back
or click on
Finish
to
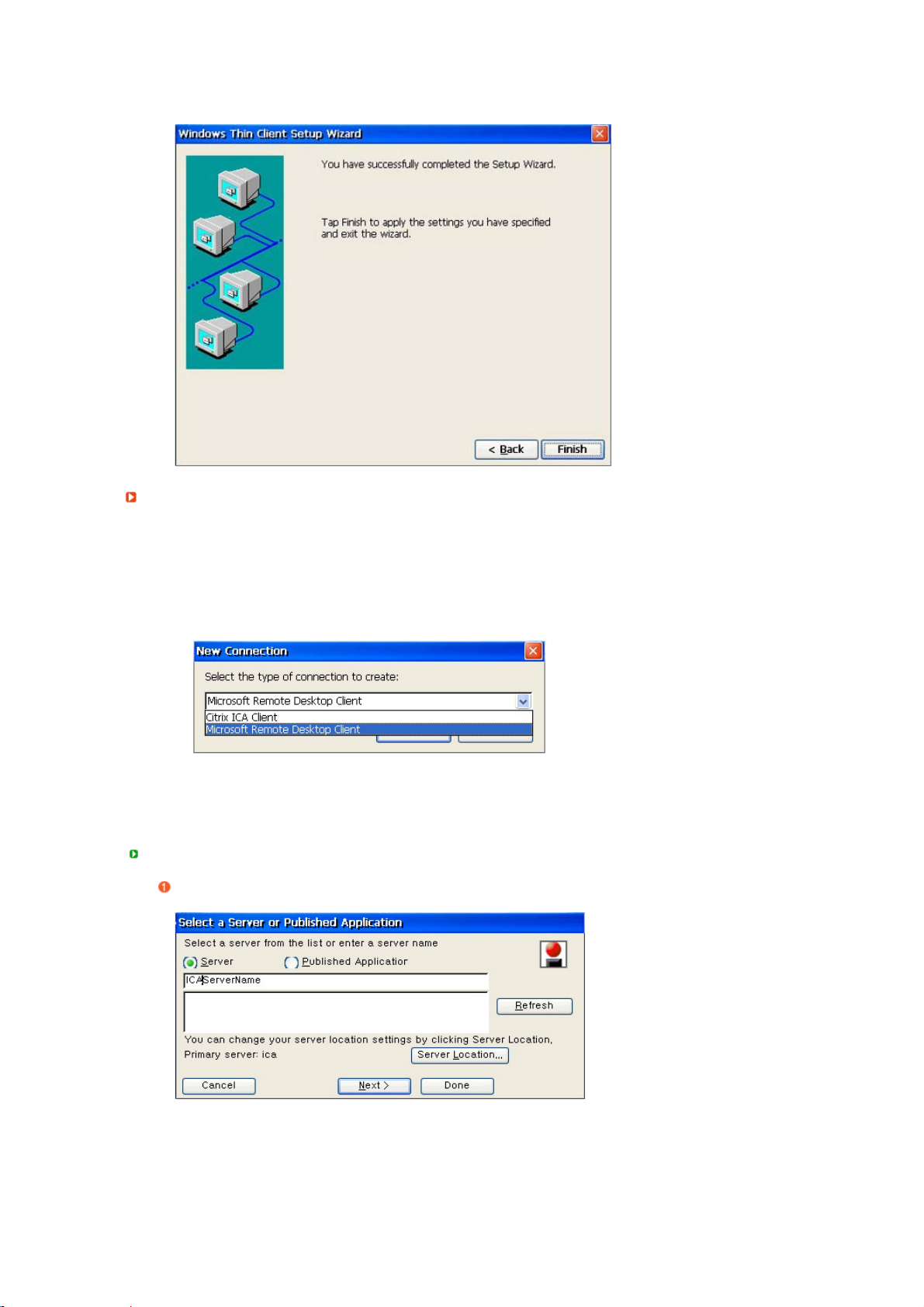
Connecting to the Host PC
You can add, edit or remove connections using the Terminal Connection Manager (Thin Client Shell)
or the icon/menus on the Desktop. However, this function requires administrator privileges. If you
logged on as a limited user, the menus for configuring connections are hidden or deactivated.
If you click the Add button or the Add New Connection menu on the Terminal Connection Manager,
the New Connection window is displayed. If you select a connection to create and click OK, the
Connection Wizard is executed.
z Citrix ICA Client: ICA
When using a terminal server on a variety of operating systems such as Unix and Linux as well
as Windows.
Microsoft Remote Desktop Client: RDP
z
When using a terminal server on the Windows operating system.
Citrix ICA Client
Select a server from the server list or enter server information (IP address, DNS name) directly.
To update the server list, click Refresh.
Click on Server Location and configure the server properties in the displayed window.
Click Next to proceed to the next step.
 Loading...
Loading...