
У
У
!! !!
SyncMaster 720XT
становка драйвера
становка программы
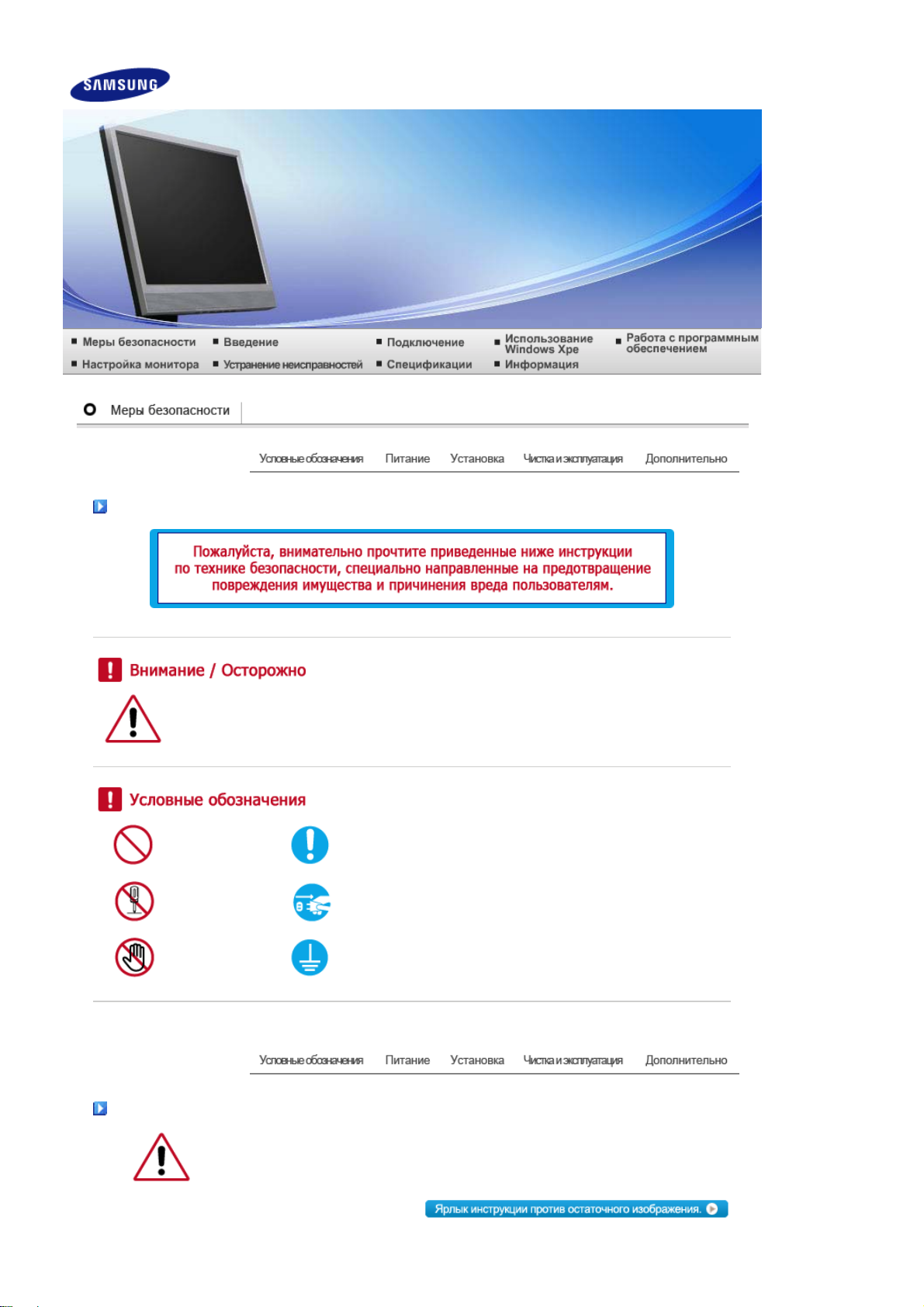
Условные обозначения
Невыполнение указаний, обозначенных этим символом, может привести к телесным
травмам и повреждениям оборудования.
Запрещен Важно прочесть и постоянно об этом помнить
Не разбирать Отсоединить штепсель от розетки
Не трогать Заземление, предупреждающее электрический шок
Питание
Если не используется в течение длительного времени, установите Ваш компьютер
в режиме экономии электропитания.
Если используется хранитель экрана, приведите его в активное состояние.

Не используйте поврежденный или плохо закрепленный штепсель.
Это может вызвать электрический шок или загорание.
Не тяните штепсель из розетки за шнур и не трогайте его влажными руками.
Это может вызвать электрический шок или загорание.
Используйте только заземленные по правилам штепсель и розетку.
Неправильное заземление может вызвать электрический шок или
повреждение оборудования.
Надежно, без слабины, вставьте вилку питания.
Неустойчивое соединение может послужить причиной возгорания.
Не допускайте излишнего изгибания шнура со штепселем и не помещайте на
них тяжелые предметы, что может вызвать повреждение.
Это может вызвать электрический шок или загорание.
Не подсоединяйте слишком много удлинителей и штепселей в одну розетку.
Это может вызвать загорание.
Не отсоединяйте кабель питания во время использования монитора.
При отсоединении может возникать бросок напряжения, в результате
которого возможно повреждение монитора.
Не используйте кабель питания, если вилка или разъем загрязнены.
В случае попадания пыли в вилку или разъем протрите их мягкой тканью.
Использование кабеля питания с пыльной вилкой или разъемом может
привести к возгоранию или поражению электрическим током.
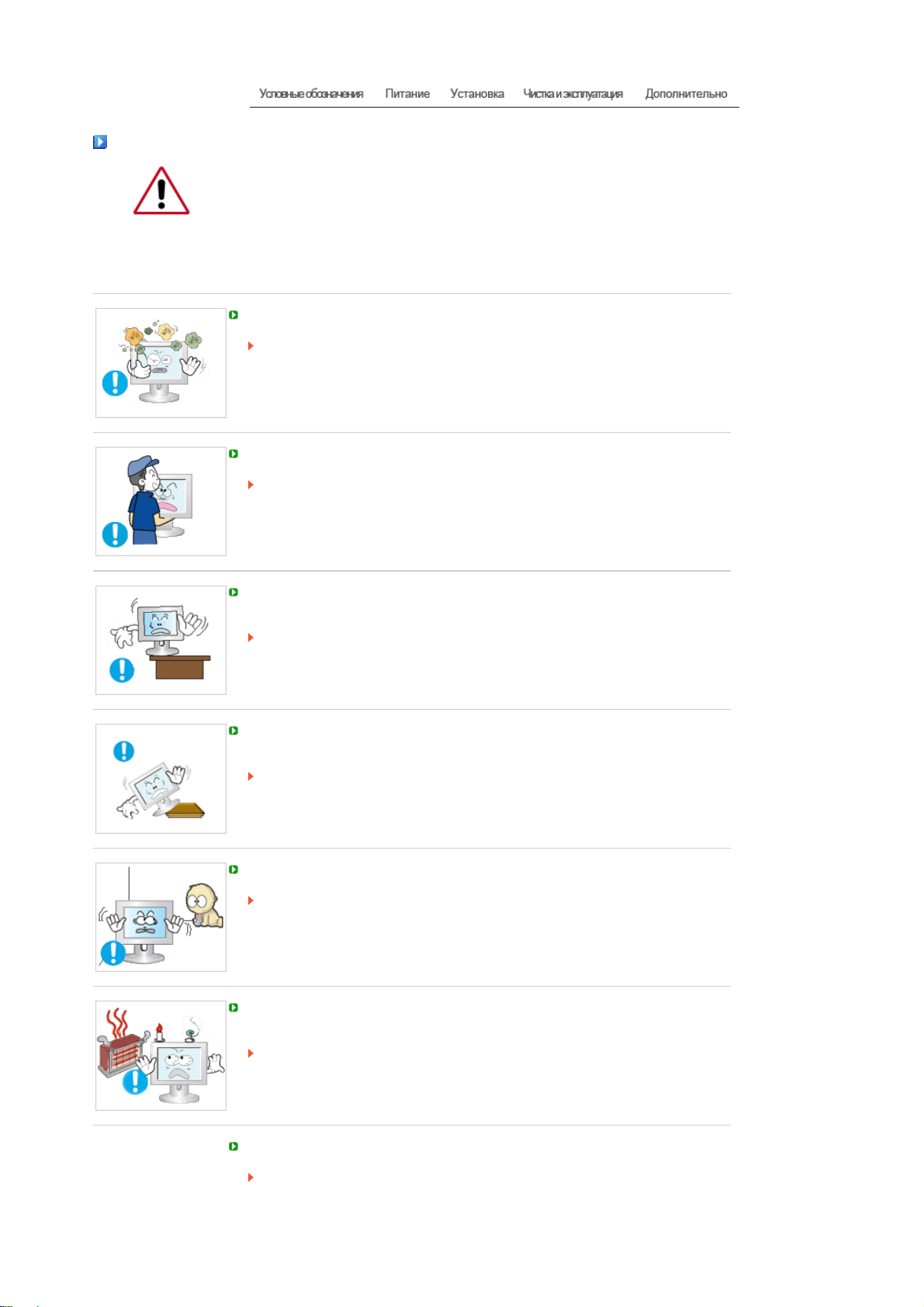
Установка
Перед установкой монитора в помещениях с повышенной концентрацией пыли,
чрезмерно высокой или низкой температурой, повышенной влажностью или в
помещениях, предназначенных для работы с химическими реактивами, где
изделие будет эксплуатироваться круглосуточно на вокзалах, в аэропортах, и т.
п.
Невыполнение этого условия может привести к серьезному повреждению
монитора.
Устанавливайте монитор в сухом и непыльном месте.
В противном случае это может привести к короткому замыканию или
загоранию внутри монитора.
Передвигая монитор, не уроните его.
Это может привести к его повреждению или к телесным травмам.
Установите основание монитора на стенд или на полку так, чтобы край
основания не выступал за границы.
Падение изделия может повредить его или нанести травму.
Не устанавливайте изделие на неустойчивую поверхность или на поверхность с
недостаточной площадью.
Устанавливайте изделие на ровную, устойчивую поверхность, иначе изделие
может упасть и причинить вред человеку, находящемуся поблизости,
особенно детям.
Не устанавливайте изделие на полу.
В этом случае о него можно споткнуться, в особенности это относится к
детям.
Держите воспламеняемые предметы, например свечи, баллоны с
инсектицидами или зажженные сигареты вдалеке от изделия.
В противном случае это может привести к возгоранию.
Не устанавливайте нагревательные приборы рядом со шнуром питания.
Расплавившееся покрытие шнура может привести к поражению
электрическим током или возгоранию.

Не устанавливайте изделие в места с плохой вентиляцией, например, в
книжные полки, в стенной шкаф и т.д.
Любое повышение внутренней температуры изделия может привести к
возгоранию.
Опускайте монитор на преназначенное место с осторожностью.
Его можно повредить или сломать.
Не ставьте монитор экраном вниз.
Его поверхность может быть повреждена.
Монтаж кронштейна для крепления на стене должен выполняться
квалифицированным персоналом.
В противном случае можно получить травму.
Обязательно используйте инструменты для установки, указанные в
руководстве пользователя.
Чистка и эксплуатация
При установке необходимо оставить зазор между изделием и стеной (более 10
см/4 дюйма), чтобы не препятствовать вентиляции.
Недостаточная вентиляция может привести к увеличению внутренней
температуры изделия, что, в свою очередь, может привести к сокращению
сроков эксплуатации компонентов и снижению качества работы изделия.
Храните пластиковую упаковку (пакет) в недоступном для детей месте.
Игра детей с пластиковой упаковкой (пакетом) может стать причиной удушья.
чищайте корпус монитора или поверхность его экрана слегка влажной мягкой
тканью.
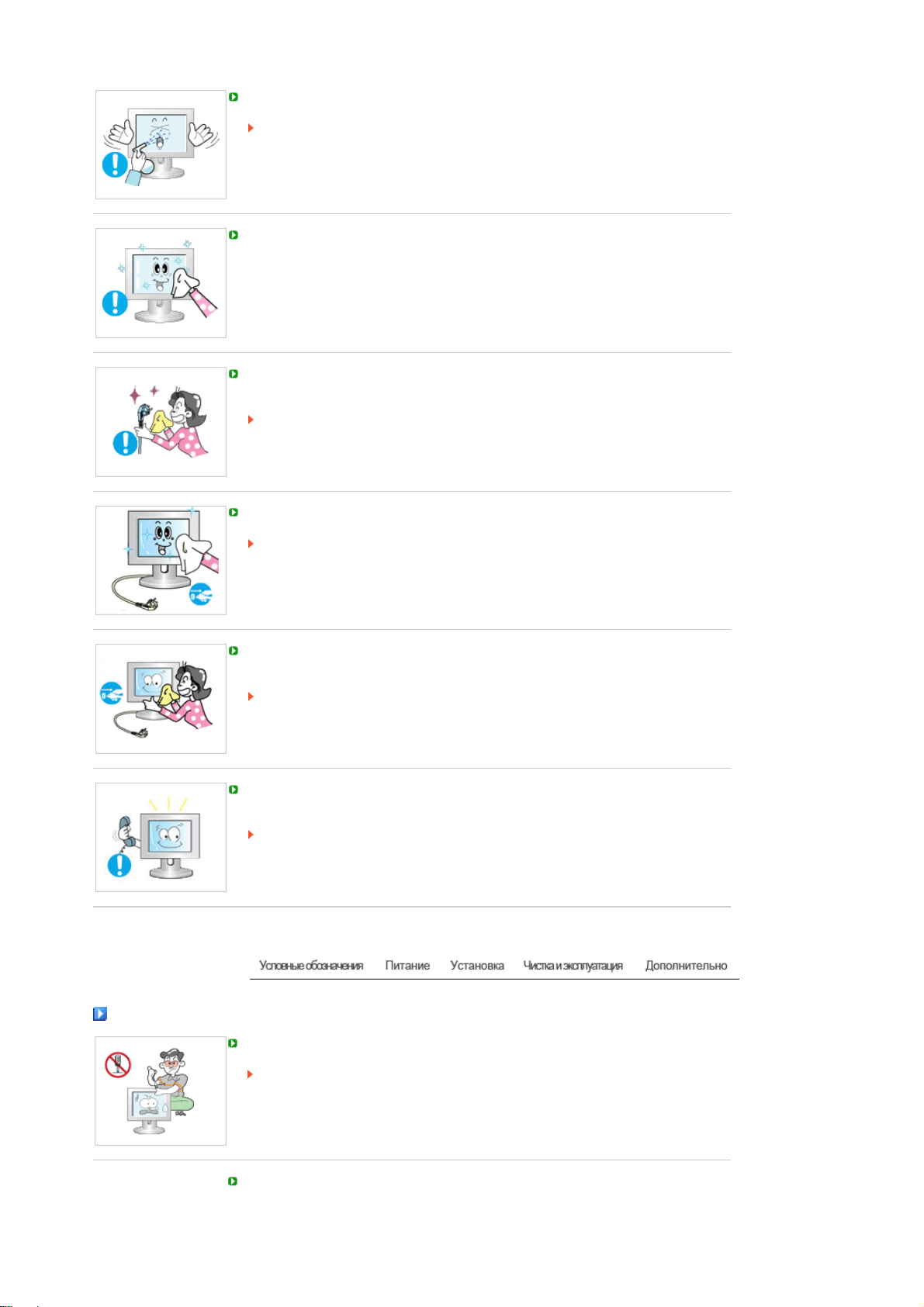
Д
Не опрыскивайте монитор моющим средством.
Это может вызвать повреждения, электрический шок или загорание.
Пропитайте рекомендованным моющим средством мягкую ткань.
Если соединительный шнур между штепселем и розеткой ржавый или грязный,
почистите его как следует сухой тканью.
Грязный соединительный шнур может вызвать электрический шок или
загорание.
Перед чисткой изделия убедитесь, что шнур питания отключен.
В противном случае это может привести к поражению электрическим током
или возгоранию.
ополнительно
Отключите шнур питания от сетевой розетки и протрите изделия мягкой, сухой
тканью.
Не используйте химические средства, например, парафин, бензин, спирт,
растворители, инсектициды, освежитель воздуха, смазку или моющие
средства.
Для ежегодной внутренней очистки устройства обращайтесь в сервисный центр
или в центр по обслуживанию заказчиков.
Поддерживайте чистоту внутри устройства.
Накопление пыли внутри устройства в течение длительного времени может
привести к неисправности или возгоранию.
Не снимайте крышку (или заднюю крышку).
Это может вызвать электрический шок или загорание.
Обслуживание должно проводиться квалифицированным техническим
персоналом.
Если монитор не работает нормально - в особенности, если из него идут
необычные звуки или запахи - немедленно отключите его от сети и обратитесь к
авторизованному дилеру или в центр технического обслуживания.
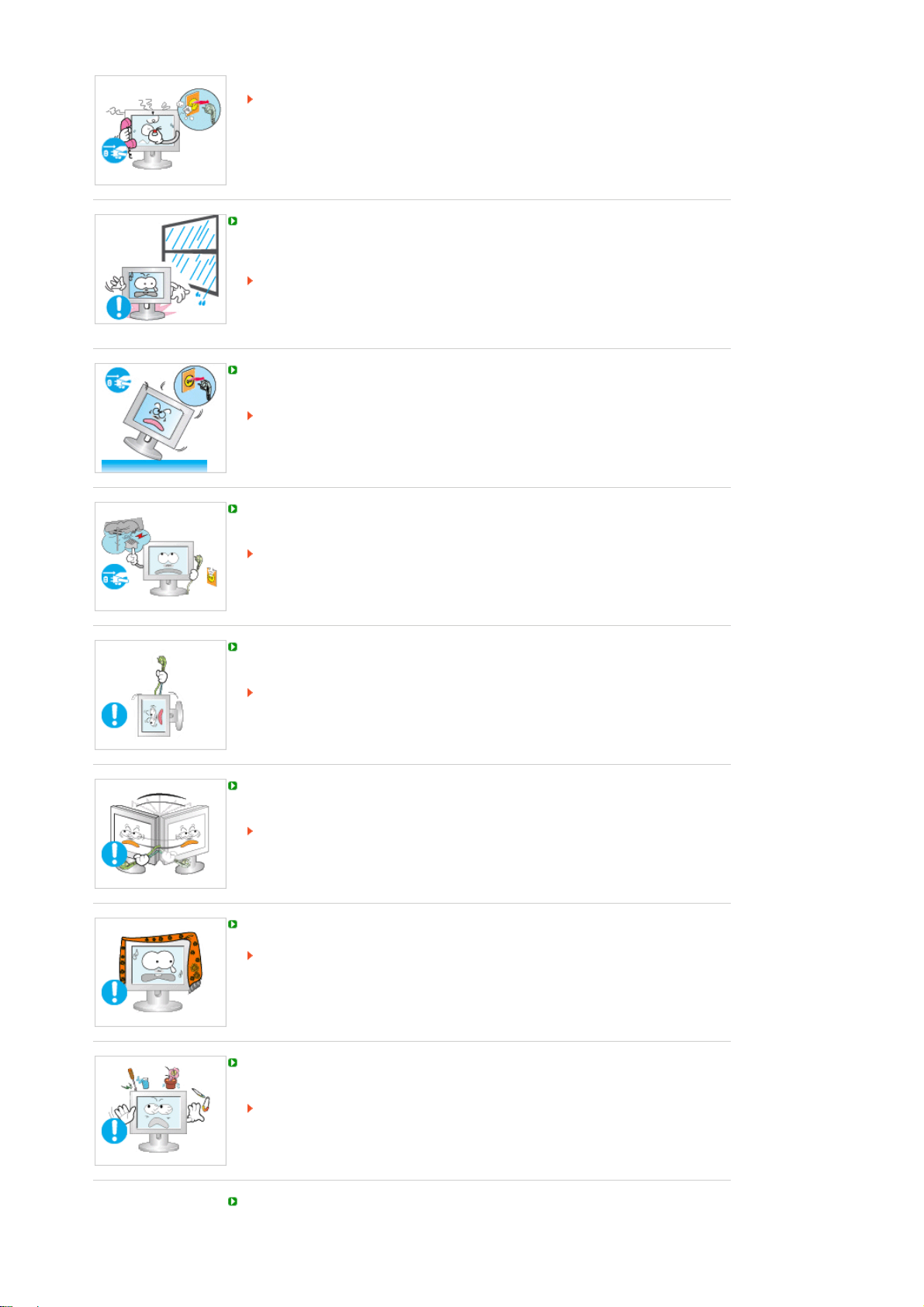
Это может вызвать электрический шок или загорание.
Устанавливайте изделие так, чтобы избежать воздействия на него масла, дыма
или повышенной влажности; не устанавливайте изделие в транспортном
средстве.
Это может привести к возникновению неисправности, поражению
электрическим током или пожару.
В особенности избегайте использовать монитор вблизи воды или на
открытом воздухе, где на него может попадать дождь или снег.
В случае падения монитора или повреждения корпуса выключите его и выньте
вилку из розетки. Затем свяжитесь с центром обслуживания.
В противном случае возможно возникновение неисправности, поражение
электрическим током или пожар.
Выключайте питание монитора во время грозы или когда он не используется в
течение продолжительного периода времени..
В противном случае возможно возникновение неисправности, поражение
электрическим током или пожар.
Не пытайтесь подвинуть монитор, потянув только за провод или сигнальный
кабель.
Это может вызвать поломку, электрический шок или загорание из-за
повреждения.кабеля.
Не старайтесь подвинуть монитор влево или вправо, дергая за шнур или
сигнальный кабель.
Это может вызвать поломку, электрический шок или загорание из-за
повреждения.кабеля.
Не закрывайте вентиляционные отверстия на корпусе монитора.
Плохая вентиляция может вызвать повреждение или загорание.
Не помещайте на монитор емкости с водой, химические реактивы или мелкие
металлические предметы.
Это может привести к возникновению неисправности, поражению
электрическим током или пожару.
В случае попадания внутрь монитора посторонних веществ выньте вилку
шнура питания из розетки и свяжитесь с центром обслуживания.
Держите изделие вдалеке от воспламеняющихся аэрозолей или веществ.

Это может привести к взрыву или загоранию..
Никогда не вставляйте металлические предметы в отверстия на мониторе.
Это может вызвать электрический шок, загорание или травму.
Не вставляйте металлические предметы, такие как куски проволоки или шурупы
или воспламеняющиеся объекты, как например бумагу или спички в
вентиляционное отверстие, разъем для наушников или порты AV.
Это может привести к поражению электрическим током или возгоранию.
Если в изделие попала вода или иное вещество, выключите его, отсоедините
кабель питания от розетки и обратитесь в сервисный центр.
При отображении неподвижной картинки в течение продолжительного периода
времени могут появляться остаточные изображения или нерезкость.
Если Вы не собираетесь использовать монитор в течение длительного
времени, переключите его в режим энергосбережения или активизируйте
хранитель экрана, отображающий подвижное изображение.
Настройте разрешение и частоту согласно уровням, соответствующим данной
модели.
Неправильная установка уровней разрешения и частоты может привести к
повреждению глаз.
17 дюймов (43 см) - 1280 X 1024
Используя наушники, устанавливайте нормальный уровень громкости.
Чрезмерно громкий звук опасен для слуха.
Продолжительный просмотр монитора под острым углом может вызвать
проблемы со зрением.
Чтобы снизить нагрузку на глаза во время работы у монитора, делайте
пятиминутный перерыв через каждый час.
Не устанавливайте изделие на неустойчивую, неровную поверхность или в
место, подверженное вибрации.

Падение изделия может повредить его или нанести травму.
Эксплуатация изделия в месте, подверженном вибрации может сократить
срок его службы или привести к воспламенению.
При перемещении монитора на другое место переведите выключатель питания
в состояние и отсоедините шнур питания. Перед перемещением монитора
обязательно отсоедините все кабели, включая антенный кабель и
соединительные кабели других устройств.
Невыполнение этого требования может привести к повреждению кабелей,
возгоранию или поражению электрическим током.
Установите изделие так, чтобы уберечь его от детей (дети могут повредить
изделие, забираясь на него).
Падение изделия может привести к травмам или даже гибели.
Если изделие не используется в течение продолжительного времени, храните
его отключенным от питания.
В противном случае это может привести к выделению тепла из-за
скопившейся грязи или повреждению изоляции, что в свою очередь может
привести к поражению электрическим током.
Не кладите на изделие любимые предметы детей (или предметы, могущие
вызвать их интерес).
Дети могут попытаться забраться на изделия, чтобы взять их.
Изделие может упасть, вызвав травму или даже гибель.
Правильная осанка при работе с монитором
! Держите спину прямо.
Расстояние между экраном монитора и глазами до лжно
!
составлять 45 ~ 50 см. На экран следует смотреть слегка сверху
вниз, а монитор должен находиться прямо перед вами.
Отклоните монитор назад на 10 ~ 20 градусов. Отрегулируйте
!
высоту монитора так, чтобы его верхний край находился немного
ниже уровня глаз.
Отрегулируйте угол наклона монитора так, чтобы экран не
!
отражал источников света.
Руки от плеч до локтей должны быть опущены вдоль тела.
!
Тыльная сторона ладони должна находиться на одной линии с
предплечьем.
Руки должны быть согнутыми в локтях под прямым углом.
!
Ноги должны быть согнуты в коленях на угол более 90 градусов.
!
Ступни ног не должны отрываться от пола. Кисти рук должны
находиться ниже уровня сердца.
Если возникнет потребность в ремонте, обратитесь в Сервисный
!
центр Samsung.

Характеристики
Что такое сетевой монитор?
Это новая концепция монитора, который обращается к службам ПК и локальной сети для
отображения изображений, видеоклипов, документов и т.д. путем подключения к хосткомпьютеру.
Он также содержит дополнительную функцию для удаленного подключения к хост-компьютеру
и использования Интернет-служб отдельно от хост-компьютера.
Программа MagicNet, которая поставляется вместе с устройством, осуществляет удаленный
доступ к сети для настройки времени и типа отображаемых данных на каждом сетевом
мониторе, а также для удаленного включения питания.
Содержимое упаковки

Пожалуйста, проверьте, все ли нижеперечисленные части находятся в упаковке вместе с
р
Если чего-то не хватает, свяжитесь с Вашим дилером.
При необходимости покупки дополнительных компонентов обратитесь к местному дилеру
Распаковка
После установки подставки После складчатости поддержка
Руководство
монитором.
компании.
Кабель
продается отдельно
Клавиатуры (USB) Мыши (USB)
Краткая инструкция по
установке
Сигнальный Кабель Кабель электропитания
Гарантийный талон
(выдается не во всех
регионах)
Установочный компакт-диск
с руководством
пользователя, драйвером
монитора и программным
обеспечением Natural
Color, MagicTune
™
Ваш монито
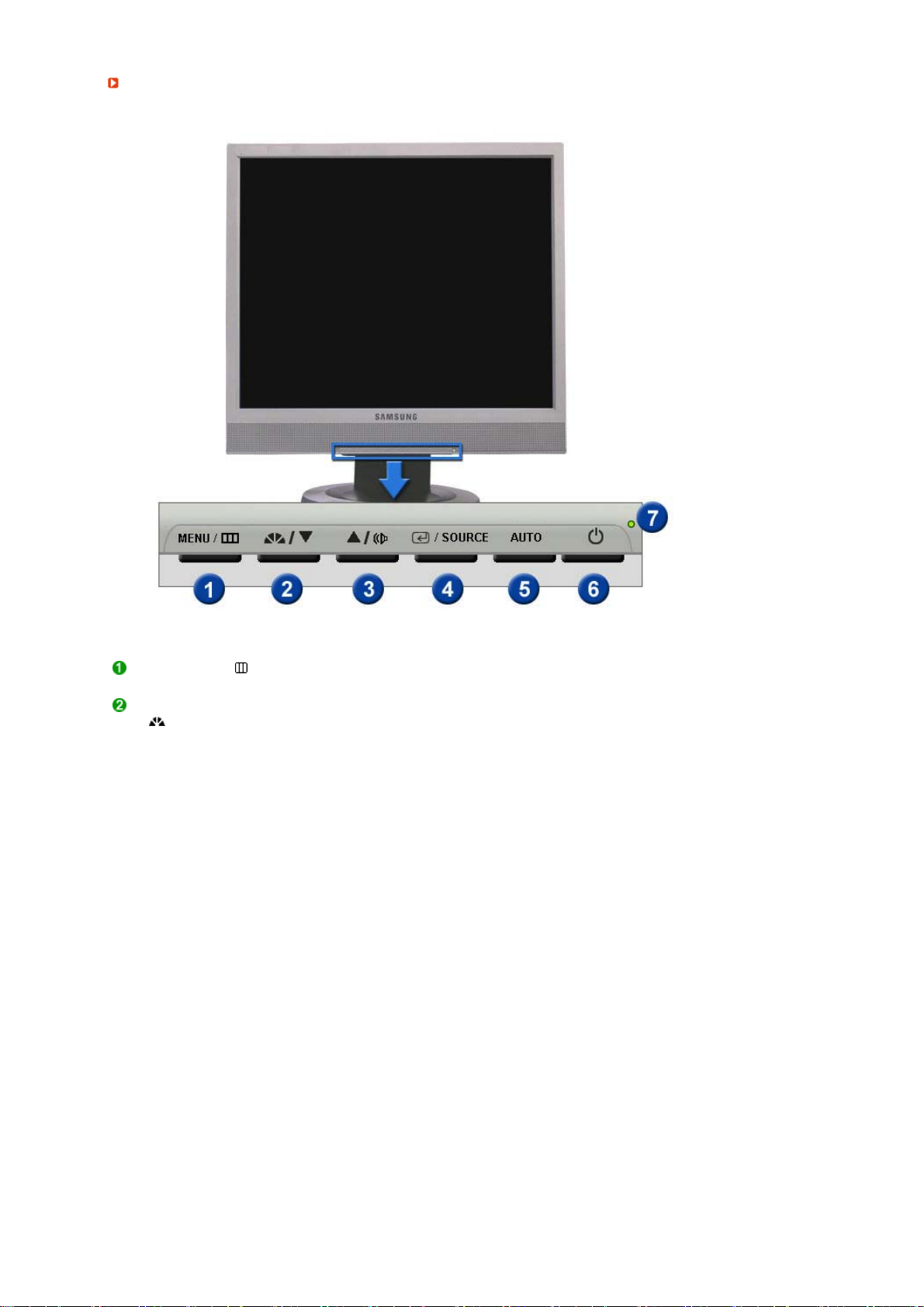
Вид спереди
Кнопка MENU [ ]
Кнопка MagicBright™
[]
Открывает экранное меню. Также используется для выхода из
экраного меню и возвращения в предыдущее меню.
MagicBright™ - это новая функция, обеспечивающая оптимальную
среду для просмотра в зависимости от содержания
просматриваемого изображения. На данный момент доступны 6
различных режима : Польз., Текст, Интернет, Игра, Спорт и Кино.
Каждый режим имеет свои предустановленные значения яркости.
Можно легко выбирать одну из 6 настроек, просто нажимая кнопку
"MagicBright™".
1) Польз.
Хотя эти значения были тщательно подобраны нашими
инженерами, они, однако, могут оказаться некомфортными для
некоторых пользователей, так как это зависит от
индивидуальных особенностей зрения.
В этом случае отрегулируйте яркость (Brightness) и
контрастность (Contrast) с помощью экранного меню.
2) Текст
Для работы с документацией или других работ, связанных с
чтением большого объема текста.
3) Интернет
Для работы с изображениями смешанного характера,
например, текстом и графикой одновременно.
4) Игра
Для просмотра движущихся изображений, например, игра
программ.
5) Спорт
Для просмотра движущихся изображений, например,
спортивных программ.
6) Кино

Для просмотра видеофильмов, например, в формате DVD или
Video CD.
>> Для просмотра анимационного клипа нажмите здесь.
Кнопка громкости [] С помощью этой кнопки выполняется настройка громкости звука.
Кнопка настройки []Настройка элементов меню.
Кнопка Ввод []
/ Кнопка SOURCE
Кнопка AUTO Данная кнопка обеспечивает прямой переход к функции
Кнопка питания []
Индикатор режима
питания
Раздел Система экономии потребляемой электроэнергии Экономайзер содержит
дальнейшую информацию, касающуюся функций режима экономии
электропитания. В целях экономии электроэнергии выключайте монитор, когда он
не в работе или когда Вы оставляете его на долгое время.
Вид сэади
Включение выбранного элемента меню. /
При нажатии кнопки 'SOURCE' ("Источник") при выключенном
экранном меню происходит переключение входного источника (с
аналогового на цифровой или обратно).
(При нажатии кнопки выбора источника для изменения режима
входа в левом верхнем углу экрана появляется сообщение,
отображающее текущий режим входного сигнала - Analog,
MagicNet.)
автоматической регулировки.
>> Для просмотра анимационного клипа нажмите здесь.
Включает и выключает монитор.
Будьте осторожны, в случае завершения работы Windows
возможно повреждение.
При нормальной работе этот индикатор светится Зеленым цветом;
при сохранении настроек индикатор один раз мигает Зеленым
цветом.
Конфигурация задней панели монитора может различаться в разных моделях.
Порт POWER IN
Порт VGA IN
Разъем RS-232C Подсоедините к этому разъему кабель RS-232C.
Порт VGA OUT
Kensington Lock Kensington lock - это устройство, используемое для физического
Подключите силовой шнур монитора к сетевому разъему на задней
панели монитора.
Подсоедините сигнальный кабель к 15-контактному порту D-sub на
задней панели монитора.
Монитор можно подключить к другому монитору, используя кабель
D-Sub.
закрепления системы, когда оно используется в общественных
местах.
Такое устройство приобретается
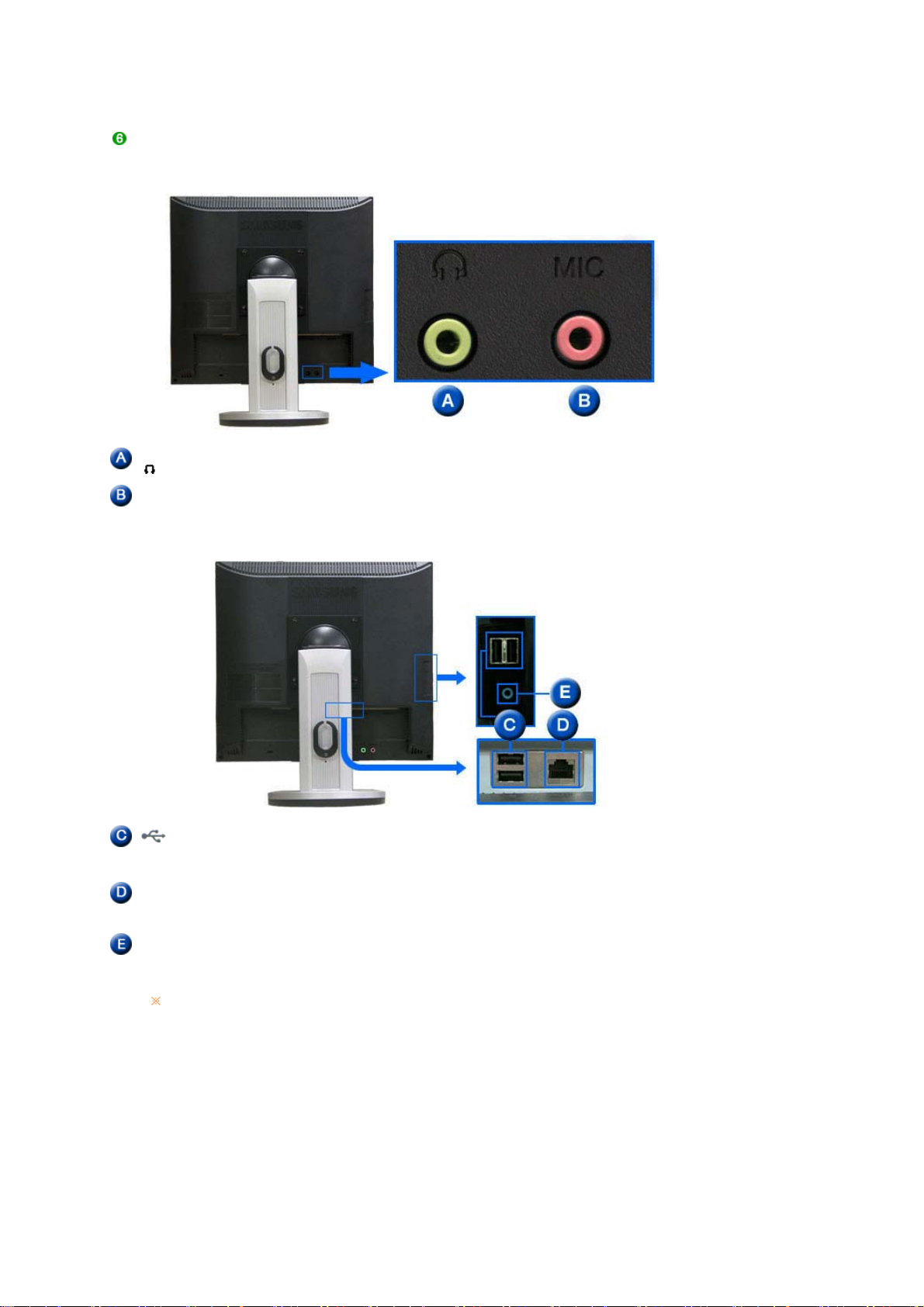
дополнительно.
С вопросами о его использовании
обратитесь к продавцу.
Кольцо для крепления
кабеля
После подключения кабеля закрепите кабеля с помощью кольца для
крепления кабеля.
Разъем для наушников []К этому гнезду подключаются наушники.
Разъем для
К разъему MIC подключается микрофон.
подключения микрофона
(MIC)
USB
(Разъем для
подключения USB)
LAN
Подключите устройства USB, такие как мышь, клавиатура и внешние
запоминающие устройства (напр., цифровой фотоаппарат, MP3проигрыватель, внешняя память и т.д.).
Подключите при использовании в качестве монитора.
(Разъем для
подключения LAN)
Входной аудиоразъем Этот входной аудиоразъем необходимо соединить с выходным
аудиоразъемом на задней панели компьютера с помощью
соединительного аудиокабеля.
Пойдите на Подключение Вашего Монитора за дальнейшей информацией,
касающейся подключения кабеля.
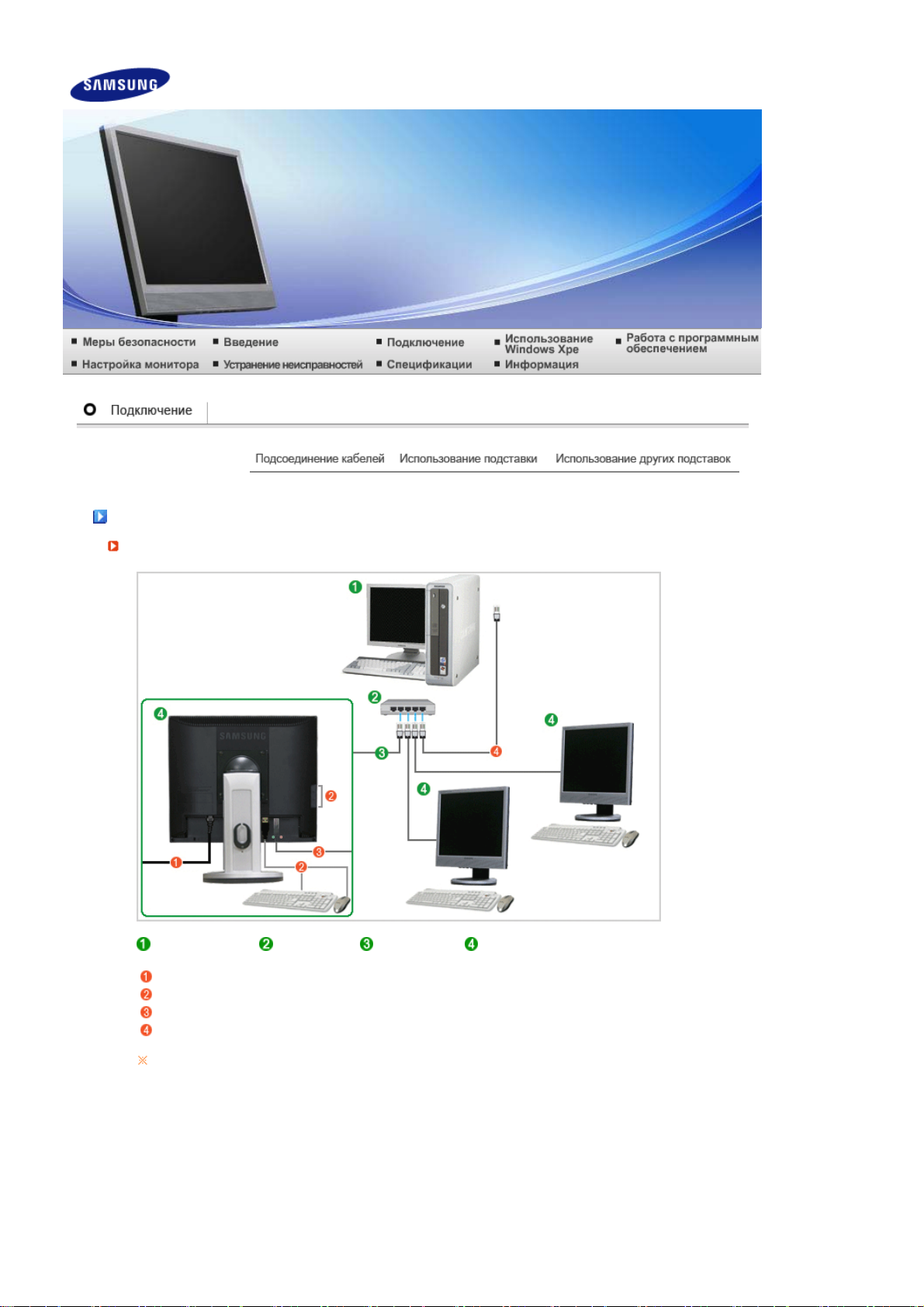
Подсоединение кабелей
Подключение к хост-компьютеру с помощью сетевого кабеля
Главный
компьютер
Подключите кабель питания к разъему питания на задней панели монитора.
Подключите мышь и клавиатуру к портам USB.
Подключите кабель к порту локальной сети на задней панели монитора и к концентратору.
Подсоедините концентратор к порту локальной сети главного компьютера .
Главный компьютер должен иметь IP-адрес.
После подключения локальной сети и установки IP-адреса, на мониторе можно увидеть
изображение с экрана главного компьютера.
Для прямого подключения монитора к компьютеру используйте порт VGA IN.
Для воспроизведения такого же изображения на другом мониторе или, например,
проекторе, подключите его к порту VGA OUT. (Для проведения презентаций)
Внешние запоминающие устройства (напр., цифровой фотоаппарат, MP3-проигрыватель,
внешнее устройство памяти и т.д.) подключаются через порт USB.
Концентратор Кабель LAN Монитор
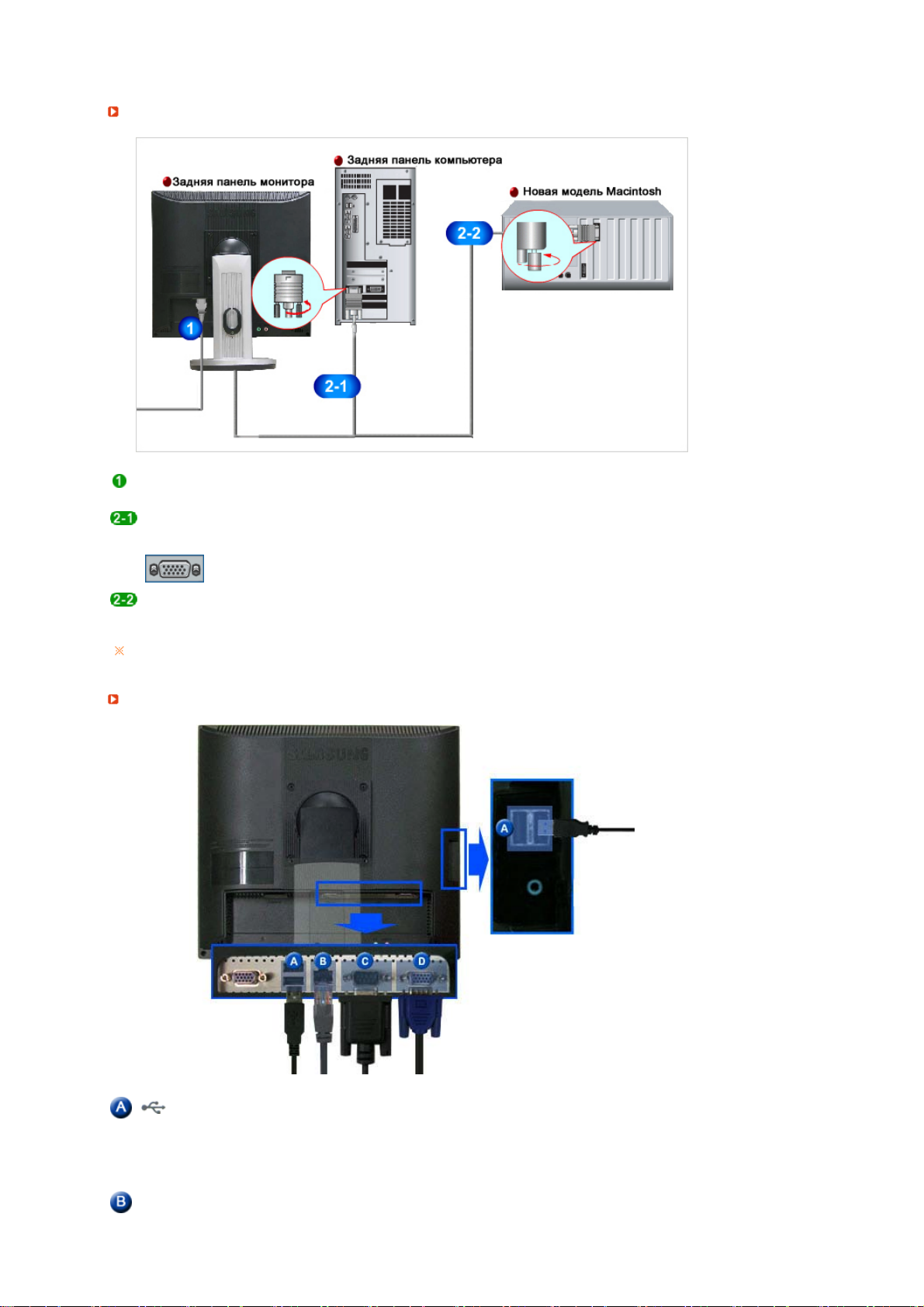
)
Подсоединение кабелей (При использовании в качестве обычного монитора
Подключите силовой шнур монитора к сетевому разъему на задней панели монитора.
Включите шнур в ближайшую розетку.
Использование соединителя D-sub (аналогового) на видеоплате.
- Присоединить Кабель D-sub интерактивного цифрового видео к порту интерактивного
цифрового видео на задней панели монитора.
[VGA IN]
Использование Macintosh
- подключите монитор к компьютеру Macintosh с помощью соединительного кабеля
компьютера.
Если монитор подсоединен к компьютеру, можно их включит и приступить к работе.
Подсоединение внешнего устройства
USB
(Разъем для подключения
USB)
Подключите устройства USB, такие как мышь, клавиатура и
внешние запоминающие устройства (напр., цифровой
фотоаппарат, MP3-проигрыватель, внешняя память и т.д.).
(Для использования этих устройств необходимым условием
является подключение к главному компьютеру или программа
MagicNet.)
LAN
Подсоедините кабель LAN.
(Разъем для подключения

LAN)
к
Разъем RS-232C Подсоедините к этому разъему кабель RS-232C.
Порт 15- pin D-SUB
[VGA OUT]
Использование подставки
Угол наклона
Его можно использовать, подсоединив к другому монитору.
(Изображение на главном мониторе воспроизводится на
подсоединенном мониторе)
Экран монитора можно наклонить вперед под желаемым углом.
Шарнирная подставка
С помощью поворотной подставки можно легко изменять положение экрана монитора справа
налево. Снизу к монитору прикреплены резиновые вставки, которые помогают зафиксировать его
на месте установки.
Использование других подставо
Монтаж Подставки
Этот монитор совместим с крепежной переходной накладкой размерами 100 мм х 100 мм, соответствующей
спецификациям VESA (Ассоциации по стандартам в области видеоэлектроники).

Монитор Крепежная переходная накладк ( продается отдельно )
Отключите монитор и отсоедините его сетевой шнур от розетки электросети.
Положите монитор с ЖК дисплеем лицевой стороной вниз на плоскую поверхность, подложив
под него мягкую прокладку, чтобы не повредить экран.
Отверните четыре винта, а затем отсоедините основание от монитора с ЖК дисплеем.
Совместите отверстия стыкующей установочной пластины с отверстиями установочной
пластины на задней крышке, и закрепите установочную пластину с помощью четырех винтов,
поставляемых вместе с основанием рычажного типа, кронштейном для крепления на стене или
другим основанием.

Что такое клиент XPe?
рвер
r
рвер
r
Клиент Microsoft Windows XP Embedded (XPe) - это клиентский компьютер со встроенной
операционной системой Microsoft Windows XP. Когда клиент XPe подключен к серверу Citrix ICA
или другому серверу, обеспечивающему доступ к службе Microsoft RDP, данные для клавиатуры,
мыши, аудио-/видеоустройств и дисплея передаются по сети между клиентом и сервером.
Доступные серверы
Се
-
- Сервер Microsoft Windows NT 4.0 Server, на котором установлено приложение Citrix
Се
- Сервер Microsoft Windows 2000 Server, на котором установлены службы терминалов
- Сервер Microsoft Windows 2003 Sever
- Сервер с операционной системой Microsoft Windows XP Professional
В данном руководстве описываются функции, предоставляемые клиентом Windows XP
Embedded. Однако, в нем не описываются общие функциональные возможности Windows
XP Embedded. Для получения более общей информации по Windows XP Embedded см.
справку Windows XP Embedded Help, предоставляемую корпорацией Майкрософт.
Citrix ICA (Independent Computing Architecture) Serve
Сервер Microsoft Windows 2000/2003 Server, на котором установлены службы терминалов
и приложение Citrix MetaFrame
MetaFrame
Microsoft RDP (Remote Desktop Protocol) Serve
Вход
Вход
При запуске клиента можно войти на сервер, введя имя пользователя и пароля. Настроенные
имена пользователей по умолчанию - "‘Administrator" или "‘User", в качестве паролей
используется пробел.
Автоматический вход
Клиент может войти на сервер с помощью стандартной учетной записи, не используя сведения о
пользователе, которые требуется вводить вручную каждый раз.
Только администратор (только если вы вошли в качестве администратора) может указать имя
пользователя, пароль и домен для учетной записи, для которой активируется "автоматический
вход". При этом поле для ввода пароля невозможно оставить пустым.

р
А
Рабочий стол Windows XP Embedded
Пользователь
Когда вход осуществляется пользователем, отображается рабочий стол пользователя, как
показано на рисунке ниже. На рабочем столе пользователя отображаются следующие значки по
умолчанию: Citrix Program Neighborhood, Remote Desktop Connection (Удаленное подключение
компьютера) и Internet Explorer. Можно также запустить это соединение с помощью меню кнопки
Пуск. Значок громкости звука, значок сервера VNC и системное время отображаются на панели
задач пользователя.
Если вход выполняется в качестве пользователя, существует множество ограничений, которые
защищают систему от неправильных действий пользователя. Невозможно получить доступ к
системным дискам, существует несколько ограничений относительно настройки свойств для
этих дисков. Для выполнения настройки дополнительных и основных параметров клиента,
выполните вход в качестве администратора.
Администрато
Если выполнить вход в качестве Администратора, отобразится рабочий стол администратора,
как показано на рисунке ниже. На рабочем столе администратора отображаются следующие
значки по умолчанию: Мой компьютер, Сетевое окружение, Citrix Program Neighborhood, Remote
Desktop Connection (Удаленное подключение компьютера), Internet Explorer и Корзина. Запустить
Citrix Program Neighborhood, Remote Desktop Connection (Удаленное подключение компьютера) и
Internet Explorer можно также из меню кнопки Пуск. Значок громкости звука, значок сервера VNC,
значок состояния фильтра Enhanced Write Filter и системное время отображаются на панели
задач Администратора. Для добавления и удаления программ требуются привилегии
дминистратора.
Выход, перезагрузка, завершение работы
- Чтобы завершить текущий сеанс, выберите "Завершение работы" или перезагрузите клиента с
помощью меню кнопки Пуск. Нажмите Пуск > Завершение работы. Отобразится диалоговое
окно Windows "Завершение работы". Выберите нужную операцию в окне списка и нажмите
"OK". Выйти из системы или завершить работу клиента можно также с помощью диалогового
окна безопасности Windows, которое отображается при нажатии клавиш Ctrl + Alt + Del. Если
активирована функция принудительного автоматического входа, после каждого выхода из
системы незамедлительно осуществляется вход.
-
Выход клиента из системы, перезагрузку или завершение работы можно осуществить с
помощью операций фильтра EWF (Enhanced Write Filter). Для сохранения измененной
конфигурации системы следует сохранить кэш для текущего сеанса системы во флэш-память.
При невыполнении данного условия измененная конфигурация не сохранится при завершении

работы клиента или при перезагрузке. (В случае выхода из системы конфигурация сохранится
при повторном входе).
Программы
- Клиент XPe - это компьютерная платформа клиент/сервер. На этой компьютерной платформе
клиент получает доступ к серверу каждый раз, когда требуется программа, при этом с сервера
он получает только экраны интерфейса пользователя. Поэтому различные программы, такие
как ICA, RDP и VNC, которые установлены на клиенте XPe, используются для того, чтобы
клиенту можно было получить доступ на сервер и выполнить задачи пользователя.
Citrix Program Neighborhood
Независимая компьютерная архитектура (ICA) позволяет использовать приложения на сервере
посредством широкого диапазона платформ и сетей независимо от их основ.
Сервер ICA MetaFrame Server разделяет внутреннюю логику приложения с помощью интерфейса
пользователя. В результате этого разделения пользователи работают только с интерфейсом
пользователя на клиенте. Реально приложение полностью запускается на сервере. Кроме того, при
запуске приложения посредством ICA используется приблизительно только 10% полосы пропускания
по сравнению с локальным запуском. При использовании этой функции ICA пользователи получают
больше возможностей при работе на клиенте, чем при локальной работе. Основные технологии ICA
Малый ресурс
Для запуска ICA предъявляются минимальные требования к системе; будет достаточно
компьютера с процессором Intel 286 и 640 КБ ОЗУ. Это означает, что ICA можно запустить
на любом компьютере, существующем в настоящее время .
Небольшое количество подключений
Полоса пропускания, требующаяся в соответствии с протоколом ICA, в среднем составляет
20 Кбит/с. Поэтому даже при использовании телефонного соединения или соединения ISDN
сохраняется бесперебойная работа. Программа любого размера может быть запущена без
проблем при низкой полосе пропускания.
Универсальный клиент доступа к приложениям
Протокол Citrix ICA разделяет интерфейс пользователя и приложение. Когда приложение
запускается на многопользовательском сервере приложений WinFrame, его интерфейс
пользователя запускается в программе тонкого клиента WinFrame. Поэтому в любой среде
можно быстро запускать приложения.
Независимость от платформы
ICA по сути может работать независимо от платформы операционной системы. Так как
клиенты для UNIX, OS/2, Macintosh и Non-DOS уже имеются в продаже, можно запускать
приложения Windows на этих операционных системах.
Citrix Program Neighborhood - программа, управляющая этими соединениями ICA. Для запуска Citrix
Program Neighborhood выберите Пуск > Программы > Citrix > MetaFrame Access Clients > Program
Neighborhood или дважды щелкните значок Citrix Program Neighborhood.
Для создания нового соединения ICA дважды щелкните значок "Add ICA Connection" (Добавить
соединение ICA) и выполните следующие действия.
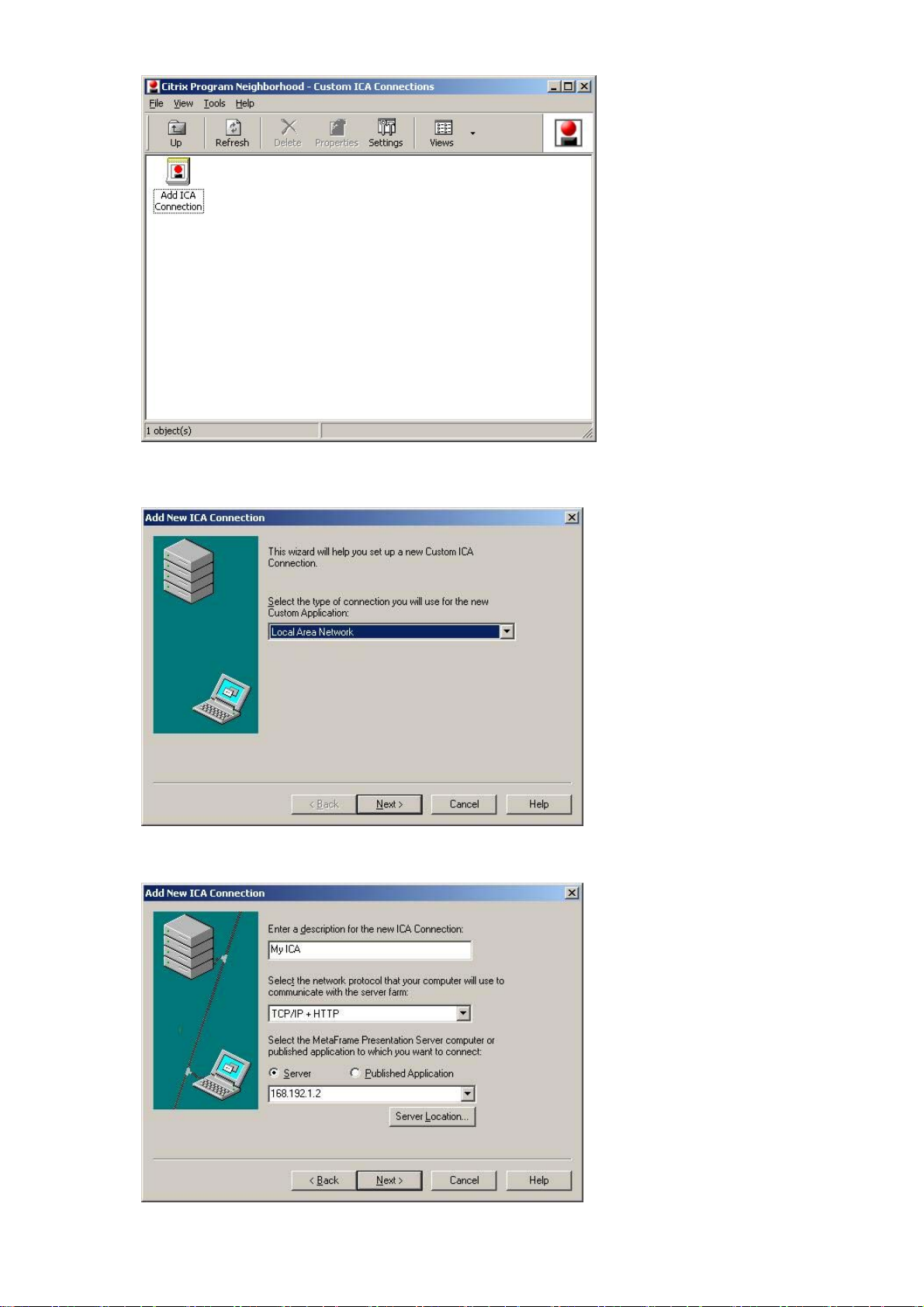
1. Выберите тип соединения для создания.
2. Введите имя соединения и имя сервера (IP-адрес или DNS-имя).
3. Выполните настройку степени сжатия для данных, которые требуется отправить и принять, и
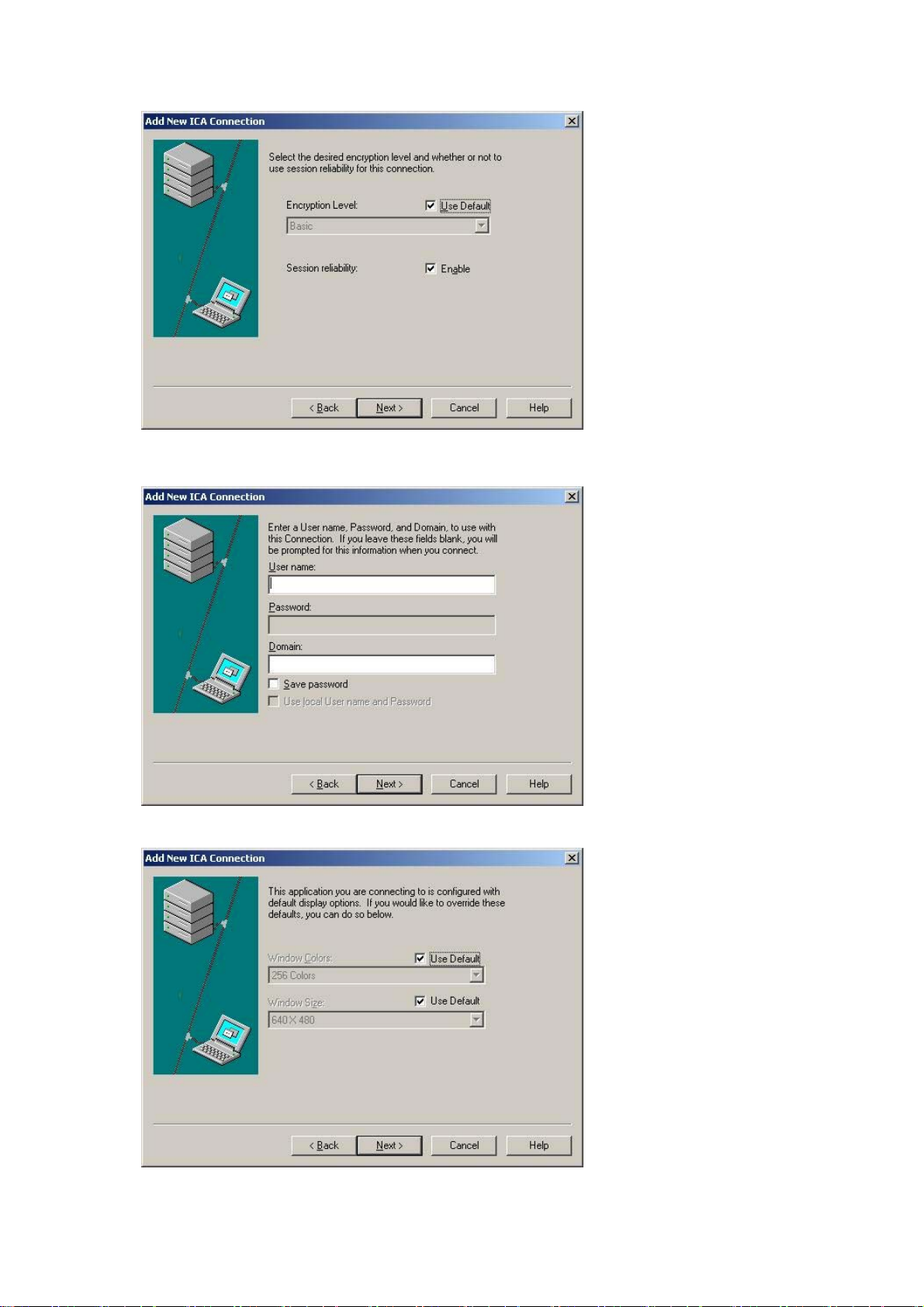
степени надежности сеансов.
4. Для автоматического входа на сервер введите имя пользователя, пароль и домен. Если не
ввести их сейчас, потребуется ввести их при подключении к серверу.
5. Можно указать цвет и размер окна, которое будет отображаться.
6. Если соединение установлено, на клиенте отобразится рабочий стол сервера. При выполнении
данного шага можно автоматически запустить приложение.

7. Для завершения создания нового соединения нажмите кнопку "Finish" (Готово).
Для получения дополнительной информации по программе для клиента ICA посетите
веб-узел Citrix.
Удаленное подключение компьютера
Можно осуществлять дистанционное управление работающим сервером терминалов или другим
компьютером (Windows 95 или более поздней версии) посредством удаленного подключения
компьютера.
Удаленный рабочий стол
- Для дистанционного управления на компьютере должен быть установлен сервер
Windows XP Professional или сервер Windows 2000/2003 Server. Этот компьютер
называется хостом.
- Требуется удаленный компьютер с операционной системой более поздней версии, чем
Windows 95. Этот удаленны й компьютер называется клиентом. На клиенте должно быть
установлено программное обеспечение клиента для удаленного подключения
компьютера.
- Требуется также подключение к Интернету. Для лучшего функционирования хорошо
подходит широкополосное Интернет-соединение. Однако поскольку удаленный рабочий
стол передает минимальный набор данных, включая данные дисплея и данные
клавиатуры, для дистанционного управления хостом, широкополосное Интернетсоединение не требуется. Можно запустить удаленный рабочий стол с помощью
узкополосного соединения для доступа в Интернет.
При запуске удаленного рабочего стола на Windows XP Professional невозможно
использовать операционную систему компьютера.
Использование компьютера в качестве хоста

Следует включить функцию удаленного рабочего стола для управления им с другого
компьютера. Следует осуществить вход в качестве администратора или члена группы
администраторов для включения удаленного рабочего стола на компьютере. Выполните
следующие действия.
- Откройте системную папку на Панели управления. Нажмите Пуск, выберите Настройка,
щелкните Панель управления, а затем дважды щелкните значок Система.
- На вкладке "Удаленный доступ" установите флажок “Разрешить удаленный доступ к
этому компьютеру”.
- Убедитесь, что имеется соответствующее разрешение для дистанционного подключения
к компьютеру, и нажмите "OK".
- Оставьте компьютер работающим и подключенным к сети клиента с помощью доступа к
Интернету.
Запустите на клиенте сеанс удаленного рабочего стола
Если для хост-компьютера разрешены удаленные соединения и на компьютере клиента с
системой Windows установлено программное обеспечение клиента, можно запускать сеанс
удаленного рабочего стола.
Для начала следует установить соединение виртуальной частной сети или соединение
службы удаленного доступа с компьютера клиента на хост-компьютер.
1. Нажмите Пуск, выберите Программы, а затем щелкните Remote Desktop Connection
(Удаленное подключение компьютера). Или дважды щелкните значок Remote Desktop
Connection (Удаленное подключение компьютера).
Откроется окно удаленного подключения компьютера.
2. Введите имя хост-компьютера. Можно выполнить настройку основных параметров, нажав
кнопку "Options" (Параметры).
3. Параметры
- Общие. Введите данные для подключения к хост-компьютеру. Введите имя пользователя и
 Loading...
Loading...