Samsung 62230ANH User Manual
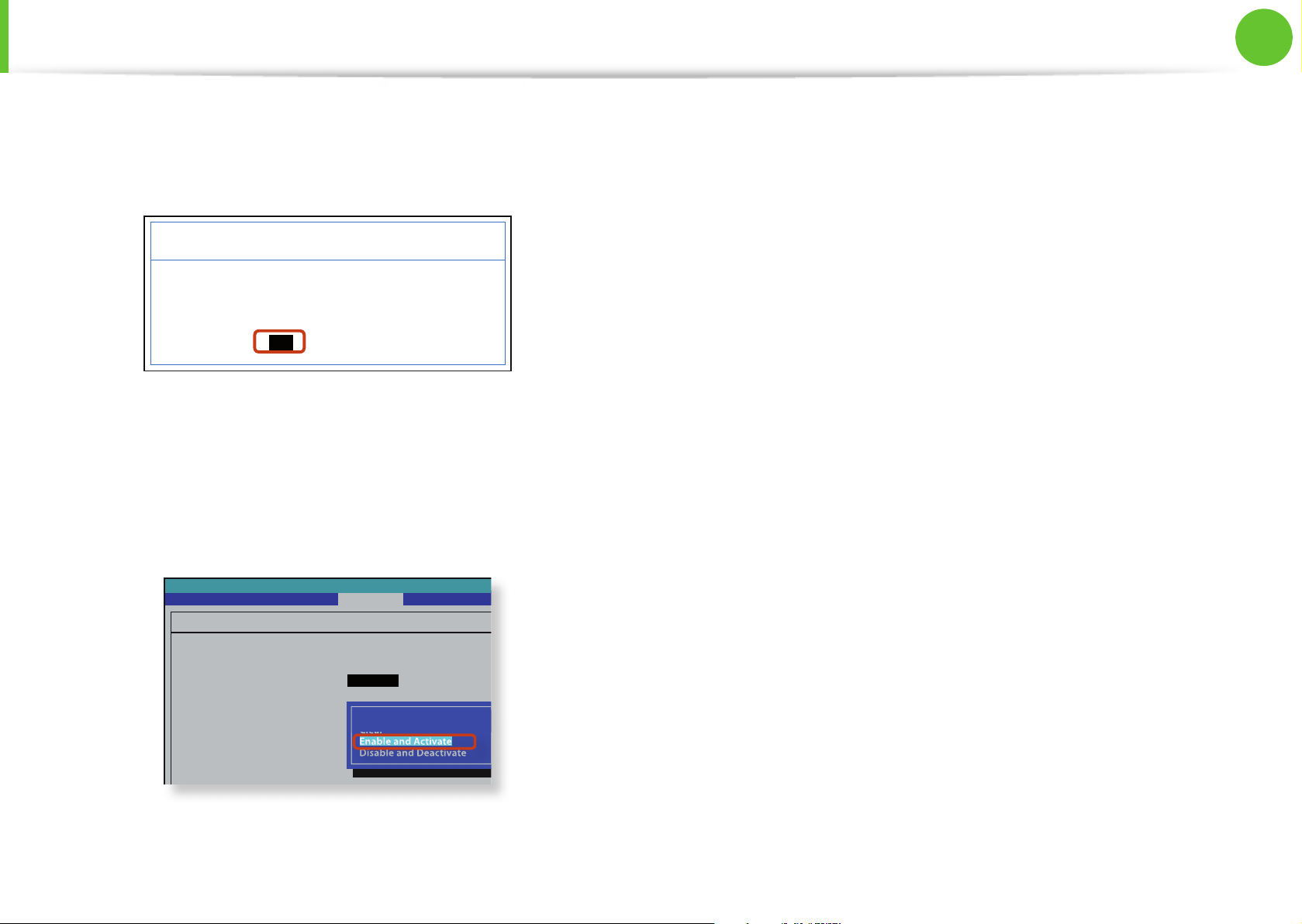
63
Chapter 2.
Using the computer
Using the TPM Security Device
(Optional)
5
If the system automatically restarts, the PHYSICAL
PRESENCE SCREEN appears. Con rm that Yes is selected
and press Enter.
PHYSICAL PRESENCE SCREEN
[Y e s] [No]
TPM State has requested to change to
Clear
Do you want to accept it?
6
When the computer restarts automatically and the Samsung
logo screen appears, press the F2 key repeatedly.
7
Select the Security > TPM Con guration > Change TPM
Status item and set the item to Enable and Activate.
Phoenix SecureCore Tiano Setup
TPM Conguration
TPM Support
Change TPM Status
Current TPM State
Security
[Enabled]
[No Change]
Disabled and Deactivated
No Change
Clear
Enable and Activate
Disable and Deactivate
Clear
Enable and
Ac
tivate
D
isable and Deac
tivate
8
Press the F10 key to save the changes. The computer
automatically restarts. Initialization of the TPM chip has been
completed.
Now, install the TPM program and register the TPM program.
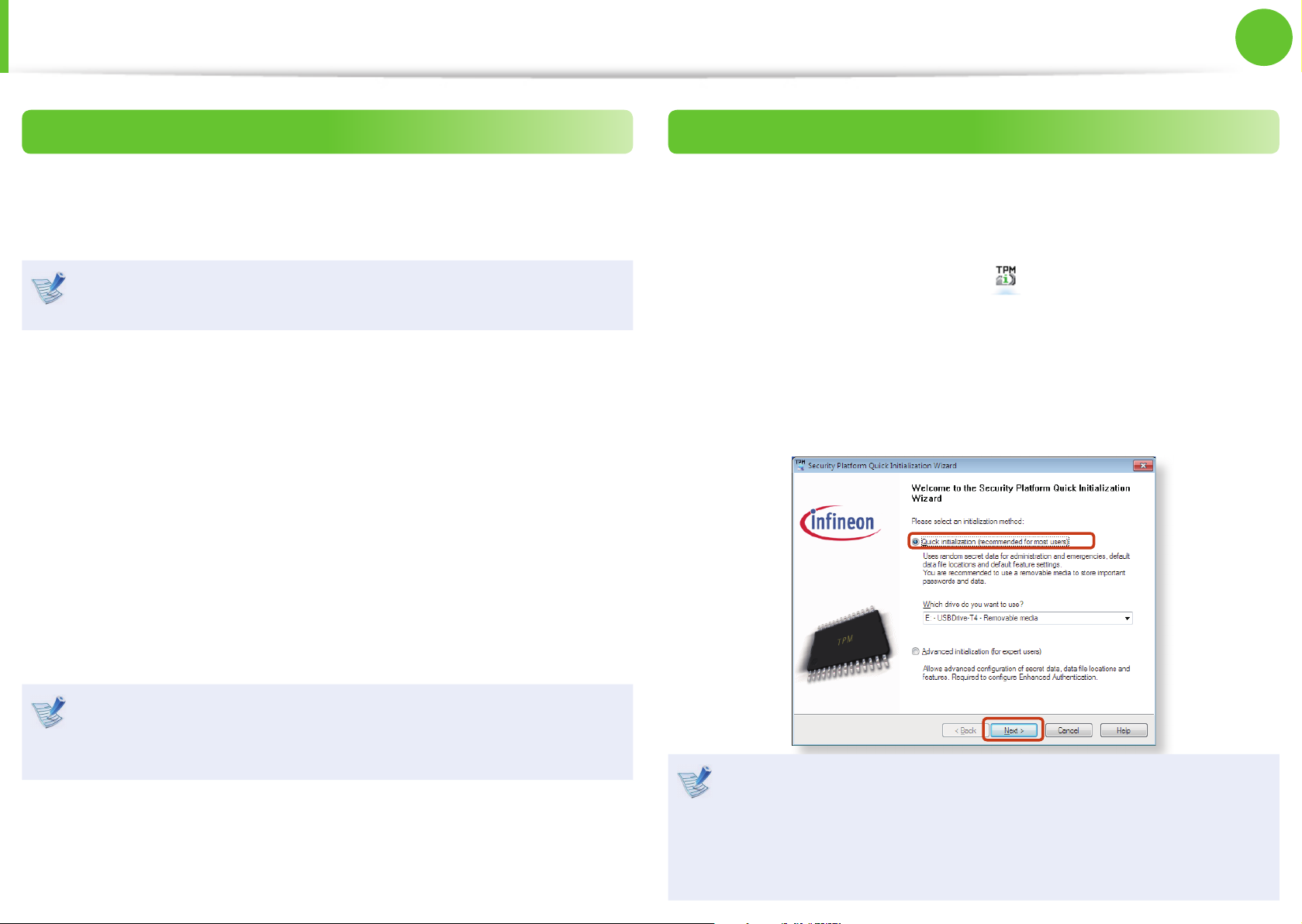
64
Chapter 2.
Using the computer
Installing the TPM program
You can install the TPM program as follows. Install the program
according to the procedures below.
This program is only provided for models with Samsung
Recovery Solution and the TPM function.
1
Launch the Samsung Recovery Solution.
2
Click the System Software icon.
3
Click the System Software Installation icon.
4
The Easy Software Manager program will be launched.
Select TPM Host SW and click Install Now.
If the system software media is supplied with the product,
you can install the program by using the system software
media (only when supplied.)
5
After the installation, if you click OK, the computer restarts.
Registering the TPM program
1
Click Start > All Programs > In neon Security Platform
Solution > Manage Security Platform > User Settings.
(with administrator authority)
Alternatively, double-click the
icon on the Taskbar and
run initialization with administrator authority.
2
The security authentication settings begin with the
Initialization Wizard. When the Initialization Wizard
appears, click Next.
If the status not initialized message appears, click Yes.
If you backup the emergency recovery le to an external
storage device according to the instructions of the
Initialization Wizard, you can use the TPM security device
more safely.
Using the TPM Security Device
(Optional)
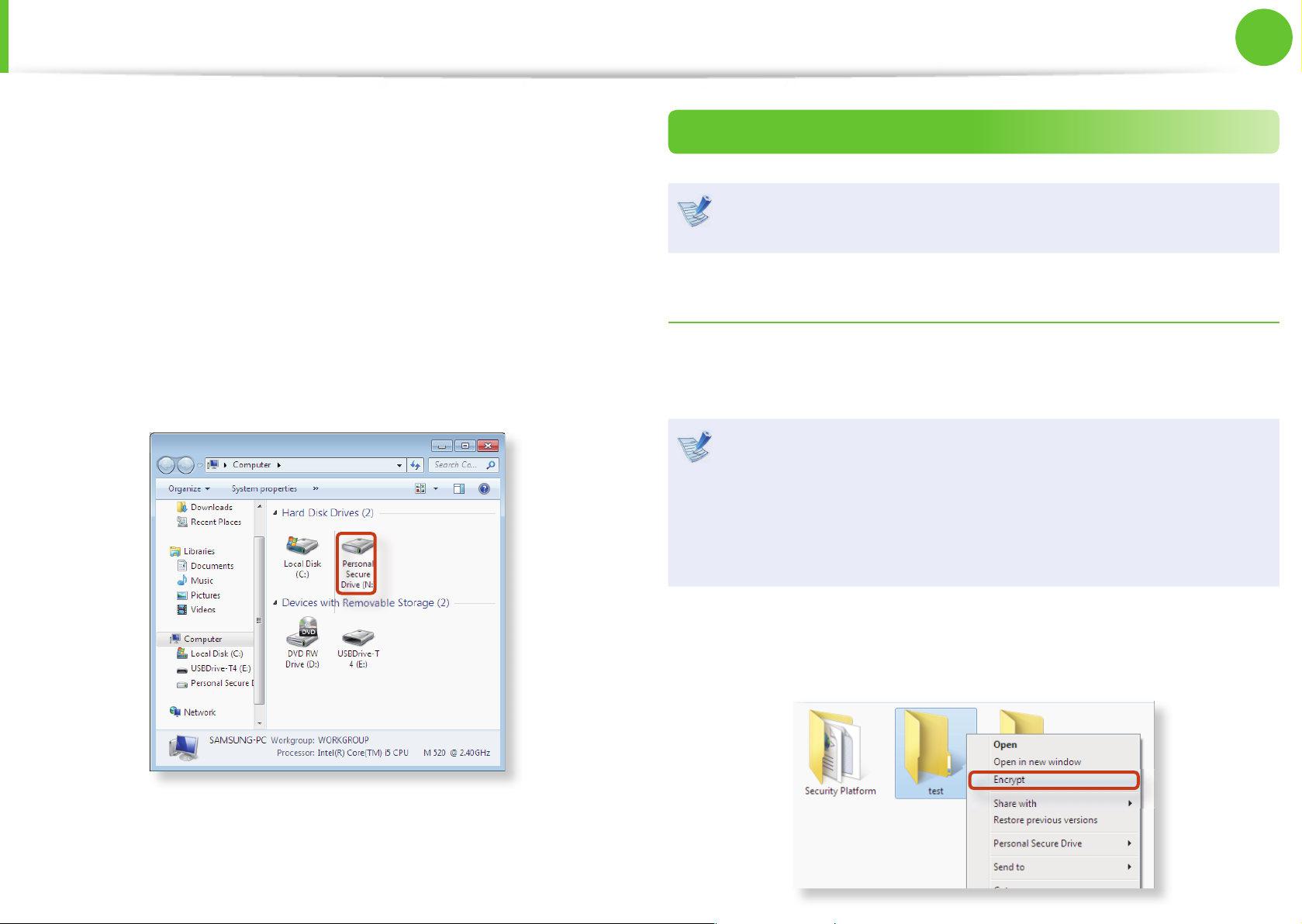
65
Chapter 2.
Using the computer
Using the TPM Security Device
(Optional)
3
Select a Security Platform Feature and set a basic user
password.
4
Complete the registration according to the instructions.
5
The user registration for the TPM program has been
completed. You can encrypt les and folders by using
the encryption le system, and use les and folders to be
encrypted by creating or copying them to the virtual drive.
The virtual drive is created in the following location.
Using the TPM program
For more information about using the TPM program, refer to
the online help for the program.
Encrypting a le (folder)
This function enables encrypting les and folders. You can safely
protect documents through the Encrypt File System (EFS).
The Encrypt File System(EFS) function is supported by the
following operating systems.
Windows XP Professional •
Windows Vista Business / Enterprise / Ultimate•
Windows 7 Professional / Enterprise / Ultimate •
1
Right-click over the folder (or le) to be encrypted, and select
Encrypt from the pop-up menu.
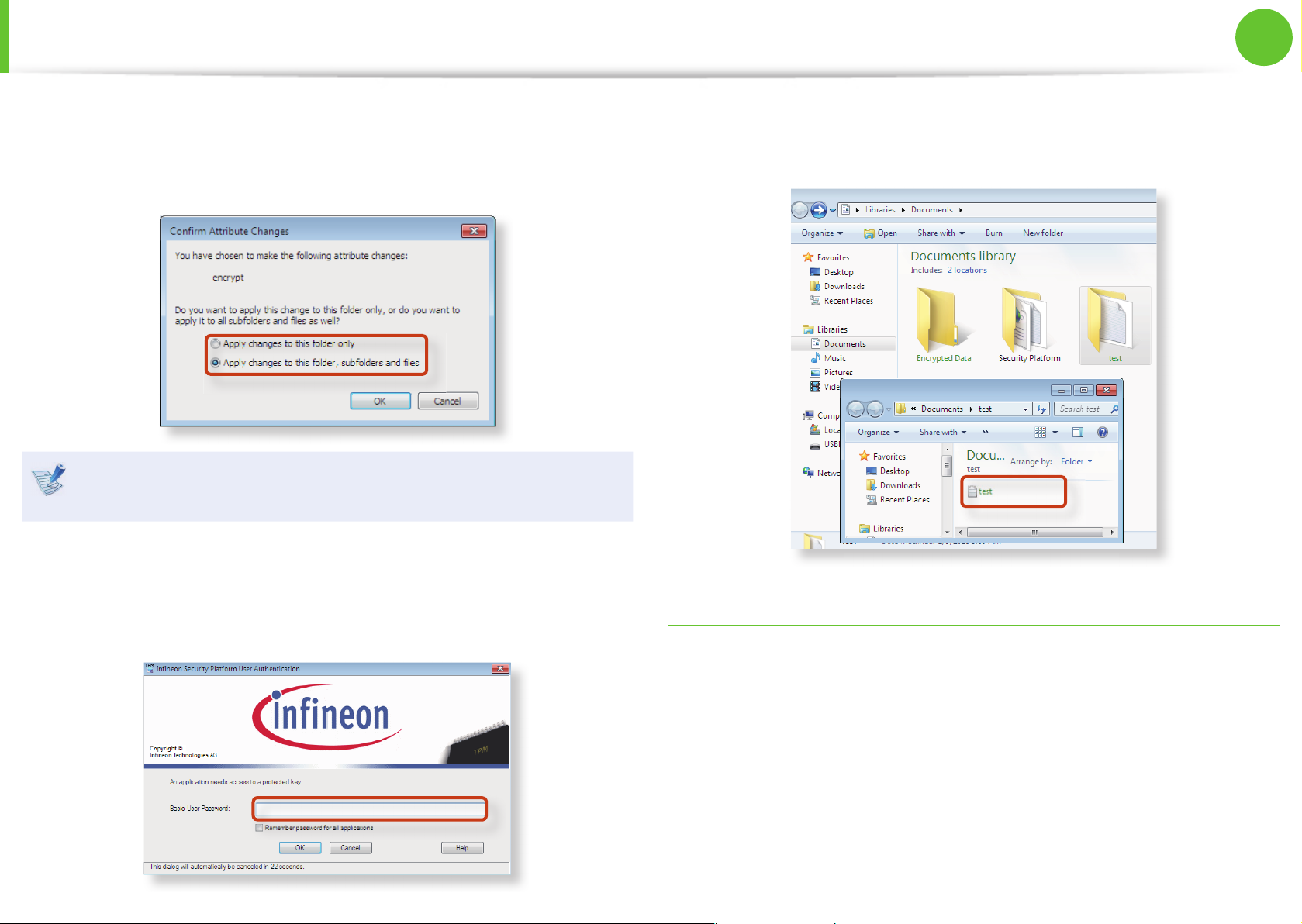
66
Chapter 2.
Using the computer
Using the TPM Security Device
(Optional)
2
If the Con rm Attribute Changes window appears, select
the range to apply the encryption to and click OK.
(This dialog box only appears when the folder is encrypted.)
If the current operating system is Windows 7 or Vista, the user
account control window appears. In this case, click Continue.
3
In the user authentication window, enter the Basic user
password you entered when registering the user and click
OK.
4
You will be able to con rm that the color of the folder ( le)
name in the encrypted folder has been changed to green.
Opening an encrypted folder ( le)
1
Double-click an encrypted folder ( le).
2
If the user authentication window appears, enter the basic
user password you entered when registering the user and
click OK.
3
The folder ( le) opens.
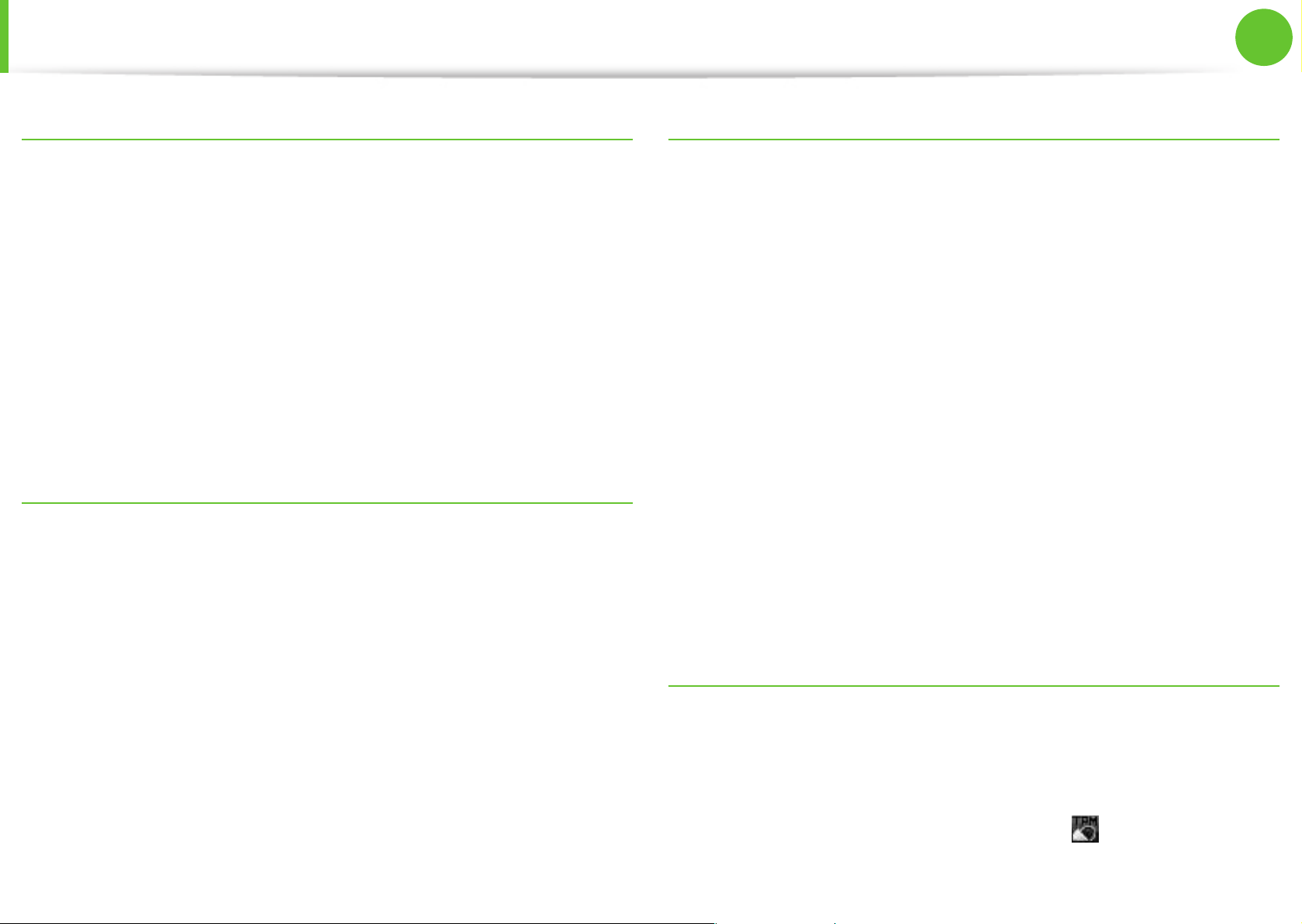
67
Chapter 2.
Using the computer
Decrypting an encrypted folder (le)
1
Right-click over an encrypted folder (le) and select Decrypt
from the pop-up window.
2
If the user authentication window appears, enter the basic
user password you entered when registering the user and
click OK.
3
The folder (le) is decrypted.
Using the virtual drive (Personal Secure Drive: PSD)
The virtual drive (PSD) is a virtual space to save and manage
condential data. In the created virtual drive (PSD), you can create
les and folders as with a normal drive (e.g. drive C:) and you can
use condential data saved on another drive by copying the data
to the virtual drive (PSD).
When the virtual drive (PSD) does not appear
You can only use the virtual drive (PSD) when you have selected
the Personal Secure Drive (PSD) option during the program
registration.
If you have not selected the option during the registration,
complete the following steps.
1
Click start > All Programs > Inneon Security Platform
Solution > Manage Security Platform and click the User
Settings tab > Security Platform Features and then
Congure.
2
When the Initialization Wizard appears, select Personal
Secure Drive (PSD) and enter the user password.
3
Click Next several times according to the instructions of the
Initialization Wizard to nish the wizard.
When the virtual drive (PSD) is not loaded
To use the virtual drive (PSD), the virtual drive (PSD) should be
loaded rst. If it is not loaded, you can load it according to the
procedures below.
1
Right-click over the Security Platform icon in the system
tray of the Taskbar and select Personal Secure Drive > Load
from the pop-up menu.
Using the TPM Security Device
(Optional)
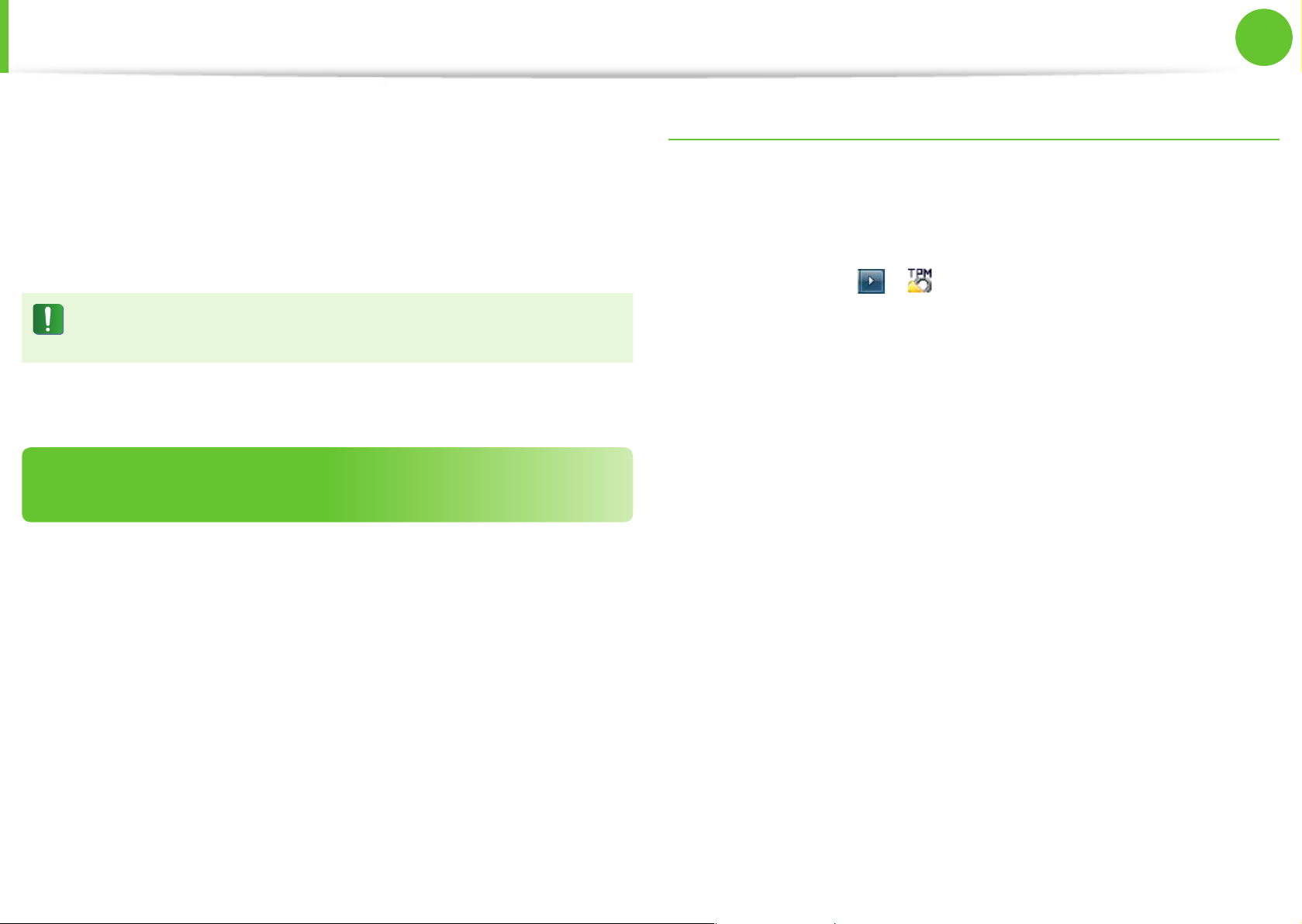
68
Chapter 2.
Using the computer
2
In the load window, enter the basic user password and click
OK.
3
If you click Start > Computer, you will be able to conrm that
the Personal Secure Drive is created.
Note that when you have copied condential data to the PSD,
the original data les are not encrypted.
When you have to register again (to erase the
authentication information on the TPM chip)
To register a user again, you need to delete the existing
authentication information saved on the TPM chip and then clear
the TPM chip.
Register the user in the following order.
1
Delete the virtual drive.
2
Delete the existing authentication information saved on the
TPM chip.
Deleting the virtual drive
If a virtual drive has been created, you have to delete the virtual
drive before deleting the existing authentication information
saved on the TPM chip.
1
Right-click over > and click Personal Secure Drive >
Create/Manage.
2
Click Next.
3
Enter the password that you entered when registering the
TPM program and click Next.
4
Select Delete selected PSD and click Next.
5
Select “I want to permanently delete my Personal
Secure Drive without saving an unencrypted copy of its
contents.” and click Next.
6
Click Next and then Finish.
7
Now the virtual drive has been deleted.
Using the TPM Security Device
(Optional)
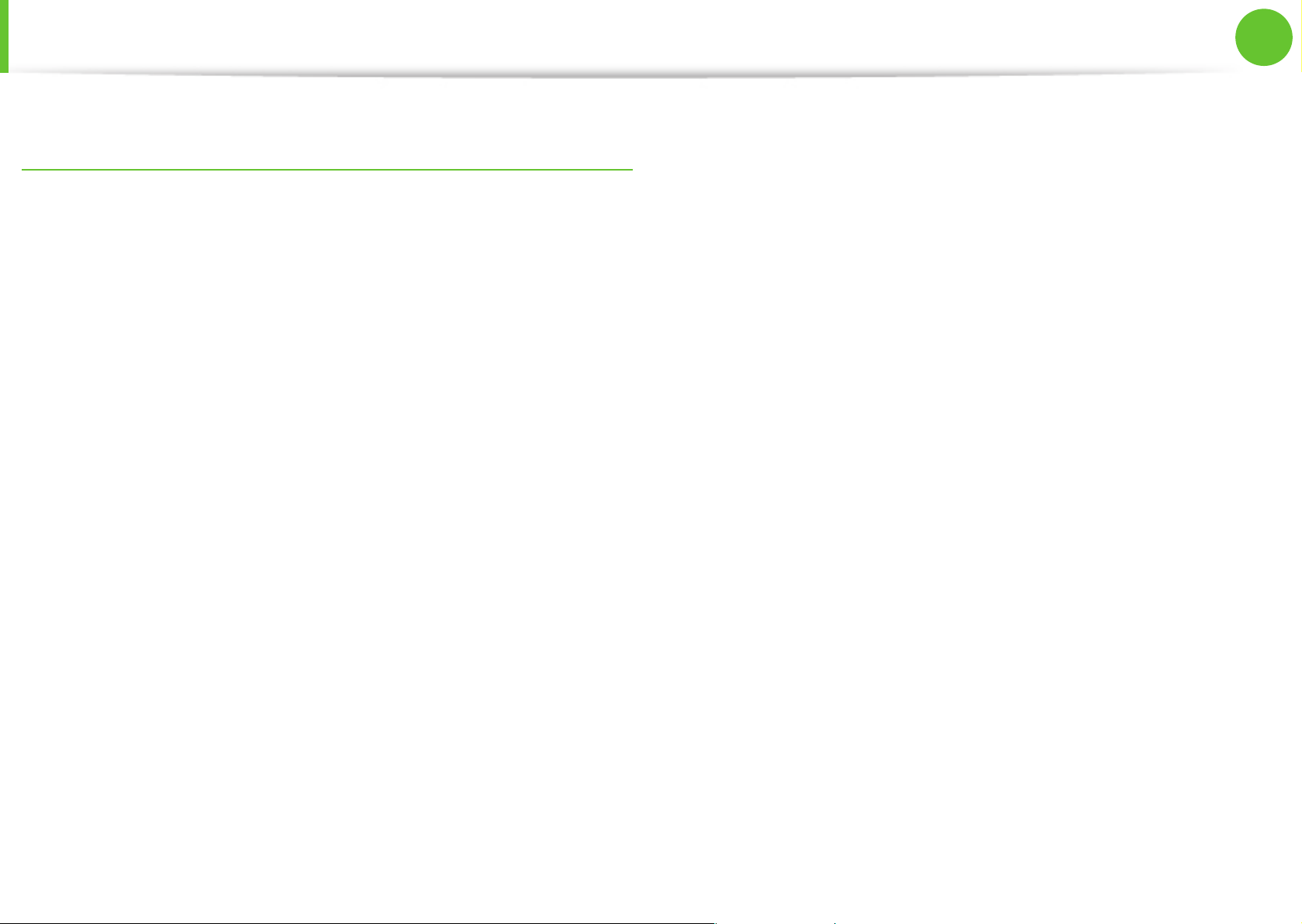
69
Chapter 2.
Using the computer
Deleting the existing authentication information saved
on the TPM chip.
1
Click the Start > Control Panel > Programs > Uninstall
Program > Inneon TPM Professional Package and click
Uninstall.
2
If the message window appears, click Yes to remove the
program.
3
If the Inneon Security Platform message appears, click No.
4
Click the Start > Computer > Organize > Folder and
Search Options > View > Hidden les and folders item,
select Show hidden les and folders and click OK.
5
Click the Start > Computer > Drive C: > ProgramData
folder and delete the Inneon folder.
6
Now the TPM Program has been deleted.
To use the TPM function, please repeat the procedures of the
TPM chip initialization process.
Using the TPM Security Device
(Optional)
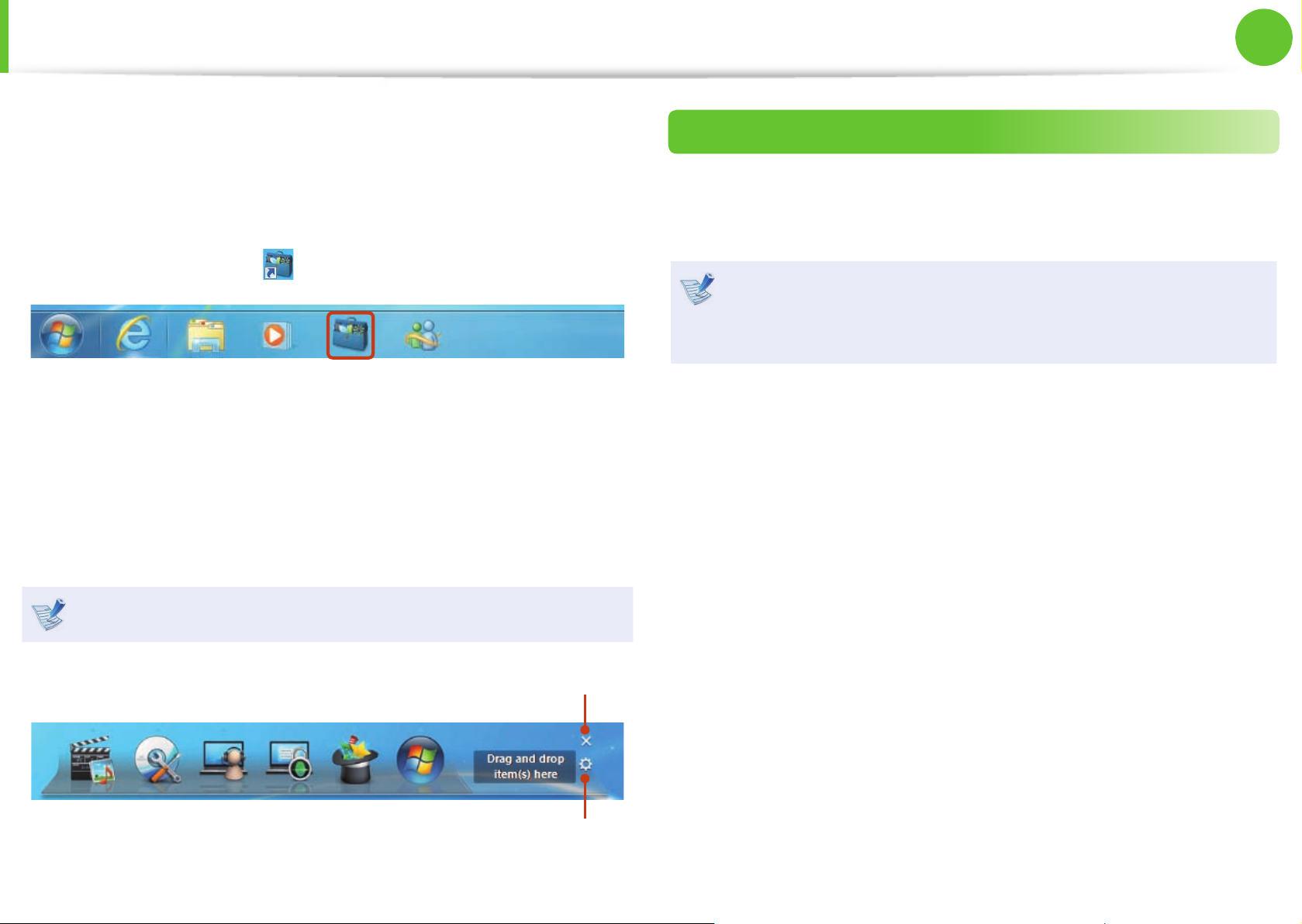
70
Chapter 2.
Using the computer
Software Launcher
(Optional)
Using the Desktop management program, you can quickly access
frequently used programs and documents.
►
Method 1
Click Software Launcher in the taskbar.
►
Method 2
Click Start > All Programs > Samsung > Software Launcher >
Software Launcher.
Using the Software Launcher, you can register frequently used
programs and launch them quickly.
The registered program may di er depending on the model.
Close
Settings
Adding a program
Drag a program to be added from the Desktop or start menu path
to the Drag and drop item(s) here area of the launcher.
Removing a program
Drag a program to be removed from the launcher to the
Desktop.
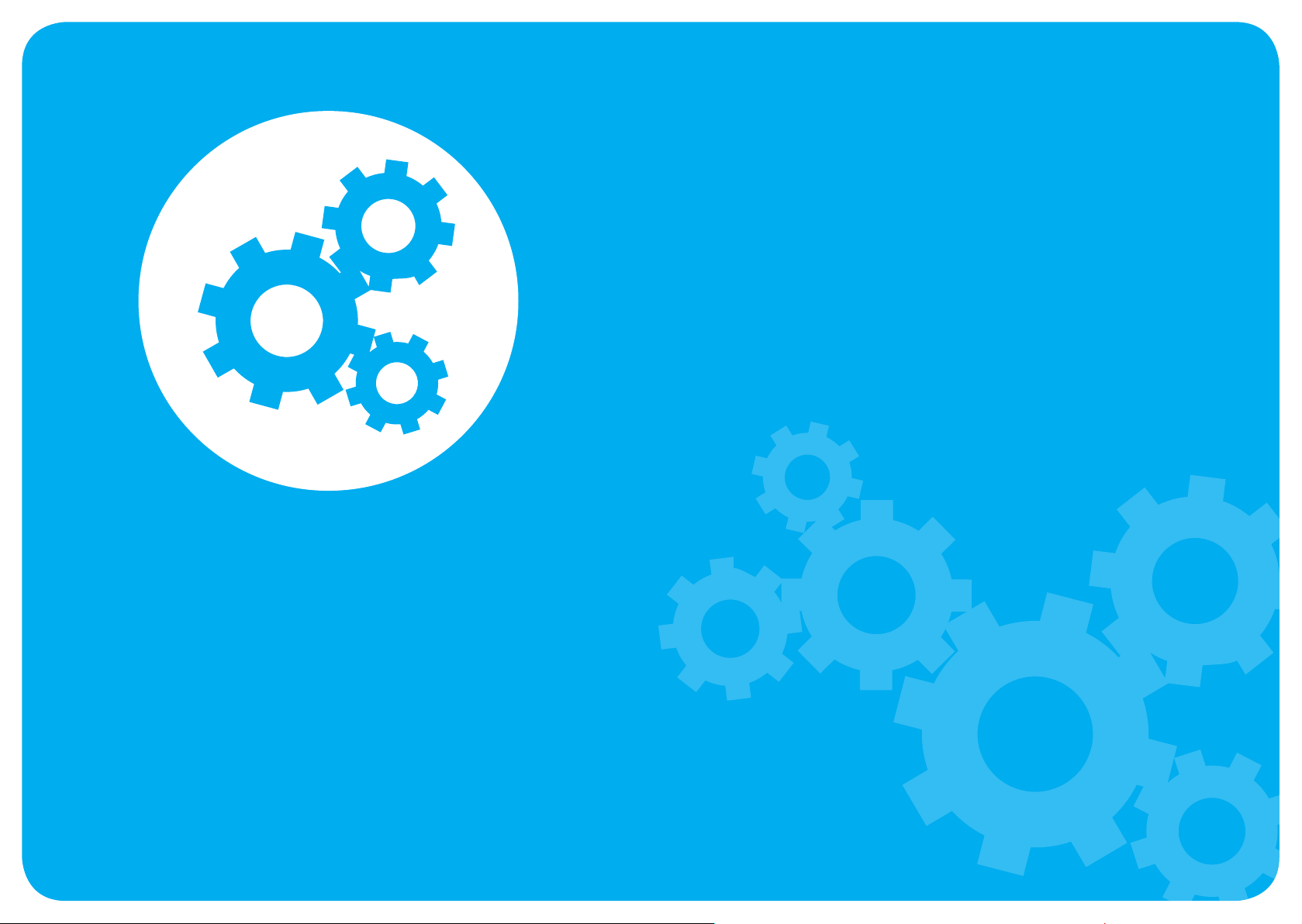
LCD Brightness Control 72
Easy Settings (Optional) 73
BIOS Setup 74
Setting a Boot Password 76
Changing the Boot Priority 79
Battery 80
Chapter 3.
Settings and Upgrade
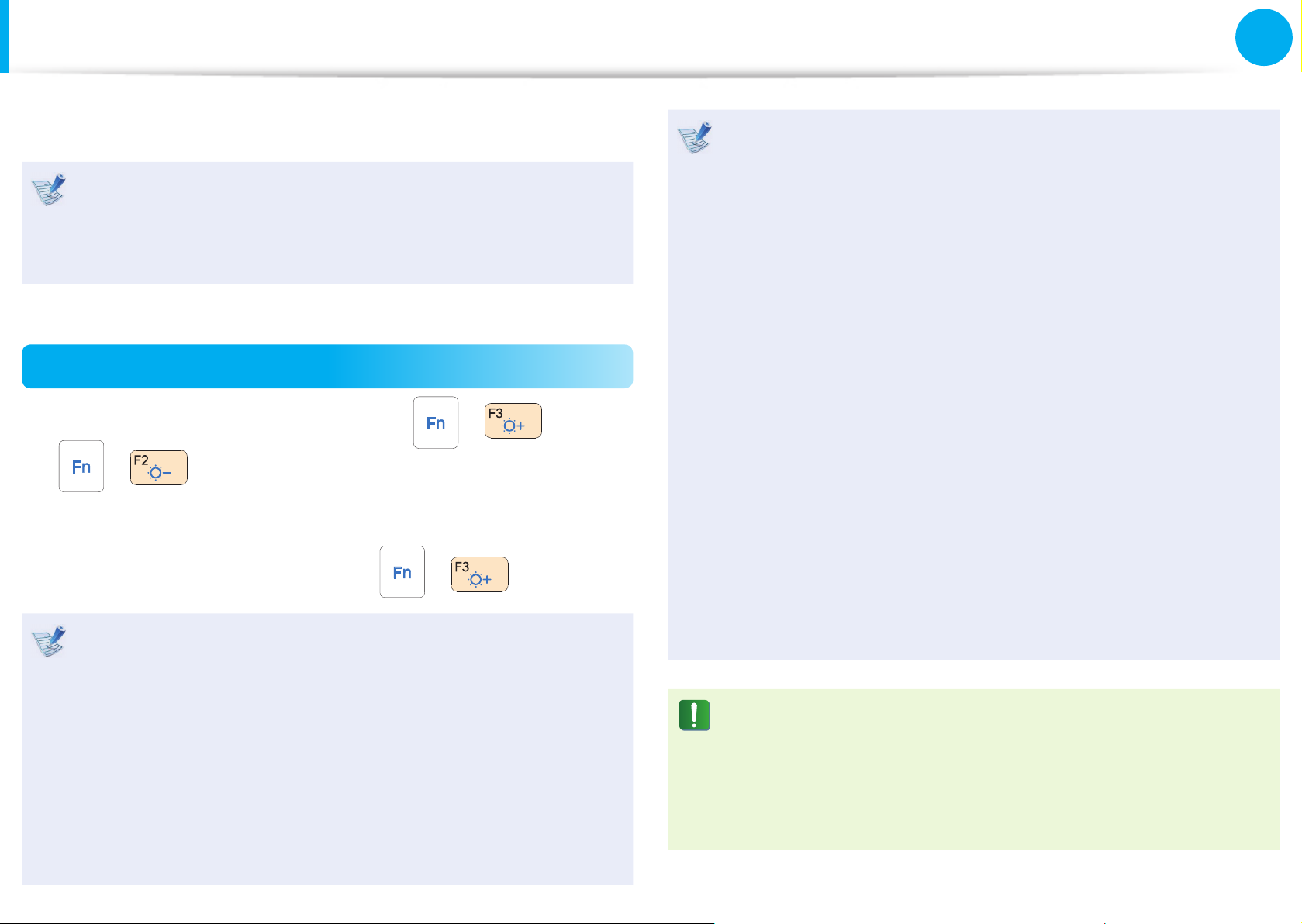
72
Chapter 3.
Settings and Upgrade
LCD Brightness Control
You can adjust the LCD brightness in 8 levels.
The screen brightness is automatically set to the brightest
level when AC power is connected and the brightness is
automatically set dimmer when the computer runs on battery
power to extend the battery use time.
Controlling the Brightness Using the Keyboard
Adjust the LCD brightness by pressing the + key or
the
+ key.
The LCD brightness can change up to 8 levels and the brightness
increases by 1 level when pressing the
+ key once.
Maintaining the changed LCD brightness even after •
turning the computer on again
To maintain the LCD brightness set by using the brightness
control keys or through the Power Options, follow the
procedures below.
1. Click Control Panel > Hardware and Sound > Power
Options.
2. Click Change the settings of the currently con gured
mode.
3. Adjust the display brightness adjustment menu bar and
click the Save the changes button.
Saving battery power consumption•
Decreases the LCD brightness when the computer
is running on battery power to save battery power
consumption.
LCD bad pixels principle of computer•
Samsung observes the speci cations regarding strict
quality and reliability of LCD. But in spite of that, it is
inevitable that there might be a small number of bad
pixels. A large number of bad pixels can cause problems in
appearance, but a small number of pixels doesn’t a ect the
computer performance.
Therefore Samsung observes and manages the following
dot principles:
- Bright dot : 2 or less
- Black dot : 4 or less
- Combination of Bright and Dark : 4 or less
Instructions for Cleaning the LCD
Clean the LCD panel with a soft cloth lightly moistened with
computer cleansing detergent moving in one direction.
Cleaning the LCD panel with excessive force can damage the
LCD.
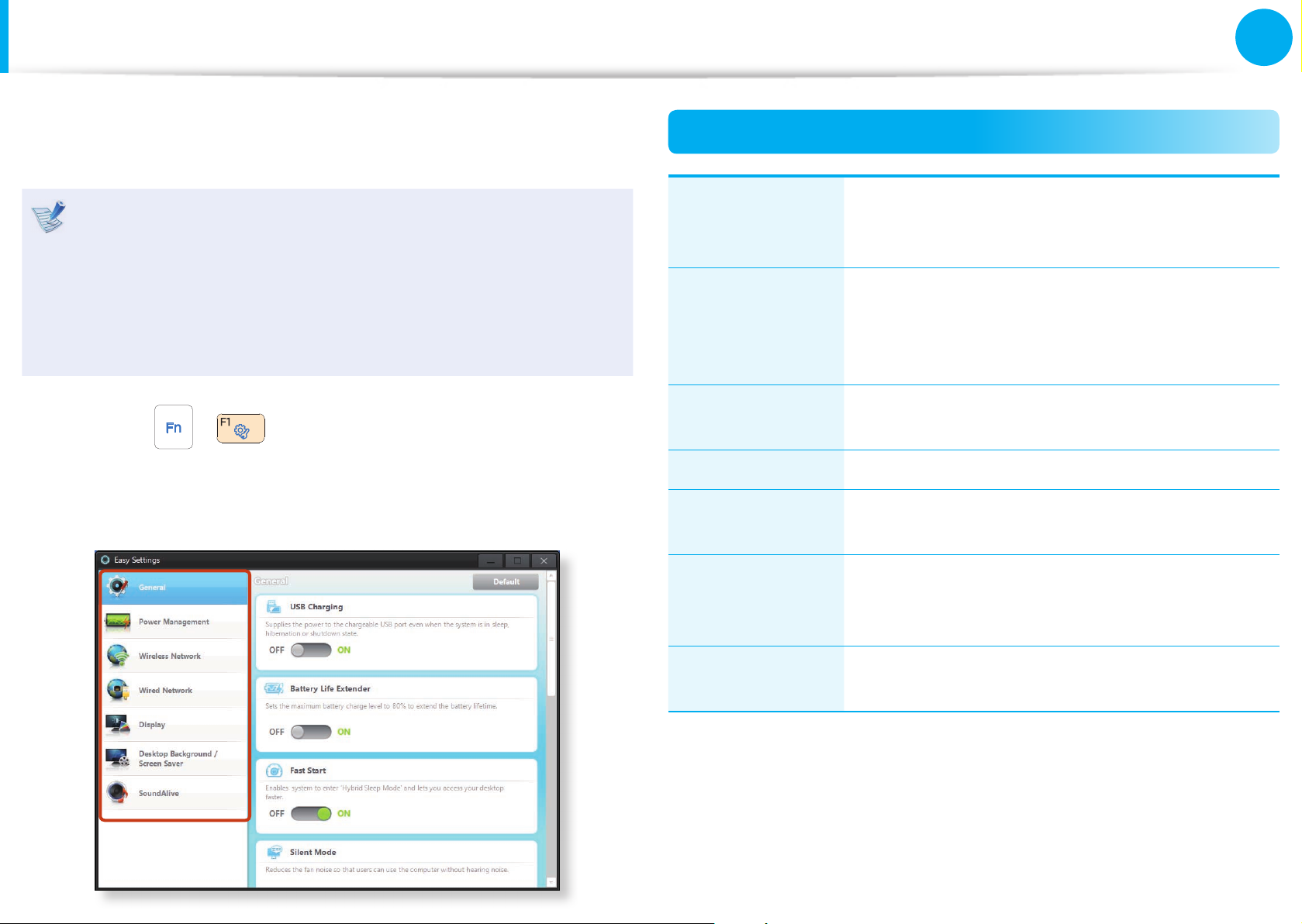
73
Chapter 3.
Settings and Upgrade
The Easy Settings is the integrated Samsung software control
program that allows users to con gure various settings.
This description is for models that support this function •
running on Windows 7.
The screen image and terminology may change depending •
on the model.
Depending on the program version, some functions may •
not be provided or di erent functions may be provided.
1
Press the
+ key combination to launch the Easy
Settings.
2
Select an item to con gure the corresponding function.
Functions
General
You can con gure the USB Charging, Battery
Life Extender, Fast Start, Silent Mode, Keyboard
backlit, Speed Boot and User Account Control.
Power
Management
You can con gure the Power Plan (highperformance, power-saving, Samsung optimal
mode), Eco Mode, the power-saving settings
and the display settings.
Wireless
Network
You can con gure whether to use the Bluetooth
and Wi-Fi options.
Wired Network You can select automatic or xed IP settings.
Display
You can con gure external display devices, and
the screen brightness/color.
Desktop
Background /
Screen Saver
You can con gure the Desktop background and
the screen saver.
SoundAlive
You can con gure the sound mode (Music,
Movie, Speech, Silver Mode etc.).
Easy Settings
(Optional)
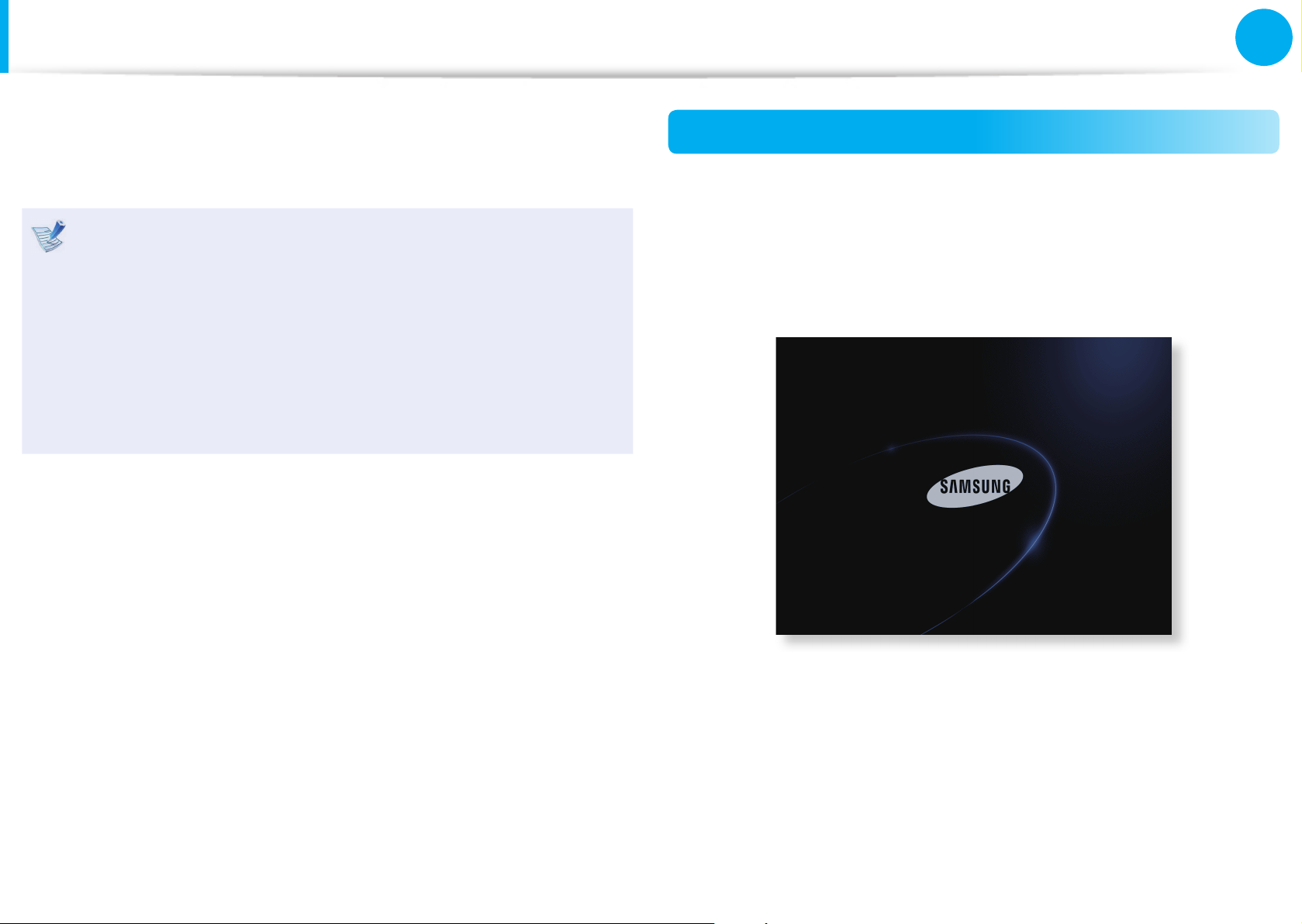
74
Chapter 3.
Settings and Upgrade
BIOS Setup
The BIOS Setup enables you to con gure your computer hardware
according to your needs.
Use the BIOS setup to de ne a boot password, change the •
booting priority, or add a new device.
Since incorrect settings may cause your system to •
malfunction or crash, take care when con guring the BIOS.
The functions of the BIOS setup are subject to change for •
product function enhancement purposes.
The BIOS Setup menus and items may di er depending on •
your computer model.
Entering the BIOS Setup
1
Turn the computer on.
2
When the booting screen (SAMSUNG logo) appears, press the
F2 key to enter the BIOS Setup.
3
After a moment, the BIOS setup screen appears.
The items in the BIOS setup may di er depending on the
product.
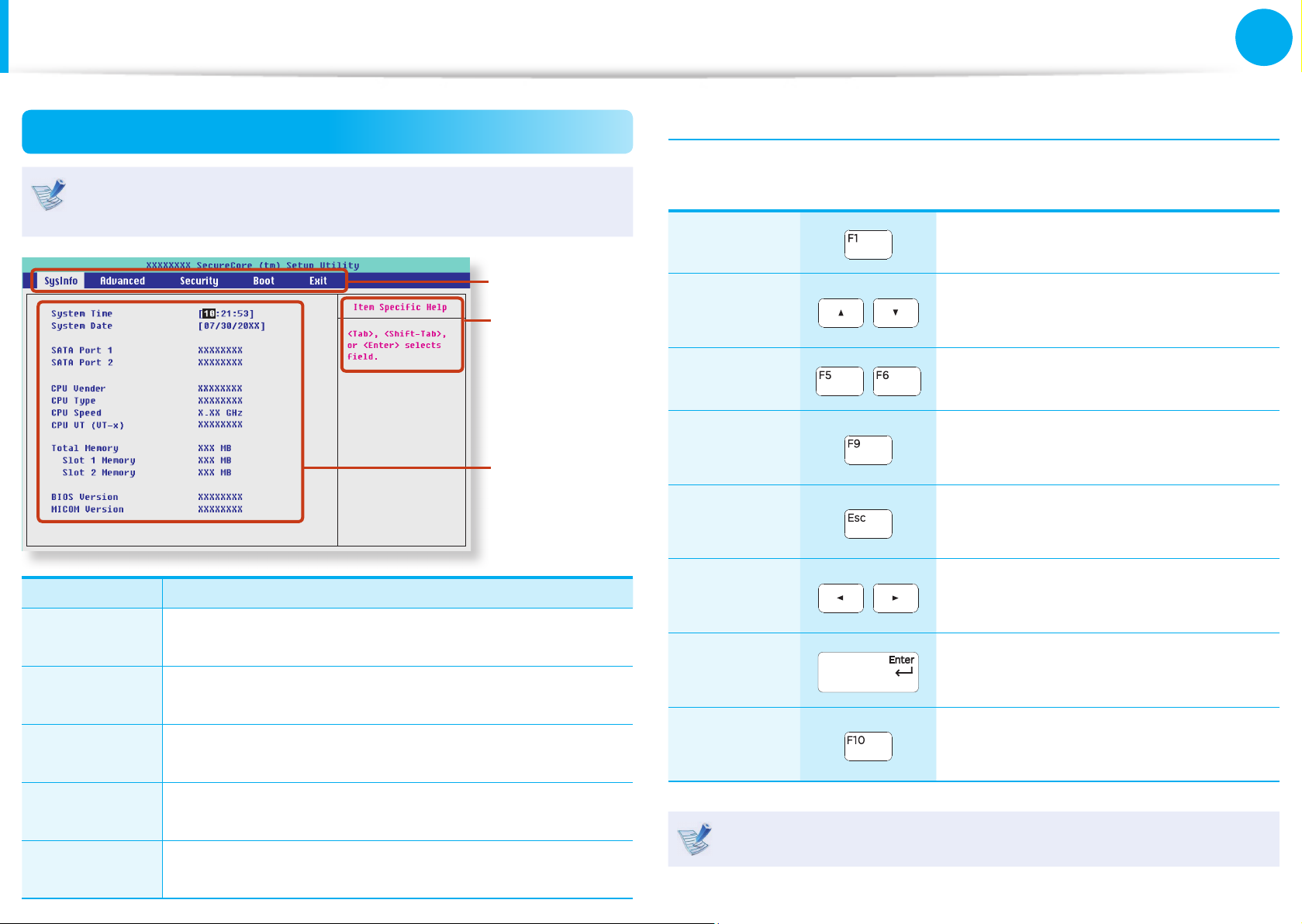
75
Chapter 3.
Settings and Upgrade
The BIOS Setup Screen
The BIOS Setup menus and items may di er depending on
your computer model.
Setup Menu
Setup Items
Help
Help for the
selected
item appears
automatically.
Setup Menu Description
SysInfo
This is a description about the basic speci cations
of the computer.
Advanced
Using this menu, you can con gure the major
chipsets and additional functions.
Security
Used to con gure security functions, including
passwords.
Boot
This menu enables you to con gure peripherals and
booting related settings such as the boot priority.
Exit
Used to exit the Setup either saving the changes or
not.
System Setup Keys
In the Setup, you have to use the keyboard.
F1 Press to view the Setup Help.
Up & Down
Keys
Press to move up and down.
F5/F6
Press to change the item value.
F9
Press to load the default Setup
settings.
ESC
Press to return to a higher level
menu or to move to the Exit menu.
Left & Right
Keys
Press to move to another menu.
Enter
Press to select an item or to enter a
sub menu.
F10
Press to save the changes and exit
Setup.
The keyboard image may di er from the actual keyboard.
BIOS Setup
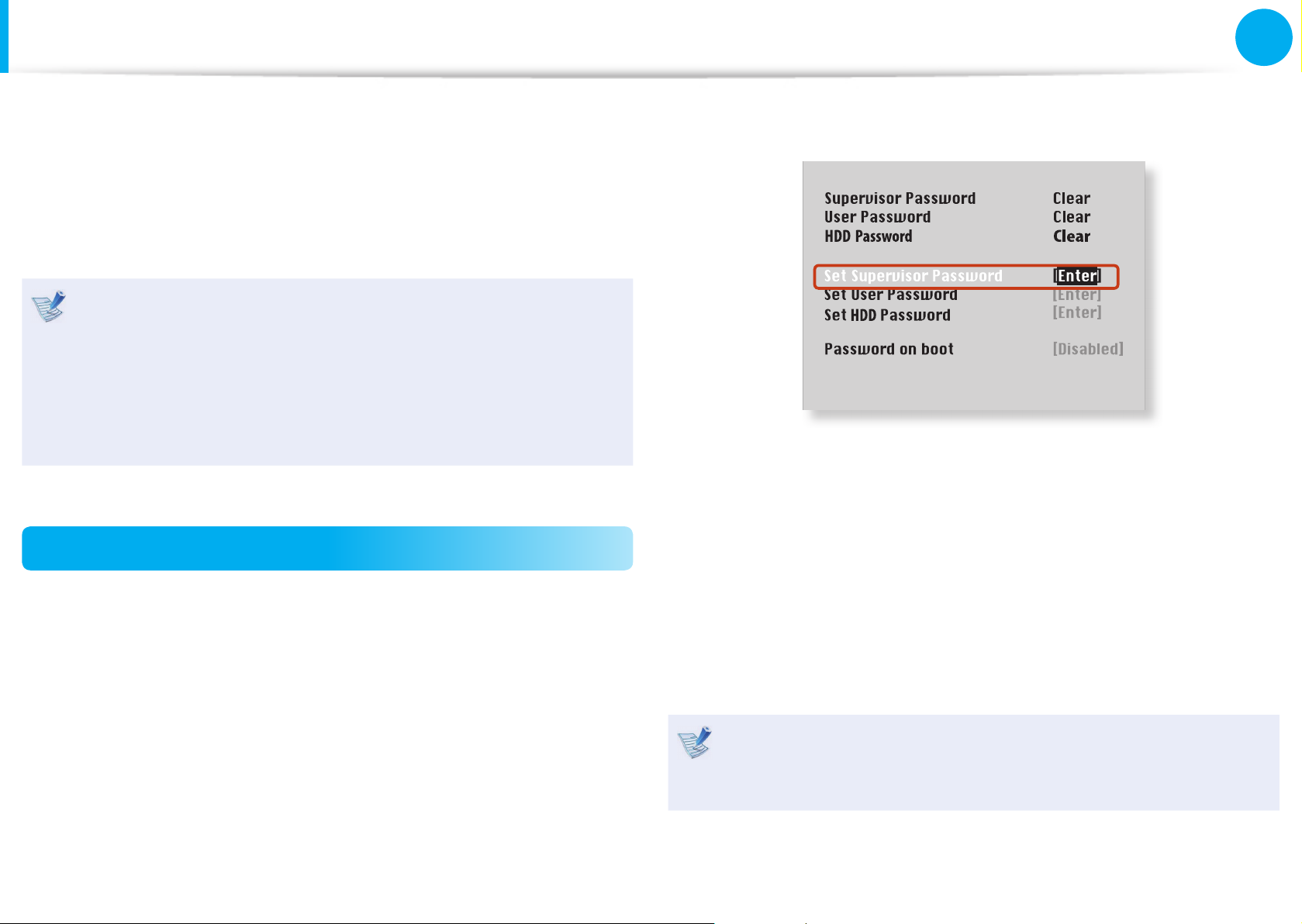
76
Chapter 3.
Settings and Upgrade
Setting a Boot Password
When setting a password, you have to enter a password to use the
computer or enter the BIOS Setup.
By con guring a password, you can restrict system access to
authorized users only and protect data and les saved on the
computer.
Do not lose or forget your password. •
If you have forgotten your password, contact a Samsung •
service center. In this case, a service fee will be charged.
The screen images and terms may di er from actual •
product depending on the computer model and driver
version.
Setting a Supervisor Password
A Supervisor Password is required to turn the computer on or to
start the System Setup.
When setting a Supervisor Password, users other than a supervisor
cannot use the computer.
1
Select the Security menu in the BIOS Setup.
2
In the Set Supervisor Password item, press <Enter>.
XXXXXXXX
3
Enter a password, press <Enter>, re-enter the password for
con rmation, and press <Enter> again.
The password can be up to 8 alphanumeric characters.
Special characters are not allowed.
4
The supervisor password has been set.
The supervisor password is required to turn the computer on
or to enter the BIOS Setup.
For some models, if the password entered message appears
in the Setup Notice window, the settings are not complete
until the <Enter> key is pressed.
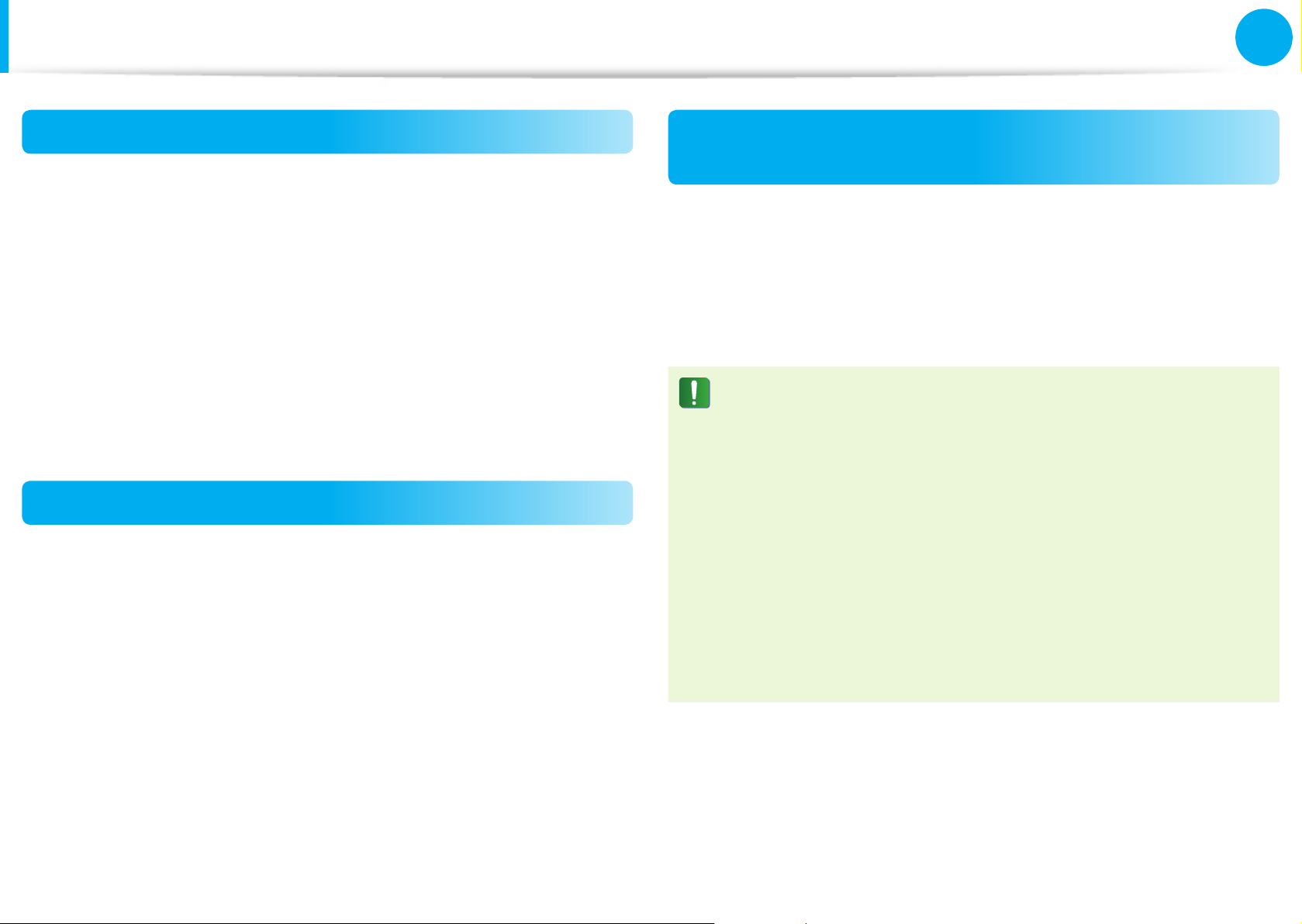
77
Chapter 3.
Settings and Upgrade
Setting a Boot Password
Setting a User Password
Users can start the system with a user password, but cannot enter
the System Setup. By doing this, you can prevent other users from
entering Setup.
Before conguring a user password, a supervisor password must
have been congured. Deactivating the supervisor password also
deactivates the user password.
In the Set User Password item, press <Enter> and complete the
procedures from Step 3 of Setting a Supervisor Password.
Setting Up a Boot Password
To setup a boot password, the administrator password (Set
Supervisor Password) should be set in advance.
Set the Password on boot item to Enabled.
Once a boot password is set, you have to enter a password to boot
up the computer.
Setting up a Hard Disk Drive Password
(Optional)
If you set a password for a hard disk drive, it cannot be accessed
from another computer.
Press <Enter> in the Set HDD Password item and dene a
password as described in Step 3 of the Setting up the Supervisor
Password.
The hard disk drive password setting function is not •
provided for some models.
Changing the hard disk drive password•
For security purposes, you can only change a hard disk
drive password after restarting the computer by pressing
the computer Power button.
If you cannot change the hard disk drive password or the
HDD Password Frozen message appears when entering
the BIOS Setup and then selecting Security > HDD
Password, press the Power button to turn the computer
on again.
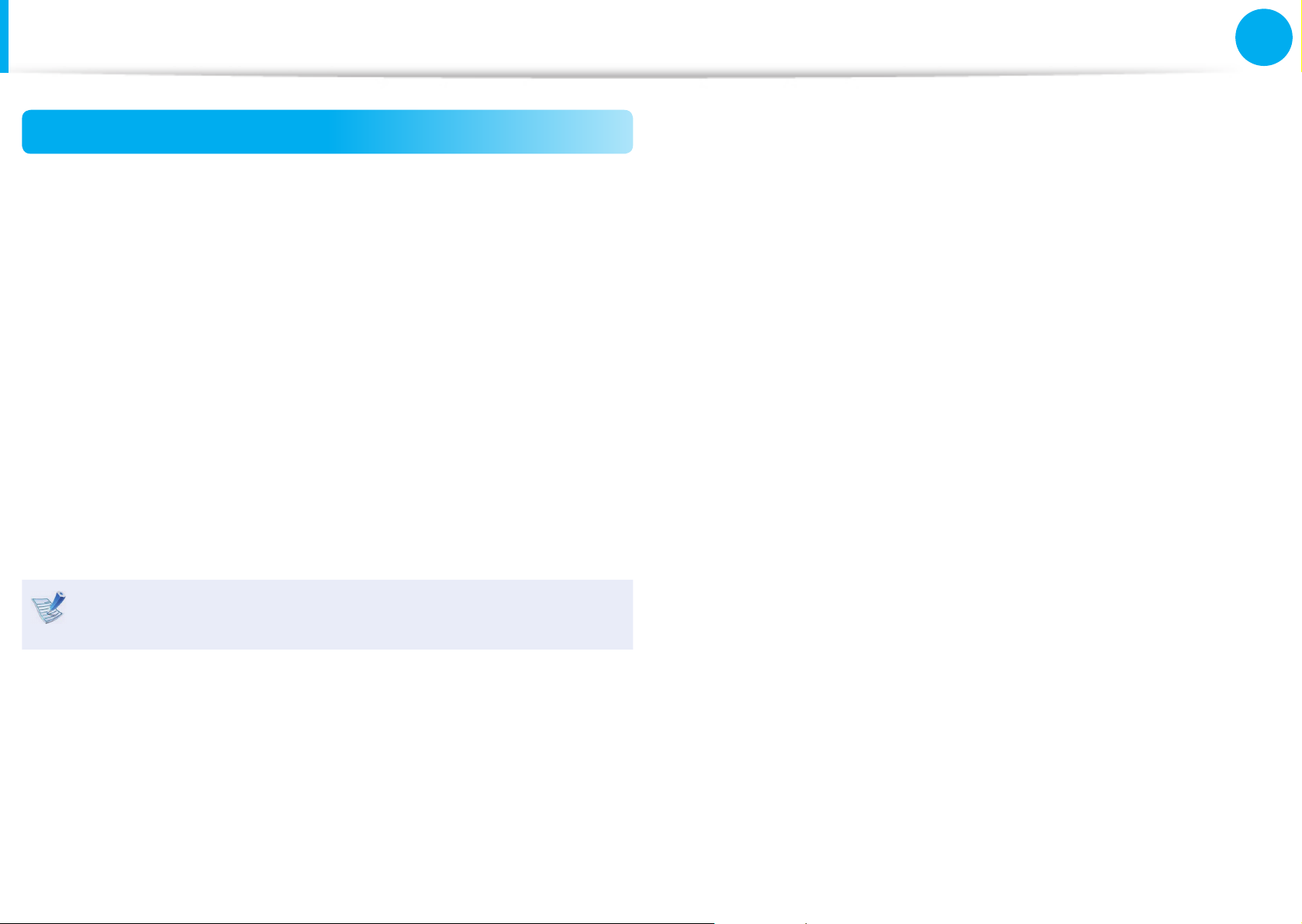
78
Chapter 3.
Settings and Upgrade
Setting a Boot Password
Deactivating the Password
1
Press <Enter> on the password to be deactivated. For
example, to deactivate a supervisor password in the Set
Supervisor Password item, press <Enter>.
2
In the Enter Current Password item, enter the currently
con gured password and press <Enter>.
3
Leave the Enter New Password item eld empty, and press
<Enter>.
4
Leave the Con rm New Password eld empty, and press
<Enter>.
The password is deactivated.
For some models the password is only canceled if the
<Enter> key is pressed in the Setup Notice window.
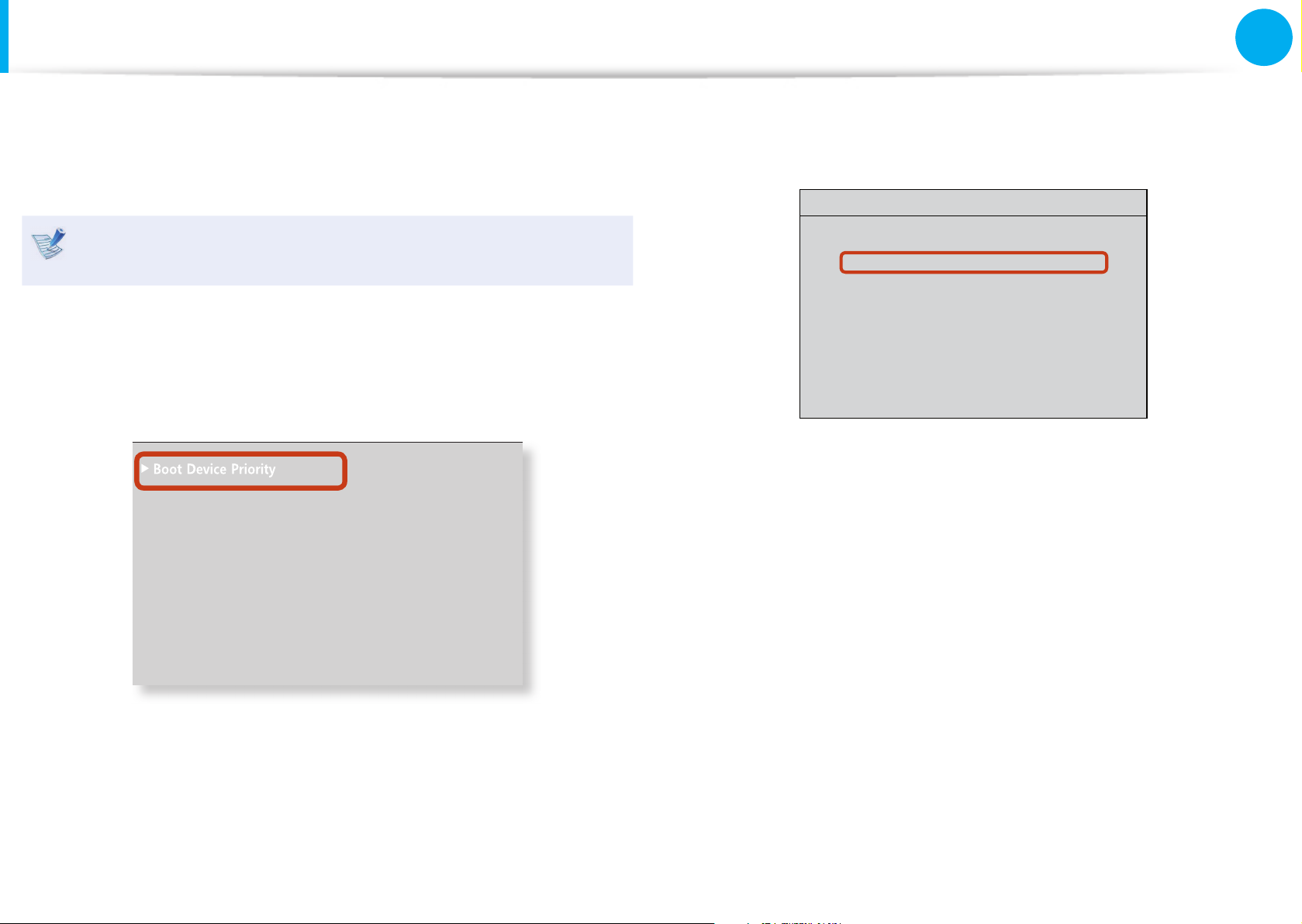
79
Chapter 3.
Settings and Upgrade
Changing the Boot Priority
By default, the highest boot priority device is set to the CD-ROM/
DVD drive. As an example, the procedures to change the highest
boot priority device to the hard disk drive are described below.
The screen images and terms may di er from actual product
depending on the computer model and driver version.
1
Select the Boot menu in the BIOS Setup.
2
Press <Enter> on the Boot Device Priority item.
XXXXXXXX
6QWEJ2CF/QWUG ='PCDNGF?
+PVGTPCN.#0 ='PCDNGF?
2:'1241/ =&KUCDNGF?
5OCTV$CVVGT[%CNKDTCVKQP
3
Press the down key (↓) to move to the SATA HDD item and
press the F6 key to move up to the top item.
Boot Menu
[Boot Priority Order]
1. SATA HDD : XXXXXXXXXXXX
2. USB CD : N/A
3. USB FDD : N/A
4. USB HDD : N/A
5. NETWORK : N/A
4
Press the F10 key to save the settings and exit Setup.
The highest boot priority device is now set to the Hard Drive.
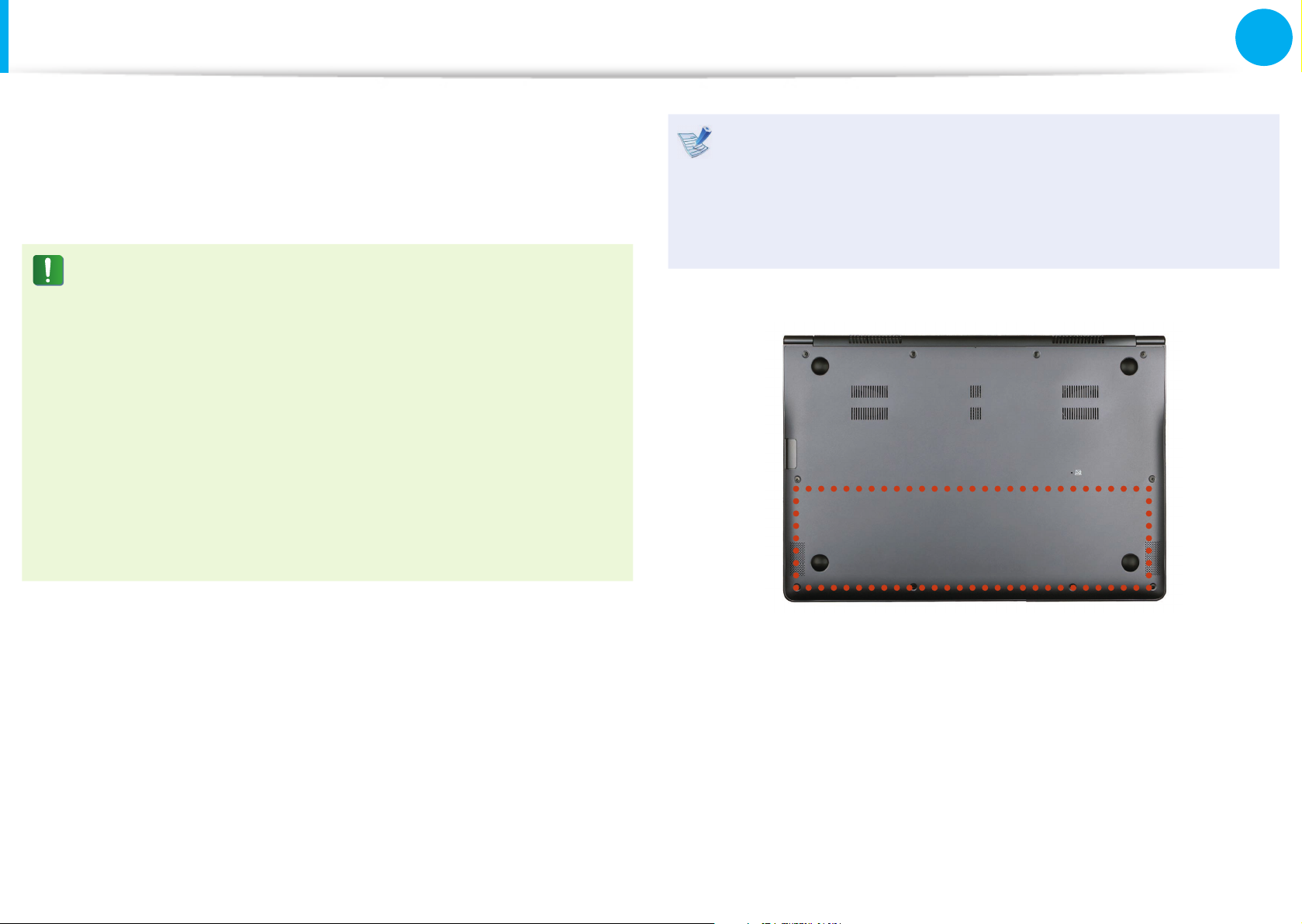
80
Chapter 3.
Settings and Upgrade
Battery
Please refer to the following instructions when running the
computer on battery power without connecting the AC power.
This computer is equipped with an internal battery.
Precautions
Users cannot remove or replace the internal battery. •
To remove or replace the battery, use an authorized •
service center in order to protect the product and
users. You will be charged for this service.
Use only chargers speci ed in the User Manual.•
Never heat the battery pack, put it near or in a re or use at •
a temperature higher than 60°C, as this may cause re.
Please refer to the system operation environment of •
this manual and operate and store the battery at room
temperature.
Before using the computer for the rst time, make sure to •
connect the AC adapter and charge the battery completely.
The images used for the illustration are of a representative •
model, therefore the images may di er from the the actual
product.
The location of the internal battery
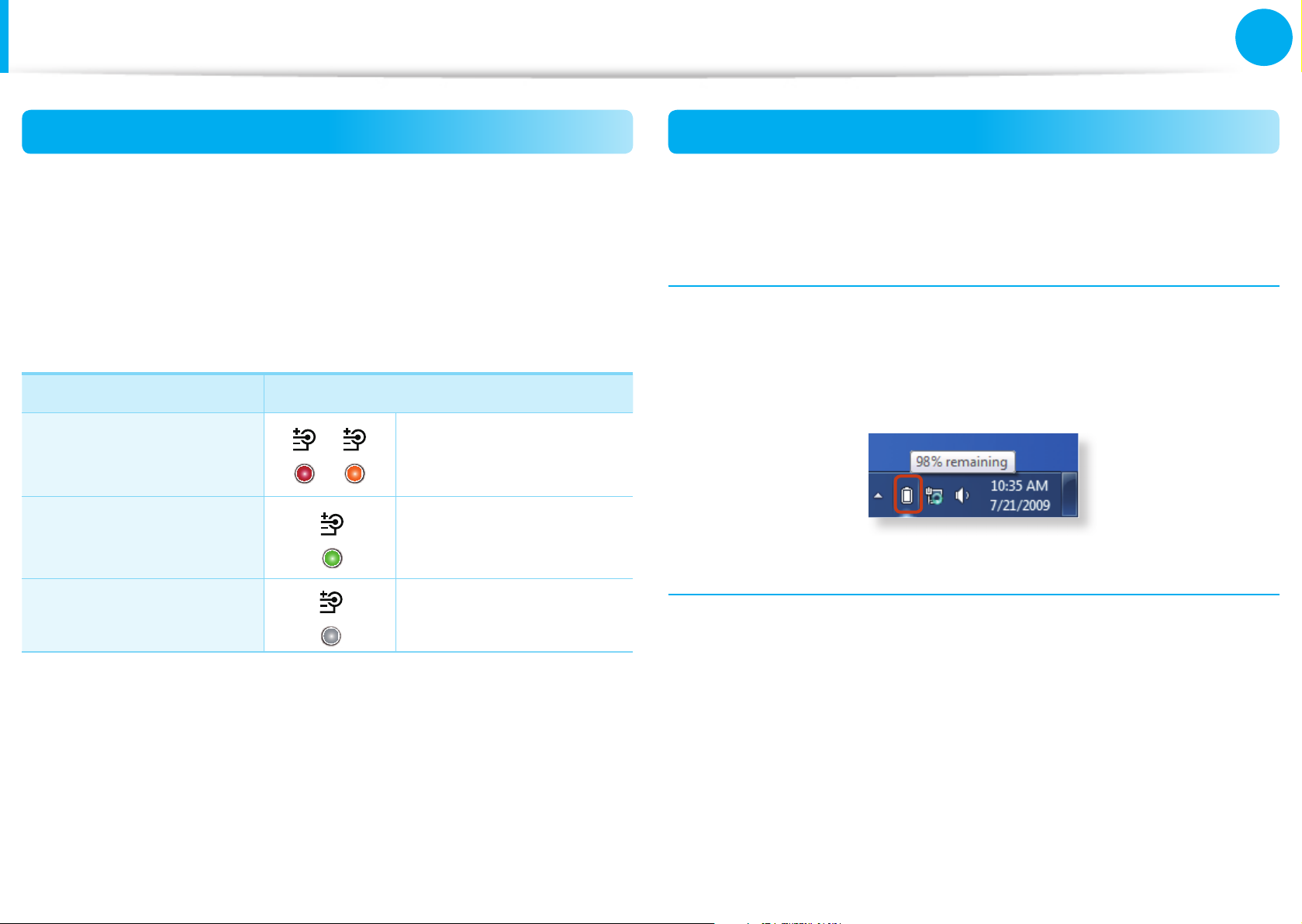
81
Chapter 3.
Settings and Upgrade
Battery
Charging the Battery
1
An internal battery is embedded. Connect the AC adapter to
the power input jack of the computer. The battery will start
charging.
2
When charging is complete, the Charge LED turns green.
Status Charge LED
Charging
Red or orange
Charging complete
Green
AC adapter not
connected
O
Measuring the Remaining Battery Charge
You can view the battery charge status by completing the
following procedures.
Con rming the battery charge in the Taskbar
Disconnect the AC adapter and move the mouse cursor over
the battery icon in the system tray of the Taskbar to con rm the
remaining battery charge.
Battery Usage Time Information
A battery is an expendable supply, so when using it over a long
time, the capacity/battery life is shortened. If the battery life is
reduced to under half of its initial time, we recommend purchasing
a new battery.
When not using the battery for a long time, store the battery after
charging it to 30-40% of its capacity. This extends the battery life
time.
 Loading...
Loading...