Samsung 570DXN Schematic
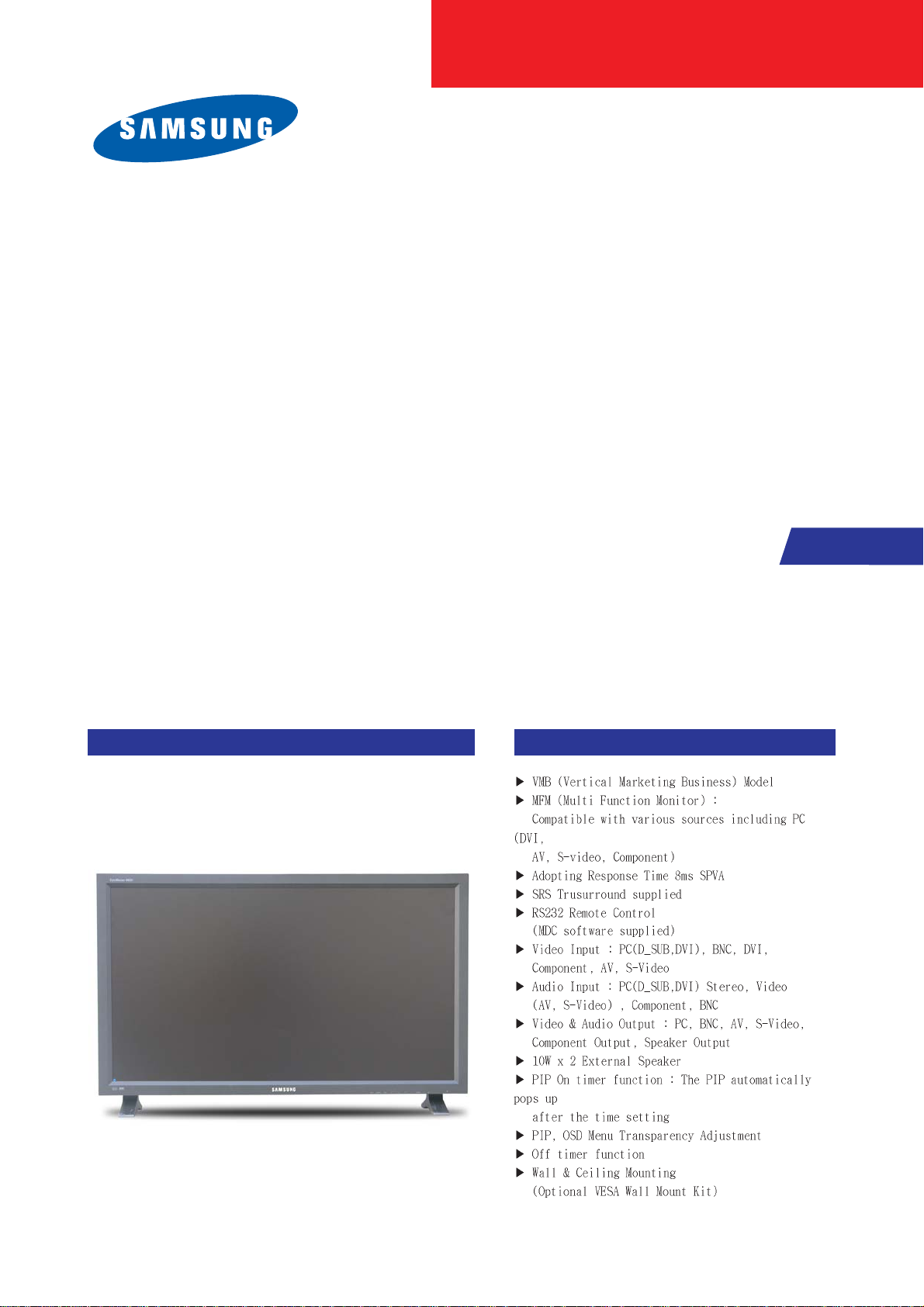
SERVICE
Manual
TFT-LCD Monitor Feature
LCD-Monitor
Chassis Model
LS57BPP 570DX
570DXN
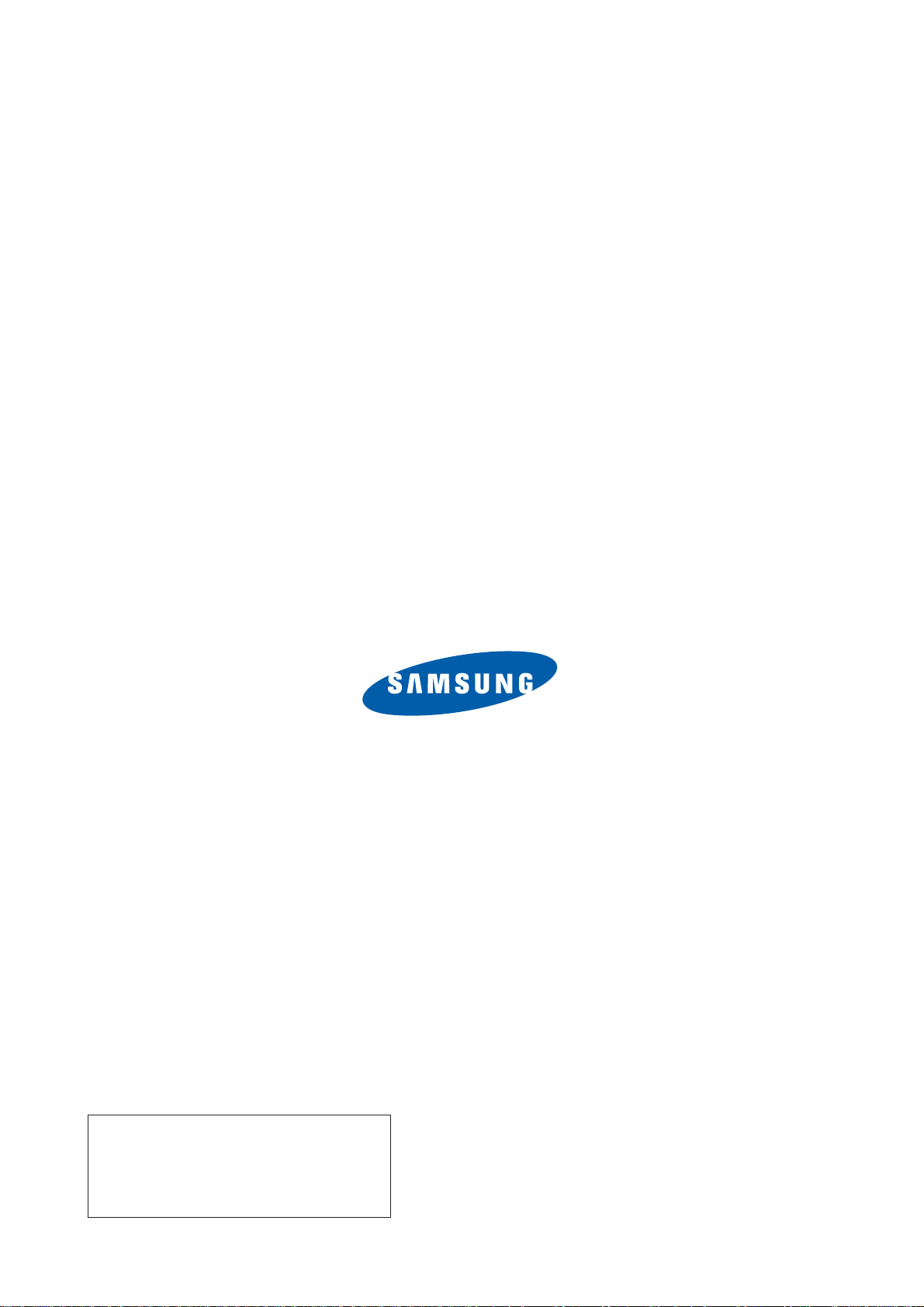
Samsung Electronics Co.,Ltd.
416, Maetan-3Dong, Yeongtong-Gu, Suwon City, Gyeonggi-Do,
Korea, 443-742
Printed in Korea
P/N : BN82-00135L-01
URL : http://itself.sec.samsung.co.kr/
-This Service Manual is a property of
Samsung Electronics Co., Ltd.
Any unauthorized use of Manual can be
punished under applicable International
and/or domestic law.

3. Alignment and Adjustments
3-1
3
Alignment and Adjustments
3-1 Ser vice Mode
3-1-1 Entering the Factory menu on the Main board(using REMOCON)
- Power Off > MUTE > 1> 8 > 2 > Power On
-When use the Factory remote control: INFO > Factory
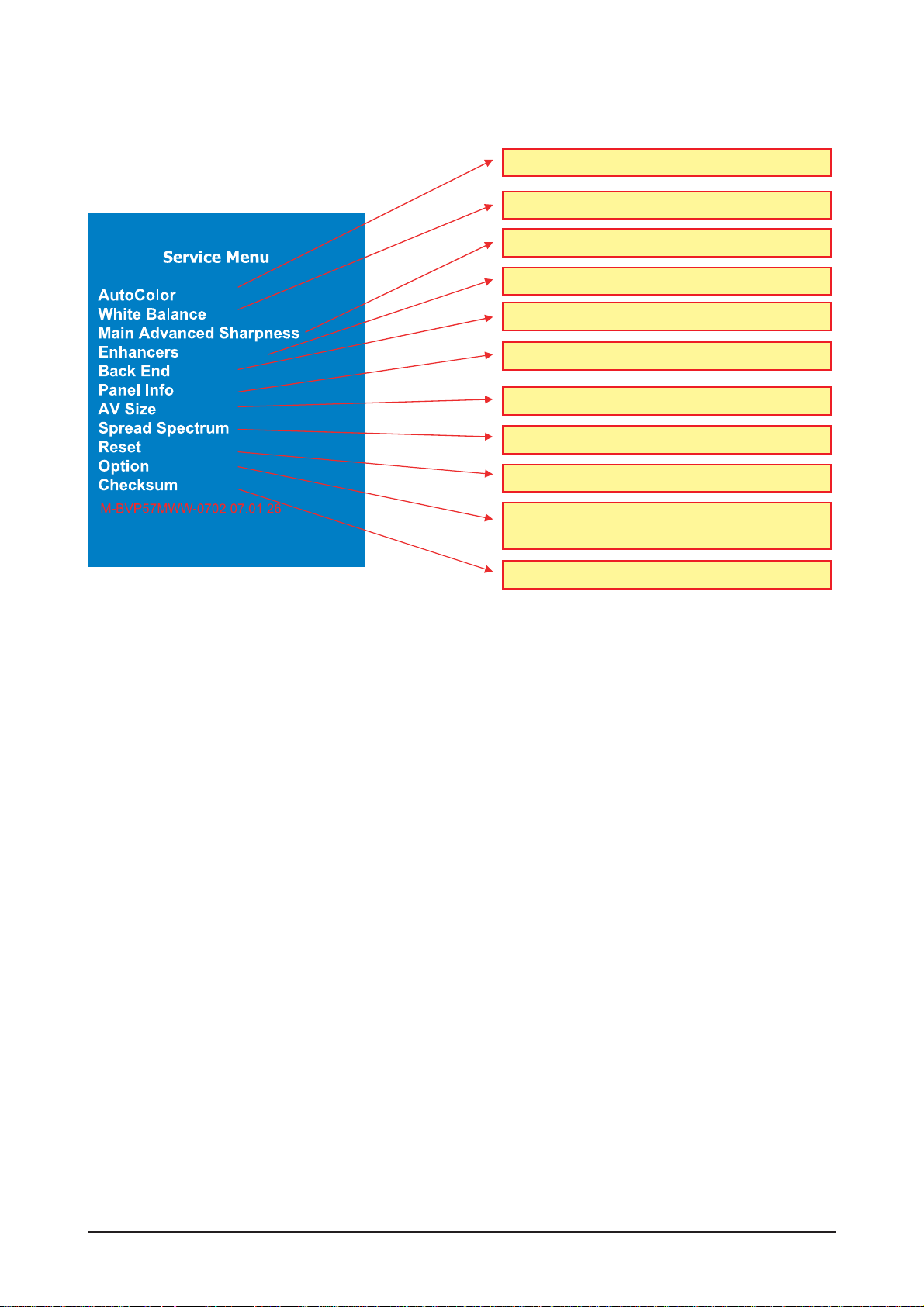
3. Alignment and Adjustments
3-2
3-2 Ser vice Mode Menu
Auto-Color Adjusting
Adjust color by R/G/B Offset and Gain
Adjust Sharpness
Improving display quality
Noise Reduction, Fleshtone Correction
Panel lifespan and replacement frequency
Adjust H,V size and position
Apply Spread Spectrum
Factory Reset
Check the version and date of MICOM
Baudrate, nMFM operation status, Audio delay
value, selection of country

3. Alignment and Adjustments
3-3
- AutoColor Part
PC analog Only ( 1024x768@60 16gray
pattern)
The Color Control properly operates only in
the certain pattern with certain mode and the
color warps in other patterns and modes.
Also the proper color control is not supported
in the mode other than XGA 60Hz.
Component ( 720p color bar pattern)
Color control operates normally only in certain modes
of certain patterns, but in other cases, the operation
may distort color.
Extreme caution needed.!!
- White Balance Par t
Register value in the Scaler
RED / BLUE / GREEN
Adjust the Gain and Offset
On: Display factory
adjusting value
Off: Display default
setting value
Used for color control.
But excessive setting may saturate the color.
Extreme caution needed.!!
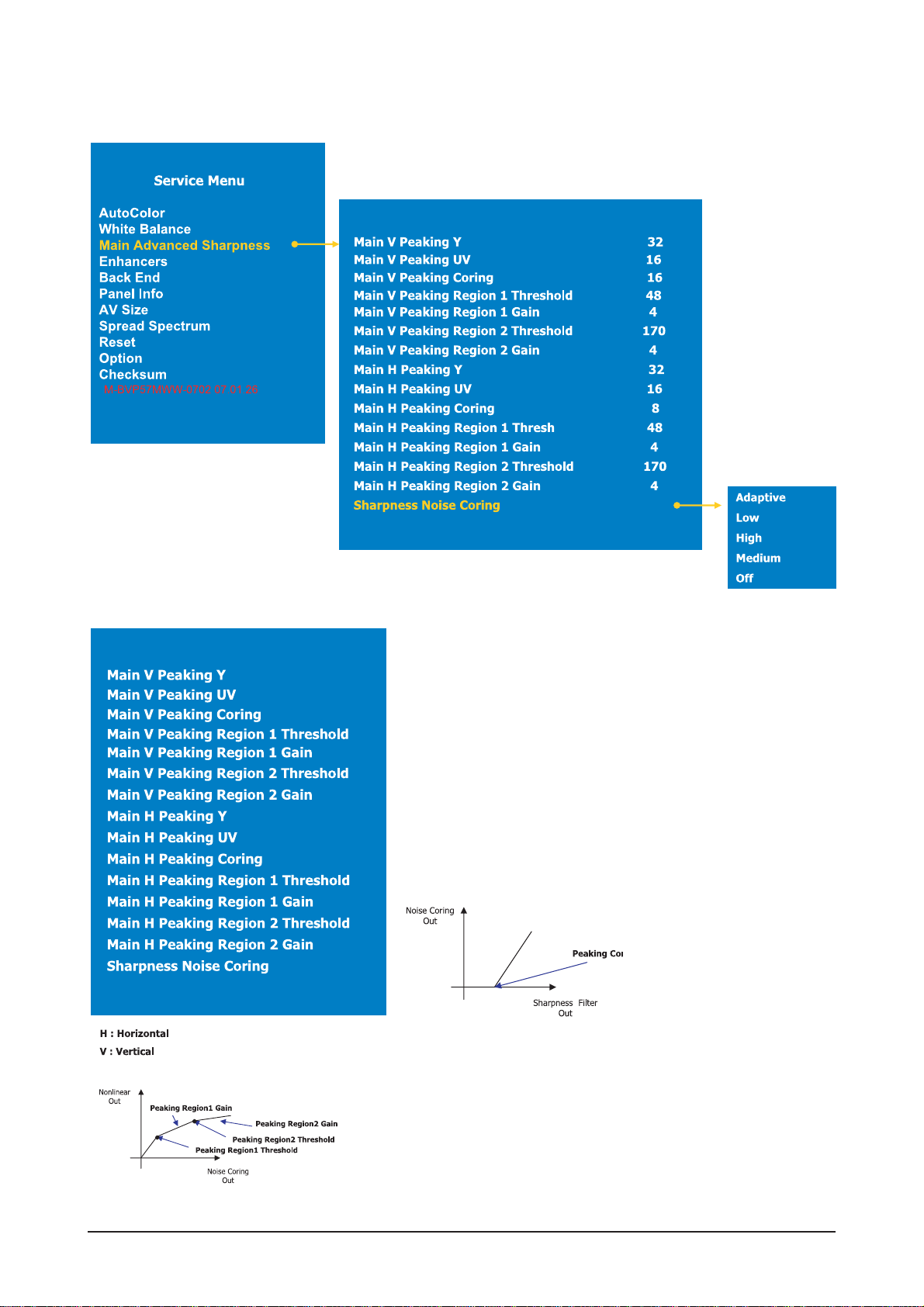
3. Alignment and Adjustments
3-4
- Sharpness Par t (1)
Adjusting the sharpness of displayed image.
- Sharpness Par t (2)
Scaling Filter Sharpness Control - Peaking Y / Peaking UV
This adjusts the sharpness of luminance(Y) and color(UV).
The bigger the number is in the range of 1~127, the clearer
the picture is. The bigger the number is in the range of
128~255, the more natural video is. Too high sharpness may
cause the vivid noise.
Noise Coring Control - Peaking Coring
Display only the sharp large-edge without assuming the smalledge of the video as a noise and amplifying it.
NonLinear Sharpness Control - Peaking Resion1/2 Threshold, Gain
Divide the frequency area and apply the different Gain for each area rather
than evenly apply the sharpness level over the whole image.
Nonlinear Out
Assign the threshold value to
improve the sharpness.
Noise Coring Out
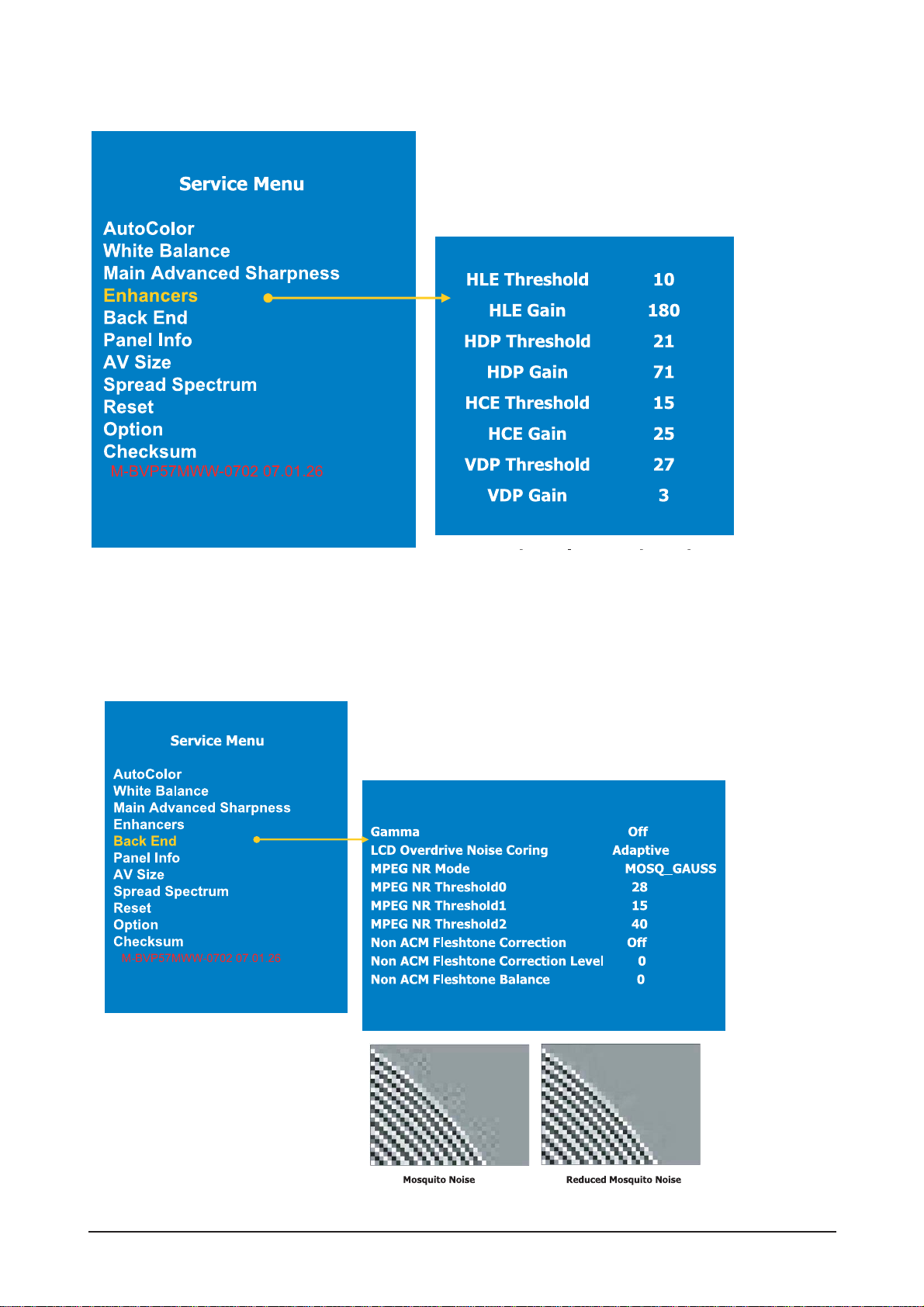
3. Alignment and Adjustments
3-5
- Enhancers Par t
Adjust to display the clear and sharp image.
This function is used to adjust the appropriate value for
each target region. Change only when it is needed.
HLE : Horizontal Large Edge Enhancer
HDP : Horizontal Detail Processor
HCE : Horizontal Chroma Enhancer
VDP : Vertical Detail Processor
- Back End Part
The MPEG NR menu is used to reduce the Mosquito noise
and Gaussian noise. The Fleshtone menu is used to display
the natural skin color.
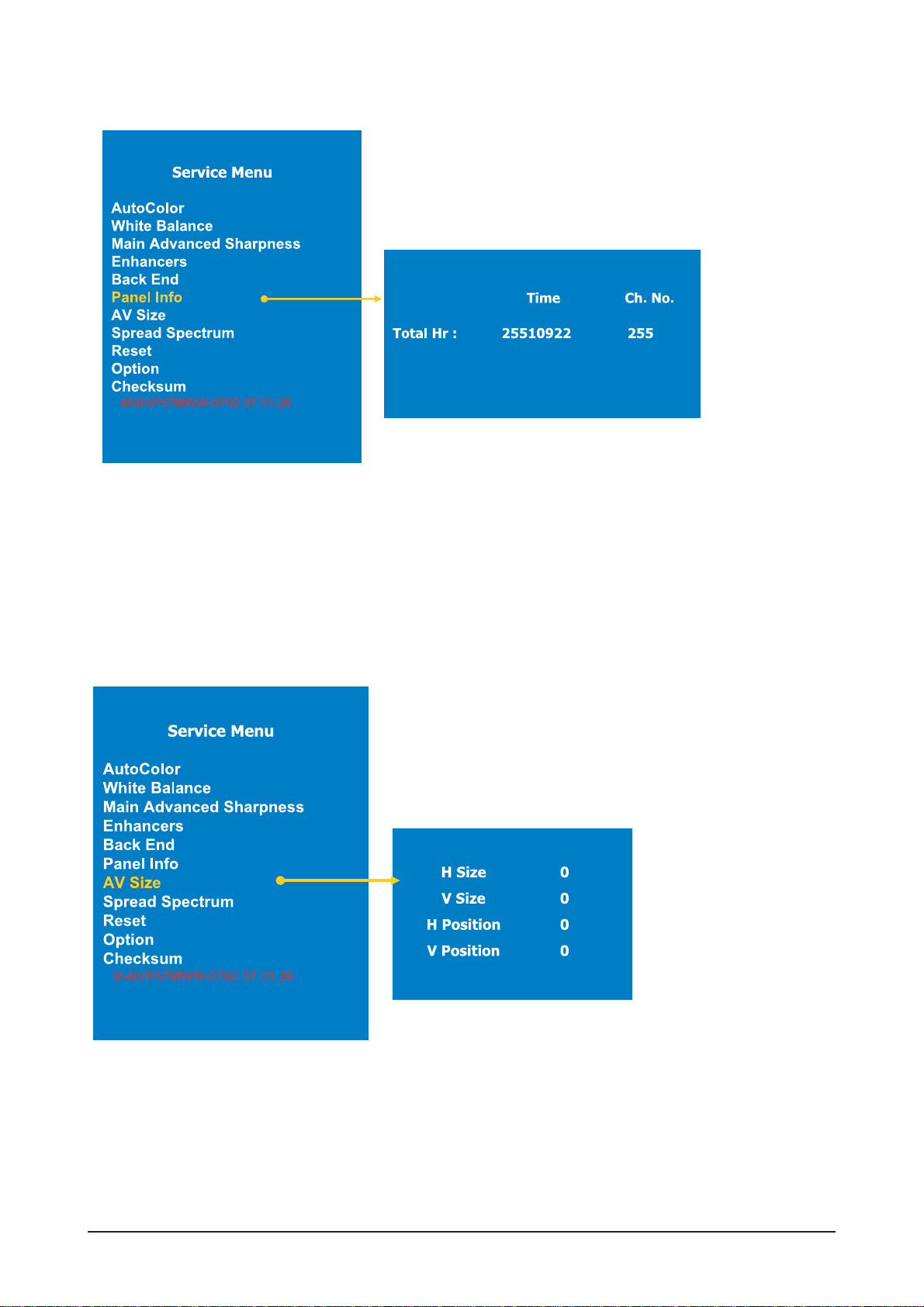
3. Alignment and Adjustments
3-6
- Panel Info Part
Display the panel use time and the number of change.
Time Reset : Press the menu button on the front panel for 5 seconds.
- AV Size Part
AV size, position Adjustment
H,V size / H,V Position

3. Alignment and Adjustments
3-7
- Spread Spectrum/Reset Par t
Spread Spectrum Adjustment
The application status of Spread spectrum
Amplitude and Period Setting
Reset : Factory Reset
Reset the setting on the Service Menu to the default setting.
Need to turn the Power On/Off after reset
- Option/Checksum Part
Option Adjustment
Baudrate Speed Setting (The default value is 9600.
Change to 115200 when the code update on the main board is required.)
Function Key Setting/Unsetting
Option Setting in the Network part
Audio delay Setting (Set for the video and audio synchronization.)
The message display in the improper resolution mode Setting/Unsetting
PC cable detect Setting/Unsetting
DVI cable impedance matching setting
DVI clock reset Setting/Unsetting
DVI hot plug detect Setting/Unsetting
FAN Speed Setting
Checksum
The 4 digit serial number regarding the micom code is
displayed if you select this.

3-3 DDC Input Process
Connecting D-sub cable between the parallel port(printer port) of computer and Monitor.
3. Alignment and Adjustments
3-8
Connecting to the parallel
port of computer
Connecting to Monitor
PC
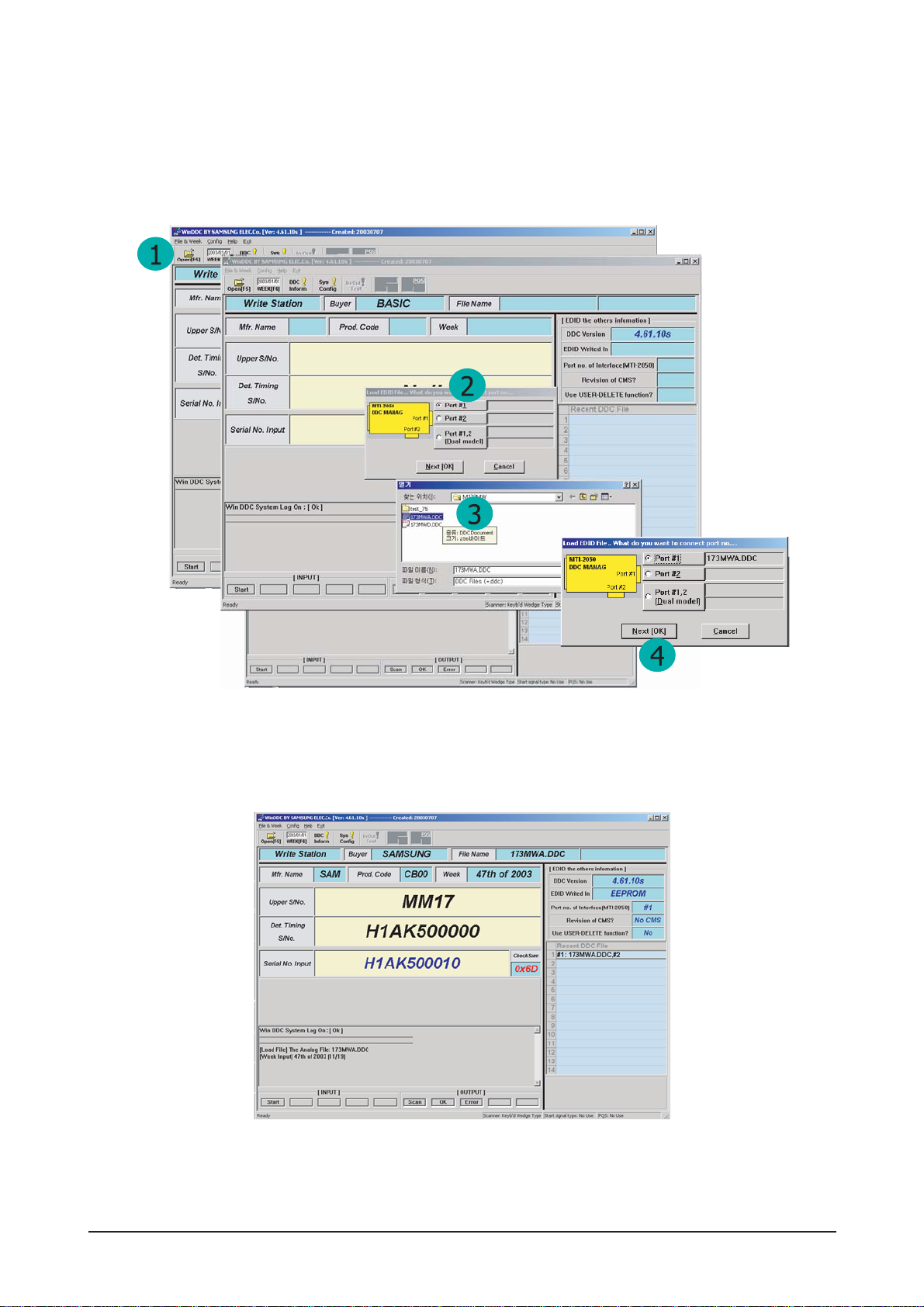
3. Alignment and Adjustments
3-9
- DDC Input Process
(DDC file name : SM570DXA1.DDC / SM570DXD1.DDC)
The DDC input is available after entering the Service Mode.: Cancel the DDC Protection.
1. Open the file.
2. Select Port 1 (D-SUB) / Select Port 2(DVI)
3. Select the DDC file.
4. Click the Next(OK) button.
5: Input the monitor serial number and press Enter.
Input Analog and repeat 2~5 times when input Digital.
5

3. Alignment and Adjustments
3-10
3-4 MDC(Multi Display Control) Prog ram
1. Run the SETUP. EXE file.
2. Select I Agree.
3. Select NEXT.
4. Select Install.
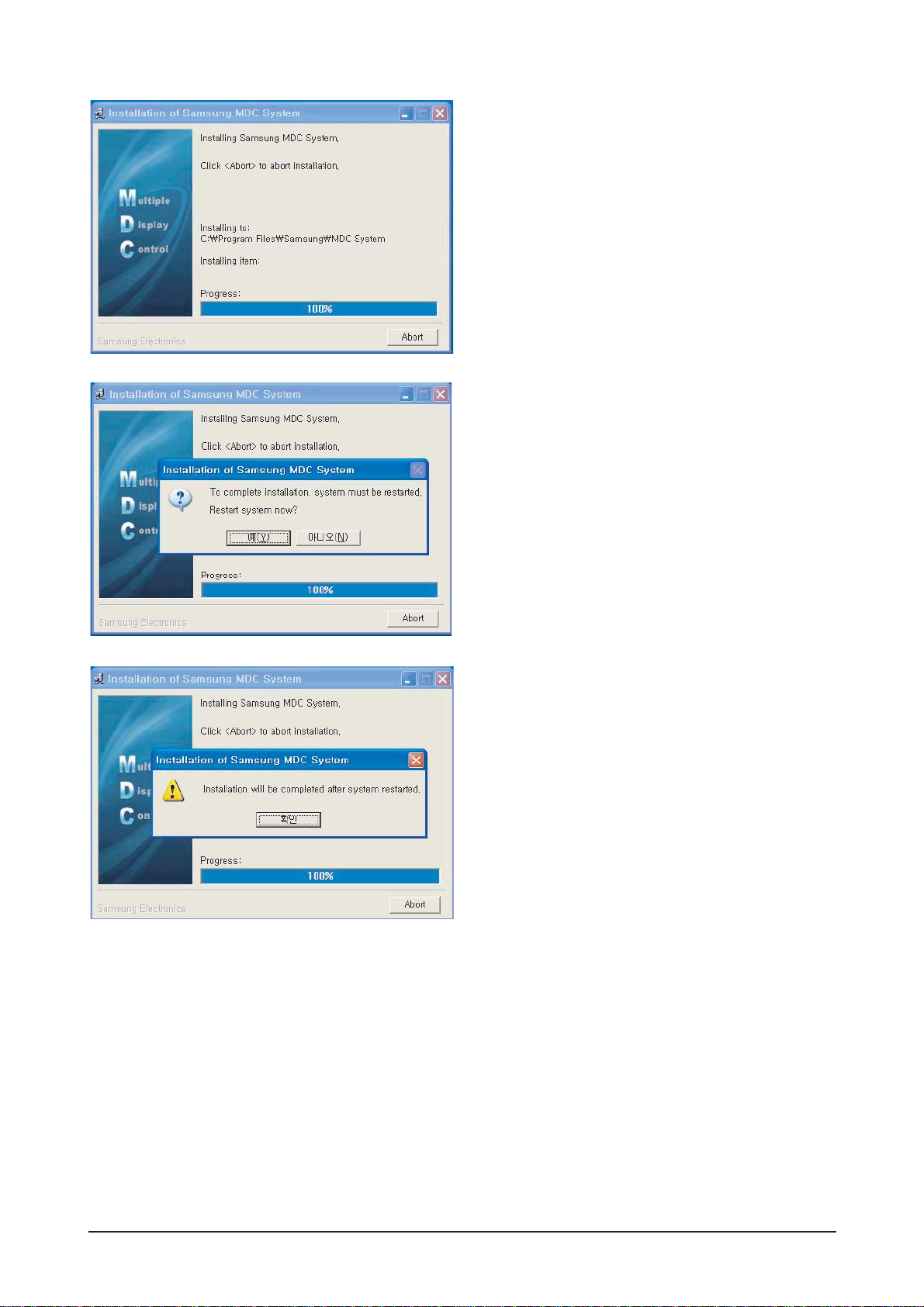
3. Alignment and Adjustments
3-11
5. "Yes" Click.
6. "OK" Click.
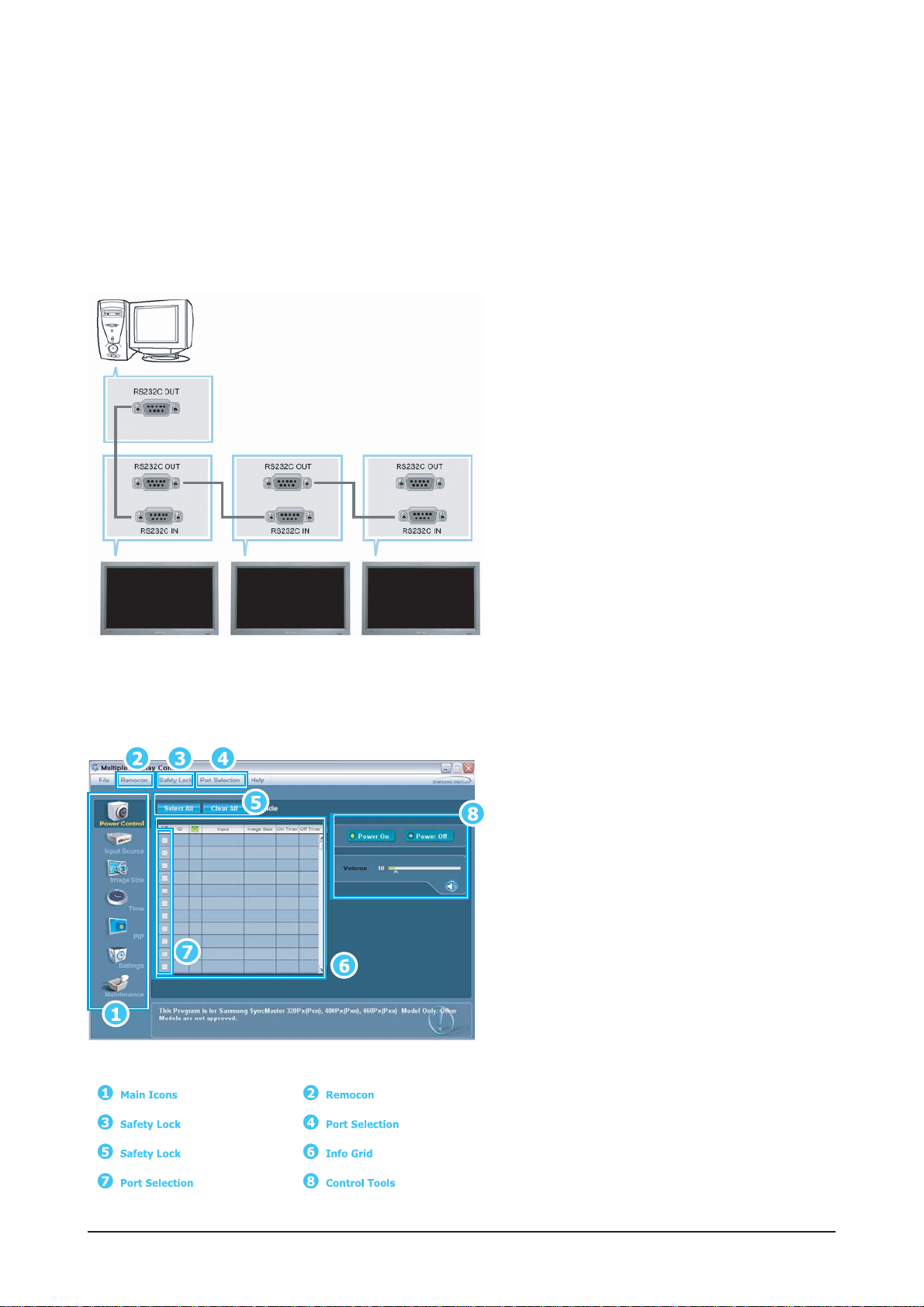
3. Alignment and Adjustments
3-12
3-5 MDC(Multi Display Control) Prog ram_How to use
- Connect the serial port of the PC and Beethoven Board with the RS232C cable.
- Option in the Factory Menu : Check if BaudRate is set to 9600
A Multiple Display Control (MDC) is an application
allowing various displays to be easily and
simultaneously operated on a PC. RS-232C, a
standard of serial communication, is used for the
communication between a PC and a display.
Therefore, a serial cable should be connected
between the serial port on a PC and the serial port
on a display.
Refer to the diagram.
1. Click the main icons to switch into each
screen.
2. Allows you to enable or disable the remote
control signal receiving function of the display
unit.
3. Use to lock monitor functions.
4. Use to change the port. The default port is
COM1.
5. Use Select All and Clear All buttons to select
or clear all displays.
6. Use Grid to view brief information on selected
display.
The remote control Enable/Disable function
operates whether or not the power is On/Off,
and this applies to all displays connected to the
MDC. However, all displays return to the default
setting with the remote control receiving function
enabled regardless of the status at the time the
MDC is shut down
- Start- Main Window
Click Start > Program > Multiple Display Control to start the program.
Select a set to see the volume of the selected set within the slider.

3. Alignment and Adjustments
3-13
1. Multiple Display Control is originally set to
COM1.
2. If the port other than COM 1 is used, any port
between COM1 to COM4 is selectable.
3. The port connected to the monitor and serial
cable needs to be assigned with the correct
name for the communications.
4. Once the port is selected, it is stored and
used for the next program.
- Start-Port Selection
1. Click Power Control of the main icons to display the
Power Control window.
- Info Grid shows some basic information necessary
for Power Control.
1) Power Status
2) Input Source
3) Image Size
4) On Timer Status
5) Off Timer Status
2. Use the Select All button or Check Box to choose a
display to control.
Power Control allows you to control functions
regarding the power of the selected display on the
menu.
6) Power On/Off
Turns the power of the selected display on or off.
7) Volume
Adjust the volume of the selected display.
The appropriate volume for the selected set is
displayed as you select a set.
(When you cancel the selection or choose Select
All, the volume returns to the default value 10.)
8) Mute On/Off
Turns on or off the Mute function of the selected
monitor. The Power Control feature is available for
all connected monitors.
- The Volume Control and Mute features are
available only for the displays whose power
status is ON.
- Power Control
1 2 3 4 5
6
7
8

3. Alignment and Adjustments
3-14
- Info Grid shows some basic information necessary to Input
Source Control.
1) PC
Changes the Input Source of the selected display to PC.
2) BNC
Changes the Input Source of the selected display to BNC.
3) DVI
Changes the Input Source of the selected display to DVI.
4) TV
Changes the Input Source of the selected display to TV.
5) AV
Changes the Input Source of the selected display to AV.
6) S-Video
Changes the Input Source of the selected display to
S-Video.
7) Component
Changes the Input Source of the selected display to
Component.
8) MagicNet
The MagicNet input can be changed only in the MagicNet
mode.
- The Input Source Control feature is available only for
the display whose power status is ON.
-Input Source Control
1. Click Input Source of the main icons to display the Input Source control window.
Click Select All or use Check Box to select a display to control.
- Info Grid shows some basic information necessary to
Image Size Control.
1) Power
Shows the power status of the current display.
2) Image Size
Shows the current Image Size of the display in use.
3) Input Source
Shows the current Input Source of the display in use.
Info Grid displays only the displays whose Input Source is
PC, BNC, or DVI.
4) When you click Image Size, the PC, BNC, and DVI tabs
first appear.
This feature allows you to control Image Size for PC, BNC,
or DV.
- Image Size Control is available only for the displays
for whose power status is ON.
-Image Size Control - PC, BNC, DVI
1. Click Image Size of the main icons to display the Image Size control window.
4
1 2 3
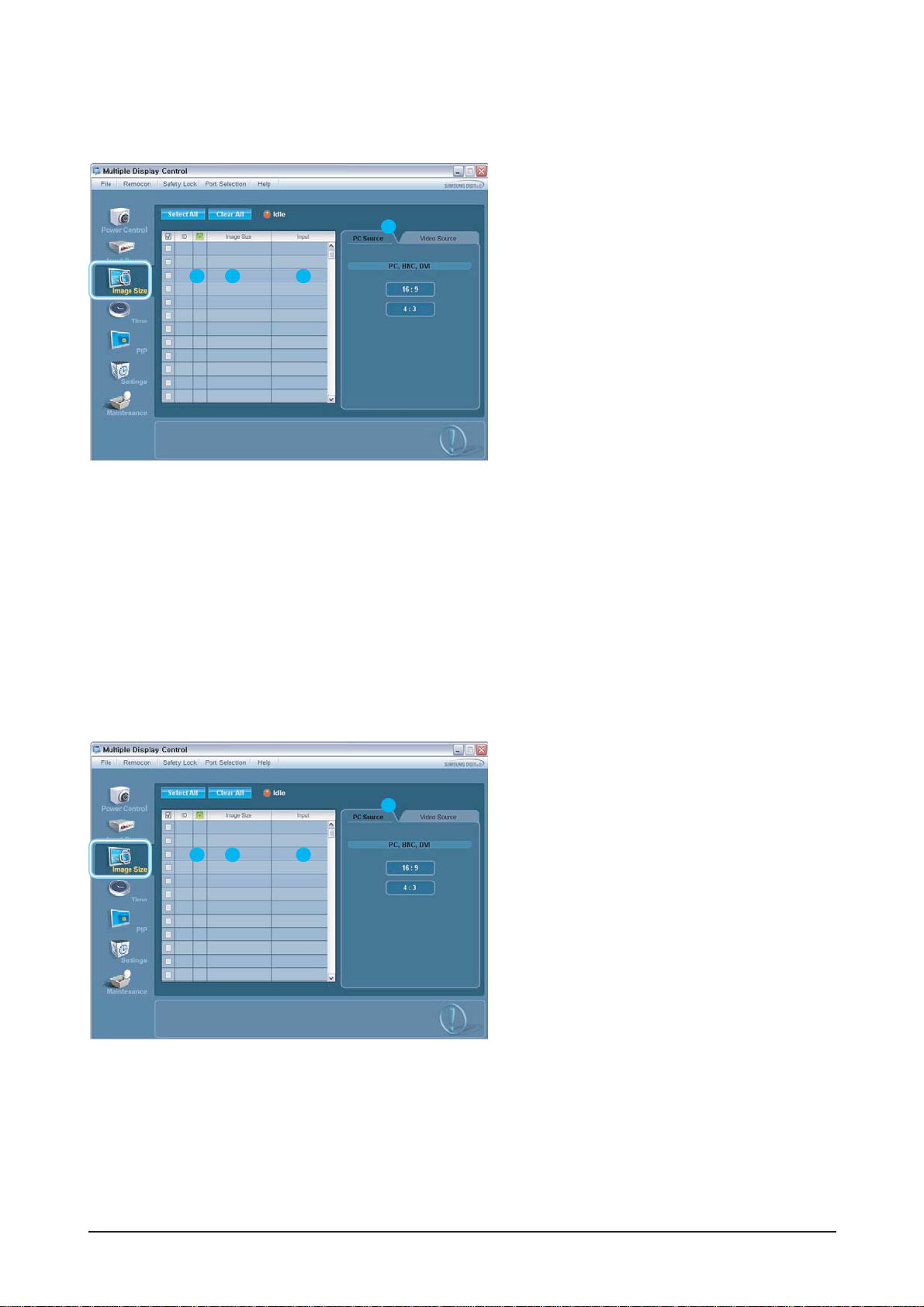
3. Alignment and Adjustments
3-15
- Info Grid shows some basic information necessary to
Image Size Control.
1) Click the Video Source tab to adjust the Image Size of
AV, S-Video, TV, Component, or DVI(HDCP). Click Select
All or use Check Box to select a display to control.
2) Info Grid displays only the display having AV, S-Video,
TV, Component, or DVI(HDCP) as input source
3) Adjust the Image Size of the display.
If the input signal for the component or DVI(HDCP) is
720p or 1080, Zoom1 and Zoom are not available.
- The Image Size Control feature is available only for
the displays whose power status is ON.
-Image Size Control - Video Source
1. Click Image Size of the main icons to display the Image Size window.
- Info Grid shows some basic information necessary to Time
Control.
1) Current Time
Set the current time for the selected display (PC Time).
Set the PC time before you change the current time.
2) On Time Setup
Set the hour, minute, AM/PM of On Time, Status, Source,
and Volume of the selected display.
3) Off Time Setup
Set the hour, minute,, and AM/PM, and Status for Off
Timer of the selected display.
4) Shows the On Timer settings.
5) Shows the Off Timer settings.
- Time Control is available only for the displays for
whose the power status is ON.
-Time Control
1. Click Time of the main icons to display the Time Control window.
4
1 2 3
4
1 2 3
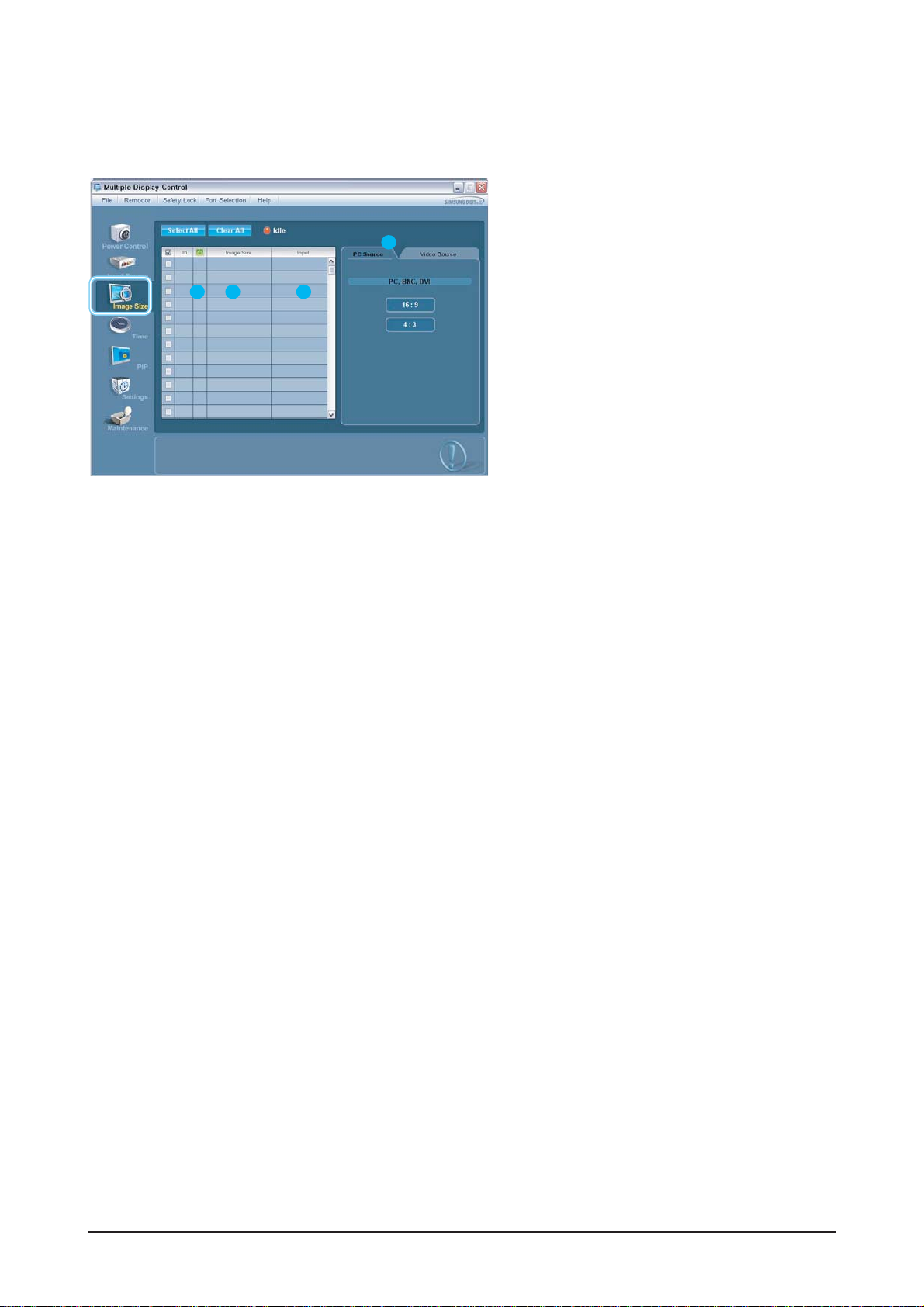
3. Alignment and Adjustments
3-16
- Info Grid shows some basic information necessary to PIP
Size Control.
1) PIP Size
Shows the current PIP Size of the display in use.
2) OFF
Turns off the PIP of the selected display.
3) Large
Turns on the PIP of the selected display and changes the
size to Large.
4) Small
Turns on the PIP of the selected display and changes the
size to Small.
5) Double1
Turns on the PIP of the selected display and changes the
size to Double 1.
6) Double2
Turns on the PIP of the selected display and changes the
size to Double 2.
7) Double3
Turns on the PIP of the selected display and changes the
size to Double 3.
- PIP Control is available only for the displays whose
power status is ON.
- The set with the input source Component is not
displayed on Info Grid.
-PIP Control - PIP Size
1. Click PIP of the main icons to display the PIP control window.
4
1 2 3

3. Alignment and Adjustments
3-17
- Info grid shows some basic information necessary to PIP
Source Control.
1) PIP Source
Click the PIP Source tab to display the PIP Source list.
PIP Source can be controlled only when the power of the
monitor is turned on.
2) PC
Changes the PIP source of the selected display to PC.
3) BNC
Changes the PIP source of the selected display to BNC.
4) DVI
Changes the PIP source of the selected display to DVI.
5) TV
Changes the PIP source of the selected display to TV.
6) AV
Changes the PIP source of the selected display to AV.
7) S-Video
Changes the PIP source of the selected display to
S-Video.
8) Component
Changes the PIP source of the selected display to
Component.
Some of the PIP Sources may not be available for selection
depending on the input source type of the Main Screen.
The PIP control feature is available only for the displays whose
power status is ON and the PIP function is set to ON.
-PIP Control - PIP Source
1. Click PIP of the main icons to display the PIP control window.
- Info Grid shows some basic information necessary to
Setting Control. When each function is selected, the set
value of the selected function is displayed in the slide. As
you select Select All, the value is returned to the default
setting (50).
Changing a value in this screen will automatically change
the mode to "CUSTOM."
1) Picture
Available only for TV, AV, S-Video, Component, and
DVI(HDCP).
2) Contrast
Adjusts Contrast of the selected display.
3) Brightness
Adjusts Brightness of the selected display.
4) Sharpness
Adjusts Sharpness of the selected display.
5) Color
Adjusts Color of the selected display.
6) Tint
Adjusts Tint of the selected display.
7) Color Tone
Adjusts Color Tone of the selected display.
This feature is available only for the displays whose power status is
ON and if no selection is made, the factory default is displayed.
- Setting Control - Picture
1. Click Settings of the main icons to display the Settings Control screen.

3. Alignment and Adjustments
3-18
- Info Grid shows some basic information necessary to
Setting Control. When each function is selected, the set
value of the selected function is displayed in the slide. As
you select Select All, the value is returned to the default
setting (50).
Changing a value in this screen will automatically change
the mode to "CUSTOM."
1) Picture PC
Available only for PC, BNC, and DVI.
2) Contrast
Adjusts Contrast of the selected display.
3) Brightness
Adjusts Brightness of the selected display.
4) Red
Adjusts Red Color of the selected display.
5) Green
Adjusts Green Color of the selected display.
6) Blue
Adjusts Blue Color of he selected display.
This feature is available only for the displays whose power status is
ON and if no selection is made, the factory default is displayed.
-Setting Control - Picture PC
1. Click Setting of the main icons and select the Picture PC tab to display the Setting Control window.
- Info Grid shows some basic information necessary to
Setting Control. When each function is selected, the set
value of the selected function is displayed in the slide. As
you select Select All, the value is returned to the default
setting (50).
Changing a value in this screen will automatically change
the mode to "CUSTOM."
1) Audio
Controls audio setting for all input sources.
2) Bass
Adjusts Bass of the selected display.
3) Treble
Adjusts Treble of the selected display.
4) Balance
Adjusts Balance of the selected display.
5) SRS TSXT
Turns the SRS Trusurround XT function of the selected
display On/Off.
6) Sound Select
Select either Main or Sub when the PIP of the selected
display is turned On.
This feature is available only for the displays whose power status in
IN and if no selection is made, the factory default is displayed.
The MagicNet Input operates only in MagicNet models.
-Setting Control - Audio
1. Click Settings of the main icons and select the Audio tab to display the Setting Control window.

3. Alignment and Adjustments
3-19
- Info Grid shows some basic information necessary to
Image Lock.
1) Image Lock
Available only the controls for PC and BNC.
2) Coarse
Adjusts Coarse of the selected display.
3) Fine
Adjusts Fine of the selected display.
4) Position
Adjusts Position of the selected display.
5) Auto Adjustment
Automatically adjusts the screen.
- This feature is available only for the displays whose
power status is ON.
-Setting Control - Image Lock
1. Click Settings of the main icons and select the Image tab to display the Setting Control window.
- Info Grid shows some basic information necessary to
Maintenance Control.
1) Lamp control
Adjusts the brightness of the lamp.
2) Auto Lamp Control
Automatically adjusts the backlight of the selected display
at a specified time. The Auto Lamp Control automatically
turns off if you adjust using the Manual Lamp Control.
3) Manual Lamp Control
Allows you to adjust the backlight of the selected display
regardless of the time.
The Manual Lamp Control automatically turns off if you
adjust using the Manual Lamp Control.
- The Maintenance Control feature is available only for the
displays whose Power Status is ON.
-Maintenance Control - Lamp Control
1. Click Maintenance of the main icons and select the Lamp Control tab to display the Maintenance Control
window.

3. Alignment and Adjustments
3-20
1) Screen Scroll
Eliminates the afterimages that can result when the still
image is displayed for prolonged periods. Use Interval to
set the repeat cycle by time unit and use Second to set the
repeat cycle by second unit. Select one of 4 types- Scroll,
Pixel, Bar, Eraser.
- The Maintenance Control feature is available only for the
displays whose power status in ON.
-Maintenance Control - Lamp Control
1. Click Maintenance of the main icons and select the Scroll tab to display the Maintenance Control.
1) Video Wall
A Video Wall is a set of video screens that are connected
together, so that each screen shows a part of the whole
picture or so that the same picture is repeated on each
screen.
2) Video Wall (Screen Divider)
You can select a number of screens with a different layout
when dividing.
3) On / Off
Turns On or Off the Video Wall function of the selected
display.
4) Format
The format can be selected to see a divided screen.
This feature is available only for the displays whose power
status in IN and if no selection is made, the factory default is
displayed.
The Malignant Input operates only in MagicNet models.
Full Natural
-Maintenance Control - Video Wall
1. Click Maintenance of the main icons and select the Wall tab to display the Maintenance Control window.
2 * 2 3 * 3
4 * 4
1 * 2
1 * 5
5 * 1
2 * 1

3. Alignment and Adjustments
3-21
-Troubleshooting
1. The display you wish to control does not appear on the Power Control Info Grid
- Check the connection of RS232C. (Check if it is properly connected to the Com1 port)
- Check the displays to see if any of the other displays connected have the same ID. If more than one
displays have the same ID, those displays are not properly detected by the program due to data conflict.
- Check if the Display Set ID is a number between 1 and 10. (Adjust using the Display menu)
note : A Display Set ID must be a value between 1 and 10.
If the value is out of the range, the MDC system cannot control the display.
2. The display you wish to control does not appear on the other Control Info Grids
- Check to see if the display power is ON. (You can check this in Power Control Info Grid)
- Check if you can change the input source of the display.
3. The dialogue box appears repeatedly.
- Check to see if the display you wish to control is selected.
4. Both On Timer and Off Timer have been set but different time is showing.
- Apply current time to synchronize the display clocks.
5. The remote may not function properly when you turn off the remote Function, disconnect the RS-232C
cable, or exit the program in an Irregular manner. Rerun the program and turn the remote function
again to Restore normal functions.
note : This program may malfunction due to problems in communication circuits or interference from electronic
appliances nearby.
Settings Value Display In Multiple Display Mode
When there are more than one displays connected, the settings values are displayed as follows.
1. No selection: Displays the Factory Default Value.
2. Selected one display: Fetches and displays the settings value for the selected display.
3. Selected one display (ID1) and add another display (ID3): The program, which was displaying the settings value of
ID 1, fetches and displays the value of ID3.
4. Selected all sets using Select All: Returns to the Factory Default Value.

3. Alignment and Adjustments
3-22
3-6 Updating the program - MAIN
-. How to connect
1.Connect the serial port of the PC and the input serial port of Beethoven Board with the RS232C cable.
2. Option in the Factory Menu : Check if BaudRate is set to 115200.
RS-232C, a standard of serial communication, is used for the
communication between a PC and a display. Therefore, a serial
cable should be connected between the serial port on a PC and
the serial port on a display.
Refer to the diagram.
Run the .exe file and press the ¡°OK¡± button, then press ¡°Next¡± to complete the installation. (Attached)
Malibu Flash Downloader 1.7 File
The program is not affected by Windows OS system.
When the installation is complete using the Setup.exe file , the icon appears on your desktop.
Double click the icon to run the program.
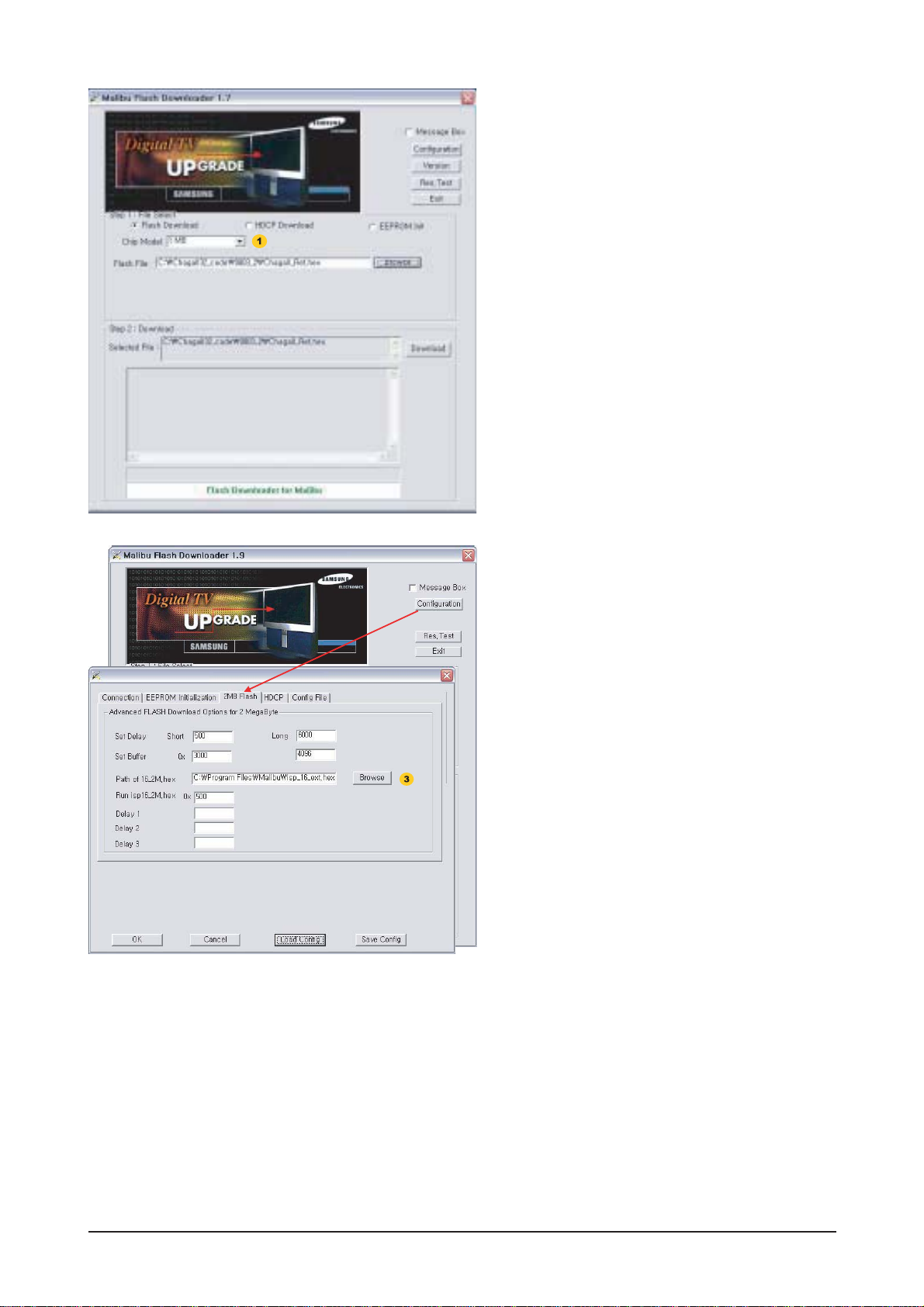
3. Alignment and Adjustments
3-23
1. Flash Download in the File Select menu
Set as the figure.
Chip Model : Set 2MB_CORTEZ first.
2. After the installation
Connection
>Set as the figure
SERIAL1
COM1
115200

3. Alignment and Adjustments
3-24
3. 2MB Flash
Isp_16_ext. Hex
Click Load Config for the auto setting.
4. Select the file you want to download on Browse.
5. Press 5 to download.
Turn the power of the board off/on when the download
success message appears.
Check the Checksum and date to see if the right code is
applied in the Factory mode.

7 Block Diagrams
7-1
7 Block Diagram
- Document can not be used without Samsung's authorization.
7-1 Main Block

7 Block Diagrams
7-2
7-2-1 Main - Power Block
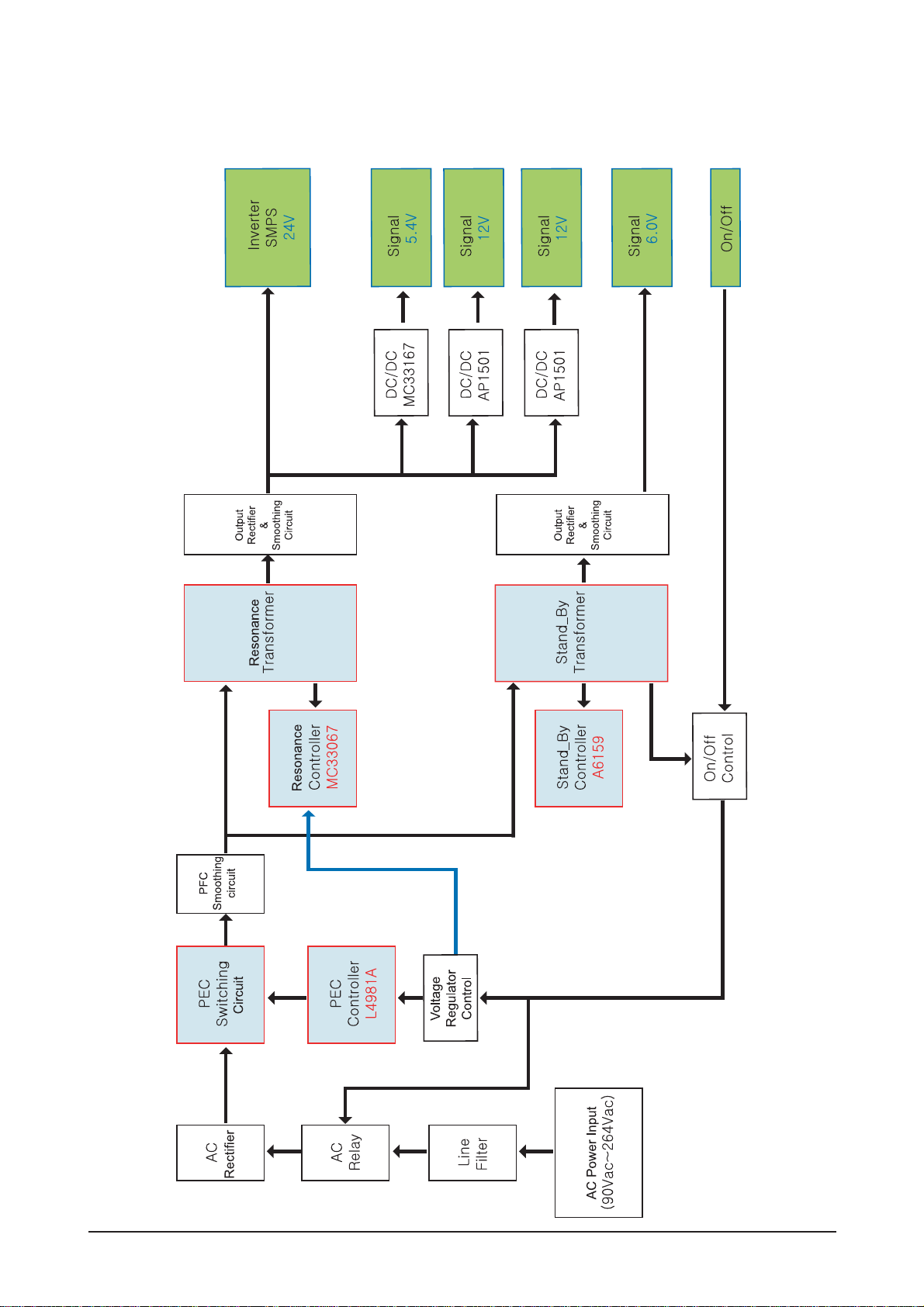
7 Block Diagrams
7-3
7-2 SMPS Board

7 Block Diagrams
7-4
Memo
 Loading...
Loading...