SAMSUNG 403TN User Manual [fr]

prog
Installer les
rammes
SyncMaster 403Tn

Alimentation
Ne pas suivre les consignes marquées par ce symbole pourrait avoir comme conséquence des
blessures corporelles ou des dommages sur le matériel.
Intérdit
Ne pas démonter
Ne pas toucher
Important a lire et a comprendre dans
toutes circonstances.
Déconnecter la prise de la sortie du
courant.
Mettez dans un endroit stable pour
empecher une décharge électrique.
Lorsque vous ne vous en êtes pas servi depuis longtemps, placez votre ordinateur
personnel (Pc) en mode DPMS. Si vous avez un économiseur d'écran, installez-le pour
activer le mode d' écran.
Ne pas utiliser une prise endommagée ou desserrée.
Ceci peut causer une décharge électrique ou un incendie.
z
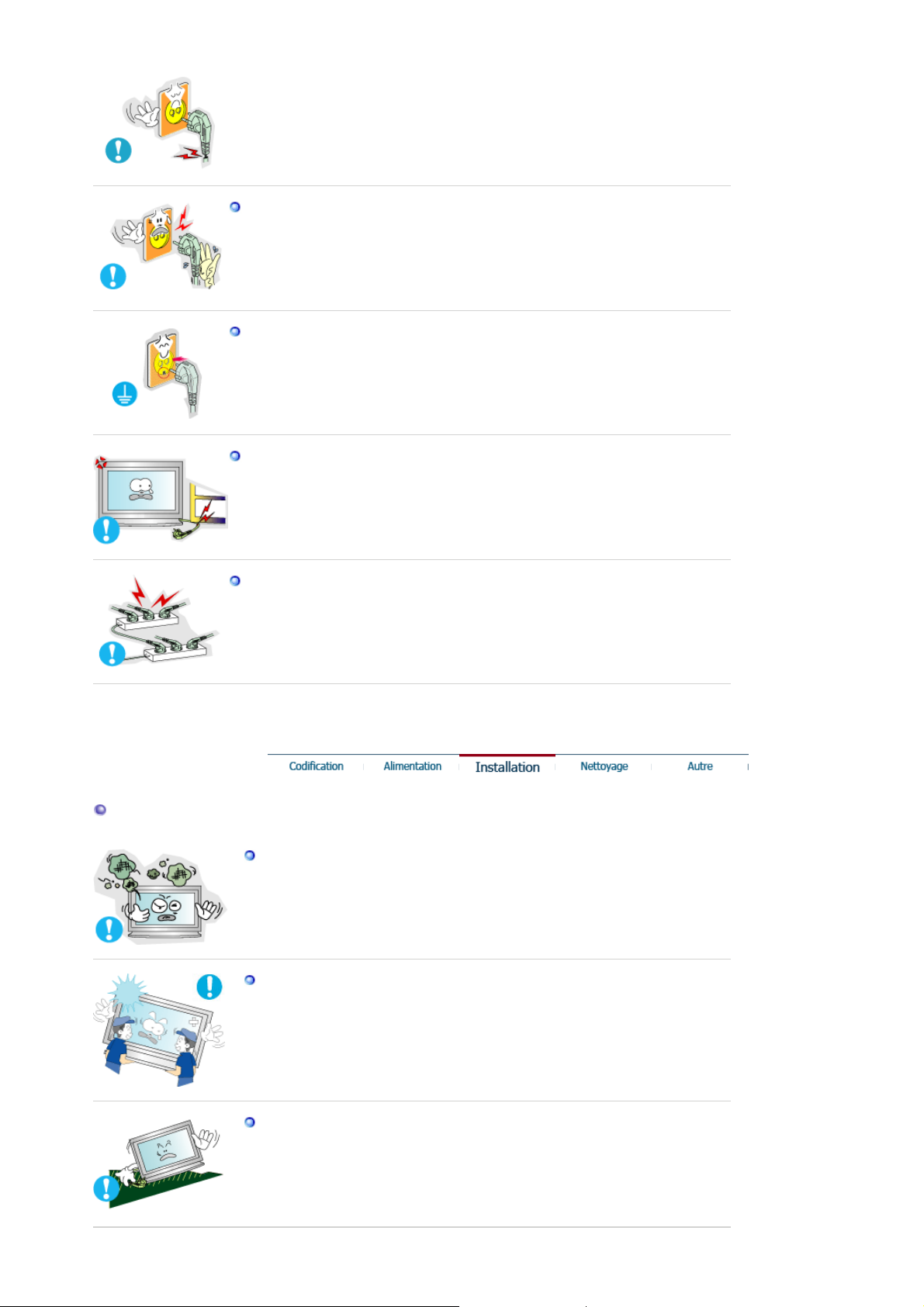
Ne pas débrancher une prise en la tirant par son cordon.
Ceci peut causer une décharge électrique ou un incendie.
z
Utiliser uniquement des prises correctement reliées à la terre.
Un sol inadapté peut cause r un choc électrique ou un incendie.
z
Ne pas tordre ni la prise ni son cordon. Ne pas poser d’objet lourd sur ces
deux éléments. Cela pourrait provoquer des dommages.
Oublier de respecter ces consignes peut causer une décharge électrique ou
z
un incendie.
Ne pas brancher trop multiprises ou de cordons à une même prise.
Ne pas brancher trop de multiprise ou de câbles à la prise de courant.
z
Installation
Mettez votre moniteur dans un endroit peu humide et non poussiéreux.
Un choc électrique ou un incendie peuvent être provoqués à l 'interieur du
z
moniteur.
Ne pas faire tomber le moniteur si vous le déplacez.
Ceci peut endommager le moniteur ou blesser les utilisateurs.
z
Ne pas faire tomber le moniteur si vous le déplacez.
Le moniteur peut causer des dommages en tombant.
z

Placer le moniteur sur une surface plane et stable.
Il peut être ainsi abîmé ou cassé.
z
Ne pas utiliser le moniteur sans son support.
z La surface de TFT-LCD peut ainsi être abîmée.
L'installation du support mural doit être réalisée par un installateur
professionnel.
Un personnel non qualifié pourrait se blesser lors de l'installation.
z
z Utilisez uniquement le matériel d'installation spécifié dans le mode d'emploi.
Laissez suffisamment d'espace entre le produit et le mur pour autoriser une
ventilation appropriée.
z Une mauvaise ventilation peut provoquer une élévation de la temp éra ture
intérieure et donner lieu à un incendie.
Nettoyage
Lorsque vous voulez nettoyer le boîtier du moniteur ou la surface de l ecran (TFT-LCD),
essuyez avec un tissu doux légèrement humide.
Ne pas pulvériser le détergent directement sur le moniteur.
z Ceci peut causer des dommages, choc électrique ou un incendie.
Utiliser le détergent recommandé avec un chiffon doux.
Si le connecteur entre la prise et la broche est poussiéreux ou sale, le nettoyer
correctement avec un chiffon sec.
Un connecteur sale peut causer une décharge électrique ou un incendie.
z

Autres
Prenez contact avec le Centre de Service ou le Centre Clientèle pour procéder
au nettoyage de l'intérieur tous le s ans.
L'intérieur du produit doit rester propre. L'accumulation de poussières à
z
l'intérieur du produit pendant une longue période peut provoquer un
dysfonctionnement ou un incendie.
Ne pas retirer le couvercle (ou l'arrière). Aucune pièce ne peut être réparée
par l’utilisateur.
Ceci peut causer un choc électrique ou un incendie.
z
Demander cette opération à un personn el de servic e qu al ifi é .
z
Déconnecter le moniteur s’il ne fonctionne pas normalement, si vous notez
des bruits ou des odeurs inhabituels. Contactez votre revendeur ou service
agréé.
z Ceci peut causer une décharge électrique ou un incendie.
Veillez à ne pas introduire d'eau dans le moniteur ou l'exposer à la
moisissure.
z Cela peut gêner son fonctionnement ou provoquer un incendie.
z
Éviter plus particulièrement d'utiliser votre moniteur près d'une source d'eau
ou à l'extérieur s'il venait à neiger ou à pleuvoir.
Si le moniteur tombe ou si son enveloppe est abîmée, éteignez-le et
débranchez la prise de courant.
Le moniteur pourrait mal fonctionner, provoquant une électrocution ou un
z
incendie.
Contactez ensuite le Centre d'Assistance.
z
Laissez votre moniteur éteint en cas d'orage et d'éclairs ou lorsque vous
avez besoin de le laisser inutilisé pendant une période assez longue.
z Le moniteur pourrait mal fonctionner, provoquant une électrocution ou un
incendie.
Ne pas essayer de déplacer le moniteur en tirant sur le cordon
d’alimentation ou sur le câble vidéo.
Ceci peut causer une panne, un choc électrique ou un incendie à cause du
z
câble endommagé.
Ne pas déplacer le moniteur de droite ou à gauche en tirant sur le cordon
d’alimentation ou sur le câble vidéo.
Ceci peut causer un choc électrique, un incendie ou des bl éssures.
z

Ne pas couvrir les ouvertures du moniteur.
Une mauvaise ventilation peut causer une panne ou un incendie.
z
Ne pas placer de récipient contenant de l'eau, des produits chimiques ou de
petits objets métalliques sur le moniteur.
Cela peut gener son fonctionnement ou provoquer un incendie.
z
Si un corps étranger venait a tomber dans le moniteur, débranchez la prise
z
électrique et contacter le Centre d'Assistance. .
Ne pas utiliser ou stocker des substances inflammables près du moniteur.
z Ceci peut causer une explosion ou un incendie.
Ne jamais insérer d’objet métallique dans les ouvertures du moniteur.
Ceci peut causer un choc électrique, un incendie ou des bl éssures.
z
Ne pas insérer d'objets métalliques tels que des ustensiles, fils de fer ou
forets ou toute autre chose pouvant facilement prendre feu telles que des
morceaux de papier ou des allumettes, dans les aérations, les prises des
écouteurs ou les ports A/V du moniteur.
Cela peut gener son fonctionnement ou provoquer un incendie.
z
z Contactez le Centre d'Assistance si un corps étranger/objet venait a tomber
dans le moniteur.
Si vous visualisez un écran fixe pendant une longue période de temps, une
image résiduelle ou floue peut apparaître.
z Passez en mode économie d'énergie ou réglez l'économiseur d'écran sur
image mobile lorsque vous devez vous éloigner du moniteur pendant une
période prolongée.
Faites attention lors du réglage du support.
z Forcer peut faire basculer ou tomber le moniteur, pouvant blesser
quelqu'un.
Vous pouvez vous blesser en vous coinçant la main ou les doigts entre le
z
moniteur et le support.
Réglez la résolution et la fréquence aux niveaux appropriés à votre modele.
Des niveaux de résolution et de fréquence qui ne sont pas adaptés peuvent
z
abîmer votre vue.
40 pouces - 1280 X 768
Etre régulierement trop près du moniteur peut abîmer votre vue.

Pour réduire la fatigue oculaire, faites une pause d'au moins cinq minutes
toutes les heures lorsque vous êtes devant le moniteur.
N'utilisez pas le moniteur dans un endroit où il pourrait être exposé à de
fortes vibrations.
L'exposition à de fortes vibrations peut provoquer un ince nd ie et raccourci r
z
la vie du moniteur.
Lorsque vous déplacez le moniteur, éteignez-le et débranchez le cordon
d'alimentation. Vérifiez que tous les câbles, y compris celui de l'antenne et
ceux reliant d'autres appareils, sont débranchés avant de déplacer le
moniteur.
Un câble non débranché peut être endommagé et occasionner un incendie
z
ou un choc électrique.
Lorsque vous ôtez les piles de la télécommande, veillez à ne pas les laisser
à la portée des enfants qui pourraient les avaler. Tenez les piles hors de
portée des enfants.
z En cas d'absorption, consultez un médecin immédiatement.
Lorsque vous remplacez les piles, placez-les dans la position de polarité
correcte +/- comme indiqué sur le compartiment à piles.
Une polarité incorrecte peut endommager ou provoquer une fuite de la pile
z
et occasionner un incendie, des blessures ou des dégâts.
Utilisez uniquement les piles standard indiquées. N'utilisez pas de piles
neuves avec des piles usées.
Peut endommager ou provoquer une fuite de la pile et occasionner un
z
incendie, des blessures ou des dégâts.

p
g
)
Vérifiez que les éléments suivants sont inclus dans le moniteur.
S'ils manquent quelques choses, contactez votre vendeurr
Contactez votre revendeur le
.
lus proche si vous souhaitez acheter des équipements optionnels.
Déballage
Manual
Guide d'installation
rapide
Moniteur
(N'est pas disponible dans toutes
Carte de Garantie
ences
les a
Guide de l’utilisateur, logiciels
MDC, Natural Color et MagicNet
Câble

(
r
p
(
Pour le modèle Multimedia
Câble de signal VGA
15 broches D-SUB)
Câble LAN
Fil électrique Câble RS232C
Kit de fixation au mu
Kit haut-
arleurs Support fixe
Support Support VESA
Câble DVI
Vis (22EA)
MACHINE : M5 x L22
Autres
Télécommande Piles
AAA X 2) Bouchon

Façade
>
BNC to RCA Adaptorjack Support provisoire
1. MENU 6. PIP
2. Bouton Monter-Descendre 7. Bouton marche/arrêt
3. Bouton Gauche-Droite / Bouton
Volume
4. ENTER 9. Capteur télécommande
5. SOURCE
1. MENU
Il permet d’ouvrir l’OSD et d’activer un élément de menu en surbrillance.
2. Bouton Monter-Descendre
Déplace d’un poste du menu à un autre verticalement ou ajuste la valeur du menu
sélectionné.
3. Bouton Gauche-Droite / Bouton Volume
Déplace d’un poste du menu à un autre horizontalement ou ajuste la valeur du menu
sélectionné. Ajuste également le volume du son.
4. ENTER
5. SOURCE
6. PIP
7.
Pour sélectionner le menu d'affichage à l'écran OSD.
llume l’indicateur du signal d’entrée en cours de présentation.
Le changement de source n'est possible que pour le s app are il s ex te rn es conne ctés au
moniteur.
[PC] [BNC] [DVI] [AV] [S-Vidéo] [Composant] [MagicNet]
>>Cliquez ici pour voir une animation.
Appuyez sur ce bouton pour contrôler la fenêtre PIP.
Puisque le BNC et le composant utilisent le même terminal, il est impossible de faire
chevaucher plus d'un PIP (incrustation d’image) à l'écran.
>>Cliquez ici pour voir une animation.
• PC / DVI
• BNC
• AV / S-Vidéo
• Composant
Bouton d'Alimentation
: AV / S-Vidéo / Composant Mode
: AV / S-Vidéo Mode
: PC / BNC / DVI Mode
: PC / DVI Mode
8. Voyant d'alimentationr
Vis (4EA)
MACHINE : M4 x L15

Utiliser ce bouton pour allumer et éteindre le moniteur.
8. Indicateur d'Alimentation
Puissance.
9. Capteur télécommande
Orientez la télécommande en direction de ce point sur le Moniteur.
Voir PowerSaver decrit dans le manuel pour plus d'informations concernant les fonctions de
l'économie d` énergie. Pour la consérvation d'énergie, éteindre votre moniteur quand vo us ne vous
en servez pas ou quand vous absentez pour un long moment.
Indique que le Mode d'économie est en position normale ou
Arrière
Pour une information détaillée concernant le branchement des câbles, se reporter à la rubrique
Connecter des câbles dans "Installation".
La configuration de l’arrière du moniteur peut varier légèrement suivant le modèle du moniteur.
1. POWER S/W
(Interrupteur Marche / Arrêt)
2. POWER IN
(Port d'alimentation)

3. RS232C OUT/IN (port série RS232C)
: programme port MDC (Multi Device Control)
4. PC IN(RGB) (Connexion vidéo PC)
: Utilisation d'un 15 broches D-Sub mode PC (PC analogue)
5. DVI IN(HDCP) (Connexion vidéo PC)
: Utilisation d'un DVI-D vers DVI-D - mode DVI (PC numérique)
6. PC/DVI/BNC AUDIO IN (Terminal de connexion audio (entrée) PC/DVI/BNC)
7. COMPONENT AUDIO IN [R-AUDIO-L] (Terminal de connexion audio (entrée)
Composantes)
8. BNC/COMPONENT OUT (Connexion vidéo BNC / Connexion finale des composantes(sortie))
- BNC (PC analogique) Connexion : connecte les ports R, G, B, H, V
- Connexion des Composantes : connecte les ports P
R, Y, PB
9. BNC/COMPONENT IN (Connexion vidéo BNC / Connexion finale des composantes(entrée))
10. AV OUT [VIDEO](Connexion vidéo ): mode AV (sortie)
11. AV IN [VIDEO](Connexion vidéo ) (entrée)
12. AV OUT [S-VIDEO](Connexion S-Vidéo ): mode S-Vidéo (sortie)
13. AV IN [S-VIDEO](Connexion S-Vidéo ) (entrée)
14. MONITOR [R-AUDIO-L](Connexion MONITOR audio (sortie))
- MONITOR OUT : connexion de l'ordinateur, DVI, BNC

15. AV IN [R-AUDIO-L](Connexion MONITOR audio (entrée))
réq
Le nombre de moniteurs pouvant être connectés à une sortie de boucle diffère
en fonction de la configuration, notamment du câble, de la source du signal, etc.
Pour éviter toute dégradation du câble ou de la source du signal, il est conseillé
de ne pas connecter plus de 10 moniteurs.
16. DIGITAL AUDIO OUT (Terminal de connexion audio (entrée) Digital)
17. USB (Connexion USB)
(Compatible clavier/souris, périphérique de stockage de masse.)
18. LAN (Connexion LAN)
(MS Internet Explorer)
19. EXT SPEAKER(8 Ω) (Terminal de connexion haut-parleur (8 Ω))
20. Verrou Kensington
Voir Connexion de Votre Ordinateur pour plus d'informations concernant la connexion du câble.
Télécommande
Les performances de la télécommande peuvent être affectées par une télévision ou d'autres appareils
électroniques fonctionnant près du moniteur. Les disfonctionnements sont dus aux interférences de
f
uences.

1. POWER
A
p
2. Touches MagicNet
3. +100
4. VOL
5. MUTE
6. AUTO
7. MENU
8. ENTER
9. PRE-CH
10. CH/PAGE
11. SOURCE
12. INFO
13. EXIT
14. Haut - Bas et Gauche-Droite
15. P.MODE (M/B)
16. STILL
17. BBE
18. MTS
19. PIP
20. SOURCE
21. SIZE
22. SWAP
23.
24.
25.
26.
MagicNet Remote Control
1. POWER
Il allume et éteint le moniteur.
2. Touches MagicNet
- Utilisez ces boutons pour Magic Net.
? Alphabétiques/numériques : Utilisez ces boutons pour saisir l'adresse d'un site Web.
z
z DEL : Equivalent de Retour arrière.
SYMBOL : A utiliser pour la saisie de signes.(.O_-:/)
z
ENTER : A utiliser pour toute saisie.
z
3. +100
ppuyez sur ce bouton pour sélectionner les chaînes au delà de 100.
Par exemple, pour sélectionner la chaîne 121, appuyez sur “+100”,puis appuyez sur “2”,
puis sur “1”.
- Cette fonction n'est
as disponible sur ce moniteur.
4. VOL
Il permet également de régler le volume audio
5. MUTE
Il suspend (mode muet) la sortie audio temporairement
La sortie audio reprend si l’on appuie sur le bouton MUTE (Silence) ou - VOL + en mode
Mute.
6. AUTO
Il permet de régler l’affichage écran automatiquement. (PC)
7. MENU
Il permet d’ouvrir l’OSD et d’activer un élément de menu en surbrillance.
8. ENTER

A
ctive le menu mis en surbrillance.
A
A
A
A
9. PRE-CH
Bouton Canal précédent - Ce bouton sert à revenir à la première chaîne précédente.
- Cette fonction n'est pas disponible sur ce moniteur.
10. CH/PAGE
En mode TV, il permet de sélectionner les canaux TV.
- Cette fonction n'est pas disponible sur ce moniteur.
11. SOURCE
llume l’indicateur du signal d’entrée en cours de présentation.
Le changement de source n'est possible que pour le s app are il s ex te rn es conne ctés au
moniteur.
12. INFO
Les informations relatives à l'image actuelle s'affichent en haut à gauche de l'écran.
13. EXIT
Il permet de quitter ou de fermer l’écran de menu.
14. Haut - Bas et Gauche-Droite
Permet de se déplacer horizontalement ou verticalement entre les éléments du menu et de
régler les valeurs sélectionnées.
15. P.MODE (M/B)
Lorsque vous appuyez sur ce bouton, le mode actuel est affiché dans en bas de la partie
centrale de l'écran.
AV / S-Vidéo / Composante Mode : P.MODE( Picture Mode )
Le moniteur a quatre paramétrages automatiques de l'image. Ils sont prédéfinis en usine.
Puis appuyez de nouveau sur ce bouton pour afficher les différents modes prédéfinis.
( Dynamique Standard Cinéma Personnalisé )
PC/DVI/BNC Mode : M/B ( MagicBright™ )
MagicBright™ est une nouvelle fonction du moniteur qui offre une qualité d'affichage en
matière de luminosité et de clarté deux fois supérieure à celle d'autres moniteurs existants.
Puis appuyez de nouveau sur ce bouton pour afficher les différents modes prédéfinis
( Loisirs Internet Texte Personnalisé )
16. STILL
ppuyez une fois sur le bouton pour bloquer l'écran. Appuyez une nouvelle fois pour le
débloquer.
17. BBE
Recrée le son naturel et en améliore sa clarté en augmentant les gammes de hautes et
basses fréquences.
Il en résulte des sons aigus plus clairs, plus intenses et plus précis tandis que les sons
graves sont plus resserrés, très précis et harmoniquement riches.
- Cette fonction n'est pas disponible sur ce moniteur.
18. MTS
• Mono, Stereo, SAP (Separate Audio Program)
Sélectionnez "ON" (MARCHE) dans "MTS" (Paramètres MTS) pour sélectionner Mono,
Stéréo ou SAP.
19. PIP
ppuyez sur ce bouton pour contrôler la fenêtre PIP
20. SOURCE
Chaque fois que vous appuyez sur le bouton, la source du signal de la fenêtre ISI change.
(PIP)
21. SIZE
Pour changer la Taille de la fenêtre PIP.
22. SWAP
Echange du contenu des images main et PIP.
L’image de la fenêtre PIP apparaît sur l’écran principal et celle de l’écran principal apparaît
dans la fenêtre PIP.
23.
Rembobinage
24.
rrêt
25.

Lecture / Pause
A
26.
vance rapide
Voir Connexion de Votre Ordinateur pour plus d'informations concernant la connexion du câble.

Agencement mécanique | Tête du moniteur | Socle | Haut-parleur | Support de montage | Installation de la
fixation VESA
1. Agencement mécanique
2. Tête du moniteur
3. Socle

4. Haut-parleur
5. Support de montage

6. Installation de la fixation VESA
z Ce guide d'installation est destiné au modèle d'écran LCD 40".
Achat et installation d'une fixation conforme aux normes VESA : veuillez vous adresser au revendeur
z
Samsung le plus proche pour passer commande et prendre rendez-vous. Des installateurs
professionnels se déplaceront alors à votre domicile pour mettre en place la fixation.
Toute manipulation de l'écran LCD requiert la présence d'au moins deux personnes.
z
z SSamsung ne saurait être tenu pour responsable des éventuels dégâts ou blessures résultant d'une
installation faite par le client.
Pièces
N'utilisez que les pièces et composants qui vous ont été fournis avec cette fixation.
Fixation principale Fixation VESA
Montage de l'écran LCD sur la fixation
Vis(1):16 EA
VIS A METAUX :
M5 X L20(BLACK)
Vis(2):6 EA
VIS A METAUX :
M5 X L12(SILVER)
Assemblez les pièces de la fixation

principale à l'aide des vis fournies. Chaque
ensemble de trois vis solidarisant les pièces
de l'élément de gauche doit former un
triangle rectangle. Chaque ensemble de trois
vis solidarisant les pièces de l'élément de
droite doit former un triangle équilatéral.
Vis(1)
Avant de monter la fixation, triez-en les pièces en vous
aidant des repères incrustes L (gauche), R (droite), TOP
(haut) et BOT (bas).
Posez la fixation VESA sur la fixation
principale une fois celle-ci a ssemblée.
Veillez à ne pas inverser l'avant et l'arrière
de la fixation VESA lors de l'opération.
Vis(2)
Vissez la fixation à l'arrière de l'écran LCD.
Vis(1)
Dimensions

Pour poser la fixation au mur, utilisez uniquement des vis à métaux de 6 mm de diamètre et de 8
à 12 mm de long.

Seuls les boulons fournis doivent être utiliser.
Seuls les boulons fournis doivent être utiliser.
Samsung Electronics ne peut être tenu pour responsable de dommages causés par l’emploi d’une
base autre que celles spécifiées.
1. Installer le Support simple
Support gauche Support droit
1. Un "couvercle protecteur" est utilisé pour protéger l'orifice au bas du moniteur, à l'endroit vient
s'insérer le support. Assurez-vous que vous avez bien retiré le "couvercle protecteur" lorsque vous
fixez le support simple ou le support fixe (vendu séparément) et refermez l'orifice en utilisant le
bouchon lorsque vous utilisez le kit de fixation mural.
2. Mettez le support dans l'orifice au bas du moniteur.

3. Insérez les vis dans les orifices indiqués et serrez. (M4 × L15)
Le support simple sert aux réglages de l'écran avant son installation avec le support fixe ou avec le
kit de fixation mural (vendu séparément). Il ne doit PAS être utilisé comme support définitif.
Samsung Electronics ne pourra être tenu pour responsable des problèmes résultant de son
utilisation en tant que support définitif.
2. Installer un support fixe (vendu séparément)
1. Un "couvercle protecteur" est utilisé pour protéger l'orifice au bas du moniteur, à l 'endroit vient
s'insérer le support. Assur ez-vous que vous avez bien retiré le "couvercle protecteur" lorsque vous
fixez le support simple ou le support fixe (vendu séparément) et refermez l'orifice en utilisant le
bouchon lorsque vous utilisez le kit de fixation mural.
2. Assurez-vous que vous avez bien positionné les éléments. (M4 × L15)
3. Mettez le support dans l'orifice au bas du moniteur.
4. Insérez les vis dans les orifices indiqués et serrez. (M4 × L15)
Des équipements AV tels que des DVD, des magnétoscopes ou des caméscopes peuvent être
connectés au moniteur comme votre ordinateur. Pour une information détaillée relative à la
connexion d’équipements AV, se reporter à la rubrique Commandes Utilisateur dans Réglage de
votre moniteur.
Se connecter à un ordinateur | Branchement vers un magnétoscope | Branchement d'un Lecteur DVD |
Branchement d'un caméscope
Branchement du décodeur DTV | Branchement des Haut-parleurs | Branchement vers un Système Audio |
Relier D'autres

1. Se connecter à un ordinateur
1. Connectez le fil électrique au port qui se situe au dos de votre moniteur.
Mettez l'interrupteur Marche/Arrêt sur Marche.
2. Il existe trois méthodes pour connecter le câble signal à votre moniteur.
Choisissez une des méthodes suivantes :
Utilisation d'un connecteur D-sub (analogique) sur la carte vidéo.
2-1.
Connectez le D-SUB 15 broches du câble signal vidéo au connecteur vidéo de l'ordinateur à
l'arrière du moniteur.
Utilisation d'un connecteur D-sub (numérique) sur la carte vidéo.
2-2.
Branchez le Câble DVI (DVI-D + DVI-D) sur le port DVI en arrière de votre moniteur.
Utilisation d'un connecteur BNC (analogique) sur la carte vidéo.
2-3.
Branchez le Câble BNC sur le
BNC/COMPONENT IN : connecte les ports R, G, B, H, V
en
arrière de votre moniteur.
Le câble DVI ou BNC est optionnel.
3. Raccordez un câble ici pour reproduire le son en provenance de la carte son de votre ordinateur.
4. Mettre sous tension l’ordinateur et le moniteur.
Prendre contact avec un Centre d'Assistance Samsung Electronics pour l’achat d’équipements
optionnels.

2. Branchement vers un magnétoscope
1. Les périphériques d'entrée AV comme les magnétoscopes ou caméscopes sont branchés sur le
terminal
AV IN [VIDEO]
ou
AV IN [S-VIDEO]
du moniteur au moyen du câble S-VHS ou BNC.
S-VHS or BNC cable is optional.
2. Connecter les sorties Audio (L) et Audio (R) d’un magnétoscope ou d’un caméscopes aux entrées
AV IN [R-AUDIO-L]
du moniteur en utilisant des câbles audio.
3. Sélectionner AV ou
pour le magnétoscope ou le caméscopes en utilisant le bouton Source
S-Viéo
sur la face avant du moniteur.
4. Démarrer alors le magnétoscope ou le caméscopes en insérant une cassette.
3. Branchement d'un Lecteur DVD Player
1. Branchez un groupe de câbles audio reliant les jacks
Moniteur aux jacks SORTIE AUDIO sur le lecteur DVD.
2. Branchez un câble vidéo entre les jacks
BNC/COMPONENT IN - connecte les ports P
le moniteur et les jacks PR, Y, PB sur le lecteur DVD
Le câble Component est optionnel.
3. Sélectionner
Component
pour le DVD, le magnétoscope ou le caméscopes en utilisant le bouton
Source sur la face avant du moniteur.
4. Démarrer alors le DVD en insérant un disque DVD.
Si vous souhaitez des explications sur la vidéo composant, consultez le guide de l'utilisateur de
votre lecteur DVD.
4. Branchement d'un caméscope
COMPONENT AUDIO IN [R-AUDIO-L]
R
, Y, P
du
B
sur

1. Localisez les jacks de sortie A/V sur le caméscope. Généralement, ils se situent sur le coté ou au
dos du caméscope.
Branchez un groupe de câbles audio entre les jacks de SORTIE AUDIO du caméscope et les jacks
AV IN [R-AUDIO-L]
du Moniteur.
2. Branchez un câble vidéo entre le jack de SORTIE VIDEO du caméscope et le jack
AV IN [VIDEO]
du Moniteur.
3. Sélectionner AV pour le caméscope, le magnétoscope ou le caméscopes en utilisant le bouton
Source sur la face avant du moniteur.
4. Démarrer alors le caméscopes en insérant une cassette.
Les câbles audio-vidéo qui sont représentés dans ce document sont généralement fournis avec le
caméscope. (dans le cas contraire, demandez conseil auprès de votre revendeur). Si votre
caméscope fonctionne en stéréo, vous devez brancher un ensemble de deux câbles.
5. Branchement du décodeur DTV
Les consignes pour le branchement d'un décodeur traditionnel sont indiquées ci-dessous.
1. Branchez un groupe de câbles audio entre les jacks
COMPONENT AUDIO IN [R-AUDIO-L]
Moniteur et les jacks de SORTIE AUDIO du Décodeur.
2. Branchez un câble vidéo entre les jacks
Moniteur et les jacks P
R, Y, PB du Décodeur.
BNC/COMPONENT IN - connecte les ports P
3. Sélectionner
Component
pour le décodeur DTV, le magnétoscope ou le caméscopes en utilisant le
bouton Source sur la face avant du moniteur.
Si vous souhaitez des explications sur la vidéo composant, consultez le guide de l'utilisateur de
votre décodeur.
6. Branchement des Haut-parleurs
1. Assemblez le téléviseur/moniteur et les haut-parleurs en utilisant les vis.
R
, Y, P
du
B
du

* Montez le haut-parleur sans son support.
2. Branchez le câble de connexion des haut-parleurs à la prise RCA à l'arrière du téléviseur/moniteur
puis à la prise RCA à l'arrière des haut-parleurs.
Ne déplacez pas le téléviseur/moniteur en le tenant par les haut-parleurs si ces derniers sont
branchés.
Le support de fixation des haut-parleurs au téléviseur/moniteur pourrait être endommagé.
7. Branchement vers un Système Audio
1. Branchez un groupe de câbles audio entre les jacks AUX L, R du SYSTEME AUDIO et les jacks
MONITOR IN [R-AUDIO-L]
8. Relier D'autres
du Moniteur.

1. Vous pouvez connecter des périphériques USB (souris ou clavier par exemple).
2. Connectez le câble LAN.
1. Einführung
2. Démarrage :
Ecran Principal | Paramétrage du Port |
3. Contrôle de l'Alimentation
4. Contrôle de la Source d'Entrée
5. Contrôle de la taille de l'image :
PC, BNC, DVI |
AV, S-Video, Component, DVI(HDCP)
1. Einführung
6. Contrôle de l'Heure
7. Contrôle de la fenêtre PIP :
PIP Size | PIP Source
8. Contrôle des Paramètres :
Image | Image PC | Son | Stabilisation de l'image |
9. Maintenance - Lamp Control
10.Maintenance - Défilement
11.Dépannage
Affichage de la valeur des paramètres en mode
12.
écrans multiples

Une Commande d'écrans multiples (MDC) est une application qui permet de contrôler facilement et
simultanément divers écrans à partir d'un PC. Le RS-232C, une norme de la communication en série, est
utilisé pour assurer la communication entre le PC et l'écran. Par conséquent, un câble en série devra relier le
port en série du PC au port en série de l'écran.
2. Démarrage - Ecran Principal
Cliquez sur Démarrer > Programme > Commande d'écrans multiples pour lancer le programme.
Sélectionnez un poste pour voir le volume du poste sélectionné dans la case de défilement.

Icônes du Menu Principal Tableau d'information
Télécommande Sélection de l'écran
Choix du port Outils de contrôle
Bouton Sélectionner
1. Utilisez les icônes du menu principal pour passer d'une fenêtre à l'autre.
2. Vous permet d'activer ou de désactiver la fonction de réception du signal de la télécommande de l'écran.
3. Le paramètre du port série du PC peut changer. La valeur d'origine est COM1.
4. Cliquez sur Sélectionner Tout ou sur Effacer pour sélectionner ou effacer tous les écrans.
5. Utilisez le Tableau pour visualiser des informations sommaires sur l'écran sélectionné.
6. Sélectionnez un écran dans Sélection de l'écran
7. Utilisez les Outils de Contrôle pour commander les écrans.
Remarque :
2. Démarrage - Paramétrage du Port
La fonction Activer/Désactiver de la télécommande Fonctionne, que l'alimentation
électrique soit sur Marche ou sur Arrêt et ceci s'applique à tous les écrans connectés au
MDC. Toutefois, quel que soit l'état de la communication au moment où le MDC est
éteint, la fonction de réception du signal de la télécommande de tous les écrans est
initialisée sur Désactivé lorsque le MDC est fermé.
 Loading...
Loading...