Samsung 320PX, LS32BHP 320PX Schematic
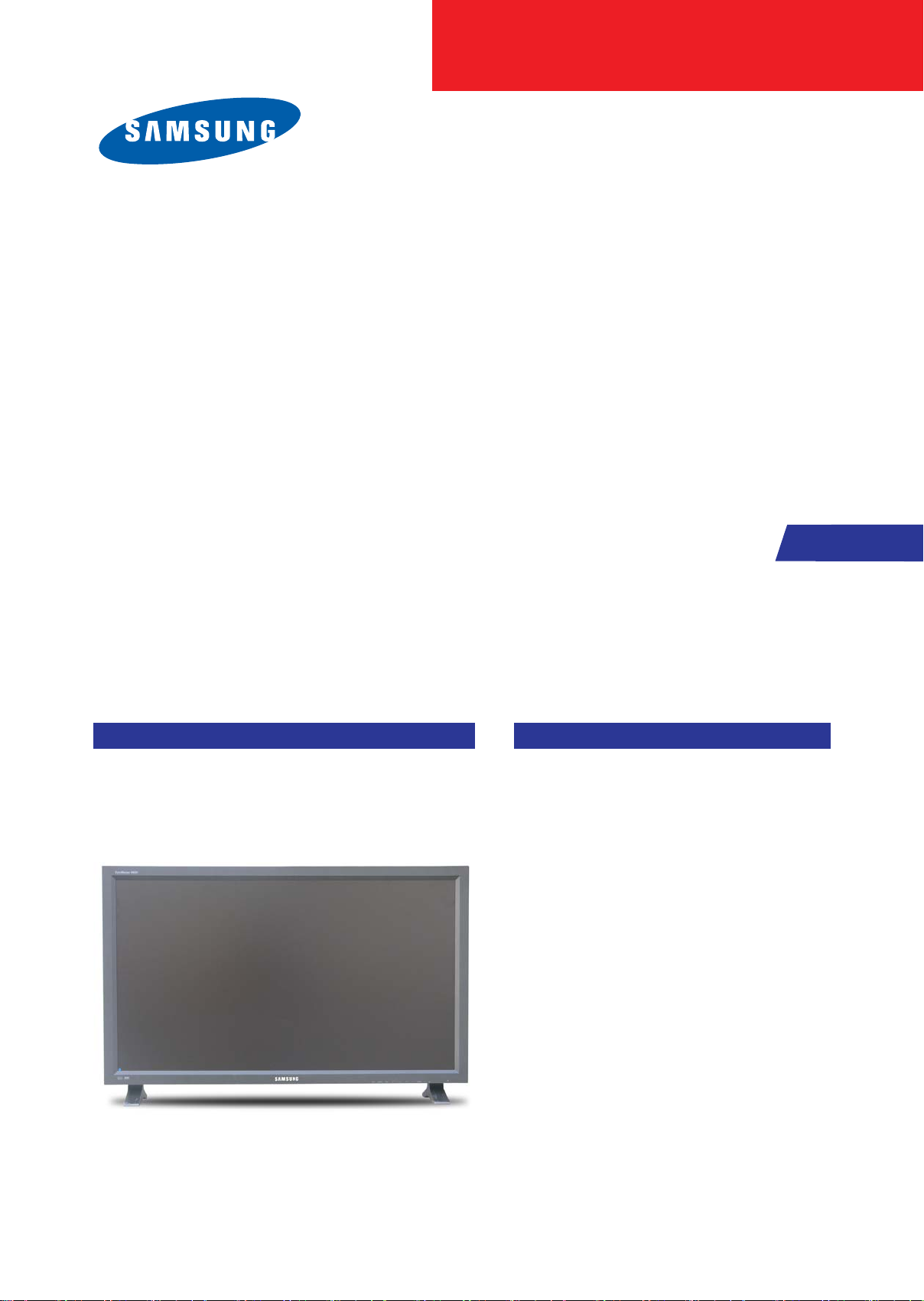
SERVICE
Manual
TFT-LCD Monitor Feature
LCD-Monitor
Chassis Model
LS32BHP 320PX
▶ VMB (Vertical Marketing Business) Model
▶ MFM (Multi Function Monitor) :
Compatible with various sources including PC (DVI,
AV, S-video, Component)
▶ Adopting Response Time 8ms SPVA
▶ SRS Trusurround supplied
▶ RS232 Remote Control
(MDC software supplied)
▶ Video Input : PC(D_SUB,DVI), BNC, DVI,
Component, AV, S-Video
▶ Audio Input : PC(D_SUB,DVI) Stereo, Video
(AV, S-Video) , Component, BNC
▶ Video & Audio Output : PC, BNC, AV, S-Video,
Component Output, Speaker Output
▶ 10W x 2 External Speaker
▶ PIP On timer function : The PIP automatically pops up
after the time setting
▶ PIP, OSD Menu Transparency Adjustment
▶ Off timer function
▶ Wall & Ceiling Mounting
(Optional VESA Wall Mount Kit)
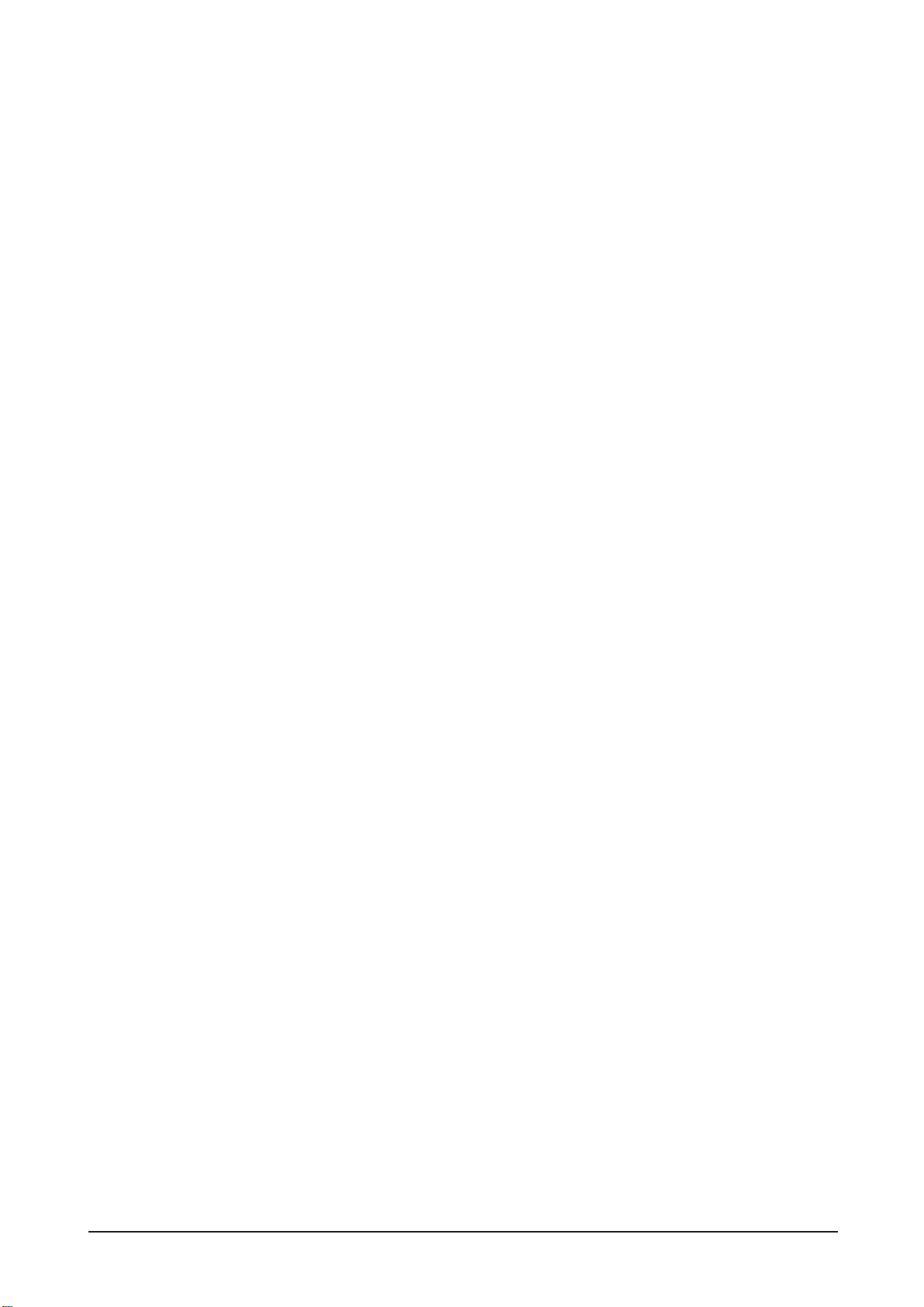
ii
Copyright
ⓒ 2006 by Samsung Electronics Co., Ltd.
All rights reserved.
This manual may not, in whole or in part, be copied,
photocopied, reproduced, translated, or converted to any
electronic or machine readable form without prior
written permission of Samsung Electronics Co., Ltd.
LS32BHP Service Manual
First edition October 2006.
Printed in Korea.
Trademarks
Samsung is the registered trademark of Samsung
Electronics Co., Ltd.
LS32BHP and Macmaster Cable Adapter are
trademarks of Samsung Electronics Co., Ltd.
Macintosh and Power Macintosh are trademarks of
Apple Computer, Inc.
All other trademarks are the property of their respective
owners.

Contents
11. Precautions
……………………………………………………………………………………………………………………
11-1
1-1 Safety Precautions ……………………………………………………………………………………………………… 1-1
1-2 Servicing Precautions…………………………………………………………………………………………………… 1-2
1-3 Electrostatically Sensitive Devices (ESD) Precautions……………………………………………………………… 1-2
2
2. Product specifications
…………………………………………………………………………………………………………
22-1
2-1 Development Background ……………………………………………………………………………………………… 2-1
2-2 Fashion Feature ………………………………………………………………………………………………………… 2-1
2-2 Specifications …………………………………………………………………………………………………………… 2-2
2-3 Spec Comparison to the Old Models ………………………………………………………………………………… 2-3
2-4 Accessories ……………………………………………………………………………………………………………… 2-4
2-5 Accessories(Sold Separately) ………………………………………………………………………………………… 2-6
3
3. Alignment and Adjustments
…………………………………………………………………………………………………
33-1
3-1 Service Mode …………………………………………………………………………………………………………… 3-1
3-2 Service Mode Menu …………………………………………………………………………………………………… 3-2
3-3 DDC Input Process ……………………………………………………………………………………………………… 3-8
3-4 MDC(Multi Display Control) Program ………………………………………………………………………………… 3-10
3-5 MDC(Multi Display Control) Program_How to use ………………………………………………………………… 3-12
3-6 Updating the program - MAIN ………………………………………………………………………………………… 3-22
4
4. Troubleshooting
………………………………………………………………………………………………………………
44-1
4-1
No Power ………………………………………………………………………………………………………………… 4-1
4-2 No PC(D-SUB) Video …………………………………………………………………………………………………… 4-3
4-3 No DVI Video …………………………………………………………………………………………………………… 4-5
4-4
No BNC Video …………………………………………………………………………………………………………… 4-7
4-5
No Component Video …………………………………………………………………………………………………… 4-9
4-6
No Component Video ………………………………………………………………………………………………… 4-11
4-7 Program Upgrading - MAIN …………………………………………………………………………………………… 4-13
4-8 What To Do after Board Replacement ……………………………………………………………………………… 4-19
5
5. Exploded View & Parts List
……………………………………………………………………………………………………
55-1
5-1 Exploded View …………………………………………………………………………………………………………… 5-1
5-2 Parts List ………………………………………………………………………………………………………………… 5-2
6
6. Electrical Parts List
……………………………………………………………………………………………………………
66-1
6-1 Parts List ………………………………………………………………………………………………………………… 6-1

Contents
77. Block Diagram
…………………………………………………………………………………………………………………
77-1
7-1 Main Block …………………………………………………………………………………………………………………7-1
7-2
SMPS Board ……………………………………………………………………………………………………………… 7-3
8
8. Wiring Diagram
…………………………………………………………………………………………………………………
88-1
8-1 Main Board Wiring Diagram ……………………………………………………………………………………………8-1
9
9. Schematic Diagram
……………………………………………………………………………………………………………
99-1
9-1 Main board Schematics Diagram(Signal input) ………………………………………………………………………9-1
9-2 Main board Schematics Diagram(SOUND) ……………………………………………………………………………9-2
9-3 Main board Schematics Diagram(SCALER)……………………………………………………………………………9-3
9-4 Main board Schematics Diagram(Power & Tuner Option) ……………………………………………………………9-4
9-8 Sub power Schematics Diagram ………………………………………………………………………………………9-8
1
10. Operating Installations and Installation
…………………………………………………………………………………
110-1
10-1 Front …………………………………………………………………………………………………………………… 10-1
10-2 Installing Stand Kit …………………………………………………………………………………………………… 10-8
1
11. Disassembly and Reassembly
……………………………………………………………………………………………
111-1
11-1 Disassembly …………………………………………………………………………………………………………… 11-1
11-2 Reassembly …………………………………………………………………………………………………………… 11-4
1
12. PCB Diagrams
………………………………………………………………………………………………………………
112-1
12-1 Main PCB layout ……………………………………………………………………………………………………… 12-1
12-2 SMPS Board layout ………………………………………………………………………………………………… 12-2
1
13 Circuit Descriptions
…………………………………………………………………………………………………………
113-1
13-1 Main board part ……………………………………………………………………………………………………… 13-1
1
14 Reference Infomation
………………………………………………………………………………………………………
114-1
14-1 Set UP ………………………………………………………………………………………………………………… 14-1
14-2 Terms…………………………………………………………………………………………………………………… 14-7
14-3 Timing Chart …………………………………………………………………………………………………………… 14-9
14-4 Preset Timing Modes ……………………………………………………………………………………………… 14-14
14-5 Panel Description …………………………………………………………………………………………………… 14-15
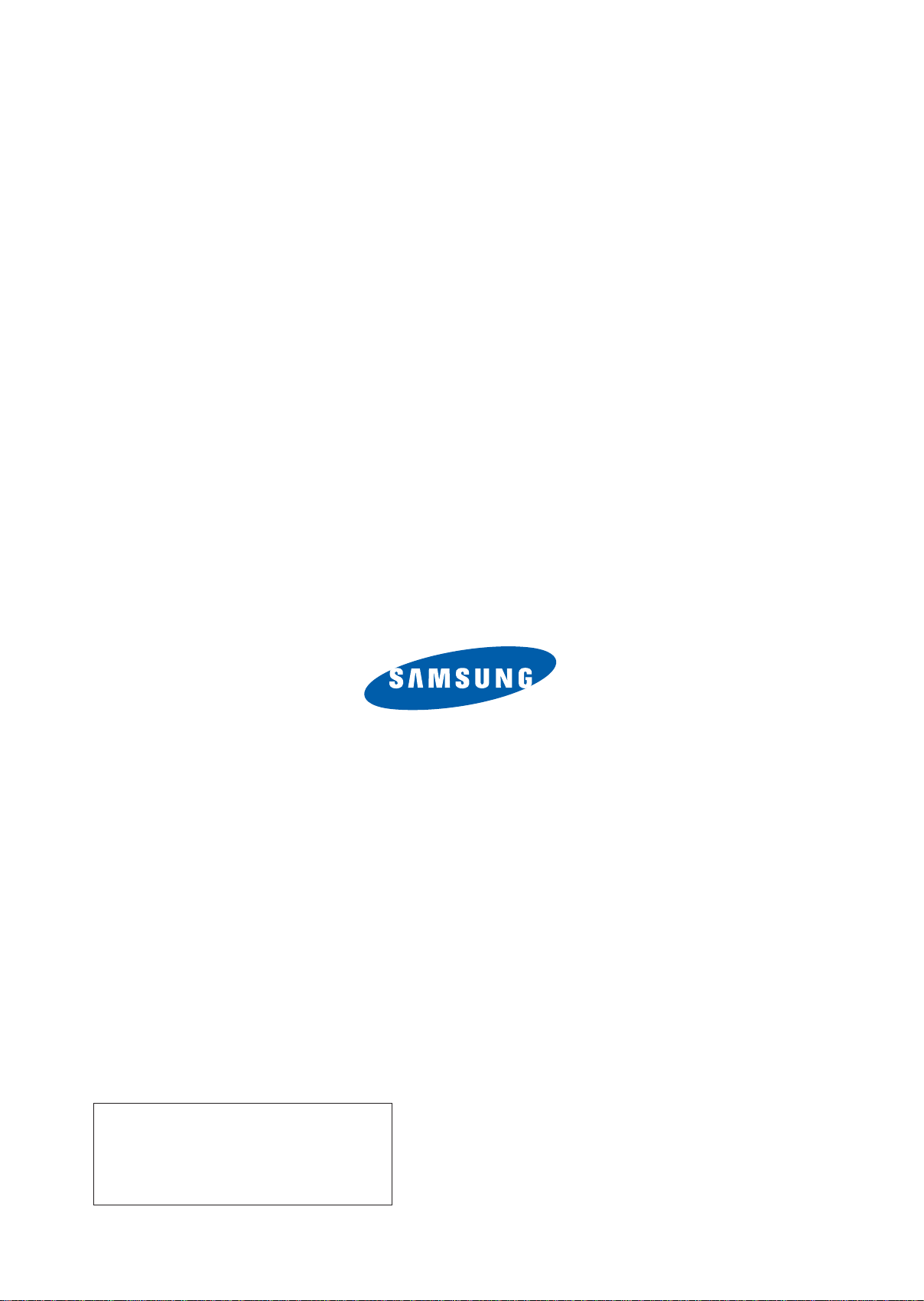
Samsung Electronics Co.,Ltd.
416, Maetan-3Dong, Yeongtong-Gu, Suwon City, Gyeonggi-Do,
Korea, 443-742
Printed in Korea
P/N : BN82-00135J-00
URL : http://itself.sec.samsung.co.kr/
-This Service Manual is a property of
Samsung Electronics Co., Ltd.
Any unauthorized use of Manual can be
punished under applicable International
and/or domestic law.

1 Precautions
1-1
1-1-1 Warnings
1. For continued safety, do not attempt to modify the circuit
board.
2. Disconnect the AC power and DC power jack before
servicing.
1-1-2
Ser vicing the LCD Monitor
1. When servicing the LCD Monitor, Disconnect the AC
line cord from the AC outlet.
2. It is essential that service technicians have an accurate
voltage meter available at all times. Check the
calibration of this meter periodically.
1-1-3 Fire and Shock Hazard
Before returning the monitor to the user, perform the
following safety checks:
1. Inspect each lead dress to make certain that the leads are
not pinched or that hardware is not lodged between the
chassis and other metal parts in the monitor.
2. Inspect all protective devices such as nonmetallic control
knobs, insulating materials, cabinet backs, adjustment
and compartment covers or shields, isolation resistorcapacitor networks, mechanical insulators, etc.
3. Leakage Current Hot Check (Figure 1-1):
WARNING : Do not use an isolation
transformer during this test.
Use a leakage current tester or a metering system that
complies with American National Standards Institute
(ANSI C101.1, Leakage Current for Appliances), and
Underwriters Laboratories (UL Publication UL1410,
59.7).
Figure 1-1. Leakage Current Test Circuit
4. With the unit completely reassembled, plug the AC line
cord directly into a 120V AC outlet. With the unit’s AC
switch first in the ON position and then OFF, measure
the current between a known earth ground (metal water
pipe, conduit, etc.) and all exposed metal parts,
including: metal cabinets, screwheads and control shafts.
The current measured should not exceed 0.5 milliamp.
Reverse the power-plug prongs in the AC outlet and
repeat the test.
1-1-4 Product Safety Notices
Some electrical and mechanical parts have special safetyrelated characteristics which are often not evident from visual
inspection. The protection they give may not be obtained by
replacing them with components rated for higher voltage,
wattage, etc. Parts that have special safety characteristics are
identified by on schematics and parts lists. A substitute
replacement that does not have the same safety characteristics
as the recommended replacement part might create shock, fire
and/or other hazards. Product safety is under review
continuously and new instructions are issued whenever
appropriate.
1 Precautions
Follow these safety, servicing and ESD precautions to prevent damage and to protect against potential hazards such as electrical shock.
1-1 Safety Precautions

1 Precautions
1-2
1-2-1 General Ser vicing
Precautions
1. Always unplug the unit’s AC power cord from the AC
power source and disconnect the DC Power Jack before
attempting to:
(a) remove or reinstall any component or assembly, (b)
disconnect PCB plugs or connectors, (c) connect a test
component in parallel with an electrolytic capacitor.
2. Some components are raised above the printed circuit
board for safety. An insulation tube or tape is sometimes
used. The internal wiring is sometimes clamped to
prevent contact with thermally hot components. Reinstall
all such elements to their original position.
3. After servicing, always check that the screws,
components and wiring have been correctly reinstalled.
Make sure that the area around the serviced part has not
been damaged.
1. Immediately before handling any semiconductor
components or assemblies, drain the electrostatic charge
from your body by touching a known earth ground.
Alternatively, wear a discharging wrist-strap device. To
avoid a shock hazard, be sure to remove the wrist strap
before applying power to the monitor.
2. After removing an ESD-equipped assembly, place it on a
conductive surface such as aluminum foil to prevent
accumulation of an electrostatic charge.
3. Do not use freon-propelled chemicals. These can
generate electrical charges sufficient to damage ESDs.
4. Use only a grounded-tip soldering iron to solder or
desolder ESDs.
5. Use only an anti-static solder removal device. Some
solder removal devices not classified as “anti-static” can
generate electrical charges sufficient to damage ESDs.
4. Check the insulation between the blades of the AC plug
and accessible conductive parts (examples: metal panels,
input terminals and earphone jacks).
5. Insulation Checking Procedure: Disconnect the power
cord from the AC source and turn the power switch ON.
Connect an insulation resistance meter (500 V) to the
blades of the AC plug.
The insulation resistance between each blade of the AC
plug and accessible conductive parts (see above) should
be greater than 1 megohm.
6. Always connect a test instrument’s ground lead to the
instrument chassis ground before connecting the positive
lead; always remove the instrument’s ground lead last.
6. Do not remove a replacement ESD from its protective
package until you are ready to install it. Most
replacement ESDs are packaged with leads that are
electrically shorted together by conductive foam,
aluminum foil or other conductive materials.
7. Immediately before removing the protective material
from the leads of a replacement ESD, touch the
protective material to the chassis or circuit assembly into
which the device will be installed.
Caution:Be sure no power is applied to the
chassis or circuit and observe all
other safety precautions.
8. Minimize body motions when handling unpackaged
replacement ESDs. Motions such as brushing clothes
together, or lifting your foot from a carpeted floor can
generate enough static electricity to damage an ESD.
1-3 Static Electricity Precautions
Some semiconductor (solid state) devices can be easily damaged by static electricity. Such components are commonly called
Electrostatically Sensitive Devices (ESD). Examples of typical ESD are integrated circuits and some field-effect transistors. The
following techniques will reduce the incidence of component damage caused by static electricity.
1-2 Ser vicing Precautions
WARNING: An electrolytic capacitor installed with the wrong polarity might explode.
Caution: Before servicing units covered by this service manual, read and follow the Safety Precautions section
of this manual.
Note: If unforeseen circumstances create conflict between the following servicing precautions and any of the safety
precautions, always follow the safety precautions.
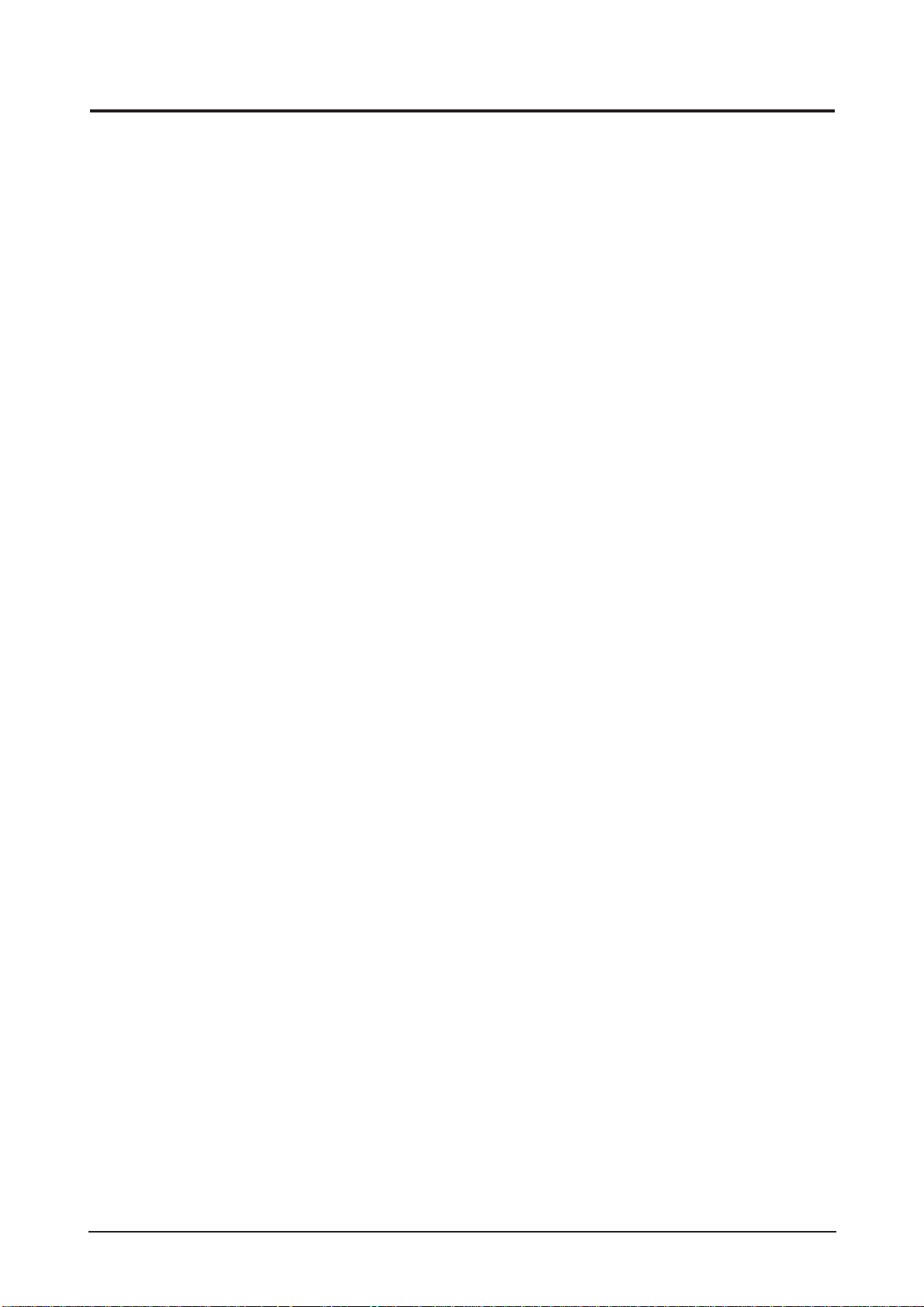
1 Precautions
1-3
1. For safety reasons, more than two people are
required for carrying the product.
2. Keep the power cord away from any heat emitting
devices, as a melted covering may cause fire or
electric shock.
3. Do not place the product in areas with poor
ventilation such as a bookshelf or closet. The
increased internal temperature may cause fire.
4. Bend the external antenna cable when connecting
it to the product. This is a measure to protect it
from being exposed to moisture. Otherwise, it
may cause a fire or electric shock.
5. Make sure to turn the power off and unplug the
power cord from the outlet before repositioning
the product. Also check the antenna cable or the
external connectors if they are fully unplugged.
Damage to the cord may cause fire or electric
shock.
6. Keep the antenna far away from any high-voltage
cables and install it firmly. Contact with the highvoltage cable or the antenna falling over may
cause fire or electric shock.
7. When installing the product, leave enough space
(10cm) between the product and the wall for
ventilation purposes.
A rise in temperature within the product may
cause fire.
1-4 Installation Precautions
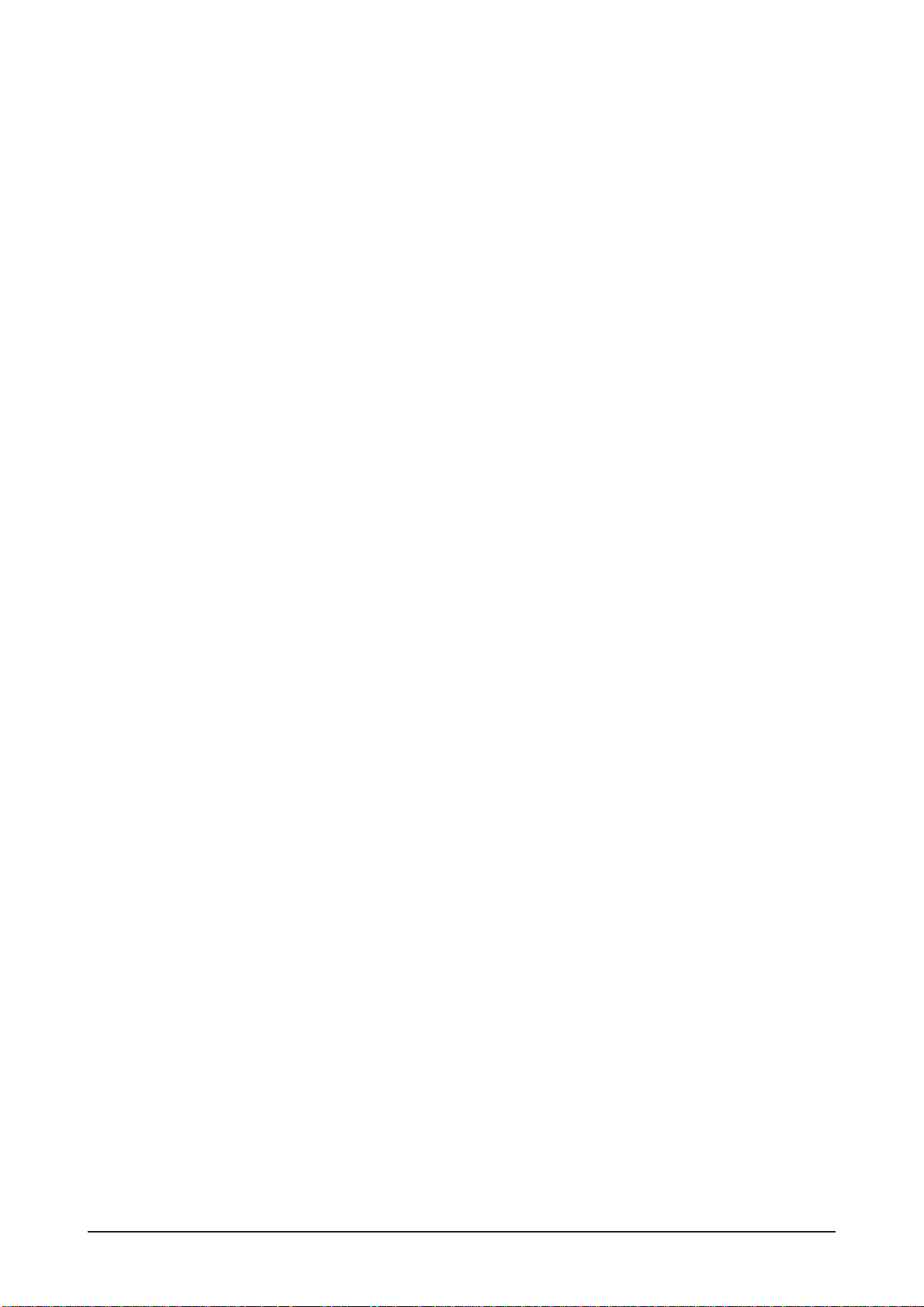
Memo
1 Precautions
1-4
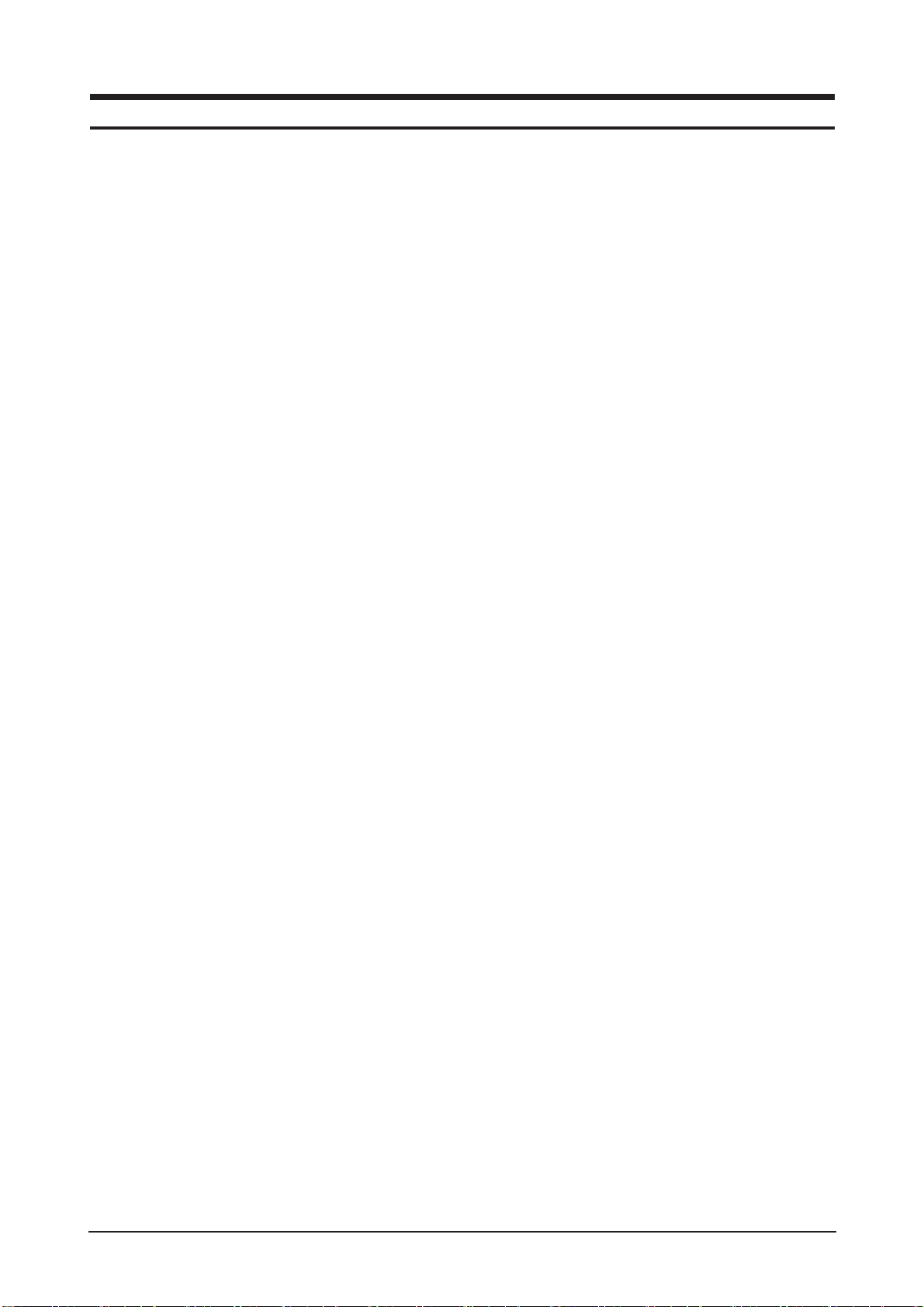
2. Product Specifications
2-1
2 Product specifications
2-1 Development Background
- Expansion of Wide LCD Product Market (Public facilities like airport, theater, etc.)
- Improving the picture quality and enhancing the extra features compatible to the current model
- Securing competitiveness with the strengthen Network Option and keeping up the user convenience
2-1-1 Fashion Feature
▶ VMB (Vertical Marketing Business) Model
▶ MFM (Multi Function Monitor) :
Compatible with various sources including PC (DVI, AV, S-video, Component)
▶ Adopting Response Time 8ms SPVA
▶ SRS Trusurround supplied
▶ RS232 Remote Control (MDC software supplied)
▶ Video Input : PC(D_SUB,DVI), BNC, DVI, Component, AV, S-Video
▶ Audio Input : PC(D_SUB,DVI) Stereo, Video (AV, S-Video) , Component, BNC
▶ Video & Audio Output : PC, BNC, AV, S-Video, Component Output, Speaker Output
▶ 10W x 2 External Speaker
▶ PIP On timer function : The PIP automatically pops up after the time setting
▶ PIP, OSD Menu Transparency Adjustment
▶ Off timer function
▶ Wall & Ceiling Mounting (Optional VESA Wall Mount Kit)
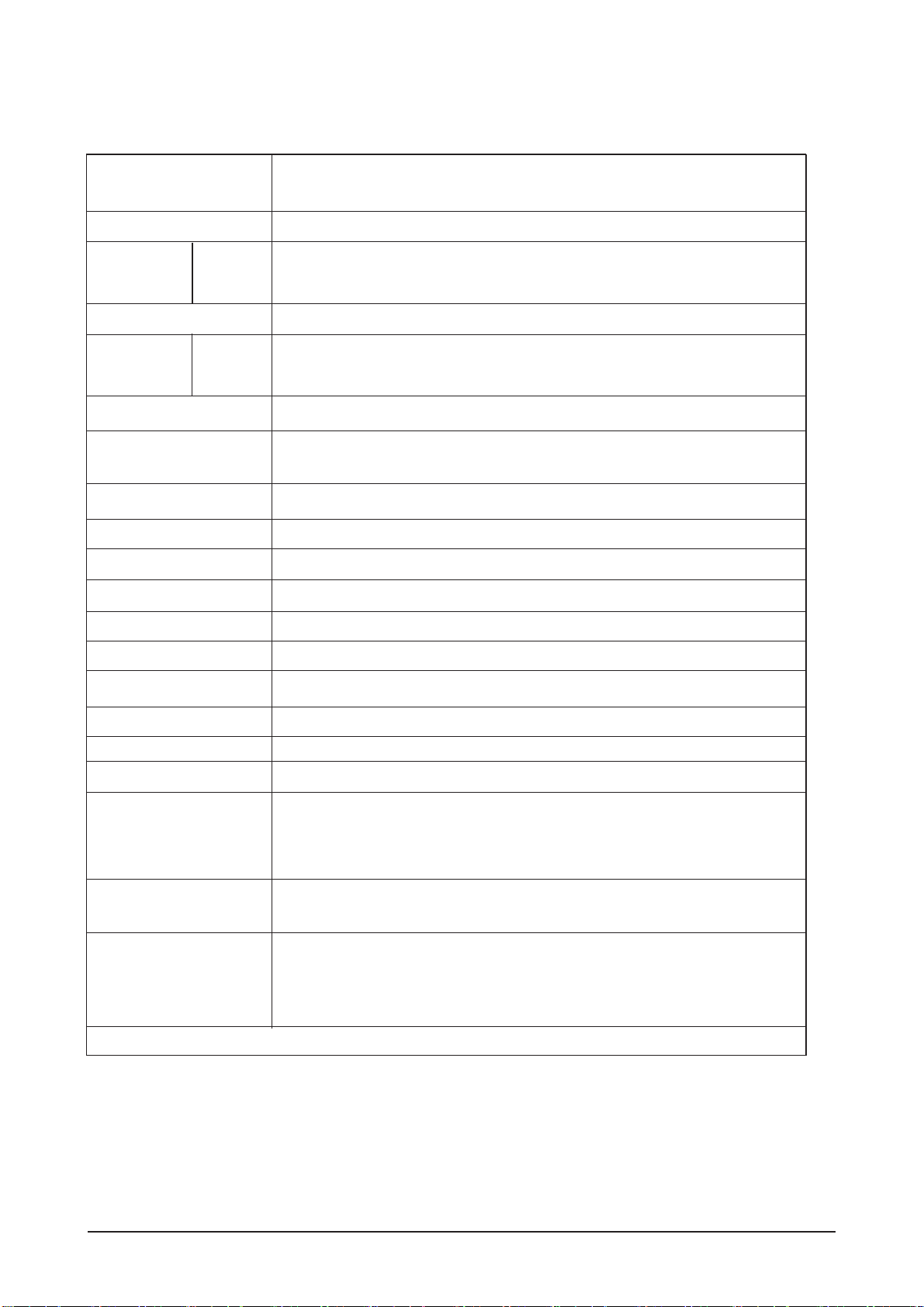
2. Product Specifications
2-2
2-2 Specifications
Item Description
LCD Panel AMLCD 32" ( LTA320WT-L16 )
Scanning Horizontal 30~70kHz
Frequency Vertical 50~85Hz
Display Colors 16.7 Million colors
Maximum Horizontal 1366 Pixels
Resolution Vertical 768 Pixels
Input Video Signal 0.7 Vp-p ± 5% positive at 75Ω, Digital, TMDS internally terminated
Input Sync Signal Type :
separate H/V sync, Composite, automatic synchronization without external switch
Level : TTL level
Active Display
Horizontal/Vertical 871.68 ± 3 mm (H) / 523.008 ± 3 mm (V)
AC power voltage & Frequency
AC 90~264V, 60 Hz/50 Hz ± 3 Hz
Power Consumption(DPMS)
160W(w/o option), 5W(DPMS)
Brightness 450cd/m
2
Contrast Ratio 1200:1
Response Time 8 ms (by DDC2)
Range of vision angle
(Left/Right/UP/Down) 89˚/ 89˚/ 89˚/ 89˚
Video System AV, S-Video, Component
Sound Output Max.10W x 2ch
Dimensions (W x H x D)
Set 780 x 482 x 107 mm / 30.1 x 19.0 x 4.6 inch
780 x 530 x 223 mm / 30.1 x 20.9 x 8.8 inch
Weight (Set/Package) 16Kg (without Stand)
18Kg (with Stand)
Environmental Considerations
Operating Temperature : 50°F ~ 104°F (10℃ ~ 40℃)
Operating Humidity : 10% ~ 80%
Storage Temperature : -4°F ~ 113°F (-20℃ ~ 45℃)
Storage Humidity : 5% ~ 95%
-Designs and specifications are subject to change without prior notice.
PC Input D-SUB, DVI
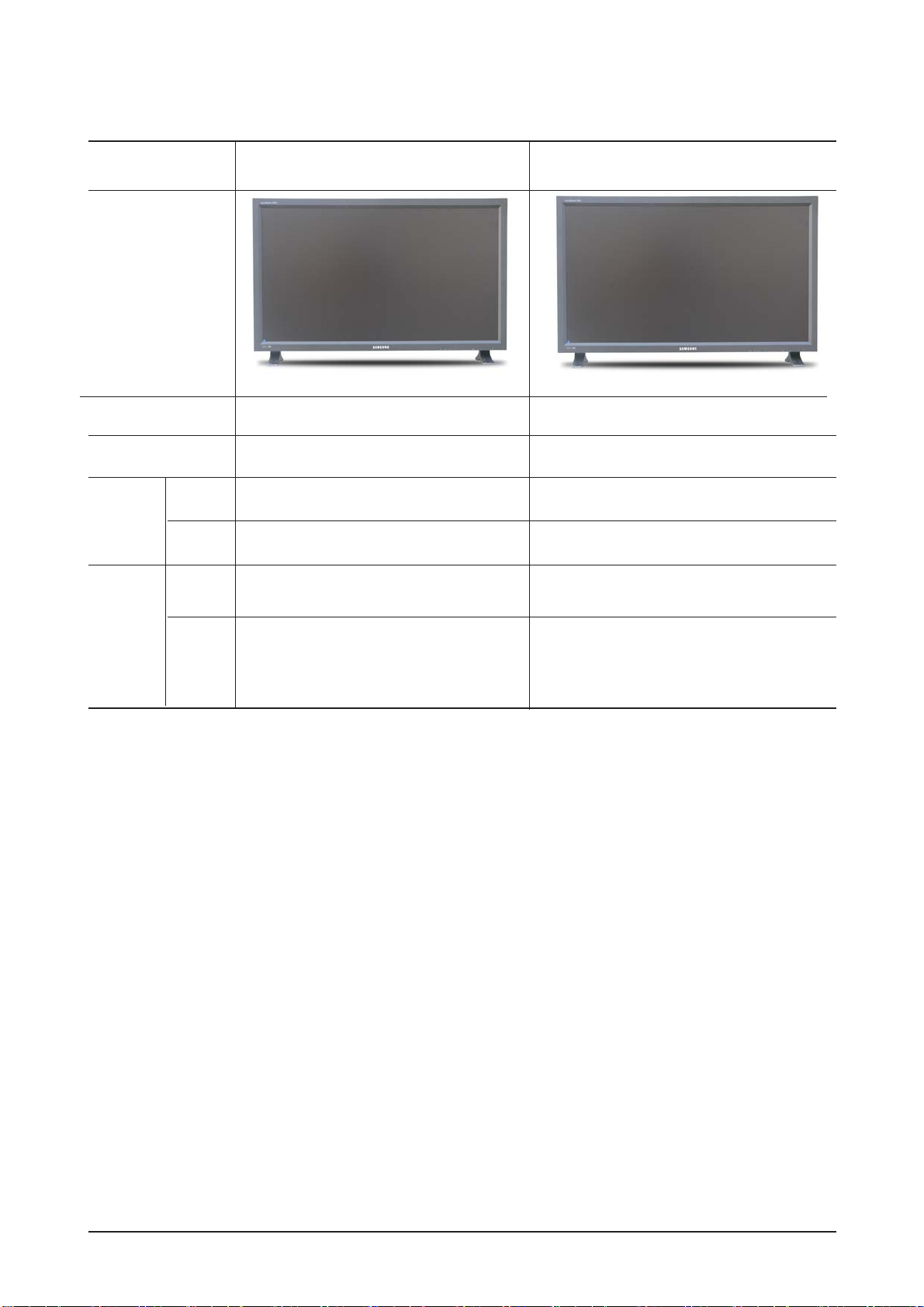
2. Product Specifications
2-3
2-3 Spec Comparison to the Old Models
Model
Design
32"(1366x768),SPVA
450cd/m
2
, 1200 : 1, 178/178, 8ms
D-Sub, DVI-D, BNC
S-video, CVBS, Component
10 Watts x 2 ch
SRS Trusrround
.Power On Delay
.Network Option
.Safety Screen
.Monitor information (S/N)
.Video Wall
.MDC
.PIP/PBP, DNIe
.MDC Program
.VESA Wall Mount
.Remote Comtrol
10 Watts x 2 ch
VR Dolby, BBE
LS32BHP
Panel
Panel Spec.
Input
PC
Video
Speaker
Funtion
32"(1366x768), PVA
450cd/m
2
,
1000 : 1, 178/178, 8ms
D-Sub, DVI-D, BNC
S-video, CVBS, Component
LBE32PS

2. Product Specifications
2-4
2-4 Accessories
Product Description
Quick Setup Guide
BN68-01021D
BH68-00527A
BN59-00528D
BN39-00244B
3903-000067
BN96-00452E
6003-001026
Warranty Card
(Not available in all
locations)
User's Guide,MDC
software, Natural Color
software, MagicNet
software
D-Sub(15 Pin)
Cable
Power Cord
Semi Stand
Screw (4EA)
TAPTITLE : M4 × L15
Ccde. No
Remark
3705-001262
BNC to RCA Adapter
Jack ×4
BN39-00530A
Speaker Wire Cable

2. Product Specifications
2-5
Remote Control
BN59-00489A
4301-000121
BN96-00597D
Batteries (AAA x 2)
Cover-Hole
Product Description Ccde. No
Remark
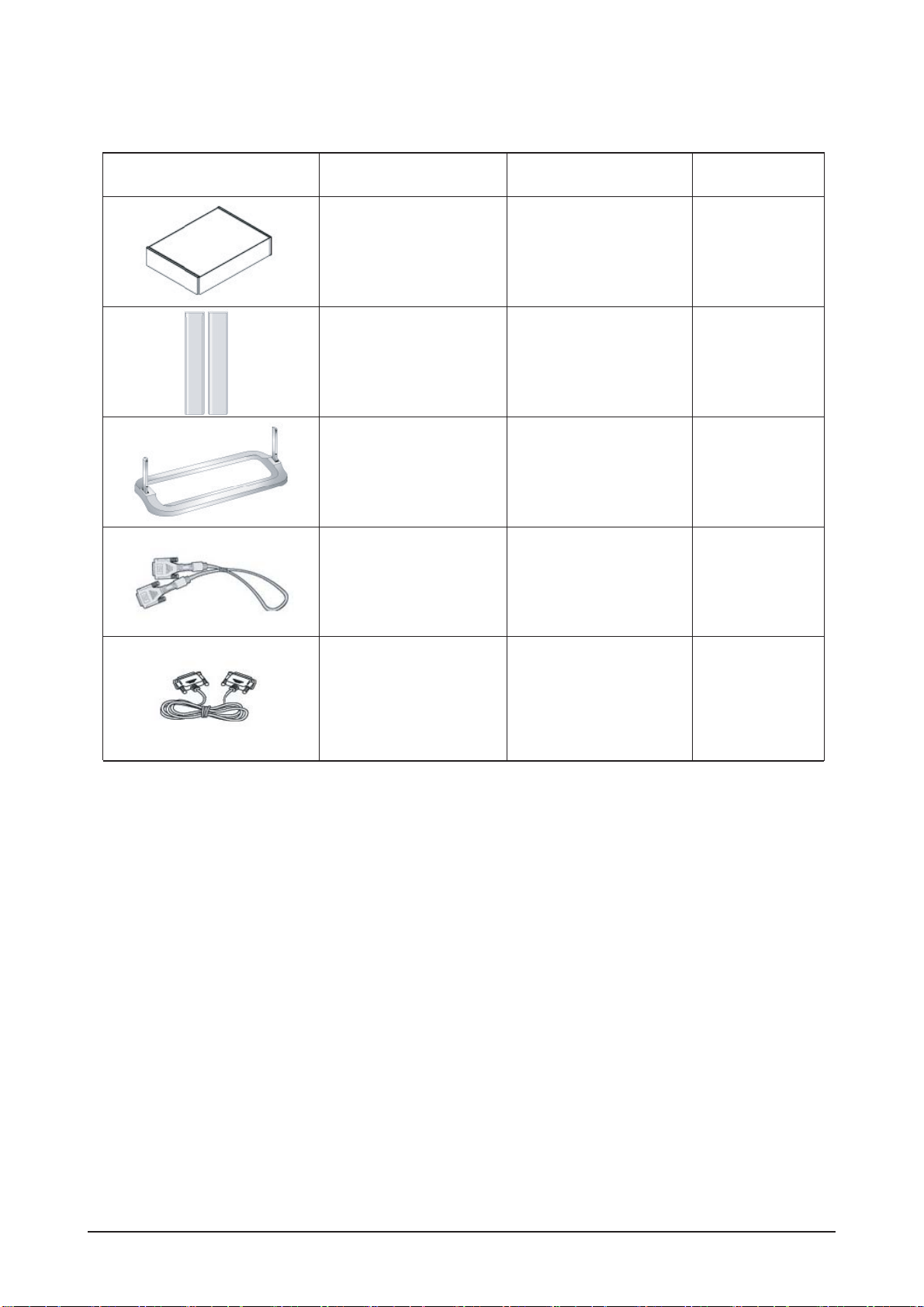
2. Product Specifications
2-6
2-5 Accessories(Sold Separately)
Wall mount KIT
Model:
WMB-4050P
BN96-01806A
BN96-00428C
BN39-00246F
Speaker Set
Stand KIT
DVI Cable
Product Description Ccde. No
Remark
BN39-00341A
RS232C Cable
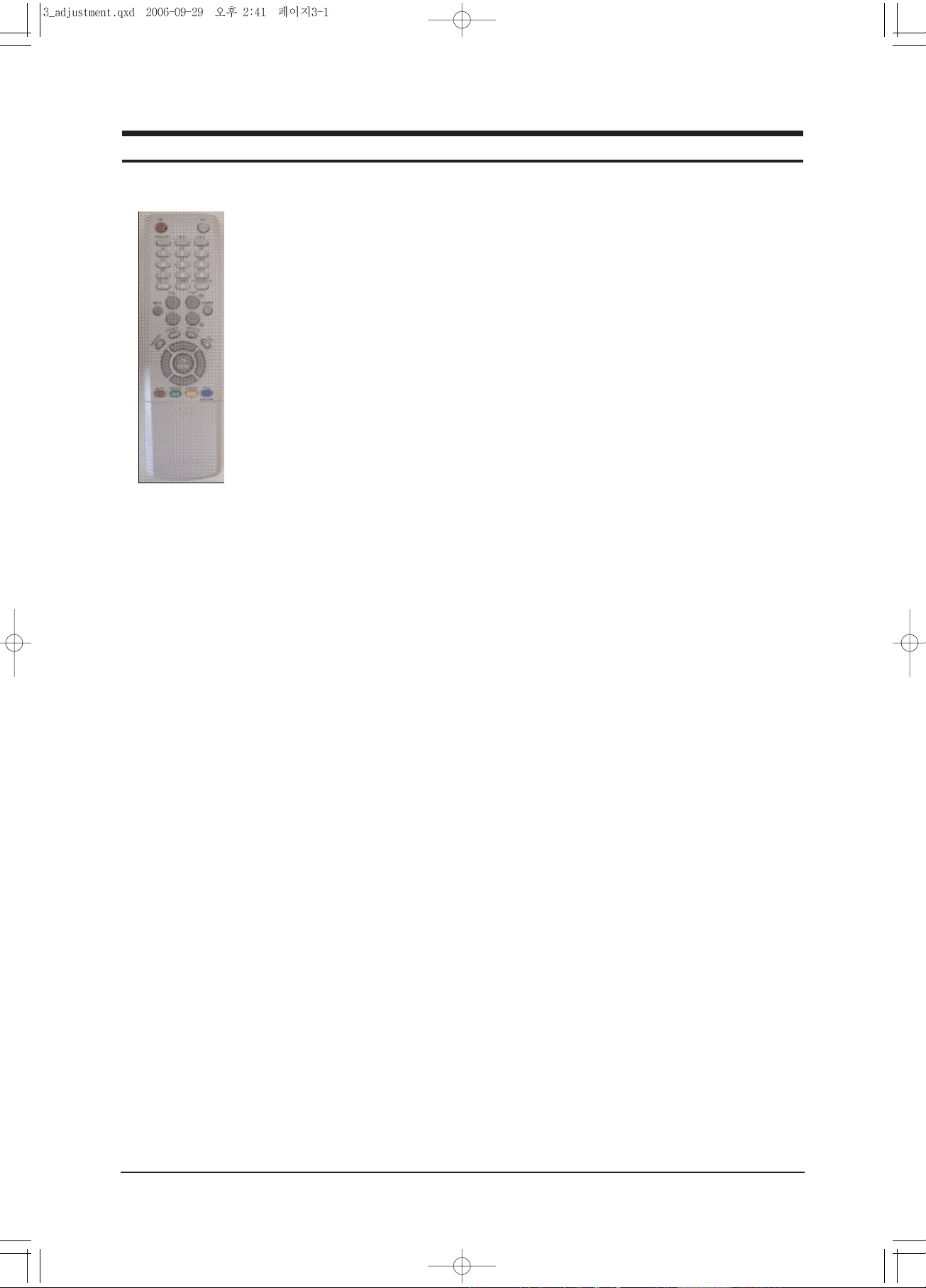
3. Alignment and Adjustments
3-1
3
Alignment and Adjustments
3-1 Ser vice Mode
3-1-1 Entering the Factory menu on the Main board(using REMOCON)
- Power Off + MUTE + 1+ 8 + 2 + Power On
-When use the Factory remote control : INFO + Factory
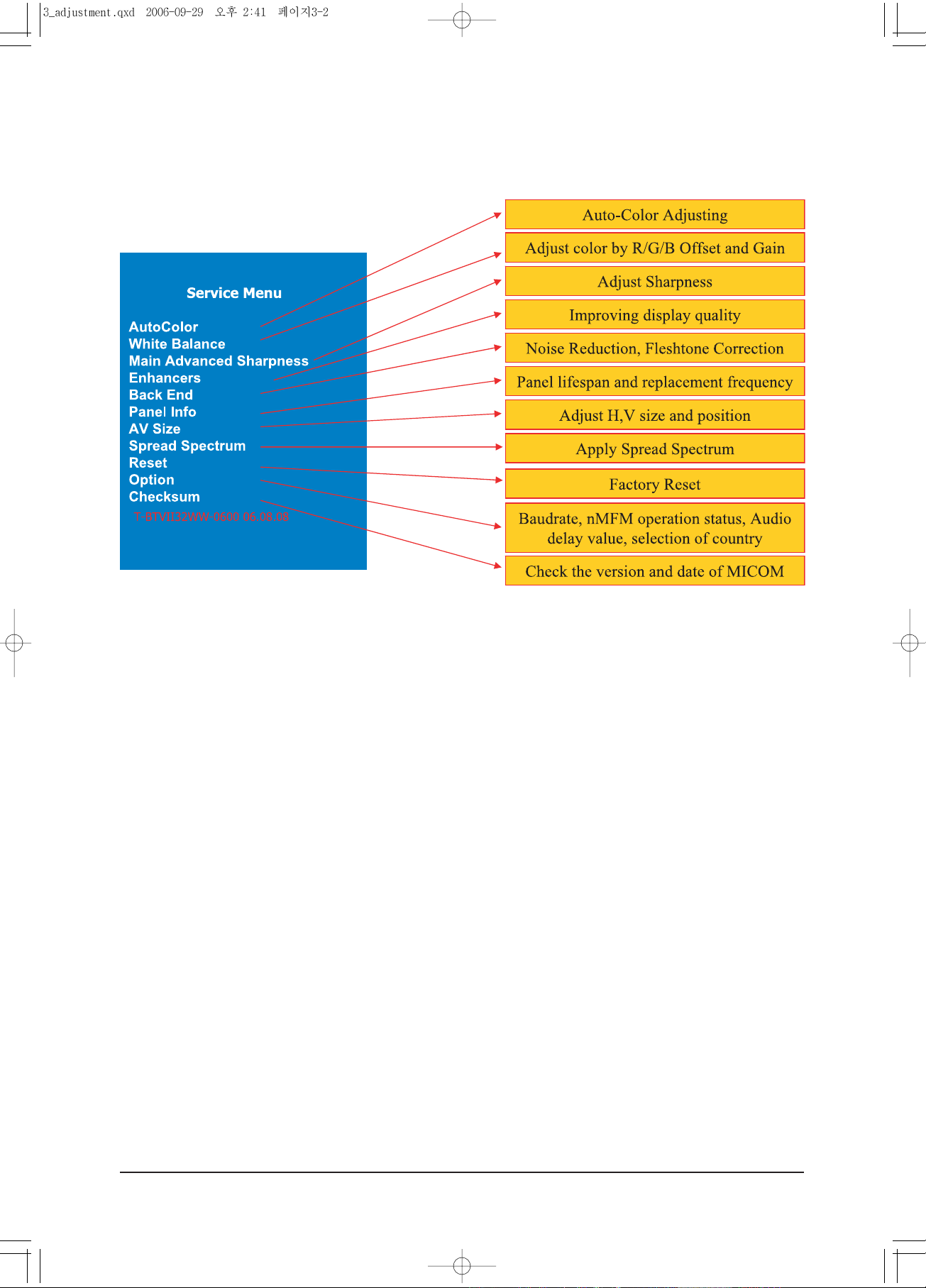
3. Alignment and Adjustments
3-2
3-3 Ser vice Mode Menu
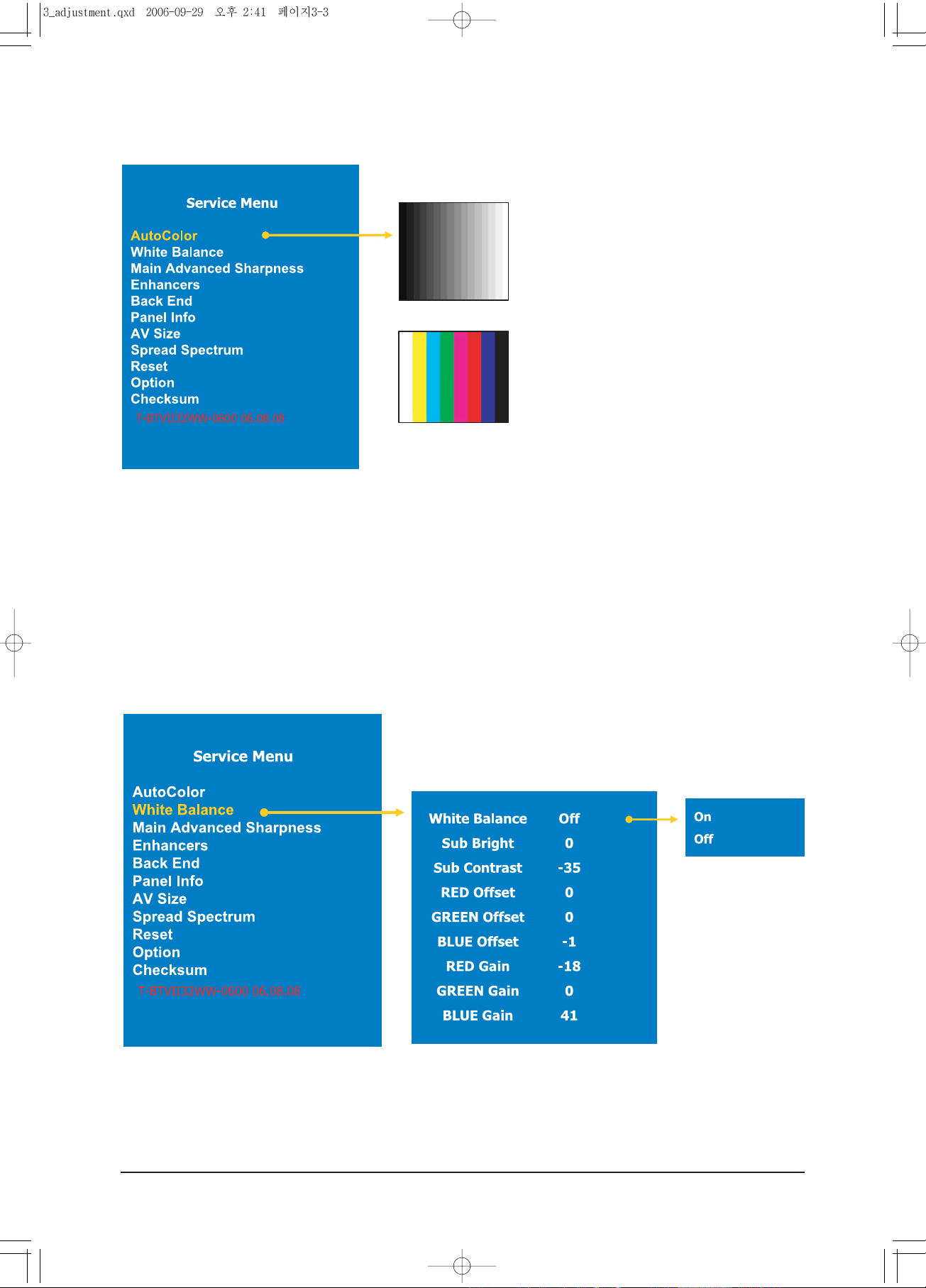
3. Alignment and Adjustments
3-3
- AutoColor Part
PC analog Only ( 1024x768@60 16gray
pattern)
The Color Control properly operates only in
the certain pattern with certain mode and the
color warps in other patterns and modes.
Also the proper color control is not supported
in the mode other than XGA 60Hz.
Component ( 720p color bar pattern)
Color control operates normally only in certain modes
of certain patterns, but in other cases, the operation
may distort color.
Extreme caution needed.!!
- White Balance Par t
Register value in the Scaler
RED / BLUE / GREEN
Adjust the Gain and Offset
On: Display factory
adjusting value
Off: Display default
setting value
Used for color control.
But excessive setting may saturate the color.
Extreme caution needed.!!
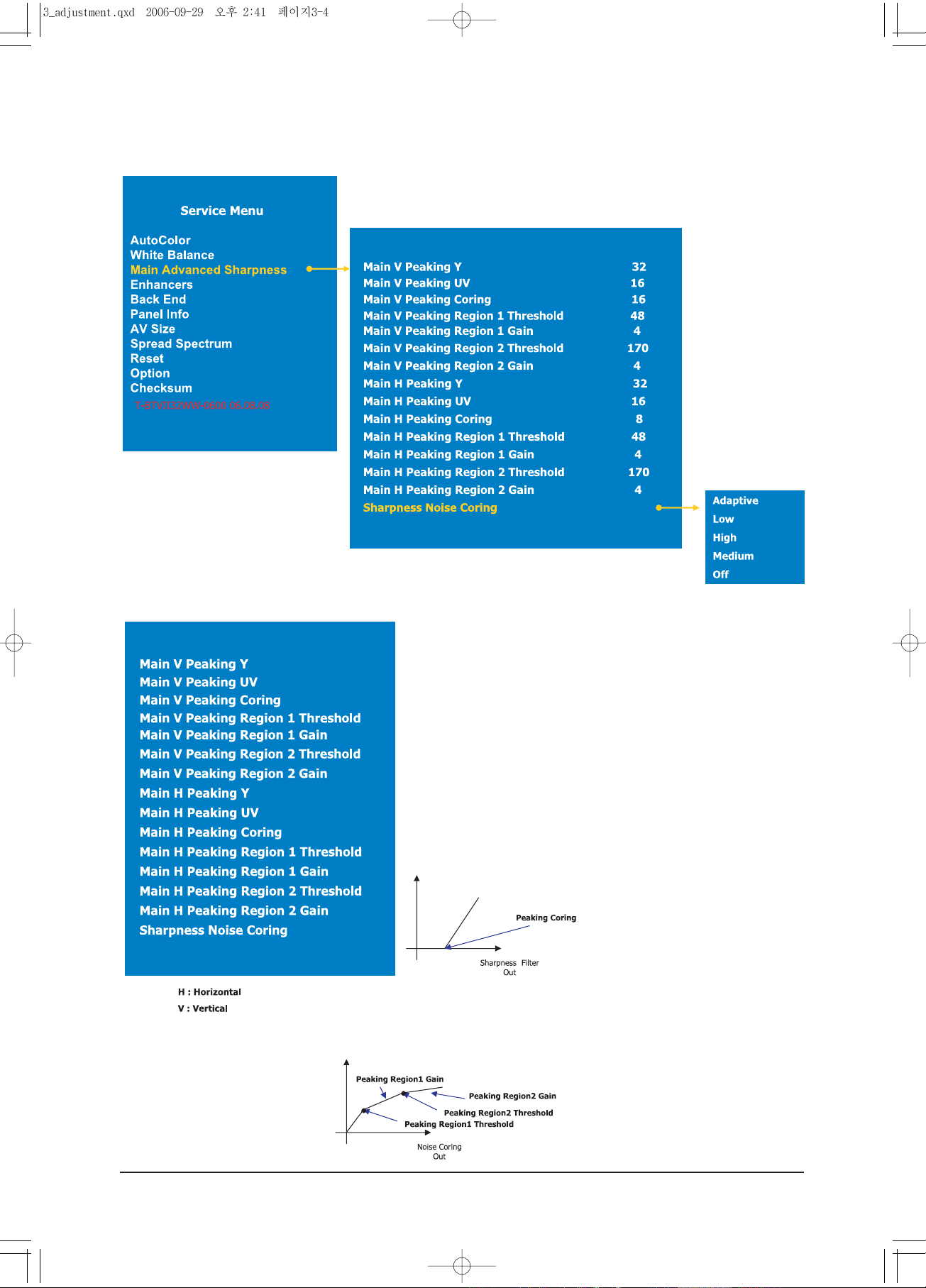
3. Alignment and Adjustments
3-4
- Sharpness Par t (1)
Adjusting the sharpness of displayed image.
- Sharpness Par t (2)
Scaling Filter Sharpness Control - Peaking Y / Peaking UV
This adjusts the sharpness of luminance(Y) and color(UV).
The bigger the number is in the range of 1~127, the clearer
the picture is. The bigger the number is in the range of
128~255, the more natural video is. Too high sharpness may
cause the vivid noise.
Noise Coring Control - Peaking Coring
Display only the sharp large-edge without assuming the smalledge of the video as a noise and amplifying it.
NonLinear Sharpness Control - Peaking Resion1/2 Threshold, Gain
Divide the frequency area and apply the different Gain for each area rather
than evenly apply the sharpness level over the whole image.
Assign the threshold value to
improve the sharpness.
Noise Coring Out
Nonlinear Out
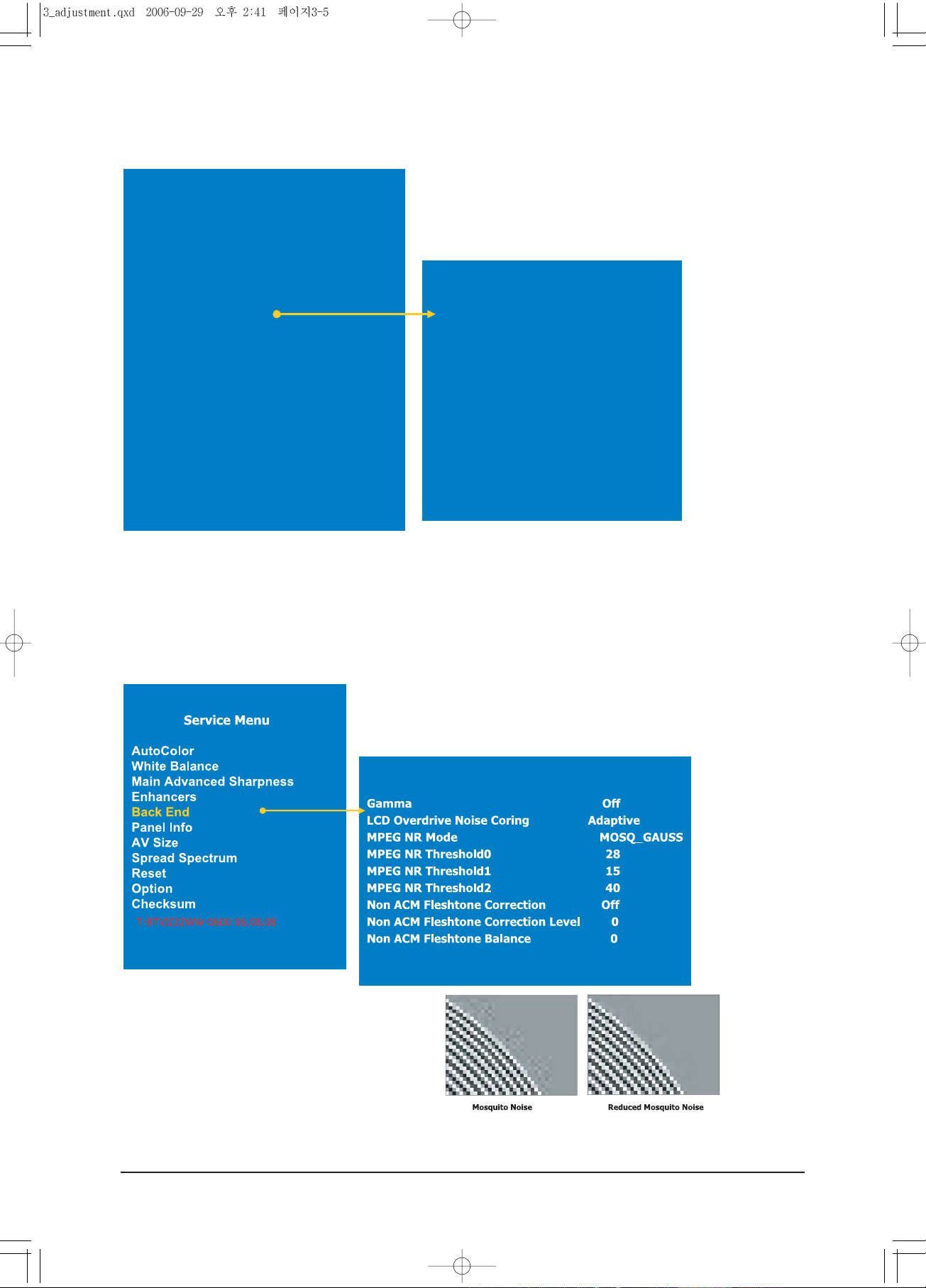
3. Alignment and Adjustments
3-5
- Enhancers Par t
Adjust to display the clear and sharp image.
This function is used to adjust the appropriate value for
each target region. Change only when it is needed.
HLE : Horizontal Large Edge Enhancer
HDP : Horizontal Detail Processor
HCE : Horizontal Chroma Enhancer
VDP : Vertical Detail Processor
- Back End Part
The MPEG NR menu is used to reduce the Mosquito noise
and Gaussian noise. The Fleshtone menu is used to display
the natural skin color.
Service Menu
AutoColor
White Balance
Main Advanced Sharpness
Enhancers
Back End
Panel Info
AV Size
Spread Spectrum
Reset
Option
Checksum
T-BTVII32WW-0600 06.08.08
HLE Threshold
HLE Gain
HDP Threshold
HDP Gain
HCE Threshold
HCE Gain
VDP Threshold
VDP Gain
10
180
21
71
15
25
27
3

3. Alignment and Adjustments
3-6
- Panel Info Part
Display the panel use time and the number of change.
Time Reset : Press the menu button on the front panel for 5 seconds.
- AV Size Part
AV size, position Adjustment
H,V size / H,V Position
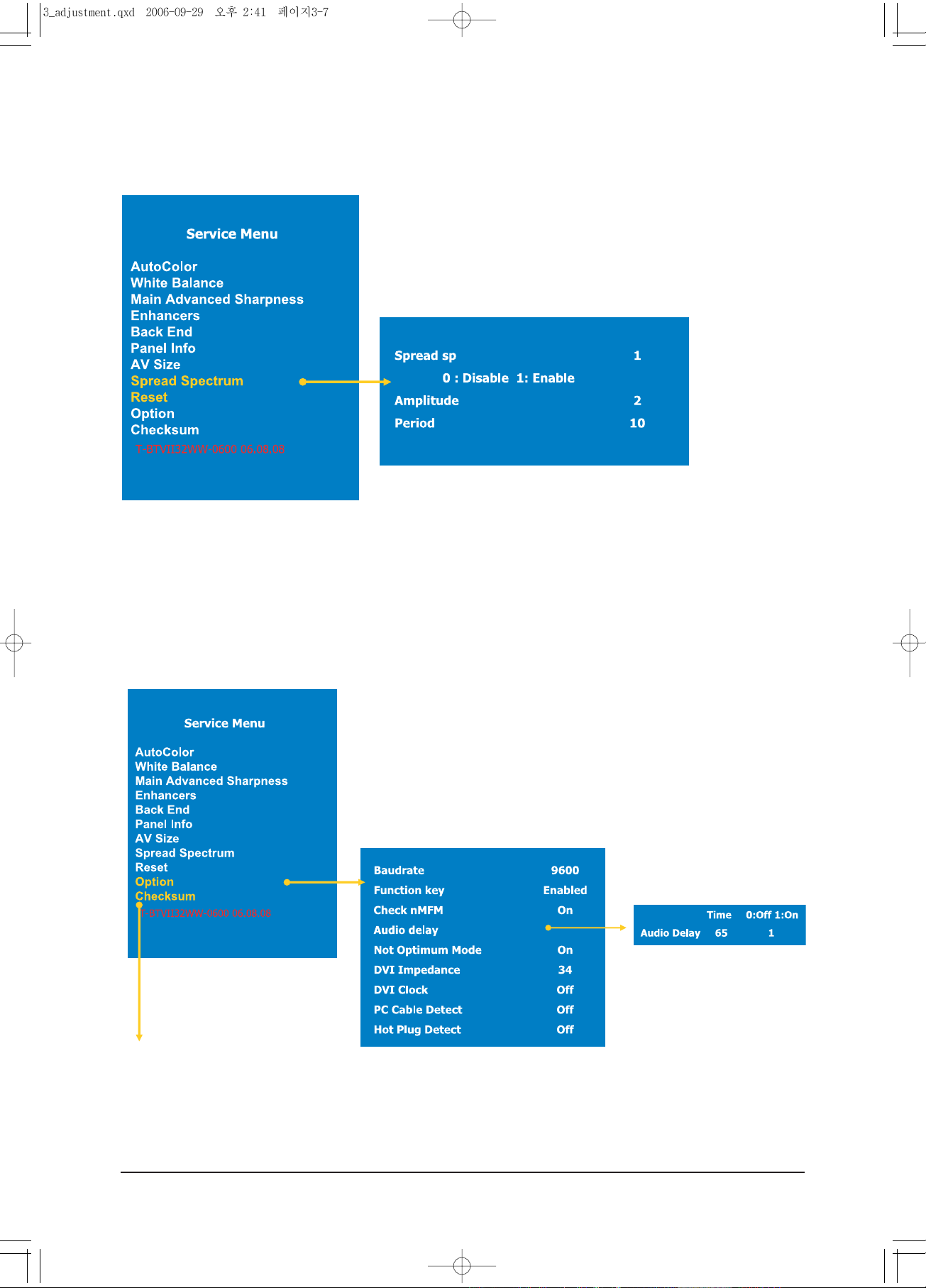
3. Alignment and Adjustments
3-7
- Spread Spectrum/Reset Par t
Spread Spectrum Adjustment
The application status of Spread spectrum
Amplitude and Period Setting
Reset : Factory Reset
Reset the setting on the Service Menu to the default setting.
Need to turn the Power On/Off after reset
- Option/Checksum Part
Option Adjustment
Baudrate Speed Setting (The default value is 9600.
Change to 115200 when the code update on the main board is required.)
Function Key Setting/Unsetting
Option Setting in the Network part
Audio delay Setting (Set for the video and audio synchronization.)
The message display in the improper resolution mode Setting/Unsetting
DVI cable impedance matching setting
DVI clock reset Setting/Unsetting
PC cable detect Setting/Unsetting
DVI hot plug detect Setting/Unsetting
Checksum
The 4 digit serial number regarding the micom code is
displayed if you select this.
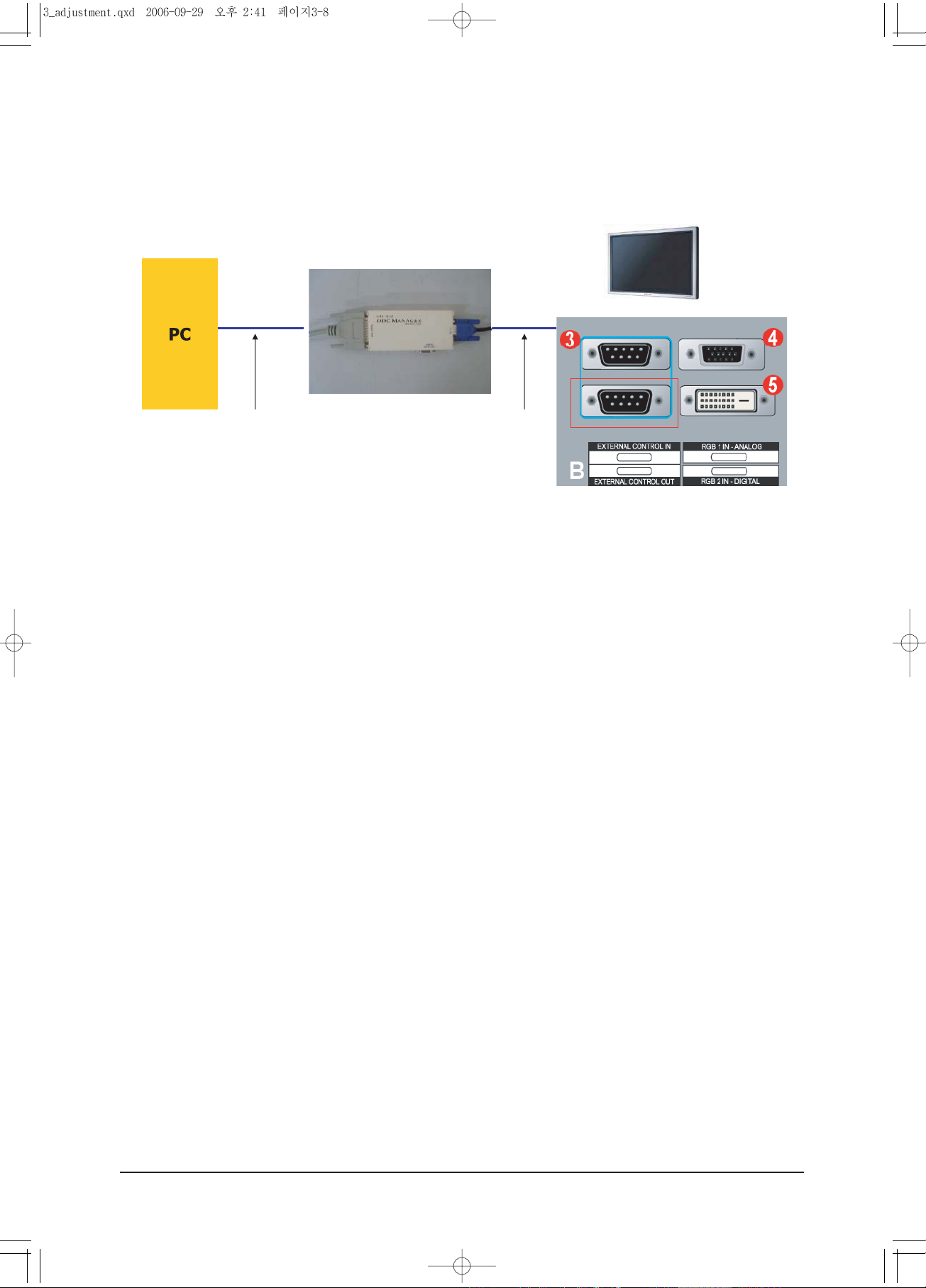
3-4 DDC Input Process
Connecting D-sub cable between the parallel port(printer port) of computer and Monitor.
3. Alignment and Adjustments
3-8
Connecting to the parallel
port of computer
Connecting to Monitor

3. Alignment and Adjustments
3-9
- DDC Input Process
(DDC file name : SM320PXA1.DDC / SM320PXD1.DDC)
The DDC input is available after entering the Service Mode.: Cancel the DDC Protection.
1. Open the file.
2. Select Port 1 (D-SUB) / Select Port 2(DVI)
3. Select the DDC file.
4. Click the Next(OK) button.
5: Input the monitor serial number and press Enter.
Input Analog and repeat 2~5 times when input Digital.
5
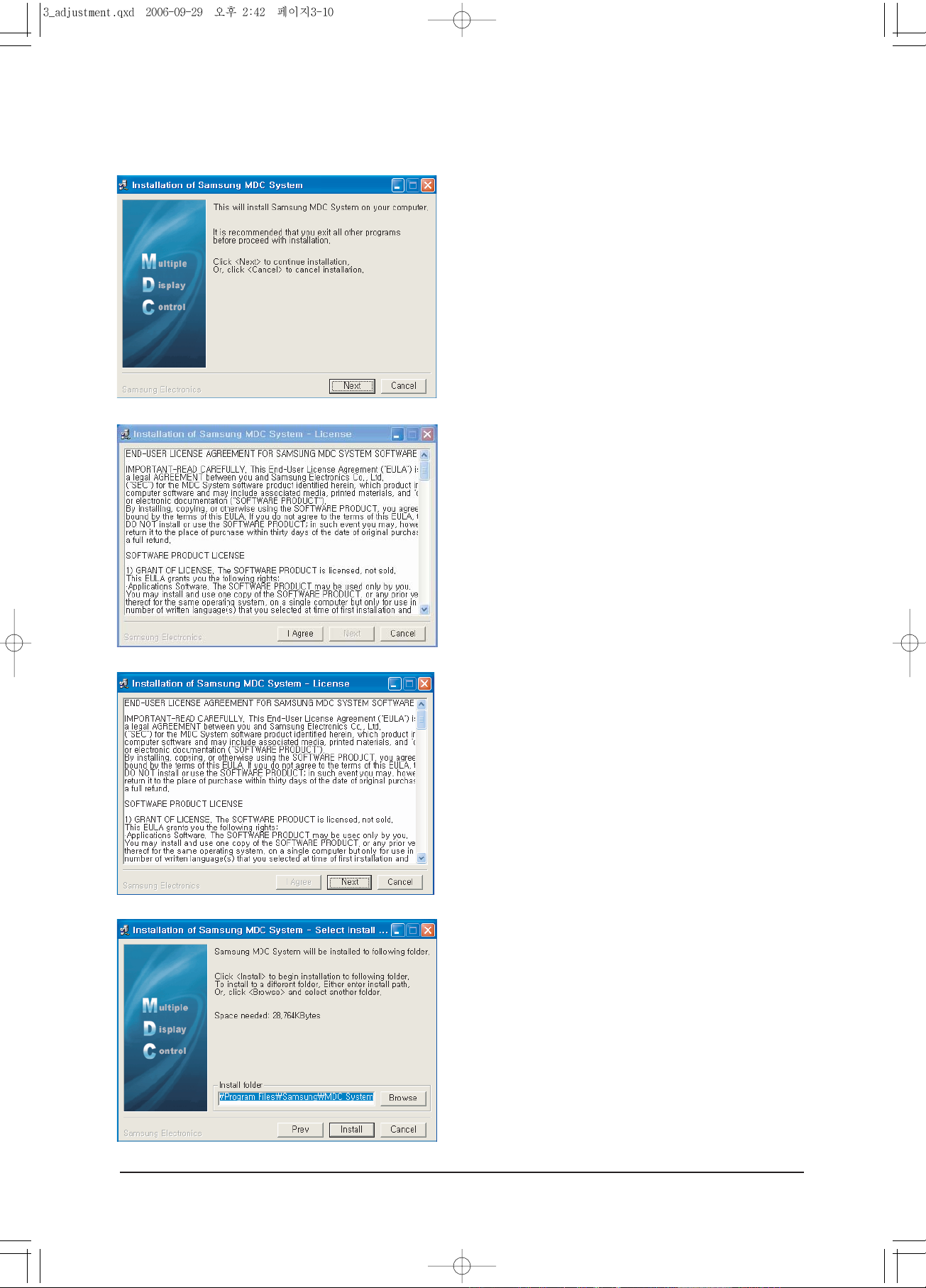
3. Alignment and Adjustments
3-10
3-5 MDC(Multi Display Control) Prog ram
1. Run the SETUP. EXE file.
2. Select I Agree.
3. Select NEXT.
4. Select Install.

3. Alignment and Adjustments
3-11
5. "Yes" Click.
6. "OK" Click.
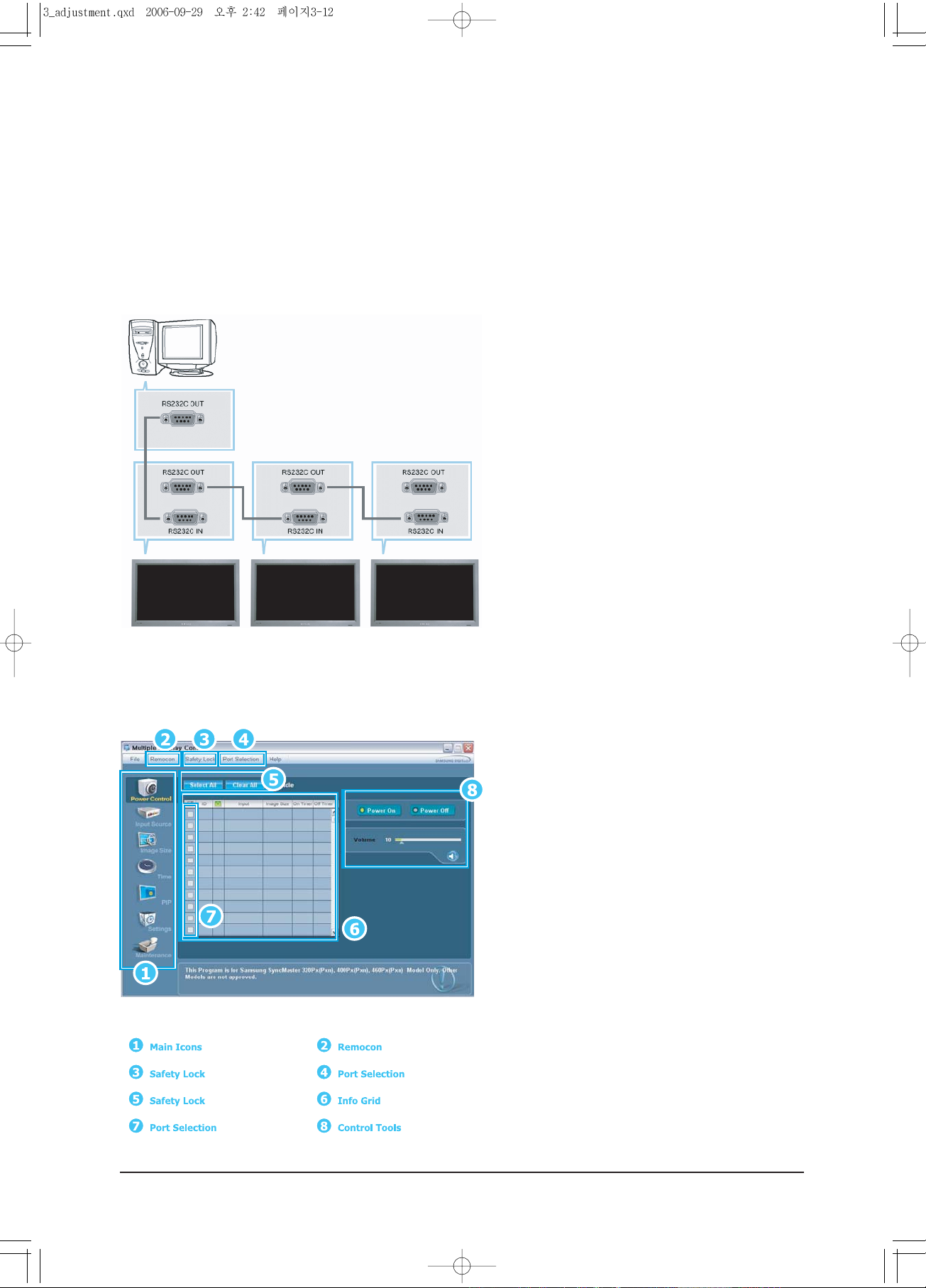
3. Alignment and Adjustments
3-12
3-6 MDC(Multi Display Control) Prog ram_How to use
- Connect the serial port of the PC and Beethoven Board with the RS232C cable.
- Option in the Factory Menu : Check if BaudRate is set to 9600
A Multiple Display Control (MDC) is an application
allowing various displays to be easily and
simultaneously operated on a PC. RS-232C, a
standard of serial communication, is used for the
communication between a PC and a display.
Therefore, a serial cable should be connected
between the serial port on a PC and the serial port
on a display.
Refer to the diagram.
1. Click the main icons to switch into each
screen.
2. Allows you to enable or disable the remote
control signal receiving function of the display
unit.
3. Use to lock monitor functions.
4. Use to change the port. The default port is
COM1.
5. Use Select All and Clear All buttons to select
or clear all displays.
6. Use Grid to view brief information on selected
display.
The remote control Enable/Disable function
operates whether or not the power is On/Off,
and this applies to all displays connected to the
MDC. However, all displays return to the default
setting with the remote control receiving function
enabled regardless of the status at the time the
MDC is shut down
- Start- Main Window
Click Start > Program > Multiple Display Control to start the program.
Select a set to see the volume of the selected set within the slider.

3. Alignment and Adjustments
3-13
1. Multiple Display Control is originally set to
COM1.
2. If the port other than COM 1 is used, any port
between COM1 to COM4 is selectable.
3. The port connected to the monitor and serial
cable needs to be assigned with the correct
name for the communications.
4. Once the port is selected, it is stored and
used for the next program.
- Start-Port Selection
1. Click Power Control of the main icons to display the
Power Control window.
- Info Grid shows some basic information necessary
for Power Control.
1) Power Status
2) Input Source
3) Image Size
4) On Timer Status
5) Off Timer Status
2. Use the Select All button or Check Box to choose a
display to control.
Power Control allows you to control functions
regarding the power of the selected display on the
menu.
6) Power On/Off
Turns the power of the selected display on or off.
7) Volume
Adjust the volume of the selected display.
The appropriate volume for the selected set is
displayed as you select a set.
(When you cancel the selection or choose Select
All, the volume returns to the default value 10.)
8) Mute On/Off
Turns on or off the Mute function of the selected
monitor. The Power Control feature is available for
all connected monitors.
- The Volume Control and Mute features are
available only for the displays whose power
status is ON.
- Power Control
1 2 3 4 5
6
7
8
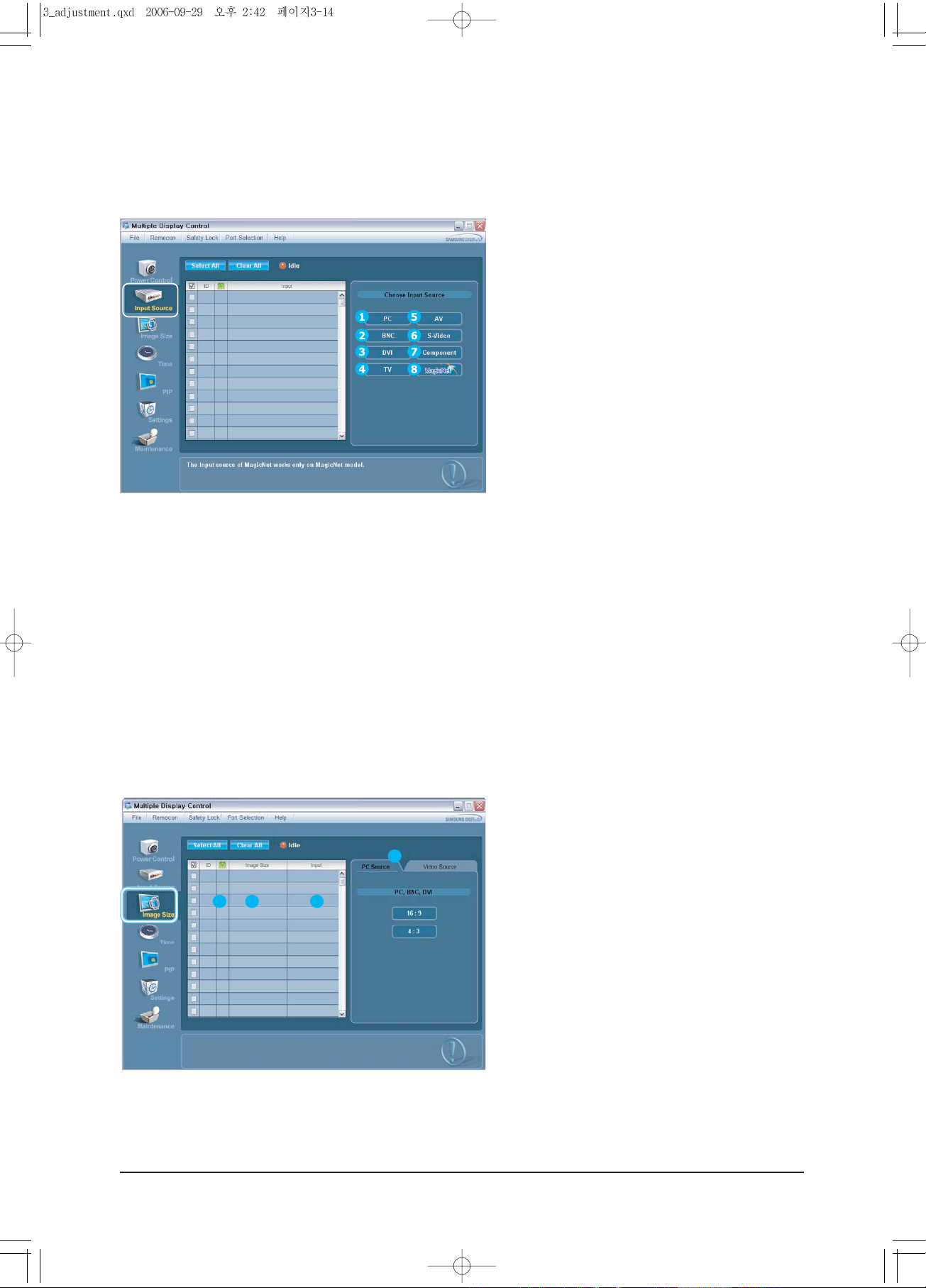
3. Alignment and Adjustments
3-14
- Info Grid shows some basic information necessary to Input
Source Control.
1) PC
Changes the Input Source of the selected display to PC.
2) BNC
Changes the Input Source of the selected display to BNC.
3) DVI
Changes the Input Source of the selected display to DVI.
4) TV
Changes the Input Source of the selected display to TV.
5) AV
Changes the Input Source of the selected display to AV.
6) S-Video
Changes the Input Source of the selected display to
S-Video.
7) Component
Changes the Input Source of the selected display to
Component.
8) MagicNet
The MagicNet input can be changed only in the MagicNet
mode.
- The Input Source Control feature is available only for
the display whose power status is ON.
-Input Source Control
1. Click Input Source of the main icons to display the Input Source control window.
Click Select All or use Check Box to select a display to control.
- Info Grid shows some basic information necessary to
Image Size Control.
1) Power
Shows the power status of the current display.
2) Image Size
Shows the current Image Size of the display in use.
3) Input Source
Shows the current Input Source of the display in use.
Info Grid displays only the displays whose Input Source is
PC, BNC, or DVI.
4) When you click Image Size, the PC, BNC, and DVI tabs
first appear.
This feature allows you to control Image Size for PC, BNC,
or DV.
- Image Size Control is available only for the displays
for whose power status is ON.
-Image Size Control - PC, BNC, DVI
1. Click Image Size of the main icons to display the Image Size control window.
4
1 2 3
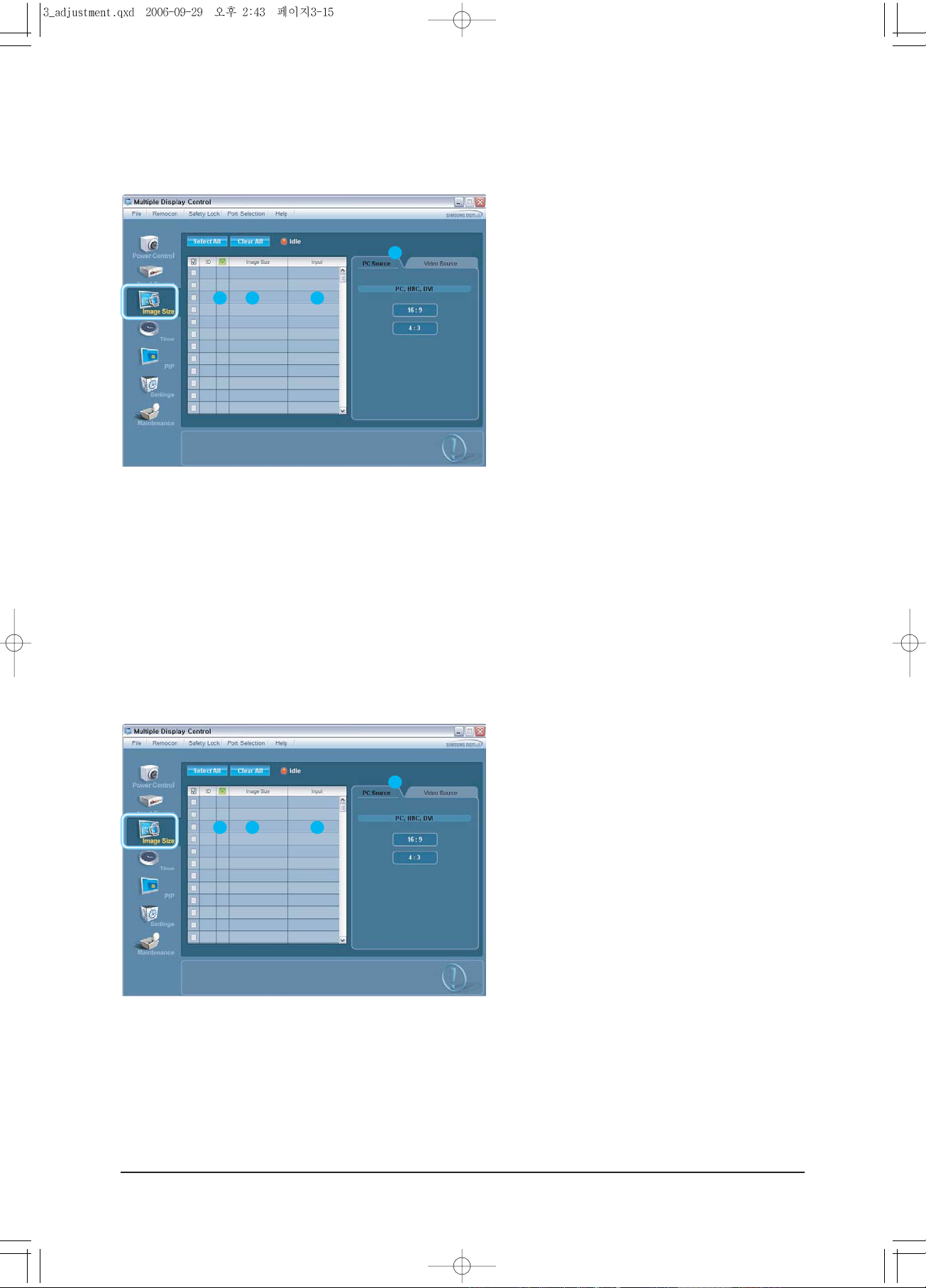
3. Alignment and Adjustments
3-15
- Info Grid shows some basic information necessary to
Image Size Control.
1) Click the Video Source tab to adjust the Image Size of
AV, S-Video, TV, Component, or DVI(HDCP). Click Select
All or use Check Box to select a display to control.
2) Info Grid displays only the display having AV, S-Video,
TV, Component, or DVI(HDCP) as input source
3) Adjust the Image Size of the display.
If the input signal for the component or DVI(HDCP) is
720p or 1080, Zoom1 and Zoom are not available.
- The Image Size Control feature is available only for
the displays whose power status is ON.
-Image Size Control - Video Source
1. Click Image Size of the main icons to display the Image Size window.
- Info Grid shows some basic information necessary to Time
Control.
1) Current Time
Set the current time for the selected display (PC Time).
Set the PC time before you change the current time.
2) On Time Setup
Set the hour, minute, AM/PM of On Time, Status, Source,
and Volume of the selected display.
3) Off Time Setup
Set the hour, minute,, and AM/PM, and Status for Off
Timer of the selected display.
4) Shows the On Timer settings.
5) Shows the Off Timer settings.
- Time Control is available only for the displays for
whose the power status is ON.
-Time Control
1. Click Time of the main icons to display the Time Control window.
1 2 3
4
4
1 2 3
 Loading...
Loading...