Samsung 2443BW, 2443BWX User Manual
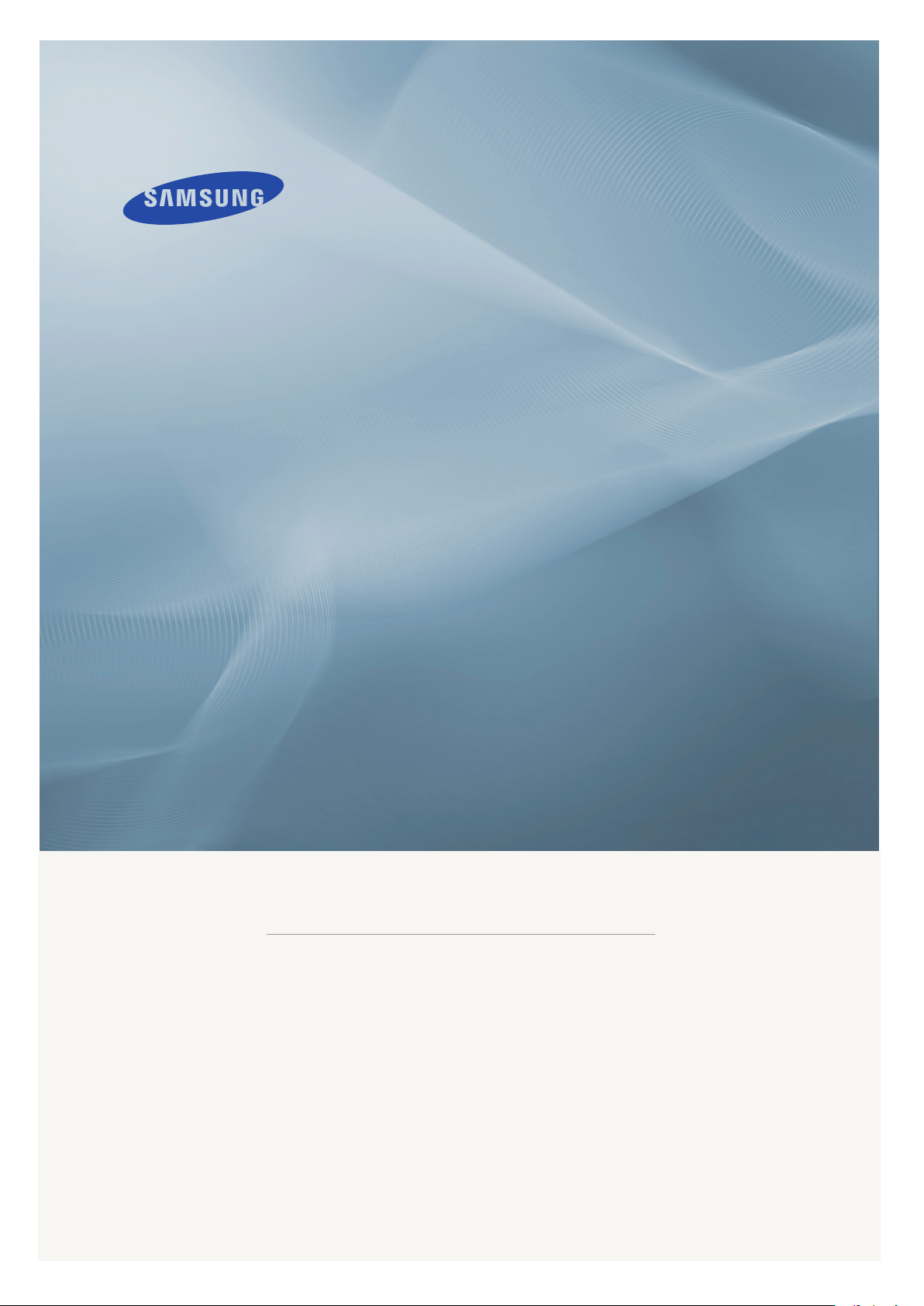
LCD MONITOR
quick start guide
2443BW/2443BWX
ii

Introduction
Package Contents
Note
Please make sure the following items are included with your monitor.
If any items are missing, contact your dealer.
Contact a local dealer to buy optional items.
Unpacking
Type 1
Monitor & Simple stand
Type 2
Monitor & Simple stand
Note
MagicRotation program can not be provided as Simple Stand does not support Pivot function.
Type3
Monitor & HAS stand
8
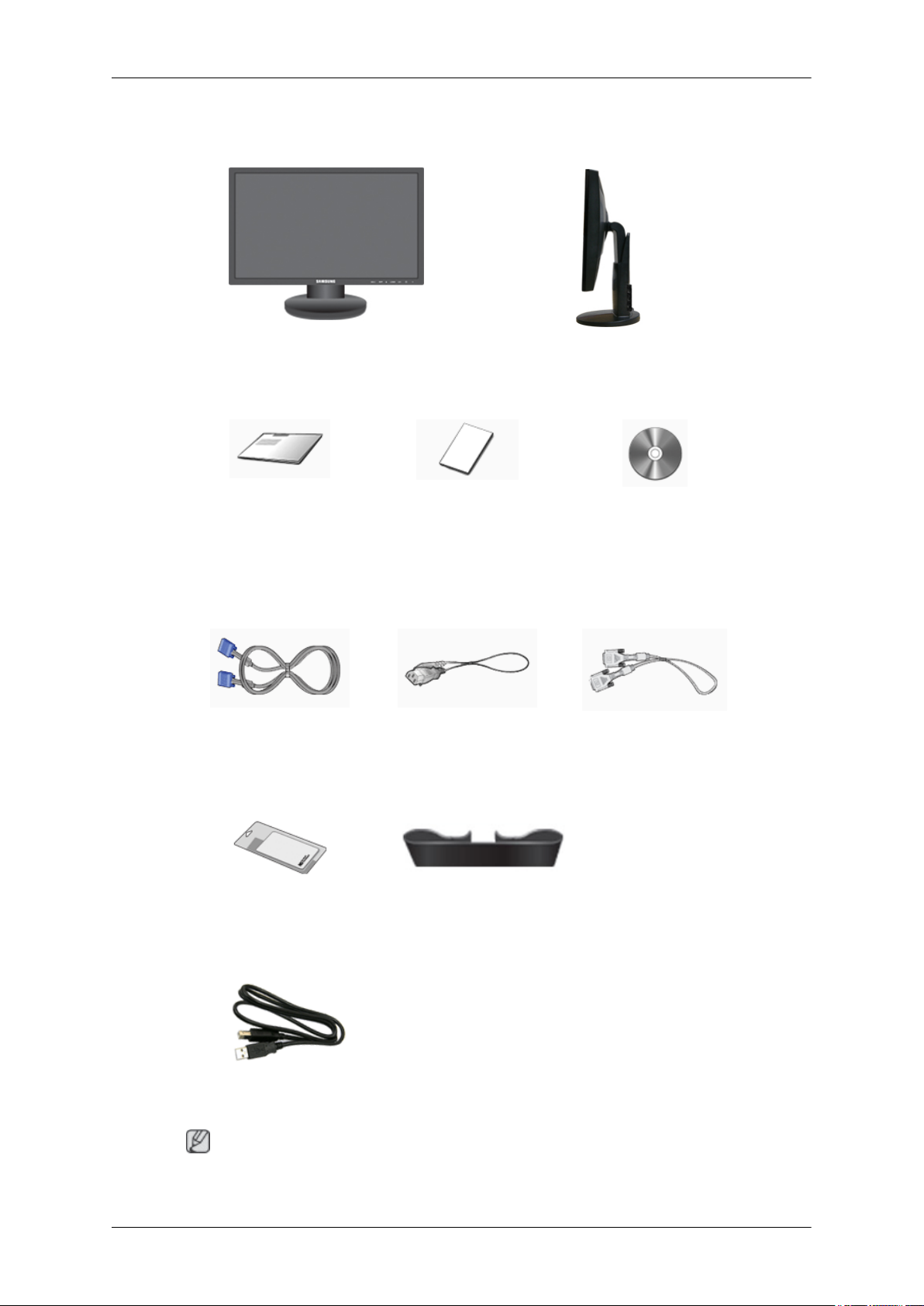
Type4
Manuals
Introduction
Monitor & HAS stand
Quick Setup Guide Warranty Card
(Not available in all loca-
tions)
Cables
D-Sub Cable Power Cord DVI Cable (option)
Others
Cleaning Cloth
Cable holding ring(Simple stand)
User's Guide
Sold separately
USB Cable
Note
This is only provided for highly polished black products as a product feature.
9
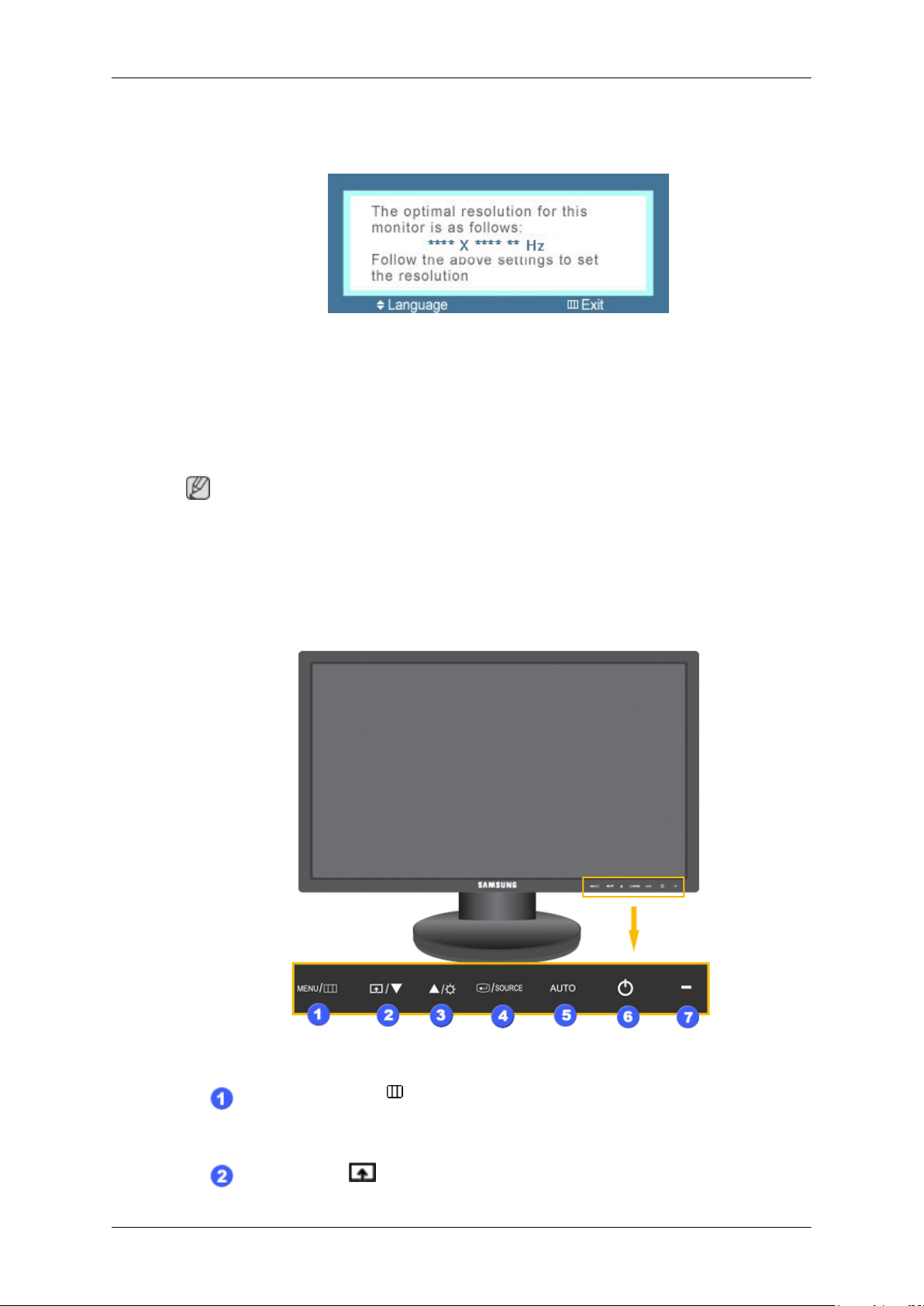
Your Monitor
Initial Settings
Select the language using the up or down key.
The displayed content will disappear after 40 seconds.
Turn the Power button off and on. It will be displayed again.
Introduction
Front
It can be displayed up to
the maximum count.
Note
The resolution displayed on the screen is the optimal resolution for this product.
Adjust your PC resolution so that it is the same as the optimal resolution for this product.
three (3) times. Make sure to adjust the resolution of your PC before reaching
MENU button [MENU/ ]
Opens the on-screen menu and exits from the menu. Also use to exit the OSD menu
or return to the previous menu.
Customized Key[ ]
10

Introduction
You can customize key assignment for the Custom button according to your preferences.
Note
You can configure the customized key for
tomized Key.
Brightness button [ ]
When OSD is not on the screen, push the button to adjust brightness.
>> Click here to see an animation clip
Adjust buttons [ ]
These buttons allow you to adjust items in the menu.
Enter button [ ] / SOURCE button
Activates a highlighted menu item.
Push the ' /SOURCE', then selects the video signal while the OSD is off. (When
the /SOURCE button is pressed to change the input mode, a message appears
in the upper left of the
signal.)
Note
If you select the digital mode, you
DVI port using the DVI cable.
>> Click here to see an animation clip
AUTO button
screen displaying the current mode -- analog or digital input
must connect your monitor to the graphic card's
a required function via Setup > Cus-
Rear
Use this button for auto adjustment.
>> Click here to see an animation clip
Power button [ ]
Use this button for turning the product on and off.
Power Indicator
This light is lit when operating normally,
are saved.
Note
See PowerSaver described in the manual for
saving functions. For energy conservation, turn your monitor OFF when it is not
needed or when leaving it unattended for long periods.
Note
The configuration at the back of the product may vary from product to product.
and blinks once when your adjustments
further information regarding power
11
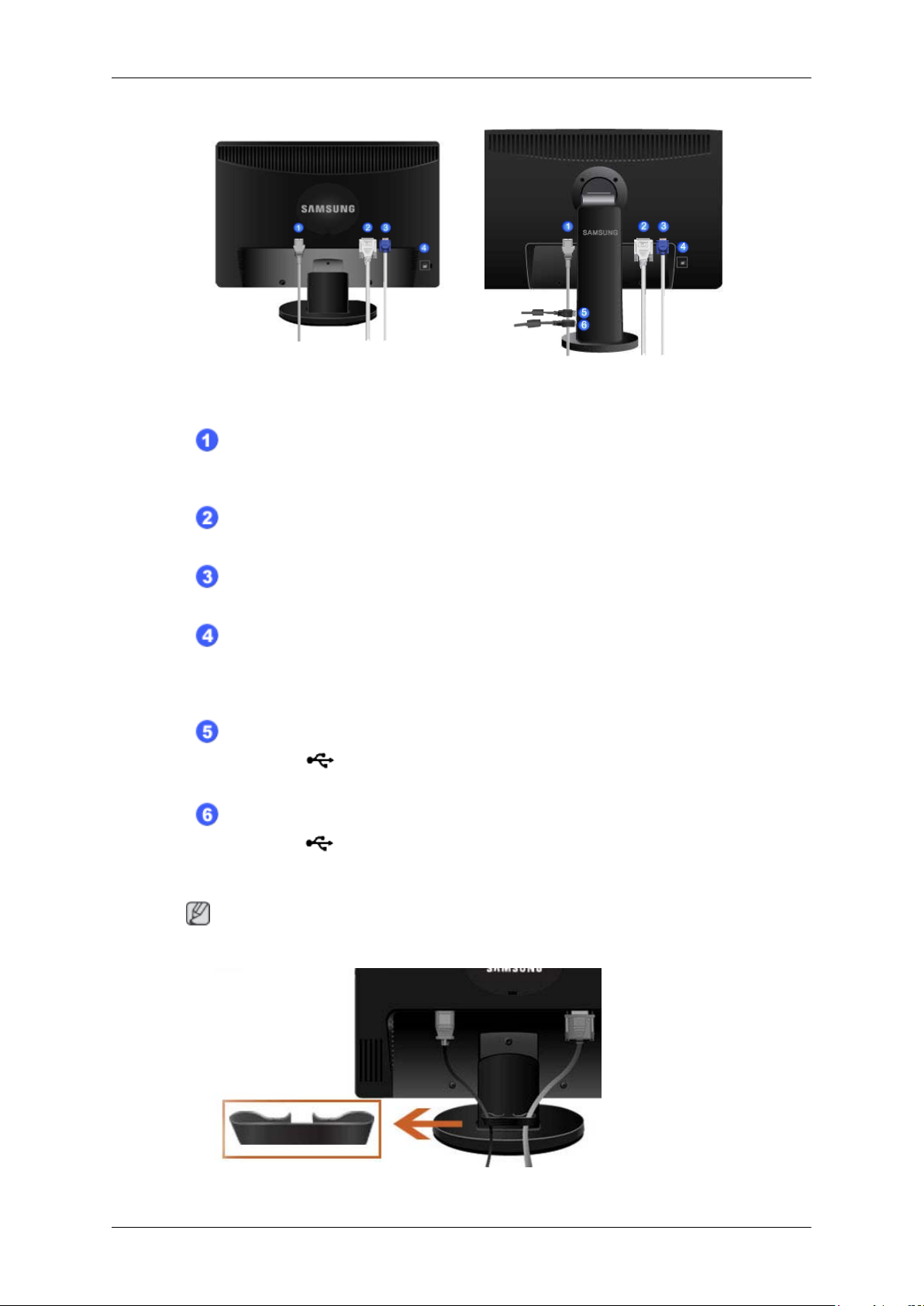
Simple Stand HAS Stand
POWER port
Introduction
Connect the power cord for your monitor to the
product.
DVI IN port
Connect the DVI Cable to the DVI IN port on the back of your monitor.
RGB IN port
Connect the D-sub cable to the 15-pin, RGB IN port on the back of your monitor.
Kensington Lock
The Kensington lock is a device used to physically
public place. (The locking device has to be purchased separately.) For using a locking
device, contact where you purchase it.
DOWN(USB downstream port)
Connect the DOWN port of the USB monitor and a USB device with the USB
cable.
UP(USB upstrem port)
Connect the UP port of the monitor and the USB port of the computer with the
USB cable.
POWER port on the back of the
fix the system when using it in a
Note
See Connecting Cables for further information regarding cable connections.
Cable holding ring
12
 Loading...
Loading...