Page 1
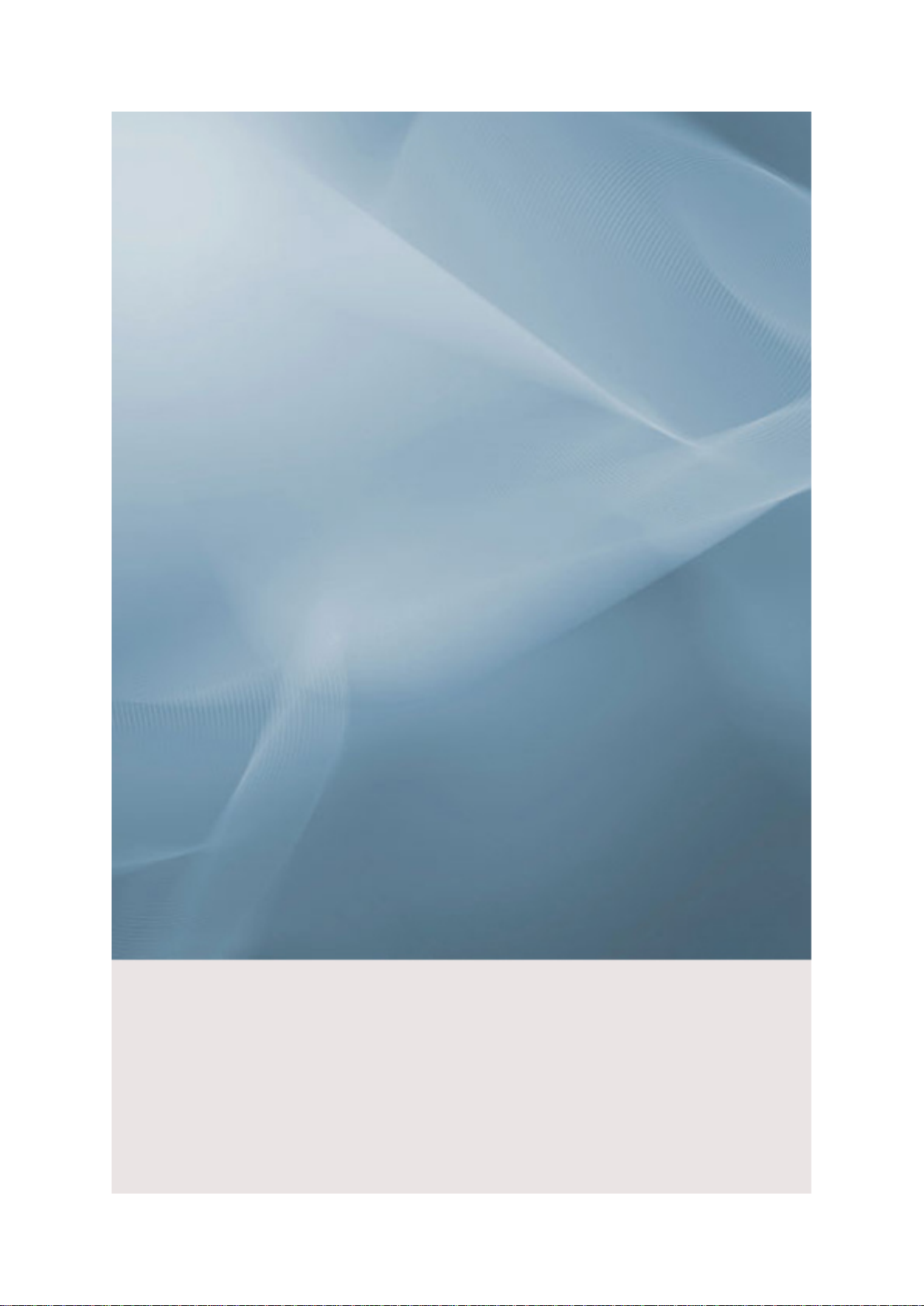
Monitor LCD
Uživatelská příručka
Page 2
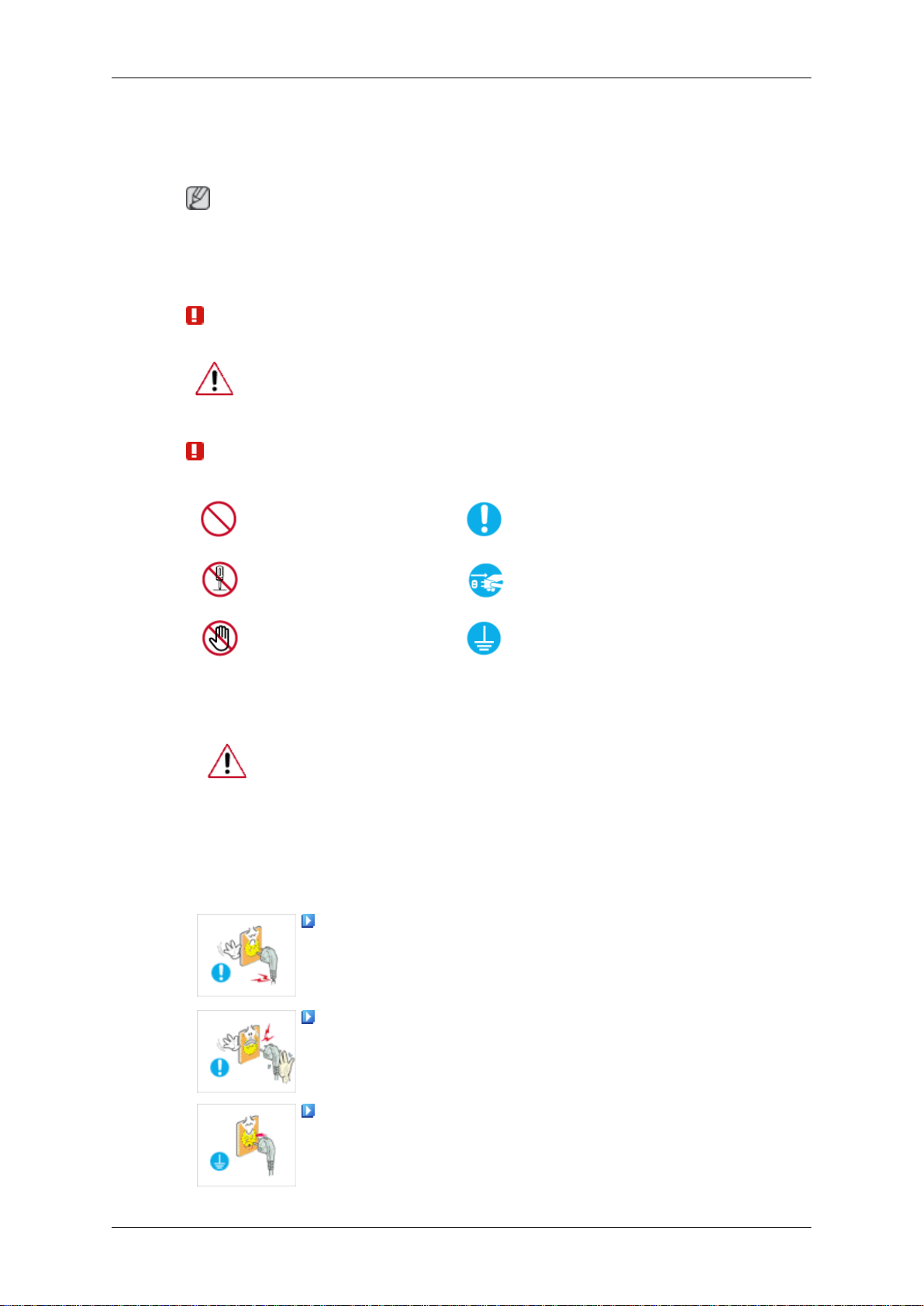
Bezpečnostní pokyny
Značky
Poznámka
Tyto bezpečnostní pokyny je nutné dodržovat, abyste zajistili svou bezpečnost a zabránili poškození
majetku.
Pečlivě si přečtěte pokyny a používejte výrobek správným způsobem.
Varování / Upozornění
V opačném případě může dojít ke smrtelnému úrazu nebo zranění osob.
V opačném případě může dojít ke zranění osob nebo poškození majetku.
Použité značky
Zakázáno Důležité, čtěte s porozuměním
Napájení
Nerozebírejte
Nedotýkejte se
Není-li výrobek po delší dobu používán, nastavte počítač do režimu DPM.
Pokud používáte spořič obrazovky, nastavte jej do režimu aktivní obrazovky.
Vyobrazení zde uvedená mají jen referenční účel a nevztahují se na všechny
případy (nebo země).
Odkaz na pokyny ohledně potlačení efektu zbytkového obrazu
Nepoužívejte poškozený napájecí kabel nebo zástrčku ani poškozenou
nebo uvolněnou zásuvku.
• V opačném případě může dojít k úrazu elektrickým proudem nebo
požáru.
Když zasunujete napájecí zástrčku do zásuvky nebo ji vytahujete, ne-
dotýkejte se jí vlhkýma rukama.
Odpojte od zdroje elektrické energie
Uzemněte, abyste zabránili úrazu elektrickým proudem
• V opačném případě může dojít k úrazu elektrickým proudem.
Zajistěte, aby byl napájecí kabel připojen do uzemněné zásuvky.
• V opačném případě může dojít k úrazu elektrickým proudem nebo
zranění osob.
1
Page 3
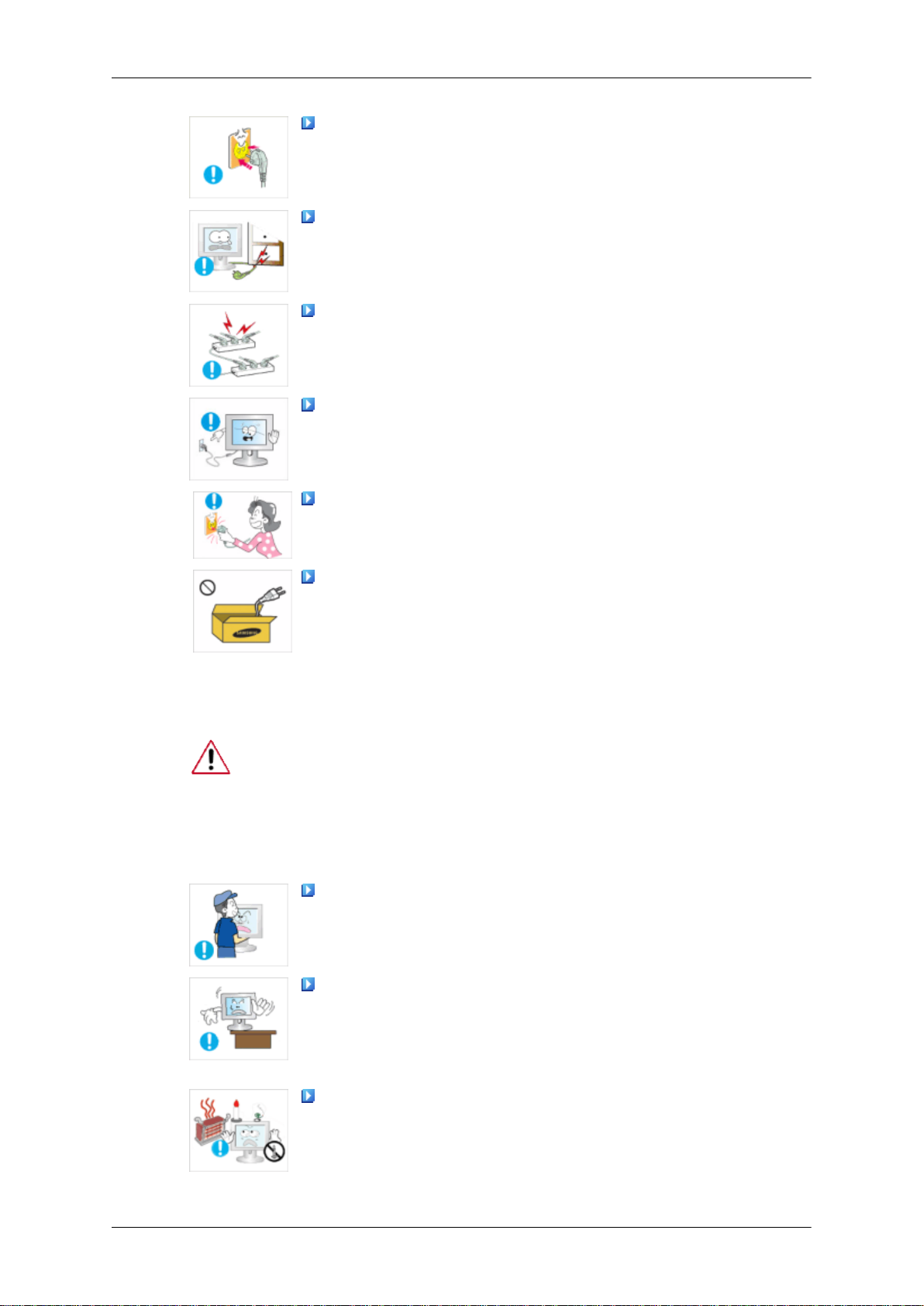
Bezpečnostní pokyny
Zajistěte, aby byla napájecí zástrčka pevně a správně zasunuta do zá-
suvky.
• V opačném případě může dojít k požáru.
Neohýbejte napájecí zástrčku silou ani za ni netahejte a nepokládejte
na ni žádné těžké předměty.
• V opačném případě může dojít k požáru.
Nepřipojujte ke stejné zásuvce více spotřebičů.
• V opačném případě může dojít k požáru v důsledku přehřátí.
Pokud je monitor zapnutý, nevytahujte napájecí kabel ze zásuvky.
• V opačném případě může být výrobek poškozen v důsledku nárazu
elektrického proudu.
Při odpojení zařízení ze sítě je nutné vytáhnout vidlici ze síťové zá-
suvky. Síťová vidlice musí být proto snadno přístupná.
Instalace
• Mohlo by dojít k úrazu elektrickým proudem nebo požáru.
Používejte pouze napájecí kabel dodaný naší společností. Nepouží-
vejte napájecí kabel dodaný s jiným výrobkem.
• V opačném případě může dojít k požáru nebo k úrazu elektrickým
proudem.
Pokud chcete umístit monitor v prašném prostředí, v prostředí s vysokými nebo
nízkými teplotami, s vysokou vlhkostí, chemickými látkami nebo tam, kde bude
v provozu 24 hodin denně (letiště, nádraží atp.), kontaktujte autorizované servisní
středisko.
V opačném případě hrozí výrobku vážné poškození.
Dejte pozor, abyste při přemísťování monitor neupustili.
• Mohlo by dojít k poškození výrobku nebo zranění osoby, která jej
nese.
Při instalaci do skříňky nebo na polici dejte pozor, aby dolní přední
část výrobku nevyčnívala.
• V opačném případě může dojít k pádu výrobku a zranění osob.
• Použijte skříňku nebo polici, která odpovídá velikosti výrobku.
NEUMISŤUJTE DO BLÍZKOSTI VÝROBKU SVÍČKY, REPE-
LENTY PROTI HMYZU, CIGARETY ANI ŽÁDNÁ TOPIDLA.
• Jinak může dojít k požáru.
2
Page 4
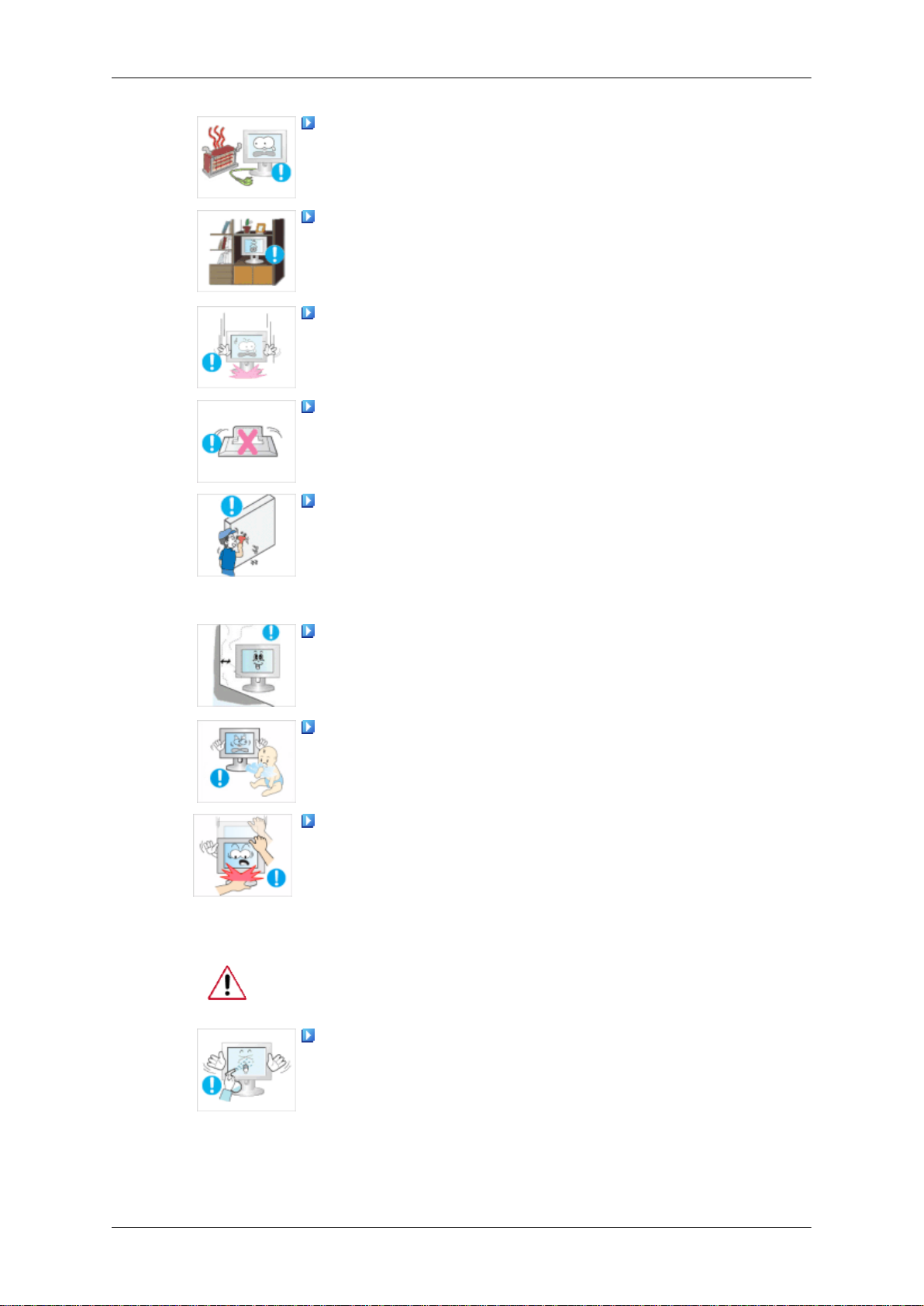
Bezpečnostní pokyny
Udržujte topidla co nejdále od napájecího kabelu a od výrobku.
• V opačném případě může dojít k úrazu elektrickým proudem nebo
požáru.
Neinstalujte výrobek do nedostatečně větraných prostor, například do
knihovny nebo uzavřené skříně.
• V opačném případě může dojít k požáru v důsledku zvýšení teploty
uvnitř výrobku.
Monitor pokládejte opatrně.
• Pokud tak neučiníte, může dojít k poškození monitoru.
Nepokládejte přední část výrobku na podlahu.
• V opačném případě může dojít k poškození obrazovky monitoru.
Zajistěte, aby instalaci držáku na zeď provedla autorizovaná instalační
společnost.
Čištění
• V opačném případě může dojít k pádu výrobku a následnému zranění
osob.
• Používejte pouze držák na zeď, který odpovídá vašemu výrobku.
Instalujte výrobek na dostatečně větrané místo. Zajistěte, aby mezi
výrobkem a stěnou zůstala alespoň 10cm mezera.
• V opačném případě může dojít k požáru v důsledku zvýšení teploty
uvnitř výrobku.
Zajistěte, aby byly vinylové části obalu mimo dosah dětí.
• V opačném případě může dojít k vážnému úrazu (udušení), pokud by
si s tímto materiálem děti hrály.
Pokud lze výšku monitoru nastavit, nepokládejte na stojan při posu-
nování dolů žádný předmět ani se o stojan neopírejte.
• Mohlo by dojít k poškození výrobku nebo zranění osoby, která jej
nese.
Při čištění krytu monitoru nebo povrchu panelu TFT-LCD použijte mírně navlhčený měkký hadřík.
Nestříkejte čisticí prostředek přímo na povrch výrobku.
• V opačném případě mohou v jeho struktuře vzniknout barevné skvrny
a zkreslení a může dojít k odlupování povrchu obrazovky.
3
Page 5
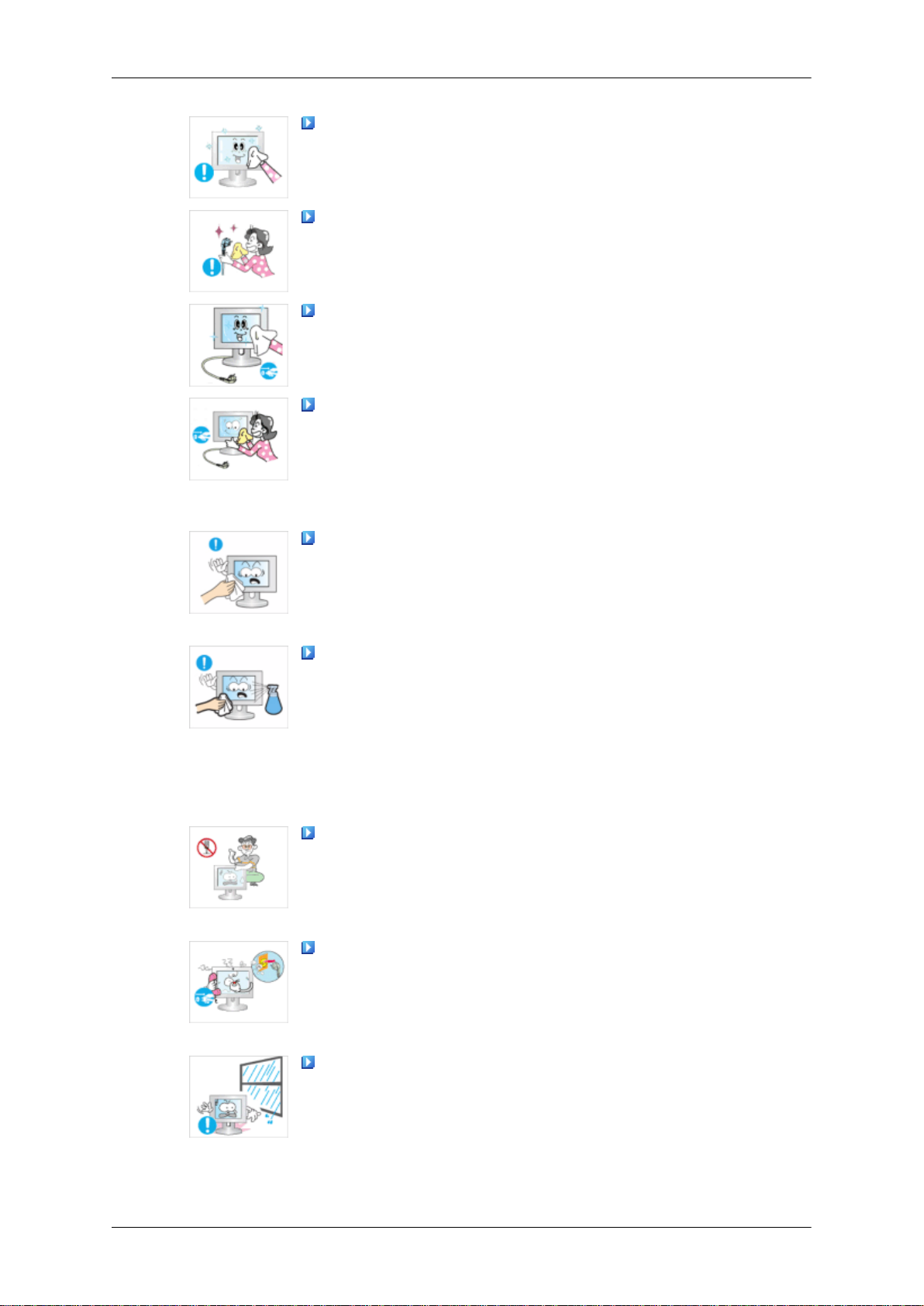
Bezpečnostní pokyny
Výrobek čistěte měkkým hadříkem a pouze čisticím prostředkem určeným pro monitory. Pokud musíte použít jiný čisticí prostředek, než je
prostředek určený pro monitory, rozřeďte ho vodou v poměru 1:10.
Při čištění konektorů napájecí zástrčky nebo při oprašování zásuvky
používejte suchý hadřík.
• V opačném případě může dojít k požáru.
Při čištění tohoto výrobku nezapomeňte odpojit napájecí kabel.
• V opačném případě může dojít k úrazu elektrickým proudem nebo
požáru.
Při čištění výrobku nejprve odpojte napájecí kabel a očistěte ho měkkým suchým hadříkem.
• (Nepoužívejte chemické látky, například vosk, benzen, alkohol, řed-
idlo, repelent proti hmyzu, mazivo ani čisticí prostředek.) Tyto
přípravky by mohly způsobit změnu vzhledu výrobku a také odlepit
indikační štítky výrobku.
Zajistěte, aby se pro čištění krytu výrobku používal pouze uvedený
hadřík, protože kryt se snadno poškrábe.
Jiné
• Použijte uvedený hadřík a přidejte pouze trochu vody. Protože může
dojít k poškrábání výrobku, jsou-li na hadříku cizí částice, před použitím nejprve hadřík důkladně vyprašte.
Při čištění výrobku nestříkejte vodu přímo na hlavní část výrobku.
• Zajistěte, aby se voda nedostala do výrobku a výrobek nenavlhl.
• V opačném případě může dojít k úrazu elektrickým proudem, požáru
nebo ke vzniku poruchy.
V tomto výrobku se nachází vysoké napětí. Zajistěte, aby výrobek
nebyl rozebírán, opravován ani upravován samotnými uživateli.
• V opačném případě může dojít k úrazu elektrickým proudem nebo
požáru. Jestliže je třeba výrobek opravit, obraťte se na servisní středisko.
Pokud dojde k výskytu podivného zápachu nebo zvuku nebo pokud
z výrobku uniká kouř, okamžitě odpojte napájecí zástrčku a obraťte se
na servisní středisko.
• V opačném případě může dojít k úrazu elektrickým proudem nebo
požáru.
Výrobek neinstalujte v místě vystaveném působení vlhkosti, prachu,
kouře, vody ani v automobilu.
• V opačném případě může dojít k úrazu elektrickým proudem nebo
požáru.
4
Page 6
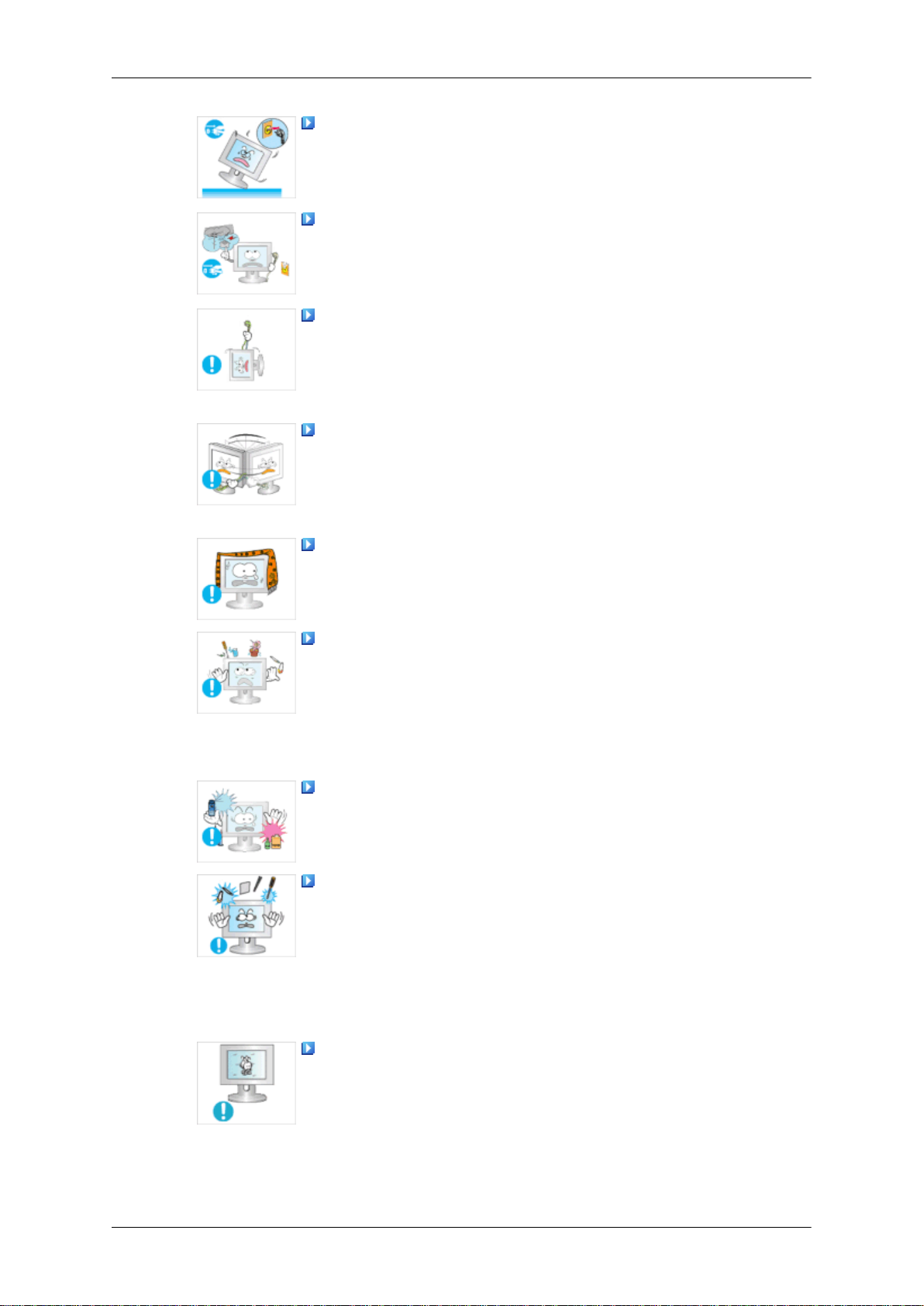
Bezpečnostní pokyny
Pokud výrobek upadne nebo dojde k rozbití krytu, vypněte napájení a
odpojte napájecí kabel. Obraťte se na servisní středisko.
• V opačném případě může dojít k úrazu elektrickým proudem nebo
požáru.
Za bouřky nebo při výskytu blesků se nedotýkejte napájecího kabelu
ani kabelu antény.
• V opačném případě může dojít k úrazu elektrickým proudem nebo
požáru.
Nepokoušejte se přesouvat monitor taháním za napájecí kabel nebo
kabel signálu.
• V opačném případě může výrobek upadnout a může dojít k úrazu
elektrickým proudem, poškození výrobku nebo ke vzniku požáru
v důsledku poškození kabelu.
Nezdvihejte výrobek ani jím nepohybujte dozadu, dopředu, doprava
ani doleva pouze držením napájecího kabelu nebo signálních kabelů.
• V opačném případě může výrobek upadnout a může dojít k úrazu
elektrickým proudem, poškození výrobku nebo ke vzniku požáru
v důsledku poškození kabelu.
Zajistěte, aby ventilační otvor nebyl blokován stolem nebo závěsem.
• V opačném případě může dojít k požáru v důsledku zvýšení teploty
uvnitř výrobku.
Nepokládejte na výrobek žádné nádoby s vodou, vázy, květináče, léky
ani žádné kovové předměty.
• Jestliže se do výrobku dostane voda nebo cizí částice, odpojte napá-
jecí zástrčku a obraťte se na servisní středisko.
• Mohlo by dojít k nesprávné funkci, úrazu elektrickým proudem nebo
požáru.
V blízkosti výrobku nepoužívejte ani neskladujte hořlavé spreje ani
hořlavé materiály.
• V opačném případě může dojít k výbuchu nebo požáru.
Nevkládejte do výrobku žádný kov, například jídelní hůlky, mince,
sponky a svorky ani hořlavé předměty, například sirky nebo papír (ventilačními otvory, vstupními a výstupními konektory apod.).
• Jestliže se do výrobku dostane voda nebo cizí částice, odpojte napá-
jecí kabel a obraťte se na servisní středisko.
• V opačném případě může dojít k úrazu elektrickým proudem nebo
požáru.
Při dlouhodobém používání nepohyblivého obrazu může dojít k efektu
zbytkového obrazu nebo vzniku skvrn.
• Jestliže nebudete výrobek po dlouhou dobu používat, přepněte jej do
režimu spánku nebo použijte pohyblivý spořič obrazovky.
5
Page 7
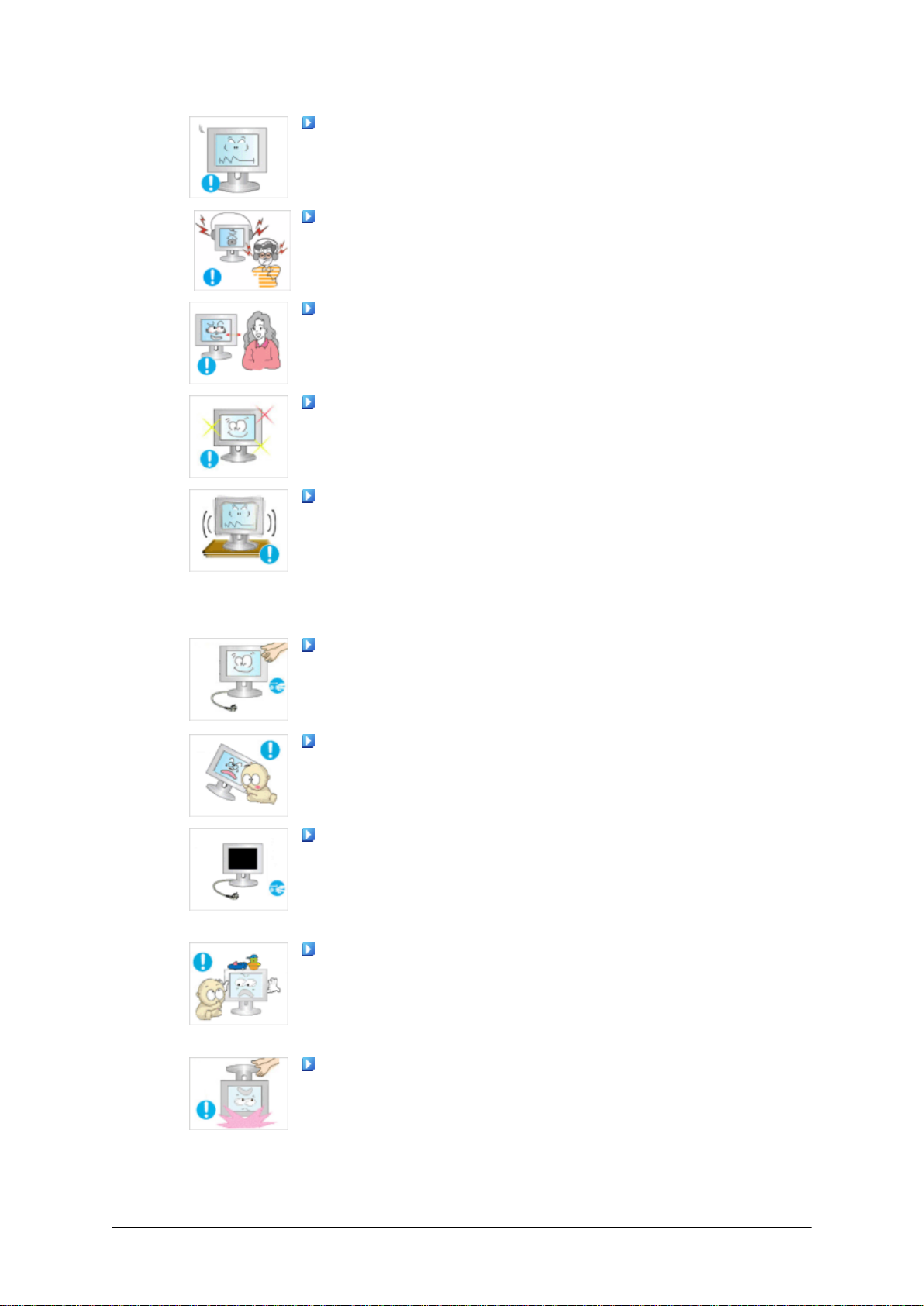
Bezpečnostní pokyny
Nastavte rozlišení a frekvenci, která je pro výrobek vhodná.
• V opačném případě může dojít k poškození zraku.
Při použití sluchátek udržujte hlasitost na přiměřené úrovni.
• Příliš vysoká hlasitost může vést k poškození sluchu.
Pokud se budete stále přibližovat k obrazovce výrobku, může se vám
zhoršit zrak.
Chcete-li předejít únavě očí, udělejte si po každé hodině sledování
monitoru alespoň pětiminutovou přestávku.
Neinstalujte výrobek na nestabilní místa, například nestabilní polici
nebo nerovný povrch ani na místa vystavená vibracím.
• V takovém případě může dojít k pádu výrobku, který může způsobit
zranění osob nebo poškození výrobku.
• Pokud budete výrobek používat na místech vystavených vibracím,
může dojít k poškození výrobku nebo vzniku požáru.
Při přesouvání výrobku vypněte napájení a odpojte napájecí zástrčku,
kabel antény a všechny kabely, které jsou k výrobku připojeny.
• V opačném případě může dojít k úrazu elektrickým proudem nebo
požáru.
Zajistěte, aby se za výrobek nedržely děti ani na něj nevylézaly.
• Může dojít k pádu výrobku a následně zranění osob nebo smrti.
Pokud výrobek po dlouhou dobu nepoužíváte, odpojte napájecí kabel
ze zásuvky.
• V opačném případě může dojít k přehřátí vlivem prachu a může dojít
ke vzniku požáru v důsledku nárazu elektrického proudu nebo netěsnosti.
Nepokládejte na výrobek žádné těžké předměty ani hračky nebo cukrovinky, například sušenky apod., které by mohly přitáhnout pozornost
dětí.
• Děti by se mohly za výrobek držet, způsobit tak jeho pád a v důsledku
toho by mohlo dojít ke zranění osob nebo smrti.
Neotáčejte výrobek vzhůru nohama ani jej nepřesouvejte, když držíte
pouze stojan.
• V takovém případě může dojít k pádu výrobku, který může způsobit
zranění osob nebo poškození výrobku.
6
Page 8
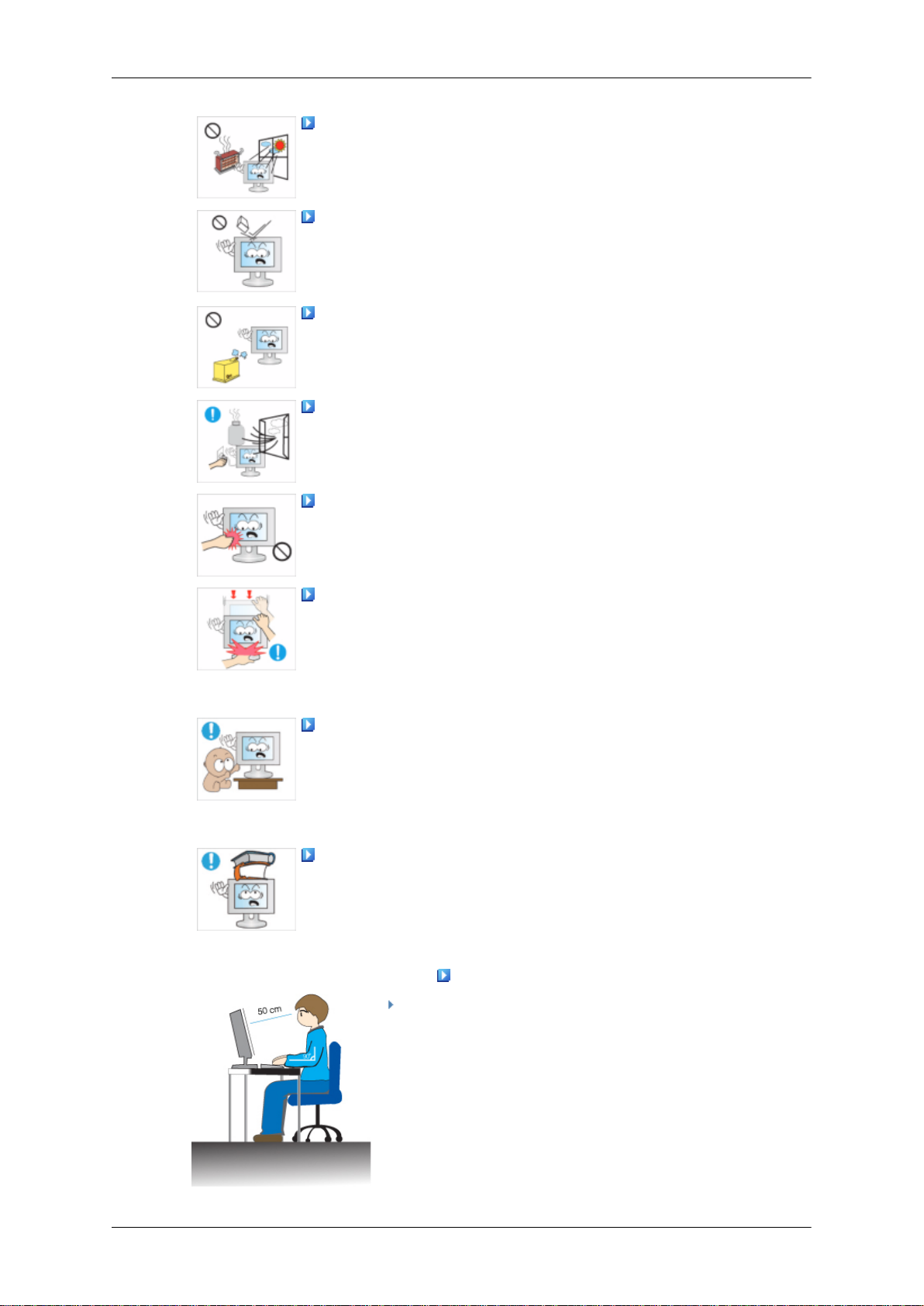
Bezpečnostní pokyny
Neumisťujte výrobek na místo vystavené přímému slunečnímu světlu
ani do blízkosti zdroje tepla, například ohně nebo topení.
• Mohlo by to zkrátit dobu životnosti výrobku a způsobit vznik požáru.
Nenechte na výrobek upadnout žádné předměty, které by způsobily
náraz.
• V opačném případě může dojít k úrazu elektrickým proudem nebo
požáru.
Nepoužívejte v blízkosti výrobku vlhčicí zařízení ani kuchyňský stůl.
• V opačném případě může dojít k úrazu elektrickým proudem nebo
požáru.
Pokud dojde k úniku plynu, nedotýkejte se výrobku ani napájecí
zástrčky, ale ihned zajistěte odvětrání prostoru.
• Pokud by vznikla jiskra, mohla by způsobit výbuch nebo požár.
Pokud je výrobek po dlouhou dobu zapnutý, zobrazovací panel se silně
zahřeje. Nedotýkejte se ho.
• Uchovávejte příslušenství malých rozměrů na místě mimo dosah dětí.
Při nastavování úhlu výrobku nebo výšky stojanu buďte opatrní.
• Mohlo by dojít ke zranění osob, protože by se vám zde mohla zachytit
ruka nebo prsty.
• Také pokud byste výrobek naklonili příliš daleko, spadne a může
způsobit zranění osob.
Neinstalujte výrobek tak nízko, aby na něj dosáhly děti.
• V opačném případě může dojít k pádu výrobku a následnému zranění
osob.
• Přední část výrobku je těžká, výrobek proto instalujte na rovnou a
stabilní plochu.
Nepokládejte na výrobek žádné těžké předměty.
• Mohlo by dojít ke zranění osob nebo poškození výrobku.
Doporučená držení těla při používání monitoru
Při používání výrobku seďte ve správné pozici.
• Při pohledu na výrobek držte záda rovně.
• Vzdálenost mezi vašima očima a obrazovkou by měla
být mezi 45 až 50 cm. Dívejte se na obrazovku z mírně
vyššího místa než je výška obrazovky.
• Při používání výrobku seďte ve správné pozici.
• Nastavte úhel tak, aby obrazovka neodrážela světlo.
7
Page 9
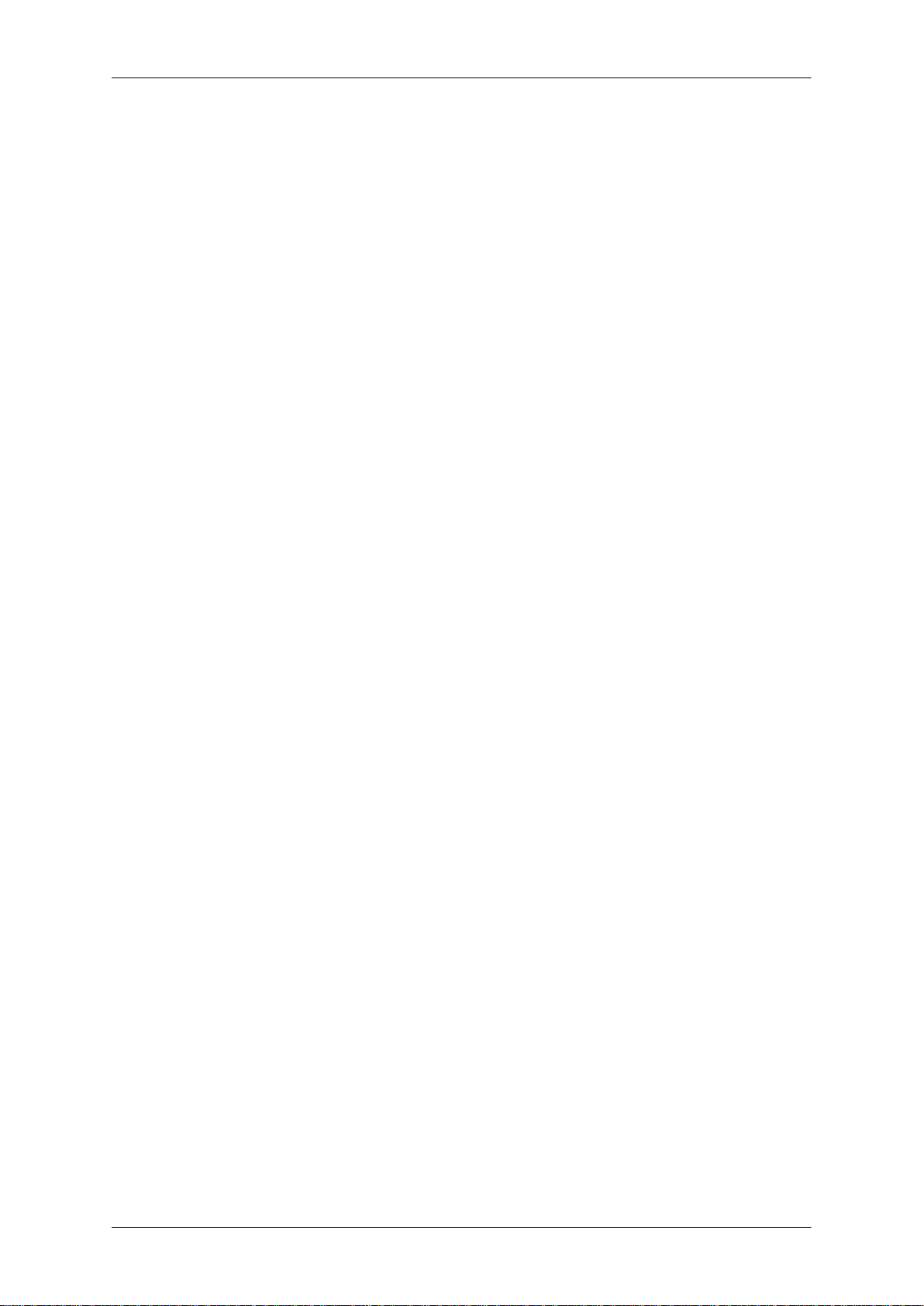
Bezpečnostní pokyny
• Položte ruce podél těla a mějte paže ve stejné výšce jako
hřbety rukou.
• Mějte loket v úhlu 90 stupňů.
• Mějte kolena v úhlu větším než 90 stupňů a paty držte
pevně na zemi. Mějte paže níže než srdce.
8
Page 10
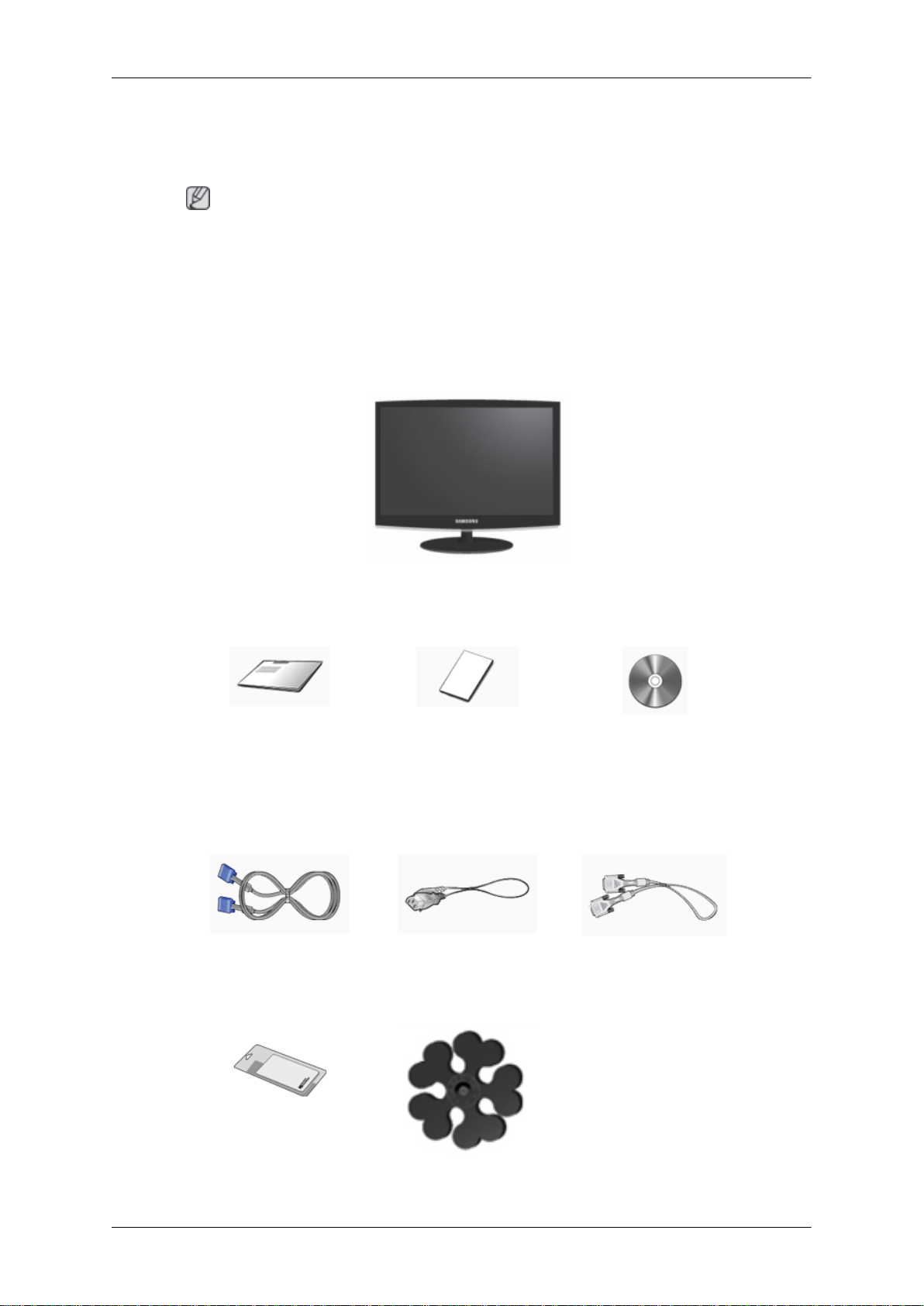
Úvod
Obsah balení
Poznámka
Přesvědčte se, že součástí dodávky monitoru jsou následující položky.
Pokud některé položky chybí, kontaktujte svého prodejce.
Chcete-li zakoupit volitelné položky, kontaktujte místního prodejce.
Rozbalení
Monitor
Příručky
Příručka pro rychlou instalaci Záruční list
(V některých zemích není
přiložen)
Kabely
Kabel D-Sub Napájecí kabel Kabel DVI (volitelný)
Jiné
Uživatelská příručka
Hadřík na čištění(volitelný) Přidržovací kroužek kabelu
9
Page 11
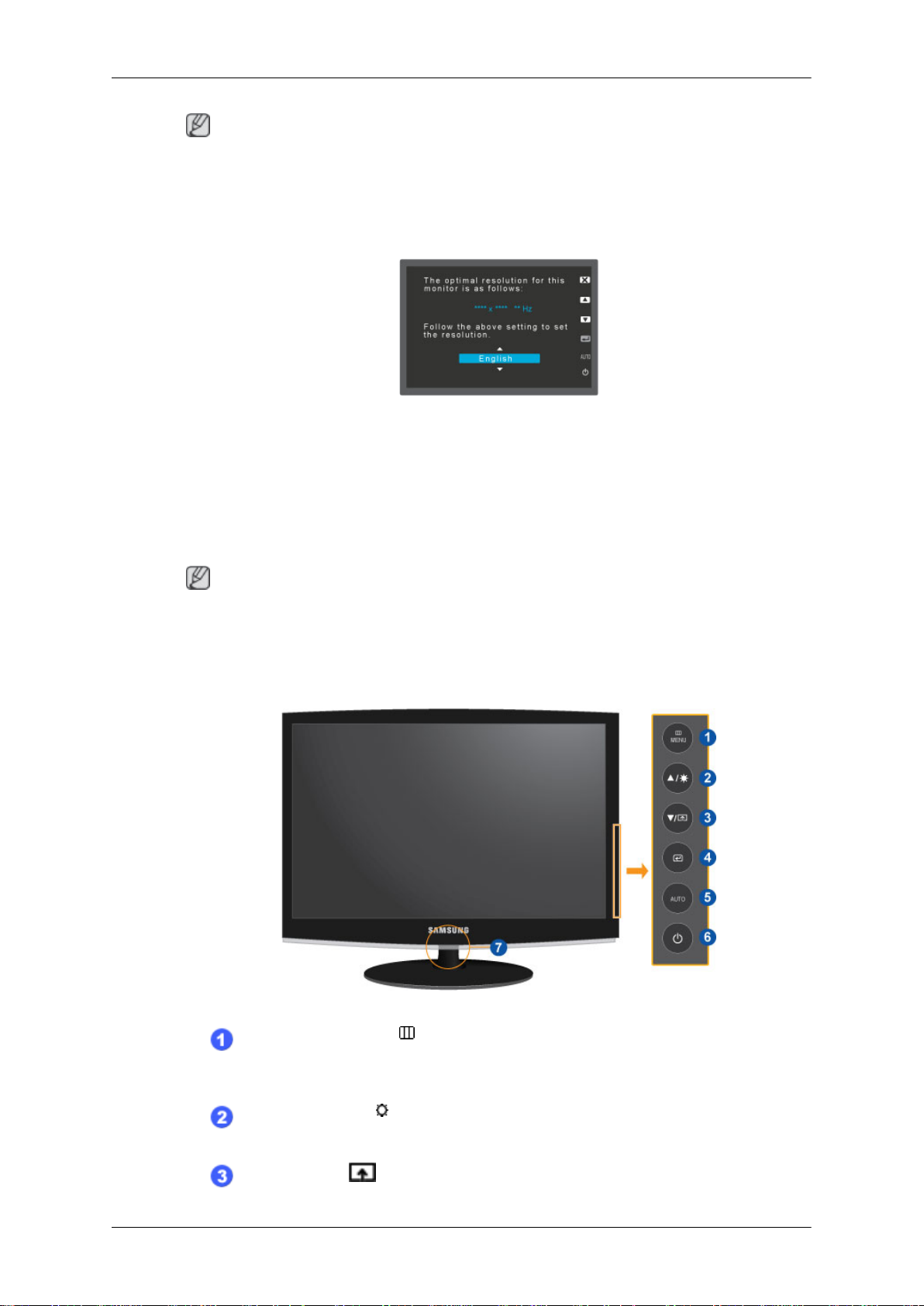
Poznámka
Čisticí utěrka je dodávána jako doplněk pouze pro černé výrobky s vysokým leskem.
Váš monitor
Úvodní nastavení
Pomocí klávesy se šipkou nahoru nebo dolů zvolte jazyk.
Zobrazený obsah zmizí po uplynutí 40 sekund.
Přepněte vypínač do polohy vypnuto a poté znovu zapnuto. Zobrazí se znovu.
Úvod
Je možné jej zobrazit až třikrát (3). Před dosažením maximálního počtu zkontrolujte, zda jste nastavili
rozlišení počítače.
Poznámka
Optimální rozlišení tohoto výrobku je rozlišení zobrazené na obrazovce.
Nastavte rozlišení počítače na stejnou hodnotu, jako je optimální rozlišení tohoto výrobku.
Pohled zepředu
Tlačítko MENU [MENU/ ]
Otevře nebo zavře nabídku na obrazovce. Slouží také k zavření nabídky na obra-
zovce a návratu do předchozí nabídky.
Tlačítko Brightness [ ]
Pokud není zobrazena nabídka na obrazovce, upravte jas pomocí tlačítka.
Customized Key[ ]
10
Page 12
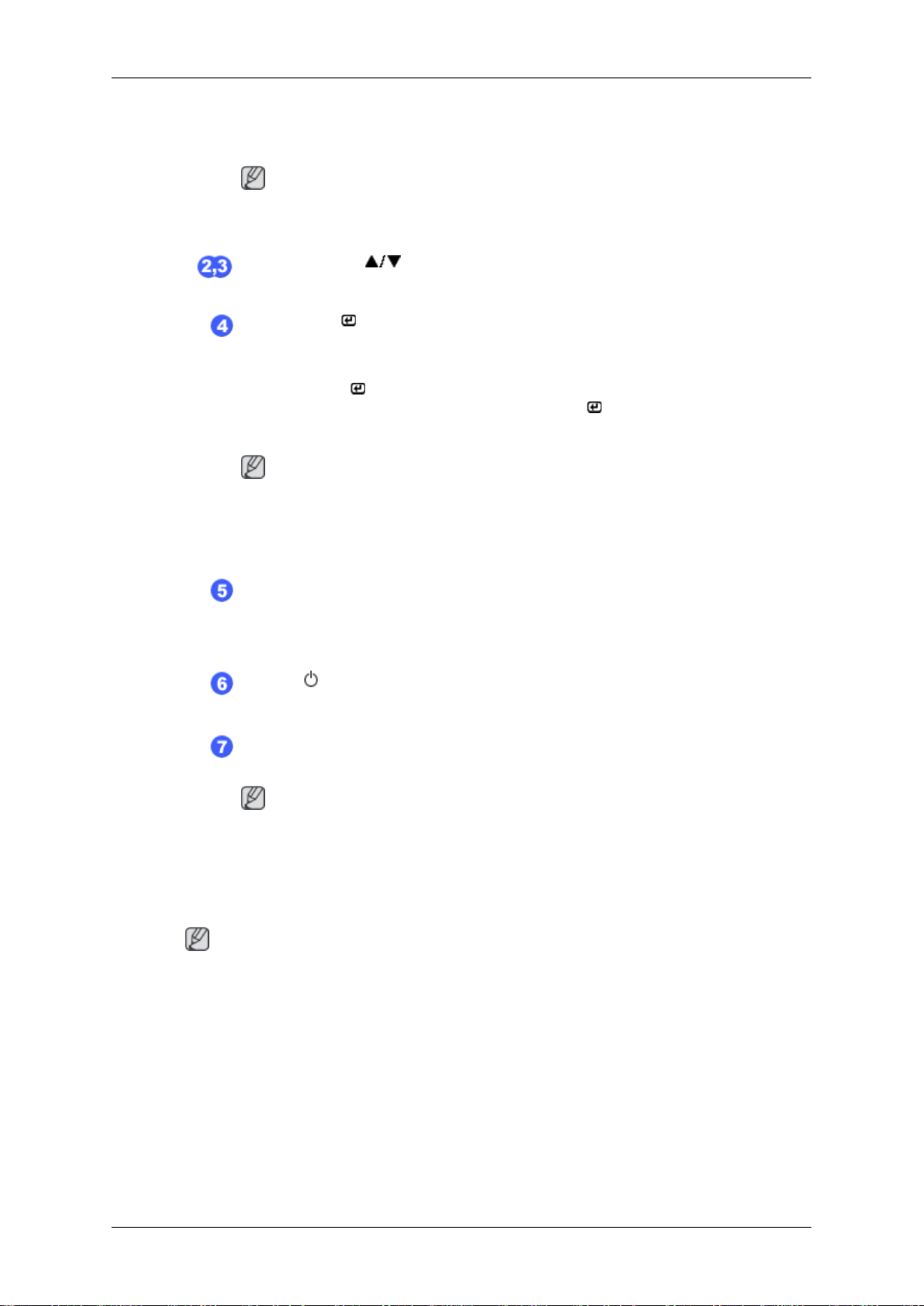
Úvod
Přiřazení klávesy pro uživatelské úpravy lze použít pro tlačítko Custom dle vašich
požadavků.
Poznámka
Klávesu pro uživatelské úpravy lze nakonfigurovat na požadovanou funkci
prostřednictvím nabídky Setup > Customized Key.
Tlačítka nastavení [ ]
Těmito tlačítky lze nastavit položky v nabídce.
Tlačítko Enter [ ]
Aktivuje zvýrazněnou položku nabídky.
Stiskněte tlačítko . Poté zvolte videosignál, nabídka na obrazovce je vypnuta.
(Pokud chcete změnit vstupní režim a stisknete tlačítko , objeví se v levé horní
části obrazovky zpráva oznamující aktuální režim – analogový nebo digitální
vstupní signál.)
Poznámka
• Pokud zvolíte digitální režim, musíte připojit monitor k portu DVI grafické
karty pomocí kabelu DVI.
Pohled zezadu
Poznámka
Uspořádání zadní části monitoru se může výrobek od výrobku lišit.
• Tato funkce není dostupná pro výrobky, které mají pouze analogové rozhraní.
Tlačítko AUTO
Pomocí tohoto tlačítka aktivujete funkci automatického nastavení.
(Dostupné pouze v režimu Analog.)
Vypínač [ ]
Tímto tlačítkem výrobek zapnete nebo vypnete.
Indikátor napájení
Tento indikátor svítí při normálním provozu a jednou blikne při uložení nastavení.
Poznámka
Další informace o funkcích úspory energie naleznete v příručce v části PowerSaver. Chcete-li šetřit energii, vypněte monitor, kdykoli jej nebudete potřebovat nebo
delší dobu používat.
Port POWER
11
Page 13
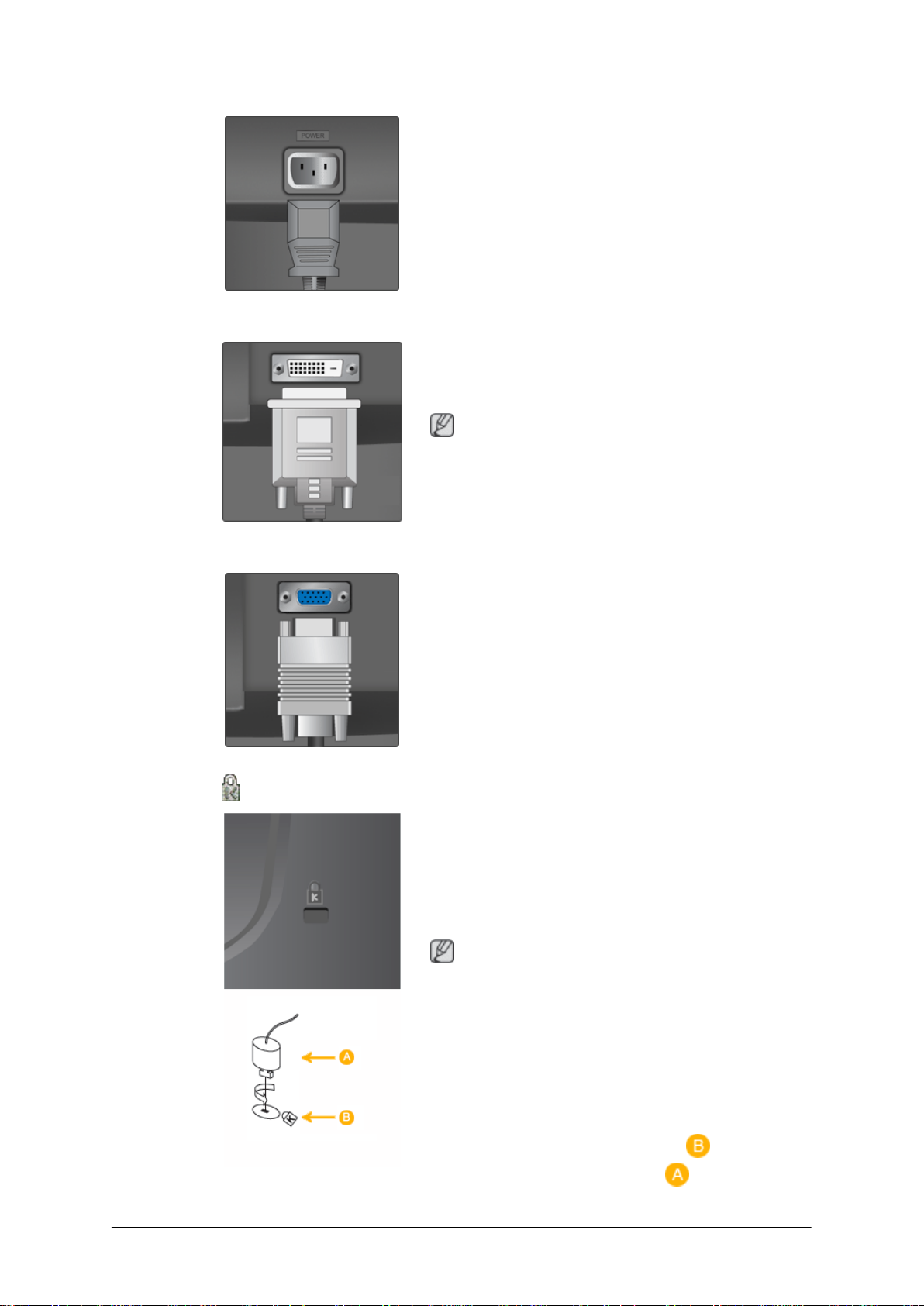
DVI IN
Úvod
Port POWER
Zapojte napájecí kabel monitoru do portu POWER na zadní straně výrobku.
DVI IN
Připojte kabel DVI ke konektoru DVI IN na zadní
straně monitoru.
Poznámka
Platí pouze pro digitální modely, které jsou vyhrazené pro DVI.
RGB IN
Kensingtonský zámek
RGB IN
Zapojte kabel D-sub do 15kolíkového portu RGB
IN na zadní straně monitoru.
Kensingtonský zámek
Kensingtonský zámek je zařízení sloužící k zabezpečení systému umístěného na veřejném
místě. (Uzamykací zařízení je třeba koupit samostatně.) Informace o používání zámku získáte
u prodejce.
Poznámka
Umístění Kensingtonského zámku se může lišit
podle modelu.
Použití Kensingtonského zámku
zabraňujícího odcizení
1. Zasuňte uzamykací zařízení do slotu monitoru pro Kensingtonský zámek ( ) a
otočte jím ve směru uzamykání ( ).
12
Page 14
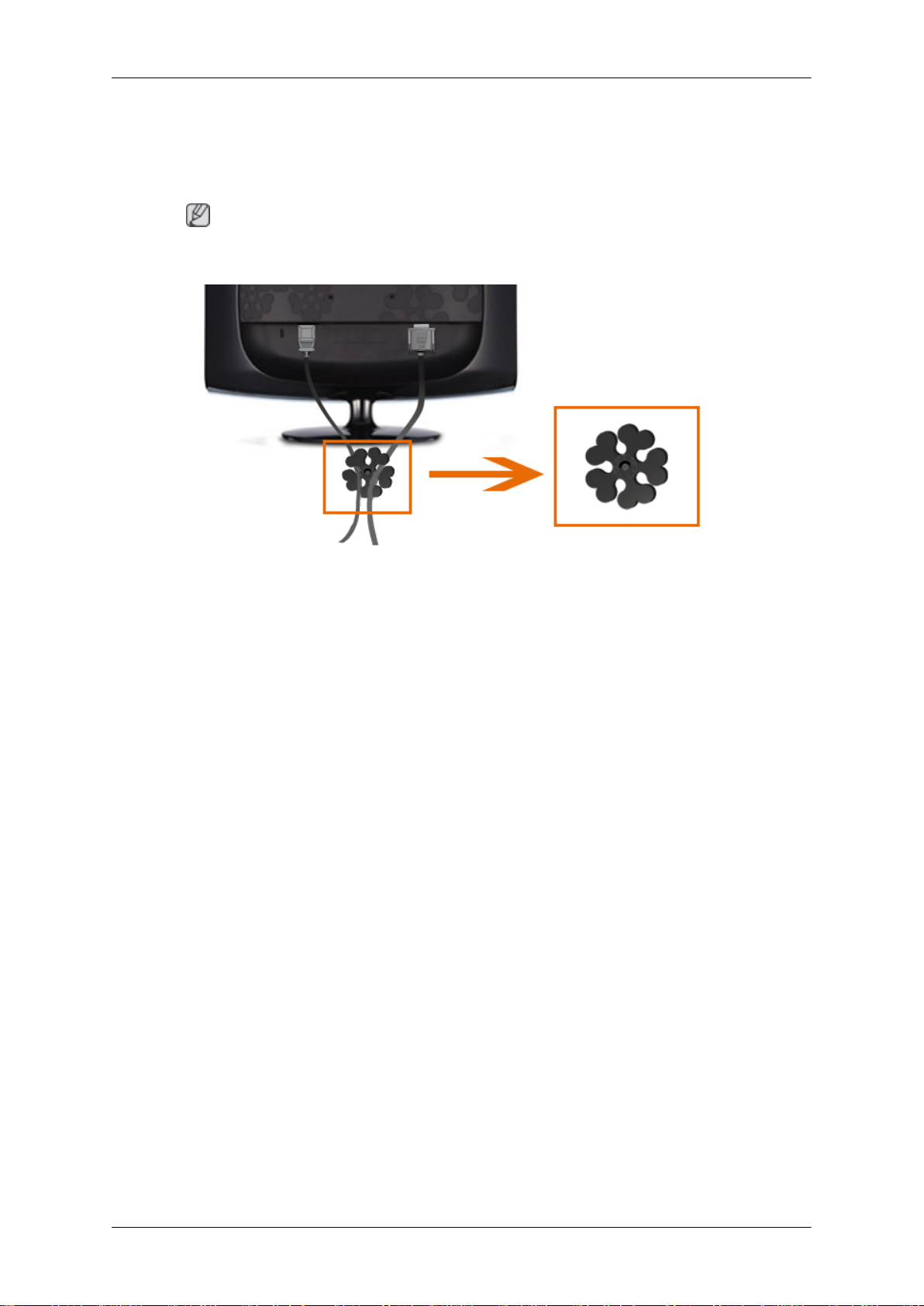
Úvod
2. Připojte lanko Kensingtonského zámku.
3. Upevněte Kensingtonský zámek ke stolu nebo těžkému stacionárnímu objektu.
Poznámka
Další informace týkající se zapojení kabelů najdete v části Připojovací kabely.
Přidržovací kroužek kabelu
• Kabely připevněte pomocí přidržovacího kroužku, viz obrázek.
13
Page 15
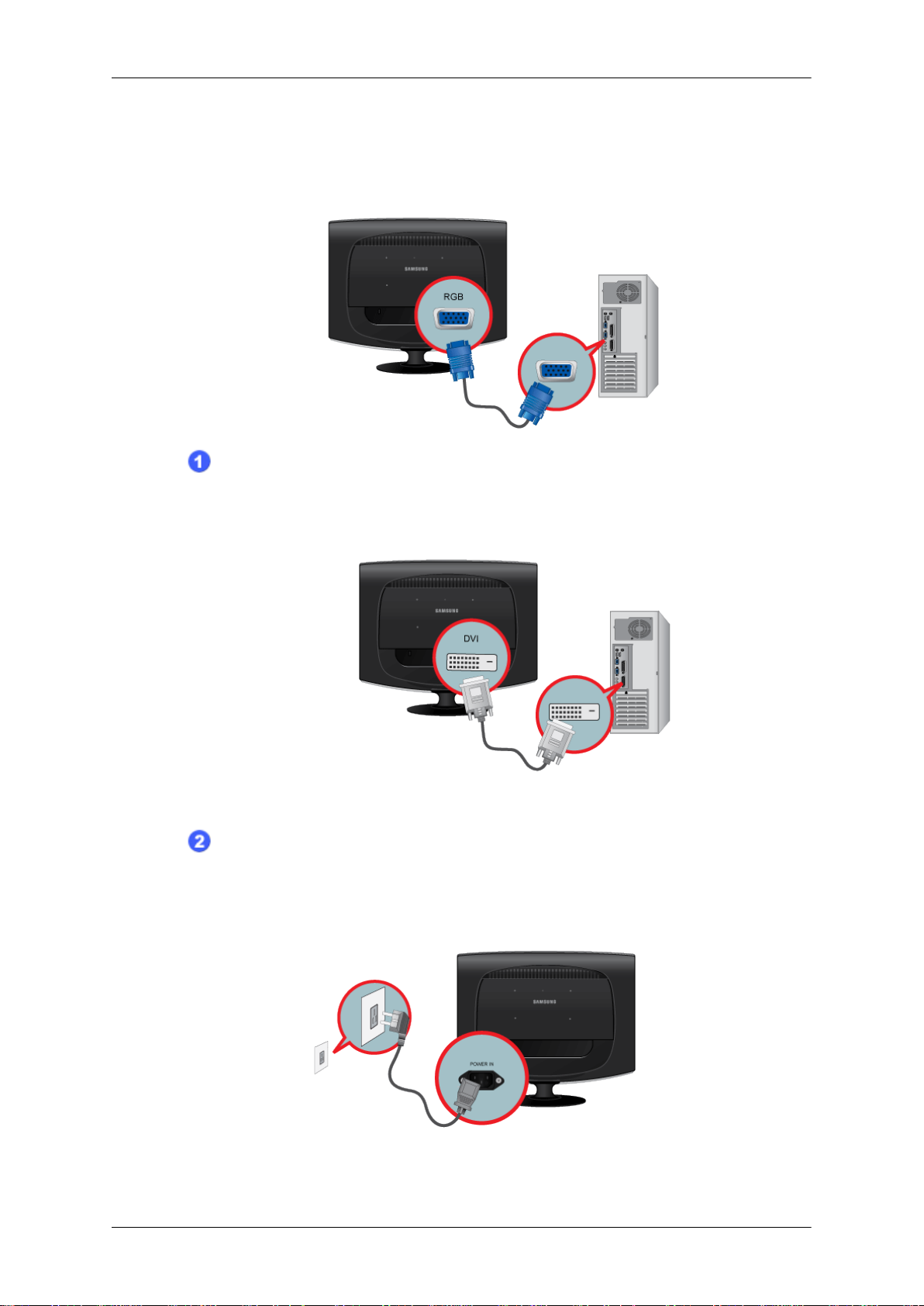
Zapojení
Připojovací kabely
Použijte připojení vhodné pro váš počítač.
Použití konektoru D-sub (analogového) videokarty.
• Zapojte kabel signálu do 15kolíkového portu D-sub na zadní straně monitoru.
Použití konektoru DVI (digitálního) videokarty.
• Zapojte kabel DVI do portu DVI IN na zadní straně monitoru.
14
Page 16
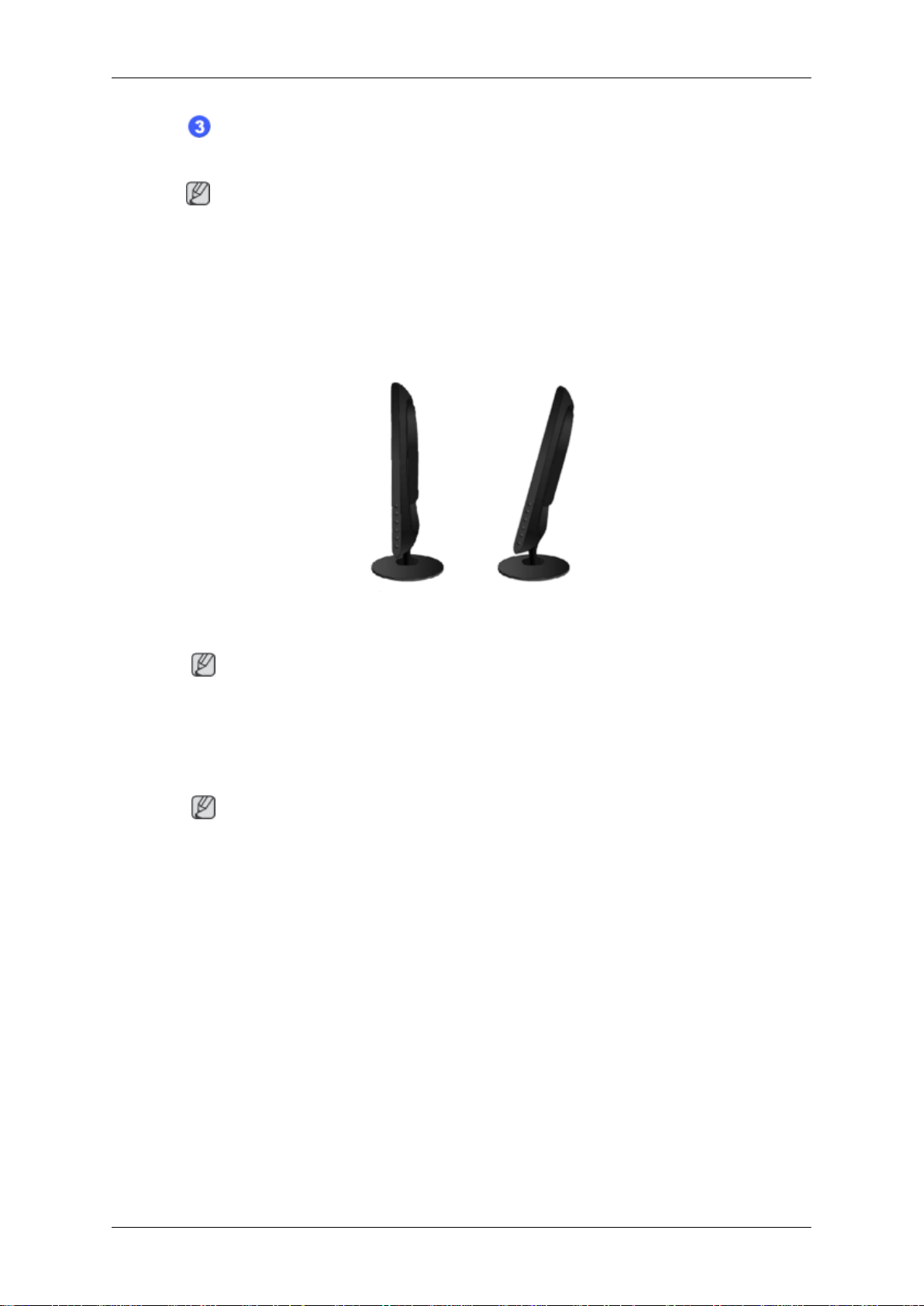
Zapojte napájecí kabel monitoru do portu power na zadní straně monitoru.
Připojte napájecí kabel monitoru do elektrické zásuvky.
Poznámka
Pokud jsou monitor a počítač propojeny, můžete je zapnout a používat.
Používání stojanu
Sklopení podstavce
Zapojení
Poznámka
Monitor lze naklopit nahoru o úhel -1˚ až 16˚. ( ±1.0˚)
Připevnění základny
Pro monitor lze použít montážní destičku 100 mm x 100 mm kompatibilní se standardem VESA.
Poznámka
Rozměry VESA uvedené výše jsou pouze vzorové. Rozměry VESA se mohou lišit v závislosti na
výrobku.
15
Page 17
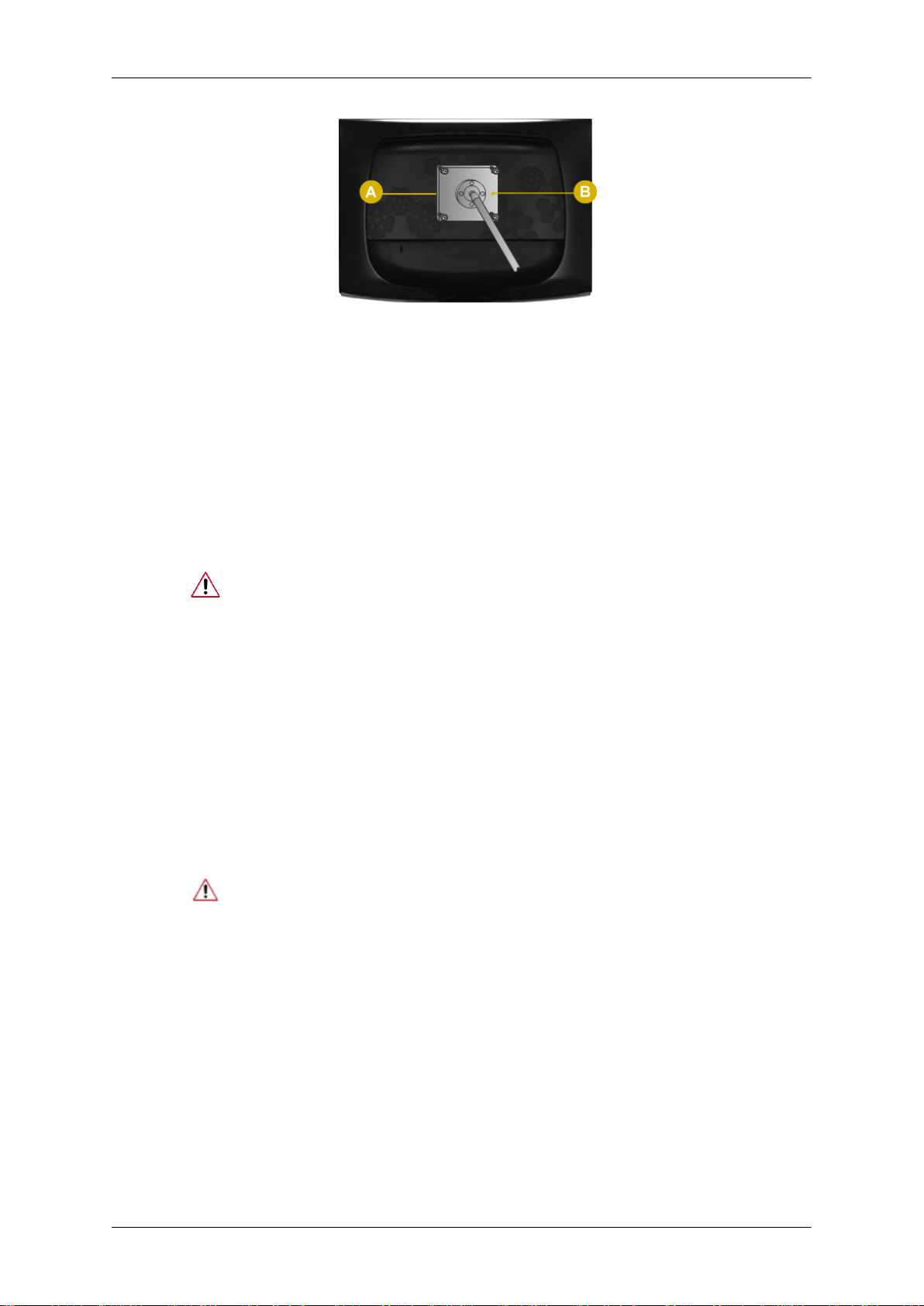
Zapojení
A. Monitor
B. Montážní destička (prodává se samostatně)
1. Vypněte monitor a odpojte napájecí kabel ze sítě.
2. Položte monitor LCD obrazovkou dolů na rovnou plochu s polštářem, který zabrání poškození
obrazovky.
3. Odpojte z monitoru LCD stojan.
4. Zarovnejte montážní destičku s otvory na montážní podložce zadního krytu a připevněte ji čtyřmi
šrouby dodávanými s ramenovým držákem, závěsem pro upevnění na zeď apod.
• Nepoužívejte šrouby delší než je standardní délka, mohlo by dojít k poškození
vnitřní části monitoru.
• Při montážích na stěnu, které neodpovídají specifikaci šroubů standardu VESA,
se může délka šroubů lišit v závislosti na jejich specifikaci.
• Nepoužívejte šrouby, které neodpovídají specifikaci šroubů standardu VESA.
Šrouby neutahujte příliš pevně, mohlo by dojít k poškození výrobku nebo k pádu
výrobku a následně i zranění osoby.
Společnost Samsung není zodpovědná za tento druh poškození nebo zranění.
• Společnost Samsung není zodpovědná za poškození výrobku nebo zranění osoby
v případě použití držáku na zeď jiného než uvedeného, popřípadě držáku, který
neodpovídá standardu VESA, nebo v případě nedodržení pokynů k instalaci výrobku.
• Chcete-li připevnit monitor na zeď, je nutné zakoupit sadu pro upevnění na zeď,
která umožní montáž monitoru nejméně 10 cm od povrchu stěny.
• Chcete-li získat více informací, kontaktujte nejbližší servisní středisko Samsung.
Společnost Samsung Electronics není zodpovědná za škody vzniklé použitím jiné
základny, než je zde uvedena.
• Sadu pro upevnění na zeď používejte podle mezinárodních norem.
16
Page 18
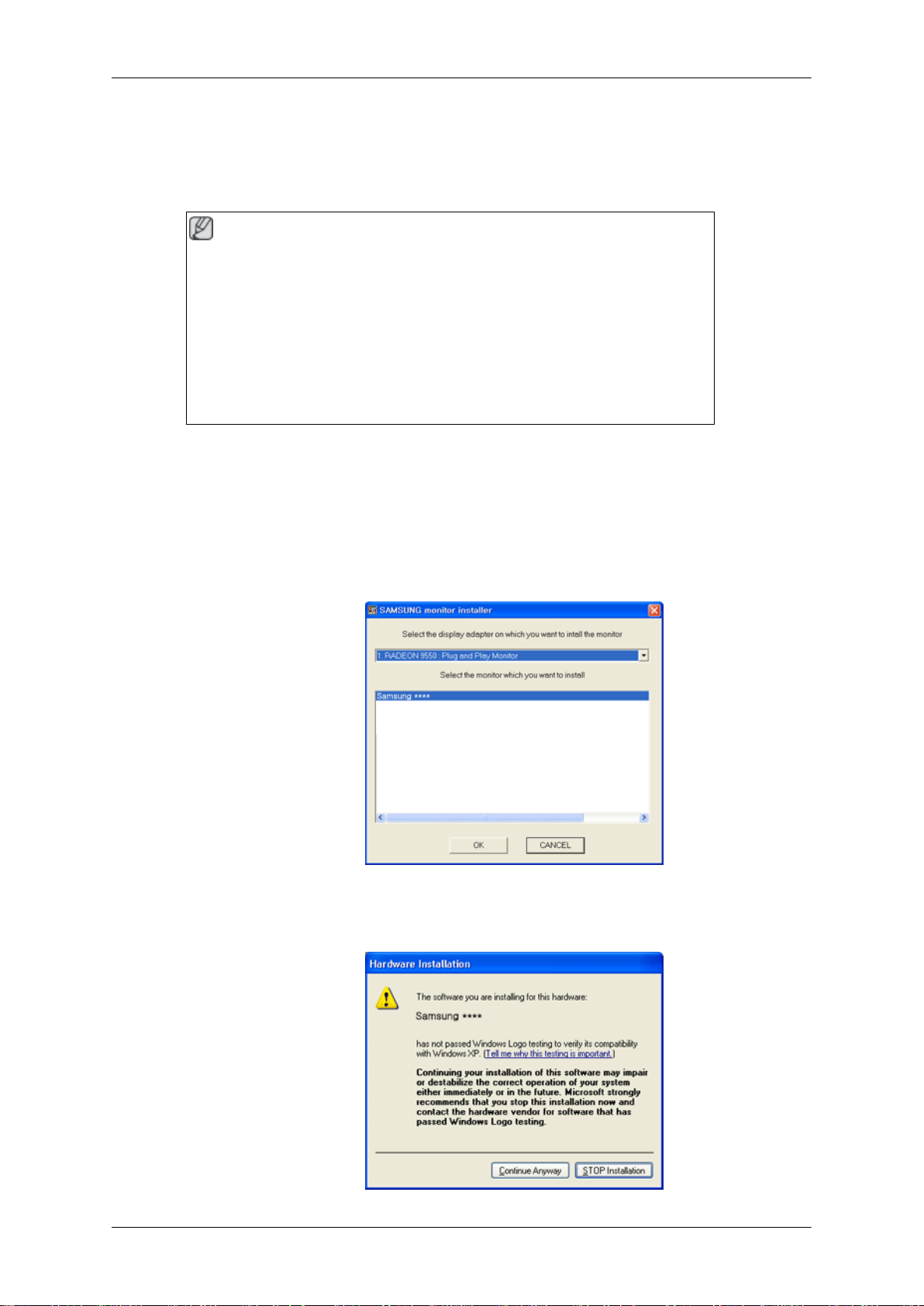
Používání softwaru
Ovladač monitoru
Poznámka
Po zobrazení výzvy operačního systému na poskytnutí ovladače monitoru vložte disk
CD-ROM dodaný s tímto monitorem. Instalace ovladače se v jednotlivých operačních
systémech mírně liší. Postupujte podle pokynů pro operační systém, který používáte.
Připravte si prázdnou disketu a stáhněte soubor ovladače ze zde uvedené stránky v síti
Internet.
Webové stránky v síti Internet:
http://www.samsung.com/ (pro celý svět)
Instalace ovladače monitoru (automatická)
1. Vložte disk CD do jednotky CD-ROM.
2. Klepněte na položku „Windows“.
3. Vyberte v seznamu modelů příslušný model monitoru a klepněte na tlačítko „OK“.
4. Pokud se zobrazí následující okno se zprávou, klepněte na tlačítko „Continue Anyway (Pokračovat)“. Potom klepněte na tlačítko „OK“ (operační systémy Microsoft® Windows® XP/2000).
17
Page 19
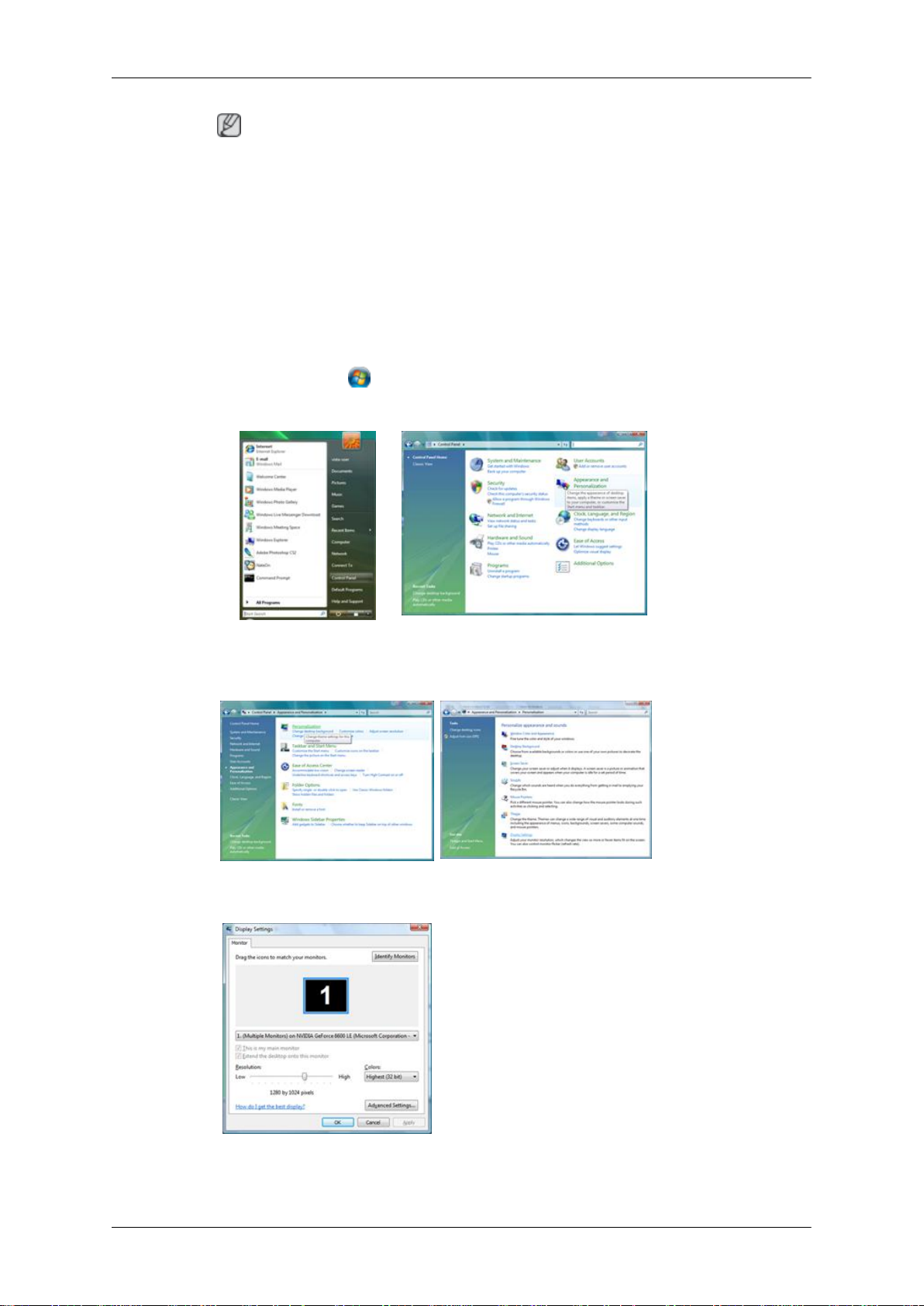
Používání softwaru
Poznámka
Pro ovladač monitoru probíhá certifikace pro získání loga MS a jeho instalace nepoškodí systém.
Certifikovaný ovladač bude umístěn na domovské stránce monitoru Samsung.
http://www.samsung.com/
Instalace ovladače monitoru (ruční)
Operační systém Microsoft® Windows Vista™
1. Vložte disk CD s příručkou do jednotky CD-ROM.
2.
Klepněte na tlačítko
poklepejte na položku „Appearance and Personalization (Vzhled a přizpůsobení)“.
(Start) a potom na položku „Control Panel (Ovládací panely)“. Potom
3. Klepněte na položku „Personalization (Individuální nastavení)“ a potom na „Display Settings
(Nastavení zobrazení)“.
4. Klepněte na tlačítko „Advanced Settings... (Upřesnit nastavení…)“.
5. Na kartě „Monitor“ klepněte na tlačítko „Properties (Vlastnosti)“. Pokud není tlačítko „Properties
(Vlastnosti)“ aktivní, je konfigurace monitoru dokončena. Monitor může být používán.
18
Page 20

Používání softwaru
Pokud se zobrazí zpráva „Windows needs... (K pokračování této akce potřebuje systém Windows...)“, viz níže uvedený obrázek, klepněte na tlačítko „Continue (Pokračovat)“.
Poznámka
Ovladač monitoru je certifikovaný MS a jeho instalace nepoškodí systém.
Certifikovaný ovladač bude umístěn na domovské stránce monitoru Samsung.
6. Na kartě „Driver (Ovladač)“ klepněte na tlačítko „Update Driver... (Aktualizovat ovladač...)“.
7. Zaškrtněte políčko „Browse my computer for driver software (Vyhledat ovladač v počítači)“ a
klepněte na možnost „Let me pick from a list of device drivers on my computer (Vybrat ovladač
ze seznamu)“.
8. Klepněte na tlačítko „Have Disk... (Z diskety…)“, vyberte složku (např. D:\Jednotka), ve které
je umístěn instalační soubor ovladače, a klepněte na tlačítko „OK“.
19
Page 21
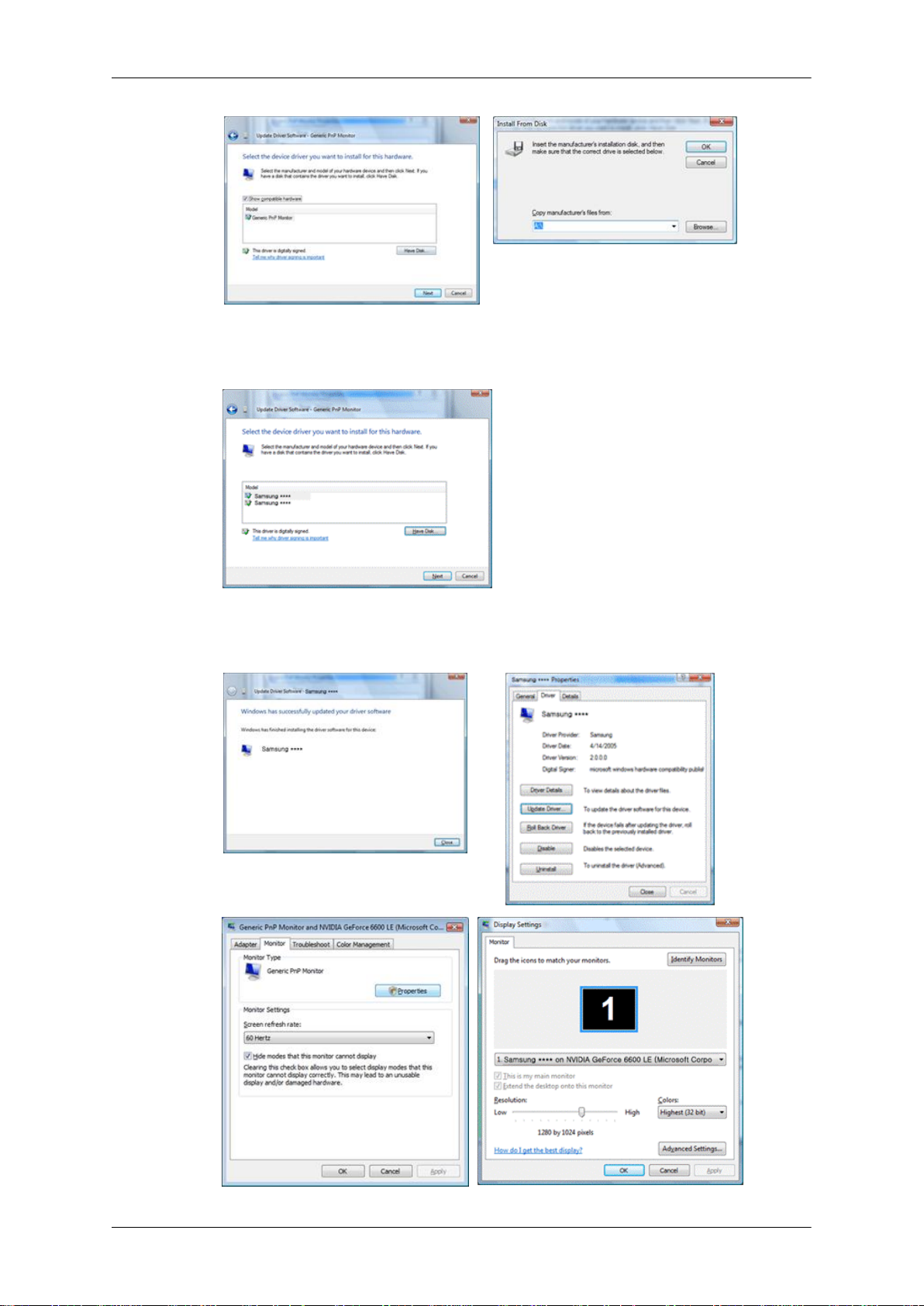
Používání softwaru
9. Ze seznamu monitorů na obrazovce vyberte model, který odpovídá vašemu monitoru, a klepněte
na tlačítko „Next (Další)“.
10. Klepněte na následujících obrazovkách, které se postupně zobrazí, na tlačítka „Close (Zavřít)“
→ „Close (Zavřít)“ → „OK“ → „OK“.
20
Page 22
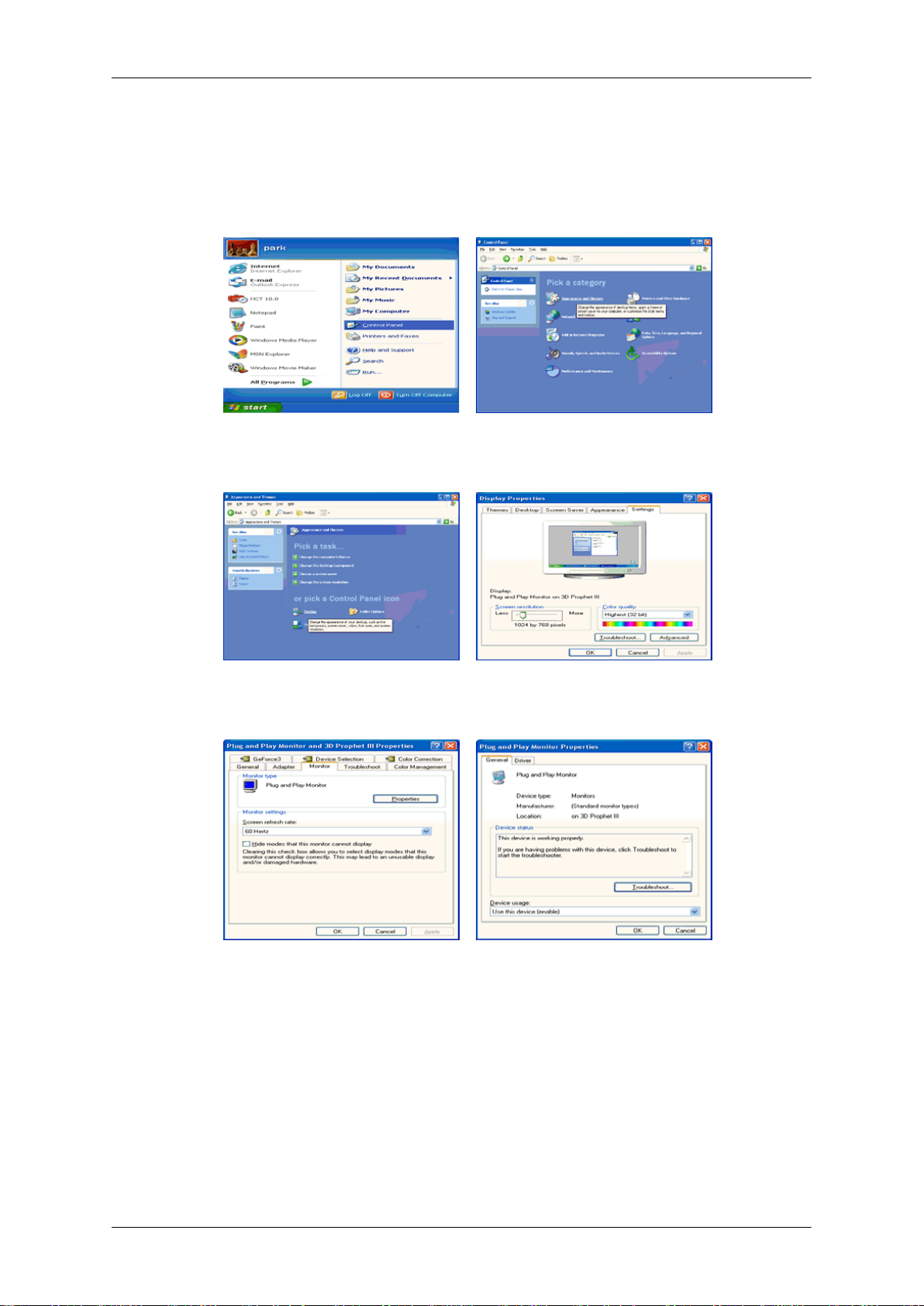
Používání softwaru
Operační systém Microsoft® Windows® XP
1. Vložte disk CD do jednotky CD-ROM.
2.
Klepněte na tlačítko „Start“ → „Control Panel (Ovládací panely)“ a potom klepněte na ikonu
„Appearance and Themes (Vzhled a motivy)“.
3. Klepněte na ikonu „Display (Zobrazení)“, vyberte kartu „Settings (Nastavení)“ a klepněte na
tlačítko „Advanced... (Upřesnit...)“.
4. Na kartě „Monitor“ klepněte na tlačítko „Properties (Vlastnosti)“ a vyberte kartu „Driver (Ovladač)“.
5. Klepněte na tlačítko „Update Driver... (Aktualizovat ovladač)...“, klepněte na přepínač „Install
from a list or... (Instalovat ze seznamu či...)“ a klepněte na tlačítko „Next (Další)“.
21
Page 23
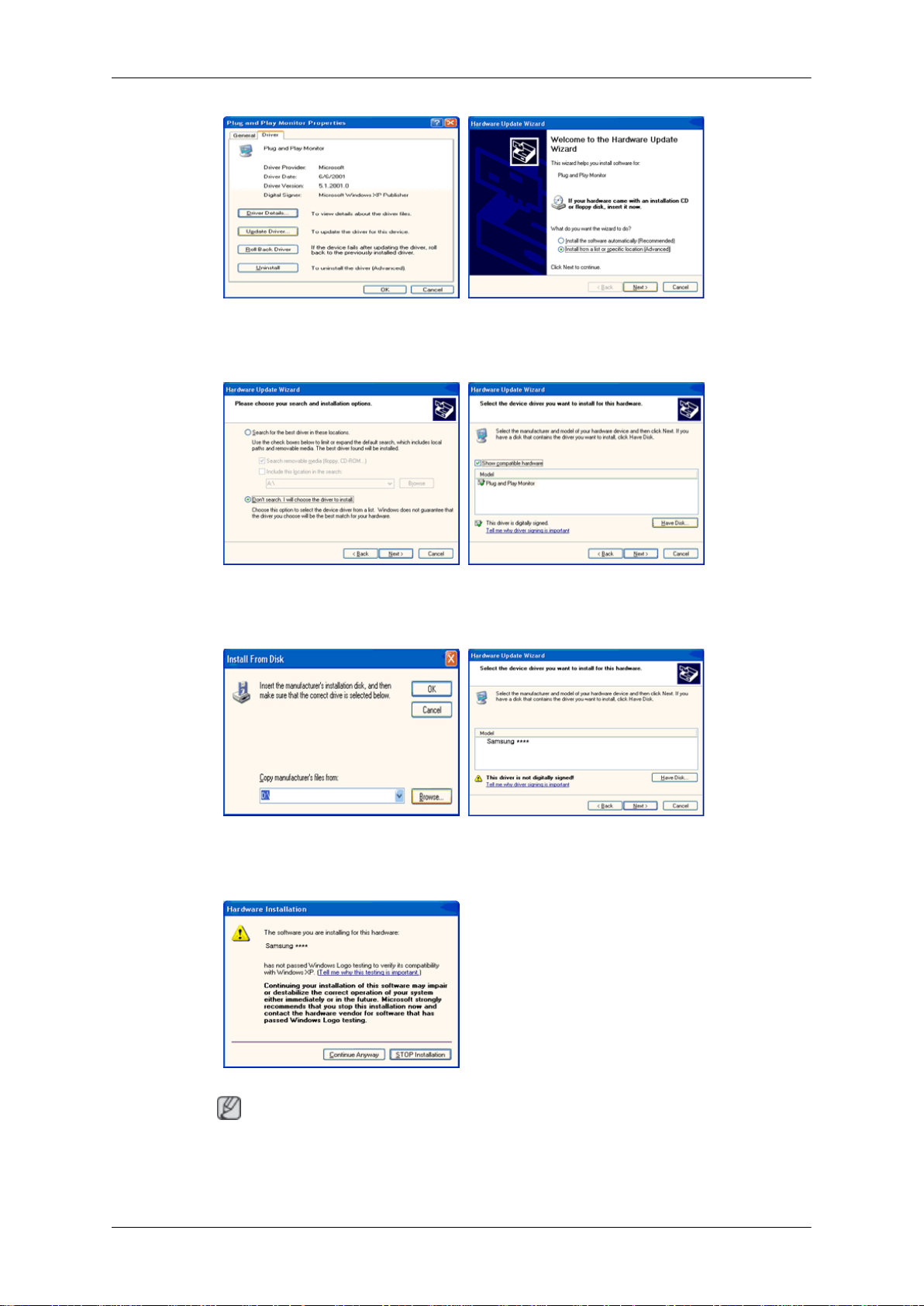
Používání softwaru
6. Klepněte na přepínač „Don't search, I will... (Nevyhledávat, zvolím...)“, klepněte na tlačítko „Next
(Další)“ a potom klepněte na tlačítko „Have disk (Z diskety)“.
7. Klepněte na tlačítko „Browse (Procházet)“, vyberte složku A:(D:\Driver), v seznamu modelů
vyberte příslušný model monitoru a klepněte na tlačítko „Next (Další)“.
8. Pokud se zobrazí následující okno se zprávou, klepněte na tlačítko „Continue Anyway (Pokračovat)“. Poté klepněte na tlačítko „OK“.
Poznámka
Pro ovladač monitoru probíhá certifikace pro získání loga MS a jeho instalace nepoškodí systém.
Certifikovaný ovladač bude umístěn na domovské stránce monitoru Samsung.
22
Page 24
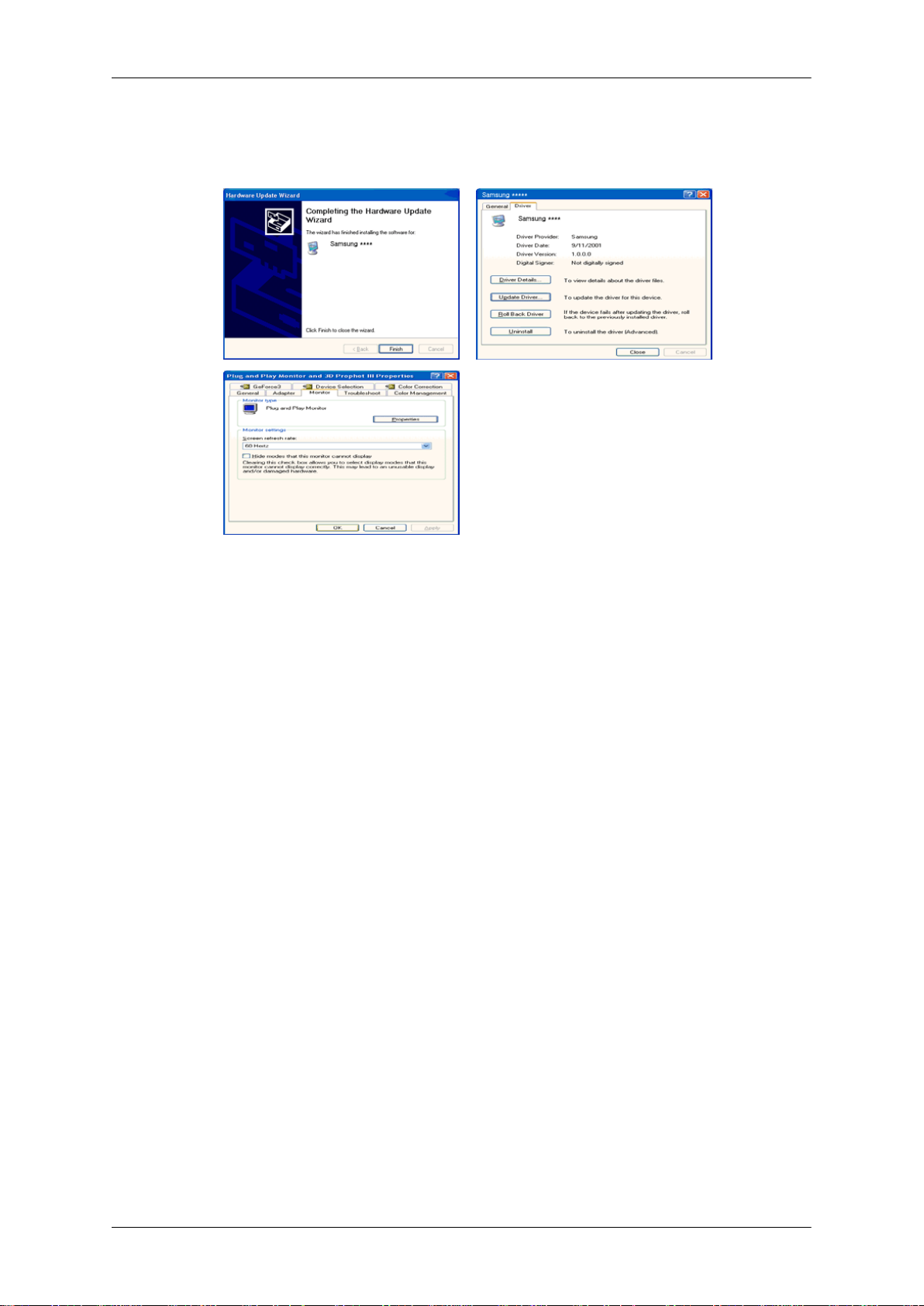
Používání softwaru
http://www.samsung.com/
9. Klepněte na tlačítko „Close (Zavřít)“ a potom na tlačítko „OK“.
10. Instalace ovladače monitoru je dokončena.
Operační systém Microsoft® Windows® 2000
Pokud se na monitoru zobrazí zpráva „Digital Signature Not Found (Nebyl nalezen digitální podpis)“,
postupujte podle následujících kroků.
1. V okně „Insert disk (Vložit disketu)“ klepněte na tlačítko „OK“.
2. V okně „File Needed (Potřebný soubor)“ klepněte na tlačítko „Browse (Procházet)“.
3. Vyberte cestu A:(D:\Driver), klepněte na tlačítko „Open (Otevřít)“ a potom klepněte na tlačítko
„OK“.
Postup instalace
1. Klepněte na tlačítko „Start“, příkaz „Setting (Nastavení)“ a položku „Control Panel (Ovládací
panely)“.
2. Poklepejte na ikonu „Display (Zobrazení)“.
3. Vyberte kartu „Settings (Nastavení)“ a klepněte na tlačítko „Advanced Properties (Upřesnit)“.
4. Klepněte na kartu „Monitor“.
Případ 1: Není-li tlačítko „Properties (Vlastnosti)“ aktivní, znamená to, že je váš monitor správně
konfigurován. Ukončete instalaci.
Případ 2: Pokud je tlačítko „Properties (Vlastnosti)“ aktivní, klepněte na tlačítko „Properties
(Vlastnosti)“ a postupujte podle následujících kroků.
5. Klepněte na kartu „Driver (Ovladač)“, dále na tlačítko „Update Driver... (Aktualizovat...)“ a potom klepněte na tlačítko „Next (Další)“.
6. Klepněte na přepínač „Display a list of the known drivers for this device so that I can choose a
specific driver (Zobrazit seznam známých ovladačů tohoto zařízení a umožnit výběr určitého
23
Page 25

Používání softwaru
ovladače)“, klepněte na tlačítko „Next (Další)“ a potom klepněte na tlačítko „Have disk (Z diskety)“.
7. Klepněte na tlačítko „Browse (Procházet)“ a zvolte cestu A:(D:\Driver).
8. Klepněte na tlačítko „Open (Otevřít)“ a potom na tlačítko „OK“.
9. Vyberte příslušný model monitoru, klepněte na tlačítko „Next (Další)“ a potom opět na tlačítko
„Next (Další)“.
10. Klepněte na tlačítko „Finish (Dokončit)“ a poté na tlačítko „Close (Zavřít)“.
Pokud se zobrazí okno „Digital Signature Not Found (Nebyl nalezen digitální podpis)“, klepněte
na tlačítko „Yes (Ano)“. Následně klepněte na tlačítko „Finish (Dokončit)“ a pak na tlačítko
„Close (Zavřít)“.
Operační systém Microsoft® Windows® Millennium
1. Klepněte na tlačítko „Start“, příkaz „Setting (Nastavení)“ a položku „Control Panel (Ovládací
panely)“.
2. Poklepejte na ikonu „Display (Zobrazení)“.
3. Vyberte kartu „Settings (Nastavení)“ a klepněte na tlačítko „Advanced Properties (Upřesnit)“.
4. Vyberte kartu „Monitor“.
5. V oblasti „Monitor Type (Typ monitoru)“ klepněte na tlačítko „Change (Změnit)“.
6. Vyberte položku „Specify the location of the driver (Zadat umístění ovladače)“.
7. Zvolte možnost „Display a list of all the driver in a specific location... (Zobrazit seznam všech
ovladačů v daném umístění...)“, poté klepněte na tlačítko „Next (Další)“.
8. Klepněte na tlačítko „Have Disk (Z diskety)“.
9. Zadejte cestu A:\(D:\driver) a klepněte na tlačítko „OK“.
10. Zvolte možnost „Show all devices (Zobrazit všechna zařízení)“, vyberte monitor odpovídající
tomu, který jste připojili k počítači, a klepněte na tlačítko „OK“.
11. Pokračujte klepnutím na tlačítka „Close (Zavřít)“ a „OK“, dokud nezavřete dialogové okno Zobrazení – vlastnosti.
Operační systém Microsoft® Windows® NT
1. Klepněte na tlačítko „Start“, příkaz „Setting (Nastavení)“ a položku „Control Panel (Ovládací
panely)“. Potom poklepejte na ikonu „Display (Zobrazení)“.
2. V okně „Registration Information window (Registrační informace zobrazení)“ klepněte na kartu
„Settings (Nastavení)“ a potom klepněte na položku „All Display Modes (Všechny režimy zobrazení)“.
3. Vyberte režim, který chcete použít (Resolution (Rozlišení), Number of colors (Počet barev) a
Vertikální frekvence) a potom klepněte na tlačítko „OK“.
4. Pokud se po klepnutí na tlačítko „Test“ chová obrazovka normálně, klepněte na tlačítko „Apply
(Použít)“. Pokud zobrazení není normální, změňte režim (nižší rozlišení, barvy nebo frekvence).
24
Page 26
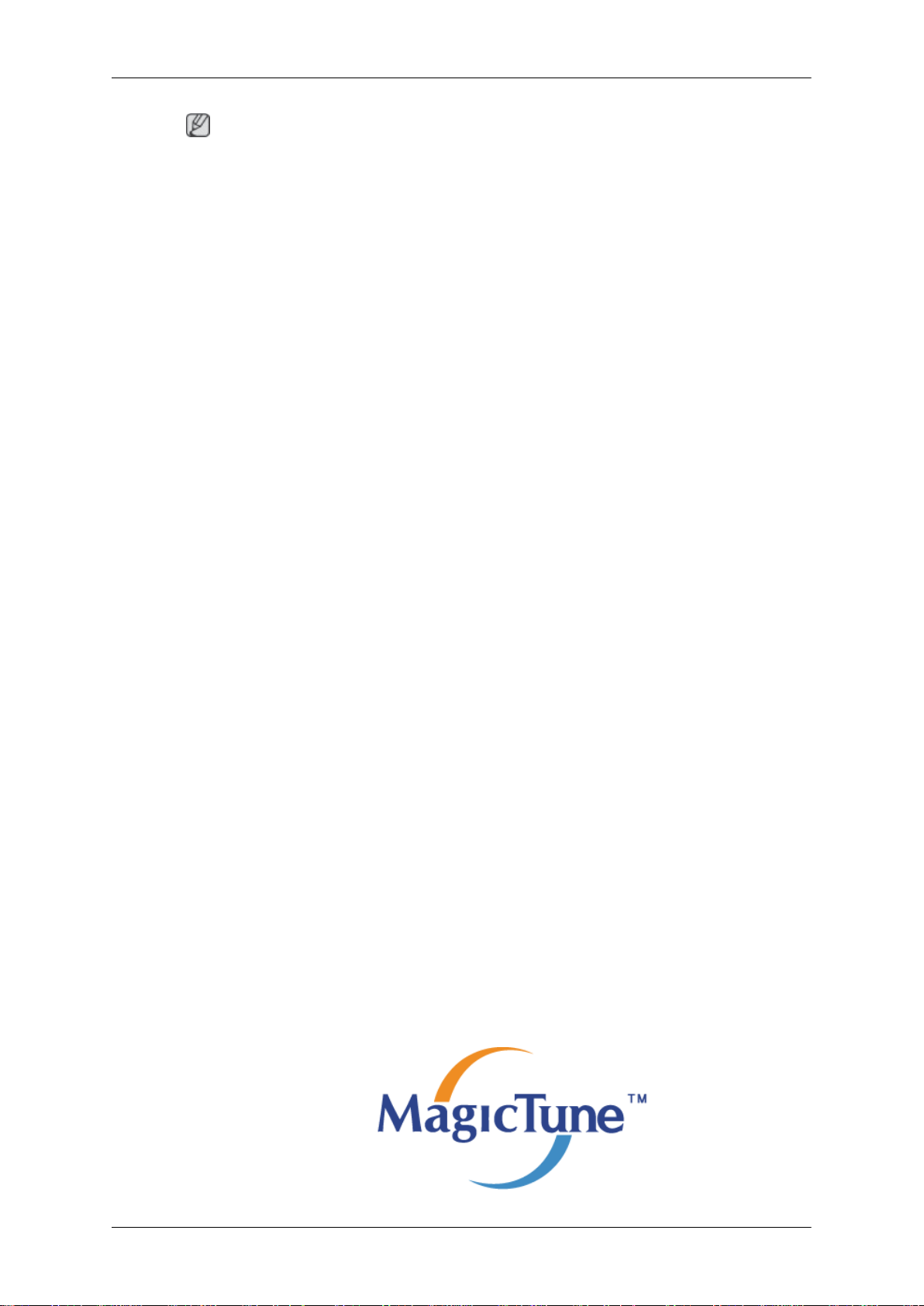
Používání softwaru
Poznámka
Pokud není v okně All Display Modes (Všechny režimy zobrazení) k dispozici žádný režim, vyberte
rozlišení a hodnotu Vertikální frekvence uvedené v části Přednastavené režimy časování v uživatelské
příručce.
Operační systém Linux
U systému X-Window je třeba vytvořit soubor X86Config, což je typ souboru systémových nastavení.
1. Po spuštění souboru X86Config stiskněte na první a druhé obrazovce klávesu „Enter“.
2. Třetí obrazovka slouží k nastavení myši.
3. Nastavte myš pro svůj počítač.
4. Další obrazovka je určena k výběru klávesnice.
5. Nastavte klávesnici pro svůj počítač.
6. Následující obrazovka slouží k nastavení monitoru.
7. Nejdříve nastavte horizontální frekvenci monitoru. (Frekvenci je možné zadat přímo.)
8. Nastavte hodnotu Vertikální frekvence monitoru. (Frekvenci je možné zadat přímo.)
9. Zadejte název modelu monitoru. Tyto informace neovlivní skutečné spuštění systému X-Window.
10. Dokončili jste nastavení monitoru. Po nastavení ostatního potřebného hardwaru spusťte systém
X-Window.
Natural Color
Softwarový program Natural Color
Jedním z problémů při používání počítače v poslední době je, že barva obrázků vytištěných tiskárnou
nebo jiných obrázků, naskenovaných pomocí skeneru či vyfotografovaných pomocí digitálních fotoaparátů, není stejná jako na monitoru. Software Natural Color přináší řešení tohoto problému. Jde
o systém správy barev vyvinutý společností Samsung ve spolupráci s ústavem Korea Electronics &
Telecommunications Research Institute (ETRI). Tento systém je dostupný pouze pro monitory Samsung a zajišťuje zobrazení na monitoru ve stejných barvách, v jakých jsou poté vytištěna. Další
informace získáte v nápovědě (F1) softwarového programu.
Aplikace Natural Color je dostupná online. Můžete si ji stáhnout z níže uvedené webové stránky a
nainstalovat;
http://www.samsung.com/us/consumer/learningresources/monitor/naturalcolorexpert/pop_download.html
MagicTune™
25
Page 27
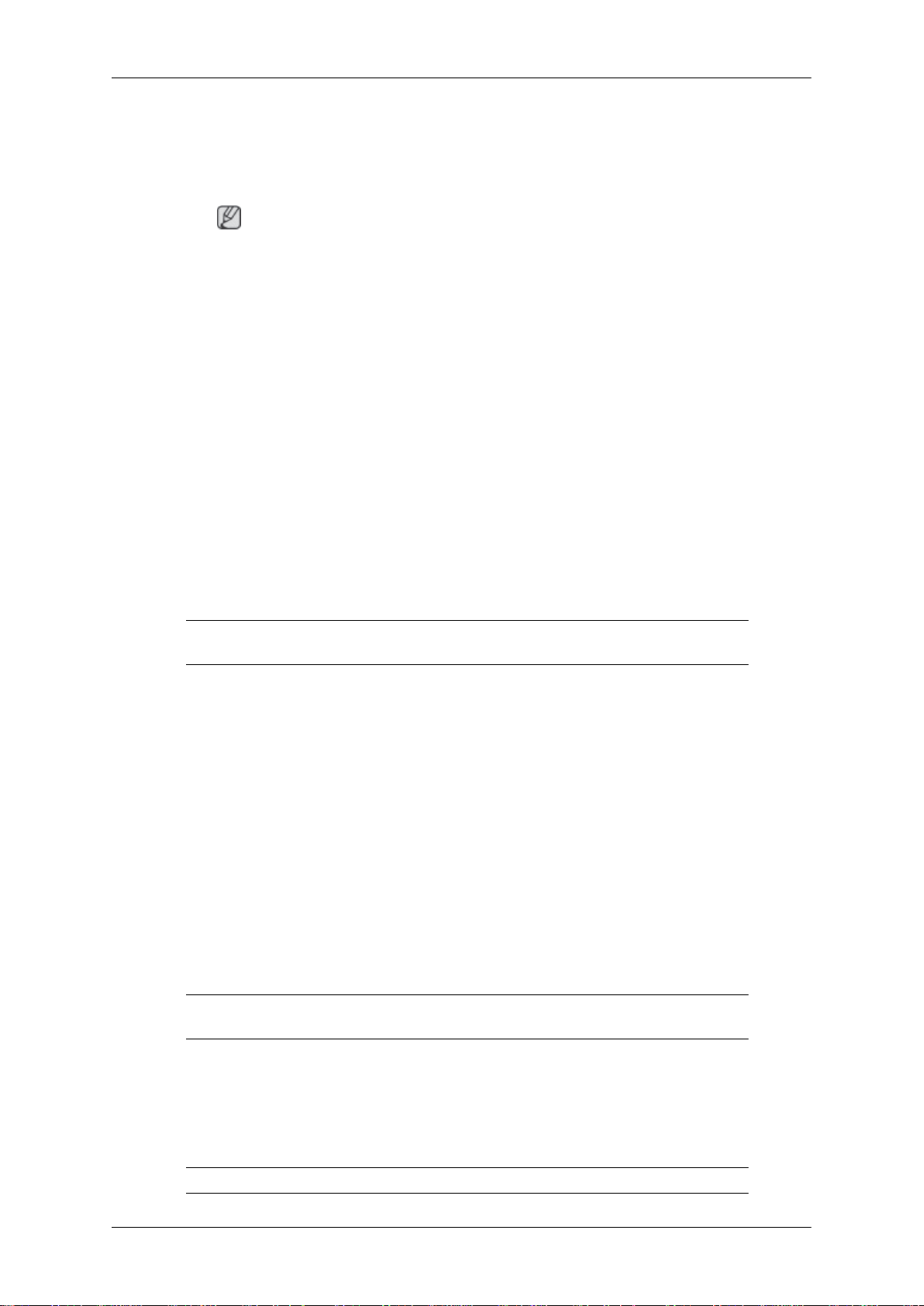
Instalace
Používání softwaru
1. Vložte instalační disk CD do jednotky CD-ROM.
2. Klepněte na instalační soubor MagicTune™.
Poznámka
Pokud se na hlavní obrazovce nezobrazí automaticky otevřené okno pro instalaci softwaru, nainstalujte program MagicTune pomocí spustitelného souboru na disku CD.
3. Vyberte jazyk instalace a klepněte na tlačítko „Next (Další)“.
4. Když se objeví okno Průvodce InstallShield, klepněte na tlačítko „Next (Další)“.
5. Vyberte možnost „I agree to the terms of the license agreement (Souhlasím s podmínkami licenčního ujednání)“, pokud souhlasíte s podmínkami používání.
6. Vyberte složku, do které má být program MagicTune™ nainstalován.
7. Klepněte na položku „Install (Nainstalovat)“.
8. Objeví se okno „Installation Status (Stav instalace)“.
9. Klepněte na tlačítko „Finish (Dokončit)“.
10. Po dokončení instalace se na ploše objeví ikona spustitelného souboru programu MagicTune™.
Program spustíte poklepáním na ikonu.
Ikona pro spuštění programu MagicTune™ se nemusí v závislosti na specifikaci počítačového systému nebo monitoru zobrazit. Pokud k této situaci dojde, stiskněte klávesu F5.
Problémy při instalaci
Instalace programu MagicTune™ může být ovlivněna několika faktory, jako je videokarta, základní
deska a síťové prostředí.
Systémové požadavky
OS
• Windows 2000
• Windows XP Home Edition
• Windows XP Professional
• Windows Vista™
Doporučujeme používat program MagicTune™ pouze v systému Windows® 2000 nebo
novějším.
Hardware
• 32 MB paměti nebo více
• 60 MB místa na pevném disku nebo více
Další informace naleznete na webové stránce programu MagicTune™.
26
Page 28
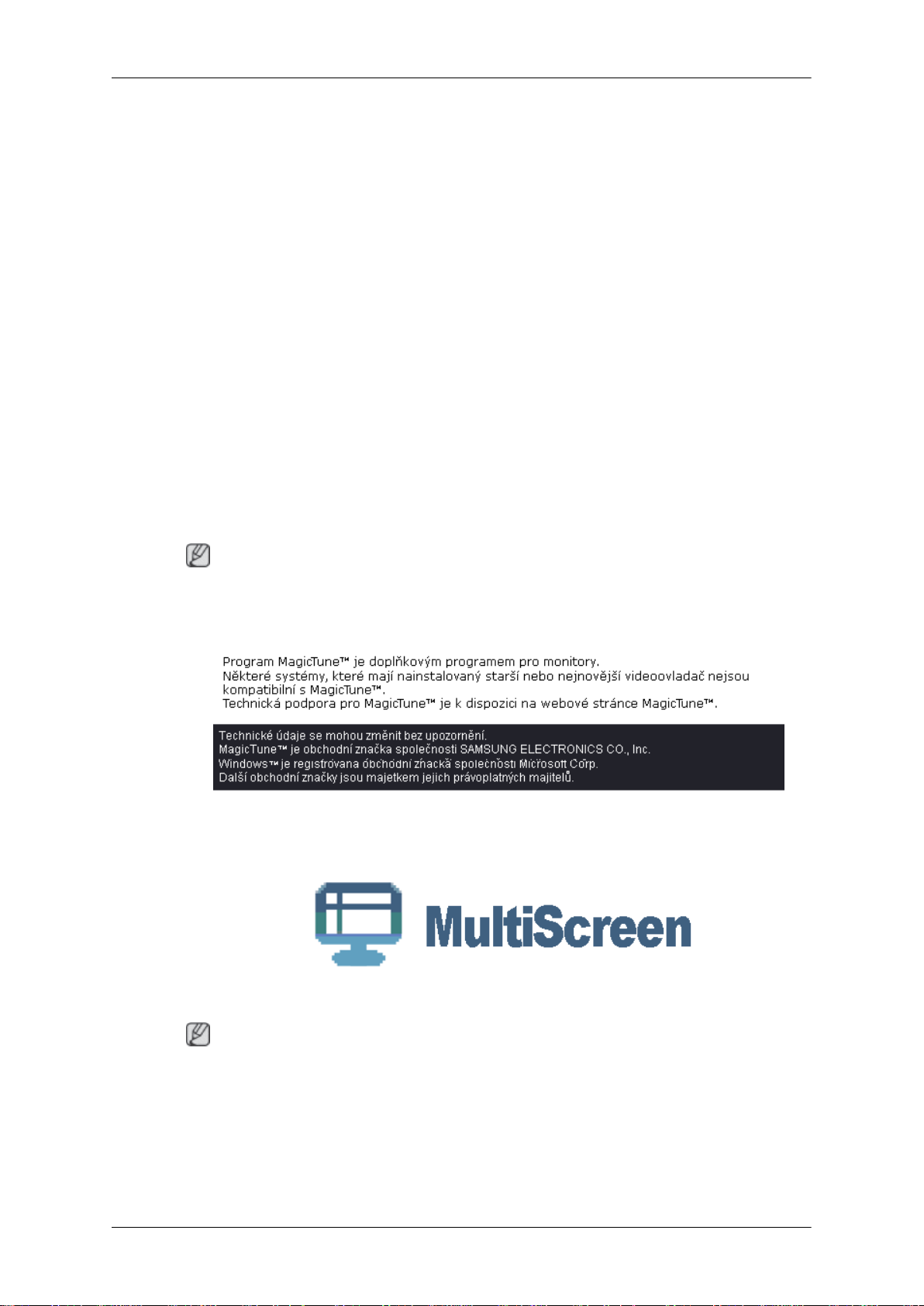
Odebrání
Používání softwaru
Software MagicTune™ může být odstraněn pouze pomocí funkce „Add or Remove Programs (Přidat
nebo odebrat programy)“ prostřednictvím ovládacího panelu systému Windows®.
Při odebírání programu MagicTune™ postupujte podle těchto kroků.
1.
Přejděte na „Task Tray (Hlavní panel)“ → „Start“ → „Settings (Nastavení)“ a vyberte v nabídce
položku „Control Panel (Ovládací panely)“. Pokud program běží v systému Windows® XP, přejděte na položku „Control Panel (Ovládací panely)“ v nabídce „Start“.
2. Klepněte na ikonu „Add or Remove Programs (Přidat nebo odebrat programy)“ v okně „Control
Panel (Ovládací panely)“.
3. Na obrazovce „Add or Remove Programs (Přidat nebo odebrat programy)“ přejděte dolů a vyhledejte položku „MagicTune™“. Klepnutím tuto položku zvýrazněte.
4. Klepnutím na tlačítko „Change/Remove (Změnit nebo odebrat programy)“ program odeberete.
5. Klepnutím na tlačítko „Yes (Ano)“ spustíte proces odebrání.
6. Počkejte, dokud se nezobrazí dialogové okno „Uninstall Complete (Odinstalování bylo dokončeno)“.
Technickou podporu pro program MagicTune™, často kladené dotazy (otázky a odpovědi) a aktualizace softwaru najdete na webové stránce programu MagicTune™.
MultiScreen
Poznámka
Instalace
Poznámka
Tento software nemusí být v závislosti na modelu podporován.
1. Vložte instalační disk CD do jednotky CD-ROM.
2. Klepněte na instalační soubor MultiScreen.
27
Page 29
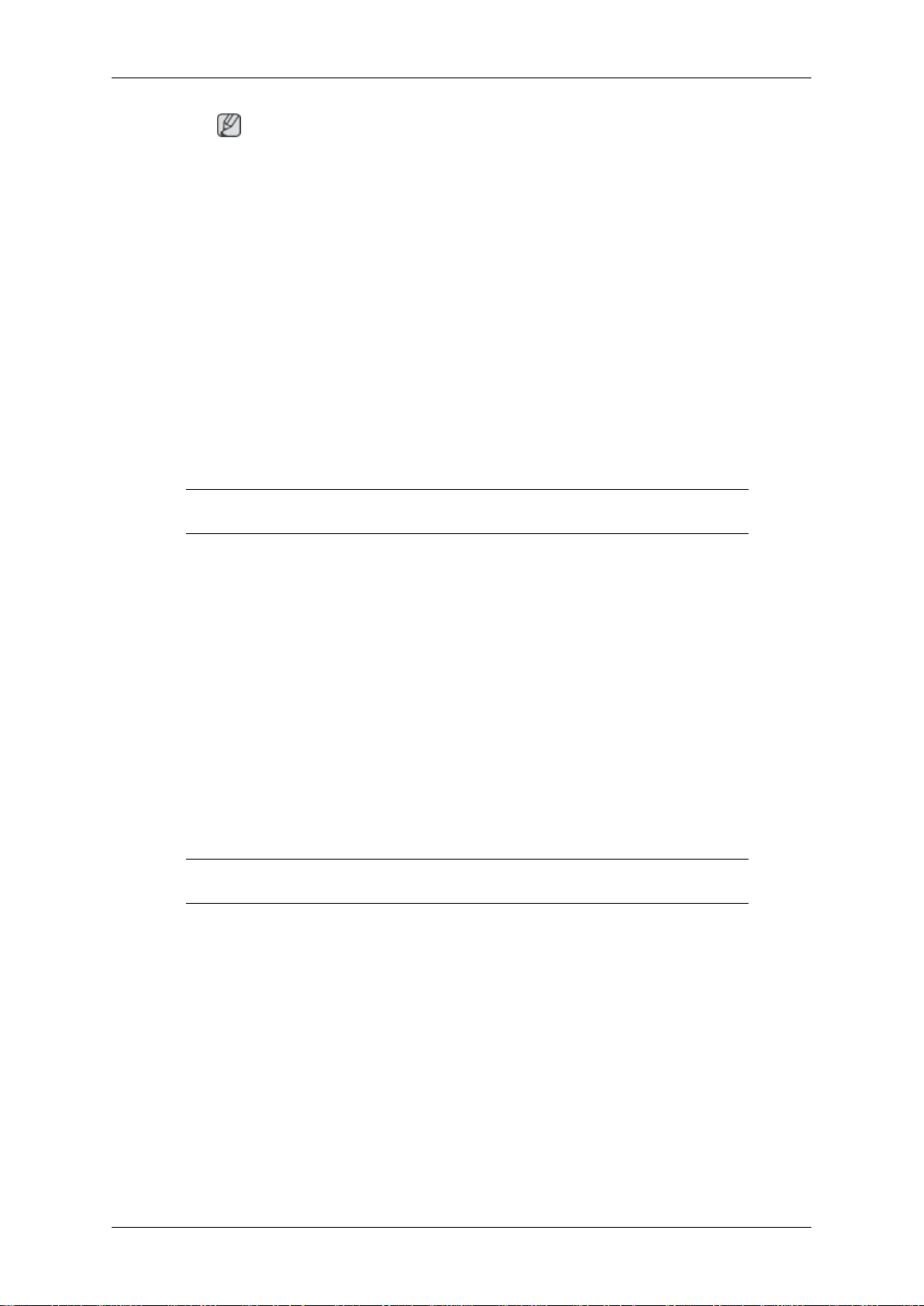
Používání softwaru
Poznámka
Pokud se na hlavní obrazovce nezobrazí automaticky otevřené okno pro instalaci softwaru, nainstalujte program MultiScreen pomocí spustitelného souboru na disku CD.
3. Když se objeví okno Průvodce InstallShield, klepněte na tlačítko „Next (Další)“.
4. Vyberte možnost „I agree to the terms of the license agreement (Souhlasím s podmínkami licenčního ujednání)“, pokud souhlasíte s podmínkami používání.
5. Vyberte složku, do které má být program MultiScreen nainstalován.
6. Klepněte na položku „Install (Nainstalovat)“.
7. Objeví se okno „Installation Status (Stav instalace)“.
8. Klepněte na tlačítko „Finish (Dokončit)“.
9. Po dokončení instalace se na ploše objeví ikona spustitelného souboru programu Multiscreen.
Program spustíte poklepáním na ikonu.
Ikona pro spuštění programu Multiscreen se nemusí v závislosti na specifikaci počítačového
systému nebo monitoru zobrazit. Pokud k této situaci dojde, stiskněte klávesu F5.
Problémy při instalaci
Instalace programu MultiScreen může být ovlivněna několika faktory, jako je videokarta, základní
deska a síťové prostředí.
Systémové požadavky
OS
• Windows 2000
• Windows XP Home Edition
• Windows XP Professional
• Windows Vista™
Doporučujeme používat program MultiScreen pouze v systému Windows® 2000 nebo novějším.
Hardware
• 32 MB paměti nebo více
• 60 MB místa na pevném disku nebo více
Odebrání
Software Multiscreen může být odstraněn pouze pomocí funkce „Add or Remove Programs (Přidat
nebo odebrat programy)“ prostřednictvím ovládacího panelu systému Windows®.
Při odebírání programu Multiscreen postupujte podle těchto kroků.
V nabídce „Start“ zvolte položky „Setting/Control Panel (Nastavení/Ovládací panely)“ a poklepejte
na ikonu „Add/Delete a program (Přidat nebo odebrat programy)“.
28
Page 30
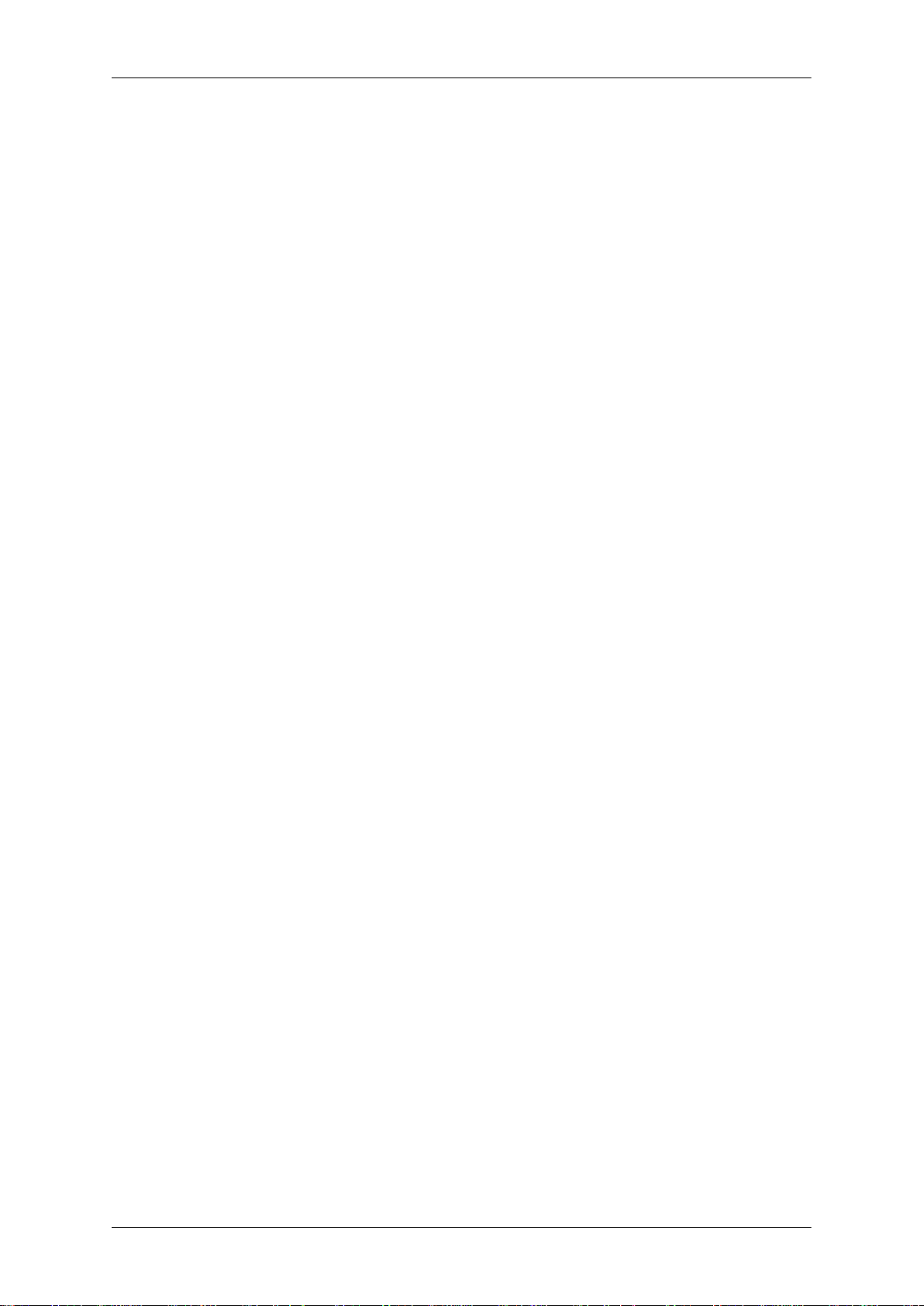
Používání softwaru
Ze seznamu vyberte položku Multiscreen a klepněte na tlačítko „Add/Delete (Změnit nebo odebrat)“.
29
Page 31

Nastavení monitoru
Přímé funkce
AUTO
Při stisknutí tlačítka „AUTO“ se ve středu obrazovky objeví obrazovka automatického nastavení.
Automatické nastavení umožňuje monitoru automatické přizpůsobení analogovému vstupnímu sig-
nálu. Hodnoty Fine, Coarse a Position jsou nastaveny automaticky.
(Dostupné pouze v analogovém režimu, v digitálním režimu je proto ikona „AUTO“ nabídky OSD
šedá.)
Pokud funkce automatického nastavení nefunguje správně, stiskněte opět tlačítko „AUTO“ pro
nové, přesnější nastavení obrazu.
Jestliže změníte rozlišení prostřednictvím okna ovládacích panelů, bude funkce automatického
nastavení provedena automaticky.
Zamknutí a odemknutí OSD
Tato funkce uzamkne nabídku na obrazovce, aby byl zachován aktuální stav nastavení a bylo ostatním
zabráněno toto nastavení změnit.
Uzamknutí: Podržte tlačítko MENU po dobu více než pět (5) sekund, tím se aktivuje funkce uzamčení
nabídky na obrazovce.
Odemknutí: Podržte tlačítko MENU po dobu více než pět (5) sekund, čímž se deaktivuje funkce
uzamčení nabídky na obrazovce.
Po stisknutí tlačítka AUTO po uzamčení nabídky na obrazovce
Po stisknutí tlačítka MENU po uzamčení nabídky na obrazovce
Poznámka
I když je funkce uzamčení nabídky na obrazovce aktivní, stále můžete nastavit jas a kontrast a
provádět nastavení Customized
Key ( ) pomocí tlačítka Direct.
Customized key
Přiřazení klávesy pro uživatelské úpravy lze použít pro tlačítko Custom dle vašich požadavků.
30
Page 32

Chcete-li po konfiguraci klávesy pro uživatelské úpravy na určitou funkci zobrazit provozní obrazovku
po stisknutí tlačítka [ ], klepněte na název jednotlivých funkcí.
(MagicBright - MagicColor - Color Effect - Image Size)
Brightness
Nastavení monitoru
Poznámka
Klávesu pro uživatelské úpravy
lze nakonfigurovat na požadovanou funkci prostřednictvím nabídky Setup > Customized Key.
ImageSize: Dodáváno pouze s
širokoúhlými modely, např. 16:9
nebo 16:10.
SOURCE
Pokud není zobrazena nabídka na obrazovce, upravte jas pomocí tlačítka Brightness ( ).
Zvolí video signál při vypnuté funkci OSD.
Poznámka
Neplatí pro analogové (DSUB) nebo digitální (DVI)
modely.
Funkce OSD
Hlavní nabídka Podnabídka
PICTURE Bright-
ness
Fine
COLOR Magic-
Color
Color Ef-
fect
Contrast Sharpness Magic-
Bright
Red Green Blue Color Tone
Gamma
31
Coarse
Page 33

Nastavení monitoru
Picture
SIZE &
POSITION
SETUP&RESET
INFORMATION
H-Position
Reset Menu Trans-
Auto
Source
V-Position Image Size Menu H-Po-
sition
Language Off Timer
parency
PC/AV Mode Display
Time
On/Off
Customized
Key
Menu V-Position
Off Timer
Setting
Nabídka Popis
Brightness (Není k dispozici v režimu MagicBright funkce Dynamic Contrast.)
Pomocí nabídek na obrazovce můžete upravit jas podle vlastní volby.
Vyšší hodnota znamená vyšší jas obrazu. Čím je hodnota nižší, tím je
obraz tmavší.
Contrast (Není k dispozici v režimu MagicBright funkce Dynamic Contrast.)
Pomocí nabídek na obrazovce můžete upravit kontrast podle vlastní
volby.
Vyšší hodnota znamená vyšší jas obrazu. Čím je hodnota nižší, tím je
obraz tmavší.
(Toto nastavení není k dispozici v režimu MagicColor při nastavení
Full a Intelligent. )
Sharpness Mění čistotu obrazu.
Vyšší hodnota znamená vyšší ostrost obrazu. Nižší hodnota znamená
nižší ostrost obrazu.
( Toto nastavení není k dispozici v režimu MagicColor při nastavení
Full a Intelligent. )
MagicBright Chcete-li procházet předkonfigurované režimy, stiskněte tlačítko
.
MagicBright je nová funkce poskytující optimální prostředí pro zo-
brazení, závisející na obsahu sledovaného obrazu. Nyní je k dispozici
sedm různých režimů: Custom, Text, Internet, Game, Sport, Mov-
ie a Dynamic Contrast. Každý režim má vlastní přednastavenou
32
Page 34

Nabídka Popis
úroveň jasu. Jedno z těchto sedmi nastavení můžete snadno zvolit stisknutím tlačítka Customized Key.
• Custom
• Text
• Internet
• Game
Nastavení monitoru
Přestože byly přednastavené hodnoty našimi techniky pečlivě zvoleny, nemusí v závislosti na vašich zvyklostech vyhovovat pro
optimální pohodu vašich očí.
V takovém případě nastavte jas a kontrast pomocí nabídky na obrazovce.
Pro dokumentaci nebo práci s obtížným textem.
Pro práci s různými druhy obrazu, jako je text a grafika.
Pro sledování pohyblivých snímků, např. her.
• Sport
Pro sledování pohyblivých snímků, např. sportovních přenosů.
• Movie
Pro sledování DVD nebo Video CD.
• Dynamic Contrast
Funkce Dynamic Contrast automaticky detekuje distribuci vstup-
ního obrazového signálu a nastavuje optimální kontrast.
Coarse Odstraní šum typu svislé pruhy.
Vyšší hodnota znamená větší vertikální roztažení obrazu. Nižší hodnota
znamená menší vertikální roztažení obrazu.
Nastavení Coarse může posunout plochu zobrazení. Můžete ji znovu
vrátit na střed pomocí nabídky horizontálního ovládání.
(Dostupné pouze v režimu Analog.)
Fine Odstraní šum typu vodorovné pruhy.
Pokud šum přetrvává i po aplikaci funkce Fine, opakujte tento krok po
nastavení frekvence (taktovacího kmitočtu).
(Dostupné pouze v režimu Analog.)
33
Page 35

Color
Nastavení monitoru
Nabídka Popis
MagicColor MagicColor je nová technologie, kterou společnost Samsung vyvinula
speciálně ke zlepšení zobrazení digitálních snímků a zobrazení jasnějších, přirozených barev bez negativního vlivu na kvalitu obrazu.
• Off – Návrat do původního režimu.
• Demo – Vpravo se zobrazí obrazovka před použitím funkce Mag-
icColor a vlevo obrazovka po použití funkce MagicColor.
• Full – Zobrazení jasných, přirozených barev a realističtější, čistší
pleťové barvy.
• Intelligent – Zobrazení jasných, čistých a přirozených barev.
Red Slouží k nastavení vlastního vyvážení barevné složky Red.
Red – Vyšší hodnota znamená vyšší stupeň červené.
( Toto nastavení není k dispozici v režimu MagicColor při nastavení
Full a Intelligent. )
Green Nastavení vyvážení jednotlivých barevných složek Green .
green – Vyšší hodnota znamená vyšší stupeň červené.
( Toto nastavení není k dispozici v režimu MagicColor při nastavení
Full a Intelligent. )
Blue Nastavení vyvážení jednotlivých barevných složek Blue .
blue – Vyšší hodnota znamená vyšší stupeň červené.
( Toto nastavení není k dispozici v režimu MagicColor při nastavení
Full a Intelligent. )
Color Tone Je možné změnit tón barev a vybrat jeden ze čtyř režimů.
( Toto nastavení není k dispozici v režimu MagicColor při nastavení
Full a Intelligent. )
• Cool - Zbarví bílou do modra.
• Normal - Bílá zůstává bílá.
• Warm - Zbarví bílou do červena.
34
Page 36

Nastavení monitoru
Nabídka Popis
• Custom - Tento režim zvolte v případě, že chcete obraz nastavit dle
vlastních požadavků.
Color Effect Změnou barev obrazovky lze změnit celkový vzhled.
( Toto nastavení není k dispozici v režimu MagicColor při nastavení
Full a Intelligent. )
• Off - Použitím této možnosti se upraví efekty na obrazovce použitím achromatických barev.
• Grayscale - Zobrazí se výchozí černobílé barvy.
• Green - V této možnosti je použit efekt zelené barvy na černobílé
obrazovce.
• Aqua - V této možnosti je použit efekt akvamarínové barvy na černobílé obrazovce.
• Sepia - V této možnosti je použit efekt sépiových barev na černobílé
obrazovce.
Gamma Gamma – úpravou lze změnit jas barev se středním jasem.
SIZE & POSITION
Nabídka Popis
H-Position Změní horizontální pozici celé plochy zobrazení monitoru.
• Mode 1: Výchozí nastavení jasu obrazovky.
• Mode 2: Vyšší jas obrazovky.
• Mode 3: Nižší jas obrazovky.
Tlačítka a umožňují horizontální posun obrazu.
(Dostupné pouze v režimu Analog.)
Poznámka
Je-li v režimu AV vstupem televizní signál, vyberte možnost „Screen
Fit“ a upravte vodorovnou polohu v úrovních 0 až 6.
V-Position Změní vertikální pozici celé plochy zobrazení monitoru.
Tlačítka a umožňují vertikální posun obrazu.
35
Page 37

Nabídka Popis
(Dostupné pouze v režimu Analog.)
Je-li v režimu AV vstupem televizní signál, vyberte možnost „Screen
Fit“ a upravte vodorovnou polohu v úrovních 0 až 6.
Image Size
Dodáváno pouze s širokoúhlými modely, např. 16:9 nebo 16:10.
Velikost zobrazení obrazovky monitoru lze změnit.
PC signals
• Auto - Velikost obrazovky je přizpůsobena poměru stran obrazov-
• Wide - Je zobrazena celá obrazovka bez ohledu na poměr stran
Nastavení monitoru
Poznámka
Poznámka
ky vstupního signálu.
obrazovky vstupního signálu.
Poznámka
• Signály, které nejsou uvedeny v tabulce standardního režimu, nejsou podporovány.
• Je-li na počítači nastaven širokoúhlý obraz (optimální rozlišení
monitoru), není tato funkce aktivní.
AV signals
• 4 : 3 - Nastaví obraz do normálního režimu 4:3.
• 16:9 – Nastaví obraz do širokoúhlého režimu 16:9.
• Screen FitPřizp. obrazovce – Pomocí této funkce můžete sledovat
celý obraz bez ořezu, pokud jsou vstupem signály DVI (480p/576p/
720p/1080i/1080p).
Poznámka
Lze zvolit pouze tehdy, je-li ke konektoru DVI připojen externí vstup
a je-li „Režim AV“ nastaven na hodnotu „Zap.“.
• 4 : 3 - Nastaví obraz do normálního režimu 4:3.
• Wide – Nastaví obraz do širokoúhlého režimu 16:9.
• Screen FitPřizp. obrazovce – Pomocí této funkce můžete sledovat
celý obraz bez ořezu, pokud jsou vstupem signály DVI (480p/576p/
720p/1080i/1080p).
Poznámka
• Lze zvolit pouze tehdy, je-li ke konektoru DVI připojen externí
vstup a je-li „Režim AV“ nastaven na hodnotu „Zap.“.
36
Page 38

Nabídka Popis
SETUP&RESET
Nastavení monitoru
• Má-li panel poměr stran 16:10, možnosti velikosti obrazovky budou
zahrnovat „4:3“, „Širokoúhlý“ a „Přizp. obrazovce“.
Nabídka Popis
Reset Vrátí nastavení produktu na výchozí tovární hodnoty.
• Yes
• No
Menu Transparency
Language Můžete zvolit jazyk nabídek
Off Timer On/
Off
Změna průhlednosti pozadí nabídky na obrazovce.
• Off : Nabídky jsou zobrazeny normálně (nikoli průhledně).
• On : Nabídky jsou zobrazeny průhledně.
Můžete si zvolit jeden z devíti jazyků.
Poznámka
Zvolený jazyk se projeví pouze v nabídce na obrazovce. Nemá vliv na
žádný na počítači spuštěný software.
Můžete povolit nebo zakázat funkci doby vypnutí.
• Off
• On
Off Timer Setting Monitory se v zadaném čase automaticky vypnou.
Auto Source Zvolíte-li možnost Auto Source, bude vstupní signál monitoru zvolen
automaticky.
• Auto
• Manual
37
Page 39

Nastavení monitoru
Nabídka Popis
Poznámka
Neplatí pro analogové (D-SUB) nebo digitální (DVI) modely.
PC/AV Mode Tato funkce poskytuje optimální kvalitu obrazu v souladu s velikostí
obrazovky, je-li v režimu DVI vstupem videosignál 480P, 576P, 720P,
1080i nebo 1080P.
Při připojení k počítači nastavte funkci na hodnotu Off, při připojení
audiovizuálního zařízení nastavte funkci na hodnotu On.
Pokud není nastavena hodnota „AV“, obraz nemusí být zobrazen normálně.
(Není dostupné v režimu Analog.)
Poznámka
Dodáváno pouze s širokoúhlými modely, např. 16:9 nebo 16:10.
Display Time Nabídka se automaticky vypne, pokud po určitou dobu nebudou pro-
vedena žádná nastavení.
Customized Key Lze zadat funkci, která bude aktivována po stisknutí klávesy Custom-
INFORMATION
Dobu čekání nabídky před jejím vypnutím lze nastavit.
• 5 sec
• 10 sec
• 20 sec
• 200 sec
ized Key ( ).
Nabídka Popis
INFORMATION
Zobrazí zdroj videosignálu a režim zobrazení v nabídce na obrazovce.
Pro modely, které mají pouze analogové rozhraní, není v části „Informace“ zobrazena možnost „Analog/Digital“.
Poznámka
38
Page 40

Odstraňování potíží
Kontrola funkce samokontroly
Poznámka
Monitor obsahuje funkci samokontroly, která umožňuje kontrolu správné funkce monitoru.
Kontrola funkce samokontroly
1. Vypněte počítač a monitor.
2. Odpojte videokabel ze zadní části počítače.
3. Zapněte monitor.
Pokud monitor pracuje správně, uvidíte obrazec jako na následující ilustraci.
Poznámka
Pro modely, které mají pouze analogové rozhraní, není ve varovné zprávě OSD zobrazena možnost „Analog/Digital“.
Tento rámeček se objeví při běžném provozu, pokud bude odpojen nebo poškozen videokabel.
4. Vypněte monitor a znovu připojte videokabel. Pak zapněte počítač a monitor.
Pokud se po provedení předchozího postupu na obrazovce monitoru nic neobjeví, zkontrolujte grafickou kartu a počítačový systém. Monitor funguje správně.
Výstražné zprávy
Pokud vstupní signál nemá požadované parametry, objeví se na obrazovce zpráva nebo je obrazovka
prázdná, přestože indikátor napájení LED svítí. Zpráva může uvádět informace o skutečnosti, že monitor dostává signál mimo potřebnou synchronizační frekvenci nebo že je třeba zkontrolovat kabel
signálu.
Poznámka
Pro modely, které mají pouze analogové rozhraní, není ve varovné zprávě OSD zobrazena možnost
„Analog/Digital“.
39
Page 41

Prostředí
Umístění a poloha monitoru může ovlivnit kvalitu zobrazení a další funkce monitoru.
Pokud se v blízkosti monitoru nacházejí reproduktory subwooferu, subwoofer odpojte a přemístěte jej
jinam.
Odstraňte veškerá elektronická zařízení, například radiopřijímače, ventilátory, hodiny a telefony v okruhu jednoho metru od monitoru.
Užitečné tipy
Monitor obnoví obrazový signál přicházející z počítače. Proto pokud dojde k problému u počítače nebo
videokarty, může to způsobit, že se na monitoru nic neobjeví, barvy budou špatné, vyskytne se šum,
nebude podporován režim Video, atd. V takovém případě nejprve zjistěte zdroj potíží a pak kontaktujte
servisní středisko nebo prodejce.
Posouzení provozních podmínek monitoru
Pokud na obrazovce není obraz nebo se zobrazí zpráva „Not Optimum Mode“, „Recommended
Mode **** x **** 60 Hz“, odpojte kabel od počítače, ale nevypínejte monitor.
Odstraňování potíží
Pokud se na obrazovce objeví zpráva nebo pokud má obrazovka bílou barvu, znamená to, že je v provozním režimu.
V tomto případě zkontrolujte, jaký problém nastal u počítače.
Seznam pro kontrolu
Poznámka
Než se obrátíte na odbornou pomoc, přečtěte si informace v této části a ověřte, zda se vám problém
nepodaří vyřešit vlastními silami. V případě potřeby zavolejte na telefonní číslo uvedené v části Informace nebo kontaktujte svého prodejce.
Na obrazovce není žádný obraz. Nelze zapnout monitor.
Q: Je napájecí kabel správně připojen?
A: Zkontrolujte připojení napájecího kabelu a přítomnost napájecího napětí.
Q: Zobrazuje se na obrazovce zpráva „Check Signal Cable“?
A: (V případě připojení pomocí kabelu D-sub.)
Zkontrolujte připojení kabelu signálu.
(Připojení pomocí kabelu DVI)
Pokud je na obrazovce stále zobrazena chybová zpráva a monitor je správně připojen, zkontrolujte, zda je monitor nastaven na analogový signál.
Pokud je na obrazovce stále zobrazena (chybová) zpráva a monitor je správně připojen, zkontrolujte, zda je monitor nastaven na analogový signál. Stisknutím tlačítka
zdroj vstupního signálu.
Q: Je-li zapnuto napájení, restartujte počítač a sledujte, zda se zobrazí úvodní (přihlašovací) obra-
zovka.
A: Pokud se úvodní (přihlašovací) obrazovka zobrazí, spusťte počítač ve funkčním režimu (nou-
zový režim v systémech Windows ME/XP/2000) a změňte frekvenci videokarty.
40
zkontrolujte znovu
Page 42

Odstraňování potíží
(Viz Přednastavené režimy časování.)
Pokud se úvodní (přihlašovací) obrazovka nezobrazí, kontaktujte servisní středisko nebo svého
prodejce.
Q: Zobrazuje se na obrazovce zpráva „Not Optimum Mode“, „Recommended Mode **** x ****
60 Hz“?
A: Tato zpráva se zobrazí v případě, že signál z videokarty přesáhne maximální rozlišení a frek-
venci, které může monitor zobrazit správně.
A: Nastavte maximální rozlišení a frekvenci, které může monitor zobrazit správně.
A: Pokud hodnoty zobrazení překračují specifikaci SXGA nebo 75 Hz, zobrazí se zpráva „Not
Optimum Mode“, „Recommended Mode **** x **** 60 Hz“. Jestliže hodnota přesáhne
85 Hz, bude monitor fungovat správně, ale na minutu se zobrazí zpráva „Not Optimum
Mode“, „Recommended Mode **** x **** 60 Hz“, která po této době zmizí.
Během této minuty změňte režim na doporučený.
(Zpráva se zobrazí znovu, pokud je systém restartován.)
Q: Na obrazovce se neobjevuje žádný obraz. Bliká indikátor napájení na monitoru v 1 sekundových
intervalech?
A: Monitor se nachází v režimu PowerSaver.
A: Stisknutím libovolné klávesy na klávesnici aktivujete monitor a obnovíte obraz na obrazovce.
A:
Pokud se stále nezobrazuje žádný obraz, stiskněte tlačítko . Stisknutím libovolné klávesy
aktivujete monitor a obnovíte obraz na obrazovce.
Q: Je připojení provedeno pomocí kabelu DVI?
A: Pokud spustíte systém před připojením kabelu DVI nebo odpojíte a znovu připojíte kabel DVI
zatímco je systém spuštěn, nemusí být na obrazovce nic zobrazeno, protože některé typy grafických karet nevysílají videosignál. Připojte kabel DVI a poté restartujte systém.
Nezobrazuje se nabídka na obrazovce.
Q: Uzamkli jste nabídku na obrazovce (OSD), abyste zabránili změnám parametrů?
A: Odemkněte nabídku na obrazovce stisknutím tlačítka „MENU / “ na dobu nejméně 5 sekund.
Na obrazovce se zobrazují podivné barvy nebo jen černobílý obraz.
Q: Zobrazuje se na obrazovce pouze jedna barva, jako byste se dívali přes barevný celofán?
A: Zkontrolujte připojení kabelu signálu.
A: Ujistěte se, že je videokarta zcela zasunuta do slotu.
Q: Jsou barvy obrazovky po spuštění programu nebo v důsledku konfliktu aplikací podivné?
A: Restartujte počítač.
Q: Byla videokarta správně nainstalována?
A: Nainstalujte videokartu podle návodu v příručce k videokartě.
41
Page 43

Odstraňování potíží
Obraz je náhle nesouměrný.
Q: Změnili jste videokartu nebo její ovladač?
A: Upravte pozici obrazu na obrazovce a jeho velikost pomocí nabídky na obrazovce.
Q: Nastavovali jste rozlišení nebo frekvenci monitoru?
A: Upravte rozlišení a frekvenci videokarty.
(Viz Přednastavené režimy časování.)
Q: Obrazovka může být nesouměrná z důvodu cyklu signálů videokarty. Pomocí nabídky na ob-
razovce upravte pozici obrazu.
Obraz na obrazovce je neostrý nebo nelze nastavit parametry pomocí nabídky na obrazovce.
Q: Nastavovali jste rozlišení nebo frekvenci monitoru?
A: Upravte rozlišení a frekvenci videokarty.
(Viz Přednastavené režimy časování.)
Kontrolka LED bliká, ale na monitoru není žádný obraz.
Q: Když v nabídce ověříte hodnotu Display Timing, je správně nastavena frekvence?
A: Nastavte správnou frekvenci podle údajů v příručce k videokartě a v části Přednastavené režimy.
(Maximální frekvence při různých rozlišeních se u různých výrobků může lišit.)
Obrazovka zobrazuje pouze 16 barev. Počet barev na obrazovce se změnil po změně videokarty.
Q: Byly správně nastaveny barvy v systému Windows?
A: Windows XP :
Nastavte rozlišení prostřednictvím okna Control Panel (Ovládací panely) → Appearance and
Themes (Vzhled a motivy) → Display (Zobrazení) → Settings (Nastavení).
A: Windows ME/2000 :
Nastavte rozlišení pomocí okna Control Panel (Ovládací panely) → Display (Zobrazení) →
Settings (Nastavení).
Q: Byla videokarta správně nainstalována?
A: Nainstalujte videokartu podle návodu v příručce k videokartě.
Zobrazila se zpráva „Unrecognized monitor, Plug & Play (VESA DDC) monitor found (Monitor nerozpoznán, nalezen monitor Plug & Play (VESA DDC)“.
Q: Nainstalovali jste ovladač monitoru?
A: Nainstalujte ovladač monitoru dle pokynů v části Instalace ovladače monitoru.
Q: V příručce k videokartě vyhledejte, zda je podporována funkce Plug & Play (VESA DDC).
A: Nainstalujte ovladač monitoru dle pokynů v části Instalace ovladače monitoru.
42
Page 44

Odstraňování potíží
Počítač je zapnutý a kontrolka LED bliká. Obrazovka monitoru je však prázdná.
Q: Zkontrolujte, zda je počítač v režimu spánku (monitor je vypnutý).
A: Chcete-li znovu zobrazit obrazovku, zahýbejte myší nebo stiskněte libovolnou klávesu.
Problémy týkající se zvuku
Q: Bez zvuku.
A: Ujistěte se, že zvukový kabel je řádně připojen k portu audio-in na monitoru i k portu audio-out
na zvukové kartě.
(Viz Připojovací kabely).
Zkontrolujte úroveň hlasitosti.
Q: Úroveň hlasitosti je příliš nízká.
A: Zkontrolujte úroveň hlasitosti.
Pokud je i po nastavení hlasitosti na maximum úroveň příliš nízká, zkontrolujte ovládání hlasitosti v softwaru zvukové karty v počítači.
Proveďte kontrolu v případě, že správně nefunguje funkce MagicTune™.
Q: Funkce MagicTune™ je k dispozici pouze na počítačích PC (VGA) s OS Windows, který pod-
poruje funkci Plug and Play.
A: Pokud chcete zkontrolovat, zda je funkce MagicTune™ pro váš počítač dostupná, postupujte
podle níže uvedených kroků (pro systém Windows XP):
Control Panel (Ovládací panely) → Performance and Maintenance (Výkon a údržba) → System
(Systém) → Hardware → Device Manager (Správce zařízení) → Monitors (Monitory) → Po
odstranění monitoru Plug and Play vyhledejte položku „Monitor Plug and Play“ pomocí průvodce novým hardwarem.
A: Program MagicTune™ je dodatečný software k monitoru. Některé grafické karty možná nebu-
dou váš monitor podporovat. Pokud budete mít s grafickou kartou problém, navštivte naši
webovou stránku, abyste si ověřili seznam kompatibilních grafických karet.
http://www.samsung.com/monitor/magictune
Program MagicTune™ nepracuje správně.
Q: Vyměnili jste počítač nebo grafickou kartu?
A: Stáhněte nejnovější program. Program lze stáhnout z webové stránky na adrese http://www.sam-
sung.com/monitor/magictune.
Q: Nainstalovali jste program?
A: Po první instalaci programu restartujte počítač. Pokud je již nainstalována kopie programu, ode-
berte ji, restartujte počítač a potom program znovu nainstalujte. Po instalaci nebo odebrání
programu je třeba restartovat počítač, aby bylo zajištěno jeho normální fungování.
Poznámka
Na webových stránkách MagicTune™ si můžete stáhnout instalační software pro program MagicTune™ MAC.
43
Page 45

Odstraňování potíží
V případě potíží s monitorem zkontrolujte následující položky.
Ověřte, zda je napájecí kabel a videokabel správně připojen k počítači.
Ověřte, zda počítač pípá při spouštění více než třikrát.
(Pokud ano, zajistěte servisní zásah pro základní desku počítače.)
Pokud jste nainstalovali novou videokartu nebo pokud jste zkompletovali počítač, zkontrolujte, zda je
nainstalován ovladač (video) adaptéru a ovladač monitoru.
Ověřte, zda je synchronizační kmitočet videosignálu nastaven na hodnotu mezi 56 Hz ~ 75 Hz.
(Nepřekračujte hodnotu 75 Hz v případě, že použijete maximální rozlišení.)
Pokud máte při instalaci ovladače (video) adaptéru potíže, spusťte počítač v nouzovém režimu, odeberte grafický adaptér v okně „Control Panel (Ovládací panely) → System (Systém) → Device
Administrator (Správce zařízení)“ a restartujte počítač, abyste mohli ovladač (video) adaptéru znovu
nainstalovat.
Poznámka
Pokud se problém objevuje opakovaně, kontaktujte autorizované servisní středisko.
Otázky a odpovědi
Q: Jak lze změnit frekvenci?
A: Frekvenci lze změnit překonfigurováním videokarty.
A: Je třeba mít na paměti, že podpora videokaret se může lišit v závislosti na verzi použitého ov-
ladače. (Podrobnosti naleznete v příručce k počítači nebo videokartě.)
Q: Jak lze změnit rozlišení?
A: Windows XP:
Nastavte rozlišení prostřednictvím okna Control Panel (Ovládací panely) → Appearance and
Themes (Vzhled a motivy) → Display (Zobrazení) → Settings (Nastavení).
A: Windows ME/2000:
Nastavte rozlišení pomocí okna Control Panel (Ovládací panely) → Display (Zobrazení) →
Settings (Nastavení).
* Podrobné informace si vyžádejte od výrobce videokarty.
Q: Jak lze nastavit funkci úspory energie?
A: Windows XP:
Nastavte rozlišení prostřednictvím okna Control Panel (Ovládací panely) → Appearance and
Themes (Vzhled a motivy) → Display (Zobrazení) → Screen Saver (Spořič obrazovky).
Nastavte funkci v nástroji BIOS-SETUP počítače. (Informace vyhledejte v příručce k systému
Windows nebo k počítači.)
A: Windows ME/2000:
Nastavte rozlišení pomocí okna Control Panel (Ovládací panely) → Display (Zobrazení) →
Screen Saver (Spořič obrazovky).
44
Page 46

Odstraňování potíží
Nastavte funkci v nástroji BIOS-SETUP počítače. (Informace vyhledejte v příručce k systému
Windows nebo k počítači.)
Q: Jak lze čistit vnější kryt/panel LCD?
A: Odpojte napájecí kabel a pak vyčistěte monitor měkkým hadříkem s použitím buď čistícího
roztoku nebo čisté vody.
Nenechávejte na krytu zbytky čisticího prostředku nebo škrábance. Dejte pozor, aby do monitoru
nevnikla voda.
Poznámka
Než se obrátíte na odbornou pomoc, přečtěte si informace v této části a ověřte, zda se vám problém
nepodaří vyřešit vlastními silami. V případě potřeby zavolejte na telefonní číslo uvedené v části Informace nebo kontaktujte svého prodejce.
45
Page 47

Specifikace
Obecné
Název modelu SyncMaster 633NW
Panel LCD
Velikost 15,6" (39 cm)
Obecné
Oblast zobrazení
Rozteč bodů 0,252 mm (H) x 0,252 mm (V)
Synchronizace
Horizontální 30 ~ 61 kHz
Vertikální 56 ~ 75 Hz
Barva displeje
16,7 milionů
Rozlišení
Optimální rozlišení 1360 x 768@60 Hz
Maximální rozlišení 1360 x 768@60 Hz
Vstupní signál, ukončený
RGB Analogový
0,7 Vš-š ± 5 %
Oddělená H/V sync, složená, SOG
Úroveň TTL (V vysoká ≥ 2,0 V, V nízká ≤ 0,8 V)
Maximální hodinový kmitočet
344,232 mm (H) x 193,536 mm (V)
90 MHz (Analogový)
Napájení
Střídavý 100 - 240 V ~ (+/- 10 %), 50/60 Hz ± 3 Hz
Kabel signálu
Kabel 15pin D-sub, odnímatelný,1500 +/- 20 mm
Rozměry (š x h x v) / hmotnost (jednoduchý stojan)
386 x 264,5 x 67,2 mm (bez stojanu)
386 x 315,8 x 186,6 mm (se stojanem) / 2,55 kg
Montážní destička VESA
75 mm x 75 mm (pro použití se zvláštním montážním příslušenstvím (ramenem))
Údaje týkající se prostředí
Teplota: 10˚C ~ 40˚C
Provoz
Vlhkost: 20 % ~ 80 %, bez kondenzace
Teplota: -20˚C ~ 60˚C
Skladování
Vlhkost: 10 % ~ 80 %, bez kondenzace
Podpora funkce Plug and Play
Tento monitor může být nainstalován v jakémkoliv systému kompatibilním s funkcí Plug & Play. Interakce monitoru
a počítačových systémů zajistí nejlepší pracovní podmínky a nastavení monitoru. Ve většině případů proběhne
instalace monitoru automaticky, pokud si uživatel nepřeje zvolit odlišné nastavení.
Page 48

Vadné body
Panely TFT-LCD jsou vyrobené pokročilou polovodičovou technologií s přesností 1 ppm (jedna miliontina). Pixely
v ČERVENÉ, ZELENÉ, MODRÉ a BÍLÉ barvě se někdy jeví světlejší, mohou být pozorovány i černé pixely. Není to
způsobeno špatnou kvalitou panelu, můžete jej bez obav používat.
Poznámka
Provedení a specifikace mohou být změněny bez předchozího upozornění.
Zařízení třídy B (Informační komunikační zařízení pro domácí použití)
Tento výrobek splňuje požadavky směrnice týkající se elektromagnetické komptability pro domácí použití a lze jej používat
běžných obytných oblastech. (Zařízení třídy B ovlivňuje ostatní zařízení elektromagnetickými vlnami méně než zařízení třídy A.)
Page 49

Specifikace
PowerSaver
Tento monitor má vestavěn systém řízení spotřeby s názvem PowerSaver. Systém umožňuje dosáhnout úspory energie
přepnutím monitoru do režimu s nízkou spotřebou, pokud se určitou dobu nepoužívá. Při stisknutí některé z kláves na klávesnici
se monitor automaticky vrátí k běžnému provozu. Chcete-li spořit energii, vypněte monitor, kdykoli jej nebudete potřebovat nebo
delší dobu používat. Systém PowerSaver funguje s počítači, které jsou osazeny videokartou kompatibilní se standardem VESA
DPM. K nastavení této funkce použijte softwarový nástroj nainstalovaný v počítači.
Stav Běžný provoz Režim úspory energie
Indikátor napájení
Spotřeba energie
Tento monitor vyhovuje specifikaci EPA ENERGY STAR® a ENERGY 2000 při použití
s počítačem s funkcí VESA DPM.
Společnost SAMSUNG, jako partner programu ENERGY STAR
splňuje směrnice programu ENERGY STAR
Svítí
18 watt
Méně než 1 watt Méně než 1 watt
Napájení vypnuto (vypínač)
Bliká
®
pro energetickou úspornost.
®
EPA/ENERGY 2000
Vypnutý
, prohlašuje, že tento výrobek
Page 50

Specifikace
Přednastavené režimy časování
Pokud signál přenesený z počítače odpovídá následujícím přednastaveným režimům časování, bude nastavení obrazovky
upraveno automaticky. Pokud se však signál bude lišit, může být obrazovka prázdná, přestože svítí indikátor LED. Vyhledejte
informace v příručce k videokartě a upravte nastavení zobrazení následujícím způsobem.
Režim zobrazení
IBM, 640 x 350 31,469 70,086 25,175 +/-
IBM, 640 x 480 31,469 59,940 25,175 -/-
IBM, 720 x 400 31,469 70,087 28,322 -/+
MAC, 640 x 480 35,000 66,667 30,240 -/-
MAC, 832 x 624 49,726 74,551 57,284 -/-
VESA, 640 x 480 37,861 72,809 31,500 -/-
VESA, 640 x 480 37,500 75,000 31,500 -/-
VESA, 800 x 600 35,156 56,250 36,000 +/+
VESA, 800 x 600 37,879 60,317 40,000 +/+
VESA, 800 x 600 48,077 72,188 50,000 +/+
VESA, 800 x 600 46,875 75,000 49,500 +/+
VESA, 1024 x 768 48,363 60,004 65,000 -/-
VESA, 1024 x 768 56,476 70,069 75,000 -/-
VESA, 1024 x 768 60,023 75,029 78,750 +/+
Horizontální
frekvence (kHz)
Vertikální
frekvence (Hz)
Hodinový
kmitočet (MHz)
Synchronizační
polarita (H/V)
VESA, 1360 X 768
47,712
Horizontální frekvence
Doba potřebná k vykreslení jednoho řádku v horizontálním směru spojením
pravého okraje s levým okrajem obrazovky se nazývá horizontální cyklus a
jeho převrácená hodnota se označuje jako horizontální frekvence. Jednotka:
kHz
Vertikální frekvence
Podobně jako například zářivky opakuje obrazovka stejné zobrazení
mnohokrát za sekundu, aby se uživateli zobrazil obraz. Tato frekvence se
označuje jako vertikální frekvence neboli obnovovací frekvence. Jednotka: Hz
60,015 85,500 +/+
Page 51

Specifikace
Obecné
Název modelu SyncMaster 733A
Panel LCD
Velikost 17" (43 cm)
Obecné
Oblast zobrazení
Rozteč bodů 0,264 mm (H) x 0,264 mm (V)
Synchronizace
Horizontální 30 ~ 81 kHz
Vertikální 56 ~ 75 Hz
Barva displeje
16,7 milionů
Rozlišení
Optimální rozlišení 1280 x 1024@60 Hz
Maximální rozlišení 1280 x 1024@75 Hz
Vstupní signál, ukončený
RGB Analogový
0,7 Vš-š ± 5 %
Oddělená H/V sync, složená, SOG
Úroveň TTL (V vysoká ≥ 2,0 V, V nízká ≤ 0,8 V)
Maximální hodinový kmitočet
337,920 mm (H) x 270,336 mm (V)
135 MHz (Analogový)
Napájení
Střídavý 100 - 240 V ~ (+/- 10 %), 50/60 Hz ± 3 Hz
Kabel signálu
Kabel 15pin D-sub, odnímatelný
Rozměry (š x h x v) / hmotnost (jednoduchý stojan)
380,6 x 349 x 72,3 mm (bez stojanu)
380,6 x 397,1 x 200 mm (se stojanem), 3,8kg
Montážní destička VESA
75 mm x 75 mm (pro použití se zvláštním montážním příslušenstvím (ramenem))
Údaje týkající se prostředí
Teplota: 10˚C ~ 40˚C
Provoz
Vlhkost: 10 % ~ 80 %, bez kondenzace
Teplota: -20˚C ~ 45˚C
Skladování
Vlhkost: 5 % ~ 95 %, bez kondenzace
Podpora funkce Plug and Play
Tento monitor může být nainstalován v jakémkoliv systému kompatibilním s funkcí Plug & Play. Interakce monitoru
a počítačových systémů zajistí nejlepší pracovní podmínky a nastavení monitoru. Ve většině případů proběhne
instalace monitoru automaticky, pokud si uživatel nepřeje zvolit odlišné nastavení.
Page 52

Vadné body
Panely TFT-LCD jsou vyrobené pokročilou polovodičovou technologií s přesností 1 ppm (jedna miliontina). Pixely
v ČERVENÉ, ZELENÉ, MODRÉ a BÍLÉ barvě se někdy jeví světlejší, mohou být pozorovány i černé pixely. Není to
způsobeno špatnou kvalitou panelu, můžete jej bez obav používat.
Poznámka
Provedení a specifikace mohou být změněny bez předchozího upozornění.
Zařízení třídy B (Informační komunikační zařízení pro domácí použití)
Tento výrobek splňuje požadavky směrnice týkající se elektromagnetické komptability pro domácí použití a lze jej používat
běžných obytných oblastech. (Zařízení třídy B ovlivňuje ostatní zařízení elektromagnetickými vlnami méně než zařízení třídy A.)
Page 53

Specifikace
PowerSaver
Tento monitor má vestavěn systém řízení spotřeby s názvem PowerSaver. Systém umožňuje dosáhnout úspory energie
přepnutím monitoru do režimu s nízkou spotřebou, pokud se určitou dobu nepoužívá. Při stisknutí některé z kláves na klávesnici
se monitor automaticky vrátí k běžnému provozu. Chcete-li spořit energii, vypněte monitor, kdykoli jej nebudete potřebovat nebo
delší dobu používat. Systém PowerSaver funguje s počítači, které jsou osazeny videokartou kompatibilní se standardem VESA
DPM. K nastavení této funkce použijte softwarový nástroj nainstalovaný v počítači.
Stav Běžný provoz Režim úspory energie
Indikátor napájení Svítí Bliká
Spotřeba energie 30 watt Méně než 1 watt Méně než 1 watt
Tento monitor vyhovuje specifikaci EPA ENERGY STAR® a ENERGY2000 při použití
s počítačem s funkcí VESA DPM.
Společnost SAMSUNG, jako partner programu ENERGY STAR
splňuje směrnice programu ENERGY STAR
®
pro energetickou úspornost.
Napájení vypnuto (vypínač)
EPA/ENERGY 2000
Vypnutý
®
, prohlašuje, že tento výrobek
Page 54

Specifikace
Přednastavené režimy časování
Pokud signál přenesený z počítače odpovídá následujícím přednastaveným režimům časování, bude nastavení obrazovky
upraveno automaticky. Pokud se však signál bude lišit, může být obrazovka prázdná, přestože svítí indikátor LED. Vyhledejte
informace v příručce k videokartě a upravte nastavení zobrazení následujícím způsobem.
Režim zobrazení
IBM,640 x 350
IBM,640 x 480
IBM,720 x 400
MAC,640 x 480
MAC,832 x 624
MAC,1152 x 870
VESA,640 x 480
VESA,640 x 480
VESA,800 x 600
VESA,800 x 600
VESA,800 x 600
VESA,800 x 600
VESA,1024 x 768
VESA,1024 x 768
Horizontální
frekvence (kHz)
31,469 70,086 25,175 +/-
31,469 59,940 25,175 -/-
31,469 70,087 28,322 -/+
35,000 66,667 30,240 -/-
49,726 74,551 57,284 -/-
68,681 75,062 100,000 -/-
37,861 72,809 31,500 -/-
37,500 75,000 31,500 -/-
35,156 56,250 36,000 +/+
37,879 60,317 40,000 +/+
48,077 72,188 50,000 +/+
46,875 75,000 49,500 +/+
48,363 60,004 65,000 -/-
56,476 70,069 75,000 -/-
Vertikální
frekvence (Hz)
Hodinový
kmitočet (MHz)
Synchronizační
polarita (H/V)
VESA,1024 x 768
VESA, 1152 x 864 67,500 75,000 108,000 +/+
VESA, 1280 X 960
VESA, 1280 X 1024 63,981 60,020 108,000 +/+
VESA, 1280 X 1024 79,976 75,025 135,000 +/+
VESA, 1280 X 800 49,702 59,810 83,500 -/+
60,023 75,029 78,750 +/+
60,000
Horizontální frekvence
Doba potřebná k vykreslení jednoho řádku v horizontálním směru spojením
pravého okraje s levým okrajem obrazovky se nazývá horizontální cyklus a
jeho převrácená hodnota se označuje jako horizontální frekvence. Jednotka:
kHz
Vertikální frekvence
Podobně jako například zářivky opakuje obrazovka stejné zobrazení
mnohokrát za sekundu, aby se uživateli zobrazil obraz. Tato frekvence se
označuje jako vertikální frekvence neboli obnovovací frekvence. Jednotka: Hz
60,000 108,000 +/+
Page 55

Specifikace
Obecné
Obecné
Název modelu SyncMaster 733A
Panel LCD
Velikost 17" (43 cm)
Oblast zobrazení
Rozteč bodů 0,264 mm (H) x 0,264 mm (V)
Synchronizace
Horizontální 30 ~ 81 kHz
Vertikální 56 ~ 75 Hz
Barva displeje
16,7 milionů
Rozlišení
Optimální rozlišení 1280 x 1024@60 Hz
Maximální rozlišení 1280 x 1024@75 Hz
Vstupní signál, ukončený
RGB Analogový
0,7 Vš-š ± 5 %
337,920 mm (H) x 270,336 mm (V)
PLUS
Oddělená H/V sync, složená, SOG
Úroveň TTL (V vysoká ≥ 2,0 V, V nízká ≤ 0,8 V)
Maximální hodinový kmitočet
135 MHz (Analogový)
Napájení
Střídavý 100 - 240 V ~ (+/- 10 %), 50/60 Hz ± 3 Hz
Kabel signálu
Kabel 15pin D-sub, odnímatelný
Rozměry (š x h x v) / hmotnost (jednoduchý stojan)
380,6 x 349 x 72,3 mm (bez stojanu)
380,6 x 397,1 x 200 mm (se stojanem), 3,8kg
Montážní destička VESA
75 mm x 75 mm (pro použití se zvláštním montážním příslušenstvím (ramenem))
Údaje týkající se prostředí
Teplota: 10˚C ~ 40˚C
Provoz
Vlhkost: 10 % ~ 80 %, bez kondenzace
Teplota: -20˚C ~ 45˚C
Skladování
Vlhkost: 5 % ~ 95 %, bez kondenzace
Podpora funkce Plug and Play
Tento monitor může být nainstalován v jakémkoliv systému kompatibilním s funkcí Plug & Play. Interakce monitoru
a počítačových systémů zajistí nejlepší pracovní podmínky a nastavení monitoru. Ve většině případů proběhne
instalace monitoru automaticky, pokud si uživatel nepřeje zvolit odlišné nastavení.
Page 56

Vadné body
Panely TFT-LCD jsou vyrobené pokročilou polovodičovou technologií s přesností 1 ppm (jedna miliontina). Pixely
v ČERVENÉ, ZELENÉ, MODRÉ a BÍLÉ barvě se někdy jeví světlejší, mohou být pozorovány i černé pixely. Není to
způsobeno špatnou kvalitou panelu, můžete jej bez obav používat.
Poznámka
Provedení a specifikace mohou být změněny bez předchozího upozornění.
Zařízení třídy B (Informační komunikační zařízení pro domácí použití)
Tento výrobek splňuje požadavky směrnice týkající se elektromagnetické komptability pro domácí použití a lze jej používat
běžných obytných oblastech. (Zařízení třídy B ovlivňuje ostatní zařízení elektromagnetickými vlnami méně než zařízení třídy A.)
Page 57

Specifikace
PowerSaver
Tento monitor má vestavěn systém řízení spotřeby s názvem PowerSaver. Systém umožňuje dosáhnout úspory energie
přepnutím monitoru do režimu s nízkou spotřebou, pokud se určitou dobu nepoužívá. Při stisknutí některé z kláves na klávesnici
se monitor automaticky vrátí k běžnému provozu. Chcete-li spořit energii, vypněte monitor, kdykoli jej nebudete potřebovat nebo
delší dobu používat. Systém PowerSaver funguje s počítači, které jsou osazeny videokartou kompatibilní se standardem VESA
DPM. K nastavení této funkce použijte softwarový nástroj nainstalovaný v počítači.
Stav Běžný provoz Režim úspory energie
Indikátor napájení Svítí Bliká
Spotřeba energie 30 watt Méně než 1 watt Méně než 1 watt
Tento monitor vyhovuje specifikaci EPA ENERGY STAR® a ENERGY2000 při použití
s počítačem s funkcí VESA DPM.
Společnost SAMSUNG, jako partner programu ENERGY STAR
splňuje směrnice programu ENERGY STAR
®
pro energetickou úspornost.
Napájení vypnuto (vypínač)
EPA/ENERGY 2000
Vypnutý
®
, prohlašuje, že tento výrobek
Page 58

Specifikace
Přednastavené režimy časování
Pokud signál přenesený z počítače odpovídá následujícím přednastaveným režimům časování, bude nastavení obrazovky
upraveno automaticky. Pokud se však signál bude lišit, může být obrazovka prázdná, přestože svítí indikátor LED. Vyhledejte
informace v příručce k videokartě a upravte nastavení zobrazení následujícím způsobem.
Režim zobrazení
IBM,640 x 350
IBM,640 x 480
IBM,720 x 400
MAC,640 x 480
MAC,832 x 624
MAC,1152 x 870
VESA,640 x 480
VESA,640 x 480
VESA,800 x 600
VESA,800 x 600
VESA,800 x 600
VESA,800 x 600
VESA,1024 x 768
VESA,1024 x 768
Horizontální
frekvence (kHz)
31,469 70,086 25,175 +/-
31,469 59,940 25,175 -/-
31,469 70,087 28,322 -/+
35,000 66,667 30,240 -/-
49,726 74,551 57,284 -/-
68,681 75,062 100,000 -/-
37,861 72,809 31,500 -/-
37,500 75,000 31,500 -/-
35,156 56,250 36,000 +/+
37,879 60,317 40,000 +/+
48,077 72,188 50,000 +/+
46,875 75,000 49,500 +/+
48,363 60,004 65,000 -/-
56,476 70,069 75,000 -/-
Vertikální
frekvence (Hz)
Hodinový
kmitočet (MHz)
Synchronizační
polarita (H/V)
VESA,1024 x 768
VESA, 1152 x 864 67,500 75,000 108,000 +/+
VESA, 1280 X 960
VESA, 1280 X 1024 63,981 60,020 108,000 +/+
VESA, 1280 X 1024 79,976 75,025 135,000 +/+
VESA, 1280 X 800 49,702 59,810 83,500 -/+
60,023 75,029 78,750 +/+
60,000
Horizontální frekvence
Doba potřebná k vykreslení jednoho řádku v horizontálním směru spojením
pravého okraje s levým okrajem obrazovky se nazývá horizontální cyklus a
jeho převrácená hodnota se označuje jako horizontální frekvence. Jednotka:
kHz
Vertikální frekvence
Podobně jako například zářivky opakuje obrazovka stejné zobrazení
mnohokrát za sekundu, aby se uživateli zobrazil obraz. Tato frekvence se
označuje jako vertikální frekvence neboli obnovovací frekvence. Jednotka: Hz
60,000 108,000 +/+
Page 59

Specifikace
Obecné
Název modelu SyncMaster 733N
Panel LCD
Velikost 17" (43 cm)
Obecné
Oblast zobrazení
Rozteč bodů 0,264 mm (H) x 0,264 mm (V)
Synchronizace
Horizontální 30 ~ 81 kHz
Vertikální 56 ~ 75 Hz
Barva displeje
16,7 milionů
Rozlišení
Optimální rozlišení 1280 x 1024@60 Hz
Maximální rozlišení 1280 x 1024@75 Hz
Vstupní signál, ukončený
RGB Analogový
0,7 Vš-š ± 5 %
Oddělená H/V sync, složená, SOG
Úroveň TTL (V vysoká ≥ 2,0 V, V nízká ≤ 0,8 V)
337,920 mm (H) x 270,336 mm (V)
Maximální hodinový kmitočet
135 MHz (Analogový)
Napájení
Střídavý 100 - 240 V ~ (+/- 10 %), 50/60 Hz ± 3 Hz
Kabel signálu
Kabel 15pin D-sub, odnímatelný
Rozměry (š x h x v) / hmotnost (jednoduchý stojan)
380,6 x 349 x 72,3 mm (bez stojanu)
380,6 x 397,1 x 200 mm (se stojanem), 3,8kg
Montážní destička VESA
75 mm x 75 mm (pro použití se zvláštním montážním příslušenstvím (ramenem))
Údaje týkající se prostředí
Teplota: 10˚C ~ 40˚C
Provoz
Vlhkost: 10 % ~ 80 %, bez kondenzace
Teplota: -20˚C ~ 45˚C
Page 60

Skladování Vlhkost: 5 % ~ 95 %, bez kondenzace
Podpora funkce Plug and Play
Tento monitor může být nainstalován v jakémkoliv systému kompatibilním s funkcí Plug & Play. Interakce monitoru
a počítačových systémů zajistí nejlepší pracovní podmínky a nastavení monitoru. Ve většině případů proběhne
instalace monitoru automaticky, pokud si uživatel nepřeje zvolit odlišné nastavení.
Vadné body
Panely TFT-LCD jsou vyrobené pokročilou polovodičovou technologií s přesností 1 ppm (jedna miliontina). Pixely
v ČERVENÉ, ZELENÉ, MODRÉ a BÍLÉ barvě se někdy jeví světlejší, mohou být pozorovány i černé pixely. Není to
způsobeno špatnou kvalitou panelu, můžete jej bez obav používat.
Poznámka
Provedení a specifikace mohou být změněny bez předchozího upozornění.
Zařízení třídy B (Informační komunikační zařízení pro domácí použití)
Tento výrobek splňuje požadavky směrnice týkající se elektromagnetické komptability pro domácí použití a lze jej používat
běžných obytných oblastech. (Zařízení třídy B ovlivňuje ostatní zařízení elektromagnetickými vlnami méně než zařízení třídy A.)
Page 61

Specifikace
PowerSaver
Tento monitor má vestavěn systém řízení spotřeby s názvem PowerSaver. Systém umožňuje dosáhnout úspory energie
přepnutím monitoru do režimu s nízkou spotřebou, pokud se určitou dobu nepoužívá. Při stisknutí některé z kláves na klávesnici
se monitor automaticky vrátí k běžnému provozu. Chcete-li spořit energii, vypněte monitor, kdykoli jej nebudete potřebovat nebo
delší dobu používat. Systém PowerSaver funguje s počítači, které jsou osazeny videokartou kompatibilní se standardem VESA
DPM. K nastavení této funkce použijte softwarový nástroj nainstalovaný v počítači.
Stav Běžný provoz Režim úspory energie
Indikátor napájení Svítí Bliká
Spotřeba energie 30 watt Méně než 1 watt Méně než 1 watt
Tento monitor vyhovuje specifikaci EPA ENERGY STAR® a ENERGY2000 při použití
s počítačem s funkcí VESA DPM.
Společnost SAMSUNG, jako partner programu ENERGY STAR
splňuje směrnice programu ENERGY STAR
®
pro energetickou úspornost.
Napájení vypnuto (vypínač)
EPA/ENERGY 2000
Vypnutý
®
, prohlašuje, že tento výrobek
Page 62

Specifikace
Přednastavené režimy časování
Pokud signál přenesený z počítače odpovídá následujícím přednastaveným režimům časování, bude nastavení obrazovky
upraveno automaticky. Pokud se však signál bude lišit, může být obrazovka prázdná, přestože svítí indikátor LED. Vyhledejte
informace v příručce k videokartě a upravte nastavení zobrazení následujícím způsobem.
Režim zobrazení
IBM, 640 x 350 31,469 70,086 25,175 +/-
IBM, 640 x 480 31,469 59,940 25,175 -/-
IBM, 720 x 400 31,469 70,087 28,322 -/+
MAC, 640 x 480 35,000 66,667 30,240 -/-
MAC, 832 x 624 49,726 74,551 57,284 -/-
MAC, 1152 x 870 68,681 75,062 100,000 -/-
VESA, 640 x 480 37,861 72,809 31,500 -/-
VESA, 640 x 480 37,500 75,000 31,500 -/-
VESA, 800 x 600 35,156 56,250 36,000 +/+
VESA, 800 x 600 37,879 60,317 40,000 +/+
VESA, 800 x 600 48,077 72,188 50,000 +/+
VESA, 800 x 600 46,875 75,000 49,500 +/+
VESA, 1024 x 768 48,363 60,004 65,000 -/-
Horizontální
frekvence (kHz)
Vertikální
frekvence (Hz)
Hodinový
kmitočet (MHz)
Synchronizační
polarita (H/V)
VESA, 1024 x 768 56,476 70,069 75,000 -/-
VESA, 1024 x 768 60,023 75,029 78,750 +/+
VESA, 1152 x 864 67,500 75,000 108,000 +/+
VESA, 1280 x 960
VESA, 1280 x 1024 63,981 60,020 108,000 +/+
VESA, 1280 x 1024 79,976 75,025 135,000 +/+
VESA, 1280 x 800 49,702
60,000
Horizontální frekvence
Doba potřebná k vykreslení jednoho řádku v horizontálním směru spojením
pravého okraje s levým okrajem obrazovky se nazývá horizontální cyklus a
jeho převrácená hodnota se označuje jako horizontální frekvence. Jednotka:
kHz
Vertikální frekvence
Podobně jako například zářivky opakuje obrazovka stejné zobrazení
mnohokrát za sekundu, aby se uživateli zobrazil obraz. Tato frekvence se
označuje jako vertikální frekvence neboli obnovovací frekvence. Jednotka: Hz
60,000 108,000 +/+
59,810
83,500 -/+
Page 63

Specifikace
Obecné
Obecné
Název modelu SyncMaster 733N
Panel LCD
Velikost 17" (43 cm)
Oblast zobrazení
Rozteč bodů 0,264 mm (H) x 0,264 mm (V)
Synchronizace
Horizontální 30 ~ 81 kHz
Vertikální 56 ~ 75 Hz
Barva displeje
16,7 milionů
Rozlišení
Optimální rozlišení 1280 x 1024@60 Hz
Maximální rozlišení 1280 x 1024@75 Hz
Vstupní signál, ukončený
RGB Analogový
337,920 mm (H) x 270,336 mm (V)
PLUS
0,7 Vš-š ± 5 %
Oddělená H/V sync, složená, SOG
Úroveň TTL (V vysoká ≥ 2,0 V, V nízká ≤ 0,8 V)
Maximální hodinový kmitočet
135 MHz (Analogový)
Napájení
Střídavý 100 - 240 V ~ (+/- 10 %), 50/60 Hz ± 3 Hz
Kabel signálu
Kabel 15pin D-sub, odnímatelný
Rozměry (š x h x v) / hmotnost (jednoduchý stojan)
380,6 x 349 x 72,3 mm (bez stojanu)
380,6 x 397,1 x 200 mm (se stojanem), 3,8kg
Montážní destička VESA
75 mm x 75 mm (pro použití se zvláštním montážním příslušenstvím (ramenem))
Údaje týkající se prostředí
Teplota: 10˚C ~ 40˚C
Provoz
Vlhkost: 10 % ~ 80 %, bez kondenzace
Teplota: -20˚C ~ 45˚C
Page 64

Skladování Vlhkost: 5 % ~ 95 %, bez kondenzace
Podpora funkce Plug and Play
Tento monitor může být nainstalován v jakémkoliv systému kompatibilním s funkcí Plug & Play. Interakce monitoru
a počítačových systémů zajistí nejlepší pracovní podmínky a nastavení monitoru. Ve většině případů proběhne
instalace monitoru automaticky, pokud si uživatel nepřeje zvolit odlišné nastavení.
Vadné body
Panely TFT-LCD jsou vyrobené pokročilou polovodičovou technologií s přesností 1 ppm (jedna miliontina). Pixely
v ČERVENÉ, ZELENÉ, MODRÉ a BÍLÉ barvě se někdy jeví světlejší, mohou být pozorovány i černé pixely. Není to
způsobeno špatnou kvalitou panelu, můžete jej bez obav používat.
Poznámka
Provedení a specifikace mohou být změněny bez předchozího upozornění.
Zařízení třídy B (Informační komunikační zařízení pro domácí použití)
Tento výrobek splňuje požadavky směrnice týkající se elektromagnetické komptability pro domácí použití a lze jej používat
běžných obytných oblastech. (Zařízení třídy B ovlivňuje ostatní zařízení elektromagnetickými vlnami méně než zařízení třídy A.)
Page 65

Specifikace
PowerSaver
Tento monitor má vestavěn systém řízení spotřeby s názvem PowerSaver. Systém umožňuje dosáhnout úspory energie
přepnutím monitoru do režimu s nízkou spotřebou, pokud se určitou dobu nepoužívá. Při stisknutí některé z kláves na klávesnici
se monitor automaticky vrátí k běžnému provozu. Chcete-li spořit energii, vypněte monitor, kdykoli jej nebudete potřebovat nebo
delší dobu používat. Systém PowerSaver funguje s počítači, které jsou osazeny videokartou kompatibilní se standardem VESA
DPM. K nastavení této funkce použijte softwarový nástroj nainstalovaný v počítači.
Stav Běžný provoz Režim úspory energie
Indikátor napájení Svítí Bliká
Spotřeba energie 30 watt Méně než 1 watt Méně než 1 watt
Tento monitor vyhovuje specifikaci EPA ENERGY STAR® a ENERGY2000 při použití
s počítačem s funkcí VESA DPM.
Společnost SAMSUNG, jako partner programu ENERGY STAR
splňuje směrnice programu ENERGY STAR
®
pro energetickou úspornost.
Napájení vypnuto (vypínač)
EPA/ENERGY 2000
Vypnutý
®
, prohlašuje, že tento výrobek
Page 66

Specifikace
Přednastavené režimy časování
Pokud signál přenesený z počítače odpovídá následujícím přednastaveným režimům časování, bude nastavení obrazovky
upraveno automaticky. Pokud se však signál bude lišit, může být obrazovka prázdná, přestože svítí indikátor LED. Vyhledejte
informace v příručce k videokartě a upravte nastavení zobrazení následujícím způsobem.
Režim zobrazení
IBM, 640 x 350 31,469 70,086 25,175 +/-
IBM, 640 x 480 31,469 59,940 25,175 -/-
IBM, 720 x 400 31,469 70,087 28,322 -/+
MAC, 640 x 480 35,000 66,667 30,240 -/-
MAC, 832 x 624 49,726 74,551 57,284 -/-
MAC, 1152 x 870 68,681 75,062 100,000 -/-
VESA, 640 x 480 37,861 72,809 31,500 -/-
VESA, 640 x 480 37,500 75,000 31,500 -/-
VESA, 800 x 600 35,156 56,250 36,000 +/+
VESA, 800 x 600 37,879 60,317 40,000 +/+
VESA, 800 x 600 48,077 72,188 50,000 +/+
VESA, 800 x 600 46,875 75,000 49,500 +/+
VESA, 1024 x 768 48,363 60,004 65,000 -/-
Horizontální
frekvence (kHz)
Vertikální
frekvence (Hz)
Hodinový
kmitočet (MHz)
Synchronizační
polarita (H/V)
VESA, 1024 x 768 56,476 70,069 75,000 -/-
VESA, 1024 x 768 60,023 75,029 78,750 +/+
VESA, 1152 x 864 67,500 75,000 108,000 +/+
VESA, 1280 x 960
VESA, 1280 x 1024 63,981 60,020 108,000 +/+
VESA, 1280 x 1024 79,976 75,025 135,000 +/+
VESA, 1280 x 800 49,702
60,000
Horizontální frekvence
Doba potřebná k vykreslení jednoho řádku v horizontálním směru spojením
pravého okraje s levým okrajem obrazovky se nazývá horizontální cyklus a
jeho převrácená hodnota se označuje jako horizontální frekvence. Jednotka:
kHz
Vertikální frekvence
Podobně jako například zářivky opakuje obrazovka stejné zobrazení
mnohokrát za sekundu, aby se uživateli zobrazil obraz. Tato frekvence se
označuje jako vertikální frekvence neboli obnovovací frekvence. Jednotka: Hz
60,000 108,000 +/+
59,810
83,500 -/+
Page 67

Specifikace
Obecné
Název modelu SyncMaster 733NW
Panel LCD
Velikost 17" (43 cm)
Obecné
Oblast zobrazení
Rozteč bodů 0,255 mm (H) x 0,255 mm (V)
Synchronizace
Horizontální 30 ~ 81 kHz
Vertikální 56 ~ 75 Hz
Barva displeje
16,2 milionů
Rozlišení
Optimální rozlišení 1440 x 900@60 Hz
Maximální rozlišení 1440 x 900@75 Hz
Vstupní signál, ukončený
RGB Analogový
0,7 Vš-š ± 5 %
Oddělená H/V sync, složená, SOG
Úroveň TTL (V vysoká ≥ 2,0 V, V nízká ≤ 0,8 V)
367,2 mm (H) x 229,5 mm (V)
Maximální hodinový kmitočet
136,75 MHz (Analogový)
Napájení
Střídavý 100 - 240 V ~ (+/- 10 %), 50/60 Hz ± 3 Hz
Kabel signálu
Kabel 15pin D-sub, odnímatelný,1500 +/- 20 mm
Rozměry (š x h x v) / hmotnost (jednoduchý stojan)
410,9 x 302,5 x 64,5 mm (bez stojanu)
410,9 x 351,2 x 187 mm (se stojanem) / 2,8 kg
Montážní destička VESA
75 mm x 75 mm (pro použití se zvláštním montážním příslušenstvím (ramenem))
Údaje týkající se prostředí
Teplota: 0˚C ~ 40˚C
Provoz
Vlhkost: 20 % ~ 80 %, bez kondenzace
Teplota: -20˚C ~ 60˚C
Page 68

Skladování Vlhkost: 10 % ~ 80 %, bez kondenzace
Podpora funkce Plug and Play
Tento monitor může být nainstalován v jakémkoliv systému kompatibilním s funkcí Plug & Play. Interakce monitoru
a počítačových systémů zajistí nejlepší pracovní podmínky a nastavení monitoru. Ve většině případů proběhne
instalace monitoru automaticky, pokud si uživatel nepřeje zvolit odlišné nastavení.
Vadné body
Panely TFT-LCD jsou vyrobené pokročilou polovodičovou technologií s přesností 1 ppm (jedna miliontina). Pixely
v ČERVENÉ, ZELENÉ, MODRÉ a BÍLÉ barvě se někdy jeví světlejší, mohou být pozorovány i černé pixely. Není to
způsobeno špatnou kvalitou panelu, můžete jej bez obav používat.
Poznámka
Provedení a specifikace mohou být změněny bez předchozího upozornění.
Zařízení třídy B (Informační komunikační zařízení pro domácí použití)
Tento výrobek splňuje požadavky směrnice týkající se elektromagnetické komptability pro domácí použití a lze jej používat
běžných obytných oblastech. (Zařízení třídy B ovlivňuje ostatní zařízení elektromagnetickými vlnami méně než zařízení třídy A.)
Page 69

Specifikace
PowerSaver
Tento monitor má vestavěn systém řízení spotřeby s názvem PowerSaver. Systém umožňuje dosáhnout úspory energie
přepnutím monitoru do režimu s nízkou spotřebou, pokud se určitou dobu nepoužívá. Při stisknutí některé z kláves na klávesnici
se monitor automaticky vrátí k běžnému provozu. Chcete-li spořit energii, vypněte monitor, kdykoli jej nebudete potřebovat nebo
delší dobu používat. Systém PowerSaver funguje s počítači, které jsou osazeny videokartou kompatibilní se standardem VESA
DPM. K nastavení této funkce použijte softwarový nástroj nainstalovaný v počítači.
Stav Běžný provoz Režim úspory energie
Indikátor napájení
Spotřeba energie
Tento monitor vyhovuje specifikaci EPA ENERGY STAR® a ENERGY 2000 při použití
s počítačem s funkcí VESA DPM.
Společnost SAMSUNG, jako partner programu ENERGY STAR
splňuje směrnice programu ENERGY STAR
Svítí
20 watt
Bliká
Méně než 1 watt Méně než 1 watt
Napájení vypnuto (vypínač)
EPA/ENERGY 2000
®
®
pro energetickou úspornost.
, prohlašuje, že tento výrobek
Vypnutý
Page 70

Specifikace
Přednastavené režimy časování
Pokud signál přenesený z počítače odpovídá následujícím přednastaveným režimům časování, bude nastavení obrazovky
upraveno automaticky. Pokud se však signál bude lišit, může být obrazovka prázdná, přestože svítí indikátor LED. Vyhledejte
informace v příručce k videokartě a upravte nastavení zobrazení následujícím způsobem.
Režim zobrazení
IBM, 640 x 350 31,469 70,086 25,175 +/-
IBM, 640 x 480 31,469 59,940 25,175 -/-
IBM, 720 x 400 31,469 70,087 28,322 -/+
MAC, 640 x 480 35,000 66,667 30,240 -/-
MAC, 832 x 624 49,726 74,551 57,284 -/-
MAC, 1152 x 870 68,681 75,062 100,000 -/-
VESA, 640 x 480 37,861 72,809 31,500 -/-
VESA, 640 x 480 37,500 75,000 31,500 -/-
VESA, 800 x 600 35,156 56,250 36,000 +/+
VESA, 800 x 600 37,879 60,317 40,000 +/+
VESA, 800 x 600 48,077 72,188 50,000 +/+
VESA, 800 x 600 46,875 75,000 49,500 +/+
VESA, 1024 x 768 48,363 60,004 65,000 -/-
Horizontální
frekvence (kHz)
Vertikální
frekvence (Hz)
Hodinový
kmitočet (MHz)
Synchronizační
polarita (H/V)
VESA, 1024 x 768 56,476 70,069 75,000 -/-
VESA, 1024 x 768 60,023 75,029 78,750 +/+
VESA, 1152 x 864 67,500 75,000 108,000 +/+
VESA, 1280 x 960
VESA, 1280 x 1024 63,981 60,020 108,000 +/+
VESA, 1280 x 1024 79,976 75,025 135,000 +/+
VESA, 1280 x 800 49,702
60,000
Horizontální frekvence
Doba potřebná k vykreslení jednoho řádku v horizontálním směru spojením
pravého okraje s levým okrajem obrazovky se nazývá horizontální cyklus a
jeho převrácená hodnota se označuje jako horizontální frekvence. Jednotka:
kHz
Vertikální frekvence
Podobně jako například zářivky opakuje obrazovka stejné zobrazení
mnohokrát za sekundu, aby se uživateli zobrazil obraz. Tato frekvence se
označuje jako vertikální frekvence neboli obnovovací frekvence. Jednotka: Hz
60,000 108,000 +/+
59,810
83,500 -/+
Page 71

Obecné
Název modelu SyncMaster 933BW
Panel LCD
Velikost 19 palců (48 cm)
Obecné
Oblast zobrazení
Rozteč bodů 0,2835 mm (H) x 0,2835 mm (V)
Synchronizace
Horizontální 30 ~ 81 kHz
Vertikální 56 ~ 75 Hz
Barva displeje
16,7 milionů
Rozlišení
Optimální rozlišení 1440 x 900@60 Hz
Maximální rozlišení 1440 x 900@75 Hz
Vstupní signál, ukončený
AnalogovýRGB, Digitální RGB dle standardu DVI(Digital Visual Interface)
0,7 Vš-š ± 5 %
Oddělená H/V sync, složená, SOG
Úroveň TTL (V vysoká ≥ 2,0 V, V nízká ≤ 0,8 V)
408,24 mm (H) x 255,15 mm (V)
Maximální hodinový kmitočet
137 MHz (analogový, digitální)
Napájení
Střídavý 100 - 240 V ~ (+/- 10 %), 50/60 Hz ± 3 Hz
Kabel signálu
Kabel 15pin D-sub, odnímatelný
DVI-D na konektor DVI-D, odnímatelný
Rozměry (š x h x v) / hmotnost (jednoduchý stojan)
451,0 x 331,7 x 72,4 mm (bez stojanu)
451,0 x 379,3 x 200,0 mm (se stojanem) / 4 kg
Montážní destička VESA
75 mm x 75 mm (pro použití se zvláštním montážním příslušenstvím (ramenem))
Údaje týkající se prostředí
Teplota: 10˚C ~ 40˚C
Provoz
Vlhkost: 10 % ~ 80 %, bez kondenzace
Skladování
Teplota: -20˚C ~ 45˚C
Page 72

Vlhkost: 5 % ~ 95 %, bez kondenzace
Podpora funkce Plug and Play
Tento monitor může být nainstalován v jakémkoliv systému kompatibilním s funkcí Plug & Play. Interakce monitoru
a počítačových systémů zajistí nejlepší pracovní podmínky a nastavení monitoru. Ve většině případů proběhne
instalace monitoru automaticky, pokud si uživatel nepřeje zvolit odlišné nastavení.
Vadné body
Panely TFT-LCD jsou vyrobené pokročilou polovodičovou technologií s přesností 1 ppm (jedna miliontina). Pixely
v ČERVENÉ, ZELENÉ, MODRÉ a BÍLÉ barvě se někdy jeví světlejší, mohou být pozorovány i černé pixely. Není to
způsobeno špatnou kvalitou panelu, můžete jej bez obav používat.
Poznámka
Provedení a specifikace mohou být změněny bez předchozího upozornění.
Zařízení třídy B (Informační komunikační zařízení pro domácí použití)
Tento výrobek splňuje požadavky směrnice týkající se elektromagnetické komptability pro domácí použití a lze jej používat
běžných obytných oblastech. (Zařízení třídy B ovlivňuje ostatní zařízení elektromagnetickými vlnami méně než zařízení třídy A.)
Page 73

PowerSaver
Tento monitor má vestavěn systém řízení spotřeby s názvem PowerSaver. Systém umožňuje dosáhnout úspory energie
přepnutím monitoru do režimu s nízkou spotřebou, pokud se určitou dobu nepoužívá. Při stisknutí některé z kláves na klávesnici
se monitor automaticky vrátí k běžnému provozu. Chcete-li spořit energii, vypněte monitor, kdykoli jej nebudete potřebovat nebo
delší dobu používat. Systém PowerSaver funguje s počítači, které jsou osazeny videokartou kompatibilní se standardem VESA
DPM. K nastavení této funkce použijte softwarový nástroj nainstalovaný v počítači.
Stav Běžný provoz Režim úspory energie
Indikátor napájení
Svítí
Bliká
Napájení vypnuto (vypínač)
EPA/ENERGY 2000
Vypnutý
Spotřeba energie 34 watt Méně než 1 watt Méně než 1 watt
Tento monitor vyhovuje specifikaci EPA ENERGY STAR® a ENERGY2000 při použití
s počítačem s funkcí VESA DPM.
Společnost SAMSUNG, jako partner programu ENERGY STAR
splňuje směrnice programu ENERGY STAR
®
pro energetickou úspornost.
®
, prohlašuje, že tento výrobek
Page 74

Přednastavené režimy časování
Pokud signál přenesený z počítače odpovídá následujícím přednastaveným režimům časování, bude nastavení obrazovky
upraveno automaticky. Pokud se však signál bude lišit, může být obrazovka prázdná, přestože svítí indikátor LED. Vyhledejte
informace v příručce k videokartě a upravte nastavení zobrazení následujícím způsobem.
Režim zobrazení
IBM, 720 x 400 31,469 70,087 28,322 -/+
MAC, 640 x 480 35,000 66,667 30,240 -/-
MAC, 832 x 624 49,726 74,551 57,284 -/-
MAC, 1152 x 870 68,681 75,062 100,000 -/-
VESA, 640 x 480 31,469 59,940 25,175 -/-
VESA, 640 x 480 37,861 72,809 31,500 -/-
VESA, 640 x 480 37,500 75,000 31,500 -/-
VESA, 800 x 600 35,156 56,250 36,000 +/+
VESA, 800 x 600 37,879 60,317 40,000 +/+
VESA, 800 x 600 48,077 72,188 50,000 +/+
VESA, 800 x 600 46,875 75,000 49,500 +/+
VESA, 1024 x 768 48,363 60,004 65,000 -/-
VESA, 1024 x 768 56,476 70,069 75,000 -/-
Horizontální
frekvence (kHz)
Vertikální
frekvence (Hz)
Hodinový
kmitočet (MHz)
Synchronizační
polarita (H/V)
VESA, 1024 x 768 60,023 75,029 78,750 +/+
VESA, 1152 x 864 67,500 75,000 108,000 +/+
VESA, 1280 x 800
VESA, 1280 x 960
VESA, 1280 x 1024 63,981 60,020 108,000 +/+
VESA, 1280 x 1024 79,976 75,025 135,000 +/+
VESA, 1440 x 900 55,935 59,887 106,500 -/+
VESA, 1440 x 900 70,635 74,984 136,750 -/+
49,702
60,000
Horizontální frekvence
Doba potřebná k vykreslení jednoho řádku v horizontálním směru spojením
pravého okraje s levým okrajem obrazovky se nazývá horizontální cyklus a
jeho převrácená hodnota se označuje jako horizontální frekvence. Jednotka:
kHz
Vertikální frekvence
Podobně jako například zářivky opakuje obrazovka stejné zobrazení
mnohokrát za sekundu, aby se uživateli zobrazil obraz. Tato frekvence se
označuje jako vertikální frekvence neboli obnovovací frekvence. Jednotka: Hz
59,810 83,500 +/+
60,000 108,000 +/+
Page 75

Obecné
Obecné
Název modelu SyncMaster 933BW
Panel LCD
Velikost 19 palců (48 cm)
Oblast zobrazení
Rozteč bodů 0,2835 mm (H) x 0,2835 mm (V)
Synchronizace
Horizontální 30 ~ 81 kHz
Vertikální 56 ~ 75 Hz
Barva displeje
16,7 milionů
Rozlišení
Optimální rozlišení 1440 x 900@60 Hz
Maximální rozlišení 1440 x 900@75 Hz
Vstupní signál, ukončený
AnalogovýRGB, Digitální RGB dle standardu DVI(Digital Visual Interface)
408,24 mm (H) x 255,15 mm (V)
PLUS
0,7 Vš-š ± 5 %
Oddělená H/V sync, složená, SOG
Úroveň TTL (V vysoká ≥ 2,0 V, V nízká ≤ 0,8 V)
Maximální hodinový kmitočet
137 MHz (analogový, digitální)
Napájení
Střídavý 100 - 240 V ~ (+/- 10 %), 50/60 Hz ± 3 Hz
Kabel signálu
Kabel 15pin D-sub, odnímatelný
DVI-D na konektor DVI-D, odnímatelný
Rozměry (š x h x v) / hmotnost (jednoduchý stojan)
451,0 x 331,7 x 72,4 mm (bez stojanu)
451,0 x 379,3 x 200,0 mm (se stojanem) / 4 kg
Montážní destička VESA
75 mm x 75 mm (pro použití se zvláštním montážním příslušenstvím (ramenem))
Údaje týkající se prostředí
Provoz
Skladování
Teplota: 10˚C ~ 40˚C
Vlhkost: 10 % ~ 80 %, bez kondenzace
Teplota: -20˚C ~ 45˚C
Page 76

Vlhkost: 5 % ~ 95 %, bez kondenzace
Podpora funkce Plug and Play
Tento monitor může být nainstalován v jakémkoliv systému kompatibilním s funkcí Plug & Play. Interakce monitoru
a počítačových systémů zajistí nejlepší pracovní podmínky a nastavení monitoru. Ve většině případů proběhne
instalace monitoru automaticky, pokud si uživatel nepřeje zvolit odlišné nastavení.
Vadné body
Panely TFT-LCD jsou vyrobené pokročilou polovodičovou technologií s přesností 1 ppm (jedna miliontina). Pixely
v ČERVENÉ, ZELENÉ, MODRÉ a BÍLÉ barvě se někdy jeví světlejší, mohou být pozorovány i černé pixely. Není to
způsobeno špatnou kvalitou panelu, můžete jej bez obav používat.
Poznámka
Provedení a specifikace mohou být změněny bez předchozího upozornění.
Zařízení třídy B (Informační komunikační zařízení pro domácí použití)
Tento výrobek splňuje požadavky směrnice týkající se elektromagnetické komptability pro domácí použití a lze jej používat
běžných obytných oblastech. (Zařízení třídy B ovlivňuje ostatní zařízení elektromagnetickými vlnami méně než zařízení třídy A.)
Page 77

PowerSaver
Tento monitor má vestavěn systém řízení spotřeby s názvem PowerSaver. Systém umožňuje dosáhnout úspory energie
přepnutím monitoru do režimu s nízkou spotřebou, pokud se určitou dobu nepoužívá. Při stisknutí některé z kláves na klávesnici
se monitor automaticky vrátí k běžnému provozu. Chcete-li spořit energii, vypněte monitor, kdykoli jej nebudete potřebovat nebo
delší dobu používat. Systém PowerSaver funguje s počítači, které jsou osazeny videokartou kompatibilní se standardem VESA
DPM. K nastavení této funkce použijte softwarový nástroj nainstalovaný v počítači.
Stav Běžný provoz Režim úspory energie
Indikátor napájení
Svítí
Bliká
Napájení vypnuto (vypínač)
EPA/ENERGY 2000
Vypnutý
Spotřeba energie 34 watt Méně než 1 watt Méně než 1 watt
Tento monitor vyhovuje specifikaci EPA ENERGY STAR® a ENERGY2000 při použití
s počítačem s funkcí VESA DPM.
Společnost SAMSUNG, jako partner programu ENERGY STAR
splňuje směrnice programu ENERGY STAR
®
pro energetickou úspornost.
®
, prohlašuje, že tento výrobek
Page 78

Přednastavené režimy časování
Pokud signál přenesený z počítače odpovídá následujícím přednastaveným režimům časování, bude nastavení obrazovky
upraveno automaticky. Pokud se však signál bude lišit, může být obrazovka prázdná, přestože svítí indikátor LED. Vyhledejte
informace v příručce k videokartě a upravte nastavení zobrazení následujícím způsobem.
Režim zobrazení
IBM, 720 x 400 31,469 70,087 28,322 -/+
MAC, 640 x 480 35,000 66,667 30,240 -/-
MAC, 832 x 624 49,726 74,551 57,284 -/-
MAC, 1152 x 870 68,681 75,062 100,000 -/-
VESA, 640 x 480 31,469 59,940 25,175 -/-
VESA, 640 x 480 37,861 72,809 31,500 -/-
VESA, 640 x 480 37,500 75,000 31,500 -/-
VESA, 800 x 600 35,156 56,250 36,000 +/+
VESA, 800 x 600 37,879 60,317 40,000 +/+
VESA, 800 x 600 48,077 72,188 50,000 +/+
VESA, 800 x 600 46,875 75,000 49,500 +/+
VESA, 1024 x 768 48,363 60,004 65,000 -/-
VESA, 1024 x 768 56,476 70,069 75,000 -/-
Horizontální
frekvence (kHz)
Vertikální
frekvence (Hz)
Hodinový
kmitočet (MHz)
Synchronizační
polarita (H/V)
VESA, 1024 x 768 60,023 75,029 78,750 +/+
VESA, 1152 x 864 67,500 75,000 108,000 +/+
VESA, 1280 x 800
VESA, 1280 x 960
VESA, 1280 x 1024 63,981 60,020 108,000 +/+
VESA, 1280 x 1024 79,976 75,025 135,000 +/+
VESA, 1440 x 900 55,935 59,887 106,500 -/+
VESA, 1440 x 900 70,635 74,984 136,750 -/+
49,702
60,000
Horizontální frekvence
Doba potřebná k vykreslení jednoho řádku v horizontálním směru spojením
pravého okraje s levým okrajem obrazovky se nazývá horizontální cyklus a
jeho převrácená hodnota se označuje jako horizontální frekvence. Jednotka:
kHz
Vertikální frekvence
Podobně jako například zářivky opakuje obrazovka stejné zobrazení
mnohokrát za sekundu, aby se uživateli zobrazil obraz. Tato frekvence se
označuje jako vertikální frekvence neboli obnovovací frekvence. Jednotka: Hz
59,810 83,500 +/+
60,000 108,000 +/+
Page 79

Specifikace
Obecné
Název modelu SyncMaster 933GW
Panel LCD
Velikost 19 palců (48 cm)
Obecné
Oblast zobrazení
Rozteč bodů 0,2835 mm (H) x 0,2835 mm (V)
Synchronizace
Horizontální 30 ~ 81 kHz
Vertikální 56 ~ 75 Hz
Barva displeje
16,7 milionů
Rozlišení
Optimální rozlišení 1440 x 900@60 Hz
Maximální rozlišení 1440 x 900@75 Hz
Vstupní signál, ukončený
AnalogovýRGB, Digitální RGB dle standardu DVI(Digital Visual Interface)
0,7 Vš-š ± 5 %
Oddělená H/V sync, složená, SOG
Úroveň TTL (V vysoká ≥ 2,0 V, V nízká ≤ 0,8 V)
408,24 mm (H) x 255,15 mm (V)
Maximální hodinový kmitočet
137 MHz (analogový, digitální)
Napájení
Střídavý 100 - 240 V ~ (+/- 10 %), 50/60 Hz ± 3 Hz
Kabel signálu
Kabel 15pin D-sub, odnímatelný
DVI-D na konektor DVI-D, odnímatelný
Rozměry (š x h x v) / hmotnost (jednoduchý stojan)
451,0 x 331,7 x 72,4 mm (bez stojanu)
451,0 x 379,3 x 200,0 mm (se stojanem) / 4 kg
Montážní destička VESA
75 mm x 75 mm (pro použití se zvláštním montážním příslušenstvím (ramenem))
Údaje týkající se prostředí
Teplota: 10˚C ~ 40˚C
Provoz
Vlhkost: 10 % ~ 80 %, bez kondenzace
Page 80

Teplota: -20˚C ~ 45˚C
Skladování
Vlhkost: 5 % ~ 95 %, bez kondenzace
Podpora funkce Plug and Play
Tento monitor může být nainstalován v jakémkoliv systému kompatibilním s funkcí Plug & Play. Interakce monitoru
a počítačových systémů zajistí nejlepší pracovní podmínky a nastavení monitoru. Ve většině případů proběhne
instalace monitoru automaticky, pokud si uživatel nepřeje zvolit odlišné nastavení.
Vadné body
Panely TFT-LCD jsou vyrobené pokročilou polovodičovou technologií s přesností 1 ppm (jedna miliontina). Pixely
v ČERVENÉ, ZELENÉ, MODRÉ a BÍLÉ barvě se někdy jeví světlejší, mohou být pozorovány i černé pixely. Není to
způsobeno špatnou kvalitou panelu, můžete jej bez obav používat.
Poznámka
Provedení a specifikace mohou být změněny bez předchozího upozornění.
Zařízení třídy B (Informační komunikační zařízení pro domácí použití)
Tento výrobek splňuje požadavky směrnice týkající se elektromagnetické komptability pro domácí použití a lze jej používat
běžných obytných oblastech. (Zařízení třídy B ovlivňuje ostatní zařízení elektromagnetickými vlnami méně než zařízení třídy A.)
Page 81

Specifikace
PowerSaver
Tento monitor má vestavěn systém řízení spotřeby s názvem PowerSaver. Systém umožňuje dosáhnout úspory energie
přepnutím monitoru do režimu s nízkou spotřebou, pokud se určitou dobu nepoužívá. Při stisknutí některé z kláves na klávesnici
se monitor automaticky vrátí k běžnému provozu. Chcete-li spořit energii, vypněte monitor, kdykoli jej nebudete potřebovat nebo
delší dobu používat. Systém PowerSaver funguje s počítači, které jsou osazeny videokartou kompatibilní se standardem VESA
DPM. K nastavení této funkce použijte softwarový nástroj nainstalovaný v počítači.
Stav Běžný provoz Režim úspory energie
Indikátor napájení
Spotřeba energie 34 watt Méně než 1 watt Méně než 1 watt
Tento monitor vyhovuje specifikaci EPA ENERGY STAR® a ENERGY2000 při použití
s počítačem s funkcí VESA DPM.
Společnost SAMSUNG, jako partner programu ENERGY STAR
splňuje směrnice programu ENERGY STAR
Svítí
Bliká
®
pro energetickou úspornost.
Napájení vypnuto (vypínač)
EPA/ENERGY 2000
Vypnutý
®
, prohlašuje, že tento výrobek
Page 82

Specifikace
Přednastavené režimy časování
Pokud signál přenesený z počítače odpovídá následujícím přednastaveným režimům časování, bude nastavení obrazovky
upraveno automaticky. Pokud se však signál bude lišit, může být obrazovka prázdná, přestože svítí indikátor LED. Vyhledejte
informace v příručce k videokartě a upravte nastavení zobrazení následujícím způsobem.
Režim zobrazení
IBM, 720 x 400 31,469 70,087 28,322 -/+
MAC, 640 x 480 35,000 66,667 30,240 -/-
MAC, 832 x 624 49,726 74,551 57,284 -/-
MAC, 1152 x 870 68,681 75,062 100,000 -/-
VESA, 640 x 480 31,469 59,940 25,175 -/-
VESA, 640 x 480 37,861 72,809 31,500 -/-
VESA, 640 x 480 37,500 75,000 31,500 -/-
VESA, 800 x 600 35,156 56,250 36,000 +/+
VESA, 800 x 600 37,879 60,317 40,000 +/+
VESA, 800 x 600 48,077 72,188 50,000 +/+
VESA, 800 x 600 46,875 75,000 49,500 +/+
VESA, 1024 x 768 48,363 60,004 65,000 -/-
VESA, 1024 x 768 56,476 70,069 75,000 -/-
Horizontální
frekvence (kHz)
Vertikální
frekvence (Hz)
Hodinový
kmitočet (MHz)
Synchronizační
polarita (H/V)
VESA, 1024 x 768 60,023 75,029 78,750 +/+
VESA, 1152 x 864 67,500 75,000 108,000 +/+
VESA, 1280 x 800
VESA, 1280 x 960
VESA, 1280 x 1024 63,981 60,020 108,000 +/+
VESA, 1280 x 1024 79,976 75,025 135,000 +/+
VESA, 1440 x 900 55,935 59,887 106,500 -/+
VESA, 1440 x 900 70,635 74,984 136,750 -/+
49,702
60,000
Horizontální frekvence
Doba potřebná k vykreslení jednoho řádku v horizontálním směru spojením
pravého okraje s levým okrajem obrazovky se nazývá horizontální cyklus a
jeho převrácená hodnota se označuje jako horizontální frekvence. Jednotka:
kHz
Vertikální frekvence
Podobně jako například zářivky opakuje obrazovka stejné zobrazení
mnohokrát za sekundu, aby se uživateli zobrazil obraz. Tato frekvence se
označuje jako vertikální frekvence neboli obnovovací frekvence. Jednotka: Hz
59,810 83,500 +/+
60,000 108,000 +/+
Page 83

Specifikace
Obecné
Obecné
Název modelu SyncMaster 933GW
Panel LCD
Velikost 19 palců (48 cm)
Oblast zobrazení
Rozteč bodů 0,2835 mm (H) x 0,2835 mm (V)
Synchronizace
Horizontální 30 ~ 81 kHz
Vertikální 56 ~ 75 Hz
Barva displeje
16,7 milionů
Rozlišení
Optimální rozlišení 1440 x 900@60 Hz
Maximální rozlišení 1440 x 900@75 Hz
Vstupní signál, ukončený
AnalogovýRGB, Digitální RGB dle standardu DVI(Digital Visual Interface)
408,24 mm (H) x 255,15 mm (V)
PLUS
0,7 Vš-š ± 5 %
Oddělená H/V sync, složená, SOG
Úroveň TTL (V vysoká ≥ 2,0 V, V nízká ≤ 0,8 V)
Maximální hodinový kmitočet
137 MHz (analogový, digitální)
Napájení
Střídavý 100 - 240 V ~ (+/- 10 %), 50/60 Hz ± 3 Hz
Kabel signálu
Kabel 15pin D-sub, odnímatelný
DVI-D na konektor DVI-D, odnímatelný
Rozměry (š x h x v) / hmotnost (jednoduchý stojan)
451,0 x 331,7 x 72,4 mm (bez stojanu)
451,0 x 379,3 x 200,0 mm (se stojanem) / 4 kg
Montážní destička VESA
75 mm x 75 mm (pro použití se zvláštním montážním příslušenstvím (ramenem))
Údaje týkající se prostředí
Provoz
Teplota: 10˚C ~ 40˚C
Vlhkost: 10 % ~ 80 %, bez kondenzace
Page 84

Teplota: -20˚C ~ 45˚C
Skladování
Vlhkost: 5 % ~ 95 %, bez kondenzace
Podpora funkce Plug and Play
Tento monitor může být nainstalován v jakémkoliv systému kompatibilním s funkcí Plug & Play. Interakce monitoru
a počítačových systémů zajistí nejlepší pracovní podmínky a nastavení monitoru. Ve většině případů proběhne
instalace monitoru automaticky, pokud si uživatel nepřeje zvolit odlišné nastavení.
Vadné body
Panely TFT-LCD jsou vyrobené pokročilou polovodičovou technologií s přesností 1 ppm (jedna miliontina). Pixely
v ČERVENÉ, ZELENÉ, MODRÉ a BÍLÉ barvě se někdy jeví světlejší, mohou být pozorovány i černé pixely. Není to
způsobeno špatnou kvalitou panelu, můžete jej bez obav používat.
Poznámka
Provedení a specifikace mohou být změněny bez předchozího upozornění.
Zařízení třídy B (Informační komunikační zařízení pro domácí použití)
Tento výrobek splňuje požadavky směrnice týkající se elektromagnetické komptability pro domácí použití a lze jej používat
běžných obytných oblastech. (Zařízení třídy B ovlivňuje ostatní zařízení elektromagnetickými vlnami méně než zařízení třídy A.)
Page 85

Specifikace
PowerSaver
Tento monitor má vestavěn systém řízení spotřeby s názvem PowerSaver. Systém umožňuje dosáhnout úspory energie
přepnutím monitoru do režimu s nízkou spotřebou, pokud se určitou dobu nepoužívá. Při stisknutí některé z kláves na klávesnici
se monitor automaticky vrátí k běžnému provozu. Chcete-li spořit energii, vypněte monitor, kdykoli jej nebudete potřebovat nebo
delší dobu používat. Systém PowerSaver funguje s počítači, které jsou osazeny videokartou kompatibilní se standardem VESA
DPM. K nastavení této funkce použijte softwarový nástroj nainstalovaný v počítači.
Stav Běžný provoz Režim úspory energie
Indikátor napájení
Spotřeba energie 34 watt Méně než 1 watt Méně než 1 watt
Tento monitor vyhovuje specifikaci EPA ENERGY STAR® a ENERGY2000 při použití
s počítačem s funkcí VESA DPM.
Společnost SAMSUNG, jako partner programu ENERGY STAR
splňuje směrnice programu ENERGY STAR
Svítí
Bliká
®
pro energetickou úspornost.
Napájení vypnuto (vypínač)
EPA/ENERGY 2000
Vypnutý
®
, prohlašuje, že tento výrobek
Page 86

Specifikace
Přednastavené režimy časování
Pokud signál přenesený z počítače odpovídá následujícím přednastaveným režimům časování, bude nastavení obrazovky
upraveno automaticky. Pokud se však signál bude lišit, může být obrazovka prázdná, přestože svítí indikátor LED. Vyhledejte
informace v příručce k videokartě a upravte nastavení zobrazení následujícím způsobem.
Režim zobrazení
IBM, 720 x 400 31,469 70,087 28,322 -/+
MAC, 640 x 480 35,000 66,667 30,240 -/-
MAC, 832 x 624 49,726 74,551 57,284 -/-
MAC, 1152 x 870 68,681 75,062 100,000 -/-
VESA, 640 x 480 31,469 59,940 25,175 -/-
VESA, 640 x 480 37,861 72,809 31,500 -/-
VESA, 640 x 480 37,500 75,000 31,500 -/-
VESA, 800 x 600 35,156 56,250 36,000 +/+
VESA, 800 x 600 37,879 60,317 40,000 +/+
VESA, 800 x 600 48,077 72,188 50,000 +/+
VESA, 800 x 600 46,875 75,000 49,500 +/+
VESA, 1024 x 768 48,363 60,004 65,000 -/-
VESA, 1024 x 768 56,476 70,069 75,000 -/-
Horizontální
frekvence (kHz)
Vertikální
frekvence (Hz)
Hodinový
kmitočet (MHz)
Synchronizační
polarita (H/V)
VESA, 1024 x 768 60,023 75,029 78,750 +/+
VESA, 1152 x 864 67,500 75,000 108,000 +/+
VESA, 1280 x 800
VESA, 1280 x 960
VESA, 1280 x 1024 63,981 60,020 108,000 +/+
VESA, 1280 x 1024 79,976 75,025 135,000 +/+
VESA, 1440 x 900 55,935 59,887 106,500 -/+
VESA, 1440 x 900 70,635 74,984 136,750 -/+
49,702
60,000
Horizontální frekvence
Doba potřebná k vykreslení jednoho řádku v horizontálním směru spojením
pravého okraje s levým okrajem obrazovky se nazývá horizontální cyklus a
jeho převrácená hodnota se označuje jako horizontální frekvence. Jednotka:
kHz
Vertikální frekvence
Podobně jako například zářivky opakuje obrazovka stejné zobrazení
mnohokrát za sekundu, aby se uživateli zobrazil obraz. Tato frekvence se
označuje jako vertikální frekvence neboli obnovovací frekvence. Jednotka: Hz
59,810 83,500 +/+
60,000 108,000 +/+
Page 87

Specifikace
Obecné
Název modelu SyncMaster 933NW
Panel LCD
Velikost 19" (48 cm)
Obecné
Oblast zobrazení
Rozteč bodů 0,2835 mm (H) x 0,2835 mm (V)
Synchronizace
Horizontální 30 ~ 81 kHz
Vertikální 56 ~ 75 Hz
Barva displeje
16,7 milionů
Rozlišení
Optimální rozlišení 1440 x 900@60 Hz
Maximální rozlišení 1440 x 900@75 Hz
Vstupní signál, ukončený
RGB Analogový
0,7 Vš-š ± 5 %
Oddělená H/V sync, složená, SOG
Úroveň TTL (V vysoká ≥ 2,0 V, V nízká ≤ 0,8 V)
408,24 mm (H) x 255,15 mm (V)
Maximální hodinový kmitočet
137 MHz
Napájení
Střídavý 100 - 240 V ~ (+/- 10 %), 50/60 Hz ± 3 Hz
Kabel signálu
Kabel 15pin D-sub, odnímatelný
Rozměry (š x h x v) / hmotnost (jednoduchý stojan)
451,0 x 331,7 x 72,4 mm (bez stojanu)
451,0 x 379,3 x 200,0 mm (se stojanem) / 4 kg
Montážní destička VESA
75,0 mm x 75,0 mm (pro použití se zvláštním montážním příslušenstvím (ramenem))
Údaje týkající se prostředí
Teplota: 10˚C ~ 40˚C
Provoz
Vlhkost: 10 % ~ 80 %, bez kondenzace
Teplota: -20˚C ~ 45˚C
Page 88

Skladování Vlhkost: 5 % ~ 95 %, bez kondenzace
Podpora funkce Plug and Play
Tento monitor může být nainstalován v jakémkoliv systému kompatibilním s funkcí Plug & Play. Interakce monitoru
a počítačových systémů zajistí nejlepší pracovní podmínky a nastavení monitoru. Ve většině případů proběhne
instalace monitoru automaticky, pokud si uživatel nepřeje zvolit odlišné nastavení.
Vadné body
Panely TFT-LCD jsou vyrobené pokročilou polovodičovou technologií s přesností 1 ppm (jedna miliontina). Pixely
v ČERVENÉ, ZELENÉ, MODRÉ a BÍLÉ barvě se někdy jeví světlejší, mohou být pozorovány i černé pixely. Není to
způsobeno špatnou kvalitou panelu, můžete jej bez obav používat.
Poznámka
Provedení a specifikace mohou být změněny bez předchozího upozornění.
Zařízení třídy B (Informační komunikační zařízení pro domácí použití)
Tento výrobek splňuje požadavky směrnice týkající se elektromagnetické komptability pro domácí použití a lze jej používat
běžných obytných oblastech. (Zařízení třídy B ovlivňuje ostatní zařízení elektromagnetickými vlnami méně než zařízení třídy A.)
Page 89

Specifikace
PowerSaver
Tento monitor má vestavěn systém řízení spotřeby s názvem PowerSaver. Systém umožňuje dosáhnout úspory energie
přepnutím monitoru do režimu s nízkou spotřebou, pokud se určitou dobu nepoužívá. Při stisknutí některé z kláves na klávesnici
se monitor automaticky vrátí k běžnému provozu. Chcete-li spořit energii, vypněte monitor, kdykoli jej nebudete potřebovat nebo
delší dobu používat. Systém PowerSaver funguje s počítači, které jsou osazeny videokartou kompatibilní se standardem VESA
DPM. K nastavení této funkce použijte softwarový nástroj nainstalovaný v počítači.
Stav Běžný provoz Režim úspory energie
Indikátor napájení On Bliká
Spotřeba energie 34 watt Méně než 1 watt Méně než 1 watt
Tento monitor vyhovuje specifikaci EPA ENERGY STAR® a ENERGY2000 při použití
s počítačem s funkcí VESA DPM.
Společnost SAMSUNG, jako partner programu ENERGY STAR
splňuje směrnice programu ENERGY STAR
®
pro energetickou úspornost.
Napájení vypnuto (vypínač)
EPA/ENERGY 2000
Vypnutý
®
, prohlašuje, že tento výrobek
Page 90

Specifikace
Přednastavené režimy časování
Pokud signál přenesený z počítače odpovídá následujícím přednastaveným režimům časování, bude nastavení obrazovky
upraveno automaticky. Pokud se však signál bude lišit, může být obrazovka prázdná, přestože svítí indikátor LED. Vyhledejte
informace v příručce k videokartě a upravte nastavení zobrazení následujícím způsobem.
Režim zobrazení
IBM, 720 x 400 31,469 70,087 28,322 -/+
MAC, 640 x 480 35,000 66,667 30,240 -/-
MAC, 832 x 624 49,726 74,551 57,284 -/-
MAC, 1152 x 870 68,681 75,062 100,000 -/-
VESA, 640 x 480 31,469 59,940 25,175 -/-
VESA, 640 x 480 37,861 72,809 31,500 -/-
VESA, 640 x 480 37,500 75,000 31,500 -/-
VESA, 800 x 600 35,156 56,250 36,000 +/+
VESA, 800 x 600 37,879 60,317 40,000 +/+
VESA, 800 x 600 48,077 72,188 50,000 +/+
VESA, 800 x 600 46,875 75,000 49,500 +/+
VESA, 1024 x 768 48,363 60,004 65,000 -/-
VESA, 1024 x 768 56,476 70,069 75,000 -/-
Horizontální
frekvence (kHz)
Vertikální
frekvence (Hz)
Hodinový
kmitočet (MHz)
Synchronizační
polarita (H/V)
VESA, 1024 x 768 60,023 75,029 78,750 +/+
VESA, 1152 x 864 67,500 75,000 108,000 +/+
VESA, 1280 x 800
VESA, 1280 x 960
VESA, 1280 x 1024 63,981 60,020 108,000 +/+
VESA, 1280 x 1024 79,976 75,025 135,000 +/+
VESA, 1440 x 900 55,935 59,887 106,500 -/+
VESA, 1440 x 900 70,635 74,984 136,750 -/+
49,702
60,000
Horizontální frekvence
Doba potřebná k vykreslení jednoho řádku v horizontálním směru spojením
pravého okraje s levým okrajem obrazovky se nazývá horizontální cyklus a
jeho převrácená hodnota se označuje jako horizontální frekvence. Jednotka:
kHz
Vertikální frekvence
Podobně jako například zářivky opakuje obrazovka stejné zobrazení
mnohokrát za sekundu, aby se uživateli zobrazil obraz. Tato frekvence se
označuje jako vertikální frekvence neboli obnovovací frekvence. Jednotka: Hz
59,810 83,500 +/+
60,000 108,000 +/+
Page 91

Specifikace
Obecné
Název modelu SyncMaster 933NWPLUS
Panel LCD
Velikost 19" (48 cm)
Obecné
Oblast zobrazení
Rozteč bodů 0,2835 mm (H) x 0,2835 mm (V)
Synchronizace
Horizontální 30 ~ 81 kHz
Vertikální 56 ~ 75 Hz
Barva displeje
16,7 milionů
Rozlišení
Optimální rozlišení 1440 x 900@60 Hz
Maximální rozlišení 1440 x 900@75 Hz
Vstupní signál, ukončený
RGB Analogový
0,7 Vš-š ± 5 %
Oddělená H/V sync, složená, SOG
Úroveň TTL (V vysoká ≥ 2,0 V, V nízká ≤ 0,8 V)
408,24 mm (H) x 255,15 mm (V)
Maximální hodinový kmitočet
137 MHz
Napájení
Střídavý 100 - 240 V ~ (+/- 10 %), 50/60 Hz ± 3 Hz
Kabel signálu
Kabel 15pin D-sub, odnímatelný
Rozměry (š x h x v) / hmotnost (jednoduchý stojan)
451,0 x 331,7 x 72,4 mm (bez stojanu)
451,0 x 379,3 x 200,0 mm (se stojanem) / 4 kg
Montážní destička VESA
75,0 mm x 75,0 mm (pro použití se zvláštním montážním příslušenstvím (ramenem))
Údaje týkající se prostředí
Teplota: 10˚C ~ 40˚C
Provoz
Vlhkost: 10 % ~ 80 %, bez kondenzace
Teplota: -20˚C ~ 45˚C
Page 92

Skladování Vlhkost: 5 % ~ 95 %, bez kondenzace
Podpora funkce Plug and Play
Tento monitor může být nainstalován v jakémkoliv systému kompatibilním s funkcí Plug & Play. Interakce monitoru
a počítačových systémů zajistí nejlepší pracovní podmínky a nastavení monitoru. Ve většině případů proběhne
instalace monitoru automaticky, pokud si uživatel nepřeje zvolit odlišné nastavení.
Vadné body
Panely TFT-LCD jsou vyrobené pokročilou polovodičovou technologií s přesností 1 ppm (jedna miliontina). Pixely
v ČERVENÉ, ZELENÉ, MODRÉ a BÍLÉ barvě se někdy jeví světlejší, mohou být pozorovány i černé pixely. Není to
způsobeno špatnou kvalitou panelu, můžete jej bez obav používat.
Poznámka
Provedení a specifikace mohou být změněny bez předchozího upozornění.
Zařízení třídy B (Informační komunikační zařízení pro domácí použití)
Tento výrobek splňuje požadavky směrnice týkající se elektromagnetické komptability pro domácí použití a lze jej používat
běžných obytných oblastech. (Zařízení třídy B ovlivňuje ostatní zařízení elektromagnetickými vlnami méně než zařízení třídy A.)
Page 93

Specifikace
PowerSaver
Tento monitor má vestavěn systém řízení spotřeby s názvem PowerSaver. Systém umožňuje dosáhnout úspory energie
přepnutím monitoru do režimu s nízkou spotřebou, pokud se určitou dobu nepoužívá. Při stisknutí některé z kláves na klávesnici
se monitor automaticky vrátí k běžnému provozu. Chcete-li spořit energii, vypněte monitor, kdykoli jej nebudete potřebovat nebo
delší dobu používat. Systém PowerSaver funguje s počítači, které jsou osazeny videokartou kompatibilní se standardem VESA
DPM. K nastavení této funkce použijte softwarový nástroj nainstalovaný v počítači.
Stav Běžný provoz Režim úspory energie
Indikátor napájení On Bliká
Spotřeba energie 34 watt Méně než 1 watt Méně než 1 watt
Tento monitor vyhovuje specifikaci EPA ENERGY STAR® a ENERGY2000 při použití
s počítačem s funkcí VESA DPM.
Společnost SAMSUNG, jako partner programu ENERGY STAR
splňuje směrnice programu ENERGY STAR
®
pro energetickou úspornost.
Napájení vypnuto (vypínač)
EPA/ENERGY 2000
Vypnutý
®
, prohlašuje, že tento výrobek
Page 94

Specifikace
Přednastavené režimy časování
Pokud signál přenesený z počítače odpovídá následujícím přednastaveným režimům časování, bude nastavení obrazovky
upraveno automaticky. Pokud se však signál bude lišit, může být obrazovka prázdná, přestože svítí indikátor LED. Vyhledejte
informace v příručce k videokartě a upravte nastavení zobrazení následujícím způsobem.
Režim zobrazení
IBM, 720 x 400 31,469 70,087 28,322 -/+
MAC, 640 x 480 35,000 66,667 30,240 -/-
MAC, 832 x 624 49,726 74,551 57,284 -/-
MAC, 1152 x 870 68,681 75,062 100,000 -/-
VESA, 640 x 480 31,469 59,940 25,175 -/-
VESA, 640 x 480 37,861 72,809 31,500 -/-
VESA, 640 x 480 37,500 75,000 31,500 -/-
VESA, 800 x 600 35,156 56,250 36,000 +/+
VESA, 800 x 600 37,879 60,317 40,000 +/+
VESA, 800 x 600 48,077 72,188 50,000 +/+
VESA, 800 x 600 46,875 75,000 49,500 +/+
VESA, 1024 x 768 48,363 60,004 65,000 -/-
VESA, 1024 x 768 56,476 70,069 75,000 -/-
Horizontální
frekvence (kHz)
Vertikální
frekvence (Hz)
Hodinový
kmitočet (MHz)
Synchronizační
polarita (H/V)
VESA, 1024 x 768 60,023 75,029 78,750 +/+
VESA, 1152 x 864 67,500 75,000 108,000 +/+
VESA, 1280 x 800
VESA, 1280 x 960
VESA, 1280 x 1024 63,981 60,020 108,000 +/+
VESA, 1280 x 1024 79,976 75,025 135,000 +/+
VESA, 1440 x 900 55,935 59,887 106,500 -/+
VESA, 1440 x 900 70,635 74,984 136,750 -/+
49,702
60,000
Horizontální frekvence
Doba potřebná k vykreslení jednoho řádku v horizontálním směru spojením
pravého okraje s levým okrajem obrazovky se nazývá horizontální cyklus a
jeho převrácená hodnota se označuje jako horizontální frekvence. Jednotka:
kHz
Vertikální frekvence
Podobně jako například zářivky opakuje obrazovka stejné zobrazení
mnohokrát za sekundu, aby se uživateli zobrazil obraz. Tato frekvence se
označuje jako vertikální frekvence neboli obnovovací frekvence. Jednotka: Hz
59,810 83,500 +/+
60,000 108,000 +/+
Page 95

Specifikace
Obecné
Název modelu SyncMaster 933SN
Panel LCD
Velikost 18,5 palců (47 cm)
Obecné
Oblast zobrazení
Rozteč bodů 0,3 mm (H) x 0,3 mm (V)
Synchronizace
Horizontální 31 ~ 80 kHz
Vertikální 56 ~ 75 Hz
Barva displeje
16,7 milionů
Rozlišení
Optimální rozlišení 1360 x 768@60 Hz
Maximální rozlišení 1360 x 768@60 Hz
Vstupní signál, ukončený
RGB Analogový
0,7 Vš-š ± 5 %
Oddělená H/V sync, složená, SOG
Úroveň TTL (V vysoká ≥ 2,0 V, V nízká ≤ 0,8 V)
409,8 mm (H) x 230,4 mm (V)
Maximální hodinový kmitočet
89 MHz
Napájení
Střídavý 100 - 240 V ~ (+/- 10 %), 50/60 Hz ± 3 Hz
Kabel signálu
Kabel 15pin D-sub, odnímatelný
Rozměry (š x h x v) / hmotnost (jednoduchý stojan)
453,3 x 299,3 x 69,8 mm (bez stojanu)
453,3 x 354,9 x 176,6 mm (se stojanem) / 3,65 kg
Montážní destička VESA
75,0 mm x 75,0 mm (pro použití se zvláštním montážním příslušenstvím (ramenem))
Údaje týkající se prostředí
Teplota: 10˚C ~ 40˚C(50˚F ~ 104˚F)
Provoz
Vlhkost: 10 % ~ 80 %, bez kondenzace
Teplota: -20˚C ~ 45˚C(-4˚F ~ 113˚F)
Page 96

Skladování Vlhkost: 5 % ~ 95 %, bez kondenzace
Podpora funkce Plug and Play
Tento monitor může být nainstalován v jakémkoliv systému kompatibilním s funkcí Plug & Play. Interakce monitoru
a počítačových systémů zajistí nejlepší pracovní podmínky a nastavení monitoru. Ve většině případů proběhne
instalace monitoru automaticky, pokud si uživatel nepřeje zvolit odlišné nastavení.
Vadné body
Panely TFT-LCD jsou vyrobené pokročilou polovodičovou technologií s přesností 1 ppm (jedna miliontina). Pixely
v ČERVENÉ, ZELENÉ, MODRÉ a BÍLÉ barvě se někdy jeví světlejší, mohou být pozorovány i černé pixely. Není to
způsobeno špatnou kvalitou panelu, můžete jej bez obav používat.
Poznámka
Provedení a specifikace mohou být změněny bez předchozího upozornění.
Zařízení třídy B (Informační komunikační zařízení pro domácí použití)
Tento výrobek splňuje požadavky směrnice týkající se elektromagnetické komptability pro domácí použití a lze jej používat
běžných obytných oblastech. (Zařízení třídy B ovlivňuje ostatní zařízení elektromagnetickými vlnami méně než zařízení třídy A.)
Page 97

Specifikace
PowerSaver
Tento monitor má vestavěn systém řízení spotřeby s názvem PowerSaver. Systém umožňuje dosáhnout úspory energie
přepnutím monitoru do režimu s nízkou spotřebou, pokud se určitou dobu nepoužívá. Při stisknutí některé z kláves na klávesnici
se monitor automaticky vrátí k běžnému provozu. Chcete-li spořit energii, vypněte monitor, kdykoli jej nebudete potřebovat nebo
delší dobu používat. Systém PowerSaver funguje s počítači, které jsou osazeny videokartou kompatibilní se standardem VESA
DPM. K nastavení této funkce použijte softwarový nástroj nainstalovaný v počítači.
Stav Běžný provoz Režim úspory energie
Indikátor napájení ON Bliká
Spotřeba energie 18 watt Méně než 1 watt Méně než 1 watt
Tento monitor vyhovuje specifikaci EPA ENERGY STAR® a ENERGY2000 při použití
s počítačem s funkcí VESA DPM.
Společnost SAMSUNG, jako partner programu ENERGY STAR
splňuje směrnice programu ENERGY STAR
®
pro energetickou úspornost.
Napájení vypnuto (vypínač)
EPA/ENERGY 2000
Vypnutý
®
, prohlašuje, že tento výrobek
Page 98

Specifikace
Přednastavené režimy časování
Pokud signál přenesený z počítače odpovídá následujícím přednastaveným režimům časování, bude nastavení obrazovky
upraveno automaticky. Pokud se však signál bude lišit, může být obrazovka prázdná, přestože svítí indikátor LED. Vyhledejte
informace v příručce k videokartě a upravte nastavení zobrazení následujícím způsobem.
Režim zobrazení
IBM, 720 x 400 31,469 70,087 28,322 -/+
MAC, 640 x 480 35,000 66,667 30,240 -/-
MAC, 832 x 624 49,726 74,551 57,284 -/-
VESA, 640 x 480 37,861 72,809 31,500 -/-
VESA, 640 x 480 37,500 75,000 31,500 -/-
VESA, 800 x 600 35,156 56,250 36,000 +/+
VESA, 800 x 600 37,879 60,317 40,000 +/+
VESA, 800 x 600 48,077 72,188 50,000 +/+
VESA, 800 x 600 46,875 75,000 49,500 +/+
VESA, 1024 x 768 48,363 60,004 65,000 -/-
VESA, 1024 x 768 56,476 70,069 75,000 -/-
VESA, 1024 x 768 60,023 75,029 78,750 +/+
VESA, 1360 X 768 47,712 60,000 85,500 +/+
Horizontální
frekvence (kHz)
Vertikální
frekvence (Hz)
Hodinový
kmitočet (MHz)
Synchronizační
polarita (H/V)
Horizontální frekvence
Doba potřebná k vykreslení jednoho řádku v horizontálním směru spojením
pravého okraje s levým okrajem obrazovky se nazývá horizontální cyklus a
jeho převrácená hodnota se označuje jako horizontální frekvence. Jednotka:
kHz
Vertikální frekvence
Podobně jako například zářivky opakuje obrazovka stejné zobrazení
mnohokrát za sekundu, aby se uživateli zobrazil obraz. Tato frekvence se
označuje jako vertikální frekvence neboli obnovovací frekvence. Jednotka: Hz
Page 99

Specifikace
Obecné
Obecné
Název modelu SyncMaster 933SN
Panel LCD
Velikost 18,5 palců (47 cm)
Oblast zobrazení
Rozteč bodů 0,3 mm (H) x 0,3 mm (V)
Synchronizace
Horizontální 31 ~ 80 kHz
Vertikální 56 ~ 75 Hz
Barva displeje
16,7 milionů
Rozlišení
Optimální rozlišení 1360 x 768@60 Hz
Maximální rozlišení 1360 x 768@60 Hz
Vstupní signál, ukončený
RGB Analogový
409,8 mm (H) x 230,4 mm (V)
PLUS
0,7 Vš-š ± 5 %
Oddělená H/V sync, složená, SOG
Úroveň TTL (V vysoká ≥ 2,0 V, V nízká ≤ 0,8 V)
Maximální hodinový kmitočet
89 MHz
Napájení
Střídavý 100 - 240 V ~ (+/- 10 %), 50/60 Hz ± 3 Hz
Kabel signálu
Kabel 15pin D-sub, odnímatelný
Rozměry (š x h x v) / hmotnost (jednoduchý stojan)
453,3 x 299,3 x 69,8 mm (bez stojanu)
453,3 x 354,9 x 176,6 mm (se stojanem) / 3,65 kg
Montážní destička VESA
75,0 mm x 75,0 mm (pro použití se zvláštním montážním příslušenstvím (ramenem))
Údaje týkající se prostředí
Teplota: 10˚C ~ 40˚C(50˚F ~ 104˚F)
Provoz
Vlhkost: 10 % ~ 80 %, bez kondenzace
Teplota: -20˚C ~ 45˚C(-4˚F ~ 113˚F)
Page 100

Skladování Vlhkost: 5 % ~ 95 %, bez kondenzace
Podpora funkce Plug and Play
Tento monitor může být nainstalován v jakémkoliv systému kompatibilním s funkcí Plug & Play. Interakce monitoru
a počítačových systémů zajistí nejlepší pracovní podmínky a nastavení monitoru. Ve většině případů proběhne
instalace monitoru automaticky, pokud si uživatel nepřeje zvolit odlišné nastavení.
Vadné body
Panely TFT-LCD jsou vyrobené pokročilou polovodičovou technologií s přesností 1 ppm (jedna miliontina). Pixely
v ČERVENÉ, ZELENÉ, MODRÉ a BÍLÉ barvě se někdy jeví světlejší, mohou být pozorovány i černé pixely. Není to
způsobeno špatnou kvalitou panelu, můžete jej bez obav používat.
Poznámka
Provedení a specifikace mohou být změněny bez předchozího upozornění.
Zařízení třídy B (Informační komunikační zařízení pro domácí použití)
Tento výrobek splňuje požadavky směrnice týkající se elektromagnetické komptability pro domácí použití a lze jej používat
běžných obytných oblastech. (Zařízení třídy B ovlivňuje ostatní zařízení elektromagnetickými vlnami méně než zařízení třídy A.)
 Loading...
Loading...