Samsung 230TSN, 230MXN User Manual
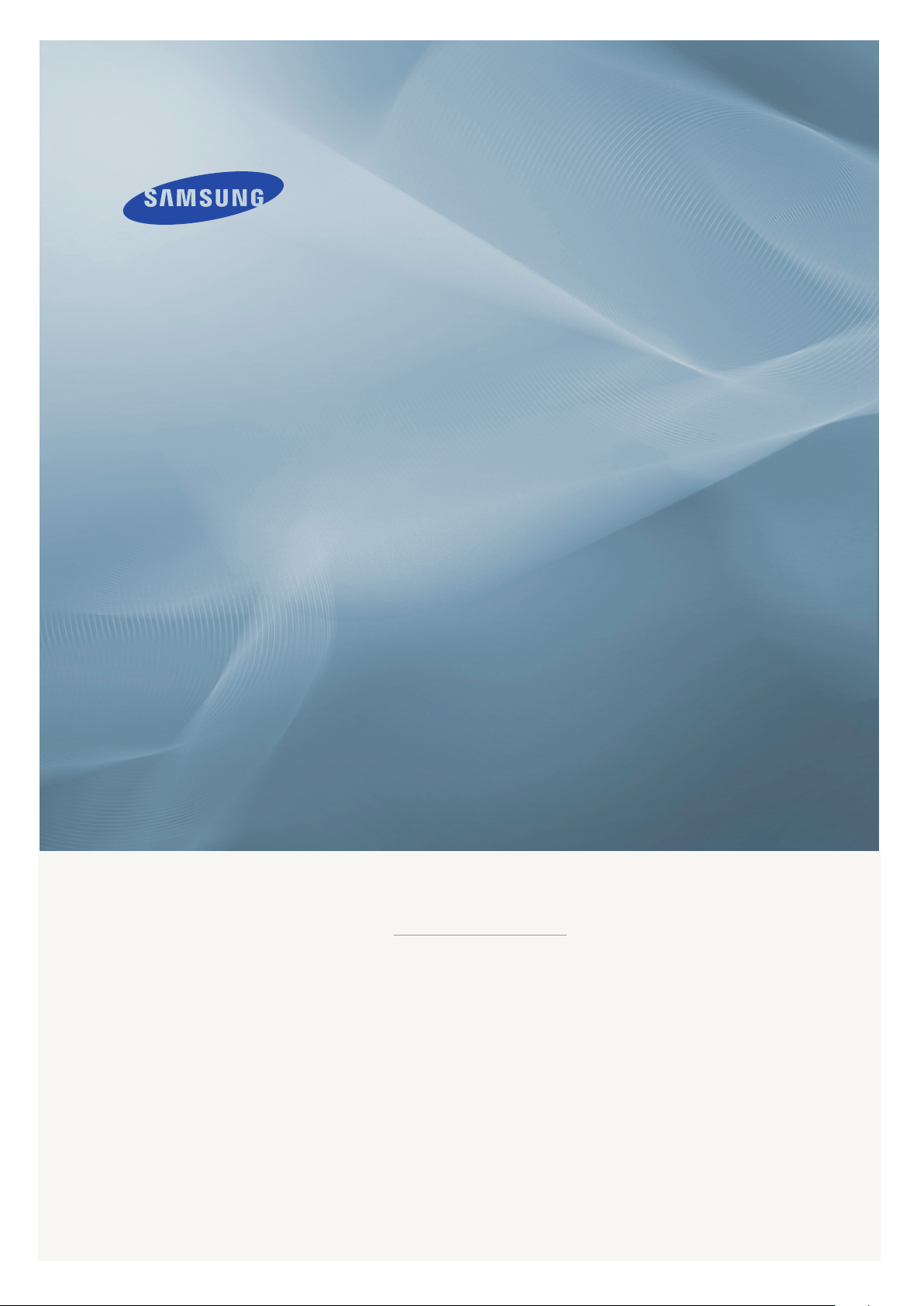
LCD DISPLAY
quick start guide
230TSN, 230MXN
ii
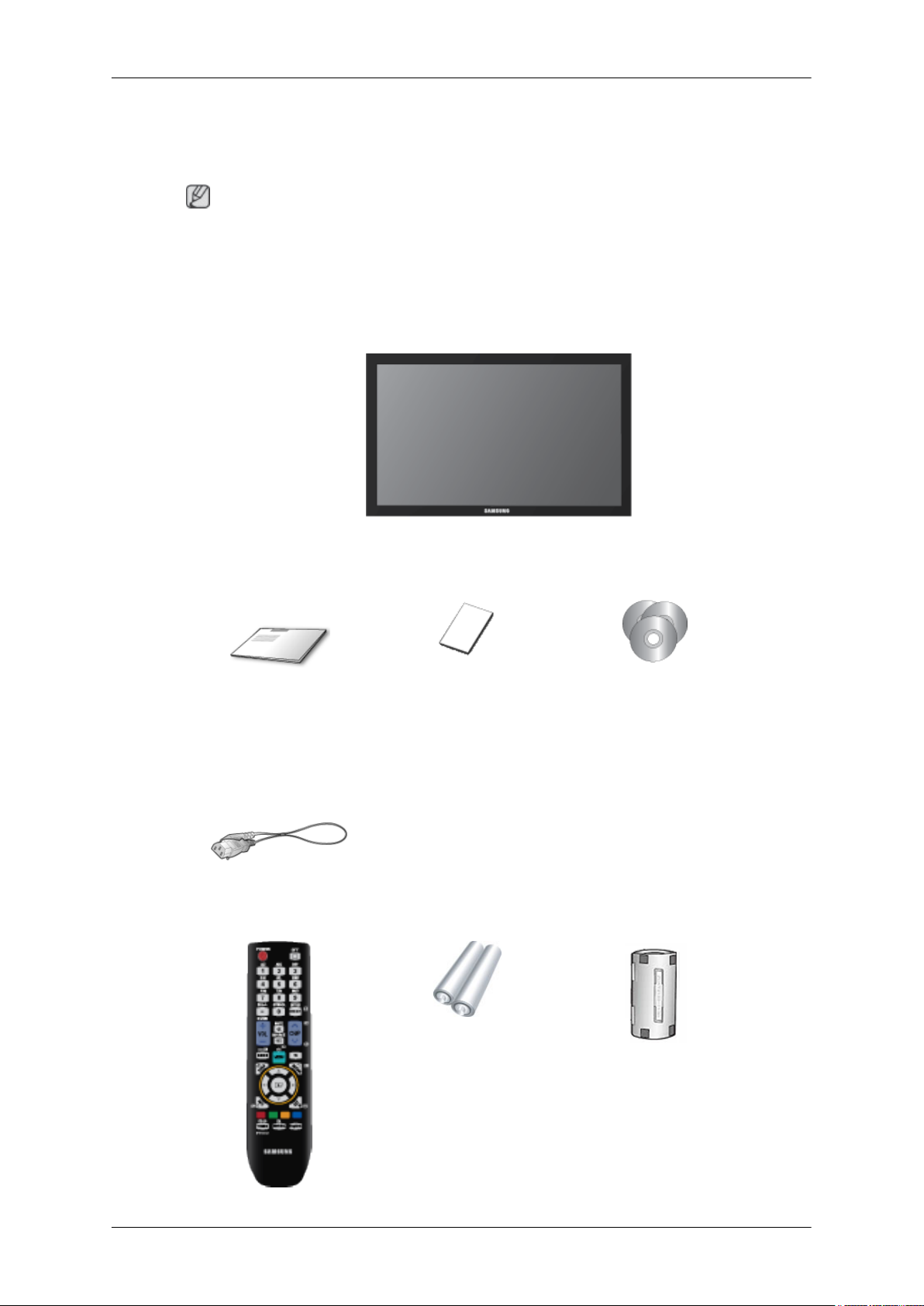
Introduction
Package Contents
Note
Please make sure the following items are included with your LCD Display.
If any items are missing, contact your dealer.
Contact a local dealer to buy optional items.
Unpacking
Manuals
LCD Display
Quick Setup Guide Warranty Card
(Not available in all loca-
tions)
Cables
Power Cord
Others
User's Guide, MagicInfo
Software CD, MagicInfo
Manual CD
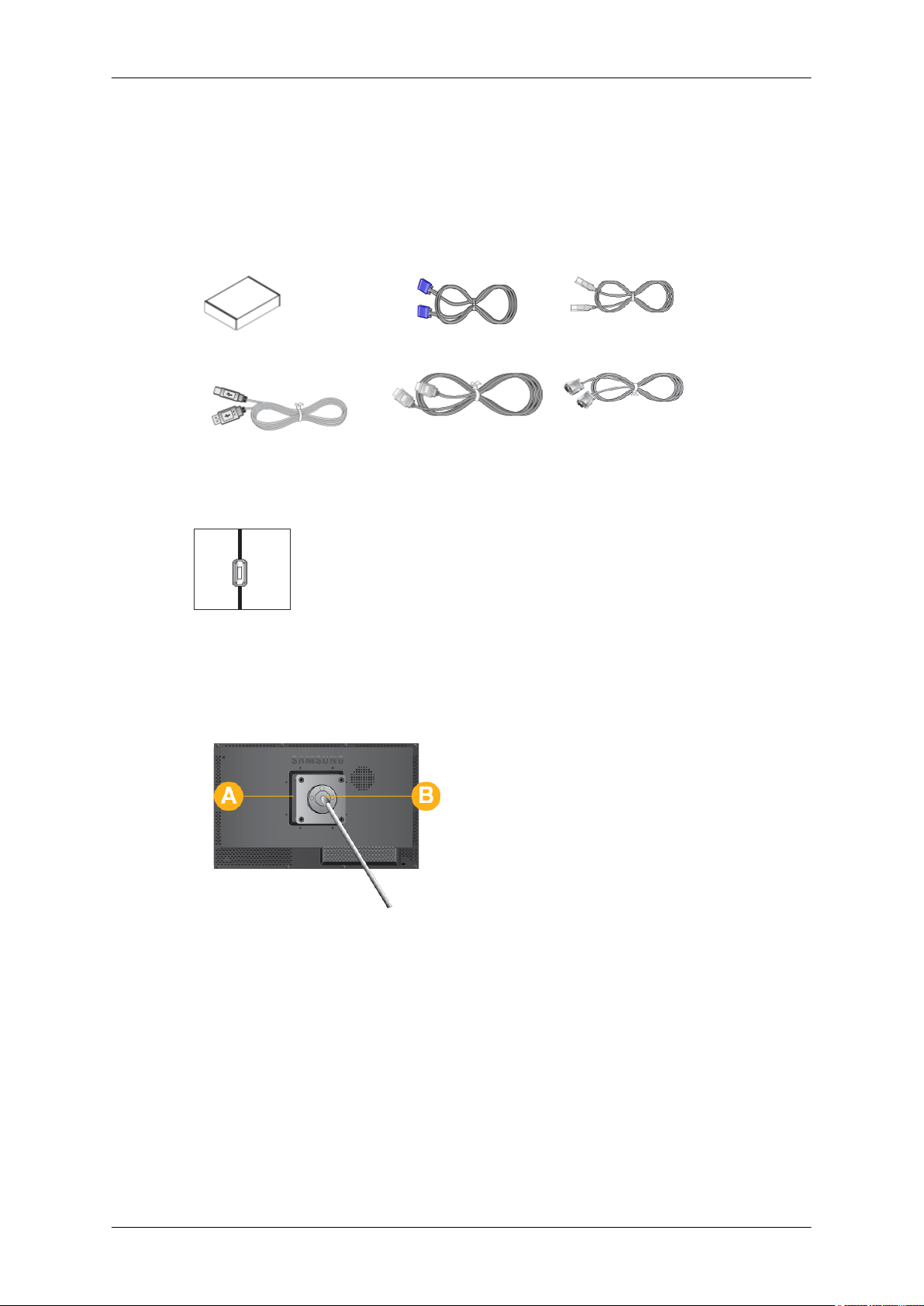
Introduction
Others
Remote Control Batteries (AAA X 2)
(Not available in all loca-
tions)
Sold separately
Wall Mount KIT D-Sub Cable LAN Cable
USB Cable HDMI Cable RS232C Cable
Ferrite Core for LAN cable
Ferrite Core
• The ferrite cores are used to shield the cables from interference.
Installing a Wall Mount
This product provides a wall mount of 100 mm x 100 mm that complies with the VESA specifications.
100 mm x 100 mm
A. Wall Mount Base
B. Wall Mount Kit (Optional)
• When connecting a cable, open the ferrite core and clip it
around the cable near the plug.
1. Turn the product off and unplug the power cord from the wall outlet.
2. Place a soft cloth or cushion on a flat surface to protect the panel and place the product
face down.
3. Separate the stand.
4. Align the groove of the Monitor's wall mount base with the groove in the wall mount ki
and firmly fix the wall mount kit by fastening the screws.
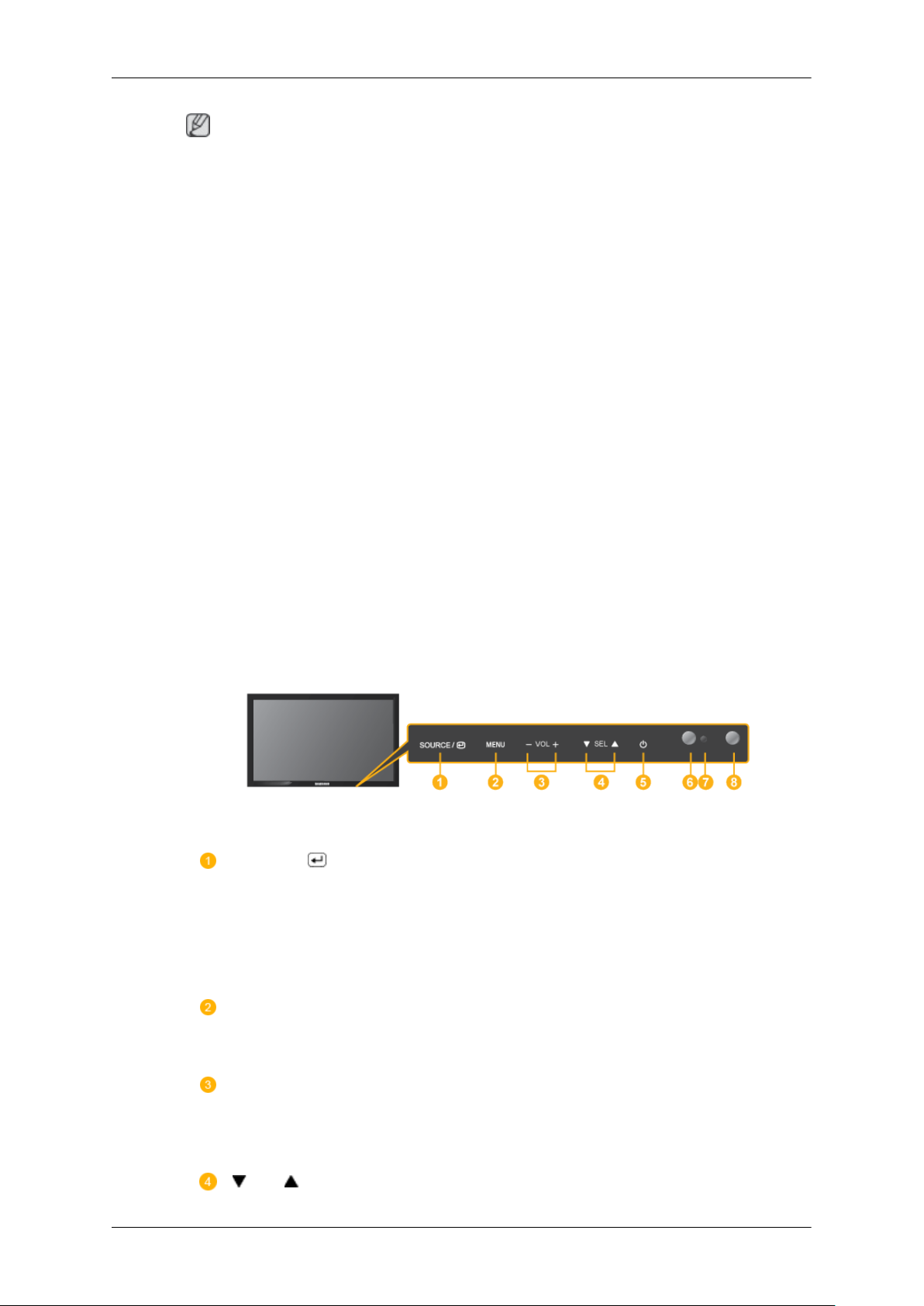
Introduction
Note
• If you use a screw that is longer than the standard specifications, the inside of the product
may be damaged.
• For wall mounts that are not compatible with the standard VESA specifications, the length
of the screw may differ depending on the corresponding specifications.
• Do not use screws that are incompatible with the standard VESA specifications and do
not assemble them using excessive force.
This may result in damage to the product or injury due to the product falling. Samsung
shall not be held liable for any damage or injury.
• Samsung shall not be held liable for any damage to the product or injury caused by using
a stand that is not compatible with the specified specifications or due to an installation not
performed by an authorized installation engineer.
• When installing the product using a wall mount, purchase a wall mount that provides at
least 4 inches (10 cm) of space from the wall.
• Samsung shall not be held liable for any problems caused by using a stand that is not
compatible with the specified specifications.
• Use a wall mount according to specifications of your country.
Your LCD Display
Front
SOURCE/[ ] button
Switches from PC mode to Video mode. Selects the input source that an
external device is connected to.
[PC] → [HDMI] → [MagicInfo]
Activates a highlighted menu item.
MENU button [MENU]
Opens the on-screen menu and exits from the menu. Also use to exit the
OSD menu or return to the previous menu.
- VOL +
Moves from one menu item to another horizontally or adjusts selected
menu values. When OSD is not on the screen, press the button to adjust
volume.
SEL
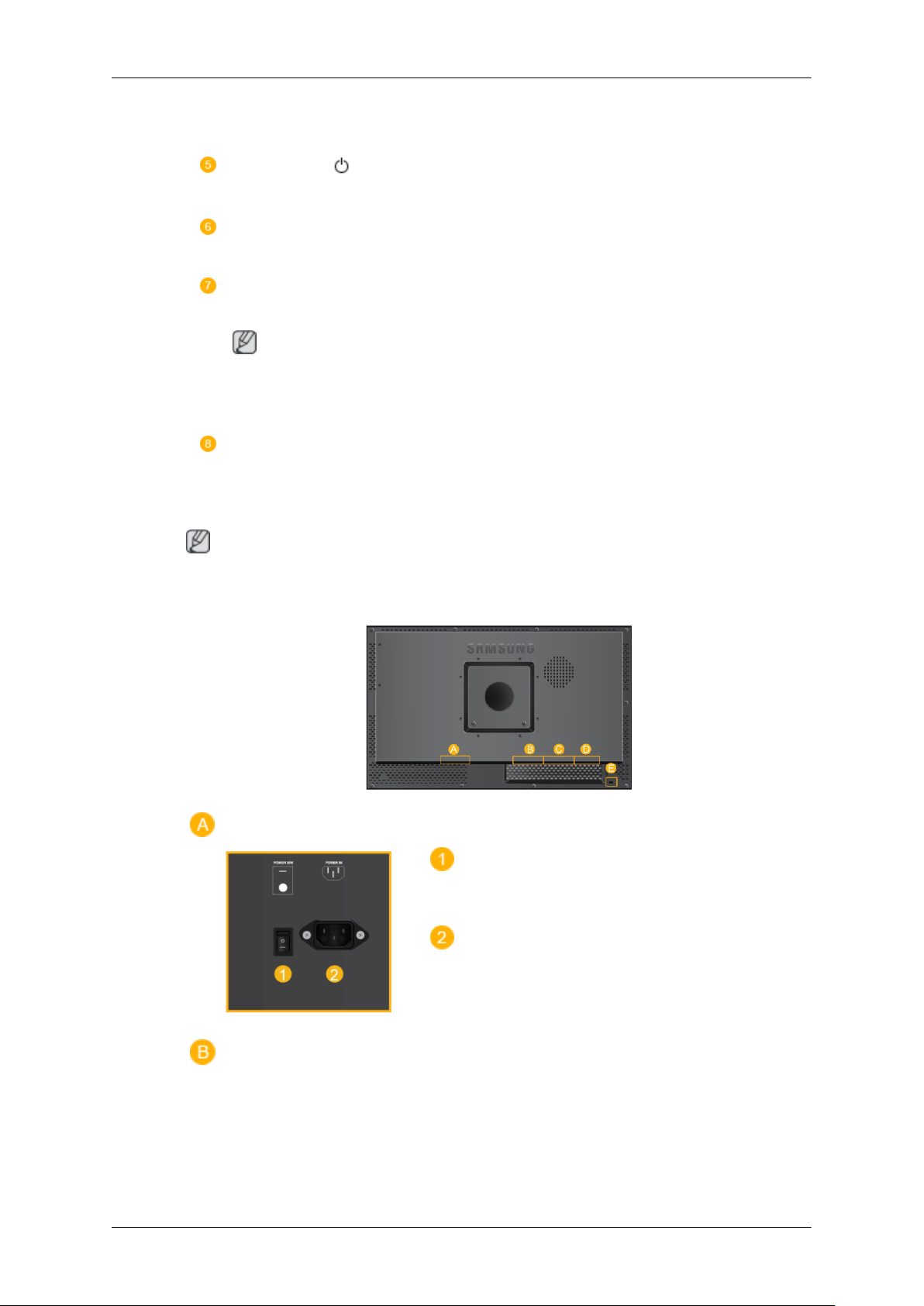
Introduction
Moves from one menu item to another vertically or adjusts selected menu
values.
Power button [ ]
Use this button for turning the LCD Display on and off.
Brightness Sensor
Automatically detects the surrounding brightness it accordingly.
Power indicator
Shows PowerSaver mode by blinking green
Note
See PowerSaver described in the manual for further information regarding
power saving functions. For energy conservation, turn your LCD Display
OFF when it is not needed or when leaving it unattended for long periods.
Remote Control Sensor
Aim the remote control towards this spot on the LCD Display.
Rear
Note
For detailed information concerning cable connections, refer to Connecting Cables under
Setup. The LCD Display 's configuration at the back may vary slightly depending on the model.
POWER S/W ON [ │ ] / OFF [O]
Switches the LCD Display On/Off.
POWER
The power cord plugs into the LCD Display
and the wall outlet.
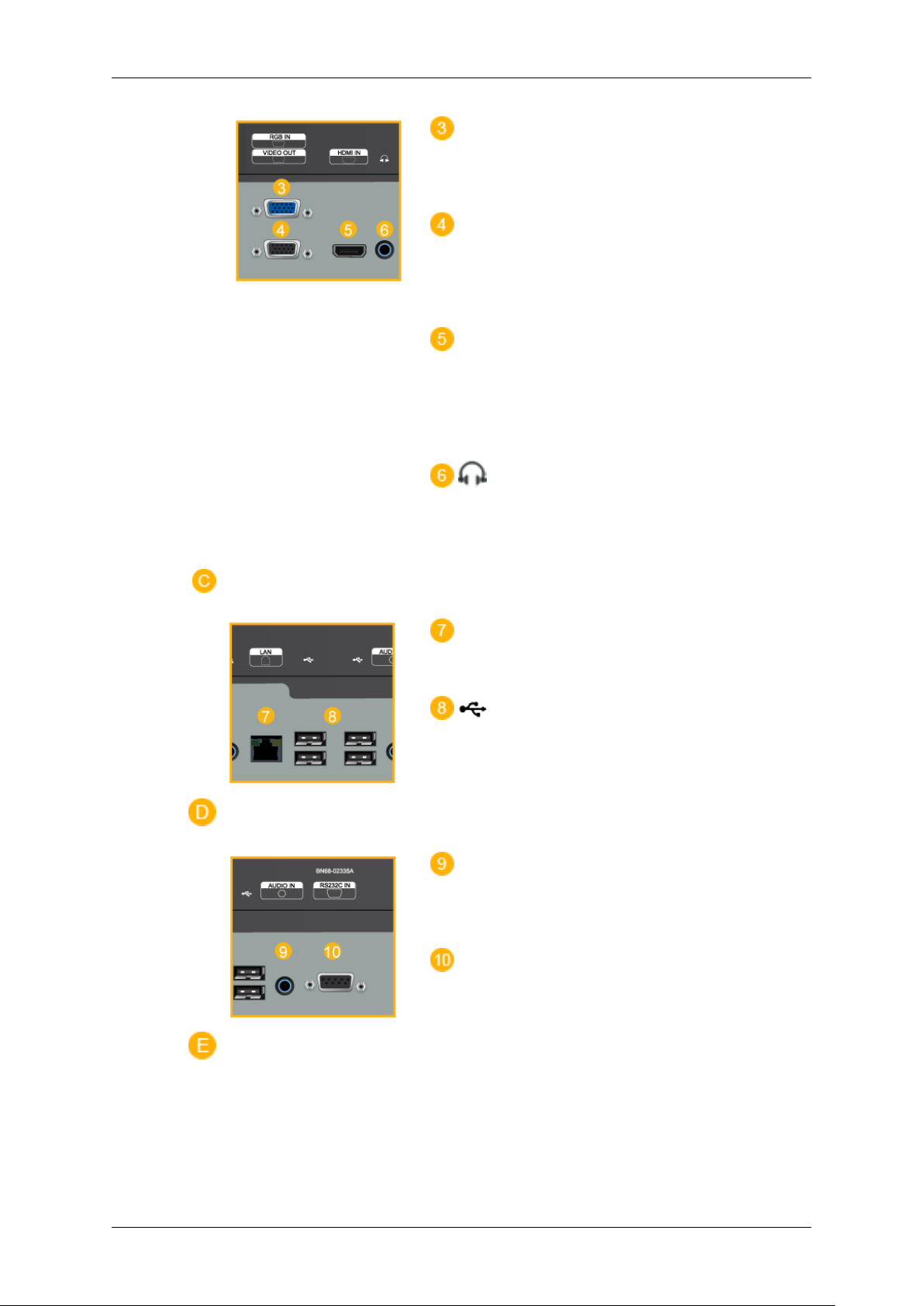
Introduction
RGB IN
Connect the RGB IN terminal at the back of
your product to your computer.
VIDEO OUT
Connect between the [VIDEO OUT] port on
the product and the D-Sub port on your monitor using a D-Sub cable.
HDMI IN
Connect the HDMI terminal at the back of
your LCD Display to the HDMI terminal of
your digital output device using a HDMI cable.
Connect your headphones to the Headphone connection terminal.
LAN
LAN Connection Terminal
Keyboard / Mouse, Mass Storage Device
Compatible.
AUDIO IN
Connect the audio cable for your product to
the audio port on the back of your computer.
RS232C IN
MDC(Multiple Display Control) Program Port
 Loading...
Loading...