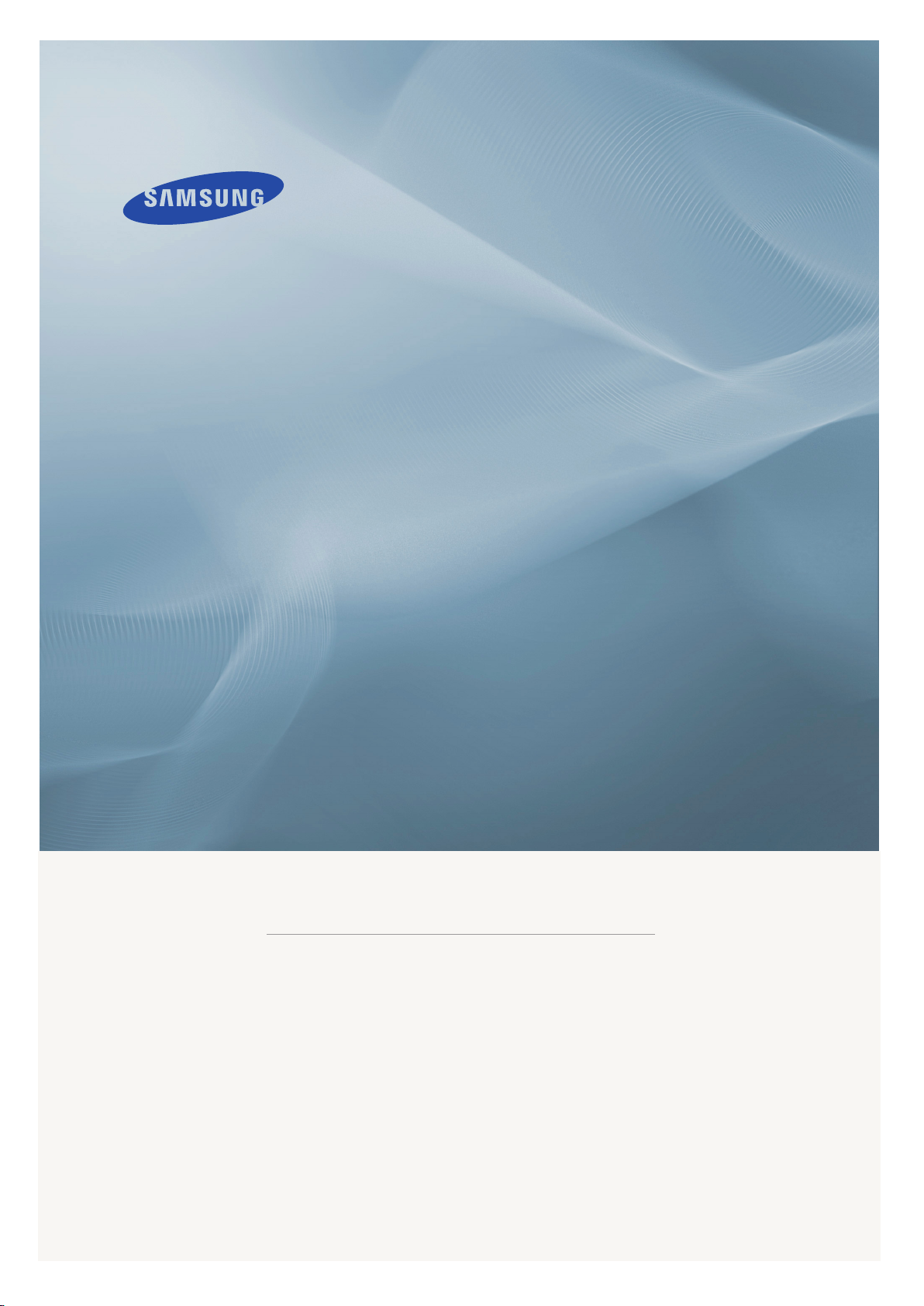
LCD MONITOR
quick start guide
2243QW/2243QWX
ii
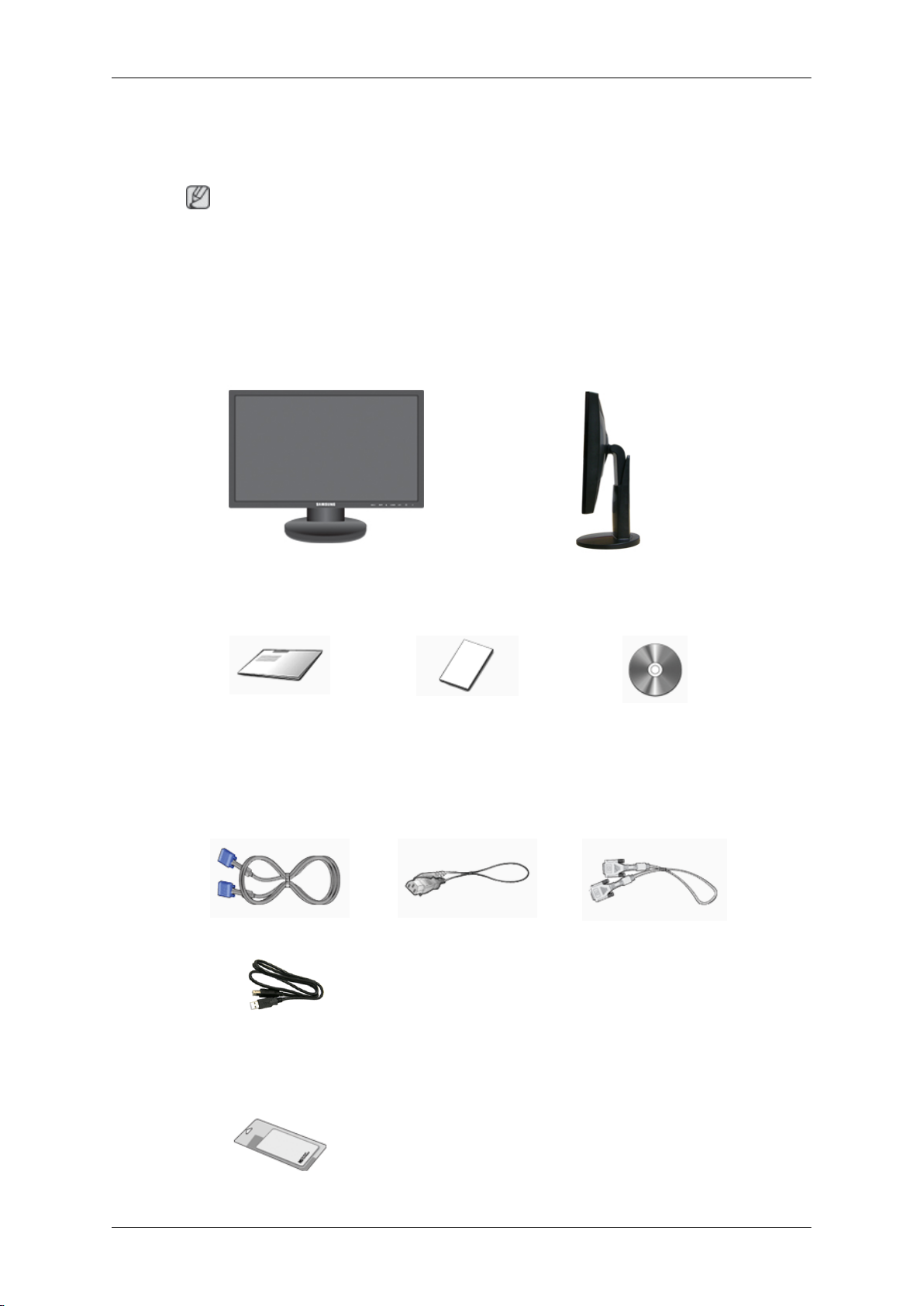
Introducción
Contenido del embalaje
Nota
Compruebe que los artículos siguientes vengan incluidos con su monitor.
Si falta alguno, póngase en contacto con su distribuidor
Póngase en contacto con un distribuidor local para adquirir los artículos adicionales.
Desembalaje
Manuales
Guía de configuración ráp-
Monitor y soporte HAS
ida
(No
Tarjeta de garantía
disponible en todos los
lugares)
.
Manual del usuario
Cables
Otros
Cable D-sub Cable de alimentación Cable DVI (opcional)
Cable USB
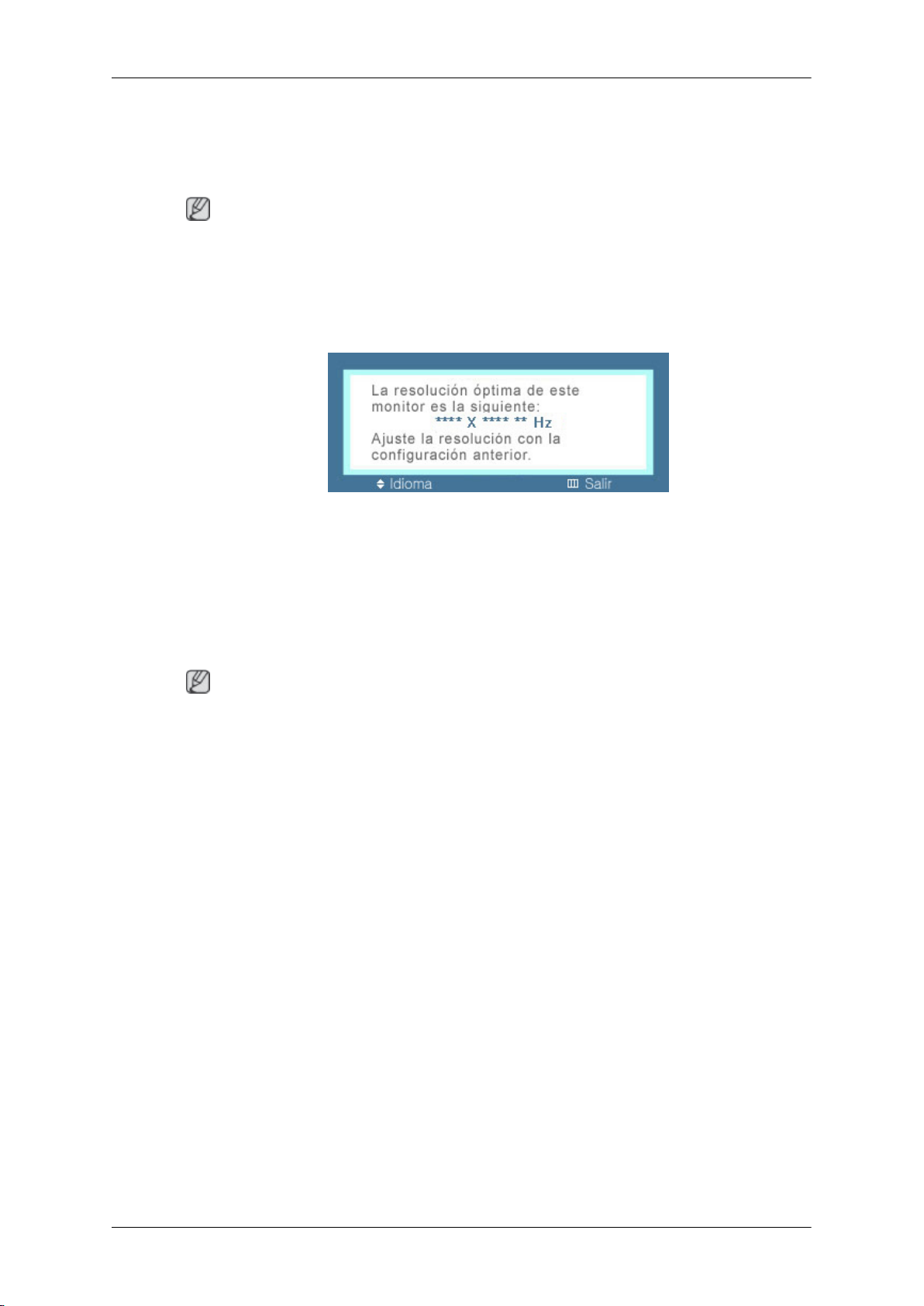
Otros
paño de limpieza(opcio-
Nota
El
paño de limpieza sólo se suministra para productos de color negro reluciente como una
característica del producto.
Su monitor
Configuración inicial
Introducción
nal)
Seleccione el idioma con las teclas de arriba y abajo.
El contenido que se muestra desaparece tras 40 segundos.
dos veces el botón de encendido, para apagarlo y encenderlo otra vez. Se mostrará
Pulse
de nuevo.
Se puede visualizar hasta tres (3) veces. Es necesario ajustar la resolución del ordenador
antes de alcanzar la cuenta máxima.
Nota
La resolución que se muestra en la pantalla es la óptima para este producto.
Ajuste
producto.
la resolución del ordenador para que sea la misma que la resolución óptima de este
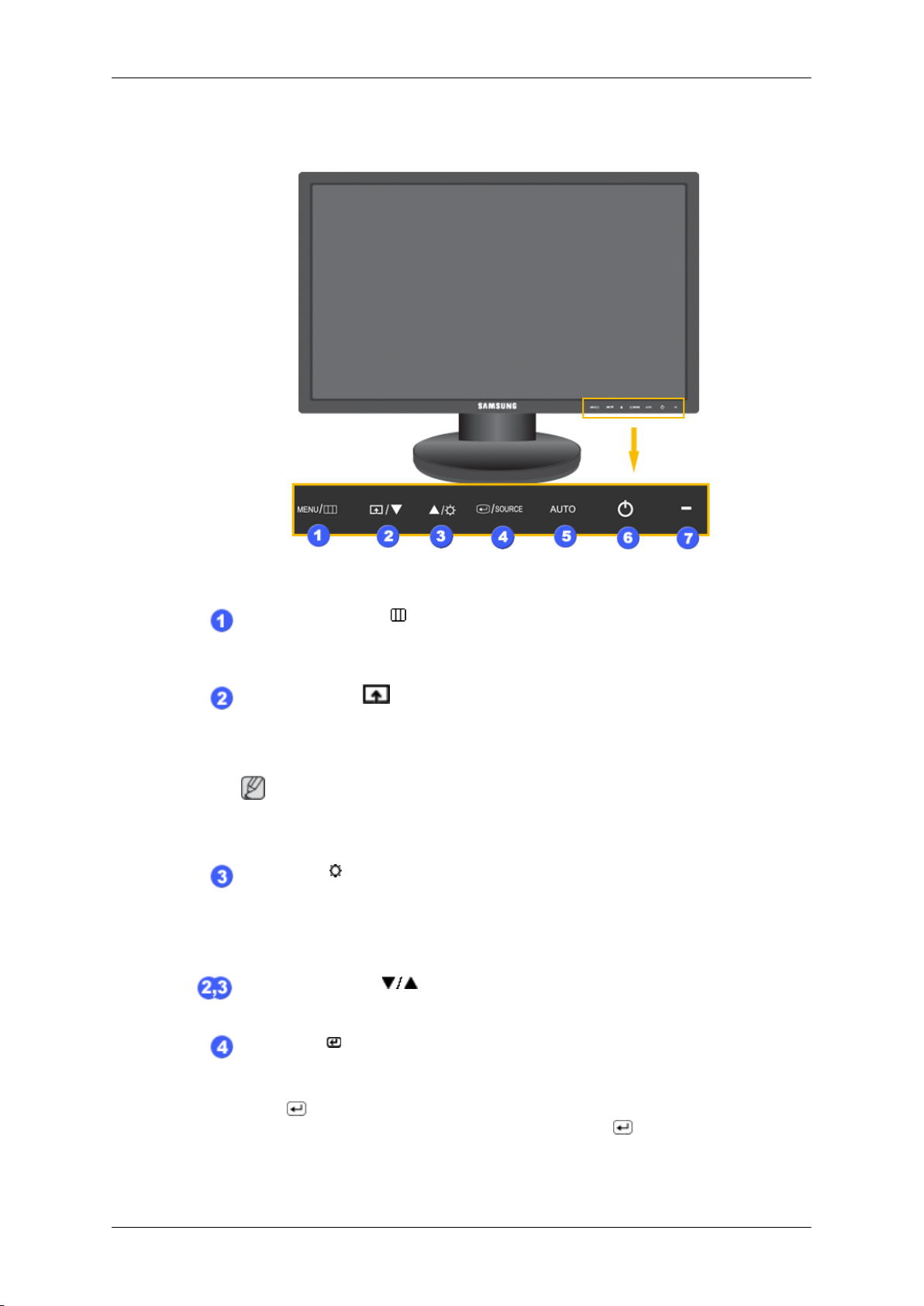
Parte frontal
Introducción
MENU Botón [MENU/ ]
Abre el menú en pantalla y sale del menú. Se usa también para salir del
menú de la pantalla o volver al menú anterior.
Tecla personaliz.
Puede personalizar la asignación de la tecla para el botón Personal de
acuerdo con sus preferencias.
Nota
Puede
través de Configuración > Tecla personaliz..
Botón
Cuando no haya visualización en la pantalla, pulse el botón para ajustar
el brillo.
>> Haga clic aquí para ver un clip de animación
configurar la tecla personalizada para una función determinada a
Brillo [ ]
[ ]
Botones de ajustes [ ]
Estos botones permiten ajustar los elementos del menú.
Botón Intro [ ] / SOURCE
Activa un elemento resaltado del menú.
Pulse '
la
pantalla está apagada. (Cuando se pulsa el botón '
cambiar el modo de entrada, aparece un mensaje en la parte superior izquierda de la pantalla que muestra el modo actual: señal de entrada
analógica o digital.)
SOURCE' y a continuación seleccione la señal de vídeo cuando
/SOURCE'
para
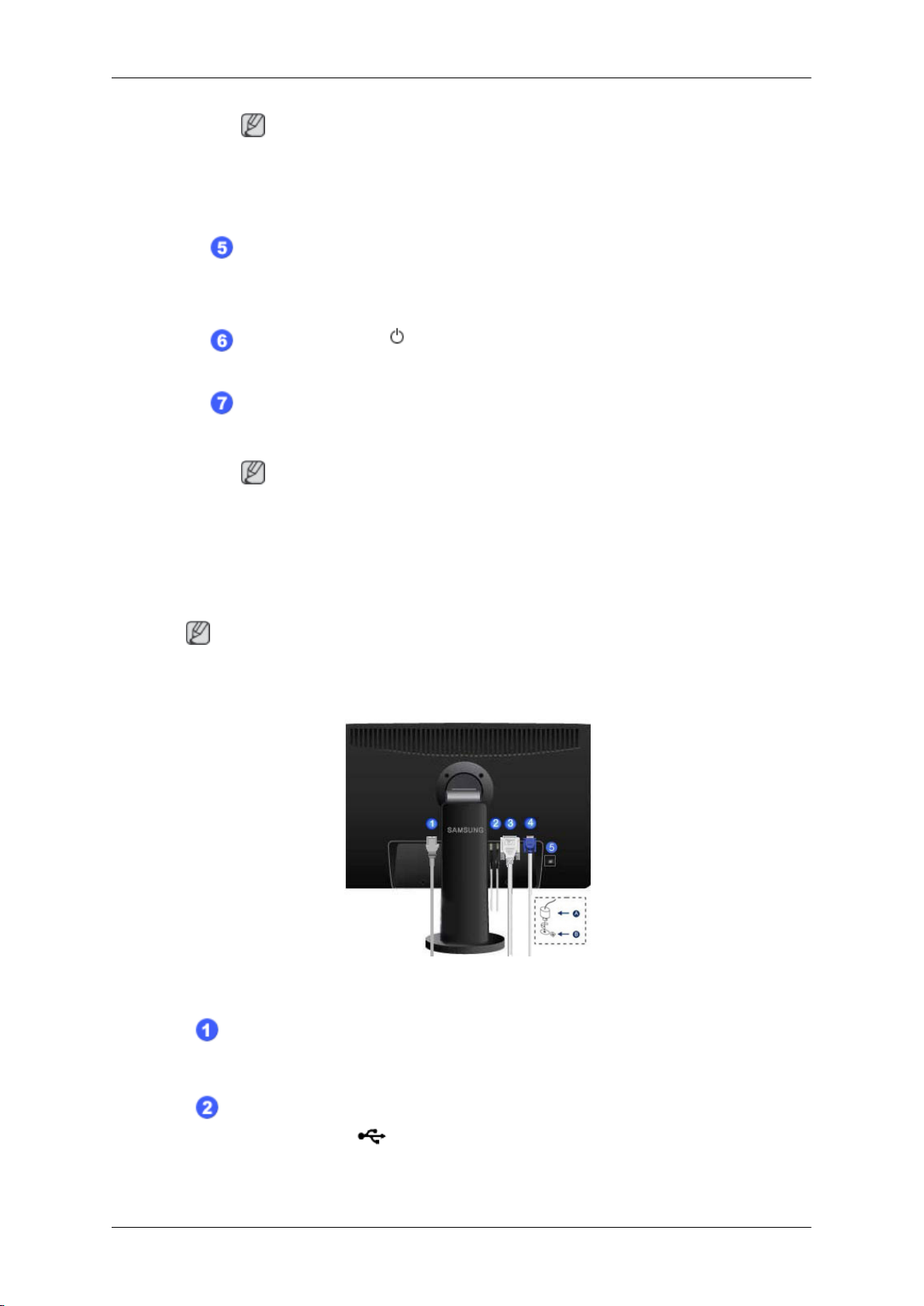
Introducción
Nota
Si
selecciona el modo digital, debe conectar el cable DVI a su monitor y al
puerto DVI de la tarjeta gráfica.
>> Haga clic aquí para ver un clip de animación
Botón AUTO
Use este botón para el ajuste automático.
>> Haga clic aquí para ver un clip de animación
Botón de encendido [ ]
Pulse el botón para encender o apagar el producto.
Indicador de encendido
Esta luz se enciende cuando funciona normalmente y parpadea una vez
cuando se guardan los ajustes.
Nota
obtener más información respecto a las funciones de ahorro de en-
Para
ergía, consulte la sección Ahorro de energía en el manual. Para ahorrar
energía, apague el monitor cuando no lo necesite o cuando lo deje sin
funcionar durante largos períodos.
Parte posterior
Nota
La configuración de la parte posterior del producto puede variar en función de éste.
Soporte HAS
Puerto POWER
Conecte el cable de alimentación del monitor al puerto de POWER de la parte
posterior del monitor.
DOWN (Puerto USB descendente)
Conecte el puerto
diante el cable USB.
UP (USB upstream port)
DOWN
del monitor USB y un dispositivo USB me-

Introducción
Conecte el puerto
el cable USB.
UP
del monitor al puerto USB del ordenador mediante
Puerto DVI IN
Conecte el cable DVI al puerto DVI IN de la parte posterior del monitor.
Puerto RGB IN
Conecte el cable D-Sub al puerto RGB IN de 15 patillas, en la parte posterior
del monitor.
Bloqueo Kensington
El bloqueo Kensington es un dispositivo que se utiliza para fijar físicamente
el sistema cuando se utiliza en un sitio público. (El dispositivo de bloqueo
debe adquirirse por separado.) Si necesita información sobre el uso del dispositivo de bloqueo, póngase en contacto con el establecimiento donde lo
haya adquirido.
Nota
La ubicación del bloqueo Kensington puede ser diferente, según su modelo.
Uso del bloqueo antirrobo Kensington
1.
Inserte el dispositivo de bloqueo en la ranura Kensington del monitor
y gírelo en el sentido del bloqueo .
2.
Conecte el cable de bloqueo Kensington.
3. Fije el bloqueo Kensington a una mesa o un objeto de oficina pesado.
Nota
Consulte
exión.
Conexión de cables para obtener más información acerca de los cables de con-
Anillo de sujeción del cable
• Fije los cables mediante el anillo de sujeción, como se muestra en la ilustración.

Conexiones
Conexión de cables
Conecte el cable de alimentación del monitor al puerto de power de la parte posterior
del monitor.
Enchufe el cable de alimentación del monitor en una toma de corriente cercana.
Use una conexión apropiada para el ordenador.
Uso del conector D-Sub (analógico) en la tarjeta de vídeo.
• Conecte el cable de señal al puerto D-Sub de 15 patillas, en la parte posterior del monitor.
Uso del conector D-Sub (digital) en la tarjeta de vídeo.
•
Conecte el cable DVI al puerto DVI IN de la parte posterior del monitor.
Conexión a un ordenador Macintosh.
Conecte el monitor y el ordenador Macintosh mediante el cable de conexión D-sub.
•
Nota
Si el monitor y el ordenador están conectados, puede encenderlos y utilizarlos.
Conexión de USB
[RGB IN]
[DVI IN]
Nota
Puede utilizar un dispositivo USB, como un ratón, un teclado o un Memory Stick, o un disco
duro externo, conectándolo al puerto
El puerto
USB del monitor admite la interfaz USB 2.0 certificada de alta velocidad.
DOWN
del monitor, sin conectarlo al PC.

Velocidad de datos
Consumo de energía
Conexiones
Alta velocidad Velocidad total Baja velocidad
480 Mbps 12 Mbps 1,5 Mbps
2,5 W
(máx.,
to)
cada puer-
2,5 W
(máx., cada puerto)
2,5 W
(máx., cada puerto)
1.
Conecte
USB.
Para usar el puerto
Use sólo el cable USB facilitado con este monitor para conectar el puerto
monitor y el puerto USB del ordenador.
2.
Conecte
USB.
3. Los procedimientos de uso son los mismos que los empleados para un dispositivo externo conectado al PC.
el puerto
Nota
el puerto
UP del monitor al puerto USB del ordenador mediante el cable
DOWN
DOWN
, debe conectar el UP (puerto de carga) al ordenador.
UP
del
del monitor USB y un dispositivo USB mediante el cable
• Puede conectar y utilizar un teclado y un ratón.
• Puede reproducir un archivo de un dispositivo multimedia.
(Ejemplos de dispositivos multimedia: MP3, cámara digital, etc.)
• Puede ejecutar, mover, copiar o borrar los archivos de un dispositivo de almacena-
miento.
 Loading...
Loading...