
LCD MONITOR
quick start guide
2243QW/2243QWX
ii
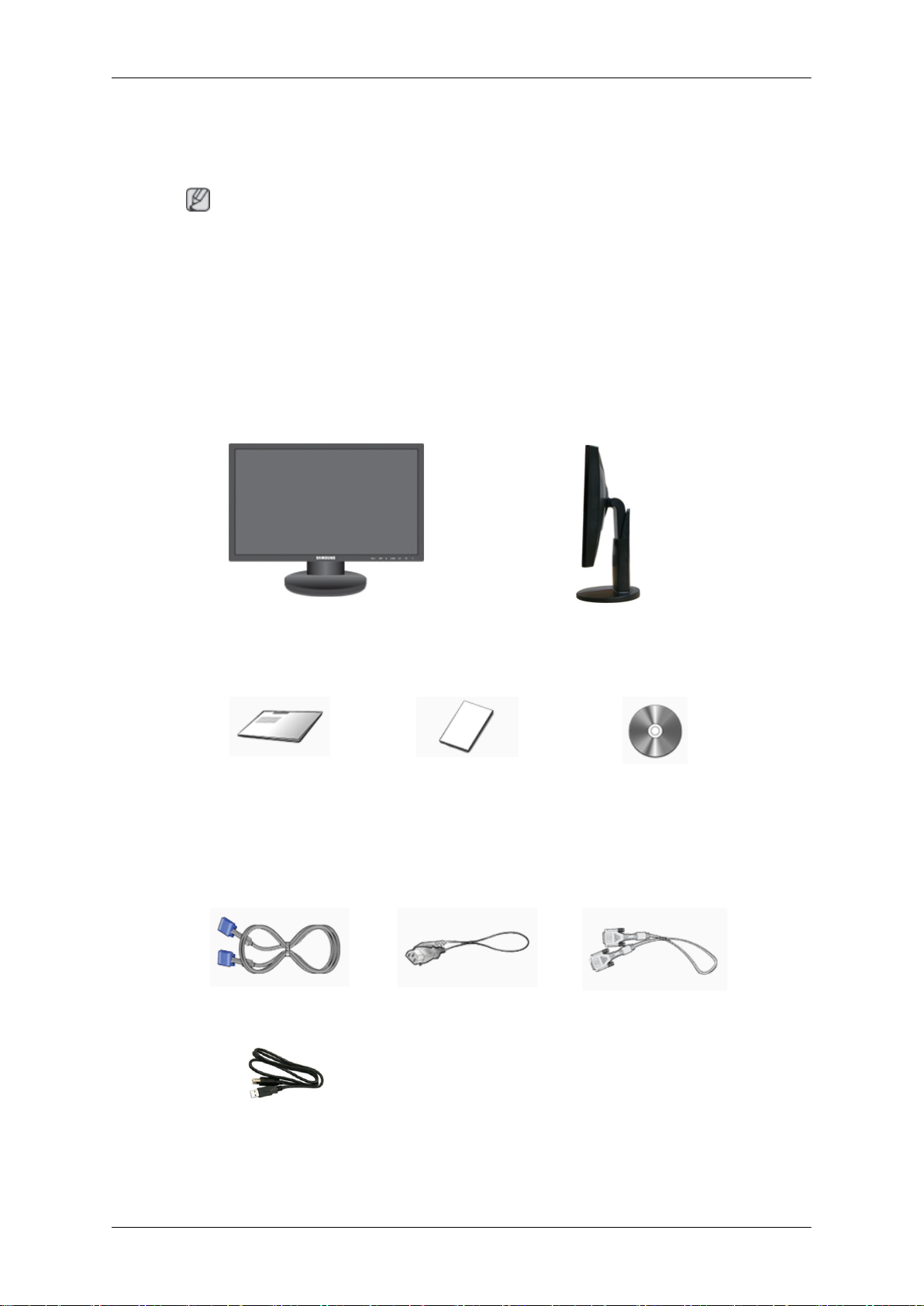
Введение
Содержимое упаковки
Примечание
Убедитесь, что следующие элементы прилагаются к монитору.
Если
представителю.
Для приобретения дополнительных элементов обратитесь к торговому
представителю.
Распаковка
Руководства
какой-либо элемент комплекта отсутствует, обратитесь к торговому
Монитор и поставка HAS
Краткое руководство по
установке
Кабели
Кабель D-Sub Кабель питания кабель DVI
Кабель USB
Гарантийный талон
(Прилагается не во всех
странах)
(дополнительно)
Руководство
пользователя
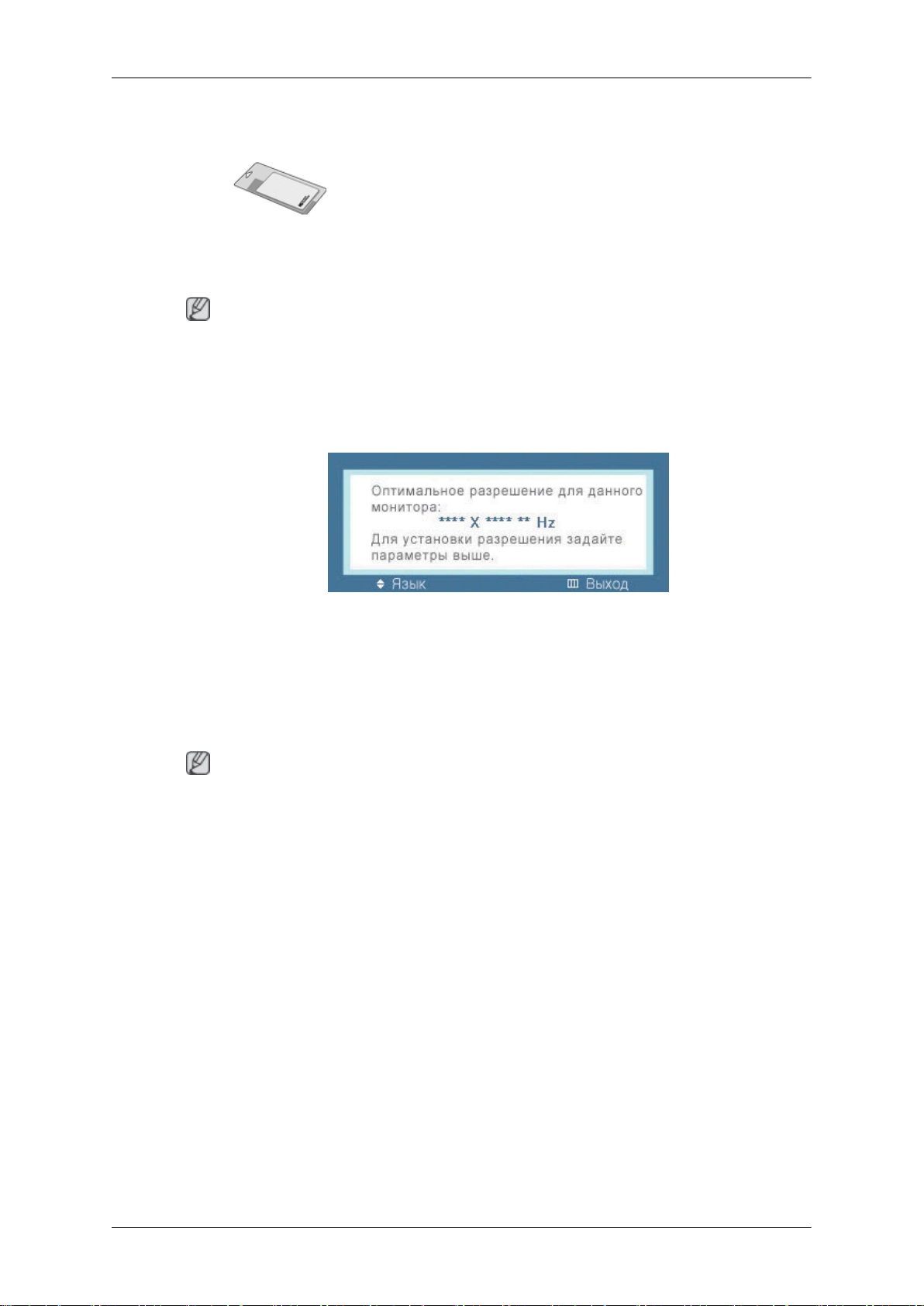
Дополнительно
Введение
Ткань для очистки
(дополнительно)
Примечание
Ткань
для устройств черного цвета с глянцевым покрытием.
для очистки предоставляется в качестве дополнительного аксессуара только
Монитор
Исходные настройки
Выберите необходимый язык с помощью кнопок вверх или вниз.
Содержимое исчезнет через 40 секунд.
Выключите и снова включите питание. Оно отобразится снова.
может отображаться до трех (3) раз. Перед последним разом следует обязательно
Оно
настроить разрешение на ПК.
Примечание
Отображаемое на экране разрешение является оптимальным для данного изделия.
Настройте
оптимальному разрешению данного изделия.
разрешение компьютера таким образом, чтобы оно соответствовало
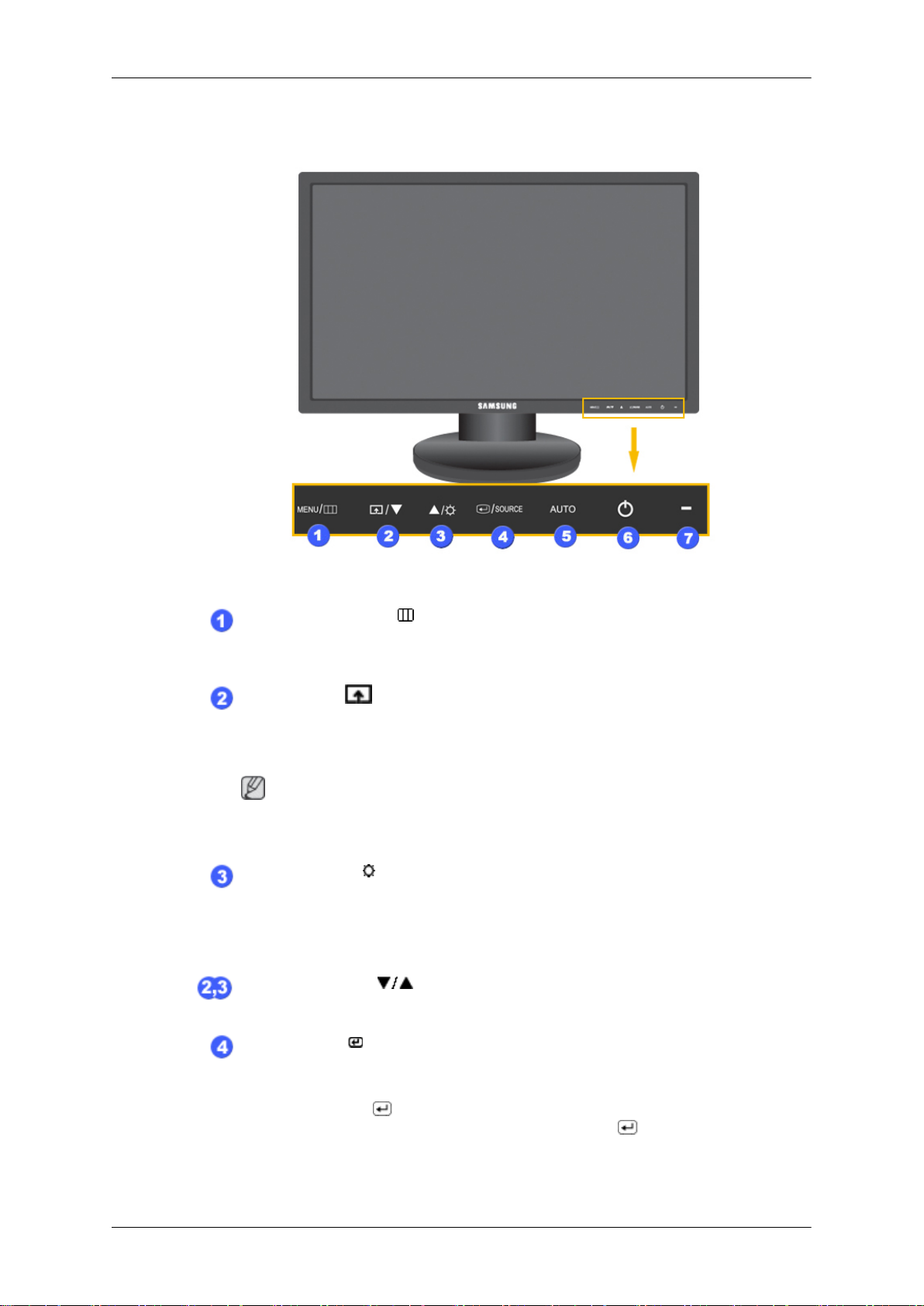
Вид спереди
Введение
MENU кнопка [MENU/ ]
Открытие экранного меню и выход из него. Также используется для
выхода из экранного меню или для возврата к предыдущему меню.
Прoгр. кнопка
При необходимости можно задать значение "Прогр. кнопка" для
кнопки Custom (Настроить).
Примечание
нужной функции можно задать специальную клавишу. Для этого
Для
выберите Установка > Прoгр. кнопка.
[ ]
Кнопка Яркость [ ]
Если на экране не отображается OSD, нажмите эту кнопку для
настройки яркости.
>> Для просмотра анимационного клипа нажмите здесь
Кнопки настройки [ ]
Данные кнопки позволяют настроить элементы меню.
Кнопка ввода [ ]/кнопка SOURCE
Включение выбранного элемента меню.
Нажмите кнопку '
отключено экранное меню. (При нажатии кнопки
изменения
отобразится сообщение с информацией о текущем режиме -аналоговый или цифровой сигнал).
режима входного сигнала в верхнем левом углу экрана
/SOURCE',
затем выберите видеосигнал, пока
/SOURCE для
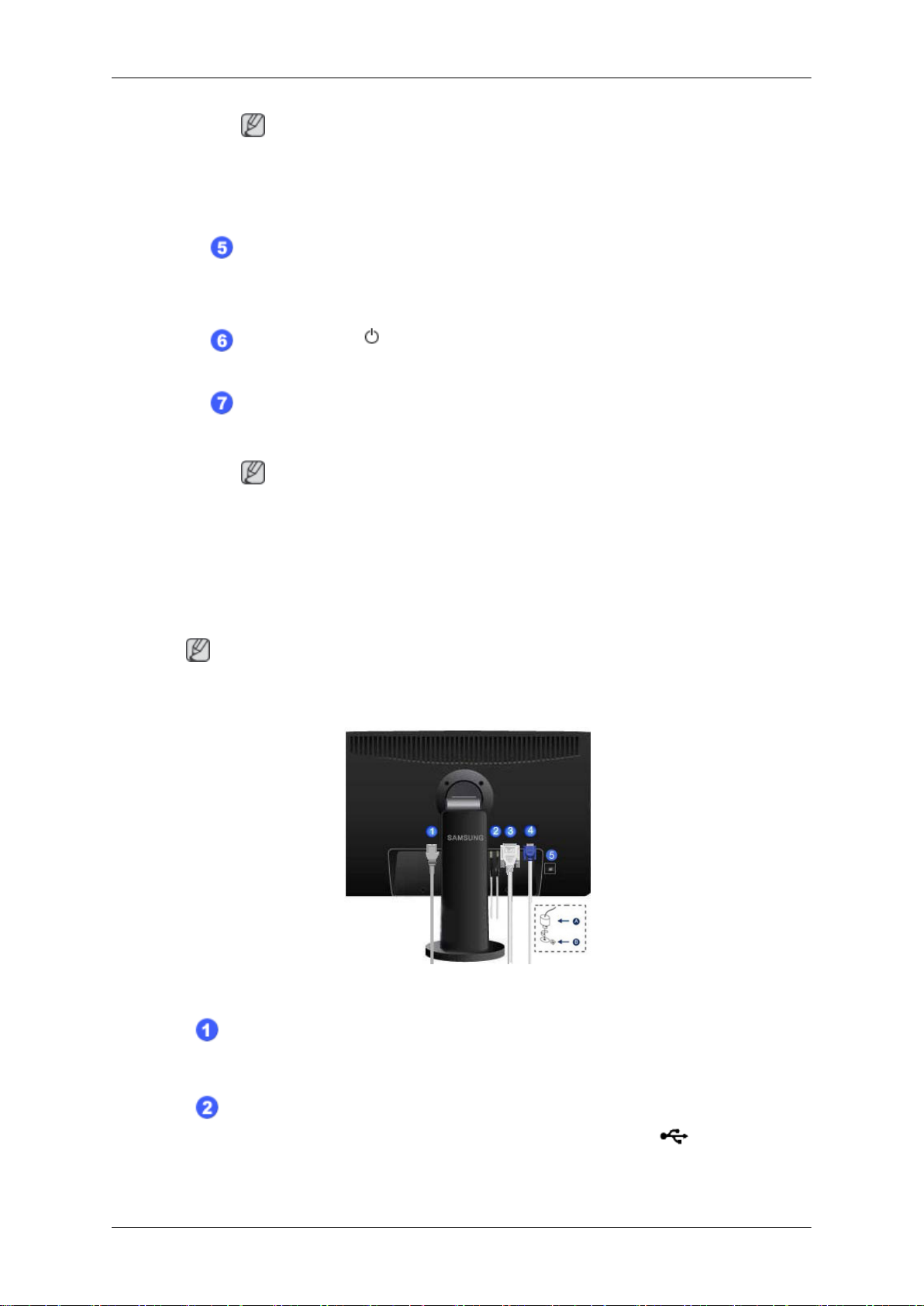
Введение
Примечание
Если
выбран цифровой режим, монитор необходимо подключить к
порту DVI графической платы с помощью кабеля DVI.
>> Для просмотра анимационного клипа нажмите здесь
Кнопка AUTO
Эта кнопка используется для автоподстройки.
>> Для просмотра анимационного клипа нажмите здесь
Кнопка питания [ ]
Эта кнопка используется для включения и выключения монитора.
Индикатор питания
Этот индикатор горит в обычном режиме работы и один раз мигает
при сохранении настроек.
Примечание
получения дополнительной информации о функциях режима
Для
энергосбережения см. раздел Энергосбережение в руководстве. Для
экономии энергии выключайте монитор, когда нет необходимости в
его использовании или когда оставляете его на продолжительное
время.
Вид сзади
Конфигурация задней панели монитора может отличаться у разных устройств.
Примечание
Подставки HAS
Порт POWER
Подключите кабель питания монитора к порту POWER на задней панели
монитора.
DOWN (Нисходящий порт USB)
С помощью кабеля USB выполните подключение порта
монитора USB к устройству USB.
UP (Восходящий порт USB)
DOWN
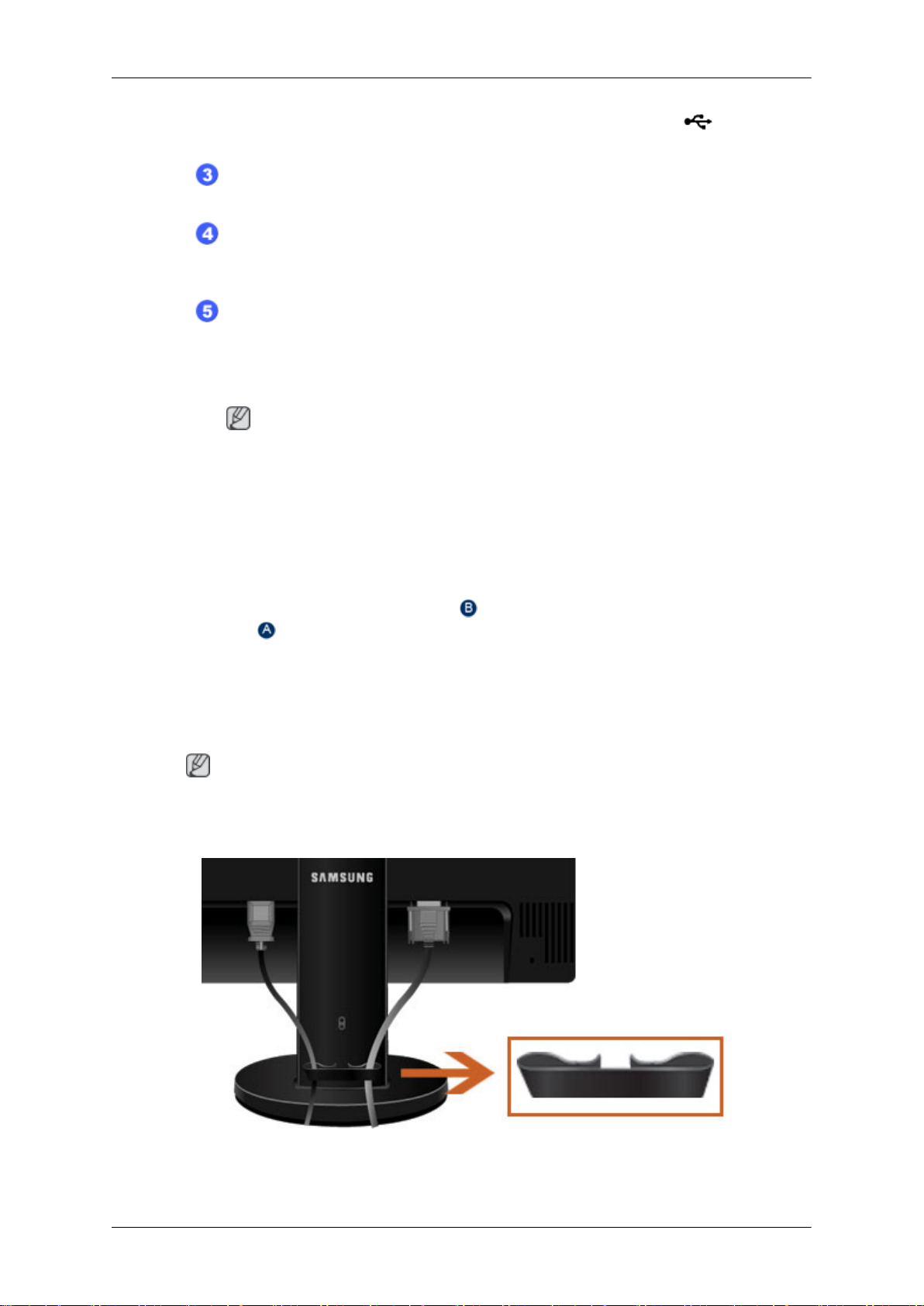
Введение
С помощью кабеля USB выполните подключение порта
монитора к USB-порту компьютера.
UP
Порт DVI IN
Подключите кабель DVI к порту DVI IN на задней панели монитора.
Порт RGB IN
Подключите кабель D-sub к 15-контактному порту RGB IN на задней
панели монитора.
Замок Kensington
Замок Кенсингтона - это устройство, используемое для физического
закрепления системы, когда оно используется в общественных местах.
(Устройство блокировки приобретается дополнительно.) С вопросами о
его использовании обратитесь к продавцу.
Примечание
Размещение замка Kensington может отличаться в зависимости от
модели.
Использование замка Kensington для предотвращения
кражи
1. Вставьте устройство защиты в гнездо для замка Kensington,
расположенное на дисплее , и поверните его по часовой стрелке
.
2.
Подсоедините кабель для замка Kensington.
3. Прикрепите замок Kensington к столу или тяжелому стационарному
предмету.
Примечание
Дополнительную
кабелей.
информацию о соединениях кабелей см. в разделе Подключение
Кольцо-держатель для кабеля
• Закрепите кабели с помощью кольца-держателя, как показано на рисунке.

Подключения
Подключение кабелей
Подключите кабель питания монитора к порту power на задней панели монитора.
Подключите кабель питания монитора к электророзетке.
Используйте соединение, подходящее для компьютера.
Использование разъема D-sub (аналогового) на видеокарте.
• Подключите
монитора.
Использование разъема DVI (цифрового) на видеокарте.
•
Подключите кабель DVI к порту DVI IN на задней панели монитора.
Подключение к Macintosh.
• Подключите
D-sub.
Примечание
Если монитор подсоединен к компьютеру, можно их включить и приступить к работе.
сигнальный кабель к 15-контактному порту D-sub на задней панели
[RGB IN]
[DVI IN]
монитор к компьютеру Macintosh с помощью соединительного кабеля
Установка USB-соединения
Примечание
Можно
ory Stick или внешний жесткий диск путем их подключения к порту
без подключения к компьютеру.
использовать устройства USB, такие как мышь, клавиатура, карта памяти Mem-
DOWN
монитора
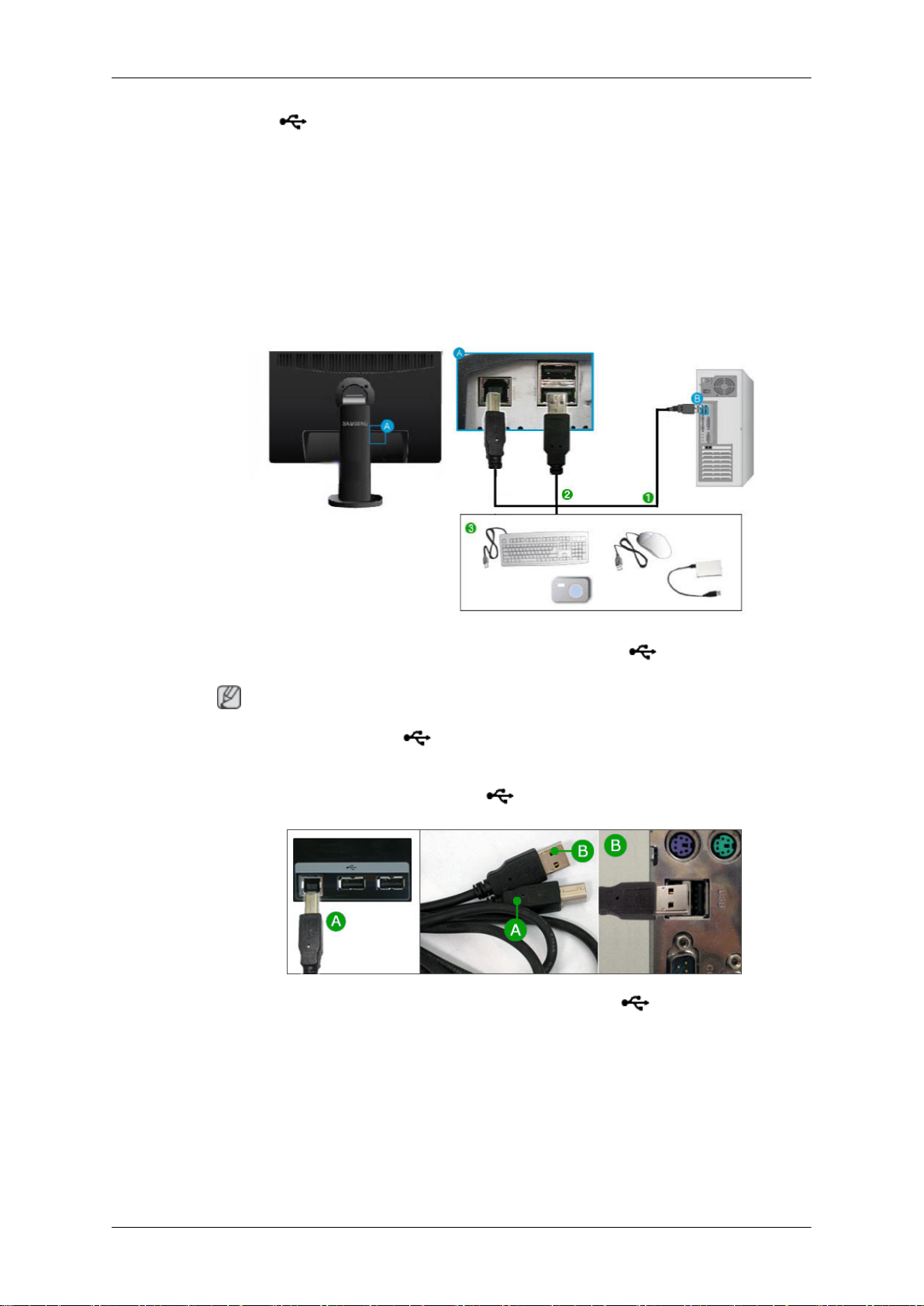
Подключения
Порт
подключение USB 2.0.
USB
Скорость
передачи данных
Потребление
электроэнергии
монитора поддерживает сертифицированное высокоскоростное
Высокая скорость Полная скорость Низкая скорость
480 Мбит/с 12 Мбит/с 1,5 Мбит/с
2,5 Вт
(Макс.,
порты)
2,5 Вт
все
(Макс., все
порты)
2,5 Вт
(Макс., все
порты)
1.
С помощью кабеля USB выполните подключение порта
порту компьютера.
Примечание
Чтобы
кабель) к компьютеру.
Для подключения порта монитора
использовать кабель USB, прилагаемый к данному монитору.
2.
С
к устройству USB.
3. Процедуры по использованию такие же, как процедуры по использованию
внешнего устройства, подключенного к компьютеру.
использовать порт
помощью кабеля USB выполните подключение порта
DOWN
, необходимо подключить кабель UP (входной
UP
к порту USB компьютера следует
UP
монитора к USB-
DOWN
монитора USB
• Можно подключить и использовать клавиатуру и мышь.
• Можно воспроизводить файл с устройства мультимедиа.
(Примеры устройств мультимедиа: MP3, цифровая камера и т.д.)
 Loading...
Loading...