Samsung GH68-05273A, 08-2004 User Manual

* Some of the contents in this manual may differ from your
phone, depending on the software installed or your
service provider.
World Wide Web
http://www.samsungmobile.com
Printed in Korea
Code No.: GH68-05273A
English. 08/2004. Rev. 1.0

GPRS TELEPHONE
SGH-E800
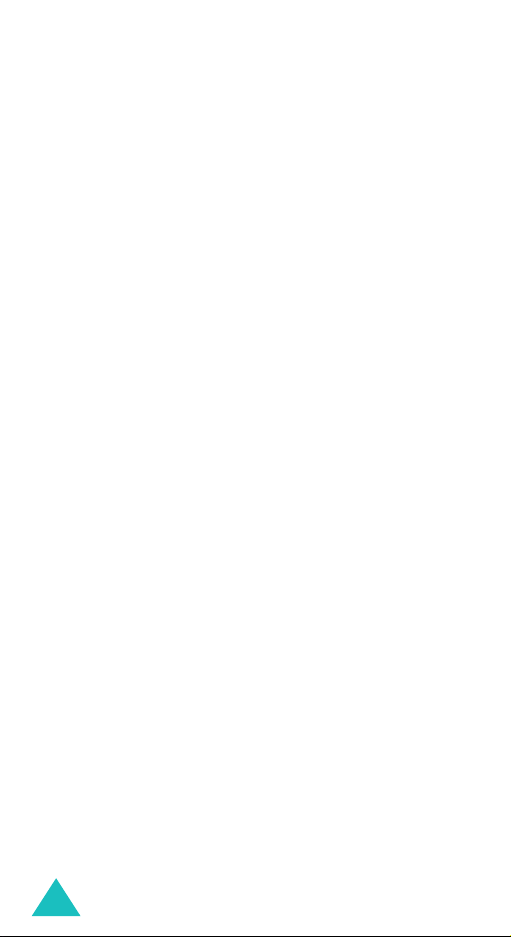
2
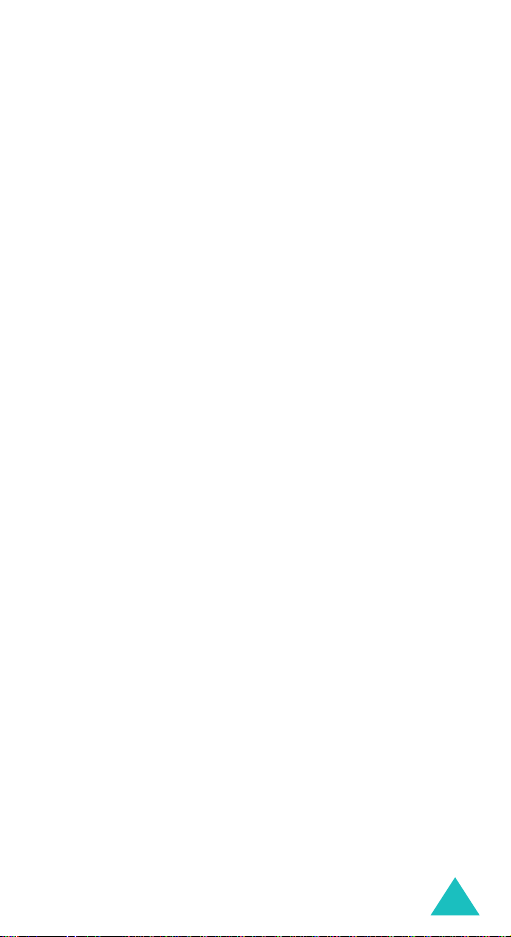
Contents
Important safety precautions ...................... 7
Special features ........................................... 9
Unpacking .................................................. 13
Your phone ................................................ 14
Phone layout...................................................... 14
Display.............................................................. 17
Backlight ........................................................... 20
Service display................................................... 20
Camera............................................................. 20
Built-in antenna ................................................. 21
Getting started........................................... 22
Inserting/Removing the SIM card ......................... 22
Installing/Removing/Charging the battery.............. 23
Switching the phone on or off............................... 27
Selecting functions and options ............................ 28
Locking or unlocking the keypad........................... 30
Call functions ............................................. 31
Making a call...................................................... 31
Ending a call ...................................................... 34
Answering a call ................................................. 34
Rejecting a call................................................... 34
Adjusting the volume .......................................... 35
Accessing options during a call ............................. 35
Using the ear-microphone.................................... 44
Entering text .............................................. 45
Changing the text input mode .............................. 46
Using the T9 mode ............................................. 47
Using the ABC mode ........................................... 49
Using the symbolic mode..................................... 52
Using the number mode ...................................... 52
Using the menus ........................................ 53
Accessing a menu function................................... 53
3
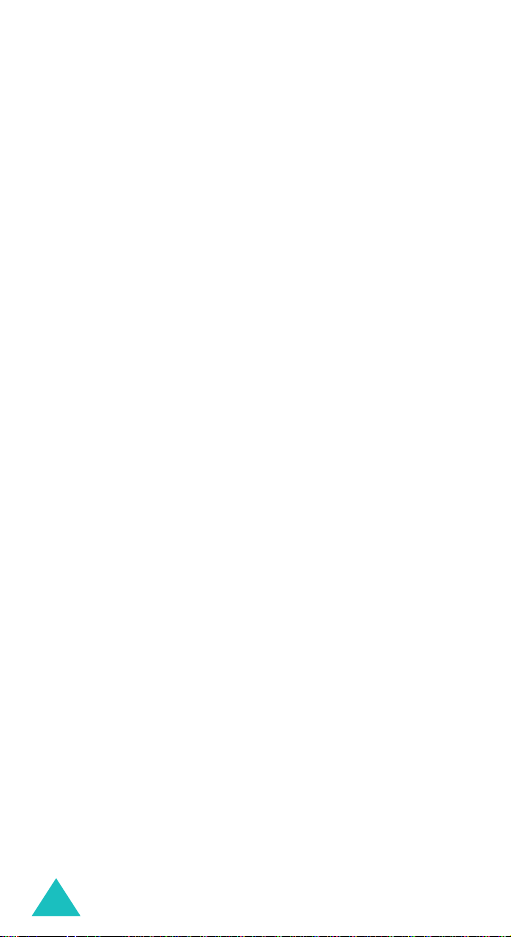
Contents
List of menu functions......................................... 54
Phonebook menu ....................................... 60
Find name ......................................................... 60
Add entry .......................................................... 63
Speed list ......................................................... 64
Copy all to phone ............................................... 66
Send all via infrared............................................ 67
Delete all........................................................... 69
Own number...................................................... 70
Group setting..................................................... 71
Memory status ................................................... 72
Service directory ................................................ 72
SAT (SIM Application Toolkit) ................... 73
Call records ................................................ 74
Missed calls ....................................................... 74
Received calls .................................................... 74
Dialled calls ...................................................... 75
Delete all........................................................... 75
Call time ........................................................... 76
Call costs .......................................................... 76
Network services ....................................... 78
Call diverting ..................................................... 78
Call barring........................................................ 80
Call waiting........................................................ 83
Network selection ............................................... 84
Caller ID ........................................................... 85
Active line ......................................................... 85
Sound settings ........................................... 86
Incoming calls.................................................... 86
Messages .......................................................... 87
Power on/off ...................................................... 88
Connection tone ................................................. 88
Key tone ........................................................... 89
Minute minder.................................................... 89
Quiet mode........................................................ 89
4
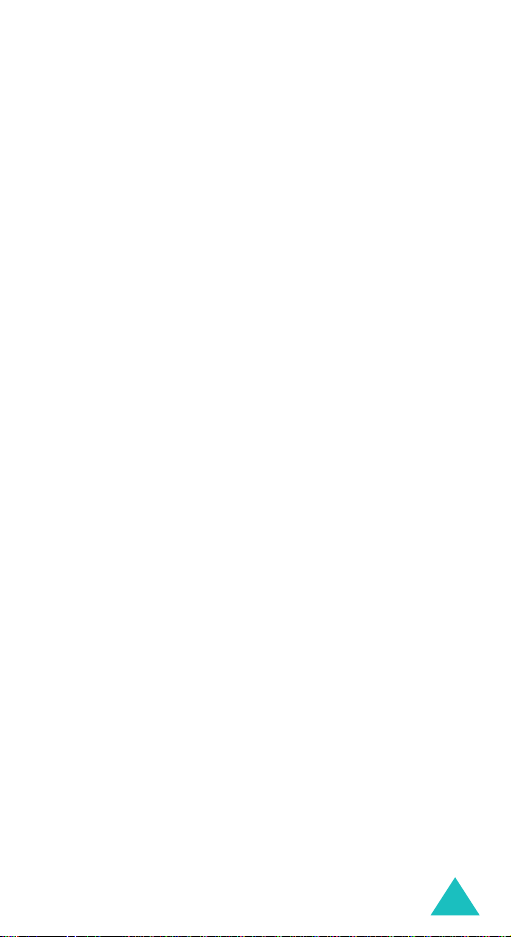
Contents
Slider tone......................................................... 90
Alerts on call...................................................... 90
Messages ................................................... 91
Short messages ................................................. 91
Multimedia messages.......................................... 98
Push messages ................................................ 109
Preset messages .............................................. 110
Voice mail ....................................................... 110
Broadcast ........................................................ 111
Settings .......................................................... 113
Memory status ................................................ 117
Fun box .................................................... 118
WWW services ................................................. 118
Media box........................................................ 124
JAVA world ...................................................... 128
Organiser ................................................. 133
New memo ...................................................... 133
Calendar ......................................................... 135
To do list ......................................................... 138
Clock .............................................................. 139
Alarm ............................................................. 141
Calculator........................................................ 143
Conversion ...................................................... 144
Timer.............................................................. 145
Stopwatch ....................................................... 146
Camera .................................................... 147
Take photos..................................................... 147
My photos ....................................................... 153
My albums....................................................... 153
Delete all......................................................... 154
Settings ......................................................... 154
Memory status ................................................. 155
Phone settings ......................................... 156
Display............................................................ 156
Greeting message............................................. 158
5
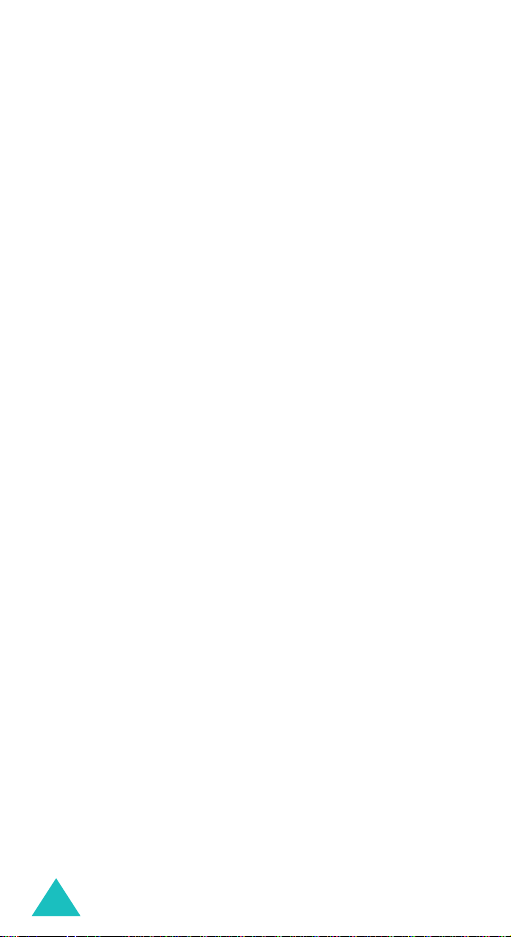
Contents
Language ........................................................ 158
Security .......................................................... 159
Auto redial....................................................... 162
Voiceclarity ..................................................... 162
Slide down operation ....................................... 163
Active slide ...................................................... 163
Anykey answer................................................. 163
Fax mode ........................................................ 164
Infrared activation ............................................ 164
Reset settings .................................................. 165
Using ALS (Alternate Line Service) .......... 166
Solving problems ..................................... 168
Access codes............................................ 171
Phone password ............................................... 171
PIN................................................................. 171
PIN2 ............................................................... 172
PUK ................................................................ 172
PUK2 .............................................................. 172
Call barring password........................................ 173
Health and safety information.................. 174
SAR certification information .............................. 174
Precautions when using batteries........................ 175
Road safety ..................................................... 177
Operating environment ..................................... 177
Electronic devices ............................................. 178
Potentially explosive atmospheres....................... 180
Emergency calls ............................................... 180
Other important safety information ..................... 181
Care and maintenance ...................................... 182
Glossary................................................... 184
Index ....................................................... 188
Quick reference card ................................ 193
6
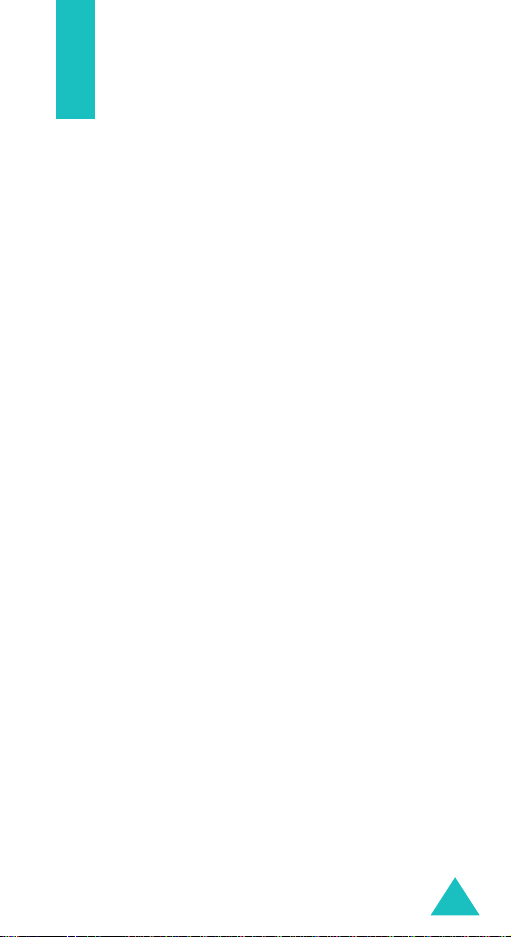
Important safety precautions
Read these guidelines before using your wireless
phone. Failure to comply with them may be
dangerous or illegal.
Road safety at all times
Do not use a hand-held phone while driving; park
the vehicle first.
Switching off when refuelling
Do not use the phone at a refuelling point (service
station) or near fuels or chemicals.
Switching off in aircraft
Wireless phones can cause interference. Using them
in aircraft is both illegal and dangerous.
Switching off near all medical equipment
Switch off your phone near the medical equipment.
Hospitals or health care facilities may be using
equipment that could be sensitive to external RF
energy. Follow any regulations or rules in force.
Interference
All wireless phones may be subject to interference,
which could affect their performance.
Special regulations
Meet any special regulations in force in any area and
always switch off your phone whenever it is
forbidden to use it, or when it may cause
interference or danger (in a hospital for example).
Water resistance
Your phone is not water-resistant. Keep it dry.
7

Important safety precautions
Sensible use
Use only in the normal position (held to the ear).
Avoid unnecessary contact with the antenna when
the phone is switched on, especially the phone is in
service.
Emergency call
Key in the emergency number for your present
location, then press the key. Give all the
necessary information as accurately as possible. Do
not cut off the call until given permission to do so.
Keeping small children away from your phone
Keep the phone and all its parts including
accessories out of the reach of small children.
Accessories and batteries
Use only Samsung-approved accessories and
batteries.
Qualified service
Only qualified service personnel may install or
repair your phone.
For more detailed safety information, see “Health
and safety information” on page 174.
CAUTION
RISK OF EXPLOSION IF BATTERY IS REPLACED BY
AN INCORRECT TYPE
DISPOSE USED BATTERIES ACCORDING TO THE
INSTRUCTIONS
8
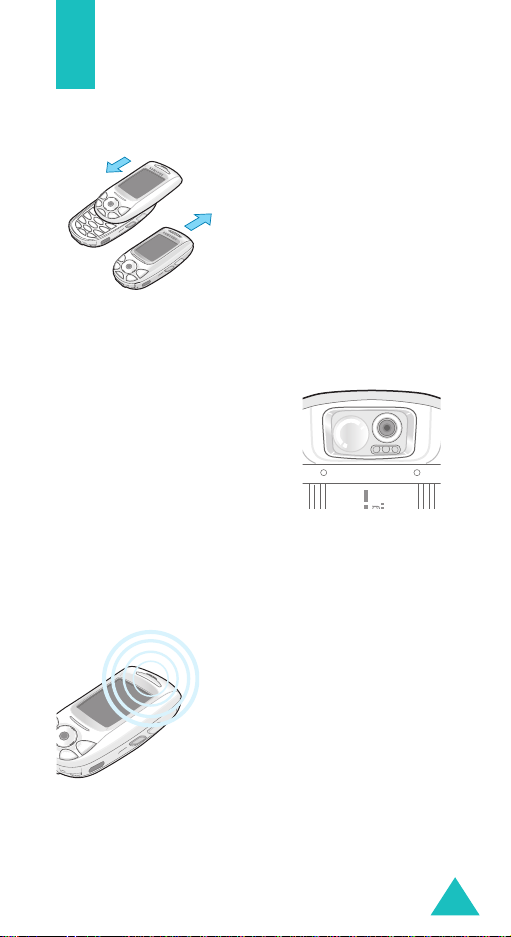
Special features
Compact & Stylish slide-up design
Samsung E800 is an
amazing phone with a
refined slide design, which
fits comfortably in your
hand. The semi-automatic
slide allows you to open the
phone quietly, smoothly and
with very little effort.
VGA camera with flash (see page 147)
With the built-in VGA
Camera, the Samsung E800
allows you to shoot the
clearest of images, anytime,
anywhere. Take a close look
at another advanced
technology masterpiece
created by Samsung.
Speaker phone (see page 35)
The integrated speakerphone
incorporates a state-of-the-art
echo cancellation technology
and incorporates both noise
cancellation and voice clarity
functions to let you speak
more freely in the car. They'll
always be able to hear you
loud and clear.
9
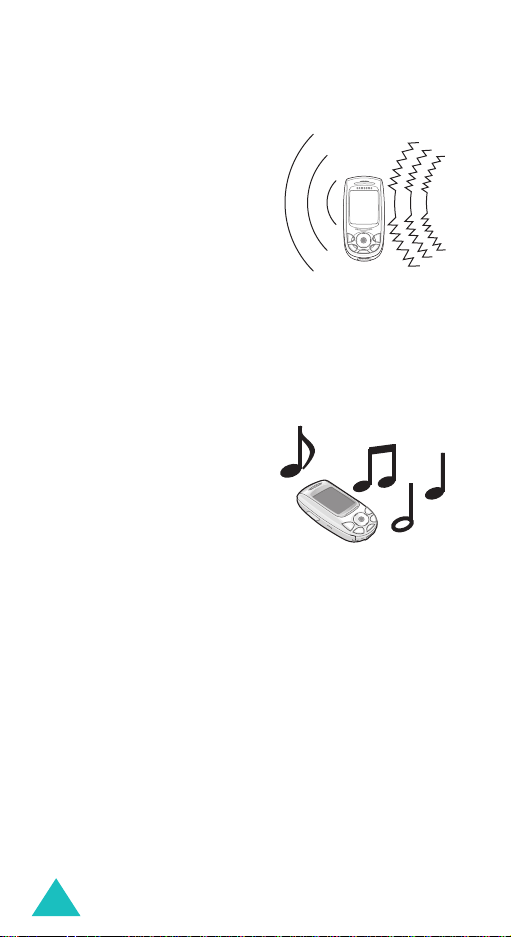
Special features
Background noise sensitivity
You can talk in the midst of
a crowd and the phone will
automatically increase the
volume and clarity of the
incoming call to make it
more audible.
Even better than simply
raising the volume on your
phone, the E800 automatically senses the volume
around you to enhance your conversation and keep
you from having to run out of the room.
64 poly ringtones (see page 86)
64 Polyphonic ringtones
will make your calls ring
through with unmistakable
clarity and great sound to
boot. This best in the
market sound will make
the difference between you
and the rest all the more
audible.
10
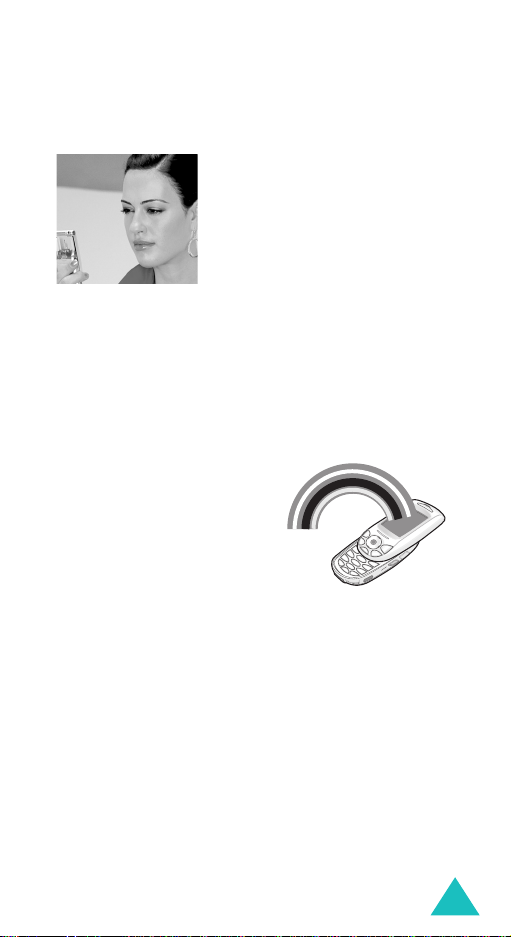
Special features
Get personal with photo caller ID ( see
page 125,150
the convenience of using your picture files in ways
that are impossible with other mobile phones. Step
up to the latest and greatest in convenience with
the E800.
)
Now you can see who's calling
you by his or her very own
photo. With the image saved in
your phone, you can view the
image of the person calling you,
before you answer the call. The
Samsung E800’s Photo Caller
ID function provides you with
65,536 color TFT LCD
As usual, Samsung leads
the way in mobile display
quality. The display of the
E800 will astounded you
with its vivid colors and
distinctive class. With its
65,536 color TFT screen
the quality of the VGA pictures will come out in true
force. The screen of the display lets the message
come through in vivid life and lets you view your
multimedia messages in bright delight.
11
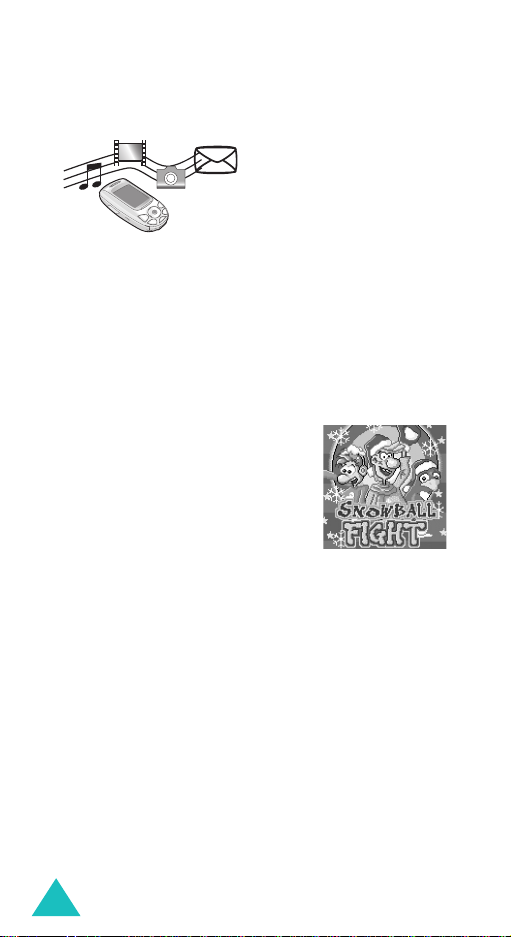
Special features
MMS (see page 98)
Just shoot it and send it
along with Samsungs
Multimedia solution,
MMS. Multimedia
Messaging Service was
developed from SMS and
makes it possible to send message with a
combination of text, voice, music, and images to
other MMS capable mobile phones. Make
multimedia communication your message to the
world as you discover a new way to tell your story.
JAVA (see page 128)
Make your free time more
relaxing with a bit of mobile
entertainment.
The Samsung E800s Java
based games bring the
challenges to you. Enjoy the
embedded games and download
new Java
The Java
TM
‚ based games for more amusement.
TM
‚ capabilities allow you to download
programs from wide variety of Java
more than just games.
TM
‚
TM
‚ applications -
12
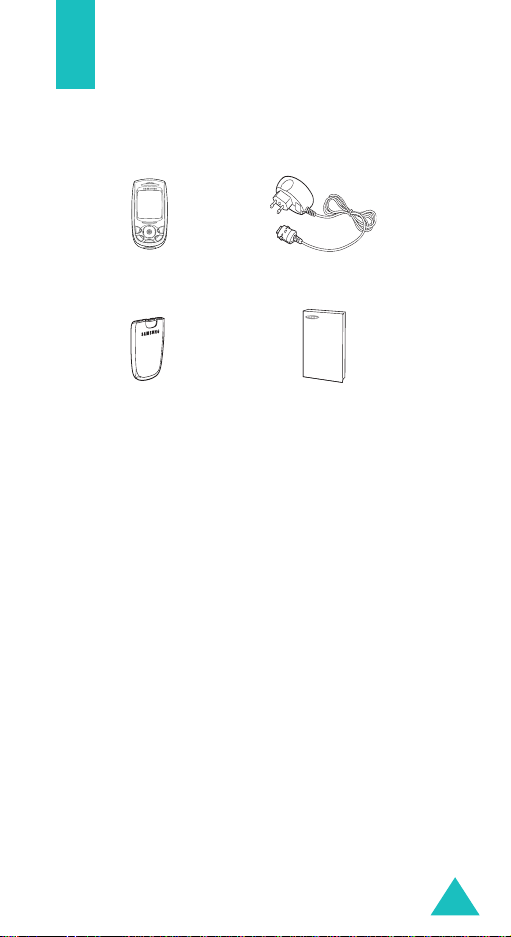
Unpacking
Your package contains the following items:
Phone
Battery Owner’s manual
In addition, you can obtain the following
accessories for your phone from your local
Samsung dealer:
• Advanced handsfree car kit
• Simple handsfree car kit
• PC data link kit
• Headset
Note
: The items supplied with your phone and
available accessories may be different,
depending on your country or service provider.
Travel adapter
13
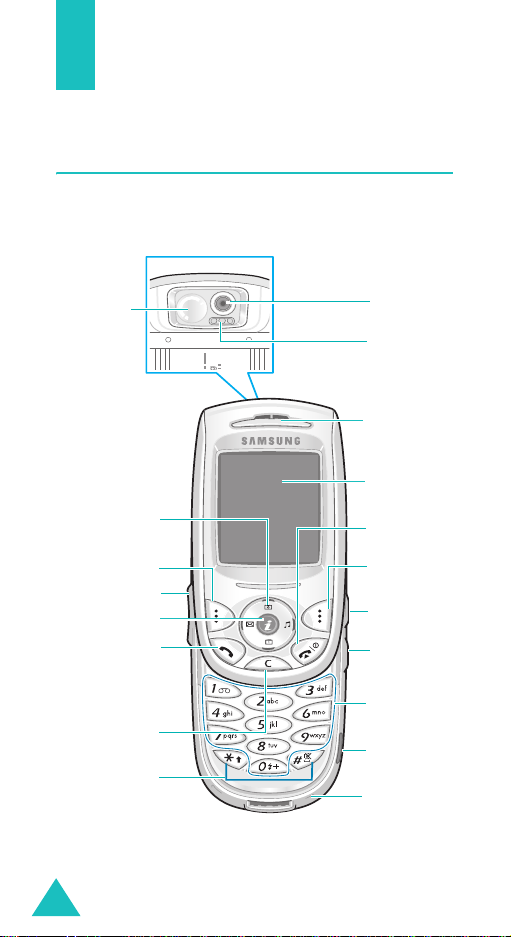
Your phone
Phone layout
The following illustrations show the main elements
of your phone:
(Reverse side)
Mirror
Navigation keys
(Up/Down/Left/
Right)
Soft key (left)
Volume ke ys
WAP Bro wser
key
Dial/Menu
confirmation key
Cancel/Back/
Correction key
Special
function keys
Camera
Flash
Earpiece
Display
Power On /Off /
Menu exit key
Soft key (right)
Ear-microphone
jack
Camera key
Alphanumeric
keys
IrDA port
Microphone
14
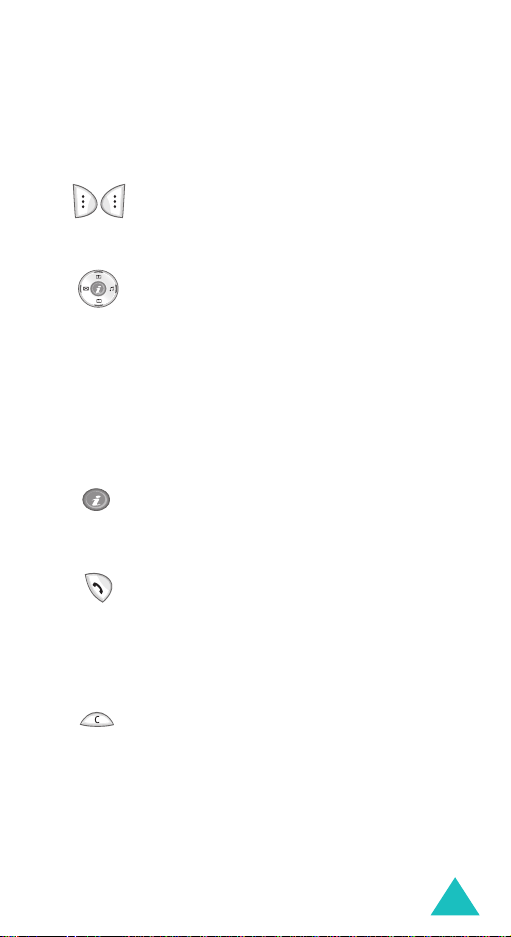
Your phone
h
Key(s) Description
Perform the functions indicated by the
text above them, on the bottom line of
(soft keys)
the display.
In Menu Mode, scroll through the
menu options.
In Idle Mode, the Left key enters the
New SMS message writing
the Right key enters the
call’s melody setting
Down key enters the
The Up key enters the
when pressed and held it switchs the
phone to the capture mode.
In Idle Mode, launches the WAP
(Wireless Application Protocol) browser
directly.
Makes or answers a call.
In Idle Mode, accesses the call log list.
In Menu Mode, selects a menu function
or stores information that you have
entered, such as a name in the phone
or SIM memory.
Deletes characters from the display.
When pressed and held in Idle Mode,
quickly accesses the
screen.
In Menu Mode, returns to previous
menu.
screen,
Incoming
menu and the
Calendar
Camera
menu.
menu,
New memo
15
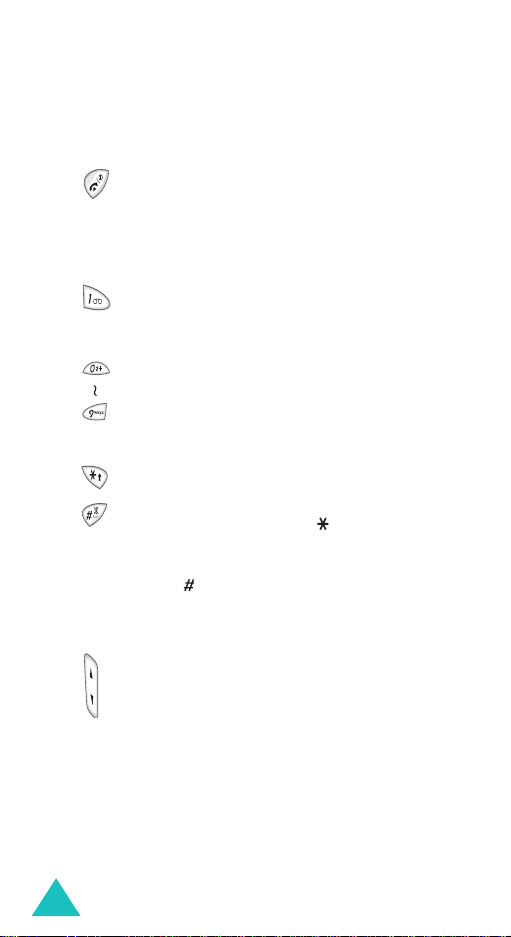
Your phone
Key(s) Description
Ends a call.
When pressed and held, switches the
phone on or off.
In Menu Mode, cancells your input and
returns to Idle Mode.
When pressed and held in Idle Mode,
quickly accesses your voice mail
server.
Enter numbers, letters and some
special characters.
Used for various purposes in different
functions.
When pressed and held while entering
a phone number, the key enters a
pause.
When pressed and held in Idle Mode,
the key enters or exits the Quiet
Mode.
(on the left side of the phone)
During a call, adjust the earpiece
volume.
In Idle Mode, adjust the key tone
volume.
In the capture mode, flip the picture
horizontally by pressing the volume up
key and vertically by pressing the
volume down key.
(continued)
16
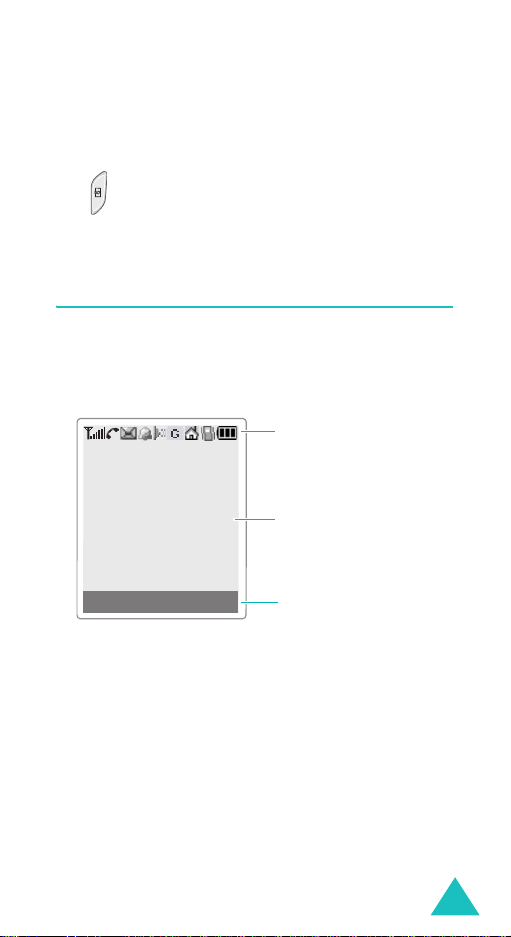
Your phone
Key(s) Description
(continued)
(on the right side of the phone)
When pressed and held, turns the
camera capture mode on. In capture
mode, works as a camera shutter.
Display
Display layout
The display has three areas:
Menu Phonebook
Area Description
Icons
Text a n d
graphic area
Soft keys
Indications
First line Displays various icons. See
page 18.
Middle lines Display messages, instructions
and any information that you
enter, such as number to be
dialled.
Last line Shows the functions currently
assigned to the two soft keys.
17
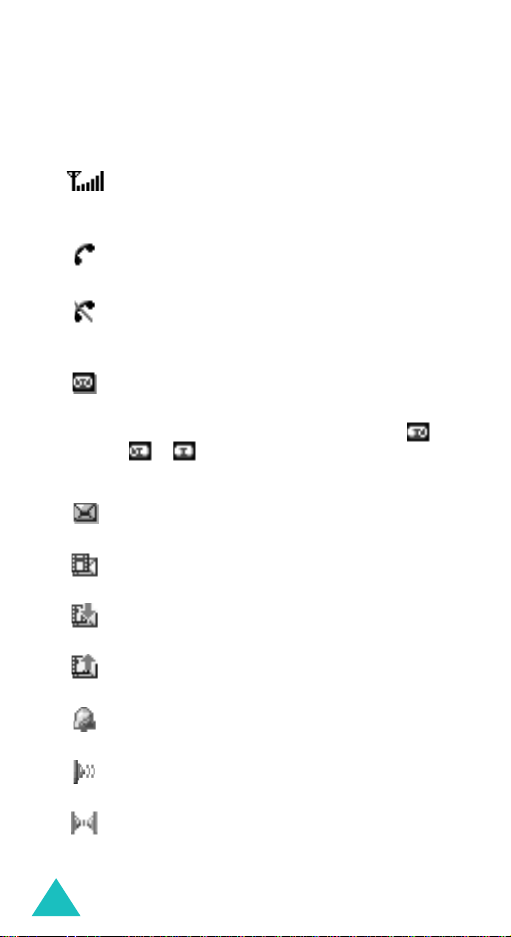
Your phone
Icons
Icon Description
Shows the received signal strength. The
more the number of bars, the stronger
the signal.
Appears when a call is in progress.
Appears when you are out of a service
area. When it displays, you cannot make
or receive calls.
Appears when you have new or
unchecked voice messages. When your
SIM card supports ALS (Alternate Line
Service), this icon may appears like ,
, .
Appears when you have new or unread
messages.
Appears when you have new or
unchecked multimedia messages.
Appears when you are retrieving a
multimedia message.
Appears when you are sending a
multimedia message.
Appears when you set the alarms to ring
at a specified time.
18
Appears when the IrDA port is active. For
details, see page 164.
Appears when you connect the phone to
the computer by the IrDA port.
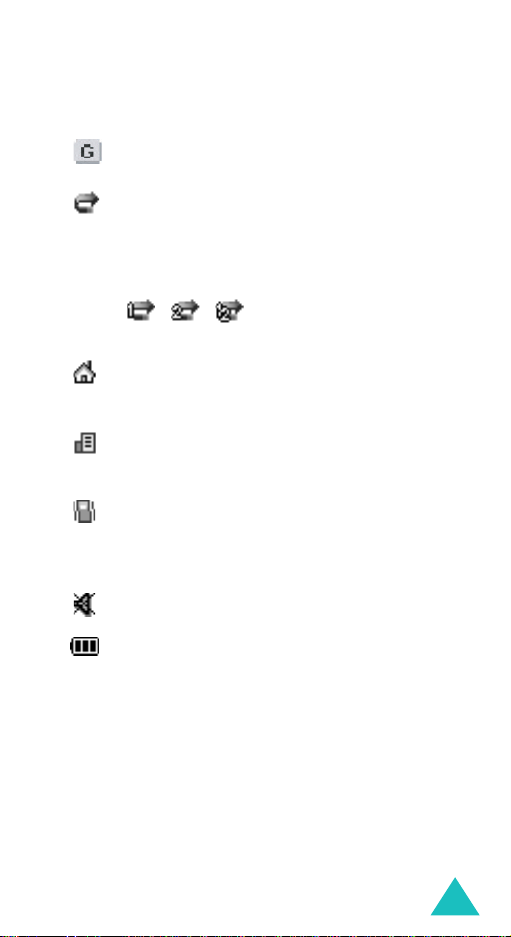
Your phone
Icon Description
(continued)
Appears when you are connected to the
GPRS network.
Appears when your SIM card supports the
Call diverting status indication and the
Call diverting feature is activated. When
your SIM card supports ALS (Alternate
Line Service), this icon may appears with
the number 1, 2, or both. For example:
, , .
Appears when you are at the home zone.
May be shown only if your service provider
(
supports this feature)
Appears when you are at the office zone.
May be shown only if your service provider
(
supports this feature)
Appears when you set the alert type for
incoming calls to
then melody
Vibration
. For further details, see
page 87.
Appears when the Quiet Mode is active.
Shows the level of your battery. The more
bars you see, the more power you have
left.
or
Vibration
19
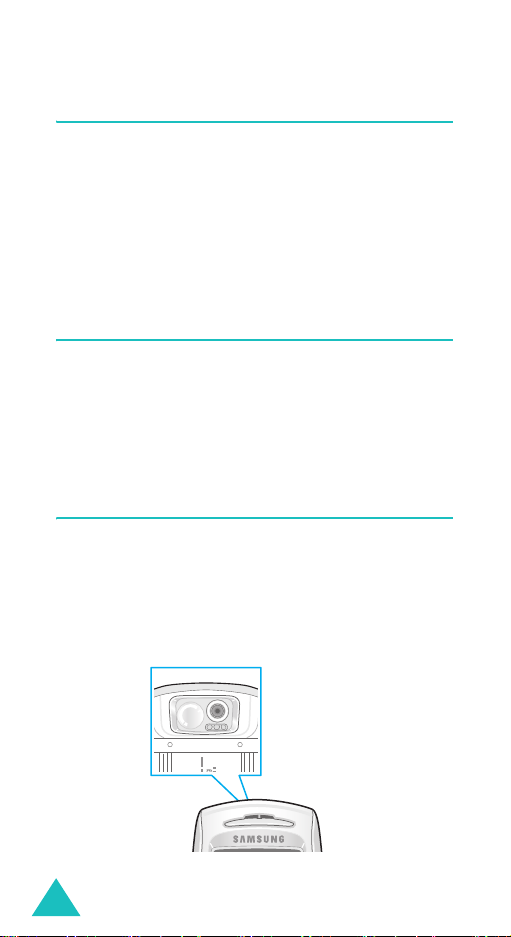
Your phone
Backlight
The display and the keypad are illuminated by a
backlight. When you press any key, the backlight
illuminates. It turns off if you don’t press any key
within a given period of time, depending on the
Backlight
page 157.
menu option. For further details, see
Service display
The service display works when the LCD turns off
and you are in a service area
activity depends on the
option. See page 157.
.
The service light’s
Service display
menu
Camera
The camera embedded in your phone allows you to
take a picture of people or events while on the
move.
For further details about using the Camera feature,
see page 147.
(Reverse side)
20
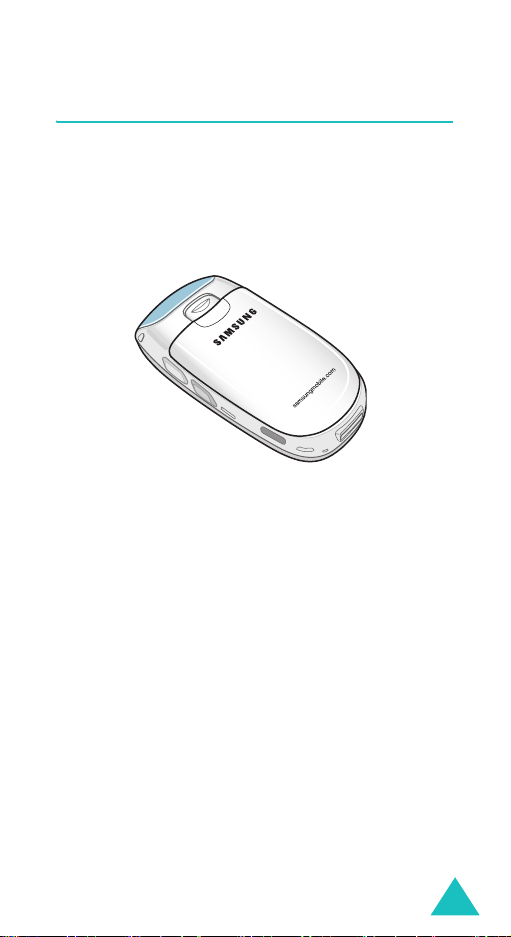
Your phone
Built-in antenna
Your phone has a built-in antenna. As with other
mobile radio transmitting equipment, do not touch
the antenna unnecessarily when the phone is
switched on. Contact with the antenna affects call
quality and may cause the phone to operate at a
higher power level than needed.
21
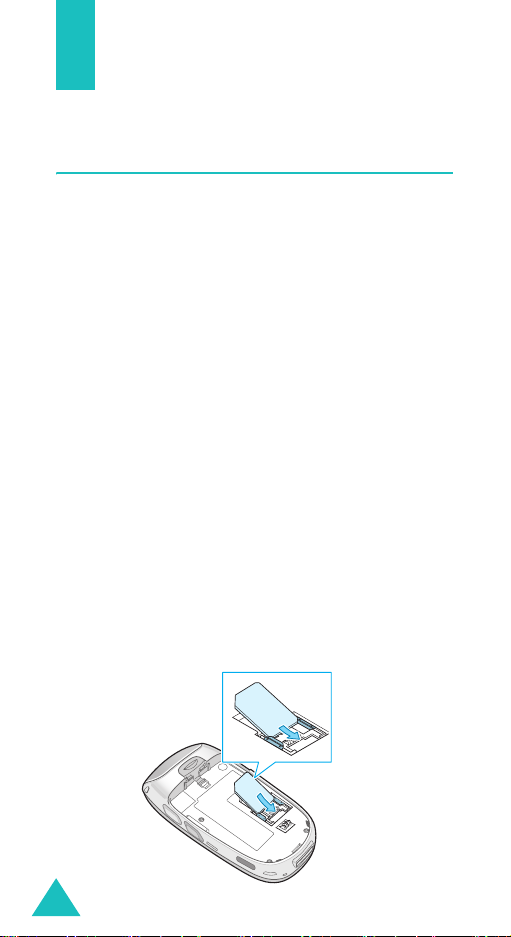
Getting started
Inserting/Removing the SIM card
When you subscribe to a cellular network, you are
provided with a SIM card loaded with your
subscription details, such as your PIN, any optional
services available and so on.
• Keep all miniature SIM cards out of the reach of
small children.
• The SIM card and its data can be easily damaged
by scratches or bending, so be careful when
handling, inserting or removing the card.
• When installing the SIM card, always make sure
that the phone is switched off before you remove
the battery.
Inserting the SIM card
1. If necessary, remove the battery by referring to
page 24.
2. Insert and slide the SIM card under the tab,
ensuring that the notched corner is top left and
the gold contacts of the card face into the
phone.
22
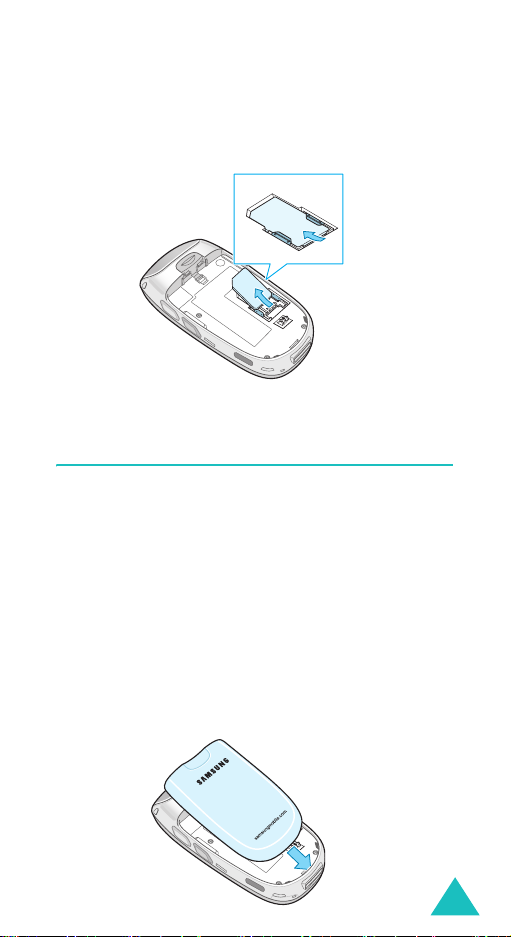
Getting started
Removing the SIM card
To remove the SIM card, slide the card out of the
holder, as shown.
Installing/Removing/Charging the battery
Your phone is powered by a rechargeable Li-ion
battery. Use only approved batteries and chargers.
Ask your local Samsung dealer for further details.
Note
: You must fully charge the battery before using
your phone for the first time. A discharged
standard battery is fully recharged in
approximately 150 minutes.
Installing the battery
1. Insert the teeth on the bottom of the battery
into the corresponding slots on the phone..
23
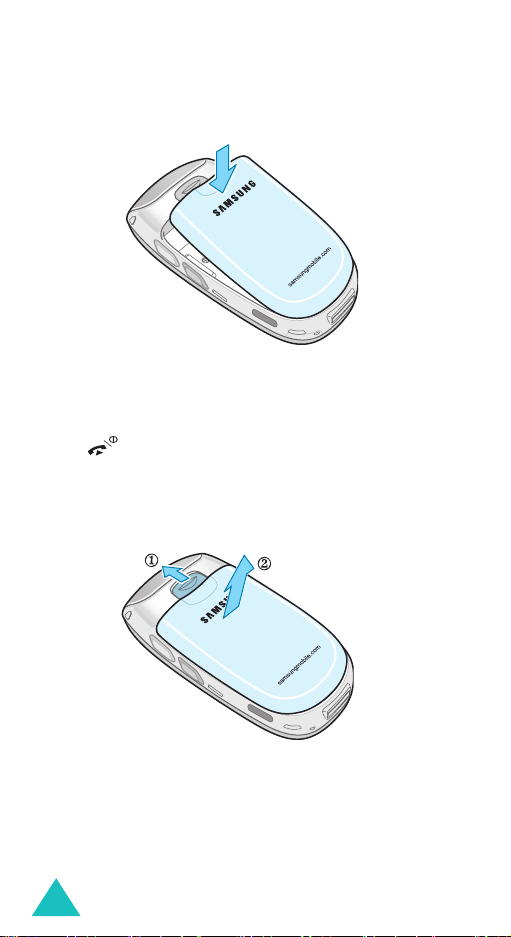
Getting started
2. Press the battery against the back of the phone
until it clicks into place.
Removing the battery
1. Switch off the phone by pressing and holding the
key.
2. To remove the battery, pull the battery catch
toward the top of the phone and hold it in that
position. Lift the battery away from the phone.
24
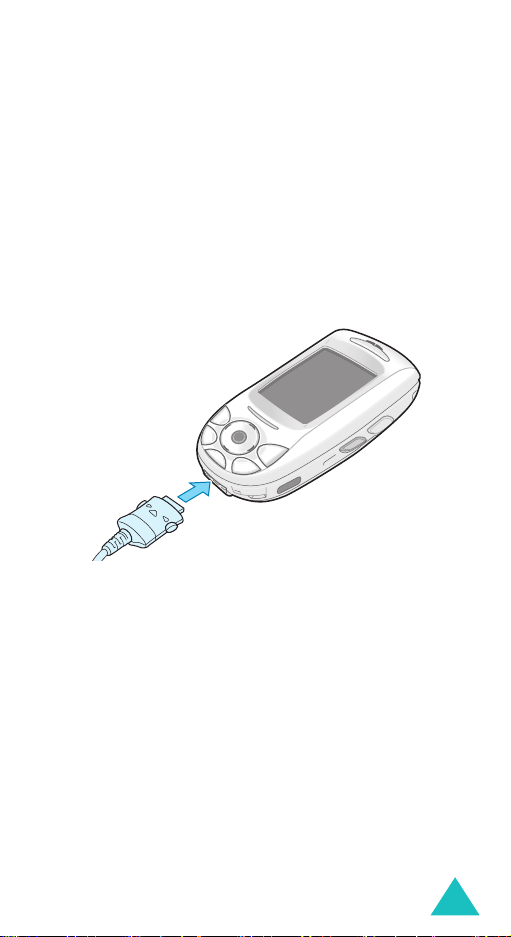
Getting started
Charging the battery by using the travel
adapter
Note
: The phone can be used while the battery is
being charged, but this causes the battery to
charge more slowly.
1. Plug the connector of the travel adapter into the
jack at the bottom of the phone.
Check that the arrow on the connector is facing
towards the front of the phone.
2. Plug the adapter into a standard AC wall outlet.
While charging, the battery icon at the top righthand corner of the display repeatedly fills to
show that the battery is charging.
25
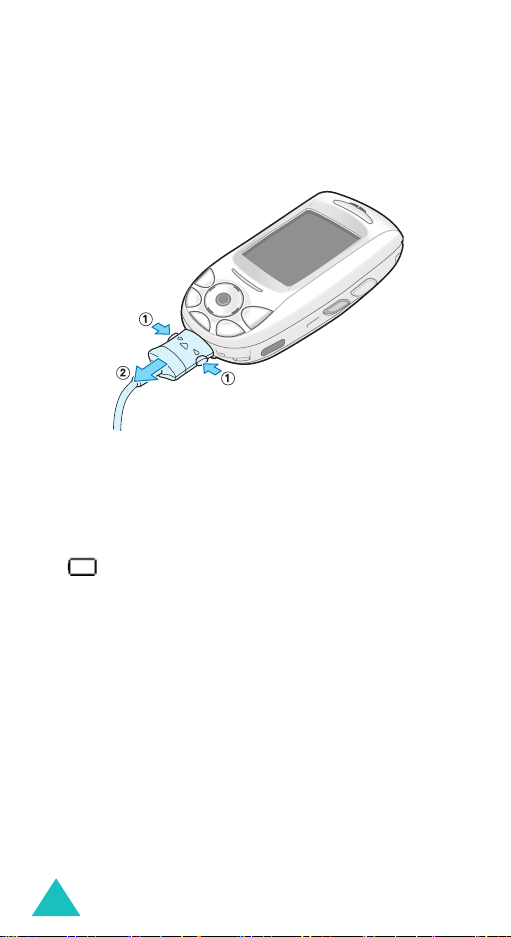
Getting started
3. When charging is finished, disconnect the
adapter from the power outlet and from the
phone by pressing the grey tabs on both sides of
the connector and pulling the connector out.
Low Battery Indicator
When the battery is weak and only a few minutes of
talk time remain, the battery sensor informs you in
the following ways: an empty battery icon flashes
( ), you hear a warning tone and a message
repeats at regular intervals on the display.
When the battery becomes too weak for the phone
to operate, it switches off automatically.
26
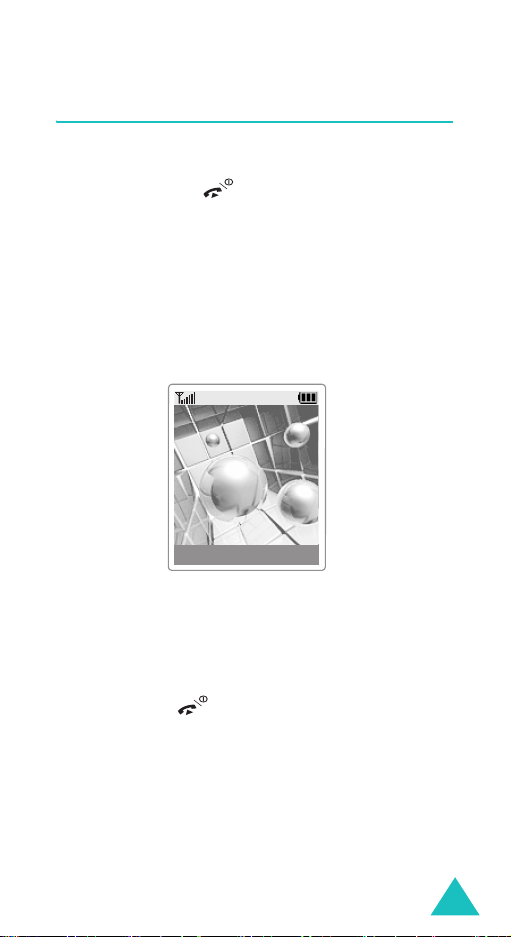
Getting started
Switching the phone on or off
To switch the phone on:
1. Hold down the key until the phone
switches on.
2. If the phone asks for a PIN, enter the PIN and
press the
page 171.
The phone searches for your network and the
current date and time appear on the display.
After finding it, you can make or receive a call.
Note
To switch the phone off:
Hold down the key until the power-off
animation displays.
Ok
soft key. For further details, see
Service Provider
Tue 1 Jun 04
12:53
Menu Phonebook
: To change the language, use the
Language
menu option. For further
details, see page 158.
27
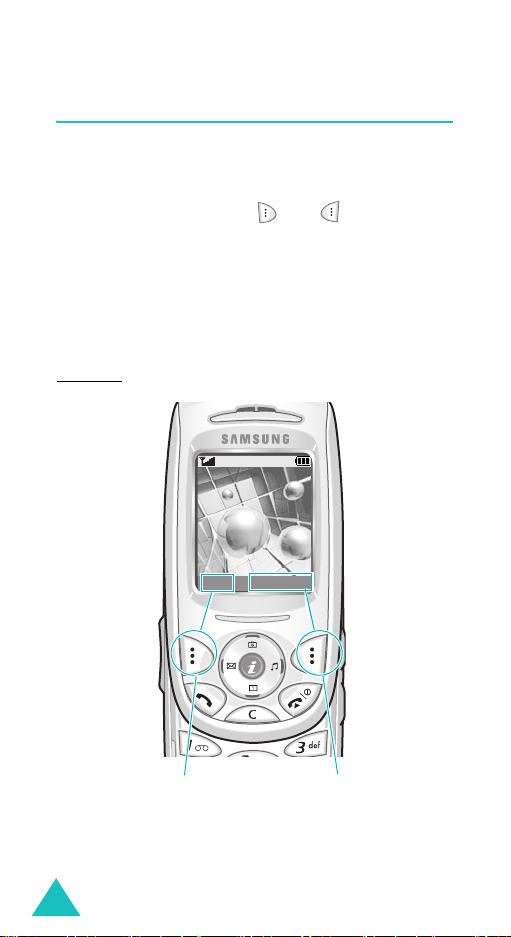
Getting started
Selecting functions and options
Your phone offers a set of functions that allow you
to customise your phone. These functions are
arranged in menus and sub-menus, accessed via
the two soft keys marked and Each menu
and sub-menu allows you to view and alter the
settings of a particular function.
The roles of the soft keys vary according to the
current context; the labels or icons on the bottom
line of the display and just above the soft keys
indicate their current roles.
Example
:
Service Provider
Tue 1 Jun 04
12:53
Menu Phonebook
Press the left soft
key to access the
menu functions.
28
Press the right soft
key to access the
Phonebook feature.
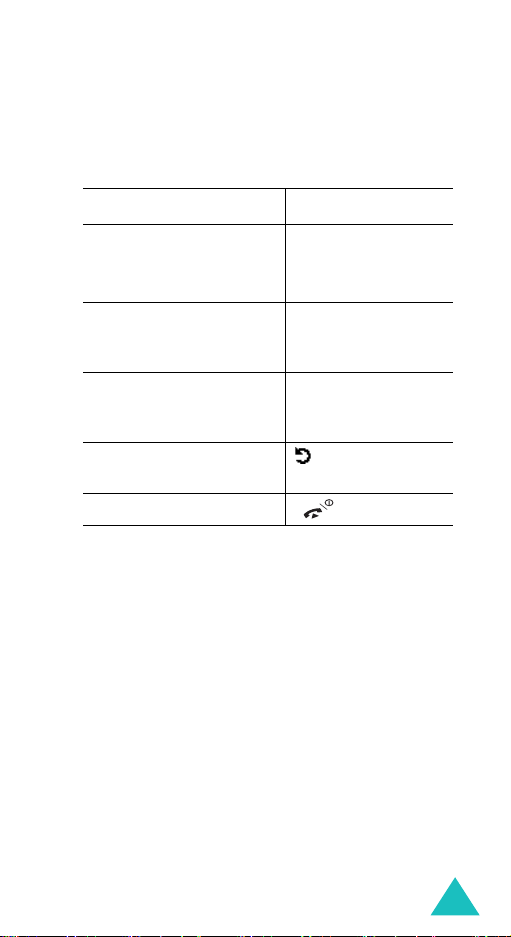
Getting started
To view various functions/options available or select
the one is required:
1. Press the appropriate soft key.
2.
To Press the
select the:
Select
soft key.
• function displayed
• option highlighted
view the next function or
Down key.
highlight the next option
on a list
move back to the
Up key.
previous function or
option on a list
Back
move back up one level
in the structure
(or
key or
C
) soft
key.
return to Idle Mode key.
In some functions, you may be asked for a
password or PIN. Enter the required code and press
the
Ok
soft key.
29
 Loading...
Loading...