Samsung 05SPUH Users Manual

Precautions / Please read the manual carefully for proper use and to avoid
the damage in property.
*Samsung Electronics’Internet Home Page
United Kingdom http://www.sansungelectronics.co.uk
Samsung Smart Pocket HDD User Manual
Smart Pocket USB HDD
AD68-00814A
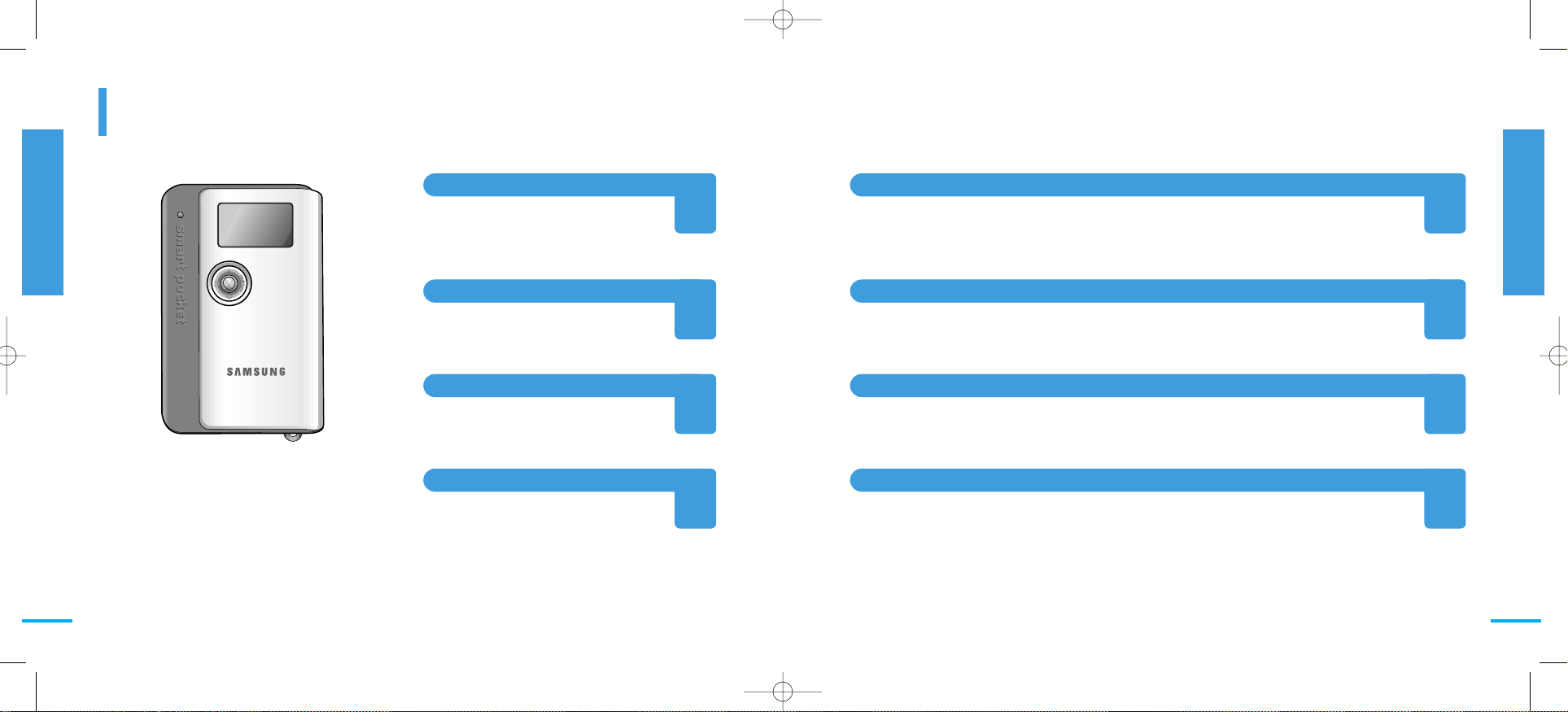
32
Function
Getting to Know Your Smart Pocket
Getting to Know Your Smart Pocket
Wishing you the enjoyment with conveniences using
various functions.
Chapter 1 Arrangement
Mass Storage Device
With built-in 1.8″20G storage device, it is
available to supply super mini storage device
function which enabling storing up to 30kinds of
camcorder video data and common videos as
well.
USB Host function
Connecting to Digital Camcorder, Digital Camera, USB Memory, Portable HDD such as storage device, you can
transfer and receive the data without PC. Besides you can make a film outdoors with digital camcorder without
concerning of memory.
Supports various operating system
The unit is detected automatically under MAC OS 9.0 or above as well as Windows 98SE/2000/XP, it is
available to use without separate drive installation. However under Windows98, it is needed to install separate
driver.
Data Copy/Delete function
Data copy, delete and Back-up from external device which is connected to smart pocket with USB as well as
USB Host function are supported so that free data transfer/receive outdoors is available.
Convenient resume function
Supports RESET function so that you can actuate a hardware reset by press RESET button in the event of
operating problem caused.
Portable Pocket type design
It is emphasized on GRIP feeling which enabling
lifting 20G mass storage device at one hand
and designed as pocket type for the portability.
Slim Size
It is designed as slim size so that it is available to
carry in the pocket conveniently and with 25mm
of super slim light weight, even women can
carry easily.
High speed data transfer
With USB1.1 and USB2.0 support, high speed
data transfer is available and also available as
backup device of digital camcorder or camera.
※ Smart Pocket is designed for back-up the recording
video/photo image of digital camcorder and
compatible with Samsung Electronics Digital
Camcorder M102/M105/M110.
Getting to Know Your Smart Pocket
Chapter 1 Arrangement

4 5
Notices and Safety Precaution
Chapter 1 Arrangement
Chapter 1 Arrangement
Please note the following precautions for use
Please keep the device in a safe place. The device contains a HDD that can be damaged by shock.
■ Do not place your device in a wet place. Moisture and water may cause the device to malfuction.
■ To avoid electric shock, do not touch your device or power cable wet hands.
■ If the device is not working properly, please consult your nearest dealer or authorized Samsung service facility.
Disassembling the device yourself may cause irrecoverable damage which will be difficult to repair.
■ Clean the device with a dry, soft cloth. Use a soft moistened with a mild detergent solution for removing stains.
■ Do not use any type of solvent, especially benzene, as they may seriously damage the finish.
■ Keep your device away from rain and saltwater. After using, clean the device. Saltwater may cause the parts to corrode.
Precautions on the Smart Pocket Care
Television programmes, movie video tapes, DVD title, films and other programme materials may be copyrighted.
Unauthorized recording of copyrighted materials may infringe on the rights of the rights of the Copyright owners amd is
contrary to copyright laws.
All the trade names and registered trademarks mentions in this manual or other documentation provided with your
Samsung product are trademarks or registered trademarks of their respective holders.
1. A sudden rise in atmospheric temperature may cause condensation to from inside the Smart Pocket.
For Example :
. Entering or leaving a heated place on a cold day might cause condensation inside the product.
. To prevent condensation, place the product in a carrying case or a plastic bag before exposing it to a sudden change of
temperature.
1. Do not leave the Smart Pocket exposed to high temperature ( above 60℃ or 140℉).
For example, in a parked closed car in summer or exposed to direct sunlight.
2. Do not let Smart Pocket get wet.
Keep the Smart Pocket away from rains, salt water, or any other form of moisture.
The Smart Picket will be damaged if immersed in water or subjected to high levels of moisture.
Notes Regarding COPYRIGHT
Notes Regarding Moisture Condensation
Notes Regarding the Smart Pocket
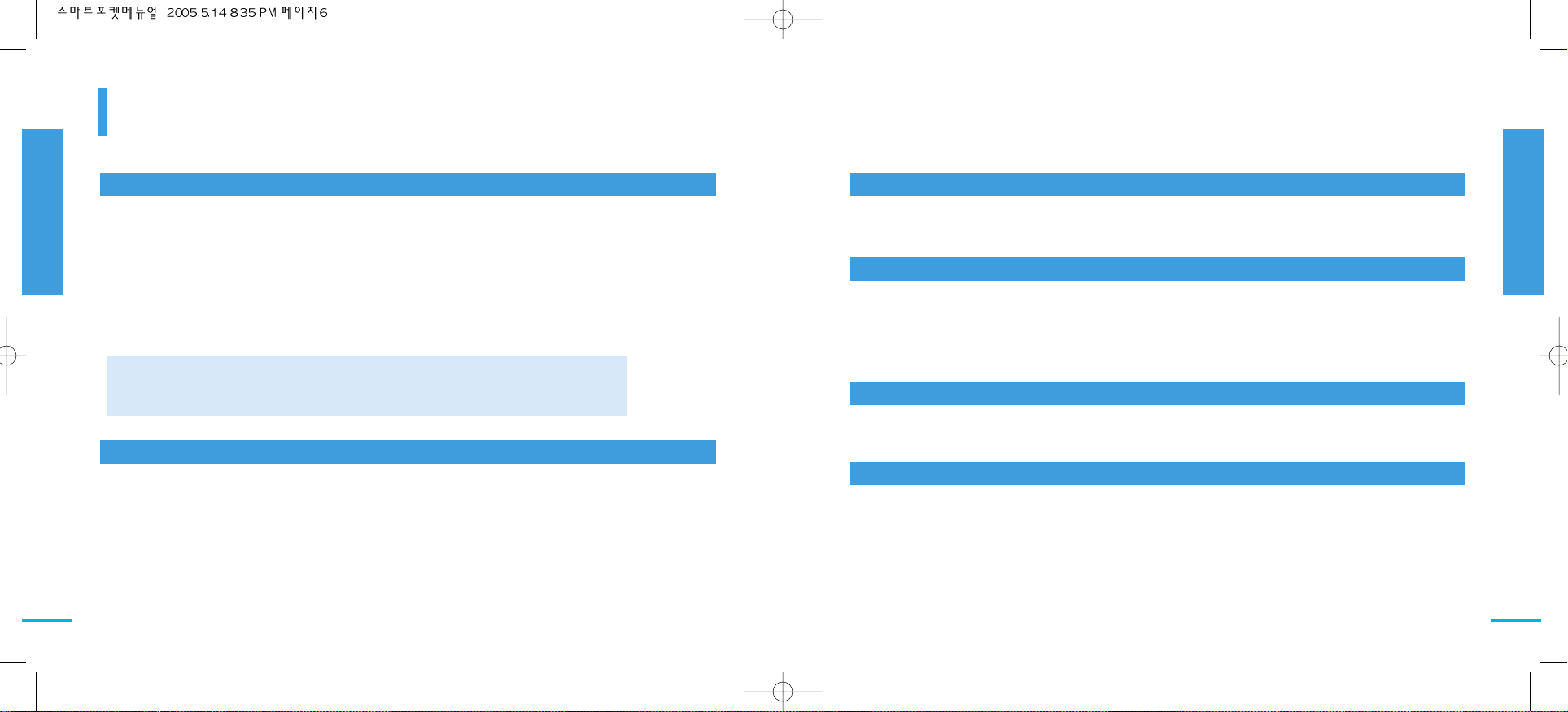
6 7
Notices and Safety Precaution
Chapter 1 Arrangement
Chapter 1 Arrangement
Make sure the built-in battery pack is fully charged before staring to record.
To preserve battery power, keep the Smart Pocket turned off when you are not operating it.
If your device is left in stand-by mode without being operated for more than 5 minutes, it will automatically turn itself off to
protect against unnecessary battery discharge.
Do not drop the Smart Pocket. Dropping the built-in battery may damaged it.
Fully discharging a Lithium Polymer battery damaged the internal cells. The built-in battery may be prone to leakage
when fully discharged.
To avoid damage to the battery pack, make sure to remove the battery when no charge remanins.
Clean the terminal to remove foreign substance before inserting the battery pack.
The logos regarding DivX, DivX Licensed are the trademark of DivX, Network, Inc and can be used after contractiong
license.
Notes Regarding the Built-in Battery
Notes Regarding a Trademark
Do not film with the camera lens pointing directly at the sun.
Direct sunlight can damage the CCD (Charge Coupled Device, the imaging sensor).
1. The LCD monitor has been manufactured using the high precision technology. However, there may be tiny dots(red, blue
or green in colour) that appear on the LCC monitor. These dots are normal and do not affect the recorded picture in any
way.)
2. When you use the LCD monitor under direct sunlight or outdoors, it maybe difficuit to see the picture clearly.
3. Direct sunlight can damage the LCD monitor.
Do not attempt to service the Smart Pocket yourself.
Refer all servicing to qualified personnel.
When replacement parts are required. Be sure the service technician has used replacement parts specified by the
manufacturer and having the characteristics as the original parts.
Unauthorized substitutions may result in fire, electric shock or other hazards.
Notes Regarding the Lens
Notes Regarding the LCD Display
Precautions Regarding Service
Precautions Regarding Service
※ When the built-in battery reaches the end of its life, please contact local dealer. Battery must be
disposed of as chemical waste.
※ Be careful not to drop the battery pack when you release it ffrom the CAM.
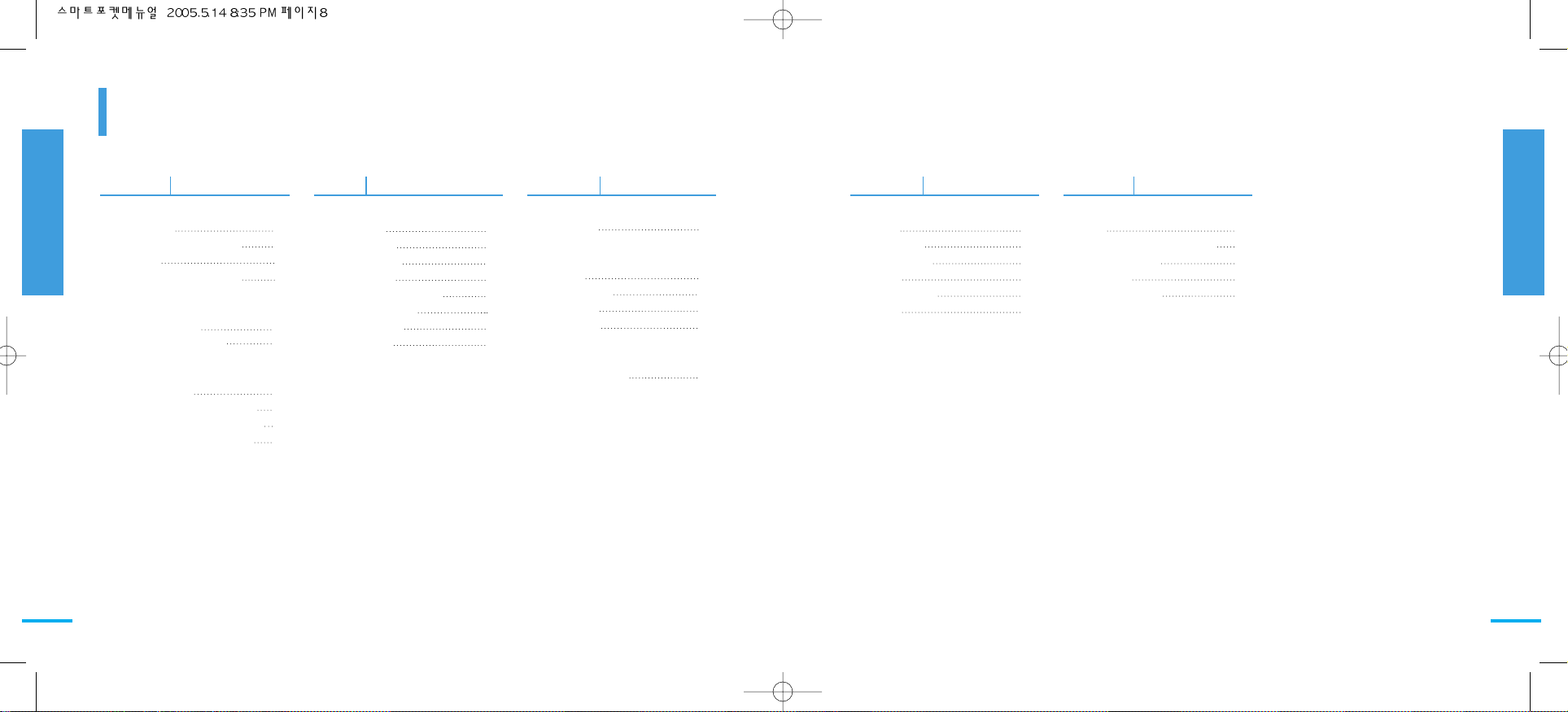
Getting to Know Your Smart Pocket
Function 2
Notices and Safety Precaution 4
Contents 6
Components and accessories 10
Name and function of each part
Front side of Player 12
Top Panel & Bottom Panel 13
Before using
LCD Screen 14
Connecting adapter and charging 15
Setting the CAM : Using Usb Mode 16
Windows 98SE driver installation 17
98
Additional Info.
FAQ 50
USB Device & file system support 51
Message displayed 52
Specification 54
Warranty Conditions 57
Getting to Know Your Smart Pocket
Chapter 1 Arrangement
Getting to Know Your Smart Pocket
Chapter 1 Arrangement
Contents
Getting to Know Your Smart Pocket
Chapter 1 Arrangement
Chapter 2 Operating mode of each part
Chapter 3 Menu screen Chapter 4 Setting Mode Chapter 5 Additional Info.
Setting
Setting 42
LCD Contrast 43
Backlight Time 44
Auto Off 45
Language Select 46
Version 47
Before using
Power on/off 20
Connecting PC 21
Connecting USB 22
RESET function 23
HOLD function (Hold Mode) 24
Battery Level Check 25
Using Jog button 26
LED indication 27
Menu screen
Main Screen 30
Browser
Browser 31
HDD searching 32
USB Device 36
File Manape 38
USB (USB Backup)
USB (USB Backup) 40
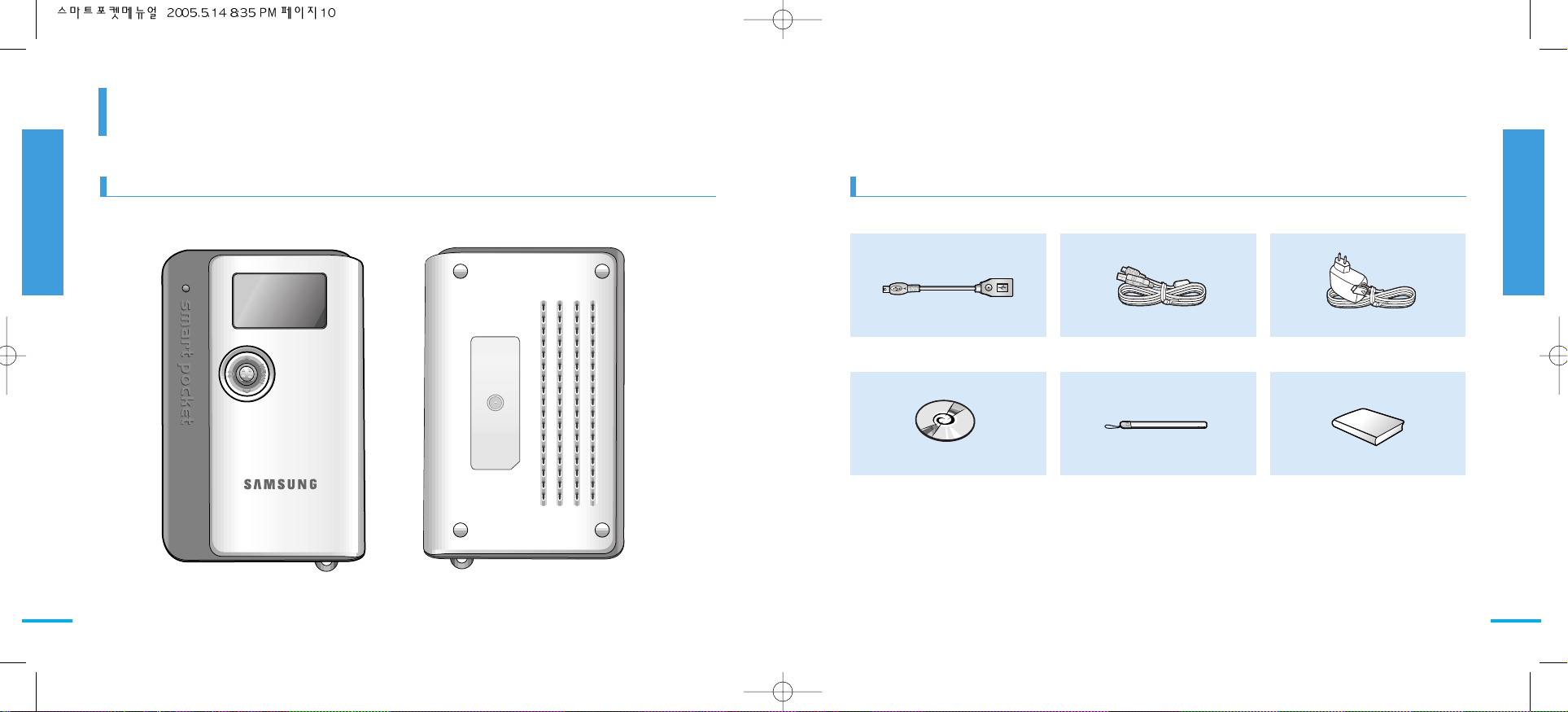
1110
Components and accessories
Intro
Getting to Know Your Smart Pocket
Please check the necessary components
inside the box before using the unit.
Chapter 1 Arrangement
Getting to Know Your Smart Pocket
Chapter 1 Arrangement
Front side Panel & Rear side Panel Accessories
USB Cable - A Type USB Cable - B Type Power Supply
Software CD Hand string User manual/Quick guide
(Front side) (Rear side)
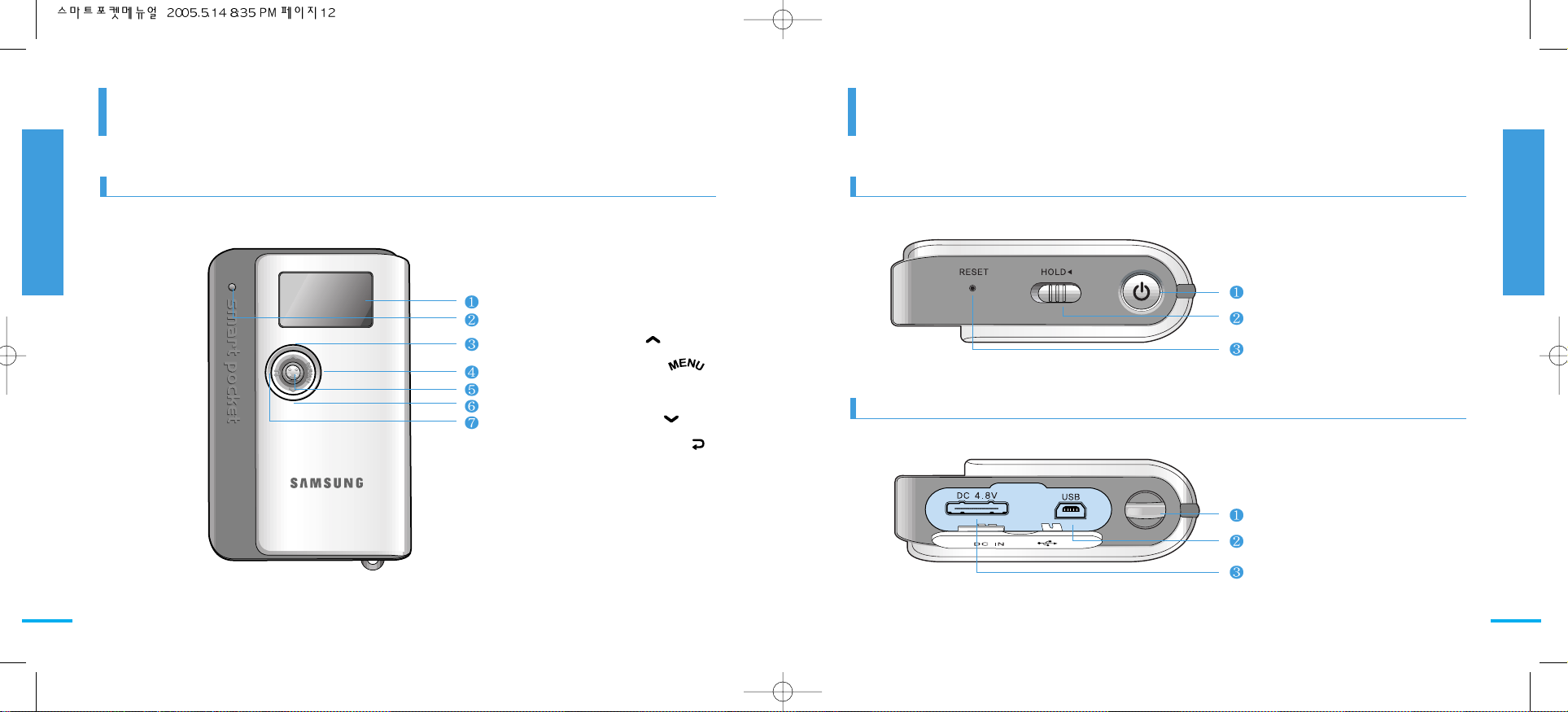
1312
Front side of Player
Name and function of each part
1 LCD screen
2 On indicator (LED)
3 Move Up( )
4 Menu button( )
5 Select button
6 Move Down( )
7 Previous screen( )
1 Power button
2 HOLD switch
3 RESET
1 Hand string port
2 USB port
3 Power port
Top Panel & Bottom Panel
Name and function of each part
Name and function of each part
Chapter 1 Arrangement
Name and function of each part
Chapter 1 Arrangement
Front side of Player Upper end of the unit
Lower end of the unit
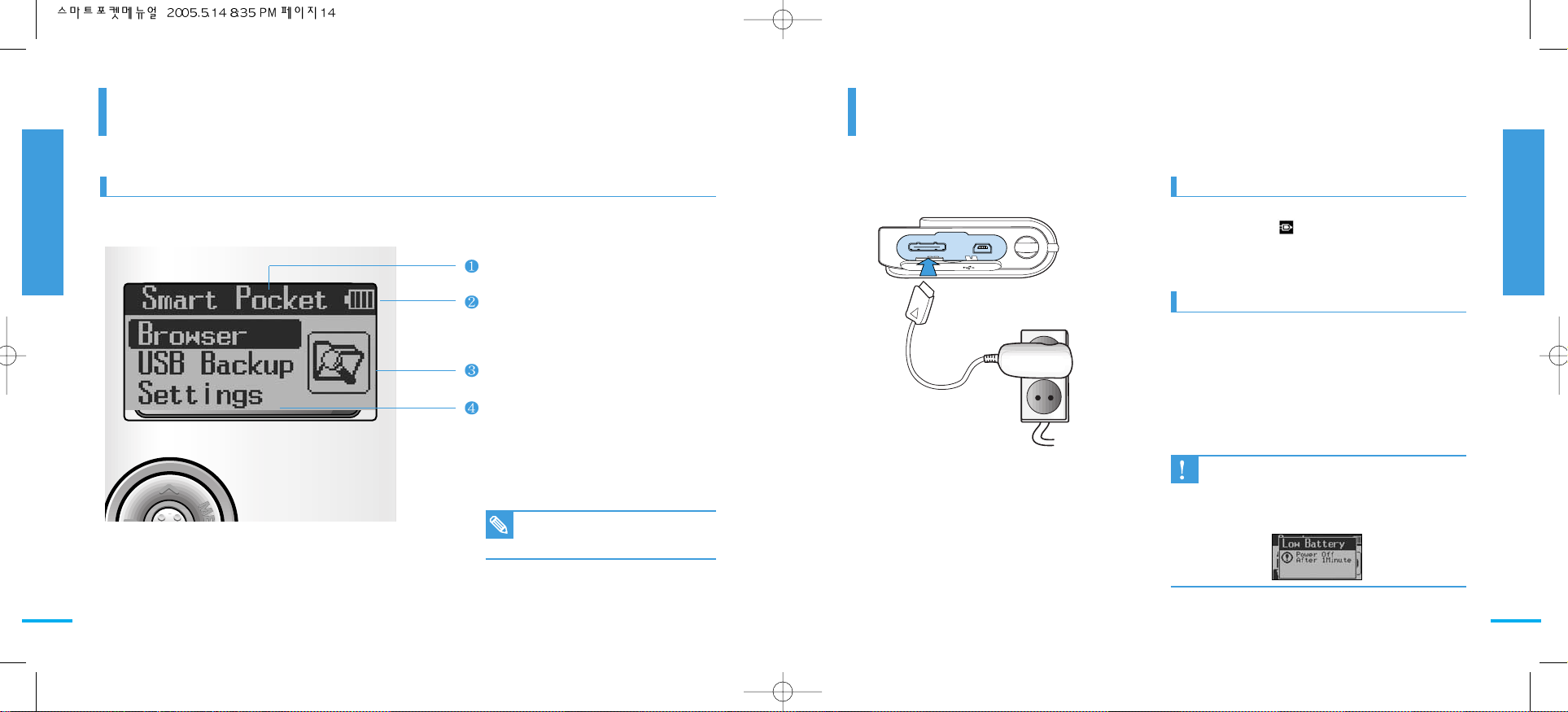
1514
LCD Screen
Before using
Connecting adapter and charging
Before using
Before using
Chapter 1 Arrangement
Before using
Chapter 1 Arrangement
LCD Screen
Connecting adapter when it is powered on.
1 Product name (upper menu)
2 Battery status
3 Menu icon
4 Menu
DC IN
USB
DC 4.8V
Note
■ It is available to check the LCD
screen indication when power is
on.
Precautions
■ In the event of low Battery status, it is indicated
on the LEC screen as follows. At this moment,
please connect power adapter and charge the
player. In case it is not powered on, the unit is
power is down in 1 minute automatically.
■ Battery remaining indicator will be disappeared and
power adapter( ) connecting indication will be
appeared.
■ After using, power off and charge the player for
further use.
Connecting adapter when it is powered off.
■ l LEC color turns red and it indicates the charging
status.
■ l LED color turns green and it indicated the
completion of charging so that you can remove the
power adapter.
■ When battery is fully charged, in the event of
connecting power adapter, green light will be
indicated.
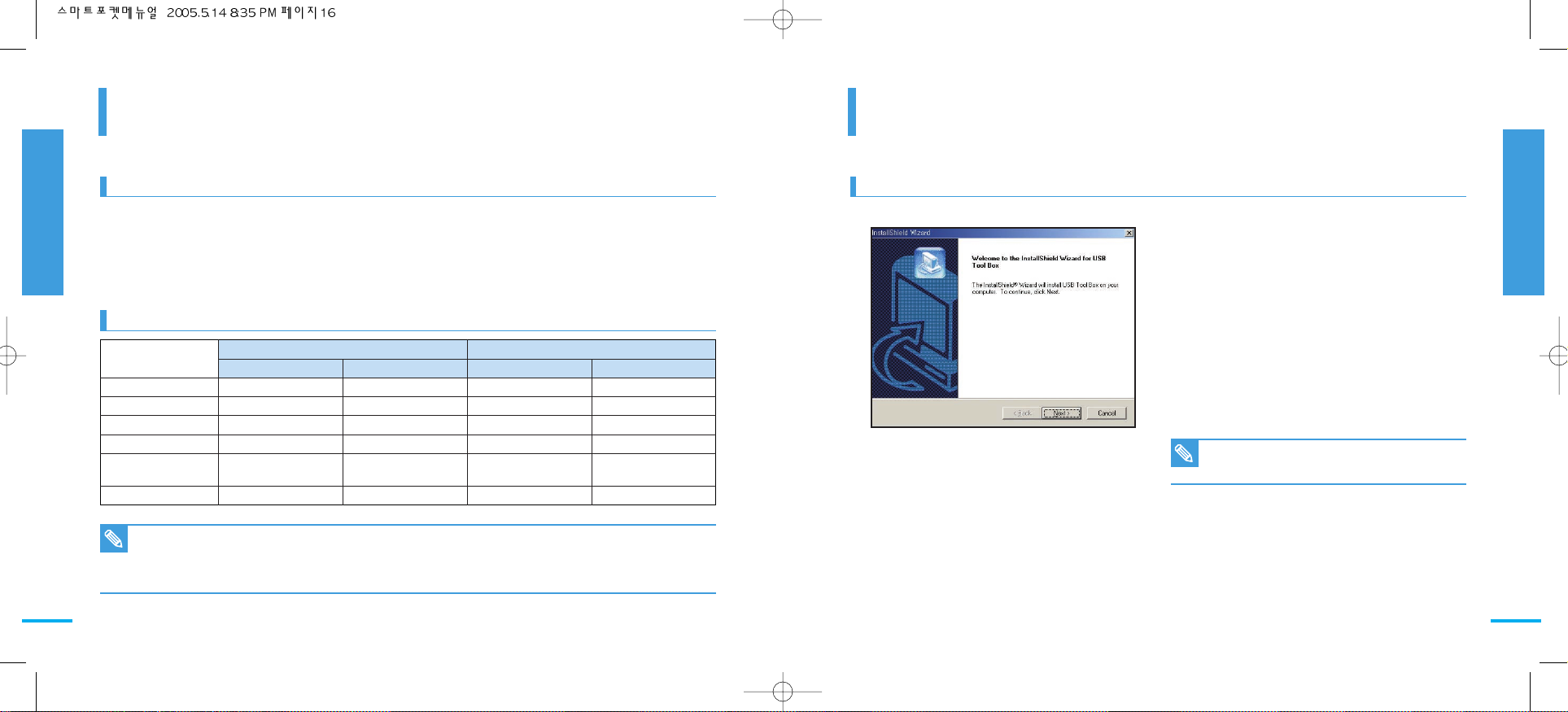
1716
Setting the CAM : Using Usb Mode
Before using
Windows 98SE driver installation
Before using
Before using
Chapter 1 Arrangement
Before using
Chapter 1 Arrangement
USB Speed depending on the System
System Environment
Windows 98SE driver installation
Complete the file or folder in working and
insert the supplied Windows 98SE
installation CD to CD-ROM.
Click the drive installation program of CDROM drive.
Install according to the indication of screen
and after it is completed restart the player.
USB drive is usable after restarting.
1
2
3
Hi Speed USB is not guaranteed except for Microsoft(Windows) or Apple(Mac OS X) or supplied Driver.
■ Windows 98SE/ME
- Full Speed USB
■ Windows 2000 - Over Service Pack 4-Hi Speed USB
■ Windows XP - Over Service Pack 1-Hi Speed USB
■ Mac OS X - Over 10.3.-Hi Speed USB
Note
■ Not all PCs configured with the above environment are guaranteed to
operate properly.
■ PCs used via a USB hub or with a USB card are out of the scope of
guarantee.
■ If your OS is Windows 2000/XP, log in as the [Administrator (administrator of the PC)] (or a user with equivalent privileges) to install the OS.
■ If the capacity of PC is low, the video ffile may not be played normally
or the file is often stopped.
■ If the capacity of PC is low, it may take long time to edit the video file.
CPU
OS
Memory
Free space on the hard disk
Display Resolution
USB
Minimum
PentiumⅢ, 600MHz
Windows 98SE/ME
128MB
1GB or above
800×600 dots
16bit colour
USB1.1
Recommended
Pentium Ⅳ, 2GHz
Windows 2000/XP
512MB or above
2GB or above
1024×768 dots
24bit colour
USB2.0 High Speed
Minimum
G3 500MHz
Mac OS 10.2
128MB
1GB or above
800×600 dots
16bit colour
USB1.1
Recommended
G4 Processor
Mac OS 10.3
512MB or above
2GB or above
1024×768 dots
24bit colour
USB2.0 High Speed
Windows Environment Macintosh Environment
Note
■ In the event of using under Windows 98SE,
Windows 98SE driver should be installed.
 Loading...
Loading...