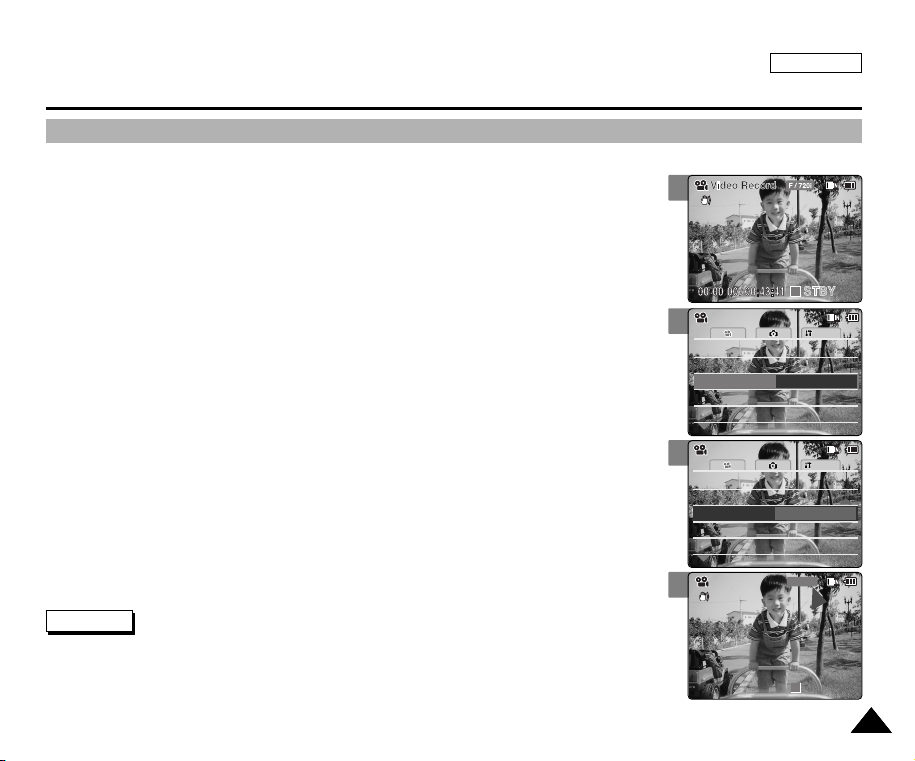
AF
Line In/Out
Out
Size
720
FocusFocus
AF
System
Line In/Out
Out
Record Mode
TV
Size
720
Quality
Fine
Quality
Fine
Video SettingsVideo Settings
AF
Line In/Out
Out
Size
720
FocusFocus
AF
System
Line In/Out
Out
Record Mode
PC
Size
720
Quality
Fine
Quality
Fine
Video SettingsVideo Settings
Video Record
STBY
F / 720p
00:00:04 / 00:43:37
Video Mode : Setting Various Functions
Setting the Video file Record mode
You can set the record mode before starting video file record.
1. Move [POWER/MODE Selector] down to turn on the CAM.
◆ The Video Record Screen appears.
◆ You can select Video mode or Previous mode as the start-up mode in System Settings.
(Refer to page 98)
2. Press the [MENU] button.
◆ The Video Settings screen appears.
3. Move the [W/T] button to select <Record Mode> and press the [√ ] button.
4. Move the [W/T] button to select the desired setting and press the [OK] button.
◆ TV (i): The system generates clear images when played back on TV.
◆ PC (p): The system generates clear images when played back on PC.
5. Press the [MENU] button to finish setting.
Notes
✤
In case <TV> is selected as the Record Mode, the size is set to 720i only.
✤
✤
✤
In case <PC> is selected as the Record Mode, the size is set to 720p or 352p.
If you select <œ > in the menu, the previous menu appears.
When the size is set to <352>, <PC> is automatically selected for Video files recording.
ENGLISH
1
3
4
5
4747
4747
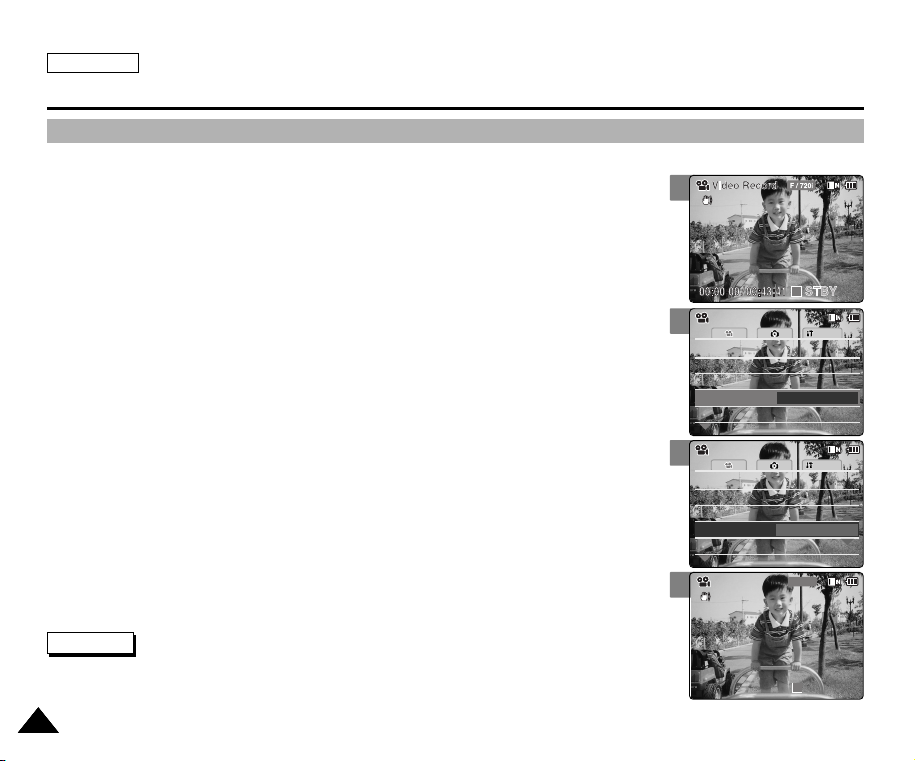
ENGLISH
AF
Size
720
FocusFocus
AF
System
Line In/Out
Out
Size
720
Quality
Fine
Quality
Fine
Record Mode
TV
Record Mode
TV
Video SettingsVideo Settings
AF
Size
720
FocusFocus
AF
System
Line In/Out
Out
Size
720
Quality
Fine
Quality
Fine
Record Mode
TV
Record Mode
TV
Video SettingsVideo Settings
Video Record
STBY
F / 720i
00:00:00 / 00:43:41
Video Mode : Setting Various Functions
Setting the External Input/Output
1. Move [POWER/MODE Selector] down to turn on the CAM.
◆ The Video Record Screen appears.
◆ You can select Video mode or Previous mode as the start-up mode in System Settings.
(Refer to page 98)
2. Press the [MENU] button.
◆ The Video Settings screen appears.
3. Move the [W/T] button to select <Line In/Out> and press the [√ ] button.
4. Move the [W/T] button to select the desired setting and press the [OK] button.
◆ Out: Select this when recording or playing back the contents of the CAM into an external
device.
◆ In: Select this when recording the contents of an external device into the CAM.
5. Press the [MENU] button to finish setting.
◆ The CAM is set to the selected setting.
48484848
Note
✤
If you select <œ > in the menu, the previous menu appears.
1
3
4
5
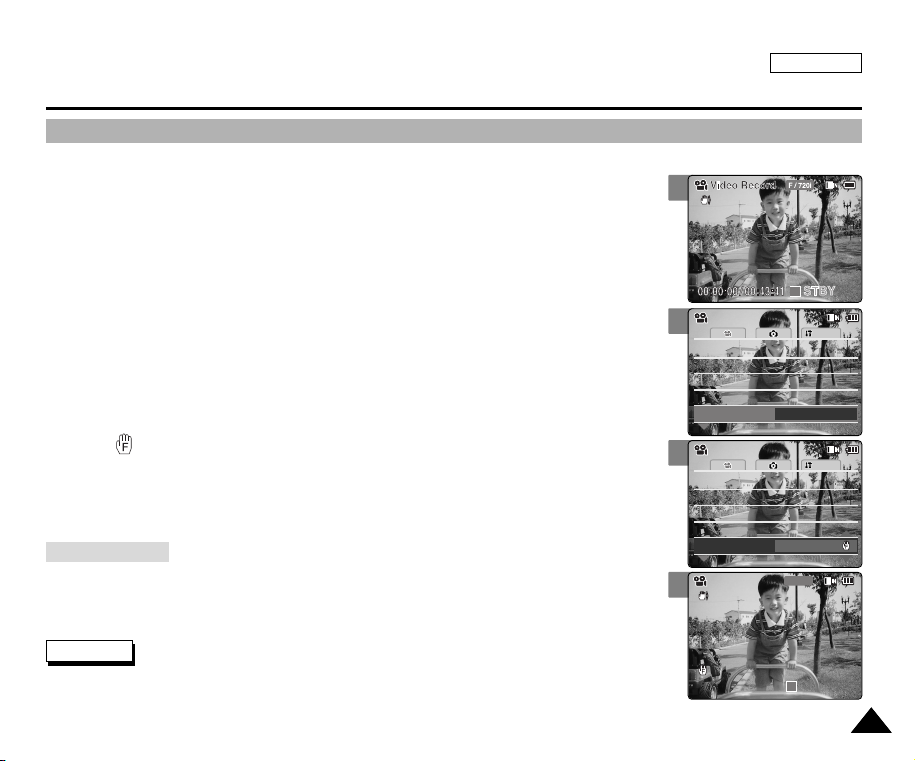
Video Mode : Setting Various Functions
Size
720
Focus
AF
System
Size
720
Quality
Fine
Quality
Fine
Record Mode
TV
Record Mode
TV
Line In/Out
Out
Line In/Out
Out
Video SettingsVideo Settings
Size
720
Focus
MF
System
Size
720
Quality
Fine
Quality
Fine
Record Mode
TV
Record Mode
TV
Line In/Out
Out
Line In/Out
Out
Video SettingsVideo Settings
BLC
00:00:00 / 00:43:41
F / 720i
Video Record
STBY
Setting the Focus
You can set the focus depending on the subject or the environment. In most situations,
you can record best using AF(Auto Focus).
1. Move [POWER/MODE Selector] down to turn on the CAM.
◆ The Video Record screen appears.
◆ You can select Video mode or Previous mode as the start-up mode in System Settings.
(Refer to page 98)
ENGLISH
1
2. Press the [MENU] button.
◆ The Video Settings screen appears.
3. Move the [W/T] button to select <Focus> and press the [√ ] button.
4. Move the [W/T] button to select the desired setting and press the [OK] button.
◆ AF: Set the focus automatically. When the CAM turns on, AF is selected in default.
◆ MF( ): Set the focus manually. .
5. Press the [MENU] button to finish setting.
◆ The icon of selected function is displayed.
◆ If you select the AF, no icon is displayed.
Manual Focus
Adjust the focus using MF [ + ] / [-] button to zoom in or out manually.
◆ When a picture contains objects that are both close and far away from the CAM.
◆ When a person is enveloped in fog or surrounded by snow.
Notes
✤
If you select <œ > in the menu, the previous menu appears.
✤
Changes in the set-up made in the Photo mode are all retained in the Video mode.
✤
The focus is set to AF mode automatically when the CAM is turned off.
3
4
5
4949
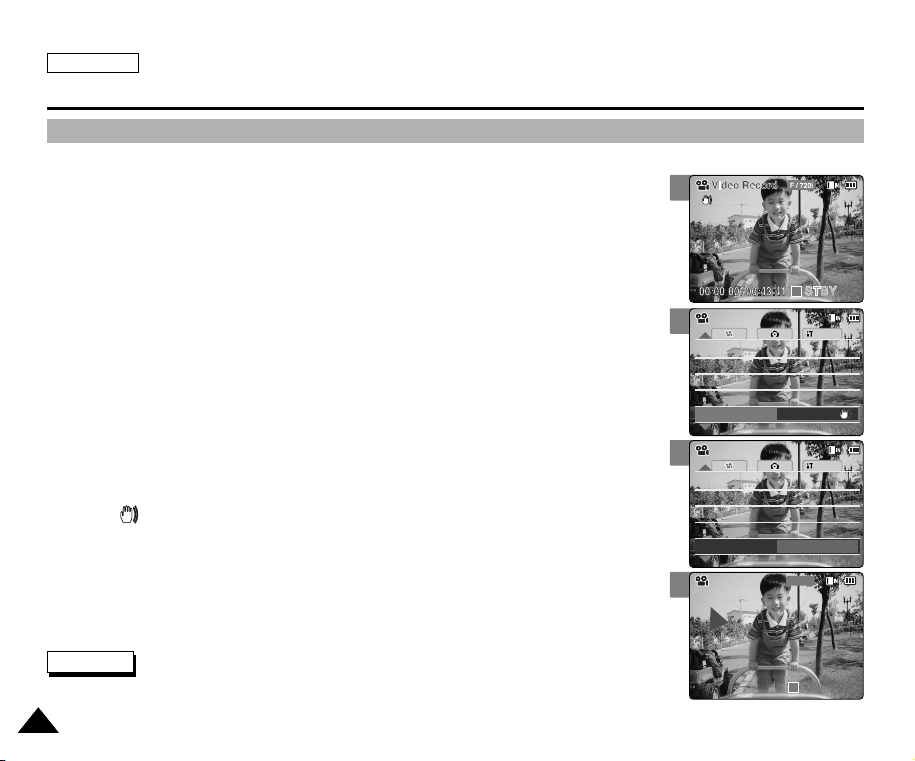
ENGLISH
System
Quality
Fine
Quality
Fine
Record Mode
TV
Record Mode
TV
Line In/Out
Out
Line In/Out
Out
EIS
Off
AF
FocusFocus
AF
Video SettingsVideo Settings
BLC
00:00:00 / 00:43:41
F / 720i
Video Record
STBY
System
Quality
Fine
Quality
Fine
Record Mode
TV
Record Mode
TV
Line In/Out
Out
Line In/Out
Out
EIS
On
AF
FocusFocus
AF
Video SettingsVideo Settings
Video Mode : Setting Various Functions
Setting the EIS (Electronic Image Stabilizer)
The Electrical Image Stabilizer is a function that compensates for hand shake and other movements while recording.
EIS provides more stable video when:
◆ Recording with zooming
◆ Recording small objects
◆ Recording while walking or moving
◆ Recording through the window in the vehicle
1. Move [POWER/MODE Selector] down to turn on the CAM.
◆ The Video Record screen appears.
◆ You can select Video mode or Previous mode as the start-up mode in System Settings.
(Refer to page 98)
2. Press the [MENU] button.
◆ The Video Settings screen appears.
1
3
3. Move the [W/T] button to select <EIS> and press the [√ ] button.
4. Move the [W/T] button to select the desired setting and press the [OK] button.
◆ On( ): Set the EIS function.
◆ Off: Cancel the EIS function.
5. Press the [MENU] button to finish setting.
◆ If you select <On>, the icon of EIS is displayed.
◆ If you select <Off>, no icon is displayed.
5050
Notes
✤
If you select <œ > in the menu, the previous menu appears.
✤
The EIS is set to Off automatically when the CAM is turn off.
4
5
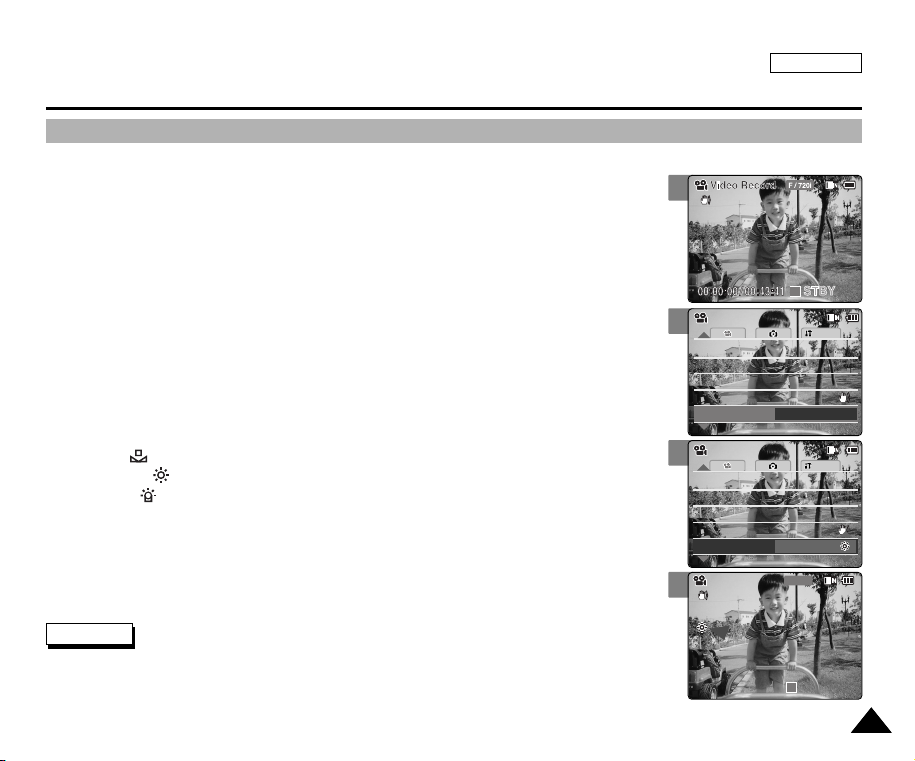
Video Mode : Setting Various Functions
System
White Balance
Outdoor
Record Mode
TV
Record Mode
TV
Line In/Out
Out
Line In/Out
Out
AF
FocusFocus
AF
EISOnEIS
On
Video SettingsVideo Settings
BLC
00:00:00 / 00:43:41
F / 720i
Video Record
STBY
System
White Balance
Auto
Record Mode
TV
Record Mode
TV
Line In/Out
Out
Line In/Out
Out
AF
FocusFocus
AF
EISOnEIS
On
Video SettingsVideo Settings
Setting the White Balance
The White Balance may vary depending on the lighting conditions.
The White Balance is used to preserve natural colors under different lighting conditions.
1. Move [POWER/MODE Selector] down to turn on the CAM.
◆ The Video Record screen appears.
◆ You can select Video mode or Previous mode as the start-up mode in System Settings.
(Refer to page 98)
ENGLISH
1
2. Press the [MENU] button.
◆ The Video Settings screen appears.
3. Move the [W/T] button to select <White Balance> and press the [√ ] button.
4. Move the [W/T] button to select desired setting and press the [OK] button.
◆ Auto: Adjust the color depending on the condition automatically.
◆ Hold( ): Record with first selected color without adjusting color.
◆ Outdoor( ): Record with the balanced light. (Natural light)
◆ Indoor( ): Record with the balanced light. (Glow lamp or light in the studio)
5. Press the [MENU] button to finish setting.
◆ The icon of selected function is displayed.
◆ If you select <Auto>, no icon is displayed.
Notes
✤
✤
✤
If you select <œ > in the menu, the previous menu appears.
Turn the Digital Zoom off for more accurate White Balance setting.
Changes in the set-up made in the Photo mode are all retained in the Video mode.
3
4
5
5151
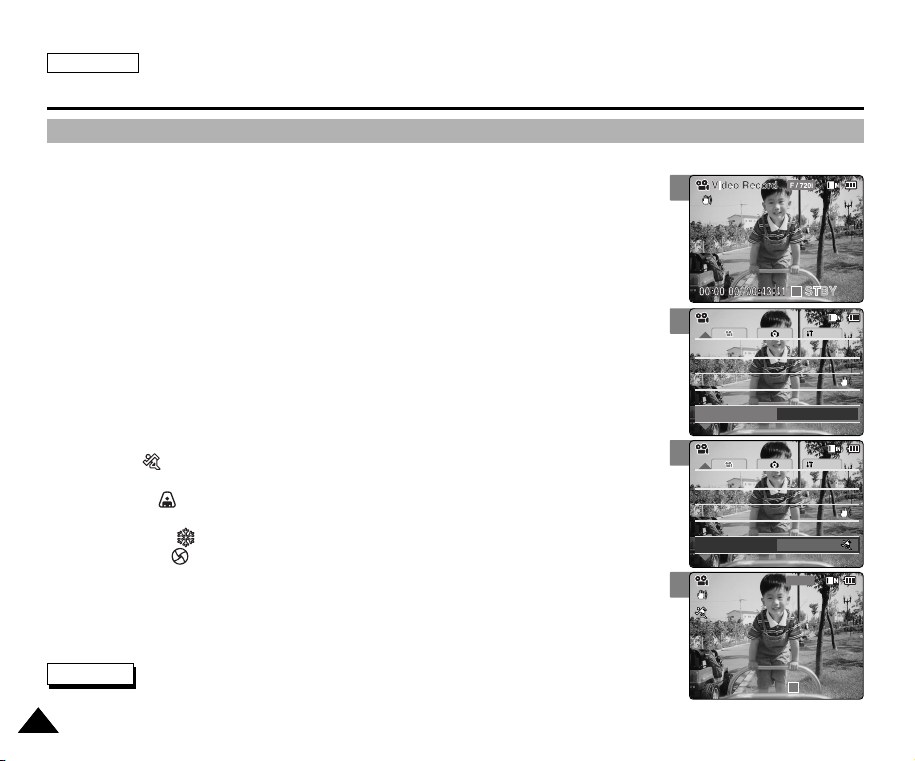
ENGLISH
System
Program AE
Sports
White Balance
Auto
White Balance
Auto
Line In/Out
Out
Line In/Out
Out
AF
FocusFocus
AF
EISOnEIS
On
Video SettingsVideo Settings
BLC
00:00:00 / 00:43:41
F / 720i
Video Record
STBY
System
Program AE
Auto
White Balance
Auto
White Balance
Auto
Line In/Out
Out
Line In/Out
Out
AF
FocusFocus
AF
EISOnEIS
On
Video SettingsVideo Settings
Video Mode : Setting Various Functions
Setting the Program AE (Programmed Auto Exposure)
It allows you to adjust the aperture setting to suit different conditions.
1. Move [POWER/MODE Selector] down to turn on the CAM.
◆ The Video Record screen appears.
◆ You can select Video mode or Previous mode as the start-up mode in System Settings.
(Refer to page 98)
2. Press the [MENU] button.
◆ The Video Settings screen appears.
3. Move the [W/T] button to select <Program AE> and press the [√] button.
4. Move the [W/T] button to select desired setting and press the [OK] button.
◆ Auto: Auto mode balances exposure and shutter speed to get the best result .
◆ Sports( ): For recording fast-moving people or objects. It is suitable for sports events,
◆ Spotlight( ): Compensates for a subject that appears too bright under strong direct
◆ Sand/Snow( ): Use when the light is very strong such as on the beach or in the snow.
◆ HS Shutter( ): Allows fast-moving images to be captured one frame at a time.
5. Press the [MENU] button to finish setting.
◆ The icon of selected function is displayed.
◆ If you select <Auto>, no icon is displayed.
✤
If you select <œ > in the menu, the previous menu appears.
5252
The shutter speed automatically varies from 1/60 to 1/250 per second depending
on the scene.
recording outside in the car.
light such as spotlight. It is suitable for concert and school performance.
Note
1
3
4
5
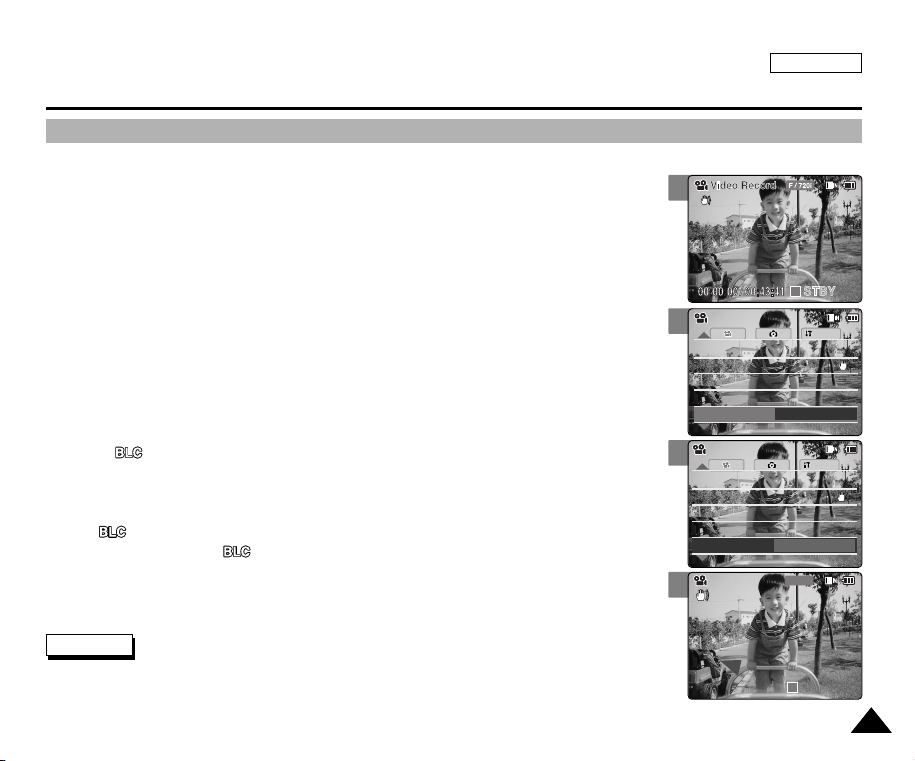
Video Mode : Setting Various Functions
System
BLC
On
White Balance
Auto
White Balance
Auto
Program AE
Auto
Program AE
Auto
AF
FocusFocus
AF
EISOnEIS
On
Video SettingsVideo Settings
00:00:00 / 00:43:41
F / 720i
Video Record
STBY
BLC
System
BLC
Off
White Balance
Auto
White Balance
Auto
Program AE
Auto
Program AE
Auto
AF
FocusFocus
AF
EISOnEIS
On
Video SettingsVideo Settings
Setting the BLC (Backlight Compensation)
The Backlight Compensation function helps to make the subject brighter when the subject is
in front of a window or the subject is too dark to distinguish. You can use this function when
use the CAM in the bright background and snowy background.
1. Move [POWER/MODE Selector] down to turn on the CAM.
◆ The Video Record screen appears.
◆ You can select Video mode or Previous mode as the start-up mode in System Settings.
(Refer to page 98)
2. Press the [MENU] button.
◆ The Video Settings screen appears.
3. Move the [W/T] button to select <BLC> and press the [√ ] button.
1
3
ENGLISH
4. Move the [W/T] button to select desired setting and press the [OK] button.
◆ On( ): Set the BLC function.
◆ Off: Cancel the BLC function.
5. Press the [MENU] button to finish setting.
◆ < > is displayed.
◆ If you select <Off>, < > is not displayed.
Notes
✤
If you select <œ > in the menu, the previous menu appears.
✤
The BLC is released when the CAM is turned off.
✤
Changes in the set-up made in the Photo mode are all retained in the Video mode.
4
5
5353
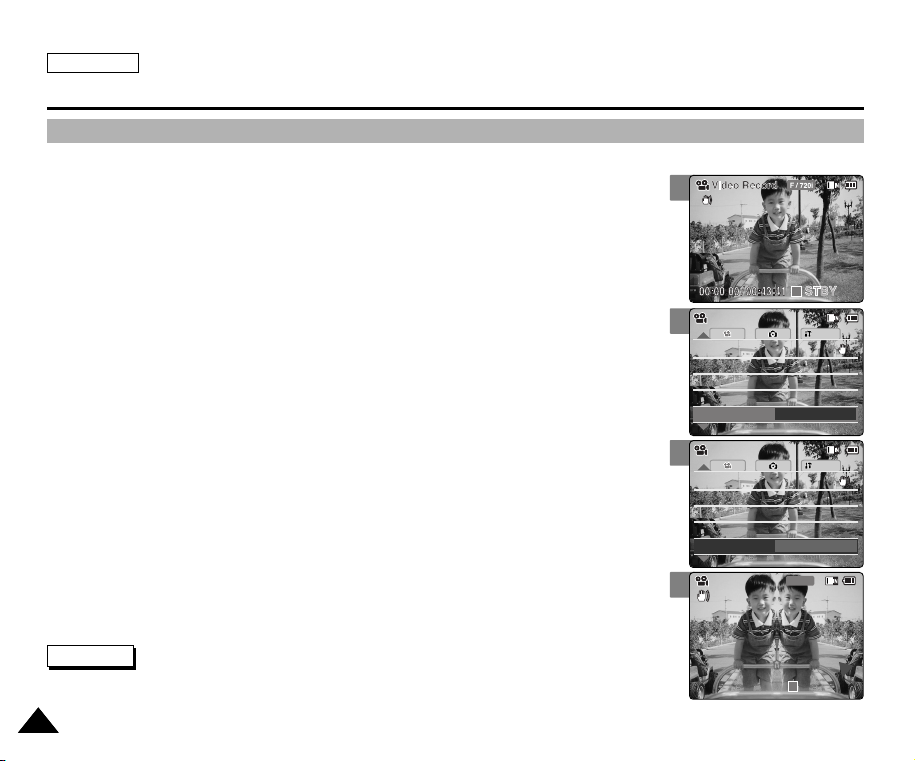
ENGLISH
System
Effect
Mirror
White Balance
Auto
White Balance
Auto
Program AE
Auto
Program AE
Auto
Off
BLCBLC
Off
EISOnEIS
On
Video SettingsVideo Settings
00:00:00 / 00:43:41
F / 720i
Video Record
Mirror
STBY
System
Effect
Off
White Balance
Auto
White Balance
Auto
Program AE
Auto
Program AE
Auto
Off
BLCBLC
Off
EISOnEIS
On
Video SettingsVideo Settings
Video Mode : Setting Various Functions
Setting the Effect
You can create professional looking effect on your video file.
1. Move [POWER/MODE Selector] down to turn on the CAM.
◆ The Video Record screen appears.
◆ You can select Video mode or Previous mode as the start-up mode in System Settings.
(Refer to page 98)
2. Press the [MENU] button.
◆ The Video Settings screen appears.
3. Move the [W/T] button to select <Effect> and press the [√ ] button.
4. Move the [W/T] button to select desired setting and press the [OK] button.
◆ Off: Cancel the <Effect>.
◆ Art: Artistic effects on your video file.
◆ Mosaic: A mosaic overlay appears on your video file.
◆ Sepia: The picture is displayed in sepia color similar to that of an old photograph.
◆ Negative: Reverses the colors, creating the look of a negative.
◆ Mirror: This mode cuts the picture in half using a Mirror effect.
◆ B&W: Changes the images into Black and White.
1
3
4
5. Press the [MENU] button to finish setting.
◆ The effect and letter of selected function are displayed.
◆ If you select <OFF>, no icon is displayed.
5454
Notes
✤
If you select <œ > in the menu, the previous menu appears.
✤
When the screen size is set to 352(352✕240), it is played back in smaller size than 720(720✕480) on PC.
5
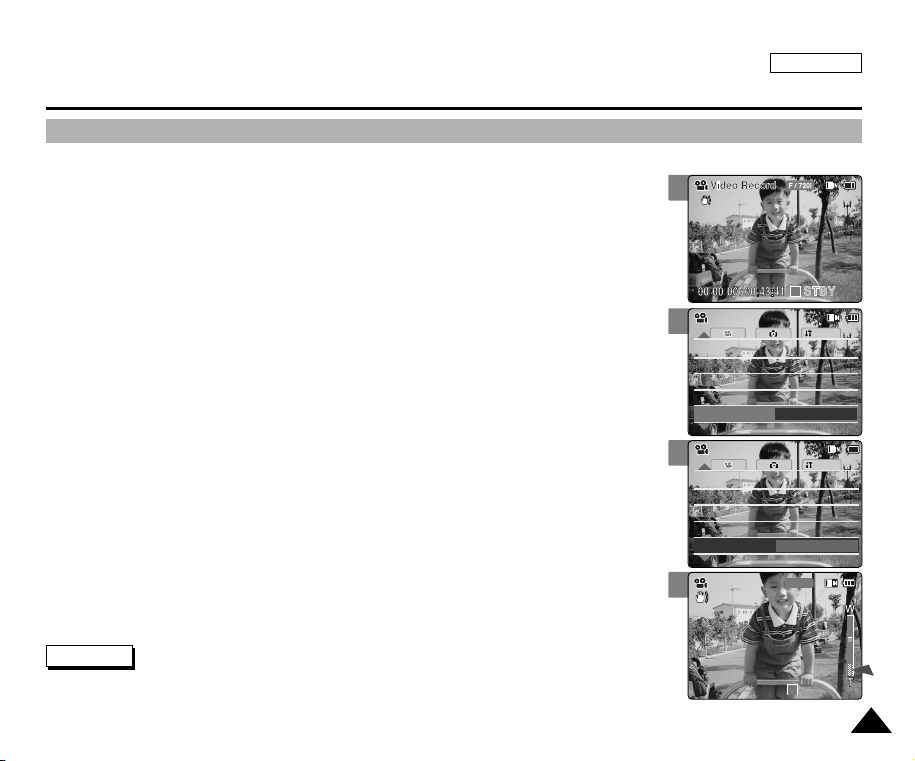
Video Mode : Setting Various Functions
System
White Balance
Auto
White Balance
Auto
Program AE
Auto
Program AE
Auto
Off
BLCBLC
Off
Off
EffectEffect
Off
Digital Zoom
On
Video SettingsVideo Settings
BLC
00:00:00 / 00:43:41
F / 720i
Video Record
STBY
System
White Balance
Auto
White Balance
Auto
Program AE
Auto
Program AE
Auto
Off
BLCBLC
Off
Off
EffectEffect
Off
Digital Zoom
Off
Video SettingsVideo Settings
Setting the Digital Zoom
Zooming more than X10 is achieved digitally, up to X100 when combined with optical zoom.
The Digital Zoom processes data to enlarge the center portion of the image to fill the frame.
It may produce a less detailed and slightly grainy picture.
1. Move [POWER/MODE Selector] down to turn on the CAM.
◆ The Video Record screen appears.
◆ You can select Video mode or Previous mode as the start-up mode in System Settings.
(Refer to page 98)
2. Press the [MENU] button.
◆ The Video Settings screen appears.
3. Move the [W/T] button to select <Digital Zoom> and press the [√ ] button.
1
3
ENGLISH
4. Move the [W/T] button to select desired setting and press the [OK] button.
◆ On: Set the Digital Zoom. (X100)
◆ Off: Cancel the Digital Zoom.
5. Press the [MENU] button to finish setting.
◆ The digital zoom indicator appears.
Note
✤
If you select <œ > in the menu, the previous menu appears.
4
5
5555
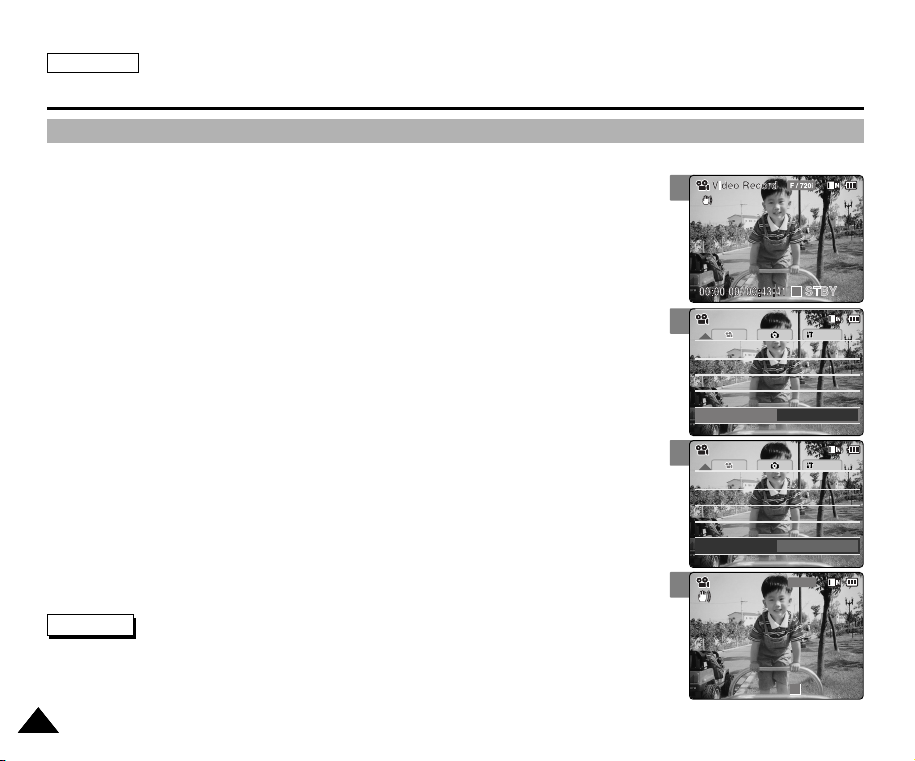
ENGLISH
System
Digital Zoom
Off
Digital Zoom
Off
Program AE
Auto
Program AE
Auto
Off
BLCBLC
Off
Off
EffectEffect
Off
B.L. Auto Ctl
On
Video SettingsVideo Settings
System
Digital Zoom
Off
Digital Zoom
Off
Program AE
Auto
Program AE
Auto
Off
BLCBLC
Off
Off
EffectEffect
Off
B.L. Auto Ctl
On
Video SettingsVideo Settings
BLC
00:00:00 / 00:43:41
F / 720i
Video Record
STBY
Video Mode : Setting Various Functions
Setting the Backlight Auto Control
This function enables to save power consumption by control the brightness of LCD monitor
automatically in outdoor.
1. Move [POWER/MODE Selector] down to turn on the CAM.
◆ The Video Record screen appears.
◆ You can select Video mode or Previous mode as the start-up mode in System Settings.
(Refer to page 98)
1
2. Press the [MENU] button.
◆ The Video Settings screen appears.
3. Move the [W/T] button to select <B.L. Auto Ctl> and press the [√] button.
4. Move the [W/T] button to select the desired setting and press the [OK] button.
◆ On: Set the B.L. Auto Ctl function.
◆ Off: Cancel the B.L. Auto Ctl function.
5. Press the [MENU] button to finish setting.
Notes
5656
5656
✤
If you select <œ > in the menu, the previous menu appears.
✤
Recording or Playing back the video file is not affected by Backlight Auto Control function.
3
4
5
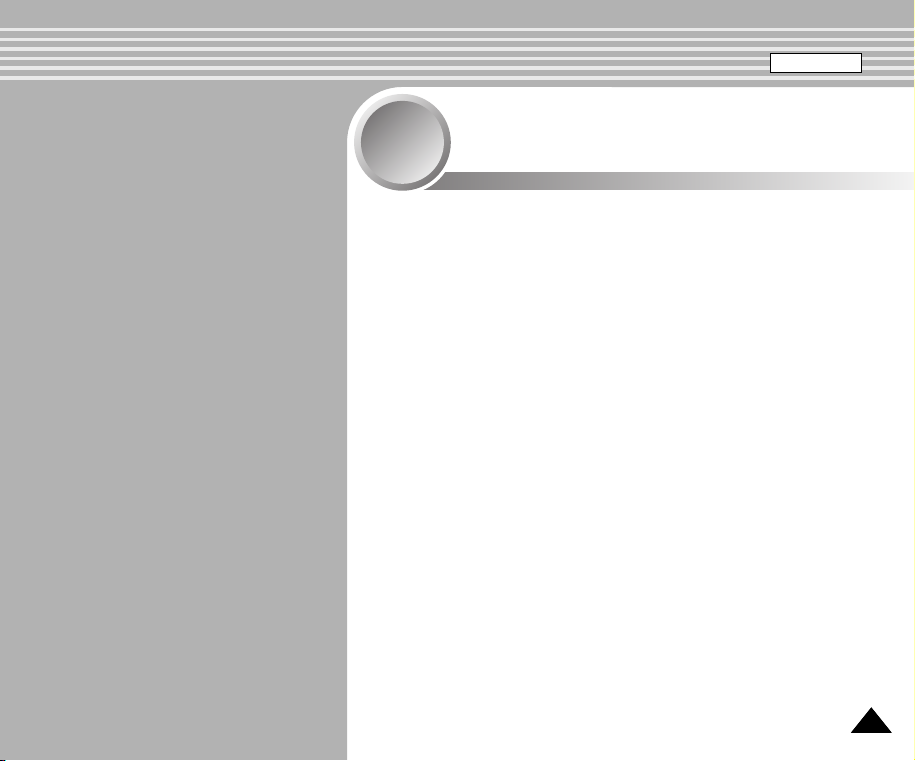
ENGLISH
2
2
Photo Mode
Capturing . . . . . . . . . . . . . . . . . . . . . . . . . . . . . . . . . . . . . 58
Capturing Images . . . . . . . . . . . . . . . . . . . . . . . . . . . . . . . 58
Zooming In and Out . . . . . . . . . . . . . . . . . . . . . . . . . . . . . 59
Viewing . . . . . . . . . . . . . . . . . . . . . . . . . . . . . . . . . . . . . . . 60
Viewing Photo files on the LCD Monitor . . . . . . . . . . . . . . 60
Selecting File Options . . . . . . . . . . . . . . . . . . . . . . . . . 61
Deleting Photo files . . . . . . . . . . . . . . . . . . . . . . . . . . . . . 61
Locking Photo files . . . . . . . . . . . . . . . . . . . . . . . . . . . . . . 62
Copying Photo files . . . . . . . . . . . . . . . . . . . . . . . . . . . . . 63
Setting DPOF(Digital Print Order Format) Function . . . . . 64
Setting Multi Selection . . . . . . . . . . . . . . . . . . . . . . . . . . . 65
Setting Various Functions . . . . . . . . . . . . . . . . . . . . . . 66
Setting the Photo file Size . . . . . . . . . . . . . . . . . . . . . . . . 66
Setting the Flash . . . . . . . . . . . . . . . . . . . . . . . . . . . . . . . 67
Setting the Focus . . . . . . . . . . . . . . . . . . . . . . . . . . . . . . . 68
Setting the White Balance . . . . . . . . . . . . . . . . . . . . . . . . 69
Setting the BLC (Backlight Compensation) . . . . . . . . . . . 70
Setting the Backlight Auto Control . . . . . . . . . . . . . . . . . . 71
5757
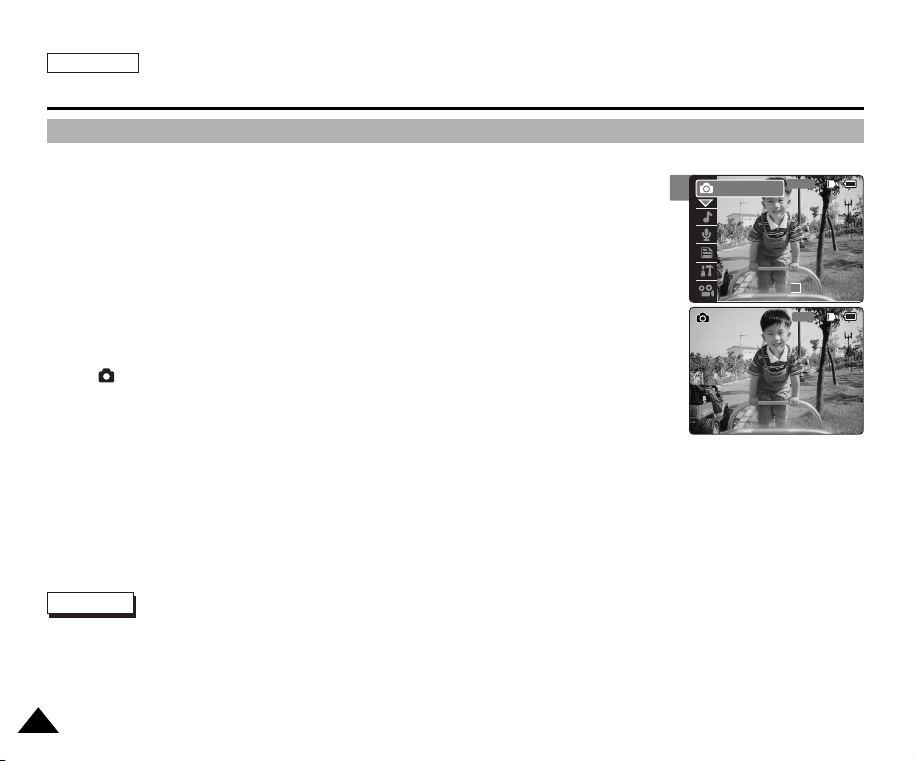
ENGLISH
00:00:00 / 00:43:41
F / 720i
Photo
STBY
1600
Capturing...
Photo Capture
Photo Mode : Capturing
Capturing Images
You can take photo as well as record video files.
1. Move [POWER/MODE Selector] down to turn on the CAM.
◆ The Video Record screen appears.
2. Move [POWER/MODE Selector] down again to select Photo mode and
press the [OK] button.
◆ The Photo Capture screen appears.
◆ The system is automatically converted into the selected mode in two seconds even
when the [OK] button is not pressed.
◆ [ ]indicator is displayed in LCD monitor and the CAM is ready for taking pictures.
3. Press [Record /Stop] button to take pictures.
Notes
✤
If the battery is low and the battery charge icon blinks, the light will not operate and light icon is set to off state.
5858
✤
In order to take pictures in an external memory (Memory Card), insert the Memory Card and then set the memory type to <External>.
(Refer to page 32.)
✤
Press the [MENU] button in the Photo Capture mode to see the Photo Settings screen.
2
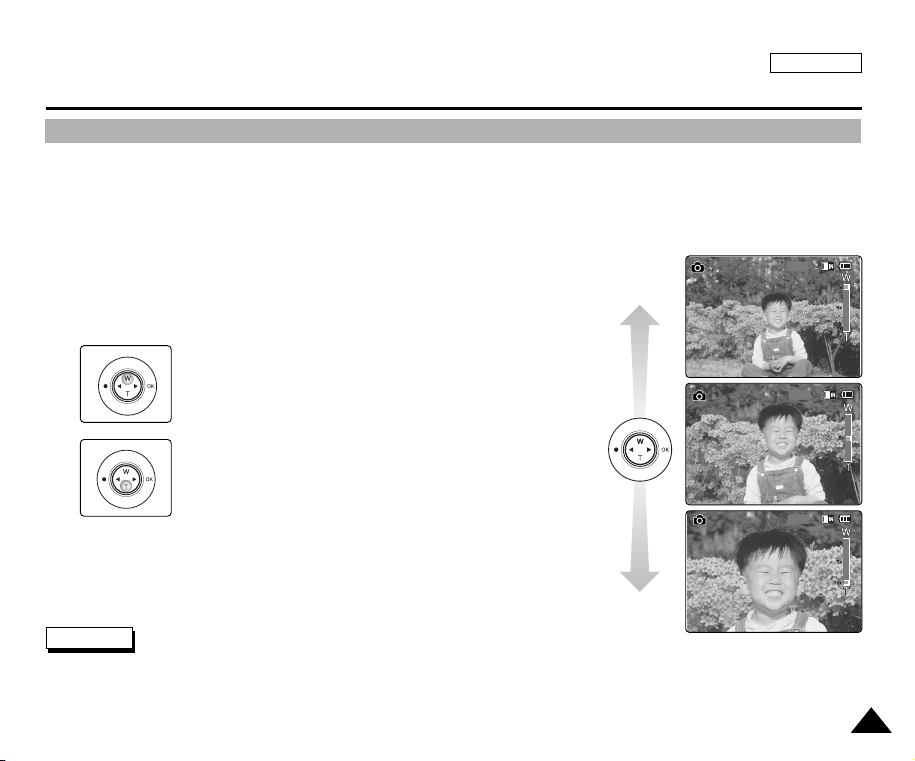
Photo Mode : Capturing
1600
Photo Capture
1600
Photo Capture
1600
Photo Capture
Zooming In and Out
Zooming technique lets you change the size of the subject captured in a scene.
1. Move [POWER/MODE Selector] down to turn on the CAM.
2. Move [POWER/MODE Selector] down again to select Photo mode
and press the [OK] button.
◆ The system is automatically converted into the selected mode in two
seconds even when the [OK] button is not pressed.
◆ The Photo Capture screen appears.
Press the [W] button to zoom out.
●
The subject appears farther away
when you zoom out.
Press the [T] button to zoom in.
●
The subject appears closer
when you zoom in.
3. Press the [Record/Stop] button to take pictures.
Notes
✤
Zooming in the CAM is X10 -optical electro motion zoom and the quality and definition of the
captured photo file are well maintained even when zooming is on.
✤
Frequent use of zooming may result in higher battery power consumption.
ENGLISH
Zoom Out
Zoom In
5959
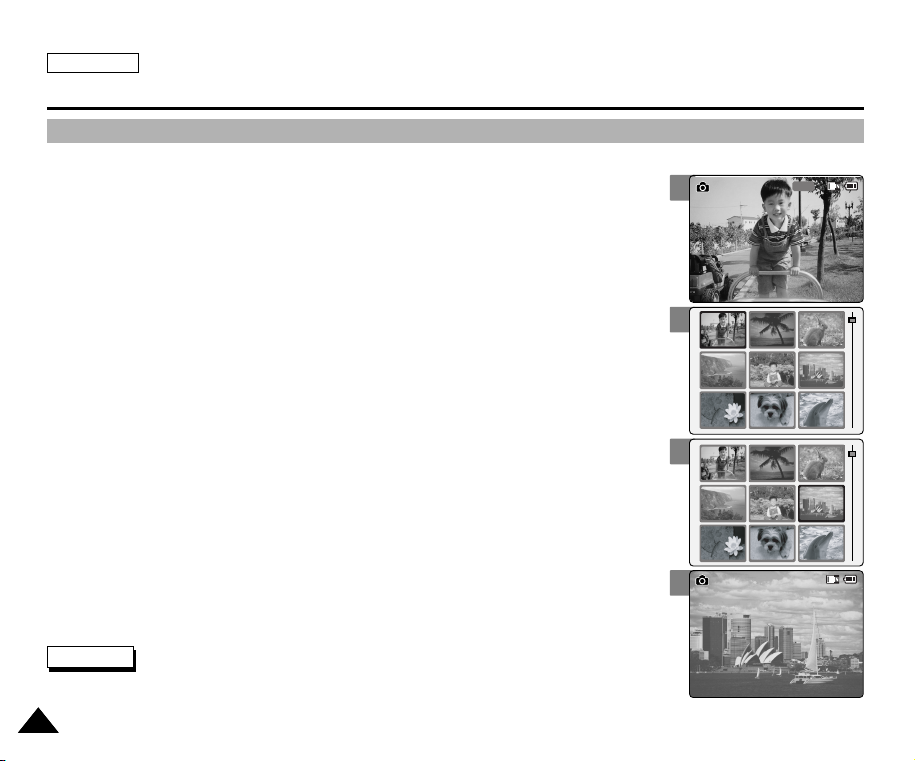
ENGLISH
1600
Photo Capture
100-0024
Photo View
Photo Mode : Viewing
Viewing Photo files on the LCD Monitor
It is handy and practical to view pictures using the LCD monitor almost anywhere such as in a car, indoors or outdoors.
1. Move [POWER/MODE Selector] down to turn on the CAM.
◆ The Video Record screen appears.
2. Move [POWER/MODE Selector] down again to select Photo mode and
press the [OK] button.
◆ The system is automatically converted into the selected mode in two seconds even
when the [OK] button is not pressed.
◆ The Photo Capture screen appears.
3. Press the [OK] button.
◆ It moves to Photo View mode.
2
4
4. Press the [W] button.
◆ The Multi-play screen appears.
5. Move the [ W/T, œ/√ ] button to find the photo you want to view.
◆ Each time you move the [ W/T, œ/√] button, the frame moves vertically and horizontally.
◆ Each time you press the VOL [+] / [
-
] button, another page of 9 frames is displayed.
6. Press [OK] button to view the photo you want.
◆ The full screen is displayed.
6060
Notes
✤
Display time may vary depending on the picture size.
✤
The image edited (turned) in Image Viewer Programme on your PC may not be displayed.
5
6

Photo Mode : Selecting File Options
100-0019
Photo View
Copy To
Lock
Delete
DPOF
Multi Select
Copy To
Lock
Delete
DPOF
Multi Select
Selected
All
Cancel
Are you sure you want to
delete selected file?
Deleting Photo files
You can delete photo files in <File Options>.
1. Move [POWER/MODE Selector] down to turn on the CAM.
◆ The Video Record screen appears.
2. Move [POWER/MODE Selector] down again to select Photo mode and press
the [OK] button.
◆ The system is automatically converted into the selected mode in two seconds even
when the [OK] button is not pressed.
◆ The Photo Capture screen appears.
3. Press the [OK] button.
◆ It moves to Photo View mode.
4. Press the [W] button.
◆ The Multi-play screen appears.
5. Move the [W/T, œ/√ ] button to select the photo file you want to delete.
◆ Each time you move the [W/T,œ/√ ] button, the frame moves horizontally and vertically.
◆ Each time you move the VOL [+]/[
6. Press the [MENU] button.
Move [W/T] button to select <Delete> and press the [OK] button.
7. Move the [ W/T] button to select the followings and press the [OK] button.
◆ Selected: The selected photo file is deleted.
◆ All: All photo files are deleted.
◆ Cancel: Cancel deleting photo files.
Note
✤
The locked file can not be deleted.
-
] button, another page of 9 frames is displayed.
ENGLISH
3
4
6
7
6161
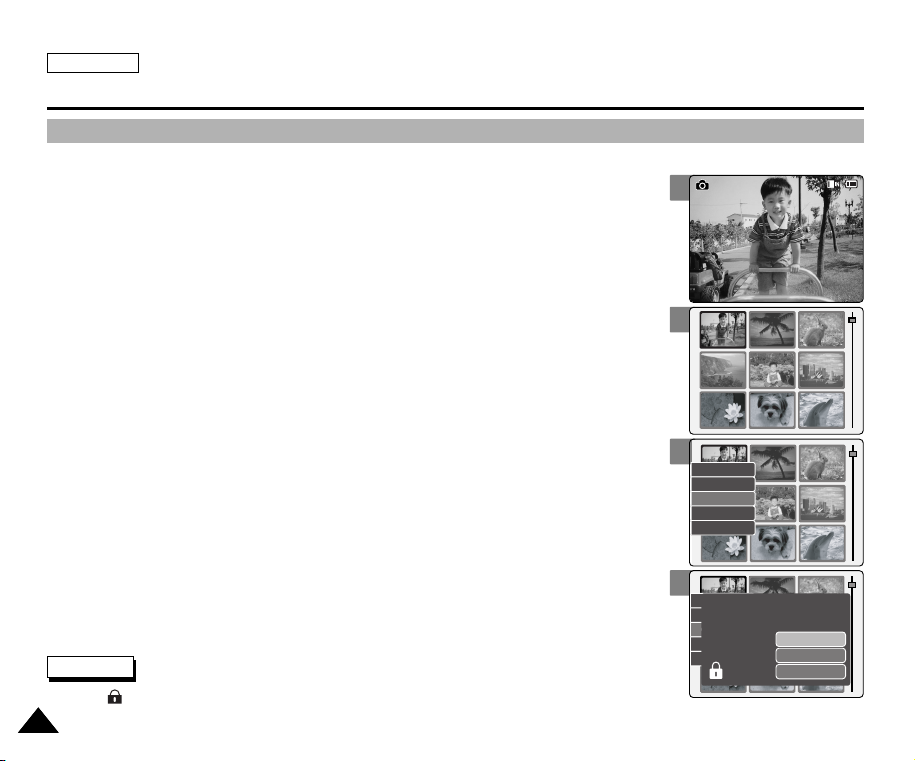
ENGLISH
100-0019
Photo View
Copy To
Lock
Delete
DPOF
Multi Select
Copy To
Lock
Delete
DPOF
Multi Select
Selected
All
Cancel
Choose the file(s) you would
like to lock.
Photo Mode : Selecting File Options
Locking Photo files
You can lock the important photo file not to be deleted.
1. Move [POWER/MODE Selector] down to turn on the CAM.
◆ The Video Record screen appears.
2. Move [POWER/MODE Selector] down again to select Photo mode and
press the [OK] button.
◆ The system is automatically converted into the selected mode in two seconds even
when the [OK] button is not pressed.
◆ The Photo Capture screen appears.
3. Press the [OK] button.
◆ It moves to Photo View mode.
4. Press the [W] button.
◆ The Multi-play screen appears.
5. Move the [W/T, œ/√ ] button to select the photo file you want to lock.
6. Press the [MENU] button.
Move [W/T] button to select <Lock> and press the [OK] button.
3
4
6
7. Move the [ W/T] button to select the followings and press the [OK] button.
◆ Selected: The selected photo file is locked.
◆ All: All photo files are locked.
◆ Cancel: Cancel locking photo files.
Note
✤
The < > icon is displayed on the locked file.
6262
7
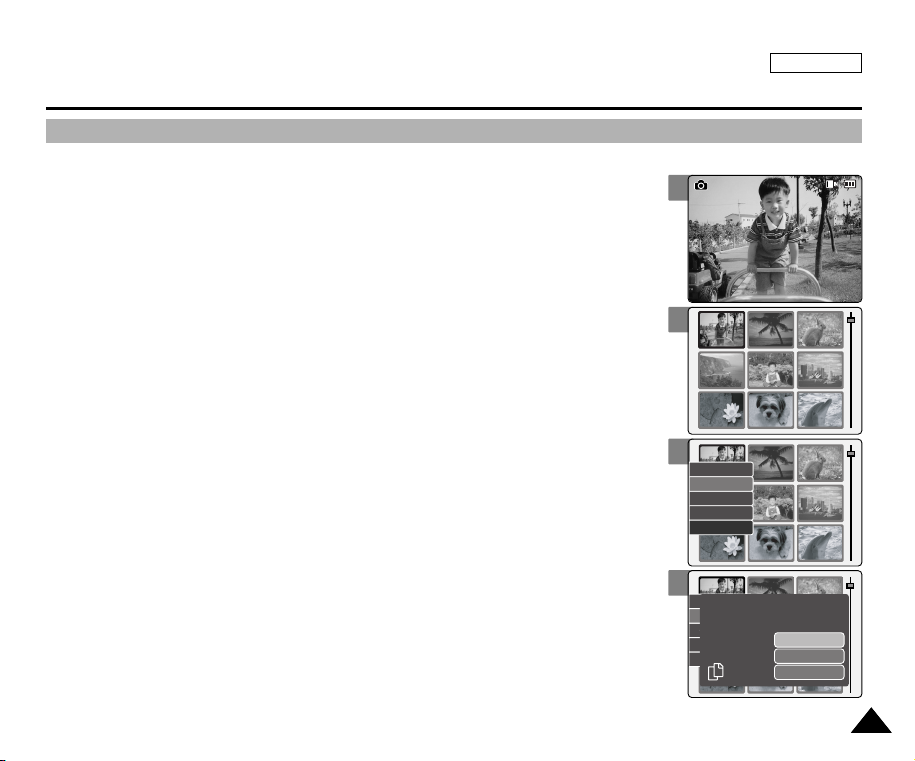
Photo Mode : Selecting File Options
100-0019
Photo View
Copy To
Lock
Delete
DPOF
Multi Select
Copy To
Lock
Delete
DPOF
Multi Select
Selected
All
Cancel
Choose the file(s) to copy
to External memory?
Copying Photo files
You can copy photo files to the internal or external memory.
Insert the Memory Card into the MULTI CARD slot.
1. Move [POWER/MODE Selector] down to turn on the CAM.
◆ The Video Record screen appears.
2. Move [POWER/MODE Selector] down again to select Photo mode and press
the [OK] button.
◆ The system is automatically converted into the selected mode in two seconds even
when the [OK] button is not pressed.
◆ The Photo Capture screen appears.
3. Press the [OK] button.
◆ It moves to Photo View mode.
ENGLISH
3
4
4. Press the [W] button.
◆ The Multi-play screen appears.
5. Move the [W/T, œ/√ ] button to select the photo file you want to copy.
6. Press the [MENU] button. Move [W/T] button to select <Copy To> and
press the [OK] button.
◆ If you select the Storage type ‘External’, the file is copied to ‘Internal’ and vice versa.
7. Move the [ W/T] button to select the followings and press the [OK] button.
◆ Selected: Copy the selected photo file.
◆ All: Copy all photo files.
◆ Cancel: Cancel copying photo files.
6
7
6363
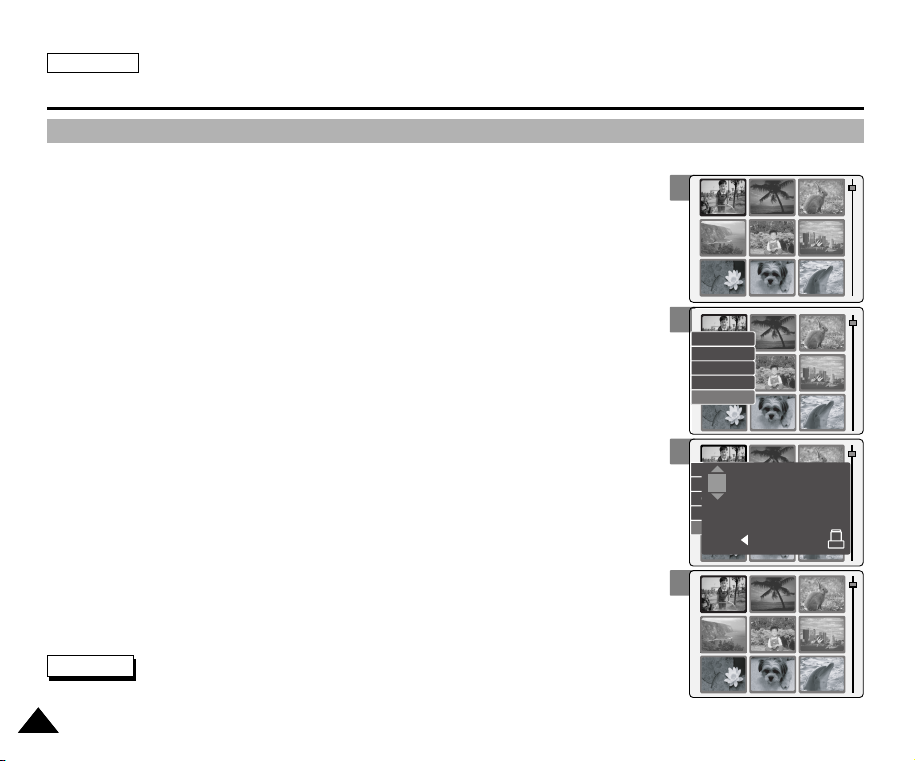
ENGLISH
Copy To
Lock
Delete
DPOF
Multi Select
Copy To
Lock
Delete
DPOF
Multi Select
Press OK to set.
Press to cancel.
copies for DPOF print1
1
Photo Mode : Selecting File Options
Setting DPOF (Digital Print Order Format) Function
Insert the Memory Card into the MULTI CARD slot.
1. Move [POWER/MODE Selector] down to turn on the CAM.
◆ The Video Record screen appears.
2. Move [POWER/MODE Selector] down again to select Photo mode and press
the [OK] button.
◆ The system is automatically converted into the selected mode in two seconds even
when the [OK] button is not pressed.
◆ The Photo Capture screen appears.
3. Press the [OK] button.
◆ It moves to Photo View mode.
4. Press the [W] button.
◆ The Multi-play screen appears.
5. Move the [W/T, œ/√ ] button to select the photo file you want to print.
6. Press the [MENU] button. Move [W/T] button to select <DPOF> and
press the [OK] button.
◆ You can select <DPOF> only when you’ve selected Storage Type ‘External’.
(Refer to page 32.)
7. Move the [W/T] button to select the number of copies you want to print
and press the [OK] button.
8. Press the [MENU] button to finish setting.
4
6
7
8
Notes
✤
Refer to page 122 for further details about printing DPOF files.
✤
You can set copies for DPOF print up to 30.
6464
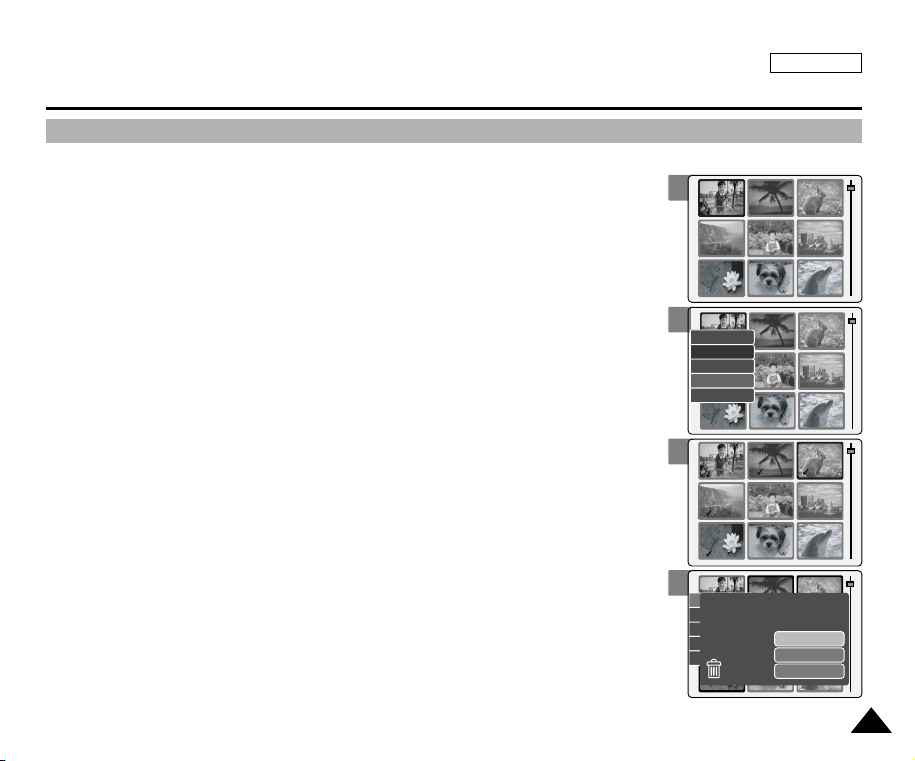
Copy To
Lock
Delete
DPOF
Multi Select
Copy To
Lock
Delete
DPOF
Cancel
Selected
All
Cancel
Are you sure you want to
delete selected file?
Photo Mode : Selecting File Options
Setting Multi Selection
You can set the multi photo files to delete, copy or lock at one time.
1. Move [POWER/MODE Selector] down to turn on the CAM.
◆ The Video Record screen appears.
2. Move [POWER/MODE Selector] down again to select Photo mode and press
the [OK] button.
◆ The system is automatically converted into the selected mode in two seconds even
when the [OK] button is not pressed.
◆ The Photo Capture screen appears.
3. Press the [OK] button.
◆ It moves to Photo View mode.
4. Press the [W] button.
◆ The Multi-play screen appears.
5. Press the [MENU] button. Move [W/T] button to select <Multi Select> and
press the [OK] button.
◆ "Use VOL [+] button to add selection, or VOL [
Press [OK] button to close the confirm message.
6. Move the [W/T, œ/√ ] button to select desired setting, and press the VOL [+]
or VOL [-] button.
◆ VOL [+]: The selected video file has the mark <✔>.
◆ VOL [
-
]: When the mark <✔> disappears, the selection is canceled.
7. Press the [MENU] button. Move [W/T] button to select <Delete>, <Copy To>
or <Lock> and press the [OK] button.
8. Move the [ W/T] button to select the followings and press the [OK] button.
◆ Selected: The selected photo file is deleted, copied, or locked.
◆ All: All photo files are deleted, copied, or locked.
◆ Cancel: Cancel selecting photo files.
-
] button to deselect" the message appears.
ENGLISH
4
5
6
8
6565
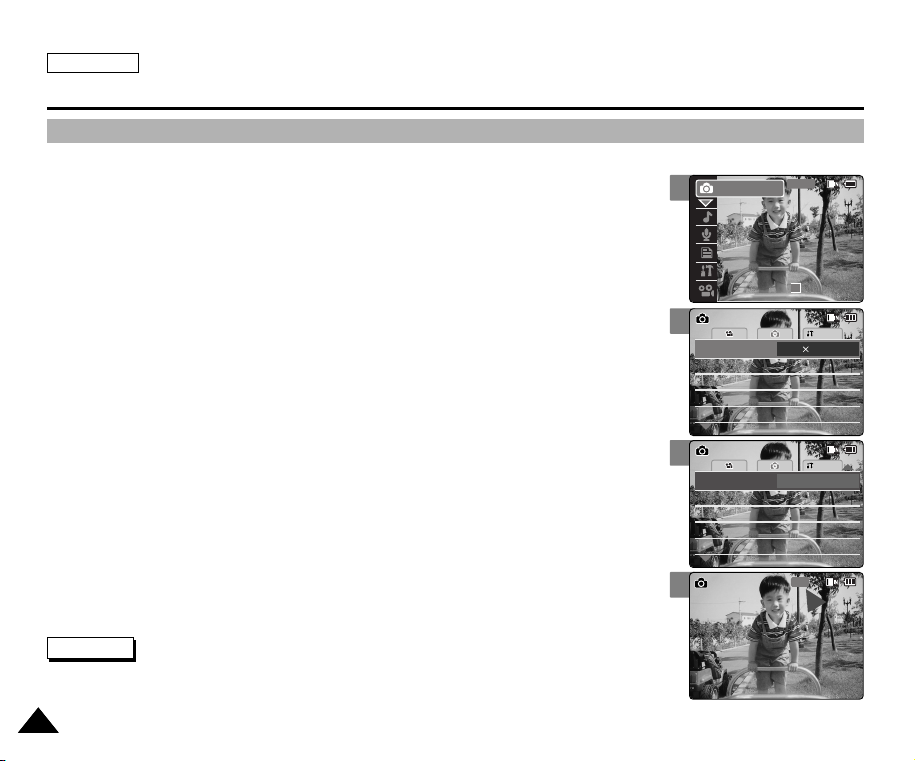
ENGLISH
System
Flash
Auto
White Balance
Auto
Focus
AF
Flash
Auto
White Balance
Auto
BLC
Off
BLC
Off
Focus
AF
Size
1600 1200
Photo SettingsPhoto Settings
System
Flash
Auto
White Balance
Auto
Focus
AF
Flash
Auto
White Balance
Auto
BLC
Off
BLC
Off
Focus
AF
Size
640X480
Photo SettingsPhoto Settings
640
Photo Capture
00:00:00 / 00:43:41
F / 720i
Photo
STBY
Photo Mode : Setting Various Functions
Setting the Photo file Size
You can set the photo files size. The number of stored files varies depending on the Memory Card capacity and photo files size.
1. Move [POWER/MODE Selector] down to turn on the CAM.
◆ The Video Record screen appears.
2. Move [POWER/MODE Selector] down again to select Photo mode and press
the [OK] button.
◆ The system is automatically converted into the selected mode in two seconds even
when the [OK] button is not pressed.
◆ The Photo Capture screen appears.
3. Press the [MENU] button.
4. Move the [W/T] button to select <Size> and press the [√ ] button.
2
3
5. Move the [W/T] button to select the desired setting and press the [OK] button.
◆ There are several photo file sizes, such as 2400X1800, 1600x1200, 1024x768
and 640x480.
6. Press the [MENU] button to finish setting.
◆ The selected photo file size is displayed on the LCD monitor.
6666
Notes
✤
If you select <œ > in the menu, the previous menu appears.
✤
The size of 2400X1800 is created by Linear Interpolation, so the quality of the image would be worse
than 4MB pixel.
4
6
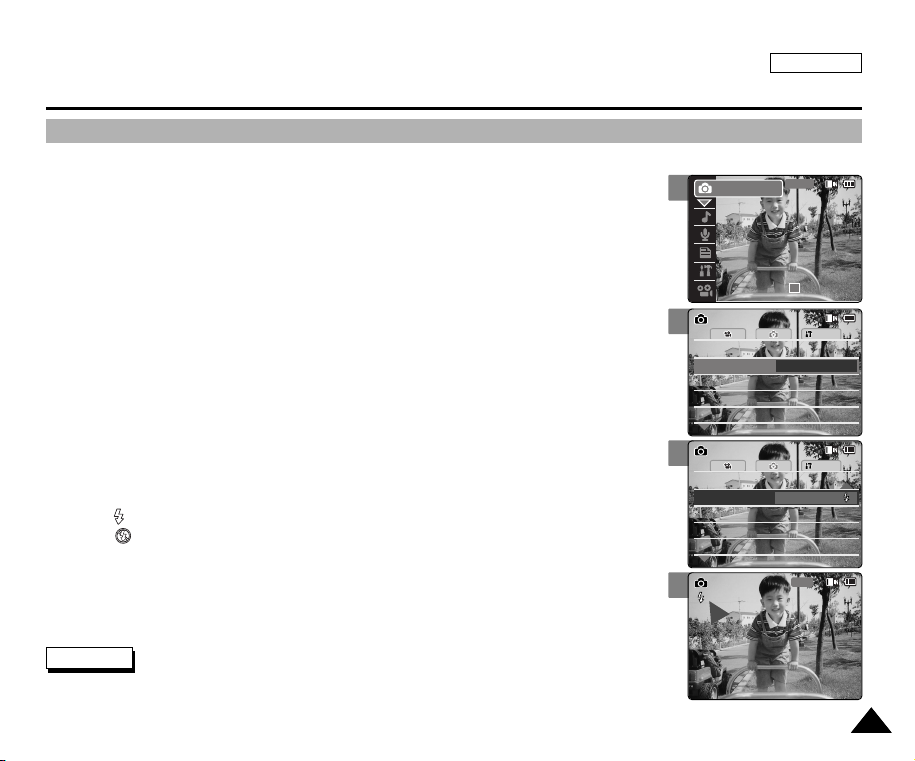
Photo Mode : Setting Various Functions
System
White Balance
Auto
Focus
AF
Flash
Auto
SizeSize
White Balance
Auto
BLC
Off
BLC
Off
Focus
AF
Photo SettingsPhoto Settings
1600×12001600×1200
System
White Balance
Auto
Focus
AF
Flash
On
SizeSize
White Balance
Auto
BLC
Off
BLC
Off
Focus
AF
Photo SettingsPhoto Settings
1600×12001600×1200
1600
Photo Capture
00:00:00 / 00:43:41
F / 720i
Photo
STBY
Setting the Flash
The Flash only works in Photo Mode and allows the user to take photographs in dark places
such as during the night, shaded or dark areas and indoors.
1. Move [POWER/MODE Selector] down to turn on the CAM.
◆ The Video Record screen appears.
2. Move [POWER/MODE Selector] down again to select Photo mode and press
the [OK] button.
◆ The system is automatically converted into the selected mode in two seconds even
when the [OK] button is not pressed.
◆ The Photo Capture screen appears.
3. Press the [MENU] button.
4. Move the [W/T] button to select <Flash> and press the [√ ] button.
5. Move the [W/T] button to select the desired setting and press the
[OK] button.
◆ Auto: Set the flash automatically.
◆ On( ): Turn on the flash.
◆ Off( ): Turn off the flash.
2
4
5
ENGLISH
6. Press the [MENU] button to finish setting.
◆ The icon of selected function is displayed.
◆ If you select <Auto>, no icon is displayed.
Notes
✤
If you select <œ > in the menu, the previous menu appears.
✤
If the battery is low and the battery charge icon blinks, flash will not operate and flash icon is set to off state.
6
6767
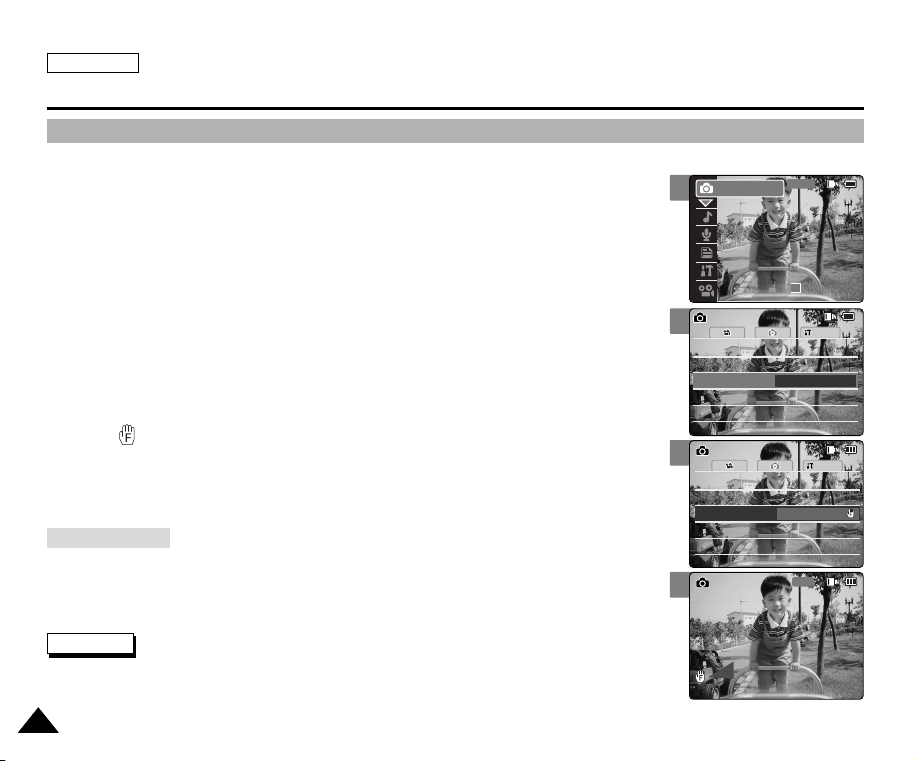
ENGLISH
System
White Balance
Auto
Auto
SizeSize
White Balance
Auto
BLC
Off
BLC
Off
Focus
AF
Photo SettingsPhoto Settings
1600×12001600×1200
Flash
Auto
Flash
Auto
System
White Balance
Auto
Auto
SizeSize
White Balance
Auto
BLC
Off
BLC
Off
Focus
MF
Photo SettingsPhoto Settings
1600×12001600×1200
Flash
Auto
Flash
Auto
1600
Photo Capture
00:00:00 / 00:43:41
F / 720i
Photo
STBY
Photo Mode : Setting Various Functions
Setting the Focus
You can set the focus depending on the subject or the environment.
In most situations, you can record the best photo using AF(Auto Focus).
1. Move [POWER/MODE Selector] down to turn on the CAM.
◆ The Video Record screen appears.
2. Move [POWER/MODE Selector] down again to select Photo mode and press
the [OK] button.
◆ The system is automatically converted into the selected mode in two seconds even
when the [OK] button is not pressed.
◆ The Photo Capture screen appears.
3. Press the [MENU] button.
4. Move the [W/T] button to select <Focus> and press the [√ ] button.
5. Move the [W/T] button to select the desired setting and press the [OK] button.
◆ AF: Set the focus automatically. When the CAM turns on, AF is selected in default.
◆ MF( ): Set the focus manually.
6. Press the [MENU] button to finish setting.
◆ The icon of selected function is displayed.
◆ If you select the AF, no icon is displayed.
Manual Focus
Adjust the focus using MF [ + ]/ [-] button to zoom in or out manually.
◆ When a picture contains object that are both close and far away from the CAM.
◆ When a person is enveloped in fog or surrounded by snow.
6868
Notes
✤
If you select <œ > in the menu, the previous menu appears.
✤
Changes in the set-up made in the Video mode are all retained in the Photo mode.
✤
The focus is set to AF mode automatically when the CAM is turned off.
2
4
5
6
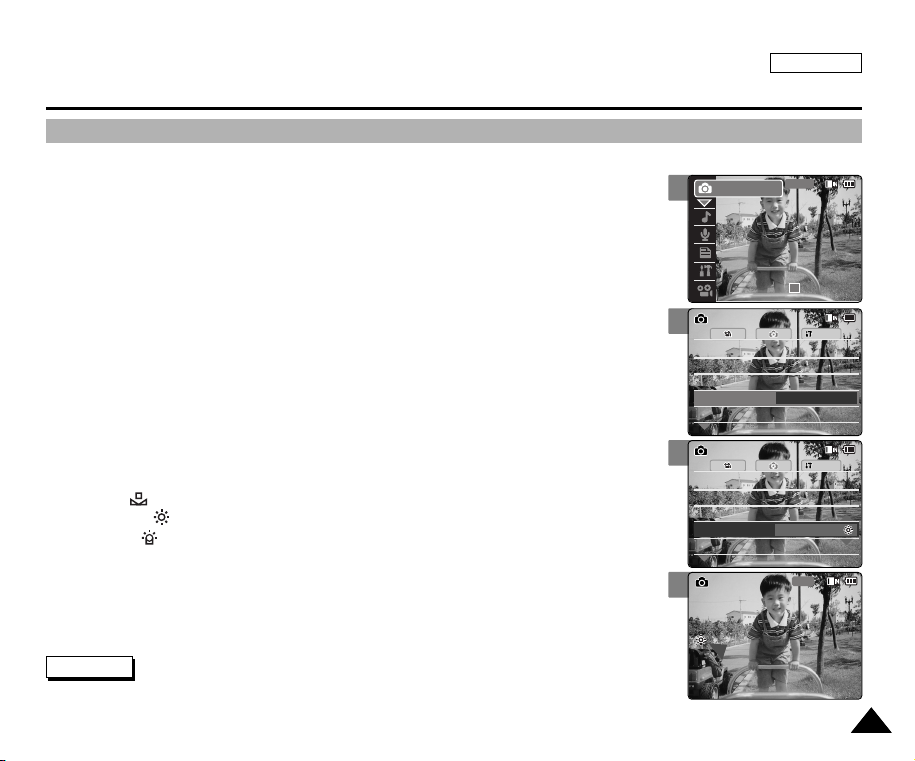
Photo Mode : Setting Various Functions
System
Auto
SizeSize
White Balance
Auto
BLC
Off
BLC
Off
Photo SettingsPhoto Settings
1600×12001600×1200
Flash
Auto
Flash
Auto
FocusAFFocus
AF
System
Auto
SizeSize
White Balance
Outdoor
BLC
Off
BLC
Off
Photo SettingsPhoto Settings
1600×12001600×1200
Flash
Auto
Flash
Auto
FocusAFFocus
AF
1600
Photo Capture
00:00:00 / 00:43:41
F / 720i
Photo
STBY
Setting the White Balance
The White Balance may vary depending on the lighting conditions.
The White Balance is used to preserve natural colors under different lighting conditions.
1. Move [POWER/MODE Selector] down to turn on the CAM.
◆ The Video Record screen appears.
2. Move [POWER/MODE Selector] down again to select Photo mode and press
the [OK] button.
◆ The system is automatically converted into the selected mode in two seconds even
when the [OK] button is not pressed.
◆ The Photo Capture screen appears.
3. Press the [MENU] button.
4. Move the [W/T] button to select <White Balance> and press the [√ ] button.
5. Move the [W/T] button to select the desired setting and press the [OK] button.
◆ Auto: Adjust the color depending on the condition automatically.
◆ Hold( ): Record with first selected color without adjusting color.
◆ Outdoor( ): Record with the balanced light. (Natural light)
◆ Indoor( ): Record with the balanced light. (Glow lamp, light in the studio or video light)
2
4
5
ENGLISH
6. Press the [MENU] button to finish setting.
◆ The icon of selected function is displayed.
◆ If you select <Auto>, no icon is displayed.
Notes
✤
If you select <œ > in the menu, the previous menu appears.
✤
Changes in the set-up made in the Video mode are all retained in the Photo mode.
6
6969
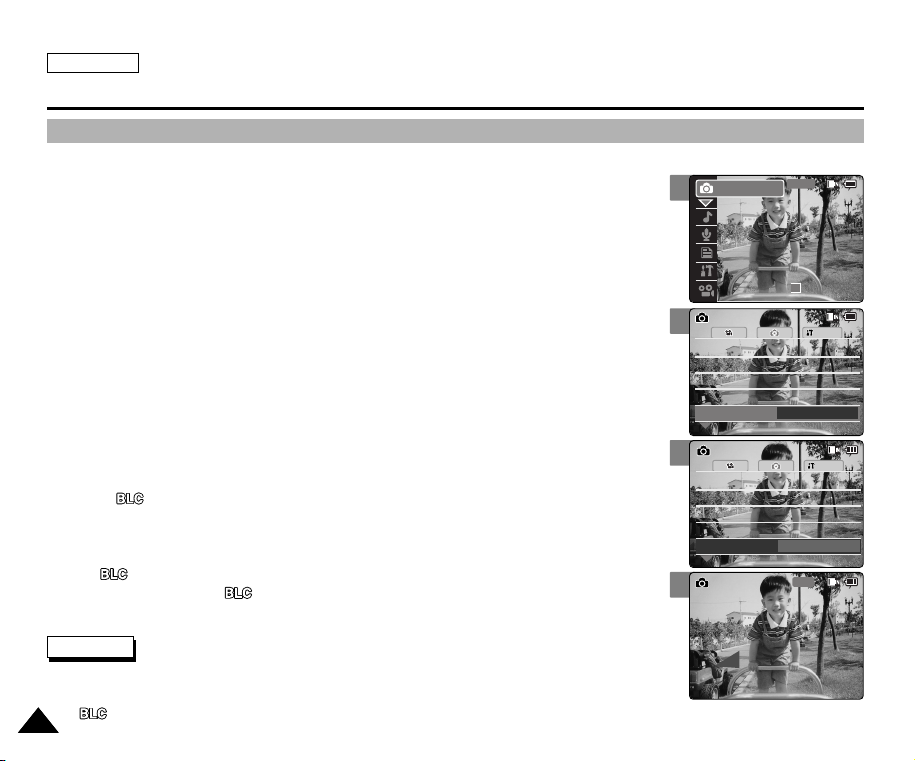
ENGLISH
System
Auto
SizeSize
BLC
Off
Photo SettingsPhoto Settings
1600×12001600×1200
Flash
Auto
Flash
Auto
FocusAFFocus
AF
White Balance
Auto
White Balance
Auto
System
Auto
SizeSize
BLC
On
Photo SettingsPhoto Settings
1600×12001600×1200
Flash
Auto
Flash
Auto
FocusAFFocus
AF
White Balance
Auto
White Balance
Auto
1600
Photo Capture
BLC
00:00:00 / 00:43:41
F / 720i
Photo
STBY
Photo Mode : Setting Various Functions
Setting the BLC (Backlight Compensation)
The Backlight Compensation function helps to make the subject brighter when the subject is
in front of a window or the subject is too dark to distinguish. You can use this function when
using the CAM in the bright backgrounds including snow scenes.
1. Move [POWER/MODE Selector] down to turn on the CAM.
◆ The Video Record screen appears.
2. Move [POWER/MODE Selector] down again to select Photo mode and press
the [OK] button.
◆ The system is automatically converted into the selected mode in two seconds even
when the [OK] button is not pressed.
◆ The Photo Capture screen appears.
3. Press the [MENU] button.
2
4
4. Move the [W/T] button to select <BLC> and press the [√ ] button.
5. Move the [W/T] button to select the desired setting and press the [OK] button.
◆ On( ): Set the BLC function.
◆ Off: Cancel the BLC function.
6. Press the [MENU] button to finish setting.
◆ < > is displayed.
◆ If you select <Off>, < > is not displayed.
7070
Notes
✤
If you select <œ > in the menu, the previous menu appears.
✤
Changes in the set-up made in the Video mode are all retained in the Photo mode.
✤
< > is set to Off when the CAM is turned off.
5
6
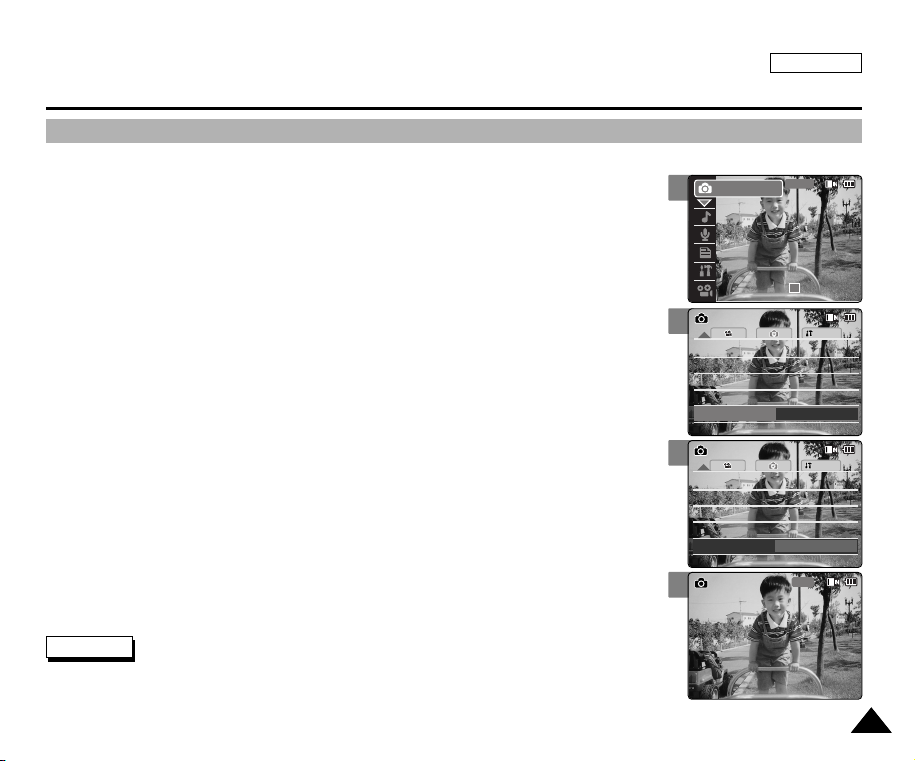
System
Auto
Photo SettingsPhoto Settings
Flash
Auto
Flash
Auto
FocusAFFocus
AF
White Balance
Auto
White Balance
Auto
BLC
Off
BLC
Off
B.L. Auto Ctl
On
System
Auto
Photo SettingsPhoto Settings
Flash
Auto
Flash
Auto
FocusAFFocus
AF
White Balance
Auto
White Balance
Auto
BLC
Off
BLC
Off
B.L. Auto Ctl
On
1600
Photo Capture
Photo Mode : Setting Various Functions
00:00:00 / 00:43:41
F / 720i
Photo
STBY
Setting the Backlight Auto Control
This function enables to save power consumption by control the brightness of LCD monitor
automatically in outdoor.
1. Move [POWER/MODE Selector] down to turn on the CAM.
◆ The Video Record screen appears.
2. Move [POWER/MODE Selector] down again to select Photo mode and press
the [OK] button.
◆ The system is automatically converted into the selected mode in two seconds even
when the [OK] button is not pressed.
◆ The Photo Capture screen appears.
3. Press the [MENU] button.
ENGLISH
2
4
4. Move the [W/T] button to select <B.L. Auto Ctl> and press the [√] button.
5. Move the [W/T] button to select the desired setting and press the [OK] button.
◆ On: Set the B.L. Auto Ctl function.
◆ Off: Cancel the B.L. Auto Ctl function.
6. Press the [MENU] button to finish setting.
Notes
✤
If you select <œ > in the menu, the previous menu appears.
✤
The captured photo file is not affected by Backlight Auto Control function.
5
6
7171
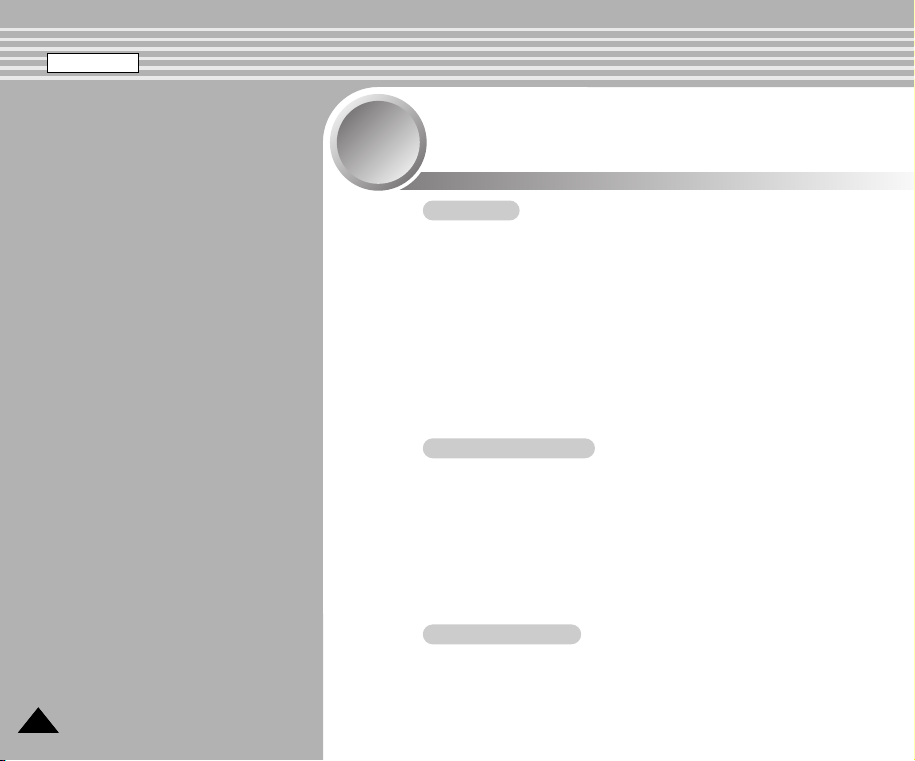
ENGLISH
MP3 / Voice Recorder Mode /
3
3
7272
Using File Browser
MP3 Mode
Storing Music in the CAM . . . . . . . . . . . . . . . . . . . . . . 73
Copying Music files to the CAM . . . . . . . . . . . . . . . . . . . . 73
Playing . . . . . . . . . . . . . . . . . . . . . . . . . . . . . . . . . . . . . . . 74
Playing Music files . . . . . . . . . . . . . . . . . . . . . . . . . . . . . . 74
Selecting Play Options . . . . . . . . . . . . . . . . . . . . . . . . 75
Setting Repeat Play . . . . . . . . . . . . . . . . . . . . . . . . . . . . . 75
Selecting File Options . . . . . . . . . . . . . . . . . . . . . . . . . 76
Deleting Music files . . . . . . . . . . . . . . . . . . . . . . . . . . . . . 76
Locking Music files . . . . . . . . . . . . . . . . . . . . . . . . . . . . . . 77
Copying Music files . . . . . . . . . . . . . . . . . . . . . . . . . . . . . 78
Setting Random play . . . . . . . . . . . . . . . . . . . . . . . . . . . . 79
Voice Recorder Mode
Recording . . . . . . . . . . . . . . . . . . . . . . . . . . . . . . . . . . . . 80
Recording Voice . . . . . . . . . . . . . . . . . . . . . . . . . . . . . . . . 80
Playing . . . . . . . . . . . . . . . . . . . . . . . . . . . . . . . . . . . . . . . 81
Playing Voice files . . . . . . . . . . . . . . . . . . . . . . . . . . . . . . 81
Selecting File Options . . . . . . . . . . . . . . . . . . . . . . . . . 82
Deleting Voice files . . . . . . . . . . . . . . . . . . . . . . . . . . . . . . 82
Locking Voice files . . . . . . . . . . . . . . . . . . . . . . . . . . . . . . 83
Copying Voice files . . . . . . . . . . . . . . . . . . . . . . . . . . . . . . 84
Using File Browser
Deleting Files or Folders . . . . . . . . . . . . . . . . . . . . . . . . . 85
Locking Files . . . . . . . . . . . . . . . . . . . . . . . . . . . . . . . . . . 86
Copying Files or Folders . . . . . . . . . . . . . . . . . . . . . . . . . 87
Viewing File Information . . . . . . . . . . . . . . . . . . . . . . . . . . 88
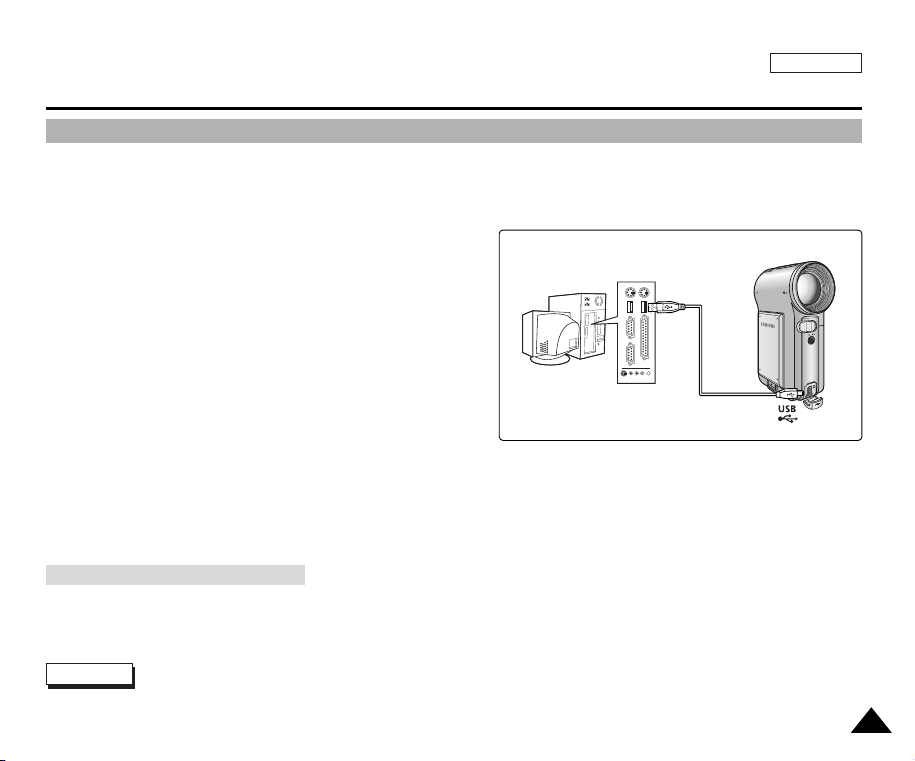
ENGLISH
MP3 Mode : Storing Music in the CAM
Copying Music files to the CAM
You can transfer music files from your PC to the internal memory, SD, MMC, Memory Stick or Memory Stick Pro. For copying
music files, the CAM must be connected to your PC with the USB cable. You can also transfer music files from Memory card to
CAM directly.
1. Connect the CAM to a PC with the USB cable.
(Refer to page 106)
◆ Your computer recognizes this device and the symbol for
removable drive will appear in ‘My Computer’.
2. Move [POWER/MODE Selector] down turn on the CAM.
◆ The USB Mode screen appears.
3. Move the [W/T] button to select <Mass Storage>
and press the [OK] button.
4. Double-click the new removable drive to open.
5. Select the MP3 folder and double-click to enter.
6. Copy the MP3 file you want from PC to the CAM.
◆ Refer to the folder structure on page 29 for copying MP3 files.
Disconnecting USB Connection
After completing the data transfer, you must disconnect the cable in the following way.
1. Select the removable disk icon and click the right mouse button to select ‘Safely Remove Hardware’.
2. Select ‘Stop’ and disconnect the USB cable when the pop-up screen disappears.
Note
✤
The way of transferring, playing with the Memory Card is same as that of internal memory.
7373
 Loading...
Loading...