Samsung 05DRAGON Users Manual
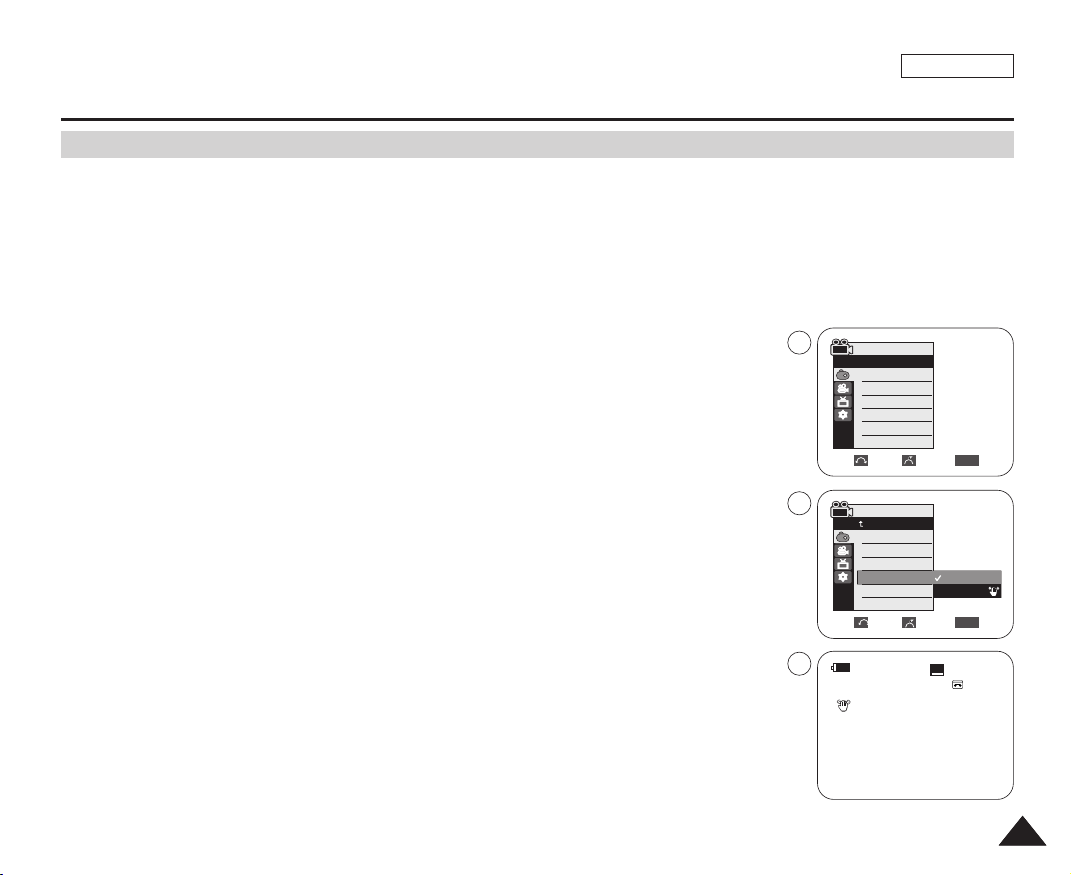
ENGLISH
Advanced Recording
Setting the Digital Image Stabilizer (DIS)
✤ The DIS function works only in Camera mode.
✤ DIS (Digital Image Stabilizer) is a function that compensates for any shaking or hand movement while holding the
Camcorder (within reasonable limits).
✤ It provides more stable pictures when:
- Recording with the zoom
- Recording a small object close-up
- Recording and walking at the same time
- Recording through the window of a vehicle
1. Set the Power switch to CAMERA.
2. Set the Mode switch to TAPE. (SCD353/D354/D355 only)
3. Press the MENU button.
■
The menu list will appear.
4. Move the Menu selector to the left or right to select Camera, then press the Menu selector.
5. Move the Menu selector to the left or right to select DIS, then press the Menu selector.
6. To activate the DIS function, move the Menu selector to the left or right to select On.
And then press the Menu selector.
■
If you do not want to use the DIS function, set the DIS menu to Off.
7. To exit, press the MENU button.
4
6
7
Camera Mode
√Camera
Program AE
White Balance
Digital Effect
DIS
Digital Zoom
Move Select Exit
Camera Mode
Back
Program AE
White Balance
Digital Effect
DIS
Digital Zoom
Move Select Exit
STBY
√Auto
√Auto
√Off
√Off
√Off
Off
On
SP
MENU
MENU
0:00:10
14min
œ
12:00 AM JAN.01,2005
6161
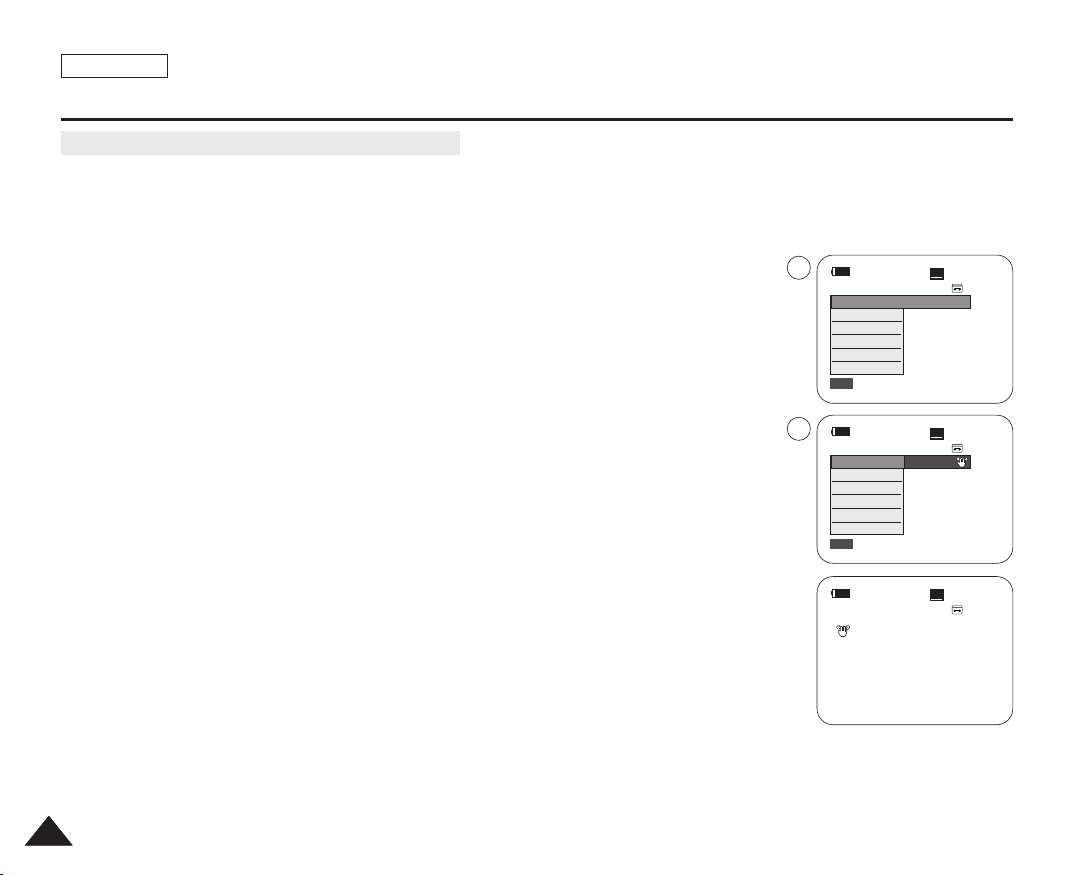
ENGLISH
Advanced Recording
Using Quick Menu: DIS (Digital Image Stabilizer)
✤ Quick menu is used to access Camcorder functions by simply using the Menu selector.
✤ Quick menu provides easier access to the frequently used menus without using the Menu button.
1. Press the Menu selector and press the Menu selector again.
2. Move the Menu selector to the left or right to select On or Off, then press the Menu selector.
[ Notes ]
■
It is recommended that you deactivate the DIS function when using a tripod.
■
If you use the DIS function, the picture quality may deteriorate.
■
EASY Q mode automatically sets the DIS to On.
6262
1
DIS
Program AE
White Balance
Shutter
Exposure
Manual Focus
MENU
2
DIS
Program AE
White Balance
Shutter
Exposure
Manual Focus
MENU
12:00 AM JAN.01,2005
Exit
Exit
œ
STBY
STBY
STBY
SP
0:00:10
Off
On
14min
SP
0:00:10
14min
…
†
SP
0:00:10
14min
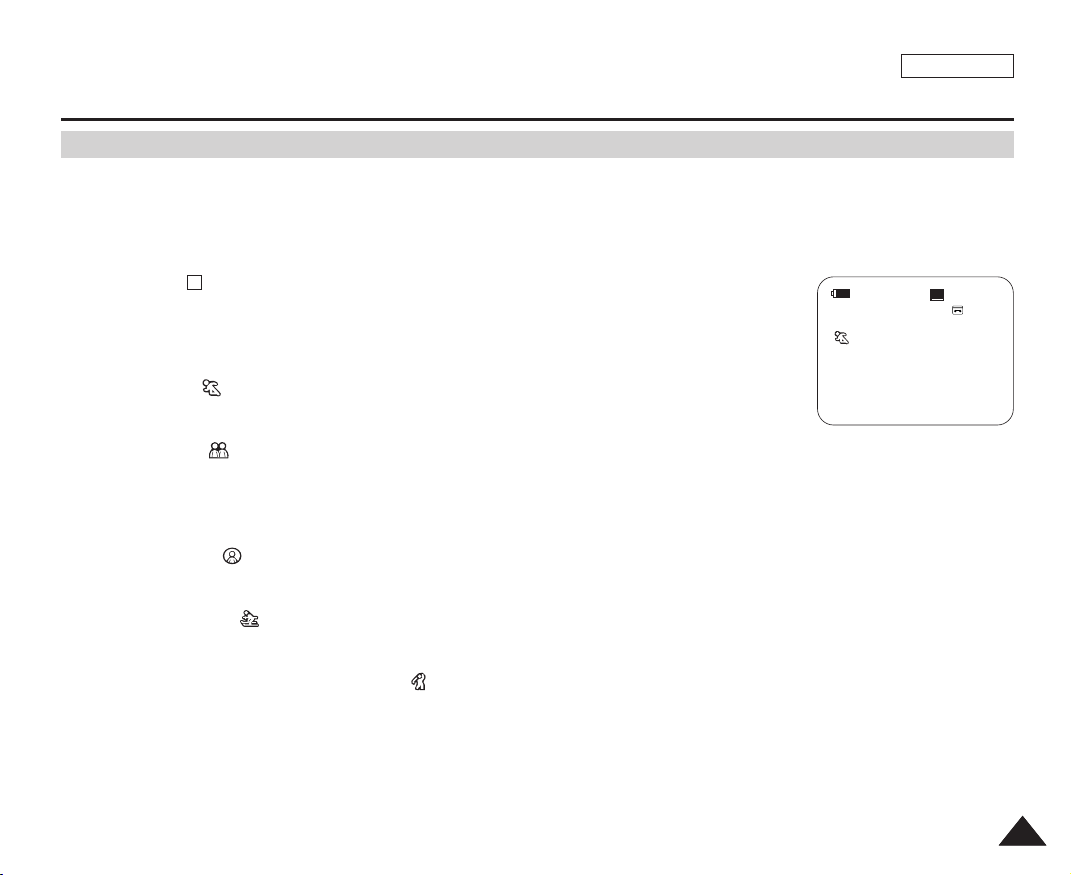
Advanced Recording
Program AE(Programed Automatic Explore Modes)
✤ The Program AE function works only in Camera mode.
✤ The Program AE mode allows you to adjust shutter speeds and apertures to suit different recording conditions.
✤ They give you creative control over the depth of field.
ENGLISH
■
Auto mode ( )
A
- Auto balance between the subject and the background.
-To be used in normal conditions.
- The shutter speed automatically varies from 1/60 to 1/250 per second, depending on the scene.
■
Sports mode ( )
For recording people or objects moving quickly.
■
Portrait mode ( )
œ
12:00 AM JAN.01,2005
- For focusing on the background of the subject, when the background is out of focus.
-The Portrait mode is most effective when used outdoors.
- The shutter speed automatically varies from 1/60 to 1/1000 per second.
■
Spotlight mode ( )
For recording correctly when there is only light on the subject and not the rest of the picture.
■
Sand/Snow mode ( )
For recording when people or objects are darker than the background because of reflected light from sand or snow.
■
High Speed(High Shutter Speed) mode ( )
For recording fast-moving subjects such as players in golf or tennis games.
[ Notes ]
■
While setting the NITE PIX to ON, the Program AE function does not work. (SCD352/D354/D355 only)
■
The Program AE function will not operate in EASY Q mode.
■
No indicator will appear on the LCD screen when Auto mode is selected.
STBY
SP
0:00:10
14min
6363
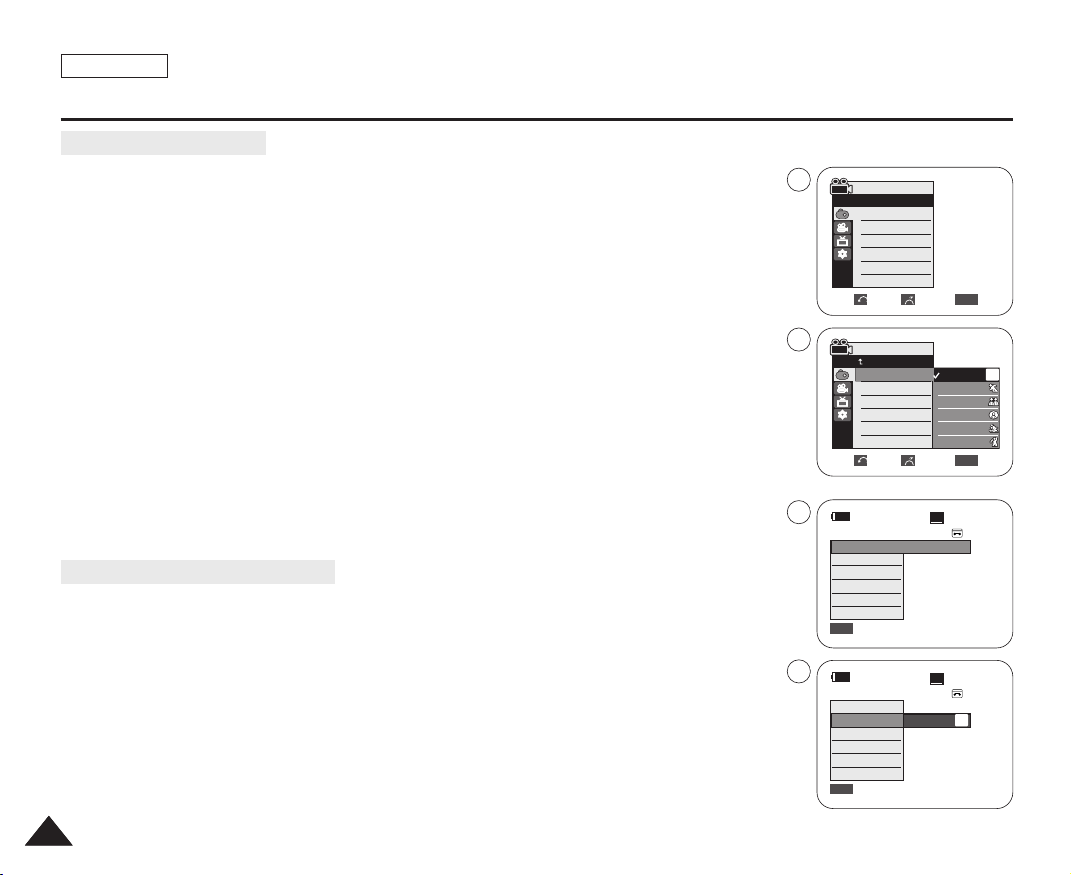
ENGLISH
Advanced Recording
Setting the Program AE
1. Set the Power switch to CAMERA.
2. Set the Mode switch to TAPE. (SCD353/D354/D355 only)
3. Press the MENU button.
■
The menu list will appear.
4. Move the Menu selector to the left or right to select Camera, then press the Menu selector.
5. Move the Menu selector to the left or right to select Program AE, then press the Menu selector.
The available options are listed.
6. Move the Menu selector to the left or right to select desired program AE option, then press the
Menu selector.
4
6
Camera Mode
√Camera
Program AE
White Balance
Digital Effect
DIS
Digital Zoom
Move Select Exit
Camera Mode
Back
Program AE
White Balance
Digital Effect
DIS
Digital Zoom
Move Select Exit
√Auto
√Auto
√Off
√Off
√Off
Auto
Sports
Portrait
Spotlight
Sand/Snow
High Speed
MENU
A
MENU
7. To exit, press the MENU button.
The icon of the selected mode will appear on the LCD screen.
Using Quick Menu: Program AE
1. Press the Menu selector.
2. Move the Menu selector to the left or right to select Program AE, then press the Menu selector.
3. Move the Menu selector to the left or right to select desired program AE option, then press
the Menu selector.
6464
1
3
DIS
Program AE
White Balance
Shutter
Exposure
Manual Focus
MENU
Exit
DIS
Program AE
White Balance
Shutter
Exposure
Manual Focus
MENU
Exit
STBY
STBY
Off
Auto
SP
0:00:10
14min
SP
0:00:10
14min
…
A
†
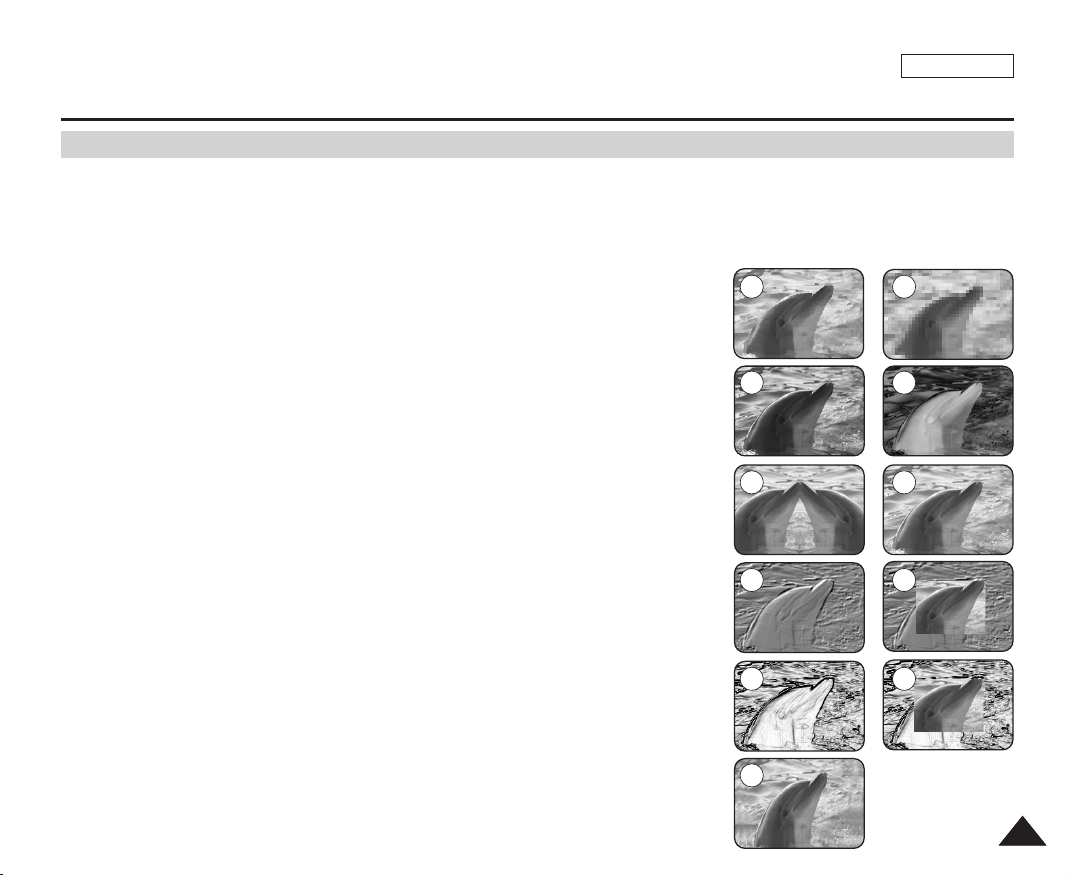
ENGLISH
Advanced Recording
Applying Digital Effect
✤ The Digital Effect function works only in Camera mode.
✤ The Digital Effects enable you to give a creative look to your recording by adding various special effects.
✤ Select the appropriate Digital Effect for the type of picture that you wish to record and the effect you wish to create.
✤ There are 11 Digital Effect modes.
1. ART mode
This mode gives the images a coarse effect.
2. Mosaic mode
This mode gives the images a mosaic effect.
3. Sepia mode
This mode gives the images a reddish-brown pigment.
4. Negative mode
This mode reverses the colors, creating a negative image.
5. Mirror mode
This mode cuts the picture in half, using a mirror effect.
6. BLK & WHT mode
This mode changes the images to black and white.
7. Emboss1 mode
This mode creates a 3D effect (embossing).
8. Emboss2 mode
This mode creates a 3D effect (embossing) on surrounding area of the image.
9. Pastel1 mode
This mode applies a pale pastel drawing effect to an image.
10. Pastel2 mode
This mode applies a pale pastel drawing effect to surrounding area of an image.
11. 16:9 Wide mode
Select to record a picture to be played back on a 16:9 Wide TV.
1 2
3 4
5 6
7 8
9
11
10
6565
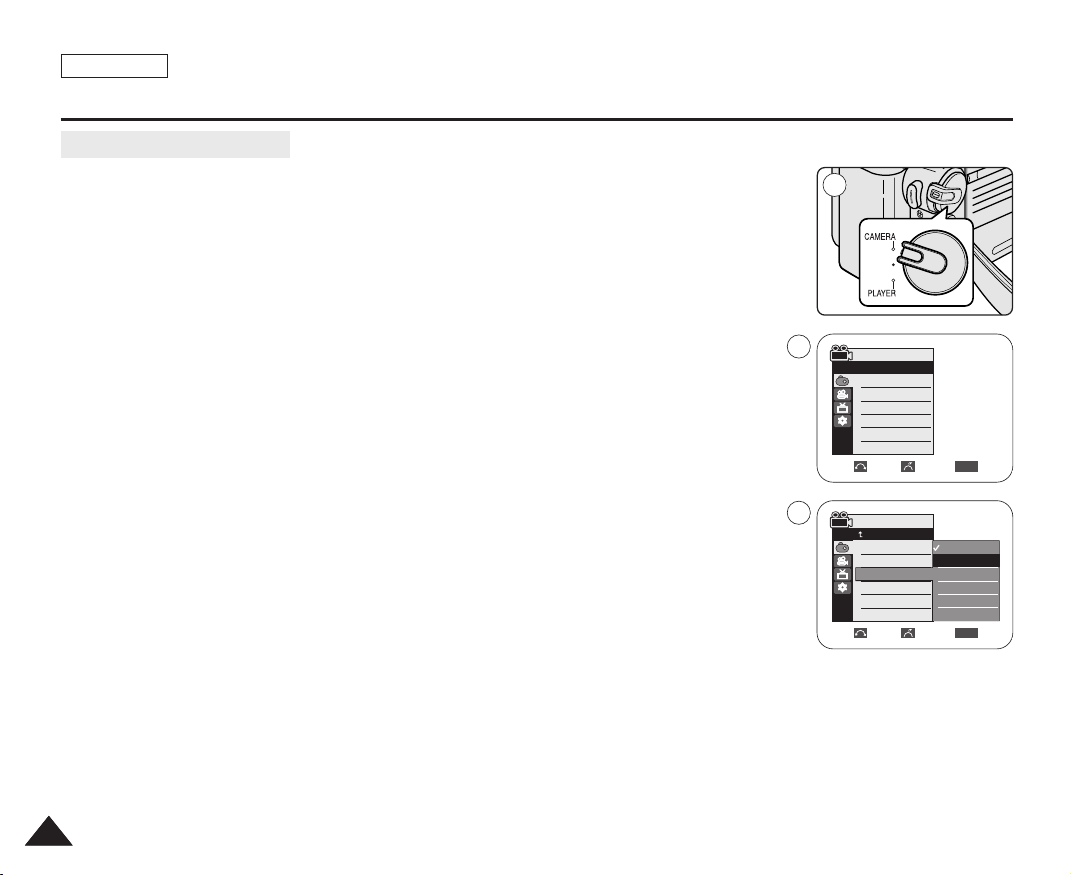
ENGLISH
Advanced Recording
Selecting the Digital Effect
1. Set the Power switch to CAMERA.
2. Set the Mode switch to TAPE. (SCD353/D354/D355 only)
3. Press the MENU button.
■
The menu list will appear.
1
4. Move the Menu selector to the left or right to select Camera, then press the Menu selector.
5. Move the Menu selector to the left or right to select Digital Effect, then press the
Menu selector.
6. Move the Menu selector to the left or right to select desired Digital Effect mode,
then press the Menu selector.
■
The selected mode is applied.
7. To exit, press the MENU button.
[ Notes ]
■
While setting the NITE PIX to ON, the Digital Effect function does not work.
(SCD352/D354/D355 only)
■
The Digital Effect function will not operate in EASY Q mode.
6666
4
6
Camera Mode
√Camera
Program AE
White Balance
Digital Effect
DIS
Digital Zoom
Move Select Exit
Camera Mode
Back
Program AE
White Balance
Digital Effect
DIS
Digital Zoom
Move Select Exit
√Auto
√Auto
√Off
√Off
√Off
Off
Art
Mosaic
Sepia
Negative
Mirror
MENU
MENU
▼
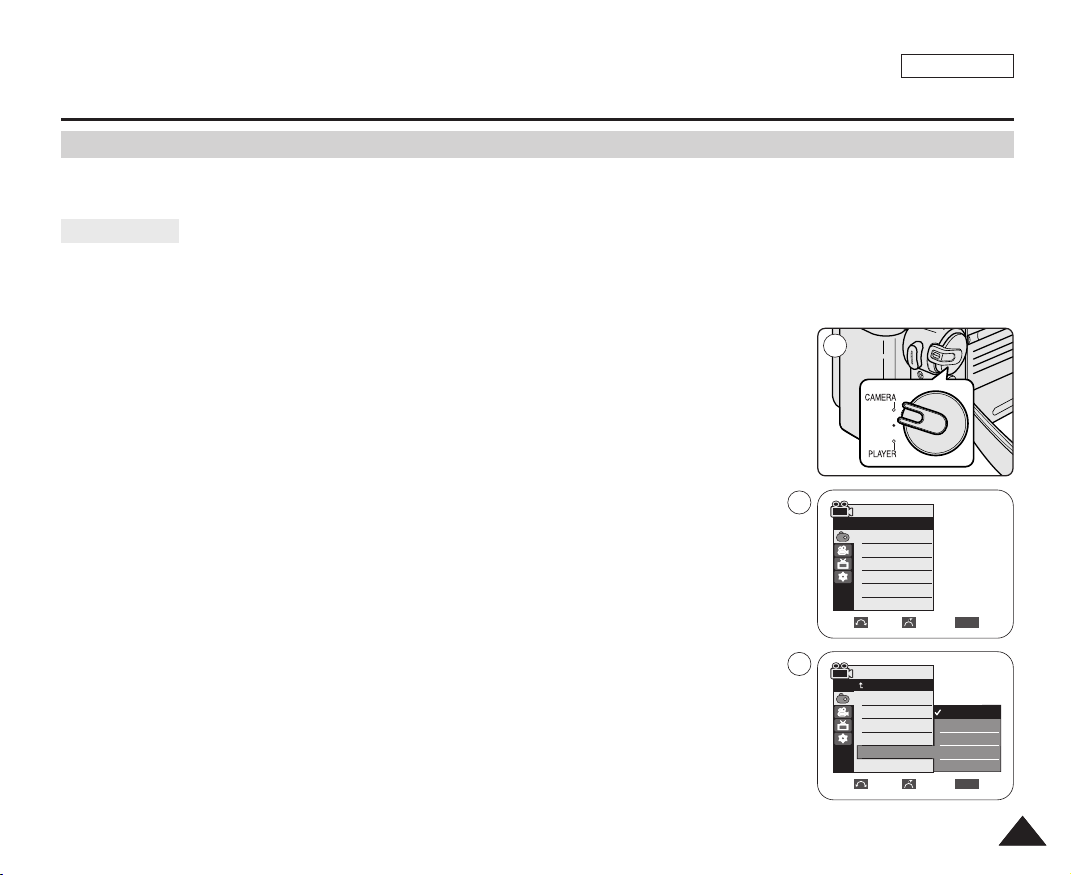
Advanced Recording
Zooming In and Out with Digital Zoom
✤ Zoom works only in Camera mode.
Digital Zoom
✤ Zooming more than 20x is achieved digitally, up to 900x when combined with optical zoom.
✤ The picture quality may deteriorate depending on how much you zoom in on the subject.
✤ We recommend that you use the DIS feature with Digital Zoom for picture stability. (see page 61)
1. Set the Power switch to CAMERA.
2. Set the Mode switch to TAPE. (SCD353/D354/D355 only)
3. Press the MENU button.
■
The menu list will appear.
4. Move the Menu selector to the left or right to select Camera, then press the Menu selector.
5. Move the Menu selector to the left or right to select Digital Zoom, then press the Menu
selector.
6. Move the Menu selector to the left or right to select desired zoom mode(Off, 100x, 200x,
400x or 900x), then press the Menu selector.
7. To exit, press the MENU button.
[ Notes ]
■
Using the DIS function (see page 61) to obtain a more stable, clearer image
when recording using the deep zoom.
■
Maximum zooming may result in lower picture quality.
4
6
1
Camera Mode
√Camera
Program AE
White Balance
Digital Effect
DIS
Digital Zoom
Move Select Exit
Camera Mode
Back
Program AE
White Balance
Digital Effect
DIS
Digital Zoom
Move Select Exit
ENGLISH
√Auto
√Auto
√Off
√Off
√Off
MENU
Off
100x
200x
400x
900x
MENU
6767
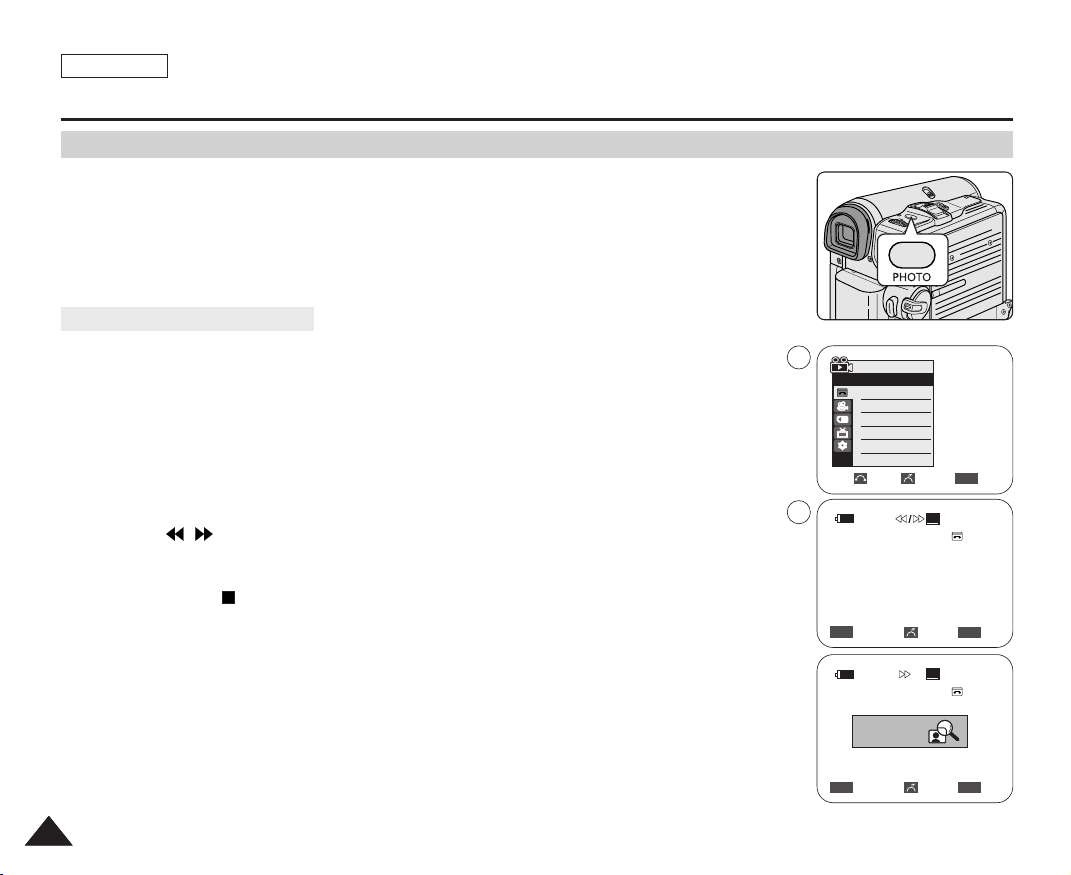
ENGLISH
Advanced Recording
Photo Image Recording
1. Set the Power switch to CAMERA.
2. Set the Mode switch to TAPE. (SCD353/D354/D355 only)
3. Press the PHOTO button.
■
The still picture is recorded for about 6~7 seconds.
4. After the PHOTO has been recorded, the Camcorder returns to STBY mode.
Searching for a Photo Picture
✤ The Photo Search works only in Player mode.
1. Set the Power switch to PLAYER.
2. Set the Mode switch to TAPE. (SCD353/D354/D355 only)
3. Press the MENU button.
The menu list will appear.
4. Move the Menu selector to the left or right to select Tape, then press the Menu selector.
5. Move the Menu selector to the left or right to select Photo Search, then press the Menu
selector.
6. Press the / (REW/FF) buttons to select the photo.
■
The photo search process appears on LCD screen while you are searching.
■
After completing the search, the Camcorder displays the still image.
7. To exit, press the (STOP) button.
[ Notes ]
■
Pressing the PHOTO button while recording stops the recording and saves the still image captured
at that moment.It takes approx. 6 ~7 seconds to save the image and then resumes the recording.
■
You can use the remote control to take a photo by using the PHOTO button on the remote control.
Pressing the PHOTO button on the remote control records the still image at once with automatic
focusing. (SCD354/D355 only)
■
When there are no still images recorded on the tape, it will be fully rewound or forwarded.
4
6
Player Mode
√Tape
Photo Search
Photo Copy
Audio Select
Move Select Exit
œœœœ /√√√√
Search Cancel Exit
Photo Search
Photo searching...
œœœœ /√√√√
Search Cancel Exit
√Sound[1]
SP
SP
MENU
0:41:56:10
25minPhoto Search
MENU
0:44:38:03
25min
MENU
6868
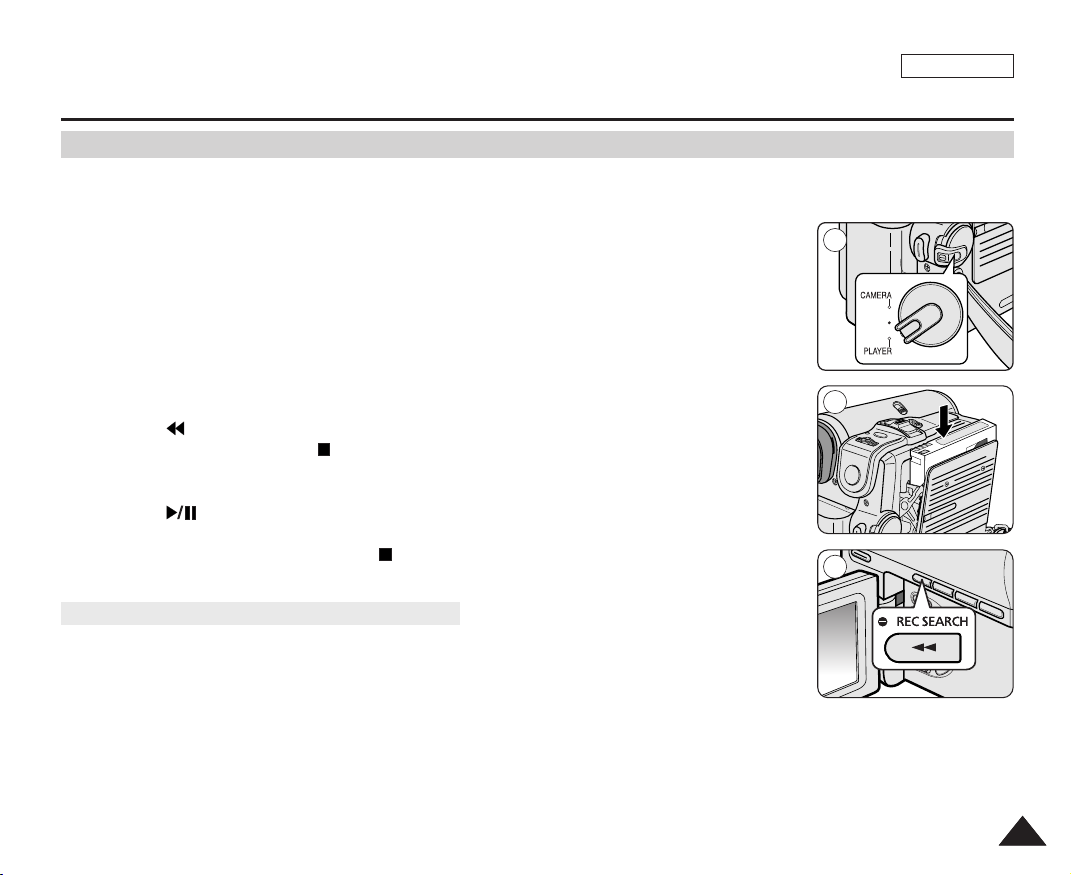
Playback
Playing back a tape you have recorded on the LCD screen
✤ You can monitor the playback picture on the LCD screen.
✤ Make sure that the Battery pack is in place.
ENGLISH
1. Set the Power switch to PLAYER.
1
2. Set the Mode switch to TAPE. (SCD353/D354/D355 only)
3. Insert the tape you wish to view. (see page 36)
4. Open the LCD screen.
■
Adjust the angle of the LCD screen and set the brightness or color if necessary.
3
5. Press the (REW) button to rewind the tape to the starting point.
■
To stop rewinding, press the (STOP) button.
■
The Camcorder stops automatically after rewinding is complete.
6. Press the (PLAY/STILL) button to start playback.
■
You can view the picture you recorded on the LCD screen.
■
To stop the play operation, press the (STOP) button.
5
Adjusting the LCD Bright/Color during Playback
✤ You can adjust the LCD Bright/Color during playback.
✤ The adjustment method is the same procedure as used in Camera mode. (see page 32)
[ Notes ]
■
You can also view the picture on a TV screen, after connecting the Camcorder to a TV or VCR. (see page 71~72)
■
Various functions are available in Player mode. (see page 73)
■
For searching and viewing still images recorded onto tape. (see page 68)
6969
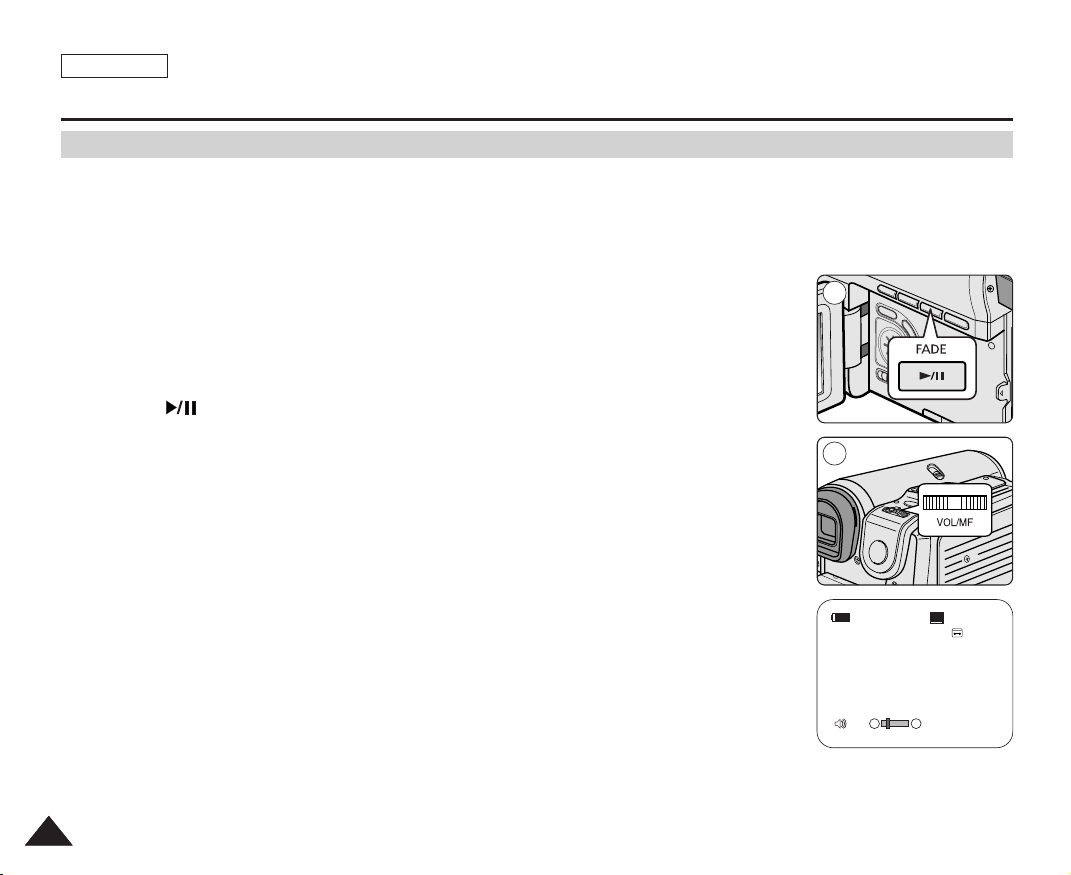
ENGLISH
Playback
Controlling Sound from the Speaker
✤ The Speaker works only in Player mode.
✤ When you use the LCD screen for playback, you can hear recorded sound from the built-in Speaker.
- Follow the instructions below to decrease or mute speaker volume in the Player mode.
-Take the following steps to lower the volume or mute the sound while playing a tape
on the Camcorder.
1. Set the Power switch to PLAYER.
2. Set the Mode switch to TAPE. (SCD353/D354/D355 only)
3. Press the (PLAY/STILL) to play the tape.
2
4. When you hear sounds once the tape is in play, use the Menu selector to adjust the volume.
■
A volume level display will appear on the LCD screen.
Levels may be adjusted from anywhere between 00 to 19 and you will not hear any sound
when the volume is set on 00.
■
If you close the LCD screen while playing, you will not hear sound from the speaker.
[ Notes ]
■
When the AV cable is connected to the Camcorder, you cannot hear sound from the Built-In Speaker
and cannot adjust the volume.
■
The sound will return when you remove the connected AV cable from the jack of your Camcorder.
7070
4
SP
0:46:00:11
[05]
√
†
14min
…
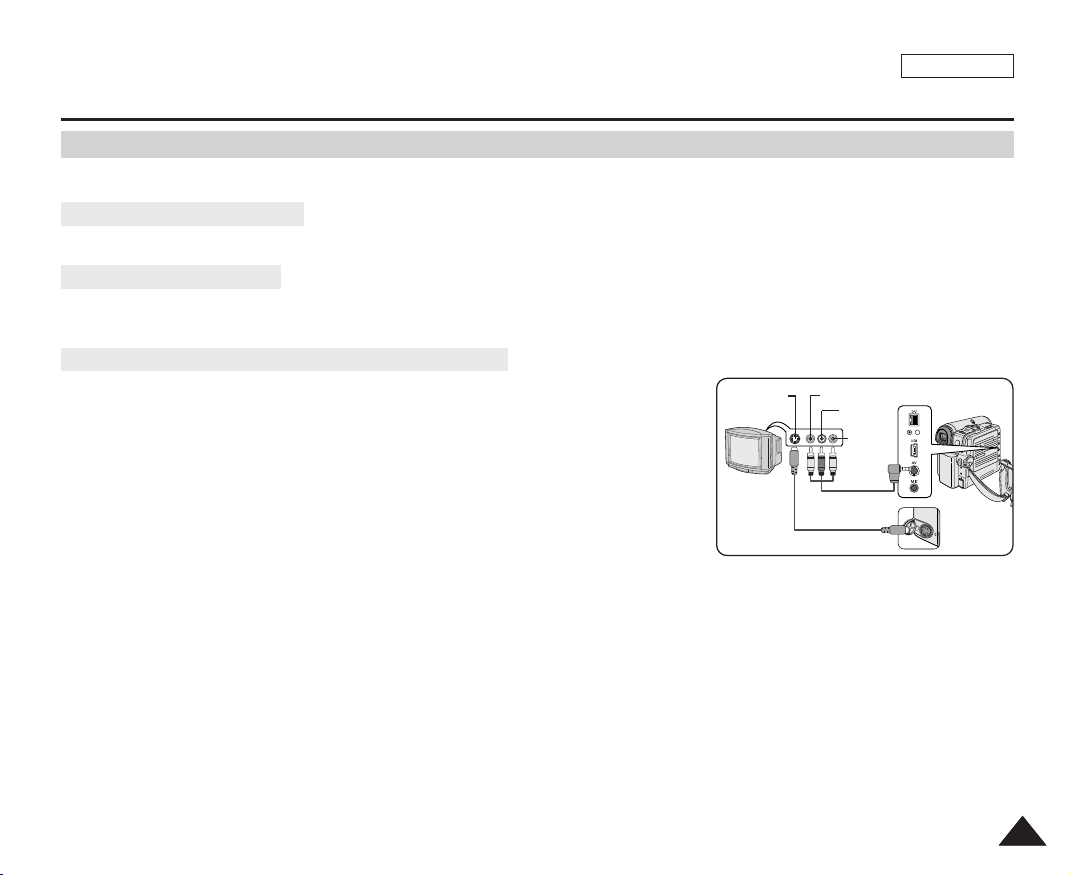
Playback
Tape Playback
✤ The playback function works only in Player mode.
Playback on the LCD screen
✤ It is practical to view a tape using the LCD screen when in a car or outdoors.
Playback on a TV monitor
✤ To play back a tape, the television must have a compatible color system.
✤ We recommend that you use the AC Power adapter as the power source for the Camcorder.
Connecting to a TV which has Audio/Video input jacks
1. Connect the Camcorder and TV with the Audio/Video cable.
■
The yellow jack: Video
■
The white jack: Audio(L)-mono
■
The red jack: Audio(R)
If you connect to a monaural TV, connect the yellow jack (Video)
to the video input of the TV and the white jack (Audio L) to the audio input
of the TV.
2. Set the Power switch to PLAYER.
3. Set the Mode switch to TAPE. (SCD353/D354/D355 only)
4. Turn on the TV and set the TV/VIDEO selector on the TV to Video.
Refer to the TV user’s manual.
5. Play the tape.
S-Video input
TV
Video input-Yellow
Audio input
(left)-White
Audio input
(right)-Red
Audio/Video
S-Video
ENGLISH
Camcorder
[ Notes ]
■
You may use an S-Video (optional) cable to obtain better quality pictures if you have a S-Video connector on your TV.
■
Even if you use an S-Video (optional) cable, you need to connect an audio cable.
■
If you connect the cable to the Audio/Video jack, you will not hear sound from the Camcorder's speakers.
■
If only a mono audio input is available on the TV set, use the audio cable with the white jack. (Audio L)
7171
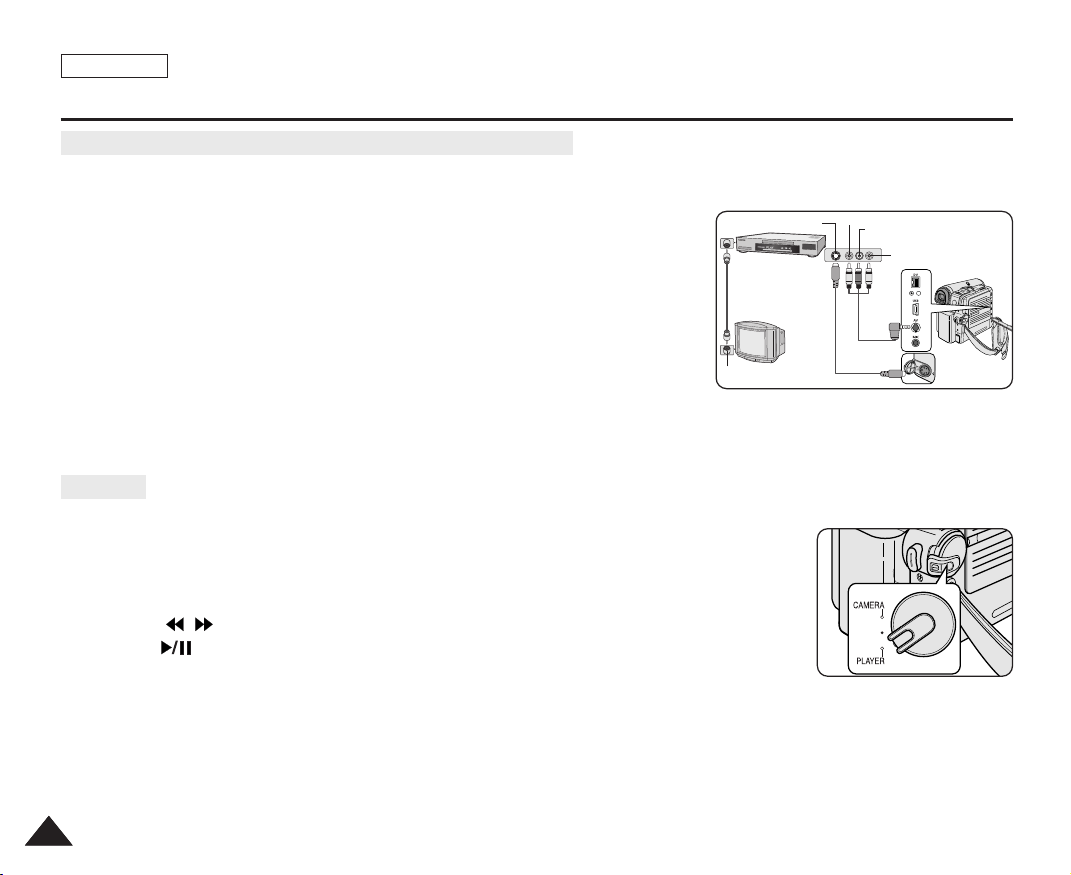
ENGLISH
Playback
Connecting to a TV which has no Audio and Video Input Jacks
✤ You can connect your Camcorder to a TV through a VCR.
1. Connect the Camcorder and VCR with the Audio/Video cable.
■
The yellow jack: Video
■
The white jack: Audio(L) - Mono
■
The red jack: Audio(R)
2. Connect a TV to the VCR.
3. Set the Power switch to PLAYER.
4. Set the Mode switch to TAPE. (SCD353/D354/D355 only)
5. Turn on both the TV and VCR.
■
Set the input selector on the VCR to Line.
■
Select the channel reserved for your VCR on the TV set.
6. Play the tape.
Playback
✤ You can play the recorded tape in Player mode.
1. Connect a power source and set the Power switch to PLAYER.
2. Set the Mode switch to TAPE. (SCD353/D354/D355 only)
3. Insert the tape you wish to play back.
4. Using the / (REW/FF) buttons, find the first position you wish to play back.
5. Press the (PLAY/STILL) button.
■
The images you recorded will appear on the TV after a few seconds.
■
If a tape reaches its end while being played back, the tape will rewind automatically.
[ Notes ]
■
The playback mode (SP/LP) is selected automatically.
■
If the VCR has an S-VIDEO input terminal, you may use S-VIDEO for better quality.
■
The S-VIDEO terminal transmits video only. Connect AUDIO cables for sound.
■
If only a mono audio input is available on the TV set, use the audio cable with the white jack.
7272
VCR
Antenna
S-Video input
TV
Video input-Yellow
Audio input
(left)-White
Audio input
(right)-Red
Audio/Video
S-Video
Camcorder
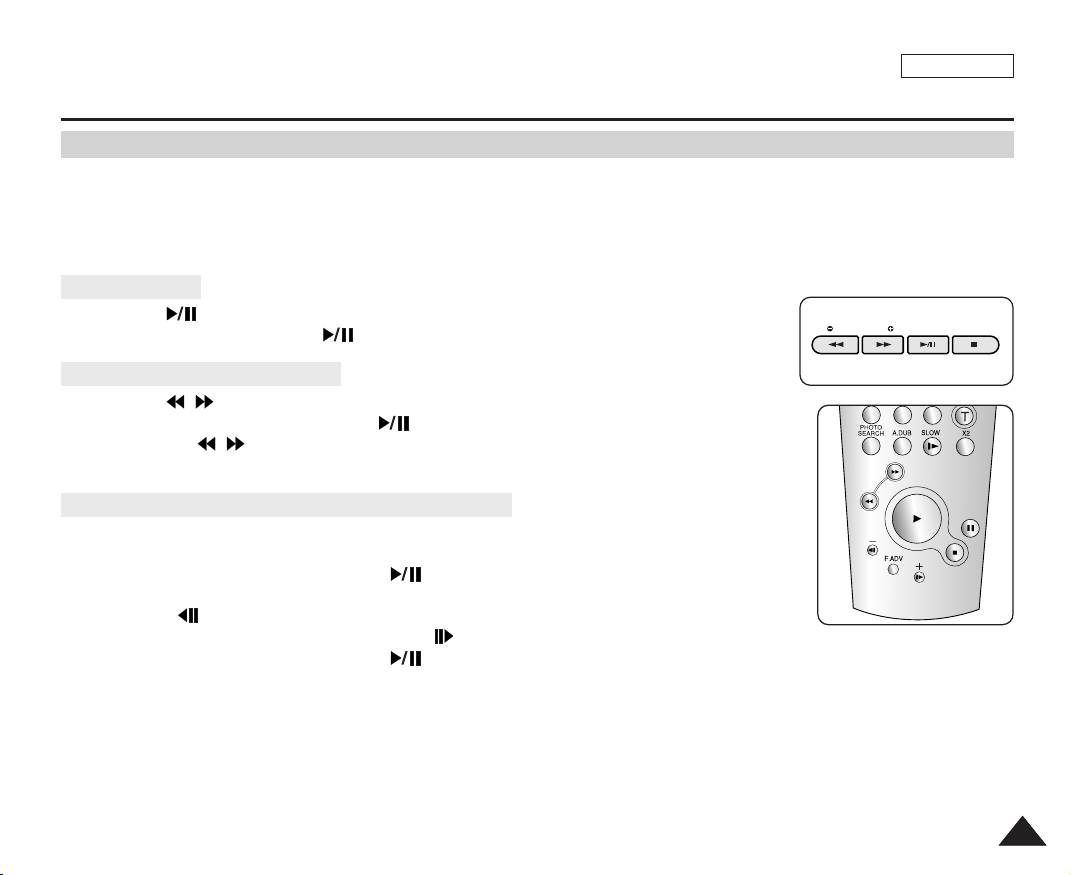
ENGLISH
REC SEARCH FADE BLC
Playback
Various Functions while in PLAYER mode
✤ The PLAY, STILL, STOP, FF, REW buttons are located on the Camcorder and the remote control. (SCD354/D355 only)
✤ The F.ADV(Frame advance), X2, SLOW buttons are located on the remote control only. (SCD354/D355 only)
✤ To prevent tape and head-drum wear, your Camcorder will automatically stop if it is left in still or slow modes for more than
5 minutes. (SCD354/D355 only)
Playback Pause
■
Press the (PLAY/STILL) button during playback.
■
To resume playback, press the (PLAY/STILL) button.
Picture Search (Forward/Reverse)
■
Press the / (REW/FF) buttons during playback or still mode.
To resume normal playback, press the (PLAY/STILL) button.
■
Keep pressing / (REW/FF) buttons during playback or still mode.
To resume normal playback, release the button.
Slow Playback (Forward/Reverse) (SCD354/D355 only)
■
Forward Slow playback
- Press the SLOW button on the remote control during playback.
-To resume normal playback, press the (PLAY/STILL) button.
■
Reverse Slow Playback
- Press the (-) button during forward slow play back.
-To resume forward slow playback, press the (+) button.
-To resume normal playback, press the (PLAY/STILL) button.
œ
<SCD354/D355 only>
œ
œ
7373
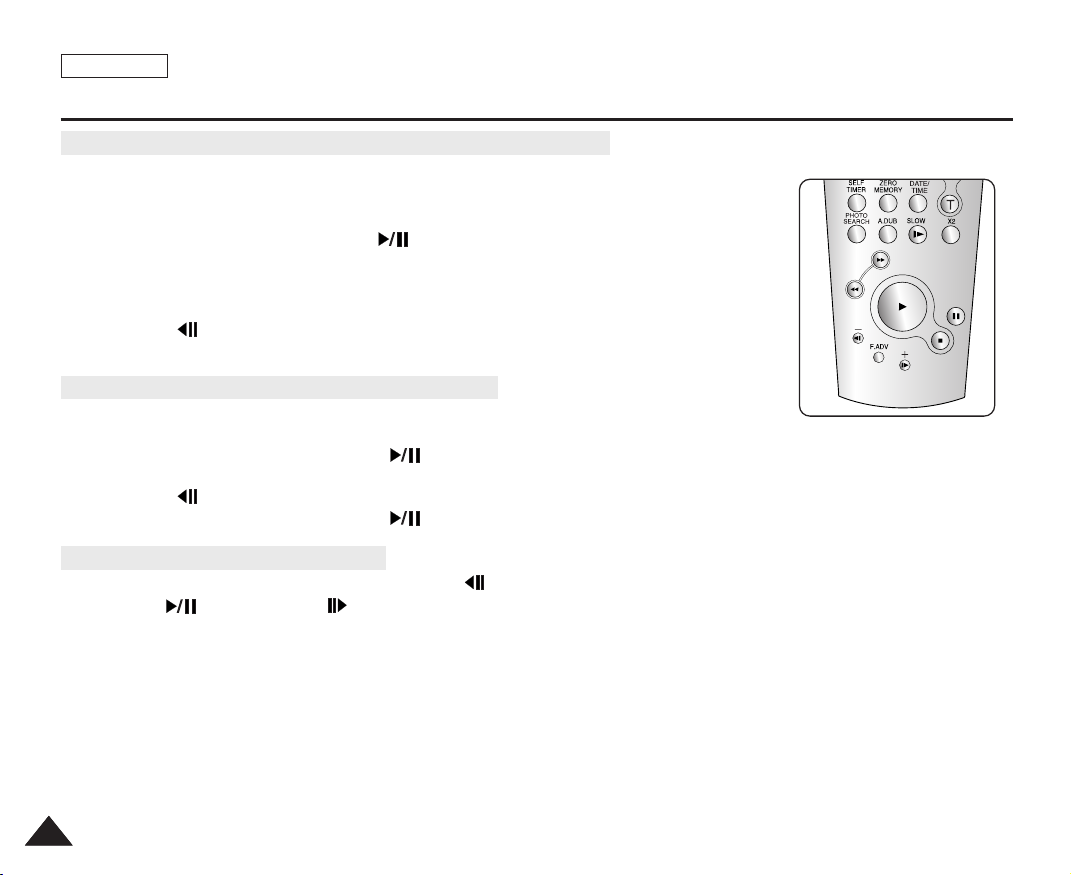
ENGLISH
Playback
Frame Advance (To play back frame by frame) (SCD354/D355 only)
■
Press the F.ADV button on the remote control while in still mode.
-Video sequence advances frame by frame each time you press the F.ADV button.
- The F.ADV function works in still mode only.
■
To resume normal playback, press the (PLAY/STILL) button.
- Forward frame advance
Press the F.ADV button on the remote control in still mode.
- Reverse frame advance
Press the (-) button on the remote control to change the direction in F.ADV mode.
Press the F.ADV button on the remote control.
X2 Playback (Forward/Reverse) (SCD354/D355 only)
■
Forward X2 playback
- Press the X2 button on the remote control during playback.
-To resume normal playback, press the (PLAY/STILL) button.
■
Reverse X2 playback
- Press the (-) button during during forward X2 playback.
-To resume normal playback, press the (PLAY/STILL) button.
Reverse Playback (SCD354/D355 only)
■
To playback in reverse at normal speed, press the (-) button during normal forward playback.
■
Press the (PLAY/STILL) or (+) button to return to normal forward playback.
œ
œ
<SCD354/D355 only>
[ Notes ]
■
Mosaic shaped distortion may appear on the screen while in some of the various playback modes.
Mosaic shaped distortion or noise may be experienced when you play back tapes recorded in LP which contain various playback
functions.
■
Sound will only be heard during normal SP or LP playback.
7474
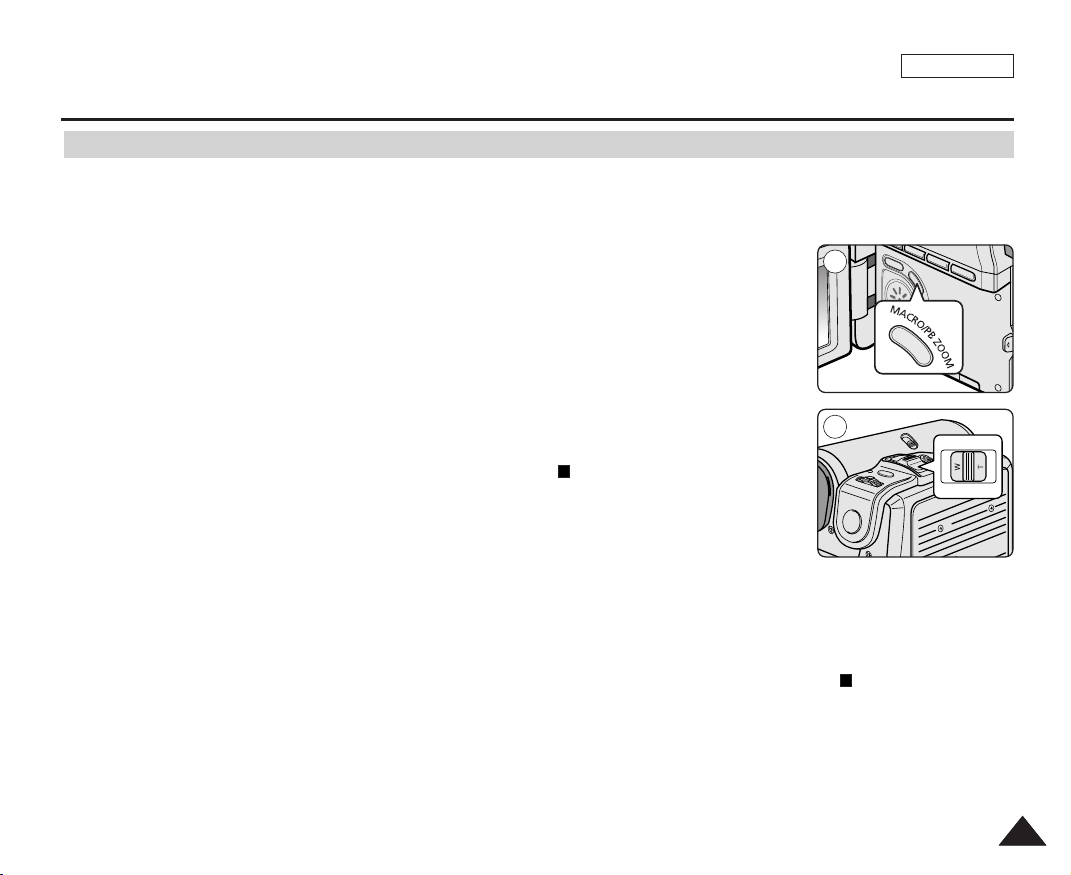
Playback
Zooming during Playback (PB ZOOM)
✤ The Playback Zoom function works in Player mode.
✤ The Playback Zoom function enables you to magnify playback or still image.
1. Set the Power switch to PLAYER.
3
2. Set the Mode switch to TAPE. (SCD353/D354/D355 only)
3. Press the PB ZOOM button in playback mode or in still mode.
4. The image is magnified starting from the center of image.
5. You can zoom in from 1.2x to 8.0x by moving the Zoom lever.
■
Zoom ratio is not displayed on the screen.
6. To cancel the playback Zoom function, press the PB ZOOM or (STOP) button.
[ Notes ]
■
The PB ZOOM function enlarges center of the screen only.
■
You cannot apply the Playback Zoom function to pictures which are being input from
an external video source.
■
The Playback Zoom image cannot be imported to your PC from the Camcorder’s DV jack.
■
The PB ZOOM images cannot be exported to a PC.
■
OSD will not be displayed on the LCD screen while the PB ZOOM function is operating.
To display OSD, press the PB ZOOM button once to stop operating PB ZOOM function or press the
stop playing back.
5
ENGLISH
(STOP) button to
7575
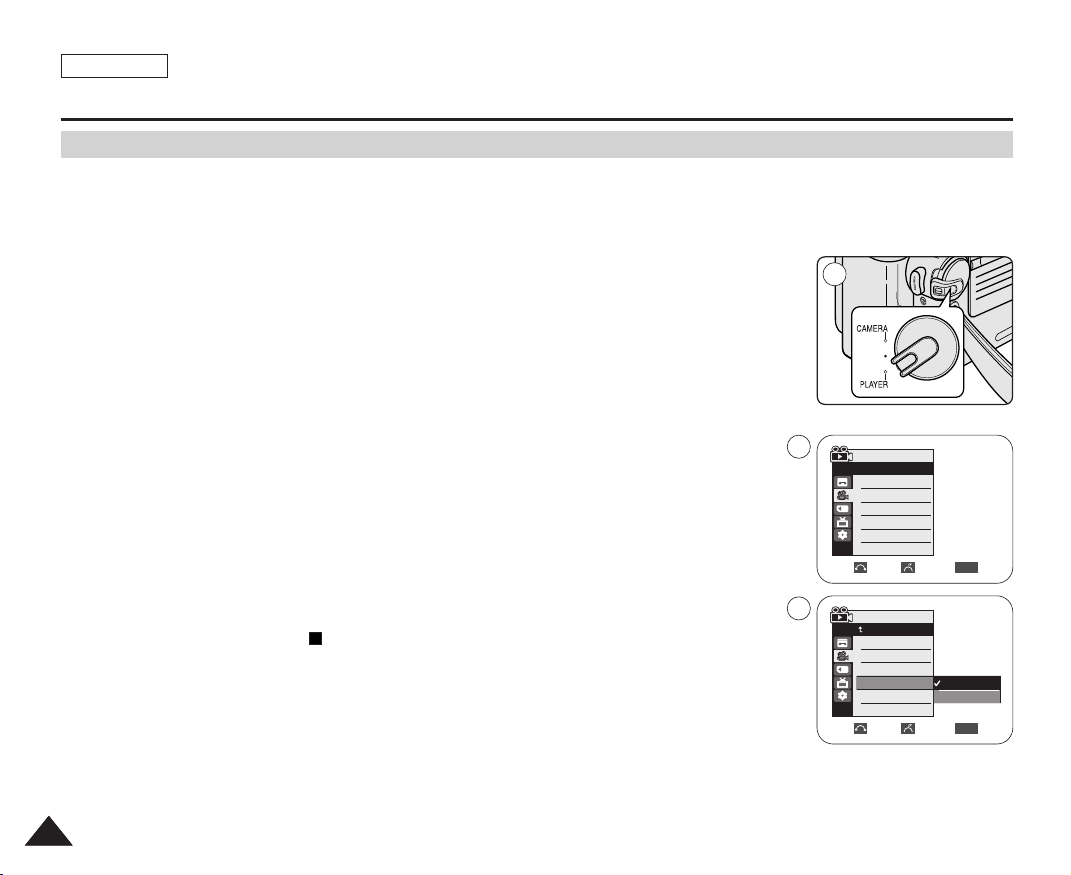
ENGLISH
Playback
AV In/Out (SCD355 only)
✤ AV In/Out function works only in Player mode.
✤ AV in/out setting enables you to record signal from external sources and display it on LCD screen.
Also, you can direct your video or image to external devices to record or play back.
1. Connect the Camcorder and VCR or TV with the Audio/Video cable. (See page 71~72)
2. Set the Mode switch to TAPE. (SCD353/D354/D355 only)
3. Set the Power switch to PLAYER.
4. Turn on the VCR or TV.
5. Insert the blank tape with protection tab closed into the Camcorder.
■
If you want to record from a connected VCR, insert a recorded VHS tape into the VCR.
6. Press the MENU button.
■
The menu list will appear.
7. Move the Menu selector to the left or right to select Record, then press the Menu selector.
8. Move the Menu selector to the left or right to select AV In /Out, then press the
Menu selector.
9. Move the Menu selector to the left or right to select In or Out, then press the Menu selector.
10. To exit, press the MENU button.
11. Press the Start/Stop button to set the Camcorder to REC PAUSE mode.
■
PAUSE on the LCD screen.
12. Select the TV program or playback the VHS tape.
13. Press the Start/Stop button to start recording.
■
If you want to pause recording for a while, press the Start/Stop button again.
14. To stop recording, press the (STOP) button.
[ Notes ]
■
When you record the images being played back on analog VCR, if they are not being played back in
normal speed, (for example, more than double speed or slow playback), only gray image appears on
the Camcorder.
■
If you want to see the Camcorder picture with a TV, set AV In/Out menu to Out.
7676
1
6
8
Player Mode
√Record
Rec Mode
Audio Mode
Wind Cut
AV In/Out
Move Select Exit
Player Mode
Back
Rec Mode
Audio Mode
Wind Cut
AV In/Out
Move Select Exit
√SP
√12Bit
√Off
√Out
Out
In
MENU
MENU
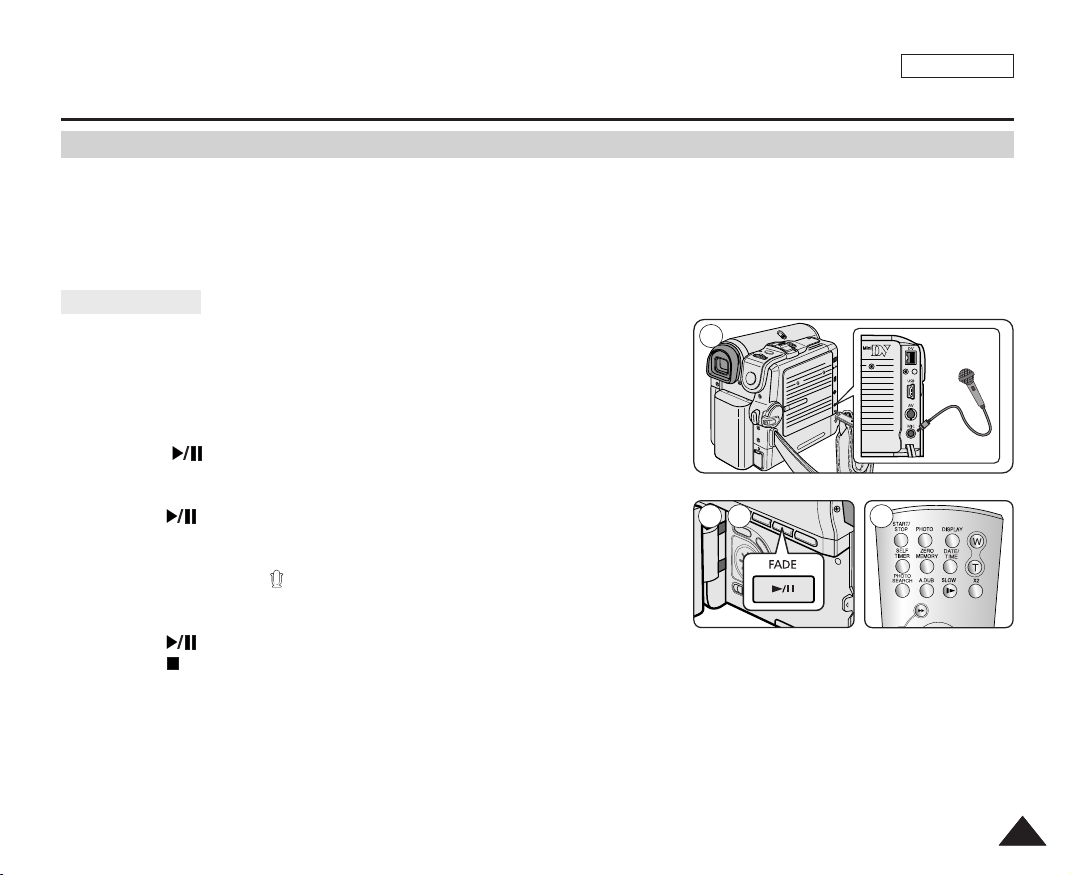
Playback
DV
USB
AV
MIC
Audio Dubbing (SCD354/D355 only)
✤ The Audio Dubbing function works only in Player Mode.
✤ You can not dub sound on a pre-recorded tape in LP mode or 16 bit mode.
✤ You can add sound to the original sound on a pre-recorded tape recorded in SP mode with 12bit sound.
✤ Use the internal and external microphones or other audio equipment.
✤ The original sound will not be erased.
Dubbing Sound
1. Set the Power switch to PLAYER.
■
If you want to use an external microphone, connect the microphone to
the external MIC input jack on the Camcorder.
2. Set the Mode switch to TAPE. (SCD353/D354/D355 only)
3. Press the (PLAY/STILL) button and find the timeframe of the scene to
be dubbed.
1
ENGLISH
4. Press the (PLAY/STILL) button to pause the scene.
3 4 5
5. Press the A.DUB button on the remote control.
■
Audio Dubbing icon ( ) will be displayed on the LCD screen.
■
The Camcorder is in a ready-to-dub state for dubbing.
6. Press the (PLAY/STILL) button to start dubbing.
Press the (STOP) button to stop the dubbing.
[ Notes ]
■
You can not use the Audio Dubbing function while playing a write protected video tape.
■
■
To utilize an external MIC or sound source, connect a microphone to the MIC jack or use the AV cable for
external sound source input.
To dub an external sound source, set the AV In/Out function to AV In (SCD355 only). (see to page 76).
√
7777
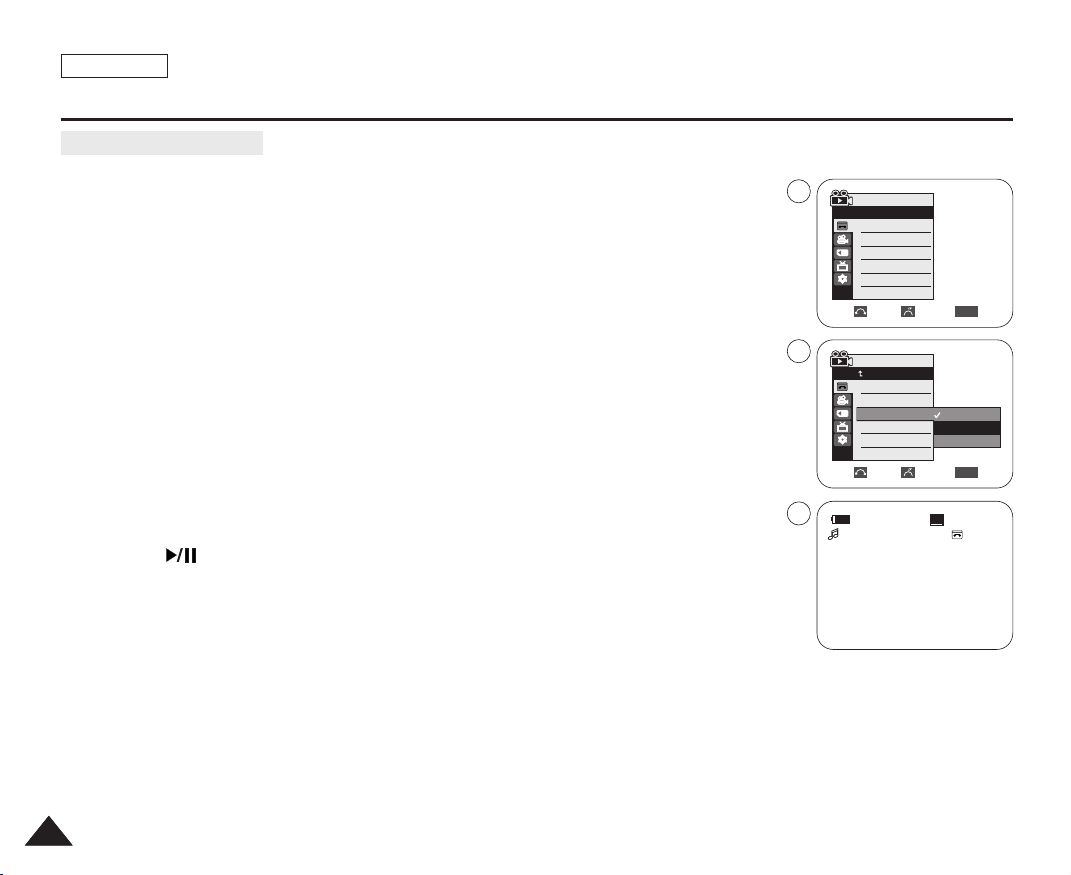
ENGLISH
Playback
Dubbed audio Playback
1. Set the Power switch to PLAYER.
2. Set the Mode switch to TAPE. (SCD353/D354/D355 only)
3. Insert the dubbed tape and press the MENU button.
4
Player Mode
√Tape
Photo Search
Photo Copy
Audio Select
√Sound[1]
4. Move the Menu selector to the left or right to select Tape, then press the Menu selector.
5. Move the Menu selector to the left or right to select Audio Select, then press the Menu
selector.
6. Move the Menu selector to the left or right to select audio playback channel.
■
Sound[1]: play the original sound.
■
Sound[2]: play the dubbed sound.
■
MIX[1+2]: play back sound1 and 2 equality mixed.
7. To exit, press the MENU button.
8. Press the (PLAY/STILL) button to playback the dubbed tape.
[ Note ]
When you playback added sound (Sound 2 or MIX mode), you may experience loss of sound quality.
7878
Sound[1]
Sound[2]
MIX[1+2]
SP
MENU
MENU
0:01:53:10
20min
Move Select Exit
6
7
Player Mode
Back
Photo Search
Photo Copy
Audio Select
Move Select Exit
√
Sound[2]
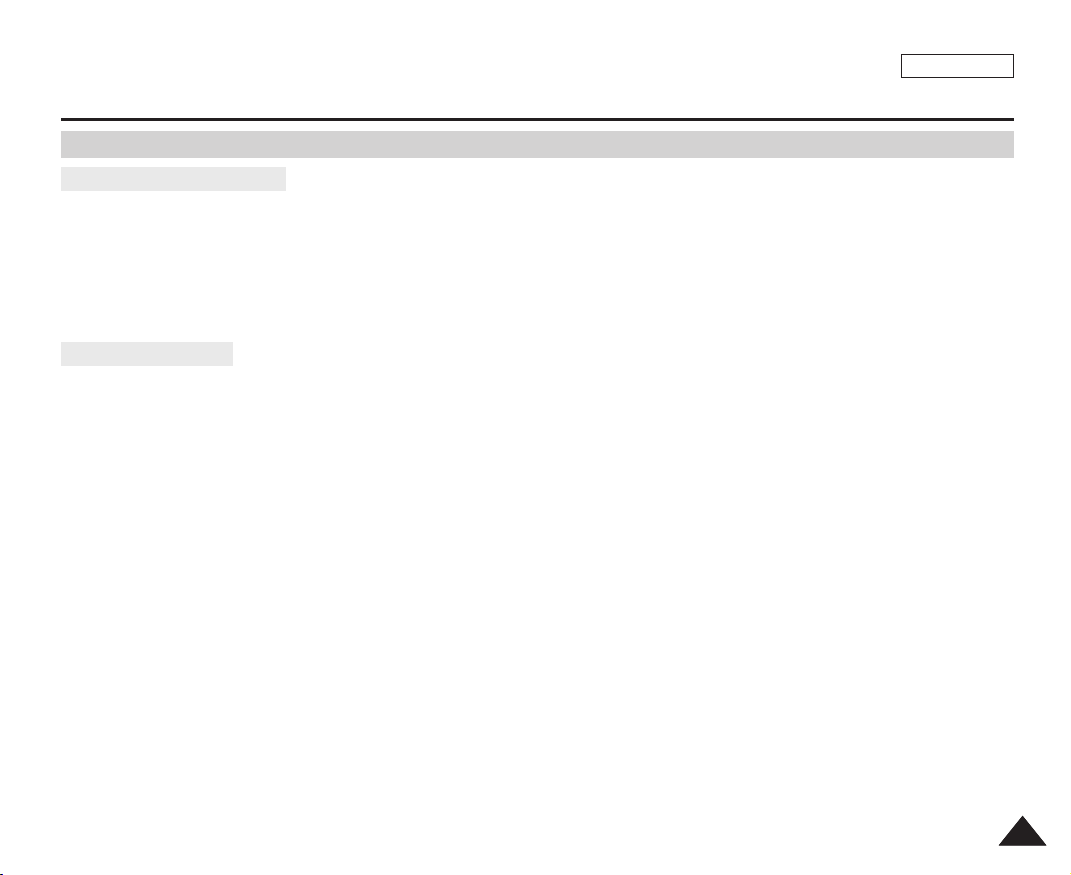
ENGLISH
IEEE 1394 Data Transfer
Transferring IEEE1394 (i.LINK)-DV standard data connections
Connecting to a DV Device
■
Connecting with other DV standard products.
A standard DV connection is quite simple.
If a product has a DV port, you can transfer data by connecting to the DV port using the correct cable.
!!! Please be careful since there are two types of DV ports, (4pin, 6pin). This Camcorder has a 4pin terminal.
■
With a digital connection, video and audio signals are transmitted in digital format, allowing high quality images
to be transferred.
Connecting to a PC
■
If you want to transmit data to a PC, you must install a IEEE 1394 add-on card onto the PC. (not supplied)
■
The frame rate recorded for video capturing is dependent on the capacity of the PC.
[ Notes ]
■
When you transmit data from the Camcorder to another DV device, some functions may not work.
If this occurs, please reconnect the DV cable or turn the power OFF and ON again.
■
When you transmit data from the Camcorder to PC, PC function button is not available in M.Player mode.
■
Do not use the Camcorder and IEEE1394 together as this will cause IEEE1394 to shut off.
■
Do not connect the Camcorder to a PC using both DV and USB cables. It may not operate properly.
■
Operation is not guaranteed for all computer environments recommended above.
■
The IEEE1394 cable (DV cable)is sold separately.
■
Video Capture software is commercially available.
■
Most DV enabled PCs have a 6 pin socket. In this case, a 6-4 cable is required for the connection.
■
Most DV enabled Notebooks and Laptops have a 4 pin socket. Use a 4-4 cable for the connection.
7979
 Loading...
Loading...