Page 1
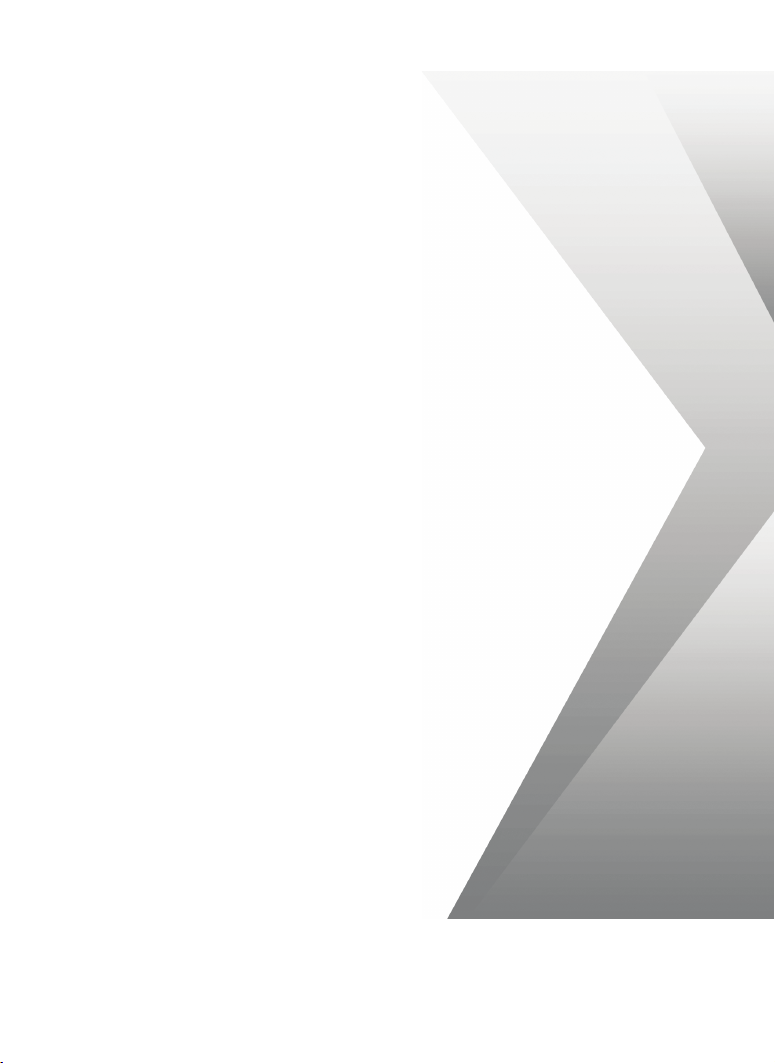
SONAR X1
Benutzerhandbuch
Page 2
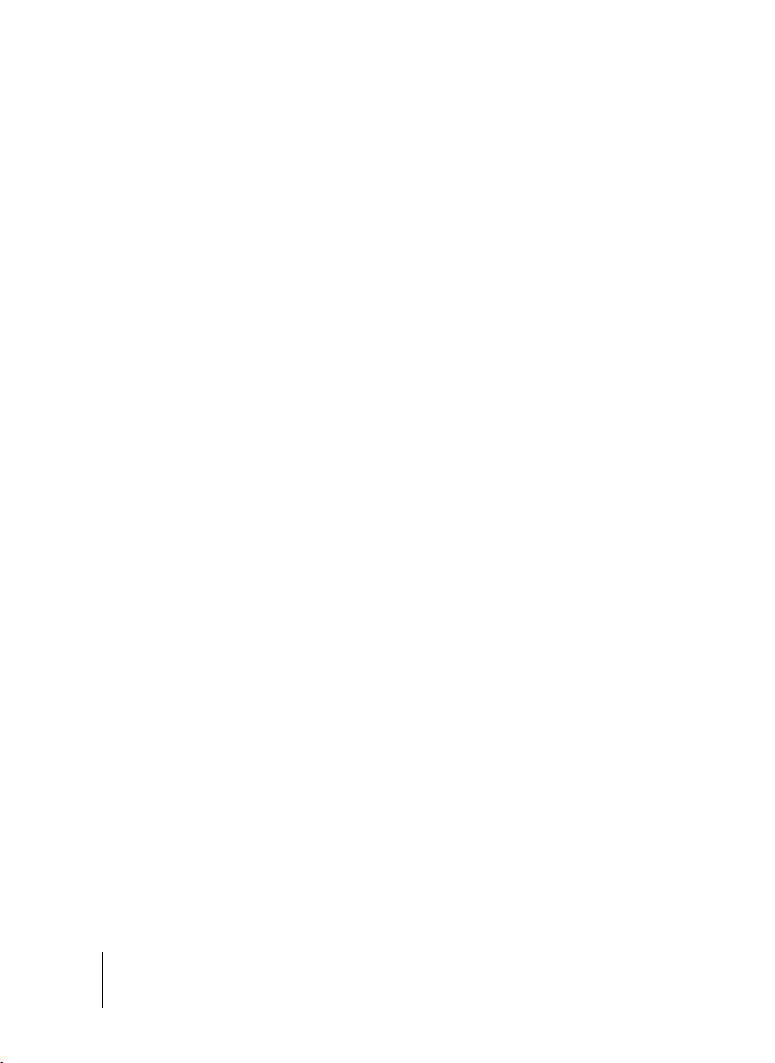
Die Informationen in diesem Dokument unterliegen Änderungen ohne vorherige Ankündigung
und stellen keine Verpflichtung von Seiten von Cakewalk, Inc dar. Die in diesem Dokument beschriebene Software wird im Rahmen einer Lizenz- oder Nichtveröffentlichungsvereinbarung bereit
gestellt. Die Software darf nur in Übereinstimmung mit den Vereinbarungsbedingungen verwendet
oder kopiert werden. Das Kopieren dieser Software auf ein anderes Medium als im Rahmen der
Vereinbarung ausdrücklich zugelassen ist verboten. Ohne ausdrückliche schriftliche Genehmigung
von Cakewalk, Inc. darf kein Teil dieses Dokuments in irgendeiner Form oder auf irgendeine
Weise, weder elektronisch noch mechanisch, einschließlich von Fotokopien oder Auszeichnungen,
zu irgendeinem Zweck reproduziert oder übertragen werden.
Copyright © 2010 Cakewalk, Inc. Alle Rechte vorbehalten.
Programm Copyright © 2010 Cakewalk, Inc. Alle Rechte vorbehalten.
Cakewalk ist eine eingetragene Marke von Cakewalk, Inc. und das Cakewalk-Logo sind Marken
von Cakewalk, Inc. Alle anderen Firmen- und Produktnamen sind Marken ihrer jeweiligen
Rechtsinhaber.
Besuchen Sie Cakewalk im World Wide Web unter www.cakewalk.com.
2
Page 3
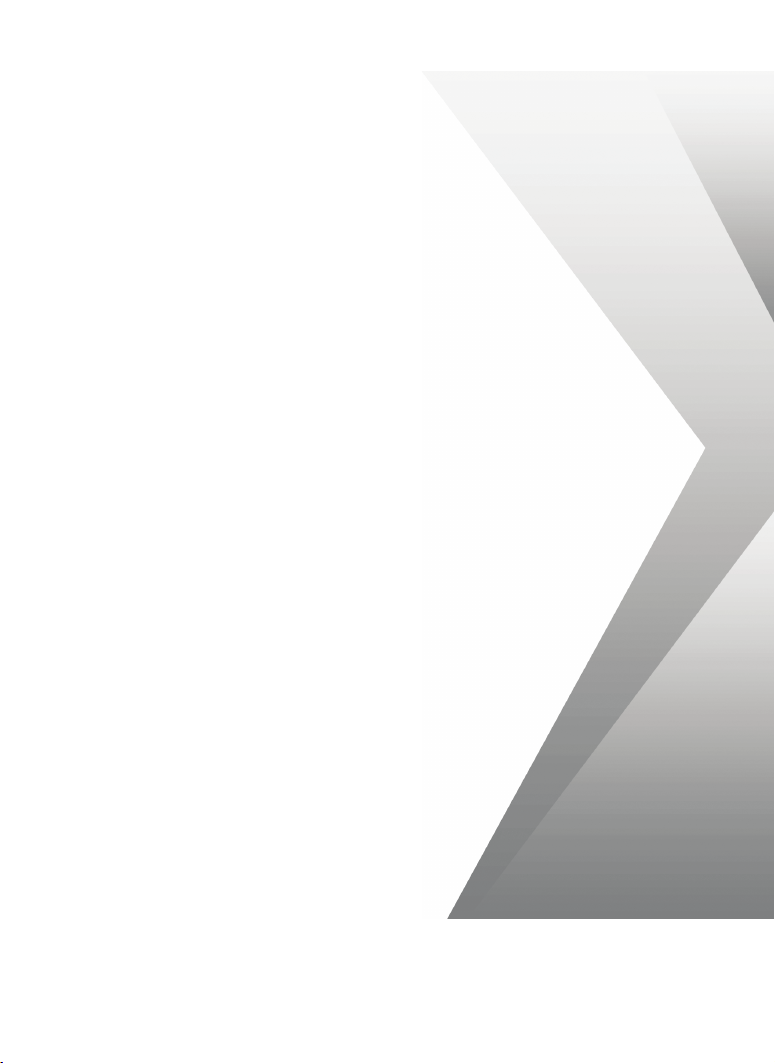
Inhaltsverzeichnis
Vorwort . . . . . . . . . . . . . . . . . . . . . . . . . . . . . . . . . . . . . . . . . . . . . . . . . . . 5
Wissenswertes zu diesem Handbuch. . . . . . . . . . . . . . . . . . . . . 5
In diesem Buch geltende Konventionen . . . . . . . . . . . . . . . . . . . 6
1 Installation, Registrierung und grundlegende Einrichtung . . . . . 7
Installation . . . . . . . . . . . . . . . . . . . . . . . . . . . . . . . . . . . . . . . . . 8
Erstmalige Ausführung von SONAR. . . . . . . . . . . . . . . . . . . . . 10
Grundlegende Einrichtung der Audiohardware . . . . . . . . . . . . 12
Geräte anschließen . . . . . . . . . . . . . . . . . . . . . . . . . . . . . . . . . 15
Demoprojekt öffnen . . . . . . . . . . . . . . . . . . . . . . . . . . . . . . . . . 19
Die Wiedergabe ist nicht zu hören . . . . . . . . . . . . . . . . . . . . . . 20
SONAR registrieren . . . . . . . . . . . . . . . . . . . . . . . . . . . . . . . . . 22
Weitere Schritte . . . . . . . . . . . . . . . . . . . . . . . . . . . . . . . . . . . . 22
2 SONAR-Tour . . . . . . . . . . . . . . . . . . . . . . . . . . . . . . . . . . . . . . . . . . 23
Erster Eindruck . . . . . . . . . . . . . . . . . . . . . . . . . . . . . . . . . . . . . 24
Die Steuerleiste . . . . . . . . . . . . . . . . . . . . . . . . . . . . . . . . . . . . 25
Skylight. . . . . . . . . . . . . . . . . . . . . . . . . . . . . . . . . . . . . . . . . . . 26
Die Spuransicht . . . . . . . . . . . . . . . . . . . . . . . . . . . . . . . . . . . . 27
Die Mischpultansicht. . . . . . . . . . . . . . . . . . . . . . . . . . . . . . . . . 29
Der Browser . . . . . . . . . . . . . . . . . . . . . . . . . . . . . . . . . . . . . . . 30
Der Inspektor . . . . . . . . . . . . . . . . . . . . . . . . . . . . . . . . . . . . . . 31
Page 4
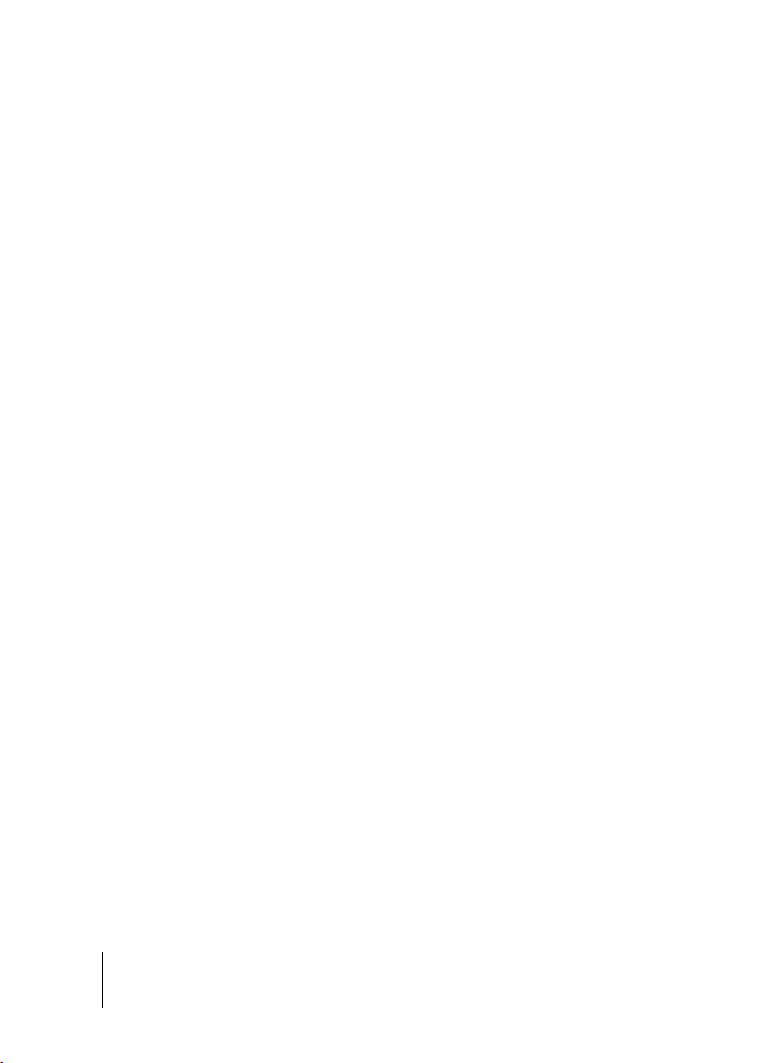
3 Erste Schritte. . . . . . . . . . . . . . . . . . . . . . . . . . . . . . . . . . . . . . . . . . 33
Projekte erstellen, wiedergeben und speichern . . . . . . . . . . . . 34
Neue Projektdatei erstellen . . . . . . . . . . . . . . . . . . . . . . . . 34
Projektdateien öffnen . . . . . . . . . . . . . . . . . . . . . . . . . . . . . 37
Projektdateien wiedergeben . . . . . . . . . . . . . . . . . . . . . . . 39
Audiodaten in einem Projekt aufzeichnen . . . . . . . . . . . . . . . . 44
Audiospur hinzufügen . . . . . . . . . . . . . . . . . . . . . . . . . . . . 44
Aufzeichnung vorbereiten . . . . . . . . . . . . . . . . . . . . . . . . . 46
Aufzeichnung durchführen . . . . . . . . . . . . . . . . . . . . . . . . . 47
4 Problembehebung . . . . . . . . . . . . . . . . . . . . . . . . . . . . . . . . . . . . . 49
Hilfe erhalten . . . . . . . . . . . . . . . . . . . . . . . . . . . . . . . . . . . . . . 53
Index . . . . . . . . . . . . . . . . . . . . . . . . . . . . . . . . . . . . . . . . . . . . . . . . . . . . 55
LIZENZVEREINBARUNG . . . . . . . . . . . . . . . . . . . . . . . . . . . . . . . . . . . . . 57
4
Page 5
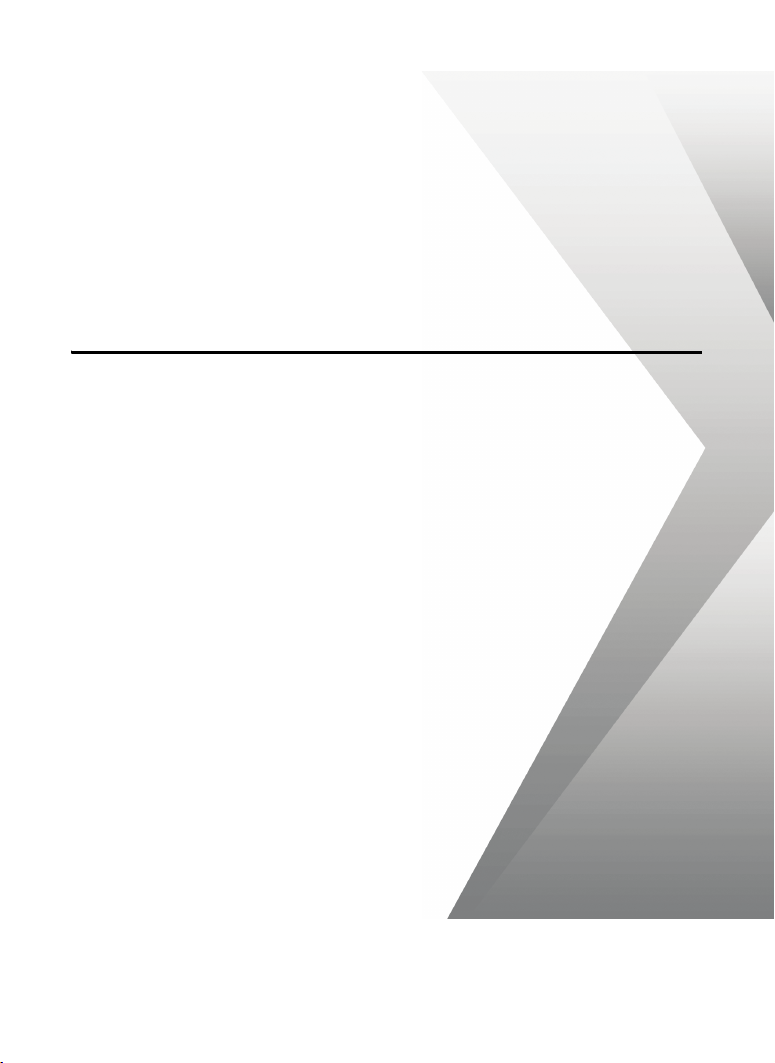
Vorwort
Das SONAR Benutzerhandbuch hilft Ihnen bei der Verwendung von SONAR. Das SONAR
Benutzerhandbuch zeigt Ihnen, wie Sie mit SONAR Musik aufnehmen, bearbeiten und
wiedergeben. Das SONAR Benutzerhandbuch ist so gestaltet, dass es einfach zu lesen ist und
bestimmte Aufgabenstellungen beschreibt. Viele Querverweise helfen Ihnen, die gewünschten
Informationen zu finden. Das SONAR Benutzerhandbuch ist zudem auch mit einem
umfangreichen Stichwortverzeichnis (Index) ausgestattet, mit dem Sie gezielt ein bestimmtes
Thema suchen können.
Wissenswertes zu diesem Handbuch
Das vorliegende Handbuch enthält grundlegende Informationen zur Installation und Einrichtung
von SONAR, zur Erstkonfiguration und zur Systemeinrichtung. Außerdem enthält es eine Reihe
von Tutorials für den Einstieg in das Programm.
Onlinehilfe verwenden
SONAR stellt die gesamte Dokumentation auch in Form einer HTML-basierten Onlinehilfe zur
Verfügung. Die Onlinehilfe von SONAR enthält ausführliche Informationen zu allen Funktionen
des Programms einschließlich Menüfunktionen, Dialoge, Tastaturshortcuts und häufig benötigte
Prozeduren. Sie können zudem eine kontextsensitive Hilfe jederzeit durch Betätigung der Taste
F1 aufrufen.
Benötigen Sie weitere Informationen?
Neben dem Benutzerhandbuch und der Onlinehilfe finden Sie weitere Hilfe auch an den
folgenden Orten:
• Die ReadMe-Datei enthält Informationen, die zum Zeitpunkt der Drucklegung noch nicht
verfügbar waren. Klicken Sie im SONAR-Menü Hilfe auf README.RTF anzeigen.
• Videos können Sie sich auf http://www.cakewalk.com/CakeTV ansehen.
• In den Cakewa k-Foren unter http://forum.cakewa k.com können Sie sich mit anderen
Benutzern austauschen.
• Besuchen Sie die SONAR-Supportwebsite unter
http://www.cakewalk.com/Support/product.aspx/SONAR-X1.
• Technische Unterstützung und Kundendienst außerhalb der USA erhalten Sie beim
Kundendienst Ihres Landes. Die erforderlichen Informationen finden Sie auf der Seite ür
technischen Support und Kundendienst außerhalb der USA, besuchen Sie bitte
http://www.cakewalk.com/dealers/global.aspx.
Page 6
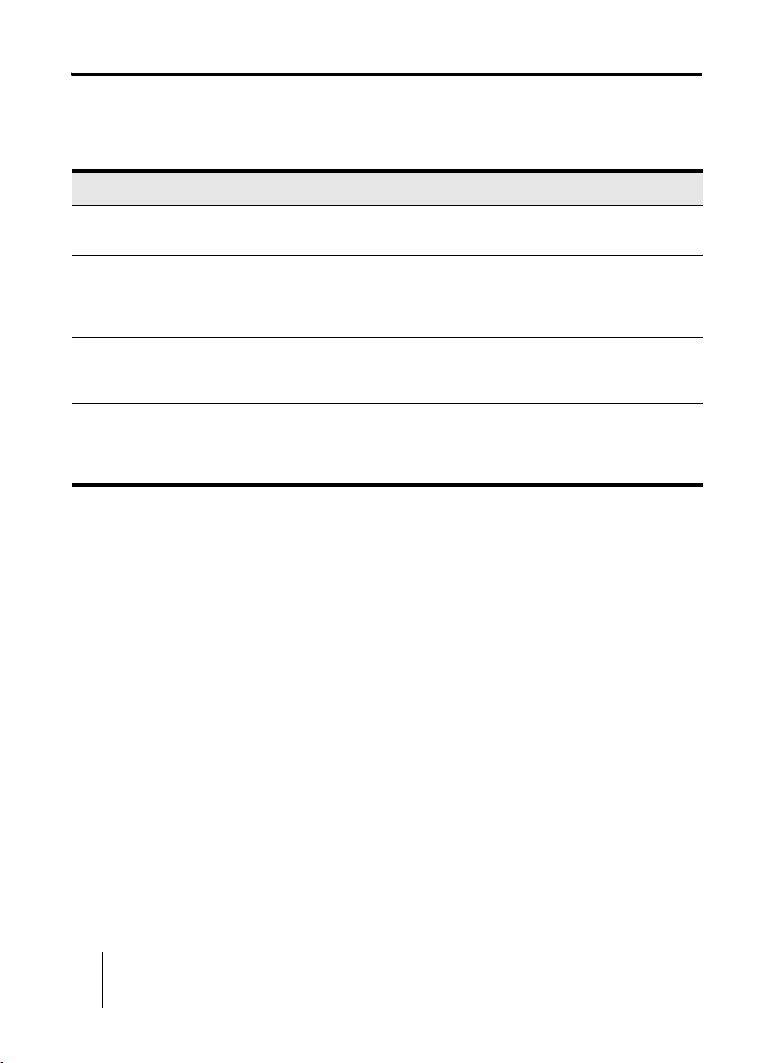
In diesem Buch geltende Konventionen
In der folgenden Tabelle werden die Textkonventionen beschrieben, die für dieses Buch gelten:
Konvention Bedeutung
Fettdruck Fett gedruckter Text bezeichnet einen Befehl in SONAR.
Schließende spitze Klammer
(Datei > Öffnen)
Festbreitenschrift Eine Festbreitenschrift wird für Dateinamen, Verzeichnispfade und
Pluszeichen (+) Ein Pluszeichen (+) steht zwischen zwei Tasten, die als
Beispiel: Klicken Sie auf OK.
Die schließende spitze Klammer trennt Ebenen in der Menühierarchie
voneinander.
Beispiel: Bei Datei > Öffnen klicken Sie auf das Menü Datei und
wählen dann die Option Öffnen.
Codebeispiele verwendet.
Beispiel: Navigieren Sie zum Projekt SONAR_AudioDemo.cwb.
Tastenkombination (Shortcut) betä igt werden sollen.
Beispiel: STRG+A bedeutet, dass Sie bei gedrückter STRG-Taste die
Taste A betätigen sollen.
6
In diesem Buch geltende Konventionen
Page 7
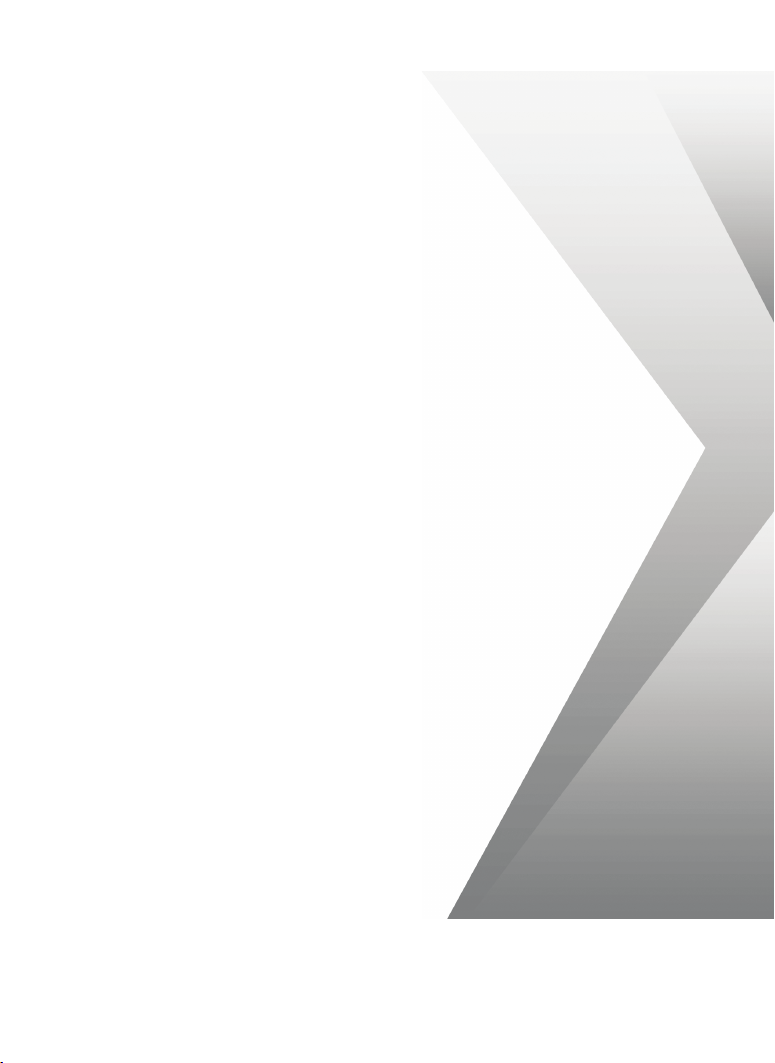
Installation, Registrierung und
grundlegende Einrichtung
In diesem Kapitel erfahren Sie, wie man SONAR installiert und registriert und wie Audio- und
MIDI-Geräte angeschlossen werden.
In diesem Abschnitt finden Sie Informationen zu folgenden Themen:
Installation . . . . . . . . . . . . . . . . . . . . . . . . . . . . . . . . . . . . . . . . . . . . . . . . . . . . . . . . . . . . . . . . . . . . 8
Erstmalige Ausführung von SONAR . . . . . . . . . . . . . . . . . . . . . . . . . . . . . . . . . . . . . . . . . . . . . . . 10
Grundlegende Einrichtung der Audiohardware . . . . . . . . . . . . . . . . . . . . . . . . . . . . . . . . . . . . . . . 12
Geräte anschließen . . . . . . . . . . . . . . . . . . . . . . . . . . . . . . . . . . . . . . . . . . . . . . . . . . . . . . . . . . . . 15
Demoprojekt öffnen . . . . . . . . . . . . . . . . . . . . . . . . . . . . . . . . . . . . . . . . . . . . . . . . . . . . . . . . . . . . 19
Die Wiedergabe ist nicht zu hören . . . . . . . . . . . . . . . . . . . . . . . . . . . . . . . . . . . . . . . . . . . . . . . . . 20
SONAR registrieren . . . . . . . . . . . . . . . . . . . . . . . . . . . . . . . . . . . . . . . . . . . . . . . . . . . . . . . . . . . . 22
Weitere Schritte . . . . . . . . . . . . . . . . . . . . . . . . . . . . . . . . . . . . . . . . . . . . . . . . . . . . . . . . . . . . . . . 22
Page 8
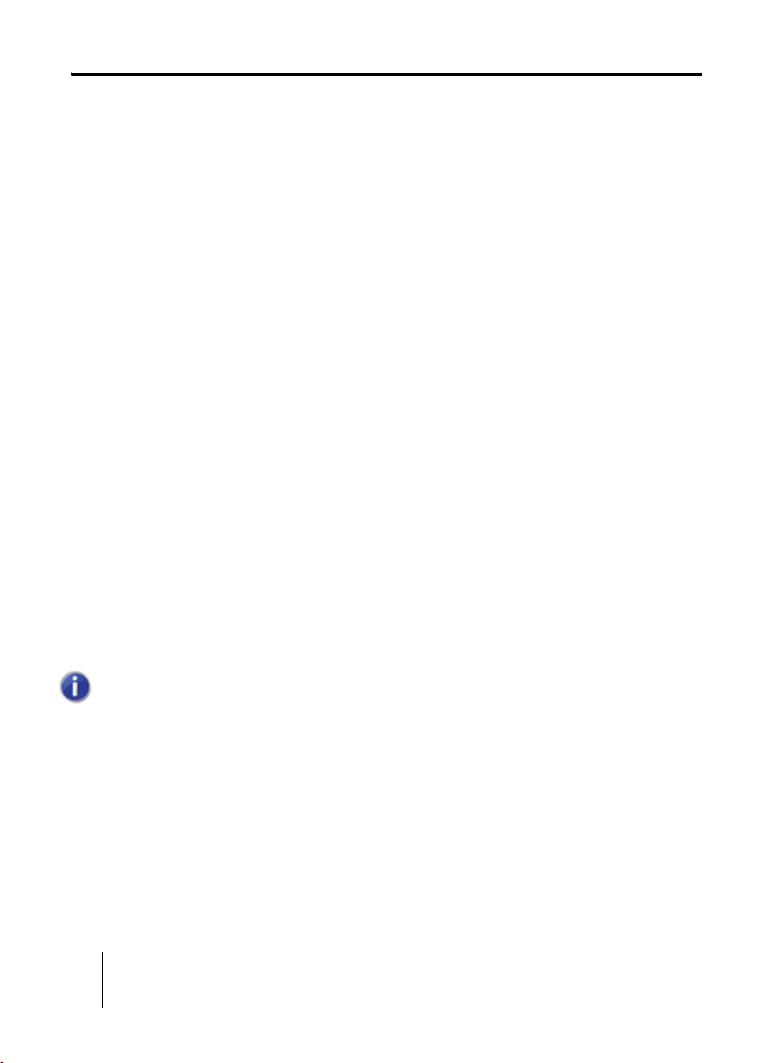
Installation
Bitte beachten Sie vor der Installation Folgendes:
• Um SONAR installieren zu können, müssen Sie als Benutzer mit Administratorrechten
angemeldet sein. Nach der Installation kann das Programm jedoch auch von Benutzern
ausgeführt werden, die keine Administratorrechte haben.
• Wenn Systemüberwachungssoftware (z. B. Antivirenprogramme) auf Ihrem Computer
installiert sind, müssen Sie sie schließen und dürfen Sie erst nach Abschluss der Installation
von SONAR neu starten. Zudem dürfen Sie nicht vergessen, Anwendungen zu schließen,
die nicht in der Windows-Taskleiste angezeigt werden.
• Bevor Sie die DVD-ROM öffnen, lesen Sie den Lizenzvertrag am Ende dieses Dokuments.
Durch Öffnen der Verpackung der DVD-ROM stimmen Sie den Bedingungen des
Lizenzvertrages zu.
Die Installation von SONAR ist sehr einfach. Bevor Sie beginnen, müssen Sie drei Dinge
wissen:
• Wo das Programm auf Ihrem Computer installiert werden soll. Wenn Sie sich nicht sicher
sind, übernehmen Sie einfach den im Installationsprogramm angezeigten Vorgabepfad.
• Wo auf Ihrem Computer die Inhalte, Beispielprojektdateien und zusätzlichen Inhalte von
Instrumenten gespeichert werden sollen.
• Ihre SONAR-Seriennummer. Ihre Seriennummer befindet sich auf dem Aufkleber auf der
DVD-ROM-Hülle. Haben Sie Ihre Kopie als Download erworben, dann können Sie Ihre
Seriennummer über Ihr Konto im Onlineshop auf Cakewa k.com ermitteln (melden Sie sich
dazu im Onlineshop an und klicken Sie auf „My Registrations“), oder Sie haben sie bereits
via E-Mail erhalten.
Hinweis: Wenn Sie die Beispieldateien oder zusätzlichen Inhalte nicht installieren
möchten, verfügen Sie später unter Umständen nicht über die Inhalte, die Sie benötigen,
um die Tutorials in diesem Handbuch zu bearbeiten.
8 Installation, Registrierung und grundlegende Einrichtung
Installation
Page 9
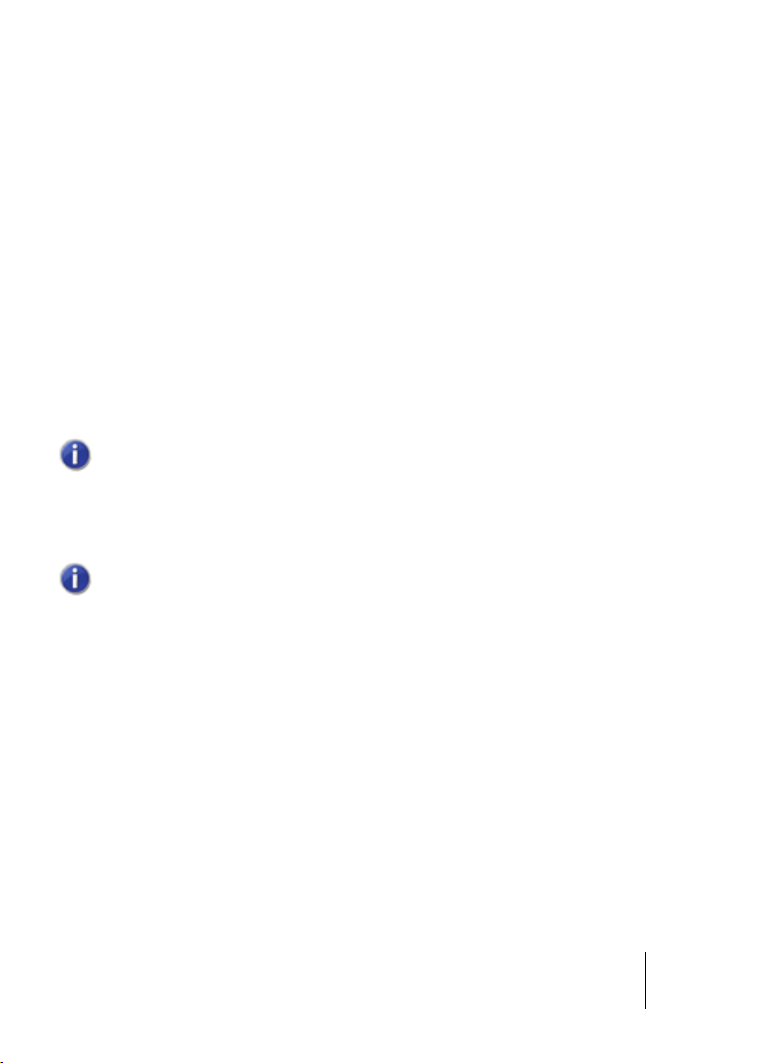
So installieren Sie SONAR
1. Starten Sie Ihren Computer.
2. Schließen Sie ggf. andere laufende Programme.
3. Führen Sie einen der folgenden Schritte aus:
• Bei Installation von DVD: Legen Sie das SONAR-Installationsmedium in Ihr DVD-
Laufwerk. Wenn Sie die Autostartfunktion aktiviert haben, öffnet sich das SONARAutostartmenü automatisch und zeigt Ihnen ein Dialogfeld mit verschiedenen Optionen
an. Ist die Autostartfunktion nicht aktiviert, dann können Sie das Installationsprogramm
starten, indem Sie den Arbeitsplatz (Windows XP) bzw. Computer (Windows Vista)
öffnen, zum DVD-Laufwerk Ihres Computers navigieren (dieses hat meistens den
Buchstaben „D“) und dort auf AutoRun.exe doppe klicken.
•
Bei Installation aus einer heruntergeladenen Datei:
SONAR_X1_[Producer/Studio/Essential]_Setup1.exe
Navigieren Sie zur Datei
, die Sie auf der Festplatte
hres Computers gespeichert haben, und doppelklicken Sie darauf, um die Installation zu
starten.
4. Klicken Sie auf die Schaltfläche Installieren.
Hinweis: Wenn Sie das Installationsprogramm beenden, ohne die Installation
abgeschlossen zu haben, wiederholen Sie Schritt 3, um den Installationsprozess neu zu
starten.
5. Folgen Sie den Installationsanweisungen auf dem Bildschirm.
Hinweis: Wenn die Installation von SONAR abgeschlossen ist, werden weitere SONAR-
Komponenten installiert.
SONAR deinstallieren
Wenn Sie SONAR installiert haben, erstellt das Installationsprogramm einen Deinstallationseintrag
im Startmenü.
Start
Um SONAR zu deinstallieren, klicken Sie auf die Schaltfläche
Cakewalk > SONAR X1 > SONAR X1 deinstallieren
Essential
).
und wählen
(
Producer, Studio oder
Programme >
Installation, Registrierung und grundlegende Einrichtung
Installation
9
Page 10
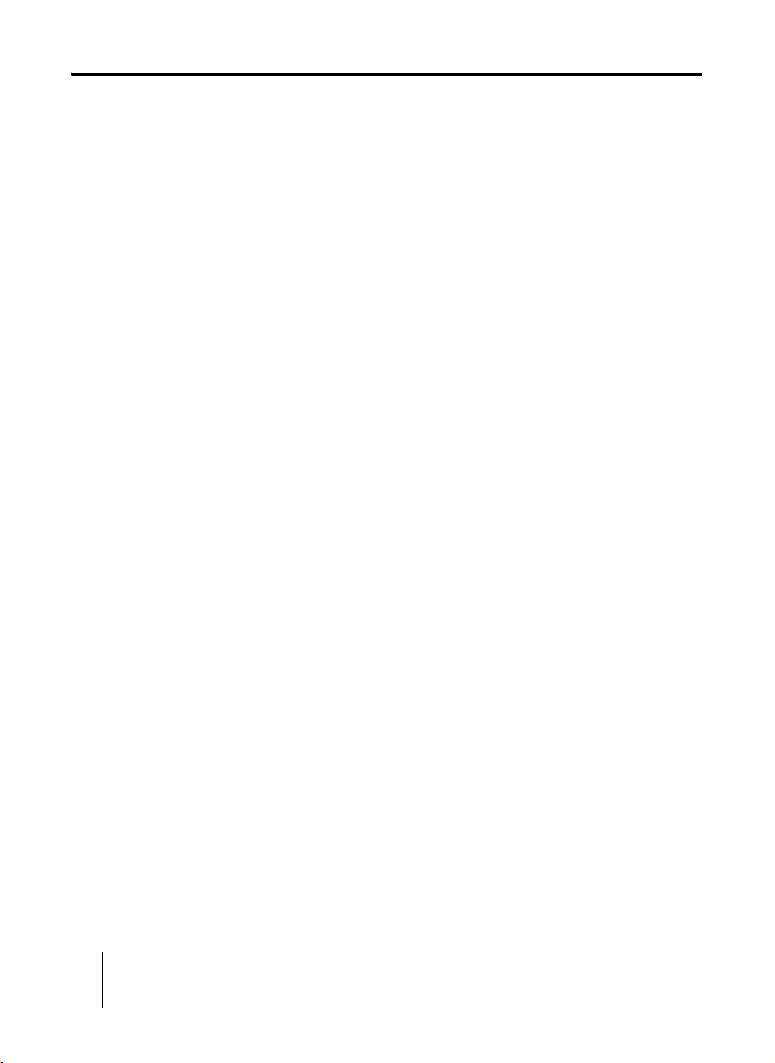
Erstmalige Ausführung von SONAR
Es gibt zwei Möglichkeiten, SONAR zu starten:
• Doppe klicken Sie auf das SONAR-Symbol auf Ihrem Desktop.
• Klicken Sie auf die Schaltfläche Start und wählen Sie Programme > Cakewalk >
SONAR X1 > SONAR X1 (Producer, Studio oder Essential).
Der Wave-Profiler
Wenn Sie SONAR zum ersten Mal starten, wird der Wave-Profiler automatisch ausgeführt.
Der Wave-Profiler ermittelt die passenden MIDI- und Audioeinstellungen für Ihr Audiogerät.
Er nimmt keine Änderungen an den Einstellungen Ihrer Soundkarte vor. Der Wave-Profiler
erkennt Hersteller und Modell Ihres Audiogeräts und ermittelt anhand dessen die Audio- und
MIDI-Einstellungen.
Sobald der Wave-Profiler Ihre Soundkarte erkannt und überprüft hat, sollten Sie die
vorgenommenen Einstellungen immer akzeptieren. Sie können den Wave-Profiler erneut
ausführen, wenn Sie ein neues Audiogerät oder einen neuen Treiber installieren. Hierzu wählen
Sie in SONAR Bearbeiten > Voreinstellungen > Audio > Treibereinstellungen aus und
klicken dann auf die Schaltfläche Wave-Profiler.
MIDI-Geräte in SONAR einrichten
Nachdem die Ausführung des Wave-Profilers abgeschlossen ist, prüft SONAR Ihren Computer
automatisch auf installierte MIDI-Eingangs- und -Ausgangsgeräte. Unter Umständen müssen
Sie SONAR mitteilen, welche Geräte Sie verwenden wollen, oder Sie ändern die MIDIAusgänge oder -Geräte, die Sie einsetzen. Wählen Sie in SONAR Bearbeiten >
Voreinstellungen > MIDI > Geräte aus, um Ihre MIDI-Geräte zu konfigurieren.
10 Installation, Registrierung und grundlegende Einrichtung
Erstmalige Ausführung von SONAR
Page 11
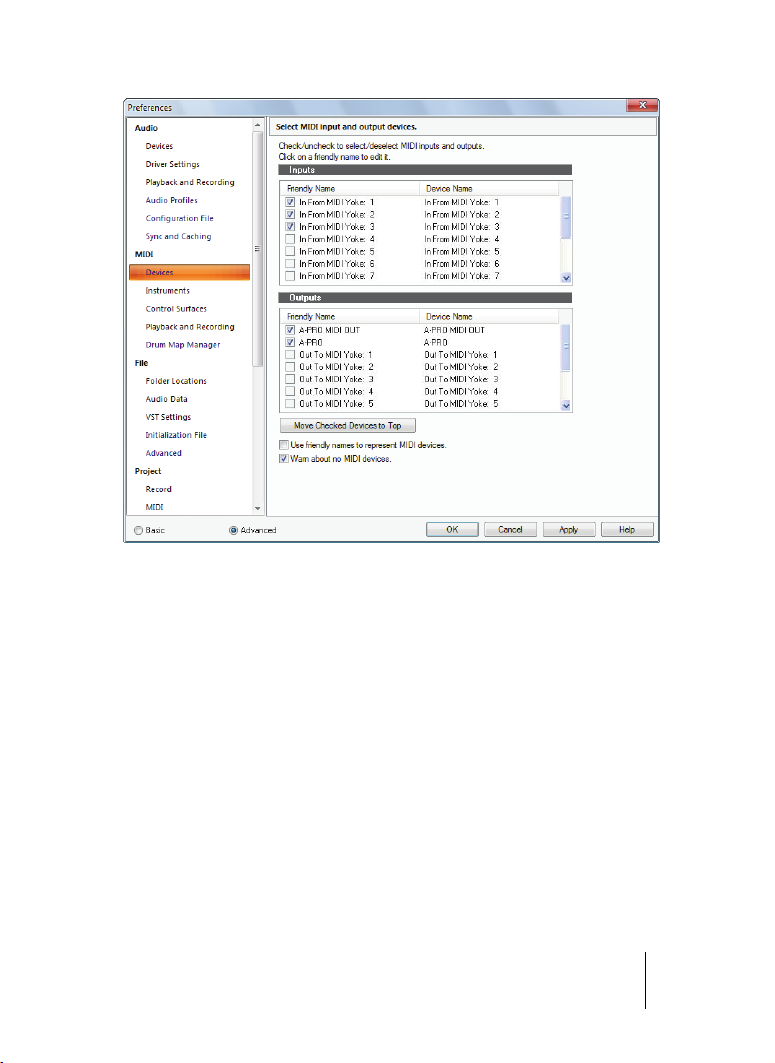
Abbildung 1. Die Kategorie Geräte (MIDI)
Oben im Fenster sehen Sie die MIDI-Eingänge. Kontrollieren Sie, ob alle Geräte in diesem
Fenster aktiviert (d. h. mit einem Häkchen versehen) sind. Ist ein Gerät nicht aktiviert, dann
klicken Sie auf das kleine Quadrat links daneben.
Unten im selben Fenster sehen Sie die MIDI-Ausgänge. Das Gerät ganz oben in der Liste ist
Ausgang 1, darauf folgt Ausgang 2 usw. Wählen Sie im Ausgangsfenster immer ein Gerät
gleichzeitig aus. Durch Anklicken der Option Ausgewählte Geräte nach oben können Sie die
Reihenfolge Ihrer MIDI-Geräte ändern. Markieren Sie dann alle Ausgänge, die Sie für die MIDIAusgabe verwenden möchten.
Wenn Sie MIDI-Ausgabegeräte aktivieren, können Sie Ihre MIDI-Spuren nachfolgend über ein
externes Keyboard, ein Soundmodul oder das in Ihre Soundkarte integrierte MIDI-Gerät
wiedergeben. Weitere Informationen zur Einrichtung von MIDI-Geräten im Dialogfeld MIDIGeräte finden Sie unter der Überschrift Einrichten der MIDI-Eingabe- und -Ausgabegeräte in
der Onlinehilfe.
Installation, Registrierung und grundlegende Einrichtung
Erstmalige Ausführung von SONAR
11
Page 12
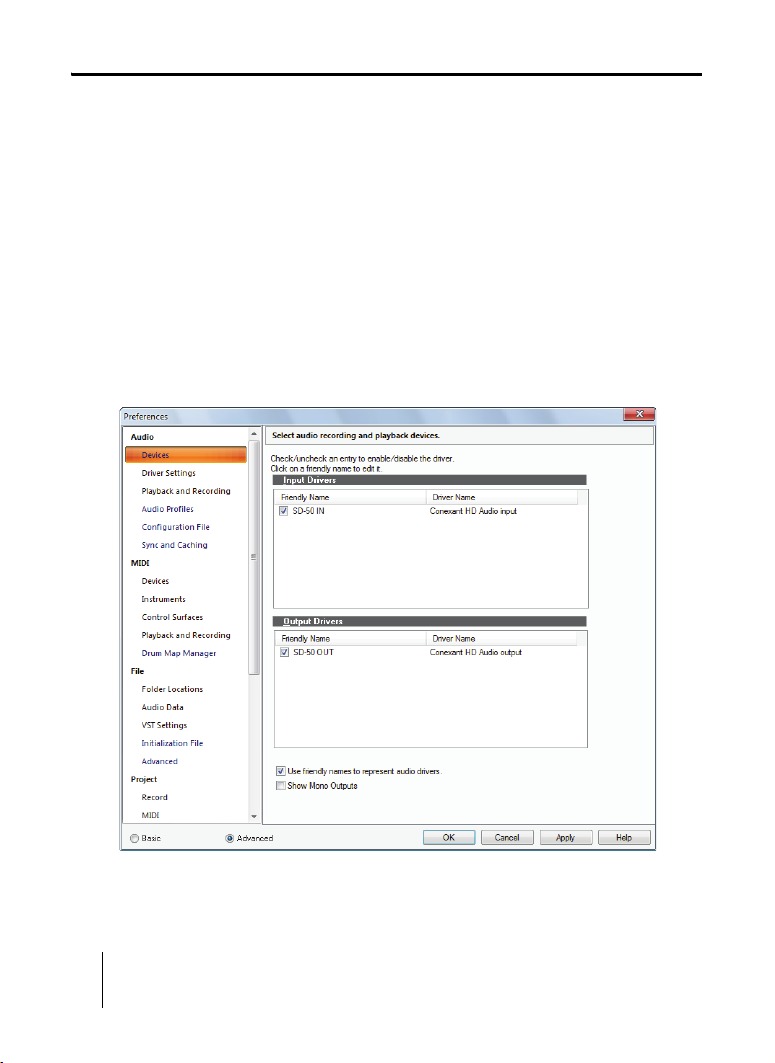
Grundlegende Einrichtung der Audiohardware
Um das wiedergegebene Projekt in SONAR auch hören zu können, ist es wichtig, Ihr
Audiogerät korrekt zu konfigurieren.
1. Führen Sie einen der folgenden Schritte aus, um SONAR zu öffnen:
• Doppe klicken Sie auf die SONAR-Verknüpfung auf Ihrem Desktop (sofern Sie diese
Verknüpfung bei der Installation angelegt haben).
• Wählen Sie Start > Alle Programme > Cakewalk > SONAR X1.
2. Wenn SONAR sich öffnet, werden (und das gilt insbesondere beim ersten Öffnen) mehrere
verschiedene Dialoge angezeigt. Schließen Sie zunächst einmal alle Dialoge.
3. Klicken Sie auf Bearbeiten > Voreinstellungen > Audio > Geräte und wählen Sie Ihre
Geräte für die Audioeingabe/-ausgabe aus.
Abbildung 2. Die Kategorie Geräte (Audio)
12 Installation, Registrierung und grundlegende Einrichtung
Grundlegende Einrichtung der Audiohardware
Page 13
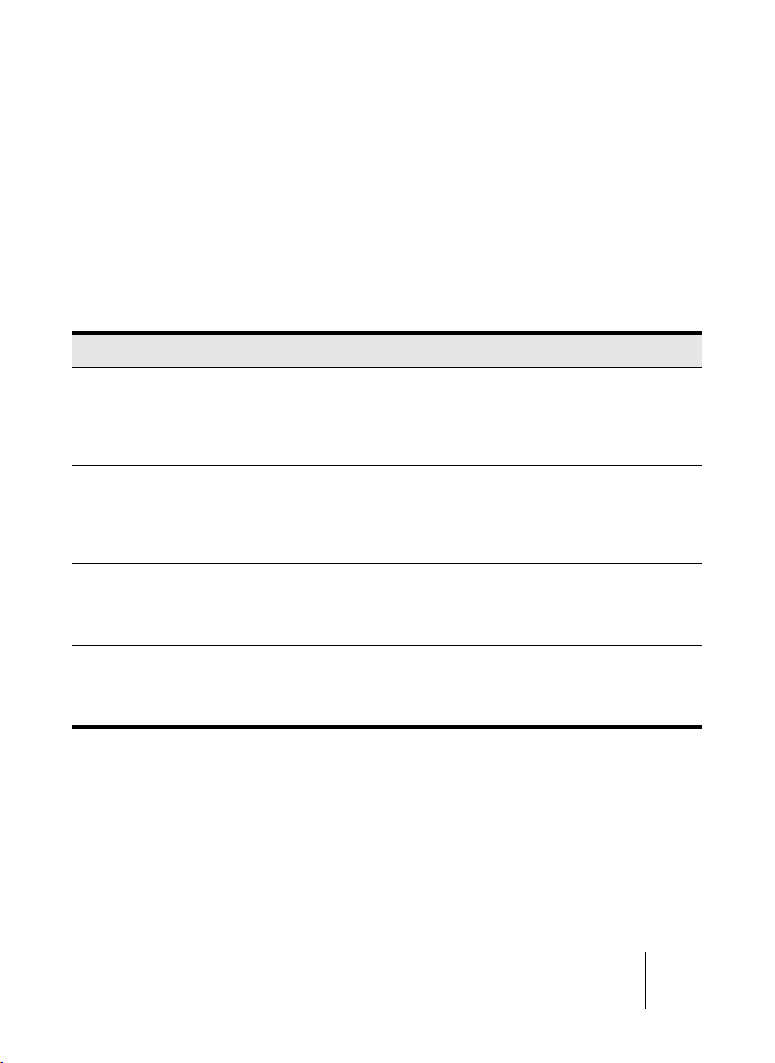
4. Wählen Sie das gewünschte Wiedergabegerät aus. Je nach Konfiguration Ihres
Computers stehen mehrere Optionen zur Auswahl.
Ihr Wiedergabegerät ist in der Regel die Soundkarte Ihres Computers oder der Ausgang
eines Audiointerfaces. Wählen Sie hier das Gerät aus, an das Ihren Kopfhörer oder Ihre
Lautsprecher angeschlossen sind.
5. Wählen Sie das gewünschte Aufnahmegerät aus.
Ihr Aufnahmegerät ist in der Regel die Soundkarte Ihres Computers oder der Eingang
eines Audiointerfaces. Wählen Sie hier das Gerät aus, an das Ihr M krofon, Ihre Gitarre, Ihr
Keyboard oder ein anderes Eingabegerät angeschlossen ist.
Wenn Sie nicht sicher sind, welche Option die geeignetste ist, verwenden Sie zur Orientierung
die folgende Tabelle.
Sie verwenden … Konfigurationsvorschlag
Ein Laptop mit integrierter
Soundkarte.
Ein USB-Mikrofon. Wählen Sie unter Wiedergabegerät die Option <Name Ihrer
Ein Audiointerface, das ich in
einem Musikgeschäft
erworben habe.
Eine High-End-Soundkarte,
die ich in einem
Computergeschäft erworben
habe (Sound Blaster o. ä.).
Wählen Sie als Wiedergabegerät und als Aufnahmegerät jeweils
<Name Ihrer Soundkarte> (MME 32-Bit) aus.
Hinweis: Wenn Ihre Soundkarte über mehrere Ausgänge verfügt,
wählen Sie unter Wiedergabegerät den Eintrag Lautsprecher oder
Kopfhörer.
Soundkarte > (WDM/KS) aus. Unter Aufnahmegerät wählen Sie
Ihr USB-Mikrofon aus.
Benutzer von Windows Vista/Windows 7 können auch mit WASAPI
eine gute Leistung erzielen.
Installieren Sie in jedem Fall die mitgelieferten oder von der Website
des Herstellers heruntergeladenen Treiber für Ihr neues Audiogerät.
Wählen Sie als Wiedergabegerät und als Aufnahmegerät jeweils
<Name Ihrer Soundkarte> (ASIO) aus.
Manche Soundkarten bieten unter Umständen verschiedene
Treiberoptionen. Wählen Sie als Wiedergabegerät und als
Aufnahmegerät zunächst jeweils <Name Ihrer Soundkarte>
(WDM/KS) aus.
6. Klicken Sie auf Bearbeiten > Voreinstellungen > Audio > Treibereinstellungen, um die
Timing-Master für Wiedergabe und Aufnahme auszuwählen.
7. In der Liste Timing-Master Wiedergabe wählen Sie das Ausgabegerät aus, das SONAR
als vorgabeseitiges oder Hauptausgangsgerät verwenden soll. Dies sollte der Ausgang
sein, an den Ihre Lautsprecher oder Ihr Kopfhörer angeschlossen sind.
Installation, Registrierung und grundlegende Einrichtung
Grundlegende Einrichtung der Audiohardware
13
Page 14
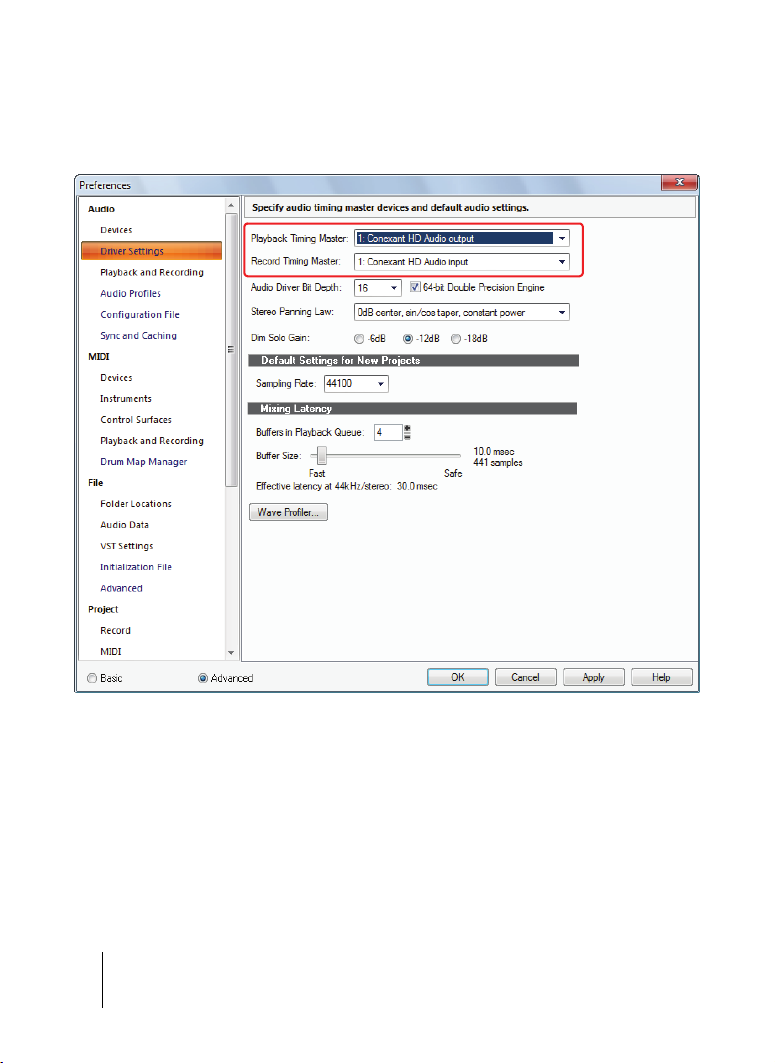
8. In der Liste Timing-Master Aufnahme wählen Sie den Eingang Ihrer Soundkarte aus, an
den Sie Geräte anschließen wollen – beispielsweise ein M krofon, eine Gitarre, ein
Keyboard oder ein anderes Eingabegerät.
Abbildung 3. Die Kategorie Treibereinstellungen
Weitere Informationen und empfohlene Einstellungen für bestimmte Soundkartenmodelle finden Sie auf
der SONAR-Supportwebsite unter
14 Installation, Registrierung und grundlegende Einrichtung
Grundlegende Einrichtung der Audiohardware
http://www.cakewa k.com/Support/product.aspx/SONAR-X1
.
Page 15
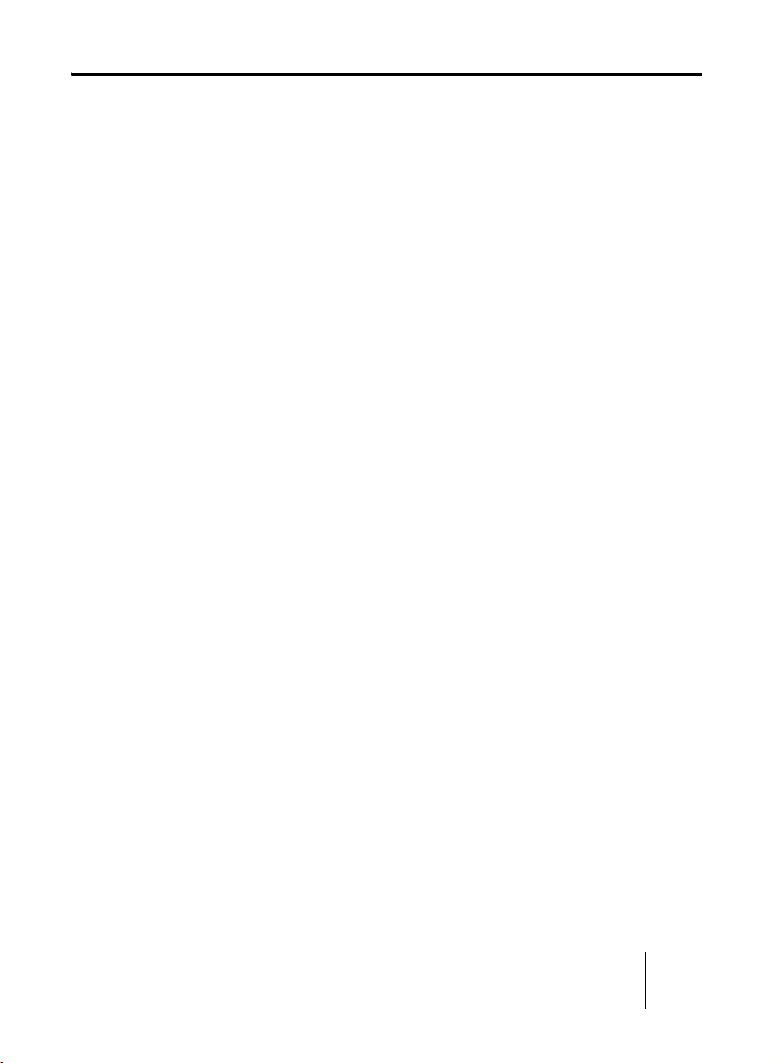
Geräte anschließen
Es g bt unterschiedlichste Arten von Audiointerfaces (Soundkarten). Zu den gängigsten
Schnittstellen gehören CardBus (PCI), USB/USB2 und FireWire. Laptops verwenden meistens
eine PCMCIA-Audiokarte (PC-Karte). Viele Audiointerfaces bieten auch MIDI-Eingänge und
verfügen zudem über einen eingebauten MIDI-Synthesizer. In diesem Abschnitt werden wir die
verschiedenen Möglichkeiten der Audioverbindungen beschre ben.
Analoge und digitale Eingänge
Es gibt zwei Grundtypen von Audioeingängen:
• Analogeingänge. Analogeingänge ermöglichen Ihnen das Anschließen einer Gitarre,
eines Mikrofons oder eines anderen Instruments. Der Anschluss erfolgt wahlweise direkt am
Computer (sofern Ihr Computer über Audioeingänge verfügt) oder über ein Audiointerface.
Das Audiointerface nimmt das Signal Ihres Mikrofons oder der Gitarre entgegen und
wandelt es in digitale Daten um. Analogeingänge sind sehr verbreitet und Standard bei
praktisch allen Soundkarten im Endverbraucherbereich (also denjenigen, mit denen gängige
Desktop- und Laptop-PCs ausgeliefert werden).
• Digitaleingänge. Digitaleingänge gestatten Ihnen das Anschließen anderer Digitalgeräte
– z. B. den optischen Ausgang eines CD- oder MP3-Players. Der Anschluss erfolgt
wahlweise direkt am Computer (sofern Ihr Computer über digitale Audioeingänge verfügt)
oder über ein Audiointerface. Es g bt verschiedene Geräte, die an Digitaleingänge
angeschlossen werden können, zum Beispiel externe Analog-Digital-Wandler, verbreitete
Gitarreneffektgeräte wie der Line 6 POD und andere digitale Quellen.
Installation, Registrierung und grundlegende Einrichtung
Geräte anschließen
15
Page 16
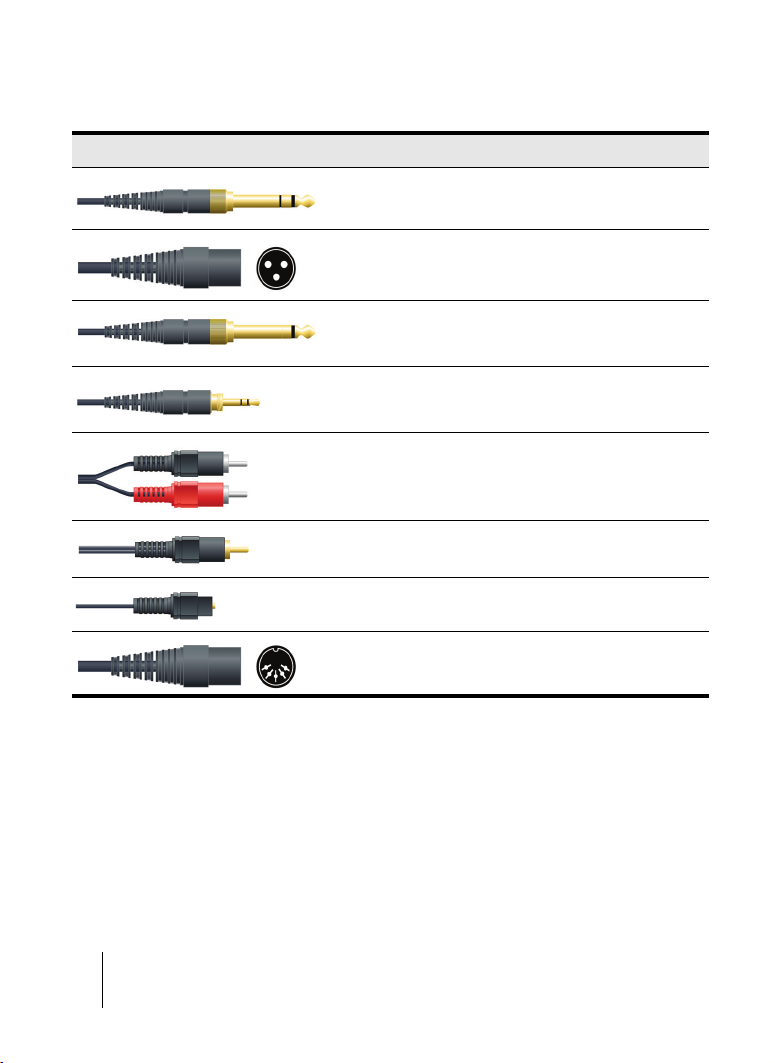
Die folgende Tabelle beschreibt die verschiedenen Arten analoger und digitaler Verbindungen,
die Ihnen begegnen können.
Kabel Typ Beschreibung
TRS-Klinke, 6,35 mm Symmetrierte Analogverbindung.
XLR Symmetrierte Analogverbindung.
TS-Klinke, 6,35 mm Unsymmetrierte Analogverbindung.
Miniklinke, 3,5 mm Symmetrierte Analogverbindung.
Cinch/Phono Phono-Analogverbindung.
S/PDIF Digitale Stereoverbindung
Optisch (Lightpipe) Digitale Stereoverbindung
MIDI MIDI-Verbindung.
Einsatzzweck: Mikrofone,
professionelle Audiogeräte.
Einsatzzweck: Gitarrenkabel,
hochohmige Verbindung.
Einsatzzweck: Kopfhörer,
Lautsprecher für Desktopcomputer.
Einsatzzweck: Plattenspieler,
analoge Kassettenrecorder.
Lesen Sie in der Dokumentation zu Ihrer Hardware sorgfältig nach, welche Anschlüsse Ihr
Audiointerface aufweist.
Die folgenden Abbildungen zeigen grundlegende Anschlussverbindungen für die gängigsten
Konfigurationen. Weitere Informationen zu Ihrer speziellen Konfiguration entnehmen Sie der
Dokumentation zu Ihrem Computer und Ihrer Soundkarte.
16 Installation, Registrierung und grundlegende Einrichtung
Geräte anschließen
Page 17
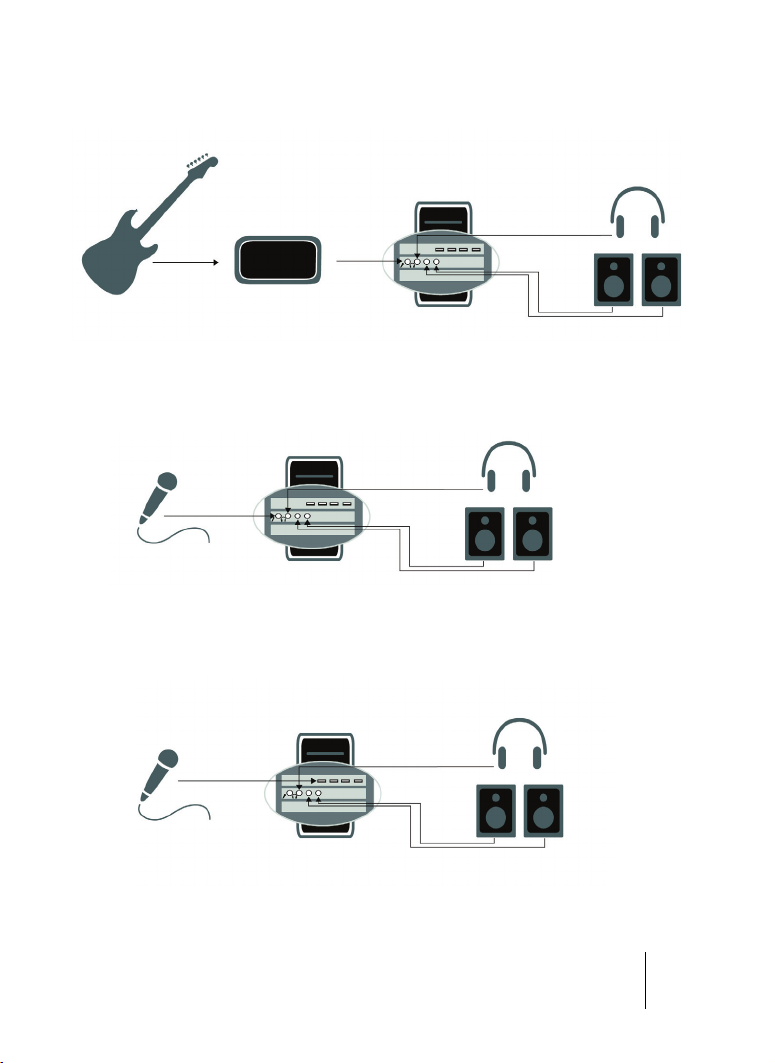
So schließen Sie eine E-Gitarre an Ihrem Computer an
Gitarre
Computersoundkarte
(oder externes Audiointerface)
Kopfhörer oder Lautsprecher
DI-Box
Mikrofon
Computersoundkarte
(oder externes Audiointerface)
Kopfhörer oder Lautsprecher
USB-Mikrofon
Computersoundkarte
(oder externes Audiointerface)
Kopfhörer oder Lautsprecher
Mikrofoneingang
USB-Verbindung
So verbinden Sie ein Mikrofon mit Ihrem Computer
Installation, Registrierung und grundlegende Einrichtung
Geräte anschließen
17
Page 18
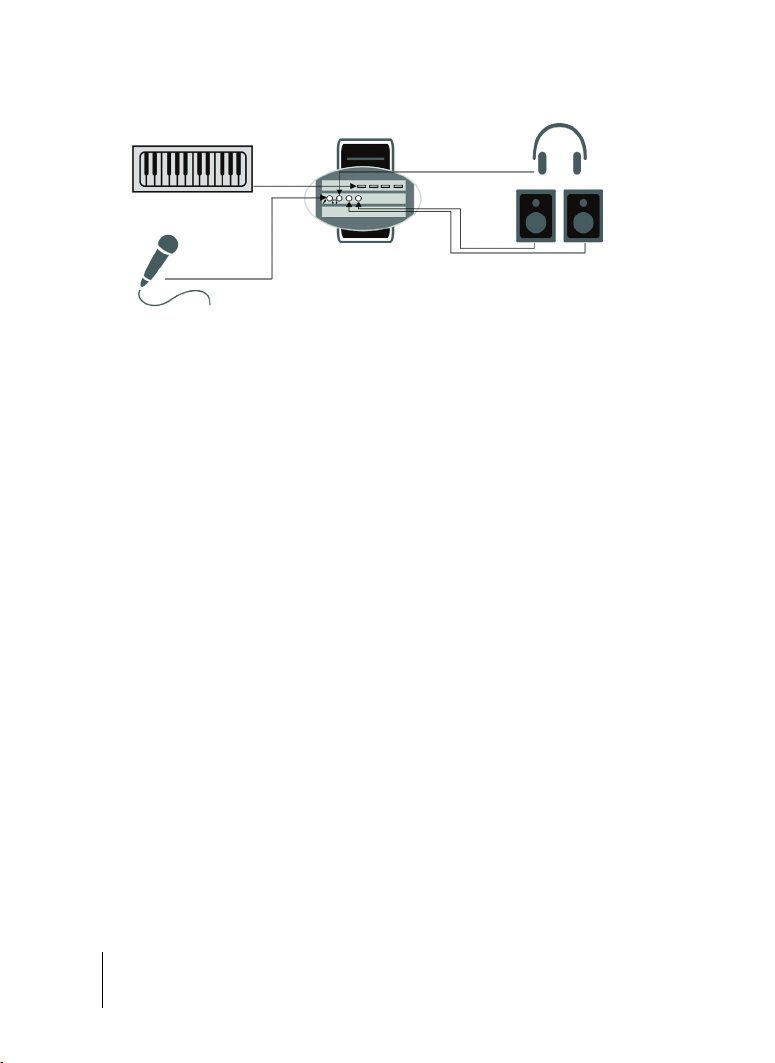
So verbinden Sie ein MIDI-Interface oder einen Controller mit Ihrem Computer
Mikrofon
Computersoundkarte
(oder externes Audiointerface)
Kopfhörer oder Lautsprecher
USB-M DI-Keyboard
USB-Verbindung
Mikrofoneingang
MIDI (eine Abkürzung für Musical Instrument Digital Interface) ist ein Übertragungsverfahren,
über das Computer mit den meisten Keyboards und elektronischen Instrumenten
kommunizieren. Der Begriff MIDI bezeichnet sowohl den Typ der Kabel, Verbindungen,
Instrumente und Controller als auch die Sprache, in der alle diese Komponenten miteinander
kommunizieren.
Es g bt zwei gängige Möglichkeiten, ein MIDI-Keyboard oder ein Instrument an Ihrem Computer
anzuschließen:
• USB-Kabel. Viele Keyboards und Controller weisen eine USB-Verbindung auf. Um das
Gerät via USB an Ihren Computer anzuschließen, stecken Sie das eine Ende des USBKabels in die USB-Buchse Ihres MIDI-Keyboards oder MIDI-Interfaces und verbinden das
andere mit Ihrem Computer. Installieren Sie in jedem Fall alle Softwaretreiber, die mit Ihrem
MIDI-Keyboard oder Ihrem Interface ausgeliefert wurden.
• MIDI-Standardkabel. MIDI-Keyboards und -Interfaces weisen in aller Regel auch dann
Anschlüsse für MIDI-Kabel auf, wenn sie über eine USB-Buchse verfügen. Zunächst sollten
Sie Ihr Audiogerät auf Vorhandensein von MIDI-Ein- und -Ausgängen überprüfen. Sind
diese nicht vorhanden, so müssen Sie unter Umständen ein eigenständiges MIDI-Interface
ergänzen, um Ihr MIDI-Keyboard mit Ihrem Computer zu verbinden. Hat Ihr MIDI-Keyboard
oder Ihr Controller einen USB-Anschluss, so ist die Einrichtung einer USB-Verbindung
einfacher. Hinweise zur Einrichtung entnehmen Sie bitte dem Handbuch oder der Anleitung
zu Ihrem MIDI-Gerät.
18 Installation, Registrierung und grundlegende Einrichtung
Geräte anschließen
Page 19

Demoprojekt öffnen
Nachdem Ihr Audiogerät nun konfiguriert ist, wollen wir das Demoprojekt von SONAR öffnen
und anhören.
1. Klicken Sie auf Datei und wählen Sie dann Öffnen. Nun wird das Dialogfeld Öffnen
angezeigt. Hier können Sie Cakewalk-Projekte öffnen, die auf Ihrem Computer gespeichert
sind. Das Dialogfeld Öffnen funktioniert wie jedes andere Dialogfeld in Microsoft Windows.
• Die vertikalen Navigationsschaltflächen auf der linken Seite ermöglichen Ihnen das
Wechseln zu häufig verwendeten Verzeichnissen auf der Festplatte Ihres Computers.
• Im Verzeichnisfenster erhalten Sie eine Übersicht über alle Ordner und Dateien im
gewählten Verzeichnis.
• Die Dropdownliste Ordner ermöglicht Ihnen das schnelle Wechseln in häufig verwendete
Ordner für Projektdateien in SONAR. In der Regel können Sie auf Ihre Projekte
zugreifen, indem Sie Projektdateien auswählen.
• Ausführliche Informationen zu allen Optionen und Funktionen in diesem Dialogfeld
erhalten Sie durch Anklicken von Hilfe.
Abbildung 4. Dialogfeld Öffnen
2. Navigieren Sie zum Ordner Cakewalk Content (dieser befindet sich standardmäßig
unter C:\Cakewalk Content\SONAR X1 [Producer, Studio oder
Essential]\Tutorial Projects\Audio Tutorial Project) und suchen Sie dort
nach dem Projekt SONAR_AudioDemo.cwb.
Installation, Registrierung und grundlegende Einrichtung
Demoprojekt öffnen
19
Page 20

3. Wählen Sie die Datei durch Anklicken aus; sie wird nun hervorgehoben dargestellt.
Klicken Sie dann auf die Schaltfläche Öffnen, um das Demoprojekt zu öffnen.
Hinweis: Wenn Sie aufgefordert werden, das Bundle zu entpacken, übernehmen Sie die
vorgegebenen Speicherpositionen und klicken Sie auf OK.
4. Nach dem Öffnen der Datei erscheint das Dateiinformationsfenster. Dieses Fenster kann
zur Angabe von Hinweisen, Kommentaren, Komponisten und anderen nützlichen
Informationen dienen. Schließen Sie das Fenster nun durch Anklicken der Schaltfläche
Schließen oben rechts im Fenster.
5. Suchen Sie die Schaltfläche Wiedergabe in der Steuerleiste von SONAR und klicken
Sie darauf. (Die Steuerleiste befindet sich oben im SONAR-Fenster.)
6. Viel Spaß beim Hören!
Wir haben nun die grundlegende Einrichtung von SONAR behandelt und gezeigt, wie man
Dateien wiedergeben kann. Sie können mit SONAR aber noch viel mehr tun. Weitere
Informationen finden Sie unter Weitere Schritte auf Seite 22.
Die Wiedergabe ist nicht zu hören
Wenn Sie das wiedergegebene Demoprojekt nicht hören konnten, hängt dies
höchstwahrscheinlich mit einem der folgenden drei Faktoren zusammen. Führen Sie die
beschriebenen Schritte aus, um das Problem zu lösen.
In SONAR haben sich weder die Pegelanzeigen bewegt, noch war etwas zu hören
Der häufigste Grund hierfür ist, dass das Wiedergabegerät nicht korrekt eingerichtet ist. In den
meisten Fällen können Sie das Problem beheben, indem Sie wie folgt vorgehen:
1. Wählen Sie Bearbeiten > Voreinstellungen > Audio > Geräte aus.
2. Vergewissern Sie sich, dass in der Liste Ausgangstreiber der korrekte Audiotreiber
ausgewählt ist, und klicken Sie dann auf OK.
20 Installation, Registrierung und grundlegende Einrichtung
Die Wiedergabe ist nicht zu hören
Page 21

3. Stellen Sie sicher, dass das korrekte Ausgabegerät in den Ausgabefeldern aller
Audiospuren im Demoprojekt ausgewählt ist.
Tipp:
Probieren Sie zunächst die Option aus, in deren Namen die Angaben MME 32-Bit oder
WDM/KS enthalten sind.
Die Pegelanzeigen bewegen sich in SONAR, aber ich höre nichts
• Der wahrscheinlichste Grund hierfür ist, dass die Lautstärke Ihres Audiogeräts einfach zu
niedrig ist. Sie können die Lautstärke der meisten Geräte direkt in Windows kontrollieren,
indem Sie auf das Lautsprechersymbol im Infobereich unten rechts auf dem Bildschirm
(neben der Uhr) klicken.
• Einige Audiogeräte verfügen über einen Hardwareregler oder -fader, mit dem die
Ausgangslautstärke des Geräts geregelt wird.
Die Audiowiedergabe startet, doch erhalte ich die Meldungen DROPOUT oder
AUDIO ANGEHALTEN in einem Dialogfeld oder in der Steuerleiste.
Ein Dropout ist ein Zeichen dafür, dass die Audiohardware nicht in der Lage ist, die Audiodaten
schnell genug zu verarbeiten. Es gibt einige Möglichkeiten, dieses Problem einzudämmen:
• Erhöhen Sie die Puffergröße oder die Mischlatenz. Wählen Sie Bearbeiten >
Voreinstellungen > Audio > Treibereinstellungen und erhöhen Sie den Wert des Reglers
Puffergröße. Alternativ stellen Sie die Größe des Hardwarepuffers im ASIO-Panel ein.
• Wechseln Sie das Wiedergabegerät. Viele Geräte unterstützen mehrere Treibermodi.
Rufen Sie Bearbeiten > Voreinstellungen > Audio > Wiedergabe und Aufnahme auf,
klicken Sie auf die Dropdownliste Treibermodus und prüfen Sie, ob eine weitere Option für
Ihre Soundkarte oder Ihr Audiogerät zur Verfügung steht (z. B. <Name Ihrer Soundkarte>
(MME 32-Bit) oder <Name Ihrer Soundkarte> (WDM/KS).
• Vergewissern Sie sich, dass keine andere Anwendung zur selben Zeit versucht, Ihr
Audiogerät zu benutzen. SONAR funktioniert am besten, wenn keine anderen
Softwareanwendungen ausgeführt werden, die versuchen, das Audiogerät zu verwenden.
Dies betrifft beispielsweise Webbrowser, Video-Player, Instant Messaging-Clients und
andere Programme mit Audioausgabe.
Installation, Registrierung und grundlegende Einrichtung
Die Wiedergabe ist nicht zu hören
21
Page 22

SONAR registrieren
An dieser Stelle wollen wir Ihnen dringend empfehlen, Ihre Kopie von SONAR zu registrieren.
Die Registrierung ist obligatorisch, um technischen Support und alle SONAR-Updates zu
erhalten.
Sie können SONAR schnell und einfach online oder telefonisch registrieren und erhalten so
Zugriff auf technischen Support und Benachrichtigungen beim Vorhandensein von Updates.
Sie können sich jederzeit registrieren. Besuchen Sie zu diesem Zweck die Internetseite
http://www.cakewalk.com/register, oder rufen Sie zwischen 15:00 und 2:00 Uhr MEZ die
Telefonnummer +1 617 423-9004 (in den USA: 888-CAKEWALK) an. Wenn Sie nicht in
Nordamerika leben, besuchen Sie die Seite mit unseren Vertriebspartnern unter
http://www.cakewalk.com/Dealers/global.aspx, um mit dem Vertriebsunternehmen in Ihrem
Land in Verbindung zu treten. Halten Sie zur Registrierung die Seriennummer Ihres Produkts
(diese ist auf der DVD-Hülle vermerkt) und eine gültige Mailadresse bereit.
Weitere Schritte
• Lesen Sie SONAR-Tour auf Seite 23.
• Nehmen Sie sich ein wenig Zeit, um die in diesem Handbuch und in den Hilfedokumenten zu
SONAR enthaltenen Tutorials zu bearbeiten. Sie können darauf zugreifen, indem Sie
Hilfethemen aus dem Menü Hilfe auswählen.
• Sehen Sie sich die SONAR-Videos auf unserer Website an:
• Lesen Sie die Knowledge-Base-Artikel zu SONAR auf unserer Website:
http://www.cakewalk.com/Support/product.aspx/SONAR-X1.
http://www.cakewa k.com/CakeTV
.
22 Installation, Registrierung und grundlegende Einrichtung
SONAR registrieren
Page 23

SONAR-Tour
In diesem Kapitel untersuchen wir die Grundlagen zu SONAR, um Ihnen einen problemlosen
Einstieg zu ermöglichen. Sie müssen zuvor alle Anweisungen im Kapitel Installation,
Registrierung und grundlegende Einrichtung ausgeführt haben.
Ausführliche Informationen zu bestimmten SONAR-Funktionen finden Sie in der Onlinehilfe.
In diesem Abschnitt finden Sie Informationen zu folgenden Themen:
Erster Eindruck. . . . . . . . . . . . . . . . . . . . . . . . . . . . . . . . . . . . . . . . . . . . . . . . . . . . . . . . . . . . . . . . 24
Die Steuerleiste . . . . . . . . . . . . . . . . . . . . . . . . . . . . . . . . . . . . . . . . . . . . . . . . . . . . . . . . . . . . . . . 25
Skylight. . . . . . . . . . . . . . . . . . . . . . . . . . . . . . . . . . . . . . . . . . . . . . . . . . . . . . . . . . . . . . . . . . . . . . 26
Die Spuransicht . . . . . . . . . . . . . . . . . . . . . . . . . . . . . . . . . . . . . . . . . . . . . . . . . . . . . . . . . . . . . . . 27
Die Mischpultansicht . . . . . . . . . . . . . . . . . . . . . . . . . . . . . . . . . . . . . . . . . . . . . . . . . . . . . . . . . . . 29
Der Browser . . . . . . . . . . . . . . . . . . . . . . . . . . . . . . . . . . . . . . . . . . . . . . . . . . . . . . . . . . . . . . . . . . 30
Der Inspektor . . . . . . . . . . . . . . . . . . . . . . . . . . . . . . . . . . . . . . . . . . . . . . . . . . . . . . . . . . . . . . . . . 31
Page 24

Erster Eindruck
BA C
D
Das Projekt steht im Mittelpunkt Ihrer Arbeit in SONAR. Ein Projekt kann eine Anzahl
verschiedener Elemente enthalten: Audiodaten, MIDI-Daten, Videos usw. Alle diese Elemente
innerhalb eines Projekts sind als Spuren, Clips und Events organisiert.
Zum Speichern der Klänge oder der Musik eines Instruments oder einer Stimme werden Spuren
verwendet. Ein Song für vier Instrumentalisten und Gesang würde in der Regel fünf Spuren
enthalten – eine Spur pro Instrument plus Gesang. Jedes Projekt kann eine unbegrenzte
Anzahl von MIDI-Spuren enthalten. (SONAR X1 Essential unterstützt unbegrenzt viele MIDISpuren und bis zu 64 Audiospuren). Jede einzelne Spur kann aus mehreren Clips bestehen.
Clips sind kurze Mus k- oder Klangsegmente, die sich auf den Spuren Ihres Projekts befinden.
Ein Clip kann zum Beispiel ein Trompetensolo, einen Drumbreak, ein Bass- oder Gitarrenriff,
eine Gesangslinie oder auch ein Soundeffekt (z. B. eine Hupe oder das Klingeln eines Telefons)
sein. Eine Spur kann einen einzigen Clip, aber auch Dutzende Clips enthalten.
Der Begriff Event wird zur Beschre bung von MIDI-Daten auf MIDI-Spuren oder von
Automationsdaten verwendet.
Jedes Projekt hat eine aktuelle Wiedergabeposition – die so genannte Jetztzeit –, die angibt,
an welcher Stelle im Projekt Sie sich gerade befinden. Die Jetztzeit erscheint als senkrechter
Strich in der Spuransicht und wird sowohl auf der Zeitleiste als auch in der Zeitanzeige
dargestellt.
A. Spuren B. Jetztzeit C. Clips D. Events
24 SONAR-Tour
Erster Eindruck
Page 25

Die Steuerleiste
Den Großteil Ihrer Arbeit mit SONAR werden Sie mit dem Aufnehmen und Abhören Ihres
Projekts verbringen, während dieses sich weiterentwickelt. Die Steuerleiste enthält die
wichtigsten Hilfsmittel und Informationen für die Aufnahme, Bearbeitung und Wiedergabe Ihres
Projekts.
Die Steuerleiste umfasst mehrere Module, die verschiedene gruppierte Bedienelemente
umfassen. Sie können jedes Modul umsortieren oder ein-/ausblenden. Auf diese Weise zeigen
Sie nur die Funktionen an, die Sie am häufigsten benötigen. Standardmäßig ist die Steuerleiste
oben im SONAR-Fenster verankert. Sie kann aber auch unten verankert oder schwebend
angeordnet werden.
Um die Steuerleiste ein- bzw. auszublenden, drücken Sie die Taste C.
Abbildung 5. Steuerleiste
Die Steuerleiste enthält die folgenden Module:
• Werkzeugmodul. Hiermit können Sie ein globales Werkzeug und die Zeichenauflösung
auswählen.
• Rastermodul. Ermöglicht Ihnen die Konfiguration der Rastereinstellungen.
• Transportmodul. Enthält die üblichen Bedienelemente für Aufnahme, Anfang, Rücklauf,
Stopp, Wiedergabe und Vorlauf.
• Loopmodul. Ermöglicht Ihnen die Konfiguration der Loopeinstellungen.
• Abmischmodul. Erlaubt Ihnen die Konfiguration der Einstellungen für Stumm-, Solo- und
Aufnahmeschalter, Effekt-Bypass und Automationsaufnahme/-wiedergabe.
• ACT-Modul. Hiermit können Sie festlegen, wie Bedienoberflächen mit Effekt- und
Softwaresynthesizer-Plugins interagieren.
•
Screensetmodul.
• Leistungsmodul. Das Leistungsmodul zeigt Informationen zu Aktivitäten von CPU,
Festplatten und Arbeitsspeicher.
• Punchmodul. Ermöglicht Ihnen die Konfiguration der Einstellungen für Punchaufnahmen.
• Auswahlmodul. Ermöglicht Ihnen die Konfiguration der Auswahleinstellungen.
• Markermodul. Erlaubt Ihnen die Navigation auf der Basis von Markern.
Hiermit können Sie Screensetpresets (Fensterlayouts) speichern und laden.
SONAR-Tour
Die Steuerleiste
25
Page 26

• Event-Inspektor-Modul. Hiermit können Sie ausgewählte Clips und Events bearbeiten.
B
F
G
C D E
A
• Sync-Modul. Hiermit konfigurieren Sie Synchronisierungseinstellungen.
Weitere Informationen zu den einzelnen Modulen finden Sie in der Onlinehilfe unter Überblick
zur Steuerleiste.
Skylight
Skylight ist die Oberfläche der nächsten Generation und bietet ein nie gekanntes Maß an
Benutzerfreundlichkeit. Es handelt sich hierbei um einen intelligenten Ansatz, der nichts mit den
verbreiteten Ein-Fenster-Designs und überladenen Layouts zu tun hat. Sie können alle
Ansichten von SONAR ein- und ausblenden, verankern, reduzieren oder erweitern.
Abbildung 6. Skylight.
A. Steuerleiste B. Inspektorbereich C. Spurbereich D. Clipbereich E. Videominiaturenbereich
F. Browser G. MultiDock
Skylight umfasst die folgenden vier Hauptkomponenten:
• Spuransicht. Ermöglicht die Verwaltung der Spuren und das Arrangieren von Clips und
Events in Projekten.
26 SONAR-Tour
Skylight
Page 27

• Inspektor. Alle wesentlichen Spur- und Clipinformationen werden an logischer, gut
A B C D
zugänglicher Stelle angezeigt.
• Steuerleiste. Die Steuerleiste mit ihrer modularen Struktur ermöglicht schnellen Zugriff auf
wesentliche Funktionen. Bearbeitungswerkzeuge sind global und an zentraler Stelle
angeordnet.
• MultiDock. Verankern Sie hier für optimalen Zugriff beliebig viele SONAR-Ansichten in
einem Komb bereich.
• Browser. Organisieren Sie alle Inhalte am selben Ort – leicht zu verwalten und mit
umfassender Drag & Drop-Funktionalität. Das vereinfachte Synthesizerrack erleichtert die
Arbeit mit mehreren Instanzen virtueller Instrumente in Ihren Projekten.
Die Spuransicht
Die Spuransicht ist das wichtigste Fenster zum Erzeugen, Anzeigen und Bearbeiten eines
Projekts. Sobald Sie eine Projektdatei öffnen, zeigt SONAR die Spuransicht für dieses Projekt
an. Wenn Sie die Spuransicht schließen, schließt SONAR die Datei. Um zur Spuransicht zu
wechseln, wählen Sie Ansicht > Spuransicht aus oder drücken ALT+1.
Abbildung 7. Die Spuransicht
A. Spurbereich B. Clipbereich C. Videominiaturenbereich D. Navigatorbereich
SONAR-Tour
Die Spuransicht
27
Page 28

Die Spuransicht ist in mehrere Bereiche aufgeteilt:
• Menüleiste (oben)
• Spurbereich
• Clipbereich
• Busbereich
• Navigatorbereich
• Videominiaturenbereich
Alle Bedienelemente der aktuellen Spur sind im Inspektor enthalten. Dieser ist ganz links in der
Spuransicht angeordnet. Es handelt sich hierbei um eine erweiterte Version der
Bedienelemente der aktuellen Spur. Sie können den Spur-/Bus-Inspektor ein- oder ausblenden,
indem Sie die Taste I auf Ihrer Tastatur drücken.
Der Clipbereich zeigt die Clips Ihres Projekts entlang einer Zeitachse – der so genannten
Zeitleiste –, an der Sie sehen können, wie Ihr Projekt aufgebaut ist. Clips enthalten
Markierungen, die auf ihre Inhalte hinweisen. Im Clipbereich können Sie die Clips auswählen,
verschieben oder kopieren, um die Musik oder Klänge in Ihrem Projekt neu anzuordnen.
Der Busbereich zeigt die Busse im Projekt an.
Im Navigatorbereich wird ein großer Teil Ihres Projekts angezeigt, damit Sie eine Übersicht
über Ihren Song erhalten. Der Navigatorbereich zeigt außerdem alle Spuren Ihres Projekts.
Ganz oben in der Spuransicht befindet sich der Videominiaturbereich, der einzelne Bilder
eines importierten Videoclips anzeigt. Das Zeitintervall zwischen den angezeigten Frames wird
von dem Zoomfaktor bestimmt, den Sie ausgewählt haben. Wenn Sie weit in die Ansicht
hineinzoomen, können Sie jeden einzelnen Frame Ihrer Videodatei anzeigen.
28 SONAR-Tour
Die Spuransicht
Page 29

Die Mischpultansicht
D
A
B
E F
C
Die Mischpultansicht ist der Ort, an dem Sie die endgültige Version Ihres Songs oder Projekts
abmischen. Sie benutzen die Mischpultansicht, um die Lautstärkeverhältnisse und die
Verteilung der verschiedenen Spuren im Stereopanorama festzulegen. Außerdem können Sie
hier Echtzeiteffekte auf Spuren oder die Gesamtmischung anwenden.
Um zur Mischpultansicht zu wechseln, wählen Sie Ansicht > Mischpultansicht aus oder
drücken ALT+2.
Abbildung 8. Die Mischpultansicht
A. Mischpultansichtsmenü B. ProChannel (nur in SONAR Producer) C. Trennbalken
D. Spurkanalzüge E. Buskanalzüge F. Summenkanalzüge
SONAR-Tour
Die Mischpultansicht
29
Page 30

Die Mischpultansicht enthält die folgenden Hauptelemente:
Media-Browser Plugin-Browser
Synthesizerrack-Browser
• Menü. Hiermit konfigurieren Sie die Kanalzüge. Sie können die Anzeige bestimmter
Kanalzugtypen und Module innerha b von Kanalzügen filtern.
• Spur-, Bus- und Summenbereiche. Die Mischpultansicht umfasst drei separate
Bereiche: den Spurbereich (links) mit den Kanalzügen für Spuren, den Busbereich (Mitte)
mit den Kanalzügen für Busse und den Summenbereich (rechts) mit den
Summenkanalzügen. Sie können die Trennbalken verschieben, um die Größe der Bereiche
zu ändern.
• Kanalzüge. Jede Spur, jeder Bus und jede Summe im Projekt verfügen über einen
eigenen vert kalen Kanalzug. Mit den Bedienelementen im Kanalzug mischen und
bearbeiten Sie Spuren, Busse und Summen.
• Module. Die Bedienelemente in den Kanalzügen sind zu Modulen zusammengefasst, die
ein- oder ausgeblendet werden können.
Der Browser
Mit dem Browser können Sie unterschiedlichste Inhalte suchen und in Ihre Projekte importieren,
so z. B. Audio- und MIDI-Dateien, Spur- und Projektvorlagen, Spursymbole, FX Chain-Presets,
Effekt-Plugins und Instrumente. Sie können Inhalte und Plugins direkt auf Spuren ziehen.
Um zum Browser zu wechseln, wählen Sie Ansicht > Browser aus oder drücken die Taste B.
Abbildung 9. Der Browser
30 SONAR-Tour
Der Browser
Page 31

Der Inspektor
A B C
D
E
Wenn Sie an einem Projekt arbeiten, werden Sie häufig auf Spur- und Clipparameter sowie
Bedienelemente zum Abmischen zugreifen müssen. Der Spur-Inspektor und der
Eigenschaften-Inspektor bieten einfachen Zugriff auf relevante Einstellungen für die
ausgewählte(n) Spur(en) oder Clip(s).
Um zum Inspektor zu wechseln, wählen Sie Ansicht > Inspektor aus oder drücken die Taste I.
Abbildung 10. Inspektor
A. Clip-Inspektor ein-/ausblenden B. Spureigenschaften-Inspektor ein-/ausblenden C. ProChannel
ein-/ausblenden (nur in SONAR Producer) D. Anzeigebereich für Eigenschaften-Inspektor
E. Anzeigebereich für Spur-Inspektoren
SONAR-Tour
Der Inspektor
31
Page 32

32 SONAR-Tour
Der Inspektor
Page 33

Erste Schritte
In diesem Abschnitt finden Sie Informationen zu folgenden Themen:
Projekte erstellen, wiedergeben und speichern . . . . . . . . . . . . . . . . . . . . . . . . . . . . . . . . . . . . . . . 34
Neue Projektdatei erstellen . . . . . . . . . . . . . . . . . . . . . . . . . . . . . . . . . . . . . . . . . . . . . . . . . . . 34
Projektdateien öffnen . . . . . . . . . . . . . . . . . . . . . . . . . . . . . . . . . . . . . . . . . . . . . . . . . . . . . . . . 37
Projektdateien wiedergeben. . . . . . . . . . . . . . . . . . . . . . . . . . . . . . . . . . . . . . . . . . . . . . . . . . . 39
Audiodaten in einem Projekt aufzeichnen . . . . . . . . . . . . . . . . . . . . . . . . . . . . . . . . . . . . . . . . . . . 44
Audiospur hinzufügen . . . . . . . . . . . . . . . . . . . . . . . . . . . . . . . . . . . . . . . . . . . . . . . . . . . . . . . 44
Aufzeichnung vorbereiten . . . . . . . . . . . . . . . . . . . . . . . . . . . . . . . . . . . . . . . . . . . . . . . . . . . . 46
Aufzeichnung durchführen . . . . . . . . . . . . . . . . . . . . . . . . . . . . . . . . . . . . . . . . . . . . . . . . . . . . 47
Page 34

Projekte erstellen, wiedergeben und speichern
Das Verstehen und Verwalten von Projektdateien ist für Ihre Arbeitsabläufe in SONAR von
wesentlicher Bedeutung. In diesem Tutorial werden wir die Grundlagen und ersten Schritte mit
Projektdateien behandeln und einige Operationen beschreiben, die an diesen vorgenommen
werden können. Wenn Sie Mus k mit SONAR komponieren oder aufzeichnen, wird diese in
einem Projekt gespeichert. Ein Projekt kann verschiedene Elemente wie etwa die folgenden
enthalten:
• Audiospuren
• MIDI-Spuren
• Instrumentenspuren
• DirectX- und VST-Audioeffekte
• Projekteinstellungen wie Tempo-, Takt- und Tonartänderungen
• Gesangstext
Neue Projektdatei erstellen
Es stehen verschiedenen Möglichkeiten zur Verfügung, um in SONAR ein Projekt zu erstellen:
Wenn SONAR geöffnet wird, erscheint das Dialogfeld Schnelleinstieg. Wir wollen uns die
Optionen in diesem Dialogfeld kurz ansehen.
34 Erste Schritte
Projekte erstellen, wiedergeben und speichern
Page 35

Ein Projekt öffnen. Öffnet das Standarddialogfeld Datei öffnen, in dem Sie das zu öffnende
Projekt auswählen können.
Aktuelles Projekt öffnen. Die Dropdownliste zeigt die zuletzt in SONAR geöffneten Projekte.
Wählen Sie das gewünschte Projekt aus der Liste aus und klicken Sie auf die Schaltfläche links
neben der Liste, um dieses Projekt zu öffnen.
Ein neues Projekt erzeugen. Klicken Sie auf diese Schaltfläche, um das Dialogfeld Neue
Projektdatei zu öffnen. In diesem können Sie ein neues Projekt basierend auf einer der
vorhandenen Vorlagen erstellen.
Onlinevideos und mehr. Klicken Sie auf diesen Link, um unsere Tutorialvideos online
anzuzeigen. Um auf diese Inhalte zugreifen zu können, benötigen Sie eine aktive
Internetverbindung.
Erste Schritte. Klicken Sie auf diese Schaltfläche, um die SONAR-Onlinehilfe zu öffnen.
Beim Start immer anzeigen. Deaktivieren Sie dieses Kontrollkästchen, wenn das Dialogfeld
Schnelleinstieg nicht bei jedem Start von SONAR angezeigt werden soll.
Schließen. Verwenden Sie diese Schaltfläche, um das Dialogfeld Schnelleinstieg zu
schließen.
Für dieses Tutorial wollen wir ein neues Projekt erstellen.
• Klicken Sie auf die Schaltfläche Ein neues Projekt erzeugen .
Tipp:
Sie können denselben Vorgang auch starten, indem Sie in der Menüleiste oben im
Hauptbildschirm von SONAR auf
Datei > Neu
klicken.
Das Dialogfeld Neue Projektdatei wird angezeigt. Dieses Dialogfeld wird immer angezeigt,
wenn Sie ein neues Projekt erstellen.
Erste Schritte
Projekte erstellen, wiedergeben und speichern
35
Page 36

Wir wollen einmal sehen, was Sie in diesem Fenster alles machen können.
Hinweis: Die Liste der verfügbaren Projektvorlagen kann je nach verwendeter SONARVersion (Producer, Studio oder Essential) von der Darstellung abweichen.
Name. Geben Sie den Namen Ihres Projekts in das Feld Name ein. In diesem Fall wollen wir
unser Projekt Tutorial 1 nennen.
Speicherort. Im Feld Speicherort geben Sie an, wo das Projekt gespeichert werden soll.
Klicken Sie auf , um zu einem bestimmten Speicherort zu navigieren. Für dieses Tutorial
verwenden wir wie oben gezeigt die Voreinstellung.
Audiopfad. Geben Sie im Feld Audiopfad an, wo Sie die Audioaufnahmen für Ihr Projekt
speichern wollen. Klicken Sie auf , um zu einem bestimmten Speicherort zu navigieren.
Projekteigene Audiodaten in eigenem Ordner speichern. Aktivieren Sie dieses
Kontrol kästchen, wenn Sie die Audiodateien des Projekts in einem separaten Ordner speichern
wollen. Die Aktivierung dieser Option wird empfohlen.
Vorlage. Diese Liste zeigt alle vordefinierten Vorlagen, die in SONAR enthalten sind. Ferner
sind alle benutzerdefinierten Vorlagen aufgeführt, die von Ihnen erstellt wurden. Ihre Liste
Vor lage kann sich von der oben in der Abbildung gezeigten unterscheiden. Für dieses Tutorial
verwenden wir die Vorlage Normal.
36 Erste Schritte
Projekte erstellen, wiedergeben und speichern
Page 37

OK. Klicken Sie auf OK, um ein neues Projekt basierend auf den angegebenen Einstellungen
zu erstellen.
Abbrechen. Klicken Sie auf Abbrechen, um das Dialogfeld Neue Projektdatei zu schließen.
Hilfe. Klicken Sie auf Hilfe, um die Onlinehilfe zum Dialogfeld Neue Projektdatei zu öffnen.
Klicken Sie nun auf OK, um in diesem Tutorial fortzufahren.
Herzlichen Glückwunsch: Sie haben gerade ein neues SONAR-Projekt erstellt!
Projektdateien öffnen
Nun wollen wir das Öffnen vorhandener Projektdateien behandeln. SONAR bietet hierzu zwei
Möglichkeiten:
• Klicken Sie auf die Schaltfläche Ein Projekt öffnen im Dialogfeld Schnelleinstieg, das
beim Start von SONAR angezeigt wird.
• Wählen Sie Datei > Öffnen in der Menüleiste oben im Hauptfenster von SONAR aus.
Wir wollen eine der obigen Methoden ausprobieren. Über beide gelangen Sie zum nachfolgend
gezeigten Dialogfeld Öffnen. Das Dialogfeld Öffnen funktioniert wie jedes andere
Dateidialogfeld in Microsoft Windows.
Erste Schritte
Projekte erstellen, wiedergeben und speichern
37
Page 38

• Die vert kalen Navigationsschaltflächen ermöglichen Ihnen das Wechseln zu häufig
verwendeten Verzeichnissen auf der Festplatte Ihres Computers.
• Im Verzeichnisfenster erhalten Sie eine Übersicht über alle Ordner und Dateien im
gewählten Verzeichnis.
• Die Dropdownliste Ordner ermöglicht Ihnen das schnelle Wechseln in häufig verwendete
Ordner für Projektdateien in SONAR. In der Regel können Sie auf Ihre Projekte
zugreifen, indem Sie Projektdateien auswählen.
• Ausführliche Informationen zu allen Optionen und Funktionen in diesem Dialogfeld
erhalten Sie durch Anklicken von Hilfe.
In diesem Tutorial wollen wir eine der Beispielprojektdateien öffnen, die im Lieferumfang von
SONAR enthalten sind.
Navigieren Sie zum Ordner
Cakewalk Content
(dieser befindet sich standardmäßig unter
C:\Cakewalk Content\SONAR X1 [Producer, Studio oder Essential]\
Tutorial Projects\Audio Tutorial Project
SONAR_AudioDemo.cwb
.
) und suchen Sie dort nach dem Projekt
Sie können Projektdateien auf zweierlei Weise in SONAR einladen:
• Wählen Sie eine Datei aus, indem Sie darauf klicken. Klicken Sie dann auf Öffnen.
• Doppe klicken Sie im Verzeichnisfenster auf die Datei.
Hinweis: Wenn Sie aufgefordert werden, das Bundle zu entpacken, übernehmen Sie die
vorgegebenen Speicherpositionen und klicken Sie auf OK.
Öffnen wir nun mit einer dieser Methoden die Projektdatei SONAR_AudioDemo.cwb. Nach
dem Öffnen der Datei erscheint das Dateiinformationsfenster. Dieses Fenster kann zur Angabe
von Hinweisen, Kommentaren, Komponisten und anderen nützlichen Informationen dienen.
Schließen Sie das Fenster nun durch Anklicken der Schaltfläche Schließen oben rechts
im Fenster.
38 Erste Schritte
Projekte erstellen, wiedergeben und speichern
Page 39

Projektdateien wiedergeben
Für den nun folgenden Abschnitt werden wir das Projekt namens SONAR_AudioDemo.cwb für
die Wiedergabe in SONAR konfigurieren. Wenn Sie das Projekt noch nicht wie oben unter
Projektdateien öffnen beschrieben geöffnet haben, sollten Sie dies nun tun.
Audiogerät konfigurieren
Bevor Sie fortfahren, müssen wir sicherstellen, dass Ihr Audiogerät korrekt konfiguriert ist. Falls
Sie dies nicht bereits getan haben, lesen Sie den Abschnitt Grundlegende Einrichtung der
Audiohardware auf Seite 12, um Hinweise zur Konfiguration Ihres Audiogeräts zu erhalten.
Spurausgänge festlegen
Der nächste wichtige Schritt besteht darin, SONAR mitzuteilen, über welchen Ausgang Ihres
Audiogeräts Audiospuren wiedergegeben werden sollen. In einigen Fällen – beispielsweise zur
Bearbeitung mit externen Audioeffektgeräten – kann es wünschenswert sein, Spuren über
verschiedene Ausgänge wiederzugeben. Im folgenden Szenario sollten jedoch alle
Audiospuren über dense ben Ausgang wiedergegeben werden.
Beginnen wir mit der Bassspur. Suchen Sie im Projekt die Spur Bass. Wir wollen uns einige
Bedienelemente der Spur genauer ansehen. Wenn nicht alle Spurbedienelemente angezeigt
werden, müssen Sie die Spur ggf. erweitern.
So erweitern Sie eine Spur, um alle Bedienelemente anzuzeigen
1. Zeigen Sie mit dem Mauszeiger auf den unteren Rand der Spur.
2. Klicken und ziehen Sie nach unten, um alle Bedienelemente der Spur anzuzeigen.
Tipp:
Wenn Sie die große Zahl von Bedienelementen einer Spur verwirrt, können Sie
bestimmte Elemente ein- oder ausblenden. Hierzu verwenden Sie die Registerkarten unten in
der Spuransicht.
Erste Schritte
Projekte erstellen, wiedergeben und speichern
39
Page 40

Bedienelement Beschreibung
Dies ist der Stummschalter. Mit ihm wird eine Spur bei der Wiedergabe
stummgeschaltet. Stummgeschaltete Spuren werden nicht wiedergegeben.
Dies ist der Soloschalter. Wird er aktiviert, dann werden alle Spuren mit
Ausnahme des oder der sologeschalteten stummgeschaltet. Das ist praktisch,
wenn Sie eine bestimmte Aufnahme zu Prüf- oder Mischzwecken separat
abhören wollen. SONAR gestattet das gleichzeitige Soloschalten mehrerer
Spuren.
Dies ist der Aufnahmeschalter, der bei allen Spuren aktiviert sein muss, auf
die Sie aufzeichnen wollen. Weitere Informationen entnehmen Sie
Tutorial 3: Gesang und Instrumente aufnehmen.
Dies ist die Schaltfläche Eingangsecho oder Input-Monitoring. Wenn sie
angeklickt wird, wird das an dieser Spur anliegende Eingangssignal direkt über
den Ausgang wiedergegeben. Weitere Informationen entnehmen Sie
Tutorial 3: Gesang und Instrumente aufnehmen.
Dies ist die Schaltfläche Automation schreiben. Wenn sie aktiviert ist, werden
Änderungen, die bei laufender Wiedergabe an den Spurparametern
vorgenommen werden, aufgezeichnet. Weitere Informationen entnehmen Sie
Tutorial 7: Abmischen und Effekte hinzufügen.
Dies ist die Schaltfläche Einfrieren. Sie dient der vorübergehenden
Umwandlung eines Synthesizers oder einer Instrumentenspur in eine
Audiospur. Zweck dieser Vorgehensweise ist das Einsparen von
Prozessorleistung.
Suchen Sie die Ausgangsliste und klicken Sie auf den kleinen Pfeil, um alle vorhandenen
Ausgänge anzuzeigen. Wählen Sie den Ausgang, an den Ihre Lautsprecher oder Ihr Kopfhörer
angeschlossen sind. Wenn Sie die Ausgangsliste nicht sehen, überprüfen Sie, ob Sie die Spur
mit der Maus vollständig aufgezogen haben.
40 Erste Schritte
Projekte erstellen, wiedergeben und speichern
Page 41

Hinweis: Unter Umständen unterscheiden sich Ihre Optionen von den in der obigen
Abbildung gezeigten. Wählen Sie den Ausgang, der Ihrer Soundkarte oder Ihrem
Audiogerät entspricht.
Danach wiederholen Sie den Vorgang für alle Spuren Ihres Projekts.
Tipp:
Wenn Sie mehrere Ausgänge gleichzeitig ändern müssen, können Sie dies auch tun,
indem Sie auf
Eigenschaft > Ausgänge
Bearbeiten > Auswählen > Alles
klicken und dann
auswählen. Nun wird ein Dialogfeld angezeigt, in dem Sie die
Spuren >
Audio- und MIDI-Ausgänge aller ausgewählten Spuren festlegen können.
Projekt wiedergeben
Nachdem nun allen Spuren die passenden Ausgänge zugewiesen sind, besteht der nächste
Schritt darin, das Projekt wiederzugeben, um sicherzustellen, dass es zu hören ist und auch wie
gewünscht klingt.
Suchen Sie die Steuerleiste oben im SONAR-Fenster.
Die Steuerleiste bietet viele nützliche Funktionen für SONAR-Projekte. Klicken Sie erst einmal
einfach auf die Schaltfläche Wiedergabe , um das Projekt zu hören.
Erste Schritte
Projekte erstellen, wiedergeben und speichern
41
Page 42

Experimentieren Sie mit den Stummschaltern und den Soloschaltern der einzelnen
Spuren. Wenn Sie mehrere Spuren soloschalten, werden alle diese Spuren wiedergegeben.
Stummgeschaltete Spuren werden nicht wiedergegeben.
Tipp:
Sie können die Wiedergabe in SONAR auch mit der LEERTASTE Ihrer Computertastatur
starten und beenden.
Wenn Sie die Wiedergabe beenden wollen, klicken Sie auf die Schaltfläche Stopp .
Projektdateien speichern
SONAR bietet zahlreiche Optionen zum Speichern Ihrer Arbeit. Um diese Optionen zu
untersuchen, klicken Sie auf das Menü Datei und wählen Speichern unter. Hierdurch öffnet
sich das Dialogfeld Speichern unter. Bevor Sie etwas in diesem Fenster tun, sollten Sie
zuallererst den Eintrag Projektdateien in der Liste Ordner auswählen. Klicken Sie auch darauf,
wenn der Eintrag Projektdateien bereits ausgewählt sein sollte.
Sie werden feststellen, dass dieses Fenster stark dem Dialogfeld Öffnen ähnelt, das wir weiter
oben in diesem Tutorial betrachtet haben. Im Dialogfeld Speichern unter erfolgt die Navigation
weitgehend auf gleiche Weise wie unter Windows. Wenn Sie Details und ausführliche
42 Erste Schritte
Projekte erstellen, wiedergeben und speichern
Page 43

Informationen zu diesem Fenster wünschen, klicken Sie auf die Schaltfläche Hilfe. Für diese
Übung werden wir uns die verschiedenen Projektdateitypen ansehen, die Sie in SONAR
speichern können.
Betrachten Sie die Dropdownliste Dateityp. Klicken Sie auf den Pfeil neben Dateityp, um eine
Liste der unterstützten Dateiformate aufzurufen. Diese Formate wollen wir uns genauer
ansehen:
• Normal. Diese erste aufgeführte Option ist das zum Speichern von Projektdateien
meistverwendete Format. Hierbei wird eine Cakewalk-Projektdatei mit der Dateierweiterung
CWP erstellt. Sie müssen stets beachten, dass Cakewalk-Projektdateien Audiodaten nicht
speichern, sondern lediglich die Speicherposition von Audiodateien auf der Festplatte Ihres
Computers referenzieren.
• Vorlage. Vorlagendateien dienen als Ausgangspunkt für neue Projekte. In Vorlagen sind
Layoutinformationen zu Ihrem Projekt gespeichert, etwa die Anzahl der vorhandenen Audiound MIDI-Spuren und die Ausgangsports, denen diese Spuren zugeordnet sind.
Ausführliche Informationen zur Verwendung von Vorlagen finden Sie unter der Überschrift
Vorlagen in der Hilfe zu SONAR.
• Cakewalk-Bundle. Dieses Format wird gewöhnlich nur verwendet, wenn Projekte an
andere Personen oder andere Computer übermittelt werden. Cakewalk-Bundle-Dateien
verwenden die Dateierweiterung CWB und ähneln den Cakewalk-Projektdateien. Der
wesentliche Unterschied besteht darin, dass Bundle-Dateien zusätzlich alle Audiodateien
eines Projekts enthalten. Cakewa k-Bundle-Dateien sind wesentlich größer als CakewalkProjektdateien, weil sie alle Audiodaten für ein Projekt enthalten. Aus diesem Grund sollten
Sie dieses Format nur verwenden, wenn Sie ein Projekt von einem Computer zu einem
anderen übertragen. Wenn Sie eine Cakewa k-Bundle-Datei öffnen, entpackt SONAR die
eingebetteten Audiodaten und speichert sie in einem neuen Audioordner auf Ihrem
Computer.
• MIDI. Diese Option ermöglicht es Ihnen, Ihr Projekt als SMF-Datei (Standard MIDI File) zu
speichern. MIDI-Dateien enthalten weder eingebettete Audiodaten noch Verweise auf
Audiodateien, d. h. alle Audiodaten in einem Projekt werden verworfen, wenn Sie eine MIDIDatei speichern. MIDI-Dateien können in den Formaten 0 oder 1 vorliegen. Beim Format 0
sind alle MIDI-Ereignisse auf einer einzelnen Spur zusammengefasst. Solche Dateien sind
mit vielen älteren Sequenzern und Keyboards kompatibel. Das MIDI-Format 1 hingegen
speichert bis zu 256 Spuren und ist die bessere Wahl, wenn Sie Ihre MIDI-Datei in einer
anderen computerbasierten Anwendung verwenden wollen. Zusätzlich gestattet SONAR
auch die Speicherung im seltenen RIFF-MIDI-Format. Sofern Sie nicht genau wissen, dass
das Wiedergabesystem eine RIFF-MIDI-Datei benötigt, sollten Sie das MIDI-Format
verwenden.
Erste Schritte
Projekte erstellen, wiedergeben und speichern
43
Page 44

In den meisten Fällen ist Normal die beste Wahl zur Speicherung Ihrer Dateien. Gehen Sie wie
folgt vor, um Ihr Projekt zu speichern:
1. Wählen Sie in der Liste Ordner die Option Projektdateien aus. Gewöhnen Sie sich an,
Projektdateien auch dann explizit auszuwählen, wenn die Option bereits angezeigt wird.
2. Wählen Sie in der Liste Dateityp den Eintrag Normal.
3. Geben Sie in das Feld Dateiname einen Namen ein.
4. Klicken Sie auf Speichern, um das Projekt zu speichern.
Damit endet dieses Tutorial.
Audiodaten in einem Projekt aufzeichnen
Einer der wesentlichsten Aspekte beim Produzieren von Mus k in SONAR ist die digitale
Audioaufzeichnung. Dies ist ein Vorgang, bei dem der von einem Mikrofon oder einem
Instrument stammende Klang auf eine Audiospur aufgezeichnet wird. Wenn dieser Schritt
abgeschlossen ist, können Sie den Song bearbeiten und abmischen, um ihn dann mit dem Rest
der Welt zu teilen.
Dieses Tutorial zeigt Ihnen die erforderlichen Schritte und vermittelt ein wenig
Hintergrundwissen dazu, wie Sie die besten Ergebnisse bei der Aufzeichnung von Audiodaten
erzielen.
Audiospur hinzufügen
In Tutorial 1 haben Sie gelernt, wie Sie Projektvorlagen öffnen. Öffnen Sie ein neues Projekt für
dieses Tutorial:
1. Klicken Sie im Menü Datei auf Neu.
2. Wählen Sie die Vorlage Blank (no tracks or buses) („Leere Vorlage (keine Spuren und
Busse)“) aus und klicken Sie auf OK.
Ein neues leeres Projekt wird erstellt.
In dieses leere Projekt können Sie nach Bedarf neue Spuren einfügen. Zum Aufzeichnen
digitaler Audiodaten benötigen Sie eine neue Audiospur. Gehen Sie wie folgt vor, um eine
solche einzufügen:
1. Führen Sie einen der folgenden Schritte aus:
• Klicken Sie auf Einfügen und dann auf Audiospur.
• Klicken Sie mit der rechten Maustaste in den Spurbereich und wählen Sie Audiospur
einfügen aus dem Kontextmenü.
Nun wird eine neue Audiospur zu Ihrem Projekt hinzugefügt.
44 Erste Schritte
Audiodaten in einem Projekt aufzeichnen
Page 45

2. Erweitern Sie die neue Audiospur so, dass alle Bedienelemente angezeigt werden
(weitere Informationen finden Sie unter So erweitern Sie eine Spur, um alle
Bedienelemente anzuzeigen auf Seite 39).
Nun werden die Bedienelemente der Spur sichtbar.
3. Klicken Sie auf das Eingangsmenü, um den Spureingang auszuwählen.
Die für die Spur zur Verfügung stehenden Eingänge werden angezeigt.
4. Wählen Sie den physischen Anschluss aus, mit dem Ihr Instrument verbunden ist.
Wenn Sie beispielsweise wissen, dass Ihre Gitarre an Eingang 1 angeschlossen ist,
klicken Sie auf das Element Eingang und wählen Sie die erste Option. Einige
Audiointerfaces geben ihre Stereoeingänge paarweise an (z. B. 1/2, 3/4, 5/6 usw.). In der
Regel werden linke Kanäle durch ungerade und rechte Kanäle durch gerade Zahlen
dargestellt.
Hinweis: Die meisten Mikrofone und Gitarren arbeiten monofon, weswegen Sie entweder
den linken oder den rechten Kanal entsprechend auswählen müssen.
5. Klicken Sie auf das Ausgangsmenü, um den Spurausgang auszuwählen.
Die für die Spur zur Verfügung stehenden Ausgänge werden angezeigt.
6. Wählen Sie den Ausgangsanschluss, über den die Audiospur bei der Wiedergabe
ausgegeben werden soll. Auf diese Weise gelangt das Audiosignal letztendlich zu Ihren
Lautsprechern. Normalerweise werden hier die Ausgänge 1 und 2 gewählt, weil an diese
gewöhnlich die Lautsprecher oder Audiomonitore angeschlossen sind.
7. Klicken Sie auf die Schaltfläche Aufnahmebereitschaft .
Hinweis: SONAR gestattet eine Aufzeichnung nur auf Spuren, die aufnahmebereit
geschaltet sind. Dies ist notwendig, da SONAR Mehrspuraufnahmen unterstützt. Auf
diese Weise weiß SONAR, auf welcher Spur Ihr neues Material aufgezeichnet werden
soll. Andernfalls würden nämlich alle Aufnahmen auf allen Spuren landen.
8. Klicken Sie auf die Schaltfläche Eingangsecho , wenn Sie das Eingangssignal
während der Aufzeichnung hören wollen. Viele Soundkarten und Audiointerfaces bieten
die Möglichkeit der Eingangssignalwiedergabe auch auf der Hardwareebene. Wenn Sie
das Eingangssignal bereits hören können, fahren Sie einfach mit dem nächsten
Abschnitt fort.
Erste Schritte
Audiodaten in einem Projekt aufzeichnen
45
Page 46

Aufzeichnung vorbereiten
Eingangspegel unter Umständen zu niedrig Eingangspegel zu hoch
Hier müssen wir nun zunächst die Eingangspegel überprüfen, um sicherzustellen, dass diese
ausreichend, aber nicht zu hoch sind, was zu Verzerrungen führen würde.
Singen oder spielen Sie auf Ihrem Instrument so, als ob Sie aufnehmen würden, und
beobachten Sie dabei, wie die Pegelanzeige der gewählten Spur sich verhält.
Wenn der Pegel noch nicht einmal in die Nähe des Maximalwertes gelangt, erhöhen Sie den
Eingangspegel. Wenn der Pegel ab und zu den Maximalwert erreicht, reduzieren Sie den
Eingangspegel.
Der Eingangspegel wird gewöhnlich mit einem Regler neben dem Eingangsanschluss der
Soundkarte festgelegt, wobei diese Anordnung bei Ihrem Gerät auch etwas anders aussehen
kann. Wenn Sie also noch niemals ein Instrument oder M krofonsignal mit Ihrer Soundkarte
aufgezeichnet haben, sollten Sie das Benutzerhandbuch zu Ihrem Gerät zurate ziehen.
Abbildung 11. Die Aufzeichnungspegelanzeige zeigt den Eingangspegel
46 Erste Schritte
Audiodaten in einem Projekt aufzeichnen
Page 47

Aufzeichnung durchführen
Nachdem alles eingerichtet ist, wollen wir endlich etwas aufnehmen!
1. Wählen Sie Bearbeiten > Voreinstellungen > Projekt > Metronom aus, um das
Metronom zu konfigurieren.
2. Legen Sie für das Metronom einen zweitaktigen Einzähler fest.
• Klicken Sie auf Audiometronom verwenden, aktivieren Sie das Kontrollkästchen
Aufnahme und setzen Sie Aufnahme einzählen auf 2 Takte. Weitere Informationen zu
den einzelnen Metronomoptionen erhalten Sie nach einem Klick auf Hilfe.
3.
Vergewissern Sie sich, dass die Spur durch Anklicken der Schaltfläche
aufnahmebereit geschaltet wurde. Die Schaltfläche
Aufnahmebereitschaft
leuchten: .
4. Klicken Sie in der Transport-Symbolleiste auf Aufnahme oder betätigen Sie auf Ihrer
Computertastatur die Taste R.
5. Sie hören, wie das Metronom zwei Takte vorzählt. Danach startet die Aufzeichnung.
Beginnen Sie zu singen oder zu spielen, wenn der dritte Takt erreicht ist.
6. Um die Aufnahme zu beenden, klicken Sie entweder auf die Schaltfläche Stopp oder
betätigen die LEERTASTE.
Ein neuer Audioclip erscheint.
Betätigen Sie Wiedergabe, um das Projekt wiederzugeben. Wenn Sie die Aufnahme
wiederholen wollen, wählen Sie Bearbeiten > Rückgängig, um die vorherige Aufzeichnung
rückgängig zu machen, und wiederholen Sie die obigen Schritte 3, 4 und 5, bis Sie eine
perfekte Aufnahme haben.
Nachdem Sie nun eine erste Spur aufgezeichnet haben, können Sie eine weitere Passage im
Overdub-Verfahren hinzufügen. Deaktivieren Sie zu diesem Zweck die Aufnahmebereitschaft
für Spur 1 und wiederholen Sie die in diesem Tutorial beschriebenen Schritte. Danach werden
Sie die zweite Spur aufgezeichnet haben. Bei der Wiedergabe sind dann beide Spuren zu
hören. Die Spuren weisen jeweils eigene Lautstärke- und Panoramaregler, Effekte und
Umschalter für Stumm- und Soloschaltung auf. Weitere Informationen hierzu finden Sie in
späteren Tutorials.
Aufnahmebereitschaft
der Spur sollte rot
Erste Schritte
Audiodaten in einem Projekt aufzeichnen
47
Page 48

48 Erste Schritte
Audiodaten in einem Projekt aufzeichnen
Page 49

Problembehebung
Keine Panik, wenn Sie in SONAR einmal auf ein Problem stoßen sollten: Dieser Anhang führt
einige häufige Probleme und deren Lösung auf.
Sollten Sie die Antwort hier nicht finden, dann gibt es zwei weitere wichtige Stellen, an denen
Sie nach Hilfe suchen können:
• Sehen Sie in der ReadMe-Datei nach, die mit Ihrer Software ausgeliefert wurde. Sie enthält
zusätzliche Informationen, die nicht verfügbar waren, als dieses Benutzerhandbuch
gedruckt wurde. Sie können sich die Datei anschauen, wenn Sie Hilfe > README.RTF
anzeigen wählen.
• Auf unserer Website unter www.cakewa k.com/Support finden Sie die Antworten auf häufig
gestellte Fragen, Kundendienstdokumente, Softwarepatches, Updates und vieles mehr.
In diesem Abschnitt finden Sie Informationen zu folgenden Themen:
Mein Gitarren-/Mikrofonsignal ist nur auf einer Seite zu hören. . . . . . . . . . . . . . . . . . . . . . . . . . . . 50
Vorherige Aufnahmen sind gemeinsam mit meinen neuen Aufzeichnungen zu hören.. . . . . . . . . 50
Der aufgenommene Clip enthält nur Stille.. . . . . . . . . . . . . . . . . . . . . . . . . . . . . . . . . . . . . . . . . . . 51
Hilfe erhalten . . . . . . . . . . . . . . . . . . . . . . . . . . . . . . . . . . . . . . . . . . . . . . . . . . . . . . . . . . . . . . . . . 53
Page 50

Mein Gitarren-/Mikrofonsignal ist nur auf einer Seite zu hören.
Unter Umständen haben Sie ein Monosignal über einen Stereoeingang aufgezeichnet. Gitarren
und Mikrofone erzeugen Monosignale. Klicken Sie mit der rechten Maustaste auf die Spur und
wählen Sie im Kontextmenü die Option Spureigenschaften. Hierdurch öffnet sich das
Dialogfeld Spureigenschaften, in dem Sie den gewünschten Eingangsanschluss angeben
können. Wählen Sie die passende Seite Ihres Stereoeingangspaars (links oder rechts) statt der
Einstellung Stereo aus.
Vergewissern Sie sich zudem, dass Sie keinen Monoadapter an den Line-Eingang Ihrer
Soundkarte angeschlossen haben, und dass Sie in SONAR die linke Seite Ihrer Soundkarte
(Mono) als Eingangskanal ausgewählt haben.
Vorherige Aufnahmen sind gemeinsam mit meinen neuen Aufzeichnungen zu hören.
Dies kann passieren, wenn Ihre Soundkarte so eingestellt ist, dass alles aufgezeichnet wird,
was über Ihre Computerlautsprecher zu hören ist.
1. Öffnen Sie die Lautstärkeregelung von Windows:
• Windows 7: Klicken Sie in Windows auf die Schaltfläche Start und wählen Sie
Systemsteuerung > Hardware und Sound > Lautstärkeregelung aus.
• Windows XP: Klicken Sie in Windows auf die Schaltfläche Start und wählen Sie
Alle Programme > Zubehör > Unterhaltungsmedien > Lautstärke aus.
Die Lautstärkesteuerung wird angezeigt.
2. Klicken Sie im Menü Optionen auf Eigenschaften.
Das Dialogfeld Eigenschaften wird angezeigt.
3. Klicken Sie im Bereich Lautstärke regeln für auf Aufnahme.
4. Klicken Sie auf OK, um das Dialogfeld Eigenschaften zu schließen.
Der Aufnahmemixer wird angezeigt.
5. Vergewissern Sie sich, dass die Optionen What You Hear, Stereomix o. ä. (der exakte
Name wird von Ihrem Soundkartenhersteller vergeben) nicht gewählt ist. Wenn diese
Option aktiviert sein sollte, klicken Sie auf das Kontrollkästchen Auswählen unter dem
gewünschten Eingang (meist Line oder Mikrofon).
Dieses Problem kann auch auftreten, wenn Sie einen Analogmischer in Ihrem Gerätesetup
verwenden. Versuchen Sie, Ihre Signalpfade nachzuvollziehen, um sicherzustellen, dass das
Ausgangssignal der Soundkarte nicht wieder auf die Soundkarte selbst zurückgeführt wird.
Sie sollten auch die Möglichkeit in Betracht ziehen, dass Ihr Mikrofon das Signal Ihrer
Lautsprecher oder des Kopfhörers mit aufzeichnet.
50 Problembehebung
Page 51

Der aufgenommene Clip enthält nur Stille.
Öffnen Sie die Lautstärkeregelung von Windows:
• Windows 7: Klicken Sie in Windows auf die Schaltfläche Start und wählen Sie
Systemsteuerung > Hardware und Sound > Lautstärkeregelung aus.
• Windows XP: Klicken Sie in Windows auf die Schaltfläche Start und wählen Sie
Alle Programme > Zubehör > Unterhaltungsmedien > Lautstärke aus.
Der Windows-Mixer steuert die Lautstärkepegel Ihrer Soundkarteneingänge und kann auch
Eingangs- und Ausgangsgeräte stummschalten.
Der Windows-Mixer sieht wie folgt aus:
Wenn Sie den Windows-Mixer öffnen, kann er entweder mit dem Titel Wiedergabesteuerung
oder Aufnahmesteuerung versehen sein. Wir benötigen die Steuerelemente für die Aufnahme.
51Problembehebung
Page 52

So zeigen Sie die Steuerelemente für die Aufnahme in Windows XP an:
1. Klicken Sie im Menü Optionen auf Eigenschaften.
Das Dialogfeld Eigenschaften wird angezeigt.
2. Klicken Sie im Bereich Lautstärke regeln für auf Aufnahme.
3. Klicken Sie im Bereich Folgende Lautstärkeregler anzeigen auf Line-In und Mikrofon.
4. Klicken Sie auf OK, um das Dialogfeld Eigenschaften zu schließen.
Die Steuerelemente für die Aufnahme erscheinen im Windows-Mixer.
5. Klicken Sie auf das Kontrollkästchen Auswählen unter dem Eingang, den Sie verwenden
wollen (normalerweise Line-In oder Mikrofon).
So zeigen Sie die Steuerelemente für die Aufnahme in Windows Vista an:
1. Wählen Sie das Windows-Menü Start und geben Sie das Wort SOUND in das Feld
Suche starten ein.
2. Die Suchergebnisse werden angezeigt.
3. Klicken Sie auf Sound, um das Windows-Steuerfeld für Sound zu öffnen.
4. Klicken Sie auf die Registerkarte Aufnahme.
Es werden nun alle verfügbaren Geräte mit jeweils eigener Pegelanzeige dargestellt.
5. Spielen Sie auf Ihrem Instrument bzw. sprechen Sie in das Mikrofon.
Bei einem der Geräte sollte die Pegelanzeige nun ausschlagen.
6. Klicken Sie mit der rechten Maustaste auf das Eingabegerät, bei dem die Pegelanzeige
ausgeschlagen hat, und klicken Sie im Kontextmenü auf Als Standard festlegen.
52 Problembehebung
Page 53

Hilfe erhalten
Zusätzlich zum SONAR-Benutzerhandbuch enthält SONAR eine Hilfedokumentation, die Ihnen
bei Bedarf schnell die passenden Informationen vermitteln kann. Drücken Sie einfach F1 auf
der Tastatur oder klicken Sie in einem beliebigen Dialogfeld auf die Schaltfläche Hilfe, um auf
die benötigten Informationen zuzugreifen. Wenn Sie noch nicht mit der Aufnahme und
Bearbeitung von Musik auf Ihrem PC vertraut sind, finden Sie eine Einleitung unter dem OnlineHilfethema Cakewalk-Software für Einsteiger.
Wenn Sie mehr Informationen benötigen, als Sie in Erste Schritte mit SONAR oder der
beiliegenden Hilfedokumentation erhalten können, schlagen wir an dieser Stelle ein paar
Ausgangspunkte vor:
• Rufen Sie die SONAR-Supportseite auf unserer Website auf, um aktuelle technische
Informationen, Antworten auf häufig gestellte Fragen, Tipps und nützliche Videos zu
erhalten.
Adresse: http://www.cakewalk.com/Support/product.aspx/SONAR-X1
• Nehmen Sie Kontakt mit anderen SONAR-Benutzern in den Cakewalk-Foren auf.
Unter Umständen kennt vielleicht bereits jemand die Antwort auf Ihre Frage oder hatte zuvor ein
ähnliches Problem. Sie finden das SONAR-Forum über den Link
http://forum.cakewalk.com
• Der technische Support von Cakewalk steht allen registrierten SONAR-Kunden via E-Mail zur
Verfügung. Wenn Sie die Antwort auf Ihre Frage weder in der beliegenden Dokumentation
noch auf unserer Website finden, besuchen Sie
http://www.cakewa k.com/support/email
senden Sie Ihre Frage an einen unserer SONAR-Experten.
Hilfe außerhalb der USA
Technische Unterstützung und Kundendienst außerhalb der USA erhalten Sie beim
Kundendienst Ihres Landes. Die erforderlichen Informationen finden Sie auf der Seite für
technischen Support und Kundendienst außerha b der USA unter
http://www.cakewalk.com/dealers/global.aspx.
.
und
Problembehebung
Hilfe erhalten
53
Page 54

54 Problembehebung
Hilfe erhalten
Page 55

Index
A
Audio
Eingangstypen
Audiohardware einrichten
15
B
Browser 30
C
Clips 24
D
Demoprojekt
19
öffnen
Problembehebung 20
E
Elektrische Gitarre
anschließen
Erster Eindruck
24
Events
17
24
12
H
Häufig gestellte Fragen 49
I
Inspektor 31
Installation
8
J
Jetztzeit 24
M
Mausrad 29
MIDI-Controller
anschließen
MIDI-Geräte
einrichten
MIDI-Interface
anschließen
Mikrofon
anschließen
Mischpultansicht
18
10
18
17
29
G
Geräte
anschließen
15
P
Patches
herunterladen
49
Page 56

Problembehebung 49
Projekt
24
Projekte erstellen, wiedergeben und
speichern
34
R
Registrierung 22
S
SONAR
erster Programmstart
Spuransicht
Spuren
Steuerleiste
SysEx-Ansicht
26
24
25
49
10
U
Updates 49
W
Wave-Profiler 10
Weitere Schritte
22
Z
Zeitanzeige 24
Zeitleiste
56
24
Page 57

CAKEWALK INC.
LIZENZVEREINBARUNG
LESEN SIE DIE FOLGENDEN VEREINBARUNGEN UND BEDINGUNGEN AUFMERKSAM DURCH, BEVOR
SIE DIESES PRODUKT VERWENDEN. INDEM SIE DIESES PRODUKT INSTALLIEREN UND VERWENDEN,
ERKLÄREN SIE IHR EINVERSTÄNDNIS MIT DIESEN VEREINBARUNGEN UND BEDINGUNGEN. WENN
SIE DEM INHALT DIESER LIZENZVEREINBARUNG NICHT ZUSTIMMEN, MÜSSEN SIE DAS
UNBENUTZTE PRODUKT UMGEHEND ZURÜCKGEBEN. DER KAUFPREIS WIRD IHNEN ERSTATTET.
1. LIZENZGEWÄHRUNG. Nach Entrichtung einer Lizenzgebühr durch Sie gewährt Cakewalk Inc. (im Folgenden
Cakewalk oder Lizenzgeber) Ihnen, dem Lizenznehmer, eine nichtexklusive Lizenz zur Nutzung des beigefügten
Softwareprodukts von Cakewalk (Produkt) durch eine einzige Person und an einem einzigen Computer. Wenn Sie das
Produkt an mehreren Computern gleichzeitig oder in einem Netzwerk einsetzen möchten, müssen Sie von Cakewalk
gesonderte Lizenzen erwerben. Wenden Sie sich unter der Telefonnummer +1 (617) 423-9004 an Cakewalk. Diese
Lizenz gewährt Ihnen kein Recht auf Erweiterung oder Aktualisierung des Produkts. Erweiterungen und
Aktualisierungen können von Ihnen zu den aktuell gültigen Preisen und Bedingungen bei Cakewalk erworben werden.
2. EIGENTUMSRECHT AM PRODUKT. Für Teile des Produkts wurde Material verwendet, das Eigentum Dritter ist.
Cakewalk und seine Lizenzgeber sind und bleiben Inhaber aller dinglichen Eigentumsrechte, Urheberrechte, Marken
und anderer Eigentumsrechte in Bezug auf das Produkt. Diese Lizenz bedeutet KEINEN Verkauf des Produkts oder
einer Kopie davon. Als Lizenznehmer erwerben Sie lediglich die Rechte, die in der vorliegenden Vereinbarung
festgehalten sind. Sie haben die nachstehenden Bedingungen zur Kenntnis genommen und erklären sich damit
einverstanden:
2.1. Sie dürfen keinerlei Kopien des Produkts – seien es Teilkopien oder vollständige Kopien – erstellen, sofern diese
Kopien nicht der Archivierung der Computersoftware des Produkts dienen und im gesetzlich zulässigen Umfang
angefertigt werden.
2.2. Sie dürfen das Produkt weder als Ganzes noch in Teilen dekompilieren, disassemblieren, zurückentwickeln,
modifizieren oder in andere Produkte integrieren bzw. als Basis für andere Produkte verwenden.
2.3. Sie dürfen keine Hinweise zum Urheberrecht, zu Marken, zu Eigentumsrechten oder zur Einschränkung der
Gewährleistung oder Warnhinweise entfernen, die sich am Produkt befinden oder in dieses integriert sind.
2.4. Sie dürfen das Produkt nicht weitergeben. Mit der Weitergabe des Produkts verlieren der ursprüngliche und der
nachfolgende Eigentümer sämtliche Rechte zur Nutzung der Software.
2.5 Die Dokumentation darf ausschließlich dazu verwendet werden, die Nutzung des SOFTWAREPRODUKTS durch
Sie zu unterstützen.
2.6 Sie dürfen ohne vorherige schriftliche Zustimmung von Cakewalk keine technischen Analysen des
SOFTWAREPRODUKTS erstellen. Hierzu gehören auch Leistungs- und Benchmark-Analysen.
3. INSTRUMENTENINHALTE
3.1 Die von in diesem Produkt enthaltenen Instrumenten verwendeten Audiosamples, Klangaufzeichnungen,
Programme und MIDI-Patterns (im Folgenden Instrumenteninhalte genannt) bleiben Eigentum des Lizenzgebers. Die
Instrumenteninhalte werden zur Verwendung auf Ihrem Computer lizenziert, d. h. nicht verkauft.
3.2 Der Lizenznehmer darf die Instrumenteninhalte modifizieren. DER LIZENZNEHMER DARF DIE
INSTRUMENTENINHALTE ZU KOMMERZIELLEN ZWECKEN INNERHALB VON
MUSIKKOMPOSITIONEN VERWENDEN.
3.3. Diese Lizenz untersagt ausdrücklich den Weiterverkauf, die Unterlizenzierung oder anderweitige Weitergabe der
Instrumenteninhalte in der auf den vorliegenden Datenträgern vorhandenen oder einer modifizierten Form. Sie dürfen
die enthaltenen Klänge weder teilweise noch vollständig an einen anderen Benutzer oder zur Verwendung in einem
Konkurrenzprodukt verkaufen, verleihen, vermieten, leasen, abtreten oder übertragen.
4. BESCHRÄNKUNGEN DER DEMO- ODER DRITTANBIETERDEMOINHALTE. Sofern im oder am Produkt
nichts anderes vermerkt ist, gelten für alle digital aufgezeichneten Klänge, Songdateien und Rhythmuspatterns im
57
Page 58

MIDI- und Cakewalk-Format sowie für gedruckte oder digital reproduzierte Notenblätter, die im Produktpaket
enthalten sind (insgesamt bezeichnet als Demoinhalt), die folgenden Einschränkungen: Der gesamte Demoinhalt ist
urheberrechtlich geschützt und Eigentum von Cakewalk oder Dritten, die Cakewalk entsprechende Lizenzen erteilt
haben. Jede Form der Vervielfältigung, Anpassung oder Strukturierung des Demoinhalts ohne schriftliche
Zustimmung des Eigentums stellt eine Verletzung des Urheberrechts der Vereinigten Staaten von Amerika oder
anderer Staaten dar und wird unter Nutzung der in den Gesetzen vorgesehenen Rechtsmittel verfolgt. Sofern keine
ausdrückliche schriftliche Genehmigung des Urheberrechtsinhabers vorliegt, dürfen Sie den Demoinhalt nicht mit
einem Video oder Film synchronisieren und den Inhalt nicht in Form herkömmlicher Musiknotation drucken. Der
Demoinhalt darf nicht für Radio- und Fernsehsendungen verwendet werden. Sie dürfen den Demoinhalt als solchen,
d. h. als eigenständige Komponente, in keiner Form weiterverkaufen oder weiterverbreiten. Dieser Ausschluss umfasst
unter anderem die Verwendung in Samplingsystemen, Soundbibliotheken, Radio- und Fernsehsendungen,
Soundtracks, Filmen und allen anderen kommerziellen Produkten auf beliebigen Medien. Dabei ist unerheblich, ob die
Werke in ihrer ursprünglichen Form verwendet oder neu formatiert, gemischt, gefiltert, resynthetisiert oder
anderweitig aufbereitet werden.
5. VERANTWORTUNG DES LIZENZNEHMERS IN BEZUG AUF AUSWAHL UND NUTZUNG DES
PRODUKTS. Cakewalk hofft, dass Sie das Produkt erfolgreich für Ihre privaten oder geschäftlichen Projekte
einsetzen können. CAKEWALK GARANTIERT JEDOCH WEDER DIE EINWANDFREIE FUNKTION DES
PRODUKTS NOCH DIE FEHLERFREIHEIT UND VOLLSTÄNDIGKEIT DER IM PRODUKT ENTHALTEN
INFORMATIONEN. Die Verantwortung für die Nutzung des Produkts liegt nicht bei Cakewalk, sondern
ausschließlich bei Ihnen.
6. GEWÄHRLEISTUNG.
6.1. Einschränkung der Gewährleistung. Vorbehaltlich weiterer Festlegungen in den Abschnitten 4 und 5 dieser
Vereinbarung garantiert Cakewalk Ihnen als ursprünglichem Lizenznehmer, dass der Datenträger, auf dem das Produkt
ausgeliefert wird, innerhalb eines Zeitraums von dreißig (30) Tagen nach Erwerb und bei normaler Nutzung frei von
Material- und Fertigungsfehlern ist und dass das Produkt in einem Zeitraum von dreißig (30) Tagen nach Erwerb im
Wesentlichen entsprechend der Beschreibung im Benutzerhandbuch funktioniert. Die alleinige Verpflichtung, die
Cakewalk im Rahmen der Gewährleistung übernimmt, besteht darin, nach alleinigem Ermessen entweder (1)
sämtliche angemessenen Anstrengungen zur Beseitigung von Mängeln zu unternehmen, die innerhalb des
bezeichneten Gewährleistungszeitraums angezeigt werden, oder (2) den entrichteten Kaufpreis in voller Höhe zu
erstatten. Cakewalk garantiert nicht, dass das Produkt fehlerfrei ist oder dass alle Programmfehler korrigiert werden.
Darüber hinaus übernimmt Cakewalk keine Garantien, wenn die fehlerhafte Funktion des Produkts auf Unfall,
Missbrauch oder Zweckentfremdung zurückzuführen ist. Außerhalb der Vereinigten Staaten von Amerika können
diese Rechtsmittel nur dann genutzt werden, wenn ein gültiger Kaufnachweis vorgelegt wird. Alle
Leistungsanforderungen im Rahmen der Gewährleistung sind folgende Adresse zu richten:
Cakewalk, 268 Summer Street, Boston, MA 02210 U.S.A. Tel. +1 617 423 9004
6.2. Haftungsausschluss. DIE IN ABSCHNITT 4 GEGEBENEN AUSDRÜCKLICHEN GEWÄHRLEISTUNGEN SIND
DIE EINZIGEN,DIE CAKEWALK FÜR DAS GESAMTE PRODUKT GIBT. CAKEWALK ÜBERNIMMT KEINE
WEITEREN AUSDRÜCKLICHEN ODER KONKLUDENTEN GEWÄHRLEISTUNGEN IM ZUSAMMENHANG MIT
DER PRIVATEN ODER GESCHÄFTLICHEN NUTZUNG DES PRODUKTS UND LEHNT INSBESONDERE
JEGLICHE GEWÄHRLEISTUNG HINSICHTLICH DER FREIHEIT VON RECHTSANSPRÜCHEN DRITTER, DER
MARKTGÄNGIGKEIT ODER DER EIGNUNG FÜR EINEN BESTIMMTEN ZWECK AB. CAKEWALK ÜBERNIMMT
KEINE HAFTUNG FÜR DIE LEISTUNG DES PRODUKTS ODER FÜR HAFTUNGSANSPRÜCHE DRITTER, DIE
SICH AUS DER NUTZUNG DES PRODUKT ERGEBEN MÖGEN.
EINIGE RECHTSSPRECHUNGEN LASSEN EINE ZEITLICHE BESCHRÄNKUNG DER KONKLUDENTEN
GEWÄHRLEISTUNG NICHT ZU, SODASS DIE OBIGE BESCHRÄNKUNG FÜR SIE EVENTUELL NICHT GILT.
AUS DIESER GEWÄHRLEISTUNGSERKLÄRUNG ENTSTEHEN IHNEN BESTIMMTE RECHTE. JE NACH
GÜLTIGER RECHTSPRECHUNG KÖNNEN SIE DARÜBER HINAUS WEITERE RECHTE BESITZEN.
7 BESCHRÄNKUNG DER RECHTSMITTEL Die Haftung von Cakewalk, die sich aus Verträgen,
Schadenersatzansprüchen oder auf andere Weise in Verbindung mit dem Produkt ergibt, ist auf den für das
Produkt entrichteten Kaufpreis beschränkt CAKEWALK HAFTET AUF KEINEN FALL FÜR SPEZIELLE
58
Page 59

SCHÄDEN, UNFÄLLE, SCHADENERSATZANSPRÜCHE ODER FOLGESCHÄDEN
(EINSCHLIESSLICH, JEDOCH NICHT BESCHRÄNKT AUF SCHÄDEN AUS NUTZUNGSAUSFALL,
DATENVERLUST, ENTGANGENEM GEWINN ODER VERLORENEN
GESCHÄFTSMÖGLICHKEITEN), DIE AUS DEN FUNKTIONALEN EIGENSCHAFTEN DES
PRODUKTS ENTSTEHEN, SELBST WENN CAKEWALK ÜBER DIE MÖGLICHKEIT SOLCHER
SCHÄDEN INFORMIERT WAR
IN EINIGEN RECHTSPRECHUNGEN IST DIE EINSCHRÄNKUNG ODER DER AUSSCHLUSS DER
HAFTUNG FÜR UNFÄLLE ODER FOLGESCHÄDEN NICHT ZULÄSSIG, SO DASS DIE OBIGE
FESTLEGUNG FÜR SIE EVENTUELL NICHT GILT.
8. EINGESCHRÄNKTE RECHTE DER REGIERUNG DER VEREINIGTEN STAATEN VON AMERIKA. Wenn
Sie Vertreter einer Regierungsbehörde sind, erkennen Sie an, dass das Produkt mit privaten Mitteln entwickelt wurde
und dass die Computersoftware mit EINGESCHRÄNKTEN RECHTEN zur Verfügung gestellt wird. Die Rechte der
Regierung in Bezug auf die Nutzung, Vervielfältigung, Reproduktion und Offenlegung durch die Regierung
unterliegen den Einschränkungen in Unterabschnitt (c)(1)(ii) der Klausel zu Rechten an technischen Daten und
Computersoftware (Rights in Technical Data and Computer Software) in DFARS 252.227-7013 sowie (c)(1) und (2)
der Klausel zu eingeschränkten Rechten an kommerzieller Computersoftware (Commercial Computer Software –
Restricted Rights) in FAR 52.227-19. Vertragspartner ist Cakewalk Inc.
9. GÜLTIGKEITSDAUER. Diese Lizenzvereinbarung gilt sofort als aufgehoben, wenn Sie gegen eine der enthaltenen
Bedingungen verstoßen. Bei Aufhebung sind Sie verpflichtet, alle Kopien des Produkts, die dieser Lizenzvereinbarung
unterliegen, sofort an Cakewalk zurückzugeben oder zu vernichten.
10. SONSTIGES.
10.1. Geltendes Recht. Die Bedingungen dieser Lizenzvereinbarung gelten entsprechend den materiellen Gesetzen der
Vereinigten Staaten von Amerika und/oder des Commonwealth of Massachusetts, USA.
10.2. Ausschluss des Rechtsmittelverzichts. Unterlässt es eine Partei bei Vertragsbruch durch die andere Partei, die ihr
im Rahmen dieser Lizenzvereinbarung zustehenden Rechte durchzusetzen oder gegen die andere Partei vorzugehen,
so stellt dies keinen Verzicht auf die Durchsetzung dieser Rechte oder auf die Anwendung von Rechtsmitteln bei
zukünftigen Vertragsbrüchen dar.
10.3. Kosten von juristischen Verfahren. Wenn eine der Parteien mit Bezug auf diese Lizenzvereinbarung gegen die
andere Partei Klage erhebt, steht der gewinnenden Partei zusätzlich zu den übrigen Rechtsmitteln die Erstattung
sämtlicher Anwalts- und Verfahrenskosten zu.
10.4. Salvatorische Klausel. Sollte eine der Bedingungen dieser Lizenzvereinbarung von einem zuständigen Gericht
für ungültig oder undurchsetzbar erklärt werden, bleiben die übrigen Bedingungen davon unberührt.
SIE ERKLÄREN, DASS SIE DIESE LIZENZVEREINBARUNG GELESEN UND VERSTANDEN HABEN UND
DASS SIE SICH AN DIE DARIN FESTGELEGTEN BEDINGUNGEN GEBUNDEN FÜHLEN. SIE ERKENNEN
AUSSERDEM AN, DASS ES SICH HIERBEI UM DIE VOLLSTÄNDIGE UND EINZIGE
LIZENZVEREINBARUNG ZWISCHEN IHNEN UND CAKEWALK HANDELT. ALLE VORLÄUFIGEN ODER
FRÜHEREN VEREINBARUNGEN IN MÜNDLICHER ODER SCHRIFTLICHER FORM SOWIE ALLE
ANDEREN ÜBEREINKÜNFTE ZWISCHEN IHNEN UND CAKEWALK IN BEZUG AUF DEN
WESENTLICHEN GEGENSTAND DIESER LIZENZVEREINBARUNG VERLIEREN DAMIT IHRE
GÜLTIGKEIT.
59
Page 60

60
 Loading...
Loading...