Page 1
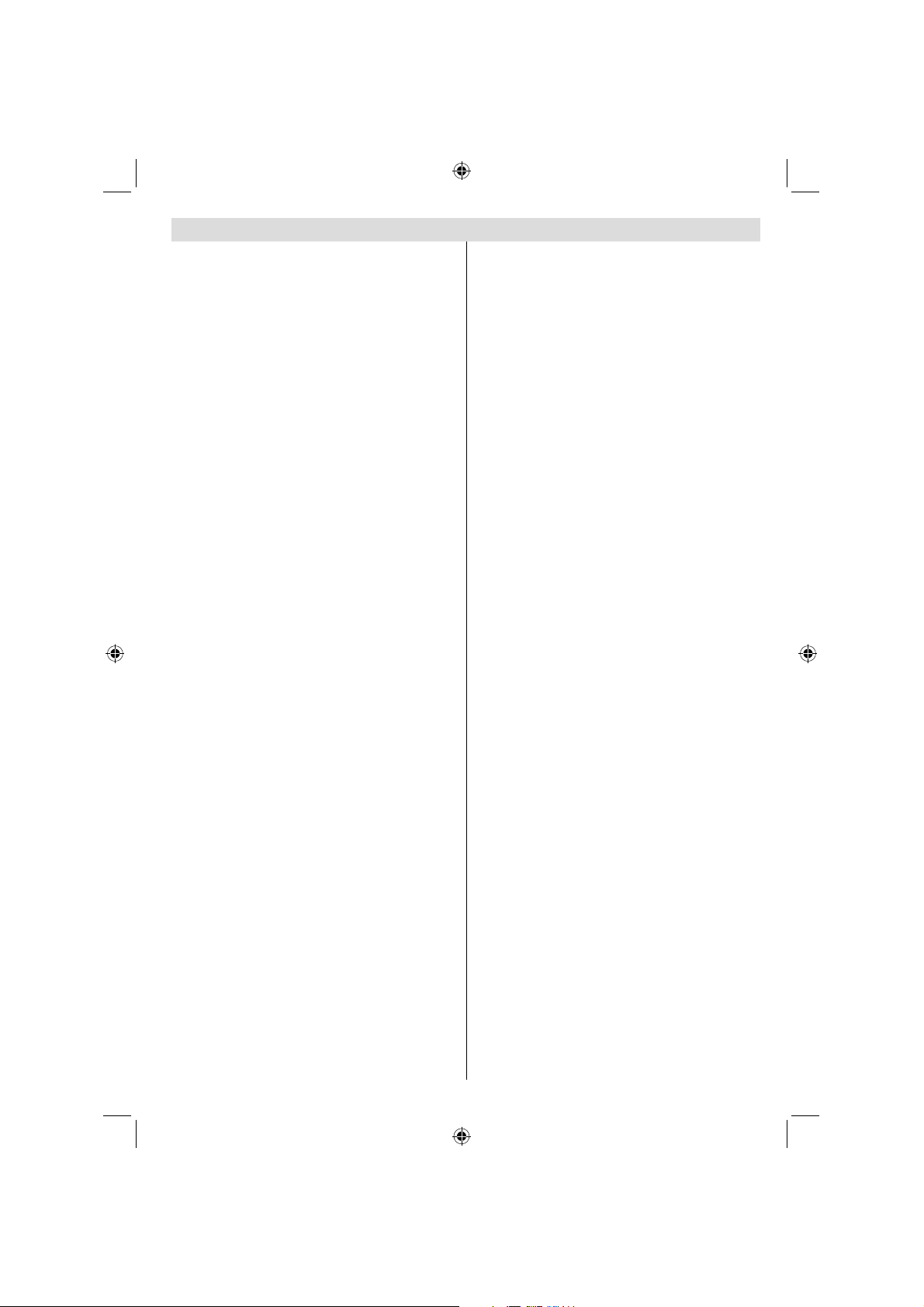
Contents
Accessories .......................................................... 42
Features ............................................................... 42
Introduction ........................................................... 42
Preparation ........................................................... 42
Safety Precautions ...............................................42
Power Source ................................................... 42
Power Cord .......................................................42
Moisture and Water ..........................................42
Cleaning............................................................43
Heat and Flames ..............................................43
Lightning ........................................................... 43
Replacement Parts ........................................... 43
Servicing ........................................................... 43
Waste Disposal .................................................43
Information for Users in European Union
Countries .......................................................... 43
Disconnecting the Device ................................. 43
Headphone Volume .......................................... 43
Installation.........................................................43
LCD Screen ...................................................... 43
Warning ............................................................43
Overview of the Remote Control ..........................44
LCD TV and Operating Buttons ............................45
Viewing the Connections- Back Connectors ........45
Viewing the Connections - Side Connectors ........ 46
Power Connection ................................................ 46
Aerial Connection ................................................. 46
Connecting the LCD TV to a PC ........................... 47
Connecting to a DVD Player................................. 47
Using Side AV Connectors ................................... 48
Connecting Other Equipment via Scart ................ 48
Inserting Batteries into the Remote Control
Handset ................................................................ 48
Switching the TV On/Off ....................................... 48
To Switch the TV On ......................................... 48
To Switch the TV Off ......................................... 48
First Time Installation............................................49
Input Selection ......................................................49
Basic Operations .................................................. 49
Operation with the Buttons on the TV ...............49
TV Menu System .................................................. 50
Picture Menu.....................................................50
Sound Menu .....................................................50
Feature Menu ...................................................51
Source Menu ....................................................54
PC Mode Menu System........................................ 54
PC Position Menu ............................................. 54
Displaying TV Information .................................... 54
Mute Function .......................................................55
Picture Mode Selection......................................... 55
Freezing Picture ...................................................55
Zoom Modes......................................................... 55
Auto .................................................................. 55
16:9 ................................................................... 55
4:3 ..................................................................... 55
Panoramic.........................................................55
14:9 ................................................................... 55
Cinema ............................................................. 55
Subtitle .............................................................. 55
Zoom.................................................................55
T eletext ................................................................. 56
Tips .......................................................................56
Image Persistence ............................................ 56
No Power .......................................................... 56
Poor Picture ...................................................... 56
No Picture ......................................................... 56
Sound ............................................................... 56
Remote Control.................................................56
Input Sources....................................................56
Appendix A: PC Input Typical Display Modes .......57
Appendix B: AV and HDMI Signal Compatibility
(Input Signal Types) .............................................. 58
Specifi cations .......................................................59
English - 41 -
03_[GB]_MB45M_26883W_1800UK_ANALOG_NICKEL13_10067238_50162912.indd 103_[GB]_MB45M_26883W_1800UK_ANALOG_NICKEL13_10067238_50162912.indd 1 27.02.2010 11:25:2527.02.2010 11:25:25
Page 2
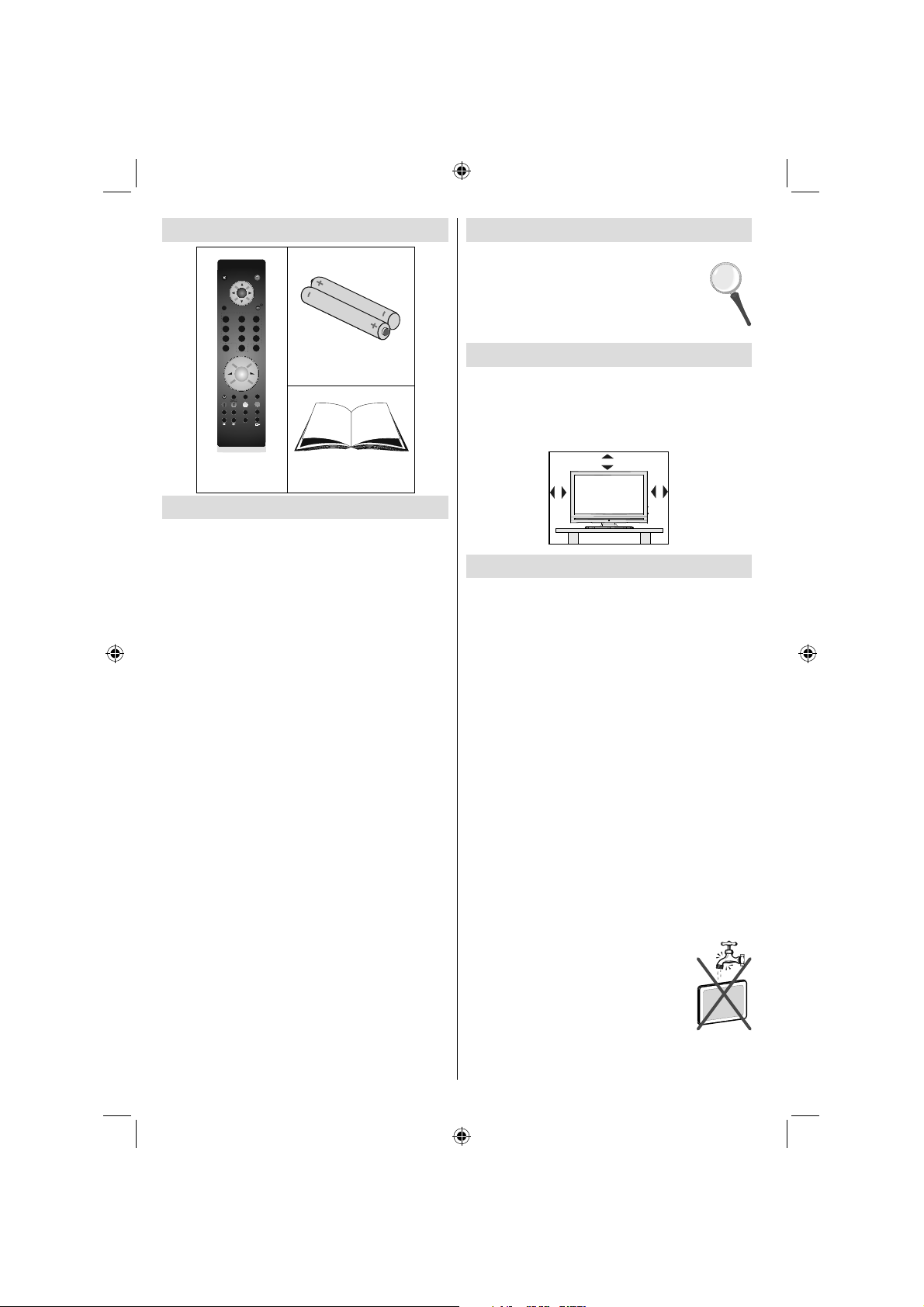
Accessories
OK
SELECT
MENU
INFO/
M
ABC
DEF GHI
2
3
1
JKL
MNO
PQR
5
4
6
VWX
STU
YZ
8
7
9
0
RETURN
PRESETS
P+
+
-
P-
DTV
TV
SWAP
FAV
SUBTITLE
LANG
SCREEN
EPG
Batteries: 2 X AAA
SOURCE
SLEEP
/
Remote
Control
Instruction Book
Features
• Remote controlled colour LCD TV.
• HDMI connector for digital video and audio. This
connection is also designed to accept high defi nition
signals.
•
200 programmes from VHF, UHF.
• OSD menu system.
• Scart socket for external devices (such as video,
video games, audio set, etc.).
• Stereo sound syste
• Teletext, fastext, TOP text.
• Headphone connection.
• Automatic programming system.
• Forward or backward manual tuning.
• Sleep timer.
• Child lock.
• Automatic sound mute when no transmission.
• NTSC playback.
• AVL (Automatic Volume Limiting).
• When no valid signal is detected, after 5 minutes the
TV switches automatically to standby mode.
• PLL (Frequency Search).
• PC input.
• Plug&Play for Windows 98,ME,2000,XP, V ista.
• Game Mode (optional)
m.
Introduction
Thank you for choosing this product. This manual will
guide you for the proper operation of your
TV. Before operating the TV, please read
this manual thoroughly.
Please do keep this manual in a safe place
for future references.
Preparation
For ventilation, leave a free space of at least 10 cm
all around the set. To prevent any fault and unsafe
situations, please do not place any objects on top
of the set.
Use this device in moderate climates.
10 cm
10 cm
10 cm
Safety Precautions
Please read the following recommended
safety precautions carefully for your
safety.
Power Source
The TV set should be operated only from a 220-240
V AC, 50 Hz outlet. Ensure that you select the correct
voltage setting for your convenience.
Power Cord
Do not place the set, a piece of furniture, etc. on the
power cord (mains lead) or pinch the cord. Handle the
power cord by the plug. Do not unplug the appliance
by pulling from the power cord and never touch the
power cord with wet hands as this could cause a short
circuit or electric shock. Never make a knot in the cord
or tie it with other cords. The power cords should be
placed in such a way that they are not likely to be
stepped on. A damaged power cord can cause fi re or
give you an electric shock. When it is damaged and
needs to be replaced, it should be done by qualifi ed
personnel.
Moisture and Water
Do not use this device in a humid and
damp place (avoid the bathroom, the
sink in the kitchen, and near the washing
machine). Do not expose this device to
rain or water, as this may be dangerous
and do not place objects fi lled with liquids,
such as fl ower vases, on top. Avoid from
dripping or splashing.
English - 42 -
03_[GB]_MB45M_26883W_1800UK_ANALOG_NICKEL13_10067238_50162912.indd 203_[GB]_MB45M_26883W_1800UK_ANALOG_NICKEL13_10067238_50162912.indd 2 27.02.2010 11:25:2627.02.2010 11:25:26
Page 3
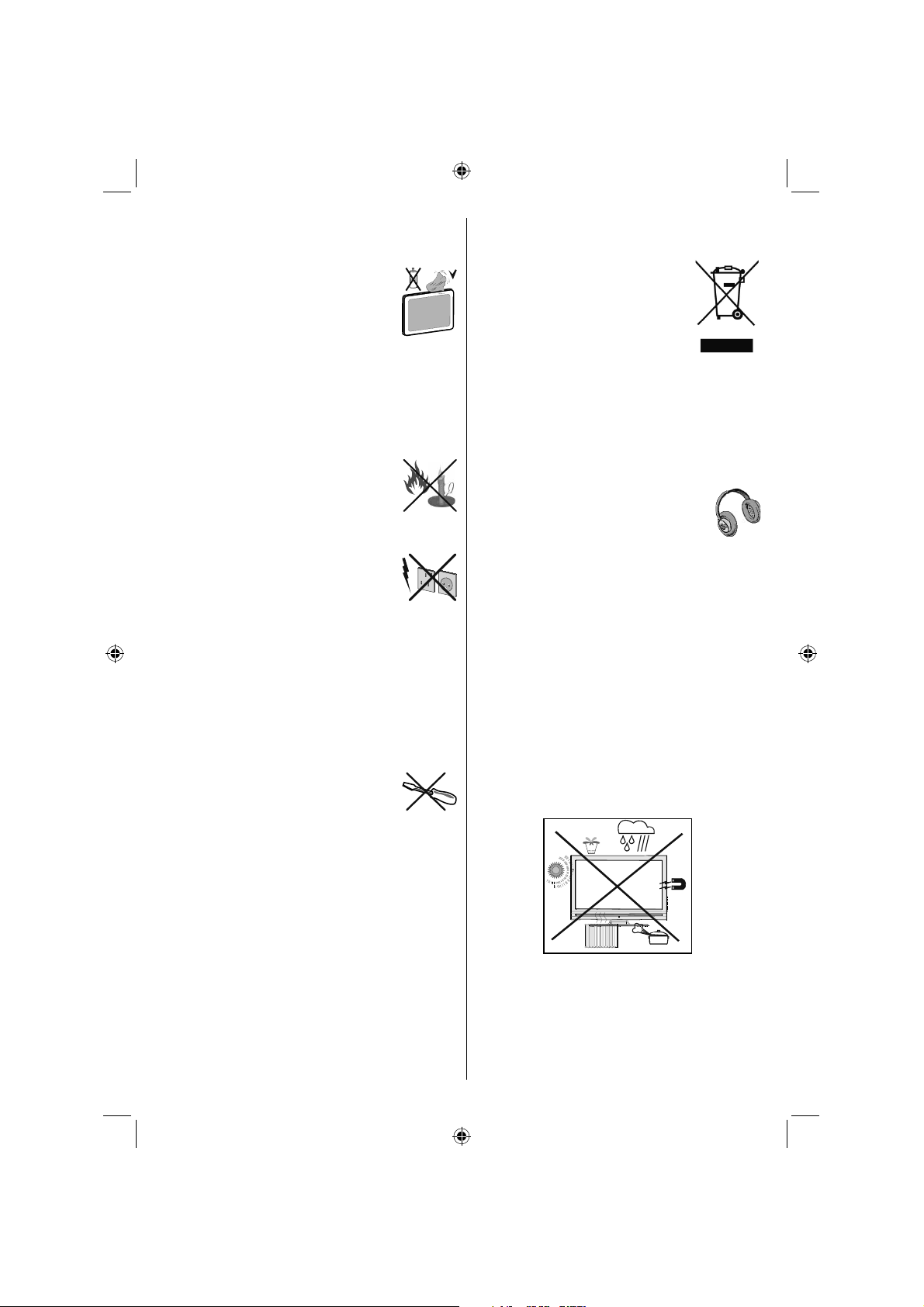
If any solid object or liquid falls into the cabinet, unplug
the TV and have it checked by qualifi ed personnel
before operating it any further.
Cleaning
Before cleaning, unplug the TV set
from the wall outlet. Do not use liquid or
aerosol cleaners. Use soft and dry cloth.
Ventilation
The slots and openings on the TV set are intended for
ventilation and to ensure reliable operation. T o prevent
overheating, these openings must not be blocked or
covered in anyway.
Heat and Flames
The set should not be placed near to open
fl ames and sources of intense heat such
as an electric heater. Ensure that no open
fl ame sources, such as lighted candles,
are placed on top of the TV. Batteries
should not be exposed to excessive heat
such as sunshine, fi re or the like.
Lightning
In case of storm and lightning or when
going on holiday, disconnect the power
cord from the wall outlet.
Replacement Parts
When replacement parts are required, make sure that
the service technician has used replacement parts,
which are specifi ed by the manufacturer or have the
same specifi cations as the original one. Unauthorized
substitutions may result in fi re, electrical shock or
other hazards.
Servicing
Please refer all servicing to qualified
personnel. Do not remove the cover
yourself as this may result in an electric
shock.
Waste Disposal
Instructions for waste disposal:
• Packaging and packaging aids are recyclable and
should principally be recycled. Packaging materials,
such as foil bag, must be kept away from children.
• Batteries, including those which are heavy metal-
free, should not be disposed of with household
waste. Please dispose of used battery in an
environment friendly manner. Find out about the
legal regulations which apply in your area.
• Cold cathode fluorescent lamp in LCD PANEL
contains a small amount of mercury; please follow
the local laws or regulations for disposal.
Information for Users in European
Union Countries
This symbol on the product or on its
packaging means that your electrical
and electronic device should be
disposed at the end of its service
life separately from your household
wastes. There are separate collection
systems for recycling in EU.
For more information, please contact
the local authority or the dealer where you purchased
the product.
Disconnecting the Device
The mains plug is used to disconnect TV set from
the mains and therefore it must remain readily
operable.
Headphone Volume
Excessive sound pressure from earphones
and headphones can cause hearing loss.
Installation
To prevent injury, this device must be securely
attached to the wall in accordance with the installation
instructions when mounted to the wall (if the option
is available).
LCD Screen
The LCD panel is a very high technology product with
about a million thin fi lm transistors, giving you fi ne
picture details. Occasionally, a few non-active pixels
may appear on the screen as a fi xed blue, green or
red point. Please note that this does not affect the
performance of your product.
Warning
Do not leave your TV in standby or operating mode
when you leave your house.
English - 43 -
03_[GB]_MB45M_26883W_1800UK_ANALOG_NICKEL13_10067238_50162912.indd 303_[GB]_MB45M_26883W_1800UK_ANALOG_NICKEL13_10067238_50162912.indd 3 27.02.2010 11:25:2727.02.2010 11:25:27
Page 4
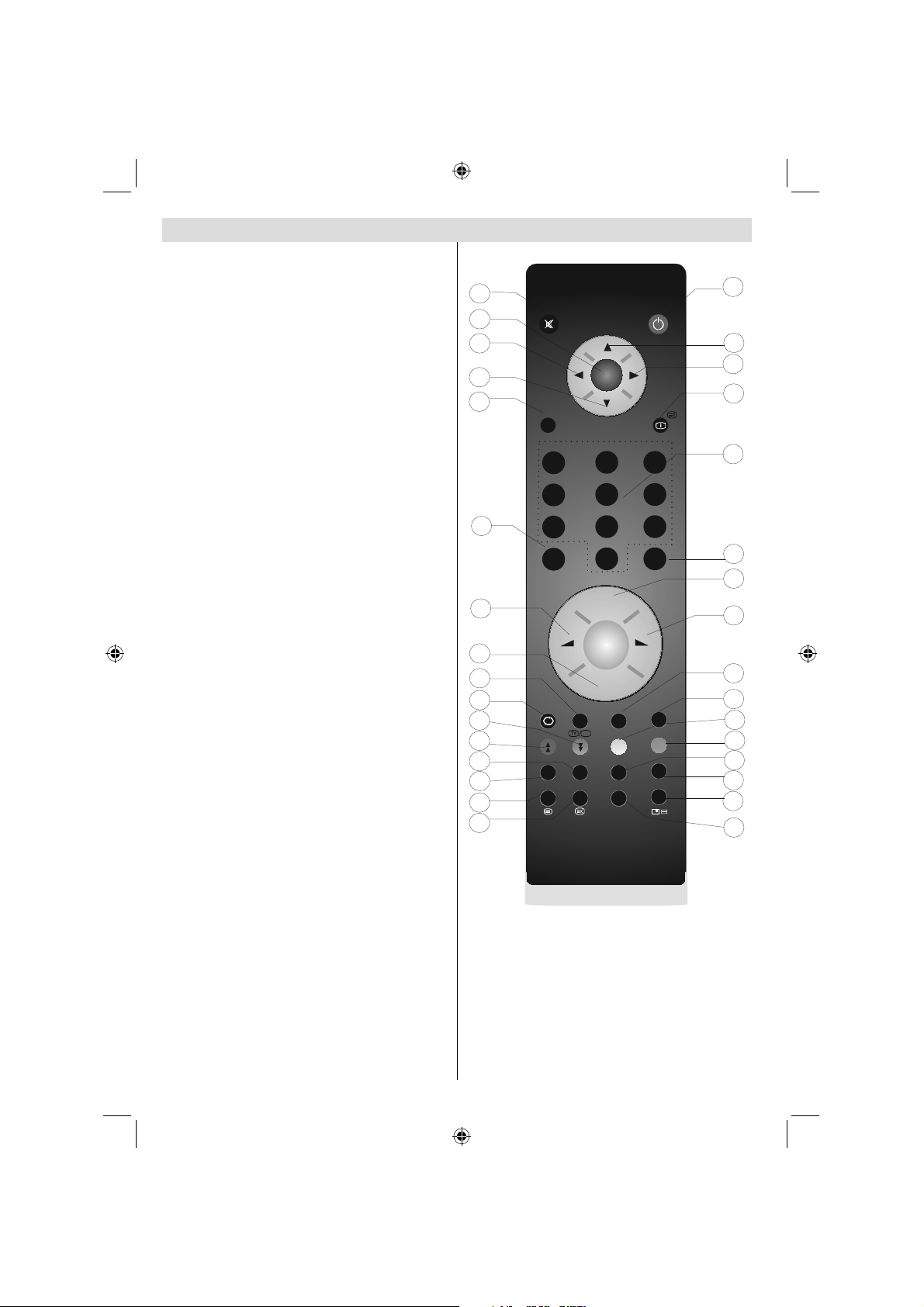
Overview of the Remote Control
Standby1.
Cursor up / Page up (in TXT mode)2.
Cursor right / Subpage (in TXT mode)3.
Info / Reveal (in TXT mode)4.
Numeric buttons5.
Return / Index page (in TXT mode)6.
Programme up7.
Volume up8.
No function9.
AV / Source selection10.
Yellow / Feature menu11.
Blue / Install menu 12.
TXT subtitle13.
Sleep timer14.
No function15.
No function16.
Update (in TXT mode)17.
Teletext / Mix / Pat18.
Image size / Expand (in TXT mode)19.
Mono-Stereo / Dual I-II20.
Red / Sound menu21.
Green / Picture menu22.
Previous Programme / Swap23.
TV button24.
Programme down 25.
Volume down26.
Picture mode selection27.
Menu on-off28.
Cursor down / Page down (in TXT mode)29.
Cursor left 30.
OK / Freeze picture / Hold (in TXT mode)31.
Mute32.
32
31
30
29
28
27
26
25
24
23
22
21
20
19
18
17
MENU
M
ABC
1
JKL
4
STU
7
PRESETS
SWAP
SCREEN
-
TV
LANG
OK
SELECT
DEF GHI
2
MNO
5
VWX
8
0
P+
P-
DTV
FAV
SUBTITLE
EPG
RETURN
+
INFO /
3
PQR
6
YZ
9
SOURCE
SLEEP
1
2
3
4
5
6
7
8
9
10
11
12
13
14
/
15
16
English - 44 -
03_[GB]_MB45M_26883W_1800UK_ANALOG_NICKEL13_10067238_50162912.indd 403_[GB]_MB45M_26883W_1800UK_ANALOG_NICKEL13_10067238_50162912.indd 4 27.02.2010 11:25:2727.02.2010 11:25:27
Page 5
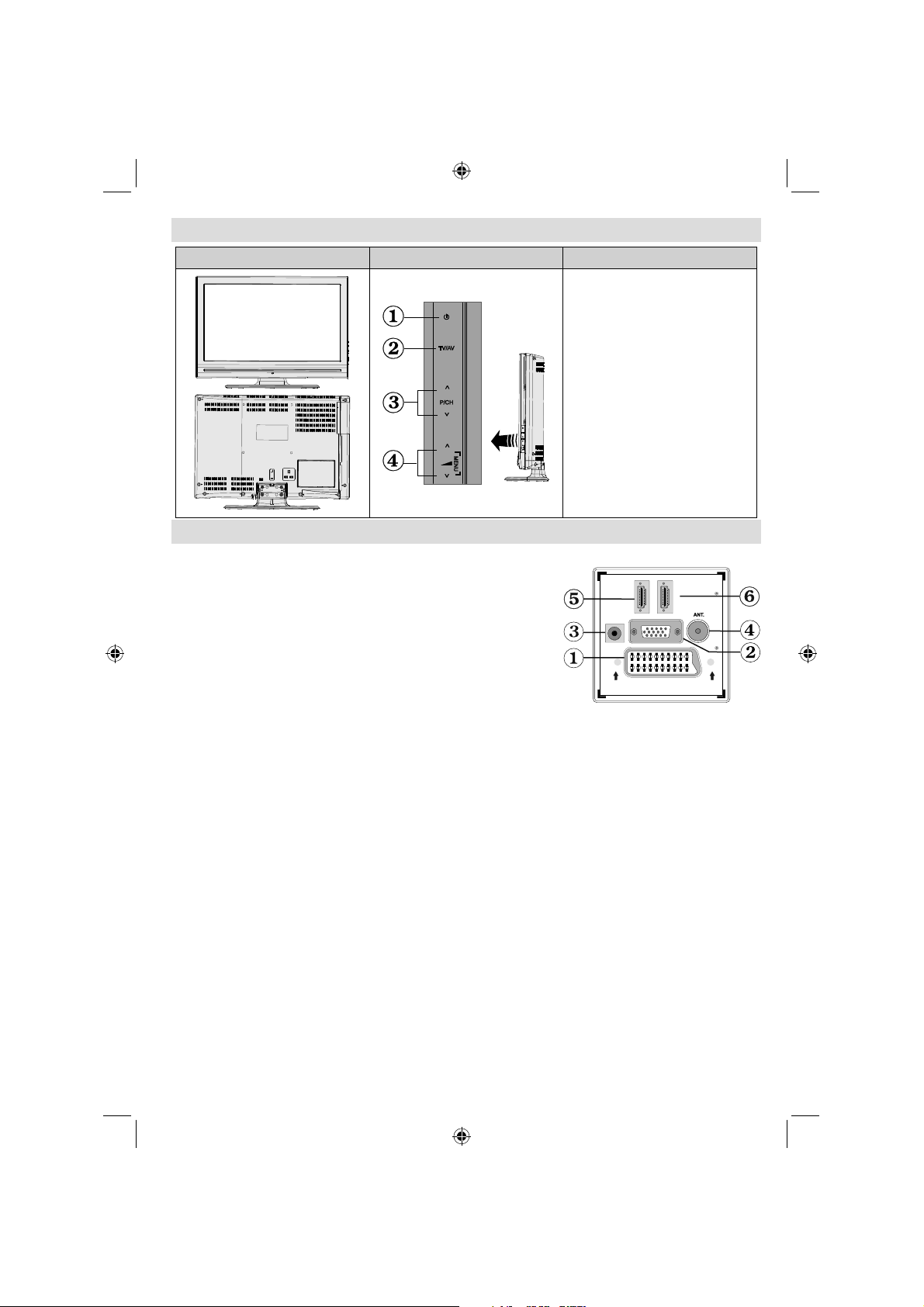
LCD TV and Operating Buttons
FRONT and REAR VIEW SIDE VIEW Control Buttons
Standby button1.
TV/AV button2.
Programme Up/Down 3.
buttons
Volume Up/Down buttons4.
Note: Press V+/V- buttons at the same
time to view main menu.
Viewing the Connections- Back Connectors
SCART socket inputs or outputs for external devices.1.
Connect the SCART cable between SCART socket on TV and
SCART socket on your external device (such as a decoder, a
VCR or a DVD player).
Note: If an external device is connected via the SCART socket,
the TV will automatically switch to AV mode.
PC Input is for connecting a personal computer to the TV set. 2.
SPDIF
Coax.OUT
Connect the PC cable between the PC INPUT on the TV and the
PC output on your PC. Please do not connect a device to YPbPr
socket while using PC input.
S/PDIF Coaxial Out3. outputs digital audio signals of the currently
watched source.
RF Input connects to an antenna or a cable.4.
Note that if you use a decoder or a media recorder, you should connect the aerial cable through the
device to the television with an appropriate antenna cable, as shown in the illustration in the following
pages.
5. HDMI 2: HDMI input
HDMI6. 1: HDMI input
HDMI Input is for connecting a device that has an HDMI socket.
Your LCD Television is capable of displaying High Defi nition pictures from devices such as a High
Defi nition Satellite Receiver or DVD Player. These devices must be connected via the HDMI sockets
or Component Socket. These sockets can accept either 480i, 480p, 576p, 576i, 720p, 1080i, 1080p
signals. No sound connection is needed for an HDMI to HDMI connection.
VGA
HDMI 2
SCART
HDMI 1
English - 45 -
03_[GB]_MB45M_26883W_1800UK_ANALOG_NICKEL13_10067238_50162912.indd 503_[GB]_MB45M_26883W_1800UK_ANALOG_NICKEL13_10067238_50162912.indd 5 27.02.2010 11:25:2827.02.2010 11:25:28
Page 6
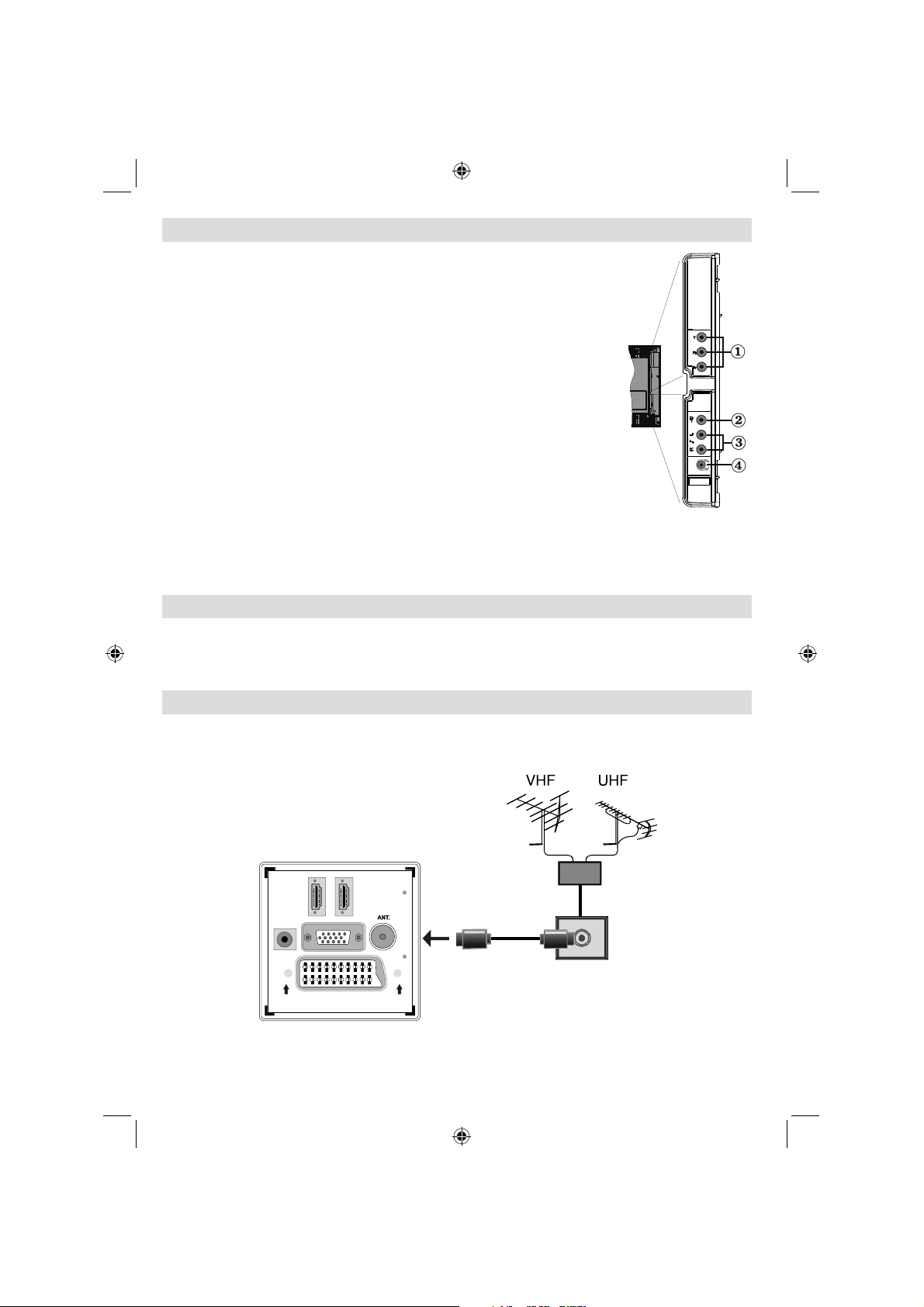
Viewing the Connections - Side Connectors
Component Video Inputs (YPbPr)1. are used for connecting component video.
You can connect the component video and audio sockets with a device that
has component output. Connect the component video cables between the
COMPONENT VIDEO INPUTS on on the TV and the component video outputs
of your device. While connecting, be sure that the letters on your TV, “ Y ”, “ Pb ”,
“ Pr ” correspond with your device’s connectors.
IMPORTANT:Please do not connect a device to PC socket while using YPbPr input.
Video Input is used for connecting video signals of external devices.Connect 2.
the video cable between the VIDEO IN socket on the TV and the VIDEO OUT
jack on your device.
Audio Inputs are used for connecting audio signals of external devices. 3.
Connect the audio cable between the AUDIO INPUTS on the TV and the
AUDIO OUTPUT jacks on your device.
Also to enable PC/YPbPr sound connection in such a case, use an
appropriate audio cable between the connected device’s audio outputs and the
TV’s audio inputs
Note: If you connect a device to the TV via the VIDEO or PC/YPbPr cable you
should also connect your device with an audio cable to the AUDIO INPUTS of
the TV to enable audio.
Headphone jack is used for connecting an external headphone to the system. Connect to the 4.
HEADPHONE jack to listen to the TV from headphones.
Power Connection
IMPORTANT : The TV set is designed to operate on 220-240V AC, 50 Hz.
• After unpacking, allow the TV set to reach the ambient room temperature before you connect the set to the
mains.
• Plug the power cable to the mains socket outlet.
Aerial Connection
• Connect the aerial or cable TV plug to the AERIAL INPUT socket located at the rear of the TV.
HDMI 1
HDMI 2
SPDIF
Coax.OUT
VGA
SCART
English - 46 -
03_[GB]_MB45M_26883W_1800UK_ANALOG_NICKEL13_10067238_50162912.indd 603_[GB]_MB45M_26883W_1800UK_ANALOG_NICKEL13_10067238_50162912.indd 6 27.02.2010 11:25:2927.02.2010 11:25:29
Page 7
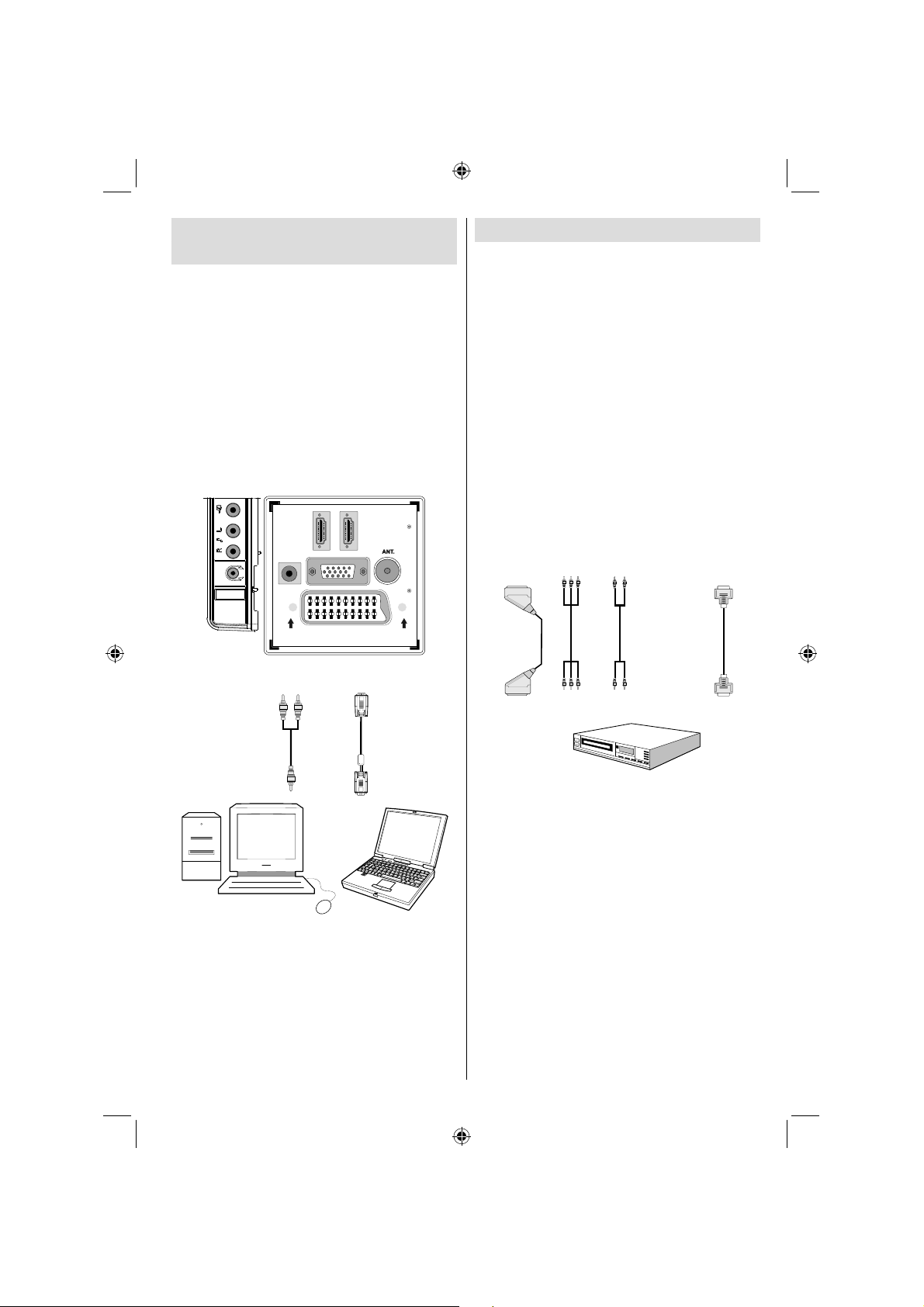
Connecting the LCD TV to a
PC
For displaying your computer ’s screen image on
your LCD TV, you can connect your computer to the
TV set.
• Power off both computer and display before making
any connections.
• Use 15-pin D-sub display cable to connect a PC
to the LCD TV.Use an audio cable between audio
inputs of the TV (side) and audio output of your PC
to enable sound connection.
• When the connection is made, switch to PC source.
See “Input selection” section.
• Set the resolution that suits your viewing requirements.
Resolution information can be found in the appendix
parts.
HDMI 1
HDMI 2
SPDIF
Coax.OUT
VGA
SCART
Connecting to a DVD Player
If you want to connect a DVD player to your LCD
TV, you can use connectors of the TV set. DVD
players may have different connectors. Please refer
to your DVD player’s instruction book for additional
information. Power off both the TV and the device
before making any connections.
Note: Cables shown in the illustration are not supplied.
• If your DVD player has an HDMI socket, you can
connect via HDMI. When you connect to DVD player
as illustrated below, switch to HDMI source. See,
“Input Selection” section.
• Most DVD players are connected through
COMPONENT SOCKETS. Use a component
video cable to connect video input. T o enable sound
connection, use AUDIO IN located side of the TV
(YPbPr cable is not supplied).
• When the connection is made, switch to YPbPr
source. See, “Input selection” section.
• You may also connect through the SCART socket.
Use a SCART cable as shown below.
PC audio cable
(not supplied)
to AUDIO INPUTS
on the TV
Audio
Inputs
PC Input
PC RGB cable
(not supplied)
to PC input
Scart socket
Note : These methods of connection perform the same
function but in different levels of quality. It is not necessary
to connect by all three methods.
English - 47 -
Component
video
inputs
Component
audio
inputs
DVD Player
HDMI
input
03_[GB]_MB45M_26883W_1800UK_ANALOG_NICKEL13_10067238_50162912.indd 703_[GB]_MB45M_26883W_1800UK_ANALOG_NICKEL13_10067238_50162912.indd 7 27.02.2010 11:25:2927.02.2010 11:25:29
Page 8
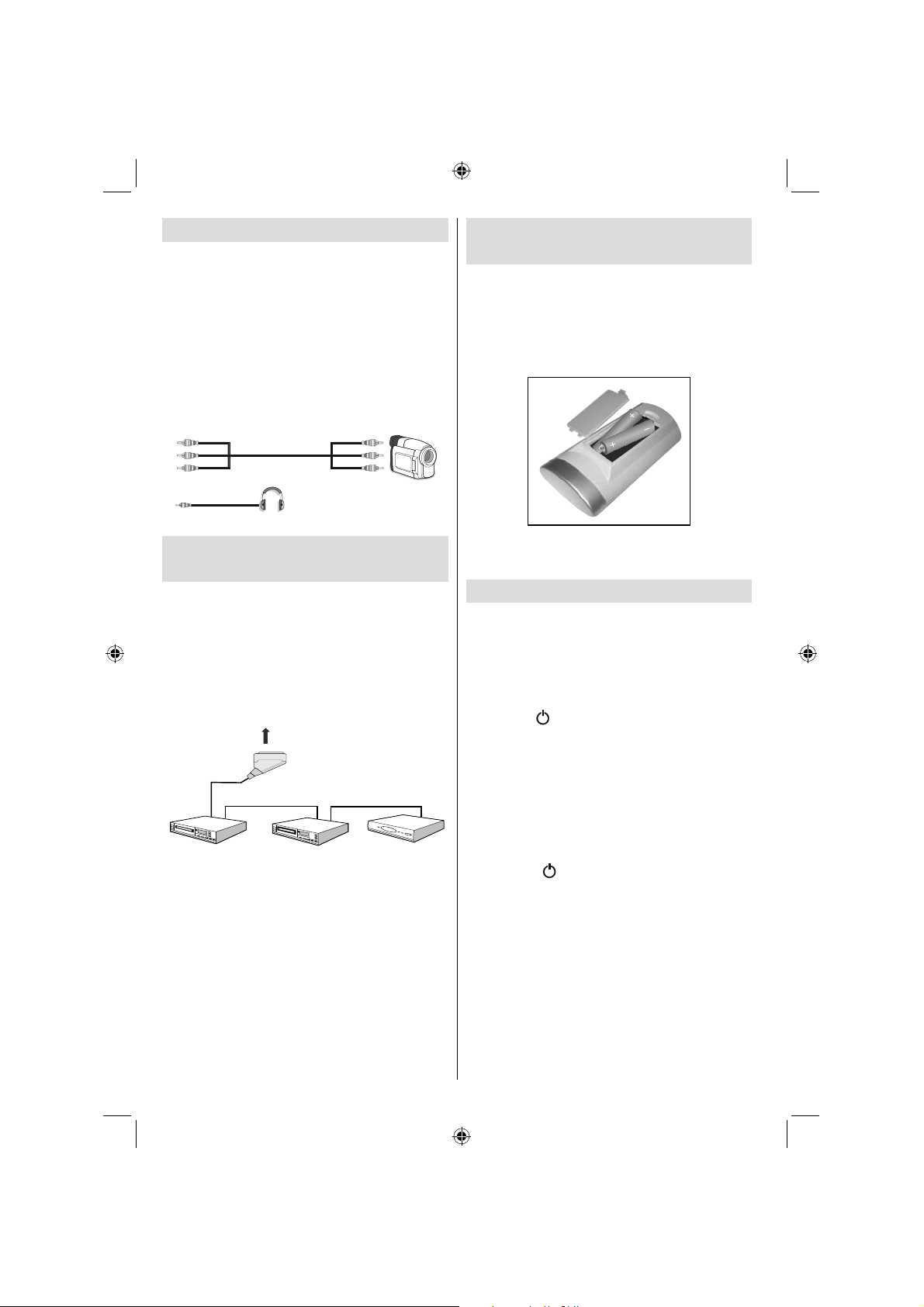
Using Side AV Connectors
Scart socket
Decoder
DVD Recorder
Video Recorder
You can connect a range of optional equipment
to your LCD TV. Possible connections are shown
below. Note that cables shown in the illustration are
not supplied.
• For connecting a camcorder , connect to the VIDEO
IN socket and the AUDIO SOCKETS. For selecting
the related source, see the section “Input selection”
in the following parts.
• To listen the TV sound from headphones, connect
to the HEADPHONE jack of theTV
Camcorder
Headphone
Connecting Other Equipment
via Scart
Most devices support SCART connection. You can
connect a; DVD recorder, a VCR or a decoder to
your LCD TV by using the SCART socket. Note that
cables shown in the illustration are not supplied.
Power off both the TV and the devices before making
any connections.
For more information, refer to your device’s own
instruction book.
Inserting Batteries into the
Remote Control Handset
• Remove the battery cover located on the back of
the handset by gently pulling backwards from the
indicated part.
• Insert two AAA/R3 or equivalent type batteries
inside. Place the batteries in the right directions and
replace the battery cover.
Note : Remove the battery from remote control handset when
it is not to be used for a long period. Otherwise it can be
damaged due to any leakage of batteries.
Switching the TV On/Off
To Switch the TV On
• Connect the power cord to the 220-240V AC, 50
Hz.
• Press STANDBY switch. Then the standby LED
lights up.
• To switch on the TV from standby mode either:
• Press the “
on the remote control.
• Press the -P/CH or P/CH+ button on the TV. The TV
will then switch on.
Note: If you switch on your TV via standby button on the
remote control, the programme/source that you were watching
last will be reselected.
By either method the TV will switch on.
To Switch the TV Off
• Press the “ ” button on the remote control or
press the STANDBY switch, so the TV will switch
to standby mode.
• To power down the TV completely, unplug the
power cord from the mains socket.
” button, P+ / P- or a numeric button
English - 48 -
03_[GB]_MB45M_26883W_1800UK_ANALOG_NICKEL13_10067238_50162912.indd 803_[GB]_MB45M_26883W_1800UK_ANALOG_NICKEL13_10067238_50162912.indd 8 27.02.2010 11:25:3127.02.2010 11:25:31
Page 9
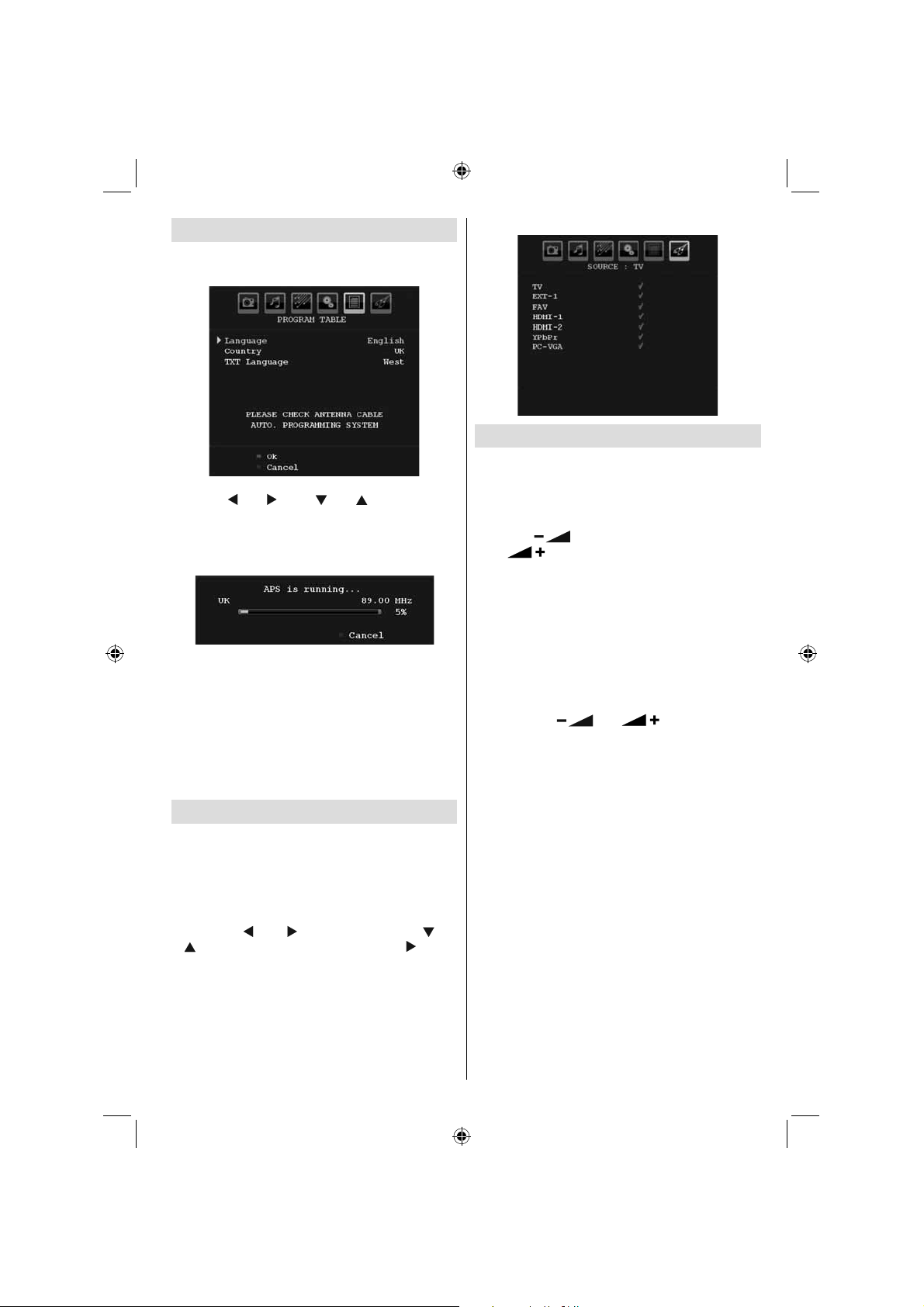
First Time Installation
When the TV set is operated for the fi rst time, the
following menu screen will be displayed:
Select your Country, Language and Text language
by using “ ” or “ ” and “ ” or “ ” buttons. Press
OK or RED button to continue. To cancel, press the
BLUE button.
The following menu will be displayed during the
automatic tuning:
After APS is fi nalized, the programme table will appear
on the screen. In the programme table you will see
the programme numbers and names assigned to the
programmes.
If you do not accept the locations and/or the
programme names, you can change them via the
program table.
Do not turn off the TV while initializing fi rst time
installation.
Input Selection
Once you have connected external systems to your
TV, you can switch to different input sources.
• Press “SOURCE” button on your remote control for
directly changing sources.
or
• Select “Source” option from the main menu
by using “ ” or “ ” button. Use then “ ” or
“ ” button to highlight an input and press “ ” button
to select.
Note : You can mark desired source options by pressing the
OK button. Therefore, when
only the marked source options will be available (except for
the TV source).
“SOURCE” button is pressed,
Basic Operations
You can operate your TV using both the
remote control and onset buttons.
Operation with the Buttons on the TV
Volume Setting
• Press “ ” button to decrease volume
or “ ” button to increase volume, so a
volume level scale (slider) will be displayed
on the screen.
Programme Selection
• Press “ P/CH + ” button to select the next programme or
“ P/CH - ” button to select the previous programme.
Viewing Main Menu
• Press V+/V- buttons at the same time to view main
menu. In the Main menu select sub-menu using
“ P/CH - ” or “ P/CH + ” buttons and enter the sub-
menu using “
the usage of the menus, refer to the menu system
sections.
AV Mode
• Press the “ TV/AV ” button in the control panel on the
TV to switch between AV modes.
Operation with the Remote Control
• The remote control of your TV is designed to control
all the functions of the model you selected. The
functions will be described in accordance with the
menu system of your TV.
• Functions of the menu system are described in the
following sections.
Volume Setting
• Press “V+” button to increase the volume. Press
“V-” button to decrease the volume. A volume level
scale (slider) will be displayed on the screen.
Programme Selection (Previous or Next
Programme)
• Press “ P - ” button to select the previous programme.
• Press “ P + ” button to select the next programme.
” or “ ” buttons. To learn
English - 49 -
03_[GB]_MB45M_26883W_1800UK_ANALOG_NICKEL13_10067238_50162912.indd 903_[GB]_MB45M_26883W_1800UK_ANALOG_NICKEL13_10067238_50162912.indd 9 27.02.2010 11:25:3127.02.2010 11:25:31
Page 10
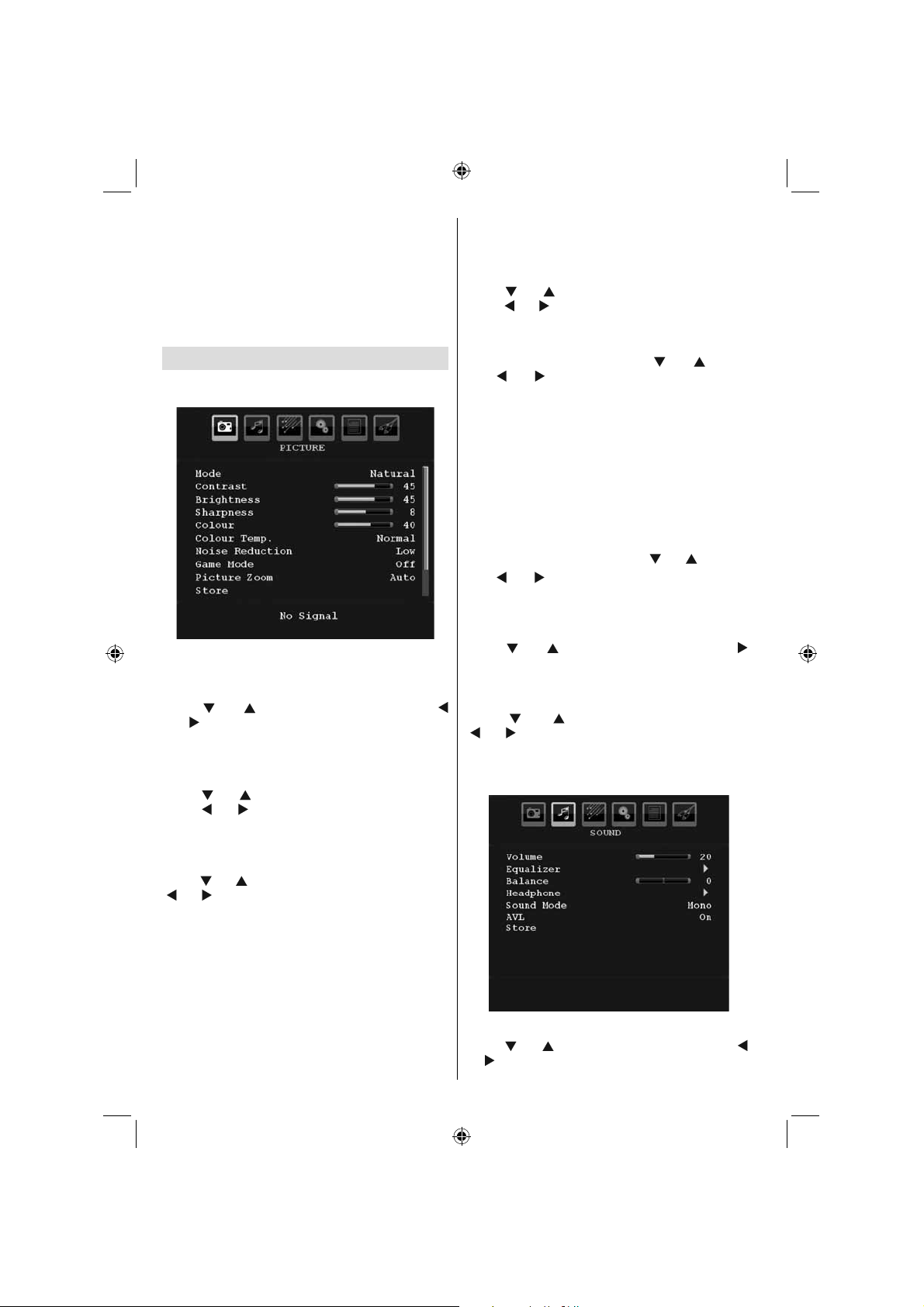
Programme Selection (Direct Access)
• Press numeric buttons on the remote control to
select programmes between 0 and 9. The TV
will switch to the selected programme. To select
programmes between 10-199, press the numeric
buttons consecutively
• Press directly the programme number to reselect
single digit programmes.
TV Menu System
Picture Menu
Mode
For your viewing requirements, you can set the related
mode option.
Press “
” or “ ” button to choose from one of these options:
Cinema , Dynamic and Natural .
Brightness/Contrast/Colour/Sharpness/
Hue
Press “ ” or “ ” button to select the desired option.
Press “ ” or “ ” button to set the level.
Note : Hue option can only be visible when the TV receives
an NTSC signal.
Colour Temp
Press “ ” or “ ” button to select Colour T emp . Press
“ ” or “ ” to choose from one of these options: Cool ,
Normal and Warm .
Note :
• Setting Cool option gives white colours a slight blue
stress.
• Setting Warm option gives white colours a slight red
stress.
• For normal colours, select Normal option.
” or “ ” button to select Mode . Press “
Noise Reduction
If the broadcast signal is weak and the picture is
noisy, use Noise Reduction setting to reduce the
noise amount.
Press “
Press “ ” or “ ” to choose from one of these options:
Low , Medium , High or Off .
” or “ ” button to select Noise Reduction.
Game Mode (optional)
Select Game Mode by pressing “ ” or “ ” button.
Use “ ” or “ ” button to set Game Mode as On or
Off . When Game Mode is set to On, specifi c game
mode settings, which are optimized for better video
quality, will be loaded.
Also; Picture Mode, Contrast, Brightness, Sharpness,
Colour and Colour Temp settings will be invisible and
disabled while Game Mode is on.
Note :
Picture mode selection button on the remote control will have
no function while Game Mode is on.
Picture Zoom
Select Picture Zoom by pressing “ ” or “ ” button.
” or “ ” buttons, to change picture zoom to
Use “
Auto , 16:9 , 4:3 , Panoramic , 14:9 , Cinema , Subtitle
or Zoom .
Store
Press “ ” or “ ” button to select Store. Press “ ”
or OK button to store the settings. “ Stored... ” will be
displayed on the screen.
Reset
Press “ ” or “ ” button to select Reset . Press
“ ” or “ ” or OK button to reset the picture modes to
factory default settings.
Sound Menu
Volume
Press “ ” or “ ” button to select Volume . Press “ ”
or “
” button to change the level of the Volume.
English - 50 -
03_[GB]_MB45M_26883W_1800UK_ANALOG_NICKEL13_10067238_50162912.indd 1003_[GB]_MB45M_26883W_1800UK_ANALOG_NICKEL13_10067238_50162912.indd 10 27.02.2010 11:25:3127.02.2010 11:25:31
Page 11

Equalizer
Press “ ” or “ ” button to select Equalizer . Press “
” button to view equalizer menu.
Press “ ” or “ ” button to change the preset. In
equalizer menu, the preset can be changed to Music ,
Movie , Speech , Flat , Classic and User .
Select the desired frequency by pressing “
button and increase or decrease the frequency gain
by pressing “
Press the “ M ” button to return to the previous menu.
Note : Equalizer menu settings can be changed only when
the Equalizer Mode is in User .
” or “ ” button.
” or “ ”
Balance
This setting is used for emphasizing left or right
speaker balance.
Press “
Balance level can be adjusted between -32 and +
32.
” or “ ” button to select Balance. Press “
” or “ ” button to change the level of the balance.
Headphone
Press “ ” or “ ” button to select Headphone . Press
“ ” button to view the headphone menu.
Headphone sub-menu options are described below:
Volume
Press “ ” or “ ” button to select Volume . Press “
” button to increase headphone volume level. Press
“ ” button to decrease headphone volume level.
Headphone volume level can be adjusted between
0 and 63 .
Sound Mode
Press “ ” or “ ” button to select Sound Mode . Using
“ ” or “ ” button, you can select Mono, Stereo, Dual I
or Dual II mode, only if the selected channel supports
that mode.
AVL
Automatic Volume Limiting (AVL) function adjusts the
sound to obtain fi xed output level between programmes
English - 51 -
(For instance, volume level of advertisements tend to
be louder than programmes).
Press “
“
” or “ ” button to select AVL . Press “ ” or
” button to set the AVL as On or Off .
Store
Press “ ” or “ ” button to select Store. Press “ ”
or OK button to store the settings. “ Stored... ” will be
displayed on the screen.
Feature Menu
Sleep Timer
Press “ ” or “ ” button to select Sleep Timer . Use
“ ” or “ ” button to set the Sleep Timer.
The timer can be programmed between Off and 120
minutes in steps of 10 minutes.
If Sleep Timer is activated, at the end of the selected
time, the TV goes automatically to standby mode.
Child Lock
Press “ ” or “ ” button to select Child Lock .
Use “
” or “ ” button to set the Child Lock On or Off .
When On is selected, the TV can only be controlled
by the remote control handset. In this case the control
panel buttons will not work.
Hence, if one of those buttons is pressed, Child Lock
On will be displayed on the screen when the menu
screen is not visible.
Language
Press “ ” or “ ” button to select Language . Use
“ ” or “ ” button to select the Language .
Default Zoom
While zoom mode is set as AUTO , the TV will set
the zoom mode in accordance with the signal of
the broadcast. If there is no WSS or aspect ratio
information, the TV will then use this setting to adopt.
Press “
can set Default Zoom to Panoramic , 16:9 , 4:3 or
14:9 by pressing “
” or “ ” button to select Default Zoom . You
” or “ ” button.
03_[GB]_MB45M_26883W_1800UK_ANALOG_NICKEL13_10067238_50162912.indd 1103_[GB]_MB45M_26883W_1800UK_ANALOG_NICKEL13_10067238_50162912.indd 11 27.02.2010 11:25:3227.02.2010 11:25:32
Page 12
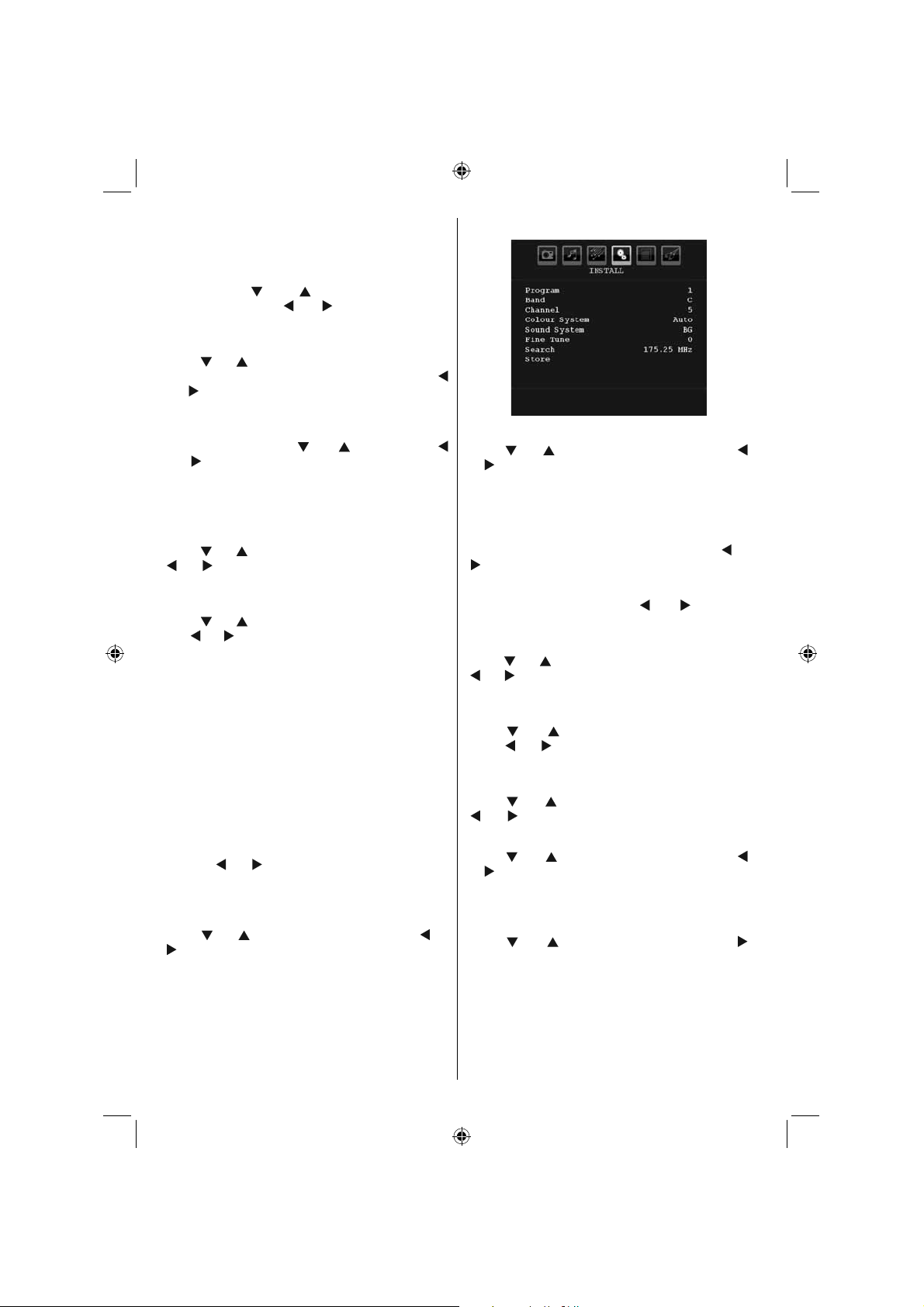
Blue Background
If the signal is weak or absent, the TV will automatically
change to a blue screen. To enable this, set Blue
Background to On .
By pressing “
Background . Press “ ” or “ ” button to set Blue
Background as On or Off .
” or “ ” button, select Blue
Menu Background
Press “ ” or “ ” button to select Menu Background .
You can set menu background level by pressing “
” or “ ” button.
Backlight
This setting controls the backlight level. Select
Backlight by pressing “ ” or “ ” button. Press“
” or “ ” button to set Backlight to Auto, Medium ,
Maximum or Minimum .
Menu Timeout
To set a specifi c display timeout for menu screens,
set a value for this option.
Press “
“ ” or “ ” button to change menu timeout to 15 sec ,
30 sec or 60 sec .
” or “ ” button to select Menu Timeout . Use
Teletext Language
Press “ ” or “ ” button to select Teletext Language .
Use “ ” or “ ” button to change Teletext Language to
West, East , Turk/Gre , Cyrillic, Arabic or Persian .
HDMI PC Full Mode (optional)
If you want to view PC screen in HDMI mode by using
external connection, HDMI PC FULL MODE option
should be On to adjust the screen ratio correctly. This
item might be inactive in some resolutions.
Note: If you connect an HDMI device and switch the
TV to HDMI mode, this feature will be visible (except for
1080i/1080P resolution).
Full Mode (optional)
If you connect a device via HDMI or YPbPr connectors
and set 1080i/1080P resolutions, Full Mode item will
be visible.You can set Full Mode as 1:1 or Normal
by using “ ” or “ ”.If you select 1:1, screen ratio will
be adjusted correctly. If you set Normal, screen ratio
may expand.
Ext Out
Press “ ” or “ ” button to select Ext Out. Use “ ” or
” button to set the Ext Out as On or Off.
“
Note :
For copying from a DVD or VCR device, you should choose
desired source from source menu and turn “On” to EXT Out
from feature menu.
Install Menu
Program
Press “ ” or “ ” button to select Program. Use “ ”
or “
” button to select the program number. You can
also enter a number using the numeric buttons on the
remote control. There are 200 programme storage
between 0 and 199.
Band
Band can be selected either C or S. Press “ ” or
“ ” button to set Band.
Channel
Channel can be changed by “ ” or “ ” button or
numeric buttons.
Colour System
Press “ ” or “ ” button to select Colour System. Use
“ ” or “ ” button to change the colour system to PAL,
PAL 60, SECAM or AUTO.
Sound System
Press “ ” or “ ” button to select Sound System.
Press “ ” or “ ” button to change the sound system
to BG,DK, I, L or L’.
Fine Tune
Press “ ” or “ ” button to select Fine T une. Press
“ ” or “ ” button to adjust the tuning.
Search
Press “ ” or “ ” button to select Search. Use “ ”
or “
” button to start programme searching. You can
also enter the desired frequency using the numeric
buttons while Search item is highlighted.
Store
Press “ ” or “ ” button to select Store. Press “ ”
or OK button to store the settings. “ Stored... ” will be
displayed on the screen.
Install Menu in AV Modes
The following screen appears in the install menu when
the TV is in AV modes. Note that limited options will
be available. Switch to TV mode for viewing complete
version of the Install menu.
English - 52 -
03_[GB]_MB45M_26883W_1800UK_ANALOG_NICKEL13_10067238_50162912.indd 1203_[GB]_MB45M_26883W_1800UK_ANALOG_NICKEL13_10067238_50162912.indd 12 27.02.2010 11:25:3327.02.2010 11:25:33
Page 13
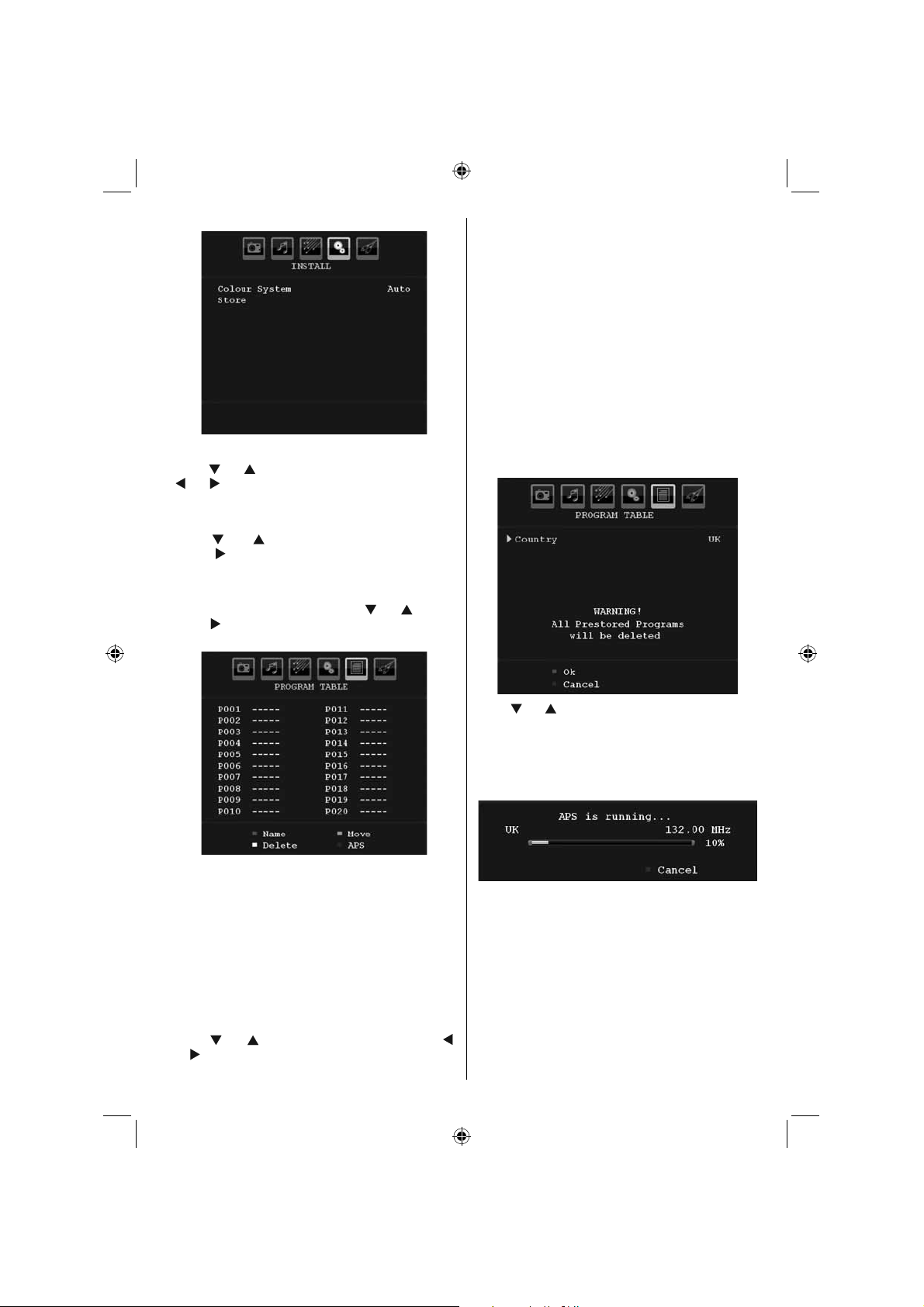
Colour System
Press “ ” or “ ” button to select Colour System . Use
“
” or “ ” button to change the colour system to PAL,
SECAM, PAL60, AUTO, NTSC 4,43 or NTSC 3,58.
Store
Press “ ” or “ ” button to select Store Program .
Press “ ” or “OK” button to store the settings.
“ Stored... ” will be displayed on the screen.
Program Table
Select Program T able by pressing “ ” or “ ” button.
Press “ ” to display Program Table:
Move
Select the programme which you want to move by
navigation buttons. Press the GREEN button. By
navigation buttons move the selected programme to
the decided programme space and press the GREEN
button again.
Delete
To delete a programme, press the YELLOW button.
Pressing the YELLOW button again erases the
selected programme from the programme list, and
the following programmes shift one line up.
APS (Auto Programming System)
When you press the BLUE button for starting
automatic tuning, Auto Programming System menu
will appear on the screen:
Press “ ” or “ ” button to select your country. If you
want to exit from A.P.S. function, press the BLUE button.
When you press OK or RED button for starting
automatic tuning, all stored programmes will be erased
and the TV will search for available channels. During
the search, the following OSD will be displayed:
By moving the cursor in four directions you can reach
20 programmes in the same page. Y ou can scroll the
pages up or down by pressing the navigation buttons
to see all the programmes in TV mode (except for the
AV modes). By cursor action, programme selection is
done automatically.
Whenever you press the BLUE button, APS function
stops and Program Table appears on the screen.
If you wait until the end of APS, Program Table will be
displayed with the programmes found and located.
Name
To change the name of a programme, select the
programme and press the RED button.
The fi rst letter of the selected name will be highlighted.
Press “
or “
the RED button, you can store the name.
” or “ ” button to change that letter and “ ”
” button to select the other letters. By pressing
English - 53 -
03_[GB]_MB45M_26883W_1800UK_ANALOG_NICKEL13_10067238_50162912.indd 1303_[GB]_MB45M_26883W_1800UK_ANALOG_NICKEL13_10067238_50162912.indd 13 27.02.2010 11:25:3427.02.2010 11:25:34
Page 14
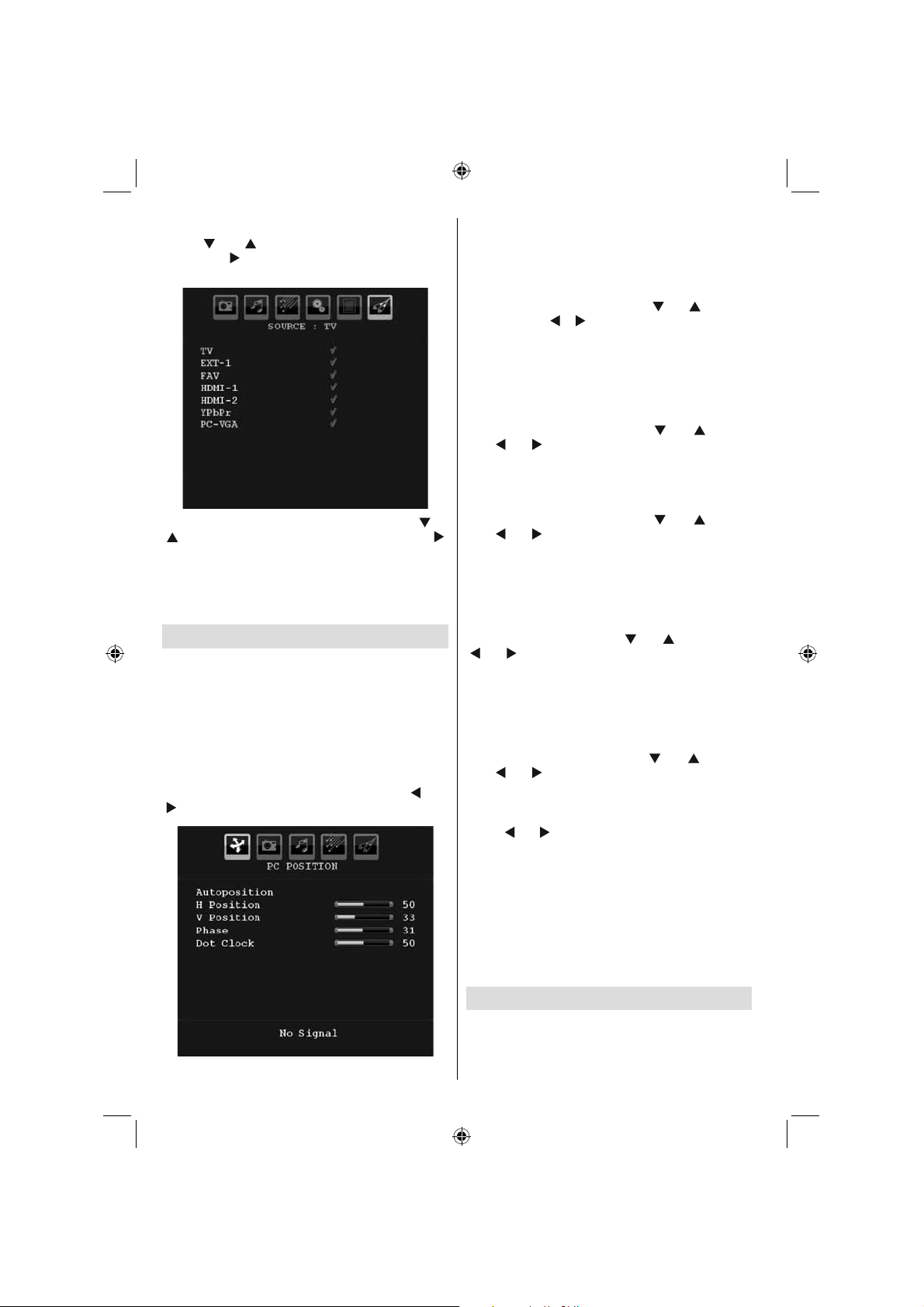
Source Menu
Press “ ” or “ ” button and select the sixth icon.
Then press “ ” or “OK” button. Source menu appears
on the screen:
In source menu, highlight a source by pressing “ ” or
“ ” button and switch to that mode by pressing “ ”
button. Source options are; TV , EXT-1 , FAV , HDMI-1,
HDMI-2 , YPbPr and PC-VGA .
Note : Once you have connected optional equipment systems
to your TV, you should select the required input to view
pictures from that source.
PC Mode Menu System
See “Connecting the LCD TV to a PC” section for
connecting a PC to the TV set.
For switching to PC source, press
on your remote control and select PC input. You can
also use “Source” menu to switch to PC mode.
Note that PC mode menu settings are available only while
the TV is in PC source.
PC Position Menu
Select the first icon by pressing “ ” or
“ ” button. PC Position menu appears on the screen:
“SOURCE” button
Autoposition
If you shift the picture horizontally or vertically to an
unwanted position, use this item to put the picture
into correct place automatically. This setting therefore
automatically optimizes the display.
Select Autoposition item by using “
Press “OK” or “ ”, “ ” button.
Warning : Please ensure auto adjustment is performed
with a full screen image to ensure best results.
” or “ ” buttons.
H (Horizontal) Position
This item shifts the image horizontally to right hand
side or left hand side of the screen.
Select H Position item by using “
Use “ ” or “ ” button to adjust the value.
” or “ ” button.
V (Vertical) Position
This item shifts the image vertically towards the top
or bottom of the screen.
Select V Position item by using “
Use “ ” or “ ” button to adjust the value.
” or “ ” button.
Phase
Depending on the resolution and scan frequency that
you input to the TV set, you may see a hazy or noisy
picture on the screen. In such a case you can use this
item to get a clear picture by trial and error method.
Select Phase item by using “
“ ” or “ ” button to adjust the value.
” or “ ” buttons. Use
Dot Clock
Dot Clock adjustments correct the interference
that appear as vertical banding in dot intensive
presentations like spreadsheets or paragraphs or
text in smaller fonts.
Select Dot Clock item by using “
Use “ ” or “ ” button to adjust the value.
” or “ ” buttons.
PC Picture Menu
For adjusting PC picture items, do the following:
Press “
Picture menu appears on the screen.
Brightness, Contrast, Colour and Colour
Temperature settings in this menu are identical to
settings defi ned in TV picture menu under “Analogue
TV Menu System”.
Note : If you set Colour Temp as User, you can defi ne R, G,
B settings manually.
Sound,Feature and Source settings are identical to the
settings explained in Analog Tv menu system.
” or “ ” button to select the second icon. PC
Displaying TV Information
Programme Number , Programme Name , Sound
English - 54 -
03_[GB]_MB45M_26883W_1800UK_ANALOG_NICKEL13_10067238_50162912.indd 1403_[GB]_MB45M_26883W_1800UK_ANALOG_NICKEL13_10067238_50162912.indd 14 27.02.2010 11:25:3527.02.2010 11:25:35
Indicator and Zoom Mode information is displayed
on the screen when a new programme is entered or
“INFO” button is pressed.
Page 15
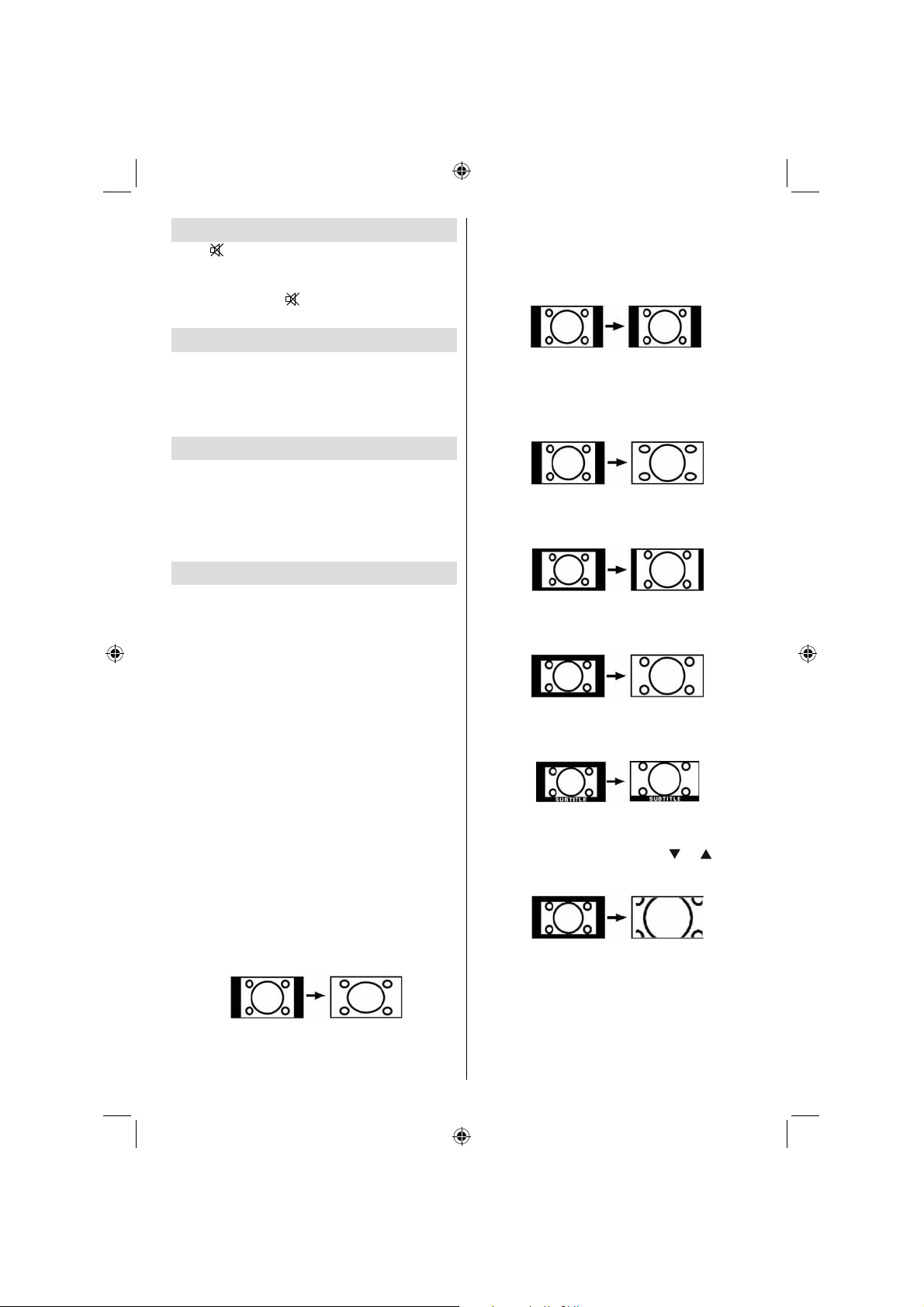
Mute Function
Press “ ” button to disable sound. Mute indicator will
be displayed in the upper side of the screen.
To cancel mute, there are two alternatives; the fi rst
one is pressing the “
is increasing the volume level.
” button and the second one
use the 16:9 mode to restore the picture to its
original shape.
4:3
Use to view a normal picture (4:3 aspect ratio) as this
is its original size
Picture Mode Selection
By pressing PRESETS button, you can change
Picture Mode settings in accordance with your
viewing requirements. Available options are Dynamic,
Natural and Cinema.
Note: This feature cannot be set while in PC mode.
Freezing Picture
You can freeze the picture on the screen by pressing
the “ OK ” button on the remote control. Press the
“ OK ” button to freeze picture. Press again to quit
freeze mode.
Note: This feature will not be available while in PC
mode or watched movie from DVI source .
Zoom Modes
You can change the aspect ratio (image size) of the TV
for viewing the picture in different zoom modes.
“SCREEN” button to directly change the zoom
Press
mode.
Available zoom modes are listed below.
Note:
In YPbPr and HDMI modes, while in 720p-1080i resolutions,
only 16:9 mode is available.
Zoom mode cannot be changed while in PC mode.
Auto
When a WSS (Wide Screen Signalling) signal, which
shows the aspect ratio of the picture, is included in
the broadcast signal or the signal from an external
device, the TV automatically changes the ZOOM
mode according to the WSS signal.
• When the AUTO mode does not function correctly
due to poor WSS signal quality or when you want to
change the ZOOM mode, change to another ZOOM
mode manually.
16:9
This uniformly stretches the left and right sides of a
normal picture (4:3 aspect ratio) to fi ll the wide TV
screen
.
Panoramic
This stretches the left and right sides of a normal
picture (4:3 aspect ratio) to fi ll the screen, without
making the picture appear unnatural. The top and
bottom of the picture are slightly cut off.
14:9
This zooms up the wide picture (14:9 aspect ratio) to
the upper and lower limits of the screen.
Cinema
This zooms up the wide picture (16:9 aspect ratio) to
the full screen.
Subtitle
This zooms up the wide picture (16:9 aspect ratio)
with subtitles to the full screen.
Zoom
This option zooms to the picture.Note: You can shift
to screen up or down by pressing “ ” / “ ” buttons
while picture zoom is selected as panaromic, 14:9,
Cinema or Subtitle.
.
• For 16:9 aspect ratio pictures that have been
squeezed into a normal picture (4:3 aspect ratio),
English - 55 -
03_[GB]_MB45M_26883W_1800UK_ANALOG_NICKEL13_10067238_50162912.indd 1503_[GB]_MB45M_26883W_1800UK_ANALOG_NICKEL13_10067238_50162912.indd 15 27.02.2010 11:25:3527.02.2010 11:25:35
Page 16
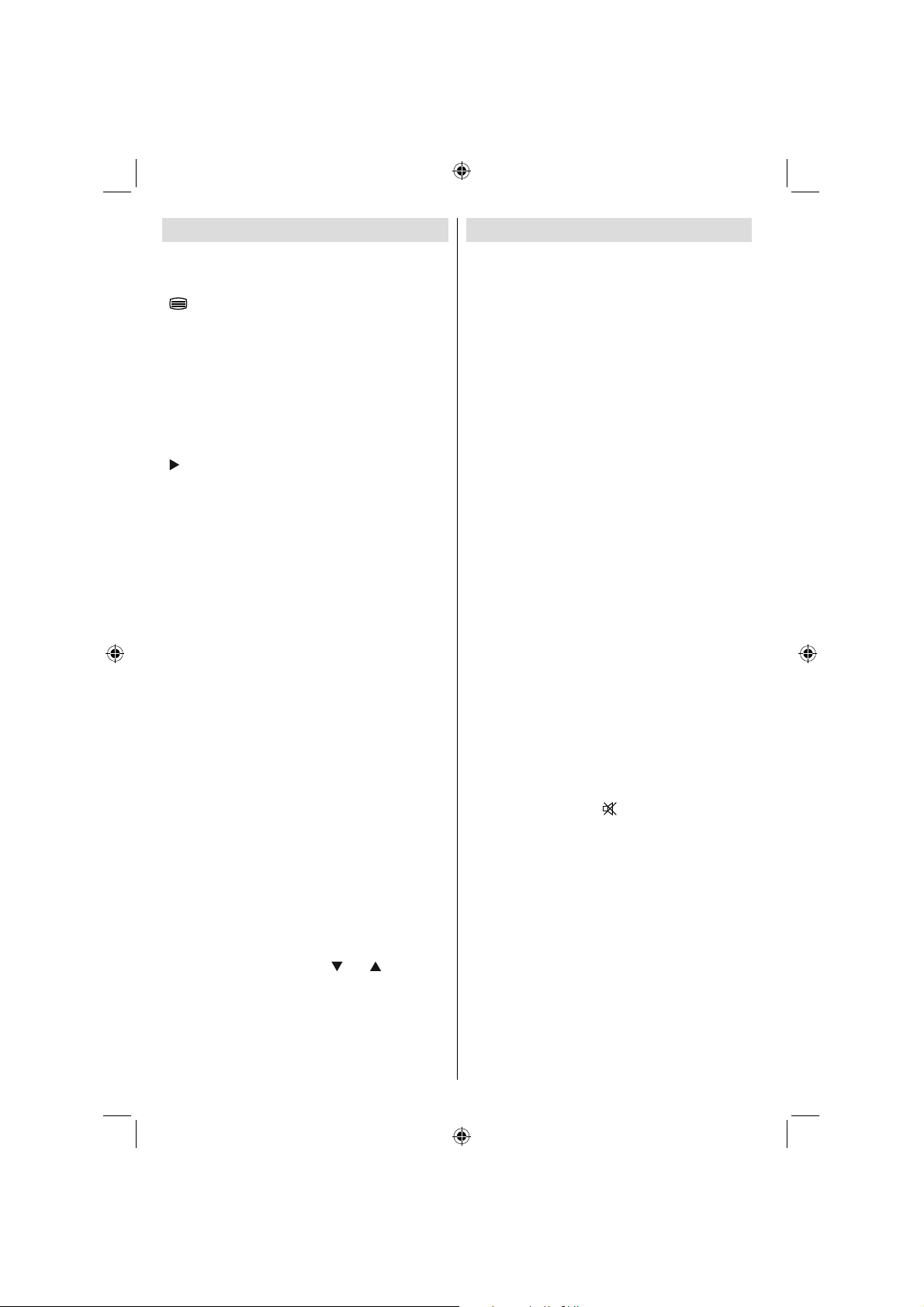
Teletext
Teletext system is available if your broadcaster
supports
Teletext function buttons are listed below:
“ ” Teletext / Mix / PAT Mode
Activates teletext mode when pressed once.
Press again to place the teletext screen over the
programme (mix). Pressing this button again will
split the screen into two windows, one displaying the
teletext and the other displaying the current channel.
Pressing again will quit the teletext mode.
“RETURN” - Index
Selects the teletext index page.
“ ” Subcode Pages
Selects subcode pages if available when the teletext
is activated.
“INFO” - Reveal
Shows hidden information (e.g. solutions of games).
“SCREEN” - Expand
Press once to enlarge top half of the page, press again
to enlarge the bottom half of the page. Press again to
revert back to normal size.
“OK” Hold
Holds a text page when convenient. Press again to
resume.
P+ / P- and numbers (0-9)
Press to select a page.
Note : Most TV stations use code 100 for their index
pages.
Coloured Buttons
You can use coloured buttons in accordance with
the displayed functions. When TOP text system is
available, sections in a teletext page will become
colour-coded and can be selected by pressing the
coloured buttons. Press a coloured button that
corresponds to with your needs. The coloured writings
will appear, showing you which coloured buttons to
use when FASTEXT transmission is present.
Teletext Subtitle
If you press “SUBTITLE” button, teletext subtitle
information will be displayed on the bottom right part
of the screen (if available). You can set the desired
option by highlighting it using “ ” or “ ” button and
then by pressing OK button.
Tips
Image Persistence
Please note that ghosting may occur while displaying
a persistent image. LCD TVs’ image persistence may
disappear after a short time. Try turning off the TV for
a while. To avoid this, do not leave the screen in still
picture for extended periods.
No Power
If your TV system has no power, please check the
main power cable and connection to the mains
socket outlet.
Poor Picture
Have you selected the correct TV system? Is your TV
set or house aerial located too close to a non-earthed
audio equipment or neon lights, etc.?
Mountains or high buildings can cause double pictures
or ghost images. Sometimes you can improve the
picture quality by changing the direction of the aerial.
Is the picture or teletext unrecognisable? Check if you
have entered the correct frequency. Please retune the
channels. The picture quality may degrade when two
peripherals are connected to the TV at the same time.
In such a case, disconnect one of the peripherals.
No Picture
Is the aerial connected properly? Are the plugs
connected tightly to the aerial socket? Is the aerial
cable damaged? Are suitable plugs used to connect
the aerial? If you are in doubt, consult your dealer.
No Picture means that your TV is not receiving a
transmission. Have you selected the correct button on
the remote control? Try once more. Also make sure
the correct input source has been selected.
Sound
You can not hear any sound. Did you perhaps interrupt
the sound, pressing the “ ” button?
Sound is coming from only one of the speakers. Is the
balance set to one extreme? See Sound Menu .
Remote Control
Your TV no longer responds to the remote control.
Perhaps the batteries are exhausted. If so you can still
use the local buttons at the bottom of the TV.
Input Sources
If you cannot select an input source, it is possible that
no device is connected.
Check the A V cables and connections if you have tried
to connect a device.
English - 56 -
03_[GB]_MB45M_26883W_1800UK_ANALOG_NICKEL13_10067238_50162912.indd 1603_[GB]_MB45M_26883W_1800UK_ANALOG_NICKEL13_10067238_50162912.indd 16 27.02.2010 11:25:3627.02.2010 11:25:36
Page 17
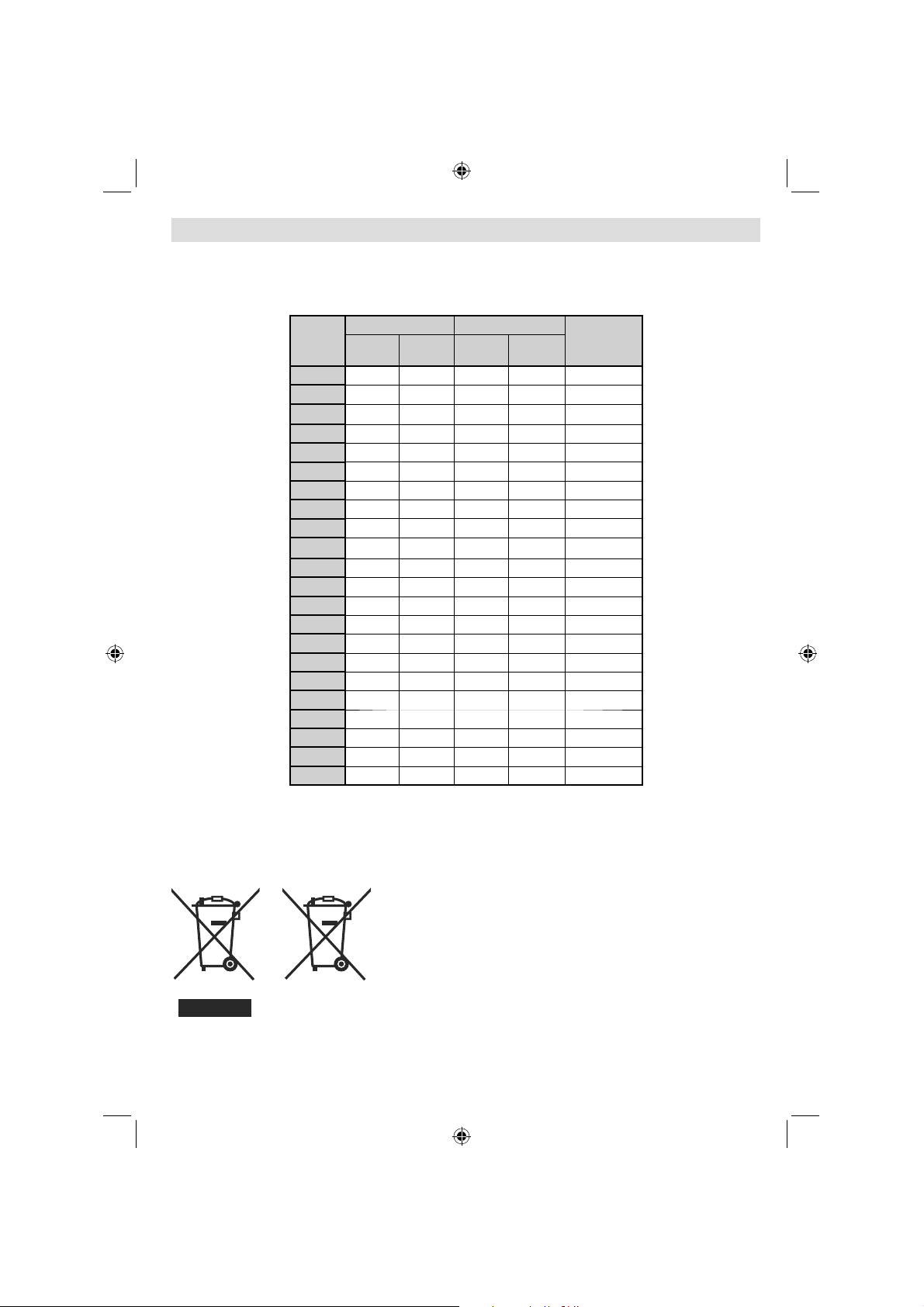
Appendix A: PC Input Typical Display Modes
The display has a maximum resolution of 1600 X 1200 . The following table is an illustration of some of the
typical video display modes.
Your TV may not support different resolutions. Supported resolution modes are listed below.
If you switch your PC to an unsupported mode, a warning OSD will appear on the screen.
Resolution Frequency
Index
1 640 480 60 31.5 VESA
2 640 480 72 37.9 VESA
3 640 480 75 37.5 VESA
4 800 600 56 35.2 VESA
5 800 600 60 37.9 VESA
6 800 600 70 43.8
7 800 600 72 48.1 VESA
8 800 600 75 46.9 VESA
9 832 624 75 49.7 MAC
10 1024 768 60 48.4 VESA
11 1024 768 70 56.5 VESA
12 1024 768 72 57.7
13 1024 768 75 60.0
14 1152 864 70 64.2 VESA
15 1152 864 75 67.5 VESA
16 1152 870 75 68.9 MAC
17 1280 768 60 47.7 VESA
18 1360 768 60 47.7
19 1280 960 60 60.0 VESA
20 1280 1024 60 64.0 VESA
21 1280 1024 75 80.0 VESA
22 1600 1200 60 75.0 VESA
Hor Ver Ver (Hz)
(KHz)
Hor
Standard
Information for Users on Disposal of old Equipment and
Batteries
[European Union only]
These symbols indicate that equipment with these symbols should not
be disposed of as general household waste. If you want to dispose
of the product or battery, please consider the collection systems or
facilities for appropriate recycling.
Battery
Notice: The sign Pb below the symbol for batteries indicates that this battery
contains lead.
Products
English - 57 -
03_[GB]_MB45M_26883W_1800UK_ANALOG_NICKEL13_10067238_50162912.indd 1703_[GB]_MB45M_26883W_1800UK_ANALOG_NICKEL13_10067238_50162912.indd 17 27.02.2010 11:25:3627.02.2010 11:25:36
Page 18
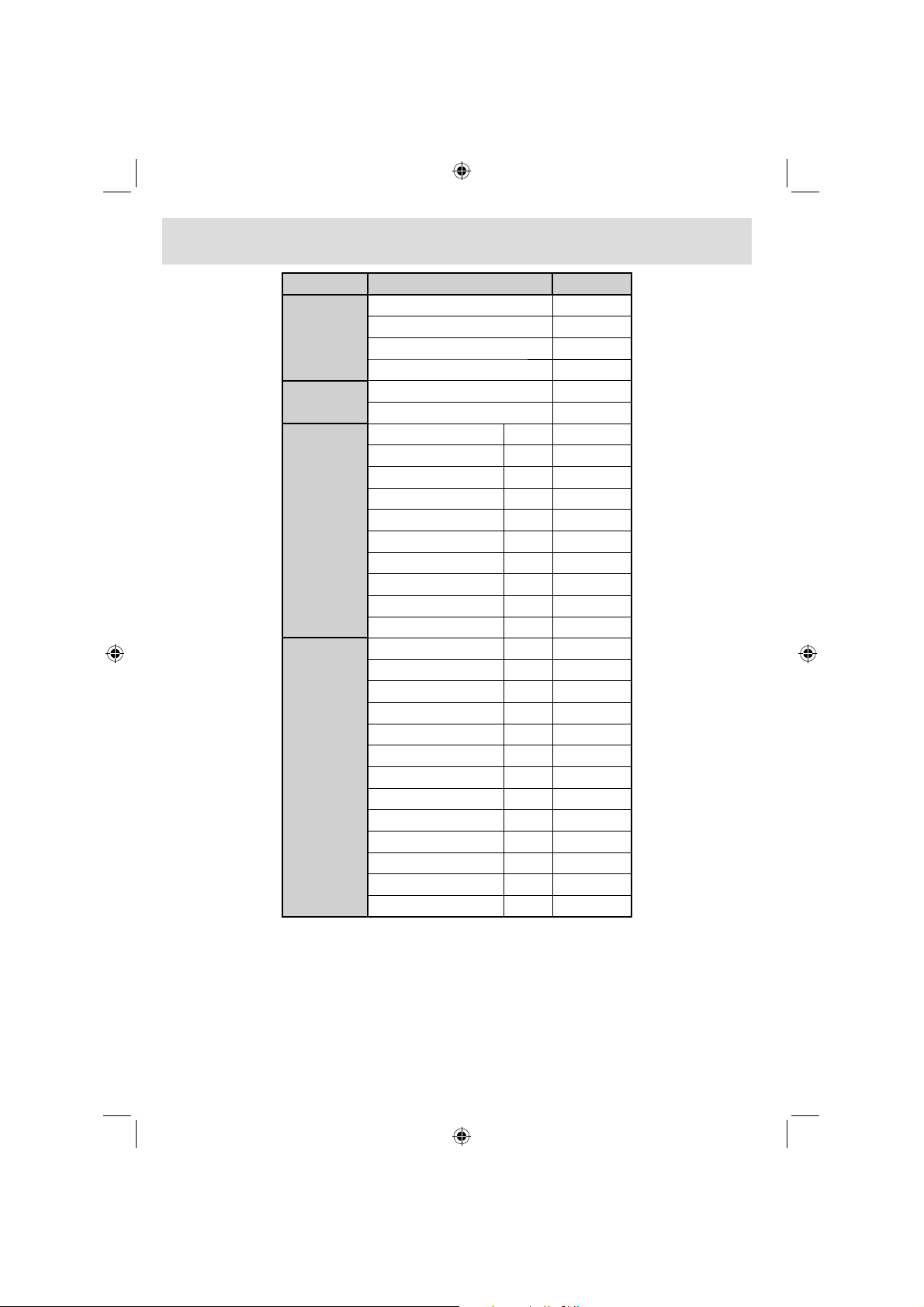
Appendix B: AV and HDMI Signal Compatibility (Input Signal
Types)
Source Supported Signals Available
PAL 50/60 O
EXT-1
(SCART)
FAV
YPbPr
HDMI1
HDMI2
(X: Not Available, O: Available)
Note : In some cases a signal on the LCD TV may not be displayed properly. The problem may be an
inconsistency with standards from the source equipment (DVD, Set-top box, etc.). If you do experience such
a problem please contact your dealer and also the manufacturer of the source equipment.
NTSC 60 O
RGB 50 O
RGB 60 O
PAL 50/60 O
NTSC 60 O
480I 60Hz O
480P 60Hz O
576I 50Hz O
576P 50Hz O
720P 50Hz O
720P 60Hz O
1080I 50Hz O
1080I 60Hz O
1080P 50Hz O
1080P 60Hz O
480I 60Hz O
480P 60Hz O
576I 50Hz O
576P 50Hz O
720P 50Hz O
720P 60Hz O
1080I 50Hz O
1080I 60Hz O
1080P 24Hz O
1080P 25Hz O
1080P 30HZ O
1080P 50HZ O
1080P 60HZ O
English - 58 -
03_[GB]_MB45M_26883W_1800UK_ANALOG_NICKEL13_10067238_50162912.indd 1803_[GB]_MB45M_26883W_1800UK_ANALOG_NICKEL13_10067238_50162912.indd 18 27.02.2010 11:25:3627.02.2010 11:25:36
Page 19

Specifi cations
TV BROADCASTING PAL/SECAM B/G D/K K’ I/I’ L/L’
RECEIVING CHANNELS VHF (BAND I/III)
UHF (BAND U)
HYPERBAND
NUMBER OF PRESET CHANNELS
200
CHANNEL INDICATOR On Screen Display
RF AERIAL INPUT 75 Ohm (unbalanced)
OPERATING VOLTAGE 220-240V AC, 50 Hz.
AUDIO German+ Nicam Stereo
AUDIO OUTPUT POWER (W
) (10% THD) 2 x 6
RMS.
POWER CONSUMPTION (W) 100 W (max)
< 1 W (Standby)
PANEL 26” wide display
DIMENSIONS (mm)
DxLxH (With foot): 164,75 x 645,40 x 483,70
Weight (Kg): 8,45
DxLxH (Without foot): 88,70 x 645,40 x 433
Weight (Kg): 8,00
English - 59 -
03_[GB]_MB45M_26883W_1800UK_ANALOG_NICKEL13_10067238_50162912.indd 1903_[GB]_MB45M_26883W_1800UK_ANALOG_NICKEL13_10067238_50162912.indd 19 27.02.2010 11:25:3627.02.2010 11:25:36
Page 20

Table des matières
Accessoires .......................................................... 22
Caractéristiques techniques ................................. 22
Introduction ........................................................... 22
Préparation ........................................................... 22
Précautions de sécurité ........................................ 22
Source d’alimentation ....................................... 22
Cordon d’alimentation ....................................... 22
Humidité et eau................................................. 22
Nettoyage ......................................................... 23
Chaleur et fl ammes...........................................23
Foudre .............................................................. 23
Pièces de rechange .......................................... 23
Maintenance ..................................................... 23
Mise au rebut .................................................... 23
Information à destination des utilisateurs des
pays de l’union européenne ............................. 23
Débranchement de l’appareil ............................ 23
Volume du casque d’écoute ............................. 23
Installation......................................................... 23
Ecran LCD ........................................................ 23
Avertissement ................................................... 23
Aperçu général de la télécommandeVeille ........... 24
TV LCD et boutons de commande ....................... 25
Affi chage des branchements – connecteurs
arrière ................................................................... 25
Affi chage des branchements - Prises latérales .... 26
Alimentation électrique ......................................... 26
Branchement de l’antenne.................................... 26
Connexion du téléviseur LCD à un PC ................. 27
Connexion à un lecteur de DVD ........................... 27
Insertion des piles dans la télécommande ........... 28
Allumer/éteindre le téléviseur ............................... 28
Pour allumer le téléviseur ................................. 28
Pour éteindre le téléviseur ................................ 28
Utilisation des prises AV latérales ......................... 28
Connexion d’un autre équipement via Péritel ....... 28
La première installation ........................................ 29
Sélection d’entrée ................................................. 29
Opérations de Base .............................................. 29
Fonctionnement du téléviseur à l’aide de ses
boutons ............................................................. 29
Menu TV analogique ............................................ 30
Menu Image ...................................................... 30
Menu Audio ....................................................... 31
Menu fonctionnel .............................................. 31
Menu d’installation ............................................ 33
Menu Source .................................................... 34
Système de menu du mode PC............................ 34
Menu de position PC ........................................ 34
Affi chage des informations TV .............................. 35
Fonction Muet ....................................................... 35
Sélection du mode image ..................................... 35
Arrêt sur image ..................................................... 35
Modes Zoom......................................................... 36
Auto .................................................................. 36
16:9 ................................................................... 36
4:3 ..................................................................... 36
Panoramique .................................................... 36
14:9 ................................................................... 36
Cinéma ............................................................. 36
Sous-titrage ...................................................... 36
Zoom................................................................. 36
Télétexte ............................................................... 36
Conseils ................................................................ 37
Persistance d’image ......................................... 37
Pas d’alimentation ............................................ 37
Mauvaise image................................................ 37
Pas d’image ...................................................... 37
Son ................................................................... 37
Télécommande ................................................. 37
Sources d’entrée............................................... 37
Appendice A : Modes d’affi chage typiques de
l’entrée PC ............................................................ 38
Appendice B : Compatibilité du signal AV et HDMI
(types de signal d’entrée) ..................................... 39
Caractéristiques techniques ................................. 40
Français - 21 -
02_[FR]_MB45M_26883W_1800UK_ANALOG_NICKEL13_10067238_50162912.indd 102_[FR]_MB45M_26883W_1800UK_ANALOG_NICKEL13_10067238_50162912.indd 1 27.02.2010 11:24:5827.02.2010 11:24:58
Page 21

Accessoires
OK
SELECT
MENU
INFO/
M
ABC
DEF GHI
2
3
1
JKL
MNO
PQR
5
4
6
VWX
STU
YZ
8
7
9
0
RETURN
PRESETS
P+
+
-
P-
DTV
TV
SWAP
FAV
SUBTITLE
LANG
SCREEN
EPG
Batteries: 2 X AAA
SOURCE
SLEEP
/
Remote
Control
Instruction Book
Caractéristiques techniques
• Téléviseur couleur LCD avec télécommande.
• Prise HDMI pour vidéo et audio numériques.
Ce branchement est également conçu pour accepter
des signaux haute défi nition.
•
200 programmes VHF, UHF.
• Menu de paramétrage OSD.
• Prises Péritel pour périphériques externes (tels que
vidéo, jeux vidéo, appareil audio, etc. ).
• Système de son stéréo
• Télétexte, Fastext, TOP text.
• Prise casque.
• Système d’auto programmation.
• Réglage manuel vers l’avant ou vers l’arrière.
• Minuteur de mise en veille.
• Verrouillage parental.
• Coupure automatique du son en cas d’absence de
transmission.
• Lecture NTSC.
• Ajustement automatique du volume AVL.
• Lorsqu’aucun signal valide n’est détecté, le
téléviseur passe automatiquement en mode veille
après 5 minutes.
• PLL (Recherche de fréquence).
• Entrée PC.
• Plug&Play (branchement et utilisation instantanée)
pour Windows 98, ME, 2000, XP, Vista.
• Mode jeu (en option) .
.
Introduction
Merci d’avoir choisi cet appareil. Ce manuel vous
guidera pour une utilisation appropriée de
votre téléviseur. Avant d’utiliser le téléviseur,
lisez ce manuel minutieusement.
Veuillez conserver ce manuel dans un
endroit sûr pour future référence.
Préparation
Pour la ventilation, laissez un espace d’au moins
10 cm autour du poste. Pour éviter toute panne ou
situation périlleuse, ne placez aucun objet sur le haut
du poste.
Utilisez cet appareil sous des climats modérés.
10 cm
10 cm
10 cm
Précautions de sécurité
Lisez attentivement les consignes de
sécurité recommandées suivantes pour
votre protection.
Source d’alimentation
Ce téléviseur ne doit fonctionner qu’à partir d’une
prise de courant 220-240 V AC 50 Hz . Assurezvous de sélectionner la tension correcte pour votre
convenance.
Cordon d’alimentation
Ne placez pas l’appareil, ou une pièce de mobilier,
etc. sur le cordon d’alimentation (alimentation
secteur); évitez tout pincement du cordon. Tenez le
cordon d’alimentation par sa fi che. Ne débranchez
pas l’appareil en tirant sur le cordon d’alimentation
et ne touchez jamais au cordon d’alimentation avec
des mains mouillées car ceci pourrait causer un
court-circuit ou une décharge électrique. Ne nouez
jamais le cordon ni ne l’attachez à d’autres cordons.
Les cordons d’alimentation doivent être placés de
façon à ne pas risquer d’être piétinés. Un cordon de
raccordement endommagé peut causer un incendie
ou vous infl iger une décharge électrique. Lorsque
endommagé le cordon doit être remplacé, ceci doit
être effectué par un personnel qualifi é.
Humidité et eau
N’utilisez pas cet appareil dans un endroit
humide et moite (évitez la salle de bain,
l’évier de la cuisine, et à proximité de
la machine à laver). N’exposez pas cet
équipement à la pluie ou à l’eau, ceci
Français - 22 -
02_[FR]_MB45M_26883W_1800UK_ANALOG_NICKEL13_10067238_50162912.indd 202_[FR]_MB45M_26883W_1800UK_ANALOG_NICKEL13_10067238_50162912.indd 2 27.02.2010 11:24:5927.02.2010 11:24:59
Page 22

pouvant s’avérer dangereux, et ne placez aucun
objet empli de liquide, comme un vase par exemple,
au dessus. Ne pas exposer à des suintements ou à
des éclaboussures.
Si un objet solide ou un liquide tombe à l’intérieur
du poste, débranchez-le et faîtes-le vérifi er par un
personnel qualifi é avant de continuer à l’utiliser.
Nettoyage
Avant de nettoyer, débranchez le
poste TV de la prise murale. N’utilisez
pas de nettoyant liquide ou aérosol.
Utilisez un chiffon doux et sec.
Ventilation
Les fentes et les orifi ces du poste TV sont prévus pour
la ventilation et pour assurer un fonctionnement fi able.
Pour éviter la surchauffe, ces orifi ces ne doivent pas
être obstrués ni couverts de quelque façon.
Chaleur et fl ammes
L’appareil ne doit pas être placé à côté de
fl ammes nues ou de sources de chaleur,
comme un radiateur. Assurez-vous
qu’aucune source de fl amme vive, telle
que des bougies allumées, ne soit placée
sur le poste TV. Les piles ne doivent pas
être exposée à une chaleur excessive telle que le
rayonnement solaire ou similaire.
Foudre
En cas d’orage et de foudre ou lorsque
vous partez en vacances, débranchez
le cordon d’alimentation de la prise
murale.
Pièces de rechange
Lorsque des pièces de rechange sont requises,
assurez-vous que le technicien de maintenance
utilise les pièces de rechange qui sont préconisées
par le fabricant ou ayant les mêmes caractéristiques
techniques que les pièces originales. . Des substitutions
non autorisées peuvent causer un incendie, une
décharge électrique ou d’autres risques.
Maintenance
Veuillez confier toute la maintenance
à du personnel qualifi é. Ne retirez pas
le couvercle vous-même car ceci peut
résulter en une décharge électrique.
Mise au rebut
Instructions pour la mise au rebut :
• L’emballage et les éléments d’emballage sont
recyclables et doivent être essentiellement recyclés.
Les matériaux d’emballage, tels que le sac en feuille
d’aluminium, doivent être tenus hors de portée des
enfants.
Français - 23 -
• Les piles, même celles ne contenant pas de métal
lourd, ne doivent pas être jetées avec les déchets
ménagers. Veuillez éliminer les piles usagées de
manière écologique. Consultez la réglementation
applicable dans votre région.
• La lampe fl uorescente à cathode froide de l’ÉCRAN
LCD contient une petite quantité de mercure.
Veuillez suivre les lois ou réglementations locales
pour la mise au rebut.
Information à destination des utilisateurs
des pays de l’union européenne
Ce symbole sur l’appareil ou sur son
emballage indique que votre appareil
électrique ou électronique doit être jeté
à la fi n de sa durée de vie séparément
de vos déchets ménagers. Il existe des
systèmes de collecte séparés pour le recyclage
dans l’UE.
Pour plus d’information, veuillez contacter les
autorités locales ou le distributeur chez qui vous avez
acheté l’article.
Débranchement de l’appareil
La prise d’alimentation est utilisée pour débrancher le
poste TV de l’alimentation secteur et doit donc rester
facilement opérable.
Volume du casque d’écoute
Une pression sonore excessive provenant
des écouteurs et du casque d’écoute peut
provoquer une perte auditive.
Installation
Pour prévenir toute blessure, cet appareil doit être
solidement fi xé au mur conformément aux instructions
d’installation lors d’un montage mural (si l’option est
disponible).
Ecran LCD
L’écran LCD est un produit de très haute technologie
avec un fi lm fi n d’environ un million de transistors, vous
offrant des détails d’image raffi nés. Occasionnellement,
quelques pixels non actifs peuvent apparaître à l’écran
comme un point fi xe bleu, vert ou rouge. Veuillez
noter que ceci n’affecte pas les performances de
votre appareil.
Avertissement
Ne laissez pas votre téléviseur en veille ou en
fonctionnement lorsque vous quittez votre domicile.
02_[FR]_MB45M_26883W_1800UK_ANALOG_NICKEL13_10067238_50162912.indd 302_[FR]_MB45M_26883W_1800UK_ANALOG_NICKEL13_10067238_50162912.indd 3 27.02.2010 11:25:0027.02.2010 11:25:00
Page 23

Aperçu général de la télécommande Veille
Veille1.
Touche fl èche vers le haut / Page 2.
précédente (en mode TXT)
Touche curseur vers la droite/ Souspage 3.
(en mode TXT)
Info / Révéler (en mode TXT)4.
Touches numériques5.
Retour / Page d’index (en mode TXT)6.
Programme haut 7.
Hausser le volume8.
Aucune fonction9.
AV / Sélection de la Source10.
Jaune /Menu Options11.
Bleu / Menu Installation 12.
Sous-titrage TXT13.
Minuterie d’arrêt programmé14.
Aucune fonction15.
Aucune fonction16.
Actualiser (en mode TXT)17.
Teletext / Mix / PAT18.
Taille de l’image / Agrandir (en mode TXT)19.
Mono-Stéréo/Dual I-II20.
Rouge / Menu Son21.
Vert / Menu Image 22.
Programme précédent / Echange23.
Bouton TV24.
Programme suivant 25.
Baisser le volume26.
Mode de sélection d'image27.
Menu Marche-Arrêt28.
Touche fl èche vers le haut / Page suivante 29.
(en mode TXT)
Touche directionnelle gauche30.
OK / Arrêt sur image / Pause (en mode 31.
TXT)
Muet32.
32
31
30
29
28
27
26
25
24
23
22
21
20
19
18
17
MENU
M
ABC
1
JKL
4
STU
7
PRESETS
SWAP
SCREEN
-
TV
LANG
OK
SELECT
DEF GHI
2
MNO
5
VWX
8
0
P+
P-
DTV
FAV
SUBTITLE
EPG
RETURN
+
INFO /
3
PQR
6
YZ
9
SOURCE
SLEEP
1
2
3
4
5
6
7
8
9
10
11
12
13
14
/
15
16
Français - 24 -
02_[FR]_MB45M_26883W_1800UK_ANALOG_NICKEL13_10067238_50162912.indd 402_[FR]_MB45M_26883W_1800UK_ANALOG_NICKEL13_10067238_50162912.indd 4 27.02.2010 11:25:0027.02.2010 11:25:00
Page 24

TV LCD et boutons de commande
VUE AVANT et ARRIÈRE VUE LATÉRALE Boutons de contrôle
Bouton de mise en veille 1.
Bouton TV/AV 2.
Touches Programme 3.
Suivant/Précédent
Touches Volume Haut/Bas 4.
Remarque: Appuyez sur les boutons
V+/V- au même moment pour affi cher
le menu principal.
Affi chage des branchements – connecteurs arrière
Entrées ou sorties de prise PÉRITEL pour périphériques externes1.
Connecter le câble Péritel entre la prise Péritel de la TV et la
prise Péritel de votre appareil externe (comme un décodeur, un
magnétoscope ou un lecteur DVD).
Remarque : Si un dispositif externe est branché à l’aide d’une
prise PERITEL, le téléviseur passera automatiquement au mode
AV
SPDIF
Coax.OUT
L’entrée PC sert à connecter un ordinateur personnel au poste 2.
TV
Branchez le câble de PC entre l’ENTRÉE PC sur la TV et la
sortie PC (PC output) sur votre ordinateur. Veuillez éviter de
raccorder un appareil à la prise YPbPr en même temps que vous
utilisez la sortie du PC
Sortie coaxiale S/PDIF 3. envoi les signaux audio numériques de la source courante.
L’entrée RF (RF Input) se branche à une antenne ou à un câble4.
Remarquez que si vous utilisez un décodeur ou un enregistreur média, vous devez brancher un câble
aérien qui va de l’appareil au téléviseur, avec un câble d’antenne approprié, tel qu’illustré ci-dessous
5. HDMI 2: Entrée HDMI
HDMI6. 1: Entrée HDMI
Les entrées HDMI (HDMI Inputs) servent à brancher un périphérique doté d’une prise HDMI.Votre
téléviseur LCD peut affi cher des images haute défi nition à partir de périphériques tels qu’un récepteur
de satellite haute défi nition ou un lecteur de DVD. Ces périphériques doivent être connectés via les
prises HDMI ou les prises en composantes. Ces prises peuvent accepter n’importe quels signaux
480i, 480p, 576p, 576i, 720p, 1080i, ou 1080p. Aucun branchement audio n’est nécessaire pour une
connexion HDMI à HDMI.
VGA
HDMI 2
SCART
HDMI 1
Français - 25 -
02_[FR]_MB45M_26883W_1800UK_ANALOG_NICKEL13_10067238_50162912.indd 502_[FR]_MB45M_26883W_1800UK_ANALOG_NICKEL13_10067238_50162912.indd 5 27.02.2010 11:25:0127.02.2010 11:25:01
Page 25

Affi chage des branchements - Prises latérales
1. Les entrées vidéo en composantes (YPbPr) servent au branchement de
la vidéo en composantes. Vous pouvez raccorder la vidéo en composantes
et les prises audio grâce à un appareil doté d’une sortie en composantes.
Branchez les câbles vidéo en composantes entre les ENTRÉES VIDÉO EN
COMPOSANTES qui se trouvent sur le téléviseur, et les sorties vidéo en
composantes de votre appareil. Lors de la connexion, assurez-vous que les
lettres sur votre TV, “Y”, “Pb”, “Pr”, correspondent aux connecteurs de votre
périphérique.
IMPORTANT:Veuillez éviter de raccorder un appareil à la prise du PC en même
temps que vous utilisez la sortie YPbPr.
L’entrée vidéo est utilisée pour connecter les signaux vidéo des périphériques 2.
VIDÉO
externes. Branchez le câble vidéo entre l’ENTREE
SORTIE
VIDÉO
de votre appareil .
du téléviseur et la
Les entrées audio servent à brancher les signaux audio de périphériques 3.
externes. Branchez le câble audio entre les ENTRÉES AUDIO du téléviseur et
les ports de SORTIE AUDIO de votre appareil
Pour activer également la connexion sonore PC/YPbPr en pareille situation,
utilisez un câble audio approprié entre les sorties audio de l’appareil et les
entrées audio du téléviseur.
Remarque: Si vous branchez un périphérique au téléviseur via l’ENTRÉE VIDÉO ou le câble PC/
YPbPr, vous devez également brancher votre périphérique à l’aide d’un câble audio aux ENTRÉES
AUDIO du téléviseur pour activer le son
.
La prise jack du casque s’utilise pour brancher au système un casque externe. Raccordez à la prise 4.
jack du CASQUE pour écouter la TV à partir du casque.
Alimentation électrique
IMPORTANT : Le téléviseur a été conçu uniquement pour fonctionner en 220-240V AC, 50 Hz.
• Après avoir déballé la TV, laissez la atteindre la température ambiante avant de la brancher à la prise de
courant.
• Branchez le câble d’alimentation à la prise secteur.
Branchement de l’antenne
• Branchez l’antenne ou le câble du téléviseur à la prise d’ENTRÉE DE L’ANTENNE située à l’arrière du
téléviseur.
HDMI 1
HDMI 2
SPDIF
Coax.OUT
VGA
SCART
Français - 26 -
02_[FR]_MB45M_26883W_1800UK_ANALOG_NICKEL13_10067238_50162912.indd 602_[FR]_MB45M_26883W_1800UK_ANALOG_NICKEL13_10067238_50162912.indd 6 27.02.2010 11:25:0227.02.2010 11:25:02
Page 26

Connexion du téléviseur LCD
à un PC
Afi n d’affi cher l’image de l’écran de votre ordinateur
sur votre téléviseur LCD, vous pouvez connecter votre
ordinateur au poste de télévision.
• Débranchez l’ordinateur et le téléviseur avant de
faire les branchements.
• Utilisez un câble D-sub 15 broches pour connecter
un PC à un téléviseur LCD. Pour ce faire, utilisez
un câble audio branché entre les entrées audio du
téléviseur (sur le côté) et la sortie audio de votre PC
pour activer la connexion audio.
• Une fois le branchement effectué, passez à la source
du PC. Voir la section « Sélection d’entrée».
• Réglez la résolution qui correspond à vos besoins
d’affi chage. Pour les informations relatives à la
résolution, se reporter à l’annexe.
SPDIF
Coax.OUT
VGA
HDMI 2
SCART
HDMI 1
Connexion à un lecteur de
DVD
Si vous voulez brancher un lecteur de DVD à votre
téléviseur LCD, vous pouvez utiliser les branchements
qui se trouvent sur le téléviseur. Les lecteurs de
DVD peuvent disposer de différentes prises. Veuillez
consulter le manuel d’utilisation de votre lecteur
de DVD pour plus d’informations. Débranchez
le téléviseur et l’appareil avant d’effectuer les
branchements.
Remarque: Les câbles présentés dans l’illustration ne sont
pas fournis.
• Si votre lecteur de DVD est doté d’une prise HDMI,
vous pouvez le brancher via HDMI. Lorsque vous
connectez au lecteur DVD ainsi qu’illustré cidessous, passez en source HDMI. Voir la section «
Sélection d’entrée ».
• La plupart des lecteurs de DVD sont branchés via
des PRISES EN COMPOSANTES. Utilisez un câble
en composantes pour connecter l’entrée vidéo. Pour
activer le signal sonore, utilisez l’entrée AUDIO IN
qui se trouve sur le côté du téléviseur (Le câble
YPbPr n’est pas fourni).
• Une fois le branchement effectué, passez en source
YPbPr . Voir la section « Sélection d’entrée ».
• Vous pouvez également brancher à travers le
PERITEL. Utilisez un câble PÉRİTEL comme
présenté dans l’illustration.
Câble audio de PC
(non fourni)
sur les ENTREES AUDIO
du téléviseur
Entrées
audio
Entrée PC
Câble RGB du
PC (non fourni)
à l'entrée du PC
Prises Péritel
Entrées
vidéo du
composant
Entrées
audio du
composant
Entrées HDMI
Lecteur DVD
Remarque : Ces procédés de branchement réalisent la
même fonction mais à des niveaux de qualité différents. Il
n’est pas nécessaire d’effectuer la connexion par toutes les
trois méthodes.
Français - 27 -
02_[FR]_MB45M_26883W_1800UK_ANALOG_NICKEL13_10067238_50162912.indd 702_[FR]_MB45M_26883W_1800UK_ANALOG_NICKEL13_10067238_50162912.indd 7 27.02.2010 11:25:0327.02.2010 11:25:03
Page 27

Utilisation des prises AV
latérales
Vous pouvez brancher une gamme d’équipement
optionnel à votre TV LCD. Les raccordements
possibles sont présentés ci-dessous: Notez que
les câbles présentés dans l’illustration ne sont pas
fournis.
• Pour raccorder un caméscope, branchez à la
prise ENTRÉE VIDÉO et aux PRISES AUDIO.
Pour sélectionner la source correspondante, se
reporter à la section « Sélection d’entrée » dans les
paragraphes suivants.
• Pour écouter le son du téléviseur en provenance
des casques, branchez le port dudit CASQUE au
téléviseur
Connexion d’un autre
équipement via Péritel
La plupart des périphériques supportent la connexion
PÉRITEL. Vous avez la possibilité de brancher un
graveur de DVD, un magnétoscope ou un décodeur
à votre TV LCD par l’utilisation de la prise PÉRITEL.
Notez que les câbles présentés dans l’illustration
ne sont pas fournis. Eteignez le téléviseur et les
périphériques avant d’effectuer tout branchement.
Pour plus d’informations, reportez-vous au manuel
d’utilisation de votre périphérique.
Prise Péritel
Graveur de DVD
Enregistreur vidéo
Décodeur
Insertion des piles dans la
télécommande
• Retirez le couvercle du compartiment des piles situé
au dos de la télécommande en poussant doucement
vers l’arrière à partir de la partie indiquée.
• Insérer à l’intérieur deux piles de type AAA/R3
ou équivalent. Disposez les piles en respectant la
bonne polarité et placez de nouveau le couvercle
des piles.
Remarque : Retirez les piles de la télécommande lorsqu’elle
n’est pas utilisée durant une longue période . Sinon une fuite
possible des piles peut endommager la télécommande.
Allumer/éteindre le téléviseur
Pour allumer le téléviseur
• Branchez le cordon d’alimentation à une prise de
220-240V AC, 50 Hz.
• Appuyez sur la touche VEILLE. Le TÉMOIN de mise
en veille s’allume..
• Pour allumer le téléviseur à partir du mode de veille,
vous pouvez soit:
• Appuyez sur la touche “
numérique de la télécommande.
• Appuyez sur la touche -P/CH ou P/CH+ du téléviseur.
Le téléviseur s’allumera alors.
Remarque: Si vous allumez votre téléviseur en appuyant
sur le bouton de mise en veille de la télécommande, le
programme/la source précédemment sélectionnée le sera
à nouveau.
Quelle que soit la méthode utilisée, le téléviseur
s’allume.
Pour éteindre le téléviseur
• Appuyez sur la touche “ ” de la télécommande ou
sur la touche MODE DE VEILLE du téléviseur ; ainsi,
le téléviseur basculera en mode de veille.
• Pour éteindre complètement le téléviseur,
débranchez le cordon d’alimentation de la prise
murale.
” , P+ / P- ou une touche
Français - 28 -
02_[FR]_MB45M_26883W_1800UK_ANALOG_NICKEL13_10067238_50162912.indd 802_[FR]_MB45M_26883W_1800UK_ANALOG_NICKEL13_10067238_50162912.indd 8 27.02.2010 11:25:0427.02.2010 11:25:04
Page 28

La première installation
Lorsque le téléviseur est allumé pour la première fois,
le menu suivant s’affi chera à l’écran:
Sélectionnez votre Pays, Langue et Langue du texte à
l’aide des touches “ ” ou “ ” et “ ” ou “ ” . Appuyez
sur la touche “OK” ou ROUGE pour continuer. Pour
annuler, appuyez sur la touche BLEUE.
Le menu suivant s’affi chera pendant la recherche
automatique:
Une fois l’opération APS terminée, le tableau des
programmes apparaît à l’écran. Nell’elenco dei
programmi è possibile visualizzare i numeri dei
programmi e i relativi nomi assegnati.
Vi vous n’êtes pas d’accord avec l’emplacement et / ou
les noms des programmes, vous pourrez les changer
dans la tableau des programmes.
Évitez d’éteindre le téléviseur lors de l’initialisation de la
première installation.
Sélection d’entrée
Une fois les équipements externes connectés à votre
TV, vous pouvez commuter entre différentes sources
d’entrée.
• Appuyez sur la touche “SOURCE” de la télécommande
pour changer les sources en direct.
ou
• Sélectionnez l’option “Source” à partir
du menu principal en utilisant le bouton “
” ou “ ” . Puis, utilisez les touches “ ” ou
“ ” pour mettre une entrée en surbrillance et
appuyez sur la touche “ ” pour la sélectionner.
Remarque : Vous pouvez marquer les options de source
désirées en pressant le bouton OK . Quand le bouton
“SOURCE” est pressé, seules les options de la source
Français - 29 -
sélectionnées seront disponibles (en dehors de la source
TV).
Opérations de Base
Vous pouvez faire fonctionner votre téléviseur
en utilisant non seulement ses boutons,
mais aussi ceux de la télécommande.
Fonctionnement du téléviseur à l’aide
de ses boutons
Réglage du volume
• Appuyez sur le bouton “ ” pour diminuer le
volume ou sur le bouton “ ” pour l’augmenter.
Lorsque vous procédez ainsi, une échelle indiquant
le niveau du volume (curseur) s’affi che à l’écran.
Sélection du programme
• Appuyez sur le bouton “ P/CH + ” pour sélectionner le
programme suivant ou sur “ P/CH - ” pour sélectionner
le programme précédent.
Affi chage du menu précédent
• Remarque: Appuyez parallèlement sur les touches
V+/V- pour affi cher le menu principal. Dans le menu
principal, sélectionnez le sous-menu à l’aide des
touches “ P/CH - ” ou “ P/CH + ”, et ouvrez le sous-
menu en utilisant les boutons “
. Pour en savoir davantage concernant l’utilisation
des menus, reportez-vous aux sections du système
du menu.
Mode AV
• Appuyez sur la touche “ TV/AV ” qui fi gure sur le
panneau de contrôle du téléviseur pour passer aux
modes AV.
Fonctionnement avec la télécommande
• La télécommande de votre téléviseur est conçue pour
contrôler toutes les fonctions du modèle sélectionné.
Les fonctions seront décrites conformément au
système de menu de votre TV.
• Les fonctions du système de menu sont décrites
dans les sections suivantes.
Réglage du volume
• Appuyez sur le bouton “V+” pour augmenter le
volume. Appuyez sur la touche “V-” pour diminuer le
” ou “ ”
02_[FR]_MB45M_26883W_1800UK_ANALOG_NICKEL13_10067238_50162912.indd 902_[FR]_MB45M_26883W_1800UK_ANALOG_NICKEL13_10067238_50162912.indd 9 27.02.2010 11:25:0427.02.2010 11:25:04
Page 29

volume. Une échelle de niveau volumétrique (barre
de défi lement) s’affi chera à l’écran.
Sélection de programme (programme
précédent ou suivant)
• Pressez le bouton “ P - ” pour sélectionner le programme
précédent.
• Pressez le bouton “ P + ” pour sélectionner le
programme suivant.
Sélection de programme (accès direct)
• Pressez les boutons numériques sur la télécommande
pour sélectionner les programmes compris entre 0 et
9. Le téléviseur passera au programme sélectionné.
Pour sélectionner des programmes entre 10 et
199, appuyez consécutivement sur les touches
numériques.
• Appuyez directement sur le numéro de programme
pour sélectionner à nouveau les programmes à
un chiffre.
Menu TV analogique
Menu Image
Mode
Pour vos besoins de visualisation, vous pouvez régler
l’option de Mode liée.
Appuyez sur le bouton “
le Mode . Appuyez sur la touche “ ” ou sur le bouton
“ ” pour sélectionner à partir de l’une de ces options:
Cinéma , Dynamique et Naturel .
Luminosité/Contraste/Couleur/Défi nition/
Teinte
Appuyez sur les touches “ ” ou “ ” pour sélectionner
l’option désirée. Appuyez sur la touche “
pour régler le niveau.
Remarque : L’option Teinte ne peut être visible que lorsque
le téléviseur reçoit un signal NTSC.
” ou “ ” pour sélectionner
” ou “ ”
Température de couleur
Appuyez sur le bouton “ ” ou “ ” pour sélectionner
Temp. Couleur . Appuyez sur la touche “ ” ou sur le
bouton “
options: Froid , normal et chaud .
Remarque :
• Le paramétrage sur l’option Froid donne aux couleurs
blanches une accentuation légèrement bleue.
• Le réglage sur l’option Chaud donne aux couleurs blanches
une accentuation légèrement rouge.
• Pour des couleurs normales, sélectionnez l’option
Normal .
” pour sélectionner à partir de l’une de ces
Réduction du bruit
Si le signal de diffusion est faible et que l’image est
bruyante (perturbée), utilisez le réglage de Réduction
de bruit pour réduire le montant de bruit.
Appuyez sur le bouton “
l’option Réduction de bruit. Appuyez sur la touche
“ ” ou sur le bouton “ ” pour sélectionner à partir
de l’une de ces options: Faible , Moyen , Haut ou
Désactivé .
” ou “ ” pour sélectionner
Mode Jeux (en option)
Sélectionnez Mode Jeu en appuyant sur la touche “
” ou “ ”. Utilisez le bouton “ ” ou “ ” pour Activer
ou Désactiver le mode Jeu. Lorsque le mode Jeu est
réglé sur Activé, les réglages du mode jeu, qui sont
optimisés pour une meilleure qualité vidéo, seront
chargés.
De même, les paramètres Mode image, Contraste,
Luminosité, Netteté, Couleur et Température de
couleur seront invisibles et désactivés pendant que
le mode Jeu est activé.
Remarque :
Le bouton de sélection du mode Image qui se trouve sur
la télécommande n‘aura aucune fonction tant que le mode
Jeu est activé.
Zoom image
Sélectionnez Zoom d’image en appuyant sur la touche
“ ” ou “ ” .
Utilisez les boutons “
de l’image pour Auto , 16:9 , 4:3 , Panoramique , 14:9 ,
Cinéma , Sous-titrage ou Zoom .
” ou “ ” pour changer le zoom
Stocker
Appuyez sur le bouton “ ” ou “ ” pour sélectionner
l’option Mémoriser. Appuyez sur la touche “ ” ou sur
le bouton OK pour mémoriser les réglages. “ Stocké... ”
apparaîtra à l’écran.
Réinitialisation
Appuyez sur le bouton “ ” ou “ ” pour sélectionner
l’option Réinitialiser . Pressez les boutons “ ” ou “
” ou OK pour réinitialiser les modes d’image à leurs
paramètres d’usine par défaut.
Français - 30 -
02_[FR]_MB45M_26883W_1800UK_ANALOG_NICKEL13_10067238_50162912.indd 1002_[FR]_MB45M_26883W_1800UK_ANALOG_NICKEL13_10067238_50162912.indd 10 27.02.2010 11:25:0527.02.2010 11:25:05
Page 30

Menu Audio
Volume
Appuyez sur le bouton “ ” ou “ ” pour sélectionner
le Volume . Appuyez sur la touche “
changer le niveau de volume.
Égaliseur
Appuyez sur le bouton “ ” ou “ ” pour sélectionner
l’égaliseur . Appuyez sur la touche “ ” pour affi cher
le menu de l’égaliseur.
Appuyez sur “ ” ou sur les touches “ ” pour modifi er
les paramètres. Dans le menu égaliseur, le préréglage
peut être changé pour Musique , Film , Voix , Plat ,
Classique et Utilisateur .
Sélectionnez la fréquence désirée en pressant le
bouton “
de fréquence en pressant le bouton “ ” ou “ ”.
Appuyez sur la touche “ M ” pour retourner au menu
précédent.
Remarque : Les réglages du menu Egaliseur ne peuvent
être modifi és que lorsque le mode Egaliseur se trouve à
Utilisateur .
” ou “ ” et augmentez ou réduisez le gain
Balance
Ce paramètre s’utilise pour accentuer la balance des
haut-parleurs gauche ou droit.
” ou “ ” pour
Français - 31 -
Pressez le bouton “
Balance. Appuyez sur la touche “
changer le niveau de balance. Le niveau de balance
peut être réglé entre -32 et + 32.
” ou “ ” pour sélectionner
” ou “ ” pour
Casque d’écoute
Appuyez sur le bouton “ ” ou “ ” pour sélectionner
le Casque . Pressez le bouton “ ” pour affi cher le
menu Casque.
Les options du sous-menu Casque sont décrites
ci-dessous:
Volume
Appuyez sur le bouton “ ” ou “ ” pour sélectionner
le Volume . Appuyez sur la touche “ ” pour augmenter
le niveau de volume. Appuyez sur la touche “ ” pour
diminuer le niveau de volume. Le niveau de volume
du casque peut être réglé entre 0 et 63 .
Mode de son
Appuyez sur le bouton “ ” ou “ ” pour sélectionner le
Mode Son . À l’aide du bouton “ ” ou “ ”, vous pouvez
sélectionner le mode Mono, Stéréo, Mixte I ou Mixte
II, si la chaîne sélectionnée supporte ce mode.
AVL
La fonction de limitation automatique de volume AVL
ajuste le son dans le but d’obtenir un niveau de sortie
fi xe entre les programmes (par exemple, le niveau de
volume des publicités tend à être plus élevé que celui
des programmes).
Appuyez sur le bouton “
le mode AVL . Appuyez sur la touche “ ” ou “ ” pour
activer ou désactiver cette fonction.
” ou “ ” pour sélectionner
Stocker
Appuyez sur le bouton “ ” ou “ ” pour sélectionner
l’option Mémoriser. Appuyez sur la touche “ ” ou sur
le bouton OK pour mémoriser les réglages. “ Stocké... ”
apparaîtra à l’écran.
Menu fonctionnel
02_[FR]_MB45M_26883W_1800UK_ANALOG_NICKEL13_10067238_50162912.indd 1102_[FR]_MB45M_26883W_1800UK_ANALOG_NICKEL13_10067238_50162912.indd 11 27.02.2010 11:25:0527.02.2010 11:25:05
Page 31

Minuteur de mise en veille
Appuyez sur le bouton “ ” ou “ ” pour sélectionner
le Minuteur de mise en veille . Appuyez sur la touche
” ou “ ” pour régler la minuterie sommeil.
“
Le minuteur peut être programmé entre Désactivé et
120 minutes par intervalle de 10 minutes.
Si le minuteur de mise en veille est actif, à la fi n
du temps sélectionné, la TV passe automatiquement
en mode veille.
Verrouillage parental
Appuyez sur le bouton “ ” ou “ ” pour sélectionner
l’option Verrouillage parental .
Utilisez le bouton “
l’activation ou la désactivation du verrouillage
parental. Lorsque Activé est sélectionné, le
téléviseur peut uniquement être contrôlé à l’aide
de la télécommande. Dans ce cas, les boutons du
panneau de contrôle ne fonctionneront pas.
Ainsi, si l’un de ces boutons est pressé, Verrouillage
parental activé s’affi che à l’écran lorsque la fenêtre
de menu n’est pas visible.
” ou “ ” pour sélectionner
Langue
Appuyez sur le bouton “ ” ou “ ” pour sélectionner
l’option Langue . En appuyant sur le bouton “ ” ou “
”, sélectionnez l’option Langue .
Zoom par défaut
Lorsque le mode Zoom est réglé sur AUTO , le
téléviseur réglera le mode Zoom conformément
au signal de la diffusion. S’il n’existe pas de WSS
ou d’information de format d’image, le téléviseur
utilisera alors ce réglage. Appuyez sur le bouton “ ”
ou “ ” pour sélectionner l’option Zoom par défaut .
Vous pouvez régler l’option Zoom par défaut à
Panoramique , 16:9 , 4:3 ou 14:9 en appuyant sur la
touche “ ” ou “ ”.
Fond bleu
Si le signal est faible ou absent, le téléviseur passera
automatiquement à un écran bleu. Pour activer ceci,
paramétrez Fond bleu sur Activé .
En appuyant sur “
Fond bleu . Appuyez sur la touche “ ” ou “ ” pour
activer ou désactiver cette fonction.
” ou “ ”, sélectionnez l’option
Arrière-plan du menu
Pressez le bouton “ ” ou “ ” pour sélectionner
l’option Arrière-plan du menu . Vous pouvez régler
le niveau du fond du menu en appuyant sur la touche
” ou “ ”.
“
Rétroéclairage
Ce paramètre contrôle le niveau de rétroéclairage.
Sélectionnez Lumière de fond en appuyant sur la
touche “
” ou “ ”. Pressez le bouton “ ” ou “ ” pour
régler le Rétroéclairage sur Auto, Moyen , Maximum
ou Minimum .
Temporisation du menu
Afi n de régler une temporisation spécifi que pour les
écrans de menu, fi xez une valeur pour cette option.
Appuyez sur le bouton “
l’option Temporisation du menu . Utilisez le bouton
“
” ou “ ” pour régler Temporisation du menu sur 15
sec , 30 sec ou 60 sec .
” ou “ ” pour sélectionner
Langue télétexte
Appuyez sur le bouton “ ” ou “ ” pour sélectionner
la Langue du télétexte . Appuyez sur la touche “ ”
ou “ ” pour régler la Langue du télétexte sur Ouest,
Est , Turc/Gre , Cyrillique, Arabe ou Perse .
HDMI PC Full Mode (en option)
Si vous voulez affi cher l’écran du PC en mode HDMI
grâce à une connexion externe, l’option HDMI PC FULL
MODE doit être activée pour ajuster correctement le
rapport d’aspect de l’écran. Cet élément peut être
inactive dans certaines résolutions.
Remarque: Si vous raccordez un appareil HDMI et faites
basculer le téléviseur en mode HDMI, cette option sera visible
(à l’exception de la résolution 1080i/1080P).
Mode complet (en option)
Si vous raccordez un appareil en vous servant des
prises HDMI ou YPbPr, et défi nissez les résolutions
1080i/1080P, la rubrique Mode plein sera visible. En
mode Plein écran, vous pouvez choisir l’option 1 :1 ou
Normal à l’aide de “ ” ou “ ”. Si vous sélectionnez
1 :1, l’aspect de l’écran sera ajusté correctement. Si
vous choisissez Normal ; le format de l’écran peut
s’agrandir.
Sortie Ext
Appuyez sur le bouton “ ” ou “ ” pour sélectionner
l’option Sortie Ext. Utilisez le bouton “ ” ou “ ” pour
régler la sortie Ext sur Activé ou Désactivé.
Remarque :
Pour copier depuis un DVD ou un magnétoscope, vous
devez choisir la source désirée à partir du menu Source et
faire passer « Activé » à « Sortie EXT » à partir du menu
fonctionnel.
La Sortie Ext doit être activée afi n d’utiliser la fonction des
minuteurs en mode DTV.
Français - 32 -
02_[FR]_MB45M_26883W_1800UK_ANALOG_NICKEL13_10067238_50162912.indd 1202_[FR]_MB45M_26883W_1800UK_ANALOG_NICKEL13_10067238_50162912.indd 12 27.02.2010 11:25:0627.02.2010 11:25:06
Page 32

Menu d’installation
Programme
Appuyez sur le bouton “ ” ou “ ” pour sélectionner
le Programme. Utilisez le bouton “
sélectionner le numéro du programme. Vous pouvez
également saisir un numéro en utilisant les boutons
numériques sur la télécommande. Il existe 200
stockages de programme entre 0 et 199.
Bande
La bande C ou S peut être sélectionnée, en pressant
les boutons “ ” ou “ ” pour régler la bande.
Chaîne
Pour changer de chaîne, vous pouvez appuyer sur la
touche “ ” ou “ ” ou sur les boutons numériques.
Codage couleur
Appuyez sur le bouton “ ” ou “ ” pour sélectionner
Système de Couleur. Utilisez le bouton “ ” ou “ ”
pour faire passer le système de couleur à PAL, PAL
60, SECAM ou AUTO.
Système sonore
Appuyez sur le bouton “ ” ou “ ” pour sélectionner le
système Sonore. Pressez le bouton “ ” ou “ ” pour
changer le système sonore pour BG,DK, I, L ou L’.
Réglage de précision
Appuyez sur le bouton “ ” ou “ ” pour sélectionner
l’option Réglage de précision. Pressez le bouton “ ”
ou “ ” pour modifi er le réglage.
Recherche
Appuyez sur le bouton “ ” ou “ ” pour sélectionner
Recherche. Utilisez le bouton “ ” ou “ ” pour
démarrer la recherche de programme. Vous pouvez
également saisir la fréquence désirée en utilisant
les boutons numériques lorsque Recherche est en
surbrillance.
Mémoriser
Appuyez sur le bouton “ ” ou “ ” pour sélectionner
l’option Mémoriser. Appuyez sur la touche “
” ou “ ” pour
” ou sur
Français - 33 -
le bouton OK pour mémoriser les réglages. “ Stocké... ”
apparaîtra à l’écran.
Menu d’installation dans des modes AV
L’écran suivant apparaît dans le menu d’installation
lorsque le téléviseur est dans des modes AV.
Remarquez que des options limitées sont disponibles.
Activez le mode TV pour visualiser la version complète
du menu Installation .
Codage couleur
Appuyez sur le bouton “ ” ou “ ” pour sélectionner
Système de Couleur . Utilisez le bouton “ ” ou “
” pour faire passer le système de couleur à PAL,
SECAM, PAL60, AUTO, NTSC 4,43 ou NTSC 3,58.
Stocker
Appuyez sur le bouton “ ” ou “ ” pour sélectionner
l’option Mémoriser Programme . Appuyez sur la
touche “ ” ou sur le bouton “OK” pour mémoriser les
réglages. “ Stocké... ” apparaîtra à l’écran.
Tableau des programmes
Sélectionnez Tableau des Programmes en pressant
le bouton “ ” ou “ ” . Appuyez sur “ ” pour affi cher
le Tableau des Programmes:
En déplaçant le curseur dans quatre directions, vous
pouvez atteindre 20 programmes sur la même page.
Vous pouvez défi ler les pages vers le haut ou vers le
02_[FR]_MB45M_26883W_1800UK_ANALOG_NICKEL13_10067238_50162912.indd 1302_[FR]_MB45M_26883W_1800UK_ANALOG_NICKEL13_10067238_50162912.indd 13 27.02.2010 11:25:0727.02.2010 11:25:07
Page 33

bas en appuyant sur les touches de navigation pour
voir tous les programmes en mode TV (à l’exception
des modes AV). Par l’action du curseur, la sélection
du programme est faite automatiquement.
Nom
Pour changer le nom d’un programme, sélectionnez le
programme et appuyez sur le bouton ROUGE .
La première lettre du nom sélectionné sera placée en
surbrillance. Appuyez sur le bouton “
changer cette lettre et sur le bouton “
sélectionner les autres lettres. En pressant le bouton
ROUGE , vous pouvez stocker le nom.
” ou “ ” pour
” ou “ ” pour
Déplacer
Sélectionnez le programme que vous voulez déplacer
avec les touches directionnelles. Appuyez sur la
touche VERTE . À l’aide des touches de navigation,
déplacez le programme sélectionné à l’emplacement
de votre choix et appuyez à nouveau sur le bouton
VERT .
Supprimer
Pour supprimer un programme, pressez le bouton
JAUNE . Presser à nouveau le bouton JAUNE efface
le programme sélectionné de la liste de programmes,
et les programmes suivants remontent d’une ligne.
Système d’auto-programmation APS
Quand vous pressez la touche BLEUE pour démarrer
le réglage automatique, le Menu du Système d’auto-
programmation APS apparaît à l’écran:
À chaque fois que vous Pressez le bouton BLEU , la
fonction APS s’arrête et le tableau des programmes
apparaît à l’écran.
Si vous patientez jusqu’à la fi n de l’APS, la liste des
chaînes s’affi chera avec les programmes trouvés et
repérés.
Menu Source
Sélectionnez la sixième icône en appuyant sur la
touche “ ” ou “ ”. Appuyez sur la touche “ ” ou sur
“OK” . Le menu source apparaît à l’écran:
Dans le menu source, sélectionnez une source en
appuyant sur le bouton “ ” ou “ ” et basculez à ce
mode en appuyant sur la touche “ ”. Les options
de source sont; TV , EXT-1 , FAV , HDMI-1, HDMI-2,
YPbPr et PC-VGA .
Remarque : Une fois que vous avez branché des systèmes en
option à votre télé, vous devez sélectionner l’entrée requise
pour visualiser les images à partir de cette source.
Système de menu du mode PC
Se reporter à la section “Connexion du téléviseur
LCD à un PC” pour brancher un PC au téléviseur.
Pour basculer vers la source PC, appuyez sur la touche
“SOURCE” de votre télécommande et sélectionnez
Appuyez sur la touche “ ” ou “ ” pour sélectionner votre
pays. Si vous voulez quitter la fonction A.P.S, pressez le
bouton BLEU .
Quand vous appuyez sur la touche OK ou ROUGE
pour lancer la recherche automatique, tous les
programmes mémorisés seront effacés et le téléviseur
recherchera les chaînes disponibles. Durant la
recherche, l’écran OSD suivant sera affi ché:
Français - 34 -
02_[FR]_MB45M_26883W_1800UK_ANALOG_NICKEL13_10067238_50162912.indd 1402_[FR]_MB45M_26883W_1800UK_ANALOG_NICKEL13_10067238_50162912.indd 14 27.02.2010 11:25:0827.02.2010 11:25:08
l’entrée PC. Vous pouvez également utiliser le menu
«Source» pour passer en mode PC.
Notez que les paramètres de menu en mode PC sont
disponibles seulement quand le TV est en source PC.
Menu de position PC
Sélectionnez la première icône en pressant le bouton “ ” ou
“
” . Le menu Position PC apparaît à l’écran:
Page 34

Position automatique
Si vous changez l’image horizontalement ou
verticalement en une position indésirable, utilisez
cet élément pour remettre l’image à la bonne place
automatiquement. Ce réglage optimise donc de
manière automatique l’affi chage.
Sélectionnez Position Automatique en utilisant les
boutons “
ou “ ”, “ ” .
Avertissement : Veuillez vous assurer que le réglage
automatique s’effectue avec une image plein écran
pour assurer de meilleurs résultats.
” ou “ ” . Appuyez sur le bouton “OK”
Position H (Horizontale)
Cette rubrique change l’image horizontalement vers
le côté droit ou gauche de l’écran.
Sélectionnez la rubrique Position H en utilisant la
touche “
pour régler la valeur.
” ou “ ” . Utilisez le bouton “ ” ou “ ”
Position V (Verticale)
Cet élément déplace l’image verticalement vers le
haut ou le bas de l’écran.
Sélectionnez la rubrique Position V en utilisant la
touche “
pour régler la valeur.
” ou “ ” . Utilisez le bouton “ ” ou “ ”
Phase
Selon la résolution et la fréquence de balayage que
vous saisissez pour le téléviseur, vous pouvez voir
une image voilée ou bruitée à l’écran. Dans un tel
cas vous pouvez utiliser cet élément pour obtenir une
image claire par essais et erreurs.
Sélectionnez l’option Phase en utilisant les boutons
“
” ou “ ” . Utilisez le bouton “ ” ou “ ” pour régler
la valeur.
Fréquence pilote
Les réglages de la fréquence pilote corrigent les
interférences qui apparaissent comme des lignes
verticales dans l’image pour des présentations telles
que des feuilles de calcul ou des paragraphes ou des
textes dans des polices plus petites.
Sélectionnez l’option Fréquence pilote en utilisant
les boutons “
” pour régler la valeur.
” ou “ ” . Utilisez le bouton “ ” ou “
Menu image PC
Pour ajuster les éléments de l’image du PC, procédez
comme suit:
Appuyez sur “
icône. Le menu image PC apparaît à l’écran.
Les réglages du contraste, de la luminosité, de la
couleur et de la température de couleur dans ce
menu sont les mêmes que les réglages dans le menu
image TV du Système de Menu « TV analogique ».
Remarque : Si vous réglez la température de couleur sur Utilisateur ,
vous pouvez défi nir les paramètres R, V, B manuellement.
Les options Son,Fonction et Source sont identiques à celles
expliquées dans le système de menu du téléviseur analogique.
” ou “ ” pour sélectionner la deuxième
Affi chage des informations TV
Les informations relatives au numéro du programme ,
nom du programme , indicateur de son et mode
zoom sont affi chées à l’écran quand un nouveau
programme est saisi ou lorsque le bouton “INFO”
est pressé.
Fonction Muet
Pressez le bouton “ ” pour désactiver le son.
L’indicateur muet s’affi che dans la partie supérieure
de l’écran.
Pour annuler la coupure du son, il existe deux
alternatives ; la première est de presser le bouton “
et la seconde est d’augmenter le niveau de volume.
”
Sélection du mode image
En pressant le bouton PRESETS , vous pouvez
modifi er les paramètres du Mode Image selon vos
besoins. Les options disponibles sont Dynamique,
Naturel, et Cinéma.
Remarque: Le mode zoom ne peut pas être changé en
mode PC.
Arrêt sur image
Vous pouvez bloquer une image à l’écran en pressant
le bouton “ OK ” sur la télécommande. Pressez le
bouton “ OK ” pour un arrêt sur l’image. Pressez à
nouveau pour quitter le mode d’arrêt sur image.
Remarque: Cette option ne sera pas disponible en
mode PC et le fi lm ne pourra être vu à partir de la
source DVI .
Français - 35 -
02_[FR]_MB45M_26883W_1800UK_ANALOG_NICKEL13_10067238_50162912.indd 1502_[FR]_MB45M_26883W_1800UK_ANALOG_NICKEL13_10067238_50162912.indd 15 27.02.2010 11:25:0827.02.2010 11:25:08
Page 35

Modes Zoom
Vous pouvez modifi er le format de l’image (la taille de
l’image) du téléviseur pour affi cher l’image dans des
modes zoom différents.
Appuyez sur la touche
directement le mode zoom.
Les modes zoom disponibles sont listés ci-dessous.
Remarque:
En mode YPbPr et HDMI , résolutions 720p-1080i, seul le
mode 16:9 est disponible.
Le mode zoom ne peut pas être changé en mode PC.
Auto
Lorsqu’un signal WSS (Signalisation d’écran
large) qui indique le format de l’image, est inclus
dans le signal de l’émission ou dans le signal d’un
périphérique externe, la TV change automatiquement
le mode ZOOM selon le signal WSS .
• Lorsque le mode AUTO ne fonctionne pas
correctement à cause de la mauvaise qualité du
signal WSS , ou lorsque vous voulez changer le
mode ZOOM , changez manuellement pour un
autre ZOOM .
16:9
Ceci étend uniformément les côtés gauche et droit
d’une image normale (format d’image 4 :3) pour
remplir l’écran de Télévision.
“SCREEN” pour modifier
14:9
Ceci agrandit l’image large (format d’image 14:9 ) vers
les limites supérieure et inférieure de l’écran.
Cinéma
Ceci agrandit l’image large (format d’image 16:9 ) à
l’écran entier.
Sous-titrage
Ceci agrandit l’image large (format d’image 16:9 )
avec sous-titrage vers l’écran entier.
Zoom
Cette option augmente le zoom de l’image. Remarque
: Vous pouvez passer à l’option Ecran Haut ou Bas en
appuyant sur les touches “ ” / “ ” tandis que Zoom
d’images est sélectionné ainsi qu’il suit: Panoramique,
14:9, Cinéma ou Sous-titres.
.
• Pour les images de format 16 :9 qui ont été pressées
en une image normale (format d’image 4 :3), utilisez
le mode 16:9 pour restaurer l’image à sa forme
originale.
4:3
Utilisé pour visualiser une image normale (format
d’image 4:3) puisqu’il s’agit ici de sa taille originale.
.
Panoramique
Ceci étend les côtés gauche et droit d’une image
normale (format d’image 4 :3) pour remplir l’écran,
sans que l’image apparaisse dénaturée. Les parties
supérieure et inférieure de l’image sont légèrement
coupées.
Télétexte
Le système Télétexte est disponible si votre diffuseur
le prend en charge
Les boutons de fonction télétexte sont listés cidessous :
“ ” Teletext / Mix / PAT Mode (Télétexte /
Mélange / Mode PAT)
Active le mode télétexte lorsque pressé une fois.
Appuyez une nouvelle fois pour mettre l’écran du
télétexte au-dessus du programme (mélange).
Lorsque vous appuyez sur cette touche, l’écran est
divisé en deux fenêtres, l’une affi chant le télétexte et
l’autre la chaîne actuelle. Presser à nouveau quitte
le mode télétexte.
“RETURN” - Sommaire
Sélectionne la page d’index télétexte
“ ” Pages de sous-code
Sélectionne les pages de signaux d’affi chage quand
le télétexte est activé.
“INFO” - Révéler
Français - 36 -
02_[FR]_MB45M_26883W_1800UK_ANALOG_NICKEL13_10067238_50162912.indd 1602_[FR]_MB45M_26883W_1800UK_ANALOG_NICKEL13_10067238_50162912.indd 16 27.02.2010 11:25:0927.02.2010 11:25:09
Page 36

Révèle les informations cachées (par ex. solutions
de jeux).
“SCREEN” - Agrandir
Presser une fois pour élargir la moitié supérieure de
la page, appuyez à nouveau pour élargir la moitié
inférieure de la page. Pressez à nouveau pour
retourner à la taille normale.
“OK” Retenir
Garde une page de texte selon convenance. Pressez
à nouveau pour reprendre.
P+ / P- et numéros de 0 à 9
Pressez pour sélectionner une page.
Remarque: La plupart des stations TV utilisent le code
100 pour leurs pages d’index.
Boutons colorés
Vous pouvez utiliser les touches colorées selon les
fonctions affi chées. Lorsque le système TOP text
est disponible, certaines sections d’une page de
télétexte prennent un code de couleur et peuvent
être sélectionnées en pressant les boutons colorés.
Pressez un bouton de couleur qui correspond à vos
besoins. Les textes colorés apparaîtront, indiquant
quels boutons colorés utiliser lorsque la transmission
FASTEXT est présente.
Sous-titre
Si vous appuyez sur la touche “SOUS-TITRE”, les
informations relatives au sous-titre du télétexte
s’affi cheront dans le coin droit inférieur de l’écran (si
disponible). Vous avez la possibilité de régler l’option
souhaitée en la sélectionnant à l’aide de la touche “
” ou “ ”, puis en appuyant sur la touche OK.
Conseils
Persistance d’image
Veuillez noter qu’une incrustation peut se produire
en affi chant une image persistante. La persistance
d’image d’une TV LCD peut disparaître dans un bref
délai. Essayer d’éteindre la TV durant quelque temps.
Pour éviter ceci, ne laissez pas l’écran en image fi xe
pour des périodes prolongées.
Pas d’alimentation
Si votre téléviseur n’est pas alimenté, veuillez vérifi er
le câble d’alimentation principal et le branchement du
câble d’alimentation à la prise secteur.
Mauvaise image
Avez-vous sélectionné le système de TV approprié ?
Est-ce que votre téléviseur ou votre antenne sont très
proches d’un appareil audio qui n’est pas branché à
la terre ou d’une lumière au néon?
Des montagnes ou de hauts bâtiments peuvent être à
l’origine des images doubles et des images fantômes.
Parfois, vous pouvez améliorer la qualité de l’image
Français - 37 -
en changeant la direction de l’antenne. Est-ce que
l’image ou le télétexte sont méconnaissables ?
Vérifi ez si vous avez introduit la fréquence correcte.
Veuillez régler à nouveau les chaînes. La qualité
d’image peut se dégrader lorsque deux périphériques
sont connectés à la TV en même temps. Dans un tel
cas, déconnectez l’un des périphériques.
Pas d’image
Est-ce que l’antenne est correctement branchée ?
Est-ce que les prises sont correctement branchées
à la prise d’antenne ? Est-ce que le câble d’antenne
est endommagé ? Les fiches appropriées sontelles utilisées pour brancher l’antenne? En cas
d’incertitudes, veuillez contacter votre fournisseur.
Aucune image signifi e que votre téléviseur ne reçoit
aucune transmission. Avez-vous appuyé sur les
boutons appropriés de la télécommande? Essayez
une nouvelle fois. Assurez-vous également que la
bonne source d’entrée a été sélectionnée.
Son
Vous ne pouvez entendre aucun son. Avez-vous
coupé le son en appuyant sur le bouton “ ” ?
Le son sort d’un seul haut-parleur. Est-ce que la
balance est à l’extrémité d’une direction ? Consultez
le menu Son .
Télécommande
Votre téléviseur ne répond pas à la télécommande.
Peut-être que les piles sont épuisées. Si tel est le
cas, vous pouvez utiliser les boutons qui se trouvent
au bas du téléviseur.
Sources d’entrée
Si vous ne pouvez sélectionner aucune source
d’entrée, il est possible qu’aucun périphérique ne
soit connecté.
Vérifi ez les câbles AV et les branchements si vous
avez essayé de brancher un appareil.
02_[FR]_MB45M_26883W_1800UK_ANALOG_NICKEL13_10067238_50162912.indd 1702_[FR]_MB45M_26883W_1800UK_ANALOG_NICKEL13_10067238_50162912.indd 17 27.02.2010 11:25:0927.02.2010 11:25:09
Page 37

Appendice A : Modes d’affi chage typiques de l’entrée PC
L’écran dispose d’une résolution maximale de 1600 X 1200 . Le tableau suivant illustre certains modes
d’affi chage vidéo typiques.
Votre TV peut ne pas supporter différentes résolutions. Les modes de résolution supportés sont listés cidessous.
Si vous faites passer votre PC à un mode non pris en charge, un message d’avertissement apparaît à
l’écran.
Résolution Fréquence
Index
1 640 480 60 31.5 VESA
2 640 480 72 37.9 VESA
3 640 480 75 37.5 VESA
4 800 600 56 35.2 VESA
5 800 600 60 37.9 VESA
6 800 600 70 43.8
7 800 600 72 48.1 VESA
8 800 600 75 46.9 VESA
9 832 624 75 49.7 MAC
10 1024 768 60 48.4 VESA
11 1024 768 70 56.5 VESA
12 1024 768 72 57.7
13 1024 768 75 60.0
14 1152 864 70 64.2 VESA
15 1152 864 75 67.5 VESA
16 1152 870 75 68.9 MAC
17 1280 768 60 47.7 VESA
18 1360 768 60 47.7
19 1280 960 60 60.0 VESA
20 1280 1024 60 64.0 VESA
21 1280 1024 75 80.0 VESA
22 1600 1200 60 75.0 VESA
Hor Ver Ver (Hz)
(KHz)
Hor
Norme
Informations applicables aux utilisateurs concernant la
mise au rebut de l’ancien appareil et des piles
[seulement Union européenne]
Ce symbole indique que l’équipement ne doit pas être éliminé comme
un déchet domestique. Si vous devez éliminer le poste ou les piles,
veuillez considérer les systèmes ou infrastructures de collecte pour
Batterie
Produits
un recyclage approprié.
Remarque: Le symbole Pb en dessous du symbole pour les piles indique que
ces piles contiennent du plomb.
Français - 38 -
02_[FR]_MB45M_26883W_1800UK_ANALOG_NICKEL13_10067238_50162912.indd 1802_[FR]_MB45M_26883W_1800UK_ANALOG_NICKEL13_10067238_50162912.indd 18 27.02.2010 11:25:0927.02.2010 11:25:09
Page 38

Appendice B : Compatibilité du signal AV et HDMI (types de
signal d’entrée)
Source Signaux supportés Disponible
PAL 50/60 O
EXT-1
(SCART)
FAV
YPbPr
HDMI-1
HDMI-2
(X: Non disponible, O: Disponible)
Remarque : Dans certains cas, un signal sur l’écran de la TV LCD peut ne pas s’affi cher correctement. Le
problème peut être une incompatibilité avec les normes de l’équipement source (DVD, décodeur, etc.). Si vous
rencontrez un tel problème, veuillez contacter votre fournisseur et le fabricant de l’appareil source.
NTSC 60 O
RGB 50 O
RGB 60 O
PAL 50/60 O
NTSC 60 O
480I 60Hz O
480P 60Hz O
576I 50Hz O
576P 50Hz O
720P 50Hz O
720P 60Hz O
1080I 50Hz O
1080I 60Hz O
1080P 50Hz O
1080P 60Hz O
480I 60Hz O
480P 60Hz O
576I 50Hz O
576P 50Hz O
720P 50Hz O
720P 60Hz O
1080I 50Hz O
1080I 60Hz O
1080P 24Hz O
1080P 25Hz O
1080P 30HZ O
1080P 50HZ O
1080P 60HZ O
Français - 39 -
02_[FR]_MB45M_26883W_1800UK_ANALOG_NICKEL13_10067238_50162912.indd 1902_[FR]_MB45M_26883W_1800UK_ANALOG_NICKEL13_10067238_50162912.indd 19 27.02.2010 11:25:0927.02.2010 11:25:09
Page 39

Caractéristiques techniques
TÉLÉDIFFUSION
PAL/SECAM B/G D/K K’ I/I’ L/L’
RÉCEPTION DE CANAUX VHF (BANDE I/III)
UHF (BANDE U)
HYPERBANDE
NOMBRE DE CANAUX PRÉRÉGLÉS
200
INDICATEUR DE CHAÎNE Affi chage à l’écran
ENTRÉE D’ANTENNE RF (radio) 75 Ohms (Non équilibré)
TENSION D’EXPLOITATION 220-240V secteur, 50 Hz.
AUDIO Allemand+ Nicam Stéréo
PUISSANCE DE SORTIE AUDIO (W
) (10% THD) 2 x 6
RMS.
CONSOMMATION ÉLECTRIQUE (W) 100 W (max)
< 1 W (Veille)
PANNEAU Ecran large 26’’ pouces
DIMENSIONS (mm)
PxLxH (Avec pied): 164,75 x 645,40 x 483,70
Poids (en Kg): 8,45
PxLxH (Sans pied): 88,70 x 645,40 x 433
Poids (en Kg): 8,00
Français - 40 -
02_[FR]_MB45M_26883W_1800UK_ANALOG_NICKEL13_10067238_50162912.indd 2002_[FR]_MB45M_26883W_1800UK_ANALOG_NICKEL13_10067238_50162912.indd 20 27.02.2010 11:25:0927.02.2010 11:25:09
Page 40

Inhoudsopgave
Accessoires ............................................................ 2
Kenmerken ............................................................. 2
Voorbereiding .........................................................2
Veiligheidsvoorschriften ..........................................2
Voedingsbron ......................................................2
Netsnoer ............................................................. 2
Vocht en water ....................................................2
Reinigen..............................................................3
Hitte en vlammen ................................................3
Bliksem ............................................................... 3
Vervangstukken ..................................................3
Onderhoud .......................................................... 3
Afvalverwerking .................................................. 3
Informatie voor gebruikers in de lidstaten van de
Europese Unie. ................................................... 3
Het toestel loskoppelen ......................................3
Volume hoofdtelefoon .........................................3
Installatie.............................................................3
LCD-scherm........................................................3
Waarschuwing ....................................................3
Overzicht van de afstandsbediening ......................4
LCD-TV en bedieningstoetsen ..............................5
De aansluitingen bekijken – Aansluitingen achterin 5
De aansluitingen bekijken – Zijdelingse
aansluitingen .......................................................... 6
Stroomaansluiting ................................................... 6
Antenne-aansluiting ................................................ 6
De LCD-TV aansluiten op een PC......................... 7
Aansluiten op een DVD-speler ............................... 7
Het gebruik van de zijdelingse AV-aansluitingen .... 8
Andere apparatuur aansluiten via SCART .............8
Batterijen inbrengen in de afstandsbediening ........8
De TV in/uitschakelen .............................................8
De TV inschakelen ..............................................8
De TV uitschakelen .............................................8
Eerste installatie ..................................................... 9
Ingangselectie ........................................................ 9
Basisbedieningen ................................................... 9
Bediening met de toetsen op de TV ...................9
Volume instelling .............................................9
Zenderselectie ................................................ 9
Het hoofdmenu weergeven .............................9
AV-modus ........................................................9
Volume instelling .............................................9
Zenderselectie (Voorgaand of volgend
zender) .......................................................... 10
Zenderselectie (directe toegang) .................. 10
Menusysteem .......................................................10
Beeldmenu........................................................10
Modus ........................................................... 10
Contrast/Helderheid/Scherpte/Kleur/
Kleurschakering ........................................... 10
Kleurtemp ..................................................... 10
Ruisreductie .................................................. 10
Spelmodus (optioneel) ..................................10
Beeld scherpstellen ......................................10
Opslaan ........................................................ 10
Reset ............................................................ 10
Geluidsmenu......................................................11
Volume ...........................................................1 1
Equalizer ........................................................11
Balans ............................................................11
Koptelefoon ....................................................11
Volume....................................................11
Geluidsmodus ........................................11
AVL .........................................................1 1
Nederlands - 1 -
Opslaan .........................................................11
Functiemenu ......................................................11
Slaaptimer ..................................................... 12
Kinderslot ...................................................... 12
T aal ...............................................................12
Standaard zoom ...........................................12
Blauwe achtergrond ......................................12
Menu achtergrond .........................................12
Achtergrondverlichting .................................. 12
Menu time-out ...............................................12
T eleteksttaal .................................................. 12
HDMI PC Full-Modus (optioneel) ..................12
Volledige modus (optioneel) .........................12
Ext uit ............................................................12
Kanaal ........................................................... 13
Band ............................................................. 13
Kanaal ........................................................... 13
Kleursysteem ................................................ 13
Geluidssysteem ............................................ 13
Fijnafstemmen .............................................. 13
Zoeken .......................................................... 13
Opslaan ........................................................ 13
Installatiemenu in AV Modi ............................ 13
Kleursysteem ..........................................13
Opslaan ........................................................ 13
Zendertabel ................................................... 13
Naam ......................................................13
Verplaatsen ............................................13
Wissen ....................................................13
APS (Automatisch
PC-modus menusysteem ..................................... 14
TV-informatie weergeven......................................15
Geluid dempen functie.......................................... 15
Beeldmodus selectie ............................................15
Beeld bevriezen ....................................................15
Zoommodi............................................................. 15
T eletekst ...............................................................16
Tips .......................................................................17
Bijlage A: PC-invoer normale weergavemodi ....... 18
Bijlage B: AV en HDMI-signaalcompatibiliteit
(Ingang signaaltypes) ........................................... 19
Technische kenmerken ......................................... 20
Programmeersysteem) ...........................14
PC Positiemenu ................................................ 14
Autopositie .................................................... 15
H (Horizontale) positie ..................................15
V (Verticale) positie .......................................15
Fase .............................................................. 15
Pixelfrequentie .............................................. 15
PC-beeldmenu .............................................. 15
Auto .................................................................. 15
16:9 ................................................................... 16
4:3 ..................................................................... 16
Panoramisch ..................................................... 16
14:9 ................................................................... 16
Bioscoop ........................................................... 16
Ondertitel .......................................................... 16
Zoom.................................................................16
Beeldnawerking ................................................ 17
Geen stroom ..................................................... 17
Zwakke beeldkwaliteit .......................................17
Geen beeld ....................................................... 17
Geluid ............................................................... 17
Afstandsbediening ............................................ 17
Invoerbronnen...................................................17
01_[NL]_MB45M_26883W_1800UK_ANALOG_NICKEL13_10067238_50162912.indd 101_[NL]_MB45M_26883W_1800UK_ANALOG_NICKEL13_10067238_50162912.indd 1 27.02.2010 11:24:3227.02.2010 11:24:32
Page 41

Accessoires
OK
SELECT
MENU
INFO/
M
ABC
DEF GHI
2
3
1
JKL
MNO
PQR
5
4
6
VWX
STU
YZ
8
7
9
0
RETURN
PRESETS
P+
+
-
P-
SOURCE
DTV
TV
SWAP
FAV
SLEEP
SUBTITLE
LANG
SCREEN
/
EPG
Batterijen: 2 X AAA
Bewaar deze handleiding op een veilige plaats voor
een eventuele raadpleging in de toekomst.
Voorbereiding
Voor een correcte ventilatie moet u minimum 10
cm vrije ruimte laten rond het toestel. Om defecten
en onveilige situaties te voorkomen mag u geen
voorwerpen op het toestel plaatsen.
Gebruik dit apparaat in een gematigd klimaat.
10 cm
10 cm
10 cm
Afstandsbediening
Gebruikshandleiding
Kenmerken
• Kleuren LCD -TV met afstandsbediening.
• HDMI-aansluitingen voor digitale video en geluid.
Deze verbinding is ook compatibel met hoge defi nitie
signalen.
•
200 zenders van VHF, UHF.
• OSD-menusysteem.
• Twee scart-aansluitingen voor externe apparaten
(zoals video, videospelletjes, geluidsset, etc.).
• Stereo geluidssysteem
.
• Teletekst, fastext, TOP-tekst.
• Hoofdtelefoonaansluiting.
• Automatisch programmeersysteem.
• Voorwaartse of achterwaartse handmatige
afstemming.
• Sluimertimer.
• Kinderslot.
• Automatisch geluid dempen indien geen uitzending.
• NTSC-weergave.
• AVL (Automatische volumebegrenzing).
• Indien geen geldig signaal gedetecteerd wordt,
schakelt de TV na vijf minuten automatisch over op
de stand-by modus.
• PLL (Frequentie zoeken).
• PC-ingang.
• Plug&Play voor Windows 98,ME,2000,XP, V ista.
• Spelmodus (optioneel).
Inleiding
Dank u wel dat u dit product hebt gekozen. Deze
handleiding helpt u bij de correcte bediening
van uw TV. Lees deze handleiding grondig
door voor u de TV in gebruik neemt.
Veiligheidsvoorschriften
Lees deze aanbevolen veiligheidsvoorschriften
zorgvuldig voor uw veiligheid.
Voedingsbron
Dit televisietoestel mag enkel aangesloten worden op
een stroomvoorziening van 220-240V, 50 Hz . Zorg
ervoor dat u de correcte spanning instelling selecteert.
Netsnoer
Plaats het toestel, meubelstuk etc. niet op het
netsnoer (elektriciteitsnet) of klem het netsnoer niet
af. Hanteer het netsnoer aan de stekker. Verwijder
de stekker niet uit het stopcontact door aan de draad
te trekken en raak het netsnoer nooit met natte
handen aan, dit zou een kortsluiting of elektrische
schok kunnen veroorzaken. Leg geen knopen in het
snoer of bind het niet samen met andere snoeren. De
netsnoeren moeten zo geplaatst worden dat er niet op
gestapt kan worden. Een beschadigd snoer kan brand
veroorzaken of u een elektrische schok geven. Indien
het beschadigd is en vervangen moet worden, moet dit
door een bekwaam persoon uitgevoerd worden.
Vocht en water
Gebruik dit toestel niet in een vochtige en
natte omgeving (vermijd badkamers, de
gootsteen in de keuken, en in de buurt
van een wasmachine). Stel dit toestel
niet bloot aan water of regen want dit
kan gevaarlijk zijn. U mag ook geen
voorwerpen op het toestel plaatsen die
water bevatten (zoals vazen). Vermijd
druppels of spatten.
Indien er een voorwerp of vloeistof in de kast terecht
komt, moet u de stekker van de TV uit het stopcontact
verwijderen en het toestel door deskundigen laten
nakijken voor u het opnieuw in gebruik neemt.
Nederlands - 2 -
01_[NL]_MB45M_26883W_1800UK_ANALOG_NICKEL13_10067238_50162912.indd 201_[NL]_MB45M_26883W_1800UK_ANALOG_NICKEL13_10067238_50162912.indd 2 27.02.2010 11:24:3427.02.2010 11:24:34
Page 42

Reinigen
Voor u het toestel schoonmaakt, moet
u de stekker van de TV verwijderen
uit het wandstopcontact. Gebruik
geen vloeibare schoonmaakmiddels
of spuitbussen om het toestel schoon
te maken. Gebruik een zachte en droge vod.
Ventilatie
De sleuven en openingen in de TV zijn als ventilatie
bedoeld en verzekeren een betrouwbare werking. Om
oververhitting te vermijden, mogen deze openingen
niet geblokkeerd of afgesloten worden.
Hitte en vlammen
Het toestel mag niet in de nabijheid van
open vlammen en intense hitte, zoals een
elektrische verwarmer, geplaatst worden.
Let erop dat er geen open vlambronnen,
zoals aangestoken kaarsen, op de TV
geplaatst worden. Batterijen mogen
niet blootgesteld worden aan warmtebronnen zoals
zonlicht, vuur of andere.
Bliksem
Indien er onweer en bliksem is of wanneer
u op vakantie gaat, moet u het netsnoer
verwijderen uit het stopcontact.
Vervangstukken
Indien er vervangstukken nodig zijn, moet u controleren
dat de onderhoudstechnicus vervangstukken
gebruikt die aangegeven worden door de fabrikant
of die dezelfde specifi caties hebben als de originele
stukken. Niet-geautoriseerde vervangstukken kunnen
brand, elektrische schokken of andere gevaren
veroorzaken.
Onderhoud
Laat het onderhoud uitvoeren door een
deskundige. Verwijder het deksel nooit
zelf want dit kan elektrische schokken
veroorzaken.
Afvalverwerking
Instructies voor afvalverwerking:
• De verpakking en hulpverpakking zijn recycleerbaar en
moeten gerecycleerd worden. Verpakkingsmateriaal
zoals plastic zakken moeten buiten het bereik van
kinderen gehouden worden.
• Batterijen, inclusief deze die geen zware metalen
bevatten, mogen niet samen met het huishoudelijk
afval afgehandeld worden. Verwijder deze oude
batterij op een milieuvriendelijke wijze. Achterhaal
de wetgeving met betrekking tot uw regio.
• De koude kathode fl uorescerende lamp in het LCD-
paneel bevat een kleine hoeveelheid kwik. U moet
de lokale wetgeving naleven als u zich wilt ontdoen
van het apparaat.
Informatie voor gebruikers in de
lidstaten van de Europese Unie.
Dit symbool op het product of op de
verpakking wijst aan dat uw elektrische
en elektronische apparaten aan het
einde van hun levensduur afzonderlijk
van uw huishoudelijk afval afgehandeld
moeten worden. Er bestaan afzonderlijke
inzamelingsystemen voor recyclage in
de EU.
Voor meer informatie kunt u contact opnemen met
de lokale autoriteit of de verdeler waar u het product
hebt aangekocht.
Het toestel loskoppelen
De hoofdschakelaar dient om het TV-toestel los te
koppelen van het elektriciteitsnet en moet daarom
gemakkelijk bedienen zijn.
Volume hoofdtelefoon
Overtollige geluidsdruk van een koptelefoon
kan gehoorverlies veroorzaken.
Installatie
Om het risico op letsels te voorkomen, moet dit
apparaat stevig bevestigd zijn aan de muur volgens
de installatierichtlijnen (indien deze optie beschikbaar
is).
LCD-scherm
Het LCD-paneel is een spitstechnologisch produkt
met ongeveer een miljoen dunne fi lmtransistors. Dit
levert heel fi jne beelddetails op. Het is soms mogelijk
dat een aantal inactieve pixels als een onbeweeglijk
blauw, groen of rood punt op het scherm verschijnen.
Merkt u a.u.b. op dat dit geen invloed heeft op de
prestaties van uw toestel.
Waarschuwing
Laat uw TV niet in stand-by of operationele modus
wanneer u uw huis verlaat.
Nederlands - 3 -
01_[NL]_MB45M_26883W_1800UK_ANALOG_NICKEL13_10067238_50162912.indd 301_[NL]_MB45M_26883W_1800UK_ANALOG_NICKEL13_10067238_50162912.indd 3 27.02.2010 11:24:3527.02.2010 11:24:35
Page 43

Overzicht van de afstandsbediening
Stand-by1.
Cursor omhoog/ Pagina omlaag (in TXT-2.
modus)
Cursor rechts / Subpagina (in TXT-modus)3.
Info / Weergeven (in TXT-modus)4.
Numerieke toetsen5.
Terugkeren / Indexpagina (in TXT-modus)6.
Programma omhoog7.
Volume hoger8.
Geen functie9.
AV / Bronselectie10.
Geel / Functiemenu11.
Blauw / Installatiemenu12.
Teletekst ondertiteling13.
Slaap timer14.
Geen functie15.
Geen functie16.
Update (in Tkst-modus)17.
Teletekst / Mengen / PAT18.
Beeldgrootte / Uitpakken (in Tkst modus)19.
Mono-Stereo/Dual I-II20.
Rood / Geluidsmenu21.
Groen / Beeldmenu22.
Vorige zender/SWAP23.
Tv-toets24.
Programma omlaag25.
Volume lager26.
Beeldmodus selectie27.
Menu aan/uit28.
Cursor omhoog/ Pagina omlaag (in TXT-29.
modus)
Cursor links30.
OK / Beeld bevriezen / Houden (in TXT-31.
modus)
Geluidsdemping32.
32
31
30
29
28
27
26
25
24
23
22
21
20
19
18
17
MENU
M
ABC
1
JKL
4
STU
7
PRESETS
SWAP
SCREEN
-
TV
LANG
OK
SELECT
DEF GHI
2
MNO
5
VWX
8
0
P+
P-
DTV
FAV
SUBTITLE
EPG
RETURN
+
INFO /
3
PQR
6
YZ
9
SOURCE
SLEEP
1
2
3
4
5
6
7
8
9
10
11
12
13
14
/
15
16
Nederlands - 4 -
01_[NL]_MB45M_26883W_1800UK_ANALOG_NICKEL13_10067238_50162912.indd 401_[NL]_MB45M_26883W_1800UK_ANALOG_NICKEL13_10067238_50162912.indd 4 27.02.2010 11:24:3527.02.2010 11:24:35
Page 44

LCD-TV en bedieningstoetsen
VOOR- en ACHTERAANZICHT ZIJAANZICHT Bedieningstoetsen
De toets Stand-by1.
TV/AV-toets2.
De toetsen Programma 3.
omhoog/omlaag
De toetsen Volume omhoog/4.
omlaag
Opmerking: Druk gelijktijdig op
de “ ” / “ ” toetsen om
het hoofdmenu te openen.
De aansluitingen bekijken – Aansluitingen achterin
SCART aansluitingen invoer of uitvoer voor externe toestellen1.
Verbind de SCART kabel met een SCART aansluiting op de
TV en een SCART aansluiting op uw extern toestel (zoals een
decoder, een VCR of een DVD speler).
Opmerking: Als een extern apparaat aangesloten is via de Scart
aansluiting schakelt de TV automatisch over op de AV modus
PC-ingang dient om een computer met het TV toestel te 2.
SPDIF
Coax.OUT
verbinden
Verbind de PC-kabel tussen de PC INVOER op de TV en de PC
uitvoer op uw PC. U mag geen apparaat aansluiten op de YPbPraansluiting als de PC-ingang in gebruik is
S/PDIF coaxiaal uit3. voert digitale geluidsignalen uit naar de momenteel weergegeven bron
RF-ingang sluit aan op een antenne of een kabel4.
Als u gebruik maakt van een decoder of een media recorder is het van het allergrootste belang dat de
antennekabel aangesloten wordt via het toestel op de televisie, zoals weergegeven op afbeelding op
de volgende pagina’s
5. HDMI 2: HDMI-ingang
HDMI6. 1: HDMI-ingang
HDMI-ingang dienen voor de aansluiting op een toestel met een HDMI-aansluiting
Uw LCD Televisie kan Hoge defi nitie afbeeldingen weergeven van op apparaten zoals een Hoge
Defi nitie Satelliet Ontvanger of een DVD speler. Deze apparaten moeten aangesloten worden via de
HDMI-aansluitingen of Component aansluiting. Deze aansluitingen kunnen 480i, 480p, 576p, 576i,
720p, 1080i, 1080p signalen ontvangen. Er is geen geluidsverbinding nodig voor een HDMI- naar
HDMI-aansluiting
VGA
HDMI 2
SCART
HDMI 1
Nederlands - 5 -
01_[NL]_MB45M_26883W_1800UK_ANALOG_NICKEL13_10067238_50162912.indd 501_[NL]_MB45M_26883W_1800UK_ANALOG_NICKEL13_10067238_50162912.indd 5 27.02.2010 11:24:3627.02.2010 11:24:36
Page 45

De aansluitingen bekijken – Zijdelingse aansluitingen
1. Component Video ingangen (YPbPr) worden gebruikt voor de aansluiting
van component video. U kunt de component video en audio aansluitingen
aansluiten op een apparaat met een component uitgang. Verbind de
componente videokabels tussen de COMPONENTE VIDEO INGANGEN
op de TV en de componente video-uitgangen van uw toestel. Tijdens de
verbinding moet u ervoor zorgen dat de letters op uw Tv, “Y”, “Pb”, “Pr”
overeenkomen met de aansluitingen van uw toestel
BELANGRIJK: U mag geen apparaat aansluiten op de PC-aansluiting als de YPbPringang in gebruik is
De Video-ingang wordt gebruikt voor de aansluiting van videosignalen of 2.
externe toestellen. Sluit de videokabel aan tussen de VIDEO IN aansluiting
van de TV en de VIDEO UIT aansluiting op uw apparaat
De geluidsingangen worden gebruikt om geluidsignalen van 3.
externe toestellen aan te sluiten. Verbind de geluidskabel tussen de
GELUIDSINGANGEN van de TV en de GELUIDSUITGANG aansluitingen
van uw toestel
Schakel in een dergelijke situatie ook de PC/YPbPr geluidsverbinding in,
gebruik een geschikte geluidskabel tussen de geluidsuitgangen van het
aangesloten apparaat en de geluidsingangen van de Tv
Opmerking: Als u een toestel aansluit op de TV via VIDEO-INGANG of PC/
YPbPr-kabel moet u ook uw toestel aansluiten met een geluidskabel naar
de GELUIDSINGANGEN van de TV om geluid in te schakelen.
De hoofdtelefoonaansluiting wordt gebruikt om een externe koptelefoon aan te sluiten op uw systeem. 4.
Sluit aan op de KOPTELEFOON aansluiting om geluid van de Tv via de koptelefoon te beluisteren
Stroomaansluiting
BELANGRIJK : Het TV-toestel is ontworpen voor een bediening met 220-240V wisselstroom, 50 Hz.
• Nadat u de TV uitgepakt hebt, moet u het toestel de tijd gunnen op kamertemperatuur te komen voor u het
op het elektriciteitsnet aansluit.
• Voer het netsnoer in het stopcontact.
Antenne-aansluiting
• Sluit de antenne of de kabel-TV stekker aan op de ANTENNE INGANG aan de achterzijde van de TV.
HDMI 1
HDMI 2
VGA
SPDIF
Coax.OUT
SCART
Nederlands - 6 -
01_[NL]_MB45M_26883W_1800UK_ANALOG_NICKEL13_10067238_50162912.indd 601_[NL]_MB45M_26883W_1800UK_ANALOG_NICKEL13_10067238_50162912.indd 6 27.02.2010 11:24:3727.02.2010 11:24:37
Page 46

De LCD-TV aansluiten op een
PC audiokabel
(niet geleverd)
naar
GELUIDSINGANGEN
van de TV
PC RGB kabel
(niet geleverd)
naar PC-ingang
Geluidsingangen
PC-ingang
PC
Om het beeld van uw computer op uw LCD-TV weer
te geven, kunt u uw computer aansluiten op het TVtoestel.
• Schakel zowel de computer als het scherm uit voor
u een aansluiting tot stand brengt.
• Gebruik de 15-pin D-sub schermkabel om een PC te
verbinden met de LCD TV . Gebruik een geluidskabel
tussen de geluidsingangen van de TV (zijde) en de
geluidsuitgang van uw PC om de geluidsverbinding
in te schakelen.
• Wanneer de verbinding gemaakt werd, schakelt
u over naar PC-bron. Raadpleeg hiervoor de
“Ingangselectie” sectie.
• Stel de gewenste resolutie in. U vindt informatie met
betrekking tot de resolutie in de bijlagen.
HDMI 2
VGA
SPDIF
Coax.OUT
SCART
HDMI 1
Aansluiten op een DVD-speler
Als u een DVD-speker wenst aan te sluiten op
uw LCD-Tv, kunt u de aansluitingen van het
TV-toestel gebruiken. DVD-spelers kunnen
verschillende aansluitingen hebben. Raadpleeg
de gebruikshandleiding van uw DVD-speler voor
bijkomende informatie. Schakel zowel het toestel als
de TV uit voor u een aansluiting tot stand brengt.
Opmerking: De Kabels in de afbeelding worden niet
geleverd.
• Indien uw DVD-speler een HDMI-aansluiting heeft,
kunt u aansluiten via HDMI. Wanneer u aansluit naar
DVD-speler moet u overschakelen naar HDMI-bron.
Raadpleeg hiervoor de “Ingangselectie” sectie.
• De meeste DVD-spelers worden via COMPONENTE
AANSLUITINGEN verbonden. Gebruik een
componte videokabel om video-ingang te verbinden.
Om de geluidsverbinding in te schakelen, gebruikt u
de AUDIO IN aan de zijkant van de Tv (De YPbPrkabel wordt niet geleverd).
•
Wanneer de verbinding tot stand gebracht is,
schakelt u over naar YPbPr-bron. Raadpleeg
hiervoor de “Ingangselectie” sectie.
• U mag ook via de SCART-aansluiting aansluiten.
Gebruik een SCART-kabel zoals hieronder
weergegeven.
Scart-aansluitingen
Componente
video-ingangen
Componente
geluidsingangen
HDMI-ingangen
DVD-speler
Opmerking : Deze verbindingsmethodes voeren dezelfde
functie uit, maar met een verschillend kwaliteitsniveau. Het
is niet nodig een verbinding tot stand te brengen via al deze
drie methoden.
Nederlands - 7 -
01_[NL]_MB45M_26883W_1800UK_ANALOG_NICKEL13_10067238_50162912.indd 701_[NL]_MB45M_26883W_1800UK_ANALOG_NICKEL13_10067238_50162912.indd 7 27.02.2010 11:24:3827.02.2010 11:24:38
Page 47

Het gebruik van de
Scart-aansluitingen
Decoder
DVD-recorder Videorecorder
zijdelingse A V -aansluitingen
U kunt uiteenlopende optionele apparaten aansluiten
op uw LCD-TV. Mogelijke verbindingen worden
hieronder weergegeven. Merk op dat de kabels in de
afbeelding niet geleverd worden.
• Om een camcorder aan te sluiten of, verbind met de
VIDEO IN en de AUDIO AANSLUITINGEN. Om de
betrokken bron te selecteren, verwijzen wij u naar
de “Ingangselectie” in de volgende delen.
• Om geluid van uw hoofdtelefoon te beluisteren,
sluit u aan op de KOPTELEFOON aansluiting van
de TV .
Andere apparatuur aansluiten
via SCART
De meeste toestellen ondersteunen SCARTaansluiting. U kan een DVD-recorder, een VCR, of
een decoder aan uw LCD-Tv aansluiten door gebruik
van de SCART-aansluiting. Merk op dat de kabels in
de afbeelding niet geleverd worden. Schakel zowel
de toestellen als de TV uit voor u een aansluiting tot
stand brengt.
Raadpleeg de gebruikshandleiding van uw toestel
voor bijkomende informatie.
Batterijen inbrengen in de
afstandsbediening
• Verwijder het deksel van het batterijcompartiment
aan de achterzijde van de afstandsbediening door
van het aangeduide deel zachtjes achterwaarts te
trekken.
• Voer twee AAA/R3 of equivalente batterijen in.
Plaats de batterijen in de correcte richting en breng
het deksel van het batterijcompartiment opnieuw
aan.
Opmerking : Verwijder de batterijen uit de afstandsbediening
als u niet van plan bent ze te gebruiken gedurende een lange
periode. Zoniet, kan dit schade veroorzaken door lekkage
van de batterijen.
De TV in/uitschakelen
De TV inschakelen
• Sluit het netsnoer aan op 220-240V wisselstroom
50 Hz.
• Druk op de STAND-BY toets. De stand-by LEDindicator licht op.
• De TV inschakelen vanuit stand-by modus:
• Druk op de “
van de afstandsbediening.
• Druk op de -P/CH of P/CH+ toetsen van de TV. De
Tv schakelt in.
Opmerking: Als u uw TV inschakelt via de stand-by knop op
de afstandsbediening wordt het programma/de bron die u het
laatst hebt weergegeven opnieuw geselecteerd .
Op beide manieren kunt u de TV inschakelen.
De TV uitschakelen
• Druk op de “ ” toets van de afstandsbediening of
de STAND-BY toets van de TV om de TV over te
schakelen naar stand-by modus.
• Om de TV volledig uit te schakelen, ontkoppel
de voedingskabel van het stopcontact.
” toets, P+ / P- of een numeriek toets
01_[NL]_MB45M_26883W_1800UK_ANALOG_NICKEL13_10067238_50162912.indd 801_[NL]_MB45M_26883W_1800UK_ANALOG_NICKEL13_10067238_50162912.indd 8 27.02.2010 11:24:3927.02.2010 11:24:39
Nederlands - 8 -
Page 48

Eerste installatie
Wanneer de TV voor de eerste maal wordt
ingeschakeld, wordt volgend menu op het scherm
weergegeven:
Selecteer uw land, taal en teksttaal met de “ ” of “ ”
en “ ” of “ ” toetsen. Druk op de OK of RODE toets
om door te gaan. Druk op de BLAUWE toets om te
annuleren.
Het volgende menu verschijnt tijdens het automatisch
afstemmen:
Aan het einde van APS, verschijnt de zendertabel op
het scherm. In de zendertabel ziet u de nummers en
namen die toegewezen werden aan de zenders.
Indien u de locaties en/of de namen van de
zenders niet aanvaardt, kunt u deze wijzigen in de
zendertabel.
Schakel de Tv niet uit zonder de Eerste installatie
gestart te hebben.
Ingangselectie
Van zodra u externe systemen hebt aangesloten
op uw Tv kunt u overschakelen naar verschillende
ingangsbronnen.
• Druk op de “SOURCE” toets van uw afstandsbediening
om rechtsreeks de bronnen te veranderen.
of
• Selecteer de optie “Bron” van het hoofdmenu door
gebruik van de “ ” of “ ” toets. Gebruik daarna de “ ” of
“ ” toetsen om een ingang te markeren en druk op
” toets om te selecteren.
de “
Opmerking : U kunt de gewenste signaalbronoptie markeren
door de OK toets in te drukken. Om die reden zijn enkel
de gemarkeerde signaalbronopties beschikbaar als de
“SOURCE” toets ingedrukt wordt (behalve voor de TV-
bron).
Nederlands - 9 -
Basisbedieningen
U kunt uw TV zowel met de afstandsbediening
als de toetsen op het toestel bedienen.
Bediening met de toetsen op de TV
Volume instelling
• Druk op de “ ” toets om het volume te
verlagen of op de “
verhogen. Centraal onderin in beeld verschijnt een
schuifregelaar voor het volumeniveau.
Zenderselectie
• Druk op de “ P/CH + ” toets om de volgende zender
te selecteren of op de “ P/CH - ” toets om de vorige
zender te selecteren.
Het hoofdmenu weergeven
• Druk gelijktijdig op de V+/V- toetsen om het
hoofdmenu te openen. In het hoofdmenu kunt u
submenu’s selecteren met de “ P/CH - ” of “ P/CH
+ ” toetsen. Ga naar het submenu met
de “
menusysteem secties in uw handleiding om het
gebruik van de menu’s aan te leren.
” of “ ” toetsen. Raadpleeg de
AV-modus
• Druk op de “ TV/AV ” toets in het bedieningspaneel
van de TV om de TV over te schakelen naar de
TV- of AV-modi.
Bediening met de afstandsbediening
• De afstandbediening van uw TV is ontworpen alle
functies van het model dat u geselecteerd hebt te
bedienen. De functies worden beschreven op basis
van het menusysteem van uw TV.
• De functies van het menusysteem worden in de
volgende secties beschreven.
Volume instelling
• Druk op de “V+” toets om het volume te verhogen.
Druk op de “V-” toets om het volume te verlagen.
Een schuifregelaar voor het volumeniveau verschijnt
op het scherm.
” toets om het volume te
01_[NL]_MB45M_26883W_1800UK_ANALOG_NICKEL13_10067238_50162912.indd 901_[NL]_MB45M_26883W_1800UK_ANALOG_NICKEL13_10067238_50162912.indd 9 27.02.2010 11:24:3927.02.2010 11:24:39
Page 49

Zenderselectie (Voorgaand of volgend
zender)
• Druk op de “ P - ” toets om het vorige programma te
selecteren.
• Druk op de “ P + ” toets om het volgende programma
te selecteren.
Zenderselectie (directe toegang)
• Druk op de numerieke toetsen van de
afstandsbediening om zenders tussen 0 en 9 te
selecteren. De TV schakelt automatisch over op de
geselecteerde zender. Om zenders te selecteren
tussen 10-199, druk herhaaldelijk op de numerieke
toetsen
• Druk het zendernummer rechtstreeks in om zenders
met één cijfer opnieuw te selecteren.
M enusysteem
Beeldmenu
Modus
Voor uw weergavevereisten kunt u de verwante
modusoptie instellen.
Als u op “
de “ ” of “ ” toets kunt u één van de volgende opties
selecteren: N atuurlijk, Cinema,en Dynamisch.
Contrast/Helderheid/Scherpte/Kleur/
Kleurschakering
Druk op de “ ” of “ ” toetsen om de gewenste optie
te selecteren. Gebruik de “ ” of “ ” toetsen om het
niveau in te stellen.
Opmerking : De Tint optie kan enkel zichtbaar zijn wanneer
de TV een NTSC-signaal ontvangt.
Kleurtemp
Als u op “ ” of “ ” drukt, selecteert u Kleurtemp .
Druk op “ ” of “ ” om één van de volgende opties te
selecteren: Normaal, Warm en Koel .
” of “ ” drukt, selecteert u Modus . Met
Opmerking :
• Voor normale kleuren, selecteert u de Normaal optie.
• De Warm optie instellen geeft witte kleuren een rode
accentuering.
• De koel optie instellen geeft witte kleuren een blauwe
accentuering.
Ruisreductie
Indien het uitzendsignaal zwak is en het beeld ruis
bevat, kunt u de Ruisreductie instelling gebruiken
om de hoeveelheid ruis te onderdrukken.
Als u op “
Druk op “ ” of “ ” om één van de volgende opties te
selecteren: Laag , gemiddeld , hoog of uit .
” of “ ” drukt, selecteert u Ruisreductie.
Spelmodus (optioneel)
Met de “ ” of “ ” toets kunt u de Spelmodus
selecteren. Druk op de “
Spelmodus In of uit te schakelen. Wanneer de Spel
Modus ingeschakeld is, worden specifi eke instellingen
voor de spel modus, die geoptimaliseerd zijn voor
betere videokwaliteit, geladen.
De Beeldmodus, Contrast, Helderheid, Scherpte, Kleur
en Kleurtermperatuur instellingen zijn onzichtbaar en
uitgeschakeld wanneer de Spelmodus ingeschakeld
is.
Opmerking :
De Beeldmodus selectietoets op de afstandsbediening heeft
geen functie waneer de Spelmodus ingeschakeld is.
” of “ ” toets om de
Beeld scherpstellen
Met de “ ” of “ ” toets kunt u de Beeldzoom
selecteren.
Met de “
van het beeld wijzigen in Automatisch , 16:9 , 4:3 ,
Panaromisch , 14:9 , Cinema , Ondertiteling of
Zoomen .
” of “ ” toetsen kunt u de scherpstelling
Opslaan
Als u op “ ” of “ ” drukt, selecteert u Opslaan.
Druk op “ ” of OK om de instellingen op te slaan.
“ Bewaard... ” verschijnt op het scherm.
Reset
Als u op “ ” of “ ” drukt, selecteert u Reset . Druk de
“ ” of “ ” of de OK toets in om de fabrieksinstellingen
van de beeldmodus te herstellen.
Nederlands - 10 -
01_[NL]_MB45M_26883W_1800UK_ANALOG_NICKEL13_10067238_50162912.indd 1001_[NL]_MB45M_26883W_1800UK_ANALOG_NICKEL13_10067238_50162912.indd 10 27.02.2010 11:24:4027.02.2010 11:24:40
Page 50

Geluidsmenu
Volume
Als u op “ ” of “ ” drukt, selecteert u Volume .
Druk op de “
te wijzigen.
Equalizer
Als u op “ ” of “ ” drukt, selecteert u Equalizer .
Druk op de “ ” toets om het equalizer menu weer
te geven.
” of “ ” toets om het volumeniveau
Druk op de “
Druk op de “ ” of “ ” toets om het balansniveau te
wijzigen. Het balansniveau kan aangepast worden
tussen -32 en + 32.
” of “ ” toets om Balans te selecteren.
Koptelefoon
Als u op “ ” of “ ” drukt, selecteert u Hoofdtelefoon .
Druk op “ ” om het menu koptelefoon te verlaten.
De hoofdetelefoon submenu-opties worden hier onder
beschreven:
Volume
Als u op “ ” of “ ” drukt, selecteert u Volume . Druk
op de “ ” om het hp volumeniveau te verhogen. Druk
op de “ ” om het hp volumeniveau te verhogen. Het
volumeniveau van de hoofdtelefoon kan aangepast
worden tussen 0 en 63 .
Geluidsmodus
Als u op “ ” of “ ” drukt, selecteert u Geluidsmodus .
Met de “
Dual I of Dual II modus selecteren, uitsluitend als de
geselecteerde zender deze modus ondersteunt.
” of “ ” toets kunt u de Mono, Stereo,
AVL
De Automatische volumebegrenzing (AVL) functie
past het geluid aan om een vast uitvoerniveau
tussen programma’s te krijgen (Bijvoorbeeld, het
volumeniveau van reclame is geneigd luider te zijn
dan dat van programma’s).
Als u op “
op de “ ” of “ ” toets om de AVL-functie In of Uit
te schakelen.
” of “ ” drukt, selecteert u AVL . Druk
Opslaan
Als u op “ ” of “ ” drukt, selecteert u Opslaan.
Druk op “ ” of OK om de instellingen op te slaan.
“ Bewaard... ” verschijnt op het scherm.
Functiemenu
Druk op “ ” of “ ” toets om de voorinstellingen
te veranderen In het equalizer menu, kan de
voorinstelling gewijzigd worden in Vlak, Klassiek,
Persoonlijk, Muziek, Film en Spraak.
Selecteer de gewenste frequentie met de “
toetsen en verhoog of verlaag de frequentie toename
met de “ ” of “ ” toetsen.
Druk op de “ M ENU” toets om terug te keren naar het
vorige menu.
Opmerking : De equalizer menu instellingen kunnen
uitsluitend gewijzigd worden wanneer de Equalizer modus
op Gebruiker staat.
Balans
Deze instelling wordt gebruikt om de linkse of rechtse
luidspreker meer te benadrukken.
01_[NL]_MB45M_26883W_1800UK_ANALOG_NICKEL13_10067238_50162912.indd 1101_[NL]_MB45M_26883W_1800UK_ANALOG_NICKEL13_10067238_50162912.indd 11 27.02.2010 11:24:4127.02.2010 11:24:41
” of “ ”
Nederlands - 11 -
Page 51

Slaaptimer
Als u op “ ” of “ ” drukt, selecteert u Slaaptimer .
Gebruik de “ ” of “ ” toetsen om de Slaaptimer in
te stellen.
De timer kan tussen Uit en 120 minuten geprogrammeerd
worden in stappen van 10 minuten.
Als de Sluimertimer geactiveerd wordt, schakelt de
TV automatisch over op de stand-by modus op het
einde van de geselecteerde tijdsduur.
Kinderslot
Als u op “ ” of “ ” drukt, selecteert u Kinderslot .
Druk op de “
of uit te schakelen. Als Aan geselecteerd is, kan de TV
enkel bediend worden via de afstandsbediening. In dat
geval werken de toetsen van het confi guratiepaneel
niet.
Als een van deze toetsen ingedrukt wordt, verschijnt
de boodschap Kinderslot AAN op het scherm als het
menuscherm niet zichtbaar is.
” of “ ” toets om de Kinderslot functie in
Taal
Als u op “ ” of “ ” drukt, selecteert u Taal . Gebruik
de “ ” of “ ” toetsen om de taal te selecteren.
Standaard zoom
Met de zoommodus ingesteld op AUTOMATISCH
zal de TV de zoommodus volgens het signaal van
de uitzending instellen. Indien er geen WSS of
beelverhoudinginformatie beschikbaar is, zal de TV
deze instelling toepassen. Als u op “ ” of “ ” drukt,
selecteert u Standaardzoom . U kan de Standaard
Zoom als 16:9, 4:3, Panoramisch of 14:9 zoom
instellen door op de “ ” of “ ” toets te drukken.
Blauwe achtergrond
Indien het signaal zwak of afwezig is, schakelt de TV
automatisch naar een blauw scherm. Om deze functie
in te schakelen, schakelt u de Blauwe achtergrond
in .
Als u op “
achtergrond . Druk op de “ ” of “ ” toets om de
Blauwe achtergrond In of Uit te schakelen.
” of “ ” drukt, selecteert u Blauwe
Menu achtergrond
Druk op de “ ” of “ ” toets om Menu achtergrond te
selecteren. U kunt de het achtergrondniveau van het
menu instellen door gebruik van de “ ” of “ ” toets.
Achtergrondverlichting
Deze instelling bedient het niveau van de
achtergrondverlichting. Selecteer de
Achtergrondverlichting met de “ ” of “ ” toets. Druk
op de “
in te stellen op Auto, Gemiddeld, Maximum of
Minimum.
” of “ ” toets om de Achtergrondverlichting
Menu time-out
Om een bepaalde scherm time-out in te stellen voor
menuschermen moet u een waarde instellen voor
deze optie.
Druk op de “
te stellen te selecteren. Druk op de “ ” of “ ” toets
om de menu time-out te wijzigen in 15 sec , 30 sec
of 60 sec .
” of “ ” toets om Menu time-out in
Teleteksttaal
Als u op “ ” of “ ” drukt, selecteert u Teleteksttaal .
Druk op de “ ” of “ ” toets om de Teleteksttaal
te wijzigen in West, Oost, Cyrillisch, Turks/Gri,
Arabisch of perzisch.
HDMI PC Full-Modus (optioneel)
Als u het PC-scherm wilt weergeven in HDMImodus via de externe aansluiting moet de HDMI
PC FULL MODE optie ingeschakeld worden om de
beeldverhouding correct bij te regelen. In sommige
resoluties kan het inactief zijn.
Opmerking: Als u een HDMI-apparaat aansluit en de TV
overschakelt op HDMI-modus is deze functie zichtbaar
(behalve voor 480p/576p resolutie).
Volledige modus (optioneel)
Als u een apparaat aansluit via HDMI- of YpbPrconnectoren en 1080i/1080P resoluties instelt, is het
Volledige modus item zichtbaar. U kunt de Volledige
modus instellen als 1:1 of Normaal met “ ” of “ ”. Als
u 1:1 selecteert, wordt de schermverhouding correct
aangepast. Als u Normaal instelt, is het mogelijk dat
de schermverhouding uitgebreid wordt.
Ext uit
Als u op “ ” of “ ” drukt, selecteert u Taal. Druk op
de “ ” of “ ” toets om de Ext Out functie in of uit te
schakelen.
Opmerking :
Om een kopie te maken van een DVD- of VCR-toestel moet
u de gewenste bron selecteren in het bron menu en EXT uit
inschakelen in het functiemenu.
Installatiemenu
Nederlands - 12 -
01_[NL]_MB45M_26883W_1800UK_ANALOG_NICKEL13_10067238_50162912.indd 1201_[NL]_MB45M_26883W_1800UK_ANALOG_NICKEL13_10067238_50162912.indd 12 27.02.2010 11:24:4127.02.2010 11:24:41
Page 52

Kanaal
Als u op “ ” of “ ” drukt, selecteert u Zender. Gebruik
de “ ” of “ ” toetsen om het zendernummer te
selecteren. U kunt ook een nummer invoeren met de
cijfertoetsen op de afstandsbediening. Er is ruimte
voor 200 zenders tussen 0 en 199.
Band
Band kan geselecteerd worden als C of S. Druk op de
“ ” of “ ” toets om de Band te selecteren.
Kanaal
Het Kanaal kan gewijzigd worden met de “ ” of “ ”
toets of de numerieke toetsen.
Kleursysteem
Als u op “ ” of “ ” drukt, selecteert u Kleursysteem.
Druk op de “ ” of “ ” toets om het kleursysteem te
wijzigen in AUTO, PAL, SECAM of PAL60.
Geluidssysteem
Als u op “ ” of “ ” drukt, selecteert u Geluidsmodus.
Druk de “ ” of “ ” toets in om het geluidsysteem te
wijzigen in BG,DK, I, L of L’.
Fijnafstemmen
Als u op “ ” of “ ” drukt, selecteert u Fijnafstemmen.
Druk op de “ ” of “ ” toets om de afstemming aan
te passen.
Zoeken
Als u op “ ” of “ ” drukt, selecteert u Zoeken. Druk op
“ ” of “ ” om de programma zoekopdracht te starten.
U kunt ook de gewenste frequentie invoeren met de
numerieke toetsen terwijl het Zoekitem gemarkeerd is.
Opslaan
Als u op “ ” of “ ” drukt, selecteert u Opslaan.
Druk op “ ” of OK om de instellingen op te slaan.
“ Bewaard... ” verschijnt op het scherm.
Installatiemenu in AV Modi
Het volgende scherm verschijnt in het installatiemenu
wanneer de TV in AV-modi is. Merk op dat er maar
beperkte opties beschikbaar zijn. Schakel over
naar de TV-modus om de volledige versie van het
Installatiemenu te bekijken.
Kleursysteem
Als u op “ ” of “ ” drukt, selecteert u Kleursysteem .
Druk op de “ ” of “ ” toets om het kleursysteem te
wijzigen in AUTO, P AL, SECAM, P AL60, NTSC 4,43
of NTSC 3,58.
Opslaan
Als u op “ ” of “ ” drukt, selecteert u Opslaan .
Druk op “ ” of “OK” om de instellingen op te slaan.
“ Bewaard... ” verschijnt op het scherm.
Zendertabel
Als u op “ ” of “ ”drukt, selecteert u Zendertabel .
Druk op “
” om de Programmatabel weer te geven:
Als u de cursor in de vier richtingen verplaatst, kunt
u 20 programma’s bereiken op dezelfde pagina.
U kunt doorheen de pagina’s bladeren met de
navigatietoetsen om alle zenders weer te geven in
TV-modus (behalve voor de AV modi). Als de cursor
geactiveerd wordt, gebeurt de programmaselectie
automatisch.
Naam
Om de naam van de pagina te wijzigen, selecteer de
zender en druk op de RODE toets.
De eerste letter van de geselecteerde naam wordt
gemarkeerd. Druk op de “
te wijzigen en op de “
letters te selecteren. Met de RODE toets kunt u de
naam opslaan.
” of “ ” toets om die letter
” of “ ” toets om de andere
Verplaatsen
Selecteer de zender die u wenst te verplaatsen met
de navigatietoetsen. Druk op de GROENE toets.
Verplaats de geselecteerde zender naar de gewenste
locatie met de navigatietoetsen en druk opnieuw op
de GROENE toets.
Wissen
Om een zender te verwijderen, drukt u op de GELE
toets. Als u opnieuw op de GELE toets drukt, kunt u
de geselecteerde zender verwijderen uit de lijst en de
programma’s één lijn omhoog verschuiven.
Nederlands - 13 -
01_[NL]_MB45M_26883W_1800UK_ANALOG_NICKEL13_10067238_50162912.indd 1301_[NL]_MB45M_26883W_1800UK_ANALOG_NICKEL13_10067238_50162912.indd 13 27.02.2010 11:24:4227.02.2010 11:24:42
Page 53

APS (Automatisch Programmeersysteem)
Als u op de BLAUWE toets drukt om het automatisch
afstemmen te starten. verschijnt het Automatisch
programmeringsysteem menu op het scherm:
Als u op “ ” of “ ” drukt, selecteert u uw land.
Indien u de APS functie wilt verlaten, drukt u op de
BLAUWE toets.
Druk op de OK of RODE toets om automatisch
afstemmen te starten, worden alle zenders
verwijderd en de TV zoekt de beschikbare zenders.
Tijdens de zoekopdracht wordt de volgende OSD
weergegeven:
Als u op de BLAUWE toets drukt, stopt de APS-functie
en de Zendertabel verschijnt op het scherm.
Als u wacht tot het einde van de APS wordt de
Zendertabel weergegeven op het scherm met een
lijst van de gevonden zenders.
Bronmenu
Druk “ ” of “ ” en selecteer het zesde pictogram.
Druk op “ ” of de “OK” toets. Het bronmenu verschijnt
op het scherm:
In het bronmenu markeert u een bron door op de
“ ” of “ ” toets te drukken en over te schakelen
naar die modus door de “ ” toets in te drukken. De
bronopties zijn; TV , EXT-1 , FAV , HDMI-1, HDMI-2 ,
YPbPr en PC-VGA .
Opmerking : Van zodra u optionele toestellen met uw TV
aangesloten heeft, moet u de vereiste invoer selecteren om
de beelden van die bron te kunnen bekijken.
PC-modus menusysteem
Raadpleeg het gedeelte “De LCD-TV aansluiten
op een PC” om een PC aan te sluiten op het TV-
toestel.
Om naar PC-bron te schakelen, druk op de
toets van uw afstandsbediening en selecteer PCinput. U kunt ook het “Bron” menu gebruiken om over
te schakelen naar PC-modus.
Merk op dat PC-modus menuinstellingen enkel beschikbaar
zijn als de TV in PC-bron is.
PC Positiemenu
Selecteer het eerste pictogram door op “ ” of
“ ” te drukken. Het PC-positiemenu verschijnt op het
scherm:
“SOURCE”
Nederlands - 14 -
01_[NL]_MB45M_26883W_1800UK_ANALOG_NICKEL13_10067238_50162912.indd 1401_[NL]_MB45M_26883W_1800UK_ANALOG_NICKEL13_10067238_50162912.indd 14 27.02.2010 11:24:4327.02.2010 11:24:43
Page 54

Autopositie
Als u het beeld horizontaal of verticaal naar
een ongewenste positie verschuift, kunt u deze
functie gebruiken om het beeld opnieuw correct te
positioneren. Deze instelling optimaliseert het scherm
automatisch.
Selecteer Autopositie met de “
op de “OK” of “ ”, “ ” toets.
Waarschuwing : Zorg ervoor dat de automatische
aanpassing wordt uitgevoerd met een volledig scherm
beeld om zo het beste resultaat te verzekeren.
” of “ ” toetsen. Druk
H (Horizontale) positie
Dit item verschuift het beeld horizontaal naar de
rechter of linkerzijde van het scherm.
Selecteer H Positie met de “
de “ ” of “ ” toets in om de waarde aan te passen.
” of “ ” toetsen. Druk
V (Verticale) positie
Dit item verschuift het beeld verticaal naar de boven
of onderzijde van het scherm.
Selecteer V Positie met de “
de “ ” of “ ” toets in om de waarde aan te passen.
” of “ ” toetsen. Druk
Fase
Afhankelijk van de resolutie en de scanfrequentie die
u instelt op het TV toestel kan een onzuiver beeld op
het scherm verschijnen. In een dergelijk geval kunt u
dit item gebruiken om een zuiver beeld te ontvangen
via de proefondervindelijke methode.
Selecteer het Fase item met de “
Druk de “ ” of “ ” toets in om de waarde aan te
passen.
” of “ ” toetsen.
Pixelfrequentie
Pixelfrequentie aanpassingen corrigeren de storingen
die zich voordoen als verticale banden in presentaties
met een hoog aantal pixels zoals rekenbladen,
paragrafen of tekst in kleinere lettertypen.
Selecteer Pixelfrequentie met de “
Druk de “ ” of “ ” toets in om de waarde aan te
passen.
” of “ ” toetsen.
PC-beeldmenu
Ga als volgt te werk om PC-beelditems af te stellen:
Als u op “
pictogram. Het PC-beeldmenu verschijnt op het
scherm.
Contrast-, Helderheid - en Kleurtemperatuur
instellingen in dit menu zijn identiek aan de instellingen
bepaald in het TV-beeldmenu in “Analoge TVmenusysteem”.
Opmerking : Als u Kleurtemperatuur instelt als Gebruiker kunt
u de R, G, B instellingen handmatig instellen.
Geluid,Functie en Bron instellingen zijn identiek aan de
instellingen beschreven in het Analoge Tv-menusysteem.
” of “ ” drukt, selecteert u het tweede
Nederlands - 15 -
TV-informatie weergeven
Programmanummer , Programmanaam ,
Geluidindicator en Zoommodus informatie verschijnt
in de rechter bovenhoek van het scherm wanneer een
nieuw programma ingevoerd worden of de “INFO”
toets ingedrukt wordt.
Geluid dempen functie
Druk op de “ ” toets om het geluid uit te schakelen.
De geluid dempen indicator verschijnt aan de
bovenzijde van het scherm.
Om de geluid dempen functie te annuleren, bestaan
er twee alternatieven: u kunt op “
het volumeniveau verhogen.
” drukken of u kunt
Beeldmodus selectie
Door op de PRESETS toets te drukken, kunt u de
Beeldmodusinstellingen wijzigen naar gelang uw
kijkvereisten. Beschikbare opties zijn Dynamisch,
Natuurlijk en Bioscoop.
Opmerking: Deze functie kan niet ingesteld worden in de
PC-modus.
Beeld bevriezen
U kunt het beeld bevriezen op het scherm door op
“ OK ” te drukken op de afstandsbediening. Druk op
“ OK ” om het beeld te bevriezen. Druk opnieuw om
de bevriezen modus te verlaten.
Opmerking: Deze functie is niet beschikbaar in
de PC-modus of wanneer u een fi lm bekijkt van de
DVI-bron.
Zoommodi
U kunt de beeldverhouding (beeldgrootte) van de TV
wijzigen om het beeld in verschillende zoommodi te
bekijken.
Druk op de
zoommodus te veranderen.
De beschikbare zoommodi worden onderaan
weergegeven.
Opmerking:
In de YPbPr en HDMI modi, terwijl in 720p-1080i resoluties,
is enkel de 16:9 modus beschikbaar.
Zoommodus kan in PC-modus niet gewijzigd worden.
Auto
Als een WSS (Breedbeeld signaal) signaal, dat de
beeldverhouding van het beeld weergeeft, omvat is
in het uitzendsignaal of het signaal van een extern
apparaat, wijzigt de TV de ZOOM modus automatisch
volgens het WSS signaal.
• Als de AUTO modus niet correct werkt omwille van
een zwakke WSS signaalkwaliteit of als u de ZOOM
modus wilt wijzigen, wijzigt u handmatig naar een
andere ZOOM modus.
“SCREEN” toets om rechtstreeks de
01_[NL]_MB45M_26883W_1800UK_ANALOG_NICKEL13_10067238_50162912.indd 1501_[NL]_MB45M_26883W_1800UK_ANALOG_NICKEL13_10067238_50162912.indd 15 27.02.2010 11:24:4327.02.2010 11:24:43
Page 55

16:9
Hierdoor worden de rechter- en linkerzijden van een
normale afbeelding (4:3 breedte-lengteverhouding)
gelijkmatig uitgerekt om het volledige brede
televisiescherm te vullen.
.
• Voor 16:9 breedte-lengteverhouding afbeeldingen
die in een normale afbeelding (4:3 beeldverhouding)
zijn samengedrukt, gebruikt u de 16:9 modus om
de afbeelding te herstellen naar de oorspronkelijke
vorm.
4:3
Gebruik deze optie om een normale afbeelding
(4:3 beeldverhouding) weer te geven. Dit is de
oorspronkelijke grootte
.
Panoramisch
Hierdoor worden de rechter- en linkerzijden van een
normale afbeelding (4:3 beeldverhouding) gelijkmatig
uitgerekt om het TV scherm te vullen. De boven en
onderzijde van het beeld worden afgesneden.
14:9
Hiermee zoomt u in op de brede afbeelding (14:9
beeldverhouding) naar de bovenste en onderste
limieten van het scherm.
Bioscoop
Hiermee zoomt u in op de brede afbeelding (16:9
beeldverhouding) naar het volledige scherm.
Ondertitel
Hiermee zoomt u in op de brede afbeelding (16:9
beeldverhouding) met ondertiteling naar het volledige
scherm.
Zoom
Deze optie zoomt in op het beeld. Opmerking: U kunt
overschakelen tussen scherm omhoog of omlaag
met de “ ” / “ ” toetsen terwijl de beeldzoom
geselecteerd is als panoramisch, 14:9, Cinema of
Ondertiteling.
Teletekst
Teletekstsysteem is beschikbaar als uw zender
ondersteuning biedt van.
Teletekst functietoetsen worden hieronder
weergegeven:
“ ” Teletekst / Mix / PAT-modus
Activeer de teletekstmodus indien een maal
ingedrukt.
Druk opnieuw op deze toets om het teletekstscherm
over het programma te plaatsen (mix). Door op deze
toets te drukken zal het scherm in twee vensters
gedeeld worden, één venster geeft teletekst weer, het
andere het huidige kanaal. Door opnieuw te drukken
verlaat u de teletekstmodus.
“TERUGKEREN” - Index
Selecteert de teletekst inhoudsopgave.
“ ” Subcode pagina’s
Selecteert subcode pagina’s, indien beschikbaar,
wanneer teletekst geactiveerd wordt.
“INFO” - Tonen
Geeft verborgen informatie weer (Bijv. oplossingen
van spelletjes).
“SCHERM” - Openvouwen
Druk een maal in om de bovenste helft van het scherm
te vergroten. Druk opnieuw in om de onderste helft
van de pagina te vergroten. Druk opnieuw om terug
te keren naar de normale weergave.
“OK” Hold
Houdt een teletekst pagina wanneer gepast. Druk
opnieuw om te hervatten.
P+ / P- en cijfers (0-9)
Druk om een pagina te selecteren.
Opmerking: De meeste TV-stations gebruiken code 100
voor hun indexpagina.
Gekleurde toetsen
U kunt de gekleure toetsen gebruiken in
overeenstemming met de weergegeven functies.
Als het TOP tekst -systeem beschikbaar is, worden
delen in een teletekstpagina kleurgecodeerd en
kunnen, door op de gekleurde toetsen te drukken,
Nederlands - 16 -
01_[NL]_MB45M_26883W_1800UK_ANALOG_NICKEL13_10067238_50162912.indd 1601_[NL]_MB45M_26883W_1800UK_ANALOG_NICKEL13_10067238_50162912.indd 16 27.02.2010 11:24:4427.02.2010 11:24:44
Page 56

geselecteerd worden. Druk op de gewenste gekleurde
toets. Er zal gekleurde tekst verschijnen, die u toont
welke gekleurde toetsen te gebruiken wanneer
FASTEXT uitzending beschikbaar is.
Teletekst ondertiteling
Als u de ONDERTITELING toets indrukt, verschijnt
teletekst ondertitelinginformatie onderin rechts van
het scherm (indien beschikbaar). U kunt de gewenste
optie instellen door ze te markeren met de “
toets en daarna op OK te drukken.
” of “ ”
Tips
Beeldnawerking
Spookbeelden kunnen voorkomen tijden de weergave
van een doorlopend beeld. Bij LCD-televisies kan
de beeldnawerking na een korte tijd verdwijnen.
Probeer de TV een poosje uit te schakelen. Om dit
te vermijden, laat geen stilstaand beeld langdurig op
het scherm staan.
Geen stroom
Als uw TV-systeem geen stroom heeft, controleer
dan de voedingskabel en verbindingen naar het
stopcontact.
Zwakke beeldkwaliteit
Hebt u het verkeerde TV-systeem geselecteerd? Is
uw TV-toestel of antenne te dicht bij niet-geaarde
geluidsapparatuur of neon lichten, etc. geplaatst?
Hoge gebouwen en bergen kunnen dubbele beelden
of spookbeelden veroorzaken. Soms kunt u de
beeldkwaliteit verbeteren door de oriëntering van
de antenne te wijzigen. Is het beeld of teletekst
onherkenbaar? Controleer of u de correcte frequentie
hebt ingevoerd. Stel de kanalen opnieuw af. De
beeldkwaliteit kan verminderen wanneer twee
randapparaten gelijktijdig aangesloten zijn op de tv.
In dat geval kunt u één van beide loskoppelen.
Geen beeld
Is de antenne correct aangesloten? Zijn de stekkers
stevig aangesloten op de antenne aansluiting? Is
de antennekabel beschadigd? Werden de correcte
stekkers gebruikt voor de aansluiting van de
antenne? Indien u twijfelt, neemt u contact op met
de verdeler.
Geen beeld betekent dat uw TV geen uitzending
ontvangt. Hebt u de juiste knoppen van de
afstandsbediening geselecteerd? Probeer het
opnieuw. Zorg er ook voor dat de correcte invoerbron
geslecteerd werd.
Geluid
U hoort geen geluid. Is het mogelijk dat u het geluid
hebt onderbroken door op de “ ” toets te drukken?
Het geluid komt slechts uit één van de luidsprekers.
Is de balans ingesteld op één uiteinde? Raadpleeg
het Geluidsmenu .
Afstandsbediening
Uw TV reageert niet meer op de afstandsbediening.
Misschien zijn de batterijen leeg. In dat geval kunt u
de lokale toetsen nog gebruiken aan de onderzijde
van de TV.
Invoerbronnen
Indien u geen invoerbronnen kunt selecteren, is het
mogelijk dat het toestel niet is aangesloten.
Controleer de AV-kabels en verbindingen als u
geprobeerd hebt een toestel aan te sluiten.
Nederlands - 17 -
01_[NL]_MB45M_26883W_1800UK_ANALOG_NICKEL13_10067238_50162912.indd 1701_[NL]_MB45M_26883W_1800UK_ANALOG_NICKEL13_10067238_50162912.indd 17 27.02.2010 11:24:4427.02.2010 11:24:44
Page 57

Bijlage A: PC-invoer normale weergavemodi
Het scherm heeft een maximum resolutie van 1600 X 1200 . De onderstaande tabel is een toelichting van een
aantal typische video schermmodi.
Het is mogelijk dat uw TV verschillende resoluties niet ondersteunt. Ondersteunde resolutiemodi worden
hieronder weergegeven.
Indien u uw PC overschakelt op een niet-ondersteunde modus verschijnt een waarschuwing OSD op het
scherm.
Resolutie Frequentie
Index
1 640 480 60 31.5 VESA
2 640 480 72 37.9 VESA
3 640 480 75 37.5 VESA
4 800 600 56 35.2 VESA
5 800 600 60 37.9 VESA
6 800 600 70 43.8
7 800 600 72 48.1 VESA
8 800 600 75 46.9 VESA
9 832 624 75 49.7 MAC
10 1024 768 60 48.4 VESA
11 1024 768 70 56.5 VESA
12 1024 768 72 57.7
13 1024 768 75 60.0
14 1152 864 70 64.2 VESA
15 1152 864 75 67.5 VESA
16 1152 870 75 68.9 MAC
17 1280 768 60 47.7 VESA
18 1366 768 60 47.7
19 1280 960 60 60.0 VESA
20 1280 1024 60 64.0 VESA
21 1280 1024 75 80.0 VESA
22 1600 1200 60 75.0 VESA
Hor. Ver. Ver. (Hz)
(KHz)
Hor.
Standaard
Informatie voor de gebruiker betreffende het wegwerpen
van oude apparatuur en batterijen
[Enkel Europese Unie]
Deze symbolen geven aan dat apparatuur met deze symbolen niet
weggeruimd mogen worden als algemeen huishoudelijk afval. Als u
het product of de batterij wilt wegruimen, moet u de ophaalsystemen
of faciliteiten overwegen voor een correcte recyclage.
Batterij
Opmerking: Het Pb-symbool onder het symbool voor de batterijen geeft aan
dat deze batterij lood bevat.
Producten
Nederlands - 18 -
01_[NL]_MB45M_26883W_1800UK_ANALOG_NICKEL13_10067238_50162912.indd 1801_[NL]_MB45M_26883W_1800UK_ANALOG_NICKEL13_10067238_50162912.indd 18 27.02.2010 11:24:4427.02.2010 11:24:44
Page 58

Bijlage B: AV en HDMI-signaalcompatibiliteit (Ingang
signaaltypes)
Bron Ondersteunde signalen Beschikbaar
PAL 50/60 O
EXT-1
(SCART)
FAV
YPbPr
HDMI1
HDMI2
(X: Niet beschikbaar, O: Beschikbaar)
Opmerking : In bepaalde gevallen kan een signaal op de LCD-TV incorrect worden weergegeven. Het
probleem kan een onverenigbaarheid zijn met de standaarden van het brontoestel (DVD, set-top-box, etc...)
Indien een dergelijk probleem zich voordoet, neemt u contact op met uw verdeler en de fabrikant van het
bronmateriaal.
NTSC 60 O
RGB 50 O
RGB 60 O
PAL 50/60 O
NTSC 60 O
480I 60Hz O
480P 60Hz O
576I 50Hz O
576P 50Hz O
720P 50Hz O
720P 60Hz O
1080I 50Hz O
1080I 60Hz O
1080P 50Hz O
1080P 60Hz O
480I 60Hz O
480P 60Hz O
576I 50Hz O
576P 50Hz O
720P 50Hz O
720P 60Hz O
1080I 50Hz O
1080I 60Hz O
1080P 24Hz O
1080P 25Hz O
1080P 30HZ O
1080P 50HZ O
1080P 60HZ O
Nederlands - 19 -
01_[NL]_MB45M_26883W_1800UK_ANALOG_NICKEL13_10067238_50162912.indd 1901_[NL]_MB45M_26883W_1800UK_ANALOG_NICKEL13_10067238_50162912.indd 19 27.02.2010 11:24:4427.02.2010 11:24:44
Page 59

Technische kenmerken
TV-UITZENDING
PAL/SECAM B/G D/K K’ I/I’ L/L’
KANELEN ONTVANGEN VHF (BAND I/III)
UHF (BAND U)
HYPERBAND
AANTAL VOORINGESTELDE KANALEN
200
KANAALINDICATOR Menu Weergave op het scherm
RF ANTENNE INGANG 75 ohm (niet gebalanceerd)
OPERATIONEEL VOLTAGE 220-240V Wisselstroom, 50 Hz.
AUDIO Duits+ Nicam Stereo
GELUIDsUITGANG STROOM (W
) (10% THD) 2 x 6
RMS.
STROOMVERBRUIK (W) 100 W (max)
< 1 W (Stand-by)
PANEEL 26” breedbeeld
AFMETINGEN (mm)
BxLxH (met voet): 164,75 x 645,40 x 483,70
Gewicht (Kg): 8,45
BxLxH (zonder voet): 88,70 x 645,40 x 433
Gewicht (Kg): 8,00
Nederlands - 20 -
01_[NL]_MB45M_26883W_1800UK_ANALOG_NICKEL13_10067238_50162912.indd 2001_[NL]_MB45M_26883W_1800UK_ANALOG_NICKEL13_10067238_50162912.indd 20 27.02.2010 11:24:4527.02.2010 11:24:45
 Loading...
Loading...