Sakar 27290 User Manual
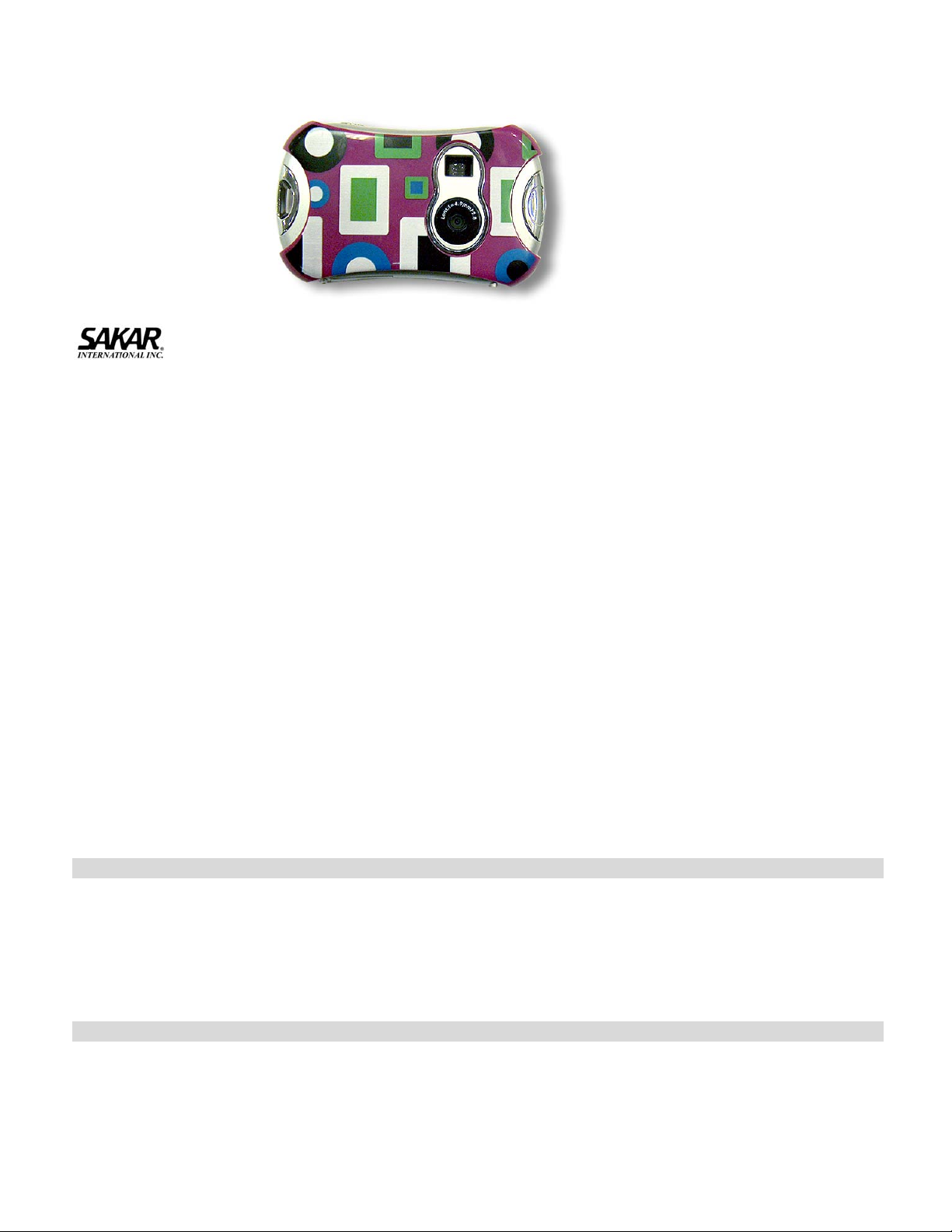
27290 Digital Camera
Owner’s Manual
© 2007 Sakar International, Inc. All rights reserved.
Windows and the Windows logo are registered trademarks of Microsoft Corporation.
All other trademarks are the property of their respective companies.
Table of Contents
What Your Camera Includes ...................................................................................... 1
Computer System Requirements ............................................................................... 1
A Quick Look at Your Camera ................................................................................... 2
Preparing Your Camera for Use ................................................................................. 2
Starting Your Camera ................................................................................................. 2
How to Use Your Camera .......................................................................................... 2
Installing Kids Cam Sticker Factory Software ............................................................ 4
Software & Camera Driver Installation ....................................................................... 4
Downloading Photos and Videos ............................................................................... 5
About Kids Cam Sticker Factory ................................................................................ 6
Capturing (AVI) Video Using WebCam Express ........................................................ 7
Camera Maintenance ................................................................................................. 7
Technical Support ....................................................................................................... 8
Sakar Warranty Card .................................................................................................. 8
Appendix A: Technical Specifications ........................................................................ 8
Appendix B: Troubleshooting .................................................................................... 8
Introduction
Thank you for purchasing your 27290 digital camera. Please read this manual carefully FIRST in order to get the most out of your digital camera.
What Your Camera Includes
Digital Camera
Kids Cam Sticker Factory software and camera driver installation CD
USB cable
Owner’s Manual
Strap
Computer System Requirements
To be able to download photos to your PC you will need the following minimum configuration:
Windows 2000/XP
Pentium-based PC (or equivalent)
200 MB hard disk free space and 128 MB or more RAM
Available USB Interface
CD-ROM Drive
- 1 -
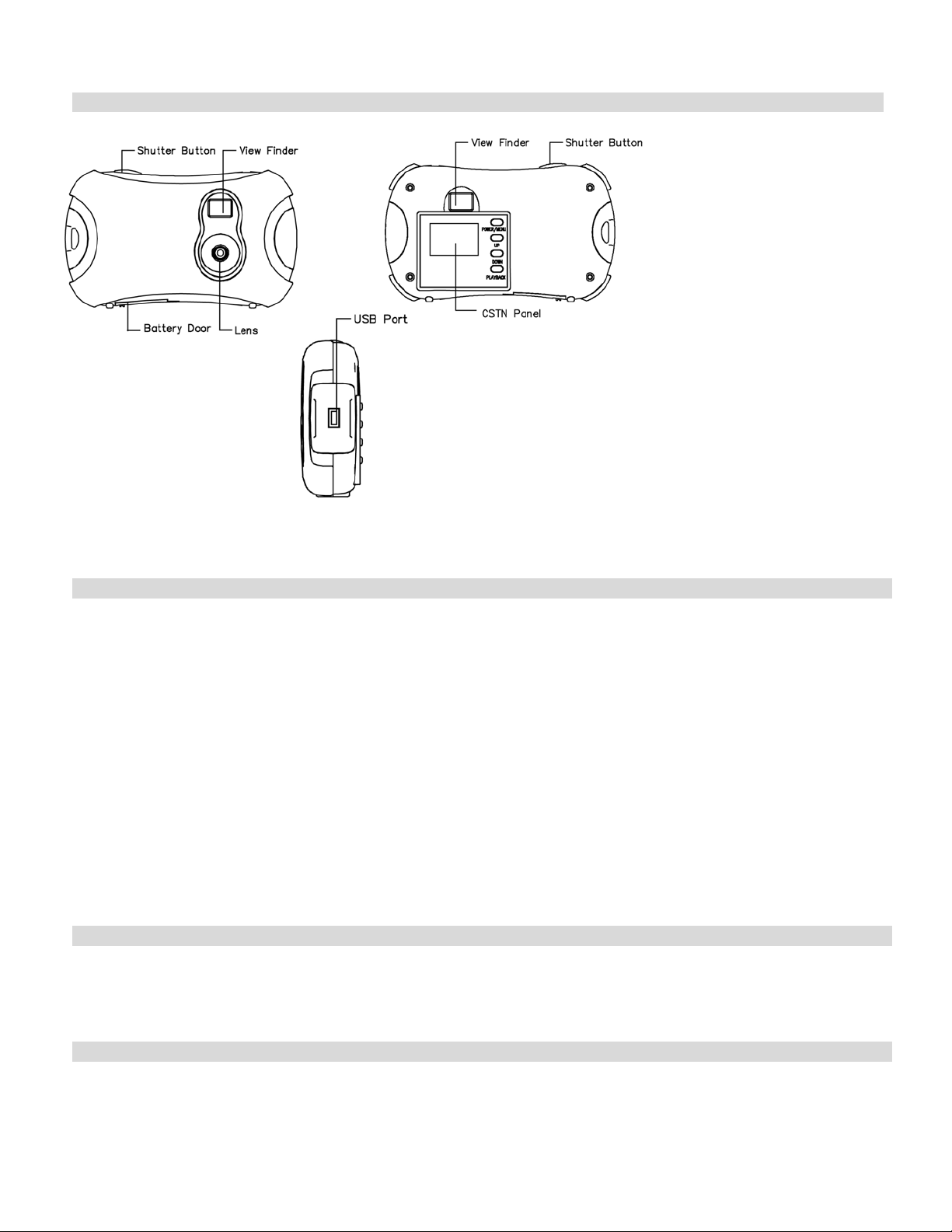
Color display (16 bit or higher recommended)
Screen resolution 1024 X 768
A Quick Look at Your Camera
Preparing Your Camera for Use
Battery Installation
Your camera requires two AAA alkaline batteries, which must be inserted as follows:
1. Open the battery compartment at the bottom of the camera.
2. Insert the batteries in accordance with the polarity (+/-) shown on the inside of the cover.
3. Close the battery compartment.
The LCD will display the message “Low Battery” if the batteries are running low in which case you will need to replace the batteries before
operating the camera.
Note: If you do not intend to use your camera for an extended period, remove the batteries to avoid leakage and corrosion.
Warning:
• Please download any photos and videos you have on the camera before opening the battery compartment.
• Opening the battery compartment and/or removing the batteries will erase the files currently stored on the camera.
• Download your photos videos as often as possible. They may be lost when batteries run low.
Starting Your Camera
Press the Power/Menu button to start the camera. The camera will sound a beep to confirm that it is ready for use. (To turn off the camera, press
and hold down the Power/Menu button for 2 seconds.)
How to Use Your Camera
Preview Mode
This is the default mode for the camera, from which you can compose and take your photos and video clips (AVI) as well.
Taking Photos
1. Compose your shot using the viewfinder. (The optimal distance between the camera and the subject is approximately 5 feet.)
2. Hold the camera steady and press the Shutter button to take a photo.
3. The camera will beep when a photo is taken.
- 2 -
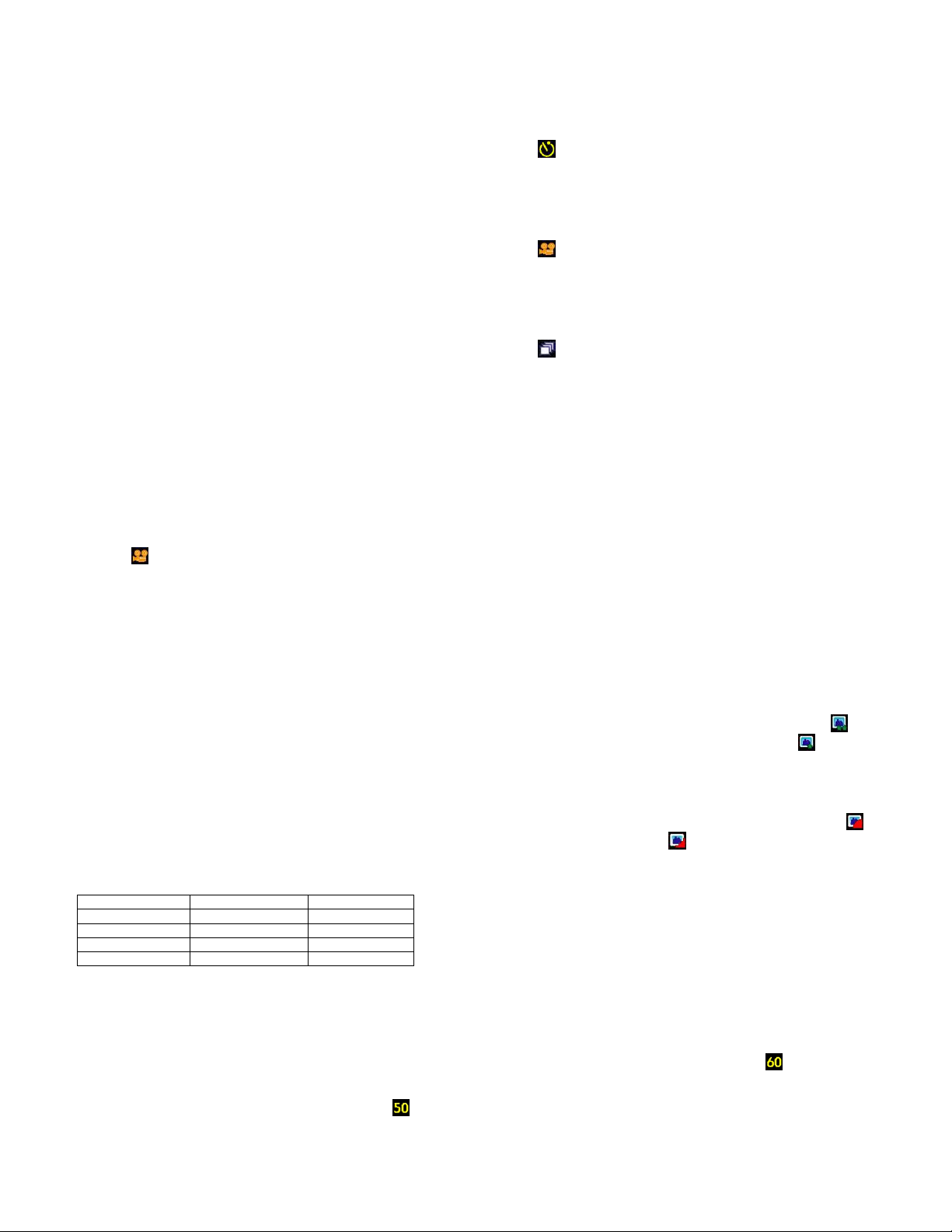
If the camera beeps twice continuously and “Memory is Full” appears on the LCD it means no further photos can be taken until the existing photos have
been downloaded and cleared from the camera memory.
Note: After a photo is taken the LCD will display for a short time the number of photos that can still be taken.
Self-Timer
Press the Menu button once to enter the menu. Then press the Shutter button till the icon
Press the Menu button again to exit the menu. Now the camera is ready to take a photo after a 10-second count down. Press the Shutter button to
start the count down with a sound of beep every second. Then10 seconds later a photo will be taken automatically.
Taking Videos
Press the Menu button once to enter the menu. Then press the Shutter button till the icon
Press the Menu button again to exit the menu, and press the Shutter button to start/stop shooting. During taking a video, the recording elapsed
time will be shown in bottom left of the LCD display.
Taking 3 Continuous Shots
Press the Menu button once to enter the menu. Then press the Shutter button till the icon
Press the Menu button again to exit the menu, and press the shutter button to start to take 3 continuous shots. The updated number of photos that
can still be taken displays on the LCD for a short time.
shows up onto the LCD display.
shows up onto the LCD display.
shows up onto the LCD display.
Playback Mode
This mode enables you to review the files(JPEG/AVI) stored on your camera using the LCD screen). Press the Playback button to enter the
Playback mode.
The LCD shows the photo or the image of the video file which has just been taken, with the sequence number and the total number of files
currently stored shown in bottom left of the LCD display. User may press the Up and Down buttons to go to the last or the next file.
If the icon
pause. When playing the video file, the recording elapsed time will be shown in bottom left of the LCD display.
Press the Playback button again to exit Playback mode.
is shown in top left of the LCD, this means the current file is a video clip(AVI). Press the Shutter button to play and press it again to
Photo Resolution and Compression
Resolution Selection
There are two photo resolutions to select from, high resolution-VGA(640x480) and low resolution-QVGA(320x240). The default setting for the camera is
VGA(640x480).
Press the Menu button once to enter the menu. Then press the Up or Down buttons to select the resolution setting icon. Now the icon is shown as
means the current resolution setting is VGA(640x480), to change to another resolution QVGA(320x240) press the Shutter button till the icon
Then press the Menu button to exit.
Compression Selection
There are two photo compressions to select from, high density and low density. The default setting for the camera is low density.
Press the Menu button once to enter the menu. Then press the Up or Down buttons to select the compression setting icon. Now the icon is shown as
which means the current compression is low density, to change to high density press the Shutter button till the icon
button to exit.
Resolutions Compressions
VGA Low density 26 photos
VGA High density 79 photos
QVGA Low density 106 photos
QVGA High density 319 photos
comes up. Then press the Menu
comes up.
Frequency Setting
The camera has 2 Frequency settings, 60Hz and 50Hz. Set the camera for the correct frequency according to the current frequency in the area
where you are:
1. Press the Menu button once to enter the menu. Use the Up and Down keys to select the frequency setting icon. Now the icon is
means the current frequency setting is 60Hz.
2. To change to 50Hz, press the Shutter button till the icon
shows up. Press the Menu button to exit.
which
Deletion
- 3 -
which
 Loading...
Loading...