Page 1

Manuel de découverte
Ciel Compta libérale
Sage activité Ciel
10, rue Fructidor - 75834 PARIS Cedex 17
Tél. 01.55.26.33.33 - Fax. 01.55.26.40.33
Site internet : http://www.ciel.com
Page 2

Chère Cliente, Cher Client,
Nous sommes heureux de vous compter parmi nos nouveaux clients.
Le produit que vous venez d'acquérir va vous donner l'assurance de travailler avec un logiciel
performant et simple à utiliser. Il vous donnera entière satisfaction.
Pour nous permettre de vous apporter le meilleur service possible, nous vous remercions de nous
retourner très rapidement toutes les informations nécessaires à votre référencement.
Bien cordialement,
L'équipe Ciel.
Page 3

Sommaire
Découverte........................................................................................................ 4
Configuration minimale ...................................................................................................................5
Documentation.................................................................................................................................6
Entraînez-vous ..................................................................................................................................7
Ouvrir le dossier d'exemple.............................................................................................................9
Environnement ...............................................................................................................................10
Création d’un dossier...................................................................................... 15
Créer votre dossier .........................................................................................................................16
Prise en main .................................................................................................. 18
Les saisies courantes......................................................................................................................19
Les travaux périodiques .................................................................................................................25
Les éditions .....................................................................................................................................34
Immobilisations .............................................................................................. 35
Généralités......................................................................................................................................36
La liste des immobilisations...........................................................................................................37
Traitements quotidiens et de fin d’exercice ................................................. 44
Envoi de vos écritures à votre expert-comptable ........................................................................45
La déclaration 2035........................................................................................................................46
La clôture de l’exercice ..................................................................................................................49
Sauvegarde DGFiP ..........................................................................................................................51
Gestion des dossiers....................................................................................... 52
Copiez des dossiers sur Internet ou sur votre poste ....................................................................53
Sauvegarde .....................................................................................................................................54
Restauration....................................................................................................................................55
Sauvegarde en ligne ......................................................................................................................56
Index ................................................................................................................ 57
3
Page 4

Découverte
Page 5
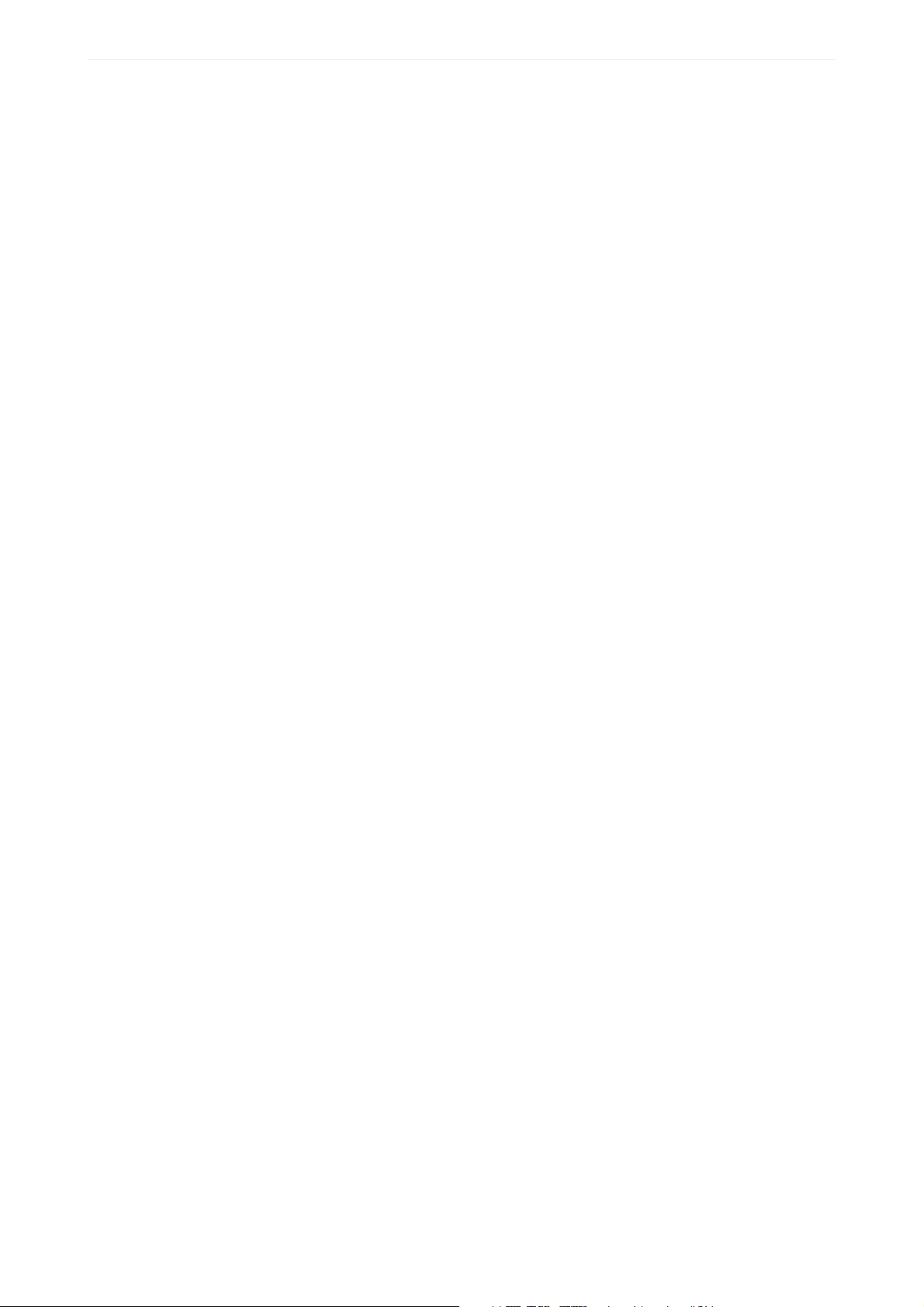
Configuration minimale
Versions monopostes
• Windows™ 8.x (Sauf RT), Windows™ 7, Vista, XP (Service Pack à jour) avec Internet Explorer 8.0.
• Processeur 1,5 GHz.
• 2 Go de Ram.
• 1 Go d'espace disque disponible.
• Un lecteur de DVD-Rom.
• Une résolution écran de 1024 x 768 points.
• Une connexion Internet haut débit.
• Un logiciel de messagerie compatible MAPI (Outlook conseillé).
• Un lecteur de PDF (Adobe Reader conseillé).
• Une imprimante laser ou jet d’encre.
Versions souscriptions
• Une connexion Internet haut débit de 2Mps en débit descendant et 100Kbps en débit montant.
La connexion au service Ciel Données Mobiles ne doit pas être interrompue pendant l’utilisation de votre application. Dans le cadre de connexions mobiles (3G, 3G+, ...) assurez-vous que cette condition soit remplie.
Découverte
5
Page 6

Documentation
Conventions utilisées dans la documentation
Utilisation de la souris
• cliquer signifie appuyer sur le bouton gauche de la souris
• double-cliquer signifie appuyer deux fois de suite rapidement sur le bouton gauche de la souris
•faire un clic-droit signifie appuyer sur le bouton droit de la souris
Les symboles du manuel
Symbole Fonction
Découverte
indique l’accès à une fonctionnalité : est suivi du MENU à ouvrir puis de la COMMANDE à activer.
apporte une information complémentaire sur un point particulier
attire votre attention sur un point particulier.
renvoie à une autre source d’information, telle que le manuel de référence ou l’aide.
Les manuels
La documentation de votre application est structurée en trois manuels au format PDF accessibles depuis le menu
AIDE :
•Le Manuel de découverte (c'est le manuel que vous êtes en train de lire) qui facilite la découverte du logiciel et
qui vous explique comment utiliser les fonctions les plus importantes de votre logiciel.
•Le Manuel de référence qui décrit la totalité des fonctions de Ciel Associations dans le détail. Si vous souhaitez
avoir plus de précision sur une fonction en particulier, nous vous conseillons donc de consulter ce document.
•le Guide des mises à jour qui présente les nouveautés de la version et l’ouverture d’un dossier créé avec une
ancienne version.
L’application Adobe Reader© nécessaire pour lire et imprimer les manuels doit être installée sur votre
ordinateur.
Pour enregistrer les manuels sur votre poste de travail
Une fois que le manuel est téléchargé, utilisez le bouton .
Pour imprimer les manuels
Dans Adobe Reader®, activez la commande IMPRIMER du menu FICHIER.
L’aide en ligne
Vous trouverez dans l'aide intégrée le descriptif de tous les traitements et commandes. Lorsque vous utilisez votre
logiciel, vous ouvrez l'aide par la commande A
affiche directement la partie qui correspond à votre travail en cours.
IDE du menu AIDE ou par la touche <F1>. Dans ce dernier cas, l’aide
Le site Internet Ciel
Vous trouverez sur le site Ciel http://www.ciel.com, dans l'espace réservé à votre logiciel, des informations utiles.
6
Page 7

Entraînez-vous
Indisponible en option
Ciel Données Mobiles.
Lancer votre logiciel
Vous pouvez lancer le logiciel à la fin de la procédure d'installation, en cliquant sur l'icône de démarrage, présenté
dans le dossier programme choisi.Pour démarrer votre logiciel, double-cliquez sur le raccourci qui a été installé sur le
Bureau de votre ordinateur. Ou bien :
1. Cliquez sur le bouton [Démarrer] de la barre de tâches de Windows.
Découverte
2. Activez les commandes
3. Cliquez sur CIEL COMPTA LIBÉRALE.
PROGRAMMES - CIEL - COMPTA LIBÉRALE.
Nous allons vous présenter l'environnement de base de Ciel Compta libérale et vous faire découvrir les principales
fonctions du logiciel, celles qui correspondent à 90% des travaux quotidiens en matière de comptabilité.
L'objectif est de saisir des écritures de recettes ou de dépenses, de pointer votre relevé de banque ou encore de
consulter les écritures d'un poste (de dépenses par exemple). Vous verrez aussi comment imprimer un relevé de vos
recettes et dépenses ainsi que la déclaration fiscale de fin d'année (déclaration 2035).
Passage à Ciel Données Mobiles
Uniquement disponible en option Ciel Données Mobiles.
1. Si vous basculez en mode connecté (activation de l’option Ciel Données Mobiles), il vous est proposé, au lancement du logiciel, de copier un dossier sur le serveur Internet. Effectuez cette opération sans quoi vous ne pourrez
pas ouvrir votre dossier pour travailler à distance.
• Vous avez un seul dossier, un message vous informe que celui-ci doit être mis à jour et copié sur le serveur Internet. Cliquez sur le bouton [Oui] pour accepter.
• Vous avez plusieurs dossiers, la fenêtre Liste des sociétés s'ouvre. Sélectionnez votre dossier de travail et cliquez sur le bouton [Copier sur Internet].
Si votre dossier doit être mis à jour, un message vous en informe. Cliquez alors sur le bouton [Oui].
7
Page 8
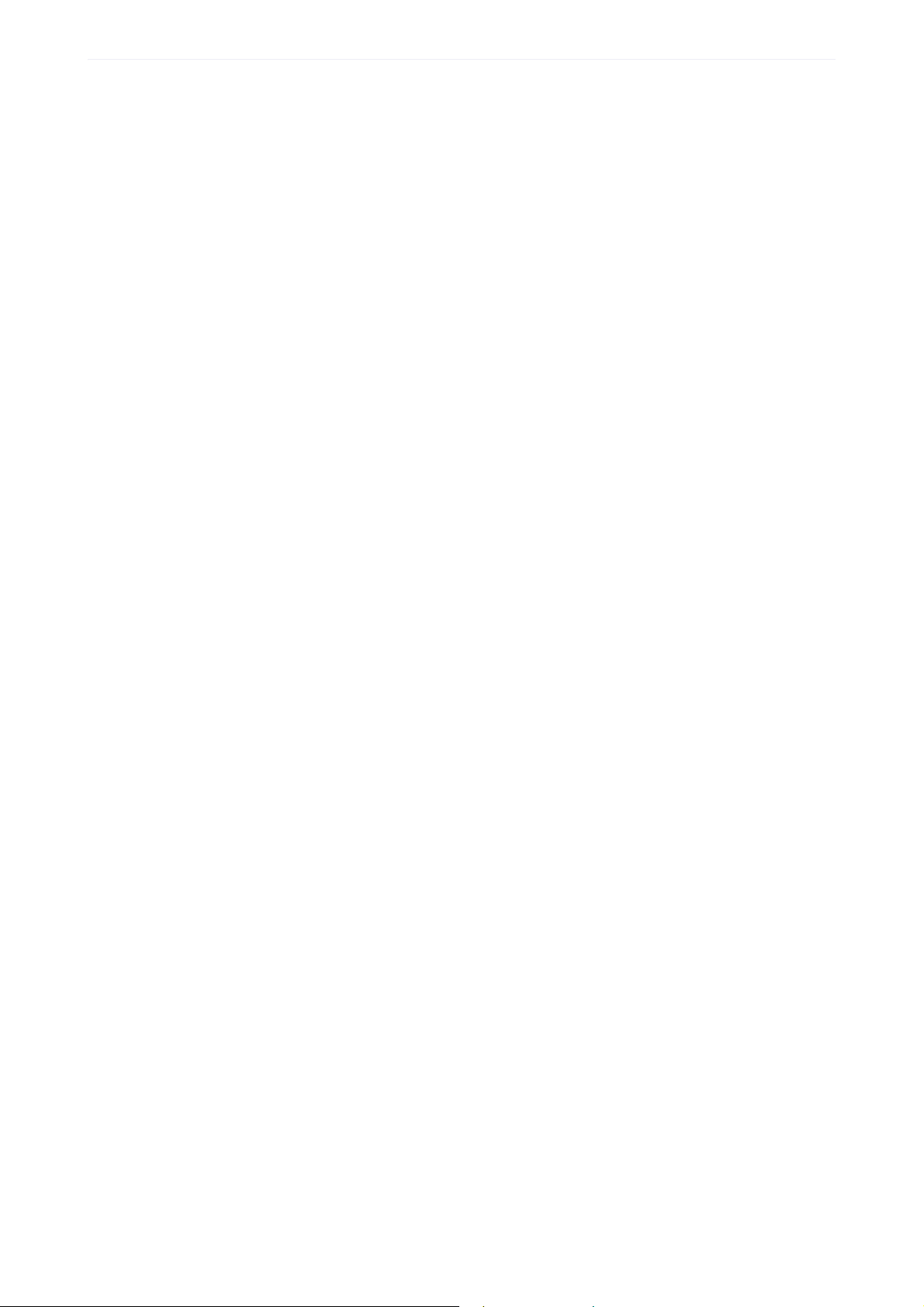
Découverte
2. A la fin du traitement, le dossier s'ouvre. Pour copier d'autres dossiers sur le serveur Internet, utilisez l'utilitaire
Copie de dossiers sur Internet.
Pour plus de détails sur la copie de dossiers, reportez-vous à l’Aide (touche <F1>).
8
Page 9

Ouvrir le dossier d'exemple
Indisponible en option
Ciel Données Mobiles
La société exemple est indisponible en option Ciel Données Mobiles.
Menu DOSSIER - commande OUVRIR
Une fenêtre vous propose de choisir le dossier à ouvrir.
Découverte
Dans ce chapitre, nous effectuerons diverses manipulations, et à cette fin, nous utiliserons le fichier d'exemple
Société Exemple qui contient des listes prédéfinies de postes, de modes de paiement, d’immobilisations,
d’écritures, etc.
Si le dossier Société Exemple n’apparaît pas dans la fenêtre Ouvrir un dossier, faites un clic-droit dans
cette fenêtre et sélectionnez la commande Voir les dossiers exemples.
Lorsque vous installez Ciel Compta libérale pour Windows, seul ce dossier (Société Exemple) figure dans la liste
des dossiers. Par la suite, les noms des dossiers que vous créez sont également présentés, mais un seul peut être
ouvert à la fois.
Pour faire un tour d'horizon des différentes fonctionnalités de l'application, nous vous conseillons donc d'ouvrir ce
dossier d'exemple en double-cliquant sur le dossier puis en validant le message de confirmation par le bouton [Oui].
9
Page 10

Environnement
Barre de menus
Barre de titre
Indisponible en option
Ciel Données Mobiles.
Barre d’actions
Zone de recherche Trouvtoo
Barre de statut
Intuiciel
La fenêtre principale de l’application
Découverte
Les menus
Vous disposez de menus comme dans toute application Windows. La totalité des commandes est accessible à l'aide
des menus.
Vous trouverez une description détaillée de ceux-ci dans le Manuel de référence livré au format PDF et
accessible dans le menu A
La barre d'actions
La barre d’actions est une zone réservée qui apparaît sous la barre des menus. Elle est composée de groupes et
boutons qui varient selon le contexte. Vous pouvez ainsi lancer de nombreux traitements sans quitter la fenêtre en
cours d’utilisation.
Vous pouvez ajouter des groupes personnalisés aux barres d’actions et y importer des tâches de votre ancienne
barre d’outils.
IDE.
Vous trouverez une description détaillée de la barre d’actions dans le chapitre Présentation générale dans le
MANUEL DE RÉFÉRENCE depuis le menu AIDE.
La barre de navigation
Affichée à gauche dans la fenêtre de l'application, la Barre de navigation est une barre d'icônes verticale, dans
laquelle vous trouverez de nombreux raccourcis, présentés dans différents groupes.
Ces raccourcis peuvent :
• appeler des fonctions du logiciel,
• ouvrir des applications ou des fichiers,
• présenter des images ou des notes texte,
• contenir des adresses de sites Internet (URL) ou des adresses de boîtes aux lettres électroniques (E-mail) afin
10
Page 11
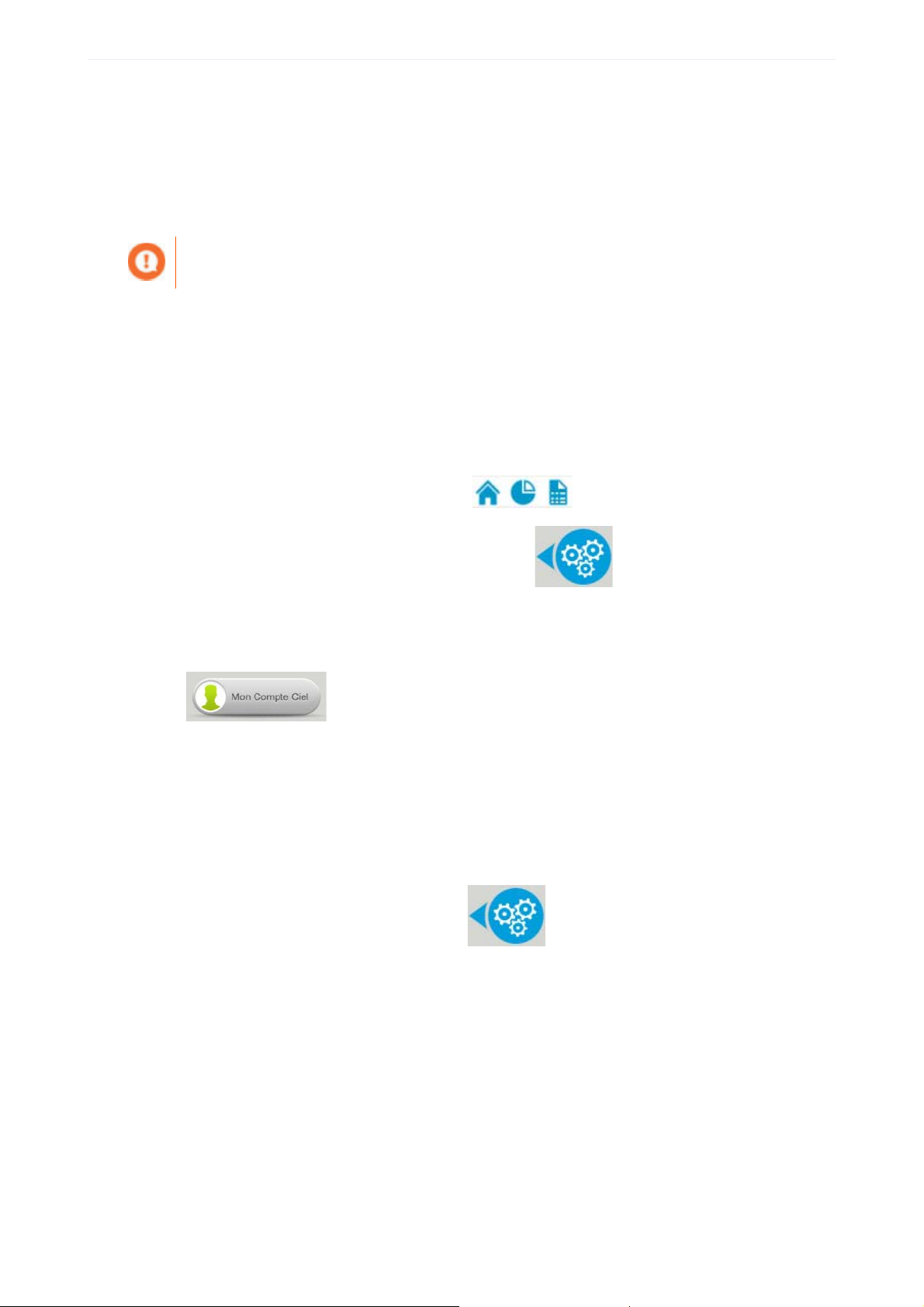
de lancer directement votre outil de navigation Internet sur un site souhaité ou de lancer votre programme de
messagerie en pré-remplissant l'adresse du destinataire.
Vous trouverez une description détaillée de la barre de navigation dans le Manuel de référence livré au format
PDF et accessible dans le menu AIDE.
L’Intuiciel
Sous le système d’exploitation Windows™ 8, les boutons et icônes se présentent différemment.
Menu FENÊTRES - commande MON INTUICIEL
L'Intuiciel est une interface qui résume vos principales activités et vous permet de visualiser rapidement certaines
opérations comptables, ainsi que des récapitulatifs et statistiques. Il se compose de trois onglets :
• Mon Bureau,
• Mon tableau de bord,
• Mes états et statistiques,
Découverte
Vous y accédez depuis les boutons de la barre d’actions .
Pour accéder à la personnalisation, il suffit de cliquer sur le bouton .
Pour plus de détails sur la personnalisation, reportez-vous au Manuel de référence accessible par le menu AIDE.
Consulter mon Compte Ciel
Le bouton vous permet d'accéder directement à certaines rubriques du site Ciel. Ainsi, vous
pouvez vous connecter à différents services ou rechercher certaines informations sans quitter votre logiciel. Vous
trouverez des informations pratiques (conseils, astuces concernant votre logiciel, nouvelles législations etc.) ainsi
que les mises à jour à télécharger. Enfin, vous avez les numéros de l'assistance technique.
Personnaliser Mon bureau
Vous pouvez personnaliser votre bureau en y ajoutant des tâches vous permettant d’accéder rapidement aux
fonctions que vous utilisez le plus couramment.
1. Pour cela, cliquez sur le bouton de personnalisation .
2. Une liste des principales fonctions du logiciel s’affiche sous forme de menus déroulants. Lorsque vous cliquez
sur ces menus, des tâches du logiciel s’affichent.
3. Pour afficher la liste complète des tâches, activez le menu C
AFFICHER TOUTES LES TÂCHES.
ONTEXTUEL (clic droit) et sélectionnez la commande
Ajouter une tâche au bureau en utilisant le glisser-déposer
Une fois que vous avez choisi la tâche à ajouter à votre bureau, vous pouvez la glisser-déposer directement sur votre
bureau.
1. Pour cela, faites un clic avec le bouton gauche de la souris et maintenez-le enfoncé.
2. Glissez votre souris jusqu’à l’ellipse du bureau.
3. Des petites flèches blanches s’affichent. Elles précisent les emplacements où vous pouvez déposer votre tâche.
11
Page 12
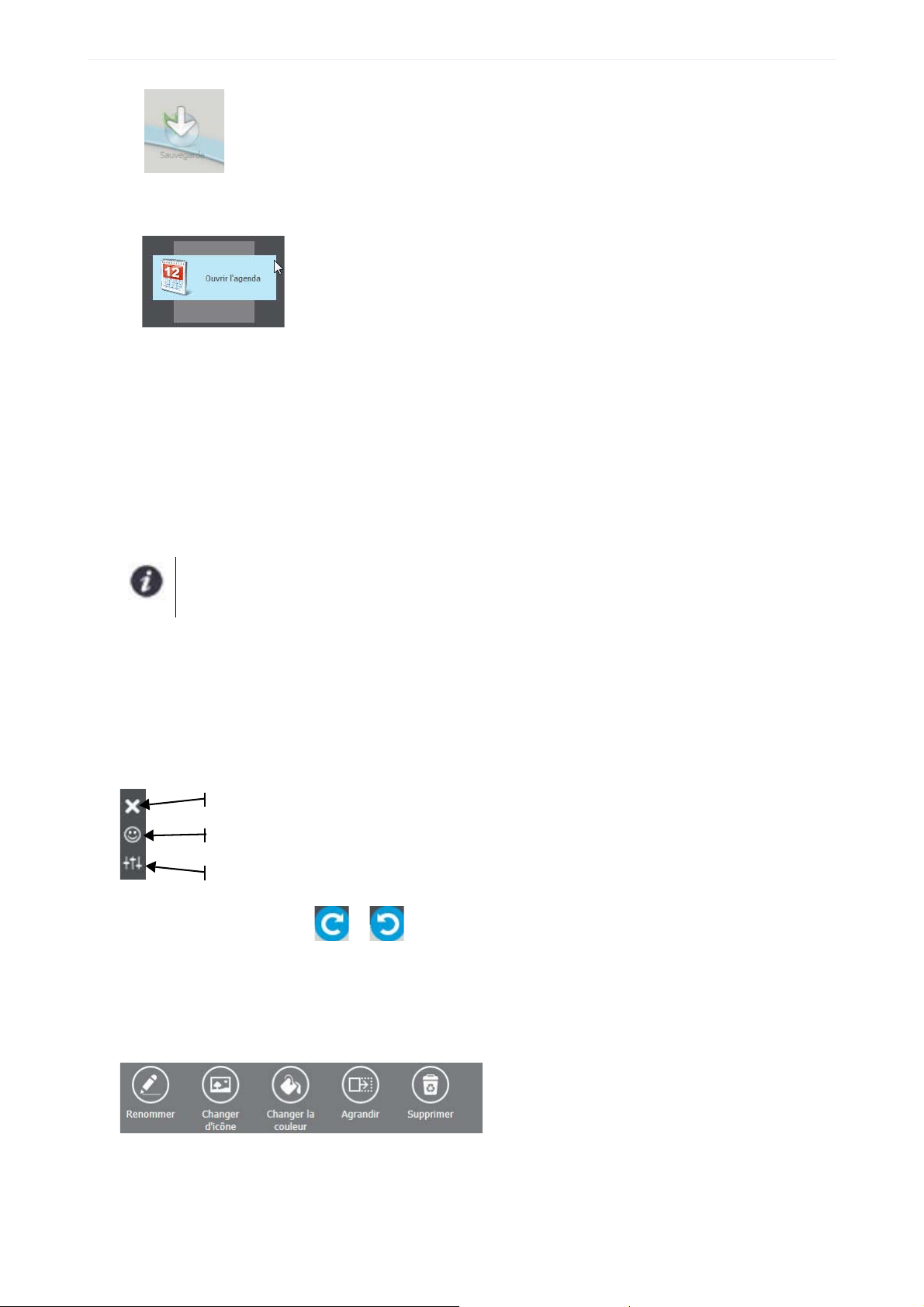
Découverte
Ce bouton vous permet de supprimer la tâche ou le groupe de tâches sélectionné
Ce bouton vous permet de modifier l’icône de la tâche sélectionnée.
Sous Windows™ 8, glissez votre souris jusqu'au bureau. Les emplacements où vous pouvez déposer votre tâche
sont indiqués par des pavés gris.
4. Déposez votre tâche sur l’emplacement souhaité. Votre tâche se trouve désormais sur votre bureau.
Créer un groupe de tâches
Vous pouvez choisir de regrouper certaines tâches sur le bureau.
1. Pour cela, sélectionnez la tâche souhaitée dans la liste des tâches.
2. Vous devez ensuite la glisser-déposer sur la tâche avec laquelle vous souhaitez créer un groupe. Une flèche
blanche s’affiche. Sous Windows™ 8, un pavé gris s’affiche.
3. Relâchez le bouton gauche de la souris. Le groupe se créé.
Renommer une tâche ou un groupe de tâches
Sous Windows™ 8, vous devez utiliser le bouton [Renommer] de la barre de personnalisation. La barre
de personnalisation s'affiche en bas de l'Intuiciel lorsque vous cliquez sur une tâche ou sur un groupe de
tâches.
1. Double-cliquez dans la bulle située en-dessous de la tâche ou du groupe de tâches.
2. Appuyez sur la touche <Effacer> de votre clavier.
3. Saisissez le nouveau nom de votre tâche ou groupe de tâches.
Personnaliser les tâches du bureau
En mode Personnalisation, lorsque vous passez votre curseur sur les tâches du bureau, une petite barre d’icônes
s’affiche.
Vous pouvez utiliser les icônes et pour effectuer une rotation des tâches, si vous souhaitez mettre plus
en avant certaines fonctions du logiciel.
La barre de personnalisation sous Windows™ 8
1. Cliquez sur une tâche ou sur un groupe de tâches afin de sélectionner l'élément à personnaliser.
Une barre horizontale s’affiche en bas de l'Intuiciel.
2. Cliquez sur le bouton correspondant à l'action que vous voulez exécuter.
12
Page 13

Mes bureaux
Trois bureaux sont disponibles. Ils sont utiles si par exemple vous souhaitez créer un bureau simple et un bureau
plus complet, ou si vous voulez créer un bureau pour gérer uniquement vos comptes, et un pour gérer uniquement
vos saisies, ou encore uniquement vos immobilisations...
Restaurer le bureau / Annuler les modifications
Cette fonction est indisponible sous Windows™ 8.
1. Cliquez sur le bouton puis choisissez l'une des options proposées :
• Annuler les modifications : permet de revenir au bureau avant vos dernières personnalisations.
• Mon bureau par défaut : permet de restaurer l’affichage du bureau par défaut.
2. Un message de confirmation s’affiche. Pour confirmer, cliquez sur le bouton [OK].
Personnaliser Mes états et statistiques
Ajouter un état dans la liste des états en utilisant le glisser-déposer
Vous pouvez ajouter et retirer des états de votre liste d’états et créer des groupes d’états en cliquant sur le bouton de
Découverte
personnalisation . Une liste des principaux états du logiciel s’affiche sous forme de menus déroulants.
Certains états paramétrables peuvent également être visibles si vous avez activé l’accessibilité de ces états depuis
la liste des états paramétrables.
Pour plus de détails, reportez-vous au chapitre relatif au Générateur d’Etats disponible dans le MANUEL DE
RÉFÉRENCE accessible depuis le menu AIDE.
Lorsque vous cliquez sur ces menus, des états du logiciel s’affichent. Vous pouvez choisir d’ajouter un état à votre
Intuiciel.
1. Pour cela, faites un clic sur l’état souhaité avec le bouton gauche de la souris et maintenez-le enfoncé.
2. Glissez votre souris jusqu’à l’endroit souhaité. Des petites flèches blanches s’affichent. Elles précisent les emplacements où vous pouvez déposer votre état. Sous Windows™ 8, un pavé gris s'affiche pour vous indiquer un
emplacement libre.
3. Déposez votre état sur l’emplacement souhaité. Votre état apparaît dans l’Intuiciel.
Ajouter un état à un groupe d’états
Vous pouvez glisser-déposer un état directement dans un groupe d’états.
1. Pour cela, sélectionnez l’état souhaité dans la liste des états.
2. Vous devez ensuite le glisser-déposer dans le groupe auquel vous souhaitez ajouter l’état. Un «+» blanc
s’affiche. Sous Windows™ 8, un pavé gris s'affiche.
3. Relâchez le bouton gauche de la souris. L’état s’ajoute au groupe.
Renommer un état ou un groupe d'états
Sous Windows™ 8, vous devez utiliser le bouton [Renommer] de la barre de personnalisation. La barre
de personnalisation s'affiche en bas de l'Intuiciel lorsque vous cliquez sur un état ou sur un groupe
d'états.
1. Double-cliquez sur l'intitulé de l'état ou du groupe d'états.
2. Pour un état, une fenêtre s'affiche, saisissez le nouveau nom de l'état et cliquez sur le bouton [OK].
3. Pour un groupe d'états, appuyez sur la touche <Effacer> de votre clavier puis saisissez le nouveau nom enfin
appuyez sur la touche <Entrée>.
13
Page 14
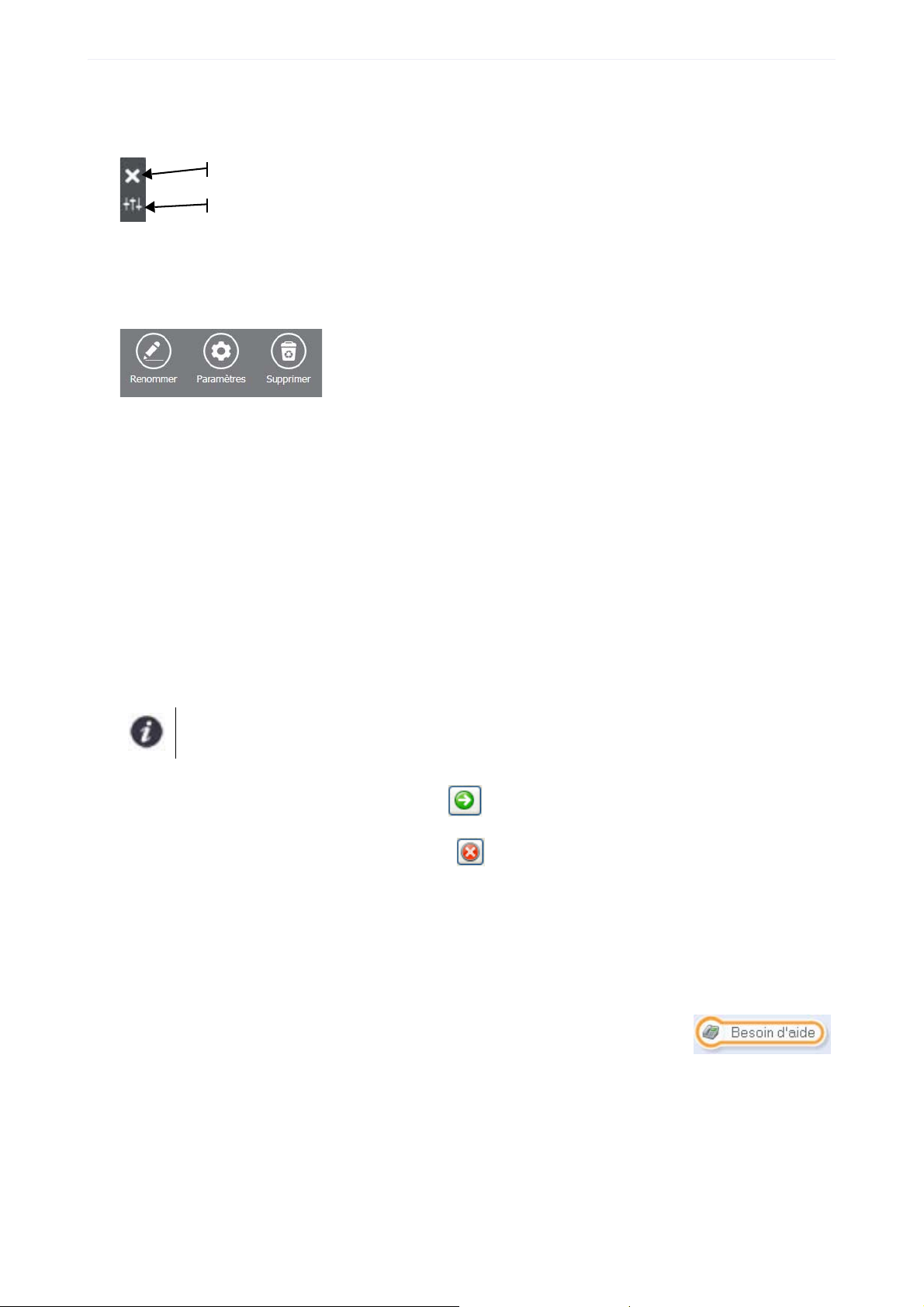
Personnaliser les états
Ce bouton vous permet de supprimer l’état ou le groupe d’états sélectionné.
Ce bouton vous permet de modifier la sortie de l’état sélectionné.
En mode Personnalisation, lorsque vous passez votre curseur sur un état ou un groupe d’états, une petite barre
d’icônes s’affiche.
La barre de personnalisation sous Windows™ 8
1. Cliquez sur un état ou sur un groupe d'états afin de sélectionner l'élément à personnaliser.
Une barre horizontale s’affiche en bas de l'Intuiciel.
2. Cliquez sur le bouton correspondant à l'action que vous voulez exécuter.
Les recherches Trouvtoo
Trouvtoo© est un outil de recherche qui vous permet de lancer des recherches sans quitter votre application :
Découverte
• sur votre dossier courant.
• ou sur le Web via le moteur de recherche Google.
©
Trouvtoo
1. Dans la zone de recherche Trouvtoo située en haut de la fenêtre principale, saisissez le mot clé à rechercher et
2. Par défaut, la recherche s'effectue sur tous les répertoires cibles (Dossier courant, Google Web). Si vous le sou-
3. Pour lancer une recherche, cliquez sur le bouton .
4. Pour annuler une recherche, cliquez sur le bouton
facilite la recherche de vos fichiers ou dossiers. Vous gagnez du temps en les retrouvant rapidement.
cliquez sur l'icône de la loupe. La fenêtre Trouvtoo s'ouvre et la recherche est lancée.
haitez, décochez un répertoire de recherche).
Si vous lancez la recherche sur plusieurs cibles en même temps, les informations spécifiques à chaque
cible s'afficheront dans un onglet dédié.
Pour des informations détaillées sur l’assistant de recherche Trouvtoo, reportez-vous à l’aide intégrée à
l’application (touche F1)- Rubrique Trouvtoo.
Besoin d’aide
Menu AIDE - commande BESOIN D’AIDE
Si vous souhaitez obtenir des informations sur les logiciels et services Ciel, cliquez sur l’icône
présent sur votre bureau. Un conseiller commercial Ciel vous rappelle rapidement.
1. Sélectionnez votre Titre (Mlle, Madame, Monsieur).
2. Saisissez impérativement votre Nom ainsi que les 10 chiffres correspondant à votre Numéro de téléphone (où
vous pouvez être joint).
3. Cliquez sur le bouton [Enregistrer ma demande de rappel] pour valider le formulaire et lancer la connexion.
14
Page 15

Création d’un dossier
Page 16

Création d’un dossier
Créer votre dossier
Menu DOSSIER - commande NOUVEAU
L'assistant de création de votre dossier n'est composée que d'une seule étape.
Si vous avez préalablement effectué le référencement de votre logiciel, toutes les coordonnées saisies
seront automatiquement reportées dans les paramètres société.
Saisie du nom du dossier
1. Lors de la création de votre dossier, trois cas se présentent :
• Un dossier existe déjà sur votre poste : votre logiciel le détecte systématiquement et vous propose de récupérer les coordonnées de la société existante. Cliquez sur [Oui] si vous souhaitez récupérer ces informations.
• Plusieurs dossiers existent sur votre poste :
Une fenêtre s'affiche avec la liste déroulante contenant tous les dossiers existants. Choisissez le dossier souhaité
dans la liste déroulante puis cliquez sur [Oui] pour reprendre les paramètres société.
• Aucun dossier n'existe sur votre poste :
Vous accédez directement à la fenêtre de création de dossier.
2. Dans la fenêtre Création de mon dossier, saisissez le nom de votre société.
3. Cliquez sur le bouton [OK].
L'assistant de création de votre dossier s'affiche.
16
Page 17

4. Renseignez l’assistant de création puis cliquez sur [Créer].
Si vous avez préalablement effectué le référencement de votre logiciel, toutes les coordonnées saisies
seront automatiquement reportées dans les paramètres société.
Le bureau de réglages
Par défaut, après la création de votre dossier, vous accédez directement au bureau de réglages.
Création d’un dossier
Le bouton vous permet d'accéder d'un simple clic au paramétrage de votre comptabilité, votre 2035 et
votre activité. Ce sont des raccourcis qui vous permettent d'accéder directement à des fonctions utilisées
fréquemment.
Si vous souhaitez modifier certains éléments de votre dossier, activez l'option Société de la commande
PARAMÈTRES du menu DOSSIER.
Vous êtes maintenant prêt à travailler : vous disposez de toutes les informations nécessaires pour enregistrer vos
premières dépenses, recettes ou virements.
17
Page 18

Prise en main
Page 19

Les saisies courantes
Les saisies
La saisie des écritures est une étape obligatoire dans la tenue de votre comptabilité.
Nous vous conseillons vivement de procéder préalablement au classement des différentes pièces comptables qui
doivent être enregistrées en comptabilité : les factures, les notes de frais, les règlements, les déclarations aux
organismes sociaux, les déclarations de TVA, etc. Ceci facilitera grandement vos opérations.
Ciel Compta libérale vous propose différents moyens pour réaliser ces saisies de manière simple et rapide:
• saisie d'une écriture de dépense ou recette en mode standard (détaillé),
• saisie d'une écriture de dépense ou recette en mode simplifié,
• saisie des écritures dans un tableur,
• les virements,
• les opérations diverses (ou réimputations),
• les emprunts,
• les immobilisations ou crédits-bails, etc.
Saisir une dépense simple
Prise en main
Menu SAISIES - commande DÉPENSE SIMPLIFIÉE
Nous allons commencer par saisir une dépense simple.
Comme nous l'avons déjà précisé, le fichier d'exemple contient déjà tous les éléments nécessaires à la découverte
du logiciel. Ainsi, tout est prêt pour saisir une nouvelle dépense : les postes de dépenses, les postes de trésorerie,
les moyens de paiement.
La fenêtre de saisie s'affiche.
Par défaut, le mode de saisie simple est sélectionné.
Date de l'opération
La date du jour est proposée par défaut. Vous pouvez saisir une autre date.
19
Page 20

Prise en main
Si la date de l'opération à saisir est dans le même mois que la date de travail, alors la saisie du jour suffit. Sinon,
vous devez au moins saisir le jour et le mois. Enfin, si l'année est différente vous devez saisir entièrement votre date.
Afin d'optimiser la saisie, nous avons rendu la saisie des séparateurs facultative. Ainsi, vous pouvez
simplement saisir 0209 pour le 2 septembre.
Vous pouvez également utiliser le calendrier disponible en cliquant sur l'icône , située à droite de la zone, ou
bien sur l'icône des dates prédéfinies .
Libellé écriture
Le libellé de l'écriture est une indication obligatoire que vous devez saisir.
Le bouton vous permet d'ajouter un commentaire.
Poste de trésorerie
1. Indiquez le compte servant au paiement : il s'agit d'une banque ou de la caisse par exemple.
Lorsque le curseur est placé dans la zone Poste de trésorerie, une liste déroulante affiche tous les postes
disponibles. Vous pouvez :
• soit saisir son code,
• soit le sélectionner dans la liste.
Mode de paiement
Le mode de paiement permet d'indiquer avec quel moyen vous allez payer. Ciel Compta libérale autorise en effet de
multiples moyens de paiement (cartes, chéquiers, virements, prélèvements, etc.).
N° de pièce
Cette zone est surtout utilisée pour indiquer le numéro du chèque utilisé lors d'une dépense utilisant ce mode de
paiement. Vous pouvez aussi indiquer le numéro de la facture reçue.
Le fait de renseigner le numéro du chèque facilite les opérations de pointage des postes. En effet, vos relevés
bancaires indiquent toujours ce numéro, il est donc précieux dans la recherche d'une écriture à pointer.
Poste fournisseur
2. Indiquez le fournisseur bénéficiaire chez qui vous avez effectué votre dépense.
Poste de dépense
3. Indiquez le poste de dépense concerné. Pour des fournitures de bureau, on utilisera : 606400 - FOURNITURES
DE BUREAU.
Montant HT
4. Renseignez le montant HT de votre achat
Si vous tenez une comptabilité en TTC, vous l'indiquerez à la création de votre dossier. Seul le montant
TTC sera à saisir.
Taux de TVA
5. Saisissez le taux de TVA ou sélectionnez-le dans la liste qui s’affiche puis validez avec la touche < Tabulation>.
Le montant de la TVA et le montant TTC se calculent alors automatiquement.
20
Page 21

Prise en main
Vous pouvez éventuellement corriger le montant de la TVA si un écart existe avec celui de la facture.
Code analytique
Les codes analytiques permettent d'obtenir des analyses plus évoluées de vos recettes et de vos dépenses.
Exemple d’utilisation des codes analytiques
Vous possédez deux véhicules professionnels. Afin d'enregistrer les dépenses de carburant de ces véhicules, vous
créez un seul poste de dépense Carburant. En créant les codes analytiques Véhicule 1 et Véhicule 2, vous pourrez
affecter l'un de ces codes à chaque dépense de carburant enregistrée. Ainsi, en éditant le détail des écritures
rattachées à ces codes, vous obtiendrez les dépenses de carburant de chaque véhicule.
6. Pour notre découverte, laissez ce code vide.
Pourcentage professionnel
Par défaut, le taux indiqué dans le poste de dépense est récupéré. Pour votre information, 100% indique que l'achat
sera réalisé dans un but totalement professionnel, 50% destine la moitié de la dépense à une fin personnelle.
Vous pouvez modifier le Pourcentage pro ainsi que le Montant HT pro.
Le Montant HT pro et la Part perso se calculent automatiquement.
Enregistrer la dépense
Il ne vous reste plus qu'à enregistrer l'opération. Pour cela deux options :
• soit enregistrer l'opération et quitter la saisie (bouton [OK]),
• soit enregistrer l'opération et en créer une autre (bouton [Nouvelle dépense]).
7. Cliquez sur le bouton [OK].
Nous verrons plus loin comment retrouver et consulter l'opération que vous venez de créer.
Saisir une dépense ventilée
Menu SAISIES - commande DÉPENSE STANDARD
Il s'agit ici d'enregistrer une dépense qui sera ventilée sur plusieurs postes mais payée en une seule fois avec un
seul mode de paiement. Vous pouvez effectivement recevoir une facture qui contient des achats de nature
différente : par exemple du petit outillage et des fournitures de bureau.
1. Cliquez sur le bouton radio Détaillé (plusieurs postes).
La fenêtre de saisie d'une opération ventilée se distingue de la saisie simple par la présence d'un tableau en bas de
fenêtre. Ce tableau va permettre d'indiquer plusieurs postes de dépense et de répartir le montant total de l'achat sur
ces postes.
2. Complétez les premières informations comme pour une dépense simple. Une fois le poste fournisseur renseigné,
saisissez le montant total HT de la dépense (par exemple 500).
3. Placez le curseur dans la première cellule du tableau (colonne Poste).
Une liste déroulante affiche les postes de dépense disponibles : sélectionnez Fournitures de bureau.
4. Placez le curseur dans la colonne Montant HT.
Par défaut, le montant total de la dépense est indiqué, saisissez 200.
21
Page 22

Prise en main
Le poste possédant un taux de TVA par défaut, les colonnes suivantes sont automatiquement remplies : Taux de
TVA, Montant TVA, Montant TTC, % professionnel, etc. Vous pouvez modifier manuellement ces valeurs calculées
par le logiciel.
5. Une fois la première ligne complète, appuyez sur la touche <Entrée> pour passer à la seconde ligne. Vous pouvez alors renseigner un second poste de dépense. Sélectionnez Petit outillage.
Le logiciel complète la ligne en calculant le solde de la dépense (montant total moins montant déjà saisi).
6. Vous pouvez ensuite enregistrer votre dépense.
La zone Montant non affecté vous indique le montant restant à ventiler au fur et à mesure de la saisie.
Saisir une recette
La saisie des recettes est en tout point de vue similaire à celle des dépenses. Elle existe également en deux modes :
Simple et Détaillé.
Les seules différences sont :
• le poste fournisseur qui devient un poste client
• et le poste de dépense qui devient un poste de recette.
Saisir un virement
Menu SAISIES - commande VIREMENT
La saisie d'un virement vous permet de transférer des montants d'un poste de trésorerie vers un autre poste de
trésorerie.
Exemple
Chaque fois que vous effectuez un retrait d'espèces pour régler de petits achats (papeterie, parking, etc.), vous
enregistrez un virement du compte bancaire vers le compte caisse.
La commande VIREMENT affiche la fenêtre suivante :
1. La date du jour est proposée par défaut dans la zone Date. Modifiez-la, si besoin est.
Le calendrier est disponible quand vous cliquez sur le bouton présenté en fin de zone.
2. Saisissez le montant du virement dans la zone Virez la somme de.
3. Dans la zone N° de pièce, précisez une référence qui pourra vous servir à retrouver l'opération.
4. Dans les zones Du poste et Vers le poste, indiquez le poste de trésorerie dont vous retirez de l'argent puis celui
vers lequel cet argent est transféré.
Vous obtenez la liste des postes de trésorerie disponibles en appuyant sur la touche <F4> ou en cliquant
sur l’icône d'appel de liste .
5. Indiquez le nom de l'opération si le libellé affiché automatiquement dans la zone Libellé écriture ne vous
22
Page 23

Prise en main
convient pas.
6. Validez l'écriture de virement en cliquant sur le bouton [OK] ou sur le bouton [Nouveau virement] pour enregistrer
un autre virement.
Une fois vos virements de trésorerie enregistrés, vous pouvez contrôler les résultats dans la liste des écritures.
Pour chaque virement enregistré deux lignes d'écritures sont générées :
• la première ligne correspond au poste de trésorerie dont le montant est déduit,
• la deuxième ligne correspond au poste de trésorerie vers lequel le même montant est transféré.
Saisir une réimputation
Menu SAISIES - commande RÉIMPUTATION
La réimputation est comparable à un virement. La différence concerne les postes qui ne peuvent être que de
dépense ou de recette. On ne peut aussi réimputer qu'entre postes de même nature : recette vers recette et
dépense vers dépense.
Si vous souhaitez réimputer une somme vers un poste de type différent de celui d'origine (recette vers
dépense par exemple), vous devez utiliser l'option Saisie d'OD (Opération Diverse), accessible depuis le
menu S
AISIES, commande EXPERT, option Opération diverse.
La commande
1. Indiquez le Type (Dépense ou Recette) puis précisez la Date de l'opération.
2. Saisissez le Montant à réimputer ainsi qu'une référence dans la zone N° de pièce.
RÉIMPUTATION affiche la fenêtre suivante :
3. Complétez le poste d'origine (Du poste) puis celui de destination (Vers le poste). Ignorez les zones Analytique
pour notre exemple.
Le logiciel affiche automatiquement le nom de l'opération (Libellé écriture). Vous pouvez le modifier.
4. Cliquez sur le bouton [OK] pour enregistrer votre réimputation.
23
Page 24

Prise en main
Saisie tableur
Menu SAISIES - commande SAISIE TABLEUR
Avec la saisie tableur, vous pouvez saisir à la suite des opérations de différents types (dépense, recette, virement...),
à des jours et mois différents.
A l’activation de cette commande, une grille de saisie s’ouvre. Pour plus de détails sur la saisie des opérations,
reportez-vous à l’Aide (touche F1).
24
Page 25

Prise en main
Les travaux périodiques
Valider des écritures
Menu TRAITEMENTS - commande VALIDATION D'ÉCRITURES
Cette commande vous permet de valider plusieurs écritures en une seule fois.
1. Indiquez la date de votre choix en la saisissant directement ou bien en utilisant les icônes du calendrier ou
des dates prédéfinies .
2. Cliquez sur le bouton [Valider].
3. Ce traitement étant irréversible, un message vous demande de confirmer la validation des écritures. Cliquez sur
le bouton [Oui].
A ce stade, vous pouvez effectuer une sauvegarde de vos données avant de poursuivre. Voir Sauvegarde, page 54.
4. Un dernier message vous indique le nombre d'écriture(s) validée(s). Cliquez sur le bouton [OK].
Saisir des relevés bancaires
Menu SAISIES - commande RELEVÉ BANCAIRE
Cette commande vous permet de saisir les écritures des relevés bancaires ou de les importer directement dans Ciel
Compta libérale.
A l’activation de cette commande, un assistant s’affiche et vous guide à travers différentes étapes.
Étape 1 : choix du poste
La saisie d'un relevé bancaire est uniquement possible sur un poste de trésorerie.
1. Dans la zone Poste de trésorerie, cliquez sur l’icône Liste pour choisir le poste sur lequel les lignes du
relevé bancaire seront enregistrés. Si le compte n’existe pas, vous pouvez le créer directement en cliquant sur le
bouton [Créer].
2. Cliquez sur le bouton [Suivant].
Étape 2 : choix du mode de saisie
Deux modes vous sont proposés : soit vous saisissez manuellement le relevé bancaire, soit vous importez les lignes
du relevé bancaire.
3. Cochez l’option de votre choix.
4. Cliquez sur le bouton [Suivant].
Dans le cas d’un import du relevé bancaire
Vous devez au préalable :
• vous munir du fichier du relevé bancaire auprès de votre banque,
• connaître le format d’import de votre banque.
Si vous n’avez pas renseigné le format et le fichier d’import au préalable dans la fiche du poste de trésorerie, deux
étapes supplémentaires sont proposées.
• Cliquez sur l’icône Liste puis choisissez le format d’import utilisé par votre banque. Vous pouvez créer
directement votre format d’import s’il ne figure pas dans la liste en cliquant sur le bouton [Créer].
• Sélectionnez, dans l’étape suivante, le fichier fourni par votre banque.
Pour plus de détails sur la création d’un format d’import, reportez-vous au manuel de référence.
25
Page 26

Étape 3 : informations relevé bancaire
Quel que soit le mode de saisie que vous avez choisi, cette étape s’affiche.
5. Indiquez la période du relevé bancaire en choisissant la Date de début et la Date de fin.
6. Saisissez la Référence de votre relevé bancaire.
7. Cliquez sur le bouton [OK].
Saisie des opérations
La fenêtre Saisie du relevé bancaire s’affiche.
Prise en main
Dans cette fenêtre, vous pouvez :
• saisir manuellement les opérations figurant sur votre relevé bancaire papier.
• visualiser et vérifier les lignes du relevé bancaire récupéré dans Ciel Compta libérale.
En saisie manuelle
1. Cliquez dans la colonne Date et sélectionnez la date de l’opération à l’aide de l’icône du calendrier .
2. Appuyez sur la touche <Entrée> pour passer à la colonne suivante.
3. Sélectionnez le Type de l'opération (dépense, recette, etc.).
4. Passez à la colonne suivante et choisissez le Poste sur lequel l’opération est enregistrée en cliquant sur l’icône
Liste . Le nom du poste s’affiche automatiquement dans la colonne Libellé du poste.
Si l’opération a été mouvementée sur plusieurs postes, cliquez sur l’icône pour indiquer tous les postes.
5. Saisissez le montant de l’opération dans la colonne Montant TTC.
Le Taux de TVA et le Montant de TVA sont alors renseignés automatiquement.
6. Saisissez si nécessaire le Libellé de l'écriture.
7. Dans la colonne Code mode de paiement, choisissez le mode de paiement de l’opération.
8. Précisez le Numéro de pièce si vous voulez.
9. Si votre comptabilité est analytique, choisissez dans la colonne qui suit le Code analytique de l’opération.
10. Si votre opération est une dépense ou recette, indiquez le Poste de tiers dans la colonne correspondante. Le
nom du tiers s'affiche alors automatiquement.
11. Une fois que vous avez saisi toutes vos opérations, cliquez sur le bouton [Enregistrer].
Par import du relevé bancaire
Toutes les opérations de votre relevé bancaire ont été récupérées et sont affichées dans cette grille de saisie.
26
Page 27

Prise en main
1. Vérifiez les opérations.
2. Si toutefois vous constatez une erreur, corrigez-la.
3. Si des opérations sont déjà saisies dans votre comptabilité, dans la colonne A enregistrer, décochez la case
correspondante.
4. Complétez les opérations en indiquant le poste, le montant et le libellé de l’écriture.
Si une règle d’affectation est appliquée à une opération de recette ou de dépense, ces éléments sont
déjà renseignés. Dans le cas d’une opération de virement, uniquement le poste bancaire est récupéré.
Par ailleurs, vous pouvez créer une règle d’affectation directement à partir de cette grille de saisie. Sur la
ligne de l'opération, cliquez sur le bouton [Créer une règle d'affectation].
5. Cliquez sur le bouton [Enregistrer] pour valider.
Pour plus détails sur les règles d’affectation, reportez-vous à l’aide (touche F1).
Pointer un compte de banque
C'est un travail essentiel afin de connaître votre situation financière exacte. L'objectif du pointage est d'obtenir un
solde des opérations pointées identique à celui de votre dernier relevé, puis un solde réel qui vous indique l'état de
vos finances puisqu'il intègre les opérations non pointées, c'est-à-dire celles qui ne sont pas encore passées en
banque (chèque émis non débité par exemple).
Pointage manuel
Menu TRAITEMENTS - commande POINTAGE MANUEL
Le pointage manuel consiste à faire correspondre les écritures comptabilisées par votre banque à celles enregistrées
dans votre comptabilité. Munissez-vous de vos relevés bancaires pour commencer votre pointage.
1. Sélectionnez le poste de trésorerie que vous allez pointer à l'aide de votre relevé de banque.
Une nouvelle fenêtre s'affiche dans laquelle vous retrouvez la liste des opérations enregistrées sur le compte
sélectionné.
Le menu déroulant Mode affiche l'option Pointage manuel.
Vous pourrez à partir de celui-ci choisir un autre mode : Pointage automatique, Consultation.
Par défaut, le programme affiche les opérations de l'année courante. Si vous effectuez au moins une fois une
sélection de période, celle-ci sera automatiquement utilisée lors de la prochaine consultation.
Pour cela, utilisez le calendrier ou des dates pré-définies (aujourd'hui, cette semaine, dates d'exercice, etc.)
Trois boutons radio vous permettent d'afficher les opérations :
• Pointées,
• Non pointées,
• ou bien Les deux.
Pour pointer
2. Consultez votre relevé de banque et cherchez l'opération correspondante dans la liste.
3. Dans la colonne Pointée, double-cliquez dans la case à cocher.
Faites de même pour dépointer votre opération.
Vous pouvez aussi double-cliquer sur la ligne à pointer ou dépointer.
Les opérations pointées apparaissent alors en rouge.
Vous pouvez aussi sélectionner toutes les lignes qui correspondent aux opérations à pointer, puis cliquez sur le
bouton [Pointer], même chose pour effectuer l'opération inverse à l'aide du bouton [Dépointer].
27
Page 28

Prise en main
Le bouton [Rafraîchir (F5)] vous permet de mettre à jour l'affichage de votre liste. Par exemple, vous venez de
pointer plusieurs lignes, celles-ci s'affichent en rouge dans la liste, cliquez sur le bouton [Rafraîchir (F5)] afin de
n'obtenir que les écritures qui ne sont pas encore pointées.
Nous vous conseillons aussi de marquer l'opération au stylo sur votre relevé de banque. Si vous ne trouvez pas une
opération dans la liste, alors qu'elle se trouve sur votre relevé, c'est qu'elle n'a pas été saisie ou qu'il y a une
différence de montant ou de date.
4. Pointez ainsi toutes les opérations jusqu'à ce que toutes les lignes de votre relevé soient cochées.
Solde pointé et solde réel
Vous pouvez connaître votre situation exacte en consultant les différents soldes affichés au-dessus de la liste des
opérations :
•Le Solde pointé doit être rigoureusement identique à celui indiqué en bas de votre dernier relevé pointé.
•Le Solde réel tient compte de toutes les opérations enregistrées quelle que soit la date indiquée. Il est donc
l'indicateur exact de l'état de votre compte.
5. Il vous suffit ainsi de répéter l'opération pour tous vos postes de trésorerie.
Le menu F
recherches plus précises sur de multiples critères.
ILTRAGE présent en haut de la liste des écritures du poste consulté vous permet d'effectuer des
Pour plus d'informations sur le principe des filtres, consultez Les filtres dans le chapitre Présentation Générale,
accessible par le
Pointage automatique
Menu TRAITEMENTS - commande POINTAGE AUTOMATIQUE
Le pointage par import dit «automatique» est une option plus avancée. Vous allez importer vos relevés de compte
via Internet. Puis, après avoir paramétré votre fichier d'import, le programme se chargera de comparer les écritures
communes de votre dossier et de votre relevé et de les pointer automatiquement.
1. Sélectionnez le poste de trésorerie que vous allez pointer puis cliquez sur le bouton [Pointer automatiquement].
Ciel Compta libérale vous demande ensuite de choisir le Format d'import à utiliser.
Nous vous conseillons de consulter les formats d'import proposés afin de vérifier quel est celui qui fonctionne avec
votre banque. Pour cela, utilisez la commande
2. Sélectionnez le format d'import.
3. Cliquez sur le bouton [OK].
4. Recherchez et sélectionnez le fichier téléchargé via Internet.
5. Indiquez le type de fichier (TXT ou CSV) à utiliser pour l'ouvrir.
MANUEL DE RÉFÉRENCE depuis le menu AIDE.
FORMATS D’IMPORT RELEVÉ du menu LISTES.
Ciel Compta libérale présente alors la liste des opérations non pointées et affiche dans la partie basse de la fenêtre
la Liste des opérations du relevé importé.
Les lignes d'opérations dont le montant est identique sont affichées d'une couleur différente (couleur fixée dans les
préférences couleurs du logiciel), elles sont "pré-pointées" par le logiciel qui attend votre validation.
28
Page 29

Dans notre exemple ci-dessous 4 opérations ont été trouvées en vue d'être pointées.
Prise en main
6. Vérifiez chaque ligne. Si vous repérez une erreur (par exemple une opération dont le montant est identique à une
autre et qui a été pré-pointée à sa place), décochez la case A pointer.
7. Une fois les opérations pointées, cliquez sur le bouton [Enregistrer le pointage des opérations] pour valider.
Remise en banque
Menu TRAITEMENTS - commande REMISE EN BANQUE
Cette commande permet de marquer les écritures de recettes d'un compte qui correspondent à des éléments que
vous allez remettre à la banque. Par exemple, les recettes provenant d'un règlement par chèque des clients.
1. Sélectionnez dans la fenêtre qui s'affiche le poste de trésorerie à prendre en compte.
2. Cliquez sur [OK] pour valider.
29
Page 30

Prise en main
La fenêtre Remises en banque s'affiche dans laquelle vous retrouvez la liste des opérations enregistrées sur le
compte sélectionné.
3. Vous pouvez modifier la Banque de remise en cliquant sur l’icône d’appel de liste .
4. Pour choisir les écritures à afficher dans la liste, vous pouvez :
• sélectionner le mode de règlement de la remise.
• préciser une date d’échéance.
• préciser le statut des écritures en sélectionnant l'une des options suivantes : Remis, Non remis.
• déterminer si la gestion de banque se fait hors rayon ou sur rayon. Il s’agit du lieu de compensation du tiers
payeur : Sur rayon si la domiciliation bancaire du client se trouve dans le même département et Hors rayon
dans le cas contraire.
5. Sélectionnez les lignes qui correspondent aux règlements à remettre puis cliquez sur le bouton [Remettre]. La
case à cocher de la colonne Remis est alors marquée.
6. Pour enlever le marquage d'une remise, cliquez sur le bouton [Ne pas remettre].
La ligne est automatiquement décochée.
7. Cliquez sur le bouton [Bordereau]. La fenêtre qui s’affiche vous permet de définir les paramètres de la remise en
banque.
8. La poste de trésorerie sur lequel les règlements seront remis en banque est indiqué. Vous ne pouvez pas le
modifier.
9. Saisissez la Date qui doit être prise en compte lors de l’émission du bordereau.
10. Indiquez la Référence de la remise en banque. Le type «bordereau de remise» est sélectionné par défaut.
11. Cliquez sur le bouton [OK] pour valider. Un message vous demande de choisir le type de sortie souhaitée.
12. Cliquez sur le bouton [Ecran] pour visualiser le détail de la remise ou sur le bouton [Imprimante] pour lancer
l'impression directement.
30
Page 31

Prise en main
Consulter les écritures
Menu LISTES - commande ÉCRITURES
La liste des écritures contient l'ensemble des écritures de votre comptabilité. Par défaut, le logiciel affiche Toutes les
écritures confondues : Dépenses, Recettes, Virements, Réimputations, Opérations diverses et Soldes initiaux.
Dans le groupe Affichage de la barre d’actions, des boutons vous permettent d’afficher les écritures par :
• Mouvements : dans ce cas l'option Afficher le détail est proposée via le bouton et permet d’afficher le
détail des écritures dans la partie inférieure de la fenêtre. Le détail peut être présenté par lignes dépenses/
recettes ou par lignes comptables.
• Si vous sélectionnez l'option Lignes dépenses/recettes, vous obtenez le détail de l'écriture que vous avez
sélectionnée dans votre liste sous forme dépense/recette (date, poste, libellé du poste, Montant HT, Montant
TVA, Montant TTC).
• Si vous choisissez l'option Lignes comptables, vous obtenez le détail de votre écriture en mode débit/crédit.
Les montants qui s'affichent doivent balancer, autrement dit, le total débit doit être égal au total crédit.
• Lignes de dépenses/recettes.
• Lignes comptables (Débit-Crédit).
Affiner la sélection
Pour choisir les écritures à afficher, vous disposez de la fonction Affiner la sélection accessible par le bouton
. Lorsque vous l'activez, une zone apparaît et vous pouvez choisir :
• le type d’écritures à afficher,
• une période.
Choisir le type d’écritures à afficher
Le menu déroulant AFFICHAGE permet de choisir le type d’écritures à afficher.
Exemple
Pour n’afficher que les écritures de recettes, sélectionnez Recettes dans le menu A
alors toutes les écritures correspondantes.
Si vous sélectionnez un type d'écritures, cette sélection sera automatiquement utilisée lors de la prochaine consultation.
FFICHAGE. Le programme affiche
Choisir une période
Vous pouvez fixer une fourchette de dates pour faciliter la recherche et la sélection des écritures à consulter.
Exemple
Vous souhaitez consulter vos écritures de recettes sur le mois de mai 2011.
Vous pouvez saisir directement vos dates ou utiliser les icônes du calendrier et des dates prédéfinies. Vous obtenez
alors la liste des écritures de recettes enregistrées sur le mois de mai 2011.
Si vous sélectionnez une période, celle-ci sera automatiquement utilisée lors de la prochaine
consultation.
31
Page 32

Consulter les postes
Menu TRAITEMENTS - commande CONSULTATION
Il s'agit d'obtenir, pour un poste donné, toutes les opérations qui s'y rattachent.
Exemple
Vous pouvez immédiatement connaître le détail du poste
encore le total pour un mois donné ou sur une période de votre choix.
1. Choisissez le poste Emprunt AXA Banque dans le dossier Postes d’emprunt.
2. Double-cliquez sur sa ligne. La fenêtre de consultation du poste s'ouvre.
Emprunt Axa Banque
Prise en main
depuis le début d'exercice, ou
Dans la zone Poste, le numéro du poste sélectionné ainsi que son nom s'affichent automatiquement.
3. Si vous souhaitez consulter un autre poste, cliquez sur l'icône d'appel de liste afin de revenir à la liste des
postes sans avoir à quitter la fenêtre de consultation.
Par défaut, le programme affiche les opérations de l'année courante.
4. Pour sélectionnez une autre période, utilisez les icônes du calendrier et des dates pré-définies (aujourd'hui, cette
semaine, dates d'exercice, etc.)
Si vous sélectionnez une période, celle-ci sera automatiquement utilisée lors de la prochaine
consultation.
Trésorerie prévisionnelle
Menu TRAITEMENTS - commande TRÉSORERIE PRÉVISIONNELLE
Cette commande vous permet de faire les prévisions de votre plan de trésorerie. Le logiciel calcule automatiquement
vos soldes. Le chiffrage de votre trésorerie prévisionnelle vous permet d’anticiper vos besoins et éventuellement de
négocier par avance avec vos partenaires financiers.
Lors de la première activation de cette commande, il vous sera proposé de créer une trésorerie prévisionnelle,
ensuite vous pourrez passer au calcul de vos prévisions. Vous pouvez créer plusieurs trésoreries prévisionnelles.
Pour plus de détails, reportez-vous au manuel de référence.
32
Page 33

La TVA
Menu TRAITEMENTS - commande TVA
Cette commande apparaît uniquement si votre dossier est assujetti à la TVA.
Cette commande donne accès à l'assistant de TVA. Cet assistant vous permet de gérer votre déclaration de TVA
(éditer l'état préparatoire, enregistrer en comptabilité des écritures de TVA). Et, en régime simplifié, l’assistant de
TVA vous permet également de gérer l'acompte de TVA par semestre.
Prise en main
Votre régime de TVA, Réel ou Simplifié, a été fixé dans les
PARAMÈTRES SOCIÉTÉ du menu DOSSIER.
Gérer la déclaration TVA
En régime réel : menu TRAITEMENTS - commande TVA.
En régime simplifié : menu TRAITEMENTS - commande TVA - ANNUELLE.
Cette commande permet d'éditer l'état préparatoire de TVA ainsi que d'enregistrer en comptabilité les écritures de
TVA (paiement, remboursement, OD).
1. Sélectionnez le traitement de votre choix :
• Visualiser mon état préparatoire de TVA : indiquez alors la période de la déclaration dans les zones De et A.
• Enregistrer mon paiement de TVA.
• Enregistrer mon remboursement de TVA.
Pour plus de détails, reportez-vous à l’Aide en appuyant sur la touche <F1> dans l’assistant de TVA.
Gérer l’acompte de TVA
Uniquement disponible en régime simplifié de TVA.
Menu TRAITEMENTS - commande TVA - ACOMPTE.
Cette commande vous permet de gérer l'acompte de TVA par semestre.
Lorsque vous êtes en régime simplifié, chaque semestre, vous déclarez un acompte de TVA. Et, c'est à cette
occasion que vous pouvez modifier ou annuler le montant de l'acompte en envoyant à l'administration le formulaire
N°3514.
A l'activation de la commande TVA Acompte, l’assistant de TVA s'affiche. Cochez l'option correspondant au
traitement que vous voulez réaliser :
• Afficher le montant de ma TVA réelle pour l’acompte de : sélectionnez juillet pour le premier semestre ou
décembre pour le second semestre.
• Enregistrer le paiement de mon acompte;
• Enregistrer mon remboursement de TVA sur investissements.
Pour plus de détails, reportez-vous à l’Aide en appuyant sur la touche <F1> dans l’assistant de TVA.
33
Page 34

Prise en main
Les éditions
Imprimer un relevé des dépenses/recettes
Menu ETATS - commande RELEVÉ DES DÉPENSES/RECETTES
Cet état regroupe toutes les écritures de recettes et de dépenses telles que vous les avez saisies. Elles sont
présentées dans l'ordre chronologique. Le relevé des dépenses présentera donc la liste de toutes les dépenses
triées par mois ou par postes pour une période donnée.
1. Dans la liste des états disponibles, choisissez l’état à éditer puis cliquez sur le bouton [Imprimante] ou [Aperçu].
2. Sélectionnez le Type d'écritures :
• Dépenses : seules les écritures de dépenses seront sélectionnées.
• Recettes : seules les écritures de recettes seront sélectionnées.
• Dépenses et recettes : toutes les écritures de dépenses et de recettes seront sélectionnées.
Par défaut le logiciel affiche les dates de l'année courante. Vous pouvez modifier cette période dans les zones Dates
en utilisant l’icône du calendrier ou des dates pré-définies. Seules les écritures comprises entre ces deux dates
seront prises en compte.
3. Sélectionnez les Postes :
• Tou s : tous les postes existants seront sélectionnés.
• De : dans ce cas, vous n'indiquez que le ou les postes nécessaires pour éditer votre relevé. Utilisez les
icônes d'appel de liste pour les sélectionner.
4. Choisissez le type de tri des écritures :
• Mois : les écritures seront triées par mois.
• Poste : les écritures seront triées par poste.
• Poste de trésorerie : les écritures seront triées par poste de trésorerie.
5. Cliquez sur le bouton [OK].
Imprimer une balance
Menu ETATS - commande BALANCE
La balance est un état qui imprime la liste de tous les postes de votre fichier avec, pour chacun, le total et le solde
des écritures qui s'y rapportent.
1. Cliquez sur le bouton [Imprimante] pour obtenir directement une sortie papier ou sur le bouton [Aperçu].
2. Indiquez la période de sélection des écritures à prendre en compte pour l'édition de la balance.
3. Cliquez sur le bouton [OK].
34
Page 35

Immobilisations
Page 36

Immobilisations
Généralités
Ciel Compta libérale intègre une gestion des immobilisations en vue d'établir intégralement la déclaration 2035 et de
tenir à jour votre registre des immobilisations.
Vous pouvez ainsi consulter et imprimer les plans d'amortissements de chaque immobilisation, procéder à leur sortie
ou mise au rebut, recalculer leurs amortissements et dotations.
A propos des immobilisations
Lorsque vous faites l'acquisition de Ciel Immobilisations, il est tout à fait probable que vous ayez déjà amorti des
immobilisations dont vous avez déclaré les dotations aux amortissements sur la dernière 2035. Vous devez donc
tout d'abord créer une fiche pour chacune des immobilisations existantes.
Dans ce cas, les résultats obtenus sur la 2035 doivent concorder avec ceux calculés par l’application. Si ce n’est pas
le cas, vous devez procéder à ce que l'on nomme une reprise d'antériorité. L'option Valeur bloquée de la fiche
Immobilisation vous permettra de faire coïncider les derniers montants déclarés avec la valeur résiduelle calculée
par l'application à la date de départ de l'exercice en cours.
Par la suite, au fur et à mesure des acquisitions, ventes ou mises au rebut, vous créez et mettez à jour les fiches
Immobilisations.
A propos des crédits-bails
Le crédit-bail est une opération de location de biens mobiliers ou immobiliers qui donne au locataire la possibilité de
les acquérir à la fin du bail, moyennant un prix convenu à l'avance. Un crédit-bail est une opération de location et
c'est à son acquisition qu'il est considéré comme une immobilisation.
Seule l'écriture de l'acquisition en fin de bail est générée pour un crédit-bail.
36
Page 37

La liste des immobilisations
Menu LISTES - commande IMMOBILISATIONS
Immobilisations
Elle présente le détail de chacune des fiches des immobilisations ou crédits-bails existantes. Vous pouvez :
• créer, modifier ou supprimer des fiches immobilisations ou crédits-bails,
• réaliser la sortie des immobilisations quand vous les vendez ou les mettez au rebut,
• recalculer les dotations à la date de votre choix,
• consulter les écritures du poste sélectionné dans la liste,
• acquérir un crédit-bail.
Afficher toutes les immobilisations et tous les crédits-bails
• Par défaut, les immobilisations que vous avez sorties ou mises au rebut sur un des exercices antérieurs à l'exercice en cours ne sont pas présentées dans la liste puisqu'il n'y a plus lieu de calculer leur amortissement et dotation.
Si vous souhaitez afficher les immobilisations sorties avant le début de l'exercice, cochez la case Inclure les
immobilisations sorties avant le JJ/MM/AA, située sous la liste des immobilisations.
Exemple
er
Si l'exercice en cours démarre le 1
mises au rebut avant le 01/01/2013.
• Par défaut, les crédits-bails échus à la date de travail sont présentés dans la liste. Si vous souhaitez ne plus afficher les crédits-bails dont la date de la dernière redevance est antérieure à la date de travail, décochez la case
Inclure les crédits-bails avant le JJ/MM/AA, située au dessus de la liste.
Ces options sont visibles lorsque la fonction Affiner la sélection est activée (accessible via le bouton
janvier 2013, il vous est proposé d’afficher aussi les immobilisations sorties ou
).
Afficher l’aperçu
L'option Afficher l'aperçu permet de visualiser, à droite de la liste, l'aperçu de l'état standard d'une immobilisation.
1. Cliquez sur le bouton et sélectionnez cette option .
2. Sélectionnez une immobilisation dans la liste pour voir son aperçu.
Vous pouvez l'imprimer en faisant directement un clic droit dans l'aperçu et en choisissant la commande
L'IMAGE.
IMPRIMER
37
Page 38

Immobilisations
Si d’autres états que la fiche standard sont disponibles, vous pouvez en choisir un en cliquant sur le bouton [La fiche
standard].
3. Pour ne plus afficher l'aperçu, décochez l'option.
Les commandes
• Le bouton [Créer] vous permet de créer une immobilisation.
• Le bouton [Modifier] vous permet de modifier l'immobilisation sélectionnée.
• Le bouton [Supprimer] vous permet de supprimer la ou les immobilisations sélectionnées. S'il y a des immobilisations qui sont utilisées par le programme, un message vous avertira que vous ne pouvez pas supprimer l'immobilisation sélectionnée.
• Le bouton [Sortir] traite la cession ou la mise au rebut de l'immobilisation sélectionnée. Non disponible pour un
crédit-bail.
• Le bouton [Consulter] permet de consulter le poste de l’immobilisation sélectionnée. Non disponible pour un crédit-bail.
• Le bouton [Réviser] permet de réviser une immobilisation sur sa valeur, sa durée ou permet la décomposition
d’une immobilisation. Non disponible pour un crédit-bail.
• Le bouton [Acquisition crédit-bail] permet d’enregistrer l’écriture d’acquisition d’un crédit-bail et de le basculer en
immobilisation.
• Le bouton [Calculer au] vous permet de modifier la date de calcul de l'immobilisation.
• Le bouton [Plan] vous permet d'accéder directement au plan d'amortissement.
Sous ces premiers outils de commande, vous retrouvez la barre de liste qui vous permet d'effectuer différentes
sélections selon vos besoins (regroupements, filtres...).
Le bouton permet d’activer ou non les options d’affichage, d’éditer des graphiques, d’exporter la sélection, de
trier les éléments de la liste, d’agrandir ou réduire la taille des polices, de définir les propriétés de la liste.
Vous pouvez également activer différentes commandes (dupliquer, plan, écriture d’achat, etc.) par le menu
ONTEXTUEL.
C
La fiche d'une immobilisation
Appelez la commande IMMOBILISATIONS du menu LISTES et double-cliquez sur la fiche à ouvrir. Celle-ci est composée
de quatre onglets ou de cinq onglets si elle est issue d’un crédit-bail.
38
Page 39

Immobilisations
L'onglet Fiche
Cet onglet contient les informations indispensables à la gestion de l'immobilisation : la Date d'achat, la Valeur
d'achat, le Type et la Durée de l'amortissement, etc.
Il dispose également d'informations complémentaires facultatives mais utiles pour les recherches et le classement :
la Famille d'appartenance, la Localisation, le Code analytique, le Fournisseur, etc.
L'onglet Complément
Celui-ci dispose d'informations complémentaires comme la Quantité (dans le cas d'une immobilisation constituée de
plusieurs éléments et qui peut être divisée par la suite) et le numéro de Pièce comptable.
Vous avez aussi la possibilité de placer la photo de l'immobilisation ou encore d'enregistrer une note texte.
L'onglet Plan
Cet onglet présente un tableau qui contient le Plan d'amortissement.
L'onglet Historique
Cet onglet retrace les différents mouvements de cession et de mise au rebut partielle d'une immobilisation divisible.
L’onglet Crédit-bail
Cet onglet est uniquement visible lorsque l'immobilisation est issue d'un crédit-bail.
Les informations concernant le contrat crédit-bail et les échéances sont ici consultables.
Saisir une immobilisation ou un crédit-bail
1. Activez la commande IMMOBILISATIONS du menu LISTES et cliquez sur le bouton [Créer].
2. Si vous aviez sélectionné la catégorie Tou tes, une fenêtre s’affiche et vous demande de choisir le type d’immobilisation à créer. Cliquez alors sur le bouton [Immobilisation] ou [Crédit-bail].
3. Pour poursuivre la création, reportez-vous au paragraphe Saisir une immobilisation, page 39. ou Saisir un crédit-
bail, page 40.
Saisir une immobilisation
Nous allons créer une immobilisation. Nous étudierons plus précisément chaque rubrique dans le manuel de
référence, accessible par le menu A
1. Saisissez le Code de l'immobilisation (par exemple 218302) puis appuyez sur <Tabulation> ou sur <Entrée>. Le
curseur passe à la zone suivante.
2. Saisissez alors Poste serveur en Libellé. Passez à la zone suivante.
Dans l’onglet Fiche
3. Les informations à compléter dans la zone Renseignements sont facultatives. Mais à titre d’exemple, indiquez :
•la Famille d'appartenance de votre immobilisation : Matériel Informatique,
•sa Localisation : Bureau 2,
•son Code analytique : Micro,
•son Fournisseur : Fournisseur HyperMicro.
4. Indiquez la Date d'achat, par exemple le 03/04/2010.
La Date de début d'amortissement a été complétée avec la même valeur que celle d'achat. C'est le cas le plus
fréquent. Cependant, il peut arriver qu'elles diffèrent, par exemple lors de l'acquisition d'un matériel qui est mis en
service un certain temps après l'achat.
IDE.
5. Saisissez la Valeur d'achat, par exemple 4000 Euros. Par défaut, le logiciel complète la Valeur à amortir du
même montant. Celle-ci peut-être modifiée si nécessaire.
Quant à la zone Valeur fiscale, elle permet d'indiquer une valeur d'amortissement différente de celle de la valeur
d'achat. C'est le cas des véhicules particuliers dont l'amortissement fiscal est plafonné (18300 Euros au 1-1-02).
6. Sélectionnez le taux 20,00 à l'aide du menu local disponible en cliquant sur le triangle de sélection situé à la fin
de la zone Taux de TVA.
39
Page 40

Immobilisations
7. Dans le menu local Type, sélectionnez le type Linéaire puis indiquez 3 ans pour la Durée de l'amortissement. Le
Tau x est alors calculé automatiquement ainsi que la Date de fin de l'amortissement.
Nous avons ici saisi les informations nécessaires à la gestion de l'amortissement de cette immobilisation. En effet, le
cadre Blocage n'est utilisé qu'en cas de reprise d'immobilisations existantes et déjà partiellement amorties.
Enfin, le cadre Calcul de cette immobilisation présente les principaux montants relatifs aux amortissements pour
une date donnée. Vous pouvez changer la date à tout moment, le calcul se refera alors immédiatement. Voir Calculer
les immobilisations, page 41.
Dans l'onglet Complément
8. Saisissez le n° de Pièce comptable correspondant à cette immobilisation (n° de la facture du fournisseur,
n°interne, etc.) puis le Montant CFE (Contribution Foncière des Entreprises).
9. Si votre immobilisation est composée de plusieurs éléments, cochez la case Immobilisation divisible puis indiquez le nombre d’éléments dans la zone Quantité.
10. Cochez la case Bien immobilier pour une bonne gestion de la TVA à reverser et des plus ou moins values dans
le cas d'une immobilisation de nature immobilière.
11. Pour pouvoir simuler les dotations avec d’éventuels projets d’acquisition, cochez la case Immobilisation en
mode simulation. Sinon, l’immobilisation sera ignorée dans les différentes éditions.
L'icône Note texte ouvre une fenêtre dans laquelle vous pouvez indiquer un éventuel commentaire pour
l'immobilisation affichée.
Dans la zone Photo, vous pouvez placer la photo de l'immobilisation par copier-coller ou par importation.
L'onglet Plan présente donc le plan d'amortissement correspondant à l'immobilisation que vous venez de créer;
l'onglet Historique est vide.
12. Cliquez ensuite sur le bouton [OK]. Le logiciel enregistre l'immobilisation et vous propose d’enregistrer son écriture d’achat. Il revient ensuite à la liste des immobilisations.
Saisir un crédit-bail
1. Saisissez le Code, le Libellé du crédit-bail et passez à la zone suivante.
Dans l’onglet Crédit-bail
Vous trouverez les informations à renseigner dans votre contrat Crédit-bail.
2. La durée du crédit-bail est par défaut annuelle. Si vous avez un crédit-bail mensuel, sélectionnez Mois dans la
liste déroulante.
3. Saisissez la durée du bail.
4. Indiquez la date de la première échéance des redevances.
5. Déterminez la périodicité de l'échéance dans la zone Tous les. La fréquence de l'échéance peut-être journalière,
hebdomadaire, mensuelle, annuelle.
Vous pouvez indiquer le Prix d'achat contractuel à titre informatif. Ce montant sera repris lorsque vous procéderez
à l'acquisition du crédit-bail.
6. Dans la zone Total des redevances HT, saisissez le montant total des redevances. Dans le tableau, les rede-
vances sont alors calculées automatiquement selon la durée et périodicité que vous avez indiquées. Les montants des engagements restants calculés par le logiciel ne sont pas modifiables.
Cas des redevances variables
Si vos redevances sont variables, vous devez les renseigner dans le tableau. Pour cela, vous avez plusieurs
possibilités :
• modifier manuellement les montants des redevances, en double-cliquant dans une cellule et en saisissant le
40
Page 41

Immobilisations
montant.
• utiliser les options de calcul automatisé disponible via un clic-droit sur la ligne. Le logiciel recalcule alors les
échéances.
Il est possible de saisir un montant négatif et de laisser une ou plusieurs échéances vides.
Dans l’onglet Fiche
7. Indiquez la famille, localisation ainsi que le fournisseur du bien. Ces informations sont facultatives mais utiles
pour les recherches et le classement.
Le code analytique est inaccessible pour un crédit-bail puisque le bien n'appartient pas à l'entreprise.
Les informations du cadre Dates/Valeurs et Amortissement permettent d'obtenir un plan d'amortissement théorique
ainsi que de calculer l'état Immobilisations en crédit-bail. En renseignant ces informations, vous obtenez une
simulation de ce que serait le plan d'amortissement du bien si vous l'aviez acquis directement.
8. Indiquez comme date d'achat et date de début d'amortissement la date de la première échéance.
9. Dans la zone Valeur à amortir, saisissez la valeur d'origine du bien en début de bail. Ce montant est alors
reporté dans la zone Valeur fiscale.
10. Le taux de TVA est par défaut à 20,00 %. Modifiez-le si nécessaire.
11. Dans le cadre Amortissement, indiquez le type d'amortissement et la durée d'utilisation théorique du bien.
Le cadre Calcul de l'immobilisation présente à une date donnée, les principaux montants relatifs aux
amortissements ici théoriques. Vous pouvez changer la date à tout moment, le calcul se refera alors immédiatement.
Le cadre Blocage est inaccessible, la reprise d'antériorité étant interdite sur un crédit-bail.
Dans les onglets Complément et Plan
•L'onglet Complément présente des options propres aux immobilisations. A ce stade, il n'est pas encore néces-
saire de renseigner ces zones.
•L'onglet Plan présente le plan d'amortissement théorique.
12. Une fois toutes les informations indiquées, cliquez sur le bouton [OK] pour enregistrer le crédit-bail
Le plan d'amortissement
Il donne dans un tableau, année après année, et pour toute la durée de l'amortissement, les valeurs suivantes :
• Valeur à amortir : est égale à la valeur résiduelle de l'année précédente. Pour la première année, elle est égale
soit à la valeur à amortir indiquée sur la fiche, soit à la valeur résiduelle en cas de Valeur bloquée.
• Dotation : indique le montant de l'annuité d'amortissement.
• Amortissement cumulé : additionne les dotations année par année.
• Valeur résiduelle : est égale à la valeur de début d'année moins le montant de la dotation.
Calculer les immobilisations
Cette option vous permet de demander un recalcul des dotations de vos immobilisations pour une date donnée. Elle
peut être utile si vous souhaitez faire des prévisions sur une année à venir. Cette fonction met à jour le fichier des
immobilisations et/ou la sélection des immobilisations effectuée.
1. Dans la liste des immobilisations, sélectionnez la ou les immobilisations concernées puis cliquez sur [Calculer
au]. La fenêtre Calculer les immobilisations s’affiche.
2. Par défaut la date de fin de l'exercice est proposée comme date de calcul des dotations. Vous pouvez la modifier
41
Page 42

en la saisissant directement dans la zone prévue à cet effet ou en utilisant l'icône d'appel du calendrier.
Vous noterez la présence de l'icône en forme de triangle qui vous propose des périodes préprogrammées : date du jour, fin de semaine, etc.
3. Cliquez sur le bouton [OK] pour lancer la procédure de calcul.
Dans la fiche de l’immobilisation, les montants des Dotations, Amortissement cumulé et Valeur résiduelle seront
alors recalculés.
La commande [Calculé au] est aussi disponible depuis la fiche de l'immobilisation, onglet Fiche, zone
Calcul. Il suffit de procéder de la même manière en saisissant la date dans la zone Date de calcul. Le
calcul ne concernera alors que l'immobilisation dont la fiche est ouverte.
Réviser une immobilisation
Normes CRC 2002-10 : modification du plan d’amortissement
A compter des exercices ouverts en 2005, de nouvelles règles sont applicables au suivi des
amortissements des immobilisations.
Immobilisations
Les différentes règles qui peuvent entraîner une modification du plan d'amortissement portent essentiellement sur
les trois points suivants :
• révision de la durée d'amortissement,
• révision de la valeur résiduelle ou de la valeur d'achat,
• nouvelle approche par composant des immobilisations.
Pour les 2 premiers points, il n'y a pas de rétroactivité des plans d'amortissement.
On conserve donc tels quels les amortissements antérieurement pratiqués (amortissements pratiqués
jusqu'en 2004 notamment).
1. Dans la liste des immobilisations, sélectionnez l’immobilisation que vous souhaitez réviser, puis cliquez sur le
bouton [Réviser].
2. Indiquez le Type de révision (modification de la durée et/ou de la valeur).
3. Précisez s'il s'agit d'une révision de la valeur résiduelle ou de la valeur d'achat.
4. Saisissez la nouvelle durée (nombre d'années et de mois).
5. Sélectionnez l'exercice à prendre en compte (N ou N+1).
6. Si vous souhaitez décomposer l'immobilisation par composant, cochez l'option correspondante. Il s'agit d'un nouveau principe de comptabilisation par composant qui consiste à inscrire séparément à l'actif immobilisé les éléments qui sont utilisés différemment par l'entreprise puis à établir un plan d'amortissement propre à chacun
d'eux.
7. Cliquez sur le bouton [OK] pour valider.
Pour des informations complémentaires sur la révision d’une immobilisation (révision de la durée, révision de la
valeur d’achat, révision de la valeur résiduelle, etc.), reportez au manuel de référence accessible dans le menu
IDE.
A
42
Page 43

Immobilisations
Acquérir un crédit-bail
Si votre entreprise choisi d'acquérir le bien, que ce soit en fin de bail ou avant, vous devez basculer ce crédit-bail en
immobilisation et éventuellement enregistrer l'écriture d'acquisition correspondante.
1. Dans la liste des immobilisations, sélectionnez le crédit-bail puis cliquez sur le bouton [Acquisition crédit-bail].
Dans la fenêtre Acquisition d'une immobilisation en crédit-bail, les informations demandées seront utilisées pour
calculer un nouveau plan d'amortissement.
La date proposée par défaut correspond à la date de fin de bail plus 1 jour. Ces informations seront reprises dans la
fiche de l'immobilisation comme date d'achat et date de début.
2. Si vous acquérez le bien avant la fin du bail, indiquez la date d'acquisition qui a été conclue.
3. Dans la zone Valeur, saisissez le prix d'achat contractuel du crédit-bail.
Si vous aviez renseigné le prix d’achat contractuel dans l’onglet Crédit-bail, celui-ci apparaît automatiquement
dans cette zone.
4. Cliquez sur le bouton [OK].
La fiche de l'immobilisation s'ouvre. L'onglet Crédit-bail est alors grisé et ne peut plus être modifié. Vous devez
impérativement renseigner la durée de l’amortissement.
43
Page 44

Traitements quotidiens et de fin d’exercice
Page 45

Traitements quotidiens et de fin d’exercice
Envoi de vos écritures à votre expert-comptable
Menu SAISIES - commandes EXPERT - EXPORT EXPERT-COMPTABLE
Cette fonction permet d'exporter vos écritures pour les transmettre à votre expert-comptable.
Le format de ce fichier correspond au format utilisé pour être importé directement dans Ciel Compta (fichier
XIMPORT, RIMPORT).
1. Dans la première étape, choisissez les écritures à générer :
• toutes les écritures, dans ce cas cochez l’option Générer toutes les écritures.
• seulement les écritures pour une période choisie, indiquez alors un intervalle de dates.
2. Dans la seconde étape, vous pouvez :
• enregistrer le fichier d'export sur un support de votre choix (disque, clé USB, etc.), dans ce cas indiquez l'emplacement où sera créé le fichier d'export, ou
• envoyer directement ce fichier en pièce jointe par e-mail, précisez l'adresse de messagerie du destinataire.
Une option vous permet aussi de visualiser vos écritures avant transfert.
3. Cliquez sur le bouton [Terminer] pour lancer l'opération.
45
Page 46

Traitements quotidiens et de fin d’exercice
La déclaration 2035
Menu ETATS - commande LIASSE 2035
Cette déclaration est le bilan des professions libérales. Elle regroupe les résultats de votre activité qui doivent être
transmis à l'administration fiscale. Cette fonction édite donc le compte de résultat fiscal (imprimé 2035 B et ses
annexes).
L'état 2035 intégré à Ciel Compta libérale est un document agréé par la Direction Générale des Finances Publiques
(DGFiP). Il vous suffira donc de l'éditer et de l'adresser directement à votre centre des impôts.
La déclaration 2035 peut être éditée à tout moment, même en cours d'année.
Cette édition se présente sous la forme de plusieurs feuillets. Ceux-ci sont déjà pré-remplis suite au différentes
saisies déjà effectuées dans Ciel Compta libérale. Si besoin est, vous pourrez revenir sur les différentes zones des
feuillets, les modifier et enregistrer les informations complémentaires.
Lorsque que vous activez la commande 2035 du menu E
1. Vérifiez, et si besoin est, modifiez la date à laquelle la déclaration 2035 sera éditée.
2. Si vous transmettez votre déclaration à une A.G.A., cochez le ou les feuillets à inclure dans la 2035 : Tableaux
OG, Balance.
3. L'option Recalculer la liasse est cochée par défaut. Cette option permet de réinitialiser les informations de la
2035 avec les données de votre dossier.
En effet, si vous avez déjà lancé l'édition de la 2035 et que vous avez modifié certaines de ses données, cellesci ont été mémorisées quand vous avez quitté le module. En laissant cette option cochée, les modifications
apportées seront annulées et la 2035 sera réactualisée à partir des données du dossier.
TATS, la fenêtre Etat liasse 2035 s’affiche.
4. Cliquez sur le bouton [OK] pour demander l'édition.
46
Page 47

L'état 2035 s'ouvre :
Traitements quotidiens et de fin d’exercice
5. Si besoin est, complétez les différentes zones.
Il vous suffit, de cliquer directement dans le feuillet sur la zone à renseigner ou à modifier. Elles correspondent à
ce que vous devez habituellement indiquer sur le pré-imprimé que fournit l'administration.
Consultez la notice fournie avec l'imprimé fiscal 2035 ou le livret d'aide de votre A.G.A.
Les boutons situés dans le groupe Navigation permettent d'afficher les autres feuillets. Pour vous aider à saisir des
informations complémentaires, des boutons spécifiques apparaissent dans les feuillets en question. Ils se situent en
haut de la fenêtre, dans le groupe Saisies complémentaires.
6. Après avoir vérifié l'ensemble des différentes zones de votre 2035 et celles des autres feuillets, lancez l'impression en cliquant sur le bouton [OK].
7. Un message vous demande l'action à effectuer. Si vous souhaitez envoyer votre déclaration 2035 directement à
la DGFiP, cliquez sur le bouton [Télédéclarer]. Dans ce cas, vous devez avoir souscrit à Ciel directDéclaration.
Si vous souhaitez obtenir un aperçu avant impression ou imprimer votre déclaration, cliquez sur le bouton
[Aperçu] ou [Impression].
47
Page 48

Traitements quotidiens et de fin d’exercice
Impression ou aperçu de la 2035
Lorsque vous demandez une impression ou un aperçu de la déclaration 2035, le logiciel vous demande de choisir les
exemplaires à éditer. Par défaut, l'option Premier exemplaire destiné à l'administration est cochée. Cet
exemplaire sera donc imprimé automatiquement.
1. Si vous souhaitez l'impression du Second exemplaire destiné à l'administration et l'Exemplaire à conserver
par le déclarant, cochez les options correspondantes.
Le 1er exemplaire comporte huit feuillets, le 2ème en comprend trois et l'exemplaire à conserver en
comprend huit.
2. Cliquez sur le bouton [OK].
Ciel fournit le papier de couleur violette nécessaire à la déclaration 2035 agréée. Contactez notre
Service Commercial.
Télédéclaration de la 2035
Si vous avez choisi de télédéclarer, la fenêtre Télédéclaration s'affiche et vous demande si vous voulez :
• Envoyer ma déclaration définitive : votre déclaration sera directement envoyée à la DGFiP.
• Envoyer ma déclaration à une date provisoire : votre déclaration sera envoyée à la DGFiP à une date provisoire d'arrêté des comptes. Indiquez alors la date provisoire d'arrêté des comptes.
• Réaliser un test de transmission : votre déclaration ne sera pas envoyée à la DGFiP.
1. Cochez l'option de votre choix.
2. Si vous devez envoyer votre déclaration 2035 à votre A.G.A, les Tableaux OG et la Balance, cochez la case
Transmettre les feuillets à votre A.G.A.
3. Cliquez sur le bouton [OK].
48
Page 49

Traitements quotidiens et de fin d’exercice
La clôture de l’exercice
Menu TRAITEMENTS - commande CLÔTURE D’EXERCICE
Ce traitement consiste à sauvegarder toutes vos pièces comptables, à purger les écritures de l'ancien exercice et à
changer les dates de l’exercice.
Avant de procéder à la clôture de votre exercice, vous devez effectuer certaines opérations :
1. Saisissez vos écritures d'inventaire à partir de la saisie d'OD afin que la déclaration 2035 prenne en compte tous
les éléments concernant votre comptabilité.
2. Imprimez la déclaration annuelle 2035 et les états AGA si nécessaire.
3. Validez vos écritures.
4. Faites vos sauvegardes.
La commande
CLÔTURE D’EXERCICE du menu TRAITEMENTS ouvre la fenêtre suivante :
Sauvegarde DGFiP
La première étape de l'assistant vous permet de sauvegarder vos données de l'exercice au format préconisé par la
DGFiP.
Votre logiciel sauvegarde automatiquement tous les éléments de comptabilité qui seront accessibles par la suite via
le menu T
5. Par mesure de sécurité, faites une sauvegarde sur un support externe (clé USB, CD-Rom, disque dur externe...).
6. Cliquez sur le bouton [Suivant>].
RAITEMENTS - commande CONSULTATION SAUVEGARDE DGFIP.
Pour cela, cliquez sur l'icône afin de définir l'emplacement de la sauvegarde.
49
Page 50

Traitements quotidiens et de fin d’exercice
Fin d’exercice
7. Dans la seconde étape, vérifiez la Date de clôture de votre exercice. Par défaut, c'est la date de fin de l'exercice courant, définie dans les paramètres dossier, qui est proposée.
La liste des Actions qui vont être effectuées est indiquée dans la fenêtre.
8. Validez la procédure en cliquant sur le bouton [OK].
9. Un message d'avertissement s'affiche et vous propose d'effectuer une sauvegarde. Cliquez sur le bouton [Faire
une copie de mon dossier et lancer le traitement].
Une fois le travail demandé effectué, le logiciel revient à la fenêtre principale de l'application et vous indique les dates
du nouvel exercice.
Vous pouvez commencer à saisir votre comptabilité sur votre nouvel exercice sans que le précédent soit
clôturé. En effet, Ciel Compta libérale autorise un chevauchement de 12 mois.
50
Page 51

Traitements quotidiens et de fin d’exercice
Sauvegarde DGFiP
Conformément à la nouvelle réglementation de la DGFiP, votre logiciel vous permet de sauvegarder les données
légales de votre dossier sur trois ans.
La sauvegarde DGFiP des données est obligatoire. En effet, pour une traçabilité complète des données, la Direction
Générale des Finances Publiques (DGFiP) impose une sauvegarde des données des trois derniers exercices.
Conformité sauvegarde DGFiP
Menu TRAITEMENTS - commande CONFORMITÉ SAUVEGARDE DGFIP
Dans le cadre de la loi DGFiP de Contrôle des Comptabilités Informatisées, toute entreprise qui gère sa comptabilité
sur un système informatique est dans l’obligation de sauvegarder ses données de comptabilité et de gestion sur les
trois exercices passés.
Ces sauvegardes pourront être demandées lors d’un contrôle fiscal. En cas de manquement à cette
obligation, vous vous exposez à des pénalités financières.
Cet assistant vous permet de vérifier la conformité de vos sauvegardes sur les trois exercices antérieurs à l’exercice
courant. Vous pouvez consulter vos sauvegardes qui sont classées par exercice.
Pour plus de détails, reportez-vous au manuel de référence accessible depuis le menu AIDE.
Consultation des sauvegardes DGFiP
Menu TRAITEMENTS - commande CONSULTATION SAUVEGARDE DGFIP
Cette commande récapitule toutes sauvegardes DGFiP générées durant la clôture d’exercice et permet de les
consulter directement depuis votre application.
Pour plus de détails, reportez-vous au Manuel de référence accessible depuis le menu AIDE.
51
Page 52

Gestion des dossiers
Page 53

Gestion des dossiers
Copiez des dossiers sur Internet ou sur votre poste
Uniquement disponible en mode souscription.
Menu DOSSIER - commande OPTIONS - UTILITAIRES.
Votre logiciel peut fonctionner en local sur votre machine ou bien en ligne sur Internet. Lorsque vous changez de
mode de fonctionnement, vous devez copier vos dossiers aux emplacements nécessaires pour pouvoir travailler soit
en ligne soit en local. Pour cela, vous disposez de deux utilitaires, dans la catégorie Dossiers.
Si vous basculez en mode :
• connecté (activation de l'option Ciel Données Mobiles), vous devez mettre vos dossiers en ligne. Pour cela, utilisez l'utilitaire Copie de dossiers sur Internet.
• local (désactivation de l'option Ciel Données Mobiles), vous devez au préalable copier vos dossiers sur votre
poste de travail. Pour cela, utilisez l'utilitaire Gestion des dossiers.
Dans un logiciel qui fonctionne en local, il est impossible de récupérer des dossiers stockés sur le
serveur Internet.
Dans le cas où vous souhaitez désactiver l’option Ciel Données Mobiles, il est impératif de récupérer vos
dossiers avant de changer de mode dans votre compte client.
Pour plus de détails sur ces utilitaires, reportez-vous à l’Aide (touche F1).
53
Page 54

Gestion des dossiers
Sauvegarde
Indisponible en option Ciel Données Mobiles.
Si vous travaillez en ligne, la sauvegarde sur un ordinateur ou sur un support n'est pas disponible. En
effet, dans ce cas, vos données sont automatiquement sauvegardées sur le serveur de Ciel.
Menu DOSSIER - commande SAUVEGARDE/RESTAURATION - SAUVEGARDE
Cette procédure a pour but d'effectuer la sauvegarde des données d'un dossier vers une autre unité de stockage.
Il est IMPERATIF de procéder périodiquement à une sauvegarde de vos données. Cette opération est
essentielle : en effet, une défaillance de votre disque dur, un arrêt intempestif (cas de micro-coupure) du
programme en cours d'exécution ou encore une suppression malencontreuse des données peuvent
arriver à tout moment et vous faire perdre des jours, voire des semaines de travail. Seule une
sauvegarde vous permet, dans ce cas, de récupérer vos données.
1. Activez la commande SAUVEGARDE du menu DOSSIER - SAUVEGARDE/RESTAURATION (ou depuis le
bouton [Sauvegarde] de la barre d’accueil). La fenêtre suivante s’affiche :
2. La Destination par défaut de votre sauvegarde est « Mes documents ». Si vous souhaitez la modifier, cliquez
sur l’icône et sélectionnez le répertoire ou le volume sur lequel sera stockée la copie de votre dossier.
3. Cliquez sur le bouton [OK] pour lancer la sauvegarde.
Une fois la sauvegarde réalisée, un message de confirmation vous indiquera le nom et l’emplacement de votre
sauvegarde.
Modifier les réglages
1. Pour définir vos préférences de sauvegarde, cliquez sur le bouton .
2. Dans le menu déroulant Format, choisissez le format du fichier de sauvegarde :
• Zip : la copie de votre dossier est réalisée au format Zip (format compressé).
• Fichier : la copie de votre dossier est réalisée à l'identique de l'original.
3. Si vous voulez choisir la destination à chaque sauvegarde, cochez l’option Demander à l’exécution.
Cette option est cochée par défaut.
4. Dans la zone Destination, cliquez sur le bouton et choisissez le répertoire ou le volume sur lequel sera
stockée la copie de votre dossier.
5. Précisez le Nom de la copie. Si cette zone reste vide, le nom du dossier original sera utilisé comme nom de la
copie.
6. L'option Ajouter l'heure et la date au nom pour personnaliser le nom de la copie est cochée par défaut.
7. Dans le cas où deux sauvegardes posséderaient le même nom, vous pouvez demander à ce qu’un message de
confirmation vous soit proposé. L’option Confirmer le remplacement est cochée par défaut.
8. Les deux dernières options permettent d'indiquer si vous souhaitez sauvegarder :
• votre dossier,
• vos données annexes (préférences, modèles, etc.),
• ou bien les deux.
9. Cliquez sur le bouton [OK] pour enregistrer vos préférences de sauvegarde.
Si vous souhaitez toujours effectuez votre sauvegarde au même emplacement, répondez Oui à la
question « Souhaitez-vous conserver cette destination pour vos prochaines sauvegardes ? ».
54
Page 55

Gestion des dossiers
Restauration
Indisponible en option Ciel Données Mobiles.
Menu DOSSIER - commandes SAUVEGARDE/RESTAURATION - RESTAURATION
Lorsqu'un problème survient sur votre dossier, il vous suffit de récupérer les données précédemment sauvegardées.
Avant de restaurer votre dossier, nous vous conseillons d'effectuer une sauvegarde sur un répertoire ou
support différent de celui utilisé habituellement.
1. Activez la commande
Un message vous propose d’effectuer une sauvegarde de votre dossier avant de lancer la restauration.
2. Dans la fenêtre Restauration, choisissez votre Mode de restauration. Trois options sont disponibles :
• Remplacer les données actuelles par les données sauvegardées : Si vous choisissez cette option, le pro-
gramme remplacera les données et les préférences de votre fichier par celles qui se trouvent dans votre sauvegarde.
• Restaurer une copie du dossier sauvegardé : Cette option vous permet de restaurer une sauvegarde sans
remplacer votre dossier de travail. Dans ce cas, l'outil de restauration restaure une copie du fichier sauvegardé vers l'emplacement que vous choisirez.
• Mode avancé : Vous pouvez faire un choix de ce que vous souhaitez restaurer. Vous pouvez restaurer vos
données ou vos préférences ou bien les deux.
Par défaut, Ciel Compta libérale sélectionne l’option Remplacer les données actuelles par les
données sauvegardées.
3. Une fois que vous avez choisi votre mode de restauration, cliquez sur le bouton [Suivant>].
La fenêtre suivante s'affiche.
SAUVEGARDE/RESTAURATION - RESTAURATION du menu DOSSIER.
4. Dans cette nouvelle fenêtre, spécifiez le type et l'emplacement de la sauvegarde que vous désirez restaurer. Par
défaut, le logiciel sélectionne le format Zip et affiche l’emplacement de votre sauvegarde.
5. Si le dossier de sauvegarde retrouvé correspond à celui que vous souhaitez restaurer, cliquez sur le bouton [Suivant>].
Sinon, vous pouvez utiliser le bouton [Parcourir] pour vous aider à rechercher votre dossier sauvegardé. Une fois
celui-ci sélectionné, cliquez sur [Ouvrir]. Le programme revient à la fenêtre précédente et affiche l'emplacement
du fichier sauvegardé, cliquez sur le bouton [Suivant>].
6. Un message vous demande de confirmer le remplacement du fichier. Cliquez sur le bouton [Oui].
Une dernière étape vous propose de lancer la restauration en cliquant sur le bouton [Restaurer].
55
Page 56

Gestion des dossiers
Sauvegarde en ligne
Uniquement disponible en option Ciel Données Mobiles.
Menu DOSSIER - commande SAUVEGARDE EN LIGNE - SAUVEGARDE
La sauvegarde en ligne consiste à sauvegarder votre dossier sur un serveur dédié. Vos données sont stockées en
ligne. A la différence d'une sauvegarde sur support, vos données sont sécurisées car vous ne risquez pas de les
perdre.
De plus, la sauvegarde en ligne vous permet d'accéder à vos données où que vous soyez et quand vous le souhaitez
dès que vous êtes connecté à Internet.
Selon le type de contrat que vous avez, le nombre de sauvegardes en ligne varie. Dans la liste des
sauvegardes, un message vous rappelle le nombre de sauvegarde dont vous disposez.. Si votre quota
de sauvegarde est dépassé, un message vous en informe et vous propose de supprimer la sauvegarde
la plus ancienne de la liste.
Pour sauvegarder votre dossier, il vous suffit de cliquer sur le bouton sur la barre d’accueil (ou depuis
le menu D
automatiquement. Un message de confirmation vous indique que la sauvegarde a été réalisée avec succès.
OSSIER - commande SAUVEGARDE EN LIGNE - SAUVEGARDE). Votre sauvegarde en ligne s'effectue
Liste des sauvegardes en ligne
Menu DOSSIER - commande SAUVEGARDE EN LIGNE - LISTE DES SAUVEGARDES
Pour accéder à la liste des sauvegardes en ligne réalisées, cliquez sur le bouton sur la barre
d’accueil (ou depuis le menu D
dessous s’affiche :
OSSIER - commande SAUVEGARDE EN LIGNE - LISTE DES SAUVEGARDES). La fenêtre ci-
A partir de la liste des sauvegardes, vous pouvez restaurer ou supprimer les sauvegardes existantes.
Pour plus de détails sur la sauvegarde en ligne, reportez-vous à l’aide (touche <F1>).
56
Page 57

Index
B
Barre d’actions _______________________ 10
Barre de navigation __________________ 10
Besoin d’aide ________________________ 14
Bureau de réglages __________________ 17
C
Ciel Données Mobiles __________________ 7
Clôture de l’exercice __________________ 49
Code analytique _____________________ 21
Compte Ciel _________________________ 11
Consulter
les écritures ........................................31
les postes ...........................................32
Crédit-bail ___________________________ 36
acquérir ..............................................43
saisir ...................................................40
D
Déclaration
2035 ..................................................46
TVA .....................................................33
DGFiP ____________________________ 49, 51
Dossier
copier sur Internet/sur votre poste ......53
créer ...................................................15
E
Environnement ______________________ 10
Etat liasse 2035 ______________________ 46
Expert-comptable ____________________ 45
F
Fin d’exercice ________________________ 46
I
Mes états et statistiques ......................13
Mon bureau ........................................11
Plan d’amortissement ________________ 41
Pointage
automatique .......................................28
manuel ...............................................27
Pourcentage professionnel ____________ 21
R
Remise en banque ___________________ 29
Restauration _________________________ 55
S
Saisie
courantes ...........................................19
de tableur ...........................................24
des opérations ....................................26
des relevés bancaires ..........................25
Saisir
un virement ........................................22
une dépense simple ............................19
une dépense ventilée .........................21
une immobilisation .............................39
une recette .........................................22
une réimputation ................................23
Sauvegarde __________________________ 54
en ligne ..............................................56
Sauvegarde DGFiP
conformité ..........................................51
consulter ............................................51
T
Télédéclaration de la 2035 ____________ 48
Travaux périodiques __________________ 25
Trésorerie prévisionnelle ______________ 32
Trouvtoo© ___________________________ 14
TVA _________________________________ 33
acompte .............................................33
Immobilisations ______________________ 36
Imprimer
manuels .............................................. 6
un relevé des dépenses/recettes ........34
une balance ........................................34
Intuiciel _____________________________ 11
P
Personnaliser
57
Page 58

©Copyright 2015 Sage activité Ciel
Manuel de découverte Ciel Compta libérale pour Windows - MAN_WCLIB 22.60 - 03.15
La détention de ce manuel n’atteste pas la propriété d’une licence d’utilisation du logiciel.
 Loading...
Loading...