Page 1

Les nouveautés de
Ciel Compta Facile
Sage activité Ciel
10, rue Fructidor - 75834 PARIS Cedex 17
Tél. 01.55.26.33.33 - Fax. 01.55.26.40.33
Site internet : http://www.ciel.com
Page 2
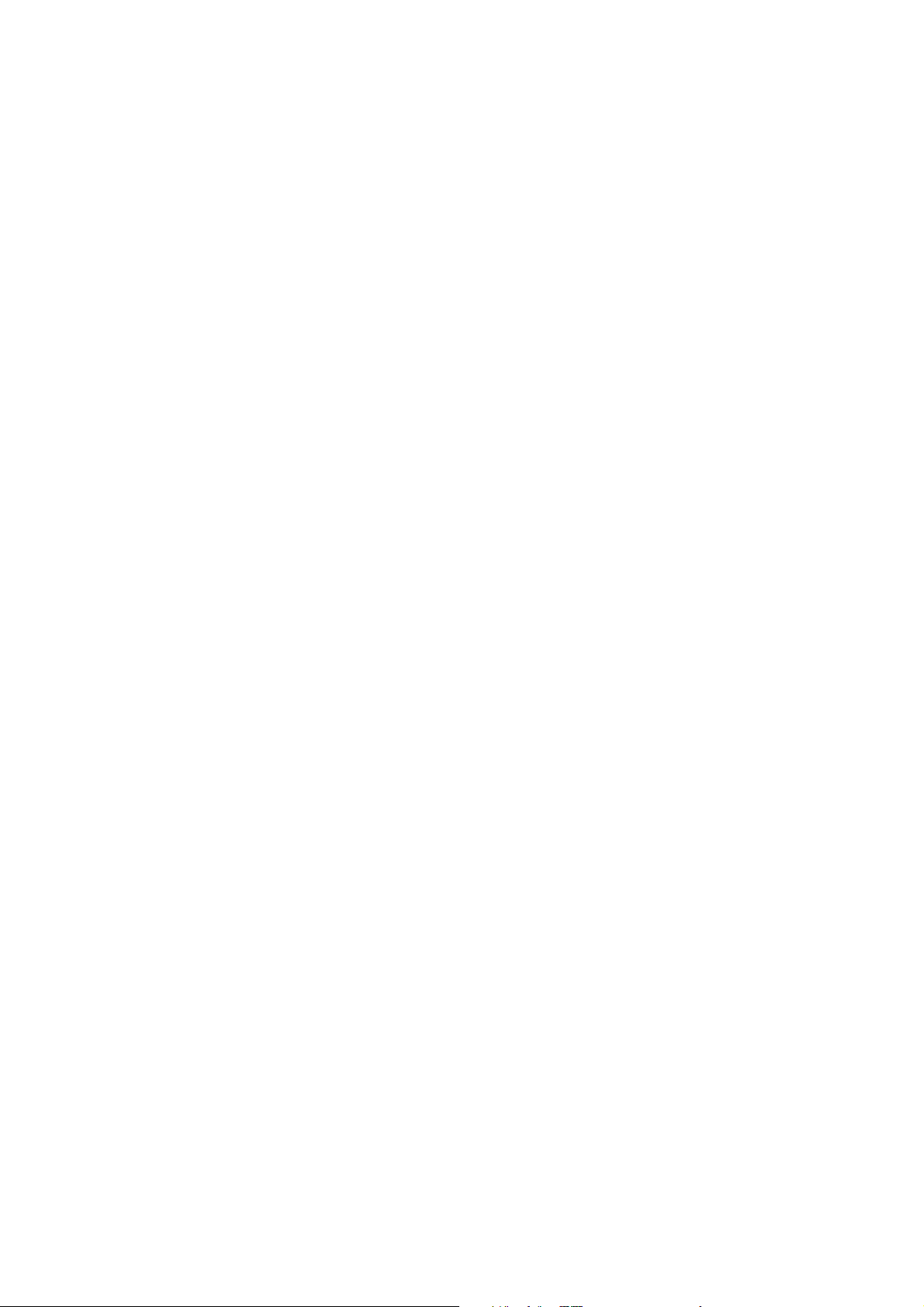
Chère Cliente, Cher Client,
Ce guide vous permet de découvrir les nouveautés de votre logiciel et de récupérer les données de votre
ancienne version.
Nous vous remercions de votre confiance et vous souhaitons une bonne utilisation de votre logiciel.
Bien cordialement,
L'équipe Ciel.
Sage
Société par Actions Simplifiée au capital social de 6.750.000 euros
Siège social : le Colisée II, 10 rue Fructidor 75834 Paris Cedex 17
RCS Paris 313 966 129
Page 3
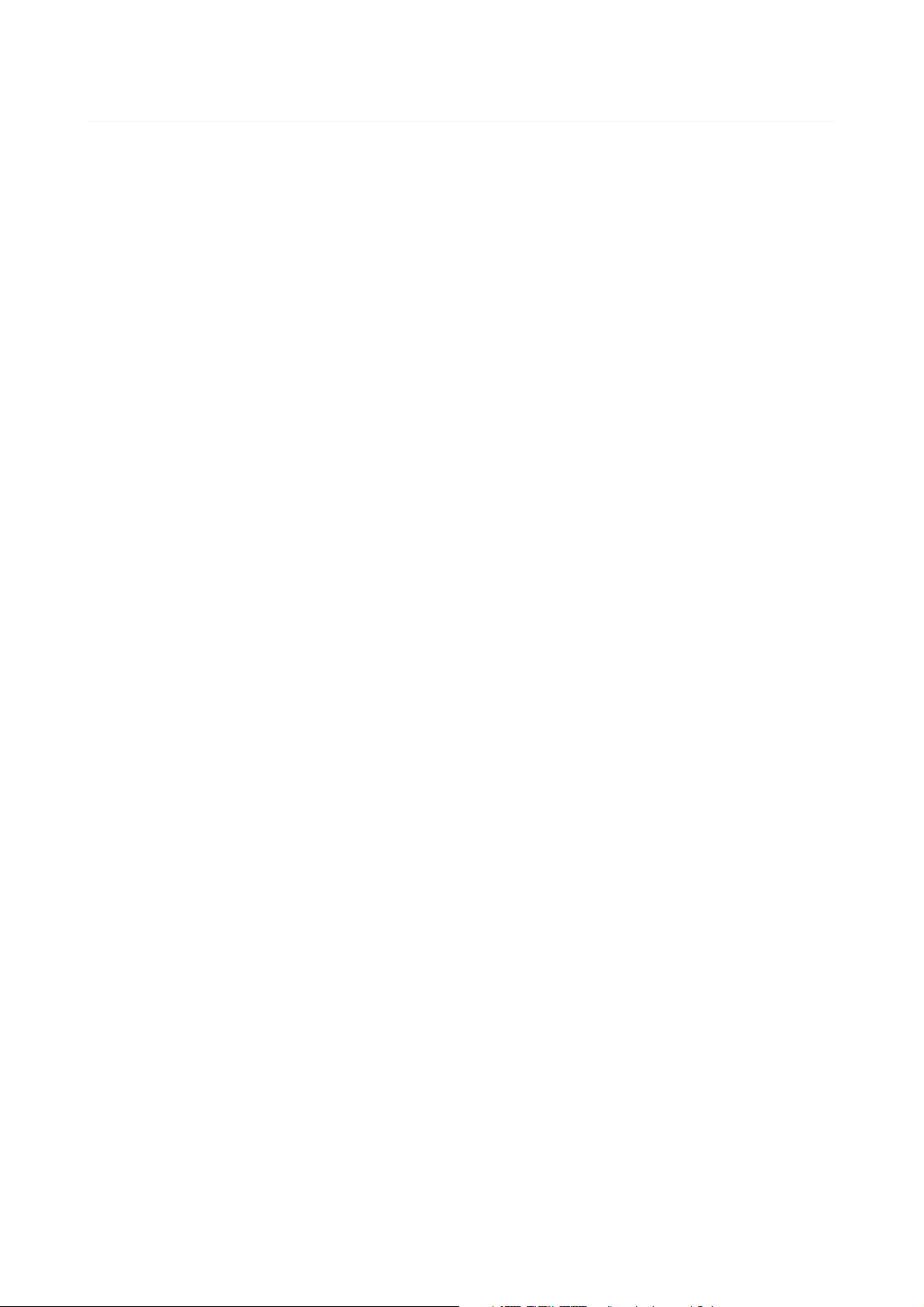
Sommaire
Les nouveautés de Ciel Compta Facile ............................................................ 6
Déclaration d’acompte de TVA semestrielle ..................................................................................6
Paiement et remboursement de TVA .............................................................................................6
Modification / suppression d’une écriture liée à une déclaration de TVA ................................... 8
La migration d’une ancienne version.............................................................. 9
Ouvrir un dossier d’une version inférieure à 2.0 ............................................ 9
Interface du logiciel ........................................................................................ 10
Les fenêtres.....................................................................................................................................10
Affichage et recherches .................................................................................................................10
Boutons de commande..................................................................................................................11
Nouveaux accès.............................................................................................. 11
Numéro de version......................................................................................... 12
L’historique des nouveautés .......................................................................... 13
Les nouveautés de la version 2.0 .................................................................. 13
Nouvelle interface..........................................................................................................................13
Les aperçus......................................................................................................................................14
Nouveaux modes de la Synchro compta......................................................................................15
Nouveau mode comptable cahier : dépenses/recettes .............................................................15
Nouveaux formats d’import des écritures....................................................................................15
Réouverture d’exercice : nouvelles étapes ..................................................................................15
Format RImport : pointage récupéré.............................................................................................16
Annuler le lettrage manuel............................................................................................................16
Localisation, itinéraire, recherche d’adresse................................................................................16
Acquisition d’informations légales................................................................................................16
Mise sous surveillance ...................................................................................................................17
Améliorations de la saisie Cahier et de son paramétrage...........................................................17
Simplification du paramétrage du bilan et du compte de résultat synthétique........................17
Les nouveautés de la version 3.0 .................................................................. 18
Personnalisation des polices .........................................................................................................18
Les regroupements dans les listes (Intuiliste)..............................................................................18
Saisie Z de caisse ............................................................................................................................18
Règles d’affectation relevé............................................................................................................19
Compte de TVA par défaut .............................................................................................................19
Consultation des écritures d’un compte en saisie........................................................................19
Cahier de trésorerie : compte de l’exploitant...............................................................................19
Les nouveautés de la version 4.0 .................................................................. 20
Les barres d’actions........................................................................................................................20
Page 4

Affichage des fenêtres en arrière-plan.........................................................................................21
Enregistrement automatique des vues ........................................................................................21
Les actions flash..............................................................................................................................21
Nouvelle option «Soldes N-1 au mois» dans des états...............................................................21
Les nouveautés de la version 4.20 ................................................................ 22
Télédéclaration : gestion de l’envoi à une O.G.A. ........................................................................22
Les nouveautés de la version 5.0 .................................................................. 23
Intuiciel personnalisable ................................................................................................................23
Insertion automatique....................................................................................................................23
Correcteur orthographique ............................................................................................................23
Aide à la saisie des Codes postaux et villes..................................................................................24
Plan comptable général 2010 .......................................................................................................24
Simplification des échanges de données avec votre expert-comptable...................................24
Intégration de la norme SEPA........................................................................................................25
Gestion multi-analytique de niveau 1 ..........................................................................................25
Ciel Business Mobile.......................................................................................................................25
Comptes exonérés de TVA .............................................................................................................25
Saisie simplifiée des factures et avoirs.........................................................................................25
Accueil Ciel ......................................................................................................................................26
Mon Compte Ciel ............................................................................................................................26
Amélioration de l’intuiciel..............................................................................................................26
Solde évolutif .................................................................................................................................27
Modification de l’historique des archives .....................................................................................27
Modification de l’ouverture d’un dossier......................................................................................27
Référence d’obligation fiscale .......................................................................................................27
Déclaration de TVA .........................................................................................................................27
Consulter plusieurs comptes..........................................................................................................28
Détail du calcul des formules.........................................................................................................28
Détail des écritures non pointées en réouverture .......................................................................28
Régler ou encaisser une écriture en Créances/Dettes................................................................28
Association de comptes .................................................................................................................29
Choix du code de lettrage ..............................................................................................................29
Les nouveautés de la version 7.0 .................................................................. 30
TVA...................................................................................................................................................30
Sauvegarde DGFiP ..........................................................................................................................30
Windows™ 8 ...................................................................................................................................31
Compte d’attente ...........................................................................................................................31
Longueur du libellé des journaux et comptes ..............................................................................31
Longueur des codes journaux........................................................................................................32
Equilibrage automatique des écritures en cours..........................................................................32
Enregistrement des écritures en cours .........................................................................................32
Les nouveautés de la version 8.0 .................................................................. 33
Assistant de création de dossier....................................................................................................33
Bureau de réglages ........................................................................................................................33
Mode tactile ....................................................................................................................................33
Export provisoire des écritures ......................................................................................................34
Page 5

Les nouveautés de la version 8.10 ................................................................ 35
Déclaration d’acompte de TVA ......................................................................................................35
Import des écritures .......................................................................................................................35
Page 6

Les nouveautés de Ciel Compta Facile
Les nouveautés de Ciel Compta Facile
Il s’agit des nouveautés de la version 8.50.
Déclaration d’acompte de TVA semestrielle
Uniquement disponible en régime simplifié de TVA
Menu TRAITEMENTS - commande TVA - DÉCLARATION D’ACOMPTE
A compter du 1er janvier 2015 et en régime simplifié de TVA, vous télédéclarez vos acomptes de TVA par semestre
directement depuis votre logiciel.
1. Dans l’assistant Acompte de TVA, sélectionnez l’option Déclarer un acompte de TVA.
2. Cliquez sur le bouton [Suivant >].
3. Dans la zone Acompte de, indiquez le mois du semestre concerné. Par exemple, sélectionnez juillet 2015 pour
le premier semestre, et décembre 2015 pour le second semestre.
4. Si vous souhaitez connaître le montant de votre TVA réelle pour la période concernée, cliquez sur le bouton [Ma
TVA réelle]. Une fenêtre s’affiche avec le montant de votre TVA réelle du semestre.
Vous déclarez votre acompte de TVA par la téléprocédure
Pour télédéclarer votre acompte de TVA, assurez-vous d’avoir installé Ciel directDéclaration.
5. Si vous souhaitez suspendre le ou les acomptes restant, cochez l'option Je demande la suspension du ou des
acomptes restant à courir.
6. Cliquez sur le bouton [Suivant].
La fenêtre Paiement de l'acompte s'affiche.
Par défaut, le mode de paiement est le télérèglement. Vous pouvez choisir un autre mode de paiement
(chèque, espèces, ...) mais vous vous exposez à des sanctions financières.
7. Indiquez votre banque et votre IBAN.
Si vous avez déjà renseigné l’IBAN dans la fiche banque, celui-ci s’affichera automatiquement. Si ce n’est pas le
cas, vous devez renseigner l’IBAN.
8. Si vous cochez l’option Mention expresse Cerfa n°3514, indiquez le motif associé dans le cadre réservé à la
correspondance.
9. Cliquez sur le bouton [Télédéclarer].
Ciel directDéclaration s’ouvre et envoie automatiquement les formulaires Cerfa.
Pour plus de détails sur la déclaration d’acompte sans passer par la téléprocédure, reportez-vous à l’aide (F1).
Paiement et remboursement de TVA
Uniquement si vous déclarez votre TVA par la téléprocédure
En régime réel : menu TRAITEMENTS ou MA COMPTA - commande TVA - TÉLÉDÉCLARER MA TVA
En régime simplifié : menu TRAITEMENTS ou MA COMPTA - commande TVA - DÉCLARATION ANNUELLE -
T
ÉLÉDÉCLARER MA TVA
6
Page 7

Les nouveautés de Ciel Compta Facile
Lorsque vous télédéclarez votre TVA, après avoir défini les paramètres de votre déclaration de TVA, vous accédez à
l’état préparatoire de TVA. Cette déclaration contient l’ensemble des lignes de la déclaration papier. Le paiement et
le remboursement de TVA se fait via un formulaire directement dans l’état préparatoire de TVA.
Selon votre cas :
• soit vous avez un montant de TVA à payer, le bouton [Formulaire de paiement] devient actif;
• soit vous avez un crédit de TVA à vous faire rembourser, le bouton [Formulaire de remboursement] devient actif.
Formulaire de paiement
1. Dans l’état préparatoire, cliquez sur le bouton .
2. Dans la zone Paiement, sélectionnez le mode de paiement.
Le télérèglement est obligatoire. Si vous choisissez un autre mode de paiement, vous vous exposez à
des sanctions financières. En cas de paiement par imputation, n’oubliez pas d’envoyer le formulaire
Cerfa 3516 au service des impôts.
3. Indiquez les références du compte bancaire à débiter (Banque, IBAN, et BIC).
4. Cliquez sur le bouton pour lancer la télédéclaration.
A la validation, le module Ciel directDéclaration TVA s’ouvre. Vous pouvez y consulter le résultat de votre
télédéclaration. Dans Ciel Compta Facile, un message vous propose d'enregistrer l'écriture d'OD correspondante.
Formulaire de remboursement
1. Dans l’état préparatoire, cliquez sur le bouton .
2. Dans le formulaire qui s’affiche, complétez les informations requises.
3. Indiquez les références du compte bancaire à créditer (Banque, IBAN, BIC et nom du titulaire du compte).
L’IBAN de ce compte doit être renseigné et valide. Dans le cas contraire, un message vous en avertira à la validation de la fenêtre.
4. Cliquez sur le bouton pour lancer la télédéclaration.
A la validation, le module Ciel directDéclaration TVA s’ouvre. Vous pouvez y consulter le résultat de votre
télédéclaration. Dans Ciel Compta Facile, un message vous propose d'enregistrer l'écriture d'OD correspondante.
7
Page 8

Les nouveautés de Ciel Compta Facile
Modification / suppression d’une écriture liée à une déclaration de TVA
Menu LISTES - commande ECRITURES - Bouton [Modifier] ou [Supprimer]
Si vous modifiez ou supprimez une écriture ayant fait l’objet d’une déclaration de TVA, un message d’alerte vous
informe sur la loi anti-fraude.
Cliquez sur [Oui] ou [Non] pour confirmer ou annuler la modification ou suppression de cette écriture.
8
Page 9

La migration d’une ancienne version
La migration d’une ancienne version
Ouvrir un dossier d’une version inférieure à 2.0
La procédure d'installation a mis en place la nouvelle version de votre logiciel.
Ciel Compta Facile détecte automatiquement les dossiers créés dans une version antérieure. Ainsi, lors de la
première ouverture de votre dossier, la fenêtre ci-dessous s'affiche.
Tant que vous n’avez pas mis à jour votre dossier, cette fenêtre se présentera à l’ouverture du logiciel.
Cette fenêtre vous informe que votre dossier doit être mis à jour pour pouvoir être exploité avec la nouvelle version.
1. Vous disposez d'une option pour effectuer une copie de votre dossier avant de commencer la mise à jour. Il est
vivement conseillé d’en effectuer une. Assurez-vous que l’option correspondante est bien cochée.
2. Cliquez sur le bouton [Ok] pour lancer le traitement.
A la fin du traitement, un message vous indique que la mise à jour de votre dossier est terminée. Vous
pouvez commencer à travailler dans votre dossier de travail.
9
Page 10
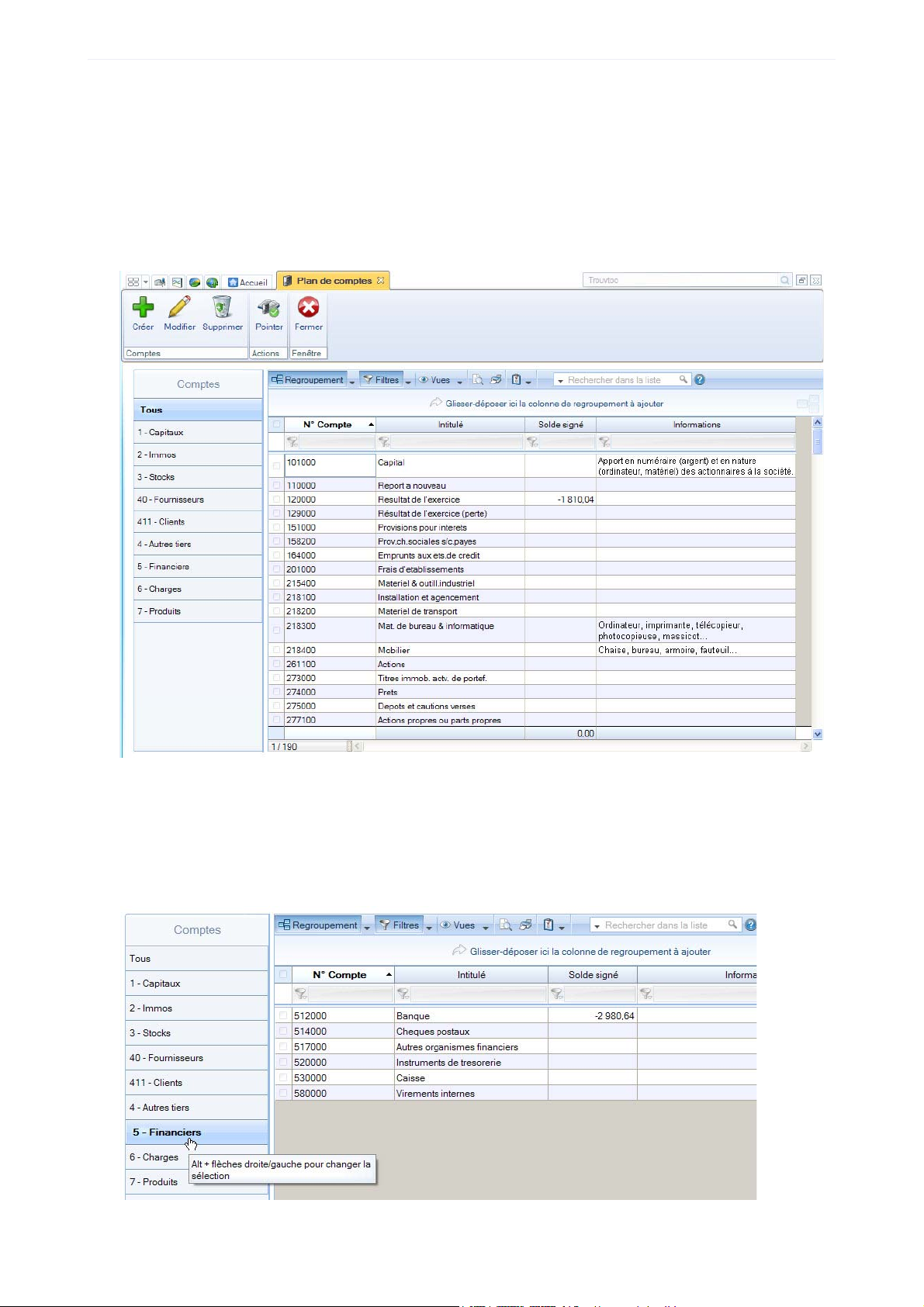
La migration d’une ancienne version
Interface du logiciel
A travers la fenêtre Plan de comptes, il vous est présenté l’interface d’une fenêtre et les fonctions d’affichage ainsi
que les accès aux traitements.
Les fenêtres
La fenêtre Plan de comptes présente la liste des comptes. Sur la gauche, vous avez accès aux classes de compte
et la liste des comptes est affichée sur la droite.
Affichage et recherches
Afficher les comptes d’une classe particulière
Il suffit de cliquer sur le lien de la classe du compte. Par exemple, pour afficher les comptes de classe 5, cliquez sur
le lien 5-Financiers.
10
Page 11
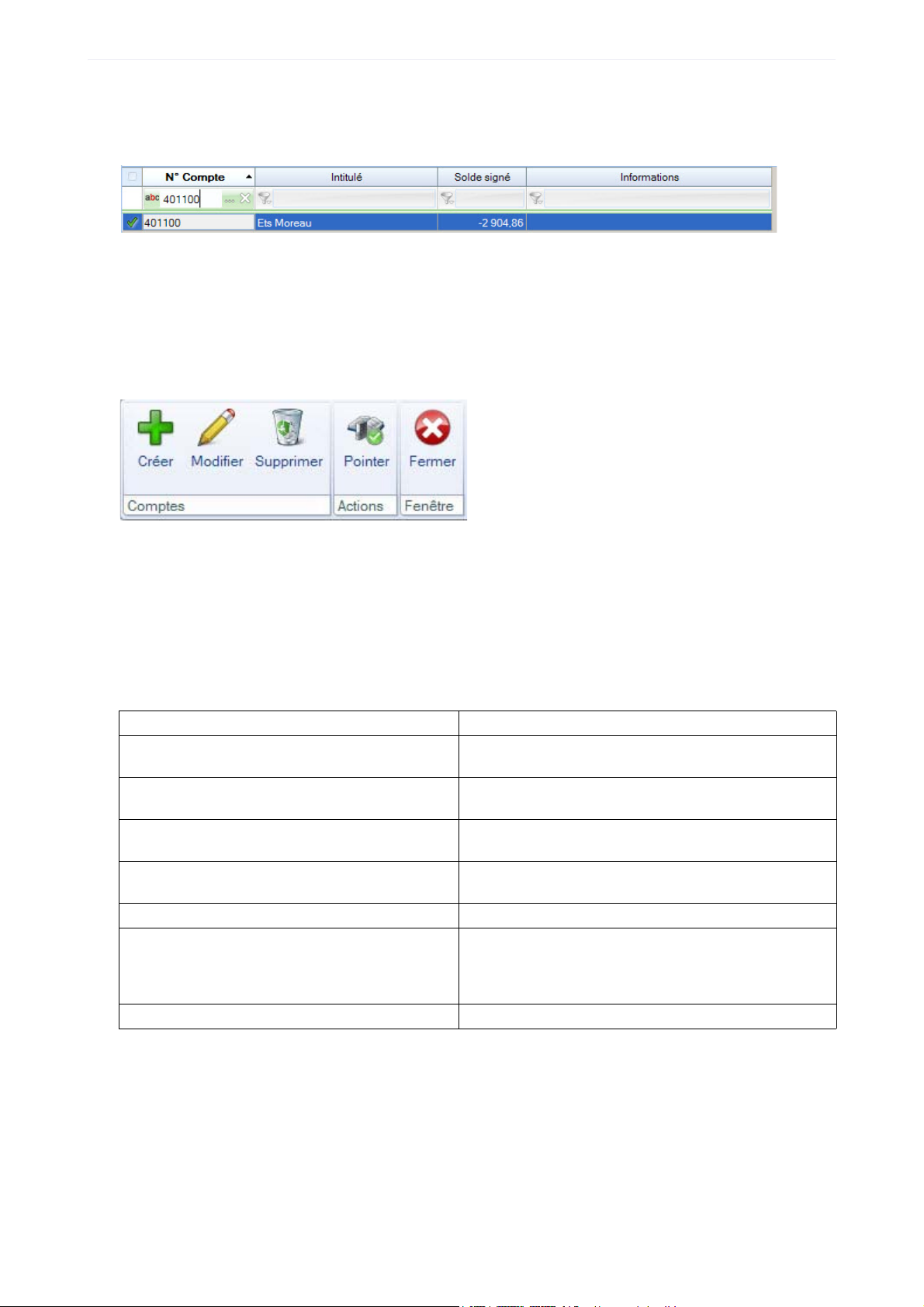
La migration d’une ancienne version
Afficher un compte à partir de son numéro
Vous pouvez afficher un élément particulier grâce à la fonction de recherche.
Par exemple, pour afficher le compte 401100 Ets Moreau saisissez 401100 dans la zone de recherche :
Pour plus d'informations, reportez-vous au chapitre Les filtres (recherches) du manuel électronique Annexes
disponible depuis le menu A
Boutons de commande
Les boutons situés dans la partie supérieure de la fenêtre vous permettent d’accéder aux principales commandes
exécutables à partir de la fenêtre.
IDE.
Nouveaux accès
Dans cette nouvelle version de Ciel Compta Facile, l’accès à certaines fonctionnalités a été modifié pour vous en
faciliter l’utilisation.
Ancienne version Nouvelle version
Menu EXPERT COMPTABLE - commande RELATION
EXPERT - COORDONNÉES
Menu EXPERT COMPTABLE - commande RELATION
EXPERT - IMPORT
Menu EXPERT COMPTABLE - commande RELATION
EXPERT - EXPORT
Menu EXPERT COMPTA - commande RELATION EXPERT
-
HISTORIQUE DES TRANSFERTS
Menu DIVERS - commande SYNCHRO COMPTA Menu ECHANGES - commande SYNCHRO COMPTA
Menu DIVERS - commande IMPORTS/EXPORTS Menu ECHANGES - commande IMPORTER DES ÉCRITURES.
Menu E
TATS - commande DÉCLARATION DE TVA Menu MA COMPTA - commande TVA
Menu ECHANGES commande COORDONNÉES EXPERT-COMP-
TABLE
Menu ECHANGES commande IMPORTER DES ÉCRITURES.
Menu ECHANGES commande EXPORTER DES ÉCRITURES.
Menu ECHANGES - commande HISTORIQUE IMPORTS/
EXPORTS
Menu ECHANGES - commande EXPORTER DES ÉCRITURES.
Menu ECHANGES - commande IMPORTER UNE BALANCE.
Menu E
CHANGES - commande EXPORTER UNE BALANCE.
11
Page 12

Numéro de version
1. Pour connaître votre numéro de version, ouvrez votre dossier.
2. Activez la commande À PROPOS DE CIEL COMPTA FACILE du menu AIDE.
Le numéro de version est indiqué dans la fenêtre qui s'affiche.
Tableau de correspondance Ciel Compta Facile
Numéro de version Millésime
1.00 - 1.10 2008
2.00 - 2.10 - 2.20 2009
3.00 - 3.10 2010
4.00 - 4.10 - 4.20 2011
5.00 2012
6.00 - 6.60 - 6.61 2013
7.00 2014
8.00 2015
La migration d’une ancienne version
12
Page 13

L’historique des nouveautés
Barre de titre
Navigation par onglet
Navigation multi-fenêtres
Onglets
L’historique des nouveautés
Ce chapitre vous présente toutes les nouveautés réalisées depuis la version 2.00.
Les nouveautés de la version 2.0
Nouvelle interface
Mode d’affichage des fenêtres par onglet
Menu DOSSIER - commande OPTIONS - PRÉFÉRENCES - groupe Environnement - Confort, onglet Interface
Vous disposez d’une navigation par onglet, qui permet de passer d’une fenêtre à une autre, lorsque plusieurs
fenêtres sont ouvertes.
Par ailleurs, vous pouvez définir définir la disposition des fenêtres à partir du menu
PRÉFÉRENCES. Dans le groupe Environnement, Confort, onglet Interface, vous avez le choix entre la :
• Navigation par onglet : les fenêtres occupent toute l’interface et la navigation est uniquement par onglet.
• Navigation multi-fenêtres : les fenêtres sont affichées avec leurs barres de titre. Vous pouvez naviguer en cli-
DOSSIER - commande OPTIONS,
quant sur la barre de titre.
13
Page 14

Intuiciel
Menu FENÊTRES - commande MON INTUICIEL ou onglet Mon Intuiciel
L'Intuiciel est maintenant intégré à la fenêtre principale de votre logiciel.
L’historique des nouveautés
Lorsque des fenêtres sont ouvertes, il n’est plus visible. Vous pouvez alors y accéder via le menu F
commande
MON INTUICIEL ou en cliquant sur l’onglet Mon Intuiciel.
ENÊTRES -
Pour des informations détaillées sur l’Intuiciel, reportez-vous au guide de référence disponible depuis l’onglet
Documentations de la barre de navigation, lien Manuel d’utilisation.
Les aperçus
Aperçu en PDF par défaut
Menu DOSSIER - commande OPTIONS - PRÉFÉRENCES - groupe Impression - Impression, onglet Aperçu
Les aperçus des états peuvent s’afficher par défaut au format PDF.
L’application Adobe Reader® doit être installée sur votre ordinateur.
Dans les préférences Impression, onglet Aperçu, cochez la case Aperçu en PDF. Les aperçus s’ouvrent
directement dans l'application Adobe Reader®. Ainsi, un document PDF est généré et vous pouvez l’enregistrer sur
votre disque dur.
Visualiser un aperçu en PDF
Menu DOSSIER - commande APERÇU AVANT IMPRESSION
Vous pouvez désormais visualiser un aperçu avant impression au format PDF.
L’application Adobe Reader® doit être installée sur votre ordinateur.
Lorsque vous êtes dans la fenêtre d’un aperçu, cliquez sur le bouton .
L’application Adobe Reader® s’ouvre et l’aperçu s’affiche donc au format PDF.
14
Page 15

L’historique des nouveautés
Afficher l’aperçu dans la liste des comptes
Uniquement en mode standard
Menu LISTES - commande PLAN DE COMPTE
L’option Afficher l’aperçu vous permet désormais de visualiser l’état standard d’un compte directement depuis le
plan de comptes.
1. Sélectionnez le compte pour lequel vous voulez visualiser l'aperçu.
2. Cochez l'option Afficher l'aperçu.
L'aperçu s'affiche à droite de la liste. Vous pouvez l'imprimer en faisant directement un clic droit dans l'aperçu et en
choisissant la commande
Si d’autres états que la fiche standard sont disponibles, vous pouvez en choisir un en cliquant sur le bouton [<La
fiche standard>].
3. Pour ne plus afficher l'aperçu, décochez l’option Afficher l’aperçu.
IMPRIMER L'IMAGE.
Nouveaux modes de la Synchro compta
Menu DIVERS - commande SYNCHRO COMPTA - PARAMÈTRES
Vous avez maintenant le choix entre deux modes de Synchro compta :
•La Synchro compta + : permet de modifier ou de supprimer des écritures et autres éléments transmis par le
client ou l'expert-comptable (comptes, codes journaux, etc.).
•La Synchro compta (simplifiée) : permet d'ajouter les nouvelles écritures transmises par le client ou l'expert-
comptable.
Pour plus de détails sur le mode de fonctionnement de la Synchro compta, reportez-vous au guide de référence
disponible depuis l’onglet Documentations de la barre de navigation.
Nouveau mode comptable cahier : dépenses/recettes
Menu DOSSIER - commande NOUVEAU
A la création d’un dossier en mode cahier, vous pouvez maintenant choisir le mode comptable «dépenses-recettes»,
en plus du mode «créances-dettes».
Nouveaux formats d’import des écritures
Menu DIVERS - commande IMPORTS/EXPORTS - AUTRES IMPORTS
De nouveaux formats d’import des écritures sont disponibles :
• API,
•Apisoft,
• Cote Ouest,
• Gestimum,
• Quadratus,
• Ciel Saisie Comptable.
Réouverture d’exercice : nouvelles étapes
Menu EXPERT COMPTABLE - commande FIN D’EXERCICE - RÉOUVERTURE
En saisie standard Menu TRAITEMENTS - commande FIN D’EXERCICE - RÉOUVERTURE
15
Page 16

L’historique des nouveautés
Deux nouvelles étapes vous permettent de reporter les écritures non pointées et les écritures non lettrées dans l’Anouveau. Aussi, vous avez la possibilité de sélectionner les comptes à reporter. Dans ce cas, une étape
supplémentaire est proposée.
Format RImport : pointage récupéré
Menu EXPERT COMPTABLE - commande RELATIONS EXPERTS - ASSISTANT DES ÉCHANGES DE DONNÉES ou IMPORT
AUTRES EXPORTS
ou
En saisie standard Menu DIVERS - commande RELATIONS EXPERTS - ASSISTANT DES ÉCHANGES DE DONNÉES ou
IMPORT ou AUTRES EXPORTS
Le format RImport permettant d’importer et d’exporter des écritures dans un fichier prend en compte les écritures
pointées.
Annuler le lettrage manuel
Uniquement en mode standard
Menu TRAITEMENTS - commande LETTRAGE MANUEL
Vous pouvez désormais annuler le lettrage en cours ou les lettrages de la séquence.
• Si vous voulez annuler le lettrage que vous venez d’effectuer ou les lettrages de la séquence, cliquez sur le bou-
ton .
Un message vous demandera si vous voulez annuler tous les lettrages c’est-à-dire les lettrages de la séquence ou le
lettrage en cours.
Localisation, itinéraire, recherche d’adresse
Uniquement en mode standard
Menu LISTES - commande PLAN DE COMPTES - COMPTE CLIENT/FOURNISSEUR - onglet Clients ou Fournisseurs
Dans la fiche d’un compte client (410) ou fournisseur (411), les boutons de localisation et de recherche d’adresse
sont maintenant au-dessus de la zone Coordonnées, présentés sous la forme suivante :
Localisation
• : permet d’afficher la fenêtre de localisation sur une carte via Internet.
• : permet d’afficher la fenêtre du chemin correspondant (itinéraire de votre adresse à celle de
votre client ou fournisseur).
Recherche d’adresse
• : permet de faire une recherche de l’adresse du client ou du fournisseur via internet afin de
vérifier l’exactitude de l’adresse.
Acquisition d’informations légales
Uniquement en mode standard
Menu LISTES - commande PLAN DE COMPTES - COMPTE CLIENT/FOURNISSEUR - onglet Clients ou Fournisseurs
Dans la fiche d’un compte client (410) ou fournisseur (411), au-dessus de la zone Coordonnées, vous disposez d’un
nouveau bouton .
Ce bouton permet d’accéder aux informations légales de la société de votre client ou de votre fournisseur via le site
Infogreffe.
16
Page 17

L’historique des nouveautés
Mise sous surveillance
Uniquement en mode standard
Menu TRAITEMENTS - commande MISE SOUS SURVEILLANCE
Cette commande vous permet de vérifier la situation des sociétés de vos clients ou de vos fournisseurs. Ainsi, vous
serez averti de tous les événements pouvant survenir dans l'entreprise : changement d'administrateur, modification
de l'activité, redressement judiciaire ou dépôt des comptes annuels au greffe.
Une fois que vous avez activé la mise sous surveillance, les informations légales et les alertes sur les sociétés sont
consultables à partir :
• de l'Intuiciel® dans l'onglet Mes actualités.
• de la barre de tâche Windows™, située en bas à droite de votre écran (zone des notifications).
Pour plus de détails, reportez-vous au manuel de référence disponible depuis l’onglet Documentations de la
barre de navigation.
Améliorations de la saisie Cahier et de son paramétrage
Quadrillage dans les colonnes Montant
Les colonnes des cahiers dans lesquelles vous saisissez les montants sont maintenant présentées avec un
quadrillage.
Cahier de trésorerie : nouvelle colonne Mode de paiement
Dans les cahiers de trésorerie, vous disposez maintenant de la colonne Mode de paiement.
Si cette colonne n’est pas affichée, vous pouvez la rendre visible. Pour cela, dans le paramétrage du
cahier (menu M
A COMPTA - commande PARAMÉTRAGE DES CAHIERS), cochez la case Mode de paiement.
Modification de l’en-tête du cahier
Le nom du cahier est maintenant affiché dans l’en-tête du cahier. Le code et le libellé du journal sont toujours
spécifiés dans l’en-tête et sont entre parenthèses.
Les titres sur deux lignes
Les titres se mettent automatiquement sur deux lignes si besoin et avec un centrage automatique.
Simplification du paramétrage du bilan et du compte de résultat synthétique
Menu DOSSIER - commande OPTIONS - ÉTATS PARAMÉTRABLES - famille États fiscaux
Dans le but de simplifier la personnalisation de l’état Bilan synthétique et de l’état Compte de résultat
synthétique, chaque formule est maintenant accessible séparément. Ainsi, lorsque vous double-cliquez dans une
cellule de l’état, uniquement la formule de cette cellule apparaît dans l’éditeur de script.
17
Page 18

L’historique des nouveautés
Les nouveautés de la version 3.0
Personnalisation des polices
Menu DOSSIER - commande OPTIONS - PRÉFÉRENCES - ENVIRONNEMENT - Confort - onglet Polices
Le nouvel onglet Polices regroupe les réglages portant sur les polices du logiciel. Vous pouvez ainsi choisir la taille
des polices des fenêtres et changer la police des zones de texte enrichi. Ce dernier réglage était auparavant dans
l’onglet Interface, zone Fonte par défaut.
Personnalisation de la taille de la police dans les fenêtres
Menu DOSSIER - commande OPTIONS - PRÉFÉRENCES - ENVIRONNEMENT - Confort - onglet Polices
Vous pouvez maintenant personnaliser la taille de la police des fenêtres de votre logiciel. Trois tailles sont à votre
disposition : Petite, Normale ou Grande.
A la validation par le bouton [OK], le logiciel se ferme et se relance automatiquement.
Les regroupements dans les listes (Intuiliste)
Vous pouvez afficher certaines listes par regroupements, cette fonction est également appelée Intuiliste.
• En mode cahier, les listes concernées sont les suivantes : plan de comptes, écritures, journaux, modes de paiement, tâches.
• En mode standard, les listes concernées sont les suivantes : plan de comptes, écritures, journaux, modes de
paiement, familles Top Saisie, modèles/abonnements, tâches.
Pour réaliser des regroupements, vous devez faire un clic-droit dans la liste et choisir la commande
puis PARAMÈTRES DE REGROUPEMENT.
REGROUPEMENT
Pour plus de détails, reportez-vous au manuel Annexes, chapitre Annexe 3 : Les fenêtres et les listes, disponible
dans le groupe Documentations de la barre de navigation.
Saisie Z de caisse
Menu MA COMPTA - commande SAISIE Z DE CAISSE
Le Z de caisse ou Ticket Z est un état récapitulatif de fin de journée, édité par une caisse enregistreuse. Ce ticket
totalise toutes les recettes en TTC enregistrées dans la journée et possède un numéro d’identification.
Cette nouvelle saisie permet d’enregistrer comptablement un ticket Z de caisse.
Par défaut, la saisie des ventes se fait en TTC. Cependant, vous pouvez saisir le détail de vos ventes en
HT. Pour cela, dans les préférences de saisie, vous disposez de l’option Saisie Z de caisse : détail des
ventes en HT. Vous y accédez par le menu D
Comptabilité - Options de saisie.
OSSIER, commande OPTIONS - PRÉFÉRENCES, groupe
18
Page 19

L’historique des nouveautés
La saisie d’un Z de caisse se déroule en deux étapes. Tout d’abord, vous saisissez la répartition de votre chiffre
d’affaires (par rayon, nature de biens...) puis la répartition par mode de règlement.
Pour des informations détaillées sur cette saisie, reportez-vous au manuel de référence disponible depuis
l’onglet Documentations de la barre de navigation.
Règles d’affectation relevé
Menu MA COMPTA - commande RÈGLES D'AFFECTATION RELEVÉ
Afin de faciliter les saisies des relevés bancaires, les règles permettent d’affecter automatiquement un compte, un
mode de paiement et éventuellement un code analytique aux opérations d’un relevé bancaire.
Une règle est appliquée lors de l’import d’un relevé bancaire. Le logiciel détecte les opérations du relevé qui
répondent à une règle puis attribue le compte, le mode de paiement voire le code analytique, définis dans la règle.
Vous pouvez définir les règles soit à partir de la commande
d’un relevé bancaire (clic droit dans la grille de saisie - commande CRÉER UNE RÈGLE D’AFFECTATION).
RÈGLES D’AFFECTATION RELEVÉ soit à partir de la saisie
Pour plus de détails sur la création et l’utilisation d’une règle, reportez-vous au manuel de référence disponible
depuis l’onglet Documentations de la barre de navigation.
Compte de TVA par défaut
Uniquement en mode standard
Menu LISTES - commande PLAN DE COMPTES
Vous pouvez attribuer un compte de TVA par défaut sur les comptes client, fournisseur ainsi que sur les comptes de
charges et produits. Ce compte de TVA sera systématiquement repris et appliqué avec le bon taux de TVA lors des
saisies.
Consultation des écritures d’un compte en saisie
A partir d’une commande de saisie - clic droit sur le compte
Vous pouvez consulter le compte sur lequel vous saisissez une écriture. Positionnez le curseur de votre souris sur la
zone du numéro de compte et faites un clic-droit. Choisissez la commande
celui-ci s’affiche.
CONSULTER LE COMPTE. La fenêtre de
Cahier de trésorerie : compte de l’exploitant
Menu MA COMPTA - commande SAISIE CAHIER
Dans un cahier de trésorerie, vous pouvez maintenant indiquer en contrepartie un compte de type Exploitant.
19
Page 20

L’historique des nouveautés
Les nouveautés de la version 4.0
Les barres d’actions
Votre logiciel Ciel dispose, en plus de la barre de navigation, d'une barre nommée barre d'actions. La barre d’actions
est une zone réservée qui apparaît sous la barre des menus. Celle-ci est implémentée à toutes les fenêtres sur
lesquelles plusieurs actions peuvent être lancées. Elle est composée de groupes et boutons qui varient selon le
contexte.
Vous pouvez ainsi lancer de nombreux traitements sans quitter la fenêtre en cours d’utilisation.
Vous pouvez ajouter des groupes personnalisés aux barres d’actions et y importer des tâches de votre ancienne
barre d’outils ; la barre d’outils n’existant plus.
L’affichage
Ce bouton situé à côté de l’onglet Accueil permet d’afficher toutes les fenêtres ouvertes dans votre logiciel ainsi que
d’activer des options d’affichage sur la fenêtre principale du logiciel.
• La grille donne accès à un panneau de navigation.
Toutes les fenêtres ouvertes dans le logiciel sont présentées dans un seul panneau sous forme de grandes
vignettes. Les fenêtres sont classées par catégorie.
Vous pouvez également ouvrir et naviguer dans le panneau en utilisant le raccourci clavier <Ctrl> <Tab>.
• La flèche permet d’accéder aux raccourcis des fenêtres ouvertes dans le logiciel ainsi qu’aux options d’affichage.
Ces fonctions permettent d’adapter l’affichage de votre logiciel et sont particulièrement utiles lorsque vous avez un
petit écran.
1. Pour activer une fonction, sélectionnez-la dans le menu déroulant. Une coche apparaît devant.
2. Pour désactiver, sélectionnez-la de nouveau. La coche disparaît.
L’accueil
L’accueil est un onglet permanent dans lequel vous accédez à l’Intuiciel, à la sauvegarde et aux actions les plus
souvent utilisées dans votre logiciel.
Pour plus de détails sur les barres d’actions et leur personnalisation, reportez-vous au manuel Annexes,
chapitre La barre d’actions, accessible à partir de barre de navigation.
20
Page 21

L’historique des nouveautés
Affichage des fenêtres en arrière-plan
Menu DOSSIER - commande OPTIONS - PRÉFÉRENCES - ENVIRONNEMENT - Confort - onglet Interface
Les fenêtres en arrière-plan s’affichent en gris. Lorsque la case Griser les fenêtres en arrière-plan est cochée,
toutes les fenêtres ouvertes sont légèrement grisées exceptée celle qui est en cours d'utilisation. Ainsi, la fenêtre
active a une meilleure visibilité.
Enregistrement automatique des vues
Menu DOSSIER - commande OPTIONS - PRÉFÉRENCES - ENVIRONNEMENT - Confort - onglet Interface
Lorsque l'option Enregistrer automatiquement les vues modifiées est cochée, le logiciel conserve la présentation
des listes à la suite de modifications (regroupements, filtres...).
Les actions flash
Menu DOSSIER - commande OPTIONS - PRÉFÉRENCES - ENVIRONNEMENT - Confort - onglet Interface
L'option Proposer des actions flash permet d'activer l'accès rapide aux actions possibles sur un élément d'une
liste.
Lorsque cette option est activée, le bouton apparaît automatiquement à la sélection d'un élément, dans les
listes concernées (plan de compte, pointage, lettrage, liste des modèles, liste des cahiers).
Nouvelle option «Soldes N-1 au mois» dans des états
Menu ETATS - commande BILAN ou COMPTE DE RÉSULTAT
Vous pouvez maintenant inclure les soldes mensuels de l'exercice précédent dans les états Bilan et Compte de
résultat. Pour cela, vous devez cochez l’option Soldes N-1 au mois qui est proposée.
21
Page 22

L’historique des nouveautés
Les nouveautés de la version 4.20
Télédéclaration : gestion de l’envoi à une O.G.A.
Dans le cas où vous avez adhéré à un Organisme de Gestion Agréée, vous avez maintenant la possibilité de
transmettre votre déclaration de TVA à votre O.G.A. Pour cela, vous devez renseigner les informations sur votre
O.G.A. dans les paramètres de la société puis indiquer lors de la télédéclaration que l’O.G.A est destinataire.
Paramétrage O.G.A
Menu DOSSIER - commandes PARAMÈTRES - SOCIÉTÉ, onglet O.G.A
Certaines informations sont obligatoires sans quoi votre déclaration ne pourra être transmise. Il s’agit
des renseignements suivants :
• le Nom,
• l’adresse, le code postal et la ville,
• le N°agrément,
• le numéro de SIRET.
Transmission à l’O.G.A
Menu ETATS - commande DÉCLARATION DE TVA - TÉLÉPROCÉDURES TVA
Afin de transmettre votre déclaration à votre Organisme de Gestion Agréée (OGA), vous devez simplement cocher la
case Télétransmission OGA dans la seconde étape de l’assistant de la téléprocédure de TVA.
22
Page 23

L’historique des nouveautés
Les nouveautés de la version 5.0
Intuiciel personnalisable
Menu FENÊTRES - commande MON INTUICIEL
L’Intuiciel a évolué et vous donne la possibilité de le personnaliser.
L’Intuiciel est toujours composé du Bureau, des Tableaux de bord, des Etats et statistiques et des Actualités.
Désormais, vous y accédez depuis les boutons de la barre d’actions .
Votre Bureau, vos Etats et statistiques sont personnalisables. Le principe est d’ajouter les tâches ou états que vous
utilisez le plus souvent. Pour accéder à la personnalisation, il suffit de cliquer sur le bouton .
Pour plus de détails sur la personnalisation, reportez-vous au Manuel de référence accessible par le menu
AIDE.
Insertion automatique
Avec votre logiciel Ciel, vous pouvez vous constituer une «bibliothèque» de phrases, formules, expressions... que
vous utilisez fréquemment. Le logiciel se base sur ce glossaire pour faire les insertions automatiques.
Création d’une liste d’insertion automatique
A partir d’une zone de texte (type Commentaire, Note, Observations), clic-droit commande INSERTION
AUTOMATIQUE - AFFICHER LA LISTE.
Cette fonction vous permet de créer une liste de mots, d'expressions, de formules, etc. que vous utilisez
régulièrement. Si vous avez souvent recours à des termes précis, vous gagnez ainsi du temps en créant des
insertions automatiques et en évitant ainsi de les saisir à chaque fois.
Lors de vos saisies, le logiciel va proposer votre liste de terme au moment choisi dans les préférences, par exemple
après 3 caractères saisi. Il vous suffit alors de sélectionner l'entrée à insérer dans votre texte.
Automatisation de l’insertion
Menu DOSSIER, commande OPTIONS - PRÉFÉRENCES puis dans le groupe Aide à la saisie
Afin que le logiciel vous propose la liste des insertions pendant les saisies de texte, vous devez cocher la case
Afficher la liste des propositions pendant la saisie et choisir à quel moment le logiciel doit proposer des mots.
Si vous n’activez pas cette préférence, vous pourrez toujours insérer du texte prédéfini en passant par le
menu C
ONTEXTUEL (clic-droit), commande INSERTION AUTOMATIQUE.
Correcteur orthographique
Vous disposez d’un correcteur orthographique qui peut être utilisé dans toutes zones de texte de votre logiciel.
Activation de la vérification orthographique
Menu DOSSIER - commande OPTIONS - PRÉFÉRENCES - groupe Aide à la saisie
Afin de pouvoir utiliser le correcteur orthographique, vous devez l’activer en cochant la case Vérifier l’orthographe.
Vous pouvez également définir les options de corrections.
Plus plus de détails, reportez-vous à l’Aide contextuelle (touche F1).
Vérification orthographique
Dans une zone de texte - menu CONTEXTUEL (clic-droit) - commande ORTHOGRAPHE
23
Page 24

L’historique des nouveautés
La vérification orthographique est disponible dans toutes les zones de texte. Lorsque vous êtes en train de saisir du
texte, faites un clic-droit et choisissez la commande
Si vous êtes dans une zone de texte de type Commentaire, Note... vous pouvez choisir le mot parmi ceux proposés
dans le menu C
VÉRIFIER TOUT.
ONTEXTUEL. L’autre possibilité est d’ouvrir la vérification complète en sélectionnant la commande
ORTHOGRAPHE.
Pour plus de détails sur la commande VÉRIFIER TOUT, reportez-vous à l’Aide contextuelle (touche <F1>).
Les options de corrections du menu Contextuel
• Ajouter au dictionnaire : permet d’ajouter des mots que le logiciel ne connaît pas.
• Ignorer partout : pour ne pas tenir compte d'un même mot répété plusieurs fois dans le texte.
• Correction au cours de la frappe : si vous désactivez cette option en cliquant dessus, les mots mal orthographiés ne sont plus soulignés en rouge.
Aide à la saisie des Codes postaux et villes
Menu DOSSIER - commande OPTIONS - PRÉFÉRENCES - groupe Aide à la saisie
Avec la préférence Code postaux et villes, le logiciel vous propose des codes postaux et villes lors de vos saisies.
Pour cela, vous devez cocher la case Activer l’aide à la saisie des codes postaux et villes.
Ainsi, lorsque vous saisirez les premiers caractères d’un code postal ou d’une ville française, une liste s’affichera
automatiquement et vous proposera les codes postaux et villes correspondants.
Plan comptable général 2010
Menu DOSSIER - commande NOUVEAU
Dans l’étape Choix du modèle de plan comptable, vous pouvez créer votre dossier à partir d'un modèle
notamment à partir du Plan Comptable Général 2010. Vous l’adapterez par la suite à vos besoins.
Simplification des échanges de données avec votre expert-comptable
A partir du menu ECHANGES
Le nouveau menu Echanges est destiné aux échanges d'écritures avec votre expert-comptable. A partir de ce
menu, vous pouvez :
• échanger vos données avec votre expert-comptable via la Synchro compta ou l’import/export,
• importer ou exporter une Balance,
• envoyer le dossier de votre société,
• saisir les coordonnées de votre expert-comptable,
• consulter l’historique des imports/exports.
Enfin, vous disposez de deux nouveaux formats d’import/export : le format d’export Cegid PGI et les formats d’import
et d’export Sage Petites Entreprises.
24
Page 25

L’historique des nouveautés
Intégration de la norme SEPA
Menu MA COMPTA - commande PLAN DE COMPTES
L’identification bancaire a été adaptée pour répondre à la norme SEPA (Single Euro Payments Area). Les relevés
d’identité bancaire à la norme SEPA sont composés d’un code IBAN et d’un code BIC.
Vous les renseignez dans les comptes de banque.
Gestion multi-analytique de niveau 1
Menu MA COMPTA - RELEVÉ BANCAIRE
Menu MA COMPTA - RÈGLES D’AFFECTATION RELEVÉ
Vous pouvez maintenant affecter plusieurs codes analytiques de niveau 1 à une écriture ou à un compte dans les
saisie de relevé bancaire et dans la création d’une règle d’affectation relevé.
Pour cela, vous disposez de l'icône située dans les zones de sélection d'un code analytique. Lorsque vous
cliquez dessus, vous pouvez alors affecter plusieurs codes analytiques et définir les différentes répartitions.
Pour plus de détails, reportez-vous à l’Aide (touche F1).
Ciel Business Mobile
Menu DOSSIER - commande CIEL BUSINESS MOBILE
Cette commande permet de publier vos données sur votre iPhone dans l’application Ciel Business Mobile. Cette
application, téléchargeable sur l’AppleStore, s’installe sur votre iPhone et vous permet de consulter des données
comptables et des données de gestion (sous forme de graphiques, soldes, divers indicateurs...).
Le principe est simple. Les données stockées sur votre ordinateur sont envoyées à une plateforme web qui reçoit,
stocke, puis publie ces données sur le web. Ces données seront ensuite visibles dans l’application Ciel Business
Mobile depuis votre iPhone.
Pour pouvoir consulter vos données depuis cette application, vous devez avoir souscrit au service Ciel Business
Mobile. C’est ce service qui autorise l’envoi des données depuis votre logiciel Ciel.
Pour plus d’informations concernant le service Ciel Business Mobile, nous vous invitons à consulter le site
Internet Ciel http://www.ciel.com/.
Comptes exonérés de TVA
Uniquement en mode standard
Menu LISTES - commande PLAN DE COMPTES
Dans les comptes de type Client, Fournisseur, Charges et Produits, vous disposez de la nouvelle option Exonéré de
TVA.
En cochant cette case, la TVA ne sera pas calculée sur le compte en question.
Saisie simplifiée des factures et avoirs
Uniquement en mode standard
Menu SAISIES - commande SAISIES GUIDÉES
Vous avez la possibilité de saisir un avoir ou une facture dans les saisies guidées ou rapides. Le sens de l’écriture
varie selon la saisie que vous choisissez : un avoir ou une facture.
Dans les fenêtres de saisies rapides ou guidées, vous disposez de deux options : Facture et Avoir. Il suffit de choisir
celle qui correspond à votre saisie.
25
Page 26

L’historique des nouveautés
Accueil Ciel
Bouton de la barre d’actions
Après l’installation rapide de votre logiciel, vous accédez à la nouvelle page d’accueil Ciel. Elle se présente comme
l’Intuiciel sous forme d’ellipse avec des boutons vous permettant de découvrir rapidement votre logiciel et de commencer à travailler :
• J’entre dans l’univers Ciel : vous permet de découvrir Ciel à travers une vidéo de présentation.
• Je découvre mon logiciel : vous permet de voir une démonstration des principales fonctionnalités de votre logiciel.
• Je consulte mon manuel de découverte : vous permet d’accéder au manuel de découverte au format pdf.
• Je prends connaissance des nouveautés : vous permet de parcourir le guide des mises à jour de votre logiciel
au format pdf.
• J’ouvre la société exemple : vous permet de découvrir votre logiciel avec la société Exemple.
• Je crée mon dossier : vous permet de créer directement votre dossier.
• J’ouvre mon dossier : vous permet d’ouvrir le ou les dossiers déjà créés.
Mon Compte Ciel
Bouton [Mon Compte Ciel] au centre du bureau;
ou au dessus de la zone Trouvtoo dans la barre des menus.
Le bouton vous permet d'accéder directement à certaines rubriques du site Internet Ciel.
Ainsi, vous pouvez vous connecter à différents services ou rechercher certaines informations sans quitter votre
logiciel. Vous trouverez des informations pratiques (conseils, astuces concernant votre logiciel, nouvelles législations
etc.) ainsi que les mises à jour à télécharger. Enfin, vous avez les numéros de l'assistance.
Vous devez disposer d’une connexion Internet pour que ce bouton fonctionne.
Vous pouvez accédez à tout moment à votre Compte Ciel pendant que vous travaillez dans votre logiciel. En effet,
un autre bouton a été placé dans la barre des menus en haut à droite au dessus de la zone
Trouvtoo.
Amélioration de l’intuiciel
Menu FENÊTRES - commande MON INTUICIEL
L’Intuiciel est composé des onglets : Mon bureau, accessible depuis l’icône ; Mon tableau de bord,
accessible depuis l’icône ; Mes états statistiques, accessible depuis l’icône situés dans la barre
d’actions.
Le bouton [Mon Compte Ciel] à été ajouté dans la partie Mon bureau.
Vous disposez de nouvelles fonctions qui vous aident à personnaliser votre Intuiciel :
• Renommer des tâches, groupe de tâches ou encore des états et groupe d'états par un double-clic.
• Supprimer des tâches, groupe de tâches ou encore des états par glisser-déposer.
26
Page 27

L’historique des nouveautés
• Annuler vos dernières modifications.
Dans la partie Mon tableau de bord, au niveau des graphiques, vous disposez de nouvelles icônes vous permettant
de changer de vue . Les deux premières icônes permettent respectivement d’afficher le graphique
sous forme de barres et sous forme de secteurs. La troisième icône permet d’afficher ou de masquer les légendes du
graphique. Lorsque vous passez votre souris sur le graphique, les valeurs de celui-ci s’affichent.
Pour plus de détails sur la personnalisation de votre bureau, reportez-vous au manuel de référence accessible
depuis le menu A
Solde évolutif
Menu EXPERT COMPTABLE - commande CONSULTER UN COMPTE
Menu EXPERT COMPTABLE - commande POINTAGE MANUEL
Dans les fenêtres de consultation des comptes et de pointage des écritures, la nouvelle colonne Solde évolutif vous
indique le solde lignes après lignes. Ainsi, vous pouvez repérer rapidement des erreurs de pointage.
Modification de l’historique des archives
IDE.
Menu DIVERS - commande HISTORIQUE DES ARCHIVES
L’historique des archives DGFiP vous permettant de consulter vos archives a été renommé et modifié.
Vous accéder à toutes les archives à partir de la commande HISTORIQUE DES ARCHIVES.
Dossier clôturé
Les dossiers clôturés sont désormais consultables depuis le menu DIVERS - commande HISTORIQUE DES ARCHIVES.
Modification de l’ouverture d’un dossier
Menu DOSSIER - commande OUVRIR
La fenêtre d'ouverture d'un dossier a été simplifiée.
• Pour ouvrir un dossier, cliquez sur son nom.
• Lorsque votre dossier n'est pas proposé, cliquez sur la fonction Choisir le dossier manuellement située en bas
de la fenêtre afin de sélectionner directement sur votre ordinateur le dossier à ouvrir.
Vous accédez à d'autres options lorsque vous faites un clic-droit dans la fenêtre. Celles-ci vous sont détaillées dans
l’Aide (touche F1).
Référence d’obligation fiscale
Menu DOSSIER - commande PARAMÈTRES TVA - Onglet Téléprocédures TVA
Désormais, vous renseignez la référence d’obligation fiscale dans l’onglet Téléprocédures TVA des
TVA du menu DOSSIER. Cette référence doit commencer par «TVA» suivie d’un à trois chiffres.
PARAMÈTRES
Déclaration de TVA
Assistant de déclaration de TVA
Menu ETATS - commande DÉCLARATION DE TVA - ASSISTANT
Cet assistant n’est désormais plus visible dans le menu ETAT si vous avez adhéré au service de télédéclaration de la
DGFiP.
Pour plus de détails, reportez-vous au manuel de référence accessible depuis le menu AIDE.
27
Page 28

L’historique des nouveautés
Télédéclaration de TVA
Menu ETATS - commandes DÉCLARATION DE TVA - TÉLÉPROCÉDURES TVA
L’assistant Téléprocédures TVA va vous permettre de télédéclarer votre TVA à la DGFiP, si vous avez
précédemment adhéré au service de télédéclaration de la DGFiP et souscrit à Ciel directDéclaration TVA.
Vous pouvez également retransmettre la dernière déclaration ou visualiser une déclaration
Pour plus de détails, reportez-vous au manuel de référence accessible depuis le menu AIDE.
Consulter plusieurs comptes
Menu MA COMPTA - commande PLAN DE COMPTES - bouton [Consulter le compte]
Vous pouvez désormais consulter plusieurs comptes à la fois.
1. Pour cela, choisissez un compte à consulter dans le plan de comptes.
2. Sans fermer le compte que vous consultiez précédemment, revenez sur le plan de compte et sélectionnez un
autre compte.
Vous pouvez alors naviguer d'un compte à l'autre en cliquant sur les onglets correspondants.
Détail du calcul des formules
Menu ETATS - commande BILAN
Menu ETATS - commande COMPTE DE RÉSULTAT
Dans la barre d’actions de l’aperçu des états Bilan et Compte de résultat, un nouveau bouton [Voir les zones
cliquables] vous permet de voir les zones cliquables, celles-ci s’affichent en bleu dans l’aperçu. Si vous cliquez
sur ces zones, vous accédez au détail du calcul du montant.
Détail des écritures non pointées en réouverture
Dans l’assistant de réouverture d’un exercice en mode cahier, une nouvelle étape Report des écritures non
pointées vous permet de reporter en détail les écritures non pointées.
Régler ou encaisser une écriture en Créances/Dettes
Menu MA COMPTA - commande SAISIE CAHIER - Cahier des achats - Bouton [Ouvrir le cahier]
Menu MA COMPTA - commande SAISIE CAHIER - Cahier des ventes - Bouton [Ouvrir le cahier]
• Dans le cahier des achats, vous pouvez régler vos écritures saisies. Pour cela, sélectionnez l’écriture puis cliquez sur le bouton [Régler] dans la barre d’actions.
• Dans le cahier des ventes, vous pouvez encaisser vos écritures saisies. Pour cela, sélectionnez l’écriture puis
cliquez sur le bouton [Encaisser] dans la barre d’actions.
28
Page 29

L’historique des nouveautés
Association de comptes
Menu LISTES - commande PLAN DE COMPTES - Comptes Clients/fournisseurs - Onglet Options
Uniquement en mode standard
• Dans un compte fournisseur, vous pouvez désormais définir un compte de charges associé à ce compte fournisseur.
• Dans un compte client, vous pouvez désormais définir un compte de produits associé à ce compte client.
Pour cela, renseignez la zone Compte de charges ou Compte de produits de l’onglet Options.
Choix du code de lettrage
Menu LISTES - commande PLAN DE COMPTES - Onglet Options
Uniquement en mode standard
Vous disposez d’une nouvelle option Demander qui va vous permettre de saisir votre prochain code de lettrage
pendant le lettrage manuel.
1. Dans l’onglet Options, cochez l’option Demander dans la zone Lettrage/pointage.
2. Lors du lettrage manuel de ce compte, le code de lettrage vous sera demandé.
29
Page 30

L’historique des nouveautés
Les nouveautés de la version 7.0
TVA
Les paramètres TVA
Menu DOSSIER - commande PARAMÈTRES - TVA
Votre logiciel vous permet maintenant de gérer l’avis d’acompte 3514, spécifique au régime simplifié.
Vous pouvez définir tous les comptes ou racines de compte qui mouvementent chaque rubrique de l’avis d’acompte
3514, en plus de ceux de la déclaration annuelle CA12.
Si vous êtes en régime simplifié, deux options ont été ajoutées dans l’onglet Etat TVA : Avis d'acompte 3514 et
Déclaration annuelle CA12. Vous devez sélectionner l’option correspondant au formulaire que vous voulez
paramétrer.
Pour les rubriques qui sont présentes aussi bien dans la déclaration annuelle CA12 que dans l'avis
d'acompte 3514, les comptes ou racines de compte que vous définissez sont valables pour les deux
formulaires.
L’assistant de TVA
Menu MA COMPTA - commande TVA
L’assistant de TVA a été révisé et enrichi.
Selon votre cas de figure (régime de TVA, souscription ou non à la télédéclaration), cet assistant permet de
visualiser et d'éditer les états préparatoires de TVA ou de télédéclarer sa TVA. Il permet aussi d’enregistrer en
comptabilité les écritures de TVA et de consulter la liste de toutes les déclarations de TVA générées.
En régime simplifié, l’assistant de TVA vous permet également de gérer l'acompte de TVA par trimestre. Vous y
accédez par le menu M
A COMPTA - commande TVA - TVA TRIMESTRIELLE.
Pour plus de détails, reportez-vous à l’Aide en appuyant sur la touche <F1> sur la fenêtre de l’assistant de TVA.
Sauvegarde DGFiP
Dans le cadre de la loi DGFiP de contrôle des comptabilités informatisées, toute entreprise qui gère sa comptabilité
sur un système informatique est dans l’obligation de sauvegarder ses données de comptabilité et de gestion sur les
trois exercices passés.
Ces sauvegardes pourront être demandées lors d'un contrôle fiscal. En cas de manquement à cette
obligation, vous vous exposez à des pénalités financières.
Vérification de la conformité de vos sauvegardes
Menu EXPERT COMPTABLE - commande CONFORMITÉ SAUVEGARDE DGFIP
Un nouvel assistant vous permet de vérifier la conformité de vos sauvegardes sur les trois exercices antérieurs à
l'exercice courant.
1. Cliquez sur le bouton [Suivant] pour lancer le traitement. Le logiciel vérifie la conformité des sauvegardes existantes.
2. Dans la fenêtre qui s'affiche, il y a deux possibilités :
• si une coche verte apparaît, cela signifie que la sauvegarde est conforme.
• si une croix rouge apparaît, la sauvegarde n'est pas conforme ou le logiciel n'a pas trouvé le fichier de sauve-
garde correspondant à l'exercice concerné. Dans ce cas, cliquez sur l'icône pour définir l'emplacement de la
sauvegarde de l'exercice concerné. Indiquez le format de la sauvegarde.
3. Cliquez sur le bouton [Générer] pour lancer les sauvegardes DGFiP des exercices non conformes.
30
Page 31

L’historique des nouveautés
Consultation des sauvegardes DGFiP
Menu EXPERT COMPTABLE - commande CONSULTATION SAUVEGARDE DGFIP
Vous pouvez, à partir de cette commande, visualiser toutes les sauvegardes DGFiP générées. Les sauvegardes
DGFiP sont classées chronologiquement par exercice.
Vous pouvez les consulter, les enregistrer ou les envoyer par e-mail.
Pour plus de détails, reportez-vous à l’Aide par la touche <F1>.
La clôture d’exercice et la sauvegarde DGFiP
Menu EXPERT COMPTABLE - commande FIN D’EXERCICE - TOP CLÔTURE ou CLÔTURE
L'étape Sauvegarde DGFiP vous permet de sauvegarder directement toutes les données et pièces comptables
légales et obligatoires.
Votre logiciel sauvegarde automatiquement tous les éléments de comptabilité qui seront accessibles par la suite via
le menu E
Par mesure de sécurité, vous pouvez faire une sauvegarde sur un support externe (clé USB, CD-Rom, disque dur
externe...). Pour cela, cliquez sur l'icône afin de définir l'emplacement de la sauvegarde.
XPERT COMPTABLE - commande CONSULTATION SAUVEGARDE DGFIP.
Windows™ 8
Si vous travaillez sous le système d’exploitation Windows™ 8, votre logiciel présente quelques spécificités.
• L’ergonomie de votre logiciel s’apparente à celle de l’environnement Windows™ 8 (absence de dégradés et de
fonds, bords carrés....).
• Vous disposez du mode tactile, que vous pouvez activer ou désactiver via le bouton [Accueil].
• En mode personnalisation de l’intuiciel, vous pouvez en plus changer la couleur des tâches du bureau ainsi que
les agrandir ou les réduire.
Compte d’attente
Menu DOSSIER - commande PARAMÈTRES - COMPTABILITÉ.
Vus pouvez choisir un compte d’attente à utiliser par défaut. Ce compte d’attente est utilisé pour équilibrer
automatiquement une écriture en cours de saisie.
Longueur du libellé des journaux et comptes
Menu MA COMPTA - commande JOURNAUX - bouton [Créer] ou [Modifier].
Menu MA COMPTA - commande PLAN DE COMPTES - bouton [Créer] ou [Modifier].
La longueur du libellé d’un journal ou d’un compte est augmentée à 40 caractères.
31
Page 32

L’historique des nouveautés
Concrètement, dans la fiche d’un journal ou d’un compte, vous pouvez maintenant saisir jusqu’à 40 caractères dans
la zone Intitulé.
Longueur des codes journaux
Menu DOSSIER - commande PARAMÈTRES - COMPTABILITÉ - bouton [Modifier les réglages compta].
La longueur des codes journaux peut se définir sur 8 caractères maximum.
Pour choisir le nombre de caractères des codes journaux :
1. Dans les paramètres comptabilité, cliquez sur le bouton [Modifier les réglages compta].
2. Dans la fenêtre qui s’affiche, faites un clic-droit et choisissez la commande
3. Dans la zone Longueur des codes journaux, sélectionnez 8 puis cliquez sur le bouton [OK].
MODE AVANCÉ.
Equilibrage automatique des écritures en cours
Menu EXPERT COMPTABLE - commande SAISIE AU KILOMÈTRE.
Vous pouvez enregistrer une écriture à tout moment que la saisie soit terminée ou non.
Dans la grille de saisie standard ou de saisie au kilomètre, cliquez sur le bouton [Enregistrer] ou sur le bouton
[Fermer] situé en haut de la fenêtre.
Lorsque vous n’avez pas fini la saisie, un message vous indique que l’écriture n’est pas équilibrée et vous propose
d’enregistrer la différence dans un compte d’attente. Cliquez alors sur le bouton [Oui].
Le compte d’attente utilisé est celui défini dans les paramètres comptabilité, par défaut le compte
470000.
Pour reprendre la saisie, il vous suffira d’ouvrir l’écriture à partir de la liste des écritures puis de remplacer le compte
d’attente par le compte qui doit normalement servir à équilibrer les lignes.
Enregistrement des écritures en cours
Menu SAISIES - commande SAISIES GUIDÉES - FACTURE/AVOIR CLIENT RAPIDE et FACTURE/AVOIR FOURNISSEUR
RAPIDE.
Menu SAISIES - commande SAISIES GUIDÉES - FACTURE/AVOIR CLIENT et FACTURE/AVOIR FOURNISSEUR.
Menu SAISIES - commande SAISIES GUIDÉES - PAIEMENT et ENCAISSEMENT.
Les saisies guidées sont uniquement disponibles en mode standard, mode choisi à la création de votre
dossier.
Le bouton [Fermer] permet de fermer une grille de saisie guidée tout en ayant maintenant la possibilité de
sauvegarder l’écriture en cours.
Lorsque vous cliquez sur ce bouton, un message propose de sauvegarder les modifications. Cliquez sur le bouton
[Non] si vous voulez vraiment annuler la saisie de l’écriture.
A l’inverse, cliquez sur le bouton [Oui]. Si vous n’avez pas fini votre saisie, il vous sera alors demandé de compléter
les zones obligatoires.
32
Page 33

L’historique des nouveautés
Les nouveautés de la version 8.0
Assistant de création de dossier
Menu DOSSIER _ commande NOUVEAU
La création de votre dossier est simplifiée. En seulement deux étapes, votre dossier est créé et vous pouvez
commencer à travailler.
Avant la création de votre dossier, si vous avez procédé au référencement de votre logiciel, toutes les
coordonnées de votre société saisies seront automatiquement reportées dans les paramètres société.
Dans la première étape de l’assistant, vous indiquez vos dates d’exercices comptables et vos paramètres de TVA.
Dans la seconde étape de l’assistant, vous renseignez les informations concernant votre monnaie, votre comptabilité
et si vous souhaitez protéger votre dossier par un mot de passe.
Pour plus de détails sur la création de votre dossier, reportez-vous au manuel de référence ou à l’aide (F1).
Bureau de réglages
A partir de la barre d’actions - bouton
Un bureau de réglages, accessible depuis la page d’accueil de votre logiciel, vous permet d’effectuer le paramétrage
de votre comptabilité, votre TVA et votre activité.
Ce sont des raccourcis vous permettant d’accéder aux fonctions utilisées le plus souvent.
Par défaut, le bureau de réglages s’affiche automatiquement après la création de votre dossier.
Pour plus de détails sur le bureau de réglages, reportez-vous au manuel de référence ou à l’aide (F1).
Mode tactile
A partir de la barre d’actions - onglet - Mode tactile
Si vous travaillez sur un écran tactile ou sur une tablette sous Windows™ 8, vous disposez d’un mode tactile vous
permettant de naviguer aisément avec le bout du doigt dans votre logiciel.
1. Cliquez sur l’icône de l’onglet [Accueil].
2. Dans la liste déroulante qui s’affiche, sélectionnez l’option Mode tactile.
L’activation de ce mode permet d’aérer les boutons de la barre d’actions, d’espacer les icônes, les éléments de la
palette et le zoom afin de naviguer plus facilement avec le doigt dans votre logiciel.
Vous pouvez avec votre doigt :
• défiler horizontalement et verticalement dans l’Intuiciel et dans toutes les listes,
• glisser-déposer une tâche en mode personnalisation de votre bureau,
• augmenter ou diminuer le zoom dans les listes, les aperçus des états ou les images de votre logiciel.
Pour plus de détails sur le mode tactile, reportez-vous au manuel de référence ou à l’aide (F1).
33
Page 34

L’historique des nouveautés
Export provisoire des écritures
Menu TRAITEMENTS - commande VÉRIFICATION COMPTABLE DGFIP - EXPORT PROVISOIRE DES ÉCRITURES
Menu EXPERT COMPTABLE - commande VÉRIFICATION COMPTABLE DGFIP - EXPORT PROVISOIRE DES ÉCRITURES
En cas de contrôle de la DGFiP en cours d’année, vous pouvez désormais générer un fichier d’écritures comptables
provisoire.
Avant de lancer ce traitement, vous devez obligatoirement valider les écritures sur la période définie.
Pour plus de détails sur l’export provisoire des écritures, reportez-vous au manuel de référence accessible
depuis le menu A
IDE ou à l’aide (F1).
34
Page 35

L’historique des nouveautés
Les nouveautés de la version 8.10
Déclaration d’acompte de TVA
Uniquement disponible en régime simplifié de TVA
Menu TRAITEMENTS - commande TVA - DÉCLARATION D’ACOMPTE
Lorsque vous êtes en régime simplifié de TVA, chaque trimestre vous déclarez un acompte de TVA.
1. Dans l’assistant d’acompte de TVA, sélectionnez l’option Déclarer un acompte de TVA.
2. Cliquez sur le bouton [Suivant].
3. Dans la zone Acompte de, indiquez le mois suivant le trimestre concerné. Par exemple, sélectionnez le mois
d’avril pour le paiement d’acompte du premier trimestre, le mois de juillet pour le paiement d’acompte du
second trimestre, etc.
4. Si vous souhaitez connaître le montant de votre TVA réelle pour la période concernée, cliquez sur le bouton [Ma
TVA réelle]. Une fenêtre s’affiche avec le montant de votre TVA réelle du trimestre.
5. Les zones Montant à déclarer et Déduction du crédit de TVA de la CA12 sont renseignées automatiquement.
Vous pouvez modifier ces valeurs.
Selon que vous déclarez votre acompte de TVA par la téléprocédure ou pas, les étapes qui suivent diffèrent.
Pour plus de détails sur la déclaration d’acompte de TVA, reportez-vous au manuel de référence ou à l’aide
(<F1>).
Import des écritures
Menu ECHANGES - commande IMPORTER DES ÉCRITURES
A l’activation de la commande Importer des écritures, la fenêtre de sélection du fichier à importer s’affiche.
1. Sélectionnez le fichier qui contient les écritures à importer puis cliquez sur le bouton [Ouvrir].
2. Deux cas se présentent :
• Si les écritures importées sont au format Ciel, votre logiciel le détecte et importe les écritures automatique-
ment.
• Si les écritures importées sont au format Sage ou Autres, l'assistant import/export d'écritures s’affiche.
Dans cet assistant, choisissez alors le format d’importation en fonction du logiciel dans lequel vos écritures
ont été générées :
Pour plus de détails sur l’import des écritures, reportez-vous au manuel de référence ou à l’aide (<F1>).
© Copyright 2015 Sage activité Ciel
Ciel Compta Facile - Guide des mises à jour - Référence : MAJ WKF 8.50 - 02.15
La détention de ce manuel n’atteste pas la propriété d’une licence d’utilisation du logiciel.
35
 Loading...
Loading...