Page 1

Les nouveautés de
Ciel Compta
Ciel Compta Evolution
Ciel Compta - Ciel Up To Experts
Sage activité Ciel
35, rue de la Gare - 75917 PARIS Cedex 19
Tél. 01.55.26.33.33 - Fax. 01.55.26.40.33
Site internet : http://www.ciel.com
Page 2
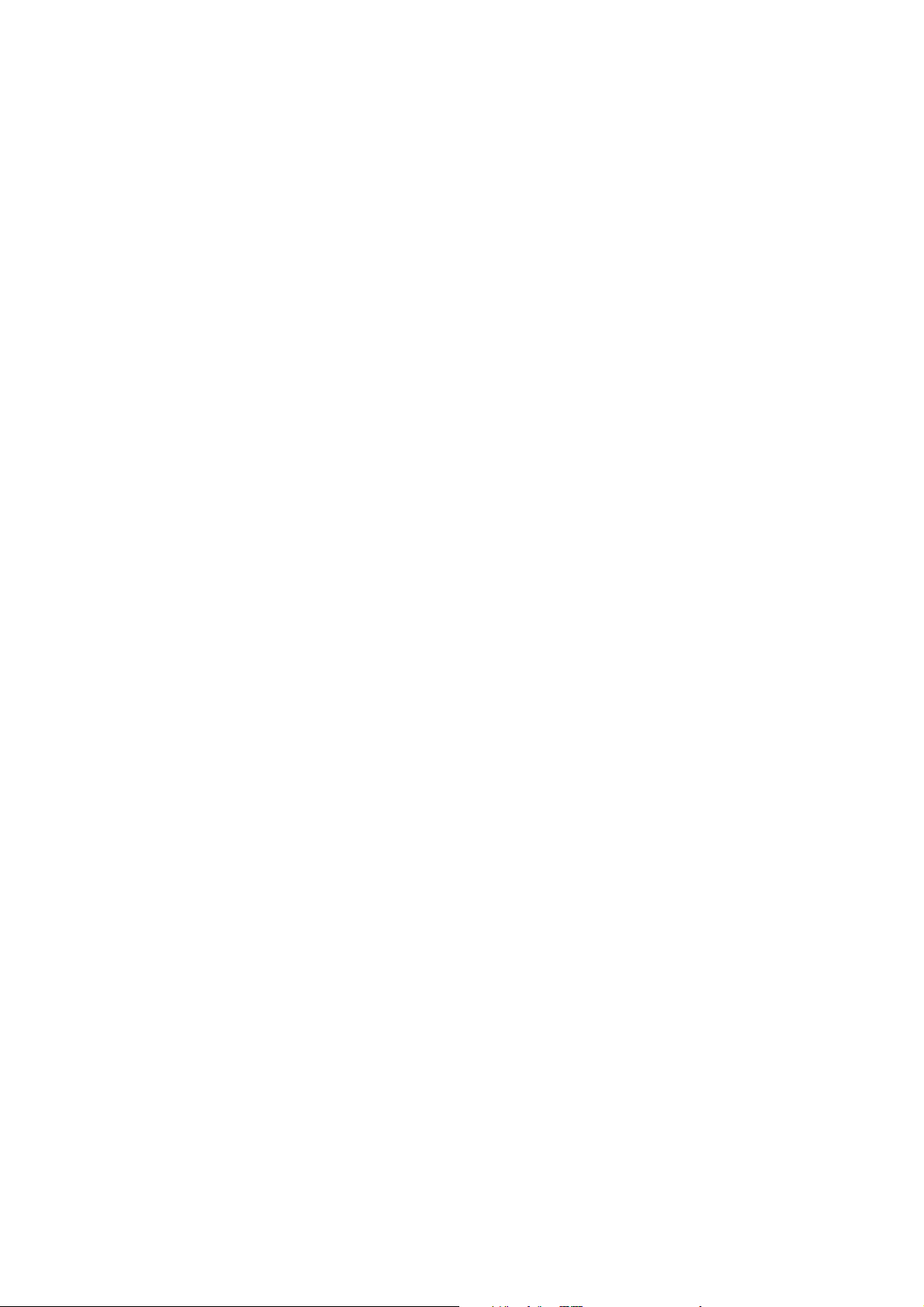
Chère Cliente, Cher Client,
Ce guide vous permet de découvrir les nouveautés de votre logiciel et de récupérer les données de
votre ancienne version.
Nous vous remercions de votre confiance et vous souhaitons une bonne utilisation de votre logiciel.
Bien cordialement,
L'équipe Ciel.
Sage
Société par Actions Simplifiée au capital social de 500.000 euros
Siège social : le Colisée II, 10 rue Fructidor 75834 Paris Cedex 17
RCS Paris 313 966 129
La société Sage est locataire-gérant des sociétés Sage FDC et Ciel. Code APE 5829C
Page 3
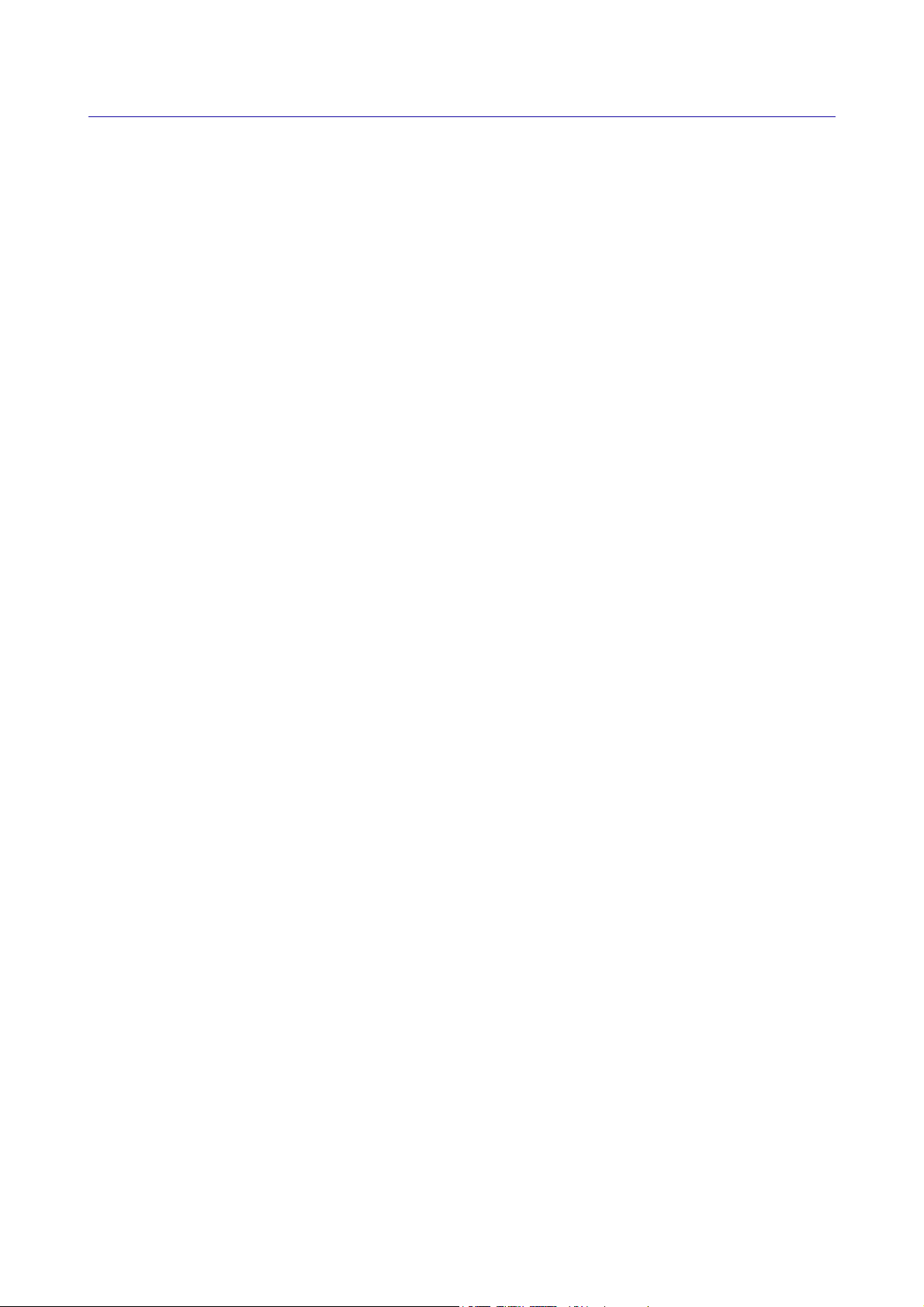
Sommaire
Les nouveautés de votre logiciel .......................................................... 7
Création d’un dossier à partir d’un modèle Sage Production Experts ........................................7
Nouveau paramétrage pour le mode d’échanges des écritures................................................7
L’envoi et la réception des écritures via Sage Production Experts ............................................8
L’import et l’export des écritures........................................................................................8
La migration d’une ancienne version.................................................. 10
Ouvrir un dossier dans la nouvelle version................................................... 10
Connaître le numéro de votre ancienne version de Ciel Compta............................................10
Vous utilisiez une version supérieure ou égale à 12.00 ou à Evolution 5.00 ............................ 10
Vous utilisiez une version inférieure ou égale à 11.10 ou à Evolution 4.10 ............................. 12
Récupérer un dossier dans la nouvelle version ............................................ 13
Présentation..................................................................................................................13
Les éléments non récupérés ............................................................................................13
Contrôles avant récupération...........................................................................................14
Informations complémentaires avant récupération.............................................................. 14
Procédure de récupération d’un dossier.............................................................................15
Vérifications après récupération ....................................................................................... 22
Nouvelle interface du logiciel ....................................................................... 23
Les fenêtres ..................................................................................................................23
Affichage et recherches................................................................................................... 24
Boutons de commande ...................................................................................................26
Modifications fonctionnelles majeures ............................................................................... 26
Nouveaux accès ........................................................................................... 27
Questions - Réponses................................................................................... 28
L’historique des nouveautés............................................................... 30
Les nouveautés de la version Evolution 5.40................................................ 30
Réviser une immobilisation..............................................................................................30
L'approche par composant avec éclatement de l'immobilisation ............................................ 33
Disparition de l'amortissement dégressif et passage à la méthode dérogatoire........................35
Les nouveautés des versions 13.00 et Evolution 6.00 .................................. 38
Synchronisation comptable vers Sage Ligne 30 & 100 et Sage Coala ..................................... 38
Nouvel Intuiciel .............................................................................................................38
Archivage des états et des lignes comptables avant la clôture (Norme DGI) ...........................39
Page 4

Calcul automatique des frais kilométriques en saisie d’écritures............................................ 39
Impression d’une lettre chèque........................................................................................ 39
Trésorerie prévisionnelle ................................................................................................. 39
Transfert des écritures à l’expert-comptable via Internet ..................................................... 40
Mise à jour automatique .................................................................................................40
Localisation automatique dans les comptes clients et fournisseurs ........................................40
Les nouveautés des versions 13.10 et Evolution 6.10 .................................. 41
Enrichissement de la Synchro Compta vers Sage Ligne 30, 100, Start et Sage Coala............... 41
Nouveau bordereau de déclaration de TVA.........................................................................41
PDF en couleur ..............................................................................................................41
Date de saisie des écritures.............................................................................................41
Nouveaux formats d’import/export ...................................................................................42
Les nouveautés des versions 14.00 et Evolution 7.00 .................................. 43
Besoin d’aide................................................................................................................. 43
Trouvtoo.......................................................................................................................43
Nouveau mode comptable ............................................................................................... 43
Nouveau format d’import/export ...................................................................................... 44
Relevé bancaire .............................................................................................................44
Saisies des A-nouveaux .................................................................................................. 44
Import balance ..............................................................................................................44
Synchro compta.............................................................................................................44
Etats analytiques : Bilan et Compte de résultat synthétiques................................................45
Affichage de la colonne ’Intitulé du compte’.......................................................................45
Modification du solde pointé ............................................................................................ 45
Informations complémentaires.........................................................................................45
Affichage des alertes ......................................................................................................46
Les nouveautés des versions 14.10 et Evolution 7.10 .................................. 47
Nouvel assistant d’import et d’export des écritures .............................................................47
Les nouveautés des versions 15.00 et Evolution 8.00 .................................. 48
Nouvelle interface ..........................................................................................................48
Les aperçus................................................................................................................... 50
Acquisition d’informations légales..................................................................................... 51
Mise sous surveillance .................................................................................................... 51
Nouveau mode comptable cahier : dépenses/recettes ......................................................... 51
Nouveaux modes de la Synchro compta ............................................................................ 51
Nouveaux formats d’import des écritures ..........................................................................51
Annuler le lettrage manuel ..............................................................................................52
Gestion des inventaires des immobilisations ......................................................................52
Etats analytiques et budgétaire : affichage des éléments non imputés...................................52
Paramétrage des états fiscaux ......................................................................................... 52
Réouverture d’exercice : nouvelles étapes ......................................................................... 52
Page 5

Format RImport : pointage récupéré.................................................................................52
Les nouveautés des versions 16.00 et Evolution 9.00 .................................. 53
Personnalisation des polices ............................................................................................53
Les regroupements dans les listes (Intuiliste) .................................................................... 53
Les règles ..................................................................................................................... 53
Saisie Z de caisse ..........................................................................................................54
Règles d’affectation relevé ..............................................................................................54
Compte de TVA par défaut .............................................................................................. 54
Pointage automatique par import : nouveaux formats ......................................................... 54
Consultation des écritures d’un compte en saisie................................................................ 55
Infos perso. dans les comptes.......................................................................................... 55
Les nouveautés des versions 17.00 et Evolution 10.00 ................................ 56
Les barres d’actions .......................................................................................................56
Affichage des fenêtres en arrière-plan...............................................................................57
Enregistrement automatique des vues .............................................................................. 57
Les actions flash ............................................................................................................ 57
Gestion du crédit-bail ..................................................................................................... 57
Affichage des cumuls par mois......................................................................................... 58
Gestion multi-analytique de niveau 1................................................................................ 58
Les nouveautés des versions 17.20 et Evolution 10.20 ................................ 59
Télédéclaration : gestion de l’envoi à une O.G.A. ................................................................59
Les nouveautés des versions 18.00 et Evolution 11.00 ................................ 60
Intuiciel personnalisable..................................................................................................60
Insertion automatique ....................................................................................................60
Correcteur orthographique ..............................................................................................61
Aide à la saisie des Codes postaux et villes ........................................................................61
Plan comptable général 2010...........................................................................................62
Saisie simplifiée des factures et avoirs .............................................................................. 62
Simplification des échanges de données avec votre expert-comptable ...................................62
Intégration de la norme SEPA.......................................................................................... 62
Gestion multi-analytique de niveau 1................................................................................ 62
Ecritures de redevances de crédit-bail...............................................................................63
Comptes exonérés de TVA............................................................................................... 63
Création de dossier à partir d’une société existante ............................................................63
Ciel Business Mobile .......................................................................................................63
Les nouveautés des versions19.00 et Evolution 12.00 ................................. 65
Accueil Ciel ...................................................................................................................65
Mon Compte Ciel............................................................................................................65
Amélioration de l’intuiciel ................................................................................................ 65
Choix du code de lettrage ...............................................................................................66
Modification de l’historique des archives............................................................................ 66
Page 6
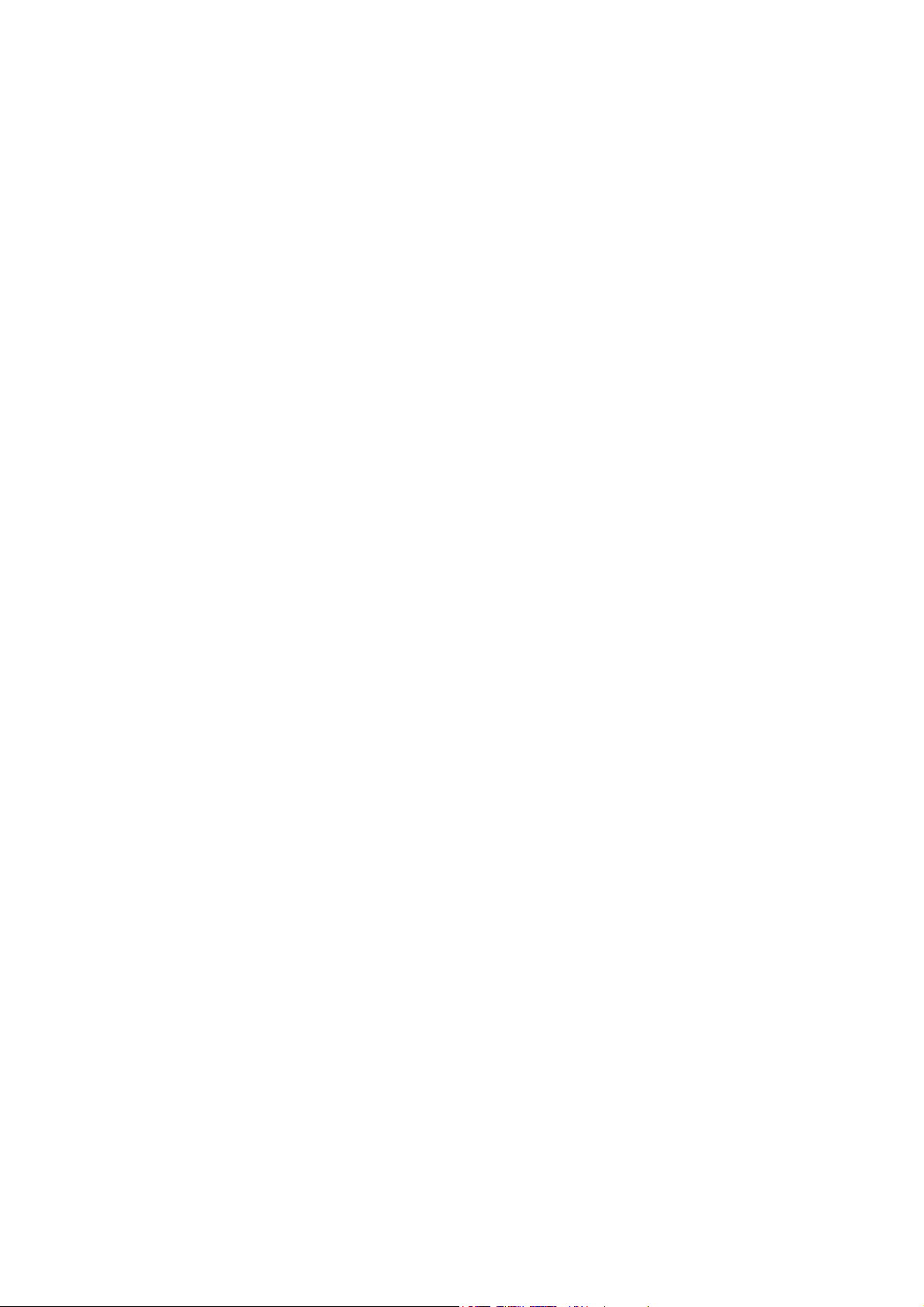
Modification de l’ouverture d’un dossier.............................................................................66
Déclaration de TVA......................................................................................................... 67
Consulter plusieurs comptes............................................................................................ 67
Emprunts......................................................................................................................67
Multi sélection de codes analytiques .................................................................................68
Calcul de la trésorerie prévisionnelle................................................................................. 68
Afficher le détail de l’état Soldes intermédiaires de gestion ..................................................68
Amélioration de la purge................................................................................................. 68
Référence d’obligation fiscale...........................................................................................68
Association de comptes................................................................................................... 69
FlashCode et QR-Code ....................................................................................................69
Détail du calcul des formules des états fiscaux ...................................................................69
Les nouveautés des versions 20.00 et Evolution 13.00 ................................ 70
TVA.............................................................................................................................. 70
Sauvegarde DGFiP ......................................................................................................... 70
Windows™ 8 .................................................................................................................71
Compte d’attente ........................................................................................................... 71
Enregistrement des écritures en cours ..............................................................................72
Equilibrage automatique des écritures en cours..................................................................72
Longueur du libellé des journaux et comptes .....................................................................72
Longueur des codes journaux ..........................................................................................72
Page 7

Les nouveautés de votre logiciel
Les nouveautés de votre logiciel
Il s’agit des nouveautés des versions Millésime 20.1, Evolution 13.1, Ciel Up To Experts 20.1
Création d’un dossier à partir d’un modèle Sage Production Experts
Menu DOSSIER - commande MODÈLE SAGE PRODUCTION EXPERTS.
Cette commande est également accessible dans l’Accueil, bouton [Je créé mon dossier à partir d’un
modèle Sage Production Experts].
Cette commande permet de créer un nouveau dossier à partir d'un modèle issu du logiciel Sage Produc-
tion Experts. C'est votre expert-comptable qui vous transmet ce modèle contenant vos comptes, journaux
et écritures.
Les données du fichier seront automatiquement copiées dans le nouveau dossier.
Pour plus de détails sur cette méthode de création, reportez-vous à l’Aide du logiciel accessible par la
touche <F1>.
Nouveau paramétrage pour le mode d’échanges des écritures
A la création du dossier
Dans l’étape Paramètres, la question Votre expert-comptable utilise-t-il Sage Production Experts ? permet de
déterminer votre mode d’échanges.
Le mode d'échanges correspondant à votre réponse est automatiquement activé dans votre logiciel. Si
vous répondez par :
Oui : le mode d'échange est Sage Production Expert.
•
Non ou Je ne sais pas : le mode d'échange est l'import/export.
•
Vous pouvez modifier ce mode par la suite dans l'onglet Echanges Expert des paramètres comptabilité.
Dans les paramètres comptabilité
Menu DOSSIER - commande PARAMÈTRES - COMPTABILITÉ
Dans les paramètres comptabilité, le nouvel onglet Echanges Expert vous permet de choisir le type
d'échanges avec votre expert-comptable.
Au préalable, renseignez-vous auprès de votre expert-comptable ou tiers pour connaître le mode
d'échanges à utiliser.
Sélectionnez l'option correspondant à votre cas :
•
Je souhaite échanger avec mon expert-comptable qui utilise Sage Production Experts via un fichier dédié.
Cette option est indisponible dans Ciel Compta Millésime.
Votre expert-comptable utilise le logiciel Sage Production Experts.
•
Je souhaite échanger avec mon expert-comptable par import/export.
Votre expert-comptable utilise un logiciel Ciel ou un logiciel de comptabilité d'un autre éditeur (EBP,
Sage 30 et 100, Sage Petites Entreprises, Cote Ouest, Gestimum...).
Je souhaite utiliser un autre mode d'échanges.
•
Cette option est indisponible dans Ciel Compta - Ciel Up To Experts.
Il s’agit dans ce cas d’échanger des données par la synchro compta. La synchro compta facilite les
échanges de données comptables entre l'expert-comptable et son client.
7
Page 8

Les nouveautés de votre logiciel
L’envoi et la réception des écritures via Sage Production Experts
Indisponible dans Ciel Compta Millésime.
Menu ECHANGES - commandes ENVOYER À MON EXPERT et RECEVOIR DE MON EXPERT.
Si vous travaillez dans Ciel Compta Evolution et que vous gérez une comptabilité multidevises, ces
commandes sont indisponibles.
Envoyer des écritures à mon expert
A l'aide de la nouvelle commande ENVOYER À MON EXPERT, vous créez un fichier contenant les écritures du
mois et qui est compatible avec le logiciel de votre expert-comptable Sage Production Experts.
Attention !
Il est impossible d'envoyer des écritures en cours de saisie ou en simulation. Il conviendra de les
supprimer ou de les enregistrer en brouillard.
Il est impossible de créer, modifier ou supprimer des écritures avant la date du dernier envoi.
Le lettrage des écritures n'est pas autorisé durant la phase d'échanges, c'est-à-dire à partir du
moment que vous avez généré le fichier des écritures jusqu'à la prochaine intégration des écritures
envoyé par votre expert-comptable.
A la fin de ce traitement, il vous restera à envoyer votre fichier à votre expert-comptable par le moyen de
votre choix (email, sur un support envoyé par courrier...).
Recevoir des écritures de mon expert
Une fois que votre expert-comptable a traité votre fichier d'écritures dans Sage Production Experts, il
vous le renvoie. Vous devez alors l'intégrer dans votre comptabilité. Pour cela, il vous suffit d’utiliser la
nouvelle commande
Toutes les saisies, modifications et suppressions réalisées par votre expert-comptable vont être intégrées
dans votre dossier.
RECEVOIR DE MON EXPERT dans le menu ECHANGES.
A la fin de ce traitement, le lettrage est de nouveau autorisé pour les écritures échangées.
Pour plus de détails, reportez-vous à l’Aide accessible par la touche <F1>.
L’import et l’export des écritures
Si vous avez opté pour un mode d'échanges via Sage Production Experts, vous pouvez également procéder
à l’import et à l’export de vos écritures.
Menu ECHANGES - commande IMPORTER DES ÉCRITURES
Au lancement de cette commande, un message vous demande si vous avez reçu un fichier au format Ciel,
c'est-à-dire un fichier .txt nommé par défaut RImport ou XImport.
Si vous répondez par :
Oui, sélectionnez le fichier à l'emplacement où vous l'avez stocké puis cliquez sur le bouton [Ouvrir].
•
Non, la fenêtre Liste des formats d’import s’affiche et vous présente les formats d’import prédéfinis cor-
•
respondants aux différents logiciels. Choisissez alors le format d’importation en fonction du logiciel
dans lequel vos écritures ont été générées puis cliquez sur le bouton [OK].
Menu ECHANGES - commande EXPORTER DES ÉCRITURES
Au lancement de la commande EXPORTER DES ÉCRITURES, un message vous demande si vous souhaitez
exporter un fichier au format Ciel, c'est-à-dire un fichier .txt, nommé par défaut RImport ou XImport.
Si vous répondez par :
Oui : la fenêtre Génération des écritures s'affiche si les réglages d'export n'ont pas été défini. Une fois ces
•
réglages validés, la fenêtre Export d'écritures s'ouvre.
8
Page 9
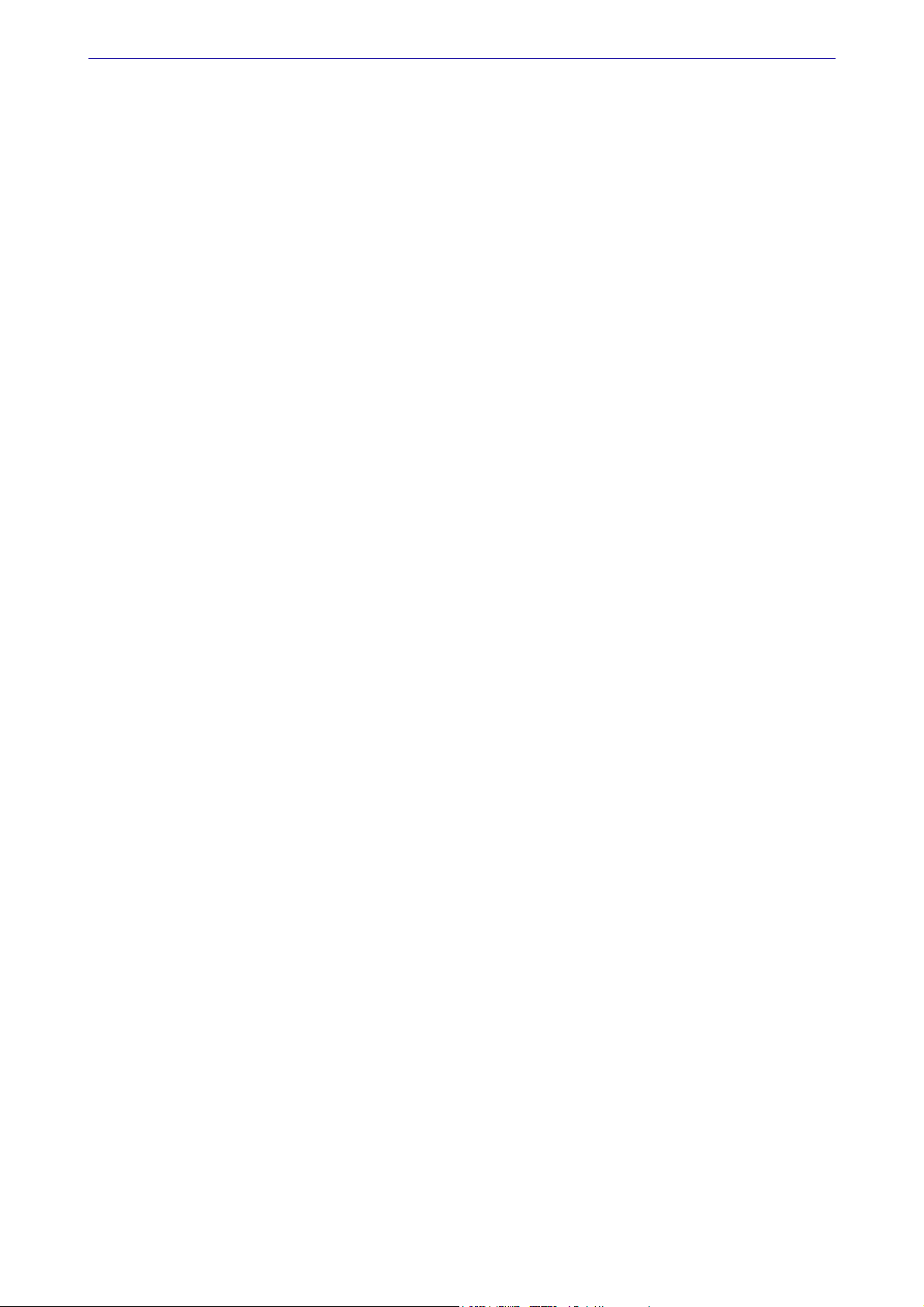
Les nouveautés de votre logiciel
• Non, la fenêtre Export écriture autre Expert s’affiche et vous présente les formats d’import prédéfinis cor-
respondants à différents logiciels. Choisissez alors le format en fonction du logiciel dans lequel vos
écritures seront intégrées puis cliquez sur le bouton [Fichier] ou [Email].
Définissez les critères de sélection des écritures puis cliquez sur le bouton [OK].
9
Page 10

La migration d’une ancienne version
La migration d’une ancienne version
Ouvrir un dossier dans la nouvelle version
Afin que le dossier dans lequel vous travailliez auparavant puisse être ouvert, des traitements préalables
sont nécessaires. Selon votre ancienne version de Ciel Compta, soit :
• votre dossier de travail nécessite une mise à jour,
• soit vous devez récupérer votre dossier.
Connaître le numéro de votre ancienne version de Ciel Compta
Vous devez connaître la version que vous utilisiez jusqu'à maintenant afin de vous reporter à la bonne
procédure d’ouverture de dossier. Pour cela :
1. Ouvrez votre ancienne version de Ciel Compta.
2. Activez la commande
Le numéro de version est indiqué dans la fenêtre qui s'affiche.
À PROPOS DE CIEL COMPTA du menu AIDE ou ?.
Pour voir les tableaux de correspondance des versions, reportez-vous au paragraphe “Comment puis-je
reconnaître facilement mon numéro de version ?”, page 28.
Vous utilisiez une version supérieure ou égale à 12.00 ou à Evolution 5.00
Votre dossier doit être mis à jour pour pouvoir être exploité dans la nouvelle version de Ciel Compta.
1. Activez le menu DOSSIER - commande OUVRIR.
2. Sélectionnez votre dossier et cliquez sur le bouton [OK].
La fenêtre ci-dessous s'affiche.
Tant que vous n’avez pas mis à jour votre dossier, cette fenêtre se présentera à l’ouverture du logiciel.
1. Il est fortement conseillé d’effectuer une sauvegarde de votre dossier, assurez-vous que l’option
tuer une copie de sauvegarde avant la mise à jour
est bien cochée.
Effec-
10
Page 11

La migration d’une ancienne version
2. Cliquez sur le bouton [Ok] pour lancer le traitement.
A la fin du traitement, un message vous indique que la mise à jour de votre dossier est terminée. Vous
pouvez commencer à travailler.
Votre dossier provient d’une autre version Ciel Compta
Le dossier que vous ouvrez a été créé dans Ciel Compta Millésime ou dans Ciel Compta - Ciel Up To
Experts ou dans Ciel Compta Facile, le logiciel vous demande l'action à effectuer.
Exemple
1. Cochez l'option de votre choix :
• Refuser l'ouverture : un message d'erreur vous signalera que votre dossier ne peut être ouvert.
Le convertir pour Ciel Compta...
•
L'application convertira votre dossier dans la version de Ciel Compta dans laquelle vous travaillez
(Millésime, Evolution ou Ciel Up To Experts).
Un message vous permettra de sauvegarder votre dossier. Pour cela, vous cliquerez sur le bouton
[Faire une copie de mon dossier et lancer le traitement].
Attention !
Une fois votre dossier converti, vous ne pourrez plus l'ouvrir dans la version d'origine (Ciel Compta,
Ciel Compta - Ciel Up To Experts ou Ciel Compta Facile).
Si vous travaillez dans Ciel Compta - Ciel Up To Experts, il vous est demandé si votre expert-
comptable utilise ou non le logiciel Sage Production Experts. Répondez à la question. En fonction de
votre réponse, le logiciel sera pré-paramétré pour échanger des données soit par Sage Production
Experts (
• L'ouvrir sans conversion
Un message vous avertira que votre logiciel se comportera comme Ciel Compta Millésime ou Ciel
Compta - Ciel Up To Experts ou Ciel Compta Facile. Vous pourrez travailler dans votre dossier comme
vous en avez l'habitude.
Cette option est pratique si par exemple vous travaillez principalement dans une version millésime et
que votre expert-comptable possède une version Evolution de Ciel Compta.
Oui) soit par l'import/export (Non ou Je ne sais pas).
Un dossier créé dans la version Evolution de Ciel Compta ne peut être converti.
Par la suite, si vous souhaitez modifier l'option d'ouverture, vous devrez passer par les préférences
d'ouverture d'un dossier (Menu DOSSIER - commande OPTIONS - PRÉFÉRENCES, catégorie Comptabilité.
2. Cliquez sur le bouton [OK].
11
Page 12
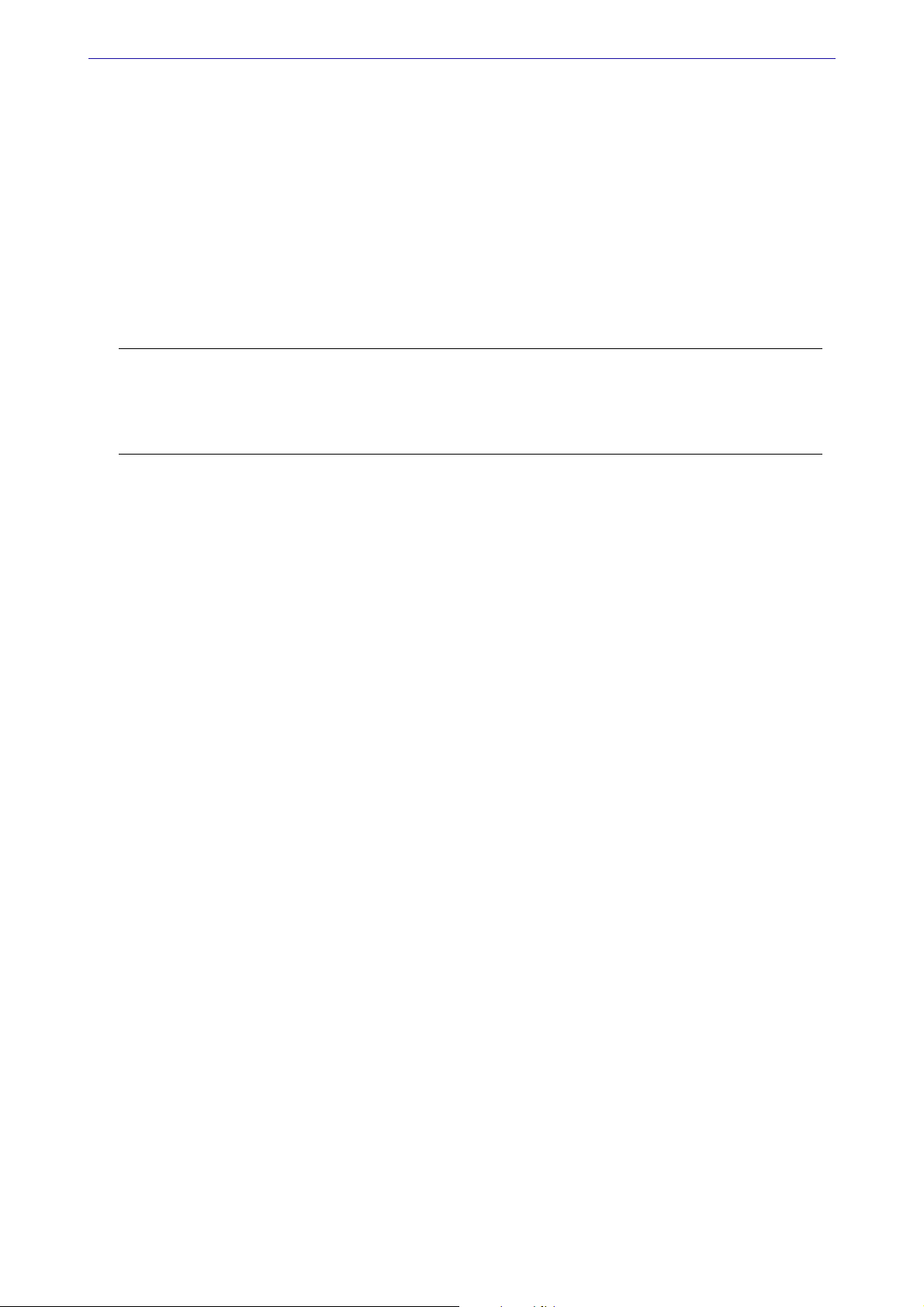
La migration d’une ancienne version
Vous utilisiez une version inférieure ou égale à 11.10 ou à Evolution 4.10
Afin que votre dossier puisse être ouvert dans votre nouvelle version de Ciel Compta, vous devez effectuer
une récupération. Voir Récupérer un dossier dans la nouvelle version, page 13.
La procédure d'installation a mis en place les nouveaux éléments de la version 2010 (version Millésime
16.00 ou version Evolution 9.00). Avant de détailler la procédure de récupération de vos anciennes
données, voici les modifications apportées sur votre ordinateur à la suite de l’installation de la nouvelle
version de Ciel Compta :
• les raccourcis qui étaient présents dans le menu Démarrer ont été supprimés,
• l’exécutable de l’ancienne version a été renommé en
Vous pouvez y accéder depuis l’explorateur Windows en allant dans le répertoire d’installation de
l’ancienne version (
C:\Ciel\Wcpta par défaut) puis en double-cliquant sur le fichier ancienwk.exe.
Attention !
Les modifications détaillées ci-dessus n'auront lieu que si les éléments en question sont présents sur
votre ordinateur et que s'ils n'ont pas été modifiés (changement de nom ou de place par exemple).
De plus, les éléments que vous aurez créés par vous-même (nouveaux raccourcis par exemple) ne
seront pas supprimés.
ancienwk.exe.
12
Page 13

La migration d’une ancienne version
Récupérer un dossier dans la nouvelle version
Présentation
Dans cette partie, nous allons détailler la récupération des anciens dossiers :
• d’une version Ciel Compta inférieure ou égale à Ciel Compta 2005 vers Ciel Compta 2006 minimum.
• d’une version Evolution inférieure ou égale à Ciel Compta Evolution 4.10 vers Ciel Compta Evolution
5.20 minimum.
Ces dernières versions sont des logiciels totalement nouveaux. Pour cette raison, il n’est plus question
d'une simple mise à jour mais d'une récupération de vos anciens dossiers. En effet, la quasi intégralité de
votre ancien dossier sera récupérée dans un nouveau dossier Ciel Compta.
Reportez-vous au paragraphe ci-dessous “Les éléments non récupérés”, page 13.
Cette documentation a non seulement pour but de vous expliquer comment récupérer vos données, mais
également de vous indiquer les contrôles à réaliser avant la récupération et les éventuels points à vérifier
après la récupération.
Votre dossier actuel ne sera ni modifié ni mis à jour. En effet, la procédure de récupération s’effectue
sur une copie de votre dossier.
Vous pourrez donc continuer à utiliser, si nécessaire, votre ancien dossier avec votre ancienne
version.
Les éléments non récupérés
Les éléments qui ne seront pas récupérés de votre ancien dossier Ciel Compta ou Ciel Compta Evolution sont
les suivants :
Les états paramétrables
La nouvelle version de Ciel Compta intègre un nouveau générateur d'états très puissant. Cependant, la
récupération des anciens états n’est pas possible. Ceci étant, de nombreux états pré-définis sont livrés
dans cette nouvelle version.
Les rapprochements bancaires
La nouvelle version de Ciel Compta intègre un nouveau module de rapprochement bancaire afin de
répondre au mieux aux besoins des utilisateurs. Le système étant totalement différent, la récupération
des rapprochements bancaires effectués sur votre ancien dossier ne peut être réalisée. Cependant, toutes
les écritures pointées lors de ces rapprochements sont récupérées avec ce statut.
Les budgets des prévisions
Les budgets N et N-1 définis dans les prévisions ne sont pas récupérés.
Ces montants étaient précédemment annuels, ils sont désormais mensuels dans la nouvelle version.
Un même compte pouvait être utilisé dans plusieurs prévisions. Dans la nouvelle version, ils sont saisis
directement dans la fiche des comptes.
L’historique des clôtures
L’historique des clôtures n’est pas récupéré. Cependant vous pourrez toujours consulter cet historique
depuis votre ancienne version.
Les commentaires des tâches et rappels
Les commentaires des tâches et des rappels ne sont pas récupérés.
13
Page 14

La migration d’une ancienne version
Contrôles avant récupération
Avant de lancer la récupération, des éléments sont à contrôler dans votre dossier actuel. Ceci vous évitera
une récupération partielle.
L'installation de la nouvelle version n’a pas supprimé votre ancienne version. Seuls les raccourcis
standards sont effacés.
Les écritures lockées
1. Vous devez vérifier si des écritures «lockées» sont présentes dans le dossier que vous souhaitez récupé-
rer. Si c’est la cas, vous devez repasser ces écritures en brouillard.
Pour cela, effectuez une recherche de ces écritures en activant le menu S
ÉCRITURES - onglet Lignes.
AISIES commande LISTE DES
2. Cliquez sur le bouton [Rechercher] puis sur l'onglet
3. Nommez la requête : Ecritures en L (par exemple).
Double-cliquez ensuite sur la première ligne, sous le titre de la colonne Val puis sélectionnez la condi-
Egal. Saisissez la valeur L (en majuscule obligatoirement). Cliquez sur le bouton [Ok].
tion
4. Validez en cliquant sur [Enregistrer] puis sur [Ok].
5. De retour dans la liste des écritures, les écritures lockées s’affichent.
Appuyez sur la touche <Ctrl> du clavier et double-cliquez sur n'importe quelle ligne du mouvement.
6. Un message vous propose de visualiser l'écriture en grille de saisie.
Après confirmation, le mouvement apparaît dans la grille de saisie.
Cochez l'option
Brouillard et cliquez sur [Enregistrer] pour remettre l'écriture au brouillard.
Recherche avancée.
Codes analytiques
Avant de lancer la récupération de votre ancien dossier Ciel Compta, nous vous conseillons de vérifier,
dans les répartitions des codes analytiques, qu'un même code n’est pas présent dans plusieurs niveaux
(comme l'exemple ci-dessous).
Si tel est le cas, vous devez modifier ces répartitions. En effet, il n'est plus possible dans la nouvelle
version de Ciel Compta d’affecter un même code à plusieurs niveaux.
Informations complémentaires avant récupération
Nous allons détailler quelques informations complémentaires avant de lancer la récupération. Ceci
n'altère en rien la récupération mais vous indique simplement ce que le logiciel fera dans certains cas.
Ecritures d'abonnement
Les écritures qui ont été générées via les abonnements, quel que soit leur type, seront récupérées dans la
grille de saisie «au kilomètre».
Durée du traitement
La procédure de récupération peut être longue. Elle est fonction de la taille de votre dossier et de votre
ordinateur. De plus, cette procédure ne peut être annulée.
14
Page 15

La migration d’une ancienne version
Cette option vous permet de sélectionner
manuellement le répertoire à prendre en
compte.
Fenêtre dans Ciel Compta Evolution
Fenêtre dans Ciel Compta
Procédure de récupération d’un dossier
Nous allons détailler la procédure de récupération de votre ancien dossier Ciel Compta ou Ciel Compta
Evolution. Il est conseillé de lire les paragraphes précédents avant de lancer la récupération de votre
ancien dossier. En effet, ceci vous permettra d'optimiser la récupération de votre ancien dossier.
Attention !
Il est recommandé d'effectuer au moins une sauvegarde de votre ancien dossier avant de lancer
cette procédure de récupération.
Avant d'effectuer cette manipulation, la nouvelle version de Ciel Compta doit être installée sur votre
ordinateur, en plus de l’ancienne version.
Démarrer Ciel Compta
1. Lancez la nouvelle version de Ciel Compta ou Ciel Compta Evolution en double-cliquant sur le rac-
courci qui a été créé sur le bureau. La fenêtre de sélection du
Dossier s'affiche.
2. Cochez l’option correspondant au dossier que vous souhaitez ouvrir.
3. Cliquez sur le bouton [OK].
15
Page 16

Sélectionner le dossier
Cette fonction vous permet de choisir votre
ancien dossier.
Pour sélectionner manuellement votre ancien dossier, conservez la touche <Shift> de
votre clavier enfoncée et cliquez sur Récupérer un dossier d’une ancienne version.
La fenêtre qui s’affiche est fonction de l’option que vous avez cochée auparavant.
Vous avez coché l’option Version <= 2005
La fenêtre ci-dessous s’affiche.
La migration d’une ancienne version
1. Sélectionnez le dossier que vous souhaitez récupérer.
Lorsque votre dossier ne s’affiche pas dans la liste, reportez-vous au paragraphe “Si votre ancien
dossier ne s’affiche pas dans la liste...”, page 17.
2. Cliquez sur le bouton [Ok] pour valider.
Vous avez coché l’option Version ≥ 2006 ou Version 2006
La fenêtre ci-dessous s’affiche
Cette fenêtre vous permettra, par la suite, d'ouvrir votre dossier Ciel Compta. Pour le moment, vous ne
pouvez ouvrir que le dossier d'exemple que nous livrons avec le logiciel.
1. Pour choisir votre ancien dossier, cliquez sur le bouton [Ancienne version].
Le logiciel va rechercher sur votre disque dur le ou les anciens dossiers de Ciel Compta.
16
Page 17
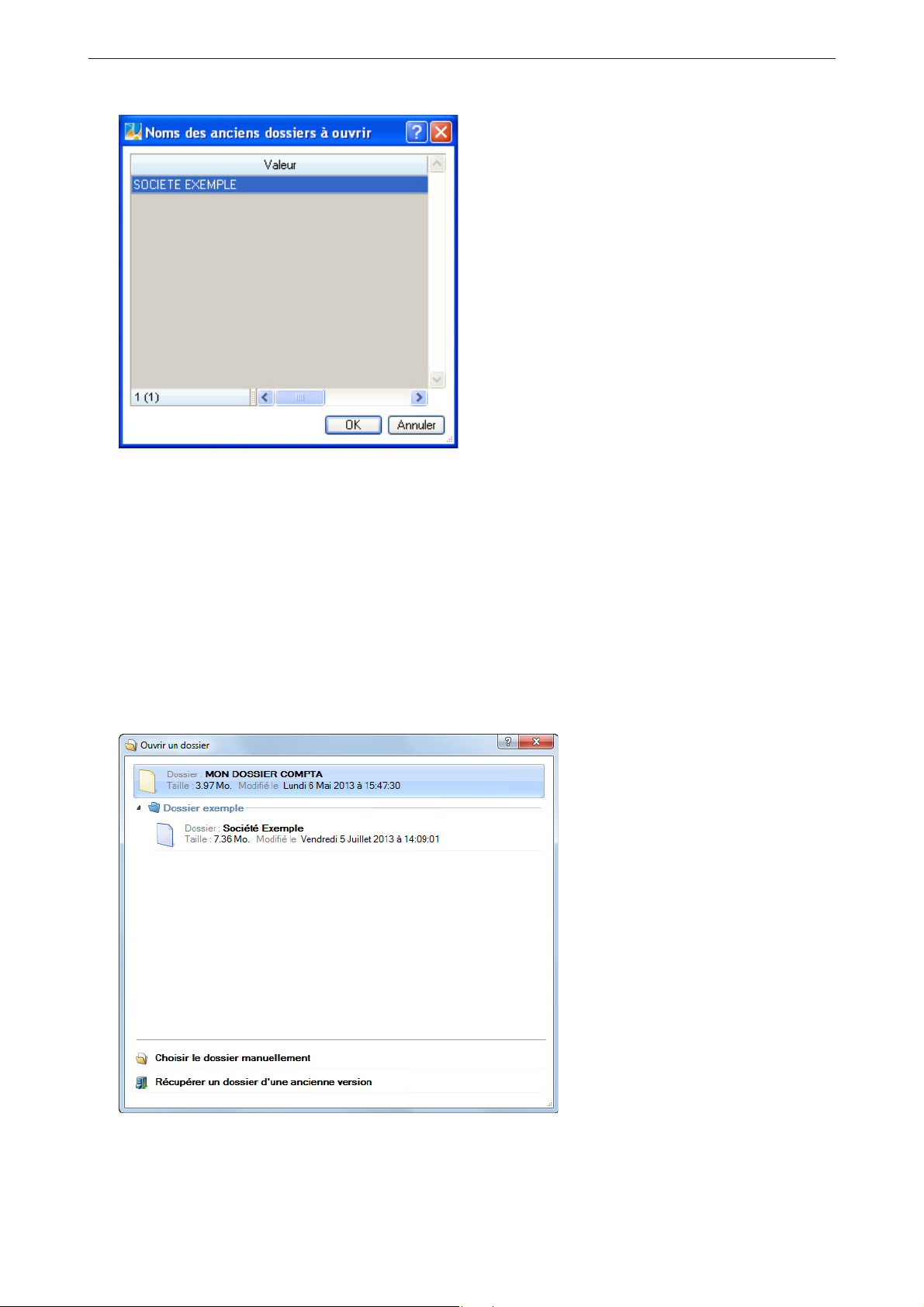
La migration d’une ancienne version
Vous obtenez la liste des anciens dossiers dans une fenêtre semblable à celle présentée ci-dessous.
2. Choisissez le dossier que vous souhaitez récupérer.
Lorsque votre dossier ne s’affiche pas dans la liste, reportez-vous au paragraphe ci-dessous “Si votre
ancien dossier ne s’affiche pas dans la liste...”, page 17.
3. Cliquez sur le bouton [Ok] pour valider.
Si votre ancien dossier ne s’affiche pas dans la liste...
Si votre ancien dossier ne s'affiche pas dans la liste en question, il faut le sélectionner manuellement.
Pour cela :
1. Cliquez sur le bouton [Annuler] depuis la liste des anciens dossiers.
2. Choisissez la commande
La fenêtre d'ouverture de dossier s'affiche.
OUVRIR du menu DOSSIER.
3. Cliquez sur le bouton [Ancienne version] tout en maintenant la touche <Shift> enfoncée.
4. Dans la fenêtre qui s’affiche, sélectionnez le dossier à récupérer.
5. Cliquez sur le bouton [Ok] pour valider.
17
Page 18

Choisir un utilisateur
La migration d’une ancienne version
Par défaut, le dossier est géré par l’utilisateur MAITRE.
1. Si dans votre ancien dossier, plusieurs utilisateurs étaient définis, sélectionnez votre nom.
2. Cliquez sur le bouton [Ok].
Saisir le mot de passe
Si votre ancien dossier était protégé par un mot de passe, vous obtenez une fenêtre comme ci-dessous.
1. Saisissez votre mot de passe. Vous ne disposez que de 3 essais.
2. Cliquez sur le bouton [Ok] pour valider.
Le logiciel effectue certains contrôles avant de récupérer l’ancien dossier.
18
Page 19
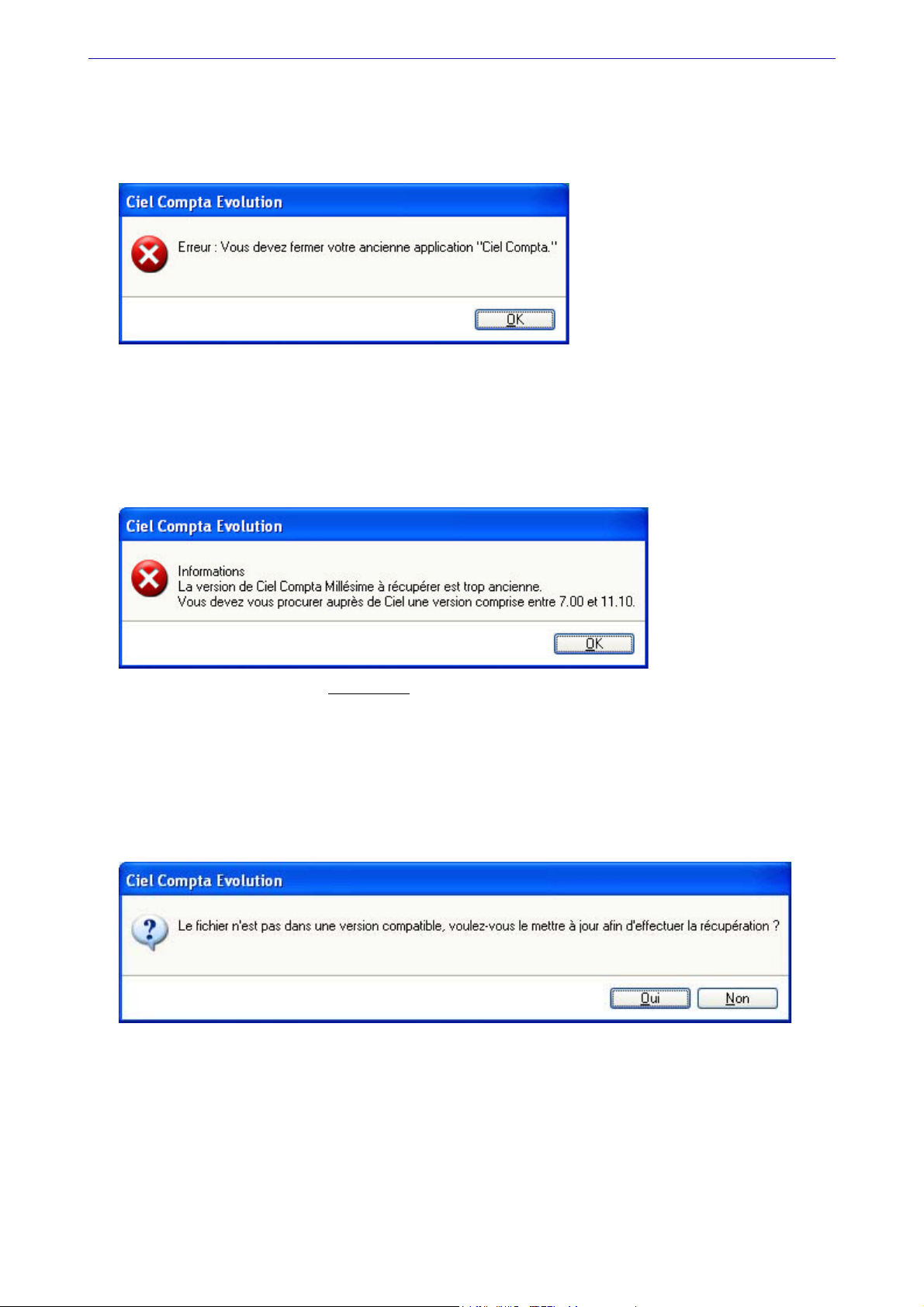
La migration d’une ancienne version
Les contrôles
• Avant de lancer la procédure de récupération de votre ancien dossier, assurez-vous que votre ancienne
version n'est pas ouverte.
Si c'est le cas, un message, comme celui présenté ci-dessous, vous en informe.
Contrôle ancienne version Ciel Compta
Avant de lancer la récupération de votre ancien dossier Ciel Compta, voici 3 cas de figures pouvant se
présenter en fonction de votre ancienne version :
Si votre dossier correspond à une version inférieure à Ciel Compta 7.00
Dans ce cas, un message, comme celui présenté ci-dessous, vous informera que la récupération de votre
ancien dossier n'est pas possible.
Vous ne pouvez pas récupérer directement
devez d’abord récupérer le dossier dans une version comprise entre 7.00 et 11.10 pour ensuite pouvoir le
récupérer dans une version plus récente.
Nous vous invitons, dans ce cas, à prendre contact avec nos techniciens conseil.
un dossier provenant d’une version inférieure à 7.00. Vous
Si votre dossier correspond à une version supérieure ou égale à Ciel Compta 7.00 et inférieure à Ciel
Compta 11.10
Dans ce cas, une première mise à niveau sera nécessaire avant d'aborder la récupération proprement
dite. Un message comme celui présenté ci-dessous s'affiche.
• Pour abandonner la procédure en cours, cliquez sur le bouton [Non].
Dans ce cas, aucune création et aucune modification n'est réalisée.
Pour poursuivre le traitement, cliquez sur le bouton [Oui]. La récupération de votre ancien dossier peut
commencer.
Si votre dossier correspond à une version égale à Ciel Compta 11.10
Dans ce cas aucune mise à niveau n'est nécessaire, la récupération de votre ancien dossier peut
commencer directement.
19
Page 20

La migration d’une ancienne version
Contrôle ancienne version Ciel Compta Evolution
Avant de lancer la récupération de votre ancien dossier Ciel Compta Evolution, voyons les 2 cas de figures
pouvant se présenter en fonction de votre ancienne version :
Si votre dossier correspond à une version inférieure ou égale à Ciel Compta Evolution 5.0
Dans ce cas, une première mise à niveau sera nécessaire avant d'aborder la récupération proprement
dite. Un message comme celui présenté ci-dessous s'affiche.
• Pour abandonner la procédure en cours, cliquez sur le bouton [Non]. Dans ce cas, aucune création et
aucune modification n'est réalisée.
• Pour poursuivre le traitement, cliquez sur le bouton [Oui]. La mise à jour de votre ancien dossier com-
mence alors.
Si votre dossier correspond à une version égale à Ciel Compta Evolution 5.10
Dans ce cas aucune mise à niveau n'est nécessaire, la récupération de votre ancien dossier peut
commencer directement.
La récupération
Une fois que vous avez sélectionné votre dossier, la procédure de récupération de vos données est lancée.
Une fenêtre indique la progression du traitement.
La durée de récupération de votre ancien dossier est fonction de votre ordinateur et de la taille de votre
dossier. En aucun cas vous ne devez abandonner cette récupération.
Une fois le traitement terminé, le message ci-dessous s'affiche.
20
Page 21

La migration d’une ancienne version
Le compte rendu de la récupération
Une fois la récupération terminée, une nouvelle fenêtre, semblable à celle présentée ci-dessous, s'affiche.
Cette fenêtre détaille non seulement l'ensemble des informations récupérées de votre ancien dossier, mais
également les éléments non récupérés. En effet, dans certains cas, les données présentes dans votre
ancien dossier pouvaient être incomplètes ou fausses. Ce compte rendu peut donc contenir à la fois des
remarques générales mais aussi des erreurs.
Attention !
Vous devez renouveler la procédure de récupération pour chaque dossier à récupérer.
Voici les différents types d'informations que vous pourrez y trouver :
Note
Les informations de ce type correspondent à des récupérations effectuées correctement ou bien à des
données qui ont été modifiées après récupération.
Alerte
Les informations de ce type correspondent à des récupérations qui ont été réalisées mais avec certains
paramètres incomplets.
Erreur
Les informations de ce type correspondent à des erreurs plus importantes.
Ces erreurs entraînent la non-récupération d'une donnée.
Pour chaque type de remarques, vous disposez dans la colonne
note, l'alerte ou l'erreur. Vous pouvez imprimer ce compte rendu en cliquant sur l'icone
en haut à droite de la fenêtre.
Commentaire d'explications précises sur la
Imprimante situé
21
Page 22

La migration d’une ancienne version
V
é
r
i
f
i
e
z
e
t
s
a
i
s
i
s
s
e
z
é
v
e
n
t
u
e
l
l
e
m
e
n
t
l
e
n
o
m
u
t
i
l
i
s
a
t
e
u
r
e
t
l
e
m
o
t
d
e
p
a
s
s
e
.
Vous pouvez fermer la fenêtre du compte rendu. Vous vous retrouvez dans votre dossier récupéré avec la
nouvelle version de Ciel Compta.
Ce même compte rendu est enregistré automatiquement sous forme d'un fichier texte présent sur le
bureau. Ceci vous permet de le consulter à tout moment afin de réaliser vos vérifications ou vos
modifications sur votre nouveau dossier.
Vérifications après récupération
La récupération de votre ancien dossier est maintenant terminée. Nous allons détailler les vérifications
que vous pouvez être amené à réaliser sur votre nouveau dossier.
Les accélérateurs de type «Caisse»
Les accélérateurs de type «Caisse» ne sont pas récupérés. Si un accélérateur de ce type existait
précédemment, il faudra le redéfinir en type «Trésorerie» une fois le dossier récupéré (menu D
PTIONS, commande PRÉFÉRENCES et choisir la préférence Accélérateurs dans la famille Comptabilité).
O
Le nom utilisateur et le mot de passe
Si vous aviez définis plusieurs utilisateurs dans votre ancien dossier de comptabilité, vous devez, après
l’ouverture du dossier dans la nouvelle version, vérifier le nom
Utilisateur et le Mot de passe.
OSSIER -
Attention !
Vous pouvez accéder à l’ancienne version de votre dossier en activant la commande DÉMARRER VERSION < A
2006 du menu DIVERS.
22
Page 23
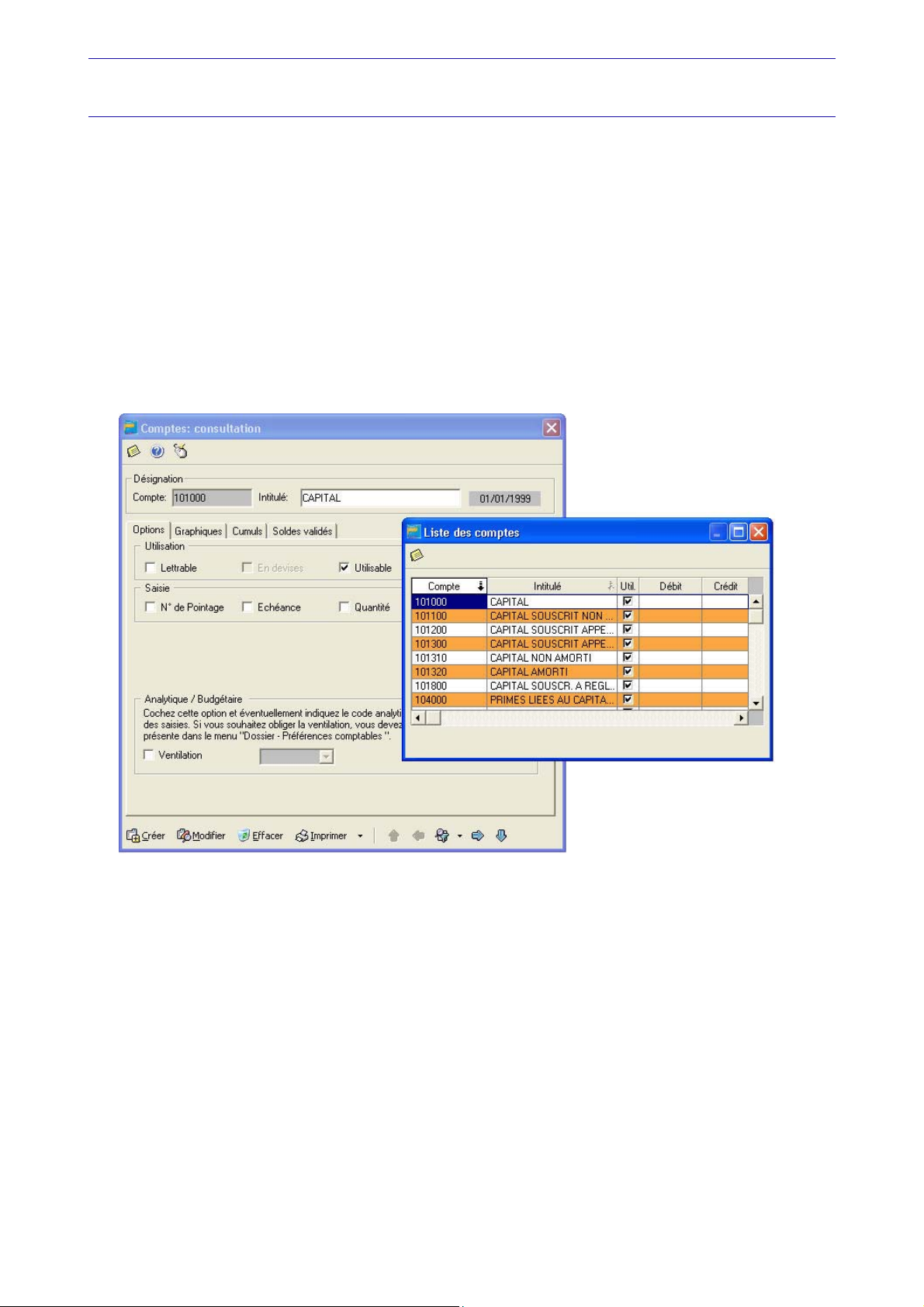
La migration d’une ancienne version
Nouvelle interface du logiciel
Dans cette nouvelle version de Ciel Compta, l’interface du logiciel a été modifié pour vous en faciliter
l’utilisation.
Nous allons détailler ici, via la fenêtre du plan de comptes, les principales différences existant entre
l’ancienne et la nouvelle version.
Les fenêtres
Anciennes versions
Lorsque vous activiez la commande PLAN COMPTABLE du menu BASES, deux fenêtres s’ouvraient :
• la liste des comptes composant le Plan de comptes. Le premier numéro de compte de la liste est sélec-
tionné et affiché dans une couleur différente.
• le détail du compte sélectionné dans la liste.
23
Page 24
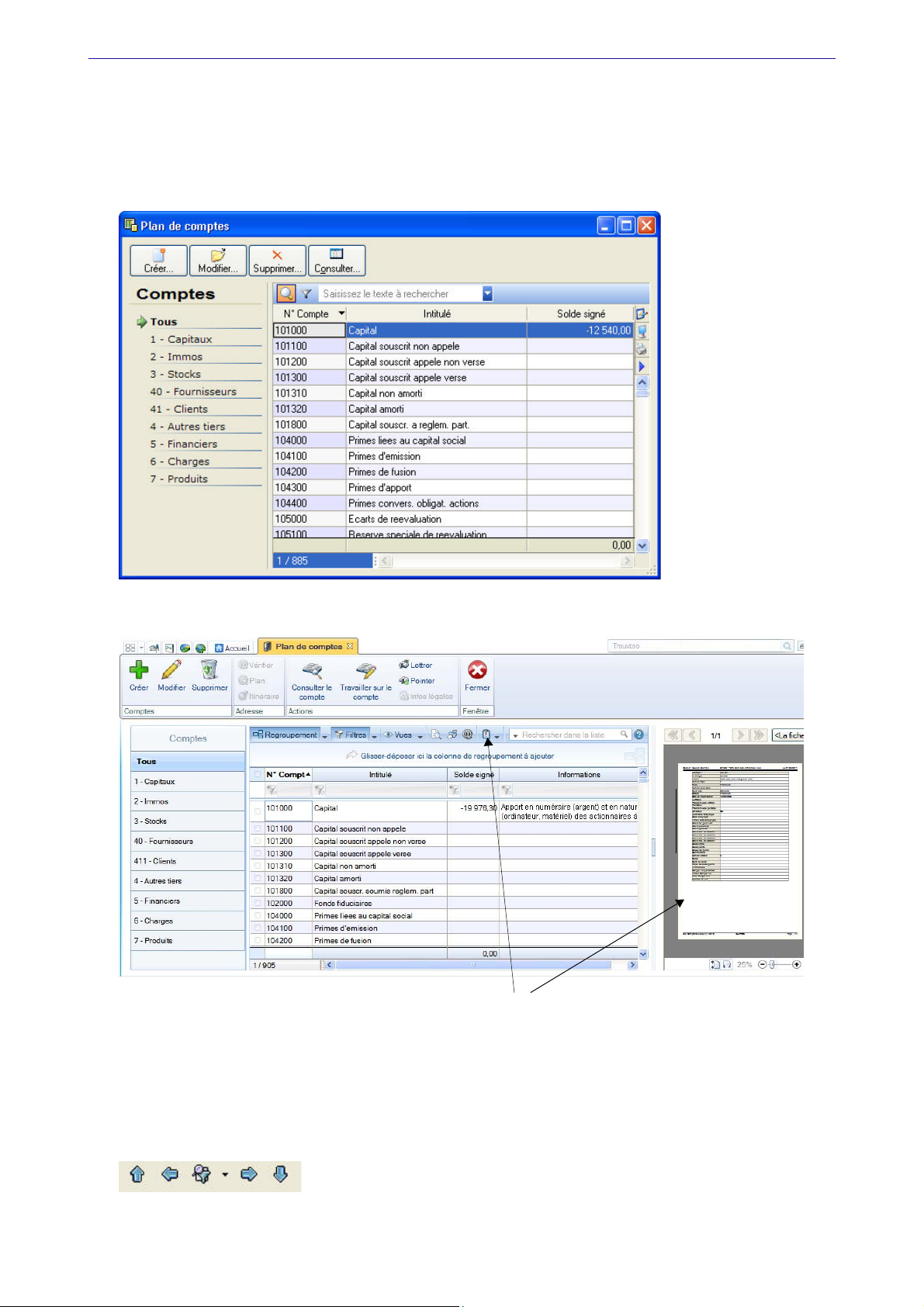
Nouvelles versions
À partir des versions 12.00 et Evolution 5.00
S
i
v
o
u
s
s
é
l
e
c
t
i
o
n
n
e
z
l
’
o
p
t
i
o
n
A
f
f
i
c
h
e
r
l
’
a
p
e
r
ç
u
d
e
p
u
i
s
c
e
b
o
u
t
o
n
,
u
n
a
p
e
r
ç
u
d
u
n
u
m
é
r
o
d
e
c
o
m
p
t
e
s
é
l
e
c
t
i
o
n
n
é
s
’
a
f
f
i
c
h
e
à
d
r
o
i
t
e
d
e
l
a
f
e
n
ê
t
r
e
.
À partir des versions 17.00 et Evolution 10.00
Lorsque vous activez la commande PLAN DE COMPTES du menu LISTES, une unique fenêtre s’ouvre : la liste
des comptes composant le plan de comptes.
Le premier numéro de compte de la liste est sélectionné ; il est affiché dans une couleur différente.
La migration d’une ancienne version
Affichage et recherches
Ancienne version
Les icones de recherche étaient situés en bas de la fenêtre de consultation du compte sélectionné.
24
Page 25

La migration d’une ancienne version
À partir des versions 12.00 et Evolution 5.00
À partir des versions 17.00 et Evolution 10.00
À partir des versions 17.00 et Evolution 10.00
À partir des versions 12.00 et Evolution 5.00
Afficher les comptes d’une classe particulière
• Pour afficher les comptes d’une classe en particulier, cliquez sur l’un des liens situés dans la partie
gauche de la fenêtre
Exemple
Pour afficher les comptes
Plan de comptes.
Financiers, cliquez sur le lien Financiers :
Afficher un compte à partir de son numéro
• Pour afficher un compte dont vous connaissez le numéro, saisissez ce numéro dans la zone de
recherche.
Exemple
Pour afficher le compte
Vous pouvez effectuer à partir de cette zone des recherches simples ou avancées, et enregistrer vos
critères de recherches.
Pour plus d'informations, reportez-vous au chapitre Les filtres (recherches) du manuel électronique
Annexes disponible depuis le menu AIDE.
4130000 Clients effets à recevoir, saisissez 4130000 dans la zone de recherche :
25
Page 26

La migration d’une ancienne version
À partir des versions 12.00 et Evolution 5.00
À partir des versions 17.00 et Evolution 10.00
Boutons de commande
Anciennes versions
Ces boutons étaient situés en haut de la fenêtre de consultation du compte sélectionné.
Nouvelles versions
Les boutons situés dans la partie supérieure de la fenêtre vous permettent d’accéder aux principales
commandes exécutables à partir de la fenêtre.
Exemple
Dans la fenêtre Plan de comptes, ces boutons permettent respectivement de :
• créer un compte,
• modifier un compte,
• supprimer un compte,
• consulter les écritures relatives à un compte, travailler sur le compte, lettrer, pointer des écritures
d’un compte,
• fermer la fenêtre.
Modifications fonctionnelles majeures
Dans cette nouvelle version de Ciel Compta, certaines fonctions ont été profondément modifiées :
• Le rapprochement bancaire
La nouvelle version de Ciel Compta intègre un nouveau module de rapprochement bancaire afin de
répondre au mieux aux besoins des utilisateurs.
Reportez-vous à l’aide intégrée à l’application - rubrique Rapprochement bancaire pour plus
d’informations sur cette fonctionnalité.
• L’import des écritures comptables
La procédure d’importation des écritures de paye ou de gestion commerciale en comptabilité a été
modifiée.
Reportez-vous à l’aide intégrée à l’application - rubrique Import des écritures en attente pour plus
d’informations sur cette fonctionnalité.
• La Synchro compta
La procédure des échanges des écritures entre clients/experts-comptables a été modifiée et vous propose
deux modes de synchro compta.
Reportez-vous à l’aide intégrée à l’application - rubrique Synchroniser les données comptables pour plus
d’informations sur cette fonctionnalité.
26
Page 27

La migration d’une ancienne version
Nouveaux accès
Dans cette nouvelle version de Ciel Compta, l’accès à certaines fonctionnalités a été modifié pour vous en
faciliter l’utilisation. Voici les principales modifications :
Anciennes versions Nouvelles versions
Menu B
Menu B
Menu SAISIES commande LISTE DES ÉCRITURES Menu LISTES commande ÉCRITURES
Menu ETATS commande DÉCLARATION DE TVA Menu TRAITEMENTS commande DÉCLARATIONS DE TVA
Menu ETATS commande RELANCES CLIENTS Menu TRAITEMENTS commande RELANCES - RELANCES
Menu FENÊTRES commande MODE DÉCOUVERTE /
MODE COMPLET
Menu DIVERS commande MON INTUICIEL Menu FENÊTRES commande MON INTUICIEL
Menu E
EXPERT - COORDONNÉES
Menu EXPERT COMPTABLE - commande RELATION
EXPERT - IMPORT
Menu EXPERT COMPTABLE - commande RELATION
EXPERT - EXPORT
Menu EXPERT COMPTA - commande RELATION
EXPERT - HISTORIQUE DES TRANSFERTS
Menu DIVERS commande SYNCHRO COMPTA Menu ECHANGES commande SYNCHRO COMPTA
Menu DIVERS commande IMPORTS/EXPORTS Menu ECHANGES commande IMPORTER DES ÉCRITURES.
Menu DOSSIER - commande SYNCHRO COMPTA Menu DOSSIER commande OPTIONS - UTILITAIRES - caté-
ASES Menu LISTES
Vous retrouvez désormais vos principales commandes
(plan de comptes, consulter un compte, journaux,
chéquiers, modes de paiement, etc.) dans le menu
ISTES.
L
ASES commande IMMOBILISATIONS Menu IMMOBILISATIONS
Le nouveau menu Immobilisations vous permet de
gérer et de suivre toutes vos immobilisations
(Fonction disponible uniquement dans Ciel Compta
Evolution)
CLIENTS
Le menu DIVERS regroupe des commandes issues de
différents menus dans l’ancienne version (tableau de
bord, statistiques, relation expert, mailing, exports
balance, etc.)
Menu DIVERS commande MENUS DÉCOUVERTE / MENUS
STANDARD
ou onglet Mon Intuiciel dans le fenêtre principale.
XPERT COMPTABLE - commande RELATION
Menu ECHANGES commande COORDONNÉES EXPERT-
COMPTABLE
Menu ECHANGES commande IMPORTER DES ÉCRITURES.
Menu ECHANGES commande EXPORTER DES ÉCRITURES.
Menu ECHANGES commande HISTORIQUE IMPORTS/
EXPORTS
Menu E
Menu E
CHANGES commande EXPORTER DES ÉCRITURES.
CHANGES commande IMPORTER UNE BALANCE.
Menu ECHANGES commande EXPORTER UNE BALANCE.
gorie Comptabilité.
27
Page 28

La migration d’une ancienne version
Questions - Réponses
Dois-je effectuer une sauvegarde de mon ancien dossier avant de lancer la procédure de récupération de mes données ?
Oui. Il est recommandé d’effectuer une sauvegarde de votre dossier avant d’effectuer cette manipulation.
Pour cela, activez la commande
Nous vous conseillons vivement de conserver cette copie de sauvegarde.
Comment puis-je reconnaître facilement mon numéro de version ?
1. Pour connaître votre numéro de version, ouvrez votre ancien dossier.
2. Activez la commande À PROPOS DE CIEL COMPTA du menu AIDE ou ?.
Le numéro de version est indiqué dans la fenêtre qui s'affiche.
Tableau de correspondance Ciel Compta
Numéro de version Millésime
7.00 - 7.01 - 7.10 - 7.11 2001
8.00 - 8.01 - 8.02 2002
9.00 - 9.10 2003
10.00 - 10.50 2004
11.00 - 11.10 2005
12.00 - 12.10 - 12.20 - 12.40 - 12.50 - 12.51 2006
13.00 - 13.10 2007
14.00 - 14.10 2008
15.00 - 15.10 -15.20 2009
16.00 - 16.10 2010
17.00 - 17.10 - 17.20 2011
18.00 - 18.10 2012
19.00 - 19.60 - 19.61 2013
20.00 - 20.10 2014
Tableau de correspondance Ciel Compta Evolution
SAUVEGARDE du menu UTILITAIRES de l’ancienne version de Ciel Compta.
Numéro de version Millésime
1.10 - 1.11 2002
2.00 2003
3.00 - 3.50 2004
4.00 - 4.10 2005
5.00 - 5.10 - 5.20 - 5.30 - 5.40 - 5.41 - 5.50 - 5.51 2006 (
6.00 - 6.10 2007
7.00 - 7.10 2008
8.00 - 8.10 - 8.20 2009
9.00 - 9.10 2010
10.00 - 10.10 - 10.20 2011
11.00 - 11.10 2012
12.00 - 12.10 - 12.60 - 12.61 2013
13.00 -12.10 2014
Gamme R)
28
Page 29

La migration d’une ancienne version
Tableau de correspondance Ciel Compta- Ciel Up To Experts
Numéro de version Millésime
20.10 2014
Quelles sont les étapes à respecter lors de la récupération des données de mon ancien dossier ?
Installation de la nouvelle version de votre logiciel
La nouvelle version de Ciel Compta ou Ciel Compta Evolution doit être installée sur votre ordinateur.
Avant la récupération
• Contrôle de certains éléments de votre dossier actuel :
• répartition des codes analytiques
• vérification des écritures lockées
• Copie de sauvegarde de votre ancien dossier.
Récupération de vos données
• Lancement de Ciel Compta
• Sélection de votre ancien dossier
• Saisie éventuelle du mot de passe
• Remise à niveau éventuelle de votre ancien dossier
• Récupération et compte rendu du traitement
Après la récupération
• Vérification de certains éléments (accélérateurs de type «Caisse»).
Quels sont les éléments qui ne seront pas récupérés depuis mon ancien dossier ?
Les éléments suivants ne seront pas récupérés :
• les états paramétrables
• les rapprochements bancaires
• les budgets et prévisions
• les commentaires des tâches et rappels
• les accélérateurs de type «Caisse»
• l’historique des clôtures.
Au début de la procédure de récupération, un message m'indique que mon logiciel est trop ancien
pour être mis à jour. Que dois-je faire ?
Selon la version de votre logiciel, il se peut que la récupération de votre ancien dossier ne soit pas
possible.
Nous vous invitons, dans ce cas, à contacter nos techniciens conseil au numéro Indigo
0 825 00 40 30.
Que se passe-t-il s’il y a une coupure de courant pendant la récupération de mes données ?
1. Lancez une restauration de vos données dans l’ancienne version de Ciel Compta (Menu UTILITAIRES
commande RESTAURATION).
2. Lancez une réindexation dans l’ancienne version de Ciel Compta en activant la commande RÉINDEXA-
TION du menu UTILITAIRES.
3. Activez le menu ? commande RESSOURCES/INFORMATIONS - RÉPARATION pour lancer une réparation des
données. La fenêtre
des enregistrements modifiés ou effacés
4. Relancez par la suite la procédure de récupération de vos données.
Réparation des données s’affiche. Cochez les options Tentative de correction et Détail
puis cliquez sur [Ok].
29
Page 30

L’historique des nouveautés
L’historique des nouveautés
Ce chapitre vous présente toutes les nouveautés réalisées depuis les versions 13.00 et 5.40.
Les nouveautés de la version Evolution 5.40
Disponible uniquement dans Ciel Compta Evolution
Réviser une immobilisation
Application des nouvelles normes Immobilisations CRC 2002-10 !
A compter des exercices ouverts en 2005, de nouvelles règles sont à appliquer au suivi des
amortissements des immobilisations. Le plan d’amortissement est modifié suite à l’application des
nouvelles normes Immobilisation CRC 2002-10
A compter des exercices ouverts en 2005, de nouvelles règles sont à appliquer au suivi des
amortissements des immobilisations.
Les différentes règles qui peuvent entraîner une modification du plan d'amortissement portent
essentiellement sur les 3 points suivants :
• révision de la durée d'amortissement
• révision de la valeur résiduelle ou de la valeur d'achat
• nouvelle approche par composant des immobilisations.
Pour les 2 premiers points, il n'y a pas de rétroactivité des plans d'amortissement.
On conserve donc tels quels les amortissements antérieurement pratiqués (amortissements pratiqués
jusqu'en 2004 notamment).
Révision de la durée d'amortissement
L'amortissement consiste désormais à répartir le montant amortissable sur une durée en fonction de son
utilisation (usure physique, obsolescence technique ou limite juridique) et non plus en fonction de
l'amoindrissement de valeur de cet actif ou de la durée d'usage.
Soit une
La valeur à amortir est =
Il s’agit d’une immobilisation de type
Immobilisation A acquis le 01/01/04.
100,00
linéaire sur une durée de 5 ans.
Après 2 ans d'utilisation, il est décidé d'amortir le bien sur les 2 années qui suivent. On passe donc de
4 ans. A partir du 31/12/2006 passage d'une dotation de 30 au lieu de 20.
5 à
30
Page 31

L’historique des nouveautés
1. Dans la LISTE DES IMMOBILISATIONS, cliquez sur le bouton [Réviser].
Vous pouvez également à partir de la FICHE DE L'IMMOBILISATION cliquer sur le bouton puis
choisir la commande
RÉVISER.
La fenêtre ci-dessous s’affiche. Renseignez les zones nécessaires.
31
Page 32

On obtient alors le plan d'amortissement suivant.
L’historique des nouveautés
Le plan est dorénavant sur
4 ans.
Les 2 premières années ont conservé leurs dotations d'origine de 20. Les suivantes sont de 30.
Révision de la valeur résiduelle
Soit une Immobilisation B acquis le 01/01/04.
La valeur à amortir est =
Il s’agit d’une immobilisation de type
Suite à un test de dépréciation le 31/12/2005, la valeur résiduelle de l'immobilisation C est estimée à 510 (au
lieu de 600 soit une dépréciation de 90).
Les nouvelles dotations devront être de
1. Dans la LISTE DES IMMOBILISATIONS, cliquez sur le bouton [Réviser].
Vous pouvez également à partir de la
2. La fenêtre ci-dessous s’affiche. Renseignez les zones nécessaires.
1000,00.
linéaire sur une durée de 5 ans.
170 et non plus de 200.
FICHE DE L'IMMOBILISATION cliquer sur le bouton
puis choisir la commande
RÉVISER.
On obtient alors le plan d'amortissement suivant.
Révision de la valeur d'achat.
Soit une Immobilisation C acquis le 01/01/04.
La valeur d'achat est =1000,00.
Il s’agit d’une immobilisation de type
linéaire sur une durée de 5 ans.
32
Page 33
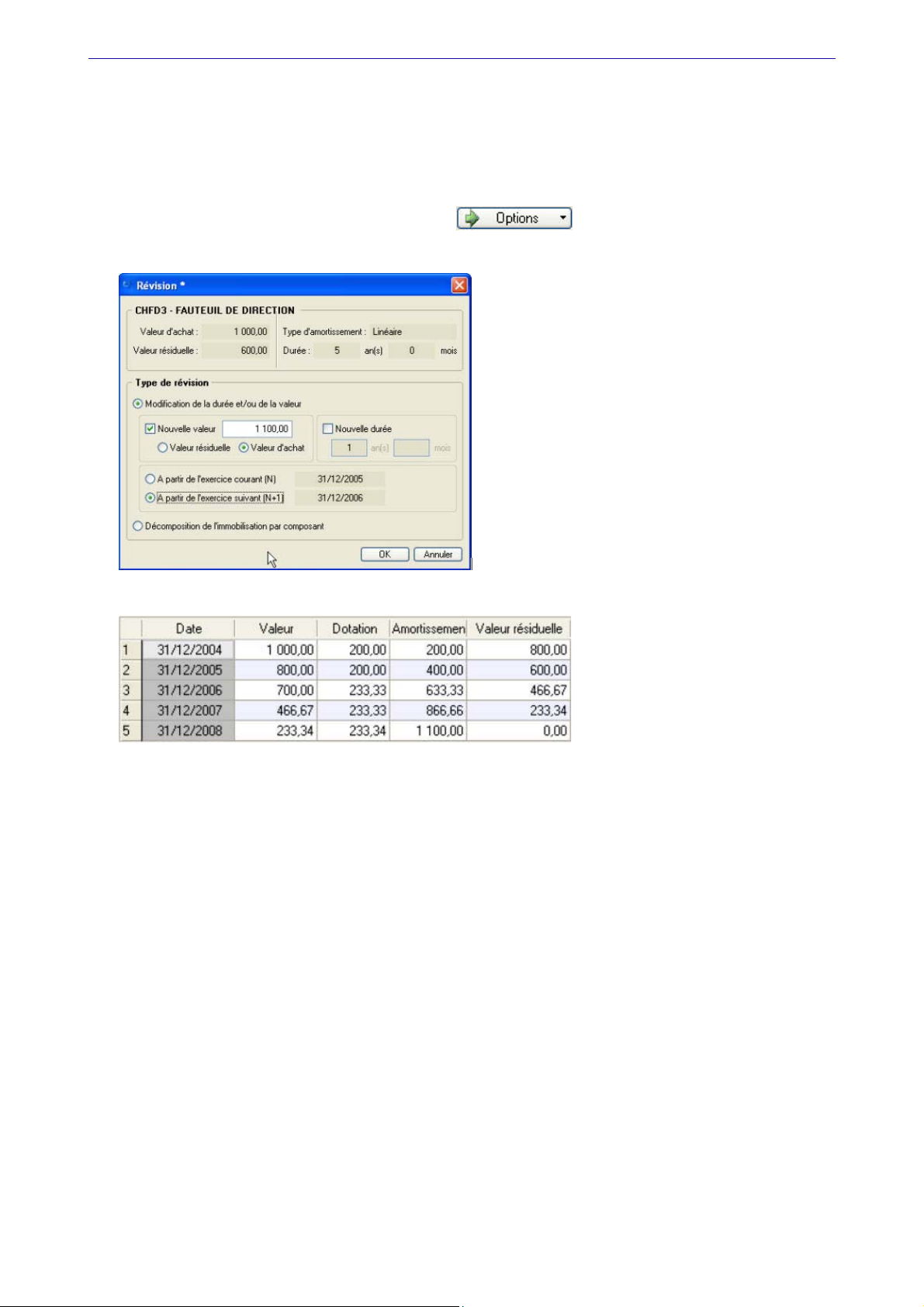
L’historique des nouveautés
Suite à des dépenses de rénovation de l'immobilisation qui augmente la valeur de cette immobilisation, la
nouvelle valeur d'achat de l'
immobilisation D passe à 1100 au 31/12/2006.
Les nouvelles dotations devront donc être de 233.33 (1100 - 400.00 (cumuls des dotations déjà effectuées
au 31/12/2005)/3 années restants à amortir) et non plus de
200.
1. Dans la LISTE DES IMMOBILISATIONS, cliquez sur le bouton [Réviser]. Vous pouvez également à partir de la
FICHE DE L'IMMOBILISATION cliquer sur le bouton puis choisir la commande RÉVISER.
2. La fenêtre ci-dessous s’affiche. Renseignez les zones nécessaires.
On obtient alors le plan d'amortissement suivant.
L'approche par composant avec éclatement de l'immobilisation
« Un nouveau principe de comptabilisation par composants s'impose à toutes les entreprises à compter
des exercices ouverts à compter du 01/01/2005.
Il consiste à inscrire séparément à l'actif immobilisé les éléments qui sont utilisés différemment par
l'entreprise puis à établir un plan d'amortissement propre à chacun d'eux.
La décomposition d'un bien au bilan conduit à distinguer un ou plusieurs composants et sa « structure ».
Pour chacun d'eux, un plan d'amortissement distinct est établi.»
«PCG art. 322-3 modifié par le règlement 2002-10 du 12 décembre 2002 adopté par le Comité de la réglementation
comptable, et faisant suite aux avis 2002-7 du 27 juin 2002 et 2002-10 du 22 octobre 2002 émis par le Conseil
National de la Comptabilité» .
Cette méthode comptable d'amortissement par composants s'applique à titre obligatoire pour la
détermination des résultats des exercices ouverts à partir du 1er Janvier 2005 à toutes les entreprises
pour l'ensemble des immobilisations figurant à l'actif du bilan à la clôture de l'exercice précédent.
Elle s'impose en principe aussi bien pour l'établissement des comptes individuels que pour celui des
comptes consolidés.
art.1).
(Règlements CRC 2002-10 du 12 décembre 2002 art. 15-1 et 2003-7 du 12 décembre 2003
Exemple
Soit une machine
La valeur d'achat est =
E acquis le 01/01/02 .
20000,00.
Il s’agit d’une immobilisation de type linéaire sur une durée de 5 ans
33
Page 34
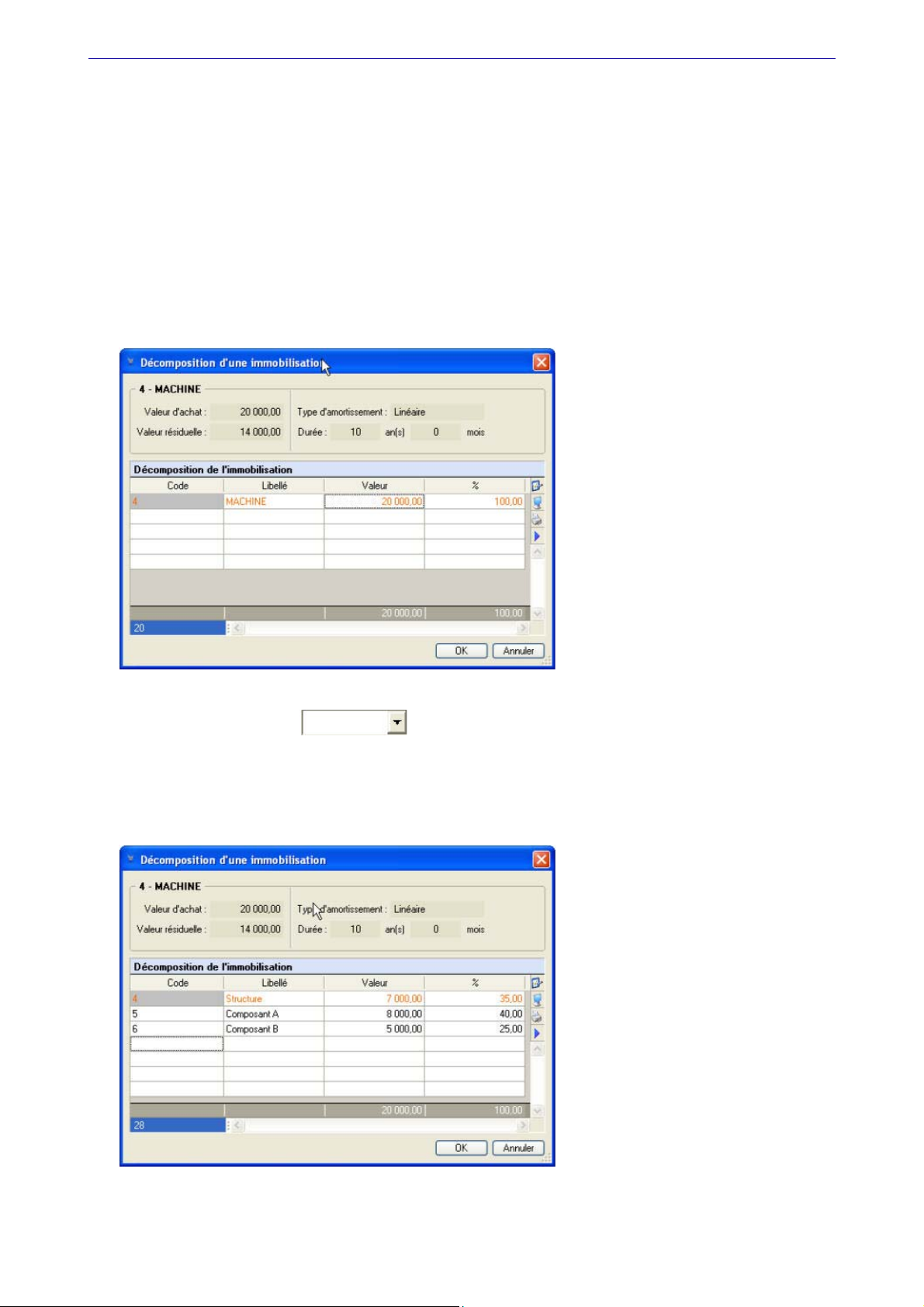
L’historique des nouveautés
A l'ouverture de l'exercice 2005, l'entreprise identifie les principaux éléments constitutifs de cette
machine, en l'occurrence la structure :
• un composant A d'une durée prévue d'utilisation fixée à 6 ans
• un composant B d'une durée prévue d'utilisation fixée à 5 ans.
• Structure :
• Composant A : 8000 €
• Composant B : 5000 €
1. Dans la LISTE DES IMMOBILISATIONS, cliquez sur le bouton [Réviser]. Vous pouvez également cliquer sur le
menu déroulant OPTIONS et choisir la commande RÉVISER directement dans la fiche de l’immobilisation.
2. La fenêtre Révision s’affiche. Renseignez les zones nécessaires.
On obtient ensuite la fenêtre suivante.
7000 €
3. Il est alors possible de modifier le libellé de l'immobilisation d'origine (qui devient « la structure «) puis
sa valeur dans la zone .
Sur les lignes suivantes saisissez le
code des 2 composants ainsi que leur libellé et leur valeur.
Il est également possible de saisir le pourcentage de répartition, les valeurs seront alors calculées
automatiquement.
34
Page 35
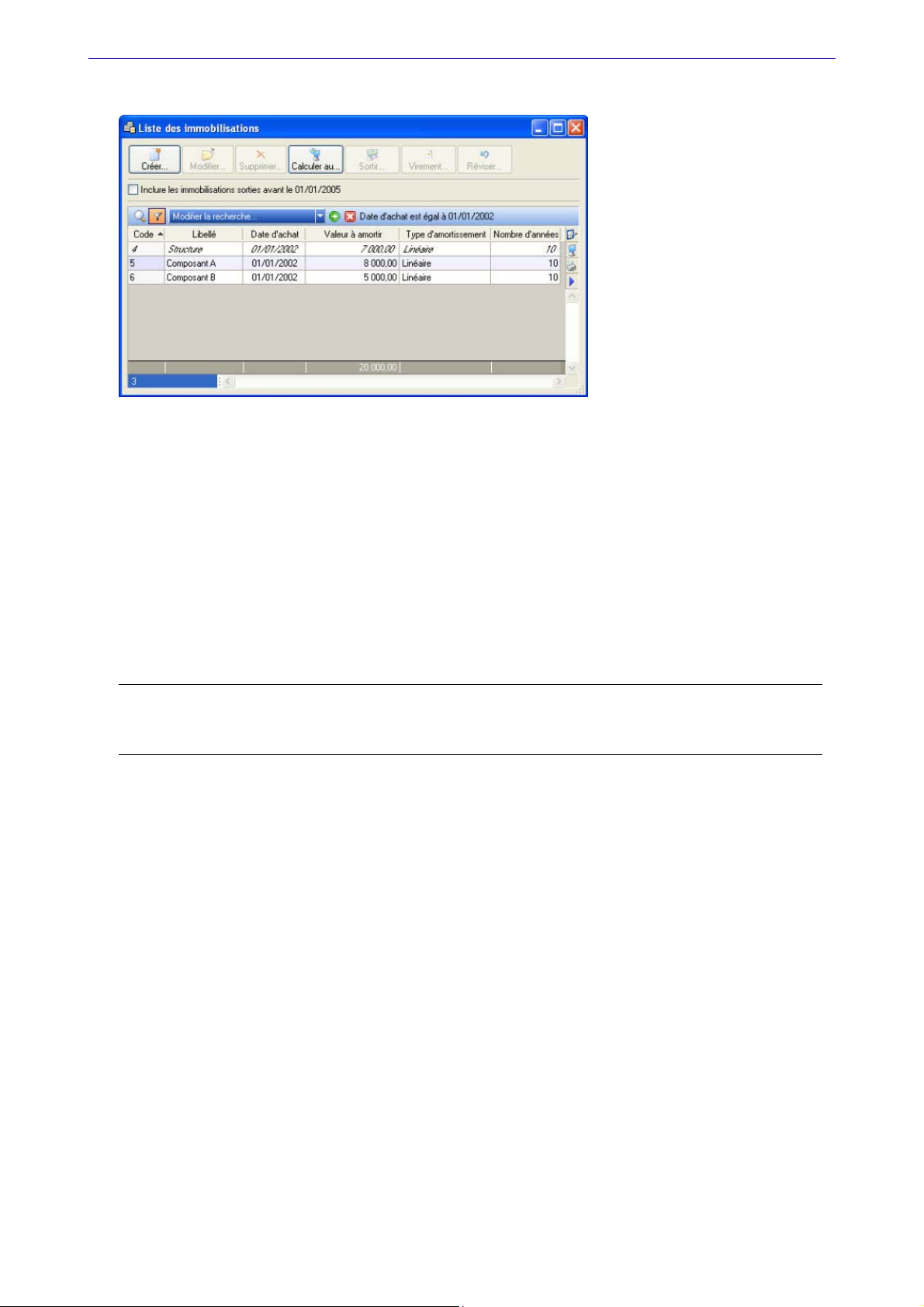
L’historique des nouveautés
On obtient la liste des immobilisations suivante.
Vous devez ensuite effectuer une révision de la durée pour les deux composants à partir de l'exercice
2005 :
composant A : passage d'une durée de 10 à 6 ans
•
composant B : passage d'une durée de 10 à 5 ans
•
Voir Révision de la durée d'amortissement, page 30.
Disparition de l'amortissement dégressif et passage à la méthode dérogatoire
Les plans d'amortissement des biens amortis en dégressif qui n'ont pas donné lieu à la constatation d'un
amortissement dérogatoire devront, dans la plupart des cas, être revus lors du passage aux nouvelles
règles comptables.
Le plan d'amortissement est alors modifié de façon rétrospective.
Attention !
N'hésitez pas à contacter votre expert-comptable ou votre comptable afin d'effectuer une
éventuelle régularisation comptable concernant les exercices précédents.
35
Page 36

L’historique des nouveautés
Exemple de plan d’amortissement d'une immobilisation en mode dégressif
Dans ce cas, il faut modifier le type d'amortissement dégressif en linéaire dans la fiche de l'immobilisation
et cocher
Amortissement dérogatoire en renseignant le type fiscal Dégressif.
On obtient le plan d’amortissement suivant.
36
Page 37
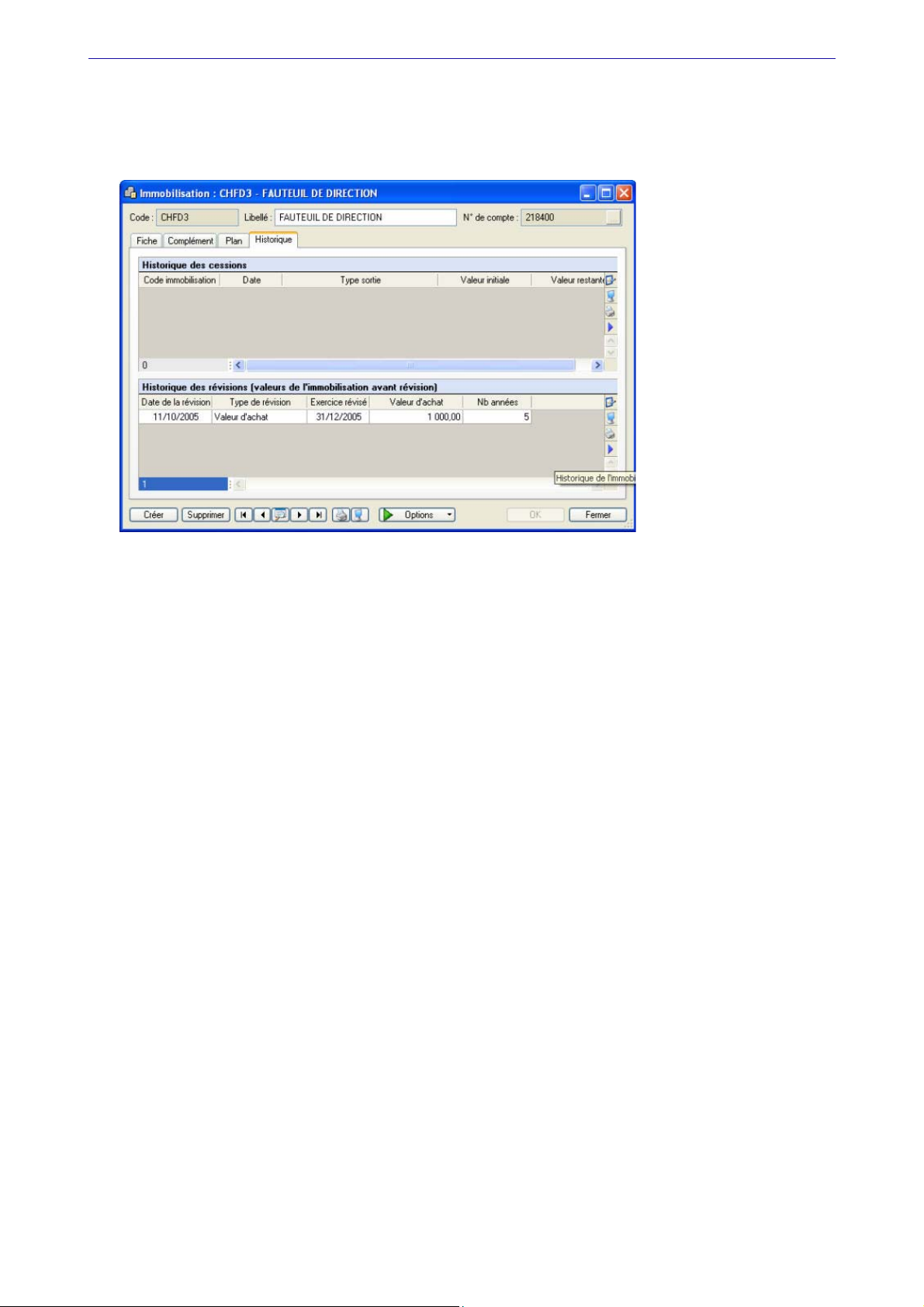
L’historique des nouveautés
Historique
Dès qu'une révision de plan d'amortissement est effectuée, une ligne d'information apparaît dans l'onglet
Historique de la fiche immobilisation (pour les révisions de valeur résiduelle, valeur d'achat et révision de
la durée).
On peut voir notamment la date à laquelle a été effectuée la révision, le type de révision effectuée et
l'exercice révisée.
Les valeurs d'achat et le nombre d'années sont les valeurs de l'immobilisation avant la révision.
Remarques diverses
Dès qu'une révision est faite sur une immobilisation, aucune modification n'est possible dans la fiche en
ce qui concerne la
la durée, et la partie Valeur bloquée.
De plus certaines informations de la fiche immobilisation sont modifiées :
•la durée (donc la date de fin et le taux d'amortissement),
valeur d'achat (donc la valeur à amortir).
•la
Il est possible d'effectuer plusieurs révisions sur la même immobilisation.
Toutes les immobilisations révisées apparaissent en italique dans la liste des immobilisations.
date de début d'amortissement, les valeurs d'achat et à amortir, le mode d'amortissement,
37
Page 38
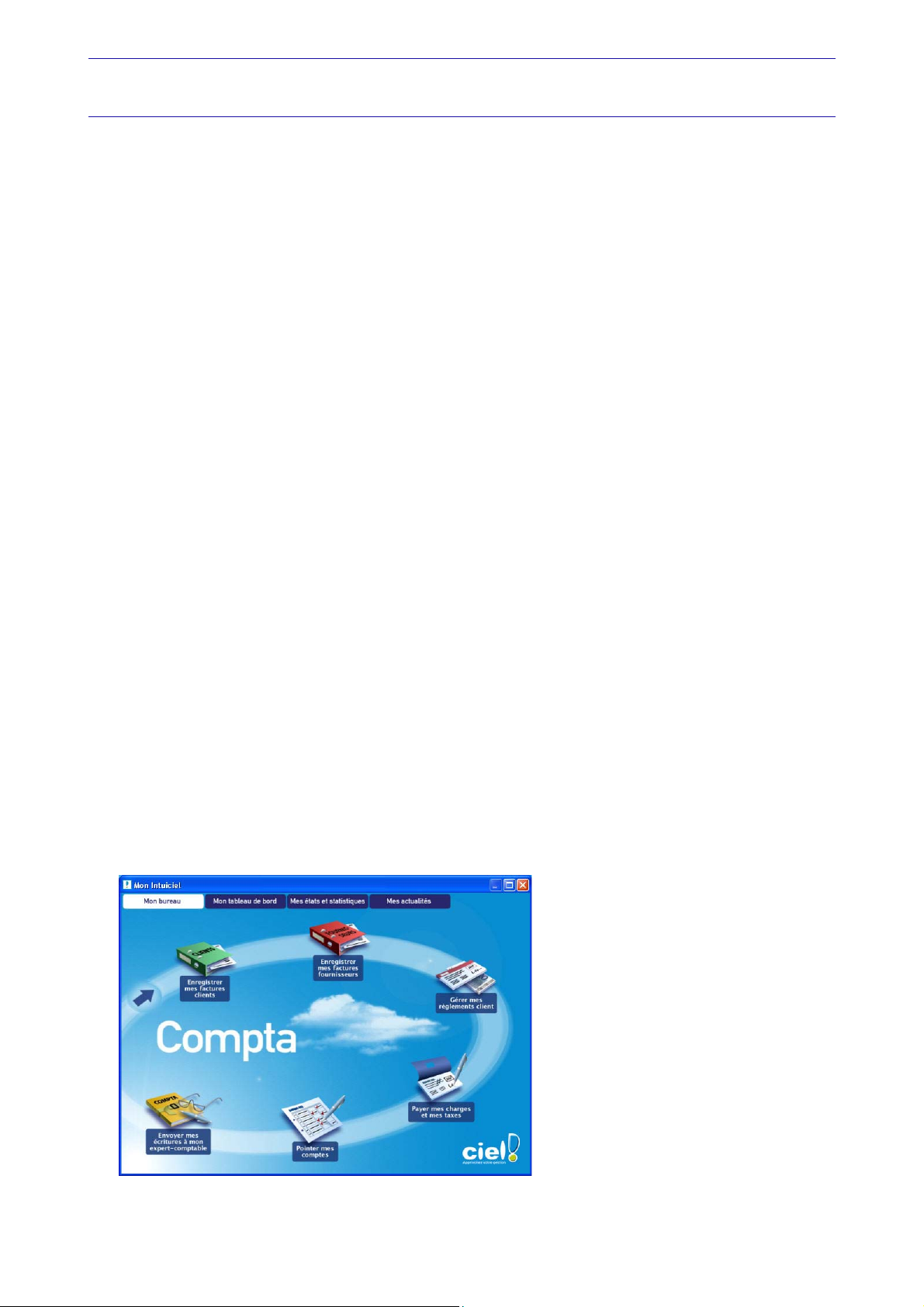
L’historique des nouveautés
Les nouveautés des versions 13.00 et Evolution 6.00
Synchronisation comptable vers Sage Ligne 30 & 100 et Sage Coala
Menu DIVERS - commande SYNCHRO COMPTA
La synchronisation est une méthode d’échange de données comptables simple, rapide et dynamique.
Elle facilite les échanges de données entre l'expert-comptable et son client.
Vous pouvez ainsi envoyer et récupérer automatiquement les données comptables de votre expert/client
équipé d'une application
Cette fonction permet :
au client
• d'effectuer les saisies comptables qui sont de plus en plus gérées par ses soins du fait de l'informatisa-
tion croissante des PME.
• de conserver à sa disposition les éléments comptables nécessaires à la tenue de sa gestion courante.
• de transférer périodiquement les données comptables à son cabinet d'expertise comptable et ce, dans
les délais convenus entre le client et l'expert-comptable.
à l'expert-comptable
• d'incorporer rapidement les données reçues dans ses propres fichiers.
• d'effectuer un suivi précis des affaires de son client.
• de conseiller immédiatement son client sans avoir à attendre la fin de l'année fiscale pour intervenir
sur le dossier de ce dernier.
Ciel, Sage L30 et L100 ou Sage Coala.
Pour des informations détaillées sur la Synchro Compta (paramétrage, émission, réception et historique
des synchronisations) reportez-vous à l’aide intégrée au logiciel.
Nouvel Intuiciel
Menu DIVERS - commande INTUICIEL
L'intuiciel © est une interface multi-niveaux qui résume vos principales activités et vous permet d'accéder
directement à certaines opérations comptables ou à des récapitulatifs de votre exercice. L'intuiciel est
composé de quatre onglets :
• Mon bureau
• Mon tableau de bord
• Mes états et statistiques
• Mes actualités
Pour des informations détaillées sur l’Intuiciel, reportez-vous à l’aide intégrée au logiciel.
38
Page 39

L’historique des nouveautés
Archivage des états et des lignes comptables avant la clôture (Norme DGI)
Menu TRAITEMENTS - commande FIN D’EXERCICE - TOP CLÔTURE
Conformément à la nouvelle réglementation de la DGI, Ciel Compta vous permet d'archiver les états et
d'exporter les données ayant permis d’établir les documents légaux.
Attention !
L'archivage des données est obligatoire. En effet, pour une traçabilité complète des données, la
Direction Générale des Impôts (DGI) impose un archivage des données.
Ce traitement est réalisé lors de la clôture de l’exercice (
assistant Top Clôture).
Vous pouvez par la suite consulter l'historique des données archivées à partir du menu DIVERS de votre
application.
Pour des informations détaillées sur l’archivage DGI, reportez-vous à l’aide intégrée au logiciel.
Calcul automatique des frais kilométriques en saisie d’écritures
Menu SAISIES - commande SAISIE STANDARD ou SAISIE KILOMÈTRE - clic droit sur une cellule de type
Montant - commande CALCUL DES FRAIS KILOMÉTRIQUES.
Cette commande vous permet de calculer le montant des remboursements dans le cas ou l'entreprise
rembourse les frais et indemnités kilométriques de déplacements en se basant sur le barème kilométrique
de l'administration fiscale.
Pour des informations détaillées sur le calcul des frais kilométriques, reportez-vous à l’aide intégrée au
logiciel.
Impression d’une lettre chèque
GRILLE DE SAISIE AU KILOMÈTRE - clic droit LETTRE CHÈQUE
Vous pouvez, à partir de la grille de saisie au Kilomètre, imprimer une lettre chèque.
Vous pouvez ainsi régler facilement et rapidement vos fournisseurs.
1. Pour cela, activez le commande L
2. L'impression se lance directement.
ETTRE CHÈQUE du menu CONTEXTUEL (clic droit).
Trésorerie prévisionnelle
Menu DIVERS - commande TRÉSORERIE PRÉVISIONNELLE
Cette commande vous permet d'effectuer des prévisions de trésorerie.
Le chiffrage de votre trésorerie prévisionnelle vous permet d’anticiper vos besoins et éventuellement de
négocier par avance avec vos partenaires financiers.
Attention !
• Avec Ciel Compta vous ne pouvez créer qu'une seule trésorerie prévisionnelle.
• Avec Ciel Compta Evolution, il n'y a pas de limitation. Vous pouvez créer plusieurs trésoreries
prévisionnelles. De même, vous pouvez établir des budgets prévisionnels.
Pour des informations détaillées sur la création et la gestion d’une trésorerie prévisionnelle, reportez-
vous à l’
aide intégrée au logiciel.
39
Page 40
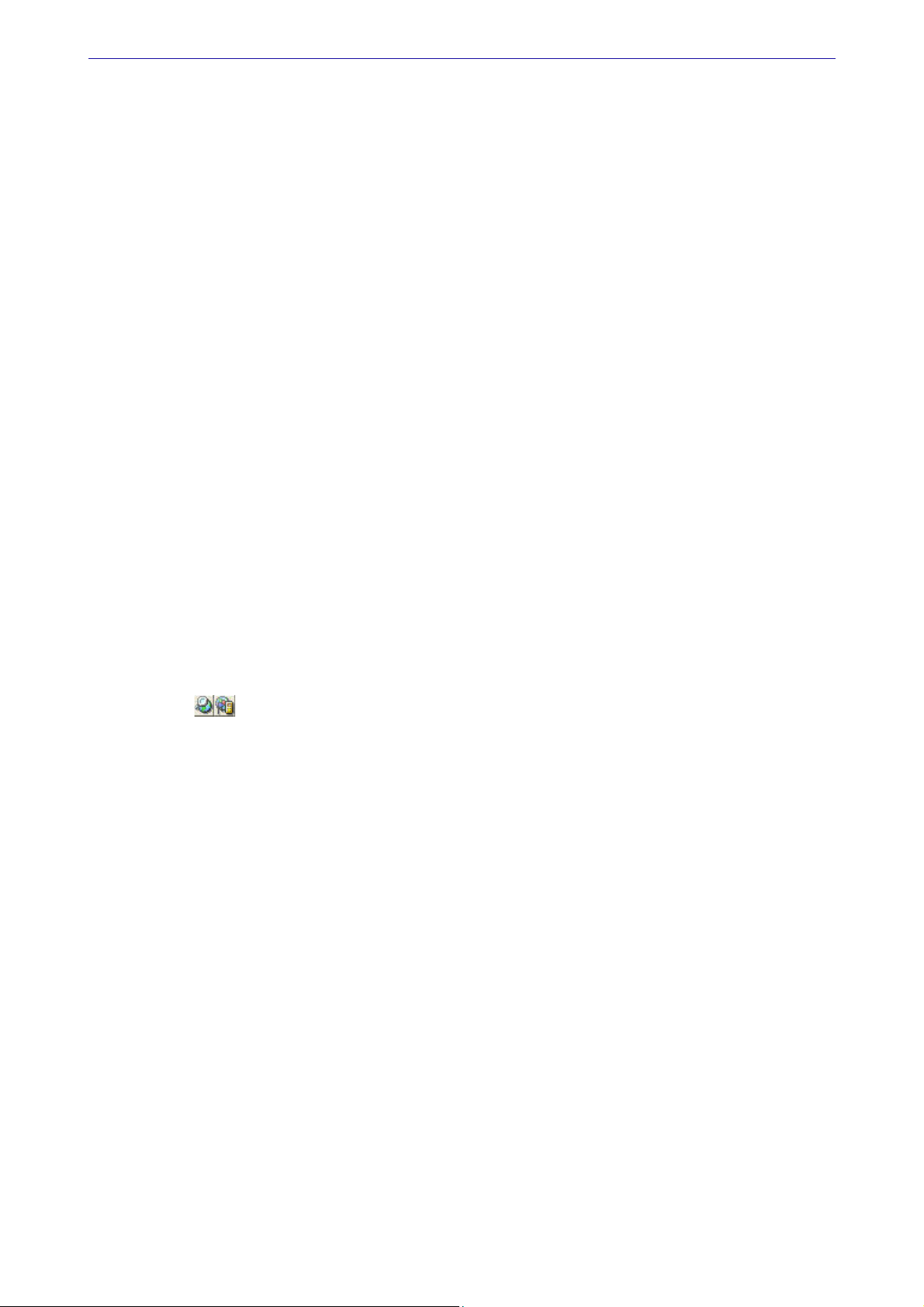
L’historique des nouveautés
Transfert des écritures à l’expert-comptable via Internet
Menu DIVERS - commande TRANSFERT INTERNET
Cette commande vous permet de transférer des écritures à votre expert-comptable via Internet.
1. Vous devez choisir le type de transfert :
•
mode simple : envoi de toutes vos écritures ou uniquement celles qui n'ont pas été envoyées.
mode avancé : sélection des écritures à envoyer.
•
2. Pour lancer le traitement, cliquez sur le bouton [Exporter].
3. La fenêtre Saisie des informations utilisateur s'affiche. Renseignez les informations nécessaires (Code
client
, N° Licence, Nom de la société, etc).
4. Cliquez sur le bouton [Ok] pour valider et lancer le transfert.
Mise à jour automatique
Menu DOSSIER - commande OPTIONS - UTILITAIRES - MISE À JOUR
La mise à jour automatique permet de consulter et/ou de modifier directement depuis votre logiciel les
mises à jour installées. Les mises à jour peuvent être installées manuellement ou via le site Internet de
Ciel auquel vous accédez directement depuis l'I
NTUICIEL - onglet Mes actualités.
Vous pouvez ajouter une mise à jour manuellement si elle ne s'affiche pas dans Ciel Compta.
Enfin, vous pouvez installer votre mise à jour directement depuis votre logiciel.
Pour des informations détaillées sur la mise à jour automatique, reportez-vous à l’aide intégrée au
logiciel.
Localisation automatique dans les comptes clients et fournisseurs
A partir de la fenêtre d’un Compte client (411) ou fournisseur (401) - Onglet Client ou Fournisseur
Les icones vous permettent de localiser sur une carte via Internet la situation géographique du
client ou du fournisseur.
• Le premier icone affiche la fenêtre de localisation.
• Le second affiche la fenêtre du chemin correspondant.
40
Page 41

Les nouveautés des versions 13.10 et Evolution 6.10
Enrichissement de la Synchro Compta vers Sage Ligne 30, 100, Start et Sage Coala
Création d’un dossier comptable via la Synchro compta
Menu DOSSIER - commande SYNCHRO COMPTA
Vous pouvez maintenant créer un nouveau dossier dans Ciel Compta qui contiendra toutes les données
du fichier de synchronisation que vous avez reçu.
Les données du fichier de synchronisation (.XML) seront automatiquement copiées dans le nouveau
dossier.
Pour des informations détaillées sur la Création d’un dossier via la Synchro Compta, reportez-vous à l’aide
intégrée au logiciel.
Gestion des A-nouveaux
Menu DIVERS - commande SYNCHRO COMPTA - PARAMÈTRES, ou
Menu DOSSIER - PARAMÈTRES - COMPTABILITÉ onglet Synchro Compta
Vous pouvez maintenant définir la personne qui sera chargée de la génération des A-nouveaux : soit
l’expert-comptable soit le client.
Dans la zone
Génération des A-nouveaux par, il suffit de sélectionner l’option Expert comptable ou Client.
Coordonnées de l’expert comptable
Les coordonnées de l’expert comptable sont récupérés dans le fichier de synchronisation.
Simplification de la validation des écritures de l’expert comptable
Menu DIVERS - commande LANCER LA SYNCHRO COMPTA
Si vous êtes Expert comptable, lors de l’envoi des données à votre client, les écritures à synchroniser
peuvent être validées automatiquement. Il vous est demandé si vous voulez valider les écritures, cochez
l'option
Oui puis saisissez la Date de validation des écritures.
Nouveau bordereau de déclaration de TVA
Menu TRAITEMENTS - commande DÉCLARATIONS DE TVA - ASSISTANT - option Éditer une déclaration de TVA.
Menu TRAITEMENTS - commande DÉCLARATIONS DE TVA - LISTE DES DÉCLARATIONS - bouton [Etat].
Si vous êtes en régime réel de TVA, vous pouvez éditer votre état fiscal de déclaration de TVA sur le
nouveau bordereau de saisie de la Direction Générale des Impôts.
En effet, ce nouveau bordereau de saisie :
disponible dans Ciel Compta.
3310-N°10963*11 et valable à compter du 01/09/2006 est
PDF en couleur
Vous pouvez générer vos documents au format PDF en couleur (les journaux, le grand-livre, etc.). Vous
pourrez donc les imprimer en couleur si votre imprimante le permet.
Date de saisie des écritures
Menu SAISIES - commandes FACTURE CLIENT ou FACTURE FOURNISSEUR
Lors de vos saisies de factures, vous pouvez indiquer une date d’échéance inférieure à la date de saisie.
Page 42

Nouveaux formats d’import/export
Menu DIVERS - commande IMPORTS/EXPORTS - AUTRES IMPORTS
Menu DIVERS - commande IMPORTS/EXPORTS - AUTRES EXPORTS
Format Ciel
• Le nouveau format Import Ciel permet d’importer dans Ciel Compta des écritures comptables prove-
nant d’autres logiciels Ciel.
• A l’inverse, le format
d’autres applications Ciel.
Ces deux nouveaux formats tiennent compte de la longueur maximale des comptes, des codes journaux
et des codes analytiques propre à Ciel Compta.
Format Cegid, CCMX, Sage Coala
Vous avez maintenant deux nouveaux formats : Ecritures Cegid Sisco 2 et Ecritures CCMX permettant
d’importer vos écritures provenant des logiciels Cegid ou CCMX .
Vous pouvez également exporter vos écritures de Ciel Compta vers les logiciels Cegid ou CCMX en
utilisant les formats
Sage Coala dispose maintenant de nouveaux formats qui vous seront également proposés dans Ciel
Compta lors de vos exports ou imports d’écritures.
Export Ciel permet d’exporter des écritures provenant de Ciel Compta vers
Export écritures CCMX ou Export écritures Cegid Sisco 2.
Page 43

L’historique des nouveautés
Les nouveautés des versions 14.00 et Evolution 7.00
Besoin d’aide
Menu AIDE - commande BESOIN D’AIDE
icone du bureau
Si vous souhaitez obtenir des informations sur les logiciels et services Ciel, activez cette commande. Un
conseiller commercial Ciel vous rappelle rapidement.
1. Sélectionnez votre Titre (
2. Saisissez impérativement votre Nom ainsi que les 10 chiffres correspondant à votre Numéro de télé-
phone (où vous pouvez être joint).
3. Cliquez sur le bouton [Valider] pour valider le formulaire et lancer la connexion.
Mlle, Madame, Monsieur).
Trouvtoo
Menu DIVERS - commande TROUVTOO
Trouvtoo© est un outil de recherche qui vous permet de lancer des recherches sans quitter votre
application :
• sur votre dossier courant : vous pouvez par exemple lancer une recherche (par exemple toutes les fac-
tures du client Dupont) tout en effectuant une autre tâche dans votre application.
• à l'aide de
www.google.fr).
• ou sur le
Trouvtoo© facilite la recherche de vos fichiers ou dossiers. Vous gagnez du temps en les retrouvant
rapidement.
1. Saisissez le mot clé à rechercher.
2. Spécifiez le répertoire de recherche en cochant l'option correspondante (Dossier courant, Google
Desktop
Google Desktop (nécessite l'installation de Google Desktop disponible en téléchargement sur
Web via le moteur de recherche Google.
, Google Web).
Si vous lancez la recherche sur 2 ou 3 cibles en même temps, les informations spécifiques à chaque
cible s'afficheront dans un onglet dédié.
3. Validez en cliquant sur .
4. Pour annuler une recherche, cliquez sur .
Nouveau mode comptable
Menu DOSSIER - commande NOUVEAU
A la création d’un dossier, un autre mode comptable vous est proposé. Vous avez le choix entre :
• Standard : par défaut, Ciel Compta (Millésime et Evolution) créé un dossier en mode standard. Ce
mode comptable propose des saisies guidées des écritures qui facilite votre travail ainsi qu’une tenue
de comptabilité poussée et complète.
• Cahier : ce mode permet de tenir une comptabilité de façon simplifiée. La saisie des écritures est sous
forme d’un cahier comptable. De plus, vous disposez des principaux états (journaux, grand-livre, etc)
ainsi que des traitements essentiels (pointage, relevé bancaire, déclaration de TVA etc.).
Si vous voulez créer un dossier en mode
Vous pourrez par la suite convertir votre dossier en mode Comptable si par exemple la saisie par cahier
ne vous convient pas.
Cahier, cochez l'option Je préfère utiliser le mode Cahier.
43
Page 44

L’historique des nouveautés
Nouveau format d’import/export
Menu DOSSIER - commande OPTIONS - PRÉFÉRENCES - LIAISON COMPTABLE
Vous pouvez générer vos écritures comptables au format RImport. Le format RImport permet de
transmettre plus d’informations sur les paramètres des données (journaux, modes de paiement, etc.).
L'exportation ou importation s'effectue par le biais d'un fichier RIMPORT, format reconnu par les logiciels
de comptabilité Ciel.
Relevé bancaire
Format
Menu LISTES - commande FORMATS D’IMPORT RELEVÉ
Les formats d’import relevé permettent à votre logiciel de décoder les relevés bancaires que vous pourrez
importer depuis le site Internet de votre banque. Ainsi décodé, ce fichier sera utilisé lors de la saisie de
vos relevés bancaires.
Vous disposez de trois formats d'import :
• le format Texte : fichier *.txt et *.csv reconnu.
• le format QIF : Quicken Interchange Format.
• le format OFX : Open Financial eXchange.
Saisie
Menu SAISIES - commande RELEVÉ BANCAIRE
Cette commande vous permet de saisir les écritures des relevés bancaires. Deux méthodes sont
proposées :
• manuelle,
• par l’import des lignes du relevé bancaire au format QIF, OFX ou Texte. Le fichier du relevé bancaire
vous est fourni par votre banque.
Saisies des A-nouveaux
Menu SAISIES - commande SAISIE DES A-NOUVEAUX
Vous disposez maintenant d’une saisie simplifiée des A-nouveaux sous forme de Débit/Crédit et à partir
de votre plan de comptes qui vous est présenté.
Import balance
Menu DIVERS - commande IMPORT/EXPORT - IMPORT BALANCE
Vous pouvez importer toutes les écritures d’une balance dans Ciel Compta.
Synchro compta
Menu DIVERS - commande SYNCHRO COMPTA - LANCER LA SYNCHRO COMPTA
Vous pouvez échanger des données synchronisées via la plateforme Ciel. Le destinataire pourra alors le
télécharger sur le site internet de Ciel.
Pour plus de détails, reportez-vous au guide de référence électronique disponible depuis l’onglet
Documentations de la barre de navigation.
44
Page 45

L’historique des nouveautés
Etats analytiques : Bilan et Compte de résultat synthétiques
Uniquement disponible dans Ciel Compta Evolution
Menu ÉTATS - commande ANALYTIQUES - BILAN SYNTHÉTIQUE et COMPTE DE RÉSULTAT SYNTHÉTIQUE
Vous pouvez pour une comptabilité analytique éditer un bilan synthétique et un compte de résultat
synthétique. Le bilan et le compte de résultat permettent de constituer les documents des comptes
annuels.
Affichage de la colonne ’Intitulé du compte’
Menu SAISIES - commande SAISIE STANDARD et SAISIE AU KILOMÈTRE
Vous pouvez masquer/afficher ou déplacer la colonne Intitulé du compte afin de faciliter votre saisie.
Dans une cellule de la colonne
’Intitulé du compte’
. La fenêtre suivante s’affiche :
Intitulé du compte, faites un clic droit et choisissez la commande Affichage
Modification du solde pointé
Menu LISTES - commande PLAN DE COMPTES - onglet Banque
Vous avez la possibilité de modifier le solde pointé d’un compte de banque directement à partir de sa
fiche.
Dans la zone
Solde Pointé, l’icone permet d’accéder à la fenêtre Régularisation du solde pointé.
Informations complémentaires
Menu LISTES - commande PLAN DE COMPTES
Dans la fiche d’un compte, vous disposer de l’icone qui vous permet de saisir des informations
complémentaires concernant votre compte.
45
Page 46

L’historique des nouveautés
Affichage des alertes
Les alertes s’affichent sous forme d’un message au niveau de la barre de statut.
Vous pouvez aussi l’afficher au niveau de la barre des tâches de Windows™. Pour cela, faites un clic-droit
dans la barre de statut et sélectionnez la commande
Alertes, vous pouvez choisir votre option d’affichage des alertes.
Il est possible de revenir à un affichage dans une fenêtre normale en modifiant les préférences Agenda
(menu D
OSSIER - commande OPTIONS - PRÉFÉRENCES).
Pour plus de détails sur les préférences de l’agenda, reportez-vous au manuel électronique Annexes
disponible depuis l’onglet
Documentations de la barre de navigation.
CHANGER LES OPTIONS D’AFFICHAGE. Dans l’onglet
46
Page 47

L’historique des nouveautés
Les nouveautés des versions 14.10 et Evolution 7.10
Nouvel assistant d’import et d’export des écritures
Menu DIVERS - commande RELATION EXPERT - ASSISTANT D’ÉCHANGES DE DONNÉES
Ciel Compta permet de transmettre et recevoir vos écritures comptables dans différents formats.
Vous disposez maintenant d’un assistant d'export et d'import qui regroupe tous les types d'envoi et de
réception disponibles dans votre logiciel.
Cet assistant vous guide dans votre choix de format d’export et d’import en fonction des logiciels que
possèdent votre expert-comptable ou client.
Pour plus de détails, consultez le guide de référence disponible depuis l’onglet Documentations de la
barre de navigation.
47
Page 48

L’historique des nouveautés
Barre de titre
Navigation par onglet
Navigation multi-fenêtres
Onglets
Les nouveautés des versions 15.00 et Evolution 8.00
Nouvelle interface
Mode d’affichage des fenêtres par onglet
Menu DOSSIER - commande OPTIONS - PRÉFÉRENCES - groupe Environnement - Confort, onglet Interface.
Vous disposez d’une navigation par onglet, qui permet de passer d’une fenêtre à une autre, lorsque
plusieurs fenêtres sont ouvertes.
Par ailleurs, vous pouvez définir la disposition des fenêtres à partir du menu
OPTIONS, PRÉFÉRENCES. Dans le groupe Environnement, Confort, onglet Interface, vous avez le choix entre la :
• Navigation par onglet : les fenêtres occupent toute l’interface et la navigation est uniquement par onglet.
Navigation multi-fenêtres : les fenêtres sont affichées avec leurs barres de titre. Vous pouvez également
•
naviguer en cliquant sur la barre de titre.
DOSSIER - commande
48
Page 49
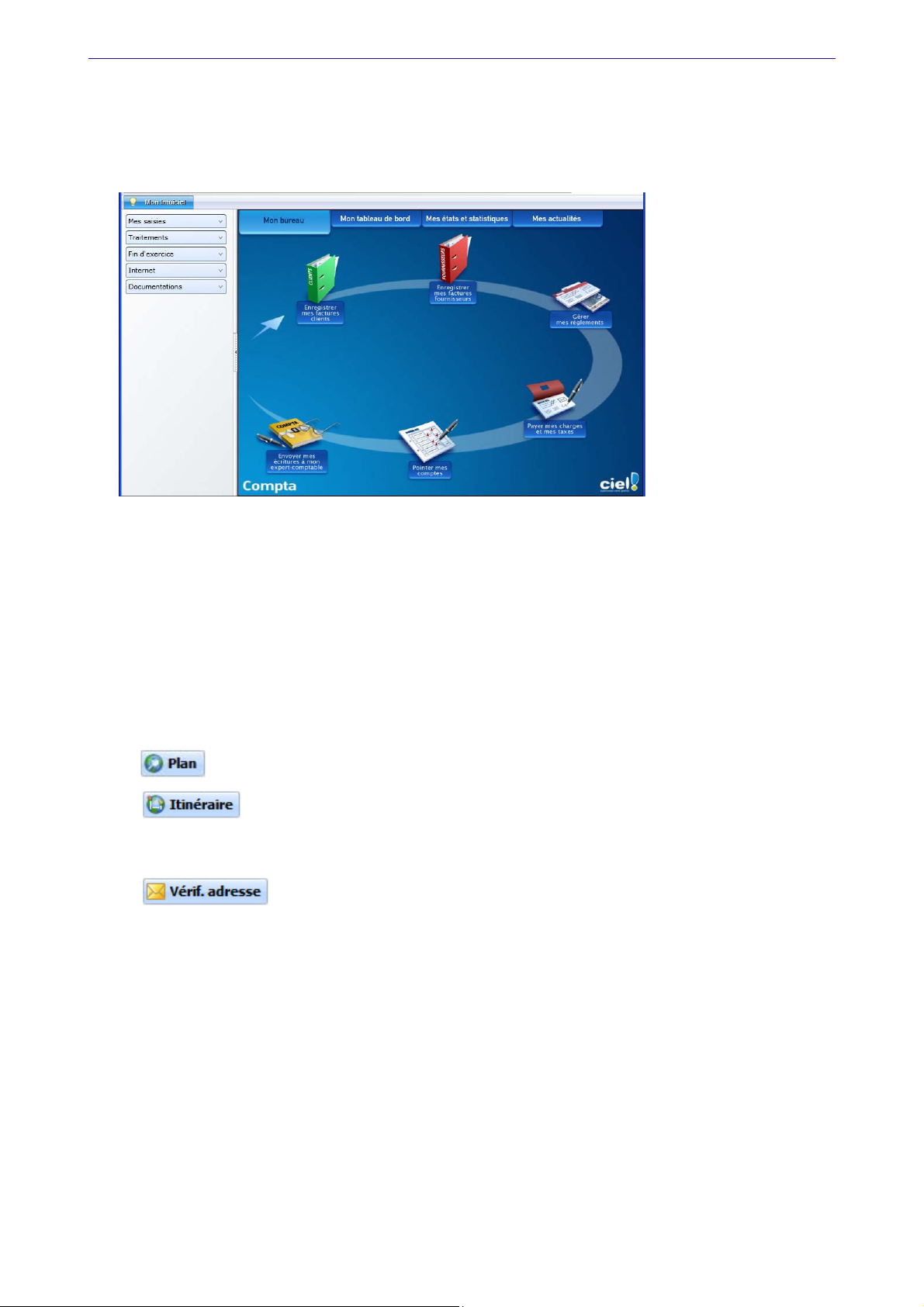
Intuiciel
Menu FENÊTRES - commande MON INTUICIEL
ou onglet Mon Intuiciel de la fenêtre principale
L'Intuiciel est maintenant intégré à la fenêtre principale de votre logiciel.
L’historique des nouveautés
Lorsque des fenêtres sont ouvertes, il n’est plus visible. Vous pouvez alors y accéder via le menu F
- commande
MON INTUICIEL ou en cliquant sur l’onglet Mon Intuiciel.
Pour des informations détaillées sur l’Intuiciel, reportez-vous au manuel de référence disponible depuis
l’onglet
Localisation, itinéraire et recherche d’adresse
Documentations de la barre de navigation.
Menu LISTES - commande PLAN DE COMPTES - COMPTE CLIENT/FOURNISSEUR - onglet Clients ou Fournisseurs
Dans la fiche d’un compte client (410) ou fournisseur (411), les boutons de localisation et de recherche
d’adresse sont maintenant au-dessus de la zone Coordonnées, présentés sous la forme suivante :
Localisation
• : permet d’afficher la fenêtre de localisation sur une carte via Internet.
• : permet d’afficher la fenêtre du chemin correspondant (itinéraire de votre adresse à
celle de votre client ou fournisseur).
Recherche d’adresse
• : permet de faire une recherche de l’adresse du client ou du fournisseur via inter-
net afin de vérifier l’exactitude de l’adresse.
ENÊTRES
49
Page 50
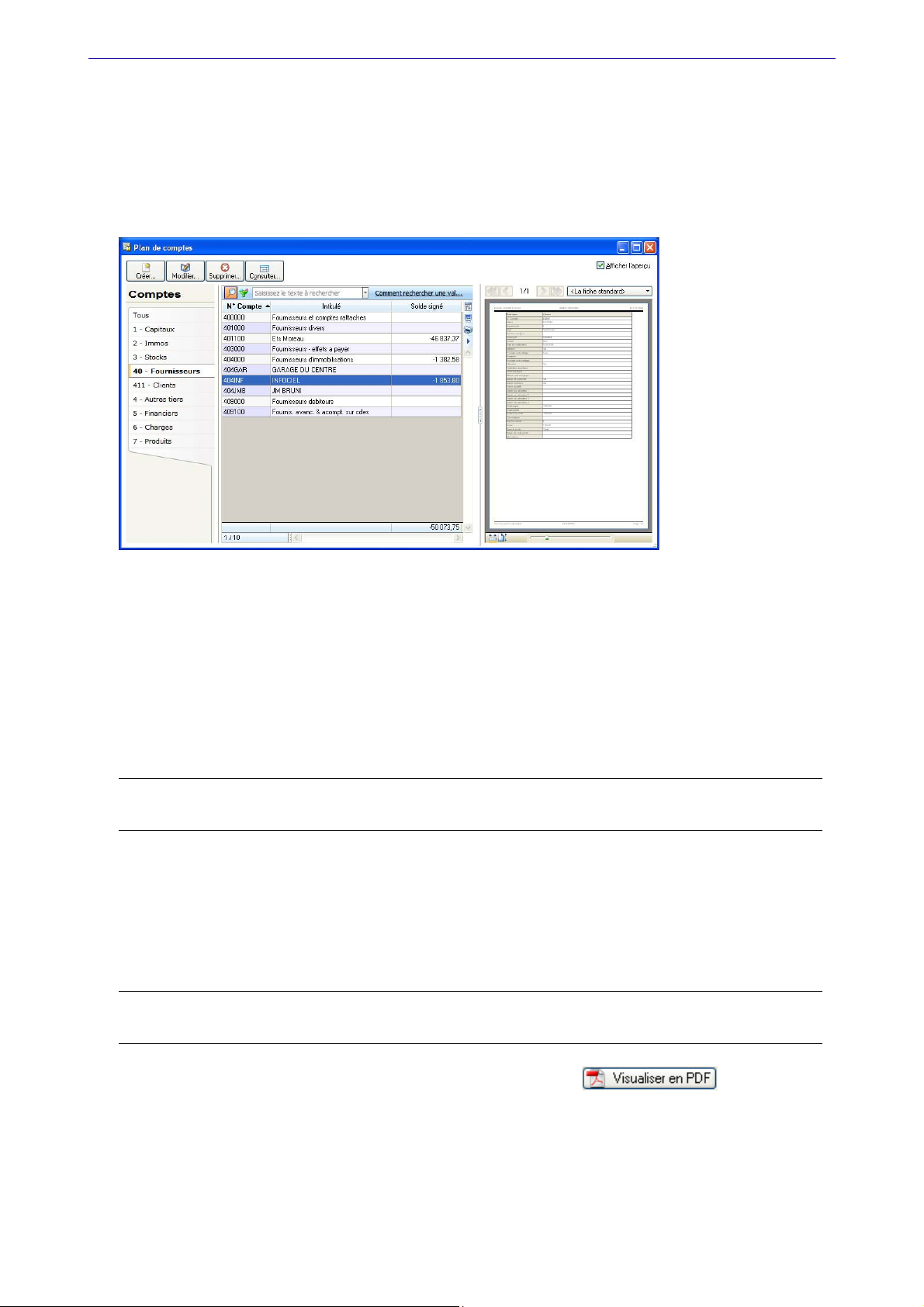
L’historique des nouveautés
Les aperçus
Afficher l’aperçu dans la liste des comptes
Menu LISTES - commande PLAN DE COMPTE
L’option Afficher l’aperçu vous permet de visualiser l’état standard d’un compte directement à partir du
plan de comptes.
1. Sélectionnez dans la liste le compte pour lequel vous voulez visualiser l'aperçu.
2. Cochez l'option Afficher l'aperçu. L'aperçu s'affiche à droite de la liste.
Si d’autres états que la fiche standard sont disponibles, vous pouvez en choisir un en cliquant sur le
bouton [<La fiche standard>].
Aperçu en PDF par défaut
Menu DOSSIER - commande OPTIONS - PRÉFÉRENCES - groupe Impression - Impression, onglet Aperçu
Les aperçus des états peuvent s’afficher par défaut au format PDF.
Attention !
L’application Adobe Reader® doit être installée sur votre ordinateur.
Dans les préférences Impression, onglet Aperçu, cochez la case Aperçu en PDF. Les aperçus s’ouvrent
directement dans l'application Adobe Reader®. Ainsi, un document PDF est généré et vous pouvez
l’enregistrer sur votre disque dur.
Visualiser un aperçu en PDF
Vous pouvez désormais visualiser un aperçu avant impression au format PDF.
Attention !
L’application Adobe Reader® doit être installée sur votre ordinateur.
Lorsque vous êtes dans la fenêtre de l’aperçu, cliquez sur le bouton .
L’application Adobe Reader® s’ouvre et l’aperçu s’affiche alors au format
PDF.
50
Page 51
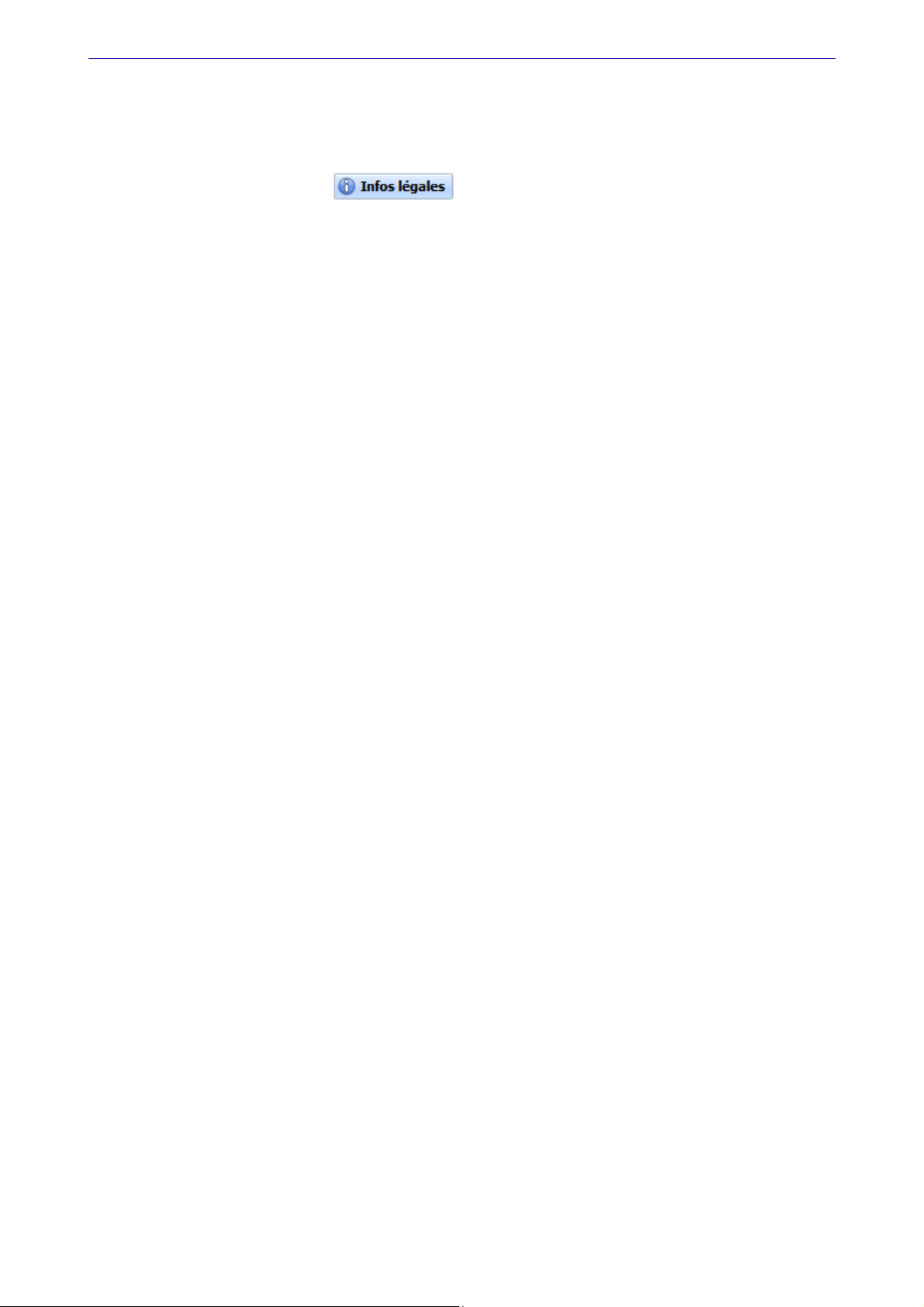
L’historique des nouveautés
Acquisition d’informations légales
Menu LISTES - commande PLAN DE COMPTES - COMPTE CLIENT/FOURNISSEUR - onglet Clients ou Fournisseurs
Dans la fiche d’un compte client (410) ou fournisseur (411), au-dessus de la zone Coordonnées, vous
disposez d’un nouveau bouton .
Ce bouton permet d’accéder aux informations légales de la société de votre client ou de votre fournisseur
via le site Infogreffe.
Mise sous surveillance
Menu TRAITEMENTS - commande MISE SOUS SURVEILLANCE
Cette commande vous permet de vérifier la situation des sociétés de vos clients ou de vos fournisseurs.
Ainsi, vous serez averti de tous les événements pouvant survenir dans l'entreprise : changement
d'administrateur, modification de l'activité, redressement judiciaire ou dépôt des comptes annuels au
greffe.
Une fois que vous avez activé la mise sous surveillance, les informations légales et les alertes sur les
sociétés sont consultables à partir :
• de l'Intuiciel® dans l'onglet
• de la barre de tâche Windows™, située en bas à droite de votre écran (zone des notifications).
Mes actualités.
Pour plus de détails, reportez-vous au manuel de référence disponible depuis l’onglet Documentations de
la barre de navigation.
Nouveau mode comptable cahier : dépenses/recettes
Menu DOSSIER - commande NOUVEAU
A la création d’un dossier en mode cahier, vous pouvez maintenant choisir le mode comptable «dépenses-
recettes», en plus du mode «créances-dettes».
Nouveaux modes de la Synchro compta
Menu DIVERS - commande SYNCHRO COMPTA - PARAMÈTRES - onglet Synchro compta
Vous avez maintenant le choix entre deux modes de Synchro compta :
•La Synchro compta + : permet de modifier ou de supprimer des écritures et autres éléments transmis
par le client ou l'expert-comptable (comptes, codes journaux, etc.).
Synchro compta (simplifiée) : permet d'ajouter les nouvelles écritures transmises par le client ou
•La
l'expert-comptable.
Pour plus de détails sur le mode de fonctionnement de la Synchro compta, reportez-vous au manuel de
référence
disponible depuis l’onglet Documentations de la barre de navigation.
Nouveaux formats d’import des écritures
Menu DIVERS - commande IMPORTS/EXPORTS - AUTRES IMPORTS
De nouveaux formats d’import des écritures sont disponibles :
• API,
•Apisoft,
• Cote Ouest,
Gestimum,
•
• Quadratus,
• Ciel Saisie Comptable.
51
Page 52
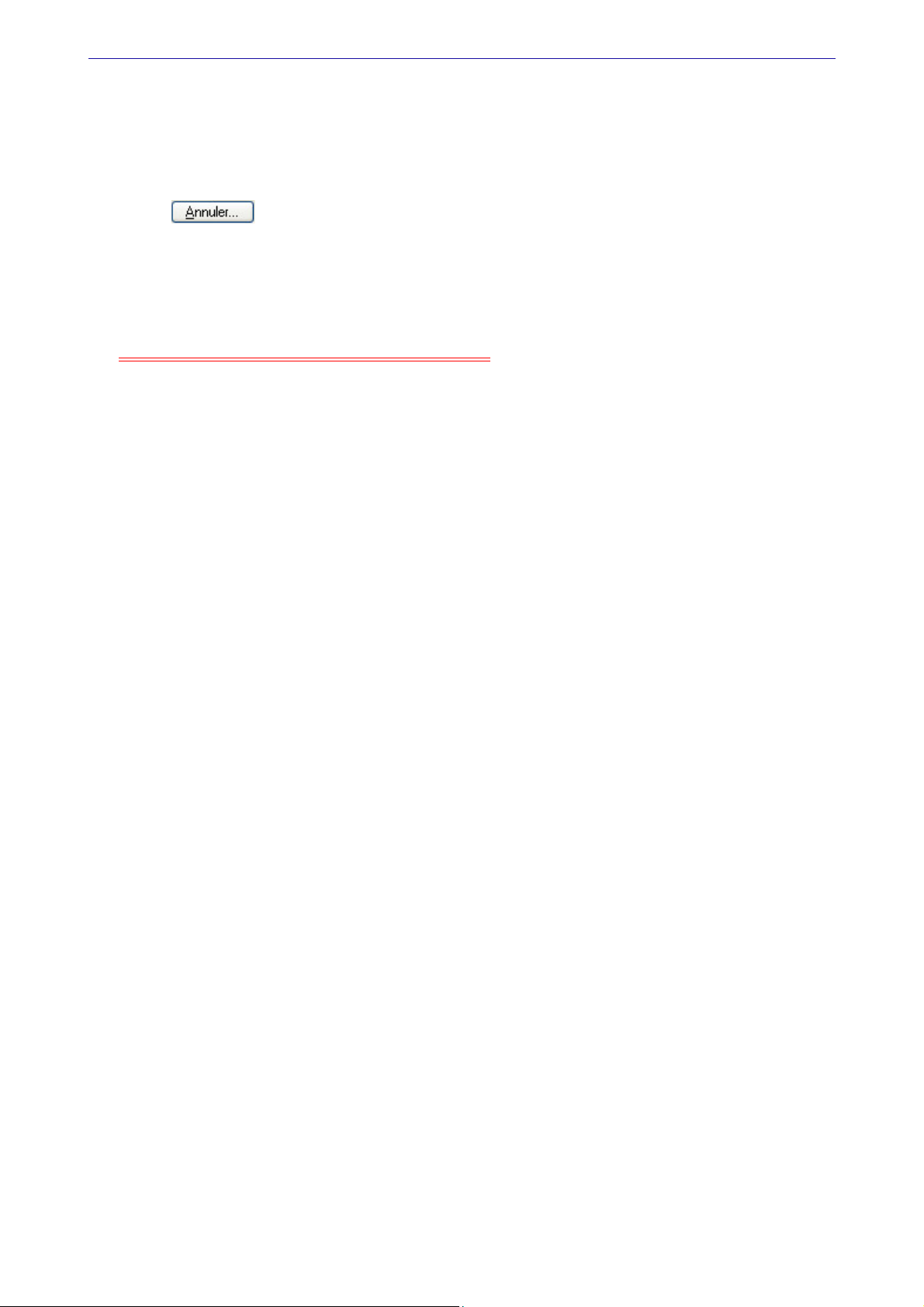
L’historique des nouveautés
Annuler le lettrage manuel
Menu TRAITEMENTS - commande LETTRAGE MANUEL
Vous pouvez désormais annuler le lettrage en cours ou les lettrages de la séquence.
Si vous voulez annuler le lettrage que vous venez d’effectuer ou les lettrages de la séquence, cliquez sur le
bouton .
Un message vous demandera si vous voulez annuler tous les lettrages c’est-à-dire les lettrages de la
séquence ou le lettrage en cours.
Gestion des inventaires des immobilisations
Uniquement dans Ciel Gestion Commerciale Evolution
Menu IMMOBILISATIONS - commande INVENTAIRE
Vous disposez désormais d’une commande permettant d’inventorier vos immobilisations.
L'inventaire physique a pour objet de recenser les immobilisations réellement existantes dans
l'entreprise. La gestion du parc d'immobilisations se fait grâce à un système d'étiquettes correspondant
d'une part aux localisations et, d'autre part aux immobilisations.
Le principe est d'inventorier toutes les immobilisations présentes dans l'entreprise, soit par saisie soit par
un système de lecture optique.
Etats analytiques et budgétaire : affichage des éléments non imputés
Menu ETATS - commande ANALYTIQUE - GRAND LIVRE ou BALANCE ou ÉTAT BUDGÉTAIRE
Vous pouvez afficher dans votre état budgétaire les codes non imputés. Pour cela, vous devez cocher
l’option
De même, dans l’état du grand livre analytique et de la balance analytique, il est possible d’éditer les
comptes non affectés, en cochant la case
Affichage des codes non imputés.
Affichage des comptes non affectés.
Paramétrage des états fiscaux
Menu DOSSIER - commande OPTIONS - ÉTATS PARAMÉTRABLES - famille États fiscaux
Dans le but de simplifier la personnalisation des états fiscaux, chaque formule est maintenant accessible
séparément. Ainsi, lorsque vous double-cliquez dans une cellule de l’état, uniquement la formule de cette
cellule apparaît dans l’éditeur de script.
Réouverture d’exercice : nouvelles étapes
Menu TRAITEMENTS - commande FIN D’EXERCICE - RÉOUVERTURE
Deux nouvelles étapes vous permettent de reporter les écritures non pointées et les écritures non lettrées
dans l’A-nouveau. Aussi, vous avez la possibilité de sélectionner les comptes à reporter. Dans ce cas, une
étape supplémentaire est proposée.
Format RImport : pointage récupéré
Menu DIVERS - commande RELATIONS EXPERTS - ASSISTANT DES ÉCHANGES DE DONNÉES ou IMPORT ou AUTRES
EXPORTS
Le format RImport permettant d’importer et d’exporter des écritures dans un fichier prend en compte les
écritures pointées.
52
Page 53

L’historique des nouveautés
Les nouveautés des versions 16.00 et Evolution 9.00
Personnalisation des polices
Menu DOSSIER - commande OPTIONS - PRÉFÉRENCES - ENVIRONNEMENT - Confort - onglet Polices
Le nouvel onglet Polices regroupe les réglages portant sur les polices du logiciel. Vous pouvez ainsi choisir
la taille des polices des fenêtres et changer la police des zones de texte enrichi. Ce dernier réglage était
auparavant dans l’onglet
Personnalisation de la taille de la police dans les fenêtres
Menu DOSSIER - commande OPTIONS - PRÉFÉRENCES - ENVIRONNEMENT - Confort - onglet Polices
Vous pouvez maintenant personnaliser la taille de la police des fenêtres de votre logiciel. Trois tailles sont
à votre disposition : Petite, Normale ou Grande.
A la validation par le bouton [OK], le logiciel se ferme et se relance automatiquement.
Les regroupements dans les listes (Intuiliste)
Vous pouvez afficher certaines listes par regroupements, cette fonction est également appelée Intuiliste.
Interface, zone Fonte par défaut.
Les listes concernées sont les suivantes : plan de comptes, écritures, prévisions, codes analytiques,
journaux, modes de paiement, chéquiers, familles Top Saisie, modèles, abonnements, tâches,
immobilisations.
Pour réaliser des regroupements, vous devez faire un clic-droit dans la liste et choisir la commande
REGROUPEMENT puis PARAMÈTRES DE REGROUPEMENT.
Pour plus de détails, reportez-vous au manuel Annexes, chapitre Annexe 3 : Les fenêtres et les listes,
disponible dans le groupe
Documentations de la barre de navigation.
Les règles
A partir de la barre de navigation
Uniquement dans Ciel Gestion Commerciale Evolution
Les règles permettent de personnaliser les listes de votre dossier et ainsi d’ajouter des alertes, d’affecter
des valeurs par défaut ou encore de remplir certaines rubriques.
Les règles ne remplacent pas les vérifications par défaut. Le logiciel effectue toujours ses contrôles et,
en second lieu, applique vos règles.
Afin d’accéder à la liste des règles, vous devez ajouter vous-même une tâche dans la barre de navigation.
53
Page 54
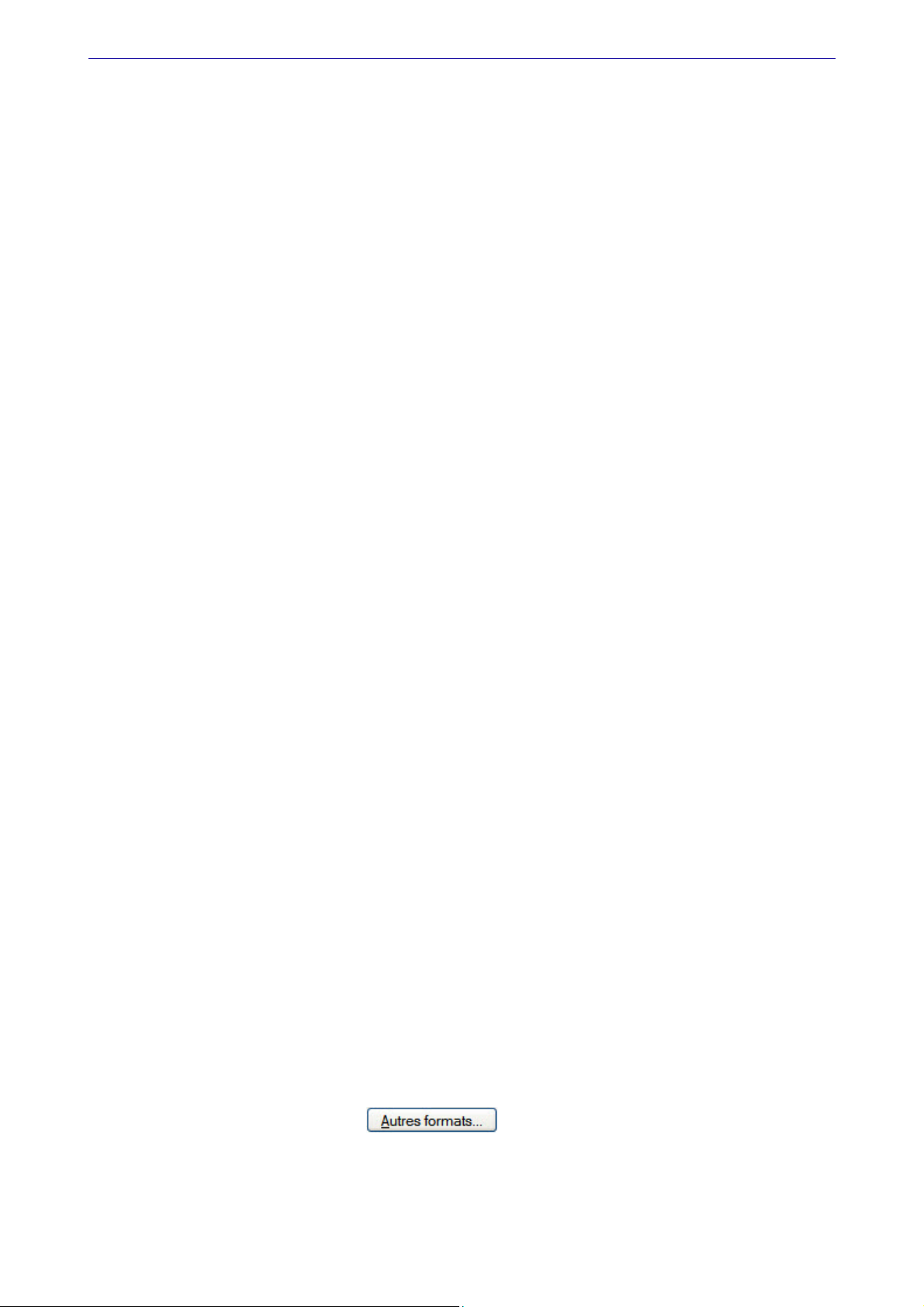
L’historique des nouveautés
Pour plus de détails, reportez-vous au manuel Annexes, chapitre Annexe 3 : Les fenêtres et les listes,
disponible dans le groupe
Documentations de la barre de navigation.
Saisie Z de caisse
Menu SAISIES - commande SAISIE Z DE CAISSE
Le Z de caisse ou Ticket Z est un état récapitulatif de fin de journée, édité par une caisse enregistreuse.
Ce ticket totalise toutes les recettes en TTC enregistrées dans la journée et possède un numéro
d’identification.
Cette nouvelle saisie permet d’enregistrer comptablement un ticket Z de caisse.
Par défaut, la saisie des ventes se fait en TTC. Cependant, vous pouvez saisir le détail de vos ventes en
HT. Pour cela, dans les préférences de saisie, vous disposez de l’option
ventes en HT
Comptabilité - Options de saisie.
La saisie d’un Z de caisse se déroule en deux étapes. Tout d’abord, vous saisissez la répartition de votre
chiffre d’affaires (par rayon, nature de biens...) puis la répartition par mode de règlement.
. Vous y accédez par le menu DOSSIER, commande OPTIONS - PRÉFÉRENCES, groupe
Pour des informations détaillées sur cette saisie, reportez-vous au manuel de référence disponible
depuis l’onglet
Documentations de la barre de navigation.
Saisie Z de caisse : détail des
Règles d’affectation relevé
Menu LISTES - commande RÈGLES D'AFFECTATION RELEVÉ
Afin de faciliter les saisies des relevés bancaires, les règles permettent d’affecter automatiquement un
compte, un mode de paiement et éventuellement un code analytique aux opérations d’un relevé bancaire.
Une règle est appliquée lors de l’import d’un relevé bancaire. Le logiciel détecte les opérations du relevé
qui répondent à une règle puis attribue le compte, le mode de paiement voire le code analytique, définis
dans la règle.
Vous pouvez définir les règles soit à partir de la commande
saisie d’un relevé bancaire (clic droit dans la grille de saisie - commande CRÉER UNE RÈGLE D’AFFECTATION).
RÈGLES D’AFFECTATION RELEVÉ soit à partir de la
Pour plus de détails sur la création et l’utilisation d’une règle, reportez-vous au manuel de référence
disponible depuis l’onglet
Documentations de la barre de navigation.
Compte de TVA par défaut
Menu LISTES - commande PLAN DE COMPTES
Vous pouvez attribuer un compte de TVA par défaut sur les comptes client, fournisseur ainsi que sur les
comptes de charges et produits. Ce compte de TVA sera systématiquement repris et appliqué avec le bon
taux de TVA lors des saisies.
Pointage automatique par import : nouveaux formats
Menu TRAITEMENTS - commande POINTAGE MANUEL
Menu TRAITEMENTS - commande RAPPROCHEMENT BANCAIRE
Il est maintenant possible d’effectuer un pointage automatique à partir d'un fichier électronique au
format QIF, OFX, Standard, Société Générale, BNP, La Poste.
Pour cela, vous disposez du bouton .
54
Page 55

L’historique des nouveautés
Consultation des écritures d’un compte en saisie
A partir d’une commande de saisie accessible par le menu SAISIES - clic droit sur le compte
Vous pouvez consulter le compte sur lequel vous saisissez une écriture. Positionnez le curseur de votre
souris sur la zone du numéro de compte et faites un clic-droit. Choisissez la commande CONSULTER LE
COMPTE. La fenêtre de celui-ci s’affiche.
Infos perso. dans les comptes
Uniquement dans Ciel Gestion Commerciale Evolution
Menu LISTES - commande INFOS PERSO.
Les Infos perso. sont des rubriques personnalisées. En plus des Infos perso. associées aux lignes
d’écritures, vous pouvez maintenant en créer dans les comptes.
Une fois que vous avez créé vos rubriques personnalisées associées aux comptes, vous pouvez les
compléter dans les fiches des comptes au niveau de l’onglet
Infos Perso.
Menu LISTES - commande PLAN DE COMPTES - double-clic sur un compte
Dans la fiche d’un compte, l’onglet
compte.
Cet onglet présente les rubriques personnalisées de compte. Dans la colonne
de la rubrique, vous pouvez saisir ou visualiser une information, cocher un statut.
Infos Perso. s’affiche si vous avez créé une rubrique personnalisée de
Valeur, en fonction du type
55
Page 56
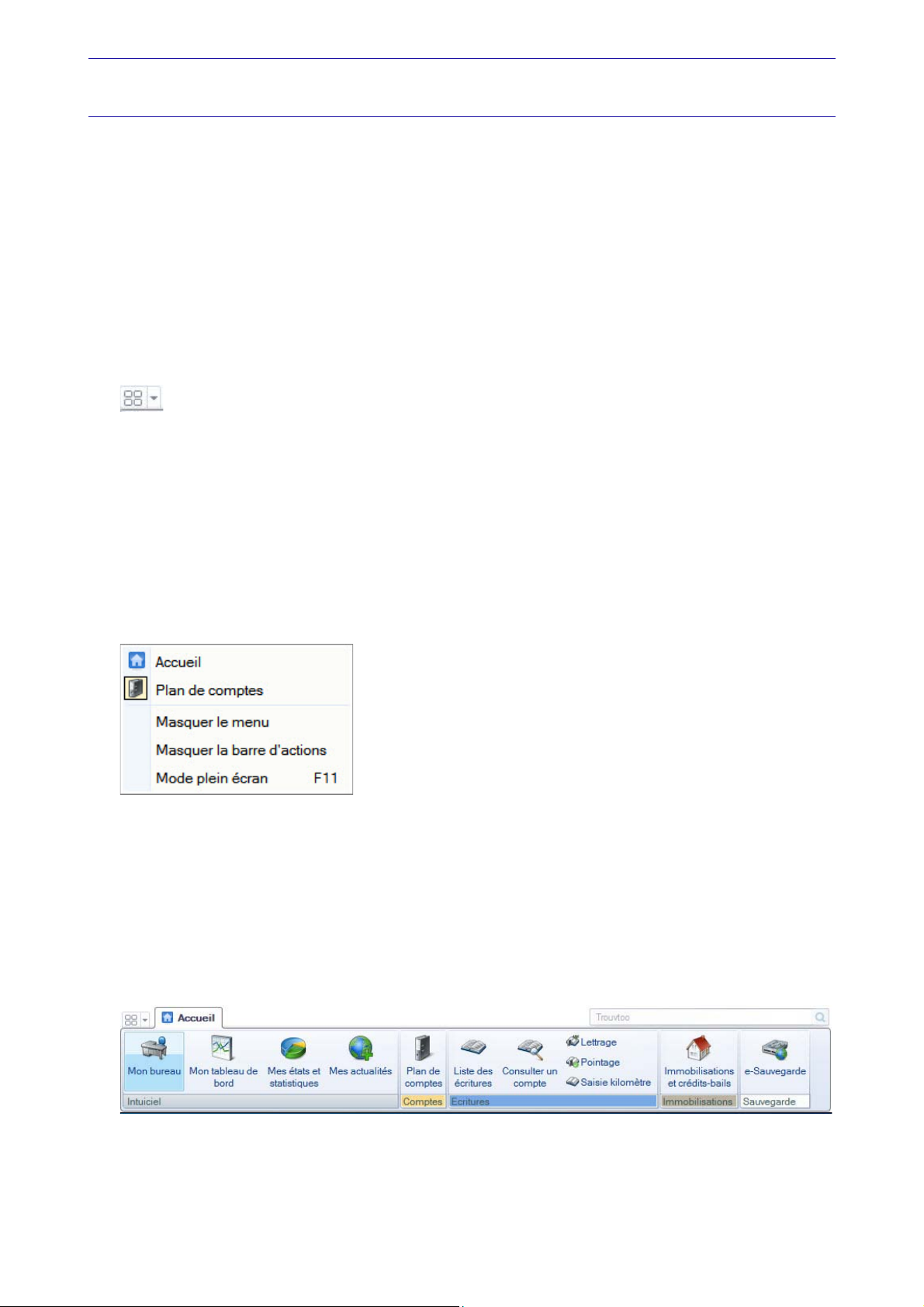
L’historique des nouveautés
Les nouveautés des versions 17.00 et Evolution 10.00
Les barres d’actions
Votre logiciel Ciel dispose, en plus de la barre de navigation, d'une barre nommée barre d'actions. La
barre d’actions est une zone réservée qui apparaît sous la barre des menus. Celle-ci est implémentée à
toutes les fenêtres sur lesquelles plusieurs actions peuvent être lancées. Elle est composée de groupes et
boutons qui varient selon le contexte.
Vous pouvez ainsi lancer de nombreux traitements sans quitter la fenêtre en cours d’utilisation.
Vous pouvez ajouter des groupes personnalisés aux barres d’actions et y importer des tâches de votre
ancienne barre d’outils ; la barre d’outils n’existant plus.
L’affichage
Ce bouton situé à côté de l’onglet Accueil permet d’afficher toutes les fenêtres ouvertes dans votre logiciel
ainsi que d’activer des options d’affichage sur la fenêtre principale du logiciel.
• La grille donne accès à un panneau de navigation.
Toutes les fenêtres ouvertes dans le logiciel sont présentées dans un seul panneau sous forme de
vignettes. Les fenêtres sont classées par catégorie.
Vous pouvez également ouvrir et naviguer dans le panneau en utilisant le raccourci clavier <Ctrl>
<Tab>.
• La flèche permet d’accéder aux raccourcis des fenêtres ouvertes dans le logiciel ainsi qu’aux options
d’affichage.
Ces fonctions permettent d’adapter l’affichage de votre logiciel et sont particulièrement utiles lorsque vous
avez un petit écran.
1. Pour activer une fonction, sélectionnez-la dans le menu déroulant. Une coche apparaît devant.
2. Pour désactiver, sélectionnez-la de nouveau. La coche disparaît.
L’accueil
L’accueil est un onglet permanent dans lequel vous accédez à l’Intuiciel, à la sauvegarde et aux actions
les plus souvent utilisées dans votre logiciel.
Pour plus de détails sur les barres d’actions et leur personnalisation, reportez-vous au manuel
Annexes, chapitre La barre d’actions, accessible à partir de barre de navigation.
56
Page 57
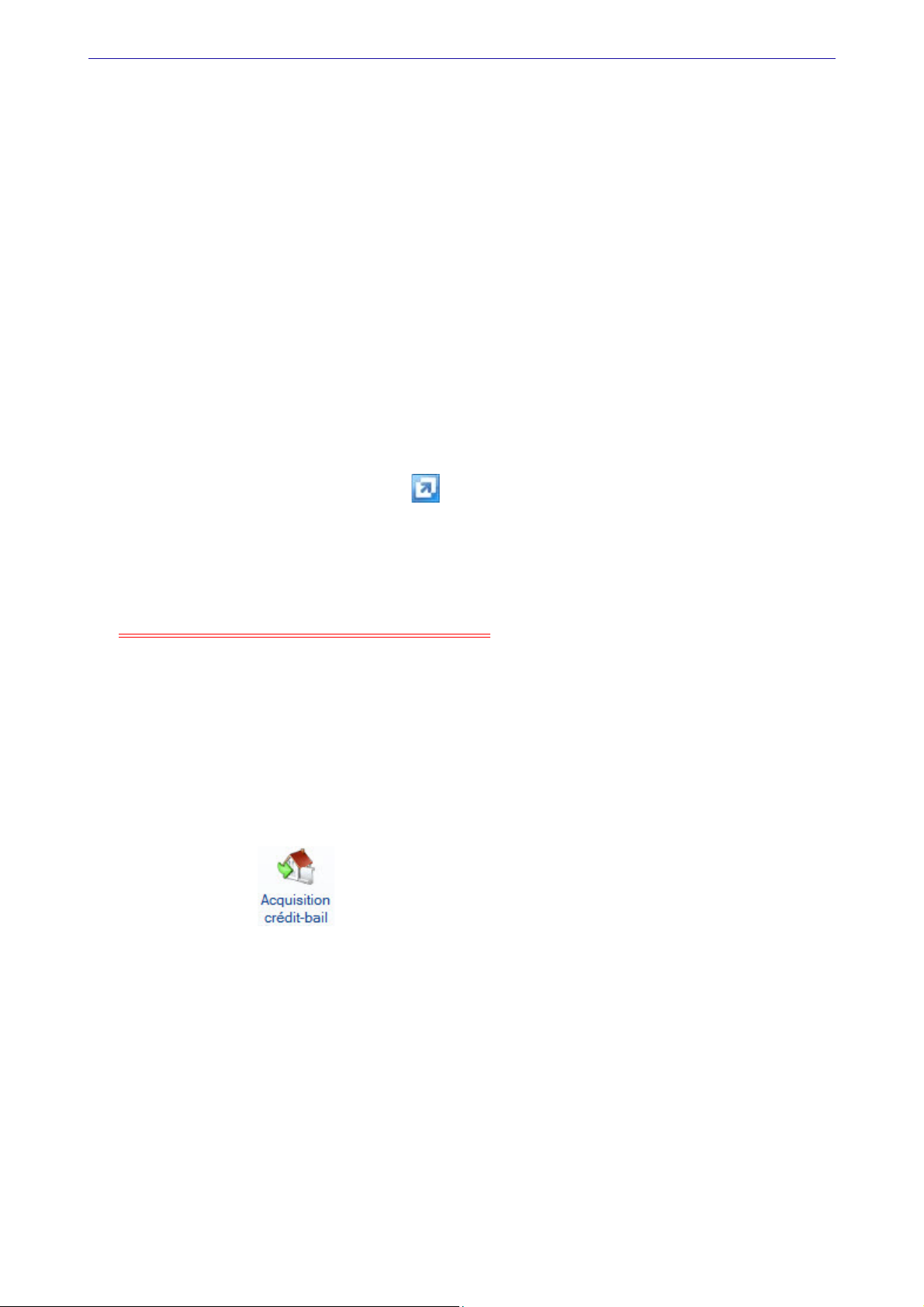
L’historique des nouveautés
Affichage des fenêtres en arrière-plan
Menu DOSSIER - commande OPTIONS - PRÉFÉRENCES - ENVIRONNEMENT - Confort - onglet Interface
Les fenêtres en arrière-plan s’affichent en gris. Lorsque la case Griser les fenêtres en arrière-plan est cochée,
toutes les fenêtres ouvertes sont légèrement grisées exceptée celle qui est en cours d'utilisation. Ainsi, la
fenêtre active a une meilleure visibilité.
Enregistrement automatique des vues
Menu DOSSIER - commande OPTIONS - PRÉFÉRENCES - ENVIRONNEMENT - Confort - onglet Interface
Lorsque l'option Enregistrer automatiquement les vues modifiées est cochée, le logiciel conserve la
présentation des listes à la suite de modifications (regroupements, filtres...).
Les actions flash
Menu DOSSIER - commande OPTIONS - PRÉFÉRENCES - ENVIRONNEMENT - Confort - onglet Interface
L'option Proposer des actions flash permet d'activer l'accès rapide aux actions possibles sur un élément
d'une liste.
Lorsque cette option est activée, le bouton apparaît automatiquement à la sélection d'un élément,
dans les listes concernées (plan de compte, pointage, lettrage, relances clients, liste des immobilisations,
liste des modèles, liste des cahiers).
Gestion du crédit-bail
Uniquement dans Ciel Gestion Commerciale Evolution
Menu IMMOBILISATIONS - commande LISTE DES IMMOBILISATIONS
Le crédit-bail est une opération de location de biens mobiliers ou immobiliers qui donne au locataire la
possibilité de les acquérir à la fin du bail, moyennant un prix convenu à l'avance. Un crédit-bail est une
opération de location et c'est à son acquisition qu'il est considéré comme une immobilisation.
La liste des immobilisations a été modifiée et présente maintenant trois catégories :
Immobilisations et Crédits-bails.
Cette liste présente en plus des immobilisations, tous les crédits-bails créés. De plus, à partir de celle-ci,
vous pouvez enregistrer l’acquisition du crédit-bail et le passer en immobilisation. Pour cela, vous
disposez du bouton .
Tou tes,
Menu IMMOBILISATIONS - commande ÉTATS IMMOBILISATIONS - CRÉDITS-BAILS
Vous disposez de deux nouveaux états spécifiques aux immobilisations en crédit-bail :
• Valeurs nettes des crédits-bails : vous obtenez un récapitulatif des valeurs nettes qui restent à amortir.
Engagements de crédit-bail : vous obtenez un récapitulatif des redevances payées et des redevances res-
•
tant à payer.
Pour plus de détails sur les crédits-bails, reportez-vous à l’Aide (touche F1).
57
Page 58

L’historique des nouveautés
Affichage des cumuls par mois
Menu LISTES - commande PLAN DE COMPTE - onglet Soldes validés
L’onglet Soldes validés présent dans un compte récapitule les soldes validés sur plusieurs exercices : de N
à N-10. Ces soldes sont maintenant présentés mois par mois.
L'exercice N est déployé par défaut. Pour consulter les soldes d'un autre exercice, cliquez sur le bouton .
Vous disposez des options
[Regroupement].
Tout réduire et Tout déployer, accessibles via la flèche du bouton
Balance comparative N à N -10
Menu ETATS - commande BALANCE
Cet état permet de comparer sur différentes années, le solde de vos comptes à une période donnée.
Les cumuls sont toujours calculés par mois entier, même si la période est précisée au jour.
Pour plus de détails, reportez-vous à l’Aide (touche F1).
Nouvelle option «Soldes N-1 au mois» dans des états
Menu ETATS - commande BILAN SYNTHÉTIQUE ou COMPTES DE RÉSULTAT SYNTHÉTIQUE ou SOLDES
INTERMÉDIAIRES DE GESTION
Vous pouvez maintenant inclure les soldes mensuels de l'exercice précédent dans les états Bilan
synthétique, Compte de résultat synthétique et Soldes Intermédiaires de Gestion. Pour cela, vous devez
cochez l’option
Soldes N-1 au mois qui est proposée.
Gestion multi-analytique de niveau 1
A partir d’une zone de sélection du Code analytique - icône
Vous pouvez maintenant affecter plusieurs codes analytiques de niveau 1 à une écriture ou à un compte.
Pour cela, vous disposez de l'icône située dans les zones de sélection d'un code analytique. Lorsque
vous cliquez dessus, vous pouvez alors affecter plusieurs codes analytiques et définir les différentes
répartitions.
Seules la saisie des A-nouveaux et la saisie cahier ne disposent pas de la gestion multi-analytique.
Pour plus de détails, reportez-vous à l’Aide (touche F1).
58
Page 59

L’historique des nouveautés
Les nouveautés des versions 17.20 et Evolution 10.20
Télédéclaration : gestion de l’envoi à une O.G.A.
Dans le cas où vous avez adhéré à un Organisme de Gestion Agréée, vous avez maintenant la possibilité
de transmettre votre déclaration de TVA à votre O.G.A. Pour cela, vous devez renseigner les informations
sur votre O.G.A. dans les paramètres de la société puis indiquer lors de la télédéclaration que l’O.G.A est
destinataire.
Paramétrage O.G.A
Menu DOSSIER - commandes PARAMÈTRES - SOCIÉTÉ, onglet O.G.A
Attention !
Certaines informations sont obligatoires sans quoi votre déclaration ne pourra être transmise. Il
s’agit des renseignements suivants :
• le Nom,
• l’adresse, le code postal et la ville,
• le N°agrément,
• le numéro de SIRET.
Transmission à l’O.G.A
Menu ETATS - commande DÉCLARATION DE TVA - TÉLÉPROCÉDURES TVA
Afin de transmettre votre déclaration à votre Organisme de Gestion Agréée (OGA), vous devez simplement
cocher la case
Télétransmission OGA dans la seconde étape de l’assistant de la téléprocédure de TVA.
59
Page 60

L’historique des nouveautés
Les nouveautés des versions 18.00 et Evolution 11.00
Intuiciel personnalisable
Menu FENÊTRES - commande MON INTUICIEL
L’Intuiciel a évolué et vous donne la possibilité de le personnaliser.
L’Intuiciel est toujours composé du Bureau, des Tableaux de bord, des Etats et statistiques et des Actualités.
Désormais, vous y accédez depuis les boutons de la barre d’actions .
Votre Bureau, vos Etats et statistiques sont personnalisables. Le principe est d’ajouter les tâches ou états
que vous utilisez le plus souvent. Pour accéder à la personnalisation, il suffit de cliquer sur le bouton
.
De plus, trois bureaux sont disponibles que vous organisez selon vos méthodes de travail. Ils sont utiles
si par exemple vous souhaitez créer un bureau simple et un bureau plus complet ou si vous voulez créer
un bureau pour gérer uniquement vos clients, et un pour gérer uniquement vos pièces commerciales, ou
encore uniquement vos articles...
Pour plus de détails sur la personnalisation, reportez-vous au Manuel de référence accessible par le
menu A
IDE.
Insertion automatique
Avec votre logiciel Ciel, vous pouvez vous constituer une «bibliothèque» de phrases, formules,
expressions... que vous utilisez fréquemment. Le logiciel se base sur ce glossaire pour faire les insertions
automatiques.
Création d’une liste d’insertion automatique
A partir d’une zone de texte (type Commentaire, Note, Observations), clic-droit commande INSERTION
AUTOMATIQUE - AFFICHER LA LISTE.
Cette fonction vous permet de créer une liste de mots, d'expressions, de formules, etc. que vous utilisez
régulièrement. Si vous avez souvent recours à des termes précis, vous gagnez ainsi du temps en créant
des insertions automatiques et en évitant ainsi de les saisir à chaque fois.
Lors de vos saisies, le logiciel va proposer votre liste de terme au moment choisi dans les préférences, par
exemple après 3 caractères saisi. Il vous suffit alors de sélectionner l'entrée à insérer dans votre texte.
Automatisation de l’insertion
Menu DOSSIER, commande OPTIONS - PRÉFÉRENCES puis dans le groupe Aide à la saisie
Afin que le logiciel vous propose la liste des insertions pendant les saisies de texte, vous devez cocher la
Afficher la liste des propositions pendant la saisie et choisir à quel moment le logiciel doit proposer des
case
mots .
Si vous n’activez pas cette préférence, vous pourrez toujours insérer du texte prédéfini en passant par
le menu C
ONTEXTUEL (clic-droit), commande INSERTION AUTOMATIQUE.
60
Page 61

L’historique des nouveautés
Correcteur orthographique
Vous disposez d’un correcteur orthographique qui peut être utilisé dans toutes zones de texte de votre
logiciel.
Activation de la vérification orthographique
Menu DOSSIER - commande OPTIONS - PRÉFÉRENCES - groupe Aide à la saisie
Afin de pouvoir utiliser le correcteur orthographique, vous devez l’activer en cochant la case Vérifier
l’orthographe
Plus plus de détails, reportez-vous à l’Aide contextuelle (touche F1).
Vérification orthographique
Dans une zone de texte - menu CONTEXTUEL (clic-droit) - commande ORTHOGRAPHE
La vérification orthographique est disponible dans toutes les zones de texte. Lorsque vous êtes en train de
saisir du texte, faites un clic-droit et choisissez la commande
Si vous êtes dans une zone de texte de type Commentaire, Note... vous pouvez choisir le mot parmi ceux
proposés dans le menu C
sélectionnant la commande
. Vous pouvez également définir les options de corrections.
ORTHOGRAPHE.
ONTEXTUEL. L’autre possibilité est d’ouvrir la vérification complète en
VÉRIFIER TOUT.
Pour plus de détails sur la commande VÉRIFIER TOUT, reportez-vous à l’Aide contextuelle (touche <F1>).
Les options de corrections du menu Contextuel
• Ajouter au dictionnaire : permet d’ajouter des mots que le logiciel ne connaît pas.
Ignorer partout : pour ne pas tenir compte d'un même mot répété plusieurs fois dans le texte.
•
Correction au cours de la frappe : si vous désactivez cette option en cliquant dessus, les mots mal ortho-
•
graphiés ne sont plus soulignés en rouge.
• Choix des langues
Ciel Compta Evolution est livré avec deux dictionnaires : français et anglais. Vous pouvez alors choisir
la langue en la sélectionnant. Avec l'option
laquelle est votre texte et utilise le dictionnaire approprié.
<Langue automatique>, le logiciel détecte la langue dans
Aide à la saisie des Codes postaux et villes
Menu DOSSIER - commande OPTIONS - PRÉFÉRENCES - groupe Aide à la saisie
Avec la préférence Code postaux et villes, le logiciel vous propose des codes postaux et villes lors de vos
saisies. Pour cela, vous devez cocher la case Activer l’aide à la saisie des codes postaux et villes.
Ainsi, lorsque vous saisirez les premiers caractères d’un code postal ou d’une ville française, une liste
s’affichera automatiquement et vous proposera les codes postaux et villes correspondants.
61
Page 62

L’historique des nouveautés
Plan comptable général 2010
Menu DOSSIER - commande NOUVEAU
Dans l’étape Choix du modèle de plan comptable, vous pouvez créer votre dossier à partir d'un modèle
notamment à partir du Plan Comptable Général 2010. Vous l’adapterez par la suite à vos besoins.
Saisie simplifiée des factures et avoirs
Menu SAISIES - commande FACTURE/AVOIR CLIENT RAPIDE ou FACTURE/AVOIR FOURNISSEUR RAPIDE
Menu SAISIES - commande FACTURE/AVOIR CLIENT ou FACTURE/AVOIR FOURNISSEUR
Vous avez la possibilité de saisir un avoir ou une facture dans les saisies guidées ou rapides. Le sens de
l’écriture varie selon la saisie que vous choisissez : un avoir ou une facture.
Dans les fenêtres de saisies rapides ou guidées, vous disposez de deux options :
de choisir celle qui correspond à votre saisie.
Facture et Avoir. Il suffit
Simplification des échanges de données avec votre expert-comptable
A partir du menu ECHANGES
Le nouveau menu Echanges est destiné aux échanges d'écritures avec votre expert-comptable. A partir de
ce menu, vous pouvez :
• échanger vos données avec votre expert-comptable via la Synchro compta ou l’import/export,
• importer ou exporter une Balance,
• envoyer le dossier de votre société,
• saisir les coordonnées de votre expert-comptable,
• consulter l’historique des imports/exports.
Enfin, vous disposez de deux nouveaux formats d’import/export : le format d’export Cegid PGI et les
formats d’import et d’export Sage Petites Entreprises.
Intégration de la norme SEPA
Menu LISTES - commande PLAN DE COMPTES
L’identification bancaire a été adaptée pour répondre à la norme SEPA (Single Euro Payments Area). Les
relevés d’identité bancaire à la norme SEPA sont composés d’un code
IBAN et d’un code BIC.
Vous les renseignez dans les comptes de banque au niveau de l’onglet Banque.
Gestion multi-analytique de niveau 1
Menu SAISIES - RELEVÉ BANCAIRE
Menu LISTES - RÈGLES D’AFFECTATION RELEVÉ
Vous pouvez maintenant affecter plusieurs codes analytiques de niveau 1 à une écriture ou à un compte
dans les saisie de relevé bancaire et dans la création d’une règle d’affectation relevé.
Pour cela, vous disposez de l'icône située dans les zones de sélection d'un code analytique. Lorsque
vous cliquez dessus, vous pouvez alors affecter plusieurs codes analytiques et définir les différentes
répartitions.
Pour plus de détails, reportez-vous à l’Aide (touche F1).
62
Page 63

Ecritures de redevances de crédit-bail
UNIQUEMENT DANS CIEL GESTION COMMERCIALE EVOLUTION
Les écritures de redevances de crédit-bail sont maintenant gérées dans Ciel Compta.
Dans la fiche d’un crédit-bail
Menu IMMOBILISATIONS - commande LISTE DES IMMOBILISATIONS
L’historique des nouveautés
Au niveau de l’onglet
applicable aux redevances.
Dans le tableau, les redevances sont alors calculées automatiquement selon la durée et périodicité que
vous avez indiquées ainsi que du taux de TVA.
La comptabilisation des écritures de redevances se détermine dans l’onglet
compose de deux parties.
• Dans la partie Options d’enregistrement, vous définissez le déclenchement de l’enregistrement des écri-
tures.
• Dans la partie
ment.
Crédit-bail, vous devez renseigner la zone Total des redevances HT et le Taux de TVA
Enregistrement. Cet onglet se
Enregistrement d’une redevance, vous définissez les critères comptables de l’enregistre-
Enregistrement des écritures de redevances
Menu SAISIES - commande ENREGISTRER LES ABONNEMENTS
Pour enregistrer définitivement en comptabilité les écritures de redevances, vous devez passer par la
commande ENREGISTRER LES ABONNEMENTS.
Les écritures fonctionnent comme des abonnements et une fois enregistrées, vous les retrouverez dans la
liste des écritures.
Comptes exonérés de TVA
Menu LISTES - commande PLAN DE COMPTES
Dans les comptes de type Client, Fournisseur, Charges et Produits, vous disposez de la nouvelle option
Exonéré de TVA.
En cochant cette case, la TVA ne sera pas calculée sur le compte en question.
Création de dossier à partir d’une société existante
Menu DOSSIER - commande NOUVEAU
Vous pouvez créer votre dossier à partir d'une société existante. Pour cela, dans l’étape Choix du modèle de
plan comptable
Cette fonction est utile lorsque vous gérez plusieurs sociétés.
Cette création permet de récupérer d’un dossier existant les paramètres et réglages comptables, les
coordonnées de l’expert-comptable et de l’O.G.A., la gestion des mots de passe, etc. Ceci vous évitera de
les re-saisir dans la nouvelle société.
, sélectionnez <Partir d’un dossier existant>.
Plus plus de détails, reportez-vous à l’Aide contextuelle (touche F1).
Ciel Business Mobile
Menu DOSSIER - commande CIEL BUSINESS MOBILE
Cette commande permet de publier vos données sur votre iPhone dans l’application Ciel Business Mobile.
Cette application, téléchargeable sur l’
des données comptables et des données de gestion (sous forme de graphiques, soldes, divers
indicateurs...).
AppleStore, s’installe sur votre iPhone et vous permet de consulter
63
Page 64

L’historique des nouveautés
Le principe est simple. Les données stockées sur votre ordinateur sont envoyées à une plateforme web qui
reçoit, stocke, puis publie ces données sur le web. Ces données seront ensuite visibles dans l’application
Ciel Business Mobile depuis votre iPhone.
Pour pouvoir consulter vos données depuis cette application, vous devez avoir souscrit au service Ciel
Business Mobile
. C’est ce service qui autorise l’envoi des données depuis votre logiciel Ciel.
Pour plus d’informations concernant le service Ciel Business Mobile, nous vous invitons à consulter le
site Internet Ciel
http://www.ciel.com/.
64
Page 65
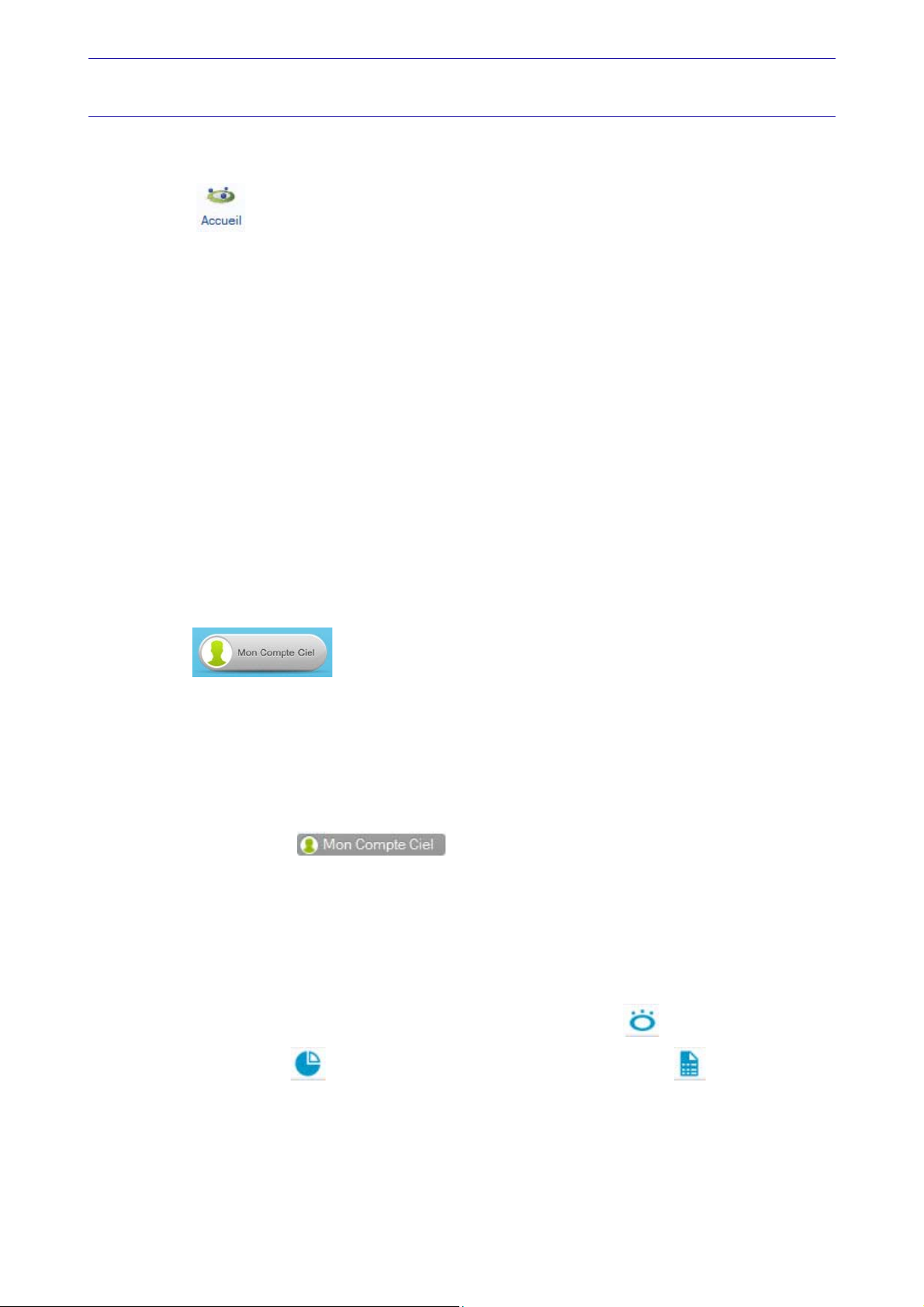
L’historique des nouveautés
Les nouveautés des versions19.00 et Evolution 12.00
Accueil Ciel
Bouton de la barre d’actions
Après l’installation rapide de votre logiciel, vous accédez à la nouvelle page d’accueil Ciel. Elle se présente
comme l’Intuiciel sous forme d’ellipse avec des boutons vous permettant de découvrir rapidement votre
logiciel et de commencer à travailler :
J’entre dans l’univers Ciel : vous permet de découvrir Ciel à travers une vidéo de présentation.
•
Je découvre mon logiciel : vous permet de voir une démonstration des principales fonctionnalités de
•
votre logiciel.
•
Je consulte mon manuel de découverte : vous permet d’accéder au manuel de découverte au format pdf.
Je prends connaissance des nouveautés : vous permet de parcourir le guide des mises à jour de votre
•
logiciel au format pdf.
J’ouvre la société exemple : vous permet de découvrir votre logiciel avec la société Exemple.
•
Je crée mon dossier : vous permet de créer directement votre dossier.
•
J’ouvre mon dossier : vous permet d’ouvrir le ou les dossiers déjà créés.
•
Mon Compte Ciel
Bouton [Mon Compte Ciel] au centre du bureau;
ou au dessus de la zone
Le bouton vous permet d'accéder directement à certaines rubriques du site Internet
Ciel. Ainsi, vous pouvez vous connecter à différents services ou rechercher certaines informations sans
quitter votre logiciel. Vous trouverez des informations pratiques (conseils, astuces concernant votre
logiciel, nouvelles législations etc.) ainsi que les mises à jour à télécharger. Enfin, vous avez les numéros
de l'assistance.
Trouvtoo dans la barre des menus.
Vous devez disposer d’une connexion Internet pour que ce bouton fonctionne.
Vous pouvez accédez à tout moment à votre Compte Ciel pendant que vous travaillez dans votre logiciel.
En effet, un autre bouton a été placé dans la barre des menus en haut à droite au
dessus de la zone
Trouvtoo.
Amélioration de l’intuiciel
Menu FENÊTRES - commande MON INTUICIEL
L’intuiciel est composé des onglets : Mon bureau, accessible depuis l’icône ; Mon tableau de bord,
accessible depuis l’icône ; et
barre d’actions.
Le bouton [Mon Compte Ciel] à été ajouté dans la partie
Vous disposez de nouvelles fonctions qui vous aident à personnaliser votre Intuiciel :
• Renommer des tâches, groupe de tâches ou encore des états et groupe d'états par un double-clic.
• Supprimer des tâches, groupe de tâches ou encore des états par glisser-déposer.
Mes états statistiques, accessible depuis l’icône situés dans la
Mon bureau.
65
Page 66

L’historique des nouveautés
• Annuler vos dernières modifications.
Dans la partie Mon tableau de bord, au niveau des graphiques, vous disposez de nouvelles icônes vous
permettant de changer de vue . Les deux icônes permettent respectivement d’afficher le
graphique sous forme de barres et sous forme de secteurs. La troisième icône permet d’afficher ou de
masquer les légendes du graphique. Lorsque vous passez votre souris sur le graphique, les valeurs de
celui-ci s’affichent.
Choix du code de lettrage
Menu LISTES - commande PLAN DE COMPTES - Onglet Options
Vous disposez d’une nouvelle option Demander qui va vous permettre de saisir votre prochain code de
lettrage pendant le lettrage manuel.
3. Dans l’onglet Options, cochez l’option Demander dans la zone Lettrage/pointage.
4. Lors du lettrage manuel de ce compte, le code de lettrage vous sera demandé.
Solde évolutif
Menu TRAITEMENT - commande CONSULTATION
Menu TRAITEMENT - commande POINTAGE MANUEL
Menu TRAITEMENT - commande POINTAGE AUTOMATIQUE
Menu TRAITEMENT - commande RAPPROCHEMENT BANCAIRE
Menu TRAITEMENT - commande TRAVAIL SUR UN COMPTE
Dans les fenêtres de consultation des comptes et de pointage des écritures, la nouvelle colonne Solde
évolutif
pointage.
vous indique le solde lignes après lignes. Ainsi, vous pouvez repérer rapidement des erreurs de
Modification de l’historique des archives
Menu DIVERS - commande HISTORIQUE DES ARCHIVES
L’historique des archives DGFiP vous permettant de consulter vos archives a été renommé et modifié.
Vous accédez à toutes les archives à partir de la commande H
Dossier clôturé
Les dossiers clôturés sont désormais consultables depuis le menu DIVERS - commande HISTORIQUE DES
ARCHIVES.
ISTORIQUE DES ARCHIVES.
Modification de l’ouverture d’un dossier
Menu DOSSIER - commande OUVRIR
La fenêtre d'ouverture d'un dossier a été simplifiée.
• Pour ouvrir un dossier, cliquez sur son nom.
• Lorsque votre dossier n'est pas proposé, cliquez sur la fonction
en bas de la fenêtre afin de sélectionner directement sur votre ordinateur le dossier à ouvrir.
• Pour récupérer un dossier d'une ancienne version, vous devez cliquer sur La fonction
dossier d'une ancienne version
Vous accédez à d'autres options lorsque vous faites un clic-droit dans la fenêtre. Celles-ci vous sont
détaillées dans l’Aide (touche F1).
située en bas de la fenêtre.
Choisir le dossier manuellement située
Récupérer un
66
Page 67
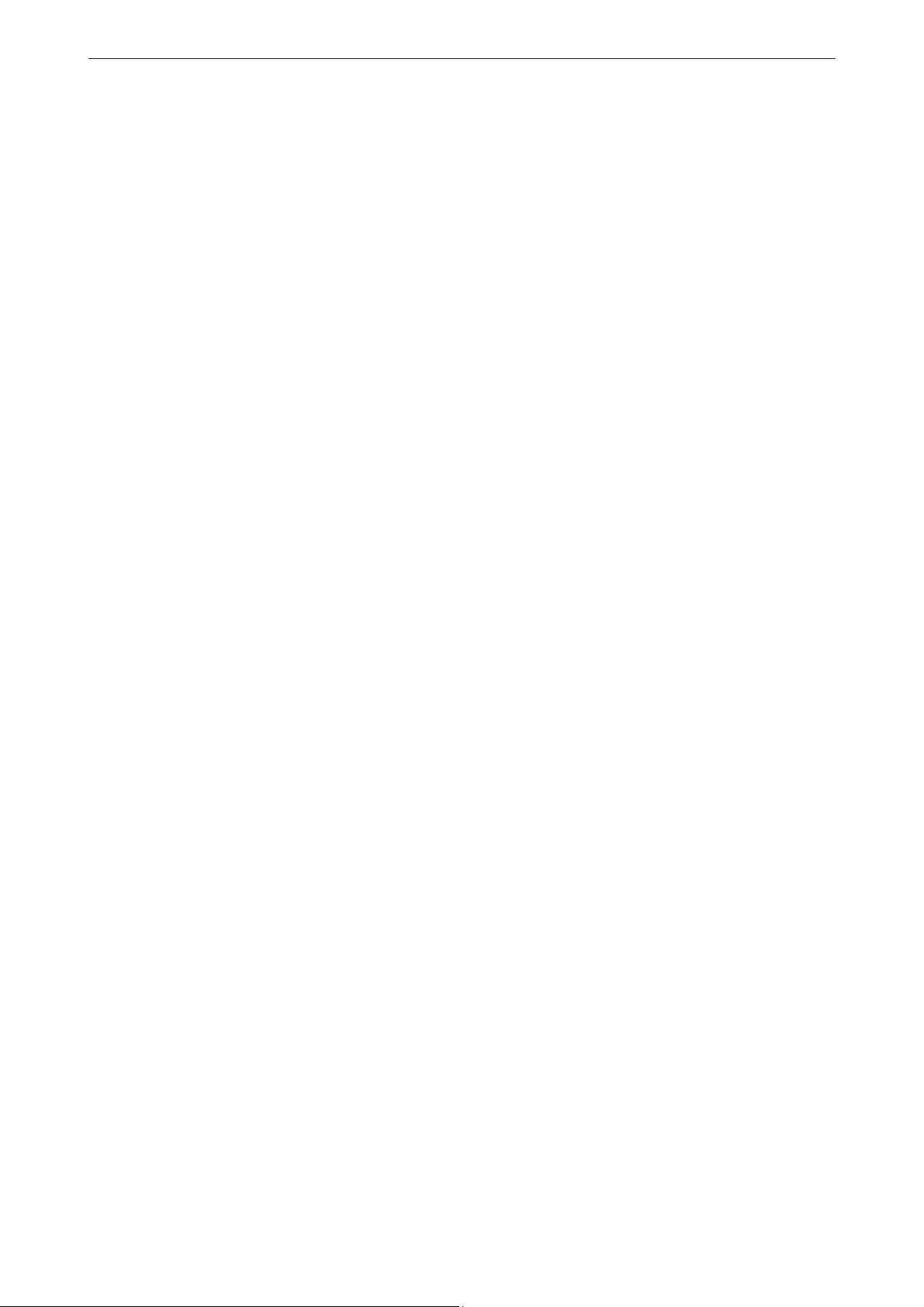
L’historique des nouveautés
Déclaration de TVA
Assistant de déclaration de TVA
Menu ETATS - commande DÉCLARATION DE TVA - ASSISTANT
Cet assistant n’est désormais plus visible dans le menu ETAT si vous avez adhéré au service de
télédéclaration de la DGFiP.
Pour plus de détails, reportez-vous au manuel de référence accessible depuis le menu AIDE.
Téléprocédure TVA
Menu ETATS - commande DÉCLARATION DE TVA - TÉLÉPROCÉDURES TVA
L’assistant Téléprocédures TVA va vous permettre de télédéclarer votre TVA à la DGFiP, si vous avez
précédemment adhéré au service de télédéclaration de la DGFiP et souscrit à Ciel directDéclaration TVA.
Vous pouvez également retransmettre la dernière déclaration ou visualiser une déclaration
Pour plus de détails, reportez-vous à la partie Télédéclaration de TVA du MANUEL DE RÉFÉRENCE accessible
depuis le menu A
IDE.
Consulter plusieurs comptes
Menu LISTES - commande PLAN DE COMPTES - bouton [Consulter le compte]
Vous pouvez désormais consulter plusieurs comptes à la fois.
1. Pour cela, choisissez un compte à consulter dans le plan de comptes.
2. Sans fermer le compte que vous consultiez précédemment, revenez sur le plan de compte et sélection-
nez un autre compte.
Vous pouvez alors naviguer d'un compte à l'autre en cliquant sur les onglets correspondants.
Emprunts
Vous pouvez désormais saisir des emprunts et effectuer des simulations d’emprunts. Ce qui vous permet
de suivre l’évolution de la dette contractée et d’enregistrer automatiquement vos écritures d’échéances
d’emprunt. A partir de la liste des emprunts, vous pouvez créer, modifier, supprimer, simuler, consulter
un emprunt.
Liste des emprunts
Menu LISTES - commande EMPRUNTS
Dans la liste des emprunts, vous disposez des boutons suivants:
• [Simuler un emprunt] : le principe est le même que la création d'un emprunt à taux fixe mais sans
l'onglet
• [Passer en emprunt actif] : vous pouvez à tout moment rendre une simulation d’emprunt active.
• [Consulter] : vous pouvez consulter les écritures d’emprunt.
• [Réalisation d’emprunt] : permet d’enregistrer l’emprunt et de passer l’opération de recette.
• [Remboursement d’emprunt] : permet de générer une écriture de dépense afin de rembourser
l'emprunt soit totalement soit partiellement.
• [Frais de dossier] : permet de saisir les dépenses de frais de dossier relatifs à l'emprunt.
Comptabilité ; les échéances n'étant pas comptabilisées dans ce cas.
67
Page 68
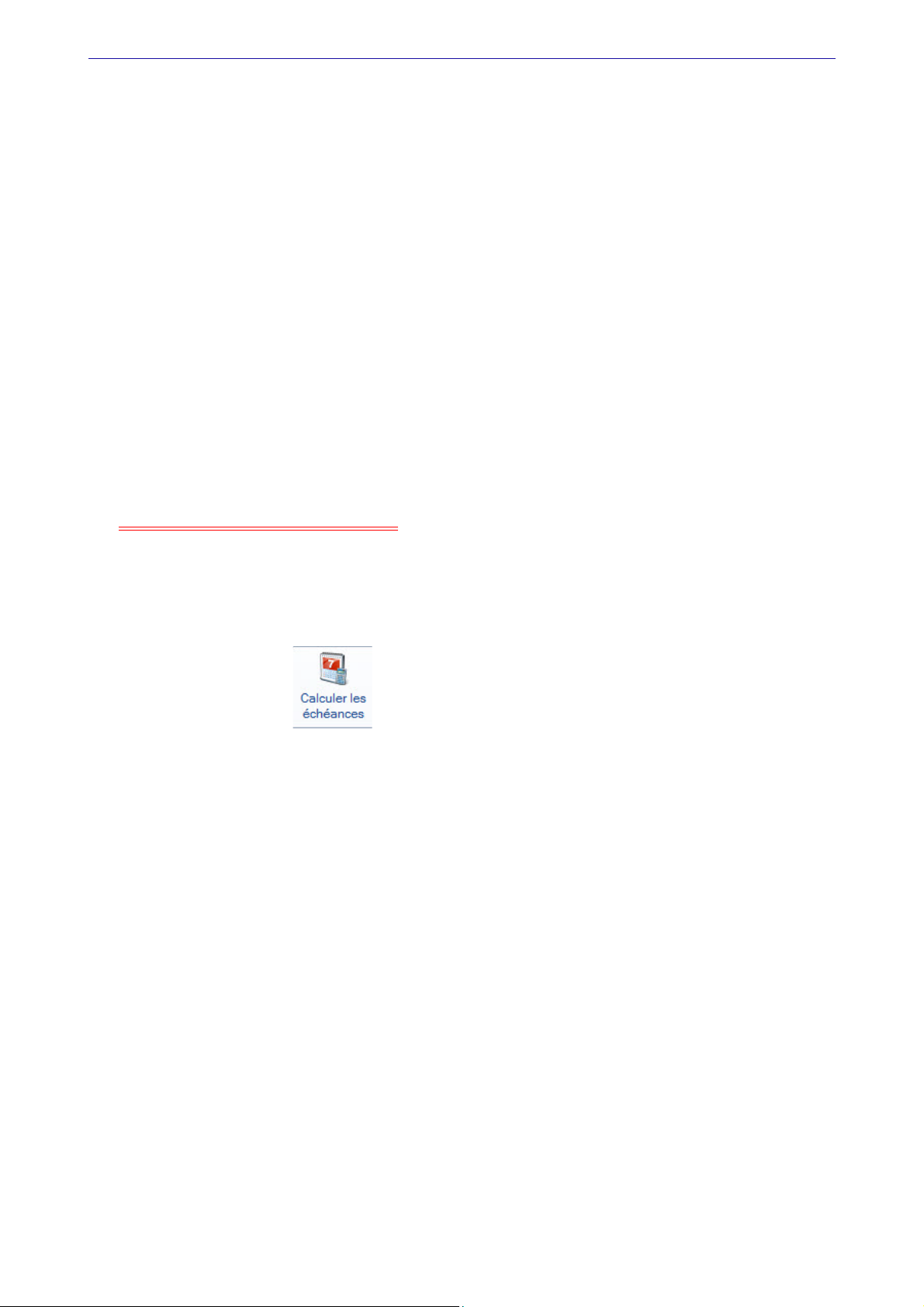
L’historique des nouveautés
Créer un emprunt
Menu LISTES - commande EMPRUNTS - Bouton [Créer]
Une fenêtre vous propose deux options à cocher :
• Je souhaite créer un emprunt à taux fixe avec des remboursements constants,
• Je souhaite créer un autre type d’emprunt.
Dans un emprunt à taux fixe, le tableau d'amortissement est calculé automatiquement. Et, dans un
autre type d’emprunt, le tableau d'amortissement doit être saisi manuellement et reste modifiable.
Pour plus de détails, reportez-vous au MANUEL DE RÉFÉRENCE accessible depuis le menu AIDE.
Multi sélection de codes analytiques
Menu LISTES - commande CODES ANALYTIQUES
Vous pouvez désormais sélectionner plusieurs codes analytiques à la fois lorsque vous cliquez sur le
bouton [Ajouter] dans l’onglet
Répartition.
Calcul de la trésorerie prévisionnelle
Menu DIVERS - commande TRÉSORERIE PRÉVISIONNELLE
Uniquement dans Ciel Compta Evolution
Vous pouvez calculer les remboursement d’emprunts en tenant compte des dates d’échéance. Les
simulations d’emprunts peuvent aussi être prises en compte dans le calcul.
1. Pour cela, positionnez le curseur de votre souris sur la ligne Remboursement d'emprunts et sur la
colonne correspondante.
2. Cliquez sur le bouton . Vous pouvez aussi utiliser la commande Calculer les échéances du
menu Contextuel (clic droit).
Les autres colonnes sont complétées automatiquement en fonction des dates des échéances d'emprunt.
Afficher le détail de l’état Soldes intermédiaires de gestion
Menu Etats - commande SOLDES INTERMÉDIAIRES DE GESTION
Vous pouvez désormais éditer l’état Solde intermédiaire de gestion avec l’option Détail des comptes.
Amélioration de la purge
Menu TRAITEMENT - commande PURGE.
L’option
écritures, si vous cochez l’option Toutes les écritures, par défaut les zones Rapprochement bancaire et
Déclaration de TVA sont également cochées et grisées.
Tous les budgets a été ajoutée aux traitements de la purge. Lors du lancement de la purge des
Référence d’obligation fiscale
Menu DOSSIER - commande PARAMÈTRES TVA - Onglet Téléprocédures TVA
Désormais, vous renseignez la référence d’obligation fiscale dans l’onglet Téléprocédures TVA des
PARAMÈTRES TVA du menu DOSSIER. Cette référence doit commencer par «TVA» suivie d’un à trois chiffres.
68
Page 69
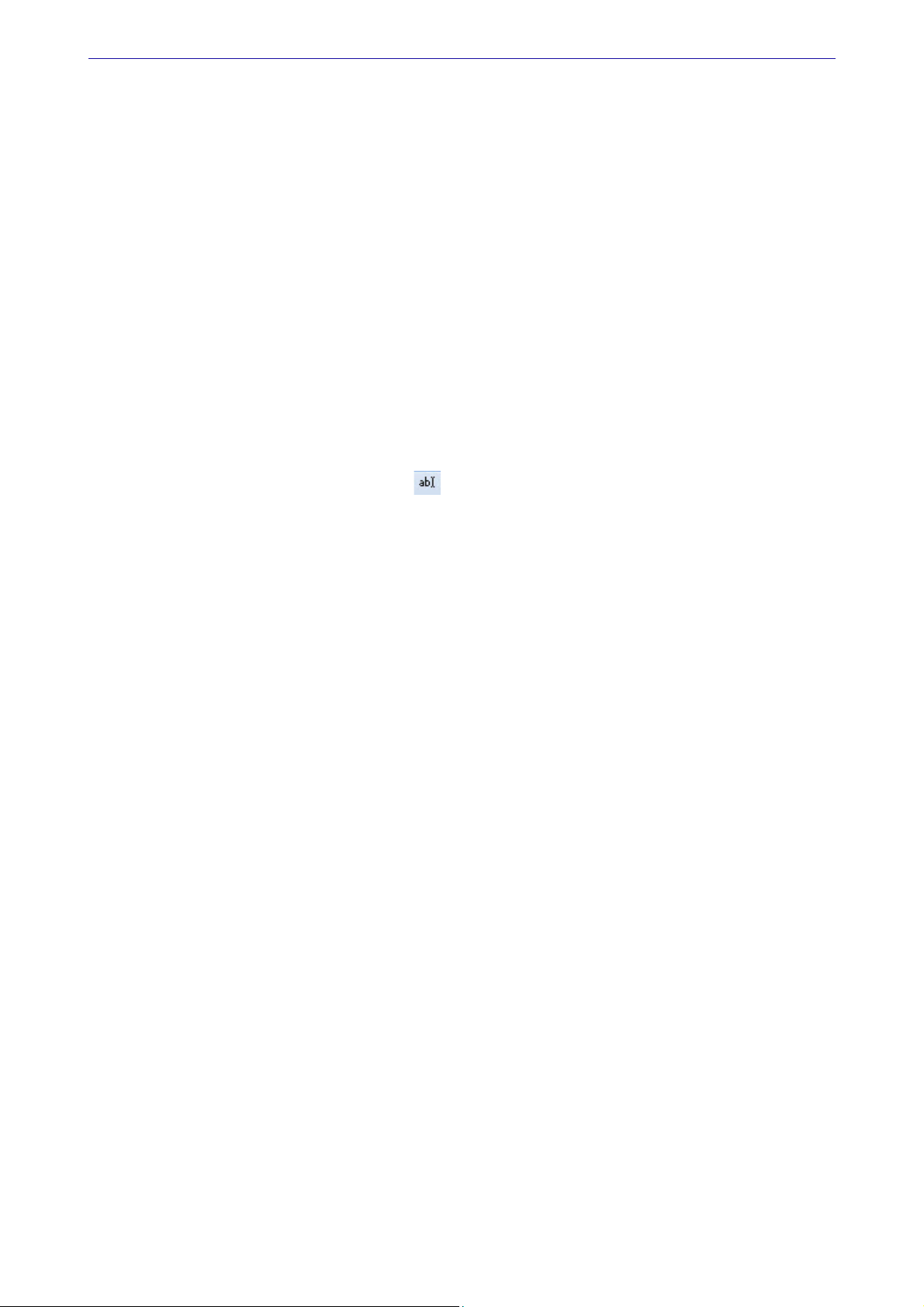
Association de comptes
Menu LISTES - commande PLAN DE COMPTE - Comptes clients/fournisseurs - Onglet Options
L’historique des nouveautés
• Dans un
fournisseur.
• Dans un
Pour cela, renseignez la zone
compte fournisseur, vous pouvez désormais définir un compte de charges associé à ce compte
compte client, vous pouvez désormais définir un compte de produits associé à ce compte client.
Compte de charges ou Compte de produits de l’onglet Options.
FlashCode et QR-Code
Menu DOSSIER - commande OPTIONS - ÉTATS PARAMÉTRABLES
Vous pouvez créer des flashCode dans vos états.
Les flashCode et QRCode sont des codes barres se présentant sous la forme de pictogrammes. Ces codes
barres sont lus par des téléphones mobiles équipés d'un lecteur flashCode. La lecture de ce type de code
barres peut permettre à vos clients de se connecter à votre site internet, d'enregistrer votre adresse e-mail
dans ses contacts, etc.
Dans les états paramétrables, vous devez créer un état de type
• Dessiner le code barre à l'aide de l'outil .
• Dans la fenêtre Valeurs à utiliser qui s’ouvre automatiquement, définir le contenu du code barre en
cliquant sur l’icône [R]. Par exemple, vous pouvez choisir la rubrique Site internet dans le répertoire
Société.
L’information renseignée dans la rubrique est récupérée. Dans notre exemple, il s’agit de l’adresse du
site internet de la société saisie dans les paramètres (Menu D
• Définir que l’objet dessiné est un code barre de type QR-code. A gauche de la fenêtre, dans l’onglet
Objets, cliquez sur la ligne Code barre. Dans la fenêtre qui s’ouvre, cochez l’option Cet objet s’affiche
sous forme de code à barres
puis sélectionnez le type QR-code.
Dessin puis effectuer les actions suivantes:
OSSIER, commande PARAMÈTRES - SOCIÉTÉ).
Détail du calcul des formules des états fiscaux
Menu ETATS - commande ETATS FISCAUX - Aperçu
Dans la barre d’actions de l’aperçu des états fiscaux, un nouveau bouton [Voir les zones cliquables] vous
permet de voir les zones cliquables, celles-ci s’affichent en bleu dans l’aperçu. Si vous cliquez sur ces
zones, vous accédez au détail du calcul du montant.
69
Page 70
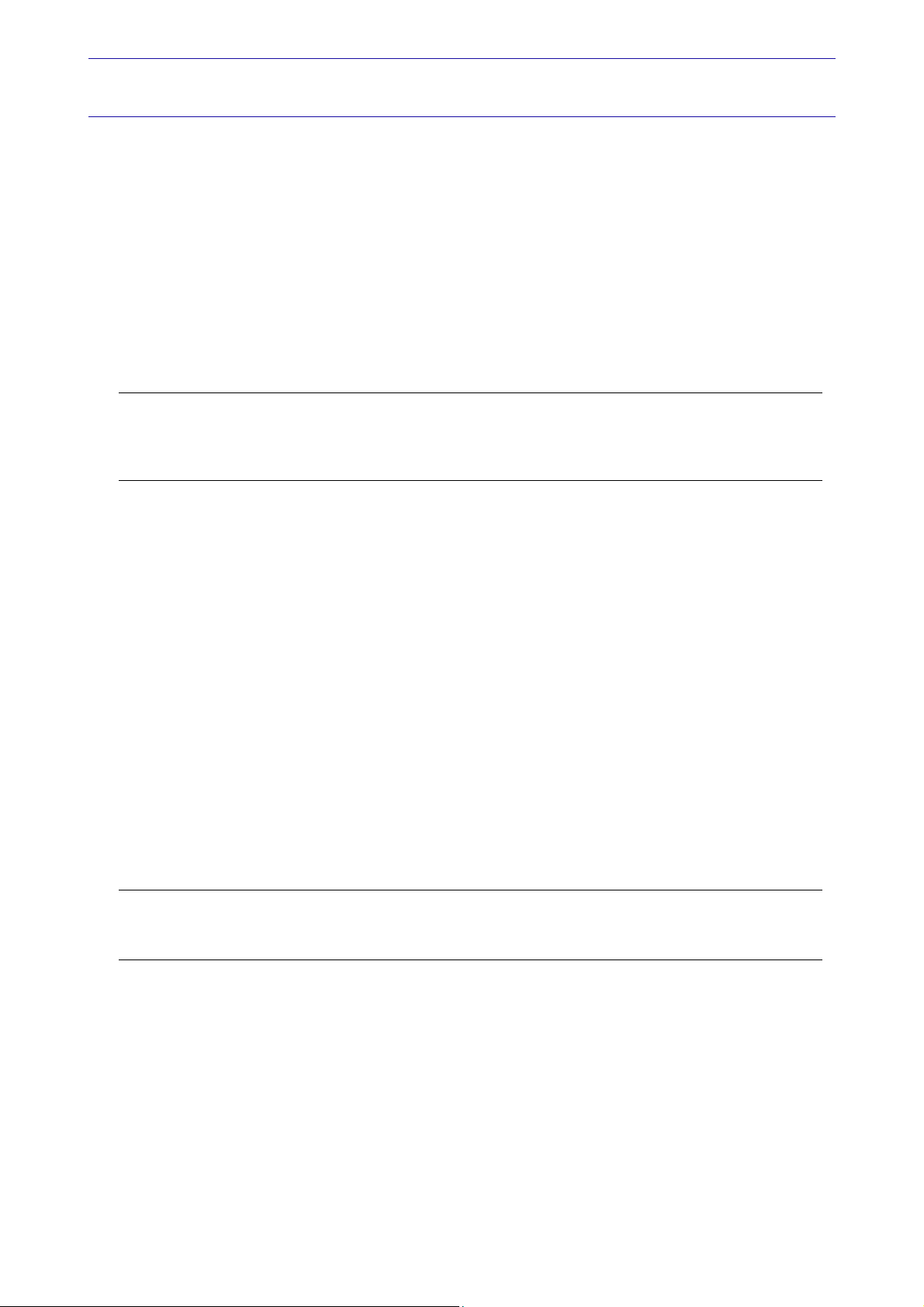
L’historique des nouveautés
Les nouveautés des versions 20.00 et Evolution 13.00
TVA
Les paramètres TVA
Menu DOSSIER - commande PARAMÈTRES - TVA
Votre logiciel vous permet maintenant de gérer l’avis d’acompte 3514, spécifique au régime simplifié.
Vous pouvez définir tous les comptes ou racines de compte qui mouvementent chaque rubrique de l’avis
d’acompte 3514, en plus de ceux de la déclaration annuelle CA12.
Si vous êtes en régime simplifié, deux options ont été ajoutées dans l’onglet
et Déclaration annuelle CA12. Vous devez sélectionner l’option correspondant au formulaire que vous
voulez paramétrer.
Attention !
Pour les rubriques qui sont présentes aussi bien dans la déclaration annuelle CA12 que dans l'avis
d'acompte 3514, les comptes ou racines de compte que vous définissez sont valables pour les deux
formulaires.
Etat TVA : Avis d'acompte 3514
L’assistant de TVA
Menu TRAITEMENTS - commande TVA
L’assistant de TVA a été révisé et enrichi.
Selon votre cas de figure (régime de TVA, souscription ou non à la télédéclaration), cet assistant permet
de visualiser et d'éditer les états préparatoires de TVA ou de télédéclarer sa TVA. Il permet aussi
d’enregistrer en comptabilité les écritures de TVA et de consulter la liste de toutes les déclarations de TVA
générées.
En régime simplifié, l’assistant de TVA vous permet également de gérer l'acompte de TVA par trimestre.
Vous y accédez par le menu T
RAITEMENTS - commande TVA - TVA TRIMESTRIELLE.
Pour plus de détails, reportez-vous à l’Aide en appuyant sur la touche <F1> sur la fenêtre de
l’assistant de TVA.
Sauvegarde DGFiP
Dans le cadre de la loi DGFiP de contrôle des comptabilités informatisées, toute entreprise qui gère sa
comptabilité sur un système informatique est dans l’obligation de sauvegarder ses données de
comptabilité et de gestion sur les trois exercices passés.
Attention !
Ces sauvegardes pourront être demandées lors d'un contrôle fiscal. En cas de manquement à cette
obligation, vous vous exposez à des pénalités financières.
Vérification de la conformité de vos sauvegardes
Menu TRAITEMENTS - commande CONFORMITÉ SAUVEGARDE DGFIP
Un nouvel assistant vous permet de vérifier la conformité de vos sauvegardes sur les trois exercices
antérieurs à l'exercice courant.
1. Cliquez sur le bouton [Suivant] pour lancer le traitement. Le logiciel vérifie la conformité des sauve-
gardes existantes.
2. Dans la fenêtre qui s'affiche, il y a deux possibilités :
• si une coche verte apparaît, cela signifie que la sauvegarde est conforme.
• si une croix rouge apparaît, la sauvegarde n'est pas conforme ou le logiciel n'a pas trouvé le fichier de
70
Page 71
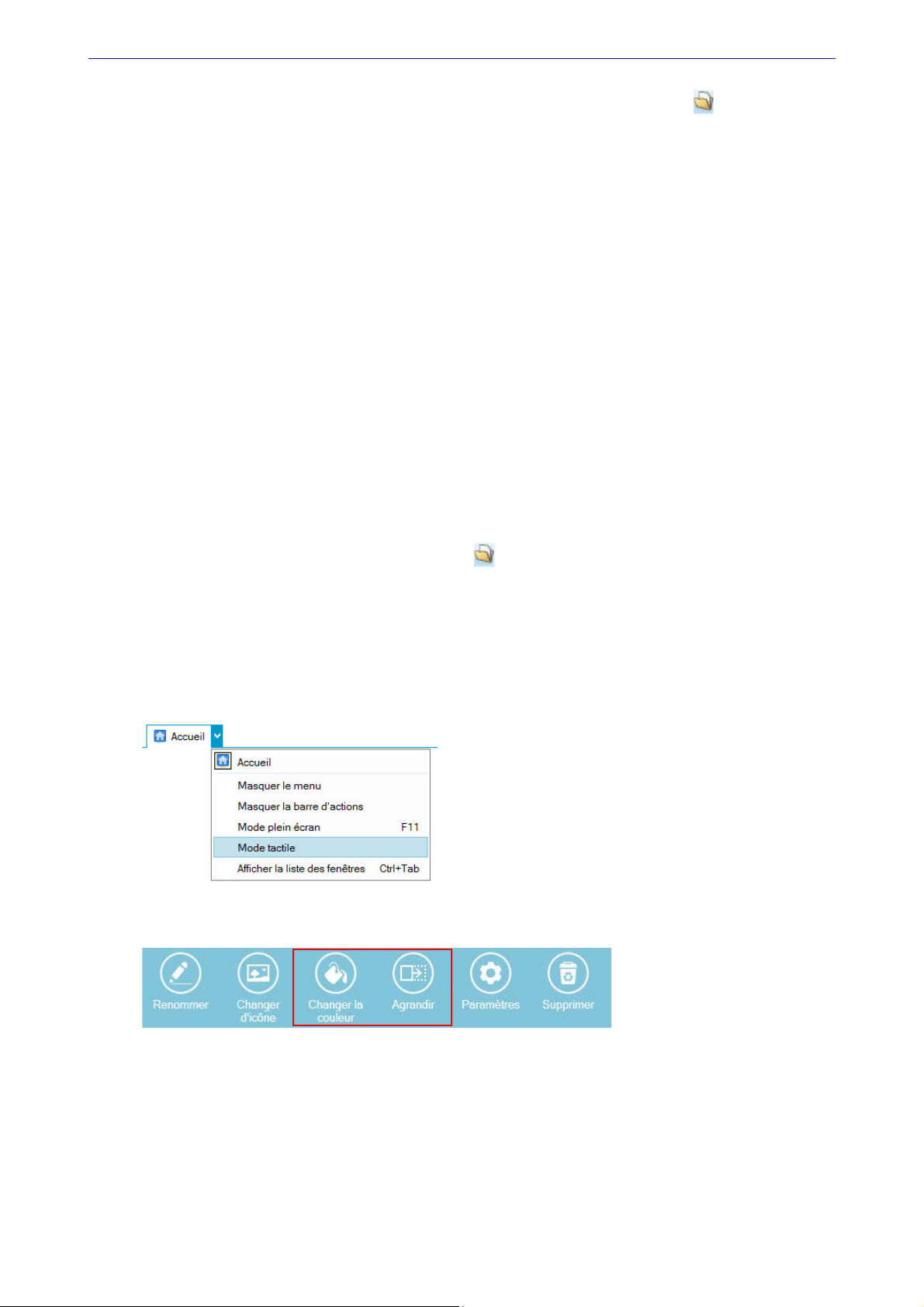
L’historique des nouveautés
sauvegarde correspondant à l'exercice concerné. Dans ce cas, cliquez sur l'icône pour définir
l'emplacement de la sauvegarde de l'exercice concerné. Indiquez le format de la sauvegarde.
3. Cliquez sur le bouton [Générer] pour lancer les sauvegardes DGFiP des exercices non conformes.
Consultation des sauvegardes DGFiP
Menu TRAITEMENTS - commande CONSULTATION SAUVEGARDE DGFIP
Vous pouvez, à partir de cette commande, visualiser toutes les sauvegardes DGFiP générées. Les
sauvegardes DGFiP sont classées chronologiquement par exercice.
Vous pouvez les consulter, les enregistrer ou les envoyer par e-mail.
Pour plus de détails, reportez-vous à l’Aide par la touche <F1>.
La clôture d’exercice et la sauvegarde DGFiP
Menu TRAITEMENTS - commande FIN D’EXERCICE - TOP CLÔTURE ou CLÔTURE
L'étape Sauvegarde DGFiP vous permet de sauvegarder directement toutes les données et pièces
comptables légales et obligatoires.
Votre logiciel sauvegarde automatiquement tous les éléments de comptabilité qui seront accessibles par
la suite via le menu T
RAITEMENTS - commande CONSULTATION SAUVEGARDE DGFIP.
Par mesure de sécurité, vous pouvez faire une sauvegarde sur un support externe (clé USB, CD-Rom,
disque dur externe...). Pour cela, cliquez sur l'icône afin de définir l'emplacement de la sauvegarde.
Windows™ 8
Si vous travaillez sous le système d’exploitation Windows™ 8, votre logiciel présente quelques spécificités.
• L’ergonomie de votre logiciel s’apparente à celle de l’environnement Windows™ 8 (absence de dégradés
et de fonds, bords carrés....).
• Vous disposez du mode tactile, que vous pouvez activer ou désactiver via le bouton [Accueil].
• En mode personnalisation de l’intuiciel, vous pouvez en plus changer la couleur des tâches du bureau
ainsi que les agrandir ou les réduire.
Compte d’attente
Menu DOSSIER - commande PARAMÈTRES - COMPTABILITÉ
Dans l’onglet Racine/Défauts, vous pouvez choisir un compte d’attente à utiliser par défaut . Ce compte
d’attente est utilisé pour équilibrer automatiquement une écriture en cours de saisie.
71
Page 72
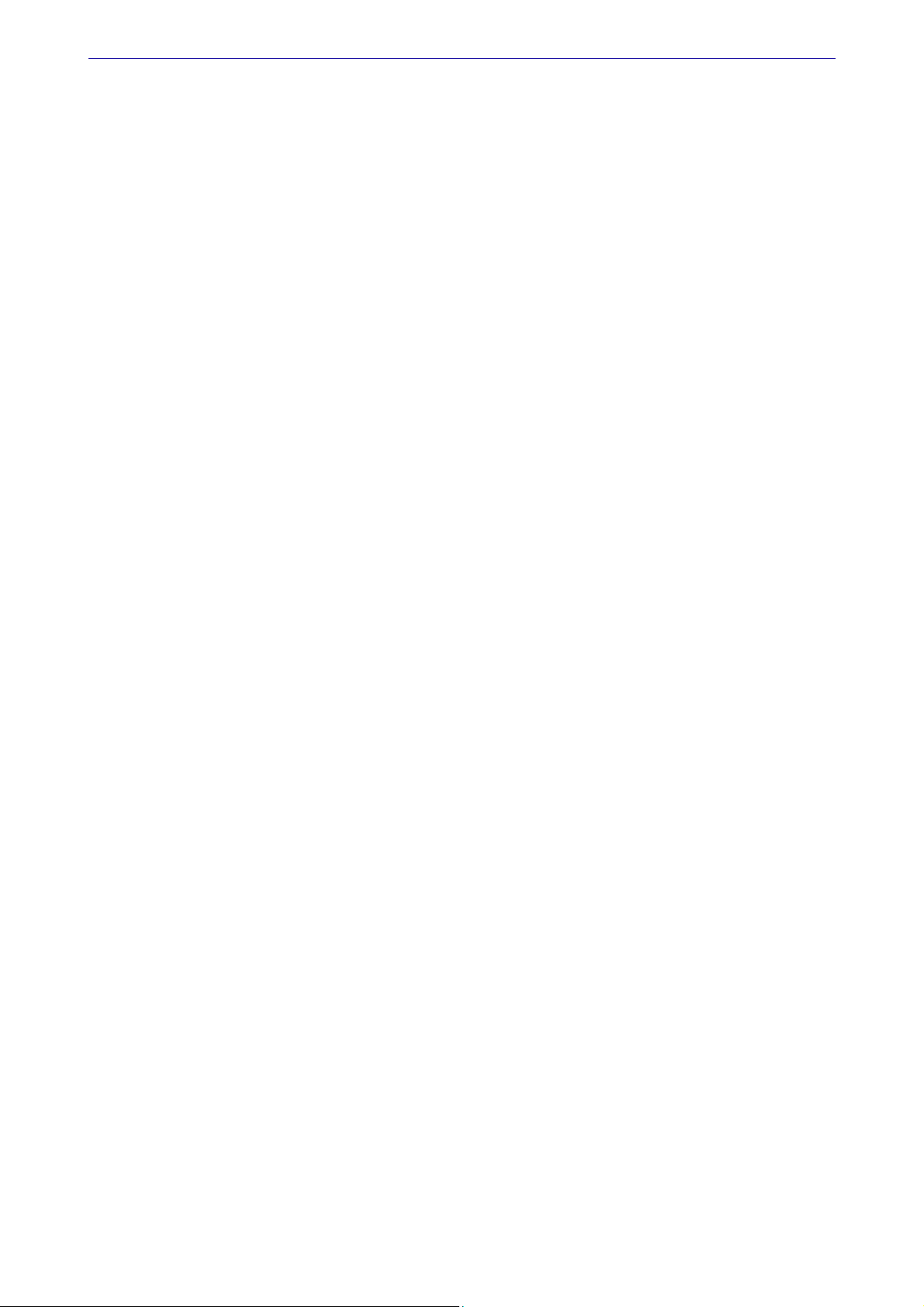
L’historique des nouveautés
Enregistrement des écritures en cours
Menu SAISIES - commande FACTURE/AVOIR CLIENT RAPIDE et FACTURE/AVOIR FOURNISSEUR RAPIDE.
Menu SAISIES - commande FACTURE/AVOIR CLIENT et FACTURE/AVOIR FOURNISSEUR.
Menu SAISIES - commande PAIEMENT et ENCAISSEMENT.
Le bouton [Fermer] permet de fermer la grille de saisie tout en ayant maintenant la possibilité de
sauvegarder l’écriture en cours.
Lorsque vous cliquez sur ce bouton, un message propose de sauvegarder les modifications. Cliquez sur le
bouton [Non] si vous voulez vraiment annuler la saisie de l’écriture.
A l’inverse, cliquez sur le bouton [Oui]. Si vous n’avez pas fini votre saisie, il vous sera alors demandé de
compléter les zones obligatoires.
Equilibrage automatique des écritures en cours
Menu SAISIES - commande SAISIE STANDARD et SAISIE AU KILOMÈTRE
Vous pouvez enregistrer une écriture à tout moment que la saisie soit terminée ou non.
Dans la grille de saisie standard ou de saisie au kilomètre, cliquez sur le bouton [Enregistrer] ou sur le
bouton [Fermer] situé en haut de la fenêtre.
Lorsque vous n’avez pas fini la saisie, un message vous indique que l’écriture n’est pas équilibrée et vous
propose d’enregistrer la différence dans un compte d’attente. Cliquez alors sur le bouton [Oui].
Le compte d’attente utilisé est celui défini dans les paramètres comptabilité, par défaut le compte
471000.
Pour reprendre la saisie, il vous suffira d’ouvrir l’écriture à partir de la liste des écritures puis de
remplacer le compte d’attente par le compte qui doit normalement servir à équilibrer les lignes.
Longueur du libellé des journaux et comptes
Menu LISTES - commande JOURNAUX - bouton [Créer] ou [Modifier].
Menu LISTES - commande PLAN DE COMPTES - bouton [Créer] ou [Modifier].
La longueur du libellé d’un journal ou d’un compte est augmentée à 40 caractères.
Concrètement, dans la fiche d’un journal ou d’un compte, vous pouvez maintenant saisir jusqu’à 40
caractères dans la zone
Intitulé.
Longueur des codes journaux
Menu DOSSIER - commande PARAMÈTRES - COMPTABILITÉ - bouton [Modifier les réglages compta].
La longueur des codes journaux peut se définir sur 8 caractères maximum.
Pour choisir le nombre de caractères des codes journaux :
1. Dans les paramètres comptabilité, au niveau de l’onglet
fier les réglages compta].
2. Dans la fenêtre qui s’affiche, faites un clic-droit et choisissez la commande
Dans la zone Longueur des codes journaux, sélectionnez 8 puis cliquez sur le bouton [OK].
® Copyright 2013 Sage activité Ciel
Ciel Compta Millésime, Evolution, Ciel Up To Experts - Guide des mises à jour - Réf. : MAJ WKE 20.10/13.10 - 10.13.
La détention de ce manuel n’atteste pas la propriété d’une licence d’utilisation du logiciel.
Racines/Défauts, cliquez sur le bouton [Modi-
MODE AVANCÉ.
72
 Loading...
Loading...