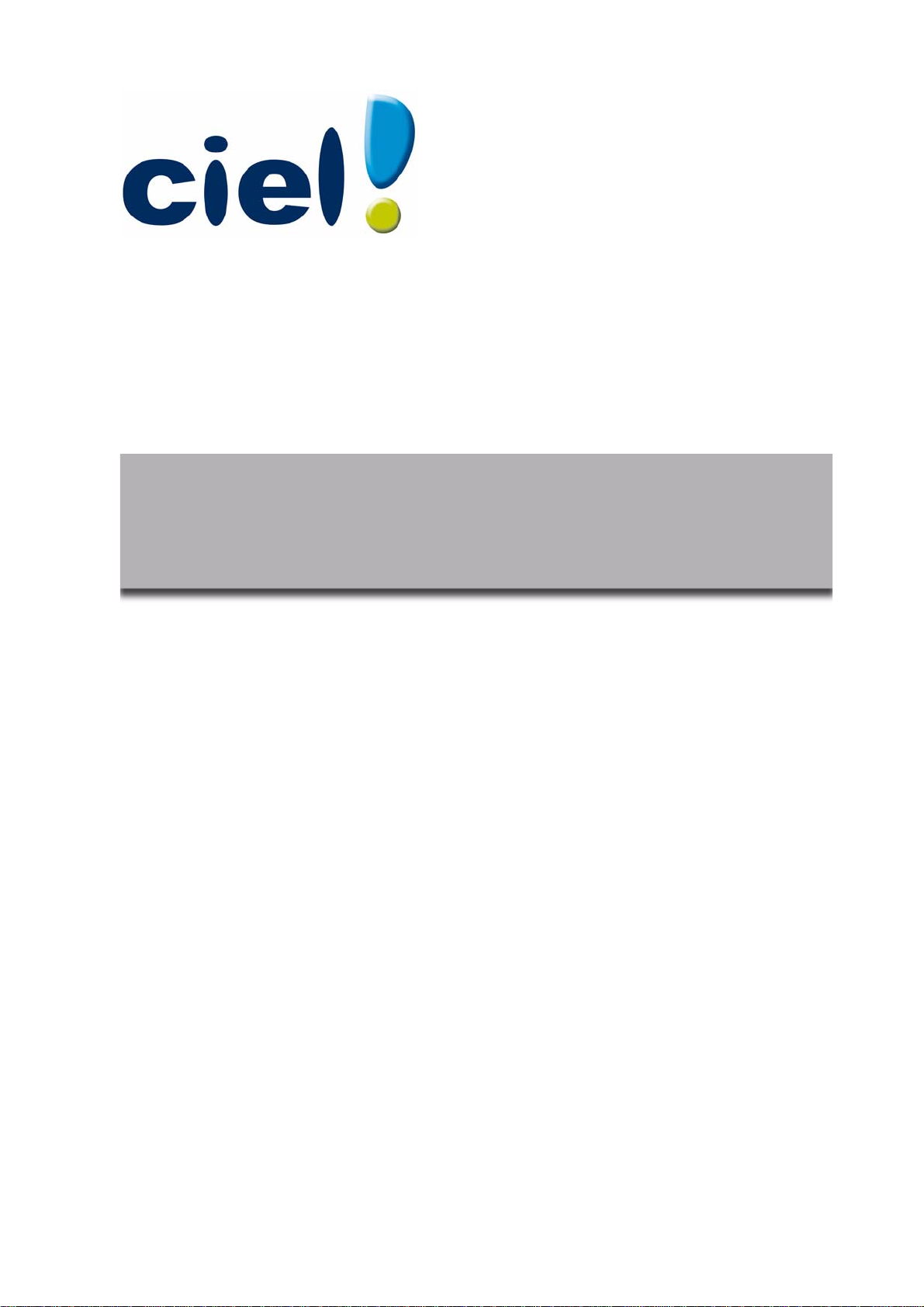
Guide de référence
Ciel Compta et Ciel Compta Evolution
pour Windows
Sage activité Ciel
35, rue de la Gare - 75917 PARIS Cedex 19
Tél. 01.55.26.33.33 - Fax. 01.55.26.40.33
Site internet : http://www.ciel.com
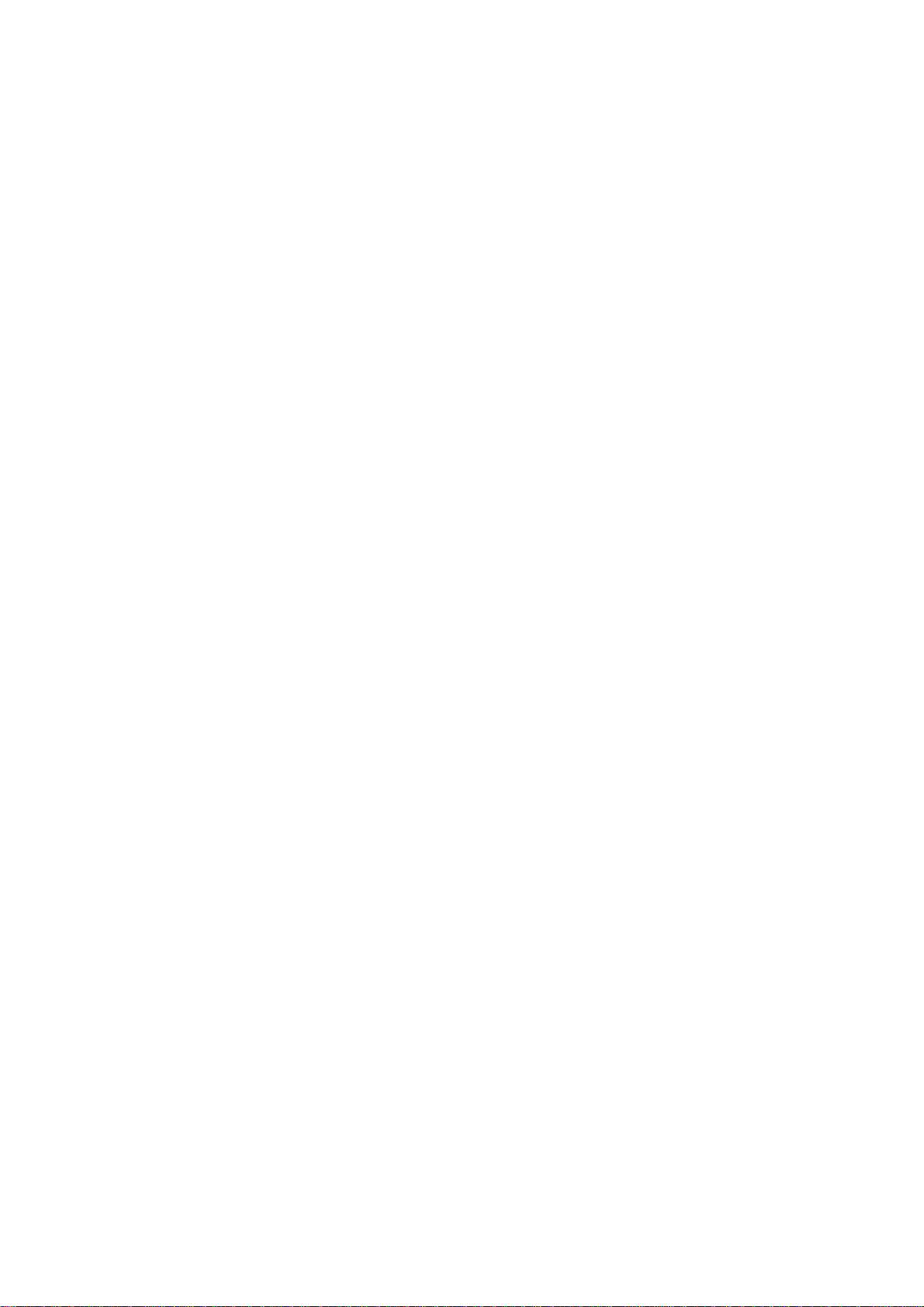
Chère Cliente, Cher Client,
Nous sommes heureux de vous compter parmi nos nouveaux clients.
Le produit que vous venez d'acquérir va vous donner l'assurance de travailler avec un logiciel performant
et simple à utiliser. Il vous donnera entière satisfaction.
Pour nous permettre de vous apporter le meilleur service possible, nous vous remercions de nous
retourner très rapidement toutes les informations nécessaires à votre référencement.
Bien cordialement,
L'équipe Ciel.
Société par Actions Simplifiée au capital social de 500.000 euros
Siège social : le Colisée II, 10 rue Fructidor 75834 Paris Cedex 17
RCS Paris 313 966 129
La société Sage est locataire-gérant des sociétés Sage FDC et Ciel. Code APE 5829C
Sage
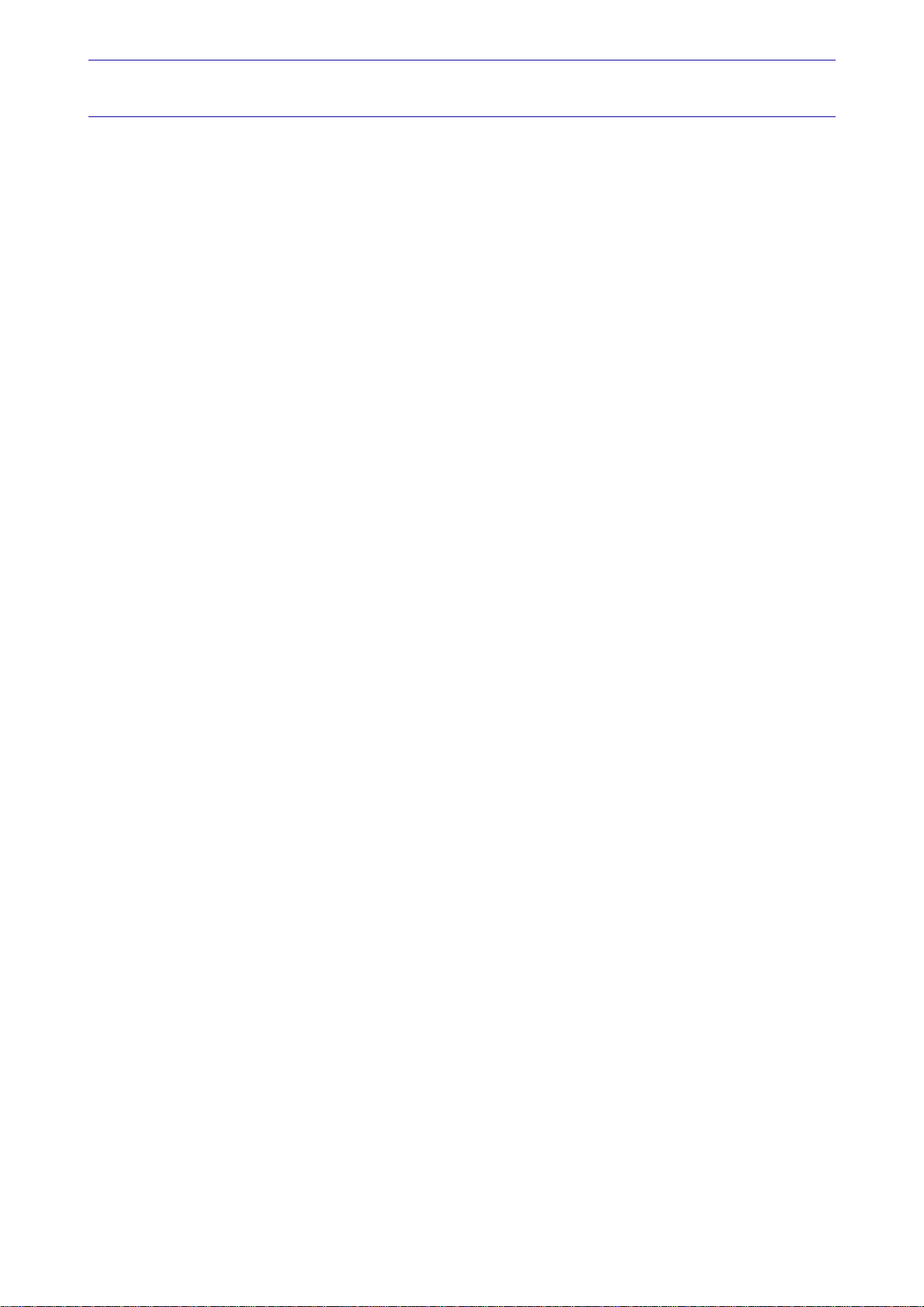
Sommaire
Documentation........................................................................................................................ 7
Naviguer dans le guide électronique........................................................................................9
Menu Dossier............................................................................................10
Vue d’ensemble..................................................................................................................... 11
Nouveau................................................................................................................................12
Ouvrir.................................................................................................................................... 19
Fermer................................................................................................................................... 21
Synchro compta..................................................................................................................... 22
Paramètres ............................................................................................................................ 23
Ciel Mobile Live ..................................................................................................................... 34
Options ................................................................................................................................. 37
Imports .................................................................................................................................41
Exports.................................................................................................................................. 41
Mise en page ......................................................................................................................... 42
Imprimer ............................................................................................................................... 43
Aperçu avant impression .......................................................................................................43
Impressions........................................................................................................................... 44
Mot de passe......................................................................................................................... 45
e-Sauvegarde ........................................................................................................................ 47
Sauvegarde............................................................................................................................ 53
Restauration.......................................................................................................................... 54
Quitter................................................................................................................................... 56
Menu Edition.............................................................................................57
Vue d’ensemble..................................................................................................................... 58
Annuler ................................................................................................................................. 59
Couper .................................................................................................................................. 59
Copier ................................................................................................................................... 59
Coller .................................................................................................................................... 59
Effacer................................................................................................................................... 59
Fiches....................................................................................................................................60
Sélectionner tout ...................................................................................................................60
Rechercher ............................................................................................................................ 60
Poursuivre la recherche .........................................................................................................61
Atteindre ............................................................................................................................... 61
Rafraîchir............................................................................................................................... 61
Tout afficher.......................................................................................................................... 61
Liste ...................................................................................................................................... 61
Menu Ma Compta......................................................................................62
Vue d’ensemble..................................................................................................................... 63
Saisie cahier .......................................................................................................................... 64
Saisie Z de caisse................................................................................................................... 71
Relevé bancaire .....................................................................................................................71
Saisie des A-nouveaux .......................................................................................................... 71
Le Plan de comptes................................................................................................................ 72
Journaux ...............................................................................................................................73
Modes de paiement ...............................................................................................................73
Paramétrage des cahiers........................................................................................................ 74
3
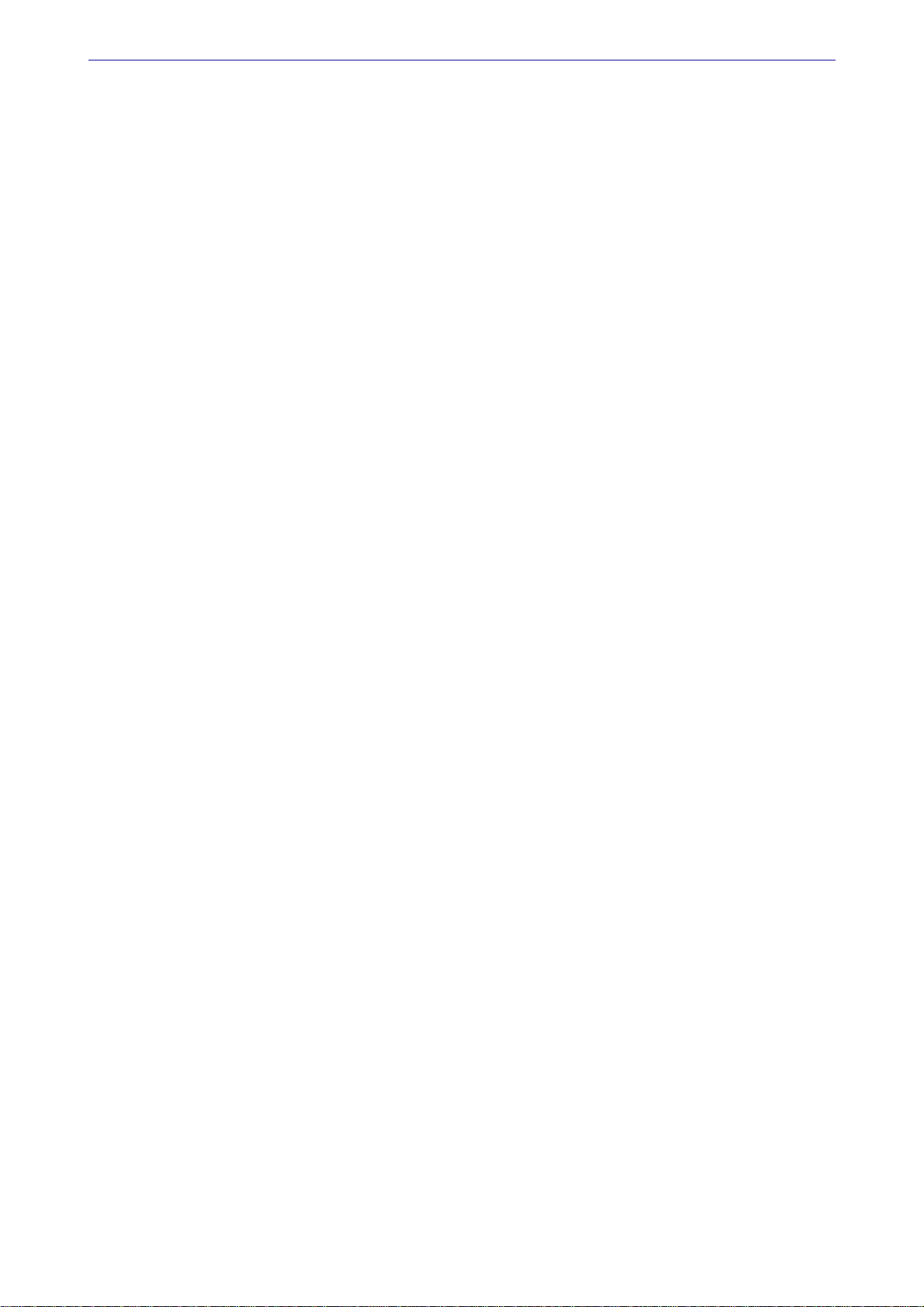
Liste des tâches.....................................................................................................................77
Rappels .................................................................................................................................77
Formats d’import relevé ........................................................................................................ 77
Règles d’affectation relevé.....................................................................................................77
Autres listes .......................................................................................................................... 77
Menu Expert comptable ............................................................................78
Vue d’ensemble..................................................................................................................... 79
Liste des écritures ................................................................................................................. 80
Saisie au kilomètre ................................................................................................................80
Consulter un compte .............................................................................................................81
Pointage manuel.................................................................................................................... 81
Contrepassation ....................................................................................................................81
Validation du brouillard .........................................................................................................81
Fin d’exercice ........................................................................................................................ 82
Etats...................................................................................................................................... 82
Menu Listes ..............................................................................................83
Vue d’ensemble..................................................................................................................... 84
Ecritures................................................................................................................................85
Plan de comptes .................................................................................................................... 88
Consulter un compte .............................................................................................................98
Les prévisions........................................................................................................................ 99
Les codes analytiques.......................................................................................................... 101
Journaux .............................................................................................................................104
Modes de paiement .............................................................................................................106
Les chéquiers ...................................................................................................................... 107
Familles Top Saisie .............................................................................................................. 109
Modèles/abonnements ........................................................................................................ 111
Les devises.......................................................................................................................... 114
Infos perso. ......................................................................................................................... 115
Formats d’import relevé ......................................................................................................116
Règles d’affectation relevé................................................................................................... 119
Autres listes ........................................................................................................................ 124
Menu Immobilisations.............................................................................125
Vue d’ensemble................................................................................................................... 126
Liste des immobilisations .................................................................................................... 127
Familles............................................................................................................................... 147
Localisations ....................................................................................................................... 148
Virements............................................................................................................................ 149
Ecritures de dotations.......................................................................................................... 151
Inventaire ............................................................................................................................ 152
Récupération Ciel Immobilisations....................................................................................... 156
Etats immobilisations .......................................................................................................... 157
Menu Saisies ...........................................................................................162
Vue d’ensemble................................................................................................................... 163
Généralités sur les saisies.................................................................................................... 164
L’assistant Top Saisie .......................................................................................................... 171
Exemples de saisies............................................................................................................. 172
Enregistrer les abonnements ............................................................................................... 176
4
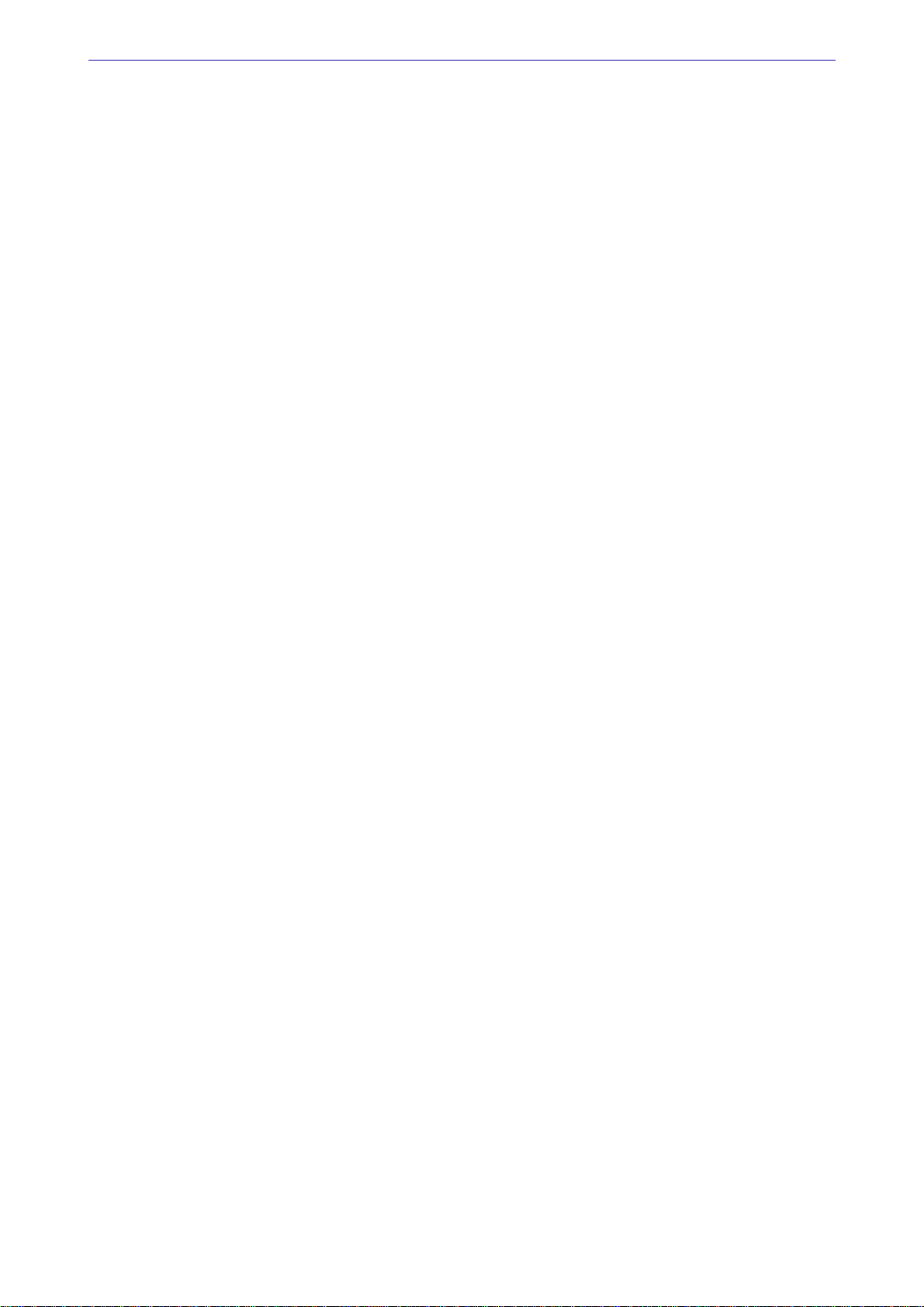
Les saisies rapides............................................................................................................... 178
Les saisies guidées .............................................................................................................. 182
Relevé bancaire ...................................................................................................................188
Saisie Z de caisse................................................................................................................. 194
Saisie des A-nouveaux ........................................................................................................ 198
Saisie standard et saisie au kilomètre .................................................................................. 200
La gestion des devises......................................................................................................... 207
Les modèles de saisie.......................................................................................................... 209
Menu Traitements...................................................................................211
Vue d’ensemble................................................................................................................... 212
Travail sur un compte.......................................................................................................... 213
Pointage manuel.................................................................................................................. 216
Le rapprochement bancaire ................................................................................................. 219
Lettrage manuel .................................................................................................................. 221
Lettrage automatique .......................................................................................................... 224
Relances clients................................................................................................................... 225
Contrepassation .................................................................................................................. 228
Réimputation....................................................................................................................... 231
Validation brouillard............................................................................................................232
Fin d’exercice ...................................................................................................................... 233
Clôture et réouverture dans le cadre d’une comptabilité multidevises.................................. 236
Liste des tâches...................................................................................................................237
Rappels ...............................................................................................................................240
Mise sous surveillance ......................................................................................................... 242
Menu Etats..............................................................................................244
Vue d’ensemble................................................................................................................... 245
Liste des états disponibles...................................................................................................246
Grand livre .......................................................................................................................... 247
Balance................................................................................................................................ 250
Journaux - Centralisateur .................................................................................................... 252
Brouillard ............................................................................................................................253
Analytique ...........................................................................................................................255
Echéancier........................................................................................................................... 257
Balance agée ....................................................................................................................... 258
Encours clients ....................................................................................................................259
Bordereau de remise en banque ..........................................................................................260
Lettre de pénalités de retard................................................................................................261
Déclaration de TVA..............................................................................................................262
Bilan - Compte de résultat synthétiques ..............................................................................267
Etats fiscaux........................................................................................................................ 268
Soldes Intermédiaires de Gestion......................................................................................... 269
Mailing ................................................................................................................................ 270
Etats chaînés ....................................................................................................................... 271
Autres états......................................................................................................................... 273
5
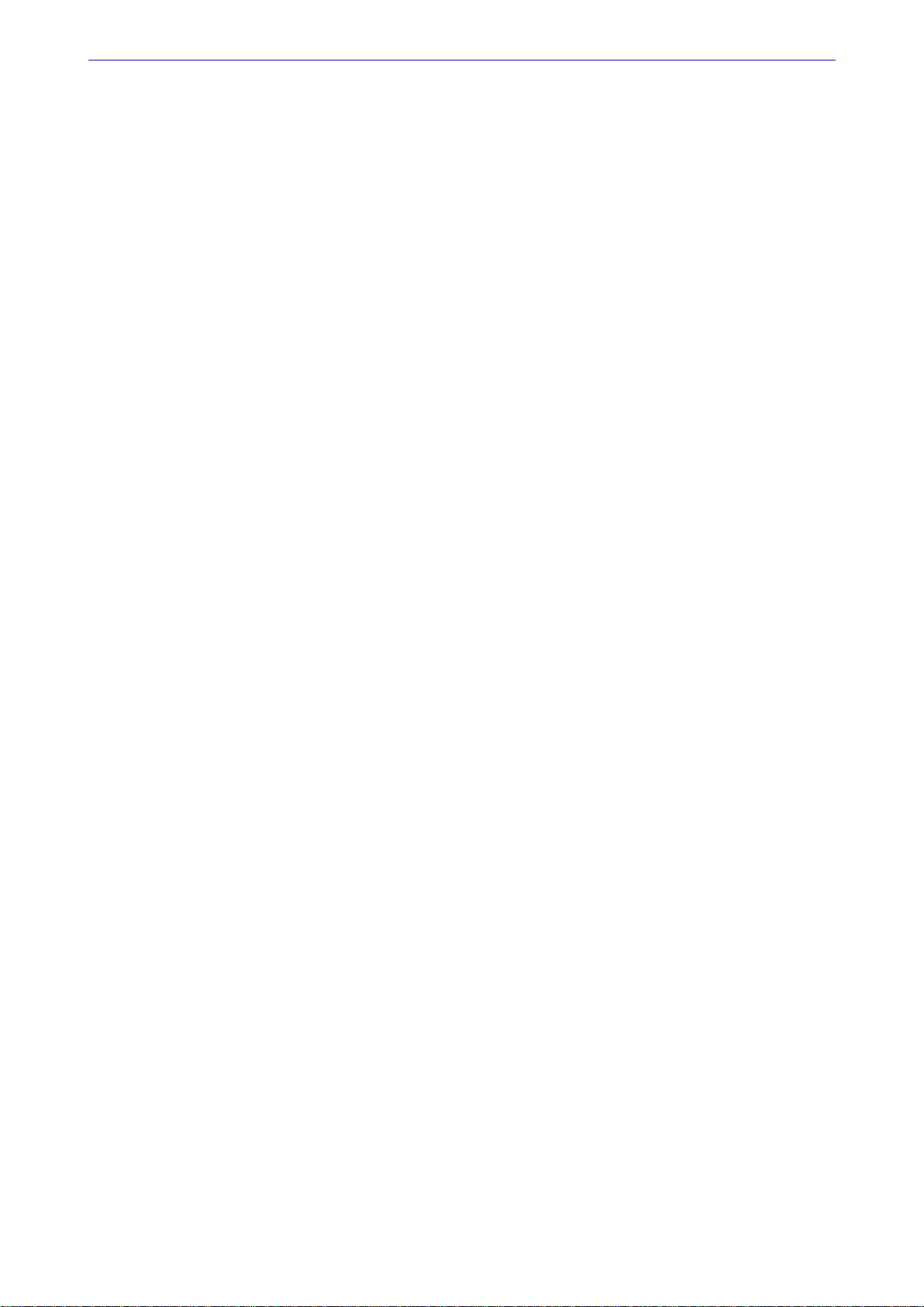
Menu Echanges.......................................................................................274
Vue d’ensemble................................................................................................................... 275
Importer des écritures ......................................................................................................... 277
Exporter des écritures ......................................................................................................... 280
Importer une balance .......................................................................................................... 284
Exporter une balance........................................................................................................... 285
Synchro compta................................................................................................................... 286
Envoyer le dossier ............................................................................................................... 295
Coordonnées expert-comptable ..........................................................................................296
Historique Imports/Exports .................................................................................................297
Menu Divers............................................................................................299
Vue d’ensemble................................................................................................................... 300
Conversion en mode standard .............................................................................................301
Statistiques ......................................................................................................................... 302
Trésorerie prévisionnelle ..................................................................................................... 303
Historique archivages DGFiP ................................................................................................306
Démarrer version <2006 ..................................................................................................... 306
Menus découverte / Menus standard ...................................................................................306
Messagerie .......................................................................................................................... 307
Menu Fenêtres ........................................................................................308
Vue d’ensemble................................................................................................................... 309
Fermer................................................................................................................................. 309
Tout fermer......................................................................................................................... 309
Suivante ..............................................................................................................................309
Précédente ..........................................................................................................................309
Cascade............................................................................................................................... 310
Mosaïque............................................................................................................................. 310
Mon Intuiciel ....................................................................................................................... 311
Afficher la barre de Navigation ............................................................................................ 315
Afficher la barre de statut.................................................................................................... 315
Menu Aide ..............................................................................................316
Vue d’ensemble................................................................................................................... 317
Index................................................................................................................................... 318
Aide contextuelle ................................................................................................................ 318
Besoin d’aide.......................................................................................................................318
Informations de dernière minute ......................................................................................... 318
Démo rapide........................................................................................................................ 319
Formation Flash................................................................................................................... 319
Manuel de référence ............................................................................................................ 319
Annexes .............................................................................................................................. 319
Manuel générateur d’états ...................................................................................................319
Manuel générateur Tableaux de bord .................................................................................. 320
Guide CRC 2002-10 ............................................................................................................ 320
Infos mise à jour.................................................................................................................. 320
A propos de......................................................................................................................... 320
Index ......................................................................................................321
6
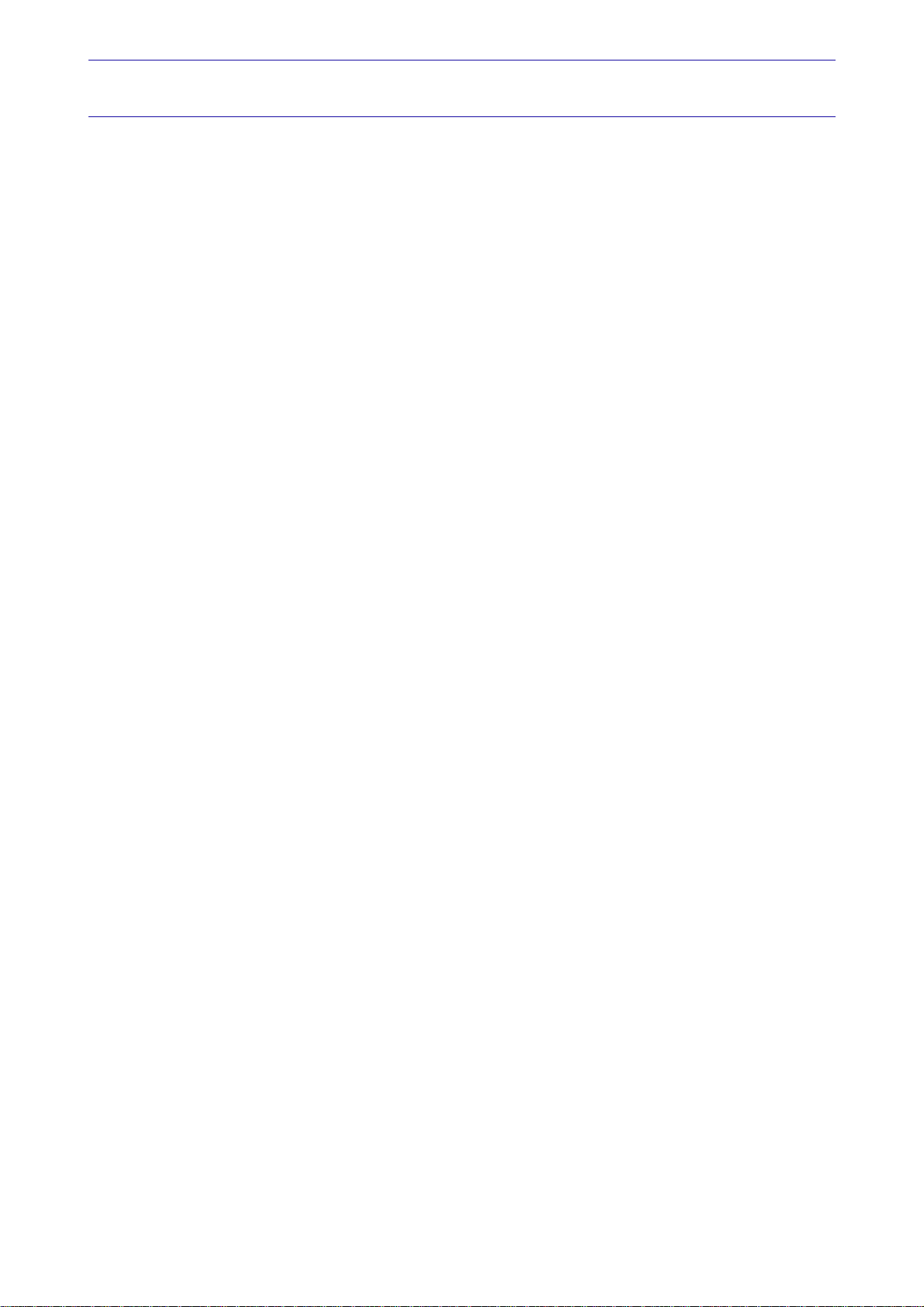
Documentation
Conventions utilisées dans la documentation
Utilisation de la souris
• cliquer signifie appuyer sur bouton gauche de la souris
double-cliquer signifie appuyer deux fois de suite rapidement sur le bouton gauche de la souris
•
• faire un
Les symboles du manuel
Symbole Fonction
clic-droit signifie appuyer sur le bouton droit de la souris
)
*
L
indique l’accès à une fonctionnalité : est suivi du MENU à ouvrir puis de la COMMANDE à
activer.
attire votre attention sur un point particulier.
renvoie à une autre source d’information, telle que l’aide.
Les informations de dernière minute
Une fenêtre s'affiche automatiquement au démarrage de l'application et présente les nouveautés de la
version et des informations de dernière minute.
Par la suite, vous pourrez l'ouvrir depuis le menu A
IDE, commande INFORMATIONS DE DERNIÈRE MINUTE.
La formation Flash
Des séquences vidéos vous présentent les principales fonctionnalités du logiciel. Pour consulter la
formation Flash, vous avez deux possibilités :
• A partir du CD-Rom, cliquez sur l'option Suivre la formation flash.
• A partir de votre logiciel, cliquez sur le menu A
Dans les deux cas, la formation est lancée sur une page internet, sur le site ciel.com.
IDE puis sélectionnez FORMATION FLASH.
Les manuels
La documentation de votre logiciel est constituée de plusieurs manuels :
•le manuel de découverte qui facilite la découverte du logiciel et vous explique comment utiliser les fonc-
tions les plus importantes de votre logiciel.
* Les manuels listées ci-dessous sont accessibles par le menu AIDE.
•le
guide de référence - que vous consultez actuellement - qui décrit en détail la totalité des fonctions de
votre logiciel.
• le manuel électronique
• le manuel électronique
mettant ainsi de personnaliser vos éditions.
• le manuel électronique
tableau de bord.
Installation d'Adobe Reader
Si l'application Adobe Reader® nécessaire pour lire et imprimer les manuels électroniques n'est pas
présente sur votre ordinateur, il vous est proposé de l'installer.
Cliquez sur
Lancer l'installation d'Adobe Reader
Pour imprimer les manuels électroniques
Activez la commande IMPRIMER du menu FICHIER.
Annexes qui décrit des fonctions et des paramétrages généraux du logiciel.
Générateur d’états qui décrit le fonctionnement du générateur d’états vous per-
Générateur de tableaux de bord qui décrit la personnalisation des fenêtres de type
®
®
et suivez la procédure.
7
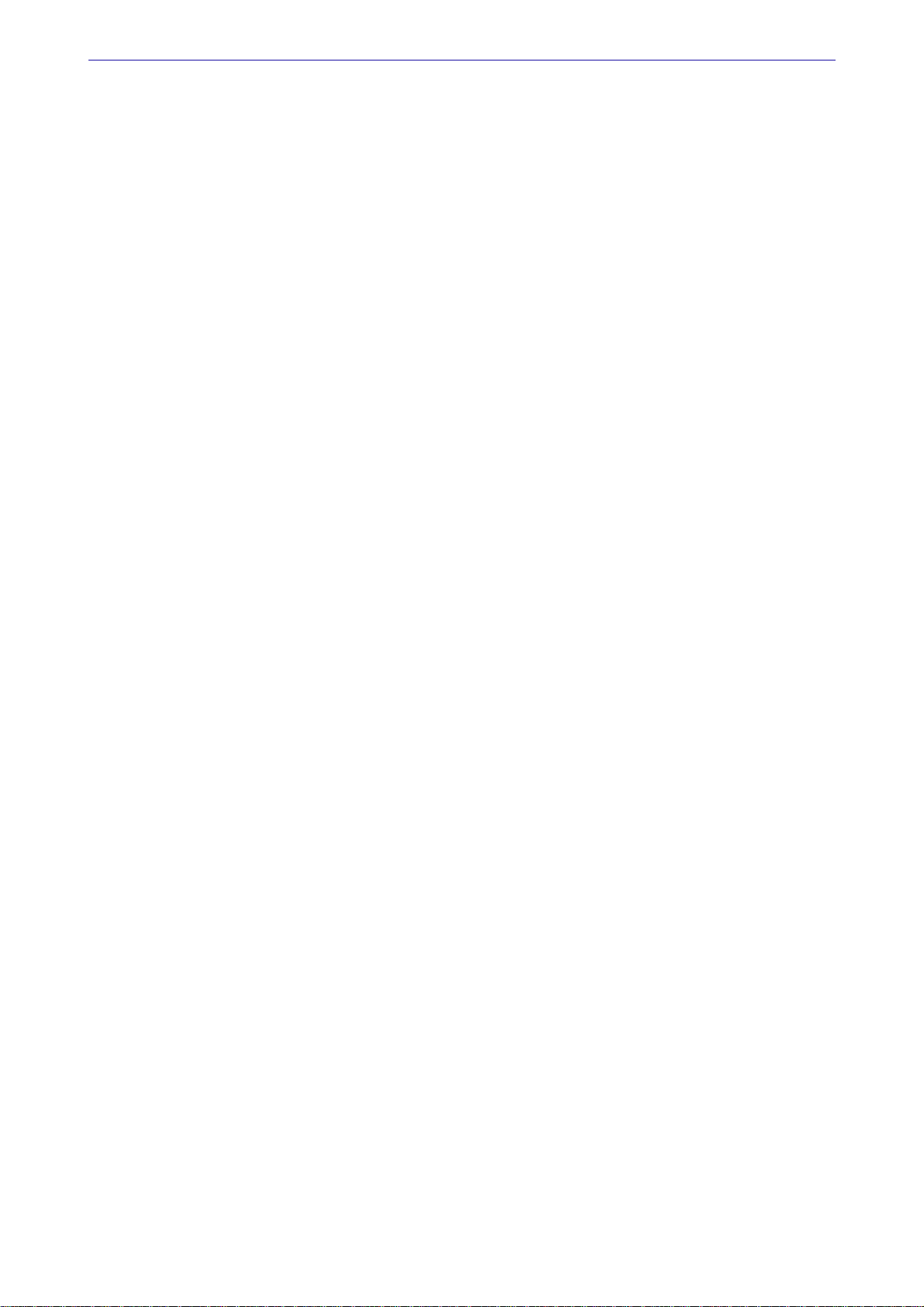
L’aide en ligne
Vous trouverez dans l'aide intégrée le descriptif de tous les traitements et commandes. Lorsque vous
utilisez votre logiciel, vous ouvrez l'aide par la commande
INDEX du menu AIDE ou par la touche <F1>.
Le site Internet Ciel
Vous trouverez sur le site Ciel http://www.ciel.com, dans l'espace réservé à votre logiciel, des informations
utiles.
8
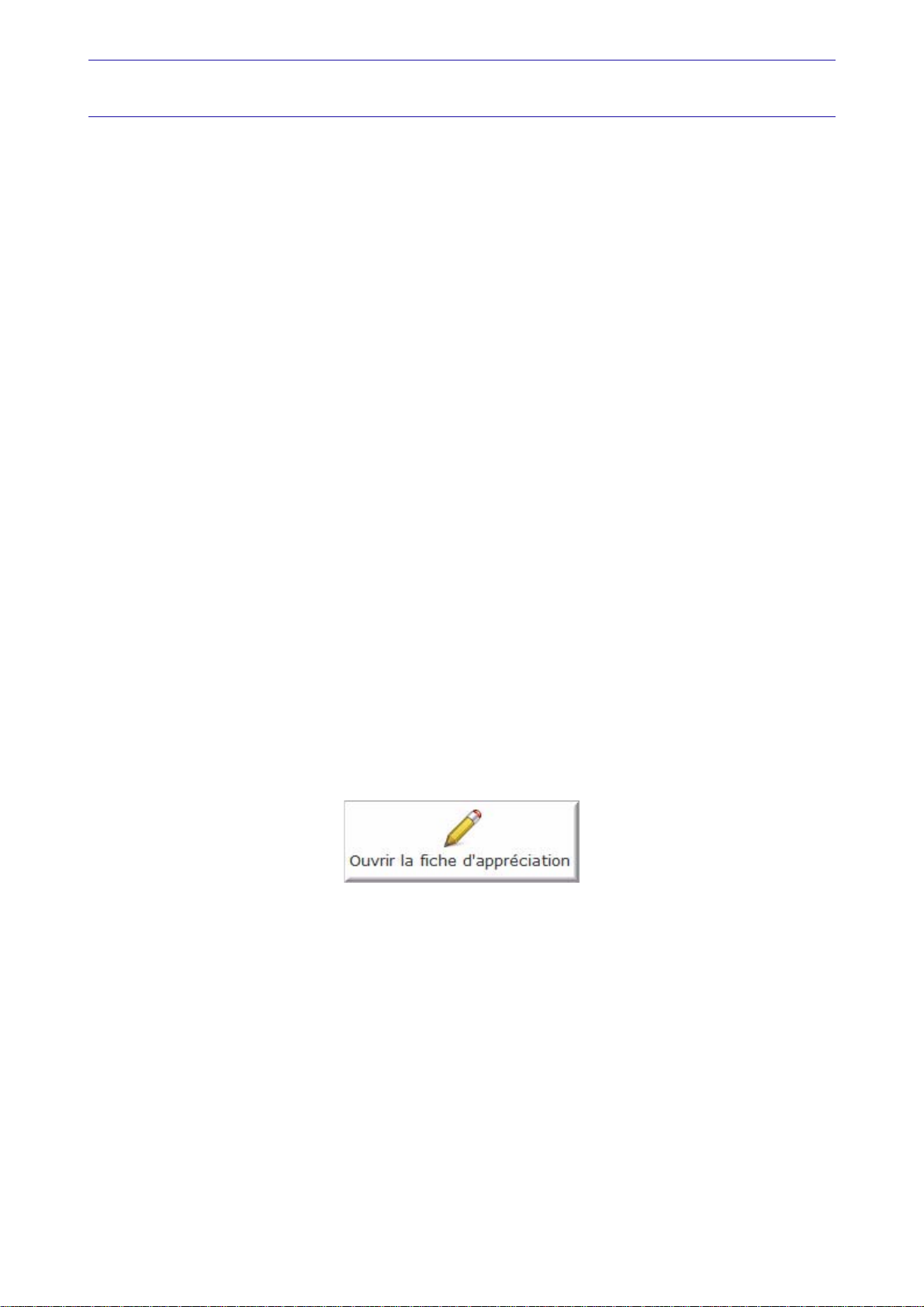
Naviguer dans le guide électronique
Plusieurs méthodes sont à votre disposition pour naviguer dans le guide électronique et ainsi consulter
facilement l'information souhaitée.
Les signets
Dans la partie gauche de la fenêtre une liste de signets s'affiche.
Par un simple clic sur un de ces titres, vous consultez le paragraphe correspondant.
Exemple
Pour consulter le sommaire du guide, cliquez sur le signet nommé
Les liens dans le guide
Les informations présentées en vert correspondent à des liens vers d'autres parties du guide.
C’est le cas pour le sommaire : il vous suffit de cliquer sur le lien pour afficher le paragraphe
correspondant.
C’est également le cas pour l’index : cliquez sur le numéro de page indiqué en vert à droite du mot indexé
pour atteindre le paragraphe correspondant.
Accéder à une information spécifique
Si vous souhaitez obtenir des renseignements sur un élément ne figurant pas dans le sommaire et n'étant
ni un menu ou une commande, vous pouvez effectuer dans ce cas une recherche.
Sommaire.
1. Pour cela, activez la commande
2. Indiquez le terme auquel vous souhaitez accéder puis cliquez sur le bouton [Rechercher].
RECHERCHER du menu EDITION.
Saisir la fiche d'appréciation
1. Vous la trouverez en annexe du guide électronique. Pour y accéder, cliquez sur le bouton [Ouvrir] situé
ci-après.
2. Vous pouvez la remplir directement à l'écran. Cliquez dans les zones concernées pour activer la saisie.
Vous pouvez ensuite imprimer la fiche d'appréciation en cliquant sur le bouton [Imprimer la fiche].
9
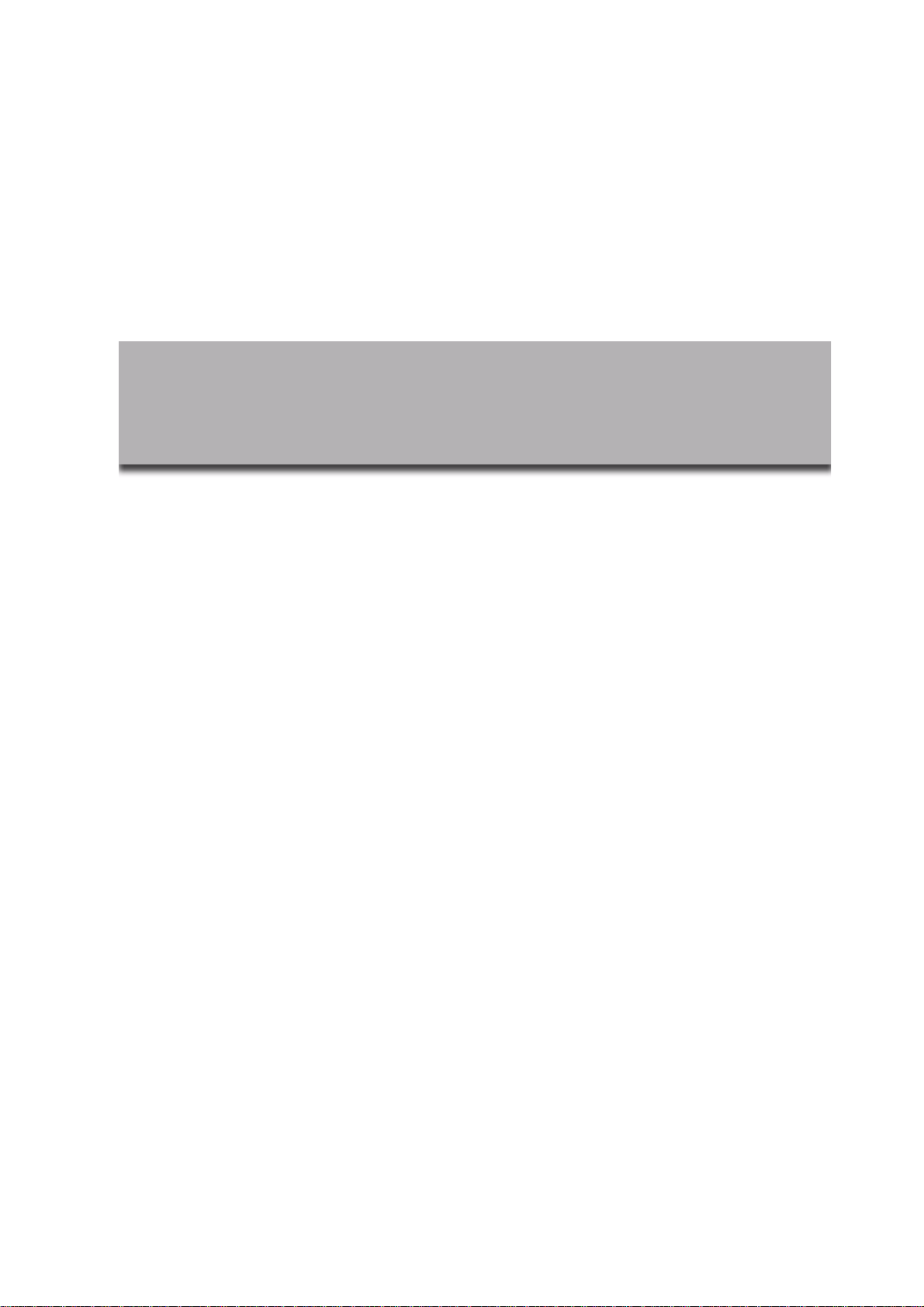
Nouveau
Menu Dossier
Ouvrir, Fermer
Synchro compta
Paramètres, Ciel Mobile Live
Options
Imports, Exports
Mise en page
Imprimer, Aperçu avant impression, Impressions
Mot de passe
Sauvegarde, e-Sauvegarde, Restauration
Quitter
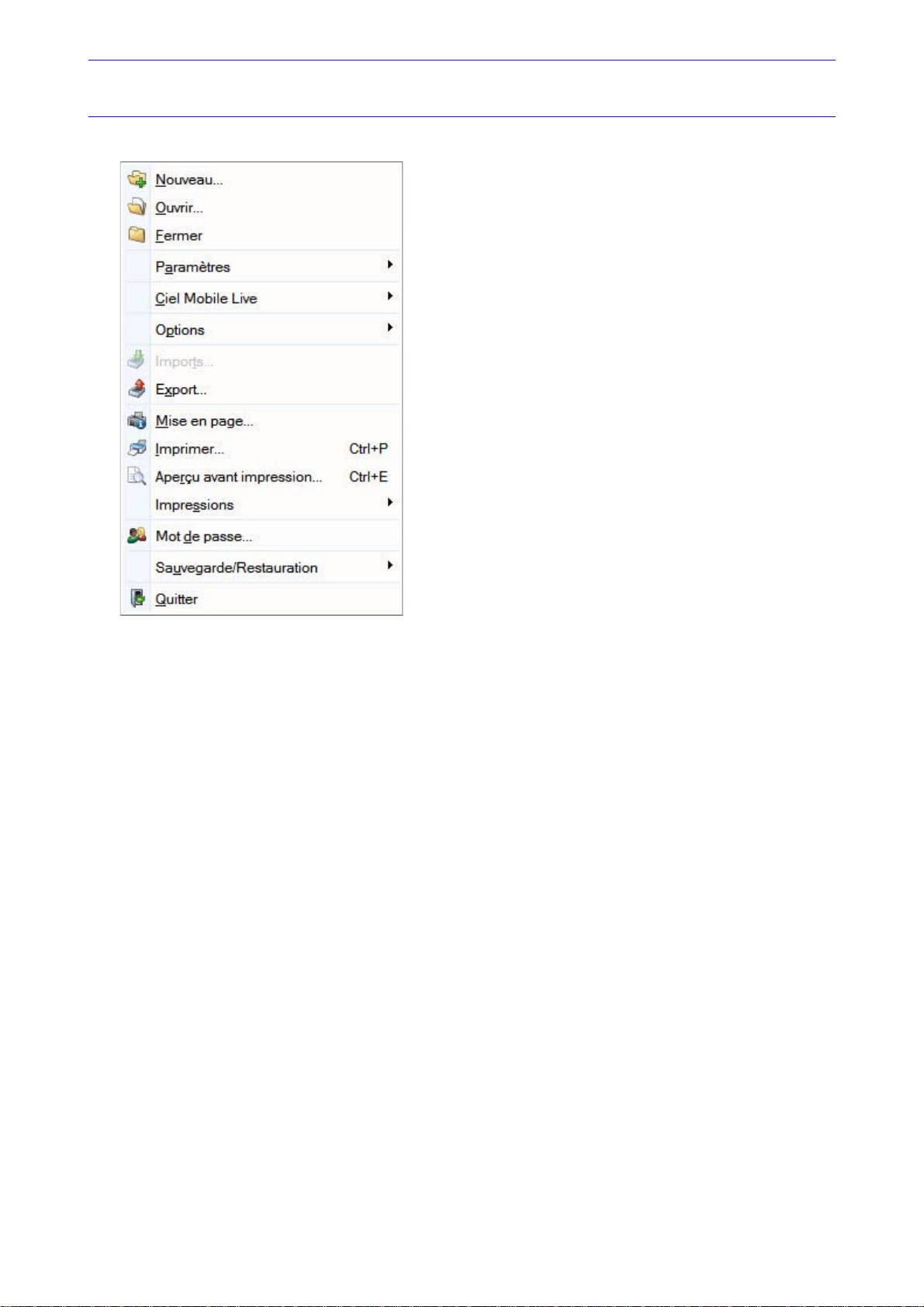
Vue d’ensemble
Menu Dossier
Votre logiciel vous permet de conserver toutes les informations concernant votre société dans un dossier
que vous devez créer.
Les commandes du menu DOSSIER vous permettent ainsi d'accéder à votre dossier, d'en modifier les
données, ou bien de les supprimer.
11
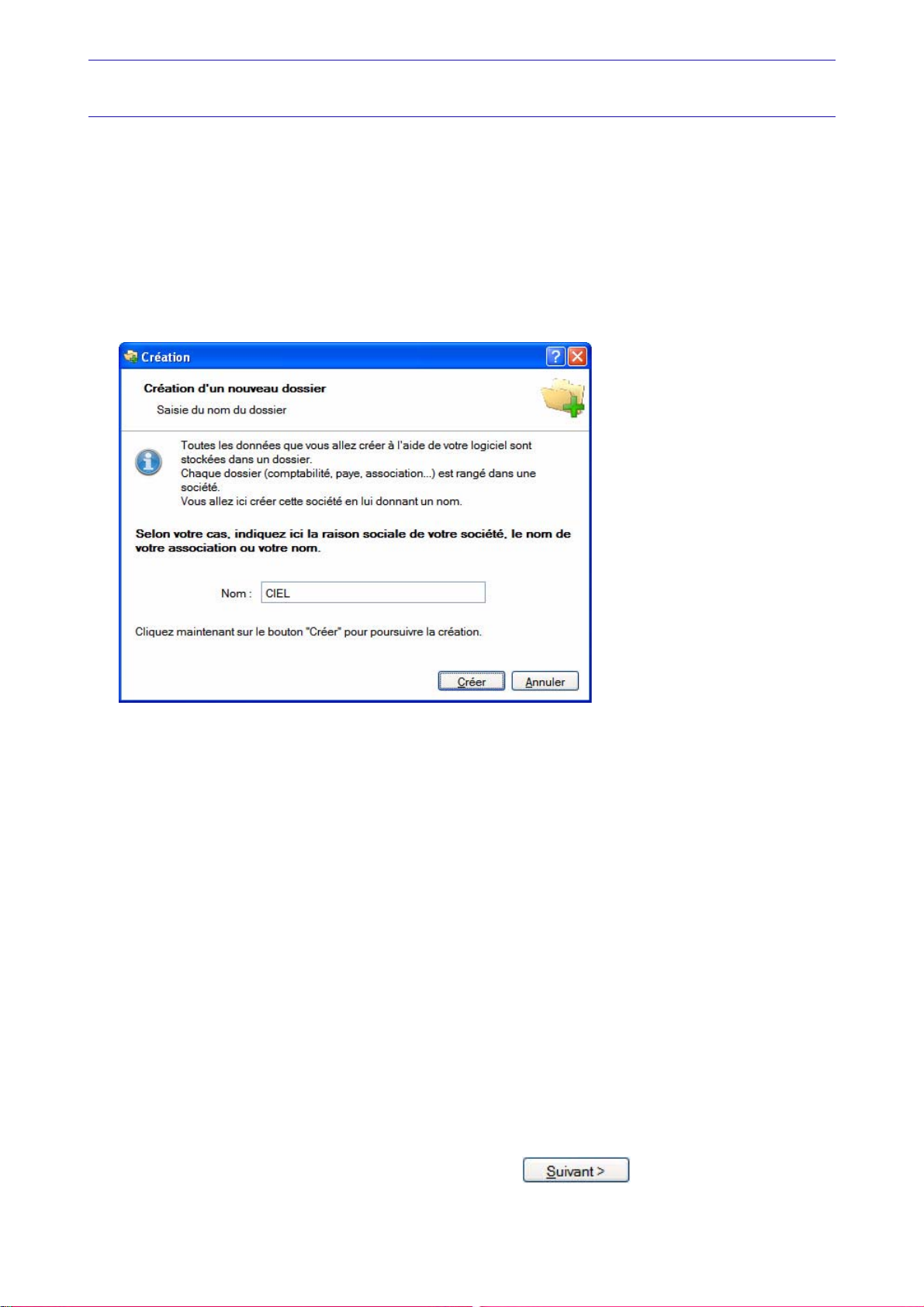
Menu Dossier
Nouveau
) Menu DOSSIER - commande NOUVEAU
<Alt> <D> <N>
Le dossier (société) contient toutes les données de votre entreprise. Lors de la création d'un dossier, vous
définissez les paramètres généraux de celui-ci.
1. Dans la fenêtre
Création, renseignez le Nom de votre société.
* Si une société existe déjà dans une autre application Ciel, vous pouvez créer un dossier pour celle-ci.
Dans ce cas, cochez la première option puis choisissez la société.
2. Cliquez sur le bouton [Créer].
L'assistant de création d'un dossier s'affiche.
Choix du modèle de plan comptable
Vous pouvez créer votre dossier à partir d'un modèle de plan comptable (Plan comptable Général 2010,
Agricole, Associations, BTP, etc.) que vous adapterez par la suite à vos besoins.
3. Sélectionnez le modèle de votre choix .
Si vous ne voulez pas utiliser de modèle, cliquez sur <Partir d’une base vide>.
Si vous voulez utiliser une société existante comme modèle de création, sélectionnez <Partir d’un dossier existant>. Cette fonction est utile lorsque vous gérez plusieurs sociétés.
4. Cliquez sur le bouton [Créer].
Dans le cas où vous créez une société en vous basant sur un dossier comptable existant, reportez-vous
directement au paragraphe “Création à partir d’un dossier existant”, page 18.
Choix du mode comptable
Par défaut, Ciel Compta (Millésime et Evolution) créé un dossier en mode St andard.
Le mode cahier permet une saisie simplifiée de vos écritures. Vous pourrez par la suite convertir votre
dossier en mode standard si par exemple la saisie par cahier ne vous convient pas.
Si vous voulez créer un dossier en mode
Cahier, cochez l'option Je préfère utiliser le mode Cahier.
* Pour passer à la prochaine étape, cliquez sur le bouton .
12
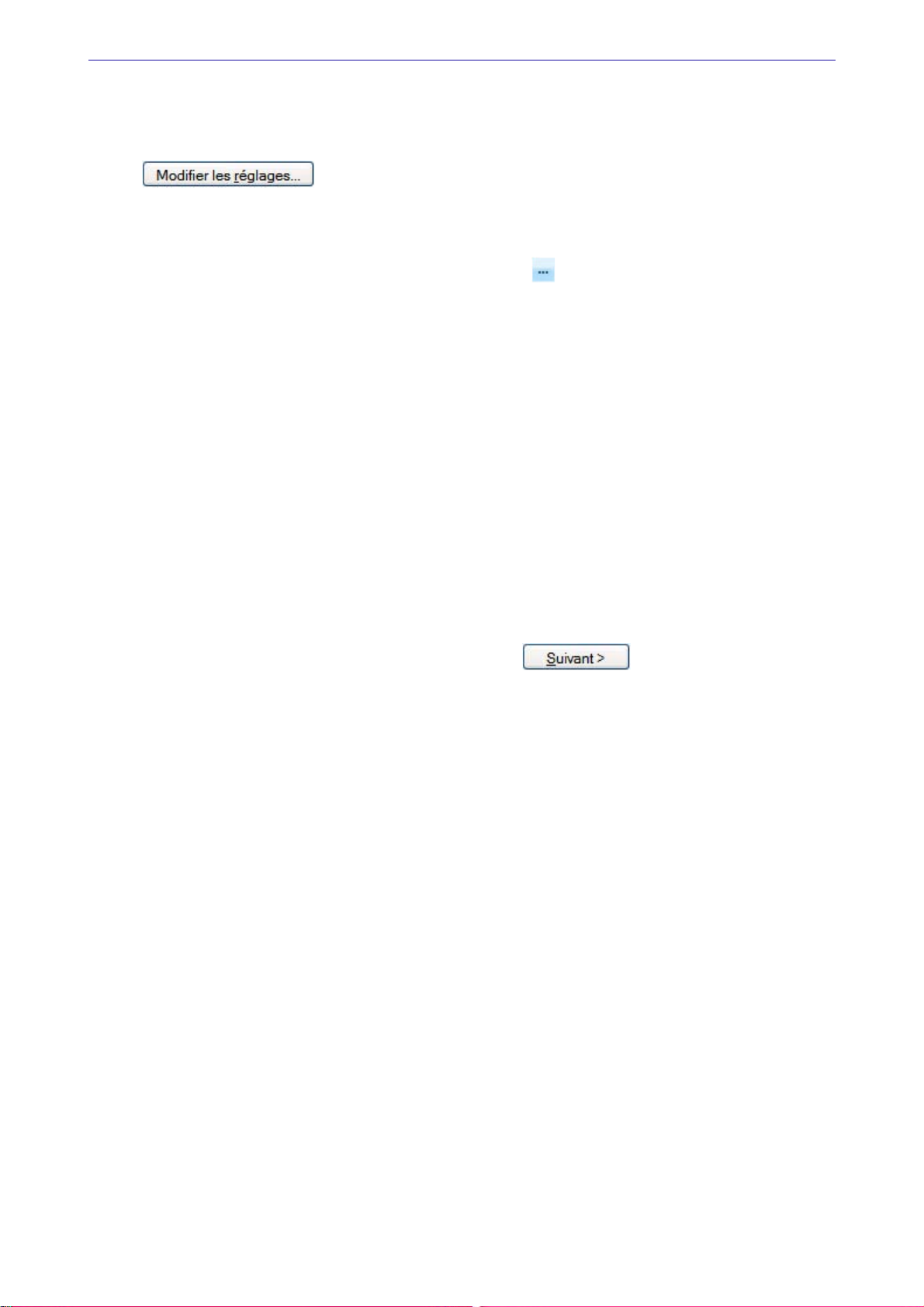
Menu Dossier
Paramètres du dossier
Longueurs des éléments et monnaies
1. Définissez la longueur des comptes, des codes journaux et des codes analytiques, à l'aide du bouton
.
2. Indiquez la monnaie du dossier et le nombre de décimales.
3. Si vous gérez une comptabilité multi-devises, cochez la case correspondante puis choisissez la devise à
utiliser par défaut en cliquant sur l’icône d’appel de liste .
Modifier le nombre de décimales
4. Pour modifier le nombre de décimales de la monnaie du dossier (zones Monnaie du dossier ou Monnaie
de la devise
1. Positionnez vous sur la zone correspondante puis cliquez sur le bouton droit de la souris pour acti-
ver le menu CONTEXTUEL.
2. Sélectionnez la commande MODIFIER LE NOMBRE DE DÉCIMALES.
3. Dans la fenêtre qui s'affiche, indiquez le nombre de décimales à prendre à compte puis validez en
cliquant sur [OK].
4. Cochez l'option
saisies lors de votre référencement soient reprises. Ainsi, vous n'avez pas à les re-saisir.
) :
Récupération des informations du référencement si vous souhaitez que les informations
5. Les étapes qui suivent dépendent du mode comptable choisi (standard ou cahier), reportez-vous au
paragraphe correspondant à votre choix : “Création en mode Standard”, page 13 ou “Création en mode
Cahier”, page 16.
Création en mode Standard
* Pour passer à la prochaine étape, cliquez sur le bouton .
Choix du mode de création
Choisissez le mode de création de votre dossier en sélectionnant l'option correspondante :
• Mode de création rapide en 3 étapes
Seules les principales informations (raison sociale, coordonnées et paramètres, etc.) sont à
renseigner.
• Mode de création détaillé en 8 étapes
Dans ce cas, vous pouvez définir des paramètres supplémentaires et compléter les fichiers
principaux (comptes, journaux, modes de paiement, etc.). Vous serez ainsi opérationnel plus
rapidement.
Etape 1 : raison sociale
La première étape de l'assistant vous permet de renseigner différentes zones concernant votre Raison
.
sociale
1. Saisissez la Raison sociale de votre entreprise ainsi que son Adresse complète, Code postal et Ville.
2. Cliquez dans la zone Forme juridique et sélectionnez celle de votre raison sociale dans la liste déroulante qui se déploie.
3. Précisez votre
4. Indiquez le Capital de votre établissement, son numéro de S.I.R.E.T., le code A.P.E. (Activité Principale de
l'Entreprise), le
Ces informations sont fournies sur votre extrait K-Bis.
5. Saisissez votre N.I.I. : Numéro d'identification intracommunautaire (N° TVA).
6. Indiquez votre Code société.
Activité et le nom du Dirigeant de l'entreprise.
R.C.S. soit le numéro d'immatriculation au registre du commerce et des sociétés.
13
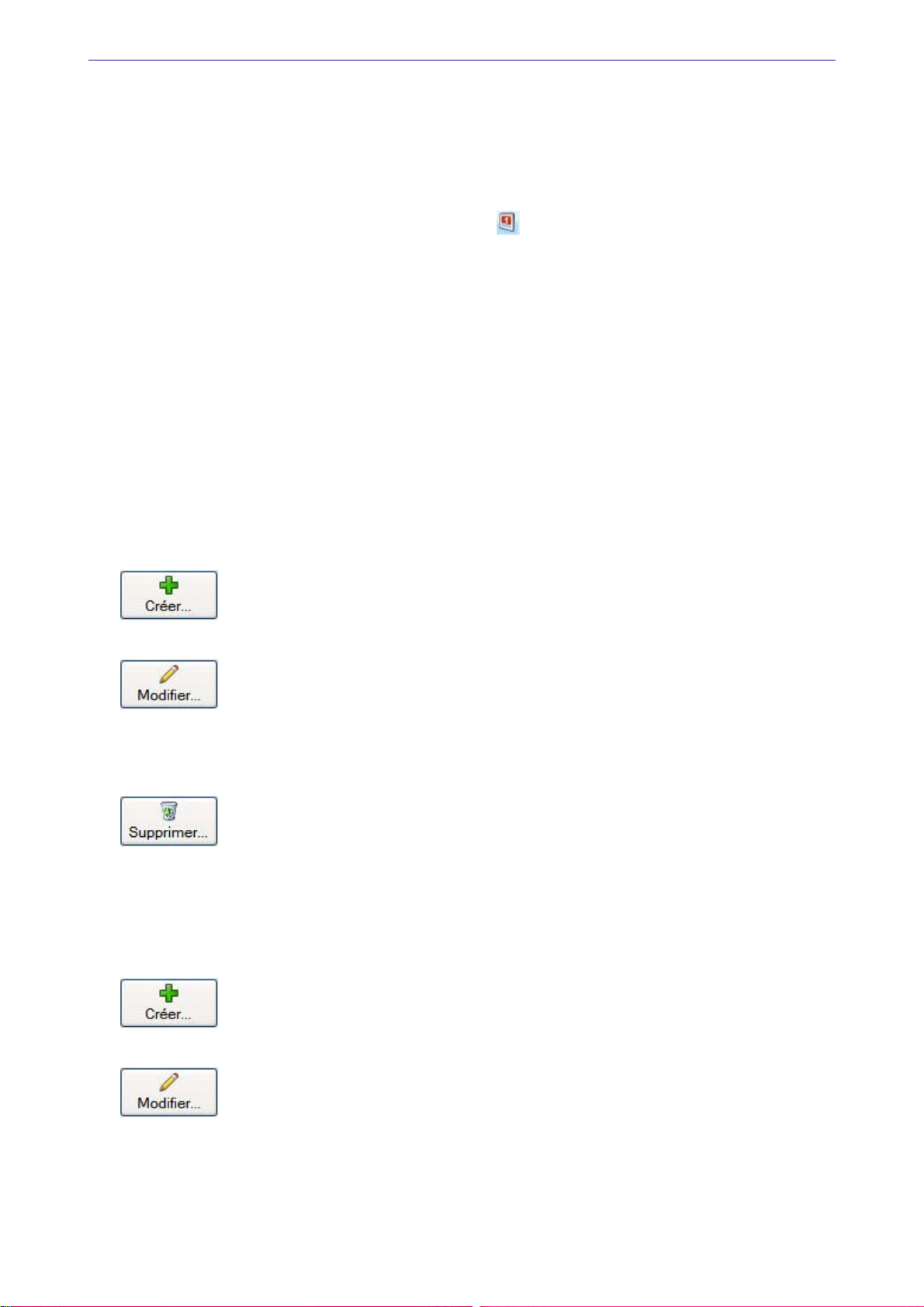
Menu Dossier
Etape 2 : coordonnées et paramètres
Cette deuxième étape permet de définir vos coordonnées et paramètres.
1. Saisissez vos numéros de Téléphone, Fax, Portable, adresses E-mail et Site Internet si vous en possédez
un.
2. Indiquez les périodes de votre
ment les dates ou bien utiliser l'icône du calendrier .
3. Précisez si vous êtes assujetti ou non à la
4. En mode de création rapide, cliquez sur le bouton [Suivant], il ne vous reste plus qu’à définir les options
de démarrage. Pour cela, consultez le paragraphe “Dernière étape : options de démarrage”, page 16.
En mode de création détaillé, définissez les paramètres de la société. Pour cela, vous disposez de bou-
5.
tons situés dans la partie
• les paramètres comptabilité.
• les paramètres TVA. Voir Paramètres TVA, page 29.
• les paramètres Synchro compta. Voir Paramètres Synchro compta, page 286.
• les paramètres Immobilisations. Voir Paramètres Immobilisations, page 31.
premier exercice et de votre exercice courant. Vous pouvez saisir directe-
TVA en cochant l'option correspondante.
Plus de paramètres vous permettant de définir :
Voir Paramètres Comptabilité, page 25.
Etape 3 : comptes (Uniquement en mode de création détaillé)
La troisième étape vous permet de paramétrer les comptes proposés par défaut.
Créer un compte
Voir Créer un compte, page 89.
Modifier un compte
Pour modifier un compte, sélectionnez-le dans la liste puis cliquez sur le bouton [Modifier].
Dans la fenêtre qui s'affiche, effectuez vos modifications puis cliquez sur [OK].
Supprimer un compte
Pour supprimer un compte, sélectionnez-le dans la liste puis cliquez sur le bouton [Supprimer].
Etape 4 : journaux (Uniquement en mode de création détaillé)
La quatrième étape vous permet de paramétrer les journaux proposés par défaut.
Créer un journal
Voir Créer un journal, page 104.
Modifier un journal
Pour modifier un journal, sélectionnez-le dans la liste puis cliquez sur le bouton [Modifier].
Dans la fenêtre qui s'affiche, effectuez vos modifications puis cliquez sur [OK].
14
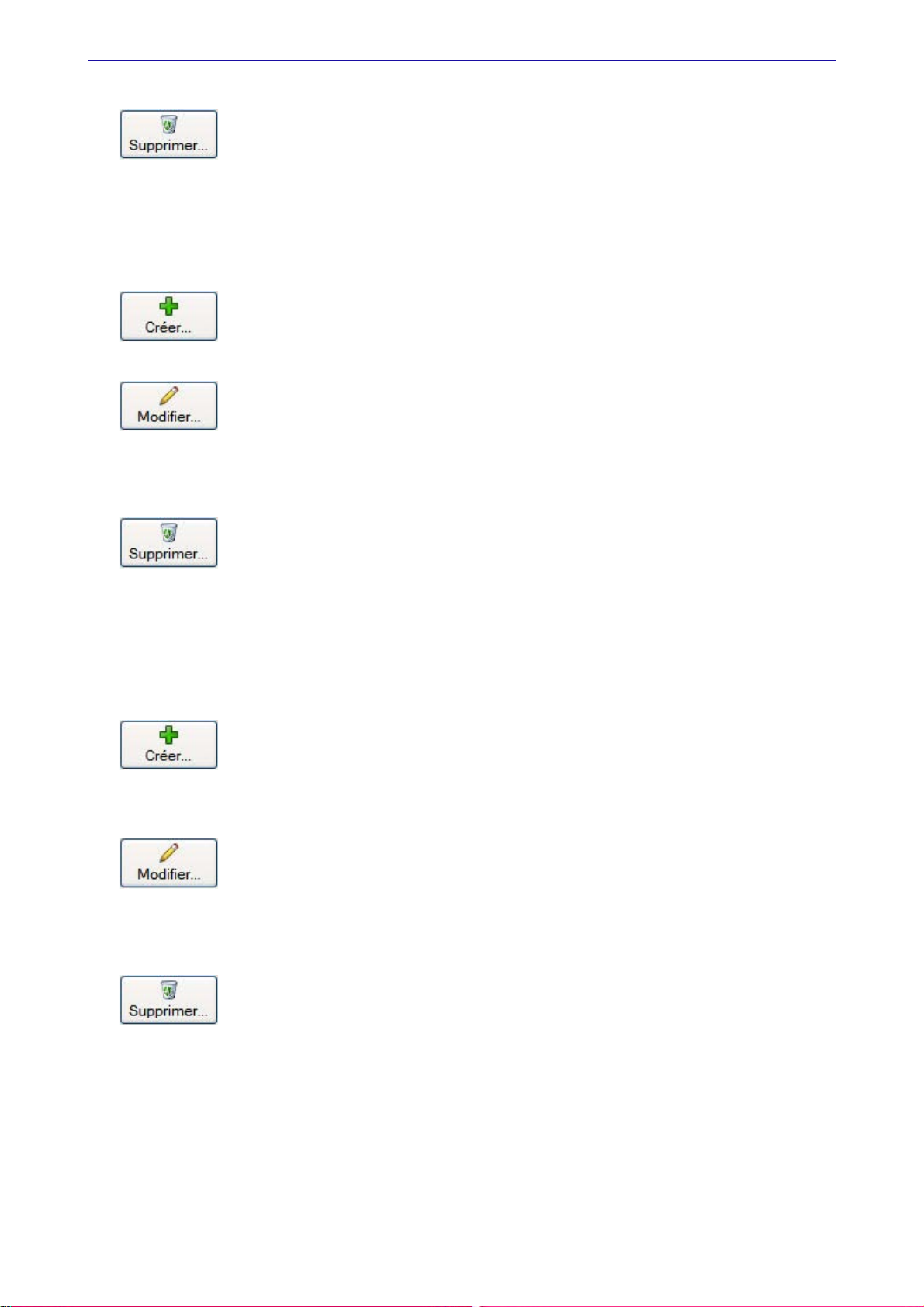
Supprimer un journal
Pour supprimer un journal, sélectionnez-le dans la liste puis cliquez sur le bouton [Supprimer].
Etape 5 : modes de paiement (Uniquement en mode de création détaillé)
La cinquième étape vous permet de paramétrer les modes de paiement proposés par défaut.
Créer un mode de paiement
Voir Créer un mode de paiement, page 106.
Modifier un mode de paiement
Pour modifier un mode de paiement, sélectionnez-le dans la liste puis cliquez sur le bouton [Modifier].
Dans la fenêtre qui s'affiche, effectuez vos modifications puis cliquez sur [OK].
Menu Dossier
Supprimer un mode de paiement
Pour supprimer un mode de paiement, sélectionnez-le dans la liste puis cliquez sur le bouton
[Supprimer].
Etape 6 : chéquiers (Uniquement en mode de création détaillé)
La sixième étape vous permet de créer vos chéquiers.
Créer un chéquier
Créer un chéquier, page 107.
Voir
Modifier un chéquier
Pour modifier un chéquier, sélectionnez-le dans la liste puis cliquez sur le bouton [Modifier].
Dans la fenêtre qui s'affiche, effectuez vos modifications puis cliquez sur [OK].
Supprimer un chéquier
Pour supprimer un chéquier, sélectionnez-le dans la liste puis cliquez sur le bouton [Supprimer].
15
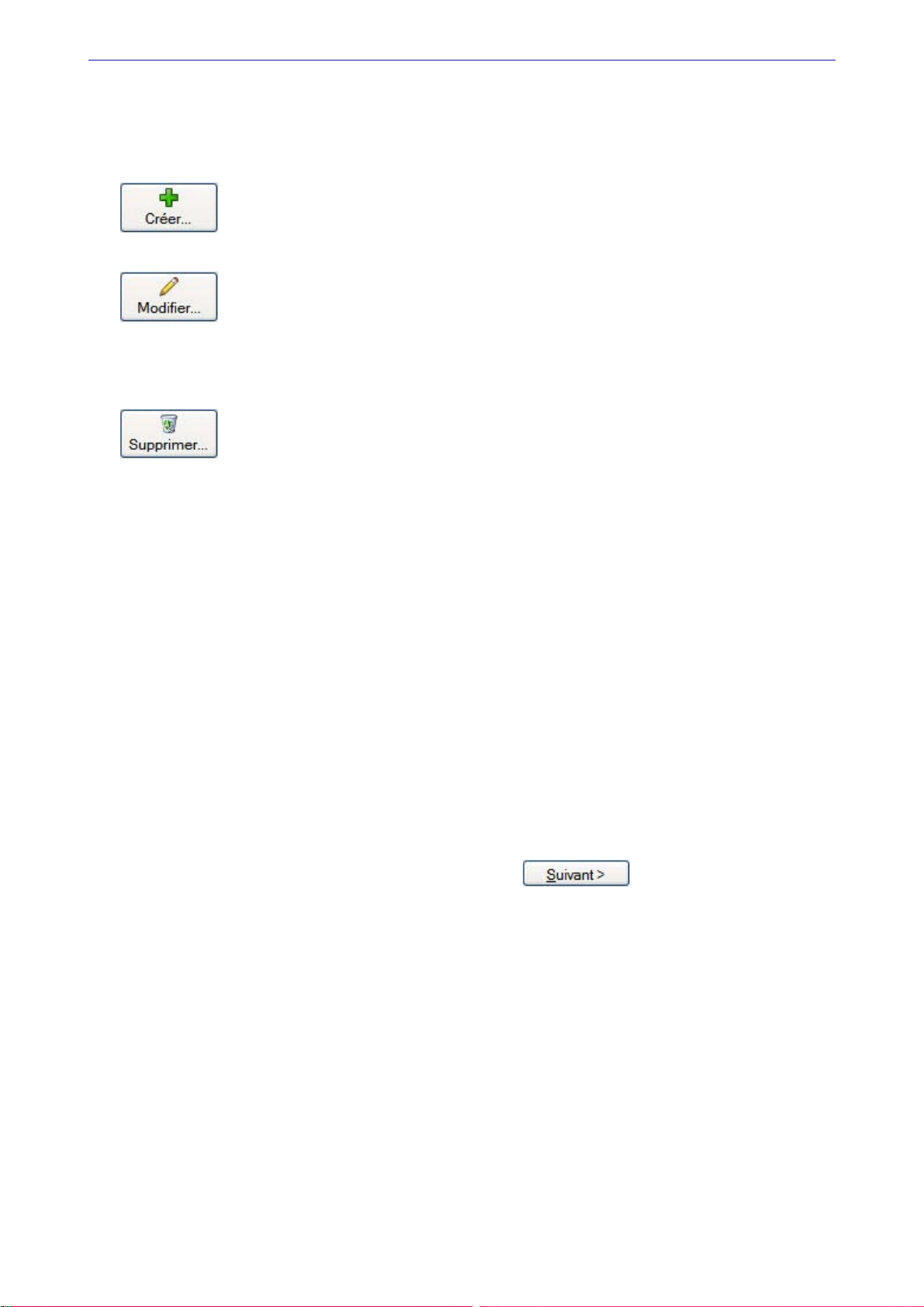
Menu Dossier
Etape 7 : codes analytiques (Uniquement en mode de création détaillé)
Si vous gérez une comptabilité budgétaire et analytique, la septième étape vous permet de créer vos codes
analytiques.
Créer un code analytique
Voir Créer un code analytique, page 101.
Modifier un code analytique
Pour modifier un code analytique, sélectionnez-le dans la liste puis cliquez sur le bouton [Modifier].
Dans la fenêtre qui s'affiche, effectuez vos modifications puis cliquez sur [OK].
Supprimer un code analytique
Pour supprimer un code analytique, sélectionnez-le dans la liste puis cliquez sur le bouton [Supprimer].
Dernière étape : options de démarrage
1. Pour que le dossier que vous créez s'ouvre automatiquement au démarrage de l'application, cochez la
case correspondante.
2. Si vous souhaitez protéger votre dossier par un mot de passe, cliquez sur le bouton [Mot de passe]
puis renseignez les zones de la fenêtre
3. Indiquez si, après la création de votre dossier, vous souhaitez :
• Saisir les A-nouveaux
• Importer une balance
•Ne rien faire
4. Décochez la case Exécuter la démonstration rapide si vous ne voulez pas la visualiser.
5. Cliquez sur le bouton [Terminer] pour valider la création de votre dossier.
Mot de passe. Voir Mot de passe, page 45.
Création en mode Cahier
Si vous créez votre dossier dans ce mode, la création se déroule en 6 étapes.
* Pour passer à la prochaine étape, cliquez sur le bouton .
Etape 1: raison sociale
La première étape de l'assistant vous permet de renseigner différentes zones concernant votre Raison
sociale
.
1. Saisissez la Raison sociale de votre entreprise ainsi que son Adresse complète, Code postal et Ville.
2. Cliquez dans la zone Forme juridique et sélectionnez celle de votre raison sociale dans la liste déroulante qui se déploie.
3. Précisez votre
4. Indiquez le Capital de votre établissement, son numéro de S.I.R.E.T., le code A.P.E. (Activité Principale de
l'Entreprise), le R.C.S. soit le numéro d'immatriculation au registre du commerce et des sociétés.
Ces informations sont fournies sur votre extrait K-Bis.
5. Saisissez votre
6. Indiquez votre Code société.
Activité et le nom du Dirigeant de l'entreprise.
N.I.I. : Numéro d'identification intracommunautaire (N° TVA).
16
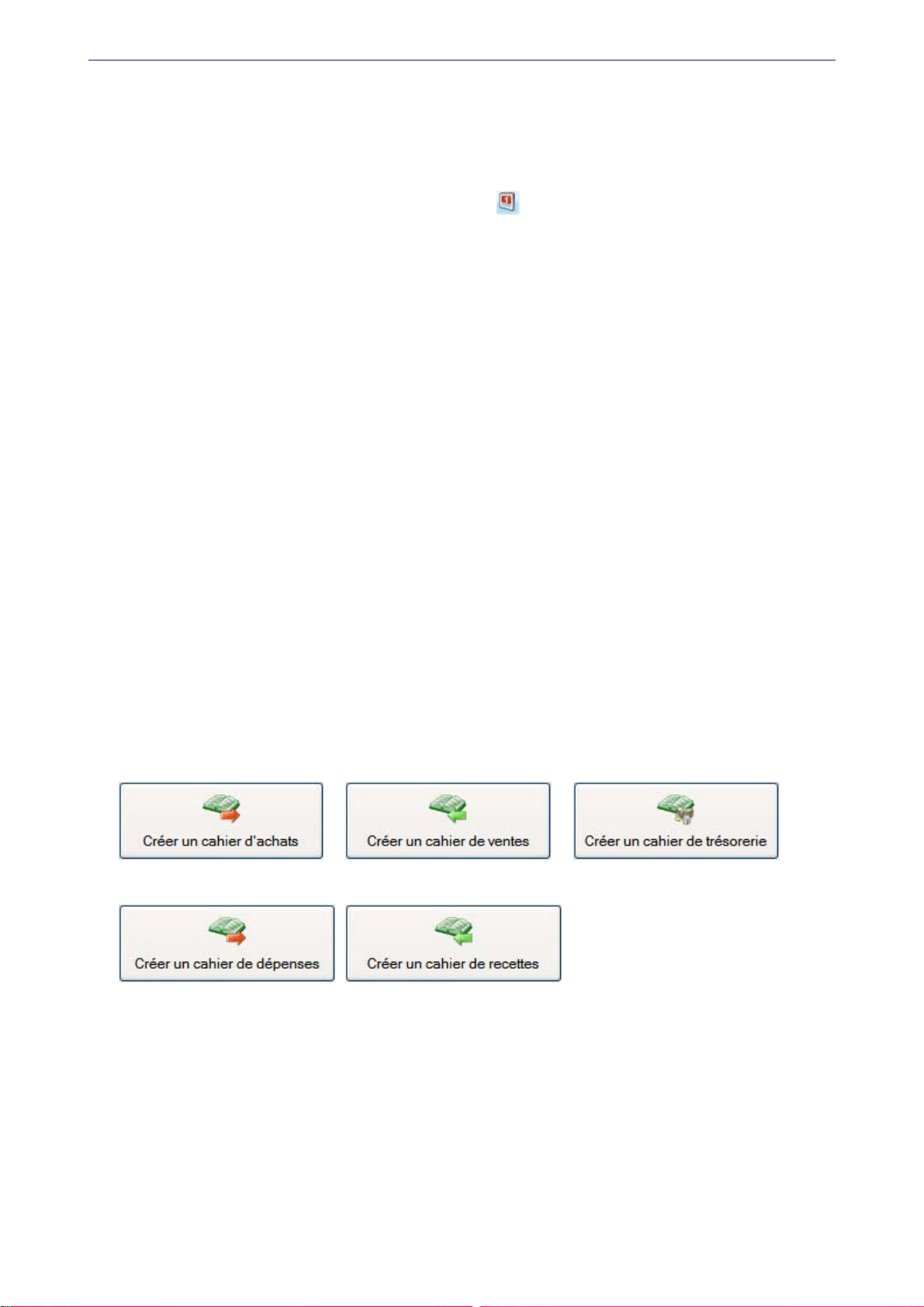
Menu Dossier
Etape 2 : coordonnées et paramètres
Cette deuxième étape permet de définir vos coordonnées et paramètres.
1. Saisissez vos numéros de Téléphone, Fax, Portable, adresses E-mail et Site Internet si vous en avez un.
2. Indiquez les périodes de votre premier exercice et de votre exercice courant. Vous pouvez saisir directe-
ment les dates ou bien utiliser l'icône du calendrier .
3. Précisez si vous êtes assujetti ou non à la
TVA en cochant l'option correspondante.
Etape 3 : choix du mode comptable
Sélectionnez le mode comptable à utiliser lors de la saisie de vos écritures :
• Créances/dettes : ce mode s'adresse plus spécialement aux artisans, commerçants. Vous comptabilisez les factures et leurs paiements. Ainsi, vous avez un suivi de chaque client et fournisseur.
• Dépenses/recettes : ce mode est particulièrement destiné aux professions libérales. Vous comptabilisez uniquement les entrées et sorties de trésorerie.
Etape 4 : validation du mode comptable
Selon le mode comptable choisi précédemment, cette étape présente les cahiers qui composent votre
comptabilité :
• mode Créances/dettes : un cahier des achats pour enregistrer les factures fournisseurs, un cahier de
ventes pour les factures clients, un cahier de trésorerie pour les encaissements et les paiements.
• mode Dépenses/recettes : un cahier de dépenses pour les paiements et un cahier de recettes pour les
encaissements.
Etape 5 : paramétrages des cahiers
Cette étape vous permet de créer directement les cahiers à partir desquels vous saisirez vos écritures. Par
la suite, vous pourrez toujours créer, modifier ou supprimer des cahiers via le menu MA COMPTA -
commande
SAISIE CAHIER.
Cliquez sur le bouton correspondant au type de cahier à créer. L'assistant de création de cahier s'affiche.
Voir Créer un cahier, page 65.
Boutons en mode créances/dettes
Boutons en mode dépenses/recettes
Etape 6 : options de démarrage
1. Pour que le dossier que vous créez s'ouvre automatiquement au démarrage de l'application, cochez la
case correspondante.
2. Si vous souhaitez protéger votre dossier par un mot de passe, cliquez sur le bouton [Mot de passe]
puis renseignez les zones de la fenêtre
3. Indiquez si, après la création de votre dossier, vous souhaitez :
Mot de passe. Voir Mot de passe, page 45.
• Saisir les A-nouveaux
• Importer une balance
• Ne rien faire
17
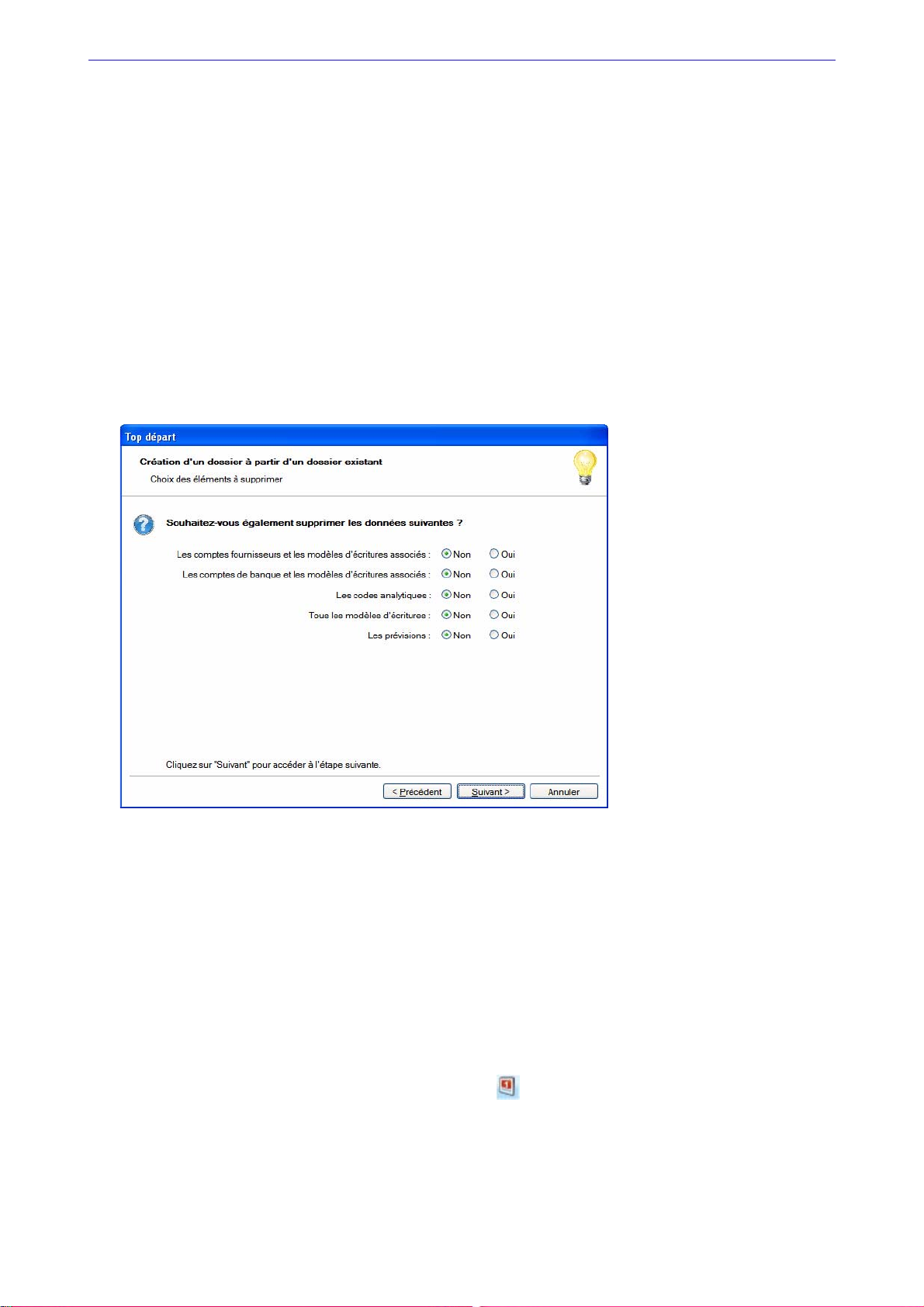
Menu Dossier
4. Décochez la case
5. Cliquez sur le bouton [Terminer] pour valider la création de votre dossier.
Exécuter la démonstration rapide si vous ne voulez pas la visualiser.
Création à partir d’un dossier existant
Cette création permet de récupérer d’un dossier existant les paramètres et réglages comptables, les
coordonnées de l’expert-comptable et de l’O.G.A., la gestion des mots de passe, etc. Ceci vous évitera de
les re-saisir dans la nouvelle société.
1. Lorsque vous avez choisi
vous accédez à la liste des dossiers créés dans Ciel Compta.
Cliquez sur le dossier qui servira de modèle.
L’assistant
nouvelle société (les écritures comptables, les comptes clients, les déclarations de TVA, etc.) En effet, les
éléments spécifiques à une société n’ont pas lieu d’être dans celle que vous êtes en train de créer.
2. Cliquez sur le bouton [Suivant].
Top départ s’affiche et vous présente la liste des données qui ne sont pas récupérées dans la
Partir d’un dossier existant dans l’étape Choix du modèle de plan comptable,
3. Dans cette étape, vous avez la possibilité ou pas de récupérer certaines données du dossier existant.
Selon le cas, sélectionnez l’option
Par exemple, vous gérez la comptabilité de deux sociétés différentes mais qui sont dans le même secteur
d’activité et dans la même ville et les fournisseurs sont identiques. Vous pouvez alors sélectionner Oui
pour les comptes fournisseurs et les modèles d’écritures associés.
Oui ou Non pour chacun des éléments.
* Si vous conservez les comptes de banque, les coordonnées bancaires (IBAN, BIC...) sont en revanche
effacées.
4. Cliquez sur le bouton [Suivant].
5. Dans la dernière étape, saisissez la Raison sociale de la nouvelle société.
6. Indiquez les périodes de votre premier exercice et de votre exercice courant. Vous pouvez saisir directe-
ment les dates ou bien utiliser l'icône du calendrier .
7. Cliquez sur le bouton [Terminer] pour valider la création du nouveau dossier.
18
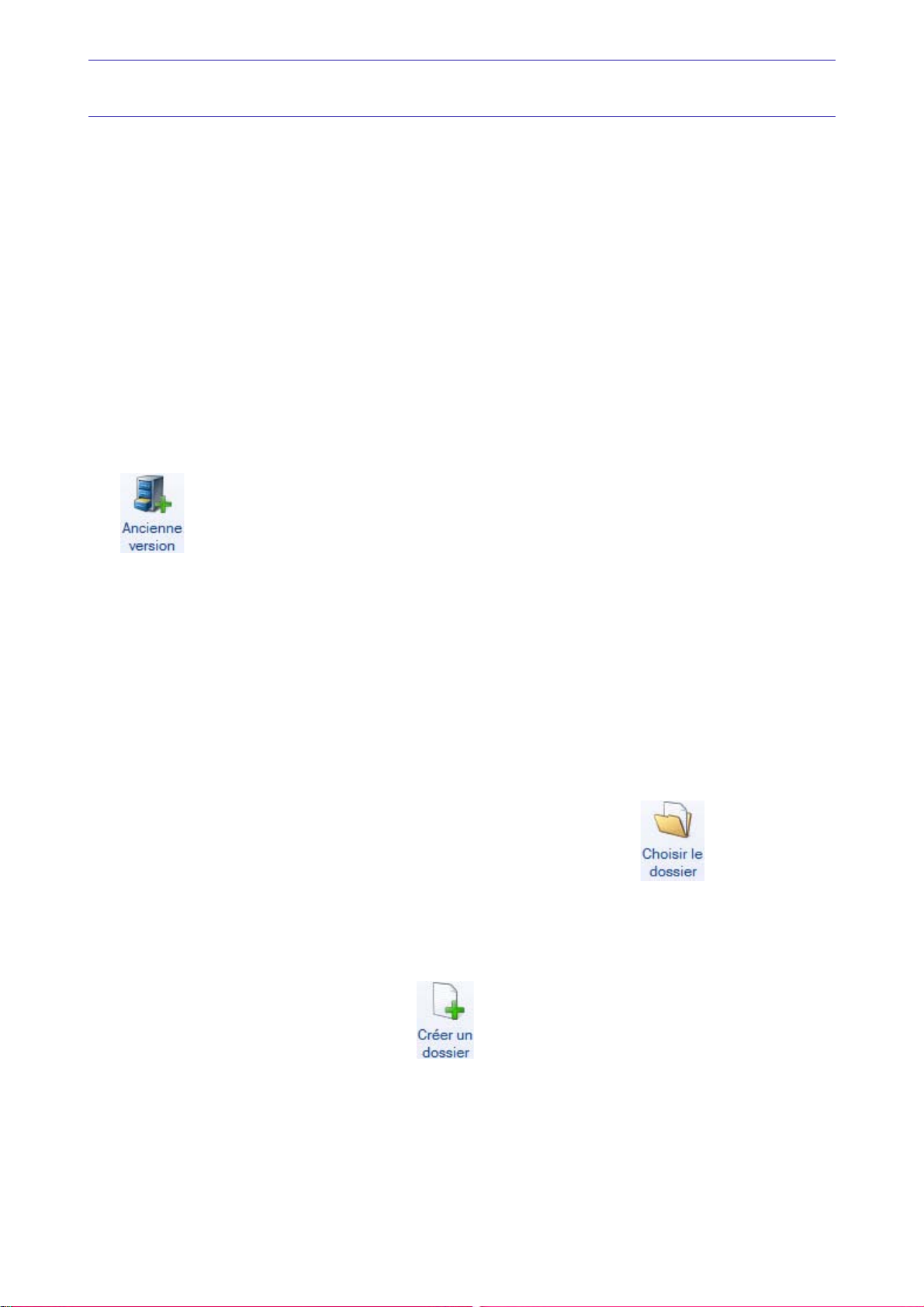
Menu Dossier
Ouvrir
) Menu DOSSIER - commande OUVRIR
<Alt> <D> <O>
La commande OUVRIR vous permet de changer de dossier courant.
Lors de la création de votre dossier si vous avez coché l'option Au démarrage de l'application, touj ours ouvrir
ce fichier automatiquement
Vous n'avez donc pas à passer par la commande
Par contre si vous souhaitez ouvrir un autre dossier, la commande OUVRIR vous permet de changer de
dossier courant.
Date de travail
La date du jour est proposée par défaut. Si vous voulez ouvrir cette session à une autre date de travail,
vous pouvez la modifier.
Si vous souhaitez récupérer un ancien dossier
Pour convertir et ouvrir un dossier d'une version antérieure à celle du logiciel, cliquez sur le bouton
, votre logiciel ouvre directement votre dossier.
OUVRIR du menu DOSSIER.
.
Si vous avez créé votre propre dossier
La fenêtre qui s’affiche vous propose de choisir le dossier à ouvrir :
• SOCIÉTÉ EXEMPLE correspondant à la société d'exemple, livrée en standard avec le logiciel.
• le dossier correspondant à celui que vous avez créé à l'aide de l'assistant.
1. Cliquez sur le dossier à ouvrir.
2. Un message s’affiche et vous demande si vous voulez ouvrir le dossier automatiquement à chaque
démarrage de l'application. Si c’est le cas, cliquez sur le bouton [Oui] et ce message ne vous sera plus
proposé. Sinon, vous disposez du bouton [Non] ainsi que du bouton [Non et ne plus demander] pour
refuser l’ouverture automatique et ne plus afficher le message.
* Si votre dossier ne s’affiche pas dans la liste, cliquez sur le bouton pour sélectionner
directement le dossier à ouvrir sur votre ordinateur.
Si vous n'avez pas encore créé votre propre dossier
Seul le fichier d'exemple est présent dans la fenêtre qui s'ouvre. Vous pouvez créer un nouveau dossier à
partir de celle-ci, en cliquant sur le bouton . Vous obtenez alors la fenêtre de création d'un
nouveau dossier.
La procédure à suivre est identique à celle décrite avec la commande
NOUVEAU du menu DOSSIER.
Voir Nouveau, page 12.
19
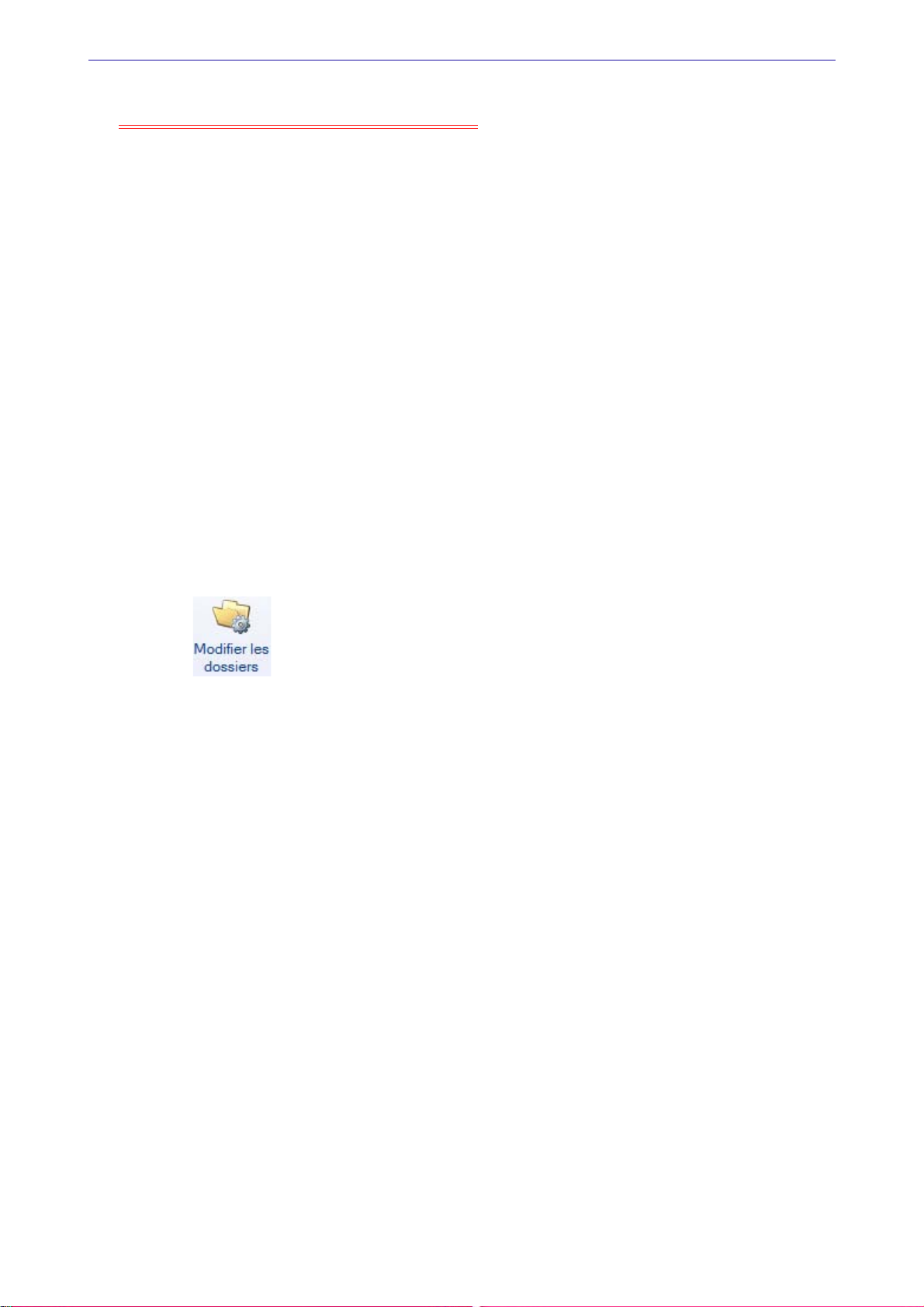
Menu Dossier
Si vous ouvrez un dossier Millésime dans Ciel Compta Evolution
Disponible uniquement dans Ciel Compta Evolution.
Vous pouvez ouvrir le dossier de Ciel Compta avec ou sans conversion.
Cliquez sur le dossier à ouvrir.
Le logiciel effectue directement l'action définie dans les préférences d'ouverture d'un dossier Millésime
(menu D
OSSIER - commande OPTIONS - PRÉFÉRENCES - dossier Compt a bilité - Ouverture d’un dossier).
L Pour plus de détails sur cette préférence, reportez-vous aux Annexes disponibles dans le menu AIDE.
Si vous ouvrez un dossier Ciel Compta Facile
Vous pouvez ouvrir le dossier de Ciel Compta Facile avec ou sans conversion.
Cliquez sur le dossier à ouvrir. Le logiciel effectue directement l'action définie dans les préférences
d'ouverture d'un dossier
L Pour plus de détails, reportez-vous aux Annexes disponibles dans le menu AIDE, au chapitre Annexes 4
: Les préférences puis aux paragraphes Préférences Comptabilité, Ouverture d’un dossier.
Options supplémentaires
Les options supplémentaires sont proposées dans le menu Contextuel (clic-droit) et lorsque le mode
avancé est activé.
En mode avancé
Pour activer le mode avancé, cliquez sur le bouton droit de la souris puis choisissez la commande MODE
AVANCÉ.
Le bouton apparaît dans la barre d’actions. Cliquez dessus pour accéder à la Gestion des
dossiers. Vous pourrez ainsi renommer, supprimer ou dupliquer un dossier.
A partir du menu Contextuel
Vous accédez à d'autres options lorsque vous faites un clic-droit dans la fenêtre.
Ouvrir l’emplacement du dossier : sélectionnez le dossier puis activez cette option si vous voulez savoir
•
où se situe le dossier sur votre ordinateur.
Ouvrir le dossier en lecture seule : sélectionnez le dossier puis activez cette option si vous voulez consul-
•
ter votre dossier sans apporter de modifications.
20
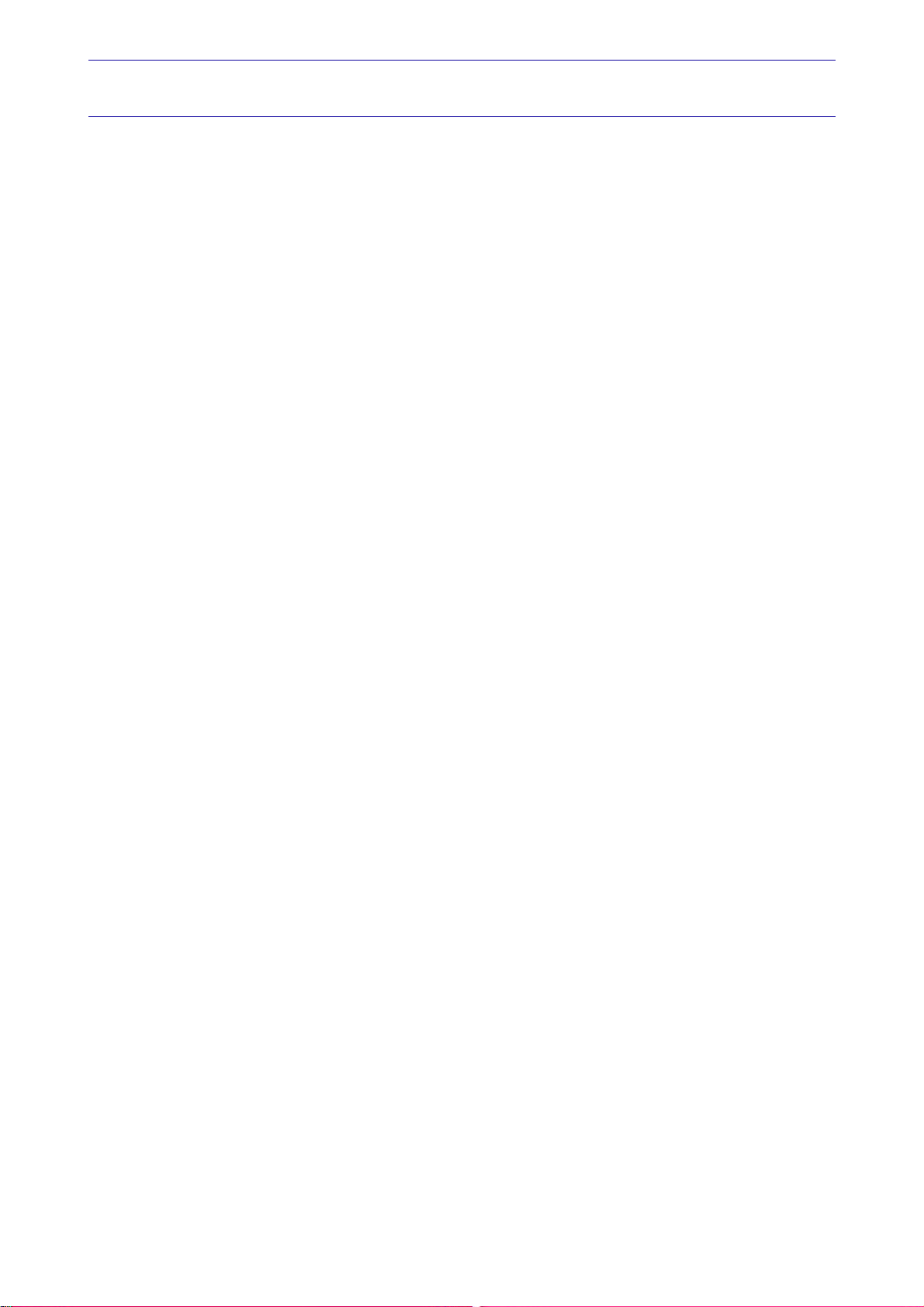
Menu Dossier
Fermer
) Menu DOSSIER - commande FERMER
<Alt> <D> <F>
Cette commande permet de fermer le dossier ouvert.
Dès que vous activez cette commande, le dossier ouvert est automatiquement fermé. La fenêtre de votre
logiciel ne présente plus qu'un nombre limité de menus et commandes.
21
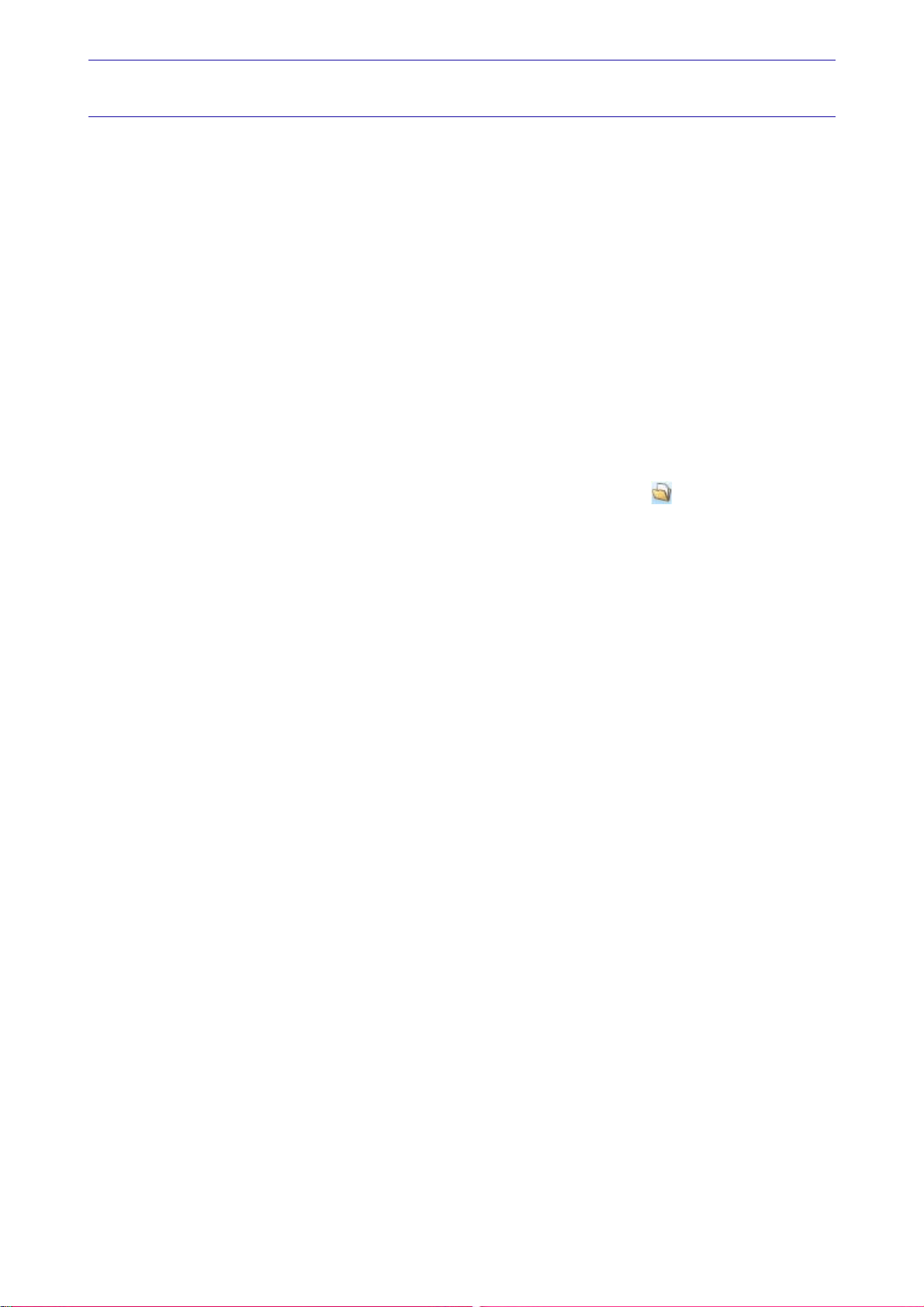
Menu Dossier
Synchro compta
) Menu DOSSIER - commande SYNCHRO COMPT A
<Alt> <D> <Y>
* Cette commande est uniquement accessible si tout dossier est fermé.
Vous pouvez créer un nouveau dossier dans votre logiciel qui contiendra toutes les données du fichier de
synchronisation que vous avez reçu.
Les données du fichier de synchronisation (.XML) seront automatiquement copiées dans le nouveau
dossier.
1. Si un dossier est ouvert, fermez-le.
2. Activez le menu D
Le fichier que vous avez reçu doit être situé dans le répertoire Communication.
Exemple
C:\Documents and Settings\All Users\Application Data\Ciel\Applications\Ciel Compta\INFO
CONSULT.2186918231\Communication\Reçus
3. Pour cela, il suffit de copier le fichier de synchronisation que vous avez reçu dans ce répertoire.
Dans le cas contraire, précisez le chemin du fichier en cliquant sur l’icône .
4. Cliquez sur le bouton [OK].
5. Dans la fenêtre qui s’affiche, nommez votre dossier puis cliquez sur le bouton [Créer].
Une fenêtre affiche l'évolution du traitement. Une fois la création du dossier terminée, celui-ci s'ouvre
ainsi qu'un rapport qui affiche les résultats du traitement.
OSSIER puis la commande SYNCHRO COMPTA.
22
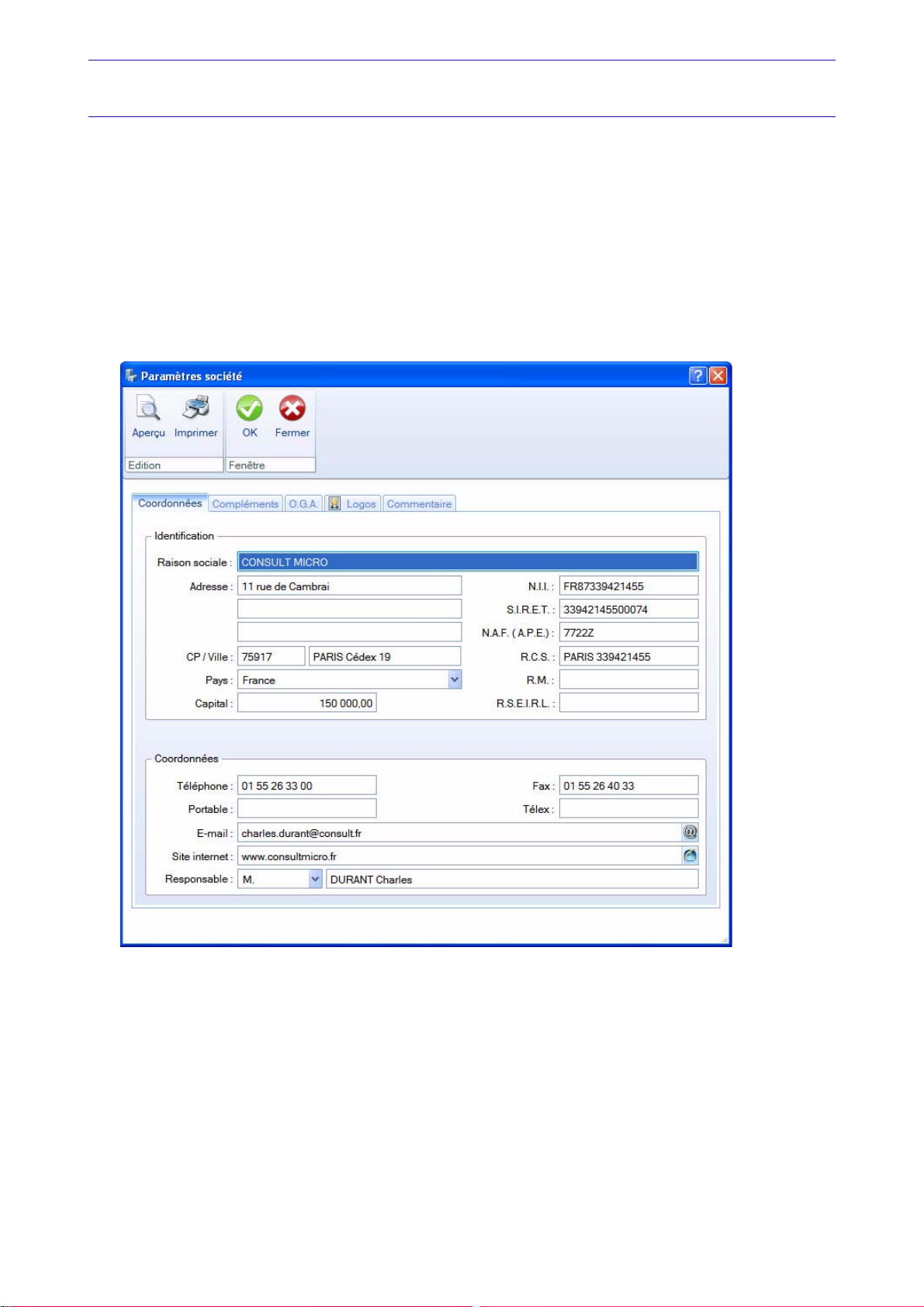
Menu Dossier
Paramètres
) Menu DOSSIER - commande PARAMÈTRES
<Alt> <D> <A>
Cette commande présente l'ensemble des paramètres du dossier. Vous retrouvez les paramètres que vous
définissez lors de la création du dossier à l'aide de l'assistant de création.
Paramètres société
) Menu DOSSIER - commande PARAMÈTRES - SOCIÉTÉ
On entend par paramètres les diverses informations dont votre logiciel a besoin pour fonctionner. Il s'agit
de vos
coordonnées, vos paramètres de TVA, vos dates d'exercices.
Onglet Coordonnées
1. Saisissez la Raison sociale de votre entreprise.
2. Précisez l'adresse complète de votre société (Adresse, Code postal et Ville) et ses coordonnées (Télé-
, Télécopie, adresse e-mail, etc).
phone
3. Indiquez le Capital, le Numéro de SIRET de l'établissement ainsi que le code APE (Activité Principale de
l'Entreprise).
4. Selon votre cas, indiquez votre numéro d’immatriculation au
Sociétés), au
duels à Responsabilité Limitée). Ces informations sont fournies sur votre extrait K-Bis.
R.M. (Répertoire des métiers) ou au R.S.E.I.R.L. (Registre Spécial des Entrepreneurs Indivi-
R.C.S. (Registre du Commerce et des
23
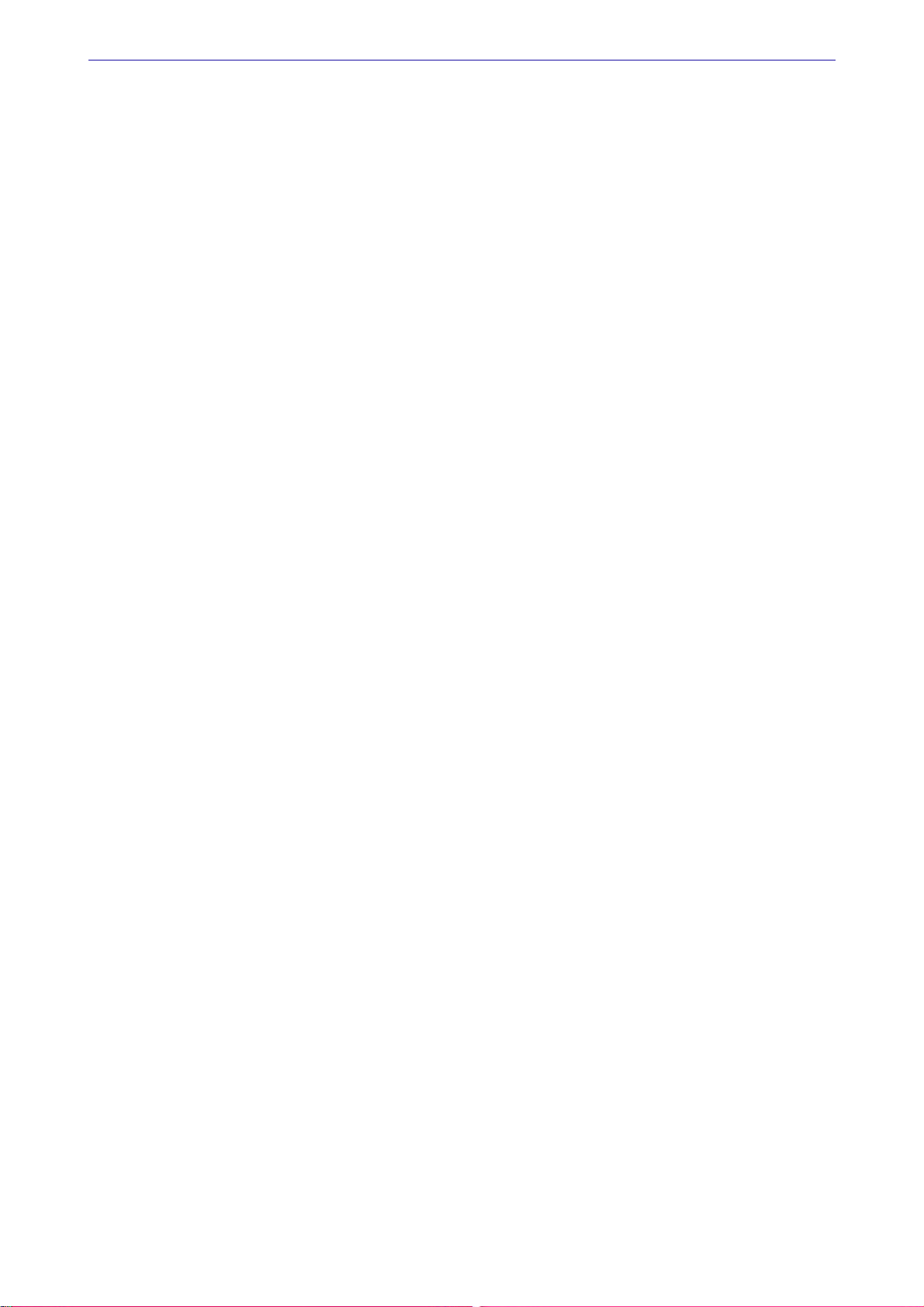
Menu Dossier
5. Vous devez saisir votre
ment fourni par le centre des impôts auprès duquel vous réglez la TVA.
N.I.I : Numéro d'identification intracommunautaire (N° TVA). Il est générale-
* La plupart des informations définies dans cette étape seront récupérées sur les états et éditions que
vous effectuez à partir de votre logiciel.
Onglet Compléments
1. Sélectionnez à l'aide du menu déroulant la Forme juridique de votre entreprise.
2. Précisez son Activité et Code société.
3. Vous pouvez saisir, si vous le souhaitez, le nom de votre
4. Dans la deuxième partie de l'onglet, indiquez les coordonnées de votre expert comptable.
Établissement (principal ou secondaire).
Onglet O.G.A
1. Saisissez le nom, le N° d’agrément et le numéro de SIRET de votre Organisme de Gestion Agréée
(O.G.A.).
2. Indiquez son adresse et ses coordonnées téléphoniques (fixe, portable, fax).
* Ces informations permettront de transmettre votre déclaration de TVA à votre O.G.A., via le menu
E
TATS - commande DÉCLARATION TVA - TÉLÉPROCÉDURES TVA.
3. Dans la zone Réf. interne, saisissez la référence de votre dossier chez votre O.G.A. Celle-ci est utilisée
pour la télédéclaration.
4. Précisez éventuellement l’adresse E-mail de votre interlocuteur et l’adresse du site Internet de votre
O.G.A.
Onglet Logos
Dans cet onglet vous pouvez insérer le Logo de votre société.
Onglet Commentaire
Cet onglet vous permet de saisir des commentaires concernant votre société.
24
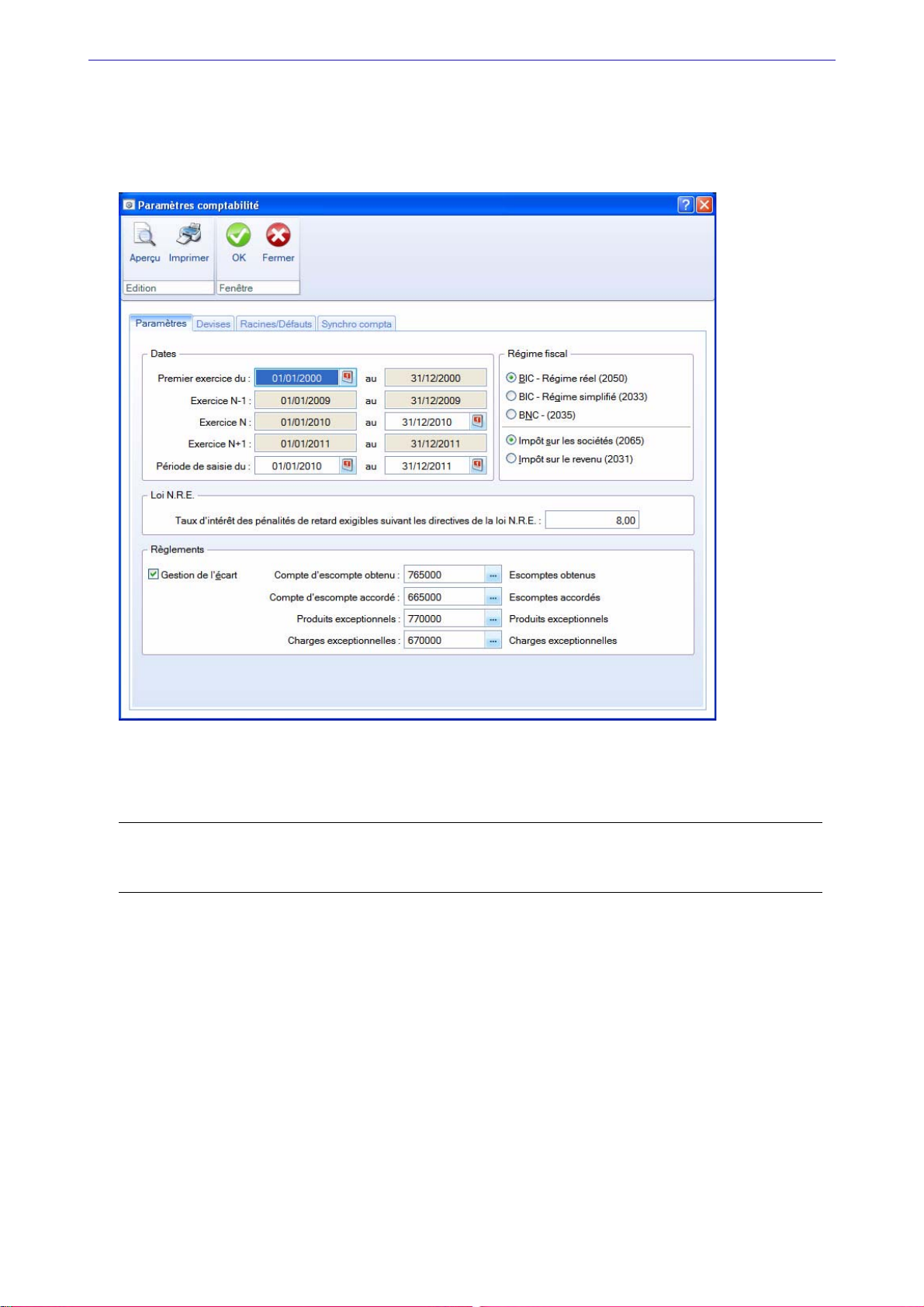
Paramètres Comptabilité
) Menu DOSSIER - commande PARAMÈTRES - COMPTABILITÉ
En mode Standard
Menu Dossier
Onglet Paramètres
Dates
1. Indiquez l'intervalle de dates de votre Premier exercice.
Attention !
La date de début de votre premier exercice correspond à la date de création de votre société et, en
aucun cas, à la date de la première utilisation de votre logiciel.
2. Indiquez l'intervalle de dates de l'
les saisies.
Les dates correspondant à l' exercice N+1 ainsi que les dates de la Période de saisie sont alors renseignées
automatiquement. Toutes les écritures ayant une date non comprise dans cette période de saisie ne
seront pas acceptées par le logiciel. Vous pouvez modifier cette période de saisie.
exercice N, exercice comptable en cours sur lequel vous allez effectuer
* En général, la période de saisie est proposée par défaut dans toutes les fenêtres de sélection des
critères des états et des traitements (validation du brouillard, lettrage, etc.).
Régime fiscal
Sélectionnez le régime fiscal auquel votre société est soumise et, pour les BIC, le type d'impôt dont elle
relève.
Loi N.R.E.
Indiquez le taux légal d'indemnité de paiement (en général 7,25). Il servira à calculer le montant des
pénalités de retard suivant les directives de la loi N.R.E.
25
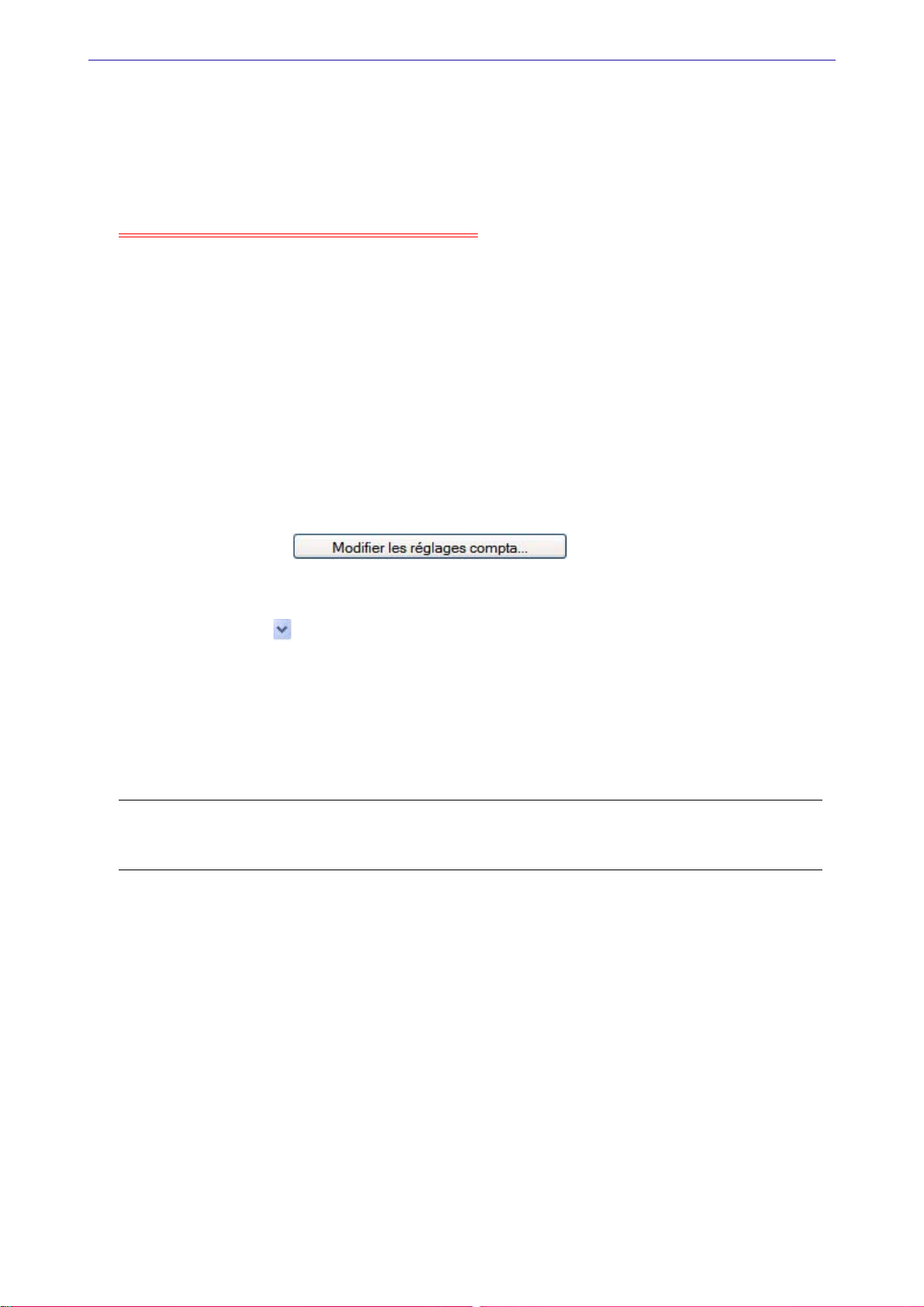
Menu Dossier
Règlements
Si vous gérez l'escompte dans les règlements, cochez la case Gestion de l'écart.
Lors de la saisie des règlements fournisseurs et encaissements clients, les montants des escomptes
seront imputés automatiquement sur les comptes déclarés dans cette partie.
Onglet Devises
Disponible uniquement dans Ciel Compta Evolution.
Si vous gérez une comptabilité multi-devises, cochez la case Gestion du multi-devises.
Vous pouvez définir la devise à utiliser par défaut, ainsi que le journal de régularisation et les comptes
concernés.
Onglet Racines/Défauts
Les éléments de cet onglet sont pré-paramétrés selon le PC99, mais vous pouvez les modifier. Ils
permettent au logiciel de vérifier, notamment en saisie guidée, la bonne utilisation des comptes.
* Pour les comptes clients et fournisseurs, si vous souhaitez créer des comptes alphanumériques, la
racine doit être au minimum de 3 caractères numériques. En effet, lors de la création d'un compte, les
trois premiers caractères sont exclusivement numériques. Si vous créez des comptes entièrement
numériques, une racine sur 2 caractères suffira.
1. Si vous utilisez la saisie Z de caisse, renseignez les comptes d’écart de caisse positif et négatif.
2. Cliquez sur le bouton afin de paramétrer les éléments suivants :
• La longueur des comptes et des codes analytiques
Cliquez sur les flèches pour définir le nombre de caractères autorisés pour les numéros de comptes et
les codes analytiques (13 caractères maximum).
• Les caractères autorisés
Précisez si vous souhaitez Autoriser les minuscules et/ou les caractères accentués en cochant les cases
correspondantes.
• Les racines de classe et de compte
Vérifiez les racines de classe et compte proposées par défaut selon le PC99, et modifiez-les si nécessaire.
Attention !
Si vous gérez la Synchro compta, vous ne pourrez plus modifier la longueur et les racines des comptes une fois les paramètres de synchronisation définis.
Onglet Synchro compta
Cet onglet permet de paramétrer les informations nécessaires à la synchronisation.
L Pour plus d’informations sur les paramètres de la Synchro compta, reportez-vous au chapitre
“Paramètres Synchro compta”, page 286.
26
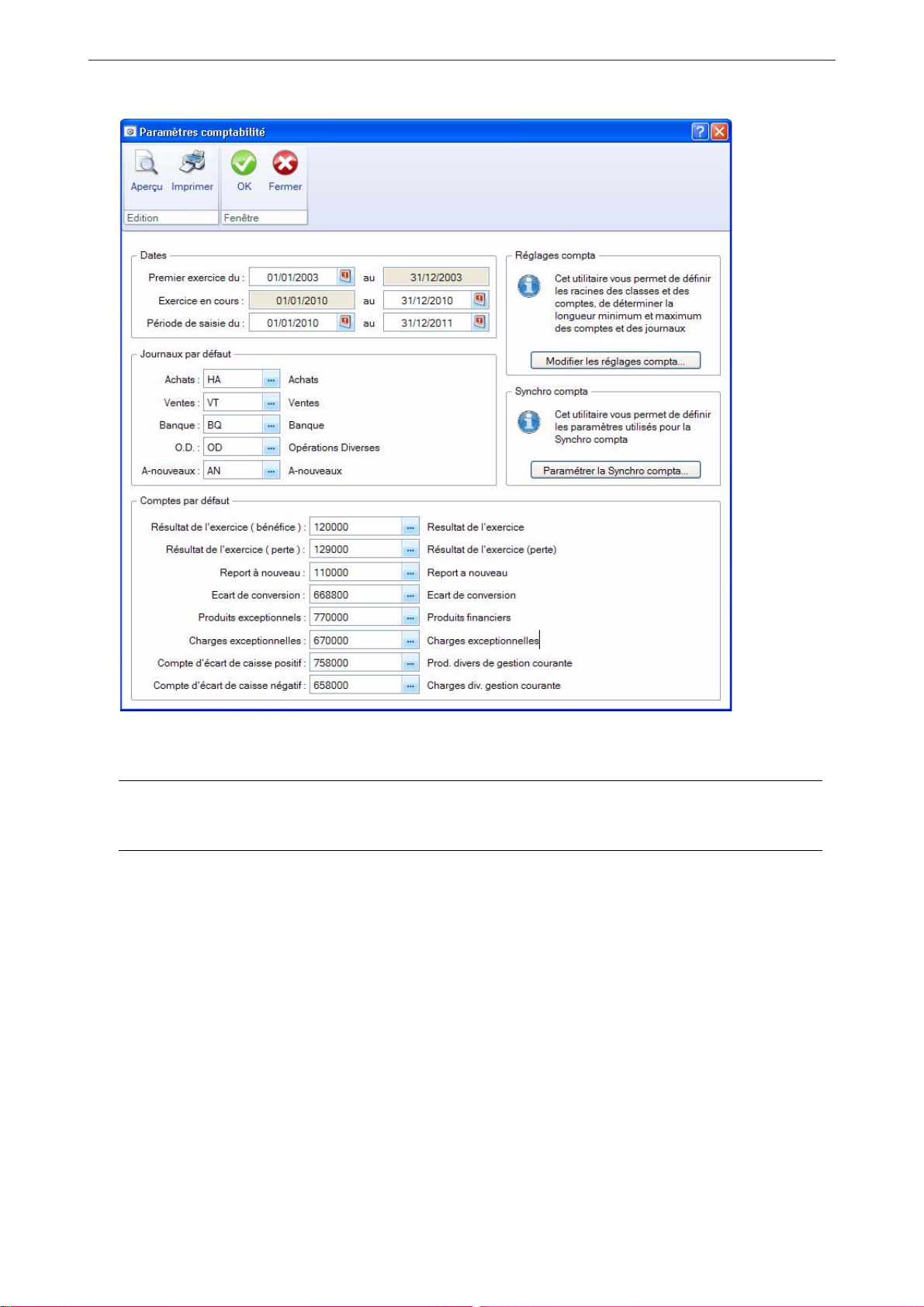
En mode Cahier
Menu Dossier
Dates
1. Indiquez l'intervalle de dates de votre Premier exercice.
Attention !
La date de début de votre premier exercice correspond à la date de création de votre société et, en
aucun cas, à la date de la première utilisation de votre logiciel.
2. Indiquez l'intervalle de dates de l'
les saisies.
Les dates correspondant à l'
automatiquement. Toutes les écritures ayant une date non comprise dans cette période de saisie ne
seront pas acceptées par le logiciel. Vous pouvez modifier cette période de saisie.
exercice N+1 ainsi que les dates de la Période de saisie sont alors renseignées
exercice N, exercice comptable en cours sur lequel vous allez effectuer
* En général, la période de saisie est proposée par défaut dans toutes les fenêtres de sélection des
critères des états et des traitements (validation du brouillard, lettrage, etc.).
Journaux par défaut
Les journaux nécessaires à votre comptabilité : Ventes, Achats, Banques, Opérations diverses et Anouveaux sont sélectionnés par défaut.
Comptes par défaut
Les postes nécessaires au fonctionnement de votre comptabilité sont ceux définis par défaut dans
l'application.
27
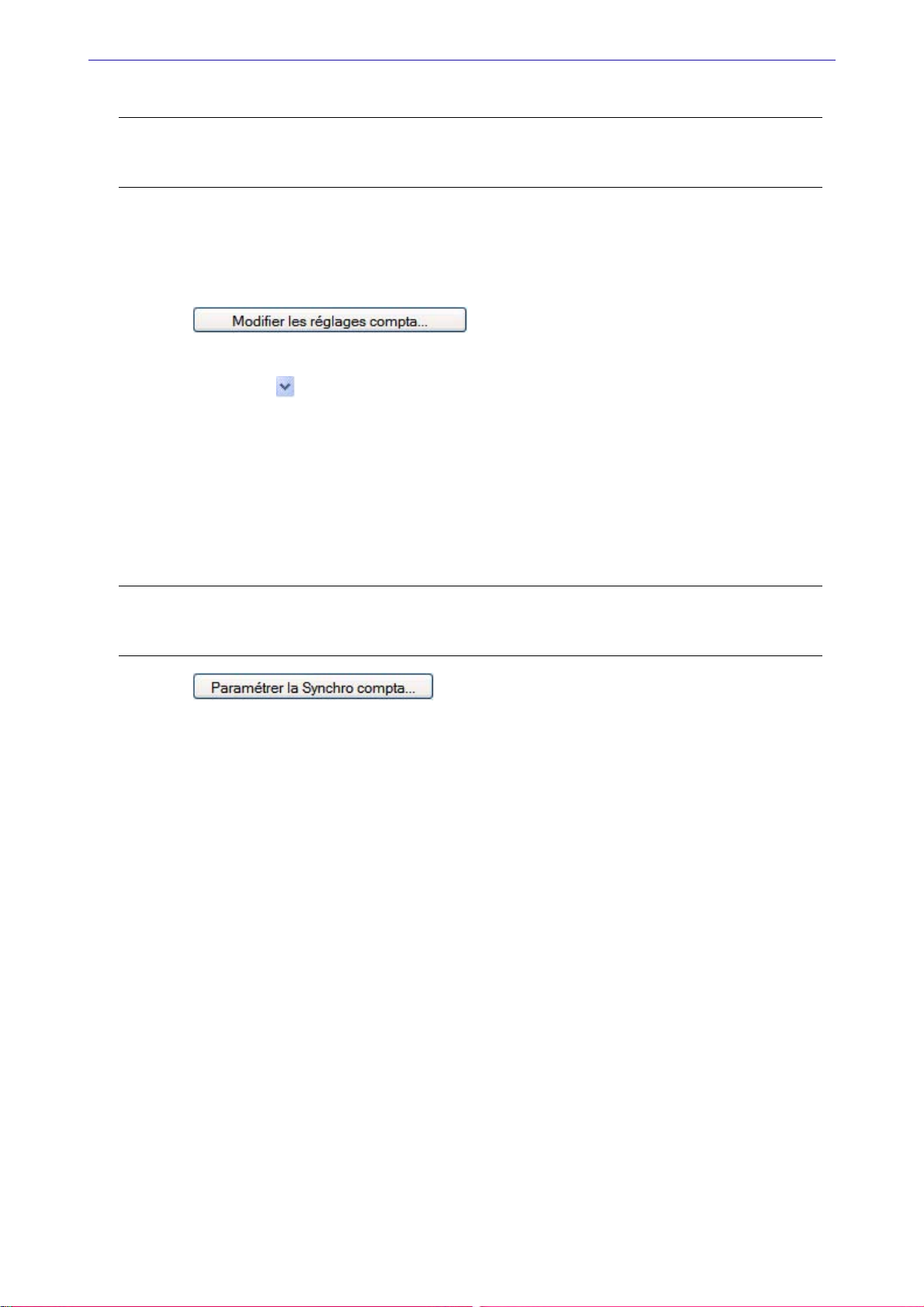
Menu Dossier
1. Si vos numéros de postes sont différents, sélectionnez-les.
Attention !
Les postes de résultat (pertes et bénéfices), de recette par défaut, de report A-nouveau doivent
être renseignés obligatoirement afin que le logiciel puisse gérer vos données.
Le poste de Report A-nouveau sera utilisé pour équilibrer votre comptabilité au démarrage de votre
comptabilité.
2. Si vous utilisez la saisie Z de caisse, renseignez les comptes d’écart de caisse positif et négatif.
Réglages comptables
Le bouton ouvre une fenêtre vous permettant de paramétrer :
• La longueur des comptes
Cliquez sur les flèches pour définir le nombre de caractères autorisés pour les numéros de comptes
(13 caractères maximum).
• Les caractères autorisés
Précisez si vous souhaitez Autoriser les minuscules et/ou les caractères accentués en cochant les cases
correspondantes.
• Les racines de classe et de compte
Vérifiez les racines de classe et compte proposées par défaut selon le PC99, et modifiez-les si nécessaire.
Synchro compta
Attention !
Si vous gérez la Synchro compta, vous ne pourrez plus modifier la longueur et les racines des
comptes une fois les paramètres de synchronisation définis.
Le bouton ouvre une fenêtre vous permettant de paramétrer la
synchronisation de vos données comptables.
L Pour plus d’informations sur les paramètres de la Synchro compta, reportez-vous au paragraphe
“Paramètres Synchro compta”, page 286.
28
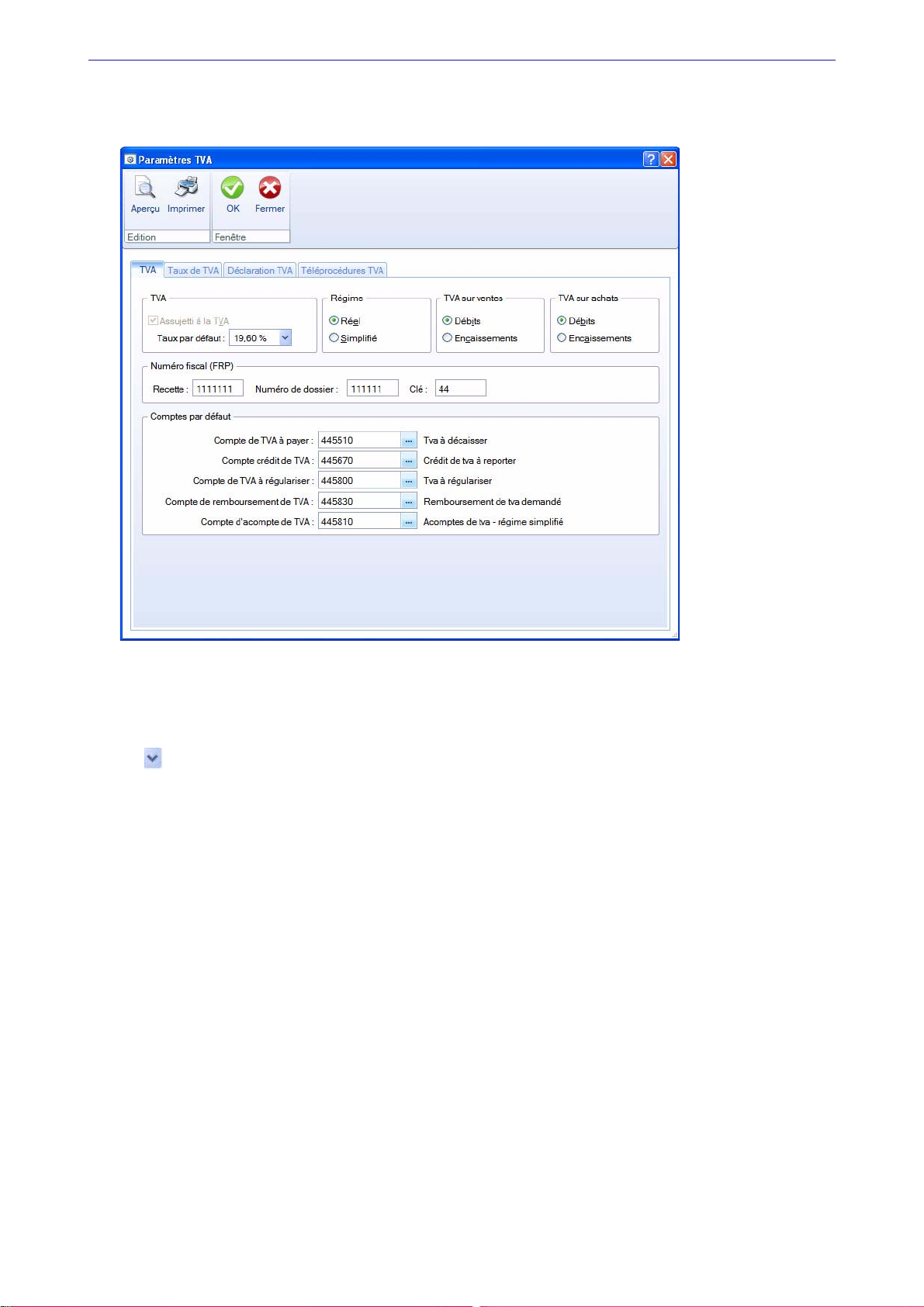
Paramètres TVA
) Menu DOSSIER - commande PARAMÈTRES - TVA
Menu Dossier
Onglet TVA
1. Indiquez si vous êtes Assujetti à la TVA en cochant la case correspondante.
2. Par défaut, le Taux de TVA affiché est 19,6 % mais vous pouvez le modifier en cliquant sur la flèche
. Si vous souhaitez créer d'autres taux de TVA, cliquez sur l'onglet
Régime de TVA
Selon le régime de TVA dont relève la société, cochez l'option correspondante :
• Régime réel permet d'éditer un état fiscal de déclaration de TVA semblable au CERFA CA3. La TVA à
payer (ou à récupérer) correspond à la différence entre la TVA collectée et la TVA déductible.
• Régime
simplifié correspond à l'état fiscal semblable au CERFA CA12.
Type de TVA
Vous pouvez définir un type de TVA sur les achats ou sur les ventes.
• Si vous effectuez votre déclaration de TVA au moment de la facture, vous êtes donc soumis à la TVA
sur les
ments, les comptes de TVA à utiliser seront proposés automatiquement.
• Si, au contraire, vous effectuez votre déclaration de TVA au moment du règlement de la facture, vous
êtes soumis à la TVA sur les
Lors de l'écriture de facturation, un compte de TVA en attente sera utilisé (les comptes de TVA en
attente ne sont pas retenus pour le calcul et l'édition de la déclaration de TVA).
Lors de l'écriture de règlement de cette facture, le compte de TVA en attente est soldé au profit du réel
compte de TVA (qui lui est retenu pour le calcul et l'édition de la déclaration de TVA).
débits. Dans ce cas, sélectionnez l'option Débits. Ainsi, en saisie guidée de factures et de règle-
encaissements. Dans ce cas, sélectionnez l'option Encaissements.
Taux de TVA.
29
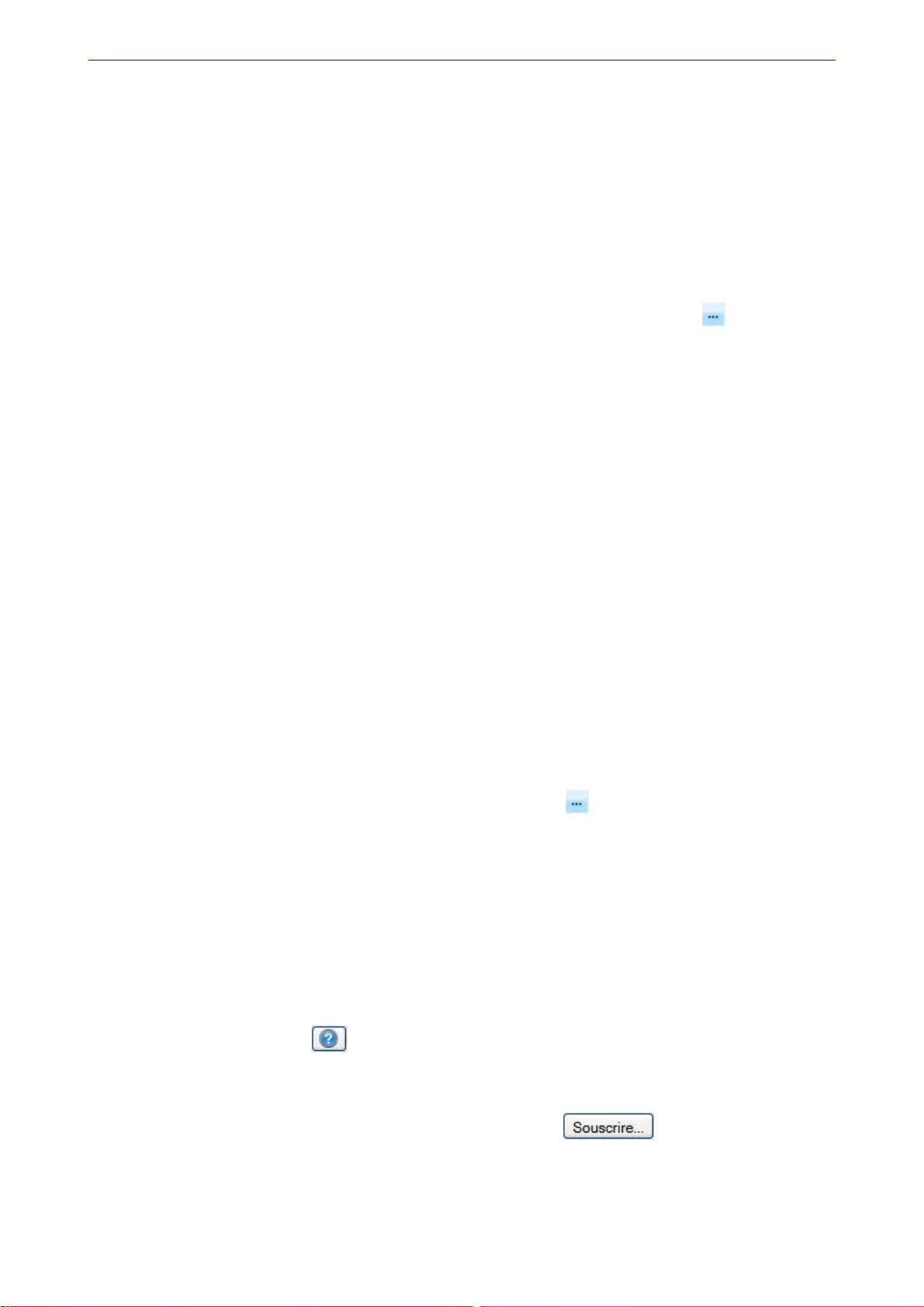
Menu Dossier
Numéro fiscal (FRP)
Le numéro fiscal FRP (Fichier des Redevables Professionnels) figure sur vos déclarations de TVA et permet
à votre centre d'impôt de vous identifier.
Afin de faciliter la saisie de votre déclaration de TVA, renseignez :
• le numéro de
• le numéro de
Ces informations seront automatiquement reportées dans votre déclaration de TVA générée dans Ciel
Compta.
Recette de votre Centre des impôts.
Dossier attribué par votre Centre des impôts.
Comptes par défaut
Indiquez les comptes que vous utiliserez pour gérer votre déclaration de TVA. L’icône ouvre la liste
des comptes de TVA existants.
•Les
•Le
•Le
•Le
comptes de TVA à payer et crédit de TVA sont utilisés pour générer l'écriture de régularisation de
TVA.
compte de TVA à régulariser est utilisé pour l'imputation comptable des montants saisis sur les lignes
Sommes à imputer et Sommes à ajouter figurant en bas de la déclaration de TVA (état CA3).
compte de remboursement de TVA est utilisé pour l'imputation comptable du montant saisi sur la
Remboursement figurant en bas de la déclaration de TVA (état CA3).
ligne
compte d'acompte de TVA est utilisé pour l’écriture annuelle de TVA dans le cas du Régime simplifié.
Onglet Taux de TVA
Cet onglet affiche la liste des taux de TVA existants. Le taux affiché en gras est celui utilisé par défaut.
• Pour déclarer le taux à utiliser par défaut, sélectionnez-le puis activez la commande PRENDRE CE TAUX
PAR DÉFAUT du menu CONTEXTUEL (clic droit sur la liste).
• Pour créer un taux, cliquez sur le bouton [Créer].
• Pour supprimer un taux, sélectionnez-le puis cliquez sur le bouton [Supprimer].
Onglet Déclaration de TVA
Cet onglet permet de définir tous les comptes ou racines de compte qui mouvementent chaque rubrique
de la déclaration.
Double-cliquez dans la cellule à remplir pour saisir le compte ou la racine de compte concerné(e). Vous
accédez à la liste des comptes disponibles en cliquant sur l’icône .
La case à cocher
ventes est soumise aux encaissements.
Si vous cochez cette case, vous devez renseigner vos comptes de TVA collectée dans la ventilation des
opérations imposables.
Ventilation des opérations imposables est active en régime de TVA réel et si votre TVA sur
Onglet Téléprocédures TVA
Si vous souhaitez télédéclarer votre TVA, vous devez renseigner obligatoirement toutes les zones
demandées. Seule l'option J'ai souscrit à la procédure de télérèglement auprès de la DGFiP n'est pas
obligatoire.
* Cliquez sur les boutons pour obtenir des informations sur la télédéclaration de la TVA, sur le
moyen d'y souscrire auprès de la Direction Générale des Finances Publiques (DGFiP) et sur le
télérèglement.
1. Pour souscrire à Ciel directDéclaration, cliquez sur le bouton . Une page Web s'ouvre
pour activer le service Ciel directDéclaration. Une fois la souscription effectuée, revenez à la fenêtre de
paramétrage Téléprocédures TVA.
30
 Loading...
Loading...