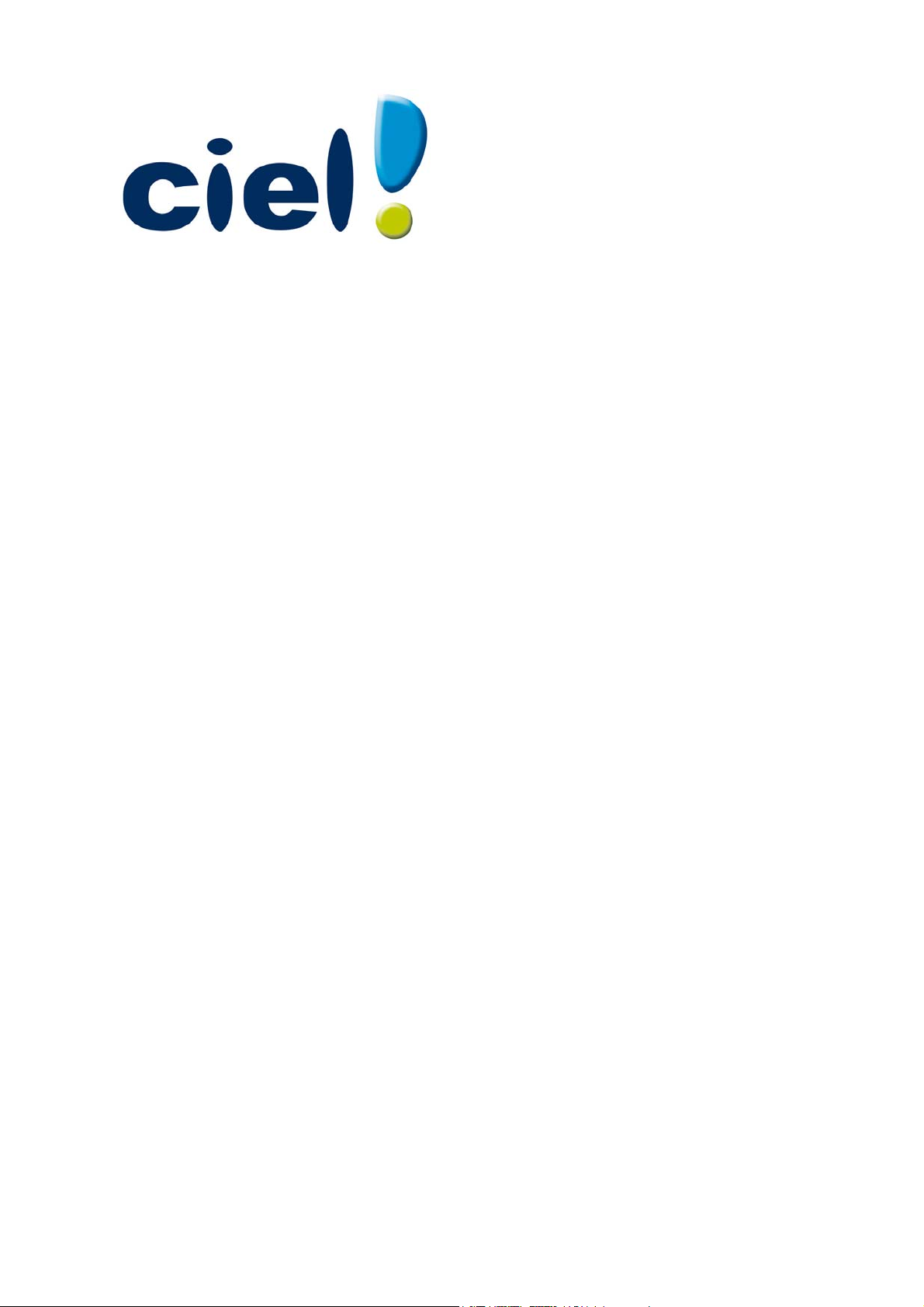
Manuel de découverte
Ciel Compta et Ciel Compta Evolution
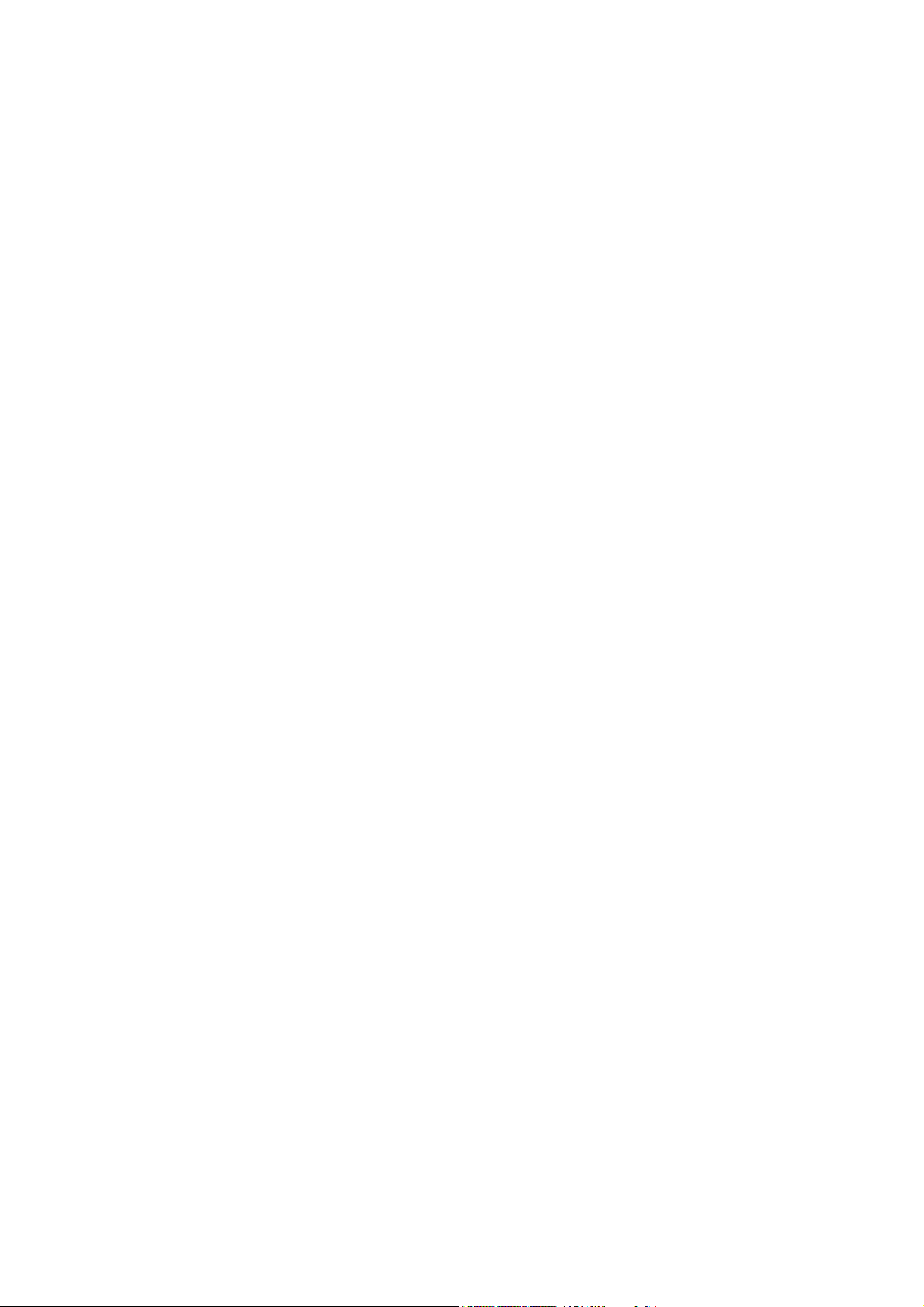
Chère Cliente, Cher Client,
Nous sommes heureux de vous compter parmi nos nouveaux clients.
Le produit que vous venez d'acquérir va vous donner l'assurance de travailler avec un logiciel performant
et simple à utiliser. Il vous donnera entière satisfaction.
Pour nous permettre de vous apporter le meilleur service possible, nous vous remercions de nous
retourner très rapidement toutes les informations nécessaires à votre référencement.
Ce manuel vous présente les principales fonctions du logiciel. Vous allez découvrir le suivi logique d’une
chaîne comptable : de la création d’un dossier à la saisie des écritures, puis au suivi comptable avec le
lettrage, le rapprochement bancaire, la déclaration de TVA, etc.
Les fonctionnalités spécifiques à Ciel Compta Evolution sont détaillées à la fin de ce manuel.
Pour la suite et le détail des autres fonctionnalités de l'application, vous disposez du Manuel de référence
électronique ainsi que de l’aide contextuelle intégrée au logiciel.
Bien cordialement,
L'équipe Ciel.
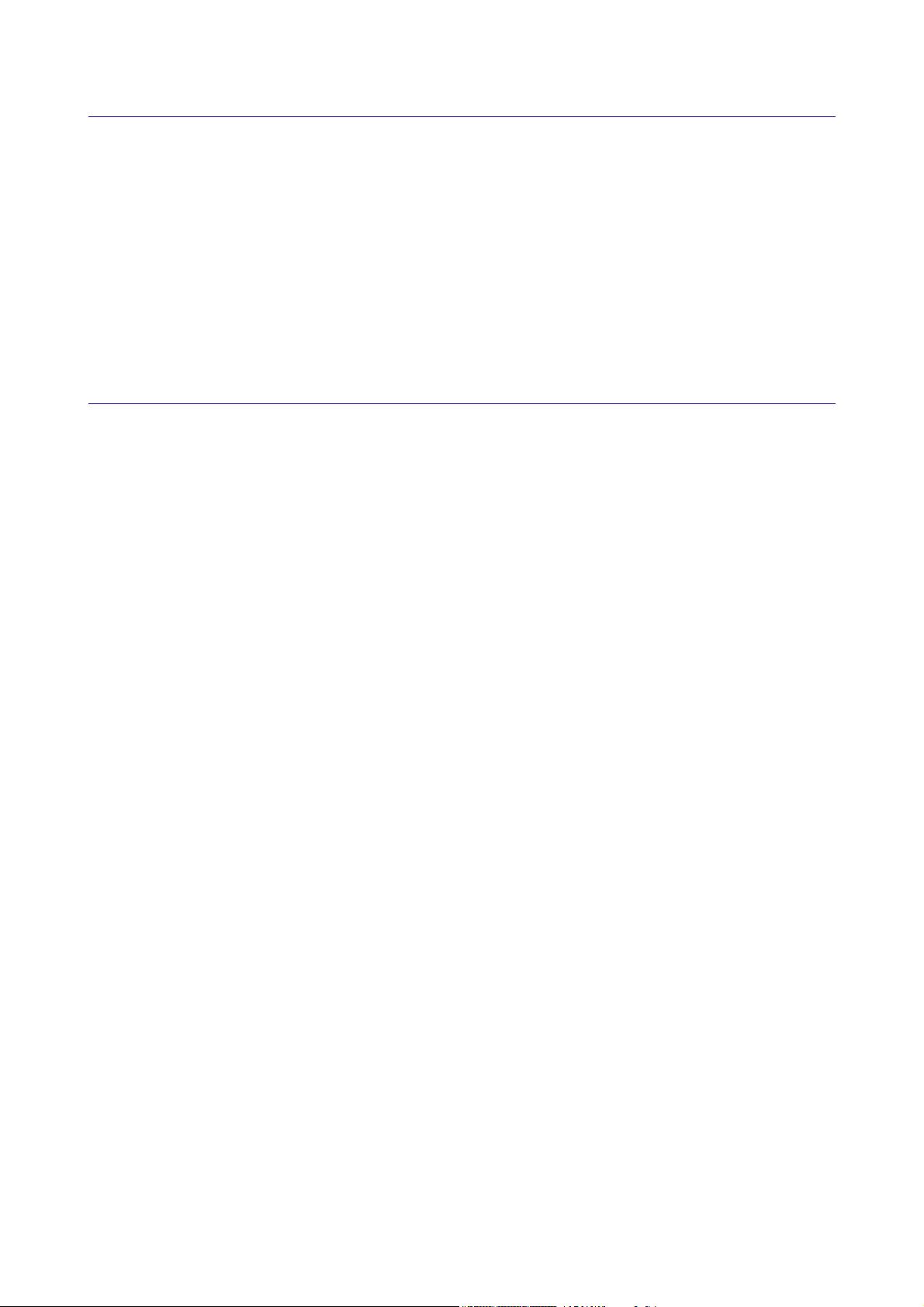
Contenu de votre boîtier
Dans le boîtier de votre produit, vous trouverez :
• le CD-Rom de votre produit contenant votre logiciel,
• votre numéro de licence au dos de la pochette, demandé lors du référencement.
Configuration minimale
Pour une utilisation confortable et une vitesse satisfaisante des temps de
traitement
• Nécessite (Service Pack à jour) : Windows™ 8, Windows™ 7, Vista, XP avec Internet Explorer 7.0 (ou
supérieur).
• Processeur 700 Mhz (supérieur à 1 GHz conseillé).
• 512 Mo de Ram.
• 300 Mo d'espace disque disponible pour l'installation.
• Lecteur de CD-Rom ou de DVD-Rom.
• Imprimante : laser, jet d'encre.
• Carte graphique et moniteur ayant une résolution minimum de 1024x768.
• Fonctions Internet : nécessitent une connexion internet et un logiciel de messagerie compatible MAPI
(Outlook conseillé).
• Fonction PDF : Adobe Reader 5 (ou supérieur).
• Fonctions "Intuiciel" : Internet Explorer 8.0 (ou supérieur) et Adobe Flash Player 8 (ou supérieur).
Pour utiliser directDéclaration
• Processeur 1,5 GHz.
• 2Go de Ram.
• 1Go d'espace disque disponible ou plus, selon votre système d'exploitation et les composants système
déjà installés sur votre poste.
• Adobe Reader 7.05 (ou supérieur).
• Une Connexion internet via modem ADSL (ou équivalent).
Les noms de produits ou de sociétés, toute image, logo mentionnés dans ce document ne sont utilisés que dans un but
d'identification, et peuvent constituer des marques déposées par leurs propriétaires respectifs.
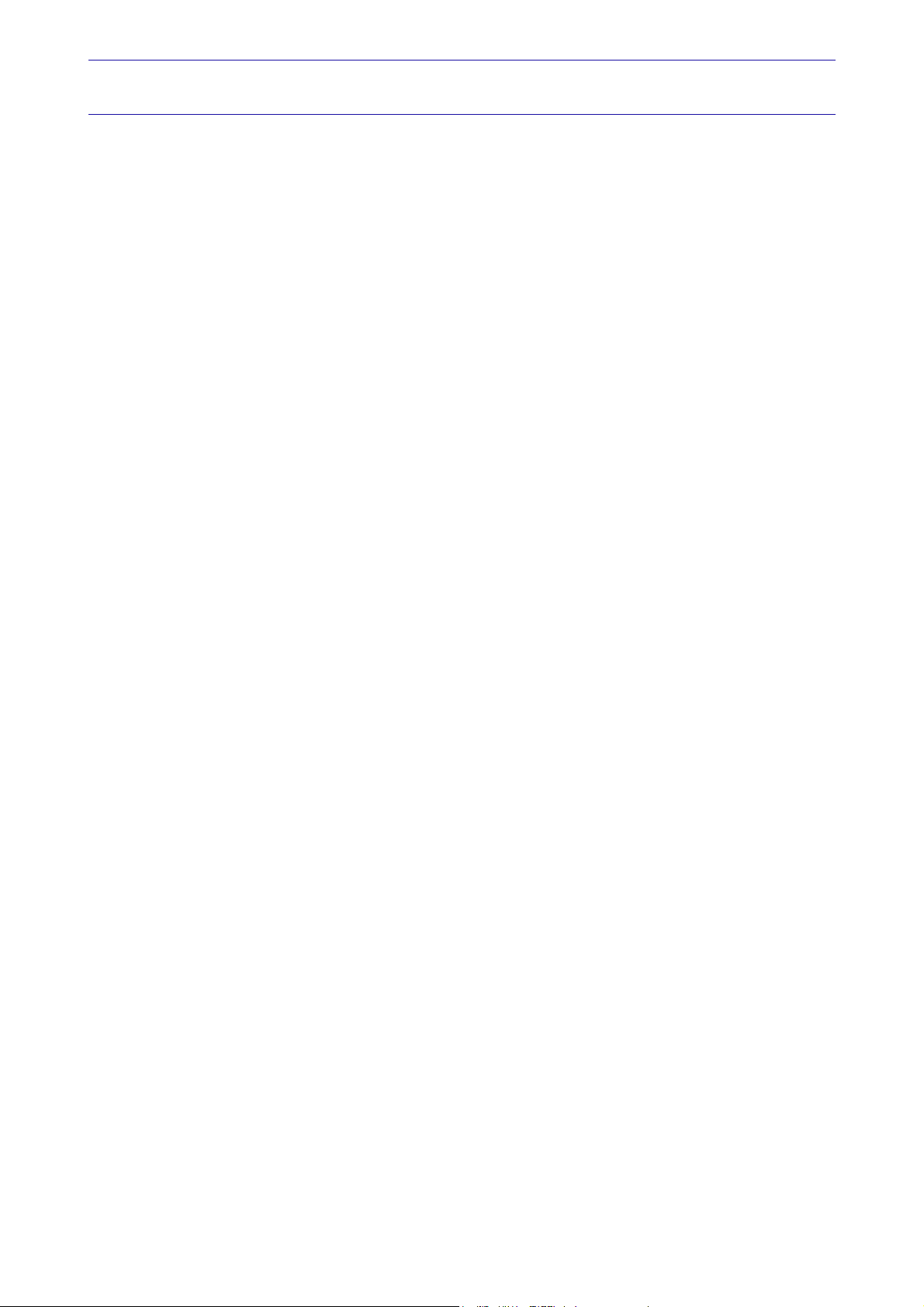
Sommaire
Prise en main..............................................................................................................5
Documentation.........................................................................................................6
Si vous débutez........................................................................................................8
Entraînez-vous .......................................................................................................11
Création et mise en place d’un dossier ..................................................................... 17
Créez votre dossier .................................................................................................18
Créez un dossier via la Synchro compta .....................................................................22
Contrôlez et modifiez le plan de comptes....................................................................23
Vérifiez les journaux................................................................................................29
Créez vos chéquiers et vos RIB.................................................................................31
Préparez une comptabilité analytique.........................................................................33
La tenue de votre comptabilité .................................................................................35
Saisissez les écritures comptables.............................................................................36
Rapprochez une facture et son règlement...................................................................48
Rapprochez des écritures avec votre banque.............................. .................................50
Pointez des écritures ...............................................................................................51
Annulez une écriture validée.....................................................................................52
Le brouillard...........................................................................................................54
Gérez la trésorerie prévisionnelle ........................................................... ...................56
Les états................................................................................................................... 58
Principes généraux..................................................................................................59
Les états comptables................................................................................. ..............61
Les états clients et fournisseurs .............. ..................................................................64
Les états fiscaux.....................................................................................................65
Traitements .............................................................................................................. 66
Clôturez et réouvrez un exercice...............................................................................67
Exécutez une Synchro compta ............................................................................... ...69
Importez ou exportez des écritures ........................................................................ ...77
Gestion des dossiers................................................................................................. 83
La sauvegarde / restauration....................................................................................84
Copiez des dossiers sur Internet ou sur votre poste.....................................................86
Les fonctionnalités de Ciel Compta Évolution............................................................ 87
Les prévisions............................ .............................................................................88
Gérez une comptabilité multi-devises.........................................................................89
Les immobilisations............................... ................................. .................................91
Infos perso. ......................................................................................................... 104
Index...................................................................................................................... 105
4
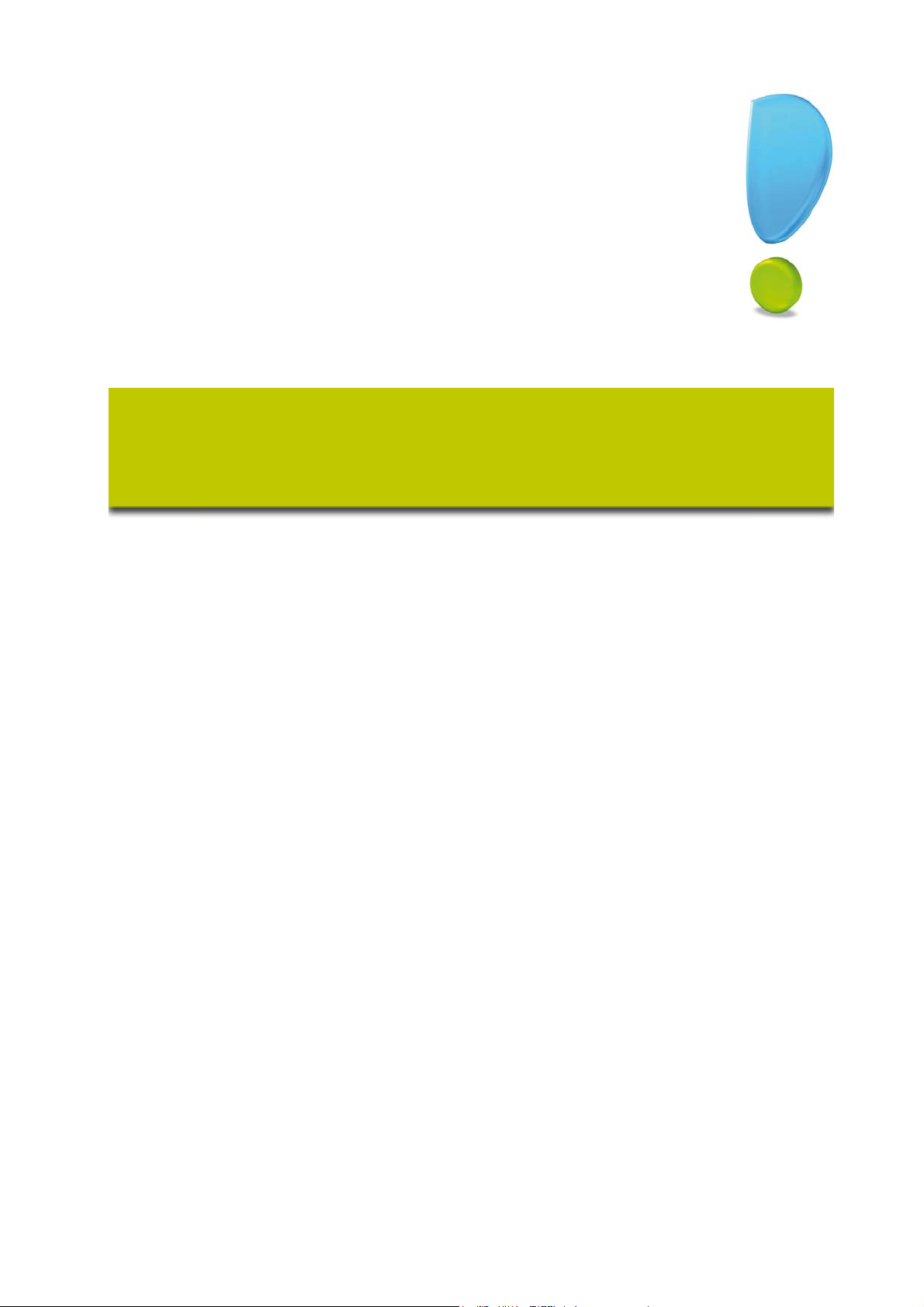
Prise en main
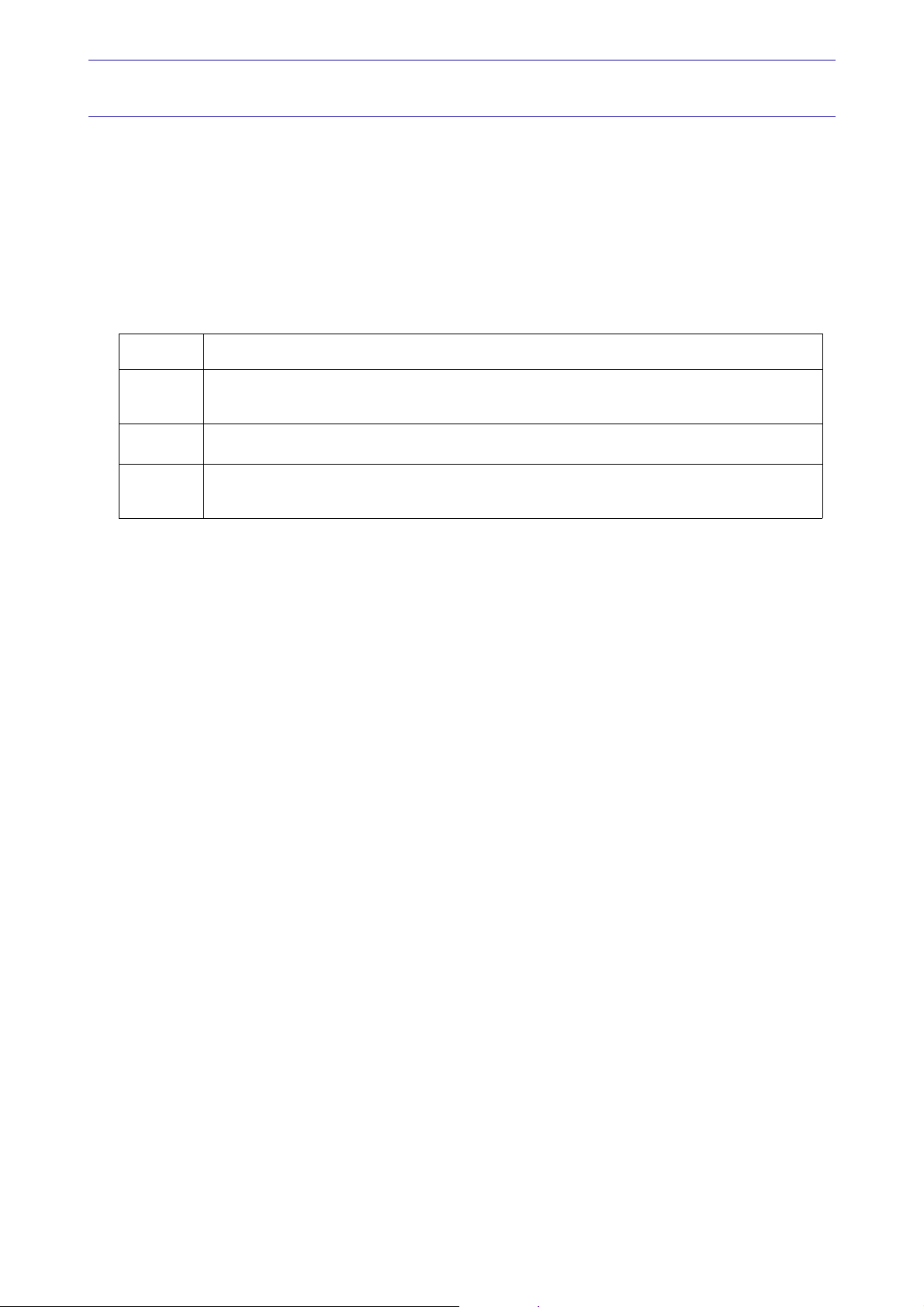
Documentation
Conventions utilisées dans la documentation
Utilisation de la souris
• cliquer signifie appuyer sur bouton gauche de la souris
double-cliquer signifie appuyer deux fois de suite rapidement sur le bouton gauche de la souris
•
•faire un
Les symboles du manuel
Symbole Fonction
clic-droit signifie appuyer sur le bouton droit de la souris
Prise en main
indique l’accès à une fonctionnalité : est suivi du MENU à ouvrir puis de la COMMANDE à
activer.
attire votre attention sur un point particulier.
renvoie à une autre source d’information, telle que le manuel de référence
électronique ou l’aide.
La formation Flash
Les séquences vidéos vous présentent les principales fonctionnalités du logiciel. Pour les consulter, vous
avez deux possibilités :
1. A partir de la page d'accueil du logiciel, cliquez sur l’icône Je découvre mon logiciel.
2. A partir de votre logiciel, cliquez sur le menu AIDE puis sélectionnez FORMATION FLASH.
Dans les deux cas, la formation est lancée sur une page internet, sur le site ciel.com.
Les manuels
La documentation de votre logiciel est constituée de plusieurs manuels électroniques:
•le manuel de découverte - que vous consultez actuellement - qui aborde les principales fonctions du
logiciel.
manuel de référence qui décrit en détail la totalité des fonctions de votre logiciel et qui contient en
•le
annexes la présentation générale et le générateur d’états.
guide des mises à jour qui décrit les nouveautés des versions ainsi que la récupération d’un dossier
•le
d’une ancienne version.
L’application Adobe Reader© nécessaire pour lire et imprimer les manuels doit être installée sur votre
ordinateur.
Pour imprimer les manuels électroniques
Activez la commande IMPRIMER du menu FICHIER.
L’aide en ligne
Vous trouverez dans l'aide intégrée le descriptif de tous les traitements et commandes.
L’aide est contextuelle c’est-à-dire qu’elle affiche directement l’explication propre à la fenêtre active. Par
exemple, vous êtes dans les paramètres de la société, l’aide s’affiche à la page «Paramètres société». Ainsi,
vous n’avez pas à rechercher l’information.
Lorsque vous utilisez votre logiciel, vous ouvrez l’aide contextuelle en appuyant sur la touche <F1> de
votre clavier ou en activant la commande
AIDE du menu AIDE.
6
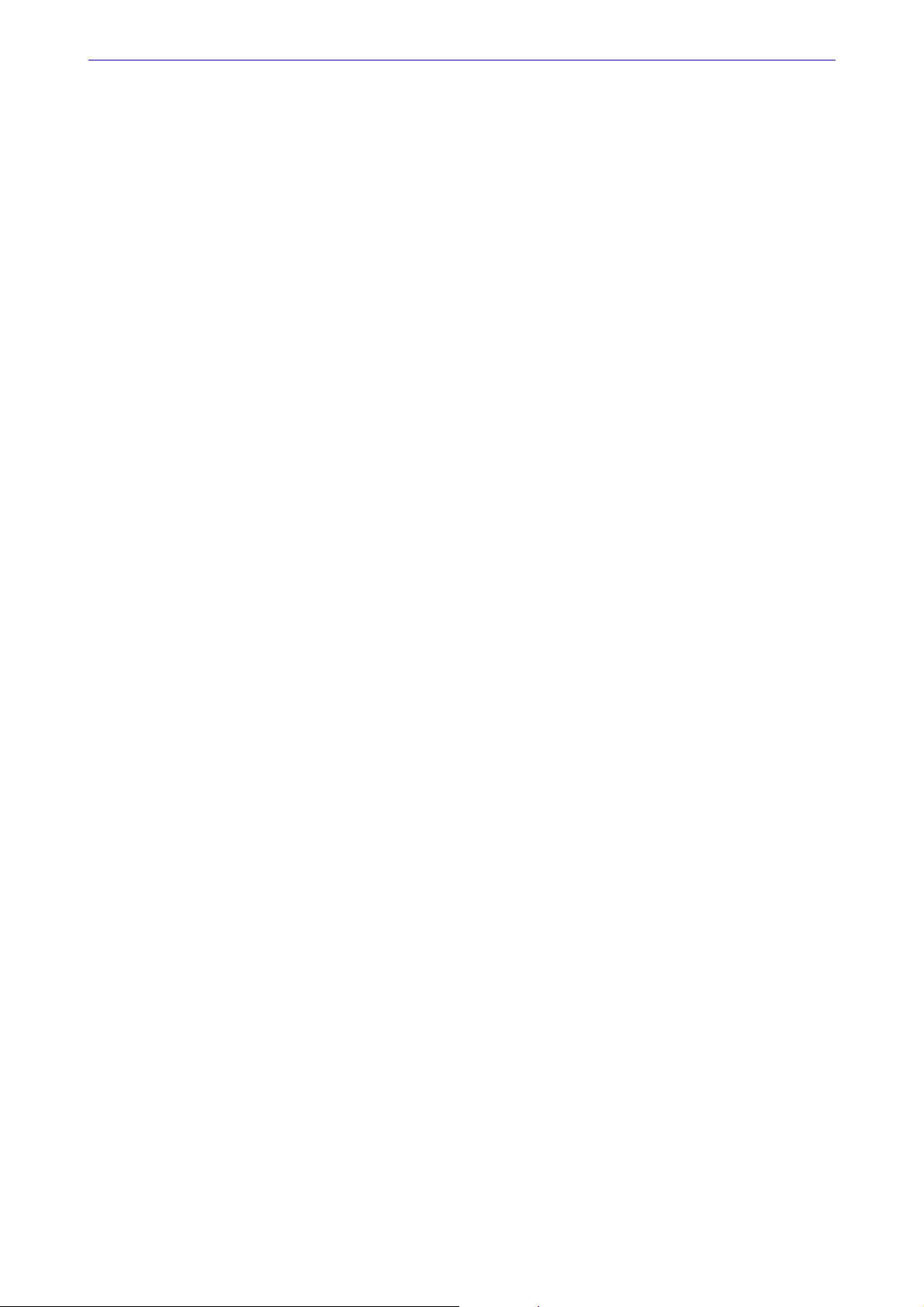
Prise en main
Le site Internet Ciel
Vous trouverez sur le site Ciel http://www.ciel.com, dans l'espace réservé à votre logiciel, des informations
utiles.
7
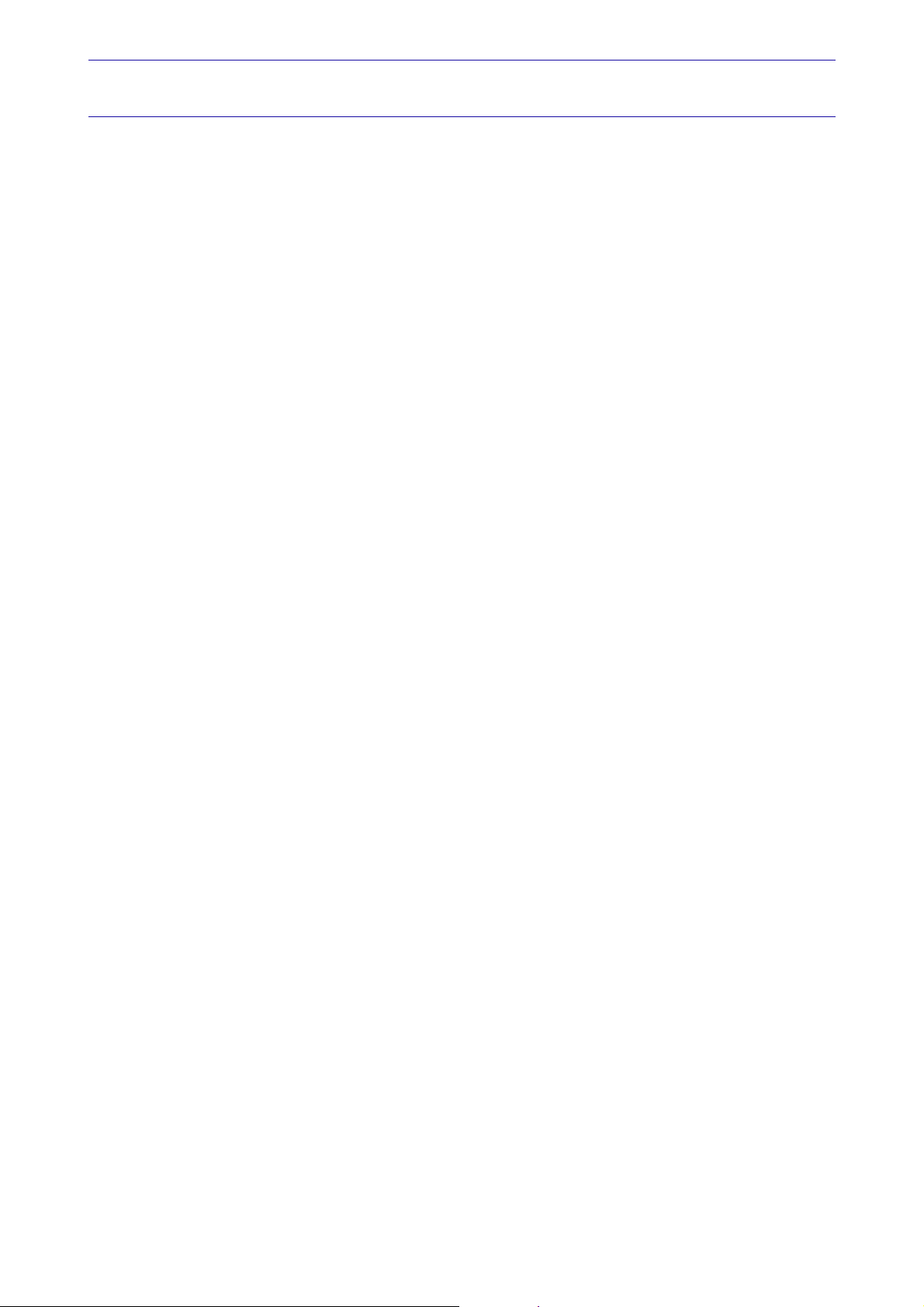
Prise en main
Si vous débutez
Quelques notions de comptabilité
Voici quelques définitions qui vous seront utiles pour vous familiariser avec les termes utilisés en
comptabilité.
Exercice
Un exercice est la période pour laquelle une entreprise calcule son résultat (bénéfice ou perte).
Généralement, la durée d’un exercice est égale à 12 mois.
Compte et Plan de comptes
Les opérations d’un même type sont enregistrées dans le compte concerné et uniquement dans ce
compte. Le Plan de comptes est la liste de tous les comptes utilisables définis par la loi et répartis en 8
classes.
er
Chaque compte porte un numéro précis dont le 1
distingue ainsi :
• les comptes de bilan (classes 1 à 5) : capitaux, immobilisations, stocks et en-cours, tiers, financiers.
• les comptes de gestion (classes 6 et 7) : charges (frais), produits (profits).
• les comptes spéciaux (classe 8) : engagements divers, résultat en instance d’affectation.
chiffre est celui de la classe à laquelle il appartient. On
Mouvement et écritures
Chaque montant inscrit dans un compte est appelé mouvement. Quand on enregistre des montants en
comptabilité, on dit qu’on passe des écritures.
Solde
Le solde d’un compte est la différence entre la somme des montants enregistrés au débit et la somme des
montants enregistrés au crédit.
Grand livre
Le Grand livre est un document qui présente les écritures classées par poste comptable, avec un cumul
pour chacun d'eux.
Balance
La balance présente la liste des comptes, triés par classe, avec par compte le total des écritures passées
au débit et des écritures passées au crédit. La différence est représentée par le solde qui peut être
débiteur ou créditeur suivant les comptes.
Bilan
Le bilan est un état qui fait partie des comptes annuels effectués à la clôture de l’exercice. Il comprend :
• à l’actif : la valeur des biens d’une entreprise,
• au passif : les ressources dont dispose l’entreprise.
Compte de résultat
Le compte de résultat est également un état qui fait partie des comptes annuels effectués à la clôture de
l’exercice.
Il récapitule les produits et les charges de l’exercice, puis fait apparaître le résultat de l’entreprise
(bénéfice ou perte).
8
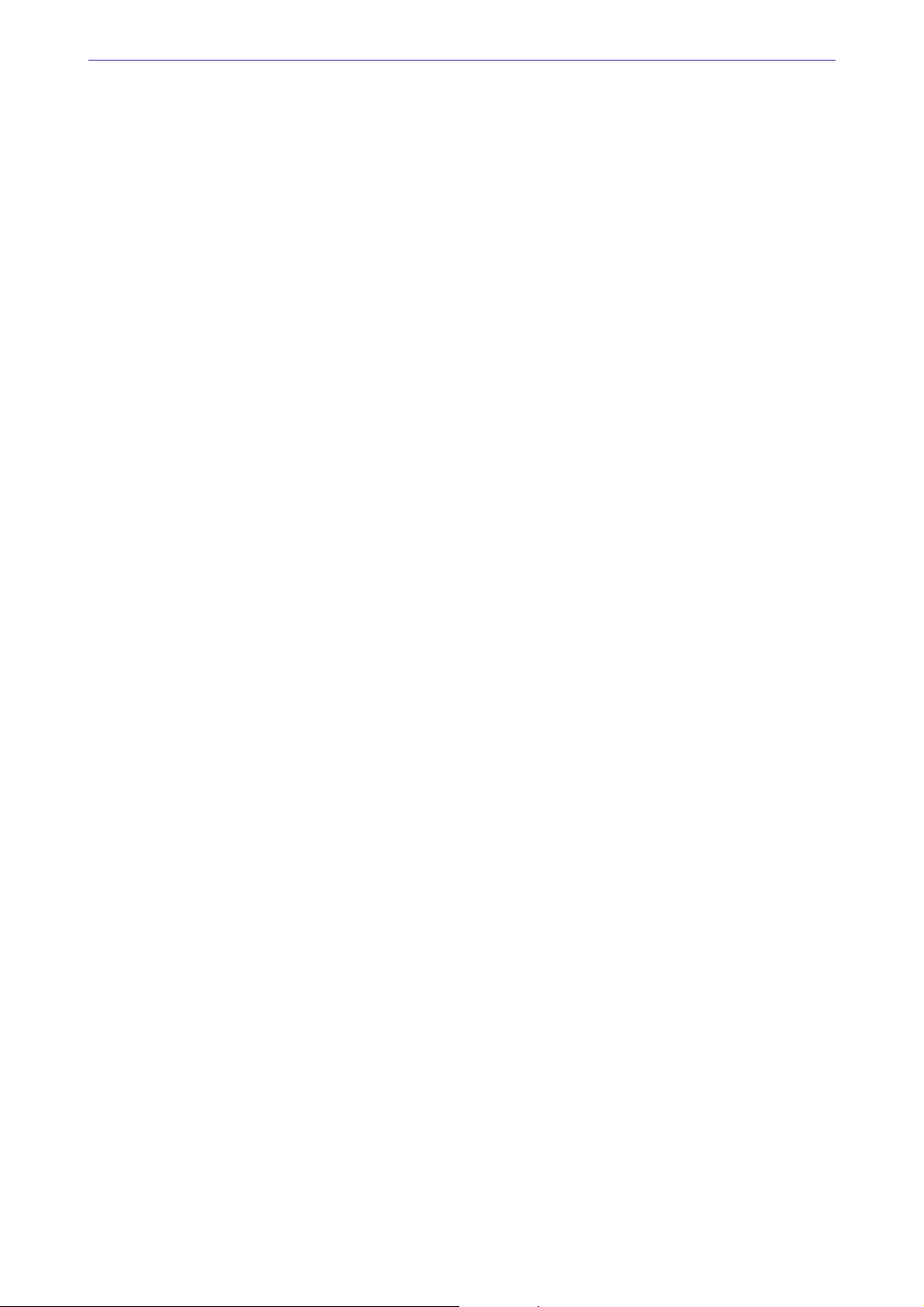
Prise en main
Lettrage
Le lettrage consiste à affecter un groupe de lettres identiques (AA par exemple) à une ou plusieurs lignes
d'écritures enregistrées sur un même compte et dont les montants se soldent.
Cela permet d'apurer les comptes de tiers des factures et avoirs soldés afin d'obtenir des échéanciers
clients ne faisant état que des factures restants dues.
Rapprochement bancaire
Le rapprochement bancaire est une opération comptable vous permettant de vérifier la concordance du
compte Banque, tenu par votre entreprise, avec le relevé bancaire, adressé périodiquement par votre
banque.
Contrepassation
Lorsque des erreurs apparaissent sur des mouvements validés, vous pouvez utiliser le principe de
contrepassation pour neutraliser l'écriture concernée. Si besoin est, vous saisirez ensuite une nouvelle
écriture.
Vous pouvez utiliser ce principe pour contrepasser les écritures d’inventaire.
9
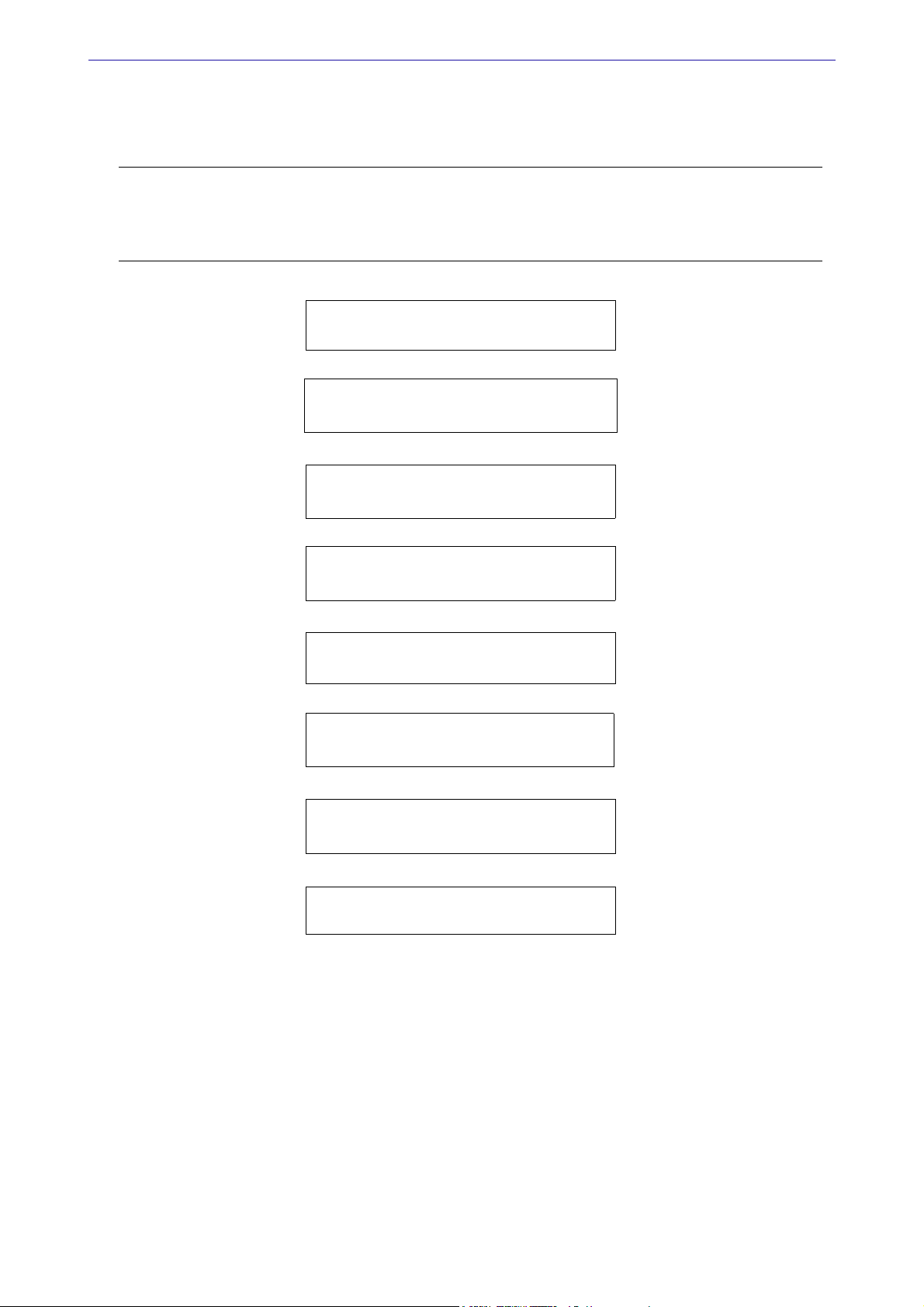
Prise en main
Créez votre dossier
Créez vos chéquiers et vos RIB
Saisissez vos écritures et comparez-les :
Editez et validez le brouillard
Imprimez les éditions comptables :
Imprimez les éditions de fin d’année :
Clôturez l’exercice
Contrôlez et modifiez le plan comptable
et les journaux
grand-livre, balance, journaux, ...
bilan et compte de résultat, SIG
lettrage, rapprochement bancaire, ...
Principales étapes de création et de suivi de votre dossier
Le schéma ci-dessous vous donne une vue d’ensemble sur les différentes étapes à réaliser pour pouvoir
gérer correctement votre comptabilité avec Ciel Compta.
Attention !
N’oubliez pas d’effectuer régulièrement des sauvegardes de votre dossier !
Si vous avez opté pour Ciel Données Mobiles, vous n’avez pas besoin de réaliser des sauvegardes. En
effet, dans ce cas, vos données sont automatiquement sauvegardées sur le serveur de Ciel.
10
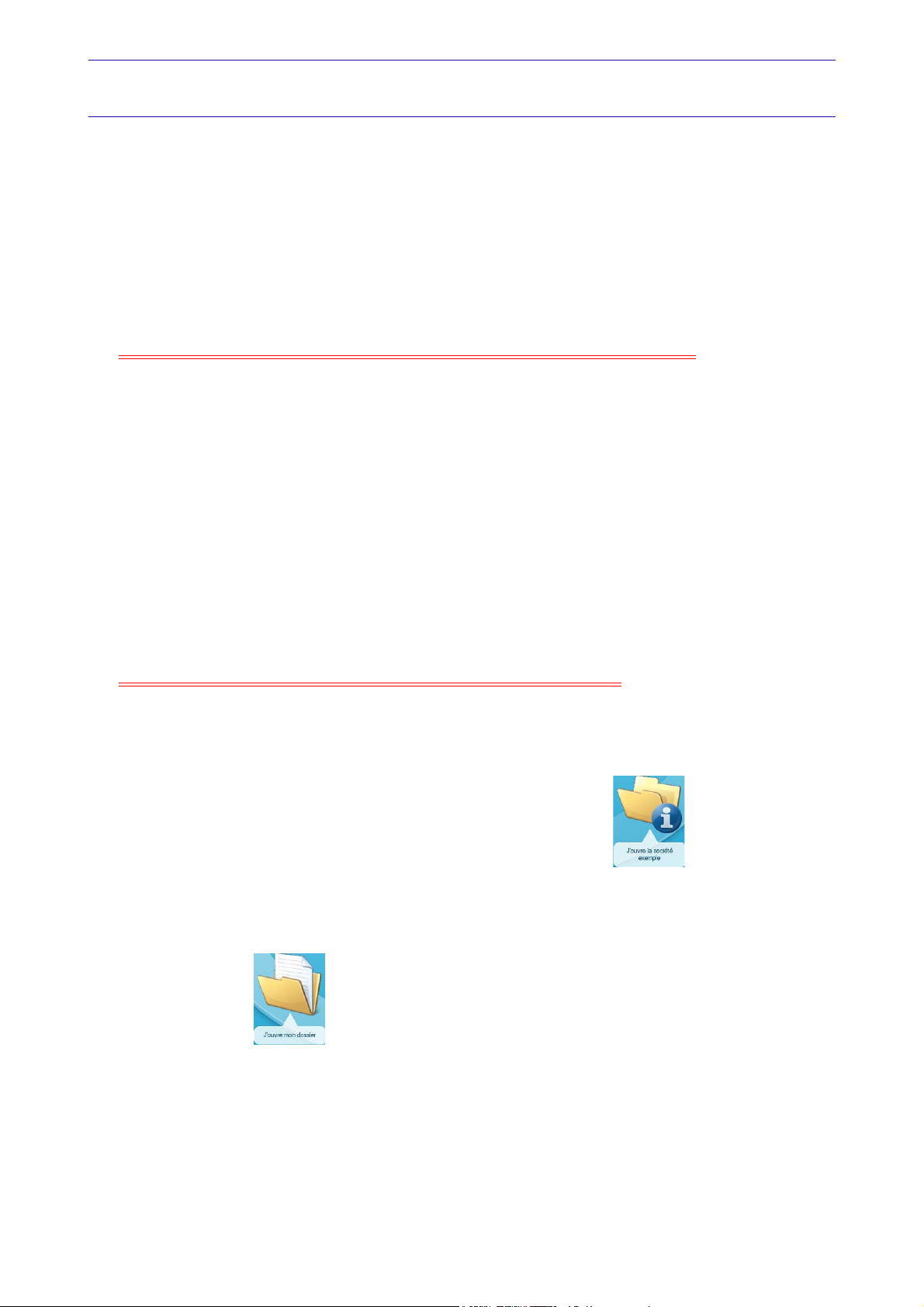
Prise en main
Entraînez-vous
Lancez votre logiciel
Vous pouvez lancer le logiciel en cliquant sur l'icône de démarrage, présenté dans le dossier programme
choisi. Par la suite, pour lancer votre logiciel :
1. Cliquez sur le bouton [Démarrer] de la barre de tâches de Windows.
2. Sélectionnez les commandes
La page d’accueil s’affiche.
PROGRAMMES - CIEL - COMPTA - CIEL COMPTA.
Passage à Ciel Données Mobiles
Uniquement disponible dans Ciel Compta Evolution en option Ciel Données Mobiles.
1. Si vous basculez en mode connecté (activation de l’option Ciel Données Mobiles), il vous est proposé,
au lancement du logiciel, de copier un dossier sur le serveur Internet. Effectuez cette opération sans
quoi vous ne pourrez pas ouvrir votre dossier pour travailler à distance.
• Vous avez un seul dossier, un message vous informe que celui-ci doit être mis à jour et copié sur le
serveur Internet. Cliquez sur le bouton [Oui] pour accepter.
• Vous avez plusieurs dossiers, la fenêtre
et cliquez sur le bouton [Copier sur Internet].
Si votre dossier doit être mis à jour, un message vous en informe. Cliquez alors sur le bouton [Oui].
2. A la fin du traitement, le dossier s'ouvre. Pour copier d'autres dossiers sur le serveur Internet, utilisez
l'utilitaire
Copie de dossiers sur Internet.
Liste des sociétés s'ouvre. Sélectionnez votre dossier de travail
Pour plus de détails sur la copie de dossiers, reportez-vous à l’Aide (touche F1).
Ouvrez le dossier Société Exemple
Indisponible dans Ciel Compta Evolution en option Ciel Données Mobiles.
Toutes les informations concernant une société sont conservées dans un dossier.
Pour faire un tour d’horizon des différentes fonctionnalités de l’application, nous vous conseillons d’ouvrir
le dossier Société Exemple, livré avec le logiciel.
1. Sur la page d’accueil, cliquez sur le bouton
exemple s’ouvre alors.
Lorsque vous installez Ciel Compta ™, seul le dossier Exemple existe.
Par la suite, les dossiers que vous allez créer seront proposés dans la fenêtre affichée par le bouton
J’ouvre mon dossier
J’ouvre la société exemple . Le fichier Société
Choisissez votre mode d’affichage : découverte ou standard
Vous disposez de deux modes d'affichage :
• le mode découverte, pour vous familiariser plus simplement et plus rapidement avec les principales
fonctions de Ciel Compta,
• le mode
l'ensemble des commandes du logiciel.
standard, pour une gestion et un suivi des données de comptabilité plus détaillés ; il regroupe
11
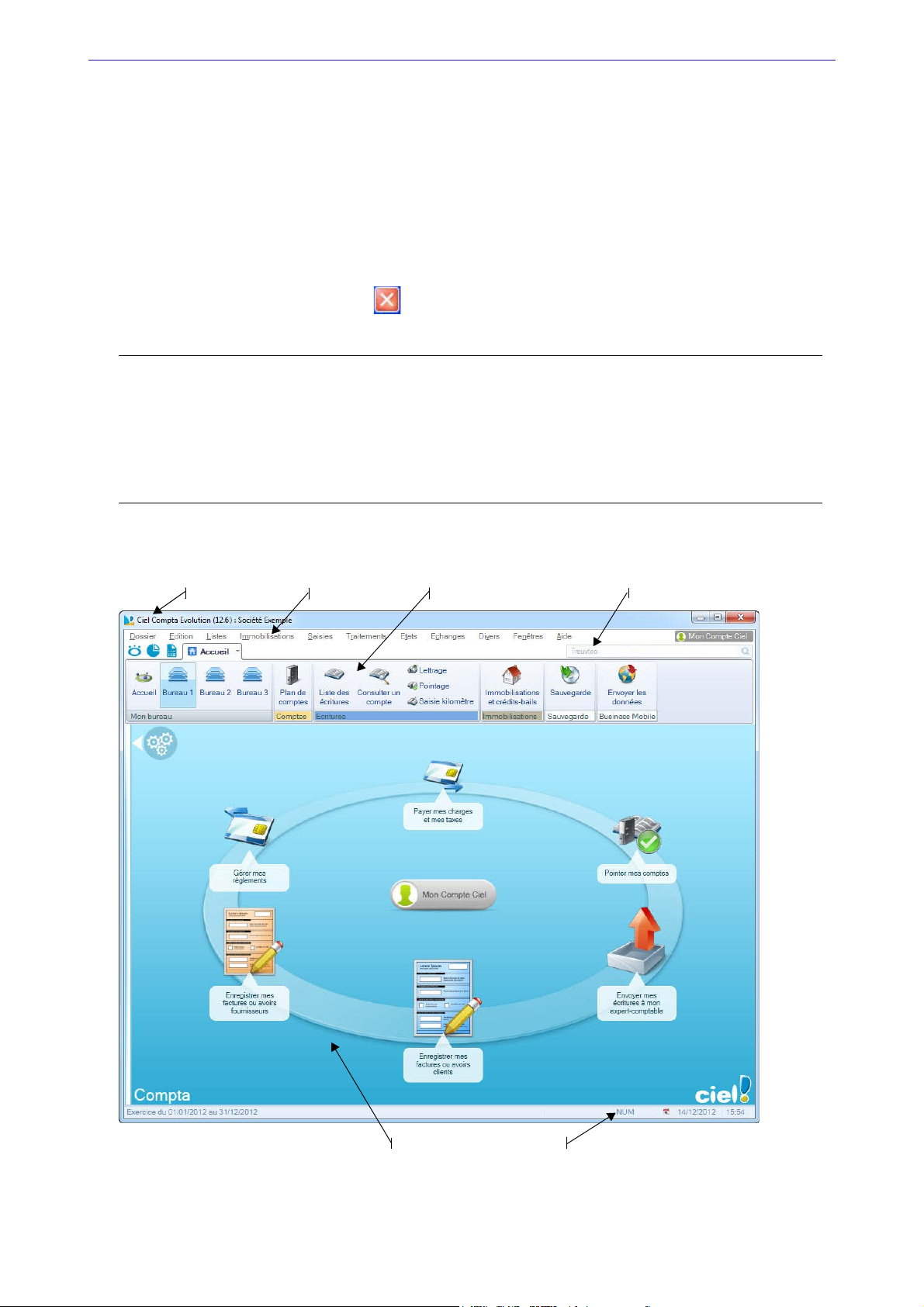
Prise en main
Barre d’actions
Barre de menus
Barre de titre
Barre d’état
Intuiciel
Zone de recherche Trouvtoo
Pour changer de mode d'affichage, cliquez, selon le cas, sur la commande
STANDARD du menu DIVERS.
MENUS DÉCOUVERTE ou MENUS
Le mode d’affichage dans lequel vous travaillez (découverte ou standard) est conservé lorsque vous
quittez l’application.
Quittez le logiciel
Pour fermer le logiciel, vous pouvez :
• activer la commande QUITTER du menu DOSSIER,
• cliquer dans la case de fermeture , située en haut à droite dans la barre de titre.
Attention !
Ciel Compta dispose de deux modes comptables : Standard et Cahier. Votre logiciel se présente
différemment (menus, fonctions spécifiques...) selon le mode comptable choisi à la création d’un
dossier.
Ce manuel vous explique le fonctionnement de Ciel Compta dans le mode comptable par défaut
(Standard). Pour plus de détails sur l’autre mode, reportez-vous au Manuel de référence, accessible
dans le menu Aide.
La fenêtre principale de l’application
Après avoir validé l'ouverture d'un dossier, la fenêtre principale de l'application s'affiche :
12
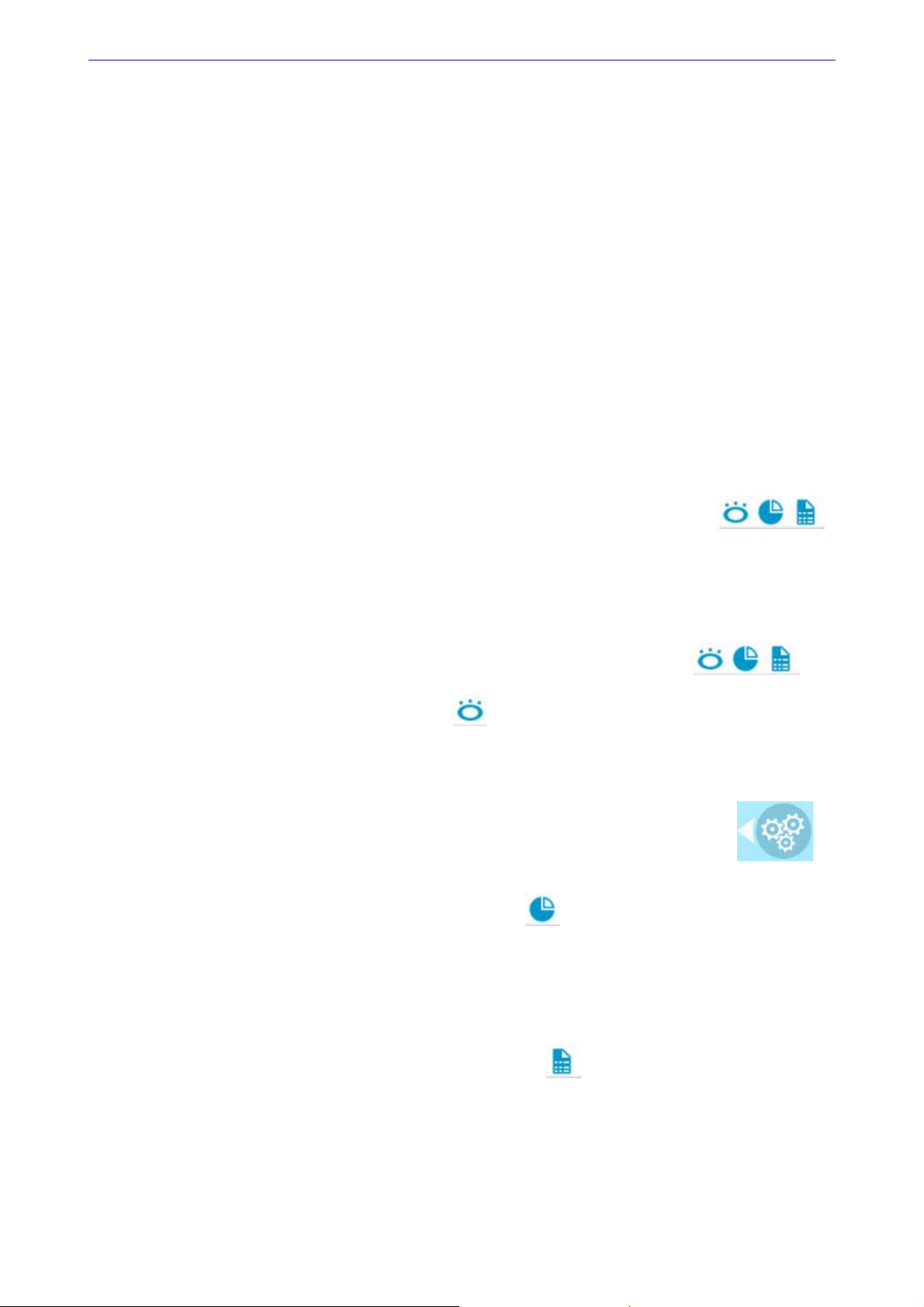
Prise en main
La barre de menus
Vous disposez de menus comme dans toute application Windows. La totalité des commandes est
accessible à l'aide des menus.
Les menus sont détaillés dans le Manuel de référence.
La barre de navigation
Affichée à gauche dans la fenêtre de l'application, la Barre de navigation est une barre d'icônes verticale,
dans laquelle vous trouverez de nombreux raccourcis, présentés dans différents groupes. Vous l’affichez
ou masquez à partir du menu F
ENÊTRES.
La barre d'actions
La barre d’actions est une zone réservée qui apparaît sous la barre des menus. Celle-ci est dans toutes les
fenêtres sur lesquelles plusieurs actions peuvent être lancées. Vous pouvez ajouter des groupes et
importer des tâches de votre ancienne barre d’outils.
Les barres de navigation et d’actions sont détaillées dans le manuel de référence.
L’Intuiciel
L’Intuiciel est intégré à la fenêtre principale de votre logiciel. Lorsque des fenêtres sont ouvertes, il n’est
donc plus visible. Vous pouvez alors y accéder depuis les boutons de la barre d’actions
ou encore via le menu F
L'Intuiciel
vous permet d'accéder directement à certaines opérations comptables ou à des récapitulatifs de votre
exercice.
Il est composé de trois parties, accessibles depuis les onglets de la barre d’actions :
•
•
est une interface multi-niveaux et personnalisable qui résume vos principales activités et
Mon Bureau, accessible par l’icône de l’onglet , est l’onglet actif par défaut. Vous retrouvez les
bureaux de votre logiciel, par lesquels vous pouvez accéder aux fonctions que vous utilisez le plus
souvent. Trois bureaux sont disponibles, selon l’organisation que vous aurez défini lors de la personnalisation de votre Intuiciel.
Vous pouvez personnaliser votre bureau en cliquant sur le bouton de personnalisation .
Pour plus d’informations, reportez-vous au paragraphe “Personnaliser Mon bureau”, page 14.
Mon tableau de bord, est accessible par l’icône de l’onglet . Vous pouvez visualiser dans cet onglet
les principales informations de votre société.
Vous pouvez repérer rapidement les résultats, les factures non payées par vos clients, celles à
relancer, les évolutions des charges et des produits sous forme de graphiques, etc.
Toutes ces informations correspondent à la date de travail affichée en haut à droite de la fenêtre. Vous
pouvez modifier cette date en cliquant dessus.
ENÊTRES, commande MON INTUICIEL.
• Mes états et st atistiques, est accessible par l’icône de l’onglet . Vous y retrouvez une liste d’états et
de statistiques. Vous pouvez personnaliser leur affichage en cliquant sur le bouton de personnalisation. Ainsi, vous pourrez accéder plus rapidement aux états que vous utilisez le plus souvent. Pour
plus d’informations concernant la personnalisation de vos états et statistiques, reportez-vous au
paragraphe “Personnaliser Mes états et statistiques”, page 15.
13
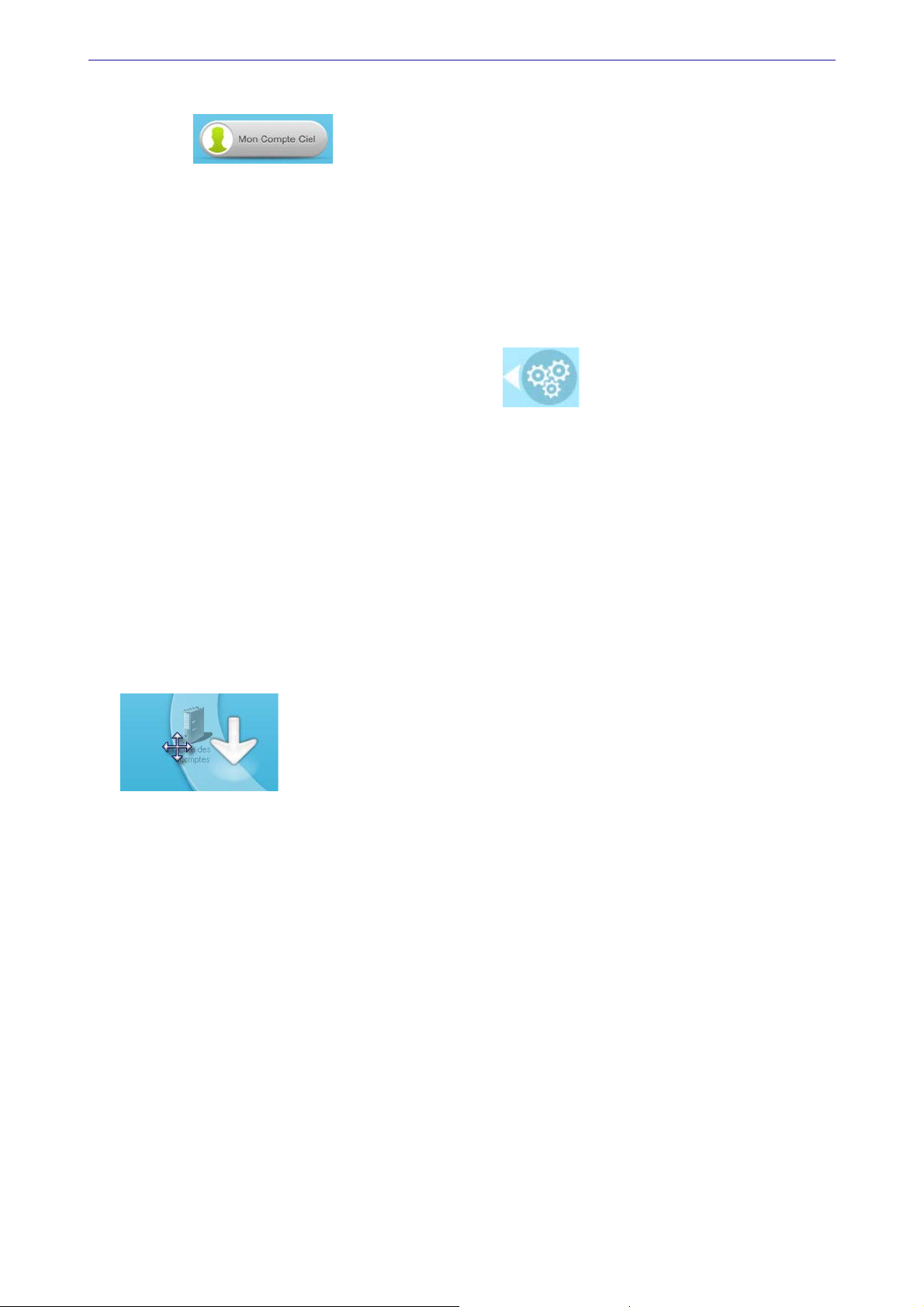
Prise en main
Consulter mon Compte Ciel
Le bouton vous permet d'accéder directement à certaines rubriques du site Ciel.
Ainsi, vous pouvez vous connecter à différents services ou rechercher certaines informations sans quitter
votre logiciel. Vous trouverez des informations pratiques (conseils, astuces concernant votre logiciel,
nouvelles législations etc.) ainsi que les mises à jour à télécharger. Enfin, vous avez les numéros de
l'assistance technique.
Personnaliser Mon bureau
Vous pouvez personnaliser votre bureau en y ajoutant des tâches vous permettant d’accéder rapidement
aux fonctions que vous utilisez le plus couramment.
1. Pour cela, cliquez sur le bouton de personnalisation .
2. Une liste des principales fonctions du logiciel s’affiche sous forme de menus déroulants. Lorsque vous
cliquez sur ces menus, des tâches du logiciel s’affichent.
3. Pour afficher la liste complète des tâches, activez le menu CONTEXTUEL (clic droit) et sélectionnez la
commande
AFFICHER TOUTES LES TÂCHES.
Ajouter une tâche au bureau en utilisant le glisser-déposer
Une fois que vous avez choisi la tâche à ajouter à votre bureau, vous pouvez la glisser-déposer
directement sur votre bureau.
1. Pour cela, faites un clic avec le bouton gauche de la souris et maintenez-le enfoncé.
2. Glissez votre souris jusqu’à l’ellipse du bureau.
3. Des petites flèches blanches s’affichent. Elles précisent les emplacements où vous pouvez déposer
votre tâche.
4. Déposez votre tâche sur l’emplacement souhaité. Votre tâche se trouve désormais sur votre bureau.
Créer un groupe de tâches
Vous pouvez choisir de regrouper certaines tâches sur le bureau.
1. Pour cela, sélectionnez la tâche souhaitée dans la liste des tâches.
2. Vous devez ensuite la glisser-déposer sur la tâche avec laquelle vous souhaitez créer un groupe. Une
flèche blanche s’affiche.
3. Relâchez le bouton gauche de la souris. Le groupe se créé.
Renommer une tâche ou un groupe de tâches
1. Double-cliquez dans la bulle située en-dessous de la tâche ou du groupe de tâches.
2. Appuyez sur la touche <Effacer> de votre clavier.
3. Saisissez le nouveau nom de votre tâche ou groupe de tâches.
Personnaliser les tâches du bureau
En mode Personnalisation, lorsque vous passez votre curseur sur les tâches du bureau, une petite barre
d’icônes s’affiche.
14
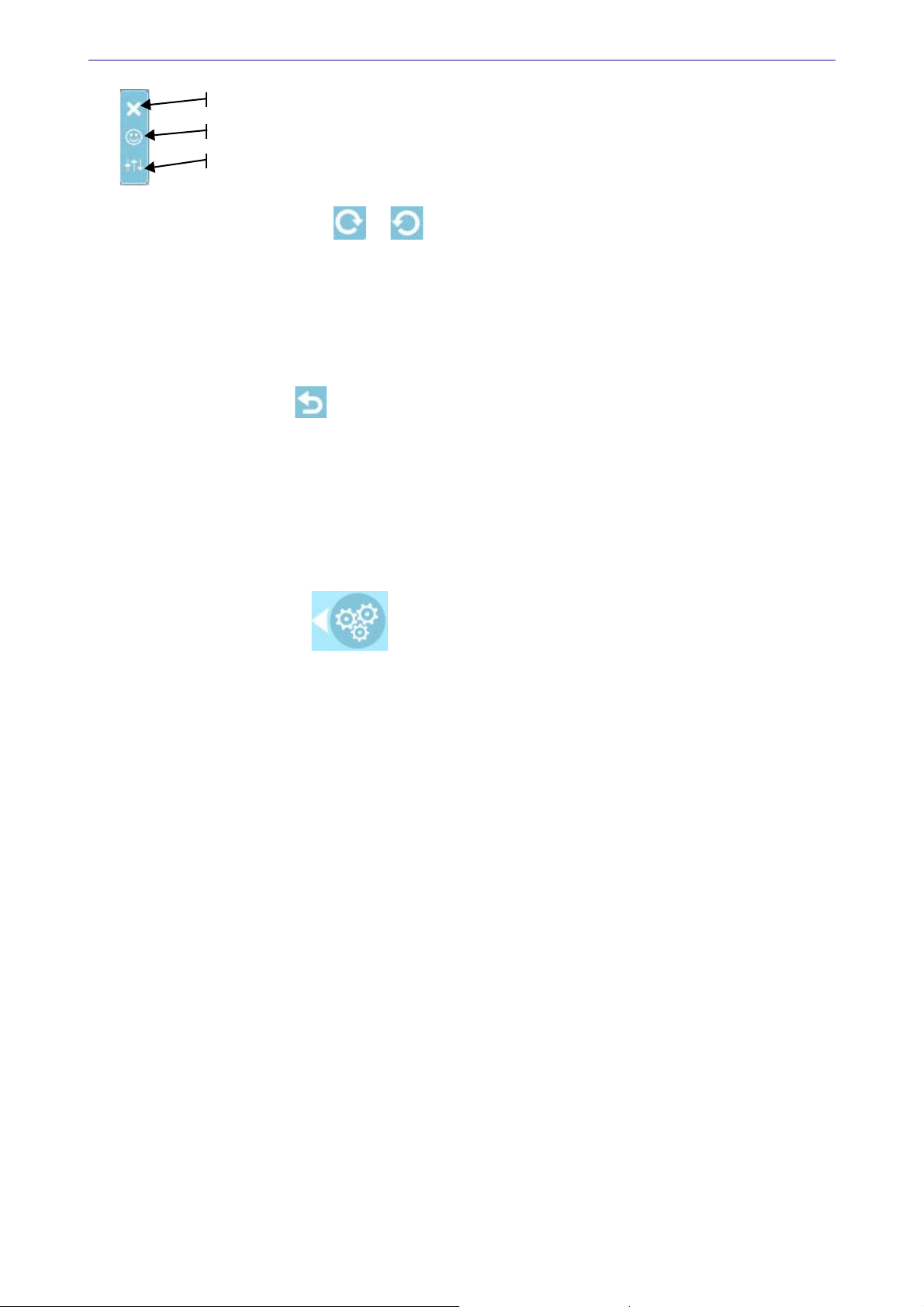
Prise en main
Ce bouton vous permet de supprimer la tâche ou le groupe de tâches sélectionné
Ce bouton vous permet de modifier l’icône de la tâche sélectionnée.
Ce bouton vous permet de paramétrer l’ouverture de la tâche.
Vous pouvez utiliser les icônes et pour effectuer une rotation des tâches, si vous souhaitez
mettre plus en avant certaines fonctions du logiciel.
Mes bureaux
Trois bureaux sont disponibles. Ils sont utiles si par exemple vous souhaitez créer un bureau simple et
un bureau plus complet, ou si vous voulez créer un bureau pour gérer uniquement vos comptes, et un
pour gérer uniquement vos saisies, ou encore uniquement vos immobilisations...
Restaurer le bureau / Annuler les modifications
1. Cliquez sur le bouton puis choisissez l'une des options proposées :
• Annuler les modifications : permet de revenir au bureau avant vos dernières personnalisations.
Mon bureau par défaut : permet de restaurer l’affichage du bureau par défaut.
•
2. Un message de confirmation s’affiche. Pour confirmer, cliquez sur le bouton [OK].
Personnaliser Mes états et statistiques
Ajouter un état dans la liste des états en utilisant le glisser-déposer
Vous pouvez ajouter et retirer des états de votre liste d’états et créer des groupes d’états en cliquant sur le
bouton de personnalisation .
Une liste des principaux états du logiciel s’affiche sous forme de menus déroulants. Certains états
paramétrables peuvent également être visibles si vous avez activé l’accessibilité de ces états depuis la liste
des états paramétrables.
Pour plus de détails, reportez-vous au chapitre Générateur d’Etats disponible dans le MANUEL DE
RÉFÉRENCE depuis le menu AIDE.
Lorsque vous cliquez sur ces menus, des états du logiciel s’affichent. Vous pouvez choisir d’ajouter un
état à votre Intuiciel.
1. Pour cela, faites un clic sur l’état souhaité avec le bouton gauche de la souris et maintenez-le enfoncé.
2. Glissez votre souris jusqu’à l’endroit souhaité. Des petites flèches blanches s’affichent. Elles précisent
les emplacements où vous pouvez déposer votre état.
3. Déposez votre état sur l’emplacement souhaité. Votre état apparaît dans l’Intuiciel.
Ajouter un état à un groupe d’états
Vous pouvez glisser-déposer un état directement dans un groupe d’états.
1. Pour cela, sélectionnez l’état souhaité dans la liste des états.
2. Vous devez ensuite le glisser-déposer dans le groupe auquel vous souhaitez ajouter l’état. Un «+» blanc
s’affiche.
3. Relâchez le bouton gauche de la souris. L’état s’ajoute au groupe.
Renommer un état ou un groupe d'états
1. Double-cliquez sur l'intitulé de l'état ou du groupe d'états.
2. Pour un état, une fenêtre s'affiche, saisissez le nouveau nom de l'état et cliquez sur le bouton [OK].
3. Pour un groupe d'états, appuyez sur la touche <Effacer> de votre clavier puis saisissez le nouveau
nom enfin appuyez sur la touche <Entrée>.
15
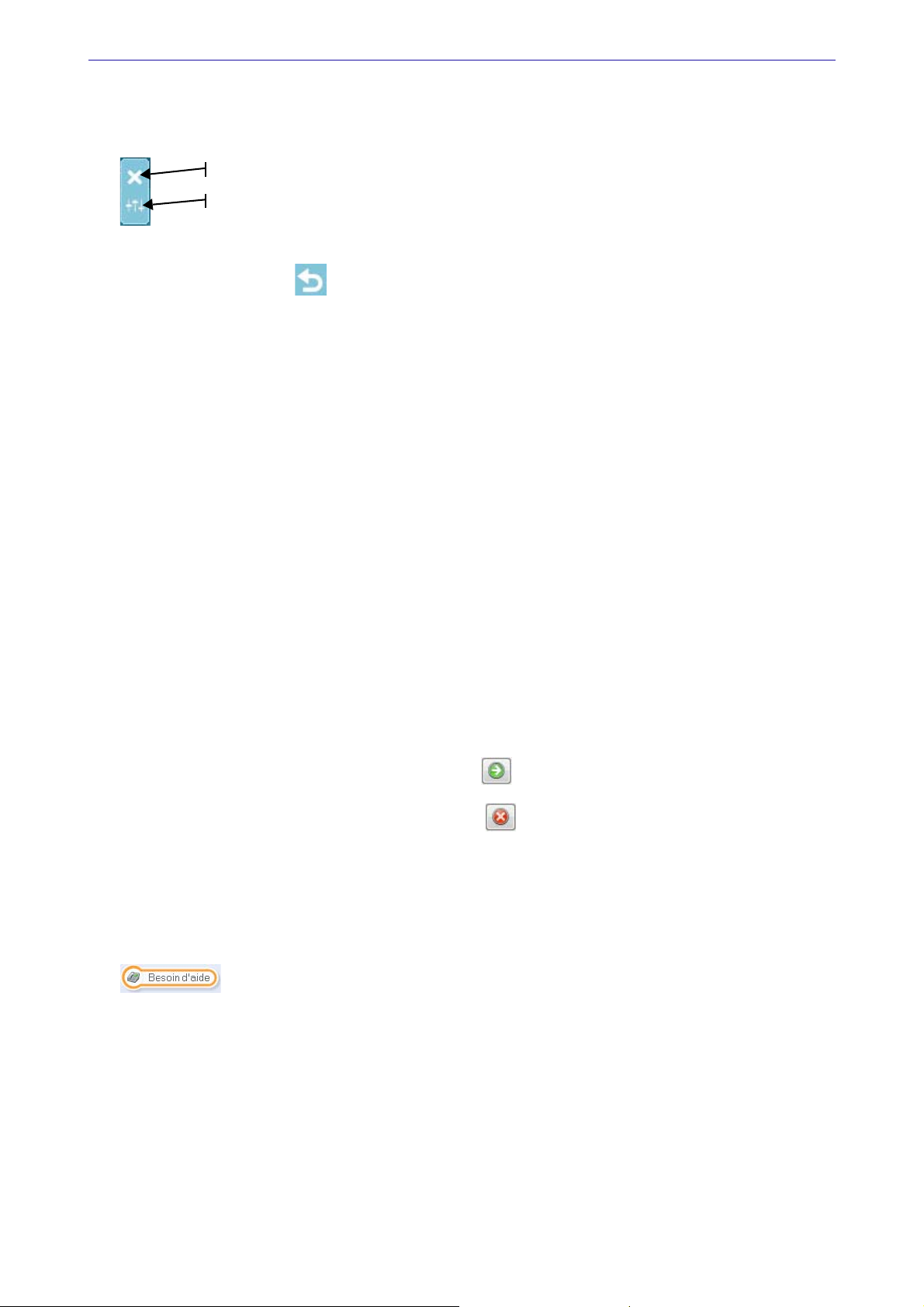
Prise en main
Ce bouton vous permet de supprimer l’état ou le groupe d’états sélectionné.
Ce bouton vous permet de modifier la sortie de l’état sélectionné.
Personnaliser les états
En mode Personnalisation, lorsque vous passez votre curseur sur un état ou un groupe d’états, une petite
barre d’icônes s’affiche.
Restaurer Mes états et statistiques / Annuler les modifications
1. Cliquez sur le bouton puis choisissez l'une des options proposées :
• Annuler les modifications : permet de revenir à vos états et statistiques avant vos dernières personnalisations.
Mes états et statistiques par défaut : permet de restaurer l’affichage par défaut.
•
2. Un message de confirmation s’affiche. Pour confirmer, cliquez sur le bouton [OK].
Effectuez des recherches Trouvtoo
Trouvtoo© est un outil de recherche qui vous permet de lancer des recherches sans quitter votre
application :
• sur votre
• ou sur le Web via le moteur de recherche
Trouvtoo© facilite la recherche de vos fichiers ou dossiers. Vous gagnez du temps en les retrouvant
rapidement.
1. Dans la zone de recherche Trouvtoo située en haut de la fenêtre principale, saisissez le mot clé à
rechercher et cliquez sur l'icône de la loupe. La fenêtre Trouvtoo s'ouvre et la recherche est lancée.
2. Par défaut, la recherche s'effectue sur tous les répertoires cibles (Dossier courant, Google Web). Si
vous le souhaitez, décochez un répertoire de recherche).
dossier courant.
©
Google.
Si vous lancez la recherche sur 2 ou 3 cibles en même temps, les informations spécifiques à chaque
cible s'afficheront dans un onglet dédié.
3. Pour lancer une recherche, cliquez sur le bouton .
4. Pour arrêter une recherche, cliquez sur le bouton .
Pour des informations détaillées sur l’assistant de recherche Trouvtoo, reportez-vous à l’aide intégrée à
l’application - Rubrique
Trouvtoo.
Besoin d’aide
Si vous souhaitez obtenir des informations sur les logiciels et services Ciel, cliquez sur l’icône
présent sur la fenêtre principale. Un conseiller commercial Ciel vous rappelle rapidement.
1. Sélectionnez votre Titre (Mlle, Madame, Monsieur).
2. Saisissez impérativement votre Nom ainsi que les 10 chiffres correspondant à votre Numéro de télé-
phone
(où vous pouvez être joint).
3. Cliquez sur le bouton [Enregistrer ma demande de rappel] pour valider le formulaire et lancer la
connexion.
16
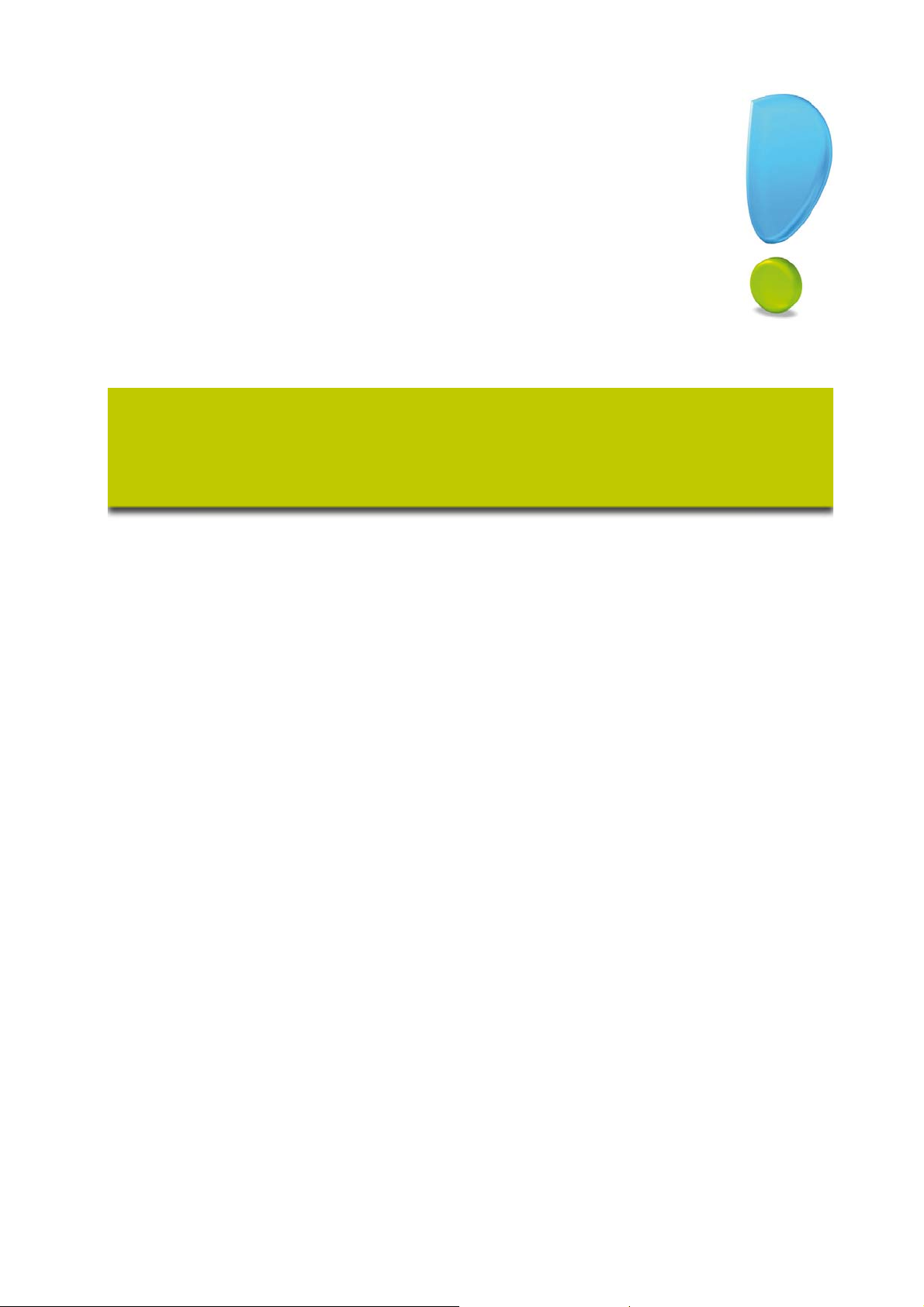
Création et mise en place d’un dossier
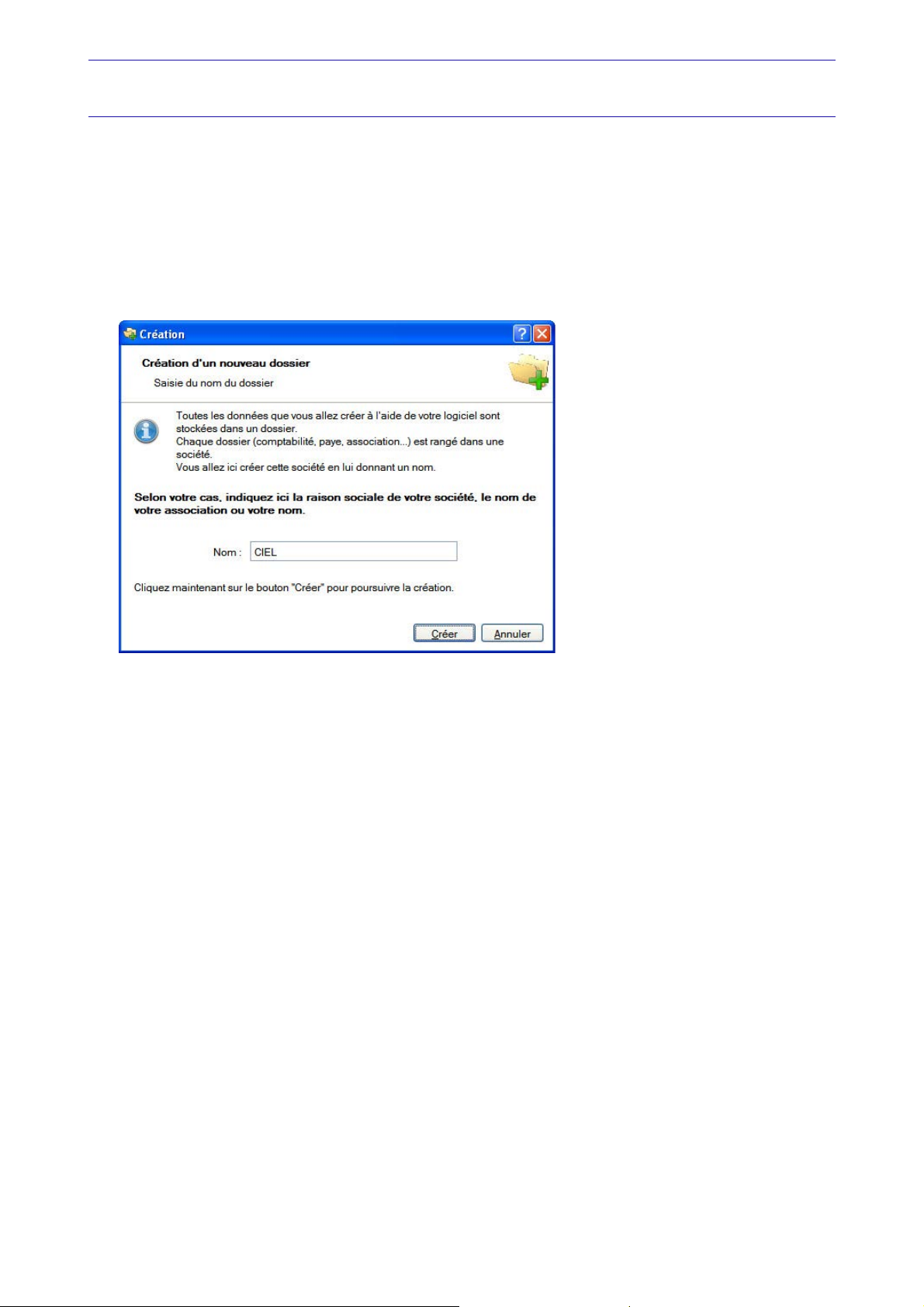
Création et mise en place d’un dossier
Créez votre dossier
Menu DOSSIER - commande NOUVEAU.
Le dossier (société) contient toutes les données de votre entreprise. Lors de la création d'un dossier, vous
définissez les paramètres généraux de celui-ci.
1. Dans la fenêtre
Création, saisissez le nom de votre société.
Ciel Compta détecte les dossiers créés dans une autre application Ciel. Et, vous pouvez créer un dos-
sier comptable pour cette société. Dans ce cas, cochez la première option puis choisissez la société.
2. Cliquez sur le bouton [Créer].
L'assistant de création d'un dossier s'affiche.
Choix du modèle de plan comptable
Vous pouvez créer votre dossier à partir d'un modèle de plan comptable (Plan comptable Général 2010,
Agricole, Associations, BTP, etc.) que vous adapterez par la suite à vos besoins.
1. Sélectionnez le modèle de votre choix .
Si vous ne voulez pas utiliser de modèle, cliquez sur <Partir d’une base vide>.
Si vous voulez utiliser une société existante comme modèle de création, sélectionnez <Partir d’un dossier existant>. Cette fonction est utile lorsque vous gérez plusieurs sociétés.
2. Cliquez sur le bouton [Créer].
Dans le cas où vous créez une société en vous basant sur un dossier comptable existant, reportez-vous
directement au paragraphe “Création à partir d’un dossier existant”, page 20.
Choix du mode comptable
Par défaut, Ciel Compta (Millésime et Evolution) créé un dossier en mode Standard.
Le mode Cahier permet une saisie simplifiée de vos écritures. Vous pourrez par la suite convertir votre
dossier en mode standard si par exemple la saisie par cahier ne vous convient pas. Si vous voulez créer
un dossier dans ce mode, cochez l'option
A l’inverse le mode Standard permet une saisie guidée des écritures (facture/avoir client ou fournisseur,
encaissement, paiement, etc).
Je préfère utiliser le mode Cahier.
3. Cliquez sur le bouton [Suivant>].
18
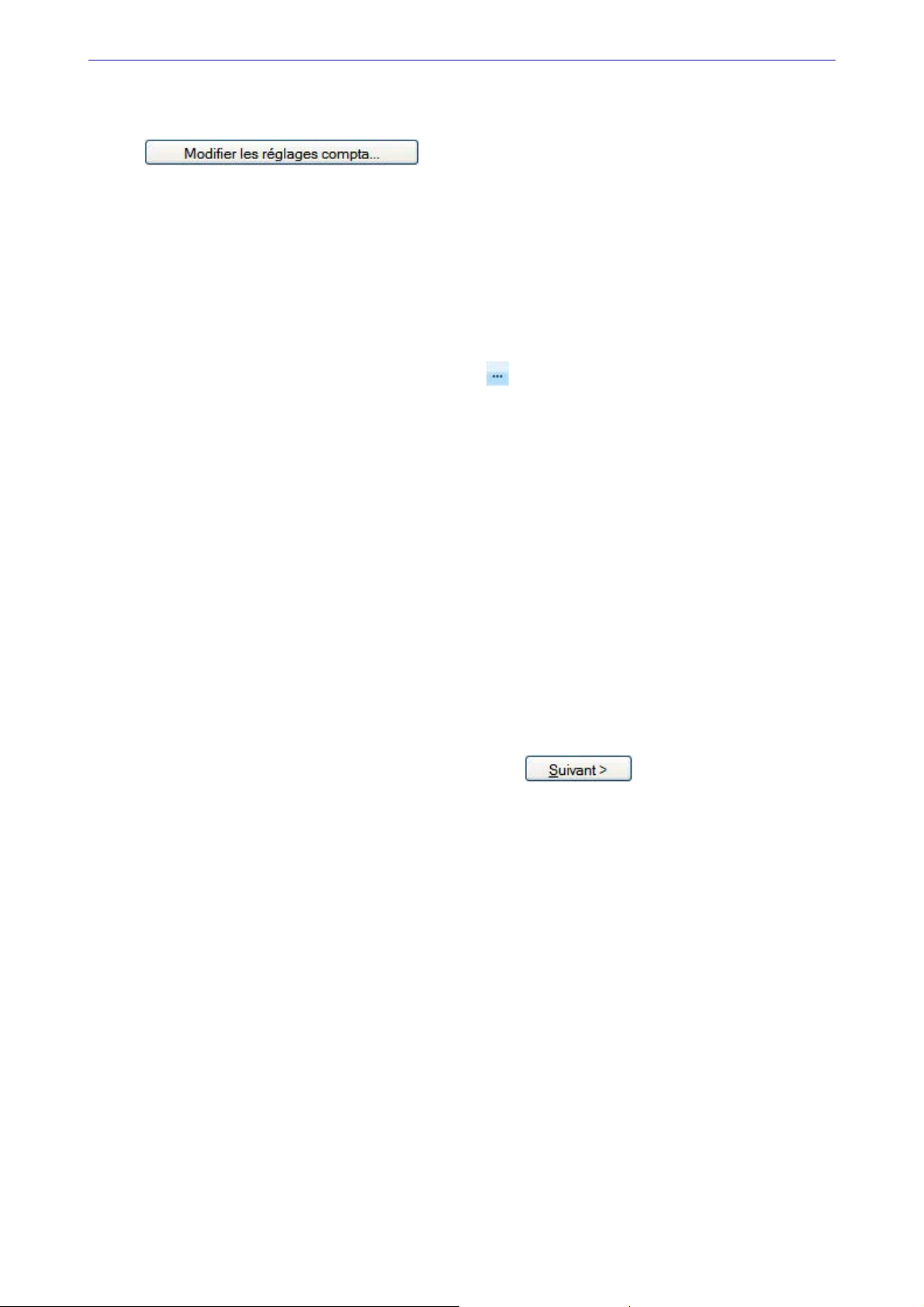
Création et mise en place d’un dossier
Paramètres du dossier
1. Définissez la longueur des comptes, des codes journaux et des codes analytiques, à l'aide du bouton
.
2. Indiquez la monnaie du dossier et le nombre de décimales.
Pour modifier le nombre de décimales de la monnaie du dossier :
• dans la zone
C
ONTEXTUEL,
• sélectionnez la commande
• dans la fenêtre qui s'affiche, indiquez le nombre de décimales à prendre à compte puis cliquez sur
le bouton [OK].
3. Si vous gérez une comptabilité multi-devises, cochez la case correspondante puis choisissez la devise à
utiliser par défaut en cliquant sur le bouton Liste .
Monnaie du dossier, cliquez sur le bouton droit de la souris pour activer le menu
MODIFIER LE NOMBRE DE DÉCIMALES,
4. Cochez l'option
saisies lors de votre référencement soient reprises. Ainsi, vous n'avez pas à les re-saisir.
5. Cliquez sur le bouton [Suivant].
Récupération des informations du référencement si vous souhaitez que les informations
Choix du mode de création
1. Sélectionnez l'option correspondant au mode de création de votre dossier :
• Mode de création rapide en 3 étapes
Seules les principales informations (raison sociale, coordonnées et paramètres, etc.) sont à renseigner.
• Mode de création détaillé en 8 étapes
Dans ce cas, vous pouvez définir des paramètres supplémentaires et compléter les fichiers principaux
(comptes, journaux, modes de paiement, etc.). Vous serez ainsi opérationnel plus rapidement.
2. Cliquez sur le bouton [Suivant>].
Création rapide d’un dossier
Pour passer à la prochaine étape, cliquez sur le bouton .
Première étape : raison sociale
La première étape de l'assistant permet de renseigner différentes zones concernant votre Raison sociale.
1. Saisissez la
2. Cliquez dans la zone Forme juridique et sélectionnez celle de votre raison sociale dans la liste déroulante qui se déploie.
3. Précisez votre
4. Indiquez le Capital de votre établissement, son numéro de S.I.R.E.T., le code A.P.E. (Activité Principale de
l'Entreprise), le
informations sont fournies sur votre extrait K-Bis.
5. Saisissez votre
6. Indiquez votre Code société.
Raison sociale de votre entreprise ainsi que son Adresse complète, Code postal et Ville.
Activité et le nom du Dirigeant de l'entreprise.
R.C.S. soit le numéro d'immatriculation au registre du commerce et des sociétés. Ces
N.I.I. : Numéro d'Identification Intracommunautaire (N° TVA).
Deuxième étape : coordonnées et paramètres
Cette deuxième étape permet de définir vos coordonnées et paramètres.
1. Saisissez vos numéros de Téléphone, Fax, Portable, adresses E-mail et Site Internet si vous en possédez
un.
19
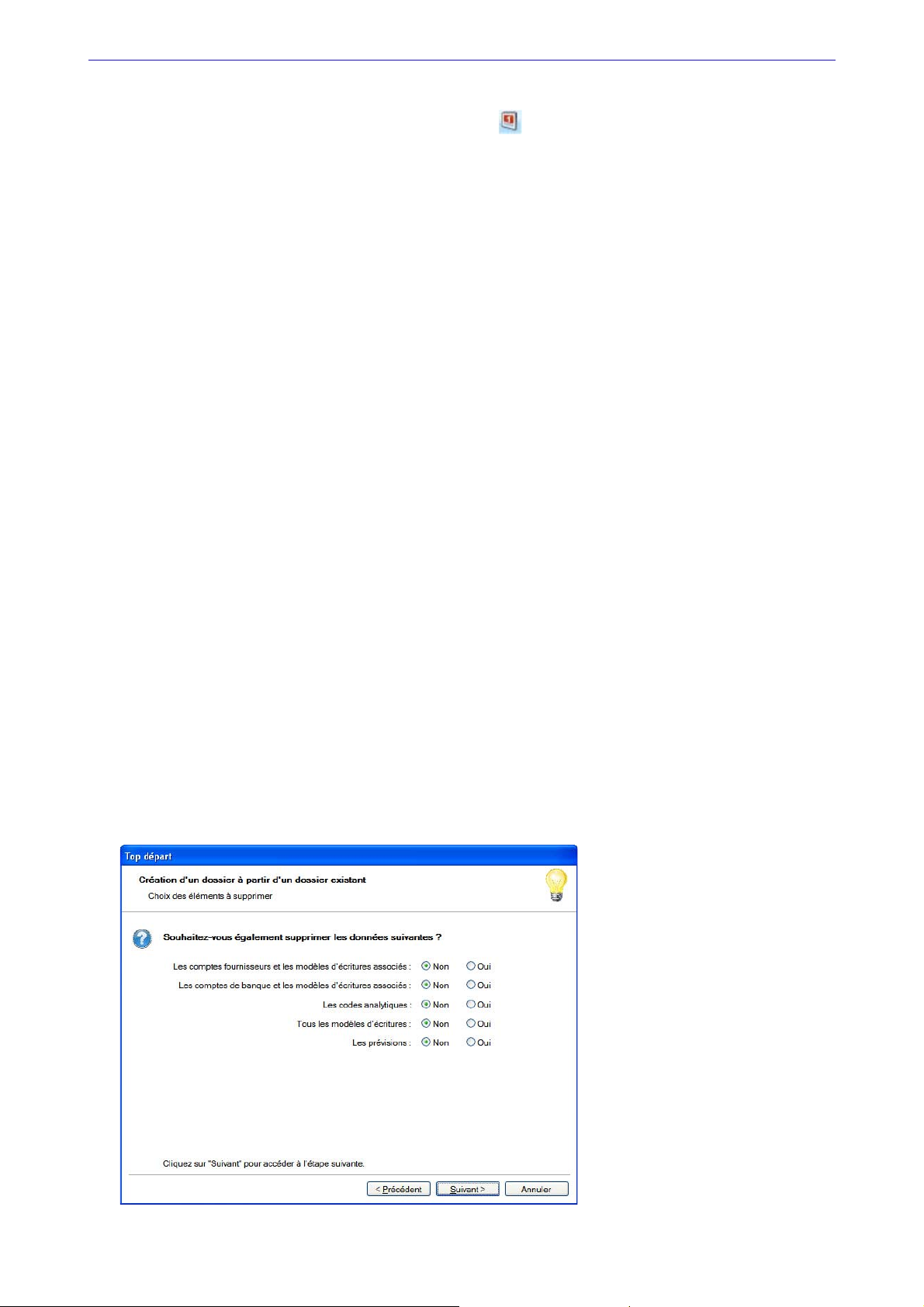
Création et mise en place d’un dossier
2. Indiquez les périodes de votre
ment les dates ou bien utiliser l'icône du calendrier .
3. Précisez si vous êtes assujetti ou non à la
premier exercice et de votre exercice courant. Vous pouvez saisir directe-
TVA en cochant l'option correspondante.
Dernière étape : options de démarrage
1. Pour que le dossier que vous créez s'ouvre automatiquement au démarrag e de l'application, cochez la
case correspondante.
2. Si vous souhaitez protéger votre dossier par un mot de passe, cliquez sur le bouton [Mot de passe]
puis renseignez les zones de la fenêtre
3. Indiquez si, après la création de votre dossier, vous souhaitez :
• Saisir les A-nouveaux.
• Importer une balance.
• Ne rien faire.
4. Cliquez sur le bouton [Terminer] pour valider la création de votre dossier.
Voir Saisie des A-nouveaux, page 42.
Mot de passe.
Création détaillée d’un dossier
La création détaillée d’un dossier est expliquée dans le Manuel de référence accessible depuis le menu
IDE.
A
Si vous créez votre dossier dans ce mode, la création se déroule en 8 étapes.
Création à partir d’un dossier existant
Cette création permet de récupérer d’un dossier existant les paramètres et réglages comptables, les
coordonnées de l’expert-comptable et de l’O.G.A., la gestion des mots de passe, etc. Ceci vous évitera de
les re-saisir dans la nouvelle société.
1. Lorsque vous avez choisi
vous accédez à la liste des dossiers créés dans Ciel Compta.
Cliquez sur le dossier qui servira de modèle.
L’assistant
nouvelle société (les écritures comptables, les comptes clients, les déclarations de TVA, etc.) En effet, les
éléments spécifiques à une société n’ont pas lieu d’être dans celle que vous êtes en train de créer.
2. Cliquez sur le bouton [Suivant].
Top départ s’affiche et vous présente la liste des données qui ne sont pas récupérées dans la
Partir d’un dossier existant dans l’étape Choix du modèle de plan comptable,
20
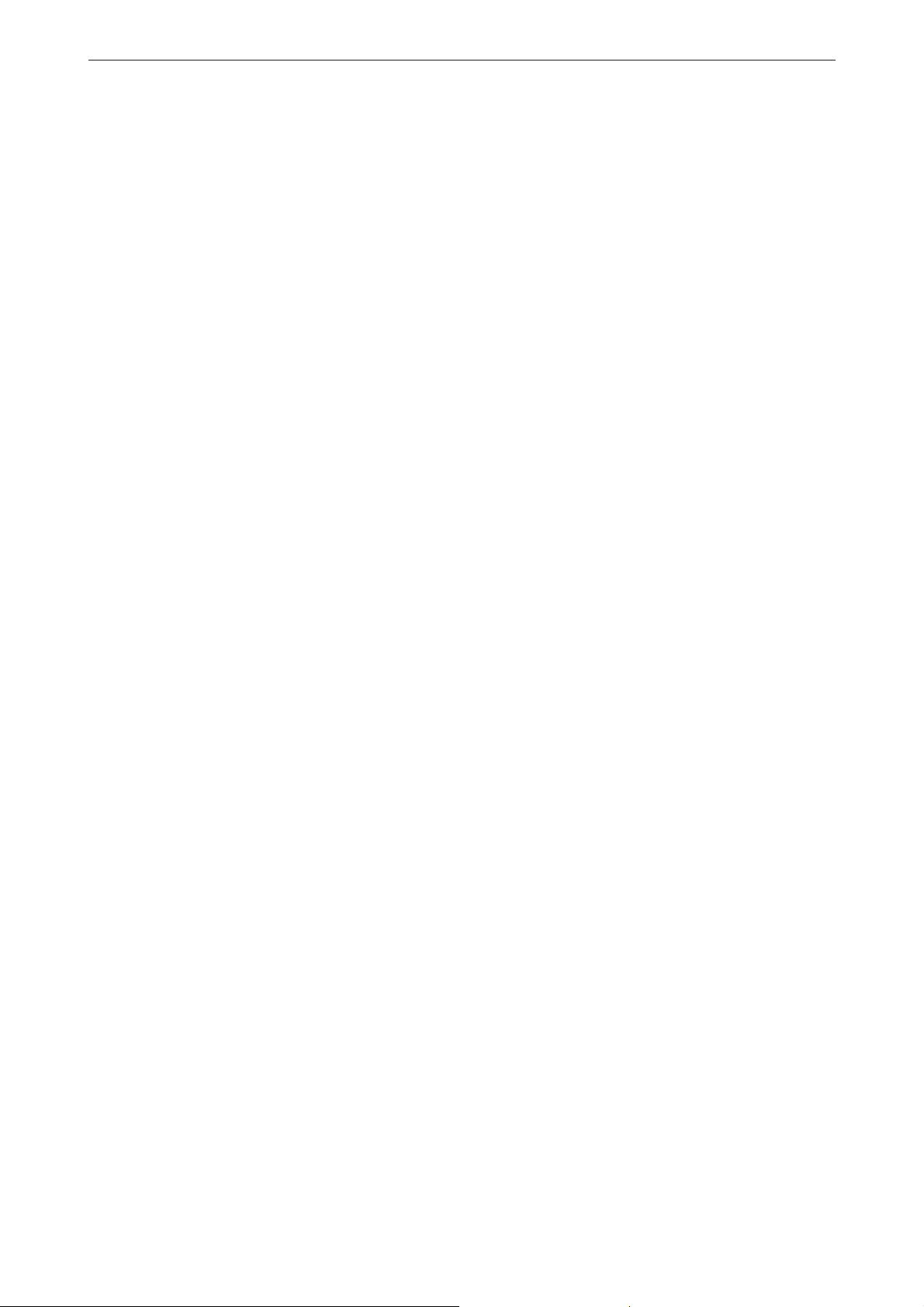
Création et mise en place d’un dossier
3. Dans cette étape, vous avez la possibilité ou pas de récupérer certaines données du dossier existant.
Selon le cas, sélectionnez l’option
Par exemple, vous gérez la comptabilité de deux sociétés différentes mais qui sont dans le même secteur
d’activité et dans la même ville et les fournisseurs sont identiques. Vous pouvez alors sélectionner
pour les comptes fournisseurs et les modèles d’écritures associés.
Oui ou Non pour chacun des éléments.
Oui
Si vous conservez les comptes de banque, les coordonnées bancaires (IBAN, BIC...) sont en revanche
effacées.
4. Cliquez sur le bouton [Suivant].
5. Dans la dernière étape, saisissez la
6. Indiquez les périodes de votre premier exercice et de votre exercice courant. Vous pouvez saisir directe-
ment les dates ou bien utiliser l'icône du calendrier.
7. Cliquez sur le bouton [Terminer] pour valider la création du nouveau dossier.
Raison sociale de la nouvelle société.
21
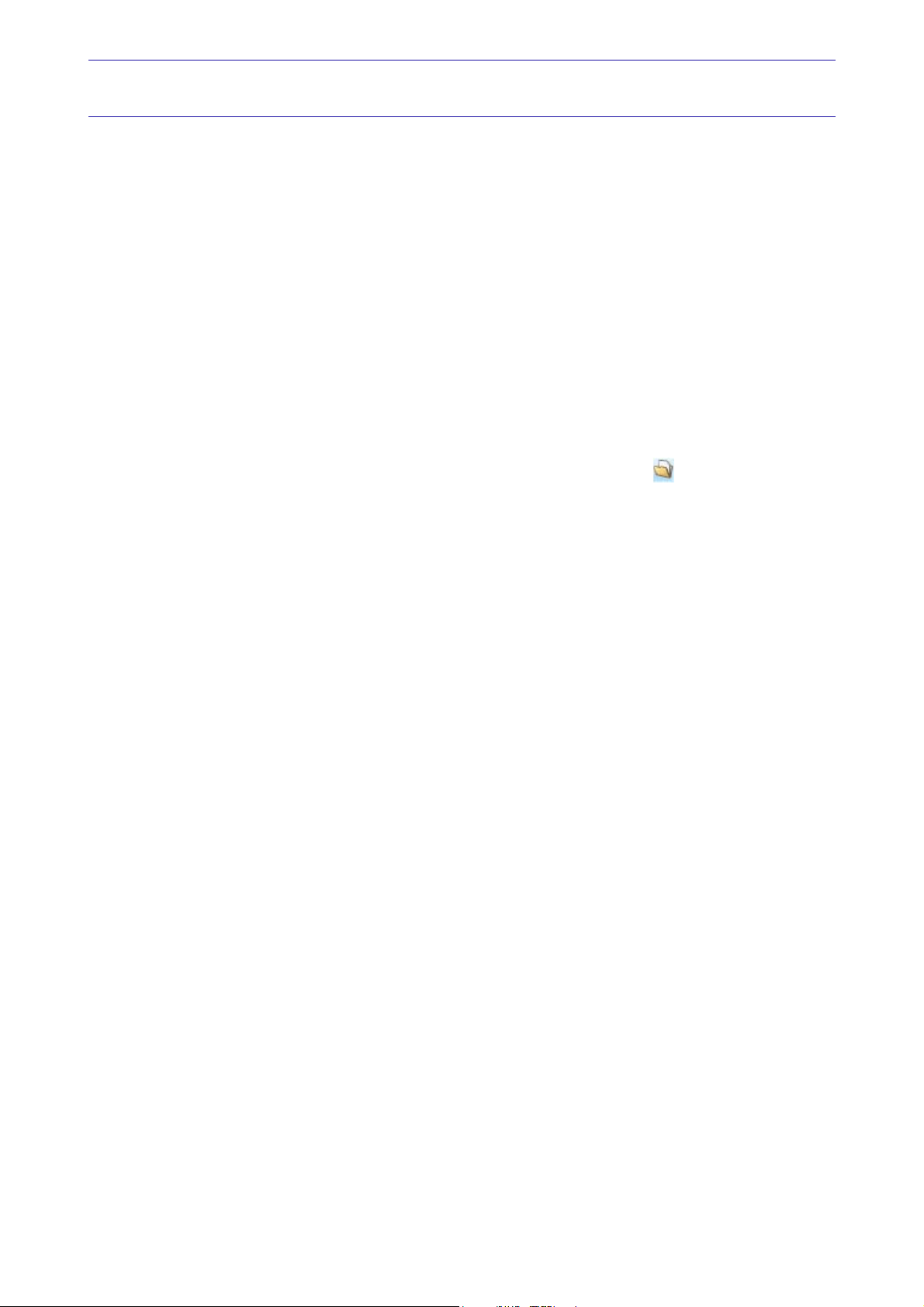
Création et mise en place d’un dossier
Créez un dossier via la Synchro compta
Cette commande est uniquement accessible si tout dossier est fermé.
Menu DOSSIER - commande SYNCHRO COMPTA
Vous pouvez créer un nouveau dossier dans Ciel Compta qui contiendra toutes les données du fichier de
synchronisation que vous avez reçu.
Les données du fichier de synchronisation (.XML) seront automatiquement copiées dans le nouveau
dossier.
1. Si un dossier est ouvert, fermez-le.
2. Activez le menu D
Le fichier que vous avez reçu doit être situé dans le répertoire Communication.
Exemple
C:\Documents and Settings\All Users\Application Data\Ciel\Applications\Ciel Compta\INFO
CONSULT.2186918231\Communication\Reçus
3. Pour cela, il suffit de copier le fichier de synchronisation que vous avez reçu dans ce répertoire.
Dans le cas contraire, précisez le chemin du fichier en cliquant sur l’icône .
4. Cliquez sur le bouton [OK].
5. Dans la fenêtre
Une fenêtre affiche l'évolution du traitement. Une fois la création du dossier terminé, celui-ci s'ouvre ainsi
qu'un rapport qui affiche les résultats du traitement.
OSSIER puis la commande SYNCHRO COMPTA.
qui s’affiche, nommez votre dossier et cliquez sur le bouton [Créer].
22
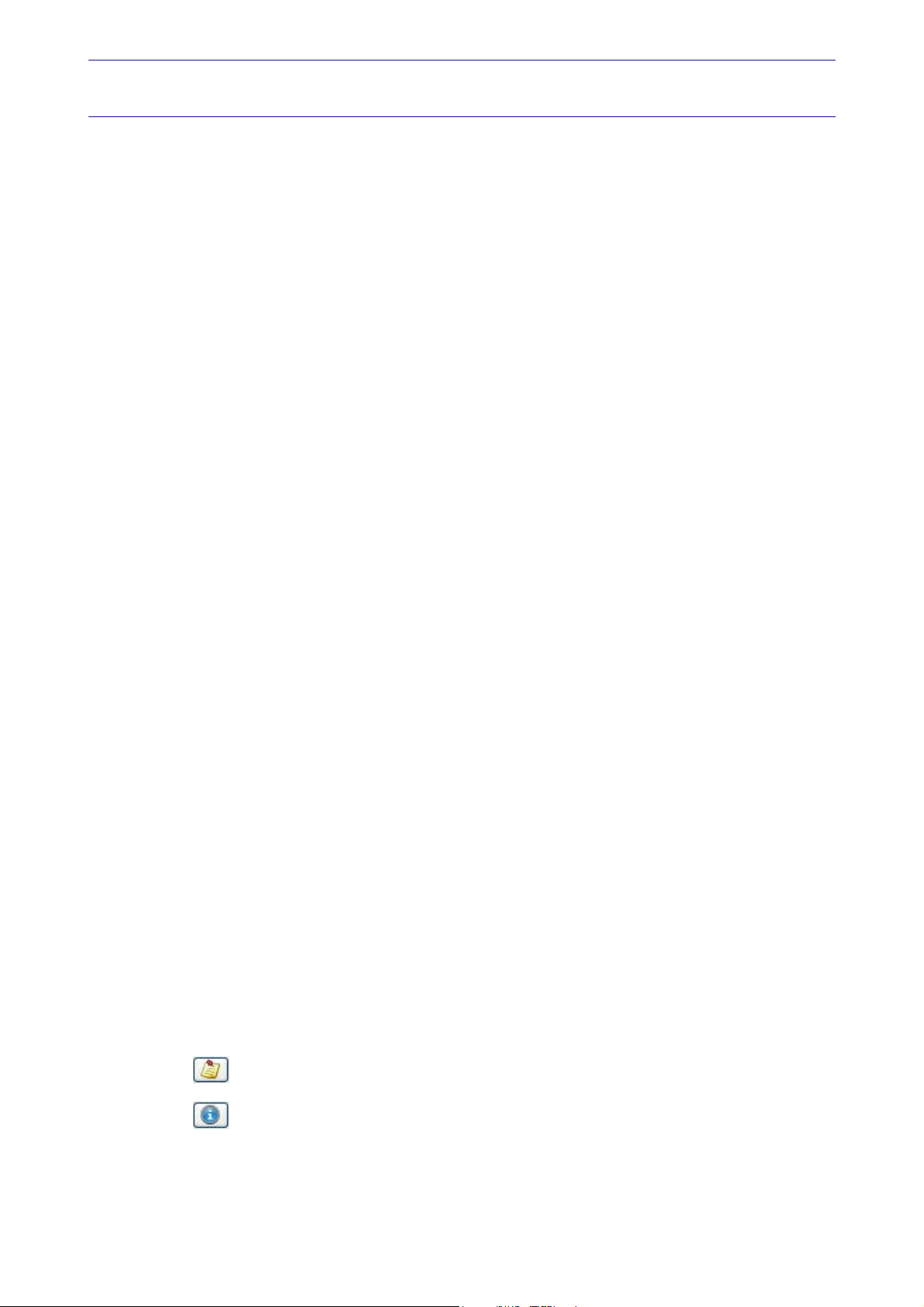
Création et mise en place d’un dossier
Contrôlez et modifiez le plan de comptes
Les comptes disponibles dans votre dossier sont conformes au plan comptable que vous avez choisi lors
de la création de votre dossier.
Voir Choix du modèle de plan comptable, page 18.
Nous vous conseillons de vérifier tous les comptes dont vous avez besoin et de créer ceux qui vous
manquent, comme par exemple les comptes de tiers, qui sont généralement propres à chaque société.
La liste des comptes
Vous obtenez la liste des comptes en sélectionnant la commande PLAN DE COMPTES du menu LISTES.
La liste des comptes composant le plan de comptes s'ouvre. Le premier numéro de compte de la liste est
sélectionné ; il est affiché dans une couleur différente.
Modifiez un compte
Pour modifier ou supprimer un compte, vous devez préalablement le sélectionner dans la liste. Pour cela,
vous pouvez indifféremment :
• déplacer le curseur sur le compte de votre choix, en appuyant sur les
touches <Flèche Basse> ou <Flèche haute> de votre clavier,
• cliquer sur le numéro de compte,
• saisir le ou les premiers chiffres du numéro de compte.
Exemple
Vous voulez modifier le libellé du compte bancaire 512000.
1. Saisissez les chiffres 512.
2. Cliquez sur le bouton [Modifier] présenté en haut de la fenêtre.
3. Saisissez le nouveau libellé dans la zone
4. Afin de prendre en compte la modification, cliquez sur le bouton [OK].
Intitulé.
Créez un compte
Création des comptes de tiers : clients et fournisseurs
Afin d'effectuer le suivi des comptes de tiers et plus particulièrement des comptes clients, vous devez les
créer.
A titre d'exemple, vous allez créer le compte client
1. Dans la partie gauche de la liste des comptes, cliquez sur la catégorie Clients.
2. Cliquez sur le bouton [Créer] présenté en haut de la fenêtre.
La fenêtre Nouveau compte s’affiche.
1. Dans la zone N° Compte, saisissez le numéro du compte de tiers à créer, soit 411DUR.
2. Appuyez sur la touche <Tabulation> puis, saisissez l'Intitulé du compte.
411DUR Ets Durant.
Selon le numéro de compte saisi, les onglets nécessaires sont présentés.
Le bouton vous permet de saisir un éventuel commentaire sur votre compte.
Le bouton vous permet de saisir des informations complémentaires concernant votre compte.
23
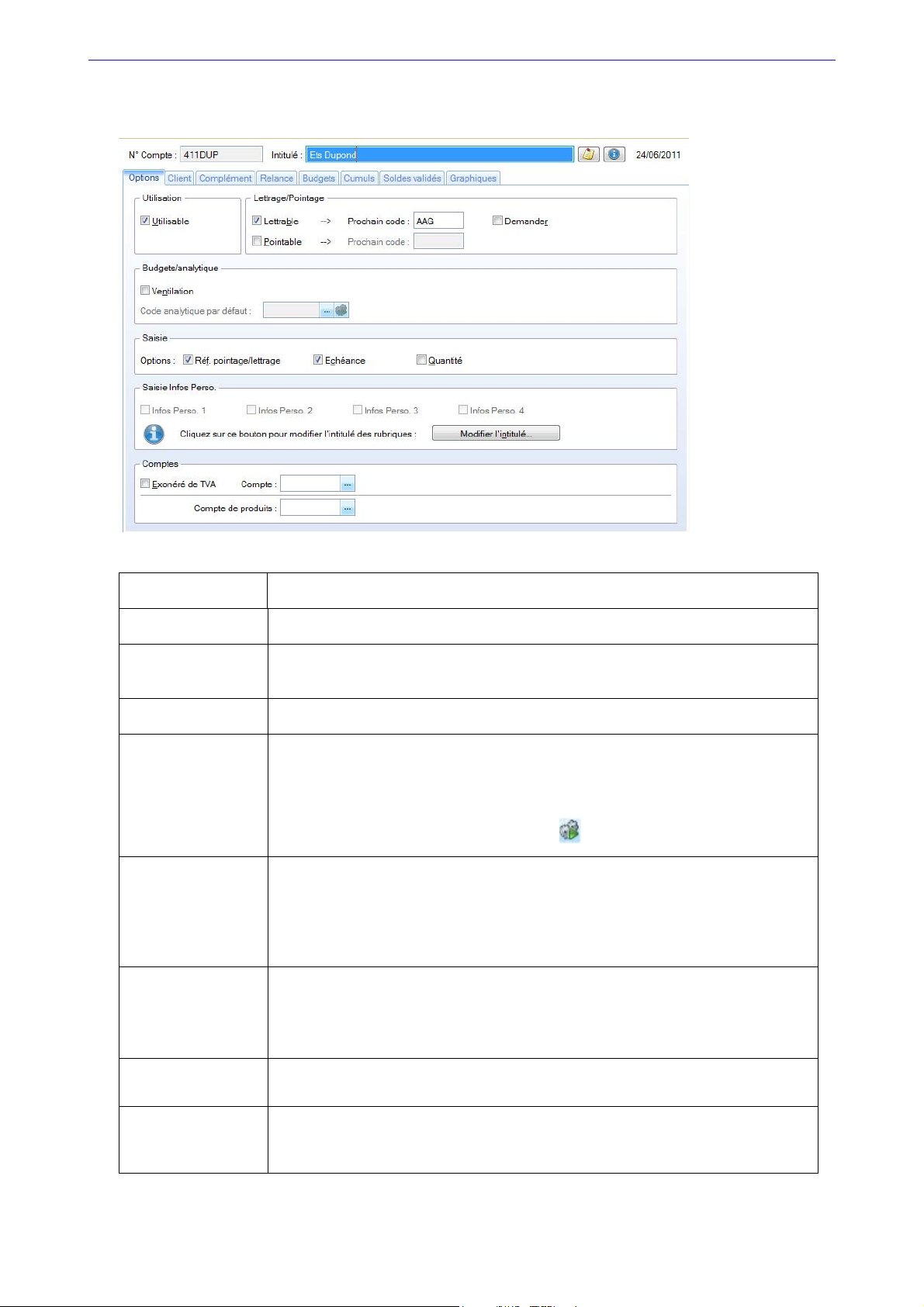
Onglet Options
Cet onglet regroupe les renseignements sur le fonctionnement du compte.
Création et mise en place d’un dossier
3. Sélectionnez les options de votre choix en vous aidant du tableau ci-après.
Option cochée Signification
Utilisable
Lettrable
Demander
Pointable
Vous pouvez utiliser le compte en saisie.
Vous pouvez lettrer le compte et saisir le prochain code de lettrage.
En lettrage manuel, vous pouvez choisir votre code de lettrage personnalisé.
Vous pouvez pointer le compte et saisir le prochain code de pointage.
Si vous gérez une comptabilité budgétaire et analytique, il est possible
d'associer au compte courant un code budgétaire. Pour cela cochez la case
Ventilation
Ventilation et renseignez le code analytique par défaut qui sera repris lors des
saisies d’écritures. Vous pouvez également associer plusieurs codes analytiques
de niveau 1, pour cela cliquez sur l’icône .
L'option
Réf. pointage/lettrage vous permet de gérer le lettrage en fonction du
numéro de pointage.
Saisie
Si vous souhaitez gérer un échéancier, cochez la case
En gestion analytique, vous pouvez saisir des
quantités sur des comptes (classes
6 et 7 en général).
Uniquement disponible dans Ciel Compta Evolution
Saisie des Infos
Perso
Les Infos perso vous permettent d’ajouter les rubriques de votre choix dans les
grille de saisie, ainsi de personnaliser vos lignes d'écritures.
Le bouton [Modifier l’intitulé] permet de modifier le nom de vos champs.
Echéance.
Exonéré de TVA
Compte
En cochant cette case, la TVA ne sera pas calculée lors de vos saisies sur le
compte en question.
Vous pouvez attribuer un compte de TVA par défaut à un compte client,
fournisseur, à un compte de charges et produits afin qu’il soit
systématiquement repris et appliqué avec le bon taux de TVA lors des saisies.
24

Création et mise en place d’un dossier
Compte de
produits
Compte de
charges
Vous pouvez attribuer un compte de produit à ce compte client.
Vous pouvez attribuer un compte de charge à ce compte fournisseur.
Onglet Client ou Fournisseur
Dans cet onglet, vous saisissez les renseignements concernant plus particulièrement le client ou
fournisseur en question.
1. Renseignez les coordonnées complètes du client ou du fournisseur.
2. Saisissez le numéro de Siret de la société de votre client ou fournisseur.
3. Saisissez le nom de la banque et précisez son emplacement en sélectionnant l'option correspondante.
4. Les zones Sur rayon et Hors rayon interviennent dans la gestion des bordereaux de remise en banque.
Elles correspondent au lieu de compensation :
• Sur rayon englobe les clients ou fournisseurs qui se trouvent dans le même département que celui de
la domiciliation bancaire.
Hors rayon englobe les clients ou fournisseurs se situant à l'extérieur du département de la domicilia-
•
tion bancaire.
5. La zone Gestion de la TVA n'est accessible que pour les comptes fournisseurs. Même si vous êtes sou-
mis au régime de TVA sur les encaissements, déclaré dans le paramétrage du dossier, vous pouvez
déclarer, indépendamment, qu'un compte fournisseur est soumis à la TVA sur les débits.
Dans ce cas, lorsque vous saisirez votre écriture de paiement fournisseur pour le compte concerné, la
grille de saisie s'adaptera automatiquement.
6. Indiquez le
mode de paiement associé par défaut au compte.
Calcul de la date d'échéance
Si vous souhaitez effectuer un suivi précis des comptes clients et fournisseurs, particulièrement lorsque
vous accordez des délais de paiement à vos clients, vous pouvez demander que la date d'échéance des
factures (date à laquelle elles doivent être réglées) soit calculée en saisie des écritures selon les
paramètres définis. Pour cela :
25
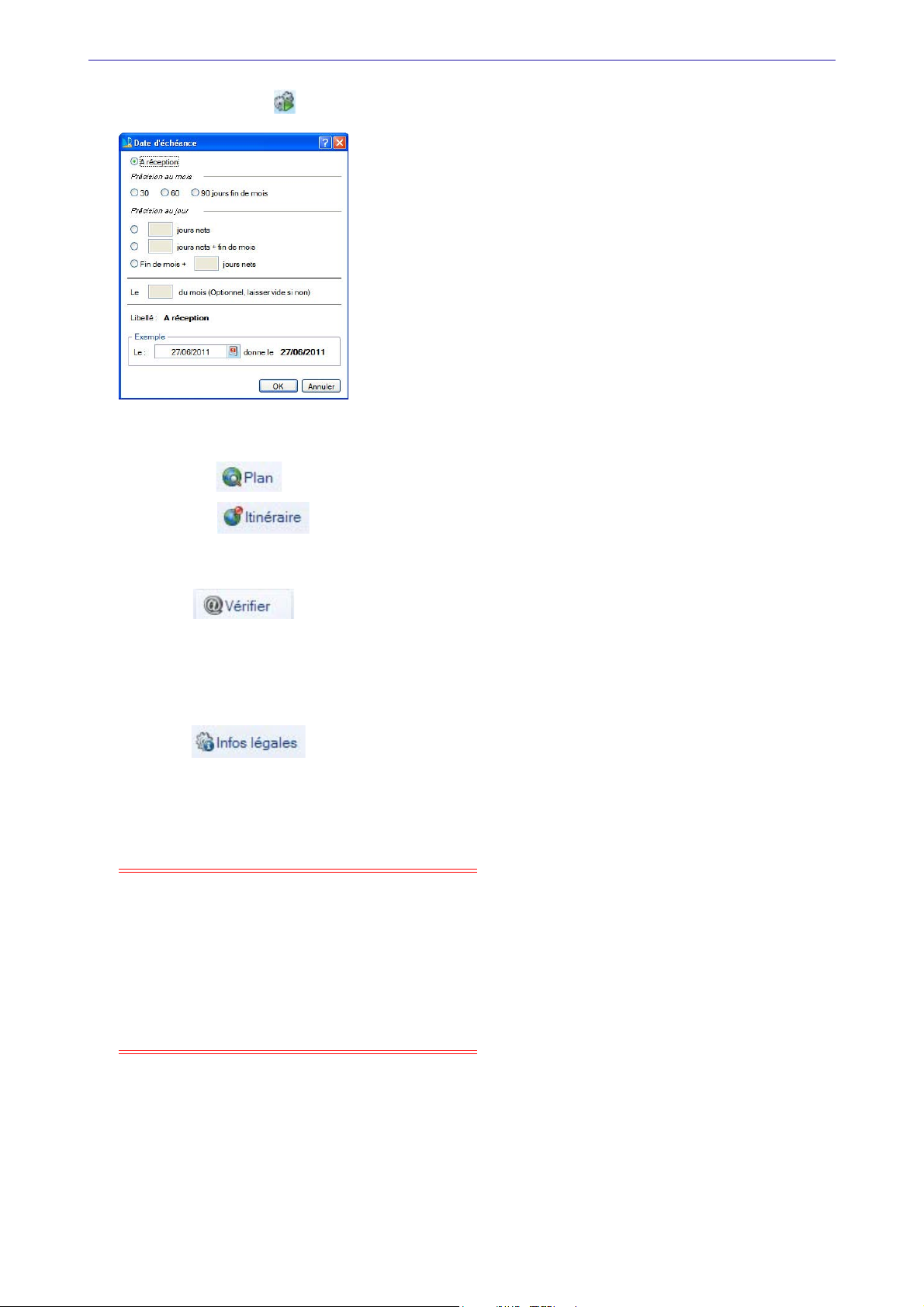
Création et mise en place d’un dossier
1. Cliquez sur l’icône présenté à la fin de la zone
2. Sélectionnez les options de votre choix et cliquez sur le bouton [OK] pour valider.
Echéance.
Localiser le client/fournisseur sur une carte
• Le bouton permet d'afficher la fenêtre de localisation sur une carte via Internet.
• Le bouton permet d'afficher la fenêtre du chemin correspondant (itinéraire de votre
adresse à celle de votre client ou fournisseur).
Vérifier l’adresse du client ou fournisseur
Le bouton permet de faire une recherche de l'adresse du client ou du fournisseur afin de
vérifier l'exactitude de l'adresse.
Vous pouvez effectuer votre recherche selon différents critères : la raison sociale, l'adresse (N°/Voie, CP,
Ville, Pays), le téléphone, le numéro Siren, l'identité du Responsable (nom, prénom).
Informations légales
Le bouton permet d'accéder aux informations légales de la société de votre client via le
site InfoGreffe.
Le N° de Siret doit obligatoirement être renseigné.
Onglet Complément
Uniquement disponible dans Ciel Compta Evolution.
Contact
Les renseignements saisis permettent d'obtenir rapidement les coordonnées de vos contacts.
Divers
Cette partie vous permet d'enregistrer des renseignements d'ordre administratifs, économiques et
juridiques concernant vos clients ou fournisseurs ( Forme juridique, code APE, Chiffre d'affaire etc.).
Onglet Relance
Uniquement disponible dans Ciel Compta Evolution.
Cet onglet n'est visible que lors de la saisie d'un compte Client.
Ciel Compta Evolution vous permet de paramétrer trois niveaux de relance pour vos éditions de lettres de
relance concernant les clients en retard de paiement.
26
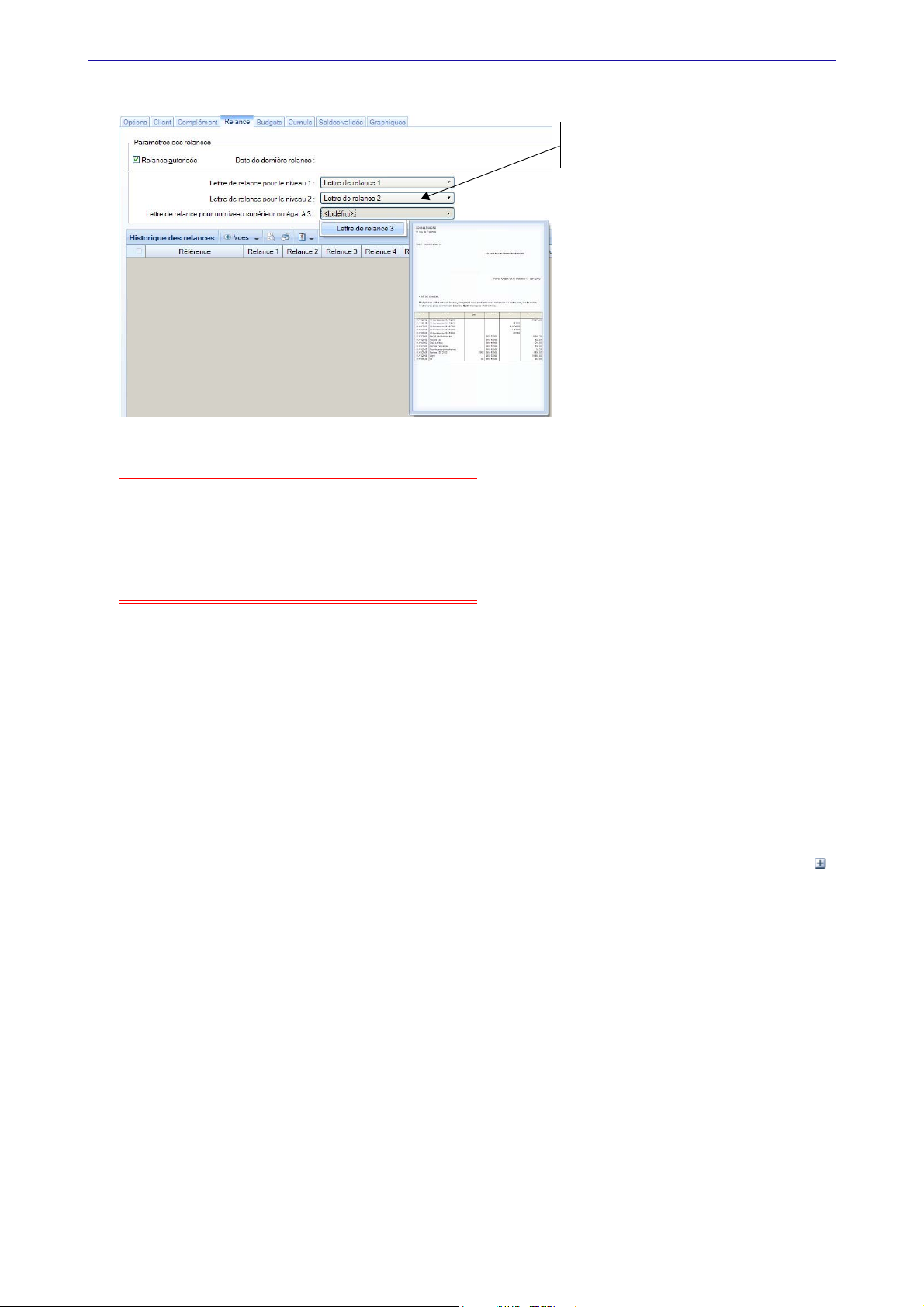
Ce paramétrage concerne un client, pour un compte donné.
Sélectionnez les modèles de lettres qui
seront utilisés pour la première, deuxième
et troisième relance.
Onglet Immobilisations
Uniquement disponible dans Ciel Compta Evolution.
Création et mise en place d’un dossier
Cet onglet n'est visible que dans un compte d'Immobilisations.
Il présente la liste des immobilisations rattachées à ce compte.
Onglet Budget
Uniquement disponible dans Ciel Compta Evolution.
Cet onglet vous permet de saisir directement un budget mensuel sur le compte concerné.
Onglet Cumuls
Ce tableau vous permet de prendre rapidement connaissance, mois par mois, des soldes des écritures.
La dernière colonne totalise l'ensemble des écritures sur le mois.
Onglet Soldes validés
Cet onglet récapitule les soldes validés sur plusieurs exercices : de N à N-10. Ces soldes sont ensuite
présentés mois par mois.
Les zones
validé. Il est impossible de les modifier manuellement.
L'exercice N est déployé par défaut. Pour consulter les soldes d'un autre exercice, cliquez sur le bouton .
Vous disposez des options
Onglet Graphiques
La visualisation graphique montre l'évolution du compte durant une période correspondant à l’exercice N
et N + 1. Les écritures en brouillard, en simulation ou validées sont différenciées.
Débit/Crédit seront mises à jour systématiquement à chaque fois que votre brouillard sera
Tout réduire et Tout déployer, accessibles par le bouton [Regroupement].
Onglet Infos perso.
Uniquement disponible dans Ciel Compta Evolution.
Cet onglet présente les rubriques personnalisées des comptes, que vous avez créées via la commande
INFOS PERSO. du menu LISTES.
Pour rappel, les infos perso sont des rubriques personnalisées.
Dans la colonne
visualiser une information, cocher un statut.
Ces informations peuvent être utilisées par exemple dans des mailings.
Valeur, en fonction du type de la rubrique que vous avez ajouté, vous pouvez saisir ou
27
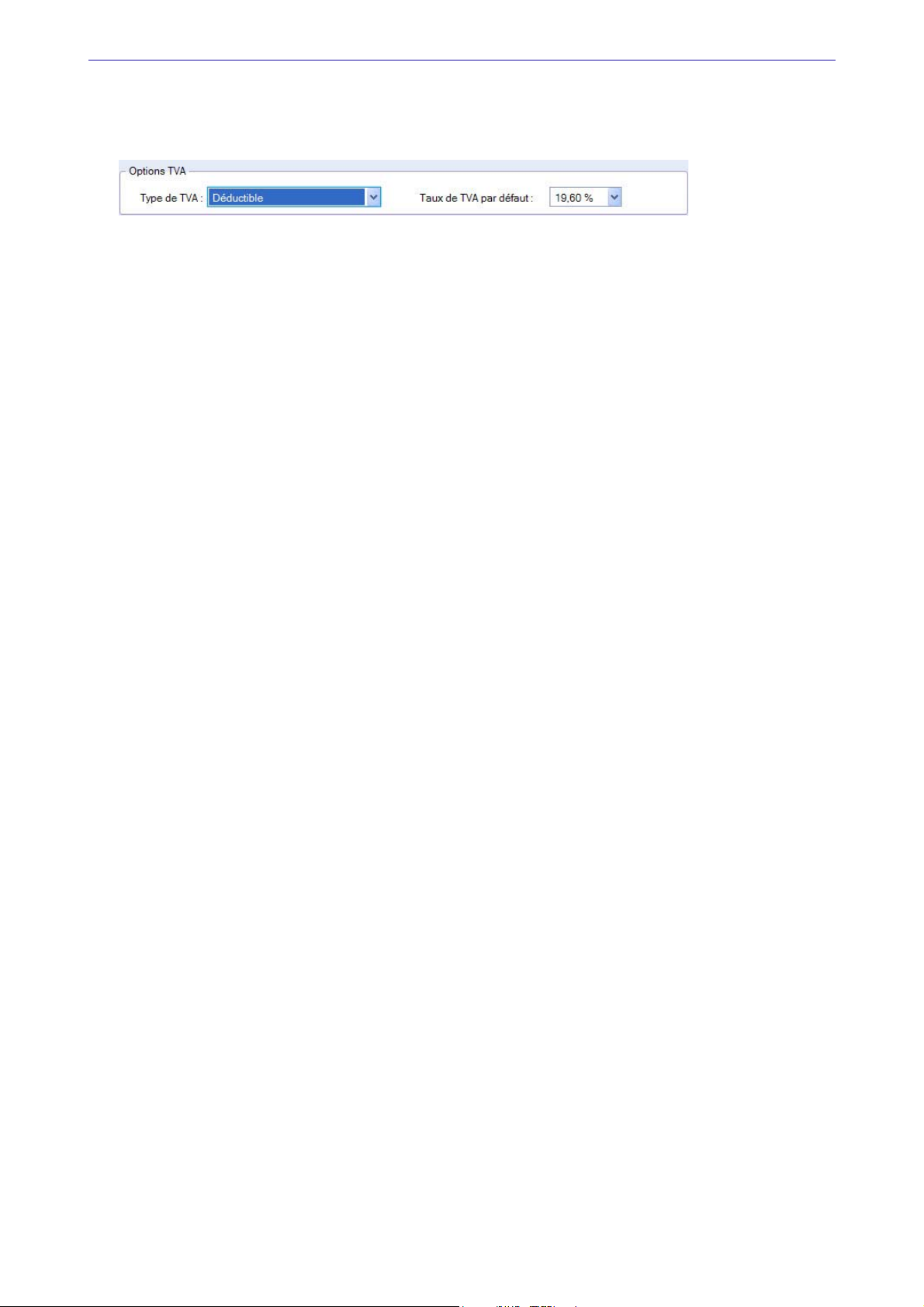
Création et mise en place d’un dossier
Création d’un compte de TVA
Lors de la saisie d’une racine de compte de TVA (445), l’onglet Options affiche une partie supplémentaire,
Options TVA, qui vous permet d’indiquer le type de TVA et le taux à appliquer au compte.
• Cliquez dans les zones pour choisir le type et le taux parmi les listes prédéfinies.
Le taux de TVA peut être modifié lorsque vous enregistrez des écritures sur le compte correspondant,
mais, pour établir la déclaration de TVA, il est préférable de créer un compte pour chaque type et taux
de TVA utilisé.
Création d’un compte de Banque
Lors de la saisie d’un compte de Banque (512), les onglets Banque et Agence apparaissent.
1. Saisissez les codes IBAN et BIC de votre compte.
2. Renseignez le RIB proprement dit : Code banque, Code guichet, N° de compte et Clé RIB.
3. Indiquez la Domiciliation de la banque, le Titulaire du compte.
Les soldes réel, pointé et non pointé seront mis à jour automatiquement au fur et à mesure des saisies
effectuées.
4. Indiquez éventuellement le montant du découvert autorisé dont vous bénéficiez. Si vous dépassez ce
découvert autorisé, vous serez averti dans l’Intuiciel
5. Si vous disposez de Ciel Communication Bancaire pour Windows™, indiquez le nom et le répertoire
du fichier de connexion
Si vous effectuez la saisie des relevés bancaire par import :
6. Dans la zone Format, choisissez le format d’import de votre banque.
7. Dans la zone Chemin d’accès, sélectionnez le fichier du relevé bancaire fourni par votre banque (qui
contient les écritures qu’elle a enregistrées).
Ainsi, lors de la saisie du relevé bancaire, ces informations seront automatiquement reprises.
8. Dans l'onglet
Agence, saisissez les coordonnées complètes de la banque.
Relevé CFONB.
Validez la création d’un compte
Une fois que vous avez indiqué toutes les informations concernant le compte, cliquez sur le bouton [OK],
présenté en haut de la fenêtre.
28
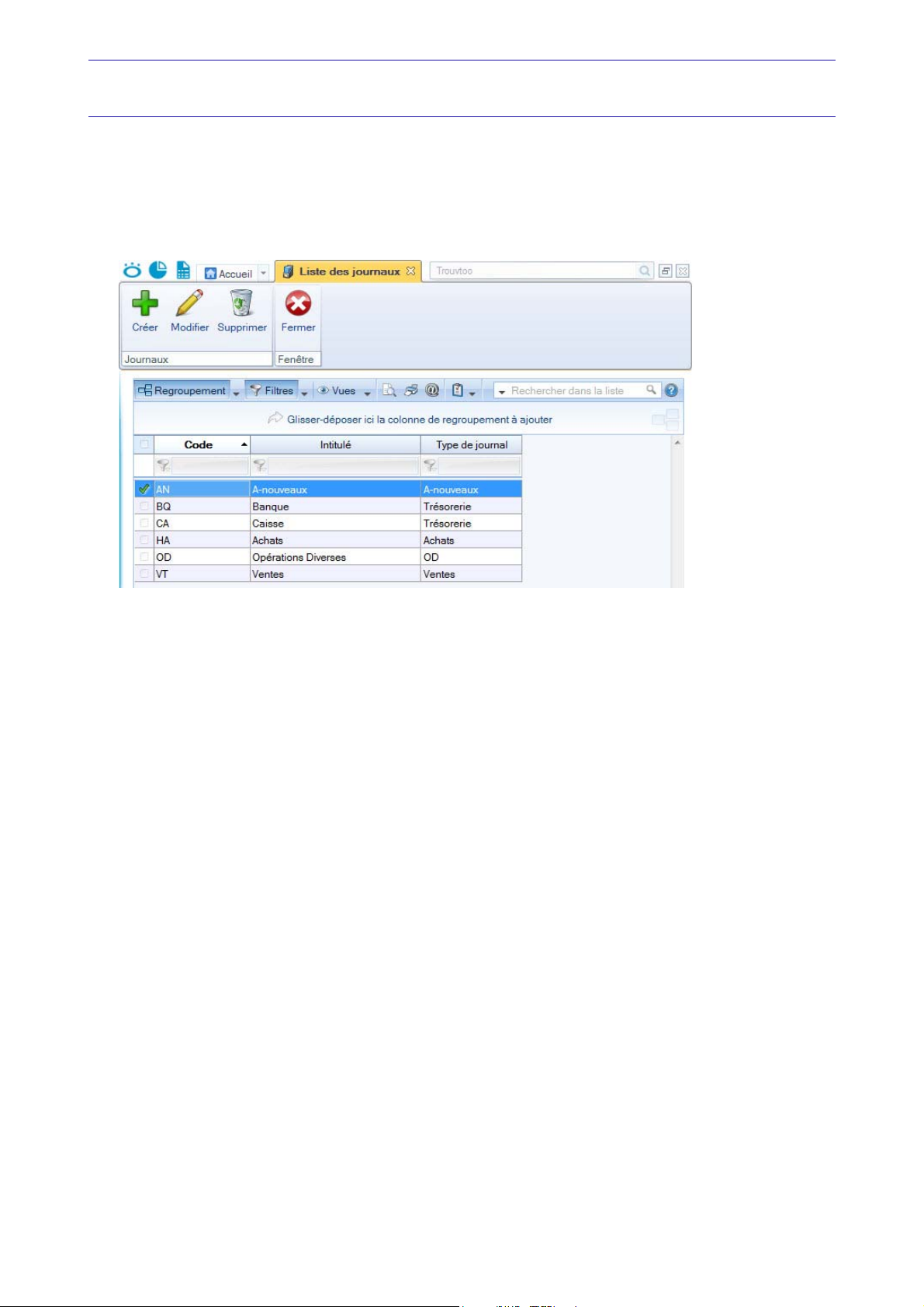
Création et mise en place d’un dossier
Vérifiez les journaux
Chaque écriture doit être enregistrée dans un journal.
La liste des journaux
Les journaux les plus couramment utilisés sont automatiquement créés lorsque vous créez un dossier.
Vous pouvez en consulter la liste par la commande
JOURNAUX du menu LISTES.
Vous devez donc vérifier qu'ils vous conviennent, les modifier si besoin, supprimer ceux que vous
n'utilisez pas ou en créer de nouveaux.
Pour cela, utilisez les boutons [Créer], [Modifier] et [Supprimer], présentés en haut de la fenêtre.
Pour réaliser un suivi précis de votre trésorerie, il est impératif de créer autant de journaux bancaires
que de comptes bancaires.
Qu'est-ce qu'un compte de contrepartie ?
Il s'agit d'un numéro de compte proposé en saisie des écritures pour solder les pièces enregistrées sur le
journal correspondant.
Lorsque vous créez ou modifiez les journaux, vous pouvez définir :
• le compte de contrepartie à utiliser pour chacun d'eux,
• le libellé au débit ou au crédit de la ligne d'écriture imputée au compte.
En mode Saisie guidée, le compte est automatiquement proposé. En revanche, en mode Saisie stan-
dard ou Saisie au kilomètre, vous devez cliquer sur le bouton [Contrepartie], présenté à ce stade.
Exemple
Nous allons modifier le journal de ventes pour déclarer le compte 706000 comme compte de contrepartie.
1. Dans la liste des journaux, sélectionnez le journal
[Modifier].
La fenêtre de modification du journal s’affiche.
VT puis cliquez sur le bouton
1. Cochez l'option
quement lorsque le solde des lignes est équilibré
2. Cochez la case
3. Dans la zone Compte de contrepartie, saisissez le numéro 706 puis appuyez sur la touche <Tabulation>
ou >Entrée>.
Rupture d'écritures sur solde si vous voulez que le numéro d’écriture change automati-
Utiliser la contrepartie automatique en saisie.
29
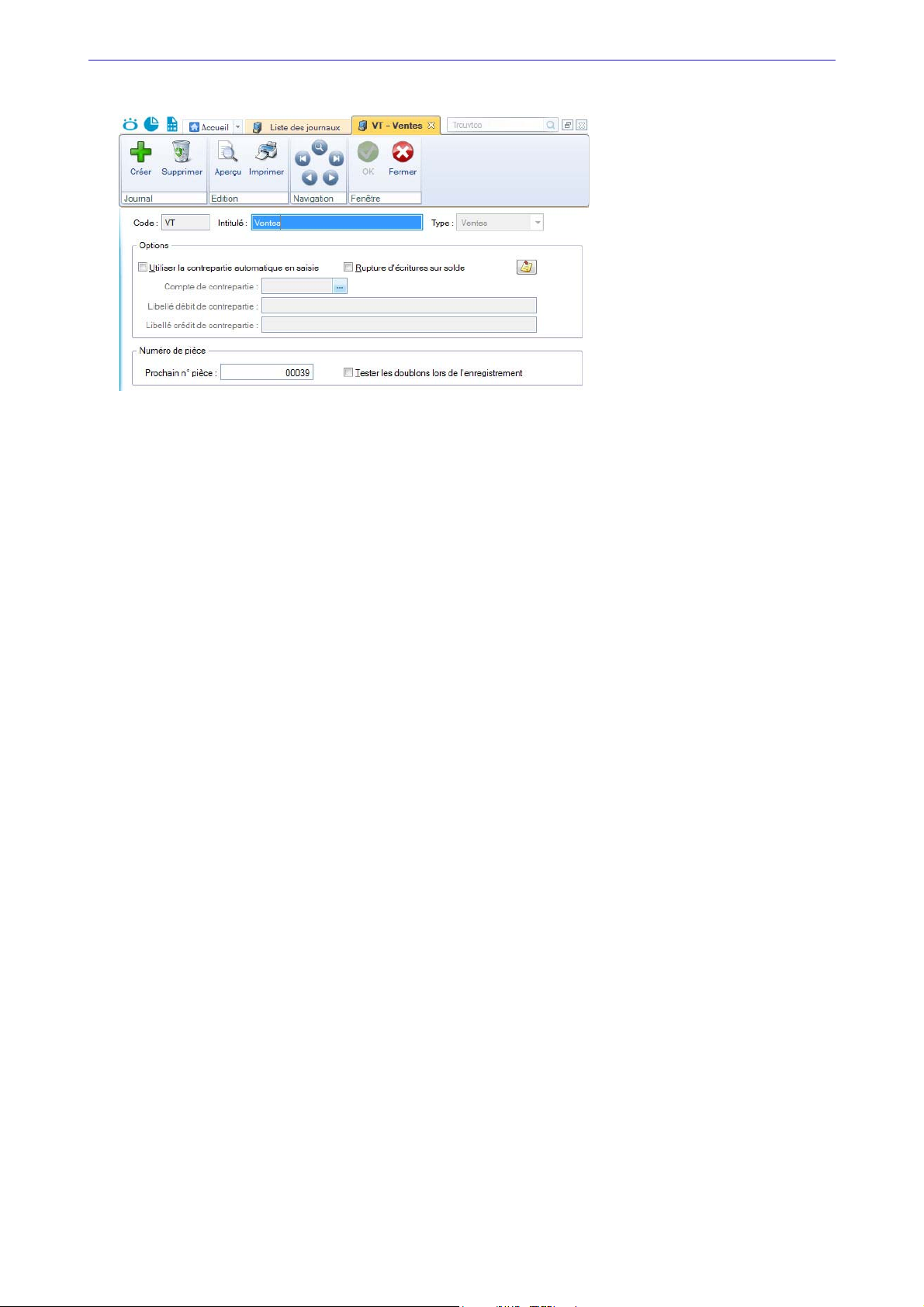
Création et mise en place d’un dossier
4. Dans la zone
Libellé crédit de contrepartie, saisissez Formation.
Gestion des numéros de pièce
Pour faciliter et homogénéiser la saisie des numéros de pièce, vous pouvez saisir le numéro qui devra être
attribué à la prochaine pièce que vous enregistrerez sur ce journal.
Exemple
Dans le journal de ventes, le numéro d'une pièce correspond généralement à celui de la facture. Nous
indiquons donc le numéro de la prochaine facture, soit 501 dans notre exemple.
5. Cochez la case Tester les doublons lors de l'enregistrement si vous souhaitez que le logiciel contrôle le
numéro de pièce lors de la saisie. Un message vous informera alors si ce numéro a déjà été utilisé par
une autre écriture du même journal.
6. Cliquez sur le bouton [OK] pour confirmer les modifications apportées au journal des ventes.
30
 Loading...
Loading...