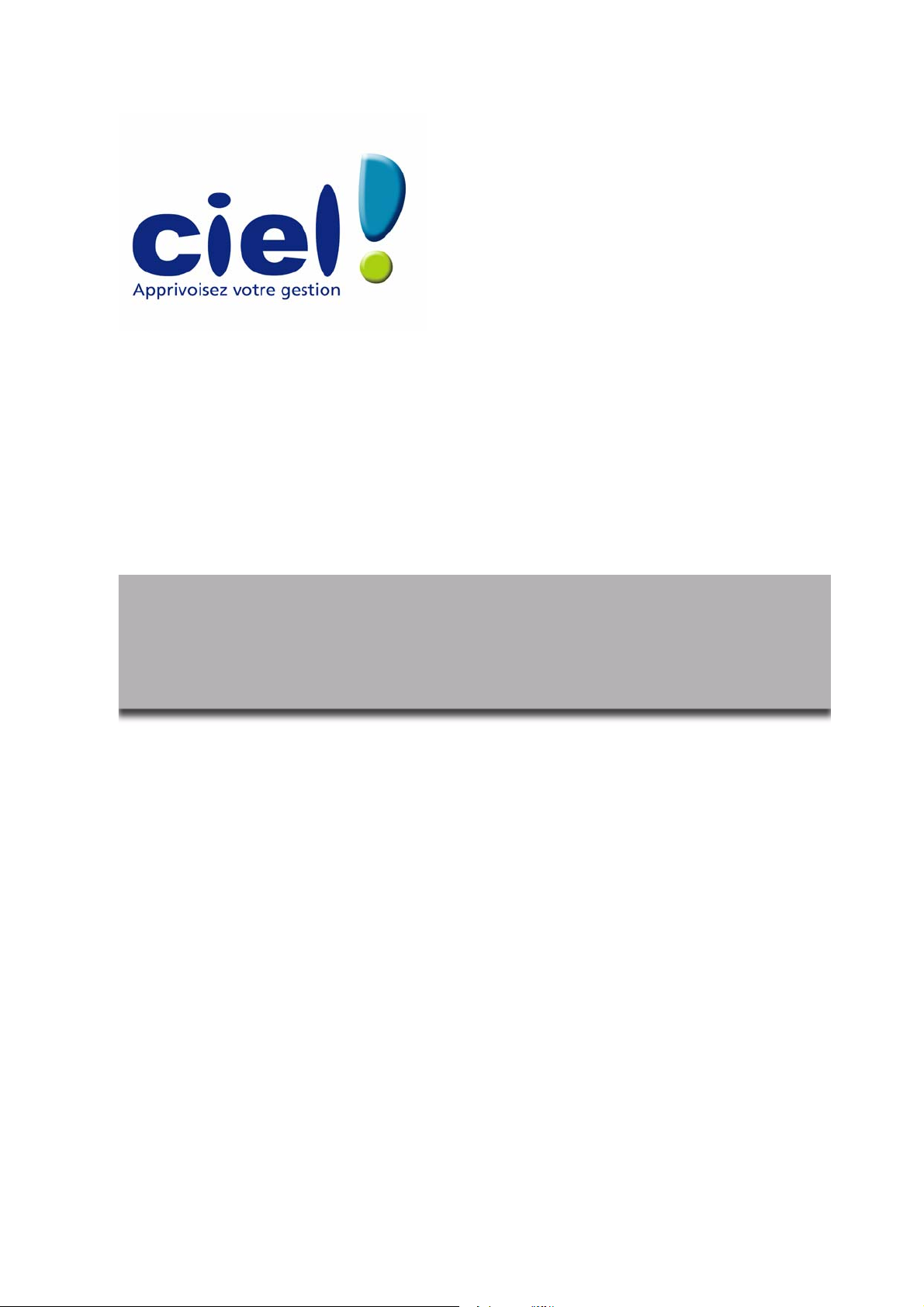
Guide de référence
Ciel Compta et Ciel Compta Evolution
pour Windows
11, rue de Cambrai - 75917 PARIS Cédex 19
Tél. 01.55.26.33.00 - Fax. 01.55.26.40.33
Site internet : http://www.ciel.com

Chère Cliente, Cher Client,
Nous sommes heureux de vous compter parmi nos nouveaux clients.
Le produit que vous venez d'acquérir va vous donner l'assurance de travailler avec un logiciel performant
et simple à utiliser. Il vous donnera entière satisfaction.
Pour nous permettre de vous apporter le meilleur service possible, nous vous remercions de nous
retourner très rapidement toutes les informations nécessaires à votre référencement.
Bien cordialement,
L'équipe Ciel.

Sommaire
Documentation........................................................................................................................ 1
Naviguez dans le guide électronique ....................................................................................... 3
Menu Dossier..............................................................................................4
Vue d’ensemble....................................................................................................................... 5
Nouveau..................................................................................................................................6
Ouvrir....................................................................................................................................12
Fermer................................................................................................................................... 12
Synchro compta..................................................................................................................... 13
Paramètres ............................................................................................................................ 14
Options ................................................................................................................................. 22
Imports .................................................................................................................................26
Exports.................................................................................................................................. 26
Mise en page ......................................................................................................................... 27
Imprimer ............................................................................................................................... 28
Aperçu avant impression .......................................................................................................28
Impressions........................................................................................................................... 28
Mot de passe......................................................................................................................... 29
e-Sauvegarde ........................................................................................................................ 31
Sauvegarde............................................................................................................................ 37
Restauration.......................................................................................................................... 38
Quitter................................................................................................................................... 40
Menu Edition.............................................................................................41
Vue d’ensemble..................................................................................................................... 42
Annuler ................................................................................................................................. 43
Couper .................................................................................................................................. 43
Copier ................................................................................................................................... 43
Coller .................................................................................................................................... 43
Effacer................................................................................................................................... 43
Fiches....................................................................................................................................44
Sélectionner tout ................................................................................................................... 44
Rechercher ............................................................................................................................ 44
Poursuivre la recherche .........................................................................................................45
Atteindre ............................................................................................................................... 45
Rafraîchir...............................................................................................................................45
Tout afficher.......................................................................................................................... 45
Liste ...................................................................................................................................... 45

Menu Listes ..............................................................................................46
Vue d’ensemble..................................................................................................................... 47
Ecritures................................................................................................................................ 48
Le Plan de comptes................................................................................................................ 50
Consulter un compte .............................................................................................................55
Les prévisions........................................................................................................................ 55
Les codes analytiques............................................................................................................ 57
Les journaux ......................................................................................................................... 59
Modes de paiement ...............................................................................................................61
Les chéquiers ........................................................................................................................62
Familles Top Saisie ................................................................................................................ 64
Modèles/abonnements .......................................................................................................... 65
Les devises............................................................................................................................67
Rubriques utilisateurs............................................................................................................ 68
Autres listes .......................................................................................................................... 69
Menu Immobilisations...............................................................................70
Vue d’ensemble..................................................................................................................... 71
Liste des immobilisations ......................................................................................................72
Familles................................................................................................................................. 88
Localisations ......................................................................................................................... 88
Virements.............................................................................................................................. 89
Ecritures de dotations............................................................................................................ 91
Récupération Ciel Immobilisations......................................................................................... 92
États immobilisations ............................................................................................................ 92
Menu Saisies .............................................................................................93
Vue d’ensemble..................................................................................................................... 94
Généralités sur les saisies...................................................................................................... 95
L’assistant Top Saisie .......................................................................................................... 100
Exemples de saisies............................................................................................................. 101
Enregistrer les abonnements ...............................................................................................106
Les saisies rapides............................................................................................................... 107
Les saisies guidées .............................................................................................................. 111
Saisie standard et saisie au kilomètre ..................................................................................115
La gestion des devises......................................................................................................... 120
Les modèles de saisie.......................................................................................................... 122

Menu Traitements...................................................................................124
Vue d’ensemble................................................................................................................... 125
Travail sur un compte..........................................................................................................126
Le pointage manuel ............................................................................................................. 128
Le rapprochement bancaire .................................................................................................129
Lettrage manuel .................................................................................................................. 130
Lettrage automatique ..........................................................................................................132
Déclarations de TVA ............................................................................................................ 133
Relances clients................................................................................................................... 135
Contrepassation .................................................................................................................. 138
Les réimputations................................................................................................................ 140
Validation brouillard ............................................................................................................141
Fin d’exercice ...................................................................................................................... 142
L’assistant Top Clôture........................................................................................................ 143
Clôture et réouverture dans le cadre d’une comptabilité multidevises.................................. 145
Liste des tâches................................................................................................................... 146
Rappels ...............................................................................................................................147
Menu États..............................................................................................148
Vue d’ensemble................................................................................................................... 149
Grand livre .......................................................................................................................... 150
Balance................................................................................................................................ 151
Journaux - Centralisateur ....................................................................................................152
Brouillard ............................................................................................................................ 153
Analytique ...........................................................................................................................154
Echéancier........................................................................................................................... 155
Balance agée ....................................................................................................................... 156
Encours clients ....................................................................................................................157
Bordereau de remise en banque ..........................................................................................158
Lettre de pénalités de retard................................................................................................159
Bilan-Résultat synthétiques .................................................................................................160
États fiscaux........................................................................................................................ 160
Soldes Intermédiaires de Gestion......................................................................................... 161
Mailing ................................................................................................................................ 162
États chaînés ....................................................................................................................... 163
Autres états......................................................................................................................... 165
Menu Divers............................................................................................166
Vue d’ensemble................................................................................................................... 167
Intuiciel ............................................................................................................................... 168
Statistiques ......................................................................................................................... 171
Trésorerie prévisionnelle ..................................................................................................... 172
Relation Expert.................................................................................................................... 174
Transfert Internet ................................................................................................................ 178
Synchro Compta .................................................................................................................. 179
Imports/Exports .................................................................................................................. 184
Historique archivages DGI....................................................................................................189
Démarrer version <2006 .....................................................................................................189
Menus découverte / Menus standard ...................................................................................189

Menu Internet .........................................................................................190
Vue d’ensemble .................................................................................................................. 191
Actualiser ............................................................................................................................ 191
Messagerie .......................................................................................................................... 191
Menu Fenêtres ........................................................................................192
Vue d’ensemble .................................................................................................................. 193
Fermer................................................................................................................................. 193
Tout fermer......................................................................................................................... 193
Suivante ..............................................................................................................................193
Précédente .......................................................................................................................... 193
Cascade............................................................................................................................... 193
Menu Aide ..............................................................................................194
Vue d’ensemble .................................................................................................................. 195
Index................................................................................................................................... 195
Aide contextuelle ................................................................................................................ 195
A propos de......................................................................................................................... 195
Index ......................................................................................................196

Documentation
Conventions utilisées dans la documentation
Utilisation de la souris
• cliquer signifie appuyer sur bouton gauche de la souris
double-cliquer signifie appuyer deux fois de suite rapidement sur le bouton gauche de la souris
•
• faire un
Les symboles du manuel
clic-droit signifie appuyer sur le bouton droit de la souris
Symbole Fonction
)
indique l’accès à une fonctionnalité : est suivi du MENU à ouvrir puis de la COMMANDE à activer.
*
L
attire votre attention sur un point particulier.
renvoie à une autre source d’information, telle que l’aide.
Le fichier Lisez-moi
Il présente les nouveautés de la version et des informations de dernière minute.
Si ce fichier existe, il s'affiche automatiquement au démarrage de l'application.
Par la suite, vous pouvez l'ouvrir depuis le menu AIDE, commande INFORMATIONS DE DERNIÈRE MINUTE.
La formation multimédia
Les séquences vidéos vous présentent les principales fonctionnalités du logiciel. Pour les consulter, le
CD-Rom doit être obligatoirement inséré dans le lecteur prévu à cet effet.
1. A partir de la page d'accueil du CD-Rom, cliquez sur l'option
La liste des séquences de formation est présentée.
2. Cliquez sur le titre de celle que vous voulez consulter.
Lancer la formation multimédia.
Les manuels
La documentation de votre logiciel est constituée de plusieurs manuels:
Manuels papier
• pour Ciel Compta : le manuel d'installation et de découverte qui facilite la découverte du logiciel et vous
explique comment utiliser les fonctions les plus importantes de votre logiciel.
• pour Ciel Compta Evolution : le
logiciel.
guide de référence qui décrit en détail la totalité des fonctions de votre
Manuels électroniques (au format PDF)
) Ces manuels sont accessibles depuis l’onglet Documentations de la barre de navigation.
guide de référence - que vous consultez actuellement - qui décrit en détail la totalité des fonctions de
•le
votre logiciel.
• le manuel électronique
• le manuel électronique
mettant ainsi de personnaliser vos éditions.
Installation d'Acrobat Reader©
Si l'application Acrobat Reader © nécessaire pour lire et imprimer les manuels électroniques n'est pas
présente sur votre ordinateur, il vous est proposé de l'installer.
Cliquez sur Lancer l'installation d'Acrobat Reader© et suivez la procédure.
Pour imprimer les manuels électroniques
Activez la commande IMPRIMER du menu FICHIER.
Annexes qui décrit des fonctions et des paramétrages généraux du logiciel.
Générateur d’états qui décrit le fonctionnement du générateur d’états vous per-
1

L’aide en ligne
Vous trouverez dans l'aide intégrée le descriptif de tous les traitements et commandes. Lorsque vous utilisez votre logiciel, vous ouvrez l'aide par la commande
INDEX du menu AIDE ou par la touche <F1>.
Le site Internet Ciel
Vous trouverez sur le site Ciel http://www.ciel.com, dans l'espace réservé à votre logiciel, des informations
utiles.
2

Naviguez dans le guide électronique
Ouvrir la fiche d'appréciation
Plusieurs méthodes sont à votre disposition pour naviguer dans le guide électronique et ainsi consulter
facilement l'information souhaitée.
Les signets
Dans la partie gauche de la fenêtre une liste de signets s'affiche.
Par un simple clic sur un de ces titres, vous consultez le paragraphe correspondant.
Exemple
Pour consulter le sommaire du guide, cliquez sur le signet nommé
Les liens dans le guide
Les informations présentées en vert correspondent à des liens vers d'autres parties du guide.
C’est le cas pour le sommaire : il vous suffit de cliquer sur le lien pour afficher le paragraphe correspondant.
C’est également le cas pour l’index : cliquez sur le numéro de page indiqué en vert à droite du mot indexé
pour atteindre le paragraphe correspondant.
Accéder a une information spécifique
Si vous souhaitez obtenir des renseignements sur un élément ne figurant pas dans le sommaire et n'étant
ni un menu ou une commande, vous pouvez effectuer dans ce cas une recherche.
Sommaire.
1. Pour cela, activez la commande
2. Indiquez le terme auquel vous souhaitez accéder puis cliquez sur le bouton [Rechercher].
RECHERCHER du menu EDITION.
Saisissez la fiche d'appréciation
1. Vous la trouverez en annexe du guide électronique. Pour y accéder, cliquez sur le bouton [Ouvrir] situé
ci-après.
2. Vous pouvez la remplir directement à l'écran. Cliquez dans les zones concernées pour activer la saisie.
Vous pouvez ensuite imprimer la fiche d'appréciation en cliquant sur le bouton [Imprimer la fiche].
3
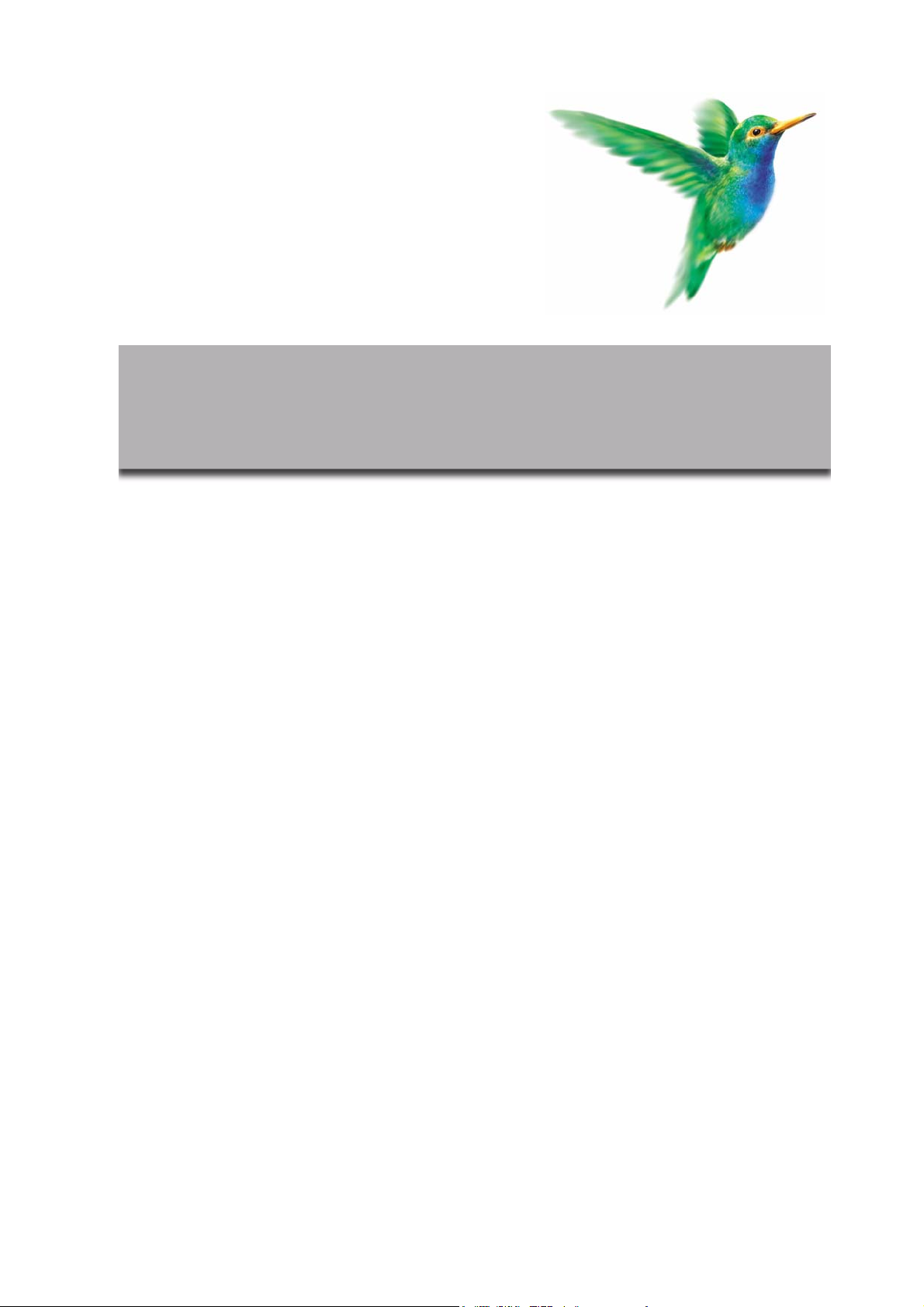
Menu Dossier
Nouveau
Ouvrir, Fermer
Synchro compta
Paramètres
Options
Imports, Exports
Mise en page
Imprimer, Aperçu avant impression, Impressions
Mot de passe
Sauvegarde, e-Sauvegarde, Restauration
Quitter

Vue d’ensemble
Menu Dossier
Votre logiciel vous permet de conserver toutes les informations concernant votre société dans un dossier
que vous devez créer.
Les commandes du menu D
données, ou bien de les supprimer.
OSSIER vous permettent ainsi d'accéder à votre dossier, d'en modifier les
5

Menu Dossier
Nouveau
) Menu DOSSIER - commande NOUVEAU
<Alt> <D> - <N>
Le dossier (société) contient toutes les données de votre entreprise. Lors de la création d'un dossier, vous
définissez les paramètres généraux de celui-ci.
1. Dans la fenêtre
[Créer].
L'assistant de création d'un dossier s'affiche.
Création, indiquez le nom de votre société ou association, puis cliquez sur le bouton
Choix du modèle de plan comptable
Vous pouvez créer votre dossier à partir d'un modèle de plan comptable (Plan comptable Général 99,
Agricole, Associations, BTP, etc.) que vous adapterez par la suite à vos besoins.
2. Sélectionnez le modèle de votre choix puis cliquez sur le bouton [Créer].
Si vous ne voulez pas utiliser de modèle, cliquez sur <Dossier vide> puis sur le bouton [Créer].
Longueurs des éléments et monnaies
3. Définissez la longueur des comptes, des codes journaux et des codes analytiques, à l'aide du bouton
.
4. Indiquez la
5. Si vous gérez une comptabilité multi-devises, cochez la case correspondante puis choisissez la devise à
utiliser par défaut en cliquant sur le bouton liste .
monnaie du dossier et le nombre de décimales.
Modifier le nombre de décimales
Pour modifier le nombre de décimales de la monnaie du dossier (zones Monnaie du dossier ou Monnaie de la
devise
), positionnez vous sur la zone correspondante puis cliquez sur le bouton droit de la souris pour
activer le menu CONTEXTUEL. Sélectionnez la commande MODIFIER LE NOMBRE DE DÉCIMALES.
Dans la fenêtre qui s'affiche, indiquez le nombre de décimales à prendre à compte puis validez en cliquant
sur [Ok].
* Pour passer à la prochaine étape, cliquez sur le bouton .
Choix du mode de création
6. Choisissez le mode de création de votre dossier en sélectionnant l'option correspondante :
• Mode de création rapide en 3 étapes
Seules les principales informations (raison sociale, coordonnées et paramètres, etc.) sont à
renseigner.
Voir Création rapide d’un dossier, page 8.
6
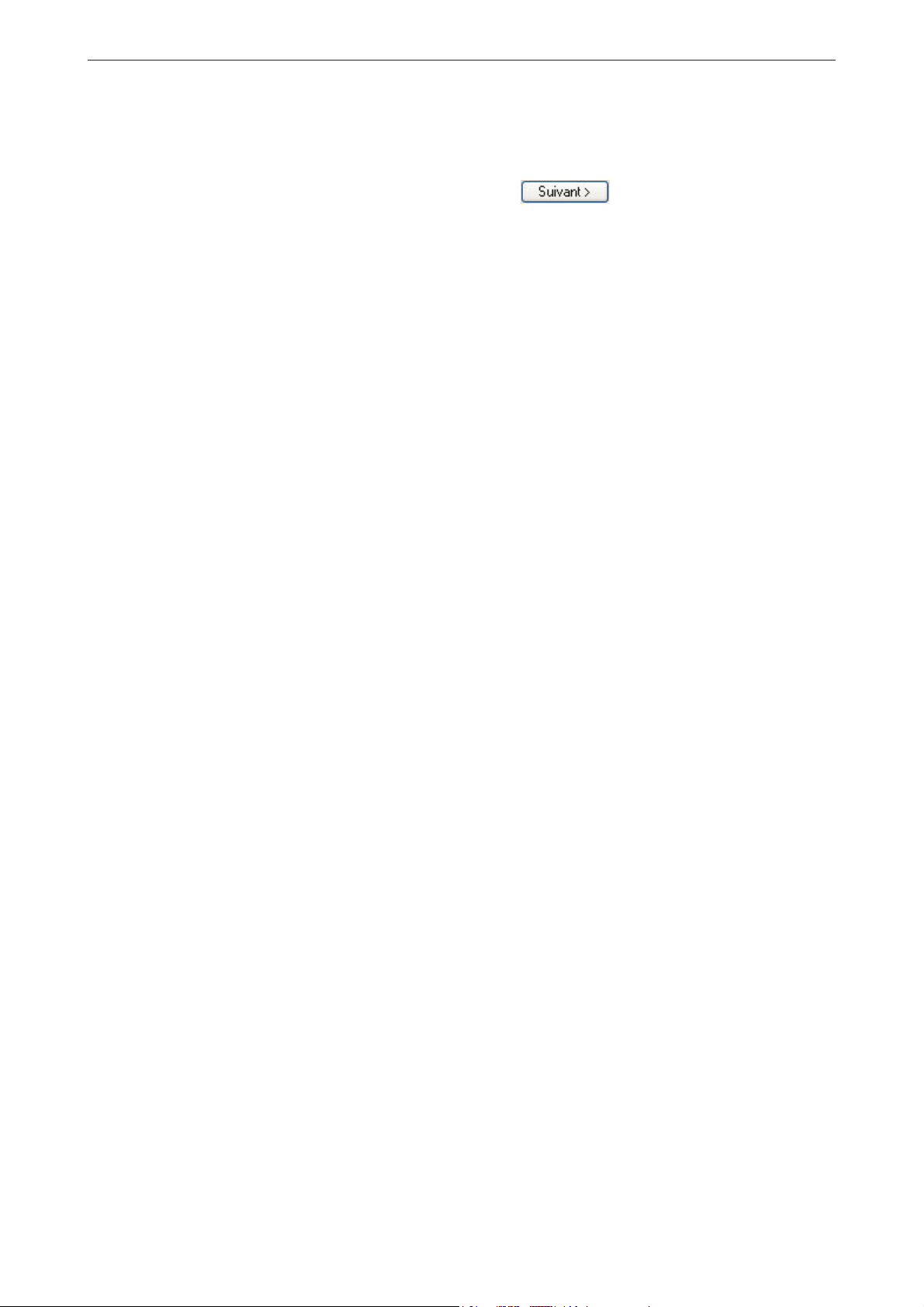
• Mode de création détaillé en 8 étapes
Dans ce cas, vous pouvez définir des paramètres supplémentaires et compléter les fichiers
principaux (comptes, journaux, modes de paiement, etc.). Vous serez ainsi opérationnel plus
rapidement.
Voir Création détaillée d’un dossier, page 9.
* Pour passer à la prochaine étape, cliquez sur le bouton .
Menu Dossier
7
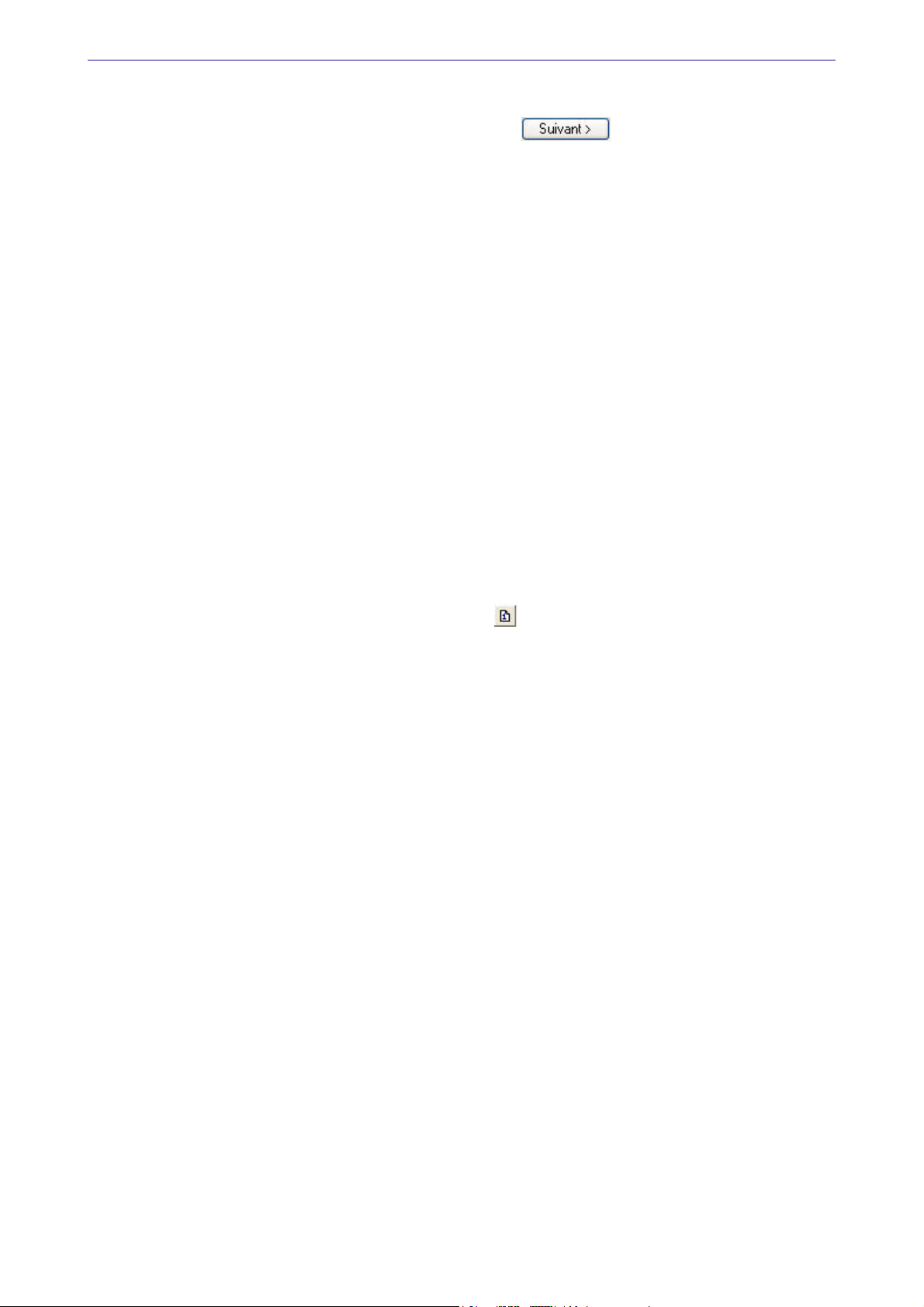
Création rapide d’un dossier
* Pour passer d’une étape à l’autre, cliquez sur le bouton .
Première étape : raison sociale
La première étape de l'assistant vous permet de renseigner différentes zones concernant votre Raison
sociale
.
1. Saisissez la Raison sociale de votre entreprise ainsi que son Adresse complète, Code postal et Ville.
2. Cliquez dans la zone Forme juridique et sélectionnez celle de votre raison sociale dans la liste déroulante qui se déploie.
Menu Dossier
3. Précisez votre
4. Indiquez le Capital de votre établissement, son numéro de S.I.R.E.T., le code A.P.E. (Activité Principale de
l'Entreprise), le R.C.S. soit le numéro d'immatriculation au registre du commerce et des sociétés.
Ces informations sont fournies sur votre extrait K-Bis.
5. Saisissez votre
6. Indiquez votre Code société.
Activité et le nom du Dirigeant de l'entreprise.
N.I.I. : Numéro d'identification intracommunautaire (N° TVA).
Deuxième étape : coordonnées et paramètres
Cette deuxième étape permet de définir vos coordonnées et paramètres.
1. Saisissez vos numéros de Téléphone, Fax, Portable, adresses E-mail et Site Internet si vous en possédez
un.
2. Indiquez les périodes de votre
ment les dates ou bien utiliser l'icone du calendrier .
3. Précisez si vous êtes assujetti ou non à la TVA en cochant l'option correspondante.
premier exercice et de votre exercice courant. Vous pouvez saisir directe-
Dernière étape : options de démarrage
1. Pour que le dossier que vous créez s'ouvre automatiquement au démarrage de l'application, cochez la
case correspondante.
2. Si vous souhaitez protéger votre dossier par un mot de passe, cliquez sur le bouton [Mot de passe]
puis renseignez les zones de la fenêtre
Mot de passe. Voir Mot de passe, page 29.
3. Indiquez si, après la création de votre dossier, vous souhaitez :
• saisir les a-nouveaux
• visualiser la démonstration rapide de votre logiciel
4. Cliquez sur le bouton [Terminer] pour valider la création de votre dossier.
8

Création détaillée d’un dossier
* Pour passer d’une étape à l’autre, cliquez sur le bouton .
Première étape : raison sociale
La première étape de l'assistant vous permet de renseigner différentes zones concernant votre Raison
sociale
.
1. Saisissez la Raison sociale de votre entreprise ainsi que son Adresse complète, Code postal et Ville.
2. Cliquez dans la zone Forme juridique et sélectionnez celle de votre raison sociale dans la liste déroulante qui se déploie.
Menu Dossier
3. Précisez votre
4. Indiquez le Capital de votre établissement, son numéro de S.I.R.E.T., le code A.P.E. (Activité Principale de
l'Entreprise), le R.C.S. soit le numéro d'immatriculation au registre du commerce et des sociétés.
Ces informations sont fournies sur votre extrait K-Bis.
5. Saisissez votre
6. Indiquez votre Code société.
Activité et le nom du Dirigeant de l'entreprise.
N.I.I. : Numéro d'identification intracommunautaire (N° TVA).
Deuxième étape : coordonnées et paramètres
Cette deuxième étape permet de définir vos coordonnées et paramètres.
1. Saisissez vos numéros de Téléphone, Fax, Portable, adresses E-mail et Site Internet si vous en possédez
un.
2. Indiquez les périodes de votre
ment les dates ou bien utiliser l'icone du calendrier .
3. Précisez si vous êtes assujetti ou non à la TVA en cochant l'option correspondante.
4. Les 3 boutons situés dans la partie Plus de paramètres vous permettent de définir :
• les paramètres comptabilité.
• les paramètres TVA. Voir Paramètres TVA, page 17.
• les paramètres Synchro compta. Voir Paramètres Synchro compta, page 179.
• les paramètres Immobilisations. Voir Paramètres Immobilisations, page 20.
premier exercice et de votre exercice courant. Vous pouvez saisir directe-
Voir Paramètres Comptabilité, page 15.
Troisième étape : comptes
La troisième étape vous permet de paramétrer les comptes proposés par défaut.
Créer un compte
Créer un compte, page 50.
Voir
Modifier un compte
Pour modifier un compte, sélectionnez-le dans la liste puis cliquez sur le bouton [Modifier].
Dans la fenêtre qui s'affiche, effectuez vos modifications puis cliquez sur [Ok].
Supprimer un compte
Pour supprimer un compte, sélectionnez-le dans la liste puis cliquez sur le bouton [Supprimer].
9

Quatrième étape : journaux
La quatrième étape vous permet de paramétrer les journaux proposés par défaut.
Créer un journal
Créer un journal, page 59.
Voir
Modifier un journal
Pour modifier un journal, sélectionnez-le dans la liste puis cliquez sur le bouton [Modifier].
Dans la fenêtre qui s'affiche, effectuez vos modifications puis cliquez sur [Ok].
Supprimer un journal
Pour supprimer un journal, sélectionnez-le dans la liste puis cliquez sur le bouton [Supprimer].
Cinquième étape : modes de paiement
La cinquième étape vous permet de paramétrer les modes de paiement proposés par défaut.
Menu Dossier
Créer un mode de paiement
Créer un mode de paiement, page 61.
Voir
Modifier un mode de paiement
Pour modifier un mode de paiement, sélectionnez-le dans la liste puis cliquez sur le bouton [Modifier].
Dans la fenêtre qui s'affiche, effectuez vos modifications puis cliquez sur [Ok].
Supprimer un mode de paiement
Pour supprimer un mode de paiement, sélectionnez-le dans la liste puis cliquez sur le bouton
[Supprimer].
10
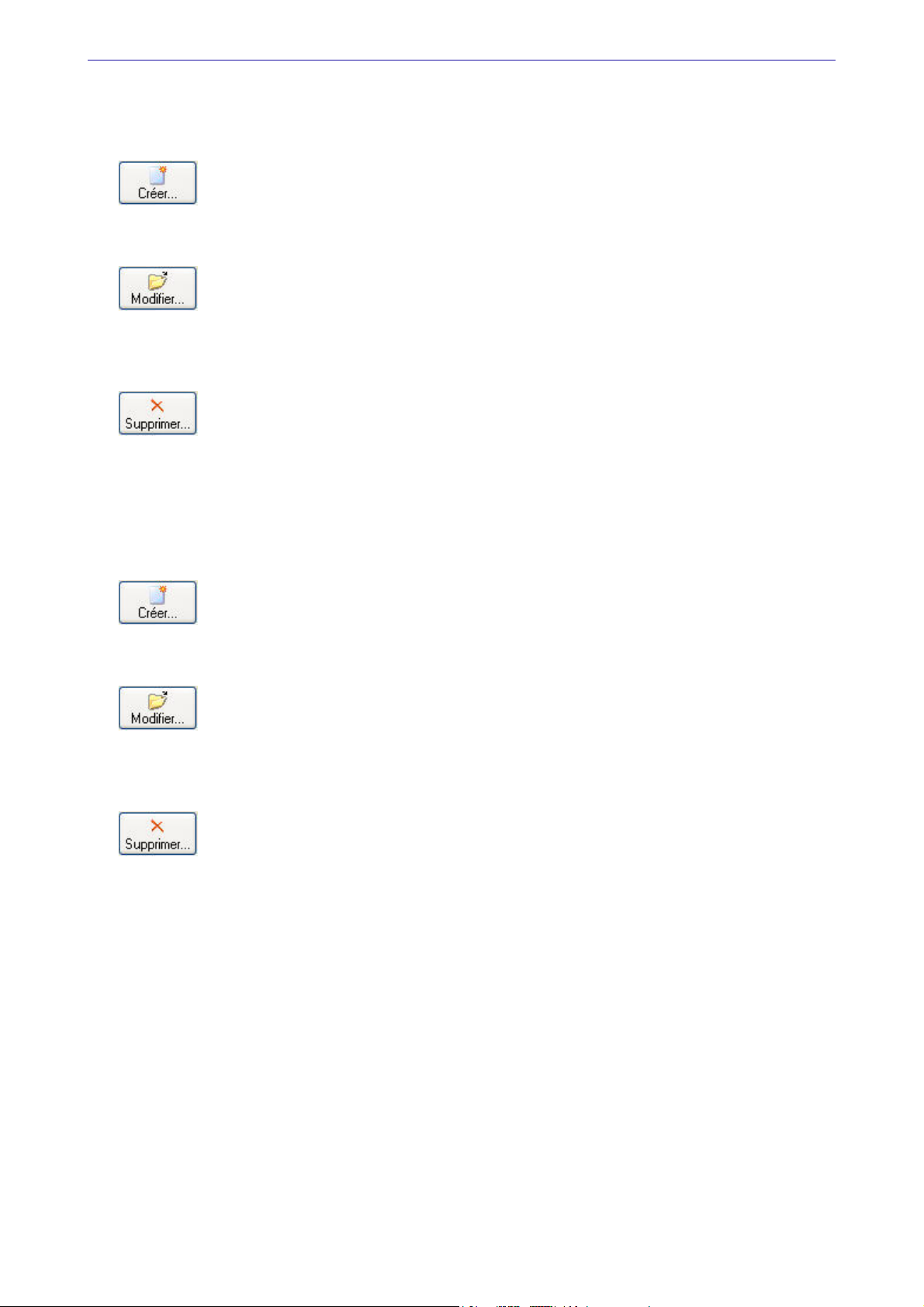
Menu Dossier
Sixième étape : chéquiers
La sixième étape vous permet de créer vos chéquiers.
Créer un chéquier
Créer un chéquier, page 62.
Voir
Modifier un chéquier
Pour modifier un chéquier, sélectionnez-le dans la liste puis cliquez sur le bouton [Modifier].
Dans la fenêtre qui s'affiche, effectuez vos modifications puis cliquez sur [Ok].
Supprimer un chéquier
Pour supprimer un chéquier, sélectionnez-le dans la liste puis cliquez sur le bouton [Supprimer].
Septième étape : codes analytiques
Si vous gérez une comptabilité budgétaire et analytique, la septième étape vous permet de créer vos codes
analytiques.
Créer un code analytique
Créer un code analytique, page 57.
Voir
Modifier un code analytique
Pour modifier un code analytique, sélectionnez-le dans la liste puis cliquez sur le bouton [Modifier].
Dans la fenêtre qui s'affiche, effectuez vos modifications puis cliquez sur [Ok].
Supprimer un code analytique
Pour supprimer un code analytique, sélectionnez-le dans la liste puis cliquez sur le bouton [Supprimer].
Dernière étape : options de démarrage
1. Pour que le dossier que vous créez s'ouvre automatiquement au démarrage de l'application, cochez la
case correspondante.
2. Si vous souhaitez protéger votre dossier par un mot de passe, cliquez sur le bouton [Mot de passe]
puis renseignez les zones de la fenêtre
Mot de passe. Voir Mot de passe, page 29.
3. Indiquez si, après la création de votre dossier, vous souhaitez :
• saisir les a-nouveaux
• visualiser la démonstration rapide de votre logiciel
4. Cliquez sur le bouton [Terminer] pour valider la création de votre dossier.
11

Menu Dossier
Ouvrir
) Menu DOSSIER - commande OUVRIR
<Alt> <D> - <O>
La commande OUVRIR vous permet de changer de dossier courant.
Lors de la création de votre dossier si vous avez coché l'option Au démarrage de l'application, toujours ouvrir
ce fichier automatiquement
Vous n'avez donc pas à passer par la commande
Par contre si vous souhaitez ouvrir un autre dossier, la commande OUVRIR vous permet de changer de
dossier courant.
Si vous souhaitez récupérer un ancien dossier
Pour convertir et ouvrir un dossier d'une version antérieure à celle du logiciel, cliquez sur le bouton
[Ancienne version].
Si vous avez créé votre propre dossier
La fenêtre qui s’affiche vous propose de choisir le dossier à ouvrir :
• SOCIÉTÉ EXEMPLE correspondant à la société d'exemple, livrée en standard avec le logiciel.
• Vous devez également avoir le dossier correspondant à celui que vous avez créé à l'aide de l'assistant.
Si vous avez créé plusieurs dossiers ils apparaissent dans cette fenêtre.
, votre logiciel ouvre directement votre dossier.
OUVRIR du menu DOSSIER.
Si vous n'avez pas encore créé votre propre dossier
Seul le fichier d'exemple est présent dans la fenêtre qui s'ouvre. Vous pouvez créer un nouveau dossier à
partir de celle-ci, en cliquant sur le bouton [Nouveau]. Vous obtenez alors la fenêtre de création d'un
nouveau dossier.
La procédure à suivre est identique à celle décrite avec la commande
NOUVEAU du menu DOSSIER.
Voir Nouveau, page 6.
Fermer
) Menu DOSSIER - commande FERMER
<Alt> <D> - <F>
Cette commande permet de fermer le dossier ouvert.
Dès que vous activez cette commande, le dossier ouvert est automatiquement fermé. La fenêtre de votre
logiciel ne présente plus qu'un nombre limité de menus et commandes.
12

Menu Dossier
Synchro compta
) Menu DOSSIER - commande SYNCHRO COMPTA
* Cette commande est uniquement accessible si tout dossier est fermé.
Vous pouvez créer un nouveau dossier dans Ciel Compta qui contiendra toutes les données du fichier de
synchronisation que vous avez reçu.
Les données du fichier de synchronisation (.XML) seront automatiquement copiées dans le nouveau
dossier.
1. Si un dossier est ouvert, fermez-le.
2. Activez le menu DOSSIER puis la commande SYNCHRO COMPTA.
Le fichier que vous avez reçu doit être situé dans le répertoire Communication.
Exemple
C:\Documents and Settings\All Users\Application Data\Ciel\Applications\Ciel Compta\INFO
CONSULT.2186918231\Communication\Reçus
3. Pour cela, il suffit de copier le fichier de synchronisation que vous avez reçu dans ce répertoire.
Dans le cas contraire, précisez le chemin du fichier en cliquant sur le bouton .
4. Cliquez sur le bouton [Ok]. Une fenêtre affiche l'évolution du traitement.
Une fois la création du dossier terminé, celui-ci s'ouvre ainsi qu'un rapport qui affiche les résultats du
traitement.
13
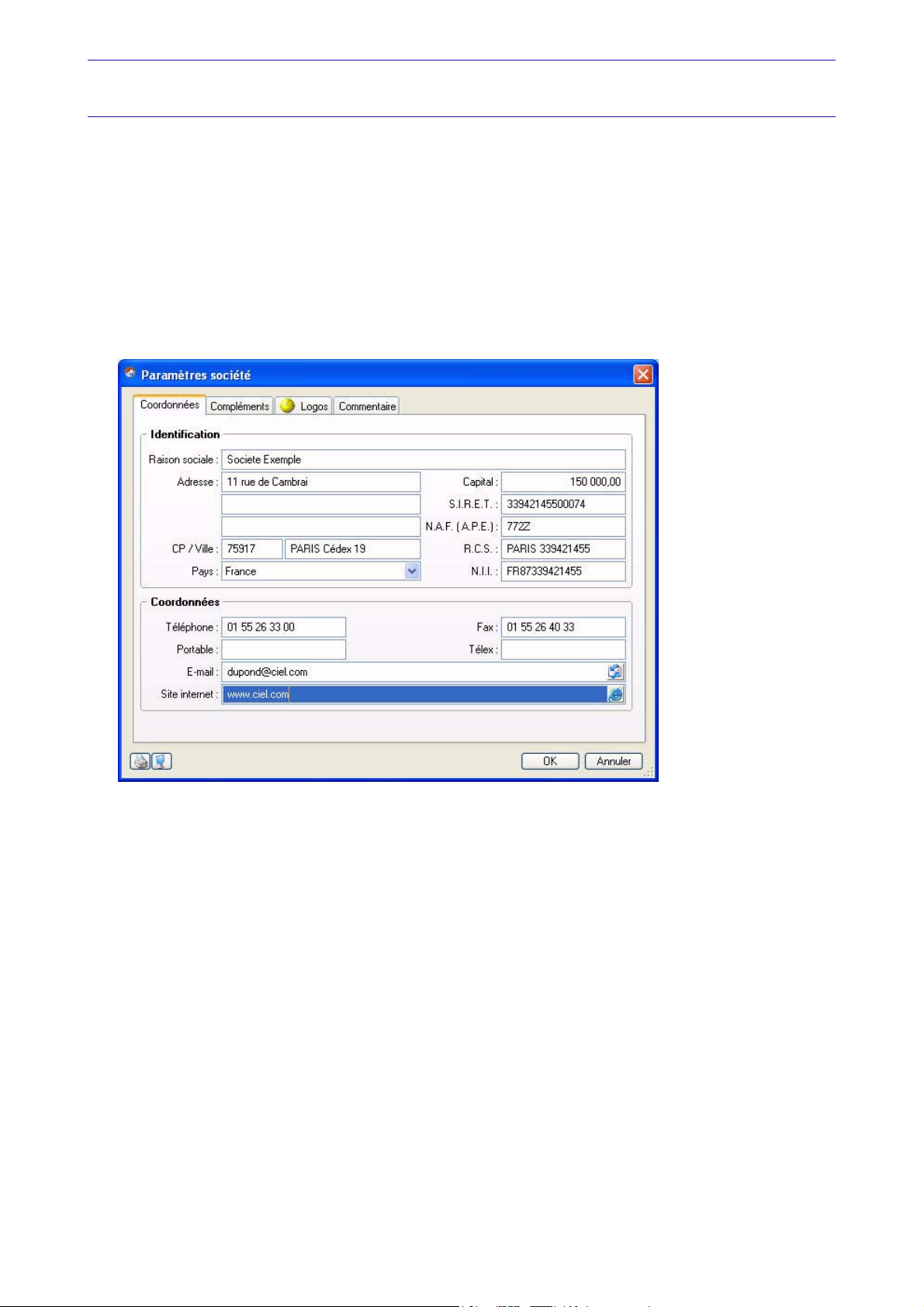
Menu Dossier
Paramètres
) Menu DOSSIER - commande PARAMÈTRES
<Alt> <D> - <A>
Cette commande présente l'ensemble des paramètres du dossier. Vous retrouvez les paramètres que vous
définissez lors de la création du dossier à l'aide de l'assistant de création.
Paramètres société
) Menu DOSSIER - commande PARAMÈTRES - SOCIÉTÉ
On entend par paramètres les diverses informations dont votre logiciel a besoin pour fonctionner. Il s'agit
de vos
coordonnées, vos paramètres de TVA, vos dates d'exercices.
Onglet Coordonnées
1. Saisissez la Raison sociale de votre entreprise.
2. Précisez l'adresse complète de votre société (Adresse, Code postal et Ville) et ses coordonnées (Télé-
, Télécopie, adresse e-mail, etc).
phone
3. Indiquez le
l'Entreprise), le
informations sont fournies sur votre extrait K-Bis.
4. Vous devez saisir votre N.I.I : Numéro d'identification intracommunautaire (N° TVA). Il est généralement fourni par le centre des impôts auprès duquel vous réglez la TVA.
Capital, le Numéro de SIRET de l'établissement ainsi que le code APE (Activité Principale de
R.C.S., soit le numéro d'immatriculation au Registre du Commerce et des Sociétés. Ces
* La plupart des informations définies dans cette étape seront récupérées sur les états et éditions que
vous effectuez à partir de votre logiciel.
Onglet Compléments
1. Sélectionnez à l'aide du menu déroulant la Forme juridique de votre entreprise.
2. Précisez son Activité puis indiquez le nom du Responsable.
3. Vous pouvez saisir, si vous le souhaitez, le nom de votre
4. Dans la deuxième partie de l'onglet, indiquez les coordonnées de votre expert comptable.
Établissement (principal ou secondaire).
14

Onglet Logos
Dans cet onglet vous pouvez insérer le Logo de votre société.
Onglet Commentaire
Cet onglet vous permet de saisir des commentaires concernant votre société.
Paramètres Comptabilité
) Menu DOSSIER - commande PARAMÈTRES - COMPTABILITÉ
Menu Dossier
Onglet Paramètres
Dates
1. Indiquez l'intervalle de dates de votre Premier exercice.
Attention !
La date de début de votre premier exercice correspond à la date de création de votre société et, en
aucun cas, à la date de la première utilisation de votre logiciel.
2. Indiquez l'intervalle de dates de l'
les saisies.
Les dates correspondant à l'
automatiquement. Toutes les écritures ayant une date non comprise dans cette période de saisie ne
seront pas acceptées par le logiciel. Vous pouvez modifier cette période de saisie.
exercice N+1 ainsi que les dates de la Période de saisie sont alors renseignées
exercice N, exercice comptable en cours sur lequel vous allez effectuer
* En général, la période de saisie est proposée par défaut dans toutes les fenêtres de sélection des
critères des états et des traitements (validation du brouillard, lettrage, etc.).
Régime fiscal
Sélectionnez le régime fiscal auquel votre société est soumise et, pour les BIC, le type d'impôt dont elle
relève.
Loi N.R.E.
Indiquez le taux légal d'indemnité de paiement (en général 7,25). Il servira à calculer le montant des
pénalités de retard suivant les directives de la loi N.R.E.
15

Menu Dossier
Règlements
Si vous gérez l'escompte dans les règlements, cochez la case Gestion de l'écart.
Lors de la saisie des règlements fournisseurs et encaissements clients, les montants des escomptes
seront imputés automatiquement sur les comptes déclarés dans cette partie.
Onglet Devises
Disponible uniquement dans Ciel Compta Evolution.
Si vous gérez une comptabilité multi-devises, cochez la case Gestion du multi-devises.
Vous pouvez définir la devise à utiliser par défaut, ainsi que le journal de régularisation et les comptes
concernés.
Onglet Racines/Défauts
Les éléments de cet onglet sont pré-paramétrés selon le PC99, mais vous pouvez les modifier. Ils
permettent au logiciel de vérifier, notamment en saisie guidée, la bonne utilisation des comptes.
* Pour les comptes clients et fournisseurs, si vous souhaitez créer des comptes alphanumériques, la
racine doit être au minimum de 3 caractères numériques. En effet, lors de la création d'un compte, les
trois premiers caractères sont exclusivement numériques. Si vous créez des comptes entièrement
numériques, une racine sur 2 caractères suffira.
Le bouton ouvre une fenêtre vous permettant de paramétrer :
La longueur des comptes et des codes analytiques
Cliquez sur les boutons pour définir le nombre de caractères autorisés pour les numéros de comptes
et les codes analytiques (13 caractères maximum).
Les caractères autorisés
Précisez si vous souhaitez Autoriser les minuscules et/ou les caractères accentués en cochant les cases
correspondantes.
Les racines de classe et de compte
Vérifiez les racines de classe et compte proposées par défaut selon le PC99, et modifiez-les si nécessaire.
Attention !
Si vous gérez la Synchro compta, vous ne pourrez plus modifier la longueur et les racines des comptes une fois les paramètres de synchronisation définis.
Onglet Synchro compta
Cet onglet permet de paramétrer les informations nécessaires à la synchronisation.
L Pour plus d’informations sur les paramètres de la Synchro compta, reportez-vous au chapitre
“Paramètres Synchro compta”, page 179.
16

Paramètres TVA
) Menu DOSSIER - commande PARAMÈTRES - TVA
Menu Dossier
Onglet TVA
1. Indiquez si vous êtes Assujetti à la TVA en cochant la case correspondante.
2. Par défaut, le Taux de TVA affiché est 19,6 % mais vous pouvez le modifier en cliquant sur l'icone .
Si vous souhaitez créer d'autres taux de TVA, cliquez sur l'onglet Taux de TVA.
Régime de TVA
Selon le régime de TVA dont relève la société, cochez l'option correspondante :
• Régime réel permet d'éditer un état fiscal de déclaration de TVA semblable au CERFA CA3. La TVA à
payer (ou à récupérer) correspond à la différence entre la TVA collectée et la TVA déductible.
• Régime
Type de TVA
Vous pouvez définir un type de TVA sur les achats ou sur les ventes.
• Si vous effectuez votre déclaration de TVA au moment de la facture, vous êtes donc soumis à la TVA
sur les
ments, les comptes de TVA à utiliser seront proposés automatiquement.
• Si, au contraire, vous effectuez votre déclaration de TVA au moment du règlement de la facture, vous
êtes soumis à la TVA sur les
Lors de l'écriture de facturation, un compte de TVA en attente sera utilisé (les comptes de TVA en
attente ne sont pas retenus pour le calcul et l'édition de la déclaration de TVA).
Lors de l'écriture de règlement de cette facture, le compte de TVA en attente est soldé au profit du réel
compte de TVA (qui lui est retenu pour le calcul et l'édition de la déclaration de TVA).
simplifié correspond à l'état fiscal semblable au CERFA CA12.
débits. Dans ce cas, sélectionnez l'option Débits. Ainsi, en saisie guidée de factures et de règle-
encaissements. Dans ce cas, sélectionnez l'option Encaissements.
Numéro fiscal (FRP)
Le numéro fiscal FRP (Fichier des Redevables Professionnels) figure sur vos déclarations de TVA et permet
à votre centre d'impôt de vous identifier.
Afin de faciliter la saisie de votre déclaration de TVA, renseignez :
• le numéro de Recette de votre Centre des impôts.
17
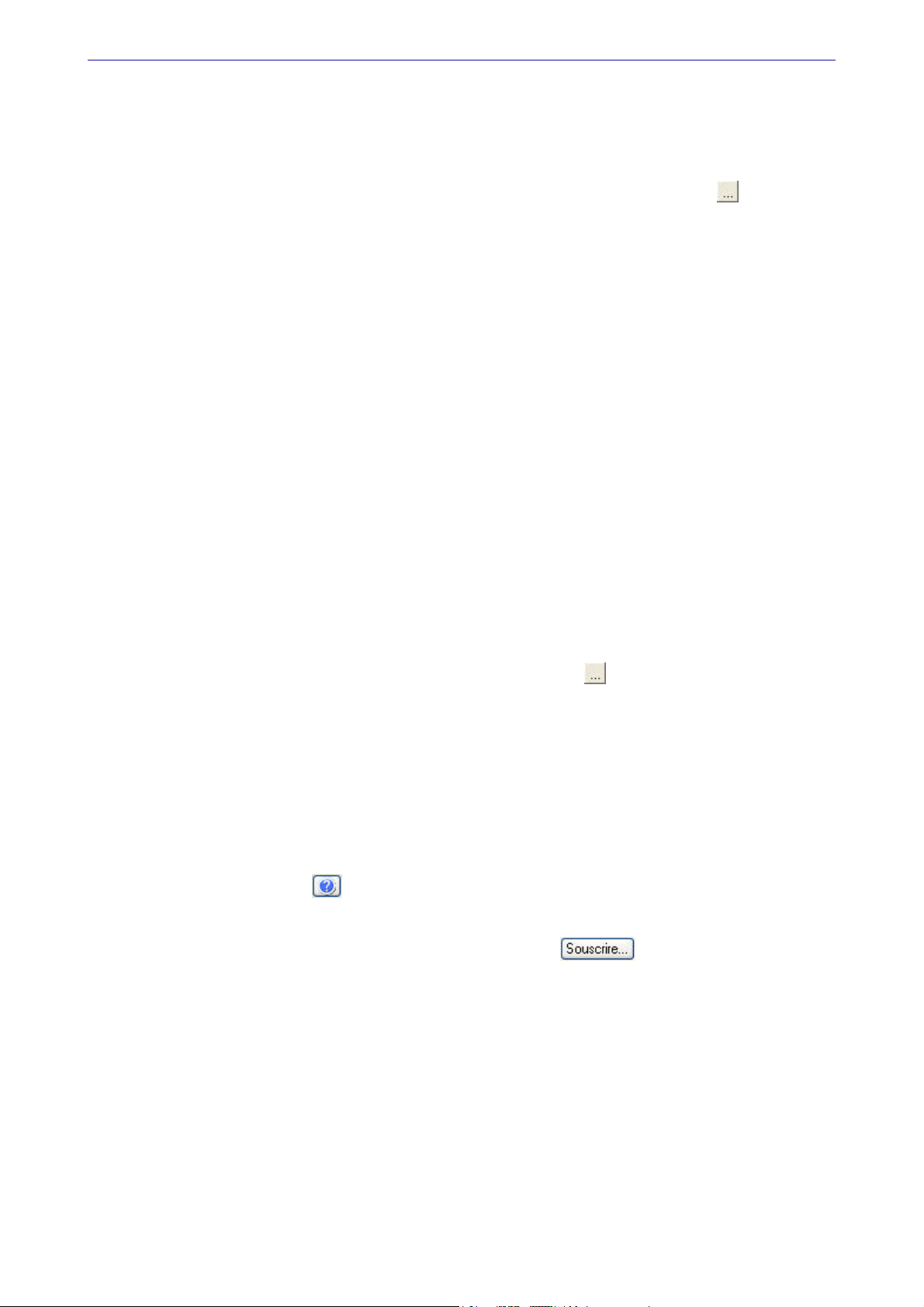
Menu Dossier
• le numéro de
Ces informations seront automatiquement reportées dans votre déclaration de TVA générée dans Ciel
Compta.
Dossier attribué par votre Centre des impôts.
Comptes par défaut
Indiquez les comptes que vous utiliserez pour gérer votre déclaration de TVA. Le bouton ouvre la liste
des comptes de TVA existants.
•Les comptes de TVA à payer et crédit de TVA sont utilisés pour générer l'écriture de régularisation de
TVA.
compte de TVA à régulariser est utilisé pour l'imputation comptable des montants saisis sur les lignes
•Le
Sommes à imputer et Sommes à ajouter figurant en bas de la déclaration de TVA (état CA3).
compte de remboursement de TVA est utilisé pour l'imputation comptable du montant saisi sur la
•Le
ligne Remboursement figurant en bas de la déclaration de TVA (état CA3).
compte d'acompte de TVA est utilisé pour l’écriture annuelle de TVA dans le cas du Régime simplifié.
•Le
Onglet Taux de TVA
Cet onglet affiche la liste des taux de TVA existants. Le taux affiché en gras est celui utilisé par défaut.
• Pour déclarer le taux à utiliser par défaut, sélectionnez-le puis activez la commande Prendre ce taux par
défaut
du menu contextuel (clic droit sur la liste).
• Pour créer un taux, cliquez sur le bouton [Créer].
• Pour supprimer un taux, sélectionnez-le puis cliquez sur le bouton [Supprimer].
Onglet Déclaration de TVA
Cet onglet permet de définir tous les comptes ou racines de compte qui mouvementent chaque rubrique
de la déclaration.
Double-cliquez dans la cellule à remplir pour saisir le compte ou la racine de compte concerné(e). Vous
accédez à la liste des comptes disponibles en cliquant sur le bouton .
La case à cocher
ventes est soumise aux encaissements.
Si vous cochez cette case, vous devez renseigner vos comptes de TVA collectée dans la ventilation des
opérations imposables.
Ventilation des opérations imposables est active en régime de TVA réel et si votre TVA sur
Onglet TéléTVA
Si vous souhaitez télédéclarer votre TVA, vous devez renseigner obligatoirement toutes les zones
demandées. Seule l'option
J'ai souscrit à la procédure de télérèglement auprès de la DGI n'est pas obligatoire.
* Cliquez sur les boutons pour obtenir des informations sur la télédéclaration de la TVA, sur le
moyen d'y souscrire auprès de la DGI, et sur le télérèglement.
1. Pour souscrire à Ciel directDéclaration, cliquez sur le bouton . Une page Web s'ouvre pour
activer le service Ciel directDéclaration. Une fois la souscription effectuée, revenez à la fenêtre de paramétrage TéléTVA.
2. Confirmez le fait que vous avez adhéré au dispositif de télédéclaration de la DGI en cochant la case
correspondante, et en indiquant votre numéro d'adhésion dans la zone
Si vous avez également adhéré à la procédure de télérèglement proposé par la DGI, cochez la case correspondante. La présence d'un RIB dans votre logiciel (au niveau d'un compte de banque, onglet
que
) est alors obligatoire.
Numéro ou date d'adhésion DGI.
Ban-
3. Dans la zone Identification du redevable, indiquez la fonction, le nom et l'adresse e-mail du redevable de
la déclaration.
4. Dans la zone
Identification de l'émetteur, choisissez l'émetteur de la télédéclaration : Société courante ou
18
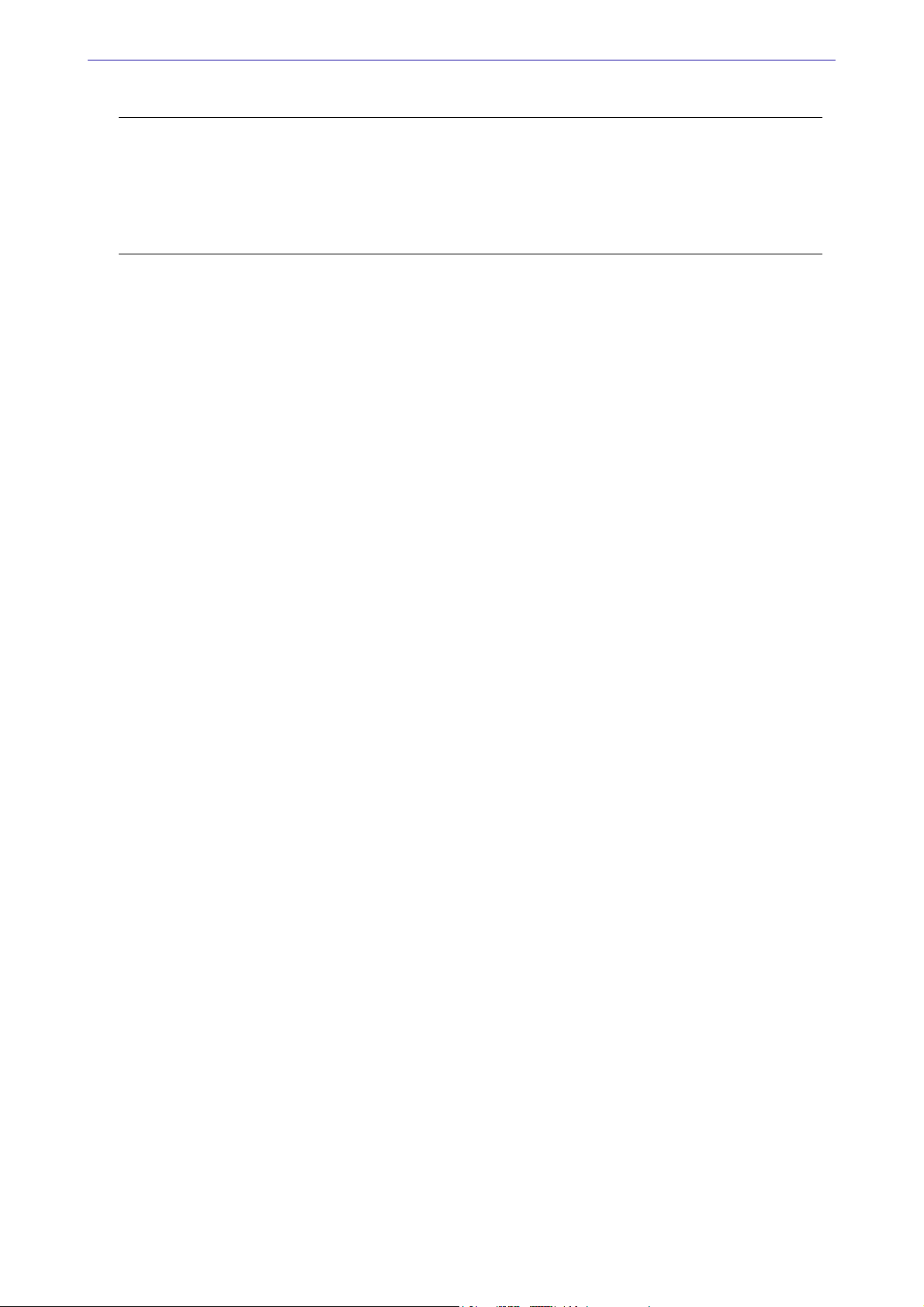
Menu Dossier
Expert comptable.
Attention !
Selon l'émetteur choisi, vous devez obligatoirement renseigner dans la fenêtre Paramètres société du
DOSSIER :
menu
• pour la société courante (onglet Coordonnées) : sa raison sociale, son e-mail, son adresse, le
numéro de SIRET et le numéro d'identification TVA.
• pour l'
5. Validez votre paramétrage en cliquant sur le bouton [Ok].
expert comptable (onglet Compléments) : les zones Société et e-mail.
19

Paramètres Immobilisations
Disponible uniquement dans Ciel Compta Evolution.
) Menu DOSSIER - commande PARAMÈTRES - IMMOBILISATIONS
Général
Vous devez ici définir les paramètres nécessaires à la gestion des immobilisations.
Menu Dossier
1. Cochez l’option Proratiser les dotations linéaires sur : pour préciser si vous souhaitez travailler avec des
années d'une durée fixe de
jours
(donc des mois de 30, 31, 28 ou 29 jours).
2. Indiquez si vous souhaitez Utiliser la méthode étalement si nécessaire ou utiliser le Calcul du taux linéaire en
jours
.
Exemple
Pour une immobilisation dont la valeur initiale d’achat est 100 et qui s’amortit en linéaire sur une durée
de 1 an et 6 mois, vous obtiendrez, en année de 365 jours :
• avec la méthode étalement : taux = 100/1.50 = 66.67
• avec le
calcul du taux linéaire en jours : taux = (100/546)*365 = 66.85
360 jours ou si vous préférez gérer les années avec leur durée réelle soit 365
Comptabilité
Vérifiez les comptes à utiliser lors des cessions d'immobilisation.
20

Coefficients dégressifs
Vous accédez à la liste des coefficients dégressifs en cliquant sur le bouton .
Menu Dossier
La fenêtre affiche deux parties :
• les coefficients standards dans la partie haute.
• la liste des coefficients spéciaux en dessous. Chaque coefficient spécial dispose d'une date de début,
d'une date de fin et de coefficients pour chaque tranche de dates.
Vous pouvez créer, modifier ou supprimer ces coefficients.
Ces coefficients sont, par défaut, paramétrés selon la réglementation de janvier 2001.
Le taux d'amortissement dégressif s'obtient en multipliant le coefficient d'amortissement linéaire par les
coefficients suivants :
pour les biens fabriqués ou acquis avant le 1er janvier 2001 :
• 1,5 pour une durée normale d'utilisation de 3 ou 4 ans
• 2 pour une durée normale d'utilisation de 5 ou 6 ans
• 2,5 pour une durée normale d'utilisation supérieure à 6 ans
pour les biens fabriqués ou acquis à compter du 1er janvier 2001 :
• 1,25 pour une durée normale d'utilisation de 3 ou 4 ans
• 1,75 pour une durée normale d'utilisation de 5 ou 6 ans
• 2,25 pour une durée normale d'utilisation supérieure à 6 ans.
Une fois les modifications effectuées, validez en cliquant sur le bouton [Ok].
21

Menu Dossier
Options
) Menu DOSSIER - commande OPTIONS
<Alt> <D> - <P>
Préférences
) Menu DOSSIER commande OPTIONS - PRÉFÉRENCES
Cette commande vous permet de fixer les préférences de votre logiciel.
Chaque logiciel Ciel dispose de nombreuses préférences qui facilitent son adaptation à votre méthode de
travail. Vous pourrez rendre certaines tâches automatiques, choisir la couleur des lignes ou encore
choisir des options d'impressions.
L Reportez-vous au chapitre Les Préférences du manuel électronique Annexes disponible depuis l’onglet
Documentations de la barre de navigation.
Utilitaires
) Menu DOSSIER commande OPTIONS - UTILITAIRES
Les utilitaires présentent différents outils nécessaires aux contrôles de vos données.
Les logiciels Ciel disposent de plusieurs utilitaires destinés à vérifier, réparer ou réindexer un fichier. Ils
vous permettent aussi d'obtenir des informations techniques sur votre application.
L Reportez-vous au chapitre Les Utilitaires du manuel électronique Annexes disponible depuis l’onglet
Documentations de la barre de navigation.
Date de travail
) Menu DOSSIER commande OPTIONS - DATE DE TRAVAIL
La Date de travail sera fixée par défaut lors des saisies. Il s'agit de la date du jour de travail.
Modifiez la date puis cliquez sur le bouton [Ok] pour l'enregistrer.
Informations
) Menu DOSSIER commande OPTIONS - INFORMATIONS
La commande INFORMATIONS ouvre une fenêtre qui vous renseigne sur votre dossier courant.
Cette commande est également accessible depuis le menu D
INFORMATIONS.
OSSIER commande OPTIONS - UTILITAIRES -
22

Menu Dossier
Liste des pays
) Menu DOSSIER commande OPTIONS - LISTE DES PAYS
Votre logiciel vous propose ici une liste de pays.
Vous retrouvez les boutons , et ainsi que le menu déroulant
ILTRAGE.
F
1. Pour créer un pays, cliquez sur le bouton . La fenêtre Choix d’un élément s’affiche.
2. Sélectionnez dans la liste proposée le ou les pays que vous souhaitez créer puis cliquez sur le bouton
[Ok]. Le pays s’ajoute dans la fenêtre
Liste des Pays.
* Cette liste regroupe tous les pays actuellement existants.
3. Si vous souhaitez créer un pays manuellement double-cliquez sur
dans la fenêtre Choix d’un élément.
La fenêtre Pays s’affiche.
créer manuellement un autre pays
4. Saisissez le
La case à cocher Voir le détail affiche des zones supplémentaires concernant les codes ISO3166 et
administratifs
Continent.
Code du pays ainsi que le Nom du pays. Cliquez sur le bouton [Ok] pour enregistrer.
, ainsi que le Code utilisateur, Indicatif téléphonique, Monnaie officielle du pays, Nationalité, et
États paramétrables
) Menu DOSSIER commande OPTIONS - ÉTATS PARAMÉTRABLES
Votre logiciel dispose d'un générateur d'états qui vous permet de personnaliser les différentes éditions
disponibles. Ce générateur autorise la création de nouveaux états tout comme la modification de ceux qui
existent déjà.
L Un manuel électronique spécifique décrit cette commande. Reportez-vous au manuel électronique
Le générateur d’états disponible depuis l’onglet Documentations de la barre de navigation.
23

Menu Dossier
Imports paramétrables
) Menu DOSSIER commande OPTIONS - IMPORTS PARAMÉTRABLES
Cette commande vous permet d'importer des formats d’écritures comptables dans Ciel Compta.
Préalablement, à partir du dossier ou de l'application concernée, vous devez créer le fichier contenant les
informations que vous voulez importer.
Créer un import
1. Pour créer un nouvel import, cliquez sur le bouton [Créer] de la liste des imports paramétrables.
2. Sélectionnez la
La fenêtre Nouvelle importation s'affiche. Un assistant vous aide dans ce traitement.
Famille du format d'import puis cliquez sur le bouton [Ok].
* Pour passer d’une étape à l’autre, cliquez sur le bouton [Suivant] .
Choix du fichier à importer
3. Sélectionnez à l'aide de l'icone le fichier à importer.
Le programme vous propose d'effectuer une analyse du fichier pour déterminer son format.
Vous pouvez également cliquer sur le bouton [Détecter automatiquement].
Plusieurs formats sont disponibles :
•CSV
• Délimité
•DBF
• Longueur fixe
• Standard Ciel Windows
• Fichier XML
• Standard Ciel MAC
4. Sélectionnez dans la liste déroulante le
5. Pour un paramétrage avancé de l'importation, vous disposez du mode avancé. Pour y accéder, cochez
l'option Mode avancé.
Typ e de conversion.
* Si vous sélectionnez ce mode, vous ne pouvez pas revenir en mode simple, mode par défaut.
24

Menu Dossier
Format du fichier délimité
6. Indiquez les options relatives au format de fichier :
• Caractères de fin de fichier
• Caractères de remplissage
• Séparateurs d'enregistrements
• Taille d'un enregistrement, etc.
Définition des options globales
Cette étape vous permet de spécifier des options générales de l'importation (options, format des nombres,
format des dates, type de séparateur de date, format booléen).
Définition des rubriques du fichier à importer
La partie supérieure de la fenêtre vous permet de visualiser les rubriques à importer.
Vous pouvez à ce stade,
CRÉER, MODIFIER ou SUPPRIMER une rubrique.
Valeurs par défaut
Vous pouvez, ajouter ou supprimer des rubriques pour lesquelles une valeur par défaut est définie par
l'application.
7. Cochez respectivement les cases
vous souhaitez que ces valeurs soient utilisées en création ou en modification.
Création ou Modification (Colonne Création et Colonne Modification) si
Essai et Enregistrement
• Vous pouvez à ce stade tester l'importation. Pour cela, cliquez sur le bouton [Contrôler uniquement].
• Vous pouvez aussi lancer l'importation. Cliquez alors sur le bouton [Exécuter l’importation].
8. Saisissez le
Cliquez sur le bouton [Enregistrer].
Nom de l'import et éventuellement un commentaire dans la zone Description.
Modifier un import
1. Pour modifier un import, sélectionnez-le dans la liste puis cliquez sur le bouton [Modifier].
La fenêtre de paramétrage de l'importation s'affiche.
2. Effectuez les modifications puis cliquez sur le bouton [Ok] pour valider.
Supprimer un import
1. Pour supprimer un import, sélectionnez-le dans la liste puis cliquez sur le bouton [Supprimer].
Ce traitement étant irréversible, un message vous demande de confirmer la suppression.
2. Cliquez sur le bouton [Oui].
Exécuter un import
1. Pour exécuter un import, sélectionnez-le dans la liste puis cliquez sur le bouton [Exécuter].
La fenêtre
Ouvrir s'affiche.
2. Sélectionnez le fichier contenant les informations que vous voulez importer dans Ciel Compta pour
Windows et validez l'importation des données en cliquant sur le bouton [Ok].
Une fois les données importées, Ciel Compta pour Windows vous informe du résultat du traitement.
25

Menu Dossier
Imports
Menu DOSSIER - commande IMPORTS
<Alt> <D> - <T>
Cette fonction est disponible selon le contexte. Par exemple, vous pouvez l’activer lorsque la liste des états
paramétrables du générateur d’états est ouverte.
Exports
) Menu DOSSIER - commande EXPORTS
<Alt> <D> - <X>
Cette commande permet d'exporter les informations affichées et sélectionnées.
Elle est active, par exemple, quand la liste des journaux est ouverte et qu'au moins un élément de la liste
est sélectionné.
* Si plusieurs formats d'export sont disponibles, le logiciel en présente alors la liste. Vous devez faire
votre choix et valider.
1. Vous devez spécifier le format de fichier (text, PDF, HTML, etc.).
2. Une fois votre choix fait, la fenêtre d'enregistrement de fichier vous permet d'indiquer la destination du
fichier sur votre disque.
26

Mise en page
) Menu DOSSIER - commande MISE EN PAGE
<Alt> <D> - <M>
Cette commande vous permet de spécifier votre format d'impression par défaut.
Menu Dossier
1. Si vous souhaitez que votre impression soit lancée sur l'imprimante que vous utilisez par défaut,
cochez la case
2. Indiquez dans l'onglet Standard, l'Orientation de votre impression en choisissant le mode Portrait ou Pay-
sage
.
Dans la zone Papier choisissez la Taille et la Source de celui-ci. Indiquez ensuite le Nombre de Copies
que vous souhaitez.
3. La case à cocher
document de plusieurs pages, d'imprimer les documents de telle sorte que vous n'ayez pas à les trier
manuellement une fois imprimé.
Exemple
Vous souhaitez faire 3 copies d'un dossier de 5 pages. Si vous cochez cette option votre impression se
présentera comme suit : page 1-2-3-4 et 5, 5 fois. Si vous décochez cette option votre impression sera la
suivante : 5 fois la page 1 puis 5 fois la page 2 etc. Vous devrez donc dans ce dernier cas trier vos
documents.
4. Définissez les
Dans l'onglet
Si cette case n'est pas cochée et que vous imprimez par exemple 5 factures ayant chacune 3 pages,
l'imprimante considérera qu'elle reçoit un seul et unique document de 15 pages.
Si cette option est cochée alors l'imprimante recevra 5 documents distincts de 3 pages chacun.
Cette option peut s'avérer indispensable si, par exemple, votre imprimante dispose d'une option
d'agrafage (dans le premier cas les 15 feuilles seront agrafées, dans le deuxième cas les feuilles seront
agrafées 3 par 3). Il est aussi nécessaire de cocher cette option si vous utilisez une imprimante multibacs.
Prendre l'imprimante par défaut du système.
Copies groupées vous permet lors d'une impression de plusieurs exemplaires d'un
Marges.
Avancé vous pouvez cocher la case Générer une impression par document.
Le bouton ouvre la fenêtre de configuration de l'imprimante (cette fenêtre dépend du modèle
et de la marque de l'imprimante).
5. Cliquez sur [Ok] pour enregistrer vos modifications.
27

Imprimer
) Menu DOSSIER - commande IMPRIMER
<Alt> <D> - <I>
Cette commande ouvre selon le contenu de la fenêtre en cours :
• une fenêtre dans laquelle s’affiche la liste des états disponibles
ou
• la fenêtre de mise en page.
Exemple
Si la fiche d’une immobilisation est ouverte vous pourrez imprimer un état avec la valeur de toutes les
rubriques de la fiche.
Aperçu avant impression
) Menu DOSSIER - commande APERÇU AVANT IMPRESSION
<Alt> <D> - <R>
La commande APERÇU AVANT IMPRESSION vous permet de consulter l'édition à l'écran telle qu'elle
s'imprimera sur papier.
Menu Dossier
Vous pouvez lancer votre impression directement à partir de cette fenêtre en cliquant sur le bouton
.
Impressions
) Menu DOSSIER - commande IMPRESSIONS
<Alt> <D> - <S>
Votre logiciel mémorise vos impressions. Pour cela vous devez indiquer le nombre d’impressions à
conserver dans les préférences d'impression. Par défaut, le programme en garde 10.
La commande
• d’obtenir votre DERNIÈRE IMPRESSION
•de REVOIR UNE IMPRESSION parmi celles qui ont été enregistrées.
Dernière impression
Lorsque vous sélectionnez DERNIÈRE IMPRESSION, la fenêtre d'aperçu vous propose la toute dernière
impression que vous avez réalisée. Vous pouvez relancer son édition à partir de cette fenêtre en utilisant
le menu C
Revoir une impression
La commande REVOIR UNE IMPRESSION vous propose une liste contenant les dernières impressions réalisées.
Dans cette liste vous pouvez connaître le
impressions mémorisées.
IMPRESSIONS du menu DOSSIER vous permet :
ONTEXTUEL (clic droit) commande IMPRIMER TOUT.
Nom, la Taille, la Date et le Chemin utilisés pour chacune des
Vous pouvez sélectionner une impression et demander à nouveau son édition :
1. Sélectionnez l'impression que vous souhaitez relancer en cliquant sur la ligne de votre choix.
2. Cliquez sur le bouton [Ok].
La fenêtre Aperçu s'affiche.
3. Activez la commande IMPRIMER TOUT pour lancer votre édition.
* Vous pouvez avoir accès directement à l'une des dernières impressions mémorisées en sélectionnant
celle-ci directement dans le sous-menu
IMPRESSIONS.
28

Menu Dossier
Mot de passe
) Menu DOSSIER - commande MOT DE PASSE
<Alt> <D> - <D>
Vous pouvez protéger l'accès de votre fichier par un mot de passe.
* L'assistant de création de votre société vous a proposé d’indiquer un mot de passe lors de la dernière
étape.
Créer un mot de passe
Si vous n’avez pas créé de mot de passe et que vous souhaitez le faire maintenant, activez la commande
MOT DE PASSE du menu DOSSIER. La fenêtre présentée ci-dessous s'affiche.
Si un mot de passe existe déjà, la zone
1. Pour créer un
2. Saisissez votre
souhaitez. La liste déroulante vous propose quelques indices mais vous pouvez en créer un nouveau.
Mot de passe cliquez sur le bouton , la fenêtre suivante s'affiche :
Mot de passe puis indiquez un indice qui vous aidera à vous en rappeler si vous le
Mot de passe vous affiche des points, sinon elle est vide.
29

Menu Dossier
3. Cliquez sur le bouton [Ok]. Le programme revient à la fenêtre précédente, il enregistre votre mot de
passe et affiche des points dans la zone concernée.
4. Cliquez sur le bouton [Ok] pour fermer la fenêtre.
Si vous ne souhaitez pas de protection, cliquez sur le bouton .
Modifier ou supprimer un mot de passe
1. Sélectionnez la commande MOT DE PASSE du menu DOSSIER.
2. Cliquez sur le bouton . Saisissez votre Mot de passe et validez par [Ok]. Celui-ci s'affiche.
3. Supprimez-le et fermez la fenêtre en cliquant sur le bouton [Ok]. Vous pouvez aussi cliquer sur le bou-
ton .
Mode avancé
Disponible uniquement dans Ciel Compta Evolution.
Pour une gestion plus complète des utilisateurs, des groupes et de leurs droits vous disposez du mode
avancé.
Pour y accéder, cliquez sur le bouton .
30

Menu Dossier
e-Sauvegarde
) Menu DOSSIER - commande SAUVEGARDE/RESTAURATION - E-SAUVEGARDE
<Alt> <D> - <V>
La sauvegarde de vos données est un traitement essentiel dans la bonne tenue de vos dossiers. En effet,
90 % des sociétés qui doivent faire face à des pertes de données informatiques (suite à une panne, un vol
de matériel, un incendie, etc.) disparaissent dans les 2 ans qui suivent ces pertes. D'où l'importance d'un
système de sauvegarde toujours plus sécurisé et performant. C'est pourquoi Ciel met à votre disposition
un système de sauvegarde en ligne, Ciel e-Sauvegarde, permettant une protection optimale de vos
données ; en les conservant hors des locaux de l'entreprise, cette sauvegarde par externalisation
représente l'une des meilleures solutions pour un archivage informatique
La mise en oeuvre et l'utilisation de e-Sauvegarde nécessitent :
• Internet Explorer 5.5 ou supérieure
• une connexion Internet,
• un logiciel de messagerie
• un abonnement à l'offre Ciel e-Sauvegarde pour utiliser cette fonctionnalité au-delà de l'offre d'essai
dont vous bénéficiez.
* A ce titre, nous vous invitons à vous reporter aux conditions générales de souscription à l'offre Ciel
e-Sauvegarde.
Création du site
Lorsque vous lancez la commande E -SAUVEGARDE pour la première fois, seule la fonction CRÉER LE SITE est
accessible. La fonction E-SAUVEGARDE dispose d'un assistant de connexion qui facilite la création de votre
site de sauvegarde.
Etape 1
1. Dans cette première étape, saisissez votre Code client Ciel.
Ce code client vous est remis lors du référencement de votre logiciel auprès du Département Services de
Ciel. Il précise notamment votre souscription à l'offre Ciel e-Sauvegarde. Par conséquent, si votre code est
incorrect ou erroné, un message vous le signale.
2. Cliquez sur le lien
l'abonnement à l'offre Ciel e-Sauvegarde.
3. Une fois les termes de l'offre lus, vous revenez sur l'étape 1 de l'Assistant de connexion.
Cochez la case
suivante de création de site.
Conditions générales d'utilisation de Ciel e-Sauvegarde pour prendre connaissance de
J'accepte les conditions générales d'utilisation de Ciel e-Sauvegarde pour passer à l'étape
31

4. Cliquez sur le bouton [Suivant>].
Etape 2
L'adresse Internet complète de votre site e-Sauvegarde vous est indiquée.
Menu Dossier
5. Renseignez ensuite vos paramètres d'identification en tant qu'administrateur du site, à savoir :
• votre adresse e-mail, pour vous identifier facilement en tant qu'administrateur ;
• votre mot de passe que vous confirmez en le saisissant à deux reprises, pour une sécurité et une
confidentialité maximales de l'accès au site.
* Ces paramètres, qui protègent l'accès à l'espace d'administration de votre site, vous seront demandés
à chaque fois que vous souhaiterez vous connecter au site e-Sauvegarde.
6. Cliquez sur [Suivant>] pour continuer le paramétrage de connexion au site e-Sauvegarde.
Etape 3
7. Les coordonnées saisies lors de la procédure de référencement de votre logiciel sont reprises dans cette
étape. Vérifiez que le nom de la Société, du Contact et le numéro de Téléphone sont corrects, et modifiez-les si nécessaire.
Ces informations sont obligatoires et essentielles pour réaliser la création du site e-Sauvegarde. Veillez
par conséquent à leur exactitude.
32

Etape 4
Cette dernière étape vous permet de lancer la création du site et d'y accéder.
8. Après avoir pris connaissance des informations qui vous sont données dans cette dernière fenêtre,
cliquez sur le bouton [Terminer] pour lancer le processus de création. Un message vous indique alors
que la création du site s'est bien passée.
Menu Dossier
9. Cliquez sur le bouton [Ok] pour accéder à votre site.
Votre site e-Sauvegarde est à présent créé.
* Un mail de confirmation vous est également envoyé via votre messagerie électronique.
Connecter un autre logiciel Ciel au site e-Sauvegarde à partir d'un autre ordinateur...
Nous vous rappelons que si vous possédez plusieurs applications Ciel, vous pouvez souscrire un
abonnement e-Sauvegarde pour chacun des logiciels que vous possédez. Cela vous permettra ensuite
d'archiver les données de vos dossiers
Si vous installez toutes ces applications à partir du même poste, l'opération de création de site ne doit
être réalisée qu'une seule fois pour tous les produits Ciel auxquels vous avez souscrit l'abonnement.
En revanche, si vous souhaitez connecter des logiciels Ciel
cas, créer votre site de sauvegarde pour chaque logiciel concerné.
sur un seul et même site Internet.
sur des postes différents, vous devez, dans ce
33

Menu Dossier
Activez la commande
sauvegarde en ligne pour un autre de vos logiciels, l'assistant de connexion n'est alors composé que de
deux étapes :
• la première étape dans laquelle vous indiquez votre code client et acceptez les conditions générales
d'utilisation ;
• la deuxième étape dans laquelle vous saisissez votre
CRÉER le site comme nous venons de le voir. Si vous avez déjà créé un site de
adresse e-mail et votre mot de passe.
Une vérification de vos droits d'accès est réalisée afin de synchroniser vos applications et le service
Ciel e-Sauvegarde.
Vous êtes maintenant prêt à réaliser les sauvegardes en ligne de tous les produits Ciel pour lesquels vous
avez souscrit une offre e-Sauvegarde.
Si vous avez oublié votre mot de passe...
A partir de la page d'accueil de votre site e-Sauvegarde, cliquez sur le lien hypertexte J'ai perdu mon mot de
passe
.
Vous accédez alors à la rubrique e-Sauvegarde du site Ciel ; toutes les explications vous sont alors
données sur les démarches à suivre pour récupérer votre mot de passe.
Réaliser une sauvegarde en ligne
Une fois votre site créé, vous pouvez effectuer la sauvegarde de votre dossier sur votre site et archiver
ainsi en toute sécurité les données informatiques de votre entreprise.
La première sauvegarde que vous effectuerez sera complète. Lors des sauvegardes suivantes, seuls les
éléments nécessaires seront mis à jour. Ce système de sauvegarde incrémentale permet de réduire le
temps du traitement.
1. Sélectionnez le menu D
Vous accédez à la fenêtre
explicatives ou donner une description de la sauvegarde. Cela vous permettra ensuite de l'identifier
facilement et rapidement sur votre site ou via le Gestionnaire de sauvegardes et d’archives.
OSSIER - SAUVEGARDE/RESTAURATION puis activez la commande E-SAUVEGARDE.
Option de sauvegarde dans laquelle vous pouvez saisir quelques lignes
L'option
une sauvegarde complète et définitive des données à un moment précis.
2. Cliquez sur le bouton [Démarrer] pour lancer le traitement. La sauvegarde du dossier est d'abord réa-
Archiver la sauvegarde cochée vous permet de stocker la sauvegarde en archive. Une archive est
lisée sur votre disque puis elle est transférée vers votre site e-Sauvegarde. A la fin du traitement, un
message vous informe que la sauvegarde a été réalisée avec succès.
34

Menu Dossier
Restaurer une sauvegarde
...réalisée avec e-Sauvegarde version 1
1. A partir de votre logiciel, sélectionnez le menu DOSSIER - SAUVEGARDE/RESTAURATION - E-SAUVEGARDE, puis
activez la commande
2. Cliquez sur le lien Archives de la barre de navigation horizontale de votre site.
3. Cliquez ensuite sur le dossier Archives e-Sauvegarde V.1 puis sélectionnez la sauvegarde à restaurer.
4. Dans la fenêtre qui s'ouvre, indiquez le répertoire dans lequel vous souhaitez copier la sauvegarde.
5. Une fois le téléchargement terminé, activez la commande RESTAURATION du menu DOSSIER - SAUVEGARDE/
RESTAURATION et sélectionnez le fichier téléchargé précédemment.
...réalisée avec e-Sauvegarde version 2
1. A partir de votre logiciel, sélectionnez le menu DOSSIER - SAUVEGARDE/RESTAURATION - E -SAUVEGARDE,
puis activez la commande
La fenêtre Gestionnaire de sauvegardes et d'archives s'ouvre.
ACCÉDER AU SITE.
RESTAURATION.
Attention !
Dans la zone Dossier Société, vérifiez que le dossier sélectionné correspond bien à celui dans lequel
vous travaillez actuellement.
2. Dans la partie inférieure de la fenêtre, sélectionnez la sauvegarde à restaurer puis cliquez sur le bouton [Restaurer une sauvegarde], ou activez la commande
Une fois le téléchargement de la sauvegarde terminé, le gestionnaire se ferme automatiquement afin
d’effectuer la restauration.
RESTAURER du menu CONTEXTUEL (clic droit).
Transférer une sauvegarde en archive
1. Pour transférer une sauvegarde en archive, sélectionnez-la puis cliquez sur le bouton [Archiver une
sauvegarde] ou activez la commande
2. Pour quitter le gestionnaire, sélectionnez la commande QUITTER du menu FICHIER.
ARCHIVER du menu CONTEXTUEL (clic droit).
35

Menu Dossier
Restaurer une archive
1. Cliquez sur l’onglet Archives.
2. Dans la partie inférieure de la fenêtre, sélectionnez l’archive à restaurer puis cliquez sur le bouton
[Restaurer une archive] ou activez la commande
Une fois le téléchargement de l'archive terminé, le gestionnaire se ferme automatiquement afin d'effectuer
la restauration.
RESTAURER du menu CONTEXTUEL.
Supprimer une archive
1. Pour supprimer une archive, sélectionnez-la puis cliquez sur le bouton [Supprimer une archive], ou
activez la commande
2. Pour quitter le gestionnaire, sélectionnez la commande QUITTER du menu FICHIER.
SUPPRIMER du menu CONTEXTUEL (clic droit).
Accéder au site
La commande ACCÉDER AU SITE vous permet de vous connecter à votre site e-Sauvegarde pour visualiser
l’ensemble des sauvegardes et des archives réalisées pour chaque dossier.
Identifiez-vous en saisissant votre adresse e-mail ainsi que le mot de passe que vous avez défini lors de la
création, puis cliquez sur le lien hypertexte
Envoi.
Supprimer le site
La commande SUPPRIMER LE SITE vous permet d'effacer toutes traces des paramètres de votre site
e-Sauvegarde sur votre disque ainsi que sur le serveur.
1. Dans la fenêtre
adresse e-mail.
2. Saisissez ensuite votre mot de passe administrateur, identique à celui que vous avez saisi lors de la
création du site.
3. Cliquez sur le bouton [Ok] pour lancer le traitement.
Suppression de site, précisez votre identifiant administrateur, qui correspond à votre
Si vous avez oublié votre mot de passe...
Cliquez sur le bouton [J'ai perdu mon mot de passe].
Vous accédez alors à la rubrique e-Sauvegarde du site Ciel ; toutes les explications vous sont alors
données sur les démarches à suivre pour récupérer votre mot de passe.
36

Menu Dossier
Sauvegarde
) Menu DOSSIER - commande SAUVEGARDE / RESTAURATION - SAUVEGARDE
<Alt> <D> - <U> <A>
Cette procédure a pour but d'effectuer la sauvegarde des données d'un dossier vers une autre unité de
stockage.
Il est IMPERATIF de procéder périodiquement à une sauvegarde de vos données. Cette opération est
essentielle : en effet, une défaillance de votre disque dur, un arrêt intempestif (cas de micro-coupure) du
programme en cours d'exécution ou encore une suppression malencontreuse des données peuvent
arriver à tout moment et vous faire perdre des jours, voire des semaines de travail. Seule une sauvegarde
vous permet, dans ce cas, de récupérer vos données.
Sauvegarde sur disquette
1. Insérez une disquette formatée dans votre lecteur.
2. Activez la commande SAUVEGARDE/RESTAURATION - SAUVEGARDE du menu DOSSIER, celle-ci est également
disponible depuis la barre d'outils.
3. Un message vous demande de choisir l'emplacement où seront sauvegardées vos données, par défaut
il sélectionne
une fois celle-ci terminée le programme vous informe que la sauvegarde est réussie.
Disquette 3½ (A:). Cliquez sur le bouton [Ok] pour lancer la procédure de sauvegarde ;
Vous pouvez indiquer des préférences de sauvegarde en activant le menu D
PRÉFÉRENCES - SAUVEGARDE.
OSSIER commande OPTIONS-
L Reportez-vous au chapitre Les Préférences - Sauvegarde du manuel électronique Annexes disponible
depuis l’onglet Documentations de la barre de navigation.
Sauvegarde sur un autre support
Le principe est le même si vous souhaitez sauvegarder votre dossier sur un disque dur externe ou un
autre support. Sélectionnez votre support et cliquez sur le bouton [Ok].
37

Menu Dossier
Restauration
) Menu DOSSIER - commande SAUVEGARDE/RESTAURATION - RESTAURATION
<Alt> <D> - <U> <E>
Lorsqu'un problème survient sur votre dossier, il vous suffit de récupérer les données précédemment
sauvegardées.
* Avant de restaurer votre dossier, nous vous conseillons d'effectuer une sauvegarde sur un répertoire
ou support différent de celui utilisé habituellement.
1. Activez la commande SAUVEGARDE/RESTAURATION - RESTAURATION du menu DOSSIER.
Votre logiciel ferme votre fichier et ouvre la fenêtre présentée ci-dessous.
2. Choisissez votre Mode de restauration à l'aide des boutons radios. Trois options sont disponibles :
Remplacer les données actuelles par les données sauvegardées : Si vous choisissez cette option, le pro-
•
gramme remplacera les données et les préférences de votre fichier par celles qui se trouvent dans
votre sauvegarde.
Restaurer une copie du dossier sauvegardé : Cette option vous permet de restaurer une sauvegarde
•
sans remplacer votre dossier de travail. Dans ce cas, l'outil de restauration restaure une copie du
fichier sauvegardé vers l'emplacement que vous choisirez.
Mode avancé : Sélectionnez Mode avancé si vous souhaitez choisir les informations à restaurer. Vous
•
pouvez restaurer vos données ou vos préférences ou les deux.
* Par défaut, votre logiciel sélectionne l'option Remplacer les données actuelles par les données sauvegar-
.
dées
3. Une fois le Mode de restauration sélectionné, cliquez sur le bouton [Suivant].
38

La fenêtre suivante s'affiche.
Menu Dossier
4. Dans cette fenêtre vous devez spécifier le type et l'emplacement de la sauvegarde que vous désirez restaurer. Par défaut, le logiciel sélectionne le format Zip et affiche l'emplacement de votre dernière sauvegarde. Modifiez-les, si besoin est.
5. Si le dossier de sauvegarde trouvé correspond à celui que vous souhaitez restaurer, cliquez sur le bouton [Suivant].
Sinon vous pouvez utiliser le bouton [Parcourir] pour vous aider à rechercher votre dossier sauvegardé. Une fois celui-ci sélectionné, cliquez sur [Ouvrir]. Le programme revient à la fenêtre précédente
et affiche l'emplacement du fichier sauvegardé, cliquez sur le bouton [Suivant].
6. Un message vous demande de confirmer le remplacement du fichier. Cliquez sur le bouton [Oui].
Une dernière étape vous propose de lancer la restauration en cliquant sur le bouton [Restaurer].
39

Menu Dossier
Quitter
) Menu DOSSIER - commande QUITTER
<Alt> <D> - <Q>
Cette commande permet de quitter l'application. Si un dossier est ouvert lorsque vous activez la
commande, il est automatiquement fermé.
D'autres moyens sont à votre disposition pour quitter l'application :
• Le raccourci clavier <Alt> + <F4>.
• La commande
présenté dans l'angle haut/gauche de la fenêtre application.
• Un double clic sur l'icone du menu système.
• Un clic sur la case de fermeture de la fenêtre , placée dans l'angle haut/droit de la fenêtre application.
Si vous avez activé l'alerte sauvegarde, dans les préférences sauvegarde de votre logiciel, un message vous
rappelle que vous devez effectuer régulièrement des sauvegardes et vous demande si vous souhaitez en
effectuer une avant de quitter votre logiciel.
L Reportez-vous au chapitre Les Préférences - Sauvegarde du manuel électronique Annexes disponible
depuis l’onglet
FERMETURE, présentée dans le menu Système que vous ouvrez en cliquant sur l'icone
Documentations de la barre de navigation.
40

Menu Edition
Annuler
Couper, Copier, Coller
Effacer
Fiches
Sélectionner tout
Rechercher, Poursuivre la recherche
Atteindre
Rafraîchir
Tout afficher
Liste

Vue d’ensemble
Menu Edition
A l'ouverture d'une commande du menu LISTES, le menu EDITION devient actif.
Il présente des commandes permettant d'effectuer des traitements simples sur les éléments de la liste,
comme la création, la modification d'une fiche ou encore les opérations de COUPER-COPIER-COLLER.
La plupart des commandes présentées dans le menu EDITION peuvent être également activées par le menu
ONTEXTUEL : vous ouvrez le menu CONTEXTUEL en cliquant sur le bouton droit de la souris.
C
42

Annuler
) Menu EDITION - commande ANNULER
<Ctrl> <Z>
Vous utilisez cette commande pour annuler la dernière action que vous venez de réaliser.
Couper
) Menu EDITION - commande COUPER
<Ctrl> <X>
Cette commande vous permet de retirer d'un document un texte (ou une image) sélectionné et de le
stocker dans le presse-papiers afin de pouvoir le récupérer et le coller dans un autre document.
L'action de couper efface la sélection.
Menu Edition
Copier
) Menu EDITION - commande COPIER
<Ctrl> <C>
Cette commande vous permet de copier du texte sélectionné (ou une image) dans le presse-papiers. Vous
réutiliserez ce texte dans un autre document en utilisant la commande
COLLER.
Coller
) Menu EDITION - commande COLLER
<Ctrl> <V>
Cette commande vous permet de coller un texte ou une image préalablement copié et stocké dans le
presse-papiers.
Effacer
) Menu EDITION - commande EFFACER
<Ctrl> <Y>
Cette commande permet d'effacer une sélection.
Attention !
Ne pas confondre avec la commande SUPPRIMER qui touche les informations stockées dans une base
et non des informations simplement affichées comme par exemple le texte d'une note.
43

Menu Edition
Fiches
) Menu EDITION - commande FICHES
<Alt> <E> - <F>
Cette commande est active seulement si une liste ou une fiche est ouverte (Liste des clients, fournisseurs,
contacts, liste des factures, etc.). Elle permet de :
CRÉER : créer un nouvel élément dans la liste en cours, identique au bouton [Créer].
•
MODIFIER : modifier un des éléments présentés dans une liste, similaire au bouton [Modifier].
•
PROPRIÉTÉS : cette commande est contextuelle, elle permet d'afficher les propriétés d'un élément sélec-
•
tionné dans une liste. Attention, cette commande n'est pas systématiquement active.
ENREGISTRER : enregistrer les modifications apportées dans une fiche.
•
VERSION PRÉCÉDENTE : revenir à la fiche telle qu'elle était avant modification.
•
INSÉRER : insérer un élément dans la liste.
•
SUPPRIMER : supprimer un élément de la liste, identique au bouton [Supprimer].
•
DUPLIQUER : dupliquer un élément de la liste.
•
Sélectionner tout
) Menu EDITION - commande SÉLECTIONNER TOUT
<Ctrl> <A>
Cette commande sélectionne toutes les informations d'une zone active. Par exemple tout le texte d'une
zone saisissable, tous les éléments d'une liste, etc.
Rechercher
) Menu EDITION - commande RECHERCHER
<Ctrl> <F>
La commande RECHERCHER est utilisée pour effectuer une recherche dans une liste). Elle s'applique aux
informations affichées dans la liste active et non à celles contenues dans les fichiers.
Saisissez le ou les caractères que vous souhaitez retrouver dans la fenêtre puis cliquez sur le bouton [Ok].
Le logiciel effectue une recherche sur la totalité des libellés des immobilisations présentes dans la fenêtre,
puis sélectionne le premier élément répondant à la demande. Les cases à cocher
Respecter Min/Maj et Sélectionner les éléments sont des options qui permettent d'indiquer des critères de
recherche plus pointus.
Mot entier uniquement : si cette case est cochée vous devez saisir entièrement le mot que vous recher-
•
chez tel qu'il est enregistré dans votre liste. Par exemple, pour rechercher une immobilisation contenant le mot LOGICIEL, vous devez saisir ce dernier dans sa totalité en majuscules ou en minuscules.
Si vous saisissez LOG, votre recherche ne pourra aboutir.
Respecter Min/Maj : si cette case est cochée vous devez tenir compte des majuscules et des minuscules
•
lorsque vous saisissez votre mot pour la recherche. Par exemple, pour rechercher une immobilisation
dont le libellé est enregistré sous LOGICIEL, vous devrez indiquer le mot en majuscules. Si ce n'est
pas le cas, votre recherche ne pourra aboutir. Par contre vous pouvez saisir l'abréviation LOG, votre
recherche sera alors effectuée avec succès.
Sélectionner les éléments : si cette case est cochée le programme sélectionnera toutes les immobilisa-
•
tions concernées par votre recherche.
Mot entier uniquement,
44

Menu Edition
Poursuivre la recherche
) Menu EDITION - commande POURSUIVRE LA RECHERCHE
<F3>
Une fois un élément trouvé par la commande RECHERCHER, on peut relancer le traitement avec les mêmes
critères afin de trouver l'élément suivant qui correspond à ceux-ci. Il suffit donc d'appeler cette option.
Atteindre
) Menu EDITION - commande ATTEINDRE
<Alt> <E> - <D>
Lorsque vous êtes dans une fiche, la commande atteindre vous permet d'accéder rapidement à une autre
fiche sans repasser par la liste des fiches.
C'est l'équivalent de l'icone qui se trouve en bas de la plupart des fiches.
Rafraîchir
) Menu EDITION - commande RAFRAÎCHIR
<F5>
Cette commande rafraîchit l'affichage dans les listes. Dans la plupart des cas, le rafraîchissement est
automatique.
Tout afficher
) Menu EDITION - commande TOUT AFFICHER
<Alt> <E> - <O>
Cette commande vous permet, lorsque vous venez d'exécuter un filtre dans une liste, de revenir à la liste
initiale.
Liste
) Menu EDITION - commande LISTE
<F4>
La fonction Liste permet d'obtenir la liste des éléments disponibles quand vous avez à saisir une
information qui elle-même appartient à une liste.
45

Menu Listes
Ecritures
Plan de comptes, Consulter un compte
Prévisions, Codes analytiques
Journaux
Modes de paiement, Chéquiers
Familles Top Saisie
Modèles/abonnements
Devises
Rubriques utilisateurs
Autres listes

Vue d’ensemble
Menu Listes
Le menu LISTES est composé d'éléments ayant des répercussions directes sur la saisie des écritures et les
traitements à effectuer.
47

Ecritures
) Menu LISTES - commande ECRITURES
<Alt> <L> - <E>
La commande ECRITURES du menu LISTES présente toutes les écritures enregistrées dans la période de
saisie, qu'elles soient enregistrées en brouillard, en simulation ou validées.
Menu Listes
Pour choisir les écritures à afficher, vous pouvez :
• modifier l'intervalle de dates à prendre en compte dans les zones
• sélectionnez l'option
à cocher
• préciser le statut (Brouillard, Validation ou Simulation) des écritures à afficher en cliquant sur la zone
Avec le statut.
• préciser le journal souhaité en cliquant sur la zone
Voir le détail affiche le détail des écritures dans la partie inférieure de la fenêtre.
Mouvements, Lignes ou Lignes analytiques. Si vous choisissez Mouvements, la case
Journal.
Du et au.
Saisir une écriture
1. Pour saisir une écriture, cliquez sur le bouton [Créer].
48

Menu Listes
Ce bouton ouvre un menu déroulant comportant différentes grilles de saisie disponibles également depuis
le menu S
2. Sélectionnez la grille de saisie de votre choix.
AISIES.
L Pour plus d’informations sur ces grilles de saisie, reportez-vous au chapitre Saisies.
Modifier une écriture
1. Pour modifier une écriture, sélectionnez-la dans la liste puis cliquez sur le bouton .
2. Dans la fenêtre qui s'affiche, effectuez vos modifications puis cliquez sur [Ok].
* Vous ne pouvez pas modifier une écriture lettrée ou pointée.
Supprimer une écriture
Pour supprimer une écriture, sélectionnez-la dans la liste puis cliquez sur le bouton .
* Vous ne pouvez pas supprimer une écriture lettrée ou pointée.
49

Le Plan de comptes
) Menu LISTES - commande PLAN DE COMPTES
<Alt> <L> - <C>
La commande PLAN DE COMPTES du menu LISTES regroupe les comptes livrés avec le plan comptable que
vous avez choisi lors de la création de votre dossier, ainsi que ceux que vous créez.
Menu Listes
Vous pouvez créer, modifier, supprimer ou consulter un compte.
Créer un compte
1. Cliquez sur le bouton .
2. Dans la fenêtre Nouveau compte, saisissez le Numéro de compte ainsi que son Libellé.
Onglet Options
Utilisation
Pour qu'un compte puisse être utilisé en saisie, il faut que la zone Utilisable soit impérativement cochée.
Pour diverses raisons, il se peut que l'on interdise l'utilisation d'un compte en saisie.
Exemple
Vous avez créé un compte fournisseur 401DURAN et vous lui avez affecté des écritures.
Vous constatez, par la suite, qu'il existe déjà un compte 401DURAND pour ce fournisseur.
En conséquence, vous devez tout d'abord solder le compte 401DURAN, au profit du compte 401DURAND.
Le compte 401DURAN ayant été mouvementé, vous ne pouvez pas le supprimer : le logiciel, comme la
réglementation, l'interdisent. En revanche, pour interdire la saisie de nouvelles écritures sur ce compte,
décochez la zone
Utilisable.
50

Menu Listes
Lettrage/pointage
• La zone Lettrable permet de préciser si le compte doit faire l'objet d'un lettrage ; en principe, il s'agit
des comptes de tiers (clients, fournisseurs). Vous pouvez indiquer le prochain code lettrage à utiliser.
• La zone
Vous pouvez indiquer le prochain code pointage à utiliser.
Pointable permet de préciser si le compte doit faire l'objet d'un pointage.
Budgets/analytique
Si vous gérez une comptabilité budgétaire et analytique, il est possible d'associer au compte courant un
code budgétaire. Pour cela cochez la case
Ventilation et renseignez le code.
* Si vous avez coché, au préalable, l'option Ventilation analytique/budgétaire obligatoire (dans les Préféren-
ces comptables du dossier), vous serez obligé d'affecter un code analytique lors de la saisie des écritures. Le code associé au compte sera repris automatiquement en saisie d'écritures.
Saisie
Cette partie regroupe des paramètres intervenant lors de la saisie des écritures.
Le fait de ne pas les cocher accélérera la saisie standard et au kilomètre. En effet, le programme ne
placera pas le curseur sur ces zones.
• L'option
• Si vous souhaitez gérer un échéancier, cochez l'option
tes fournisseurs. Vous ne cocherez pas cette option pour les autres comptes à l'exception d'une utilisation spécifique (par exemple : utilisation de la zone date d'échéance pour les banques afin de gérer la
date de valeur).
• La zone
un compte, en général, des comptes de classe 6 ou 7.
Réf. pointage/lettrage vous permet de gérer le lettrage en fonction du numéro de pointage.
Echéance pour les comptes clients et les comp-
Quantité est plutôt dédiée à une gestion analytique. Elle permet d'imputer des quantités pour
Saisie rubriques utilisateurs
Disponible uniquement dans Ciel Compta Evolution.
Les rubriques utilisateurs vous permettent de saisir, directement dans la grille de saisie, les rubriques de
votre choix, et de personnaliser ainsi vos lignes d'écritures.
Pour modifier l'intitulé des champs, cliquez sur le bouton .
La liste des
rubriques utilisateurs s'affiche. Voir Rubriques utilisateurs, page 68.
Options TVA
Les options de TVA apparaissent lors de la saisie d'un compte de TVA. Elles permettent de déterminer le
Type de TVA (Collectée, Déductible, etc.) et le Tau x à appliquer au compte.
Cliquez sur l'icone pour choisir le type et le taux parmi les listes prédéfinies.
Onglets Banque et Agence
Banque
RIB
1. Renseignez le RIB proprement dit : Code banque, Code guichet, N° de compte et Clé RIB.
Pour récupérer les informations d'un autre compte Banque, cliquez sur l'icone .
2. Indiquez la
Domiciliation de la banque, le Titulaire du compte, ainsi que les codes IBAN et BIC SWIFT.
Soldes
Les soldes réel, pointé et non pointé seront mis à jour automatiquement au fur et à mesure des saisies
effectuées.
Vous pouvez indiquer le montant du découvert autorisé dont vous bénéficiez. Si vous dépassez ce
découvert autorisé, l’Intuiciel vous en avertira dans la partie
Alertes (onglet Mon Tableau de bord).
51

Menu Listes
Chemin d'accès
Dans la zone Extrait compte, saisissez le nom du fichier (fourni par votre banque) qui contient les écritures
qu'elle a enregistrées ainsi que le nom du répertoire (ou du disque) où il est stocké.
Si vous disposez de Ciel Communication Bancaire pour Windows, indiquez le nom et le répertoire du
fichier de connexion
Etebac.
Agence
Dans l'onglet Agence, saisissez les coordonnées complètes de la banque.
Onglet client ou fournisseur
L'onglet Client n'est visible que lors de la saisie d'un compte Client (411). De même, l'onglet Fournisseur
n'est visible que lors de la saisie d'un compte Fournisseur (401).
Les renseignements saisis ici permettent notamment d'effectuer les relances clients et de gérer les
échéances clients et fournisseurs.
Localiser le client/fournisseur sur une carte
Les icones vous permettent de localiser sur une carte via Internet la situation géographique du
client ou du fournisseur.
• Le premier icone affiche la fenêtre de localisation.
• Le second affiche la fenêtre du chemin correspondant.
Coordonnées
• Renseignez les coordonnées complètes du client ou du fournisseur.
Internet
Votre logiciel met à votre disposition une fonction Internet de recherche d'adresses. Vous y accédez en
cliquant sur le bouton .
Si vous utilisez une messagerie électronique, vous pouvez envoyer un message directement depuis cette
fiche.
* Vérifiez que votre messagerie électronique est active.
• Saisissez l'adresse mail du destinataire dans la zone
votre messagerie.
Vous pouvez également accéder directement au site internet du client ou fournisseur.
* Pour cela, vous devez disposer d'un navigateur internet, comme Internet Explorer
• Saisissez l'adresse du
sur l'icone pour lancer le navigateur et consulter le site.
Informations supplémentaires
1. Saisissez le nom de la banque.
Site internet du client ou fournisseur dans la zone correspondante puis cliquez
Email puis cliquez sur l'icone pour lancer
R
ou NetscapeR.
2. Précisez l'emplacement de la banque en sélectionnant l'option correspondante.
Les zones Sur rayon et Hors rayon interviennent dans la gestion des bordereaux de remise en banque.
Elles correspondent au lieu de compensation :
Sur rayon englobe les clients ou fournisseurs qui se trouvent dans le même département que celui
•
de la domiciliation bancaire.
Hors rayon englobe les clients ou fournisseurs se situant à l'extérieur du département de la domici-
•
liation bancaire.
3. Indiquez le mode de paiement associé par défaut au compte. Cliquez sur l'icone pour ouvrir la liste
des modes de paiement disponibles.
52

Menu Listes
Echéance
La zone Echéance ne concerne que les modes de paiements nécessitant une précision supplémentaire sur
l'échéance.
Pour paramétrer l'échéance, cliquez sur le bouton .
La fenêtre
1. Définissez la méthode de calcul de la date à laquelle le règlement doit être effectué en cochant une des
options proposées :
• A réception
• 30, 60 ou 90 jours fin de mois
• Pour indiquer un nombre de jours différent de ceux proposés, sélectionnez l'option jours net puis
2. Vous pouvez préciser le jour dans la zone
3. La zone Exemple vous permet de contrôler les paramètres choisis. Saisissez la date de facture puis
appuyez sur la touche <Entrée>. La date d'échéance est alors présentée dans la zone suivante.
Date d'échéance s'affiche.
saisissez-le.
Le ... du mois.
4. Validez le mode de calcul de la date d'échéance en cliquant sur [Ok].
Encours autorisé
La zone Encours autorisé n'est accessible que pour les comptes clients.
Elle permet de définir l'encours maximum que vous autorisez à chacun de vos clients.
Vous pourrez ainsi imprimer l'état des encours clients.
Voir Encours clients, page 157.
TVA
La partie Gestion de la TVA n'est accessible que pour les comptes fournisseurs.
Même si vous êtes soumis au régime de TVA sur les encaissements, déclaré en paramétrage dossier, vous
pouvez déclarer, indépendamment, qu'un compte fournisseur est soumis à la TVA
Dans ce cas, lorsque vous saisirez votre écriture de paiement fournisseur pour le compte concerné, la
grille de saisie s'adaptera automatiquement.
sur les débits.
Onglet Complément
Disponible uniquement dans Ciel Compta Evolution.
Cet onglet n'est visible que lors de la saisie d'un compte Client ou Fournisseur.
Contact
Les renseignements saisis permettent d'obtenir rapidement les coordonnées de vos contacts.
Divers
Cette partie vous permet d'enregistrer des renseignements d'ordre administratifs, économiques et
juridiques concernant vos clients ou fournisseurs (Siret, Forme juridique, code APE, Chiffre d'affaire etc.).
53

Onglet Relance
Disponible uniquement dans Ciel Compta Evolution.
Cet onglet n'est visible que lors de la saisie d'un compte Client.
Ciel Compta Evolution vous permet de paramétrer trois niveaux de relance lors de l'édition de lettres de
relance pour les clients en retard de paiement.
Ce paramétrage concerne un client, pour un compte donné.
Dans la zone inférieure de la fenêtre, toutes les relances effectuées s'affichent par ordre croissant.
Voir Relances en version Evolution, page 136.
Onglet Immobilisations
Disponible uniquement dans Ciel Compta Evolution.
Cet onglet n'est visible que lors de la saisie d'un compte d'Immobilisations. Il présente la liste des
immobilisations rattachées à ce compte.
Onglet Budget
Disponible uniquement dans Ciel Compta Evolution.
Cet onglet vous permet de saisir directement un budget mensuel sur le compte concerné.
Menu Listes
Onglet Cumuls
Ce tableau vous permet de prendre rapidement connaissance, mois par mois, des soldes des écritures.
La dernière colonne totalise l'ensemble des écritures sur le mois.
Onglet Soldes validés
Les zones Débit/Crédit seront mises à jour systématiquement à chaque fois que votre brouillard sera
validé. Il est impossible de les modifier manuellement.
Onglet Graphiques
La visualisation graphique montre l'évolution du compte durant une période correspondant à l’exercice N
et N + 1.
Vous pouvez distinguer les écritures en brouillard, en simulation ou validées.
Pour valider la création du compte, cliquez sur le bouton [Ok] situé au bas de la fenêtre.
* Le bouton [Ok et créer] vous permet de valider la création d’un compte et d’en recréer un autre
immédiatement. En effet la fenêtre
Nouveau compte reste active.
Modifier un compte
1. Pour modifier un compte, sélectionnez-le dans la liste puis cliquez sur le bouton .
2. Dans la fenêtre qui s'affiche, effectuez vos modifications puis cliquez sur [Ok].
Supprimer un compte
Pour supprimer un compte, sélectionnez-le dans la liste puis cliquez sur le bouton .
Consulter un compte
Pour consulter les écritures d'un compte, sélectionnez-le dans la liste puis cliquez sur le bouton
.
54

Menu Listes
Consulter un compte
) Menu LISTES - commande CONSULTER UN COMPTE
<Alt> <L> - <U>
Cette commande permet de consulter les écritures du compte sélectionné dans la liste des comptes.
Vous pouvez préciser une période et le type d'écritures à prendre en compte (brouillard et/ou simulation).
Les prévisions
Disponible uniquement dans Ciel Compta Evolution.
) Menu LISTES - commande PRÉVISIONS
<Alt> <L> - <P>
Si vous gérez une comptabilité budgétaire prévisionnelle, vous devez créer des codes prévisionnels.
La commande PRÉVISIONS du menu LISTES regroupe les codes prévisionnels que vous créez. Elle vous
permet de créer, modifier ou supprimer un code prévisionnel.
Créer un code prévisionnel
• Cliquez sur le bouton . La fenêtre Nouvelle prévision s’affiche.
Définir le code et son intitulé
1. Renseignez le code (qui peut être alphanumérique et contenir 13 caractères maximum) puis indiquez
intitulé.
l'
2. Pour afficher les totaux, cochez la case correspondante. La fenêtre affiche une partie
supplémentaire : Totaux .
Vous ne pouvez pas intervenir sur les zones de cette partie qui indiquent les prévisions établies pour
ce code prévisionnel sur l'exercice précédent, sur l'exercice en cours et sur le prochaine exercice.
Ces totaux sont calculés automatiquement lorsque les zones de l'onglet
seignées.
Budgets d'un compte sont ren-
Détailler les budgets sur un ou plusieurs comptes
Après avoir défini le code prévisionnel et son intitulé, indiquez les comptes ou la racine de comptes sur
lesquels vous souhaitez définir un budget.
Ajouter un compte
1. Pour ajouter un compte, cliquez sur le bouton .
Vous obtenez la liste de tous les comptes.
2. Sélectionnez le compte de votre choix puis cliquez sur [Ok].
Ajouter une racine de compte
1. Pour ajouter une racine de comptes, cliquez sur le triangle de sélection situé à la fin du bouton
puis sélectionnez la commande une
2. Dans la fenêtre qui s'affiche, indiquez la racine des comptes à ajouter puis cliquez sur [Ok].
racine.
Définir le budget d’un compte
* La saisie des budgets s'effectue au niveau de la fiche du compte, onglet Budgets.
1. Double-cliquez sur la ligne correspondant au compte.
La fiche du compte s'ouvre.
55

Menu Listes
2. Cliquez sur l'onglet
3. Renseignez les différentes zones de l'onglet.
• Pour valider la création de la prévision, cliquez sur le bouton [Ok] situé au bas de la fenêtre.
Budgets.
* Le bouton [Ok et créer] vous permet de valider la création d’une prévision et d’en recréer une autre
immédiatement. En effet la fenêtre
Nouveau compte reste active.
Modifier un code prévisionnel
1. Pour modifier un code prévisionnel, sélectionnez-le dans la liste puis cliquez sur le bouton
.
2. Dans la fenêtre qui s'affiche, effectuez vos modifications puis cliquez sur [Ok].
Supprimer un code prévisionnel
Pour supprimer un code prévisionnel, sélectionnez-le dans la liste puis cliquez sur le bouton .
56

Menu Listes
Les codes analytiques
) Menu LISTES - commande CODES ANALYTIQUES
<Alt> <L> - <O>
Si vous gérez une comptabilité budgétaire et analytique, vous devez créer des codes analytiques. Dans le
plan de comptes, chaque compte peut être associé directement à un code analytique. A chaque fois que
vous saisirez une ligne d'écriture, vous pourrez également l'affecter à un code analytique.
Cette liste regroupe les codes analytiques que vous créez. Vous pouvez à partir de cette fenêtre créer,
modifier ou supprimer un code analytique.
Vous pouvez choisir d'afficher
uniquement les codes
non budgétaires. Pour cela, sélectionnez l'option correspondante.
tous les codes analytiques, uniquement les codes budgétaires, ou
Créer un code analytique
• Cliquez sur le bouton . La fenêtre Nouveau code analytique s’affiche.
1. Renseignez le
intitulé.
l'
2. Pour définir une ventilation analytique, cochez la case Avec clé de répartition. L'onglet Répartition est
alors visible. (Répartition à plusieurs niveaux disponible uniquement dans Ciel Compta Evolution
3. Pour gérer un code analytique budgétaire, cochez la case Budgétaire. L'onglet Budget est alors visible.
Onglet Répartition
Répartition à plusieurs niveaux disponible uniquement dans Ciel Compta Evolution.
Une comptabilité analytique doit permettre une analyse des coûts. Cette analyse peut être réalisée par
fonction économique, par moyen d'exploitation, etc. Pour réaliser une répartition, il est nécessaire de
créer autant de codes analytiques que d'éléments de répartition.
Exemple
Les charges de fonctionnement d'une entreprise sont affectées à trois départements : commercial, service
après-vente, administration. La répartition peut être la suivante :
code (qui peut être alphanumérique et contenir 13 caractères maximum) puis indiquez
)
• 20% à l'administration
• 35% au service après-vente
• 45% au service commercial
Pour répartir ces charges sur ces 3 départements, il faut créer un code analytique pour chaque
département.
1. Cliquez sur le bouton pour choisir le premier code analytique concerné par la répartition
que vous souhaitez effectuer.
2. Dans la fenêtre qui s'affiche, sélectionnez le code souhaité puis cliquez sur [Ok].
Si ce code n'est pas créé, cliquez sur le bouton [Créer] pour le créer.
3. Dans la colonne
4. Cochez la case Modifier les Mt en saisie si vous souhaitez procéder à des modifications en cours de saisie.
• Faites de même pour les autres codes analytiques concernés par la répartition.
Le bouton permet de répartir le budget sur un niveau supplémentaire.
Le bouton permet de vérifier l'exactitude des répartitions.
Le bouton permet d'équilibrer les répartitions.
Pourcentage, indiquez le pourcentage de répartition.
57

Onglet Budget
Cet onglet vous permet de saisir les budgets sur les périodes N et N+1.
* Vous vous déplacez dans les colonnes avec la touche <Entrée> ou <Tabulation>.
Menu Listes
• Pour afficher les budgets de la période N-1, vous devez cocher la case
l'exercice N-1
Par la suite, au fur et à mesure des saisies, vous pourrez comparer les montants budgétés avec ceux
effectivement réalisés, visualiser l'écart et le pourcentage d'atteinte du montant budgété.
• Pour inclure les écritures en brouillard et en simulation dans les montants réalisés, vous devez cochez
la case
dossier.
dans les préférences comptables du dossier.
Inclure les écritures en «simulation/brouillard» dans le réalisé dans les préférences comptables du
Afficher les cumuls et budgets de
Onglet Cumuls
Ce tableau vous permet de prendre connaissance, mois par mois, des soldes des écritures associées au
code analytique. La dernière colonne totalise l'ensemble des écritures sur le mois.
• Pour afficher les cumuls de la période N-1, vous devez cocher la case Afficher les cumuls et budgets de
l'exercice N-1
dans les préférences comptables du dossier.
Onglet Soldes validés
Les zones Débit/Crédit seront mises à jour systématiquement à chaque fois que votre brouillard sera
validé. Il est impossible de les modifier manuellement.
Graphique
La visualisation graphique montre l'évolution du code analytique durant une période correspondant à
l’exercice N et N + 1.
Vous pouvez distinguer les écritures en brouillard, en simulation ou validées.
• Pour valider la création du code analytique, cliquez sur le bouton [Ok] situé au bas de la fenêtre.
* Le bouton [Ok et créer] vous permet de valider la création d’un code et d’en recréer un autre immédia-
tement. En effet la fenêtre
Nouveau code analytique reste active.
Modifier un code analytique
1. Pour modifier un code analytique, sélectionnez-le dans la liste puis cliquez sur le bouton .
2. Dans la fenêtre qui s'affiche, effectuez vos modifications puis cliquez sur [Ok].
Supprimer un code analytique
Pour supprimer un code analytique, sélectionnez-le dans la liste puis cliquez sur le bouton .
58

Menu Listes
Les journaux
) Menu LISTES - commande JOURNAUX
<Alt> <L> - <J>
La commande JOURNAUX du menu LISTES permet de créer, modifier ou supprimer un journal.
Le logiciel vous propose, par défaut, 5 journaux :
• AN journal des A-nouveaux
• BQ journal de banque
• HA journal des achats
• OD journal des opérations diverses
• VT journal de ventes
* Pour réaliser un suivi précis de votre trésorerie, il est impératif de créer autant de journaux bancaires
que de comptes bancaires.
Créer un journal
• Cliquez sur le bouton . La fenêtre Nouveau journal s’affiche.
1. Le journal est défini par un Code (sur trois caractères alphanumériques au maximum) et un Intitulé.
2. Le type de journal est ensuite précisé : Achats, Ventes, Trésorerie, Opérations Diverses, A-nouveaux.
Les contrôles effectués en saisie d'écritures dépendent du type de journal. Par exemple, dans un journal d'achats, la saisie sur un compte de racine client est impossible.
Options
• Le compte de contrepartie est utilisé en saisie d'écritures pour solder automatiquement le mouvement
sur la dernière ligne d'écriture.
utiliser la contrepartie automatique en saisie cochez la case correspondante et renseignez le Compte
Pour
de contrepartie
Ils seront également repris en saisie.
Exemples
Pour le journal de banque, saisissez 512000. Lors de la saisie des écritures sur ce journal, vous
pouvez saisir les montants débiteurs puis les montants créditeurs. Pour équilibrer l'écriture, il suffit
de cliquer sur le bouton [Contrepartie]. Le solde est affecté au compte 512000.
Pour le journal de ventes, le compte de contrepartie peut être le compte de TVA collectée 445714. En
saisie d'écritures non guidée, saisissez le compte de ventes puis le compte clients. En cliquant sur le
bouton [Contrepartie], le logiciel ajoute automatiquement la ligne d'écriture qui concerne la TVA.
• L’option
le solde des lignes est équilibré.
. Vous pouvez compléter ce compte en renseignant le Libellé au débit et le Libellé au crédit.
Rupture d'écritures sur solde permet de changer automatiquement le numéro d'écriture dès que
Gestion des numéros de pièce
• Si vous souhaitez incrémenter automatiquement un numéro de pièce sur le journal, saisissez le Pro-
chain n° de pièce
• Cochez la case
numéro de pièce lors de la saisie. Un message vous informera alors si ce numéro a déjà été utilisé par
une autre écriture du même journal.
à utiliser.
Tester les doublons lors de l'enregistrement si vous souhaitez que le logiciel contrôle le
• Pour valider la création du journal, cliquez sur le bouton [Ok] situé au bas de la fenêtre.
* Le bouton [Ok et créer] vous permet de valider la création d’un journal et d’en recréer un autre immé-
diatement. En effet la fenêtre
Nouveau journal reste active.
59

Modifier un journal
1. Pour modifier un journal, sélectionnez-le dans la liste puis cliquez sur le bouton .
2. Dans la fenêtre qui s'affiche, effectuez vos modifications puis cliquez sur [Ok].
Supprimer un journal
Pour supprimer un journal, sélectionnez-le dans la liste puis cliquez sur le bouton .
Menu Listes
60

Menu Listes
Modes de paiement
) Menu LISTES - commande MODES DE PAIEMENT
<Alt> <L> - <M>
La commande MODES DE PAIEMENT du menu LISTES regroupe les modes de paiement que vous créez.
Elle permet de créer, modifier ou supprimer un mode de paiement.
Créer un mode de paiement
• Cliquez sur le bouton . La fenêtre Nouveau mode de paiement s’affiche.
1. Indiquez le code puis l'intitulé du mode de paiement.
2. Choisissez son type parmi la liste disponible en cliquant sur le bouton .
3. Validez la création du mode de paiement en cliquant sur [Ok].
* Le bouton [Ok et créer] vous permet de valider la création d’un mode de paiement et d’en recréer un
autre immédiatement. En effet la fenêtre
Nouveau mode de paiement reste active.
Modifier un mode de paiement
1. Pour modifier un mode de paiement, sélectionnez-le dans la liste puis cliquez sur le bouton
.
2. Dans la fenêtre qui s'affiche, effectuez vos modifications puis cliquez sur [Ok].
Supprimer un mode de paiement
Pour supprimer un mode de paiement, sélectionnez-le dans la liste puis cliquez sur le bouton
.
61

Les chéquiers
) Menu LISTES - commande CHÉQUIERS
<Alt> <B> - <C>
La commande CHÉQUIERS du menu LISTES regroupe les chéquiers que vous créez.
Elle permet de créer, modifier ou supprimer un chéquier.
Créer un chéquier
• Cliquez sur le bouton . La fenêtre Nouveau chéquier s’affiche.
1. Dans la zone
vez utiliser ce numéro comme code.
Code, saisissez son code. Si vous avez l'habitude de numéroter vos chéquiers, vous pou-
Menu Listes
2. La zone
3. Si vous souhaitez gérer les numéros de chèque (Disponible uniquement dans Ciel Compta Evolution),
cochez la case
La fenêtre se modifie et affiche deux parties supplémentaires :
Ouverture permet de préciser la date à partir de laquelle vous commencez à utiliser le chéquier.
Gestion des numéros de chèque.
Informations sur les chèques
Renseignez les zones Premier, Dernier et Prochain numéro de chèque.
Détail du chéquier
Dans la partie Détail du chéquier, vous constatez que la colonne Numéro de chèque est automatiquement
renseignée par tous les numéros de chèques déclarés. De même, la colonne
numéros déclarés sont
libres, car non utilisés.
Contrôler l'imputation des numéros de chèques
Au fur et à mesure de la saisie des paiements et de l'imputation des chèques, le statut des numéros
affectés sera automatiquement modifié.
Les chèques «en
saisie.
• Pour consulter l'écriture associée à un chèque
mande
cours» sont ceux utilisés dans des écritures en cours de modification ou en cours de
utilisé, sélectionnez le chèque puis activez la com-
Ouvrir l'écriture associée du menu contextuel (clic droit).
Annuler un chèque
Si un numéro de chèque ne doit pas être utilisé, vous pouvez l'extraire de la liste des numéros Libres
afin qu'il ne soit pas proposé en saisie.
Statut indique que tous les
Pour cela, sélectionnez le numéro de celui que vous devez annuler puis cliquez sur le bouton
4. Dans la zone Compte, indiquez le code du compte auquel est associé le chéquier.
5. Si vous avez créé plusieurs chéquiers pour un même compte banque, vous pouvez définir celui utilisé
par défaut
6. Validez la création du chéquier en cliquant sur [Ok].
en cochant la case correspondante.
* Le bouton [Ok et créer] vous permet de valider la création d’un chéquier et d’en recréer un autre
immédiatement. En effet la fenêtre
Nouveau chéquier reste active.
62

Modifier un chéquier
1. Pour modifier un chéquier, sélectionnez-le dans la liste puis cliquez sur le bouton .
2. Dans la fenêtre qui s'affiche, effectuez vos modifications puis cliquez sur [Ok].
Supprimer un chéquier
Pour supprimer un chéquier, sélectionnez-le dans la liste puis cliquez sur le bouton .
Menu Listes
63

Familles Top Saisie
) Menu LISTES - commande FAMILLES TOP SAISIE
<Alt> <L> - <F>
Affecter une famille à un modèle de saisie permet de faciliter sa recherche dans l'assistant de saisie.
La commande FAMILLES TOP SAISIE du menu LISTES regroupe les familles Top Saisie prédéfinies par le
logiciel et celles que vous créez.
Menu Listes
Elle permet de créer, modifier ou supprimer une famille Top Saisie.
Créer une famille Top Saisie
• Cliquez sur le bouton . La fenêtre Nouvelle famille Top Saisie s’affiche.
1. Saisissez l'
2. Dans la zone
3. Validez la création de la famille en cliquant sur [Ok].
intitulé de la famille.
Affecté à, indiquez le type d'écriture auquel elle est affectée en cliquant sur l'icone .
* Le bouton [Ok et créer] vous permet de valider la création d’une famille et d’en recréer une autre
immédiatement. En effet la fenêtre
Nouvelle famille Top Saisie reste active.
Modifier une famille Top Saisie
1. Pour modifier une famille Top Saisie, sélectionnez-la dans la liste puis cliquez sur le bouton
.
2. Dans la fenêtre qui s'affiche, effectuez vos modifications puis cliquez sur [Ok].
Supprimer une famille Top Saisie
Pour supprimer une famille Top Saisie, sélectionnez-la dans la liste puis cliquez sur le bouton
.
64

Modèles/abonnements
) Menu LISTES - commande MODÈLES/ABONNEMENTS
<Alt> <L> - <A>
La commande MODÈLES/ABONNEMENTS du menu LISTES regroupe les modèles et abonnements que vous
créez.
Principe
A partir d'une écriture existante, vous pouvez générer un modèle que vous rappellerez chaque fois que
vous serez amené à enregistrer une écriture de même type.
Vous pouvez également programmer plusieurs écritures à dates fixes : il s’agit d’un abonnement.
Créer un modèle ou un abonnement
Créer un modèle
1. Cliquez sur l’onglet Modèles de saisie puis, dans la partie gauche de la fenêtre, cliquez sur le type
d’écriture à utiliser.
Menu Listes
2. Cliquez sur le bouton .
La fenêtre de saisie s’affiche.
3. Saisissez le
4. Pour pouvoir utiliser ce modèle depuis l’assistant de saisie, affectez-lui une
ouvre la liste des familles Top Saisie existantes.
5. Saisissez l’écriture modèle puis validez l’enregistrement du modèle en cliquant sur [Ok].
Le modèle enregistré est visible dans la liste des modèles.
nom du modèle.
famille. Le bouton
Créer un abonnement
1. Cliquez sur l’onglet Abonnements puis, dans la partie gauche de la fenêtre, cliquez sur le type d’écriture à utiliser.
2. Cliquez sur le bouton .
La fenêtre de saisie s’affiche.
3. Saisissez le
nom de l’abonnement puis cliquez sur le bouton .
La fenêtre
4. Choisissez la période pendant laquelle les écritures seront générées (zones A partir du et jusqu'au).
Définissez la fréquence à laquelle elles le seront (zone
Validez vos choix en cliquant sur [Ok].
5. Dans la fenêtre de saisie, saisissez l’écriture d’abonnement puis validez l’enregistrement de l’abonnement en cliquant sur [Ok].
L’abonnement enregistré est visible dans la liste des abonnements.
Périodicité permet de saisir les paramètres qui déterminent l'abonnement
Tou s les).
65

Menu Listes
Modifier un modèle ou un abonnement
1. Pour modifier un modèle ou un abonnement, sélectionnez-le dans l’onglet correspondant puis cliquez
sur le bouton .
2. Dans la fenêtre qui s'affiche, effectuez vos modifications puis cliquez sur [Ok].
Supprimer un modèle ou un abonnement
Pour supprimer un modèle ou un abonnement, sélectionnez-le dans l’onglet correspondant puis cliquez
sur le bouton .
Saisir une écriture à partir d’un modèle
1. Pour saisir une écriture à partir d’un modèle, sélectionnez le modèle à utiliser (onglet Modèles de saisie)
puis cliquez sur le bouton .
2. Dans la fenêtre qui s'affiche, vérifiez et complétez les informations puis enregistrez votre écriture.
Voir Enregistrer les écritures, page 97.
66

Menu Listes
Les devises
Disponible uniquement dans Ciel Compta Evolution.
) Menu LISTES - commande DEVISES
<Alt> <L> - <D>
La commande DEVISES du menu LISTES regroupe les devises que vous créez.
Elle permet de créer, modifier ou supprimer une devise ; modifier les taux ; consulter l'évolution des taux
sous forme de graphique ; et convertir rapidement le montant d'une devise en euros.
Créer une devise
• Cliquez sur le bouton .
1. Dans la fenêtre qui s'affiche, sélectionnez la devise à créer puis cliquez sur [Ok].
La fenêtre
2. Le libellé de la devise est proposé par défaut selon le code choisi précédemment.
Vous pouvez le modifier
3. Précisez le nombre de
4. Définissez la date à laquelle le taux saisi a été fixé.
Par la suite, aucun taux ne pourra être défini à une date antérieure à la date saisie lors de la création de
la devise.
5. Saisissez le dernier
6. Validez la création de la devise en cliquant sur [Ok].
Nouvelle devise s'affiche.
décimales autorisées.
Tau x connu de la devise.
* Le bouton [Ok et créer] vous permet de valider la création d’une devise et d’en recréer une autre
immédiatement. En effet la fenêtre
Nouvelle devise reste active.
Modifier une devise
1. Pour modifier une devise, sélectionnez-la dans la liste puis cliquez sur le bouton .
2. Dans la fenêtre qui s'affiche, effectuez vos modifications puis cliquez sur [Ok].
Supprimer une devise
Pour supprimer une devise, sélectionnez-la dans la liste puis cliquez sur le bouton .
67

Menu Listes
Rubriques utilisateurs
Disponible uniquement dans Ciel Compta Evolution.
) Menu LISTES - commande RUBRIQUES UTILISATEURS
<Alt> <L> - <R>
Les rubriques utilisateurs vous permettent de saisir, directement dans la grille de saisie, les rubriques de
votre choix, et de personnaliser ainsi vos lignes d'écritures.
Ces rubriques apparaîtront dans la liste des écritures et seront accessibles dans les états paramétrables.
Pour créer des rubriques utilisateurs :
1. Sélectionnez la ligne
2. Dans la fenêtre qui s'affiche, cliquez sur le bouton .
La fenêtre Nouvelle rubrique utilisateur s'affiche
1. Indiquez le nom de la rubrique.
2. Choisissez son type parmi la liste disponible en cliquant sur le bouton .
S'il s'agit d'un type Texte, vous pouvez préciser le nombre de caractères autorisés.
3. Validez la création de la rubrique utilisateur en cliquant sur [Ok].
Lignes modèles écritures puis cliquez sur le bouton .
* Le bouton [Ok et créer] vous permet de valider la création d'une rubrique utilisateur et d’en recréer
une autre immédiatement. En effet la fenêtre
Nouvelle rubrique utilisateur reste active.
68

Autres listes
) Menu LISTES - commande AUTRES LISTES
<Alt> <L> - <A>
Dans votre logiciel, les Familles Agenda, les Formes juridiques, les Titres et les Fonctions sont des tables.
Une table correspond à l’enregistrement de divers éléments, identifiés principalement par des codes.
Sélectionnez la liste que vous souhaitez consulter puis cliquez sur le bouton pour
accéder à son contenu.
• Pour ajouter un élément à une liste, sélectionnez la liste puis cliquez sur le bouton .
• Pour modifier une liste existante, sélectionnez-la puis cliquez sur le bouton .
• Pour supprimer une liste existante, sélectionnez-la puis cliquez sur le bouton .
Menu Listes
69

Menu Immobilisations
Liste des immobilisations
Familles
Localisations
Virements
Ecritures de dotations
Récupération Ciel Immobilisations
États immobilisations

Menu Immobilisations
Vue d’ensemble
Ce menu vous permet de saisir vos immobilisations, de calculer leurs amortissements et d’imprimer les
différents états relatifs à vos immobilisations.
71

Menu Immobilisations
Liste des immobilisations
Disponible uniquement dans Ciel Compta Evolution.
) Menu IMMOBILISATIONS - commande LISTE DES IMMOBILISATIONS
<Alt> <M> - <I>
La liste des immobilisations présente le détail de chacune des fiches Immobilisations créées.
Lorsque vous faites l'acquisition de Ciel Compta Evolution, il est tout à fait probable que vous ayez déjà
amorti des immobilisations dont vous avez déclaré les dotations aux amortissements. Vous devez donc
tout d'abord créer une fiche pour chacune des immobilisations existantes.
Vous allez ensuite procéder à ce que l'on nomme une reprise d'antériorité. L'option Valeur bloquée de la
fiche Immobilisation vous permettra de faire coïncider les derniers montants déclarés avec la valeur
résiduelle calculée par l'application à la date de départ de l'exercice en cours.
Voir Reprise d’antériorité, page 76.
Par la suite, au fur et à mesure des acquisitions, ventes ou mises au rebut, vous créez et mettez à jour les
fiches Immobilisations.
La liste des immobilisations
Elle présente le détail de chacune des fiches Immobilisations existantes. A ce stade, vous pouvez :
• créer, modifier ou supprimer des fiches immobilisations,
• réaliser la sortie des immobilisations quand vous les vendez ou les mettez au rebut,
• recalculer les dotations à la date de votre choix,
• effectuer un virement de poste à poste,
• réviser une immobilisation,
•etc.
Vous ouvrez la fiche descriptive d'un élément en double-cliquant sur son titre dans la liste.
72

Menu Immobilisations
Afficher toutes les immobilisations
Par défaut, les immobilisations que vous avez sorties ou mises au rebut sur un des exercices antérieurs à
l'exercice en cours ne sont pas présentées dans la liste puisqu'il n'y a plus lieu de calculer leur
amortissement et dotation.
Si vous souhaitez afficher les immobilisations sorties avant le début de l'exercice, cochez la case
les immobilisations sorties avant le JJ/MM/AA
, située au dessus de la liste des immobilisations.
Exemple
Si l'exercice en cours démarre le 1er janvier 2005, il vous est proposé d’afficher aussi les immobilisations
sorties ou mises au rebut avant le 01/01/2005.
Les commandes
Le bouton [Créer] vous permet de créer une immobilisation.
Le bouton [Modifier] vous permet de modifier l'immobilisation sélectionnée.
Le bouton [Supprimer] vous permet de supprimer la ou les immobilisations sélectionnées.
S'il y a des immobilisations qui sont utilisées par le programme, un message vous
avertira que vous ne pouvez pas supprimer l'immobilisation sélectionnée.
Le bouton [Calculer au] vous permet de modifier la date de calcul de l'immobilisation.
Le bouton [Sortir] traite la cession ou la mise au rebut de l'immobilisation sélectionnée.
Inclure
Le bouton [Virement] permet d’effectuer les changements de postes comptables d’une
immobilisation d’un exercice à l’autre.
Le bouton [Réviser] permet de réviser une immobilisation sur sa valeur, sa durée ou
permet la décomposition d’une immobilisation.
Les petits icones placés sur le côté droit permettent successivement de définir les PROPRIÉTÉS DE LA LISTE,
APERÇU de la sélection avant impression de la liste, l'Impression de la sélection de la liste et d'autres
un
fonctionnalités comme l'édition de
GRAPHIQUES, l'EXPORT de la sélection, etc.
Vous pouvez également activer différentes commandes (DUPLIQUER, PLAN, HISTORIQUE, ÉCRITURE D'ACHAT ou
DE CESSION, etc.) par le menu CONTEXTUEL.
73

Menu Immobilisations
La fiche d'une immobilisation
Activez la commande LISTE DES IMMOBILISATIONS du menu IMMOBILISATIONS, puis cliquez sur le bouton
[Créer]. Une nouvelle fiche d'immobilisation s'ouvre, elle est composée de quatre onglets.
L'onglet Fiche
Cet onglet contient les informations indispensables à la gestion de l'immobilisation : la Date d'achat, la
Valeur d'achat, le Typ e et la Durée de l'amortissement, etc.
Il dispose également d'informations complémentaires facultatives mais utiles pour les recherches et le
classement : la
Famille d'appartenance, la Localisation, le Code analytique, le Fournisseur, etc.
L'onglet Complément
Celui-ci dispose d'informations complémentaires comme la Quantité (dans le cas d'une immobilisation
constituée de plusieurs éléments et qui peut être divisée par la suite) et le numéro de
Vous avez aussi la possibilité de placer la photo de l'immobilisation ou encore d'enregistrer une note
texte.
Pièce comptable.
L'onglet Plan
Cet onglet présente un tableau qui contient le Plan d'amortissement.
L'onglet Historique
Cet onglet retrace les différents mouvements de cession et de mise au rebut partielle d'une immobilisation
divisible.
Saisir une immobilisation
Nous allons créer une immobilisation.
1. Activez la commande IMMOBILISATIONS du menu LISTES, puis cliquez sur le bouton [Créer].
2. Saisissez le Code de l'immobilisation puis appuyez sur <Tabulation> ou sur <Entrée>. Le curseur
passe à la zone suivante.
3. Saisissez alors Poste serveur en
4. Déterminez le N° de compte. Pour ouvrir la liste des comptes disponibles, cliquez sur le bouton liste
situé en fin de zone.
Libellé. Passez à la zone suivante.
74

Menu Immobilisations
Dans l’onglet Fiche
1. Les informations à compléter dans la zone Renseignements sont facultatives. Mais à titre d’exemple,
indiquez :
Famille d'appartenance de votre immobilisation : Bureautique Informatique
•la
Localisation : Siège social
•sa
•son
•son
2. Indiquez la
La
plus fréquent. Cependant, il peut arriver qu'elles diffèrent, par exemple lors de l'acquisition d'un matériel qui est mis en service un certain temps après l'achat.
Code analytique : Info
Fournisseur : Fournisseur HyperMicro
Date d'achat, par exemple le 03/04/2003.
Date de début d'amortissement a été complétée avec la même valeur que celle d'achat. C'est le cas le
3. Saisissez la
Valeur d'achat, par exemple 4000 Euros. Par défaut, le logiciel complète la Valeur à amortir
du même montant. Celle-ci peut-être modifiée si nécessaire.
Quant à la zone
Valeur fiscale, elle permet d'indiquer une valeur d'amortissement différente de celle de
la valeur d'achat. C'est le cas des véhicules particuliers dont l'amortissement fiscal est plafonné
(18300 Euros au 1-1-02).
4. Sélectionnez le taux 19,6 à l'aide du menu local disponible en cliquant sur le triangle de sélection
situé à la fin de la zone
Taux de TVA.
5. Dans le menu local Typ e, sélectionnez le type Linéaire puis indiquez 3 ans pour la Durée de l'amortissement. Le
Taux est alors calculé automatiquement ainsi que la Date de fin de l'amortissement.
Nous avons ici saisi les informations nécessaires à la gestion de l'amortissement de cette immobilisation.
En effet, le cadre
partiellement amorties.
Blocage n'est utilisé qu'en cas de reprise d'immobilisations existantes et déjà
Voir Reprise d’antériorité, page 76.
Enfin, le cadre Calcul de cette immobilisation présente les principaux montants relatifs aux
amortissements pour une date donnée. Vous pouvez changer la date à tout moment, le calcul se refera
alors immédiatement. Voir Calculer les immobilisations, page 77.
Dans l'onglet Complément
1. Saisissez le n° de Pièce comptable correspondant à cette immobilisation (n° de la facture du fournisseur, n° interne, etc.) puis le
2. Si votre immobilisation est composée de plusieurs éléments, cochez la case Immobilisation divisible puis
indiquez le nombre d’éléments dans la zone
Montant taxe pro.
Quantité.
3. Cochez la case Bien immobilier pour une bonne gestion de la TVA à reverser et des plus ou moins
values dans le cas d'une immobilisation de nature immobilière.
4. En cochant la case
Immobilisation en mode simulation, l'immobilisation ne sera considérée dans certains
états que si vous le demandez. Ainsi, vous pourrez simuler les dotations avec d'éventuels projets
d'acquisition. Par défaut, ces immobilisations sont ignorées dans les différentes éditions.
* L'icone Commentaire ouvre une fenêtre dans laquelle vous pouvez indiquer un éventuel commen-
taire pour l'immobilisation affichée.
Dans la zone
L'onglet Plan présente donc le plan d'amortissement correspondant à l'immobilisation que vous venez de
créer ; l'onglet
Photo, vous pouvez placer la photo de l'immobilisation par copier-coller ou par importation.
Historique est vide.
75

Menu Immobilisations
Enregistrer l’immobilisation et l’écriture d’achat
1. Une fois toutes les informations indiquées, cliquez sur le bouton [Ok].
2. Le logiciel enregistre l'immobilisation puis vous propose d'enregistrer l'écriture d'achat.
• Si vous le souhaitez, cliquez sur [Oui]. Une fenêtre vous permettant d'enregistrer l'écriture s'ouvre.
Renseignez les différentes zones puis cliquez sur [Ok].
• Sinon, cliquez sur [Non]. Par la suite, vous pourrez générer l'écriture d'achat depuis la liste des
immobilisations (clic droit sur l'immobilisation, puis commande
Ecriture d'achat).
Reprise d’antériorité
Votre logiciel vous permet de rentrer des immobilisations déjà partiellement amorties en «bloquant» la
valeur résiduelle à une date donnée. Cette date ne peut être que celle du dernier jour d'un exercice. Vous
choisirez alors la date correspondant à la dernière clôture comptable et fiscale que vous avez opérée.
1. Pour effectuer une reprise d'antériorité d'immobilisations existantes, cochez la case
(dans l’onglet Fiche de la fiche immobilisation).
2. Indiquez la Date de blocage qui correspond à la date du dernier bilan, soit en général le 31 décembre de
l'exercice précédant celui en cours.
3. Saisissez la
immobilisations dans votre logiciel).
Valeur résiduelle déclarée sur le dernier bilan (celui précédant la mise en place de vos
Valeur bloquée
Méthode de calcul
La différence de calcul entre les deux valeurs résiduelles peut être réintégrée de deux manières :
• Etalement : elle est répartie régulièrement sur tous les exercices,
Ajustement : elle est réintégrée intégralement sur le dernier exercice.
•
Le plan d'amortissement
Il donne dans un tableau, année après année, et pour toute la durée de l'amortissement, les valeurs
suivantes :
Valeur à amortir : est égale à la valeur résiduelle de l'année précédente. Pour la première année, elle est
égale soit à la valeur à amortir indiquée sur la fiche, soit à la valeur résiduelle en cas de Valeur bloquée
Dotation : indique le montant de l'annuité d'amortissement.
Amortissement cumulé : additionne les dotations année par année.
Valeur résiduelle : est égale à la valeur de début d'année moins le montant de la dotation.
Amortissement linéaire
Dans un amortissement linéaire, l'annuité dégagée tout au long de la période d'amortissement est
constante. Cette annuité est calculée par rapport à un taux approprié à la valeur du bien.
Le calcul d'un plan d'amortissement linéaire s'effectue par rapport à la date de mise en service indiquée
dans la zone
compte de la période écoulée depuis la date de mise en service jusqu'à la date de clôture.
Date de début. Dans ce cas, la première annuité sera réduite prorata temporis pour tenir
* Symétriquement, la dernière annuité sera également réduite prorata temporis, si nécessaire.
Amortissement exceptionnel
Certaines immobilisations donnent droit à un type d'amortissement exceptionnel.
En effet, l'amortissement est destiné à compenser une dépréciation subie par des éléments d'actif. Dans
le cas d'éléments soumis à une dépréciation anormale, les entreprises peuvent avoir recours à
l'amortissement exceptionnel qui prend en compte l'évolution de la technique, l'aléas d'une fabrication,
l'état du marché, etc.
76

Menu Immobilisations
Dans le cas d'un amortissement exceptionnel, vous devez saisir vous-même le plan d'amortissement :
• Double-cliquez sur la colonne
ciel. Appuyez sur la touche <Entrée> pour valider chaque annuité.
Dotation pour saisir la valeur de chaque année que vous affiche le logi-
Amortissement dégressif
L'amortissement dégressif, calculé selon un barème spécifique, intervient dans le cadre de l'acquisition de
biens d'équipements, autres que les immeubles d'habitation, les chantiers et les locaux servant à
l'exercice de la profession, ainsi que tous les investissements hôteliers (immeubles ou matériels).
Traitements
Calculer les immobilisations
Le bouton [Calculer au] vous permet de demander un recalcul des dotations de vos immobilisations pour
une date donnée. Cela peut être utile si vous souhaitez faire des prévisions sur une année à venir. Cette
fonction met à jour le fichier des immobilisations et/ou la sélection des immobilisations effectuée.
1. Pour calculer une ou plusieurs immobilisations, dans la liste des immobilisations, sélectionnez la ou
les immobilisations concernées puis cliquez sur [Calculer au].
La fenêtre
Calculer les immobilisations s’affiche.
2. Par défaut la
Vous pouvez la modifier en la saisissant directement dans la zone prévue à cet effet ou en utilisant
l'icone d'appel du calendrier .
Vous noterez la présence de l'icone en forme de triangle qui vous propose des périodes pré-programmées : date du jour, fin de semaine, etc.
3. Cliquez sur le bouton [Ok] pour lancer la procédure de calcul.
Dans la fiche de l’immobilisation, les montants des
seront alors recalculés.
date de fin de l'exercice est proposée comme date de calcul des dotations.
Dotations, Amortissement cumulé et Valeur résiduelle
Sortir une immobilisation
) La sortie d'une immobilisation ne peut se faire que depuis la liste des immobilisations à l’aide du
bouton [Sortir].
Lorsque vous vendez du matériel immobilisé, vous devez procéder à la sortie de l'immobilisation
correspondante afin, d'une part, de calculer les plus ou moins-values réalisées et, d'autre part, de stopper
le calcul des amortissements. Il s’agit d’une cession.
De la même manière, si le matériel n'est plus utilisé parce qu'il est cassé, inutilisable ou obsolète, vous le
sortez des immobilisations en cours. Il s’agit alors d’une mise au rebut.
Mise au rebut
L'entreprise souhaite mettre au rebut certaines de ses immobilisations. La mise au rebut d'une
immobilisation s'effectue de la manière suivante :
1. Dans la liste des immobilisations, sélectionnez la fiche que vous souhaitez sortir, puis cliquez sur le
bouton [Sortir].
La fenêtre
2. Indiquez la date de sortie de cette immobilisation (si celle-ci est différente de la date système).
Sortir l’immobilisation s’affiche.
77

Menu Immobilisations
3. Sélectionnez le Type de sortie
Le programme revient à la liste des immobilisations. Celle qui a été mise au rebut apparaît alors en rouge
et sa date de sortie est indiquée dans la colonne
Mise au rebut puis validez la sortie en cliquant sur [Ok].
Date de sortie.
Cession totale d'une immobilisation
La cession totale intervient dans le cas d'une vente.
Exemple
Vous souhaitez revendre un de vos ordinateurs. La sortie de cette fiche d'immobilisation s'effectue de la
manière suivante :
1. Dans la liste des immobilisations, sélectionnez la fiche que vous souhaitez sortir, puis cliquez sur le
bouton [Sortir].
La fenêtre
Sortir l’immobilisation apparaît.
2. Indiquez la date de sortie de cette immobilisation (si celle-ci est différente de la date de travail).
3. Sélectionnez le Type de sortie Cession.
4. Indiquez le Prix HT de la cession et vérifiez le Taux de TVA indiqué par défaut.
Le Prix TTC s'affiche automatiquement.
5. Indiquez le nom de l'Acheteur.
Une fois que vous avez saisi le prix de cession, le programme calcule automatiquement les plus ou moins
values à court et long terme, la TVA à reverser et la Valeur rectifiée qui servira à déterminer la plus ou
moins value.
6. Cliquez sur [Ok]. Le programme vous demande de confirmer la sortie de l'immobilisation, cliquez sur
[Oui].
Le programme revient à la liste des immobilisations. Celle qui a été cédée apparaît alors en rouge et sa
date de sortie est indiquée dans la colonne
Date de sortie.
Cession partielle d’une immobilisation
Votre logiciel autorise la cession et la mise au rebut d'une partie d'un élément. Imaginons un ensemble de
chaises de bureau immobilisé sous une seule fiche. Vous pouvez céder ou mettre au rebut une partie de
cet ensemble.
78

Menu Immobilisations
Dans ce cas, l'option
Immobilisation divisible doit être cochée dans l'onglet Complément de la fiche de
l'immobilisation.
Quand vous cliquez sur le bouton [Sortir], le programme vous informe que l'immobilisation est divisible et
vous demande si vous souhaitez la sortir
Totalem ent ou Partiellement.
Si vous choisissez Totale ment, la cession ou la mise au rebut se passera comme nous l'avons expliqué
précédemment. Par contre, si vous cliquez sur Partiellement la fenêtre Sortie partielle de l’immobilisation
s’affiche.
1. Indiquez la date de sortie de cette immobilisation (si celle-ci est différente de la date système).
2. Dans la partie Immobilisation sortie, vous devez préciser un nouveau Code d'immobilisation car lors de
l'enregistrement de votre saisie, le programme va créer une nouvelle immobilisation avec ce code et les
valeurs de la partie vendue (valeur d'achat, date d'achat initiale, etc.), puis il pointera cette fiche
comme sortie.
3. Indiquez le
Libellé à donner aux immobilisations qui résulteront de l'opération.
4. Vous disposez de trois possibilités pour la cession partielle d’une immobilisation :
• indiquez directement un montant correspondant à la Valeur à amortir.
• indiquez dans la zone
procédera au calcul de la
• indiquez un
calcul de la
Pourcentage qui correspond au nombre vendu. Dans ce cas, le logiciel procédera au
Valeur à amortir.
Quantité le nombre vendu (face au nombre initial). Dans ce cas, le logiciel
Valeur à amortir.
5. Cliquez sur [Ok].
Vous obtenez alors la fenêtre proposée lors de la sortie d'une immobilisation.
Choisissez son type (Cession ou Mise au rebut) puis procédez comme nous l’avons vu précédemment.
L'immobilisation à l'origine de la cession sera mise à jour avec des valeurs correspondant à la partie
conservée. De plus, le programme mémorisera les informations principales de l'opération (date, type de
sortie, valeur d'origine du bien immobilisé et valeur restante) que vous pourrez consulter depuis l'onglet
Historique de la fiche immobilisation.
79

Menu Immobilisations
Enregistrer l’écriture de cession
Lorsque vous avez effectué une sortie d'immobilisation, un message vous propose d'enregistrer l'écriture
de cession.
• Si vous le souhaitez, cliquez sur [Oui]. Une fenêtre vous permettant d'enregistrer l'écriture s'ouvre.
Renseignez les différentes zones puis cliquez sur [Ok].
• Sinon, cliquez sur [Non].
Par la suite, vous pourrez générer l'écriture de cession depuis la liste des immobilisations (clic droit
sur l'immobilisation, puis commande
Ecriture de cession).
Réviser une immobilisation Modification du plan d'amortissement suite à l'application des nouvelles normes Immobilisation CRC 2002-10.
Attention !
A compter des exercices ouverts en 2005, de nouvelles règles sont à appliquer au suivi des
amortissements des immobilisations.
Les différentes règles qui peuvent entraîner une modification du plan d'amortissement portent
essentiellement sur les 3 points suivants :
• révision de la durée d'amortissement
• révision de la valeur résiduelle ou de la valeur d'achat
• nouvelle approche par composant des immobilisations.
* Pour les 2 premiers points, il n'y a pas de rétroactivité des plans d'amortissement.
On conserve donc tels quels les amortissements antérieurement pratiqués (amortissements pratiqués
jusqu'en 2004 notamment).
Révision de la durée d'amortissement
L'amortissement consiste désormais à répartir le montant amortissable sur une durée en fonction de son
utilisation (usure physique, obsolescence technique ou limite juridique) et non plus en fonction de
l'amoindrissement de valeur de cet actif ou de la durée d'usage.
Soit une
La valeur à amortir est =
Il s’agit d’une immobilisation de type
Immobilisation A acquis le 01/01/04.
100,00
linéaire sur une durée de 5 ans.
Après 2 ans d'utilisation, il est décidé d'amortir le bien sur les 2 années qui suivent. On passe donc de
4 ans. A partir du 31/12/2006 passage d'une dotation de 30 au lieu de 20.
5 à
80

Menu Immobilisations
1. Dans la
LISTE DES IMMOBILISATIONS, cliquez sur le bouton [Réviser].
Vous pouvez également à partir de la
choisir la commande
RÉVISER.
FICHE DE L'IMMOBILISATION cliquer sur le bouton puis
81

2. La fenêtre ci-dessous s’affiche. Renseignez les zones nécessaires.
On obtient alors le plan d'amortissement suivant.
Menu Immobilisations
Le plan est dorénavant sur
Les 2 premières années ont conservé leurs dotations d'origine de
4 ans.
20. Les suivantes sont de 30.
Révision de la valeur résiduelle
Soit une Immobilisation B acquis le 01/01/04.
La valeur à amortir est =
Il s’agit d’une immobilisation de type linéaire sur une durée de 5 ans.
Suite à un test de dépréciation le 31/12/2005, la valeur résiduelle de l'immobilisation C est estimée à 510 (au
lieu de
600 soit une dépréciation de 90).
Les nouvelles dotations devront être de
1. Dans la LISTE DES IMMOBILISATIONS, cliquez sur le bouton [Réviser]. Vous pouvez également à partir de la
FICHE DE L'IMMOBILISATION cliquer sur le bouton puis choisir la commande RÉVISER
1000,00.
170 et non plus de 200.
82

2. La fenêtre ci-dessous s’affiche. Renseignez les zones nécessaires.
On obtient alors le plan d'amortissement suivant.
Menu Immobilisations
Révision de la valeur d'achat.
Soit une Immobilisation C acquis le 01/01/04.
La valeur d'achat est =1000,00.
Il s’agit d’une immobilisation de type
Suite à des dépenses de rénovation de l'immobilisation qui augmente la valeur de cette immobilisation, la
nouvelle valeur d'achat de l'
immobilisation D passe à 1100 au 31/12/2006.
Les nouvelles dotations devront donc être de 233.33 (1100 - 400.00 (cumuls des dotations déjà effectuées
au 31/12/2005)/3 années restants à amortir) et non plus de 200.
1. Dans la LISTE DES IMMOBILISATIONS, cliquez sur le bouton [Réviser]. Vous pouvez également à partir de la
FICHE DE L'IMMOBILISATION cliquer sur le bouton puis choisir la commande RÉVISER.
2. La fenêtre ci-dessous s’affiche. Renseignez les zones nécessaires.
linéaire sur une durée de 5 ans.
83

Menu Immobilisations
On obtient alors le plan d'amortissement suivant.
L'approche par composant avec éclatement de l'immobilisation
« Un nouveau principe de comptabilisation par composants s'impose à toutes les entreprises à compter
des exercices ouverts à compter du 01/01/2005. Il consiste à inscrire séparément à l'actif immobilisé les
éléments qui sont utilisés différemment par l'entreprise puis à établir un plan d'amortissement propre à
chacun d'eux. La décomposition d'un bien au bilan conduit à distinguer un ou plusieurs composant(s) et
sa « structure ». Pour chacun d'eux, un plan d'amortissement distinct est établi.»
PCG art. 322-3 modifié par le règlement 2002-10 du 12 décembre 2002 adopté par le Comité de la réglementation
comptable, et faisant suite aux avis 2002-7 du 27 juin 2002 et 2002-10 du 22 octobre 2002 émis par le Conseil
National de la Comptabilité «.
Cette méthode comptable d'amortissement par composants s'applique à titre obligatoire pour la
détermination des résultats des exercices ouverts à partir du 1er Janvier 2005 à toutes les entreprises
pour l'ensemble des immobilisations figurant à l'actif du bilan à la clôture de l'exercice précédent.
Elle s'impose en principe aussi bien pour l'établissement des comptes individuels que pour celui des
comptes consolidés.
(Règlements CRC 2002-10 du 12 décembre 2002 art. 15-1 et 2003-7 du 12 décembre 2003 art.1).
Exemple
Soit une machine
E acquis le 01/01/02 .
La valeur d'achat est = 20000,00.
Il s’agit d’une immobilisation de type linéaire sur une durée de 5 ans
A l'ouverture de l'exercice 2005, l'entreprise identifie les principaux éléments constitutifs de cette
machine, en l'occurrence la structure, un composant
un composant
B fixée à 5 ans.
A d'une durée prévue d'utilisation fixée à 6 ans et
• Structure : 7000 €
• Composant A : 8000 €
• Composant B : 5000 €
1. Dans la LISTE DES IMMOBILISATIONS, cliquez sur le bouton [Réviser]. Vous pouvez également cliquer sur le
menu déroulant O
PTIONS et choisir la commande RÉVISER directement dans la fiche de l’immobilisation.
2. La fenêtre ci-dessous s’affiche. Renseignez les zones nécessaires.
84

Menu Immobilisations
On obtient ensuite la fenêtre suivante.
3. Il est possible de modifier le libellé de l'immobilisation d'origine (qui devient « la structure «) puis sa
valeur dans la zone .
Sur les lignes suivantes saisissez le
code des deux composants ainsi que leur libellé et leur valeur.
* Il est également possible de saisir le pourcentage de répartition, les valeurs seront alors calculées
automatiquement.
85

Menu Immobilisations
On obtient la liste des immobilisations suivante
Vous devez ensuite effectuer une révision de la durée pour les deux composants à partir de l'exercice
2005 :
• composant A : passage d'une durée de 10 à 6 ans
composant B : passage d'une durée de 10 à 5 ans
•
Voir Révision de la durée d'amortissement, page 80.
Disparition progressive de l'amortissement dégressif seul et passage à la méthode dérogatoire
Les plans d'amortissement des biens amortis en dégressif qui n'ont pas donné lieu à la constatation d'un
amortissement dérogatoire devront, dans la plupart des cas, être revus lors du passage aux nouvelles
règles comptables.
Le plan d'amortissement est alors modifié de façon rétrospective.
Attention !
N'hésitez pas à contacter votre expert comptable ou votre comptable afin d'effectuer une
éventuelle régularisation comptable concernant les exercices précédents.
Exemple de plan d'une immobilisation en mode dégressif
Dans ce cas, il faut modifier le type d'amortissement dégressif en linéaire dans la fiche de l'immobilisation
et cocher Amortissement dérogatoire en renseignant le type fiscal Dégressif.
86

Menu Immobilisations
On obtient le plan d’amortissement suivant.
Historique
Dès qu'une révision de plan d'amortissement est effectuée, une ligne d'information s’affiche dans l'onglet
Historique de la fiche immobilisation (pour les révisions de valeur résiduelle, valeur d'achat et révision de
la durée.
On peut voir notamment la date à laquelle a été effectuée la révision, le type de révision effectuée et
l'exercice révisée.
Les valeurs d'achat et le nombre d'années sont les valeurs de l'immobilisation avant la révision.
Remarques diverses
Dès qu'une révision est faite sur une immobilisation, aucune modification n'est possible dans la fiche en
ce qui concerne la
durée, et la partie Valeur bloquée.
la
De plus certaines informations de la fiche immobilisation sont modifiées :
•la durée (donc la date de fin et le taux d'amortissement),
valeur d'achat (donc la valeur à amortir).
•la
Il est possible d'effectuer plusieurs révisions sur la même immobilisation.
Toutes les immobilisations révisées apparaissent en italique dans la liste des immobilisations.
date de début d'amortissement, les valeurs d'achat et à amortir, le mode d'amortissement,
87

Menu Immobilisations
Familles
Disponible uniquement dans Ciel Compta Evolution.
) Menu IMMOBILISATIONS - commande FAMILLES
<Alt> <M> - <F>
Les familles sont des attributs que vous pouvez spécifier dans chaque fiche d'immobilisation. Celles-ci
facilitent les recherches, les tris et les classements. Vous pourrez si vous le souhaitez classer vos
immobilisations par famille selon un critère de votre choix.
1. Pour créer une famille, cliquez sur le bouton [Créer].
Une nouvelle fiche apparaît.
2. Saisissez le
3. Indiquez le Type d'amortissement ainsi que la Durée d'amortissement qui seront affectés par défaut aux
diverses immobilisations rattachées à cette famille. Vous pourrez les modifier par la suite. Pour ouvrir
la liste des types d’amortissements, cliquez sur le triangle de sélection situé à la fin de la zone.
4. Pour valider la création de la nouvelle famille, cliquez sur le bouton [Ok] situé au bas de la fenêtre, ou
sur le bouton [Ok et créer] qui permet de valider la création d’une nouvelle famille et d’en recréer une
autre immédiatement, car la fenêtre
Code puis le Libellé de cette nouvelle famille.
Nouvelle famille reste active.
Localisations
Disponible uniquement dans Ciel Compta Evolution.
) Menu IMMOBILISATIONS - commande LOCALISATIONS
<Alt> <M> - <L>
Lorsqu'une entreprise est répartie sur plusieurs sites, il est nécessaire de préciser l'endroit où se trouve
chaque immobilisation. Toutes les immobilisations sont alors rattachées à des codes localisations afin de
faciliter ensuite l'inventaire physique du parc.
Les localisations sont des attributs que vous pouvez spécifier dans chaque fiche d'immobilisation. Cellesci facilitent les recherches, les tris et les classements. Vous pourrez si vous le souhaitez classer vos
immobilisations par localisations selon un critère de votre choix.
1. Pour créer une fiche localisation, cliquez sur le bouton [Créer] puis renseignez les zones
Libellé.
Code et
2. Pour valider la création de la nouvelle localisation, cliquez sur le bouton [Ok] situé au bas de la fenêtre, ou sur le bouton [Ok et créer] qui permet de valider la création d’une nouvelle localisation et d’en
recréer une autre immédiatement, car la fenêtre
Nouvelle localisation reste active.
88

Menu Immobilisations
Virements
Disponible uniquement dans Ciel Compta Evolution.
) Menu IMMOBILISATIONS - commande VIREMENTS
<Alt> <M> - <V>
Effectuer un virement
Le bouton [Virement] de la fiche Immobilisation vous permet d'effectuer les changements de compte
comptable d'une immobilisation d'un exercice à l'autre.
En effet, une fois que vous avez saisi la fiche Immobilisation d'un ordinateur (par exemple), le seul moyen
de modifier le
compte à compte.
1. Sélectionnez la fiche d'immobilisation concernée puis cliquez sur le bouton [Virement].
N° de compte que vous avez affecté à cette immobilisation est d'effectuer un virement de
2. Dans la fenêtre
nouveau compte.
Le bouton présenté en fin de zone vous permet de consulter la liste des comptes.
3. Cliquez sur [Ok] pour confirmer ce virement.
Nouveau virement, précisez la date du virement (date système par défaut), ainsi que le
* Le bouton [Ok et créer] vous permet de valider la création du virement et d’en effectuer un autre
immédiatement. En effet la fenêtre Nouveau virement reste active.
4. Un message vous propose d'enregistrer l'écriture de virement de l'immobilisation.
• Si vous le souhaitez, cliquez sur [Oui]. Une fenêtre vous permettant d'enregistrer l'écriture s'ouvre.
Renseignez les différentes zones puis cliquez sur [Ok].
• Sinon, cliquez sur [Non].
Par la suite, vous pourrez générer l'écriture correspondante depuis la liste des virements
sur le virement, puis commande
Ecriture de virement.
: clic droit
Les changements d'affectation de comptes interviennent dans les éditions suivantes :
• Dotations mensuelles
• Etat préparatoire 2054-2055
89

Menu Immobilisations
La liste des virements
) Menu IMMOBILISATIONS - commande VIREMENTS
<Alt> <M> - <V>
Depuis la liste des virements, vous pouvez gérer tous les virements effectués.
Supprimer un virement
1. Sélectionnez le virement souhaité puis cliquez sur le bouton [Supprimer].
2. Un message vous demande de confirmer la suppression. Cliquez sur le bouton (Oui].
Générer l’écriture comptable correspondant à un virement
1. Sélectionnez le virement souhaité puis ouvrez le menu contextuel (clic droit).
2. Choisissez la commande ÉCRITURE DE VIREMENT.
3. Une fenêtre vous permettant d'enregistrer l'écriture s'ouvre. Renseignez les différentes zones puis cliquez sur [Ok].
90

Menu Immobilisations
Ecritures de dotations
Disponible uniquement dans Ciel Compta Evolution.
) Menu IMMOBILISATIONS - commande ECRITURES DE DOTATIONS
<Alt> <M> - <E>
Cette commande permet de générer les écritures de dotations aux amortissements et les écritures de
régularisation des immobilisations cédées.
* Si vous avez saisi de nouvelles fiches ou modifié le contenu de certaines, nous vous conseillons de
lancer le recalcul des dotations aux amortissements.
Voir Calculer les immobilisations, page 77.
1. Choisissez le journal dans lequel les écritures vont être enregistrées.
2. Pour que les écritures générées soient centralisées par compte, cochez la case Centralisation par
compte
Pour générer les écritures de régularisation des immobilisations cédées, cochez la case Régularisation
des cessions
3. Par défaut, dans la partie Période, le logiciel vous propose le calcul des dotations de l’exercice en
cours. Vous pouvez cependant indiquer un intervalle de dates ou le mois pour lequel vous souhaitez
générer les écritures.
4. Modifiez le
Si vous avez coché la case
dans la zone
correspondante.
5. Choisissez le type d'enregistrement des écritures (Brouillard, Validation ou Simulation) puis cliquez
sur le bouton pour lancer le traitement.
.
.
Libellé des écritures de dotations si vous le souhaitez.
Régularisation des cessions, indiquez le libellé des écritures de régularisation
Régul. cessions. Vous pouvez ajouter le code immobilisation à ce libellé en cochant la case
91

Menu Immobilisations
Récupération Ciel Immobilisations
Disponible uniquement dans Ciel Compta Evolution.
) Menu IMMOBILISATIONS - commande RÉCUPÉRATION CIEL IMMOBILISATIONS
<Alt> <M> - <R>
Cette fonction permet de récupérer les immobilisations saisies dans Ciel Immobilisations.
Vous possédez une version de Ciel Immobilisations inférieure ou égale à 10.0
1. Cliquez sur le bouton .
2. Dans la fenêtre qui s'affiche, sélectionnez le dossier à récupérer.
Vous possédez une version de Ciel Immobilisations supérieure ou égale à 11.0
1. Cliquez sur le bouton .
2. Dans l'explorateur, sélectionnez le fichier .sgimo à récupérer.
États immobilisations
Disponible uniquement dans Ciel Compta Evolution.
) Menu IMMOBILISATIONS - commande ÉTATS IMMOBILISATIONS
Cette commande regroupe tous les états disponibles liés à la gestion de vos immobilisations :
• Dotations
• Plus et Moins values
• Réintégrations fiscales
• TVA à reverser
• Tableau des immobilisations
• Export des immobilisations
• Stats immobilisations
• Autres états : étiquettes, immobilisations par compte, etc.
92

Menu Saisies
L’assistant Top Saisie
Enregistrer les abonnements
Facture client ou fournisseur rapide
Encaisser un montant, Régler un montant
Facture client ou fournisseur (saisies guidées)
Encaissement, Paiement (saisies guidées)
Saisie Standard, Saisie Kilomètre
Saisie en devises

Vue d’ensemble
Saisies rapides
Saisies guidées
La saisie des écritures est une étape obligatoire dans la tenue de votre comptabilité.
Menu Saisies
Pour cela, vous disposez :
• de l'assistant TOP SAISIE qui vous propose plusieurs modèles de saisie,
• de grilles de saisie rapide (
RÉGLER UN MONTANT)
• de grilles de saisie guidées (
En mode
mode
SAISIE STANDARD, vous enregistrez vos pièces et écritures comptables dans une grille de saisie. Le
SAISIE KILOMÈTRE, vous permet de saisir les différentes lignes de plusieurs pièces à des dates
FACTURE CLIENT RAPIDE, FACTURE FOURNISSEUR RAPIDE, ENCAISSER UN MONTANT,
FACTURE CLIENT, FACTURE FOURNISSEUR, ENCAISSEMENT, PAIEMENT).
différentes mais toujours sur le même mois.
Si vous tenez une comptabilité en devises étrangères, le menu S
AISIE EN DEVISES vous permet d’effectuer
vos saisies avec la devise de votre choix.
Vous pouvez consulter la liste de toutes vos écritures et les modèles de pièces comptables déjà
paramétrées. Dans le cadre d'une comptabilité analytique, vous visualisez vos écritures analytiques via la
liste des écritures.
94
 Loading...
Loading...