
Guide de référence
Ciel Compta pour Windows
11, rue de Cambrai - 75917 PARIS Cédex 19
Tél. 01.55.26.33.00 - Fax. 01.55.26.40.33
Site internet : http://www.ciel.com
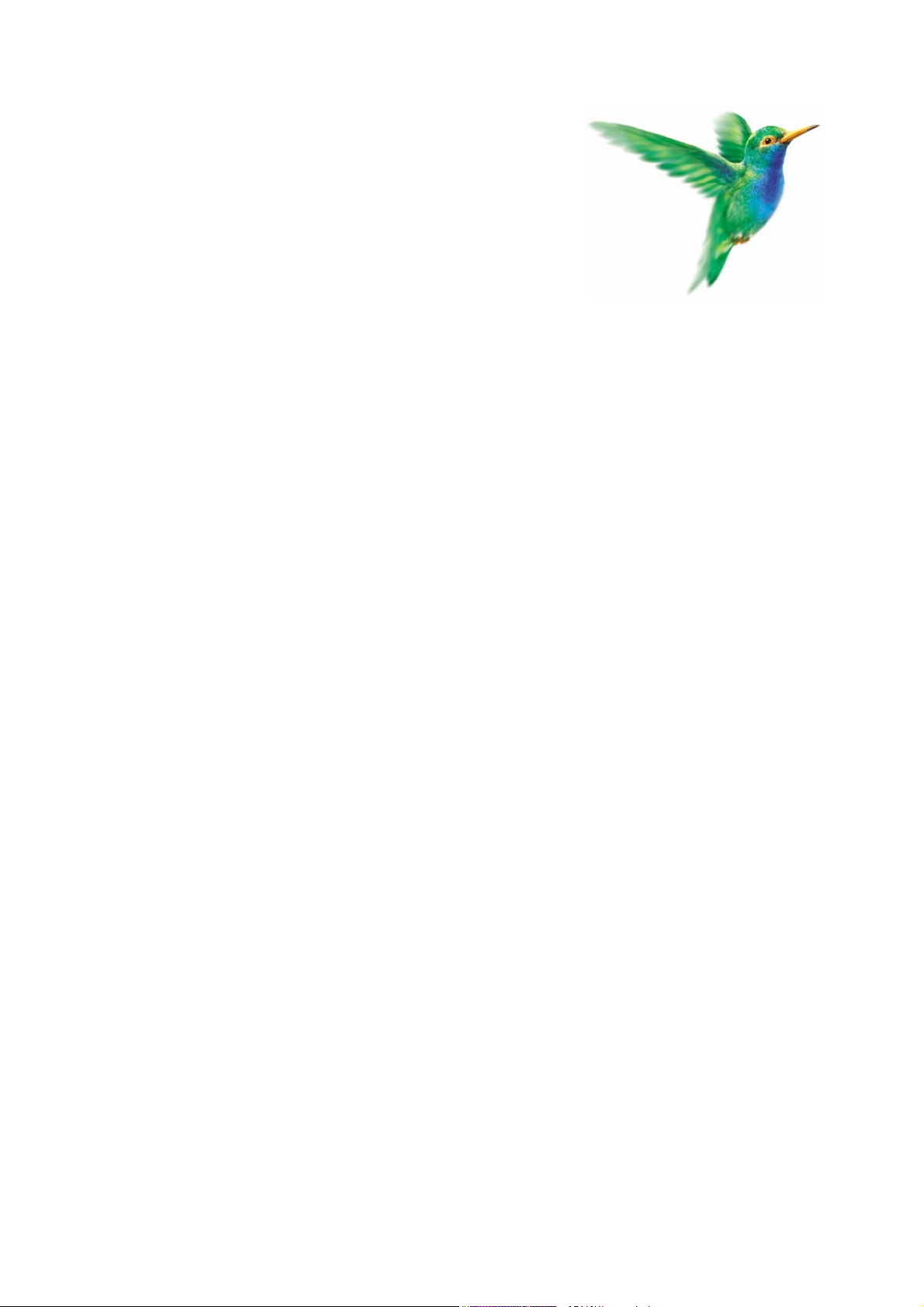
Chère Cliente, Cher Client,
Nous sommes heureux de vous compter parmi nos nouveaux clients.
Le produit que vous venez d'acquérir va vous donner l'assurance de travailler avec un logiciel performant
et simple à utiliser. Il vous donnera entière satisfaction.
Pour nous permettre de vous apporter le meilleur service possible, nous vous remercions de nous
retourner très rapidement toutes les informations nécessaires à votre référencement.
Bien cordialement,
L'équipe Ciel.

Sommaire
Documentation........................................................................................................................ 1
Naviguez dans le guide électronique ....................................................................................... 3
Démarrez l'application............................................................................................................. 4
Menu Dossier..............................................................................................7
Vue d’ensemble ...................................................................................................................... 8
Ouvrir...................................................................................................................................... 9
Fermer................................................................................................................................... 10
Nouveau................................................................................................................................ 11
Modifier................................................................................................................................. 15
Supprimer ............................................................................................................................. 15
Dupliquer .............................................................................................................................. 15
Utilisateurs ............................................................................................................................ 16
Préférences............................................................................................................................ 18
Quitter................................................................................................................................... 23
Menu Bases...............................................................................................24
Vue d’ensemble .................................................................................................................... 25
Gérer les éléments de base.................................................................................................... 26
Imprimer une liste ................................................................................................................. 28
Le Plan Comptable................................................................................................................. 30
Les journaux ......................................................................................................................... 35
Les codes budgétaires et analytiques..................................................................................... 37
Les chéquiers ........................................................................................................................ 41
Les relevés d'identité bancaire ...............................................................................................42
Menu Saisies .............................................................................................44
Vue d’ensemble .................................................................................................................... 45
Généralités sur les saisies...................................................................................................... 46
L’assistant Top Saisie ............................................................................................................ 54
Exemples de modèles de saisie.............................................................................................. 55
La saisie rapide...................................................................................................................... 60
Les saisies guidées ................................................................................................................ 64
Automatiser la saisie des écritures.........................................................................................68
La liste des écritures.............................................................................................................. 72
Les modèles de saisie ............................................................................................................ 75
Menu Traitements .....................................................................................78
Vue d’ensemble .................................................................................................................... 79
Validation brouillard ..............................................................................................................80
Lettrage manuel .................................................................................................................... 81
Lettrage automatique ............................................................................................................84
Le rapprochement bancaire ................................................................................................... 85
Le pointage manuel ............................................................................................................... 89
Contrepassation .................................................................................................................... 90
Travail sur un compte............................................................................................................ 91
Travail sur une série de comptes ........................................................................................... 94
Multicritère / Exportations.....................................................................................................96
Gestion des abonnements ..................................................................................................... 97
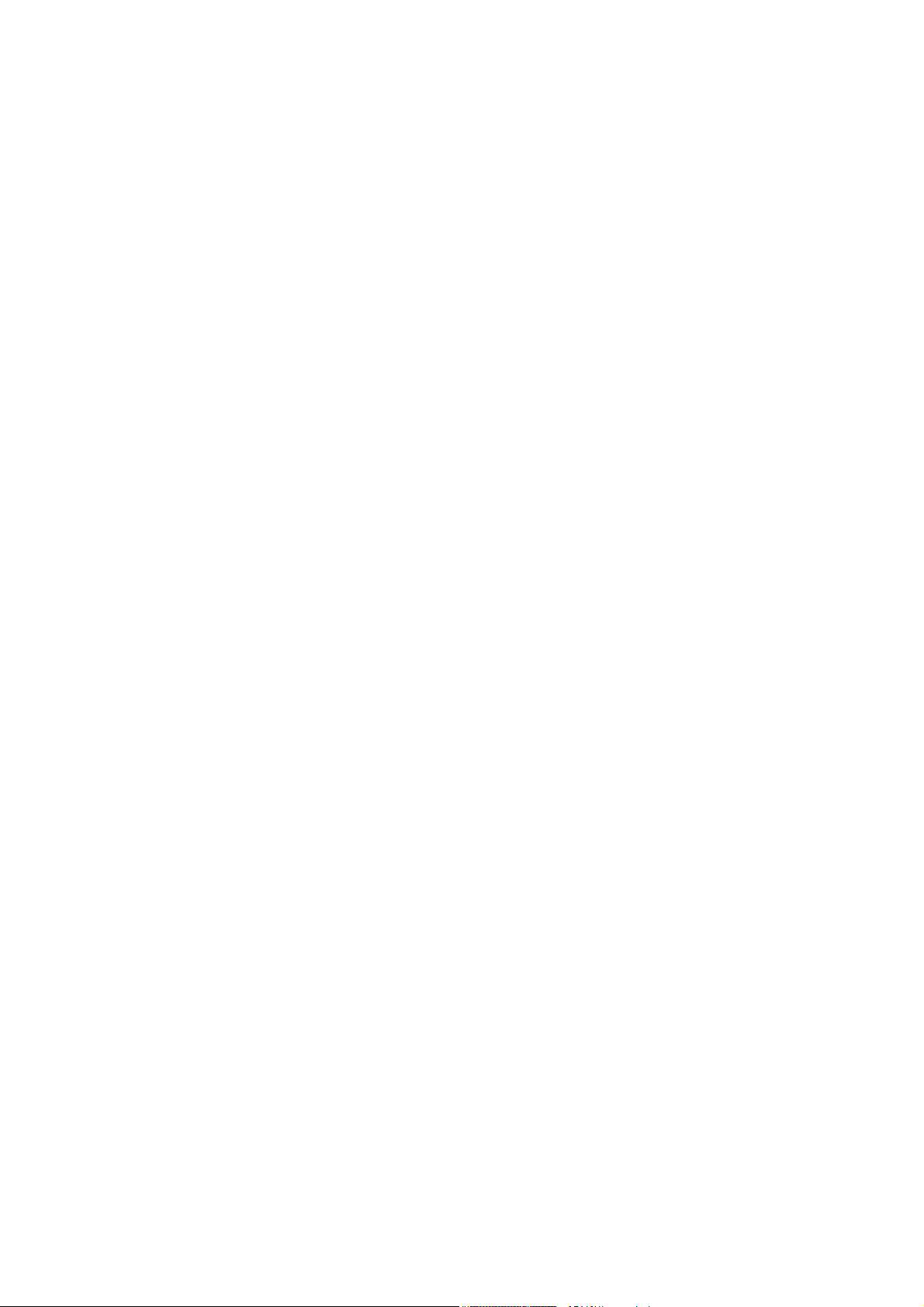
Les réimputations.................................................................................................................. 97
Les principes de la clôture .....................................................................................................98
L'assistant Top Clôture.........................................................................................................99
Clôture et réouverture ......................................................................................................... 100
Menu Etats.............................................................................................. 102
Vue d’ensemble .................................................................................................................. 103
Tableau de bord .................................................................................................................. 104
Générateur d’états............................................................................................................... 105
Grand livre .......................................................................................................................... 108
Balance................................................................................................................................ 109
Journaux ............................................................................................................................. 110
Brouillard ............................................................................................................................ 110
Echéancier ........................................................................................................................... 110
Balance agée ....................................................................................................................... 111
Bordereaux de banque......................................................................................................... 111
Relances clients................................................................................................................... 112
Mailing ................................................................................................................................ 114
Encours clients .................................................................................................................... 114
Budgétaire analytique .......................................................................................................... 115
Bilan - Compte de résultat fiscal.......................................................................................... 116
Bilan - Compte de résultat synthétique................................................................................117
Soldes intermédiaires de gestion ......................................................................................... 118
Déclaration de TVA.............................................................................................................. 120
Télédéclaration avec l'assistant TéléTVA .............................................................................. 123
Etats sauvegardés................................................................................................................ 123
Impressions chaînées ..........................................................................................................124
Menu Utilitaires....................................................................................... 125
Vue d’ensemble .................................................................................................................. 126
Graphiques.......................................................................................................................... 127
Calculette ............................................................................................................................ 127
Réindexation ....................................................................................................................... 128
Purges ................................................................................................................................. 128
Relation expert.................................................................................................................... 129
Sauvegarde.......................................................................................................................... 133
Restauration ........................................................................................................................ 139
Messagerie .......................................................................................................................... 139
Importations........................................................................................................................ 140
Recalcul des cumuls ............................................................................................................ 146
Exporter le plan comptable comme modèle .........................................................................146
Exportation de la balance .................................................................................................... 146
Exportation vers Ciel Tableaux de Bord ............................................................................... 147
Menus Internet et Fenêtres......................................................................148
La commande Actualiser...................................................................................................... 149
Les commandes du menu Fenêtres ......................................................................................149
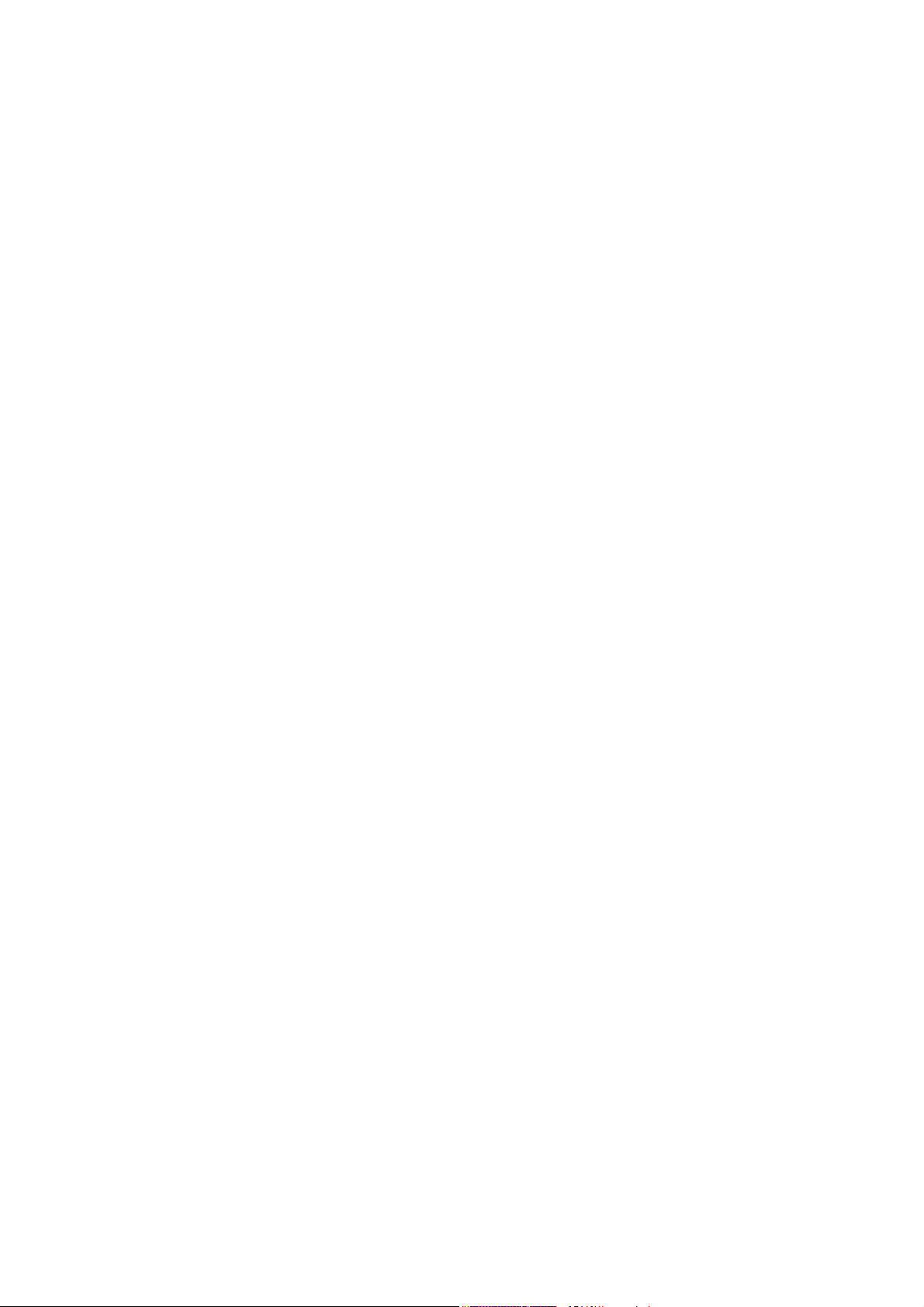
Menu Aide ..............................................................................................150
Vue d’ensemble................................................................................................................... 151
Index et Aide contextuelle ...................................................................................................152
Conseiller du jour................................................................................................................ 152
A propos de … .................................................................................................................... 152
Ressources / Informations...................................................................................................153
Journal des transactions ...................................................................................................... 154
Historiques des clôtures ......................................................................................................155
Index ......................................................................................................156

Documentation
Le fichier Lisez-moi
Il présente les nouveautés de la version et des informations de dernière minute.
Vous l'obtenez, à la fin de la procédure d'installation, si la case
nouveautés
est cochée.
Par la suite, vous pouvez l'ouvrir en cliquant sur l'icone Lisez-moi, présenté dans le dossier
programme d'installation du logiciel, soit Ciel par défaut.
Consulter les informations concernant les
Vous imprimez le contenu du Lisez-moi par la commande
commande
QUITTER du menu FICHIER.
IMPRIMER du menu FICHIER. Vous le fermez par la
Le manuel d’installation et de découverte
Il s’agit du manuel papier : il aborde les principales fonctions du logiciel.
Le guide de référence électronique
Le guide de référence électronique vous présente le détail des opérations et traitements à effectuer.
Nous vous rappelons les conventions utilisées dans ce guide :
Utilisation de la souris
• cliquer signifie appuyer sur bouton gauche de la souris
double-cliquer signifie appuyer deux fois de suite rapidement sur le bouton gauche de la souris
•
• faire un
Les symboles du manuel
Symbole Fonction
clic-droit signifie appuyer sur le bouton droit de la souris
indique l’accès à une fonctionnalité : est suivi du MENU à ouvrir puis de la COMMANDE à activer.
)
attire votre attention sur un point particulier.
*
renvoie à une autre source d’information, telle que l’aide.
L
Installation d'Acrobat Reader©
Si l'application Acrobat Reader© nécessaire pour lire et imprimer le guide électronique, n'est pas présente
sur votre ordinateur, il vous est proposé de l'installer.
Cliquez sur
Lancer l'installation d'Acrobat Reader© et suivez la procédure.
Pour imprimer le guide de référence électronique
Activez la commande IMPRIMER du menu FICHIER.
L’aide en ligne
Vous trouverez dans l'aide intégrée à l’application le descriptif de tous les traitements et commandes.
Pour ouvrir l’aide contextuelle, vous pouvez :
• cliquer sur le bouton [Aide] présenté dans la plupart des fenêtres de l’application,
• appuyer sur la touche <F1> de votre clavier
• activer la commande
AIDE CONTEXTUELLE du menu ? (AIDE).
1

La formation multimédia
Les séquences vidéos vous présentent les principales fonctionnalités du logiciel. Pour les consulter, le
CD-Rom doit être obligatoirement inséré dans le lecteur prévu à cet effet.
A partir de la page d'accueil du CD-Rom
1. Cliquez sur l'option Lancer la formation multimédia 2004.
La liste des séquences de formation est présentée.
2. Cliquez sur le titre de celle que vous voulez consulter.
Lors de l’utilisation de l’application
Activez la commande AIDE VIDÉO du menu ? (AIDE).
Le site Internet Ciel
Vous trouverez sur le site Ciel http://www.ciel.com des informations utiles et légales.
2

Naviguez dans le guide électronique
Ouvrir la fiche d'appréciation
Plusieurs méthodes sont à votre disposition pour naviguer dans le guide électronique et ainsi consulter
facilement l'information souhaitée.
Les signets
Dans la partie gauche de la fenêtre une liste de signets s'affiche.
Par un simple clic sur un de ces titres, vous consultez le paragraphe correspondant.
Exemple
Pour consulter le sommaire du guide, cliquez sur le signet nommé
Les liens dans le guide
Les informations présentées en vert correspondent à des liens vers d'autres parties du guide.
C’est le cas pour le sommaire : il vous suffit de cliquer sur le lien pour afficher le paragraphe
correspondant.
C’est également le cas pour l’index : cliquez sur le numéro de page indiqué en vert à droite du mot indexé
pour atteindre le paragraphe correspondant.
Accédez à une information spécifique
Si vous souhaitez obtenir des renseignements sur un élément ne figurant pas dans le sommaire et n'étant
ni un menu ou une commande, vous pouvez effectuer une recherche.
Sommaire.
1. Pour ce faire, activez la commande RECHERCHER du menu EDITION.
2. Indiquez le terme auquel vous souhaitez accéder puis cliquez sur le bouton [Rechercher].
Exemple
1. Activez la commande
2. Saisissez Tiers dans la zone Rechercher, puis cochez la case Mot entier.
3. Cliquez sur le bouton [Rechercher] pour lancer l'opération.
RECHERCHER du menu EDITION.
Saisissez la fiche d'appréciation
1. Vous la trouverez en annexe du guide électronique. Pour y accéder, cliquez sur le bouton [Ouvrir] situé
ci-après.
2. Vous pouvez la remplir directement à l'écran. Cliquez tout simplement dans les zones concernées pour
activer la saisie. Vous pouvez ensuite imprimer la fiche d'appréciation en cliquant sur le bouton
[Imprimer la fiche].
3

Démarrez l'application
Ouvrez Ciel Compta
1. Cliquez sur le bouton [Démarrer], présenté dans la barre de tâches du gestionnaire de programmes
Windows.
2. Ouvrez le dossier
3. Cliquez sur le titre Ciel Compta.
Programmes, puis le groupe défini lors de l'installation, soit CIEL par défaut.
Référencez-vous auprès de notre Département Services
La première fois que vous lancez l'application Ciel Compta, une fenêtre vous rappelle que Ciel Compta fait
l'objet d'une licence d'utilisation accordée à l'utilisateur final à titre personnel et pour une seule
application.
Pour valider cette licence, vous devez référencer l'application auprès de nos services.
Cliquez sur le bouton [OK] et suivez les différentes étapes de la procédure de référencement.
Ouvrez le dossier Exemple
La fenêtre d’ouverture de dossier s'ouvre automatiquement.
Toutes les informations concernant la comptabilité d'une société, qu'elle se compose d'un ou plusieurs
établissements, sont conservées dans un même et unique dossier.
* Lorsque vous installez Ciel Compta, seul le dossier Exemple figure dans la liste des dossiers.
Par la suite, les noms des dossiers que vous créez seront également présentés, mais un seul peut être
ouvert à la fois.
1. Pour faire un tour d'horizon des différentes fonctionnalités de l'application, nous vous conseillons
d'ouvrir la société Exemple, société livrée en standard avec Ciel Compta.
2. Cliquez sur son titre et validez la sélection par [OK].
4

La fenêtre principale de l'application
Barre de titre
Barre de menus
Barre d’outils ou
barre d’icones
Barre de navigation
Espace de travail
Barre d’état
A l’ouverture du logiciel, le tableau de bord s’affiche automatiquement. Il vous permet de visualiser les
principales informations relatives à votre société.
* Vous pouvez désactiver l’affichage automatique du tableau de bord. Voir Paramétrez le tableau de
page 104.
bord,
Choisissez votre mode d’affichage : découverte ou complet
Vous disposez de deux modes d'affichage :
• le mode découverte (mode par défaut), pour vous familiariser plus simplement et plus rapidement avec
les principales fonctions de Ciel Compta,
• le mode complet, pour une gestion et un suivi des données de comptabilité plus détaillés ; il regroupe
l'ensemble des commandes du logiciel.
Pour passer d'un mode d'affichage à l'autre, il vous suffit de cocher ou de décocher la commande
DÉCOUVERTE du menu FENÊTRE.
Les fenêtres listes et les fenêtres simples
Les fenêtres listes sont principalement utilisées pour gérer les éléments de la base.
Les fenêtres simples vous permettent d'enregistrer des données ou d'effectuer des traitements (imprimer
un état, sauvegarder un dossier, etc.). Vous validez les informations saisies en cliquant sur [OK].
MODE
5

La barre de navigation
Affichée à gauche dans la fenêtre principale de l'application, la barre de navigation vous permet
d'organiser votre travail.
Elle se compose de plusieurs groupes dont le titre est affiché sur chacun des boutons les représentant :
Mes saisies, Editions mensuelles, Traitements annuels, Internet, Expert comptable, Mes préférés.
A l'intérieur de chaque groupe, vous disposez d'icones vous permettant :
• d'ouvrir les modes de saisie (assistant Top Saisie, saisir une vente, saisir un achat, payer un fournis-
seur, etc.),
• d'imprimer des états (grand-livres, balances, brouillard, etc.),
• d'effectuer des traitements (opérations de clôture à l'aide de l'assistant Top Clôture, échanges de don-
nées avec votre expert comptable, etc.).
La barre d’outils
Un simple clic sur un des icones de la barre d'outils permet d'ouvrir les commandes les plus
fréquemment utilisées, sans avoir à ouvrir le menu correspondant.
Le Menu Contextuel - Clic droit
Le menu CONTEXTUEL présente certaines commandes selon le contexte de travail.
Pour ouvrir le menu Contextuel :
1. placez le pointeur dans l'espace de travail,
2. cliquez sur le bouton droit de la souris.
Pour activer une des commandes du menu Contextuel :
cliquez sur le titre de la commande à ouvrir.
Pour fermer le menu Contextuel, sans activer de commande :
• cliquez dans un autre endroit de la fenêtre
• ou appuyez sur la touche <Echap>.
6

Menu Dossier
Ouvrir
Fermer
Nouveau
Modifier
Supprimer
Dupliquer
Utilisateurs
Préférences
Quitter
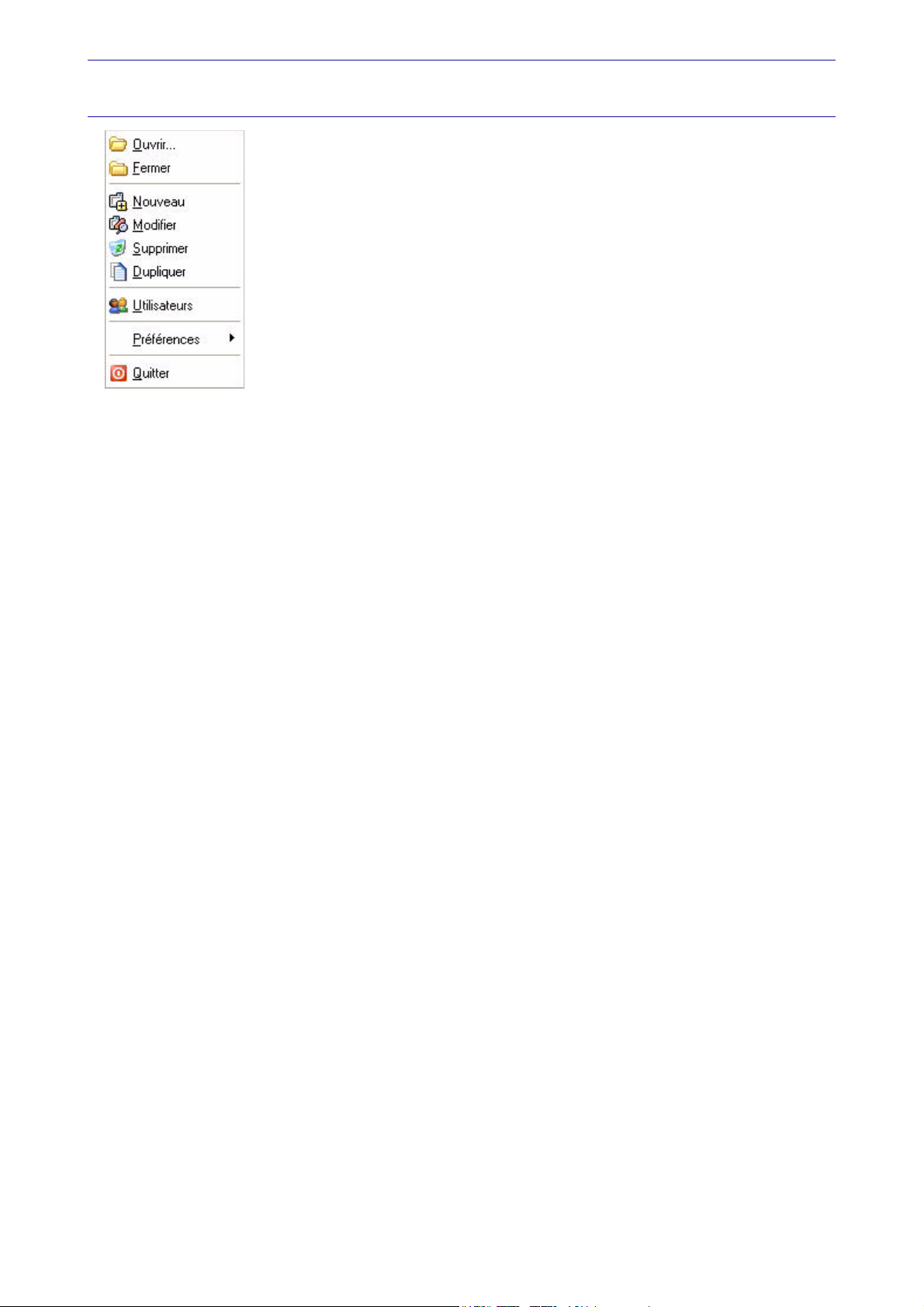
Menu Dossier
Vue d’ensemble
Ciel Compta vous permet de conserver toutes les informations concernant votre société dans un dossier
que vous devez créer. Les commandes du menu D
d'en modifier les données, de les dupliquer, les fermer ou bien de les supprimer.
OSSIER vous permettent ainsi d'accéder à votre société,
Pour adapter Ciel Compta à vos besoins, vous pouvez modifier les paramètres d'affichage installés par
défaut.
Il est également possible de paramétrer les options de saisie que vous utiliserez le plus souvent.
8
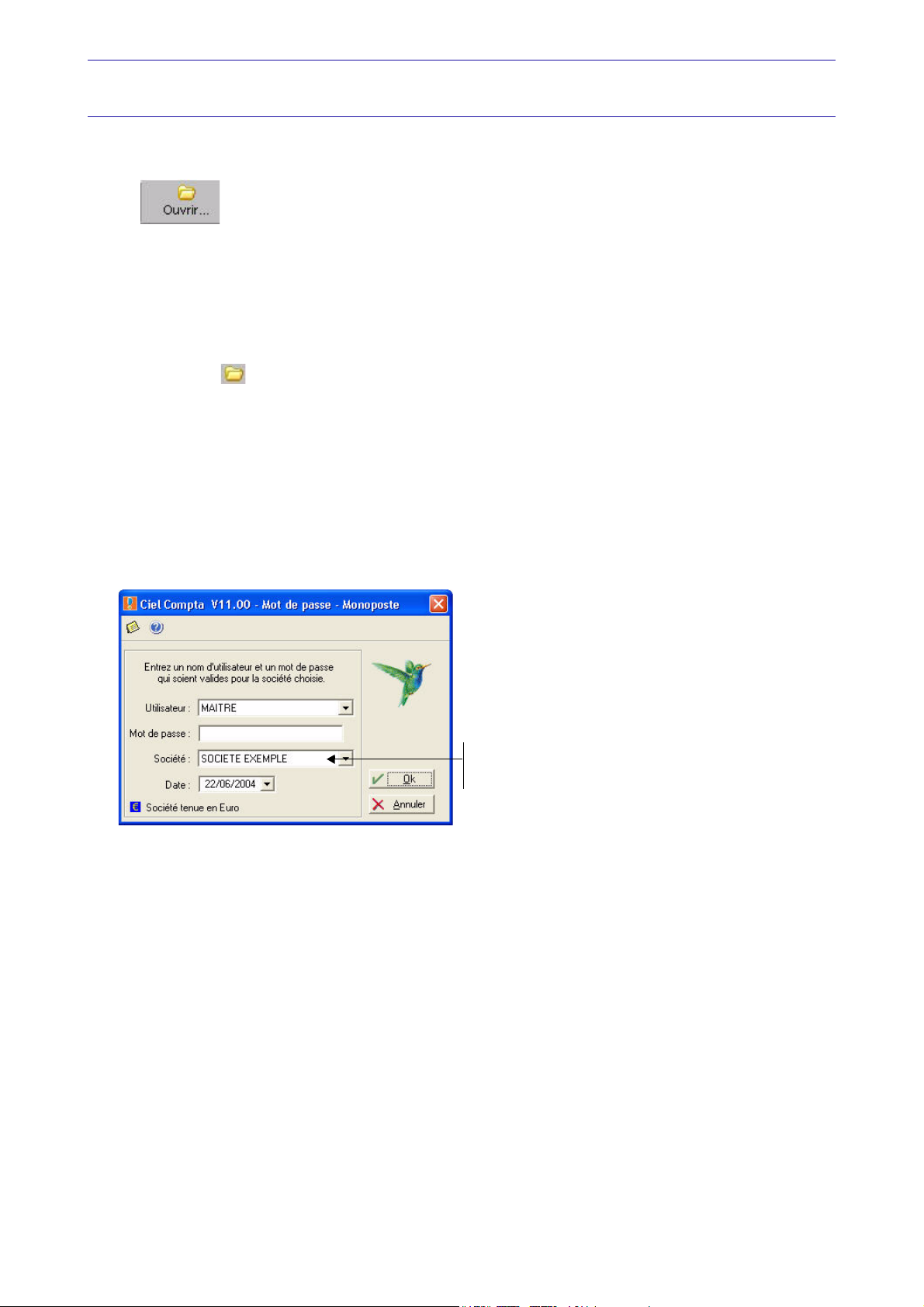
Menu Dossier
Ouvrir
) Menu DOSSIER - commande OUVRIR
<Alt> <D> <O>
Lorsque vous ouvrez l’application Ciel Compta
La fenêtre d’ouverture de dossier s'affiche automatiquement.
Lorsque l’application est ouverte
Dans ce cas, plusieurs moyens sont à votre disposition pour ouvrir un dossier :
• par le menu DOSSIER ou CONTEXTUEL
• par l’icone
• par le raccourci clavier <Alt> <D> <O>
Un seul dossier peut être ouvert à la fois.
1. Si un dossier est ouvert lorsque vous demandez l’ouverture d’un autre dossier, une fenêtre s’affiche.
Un message vous demande de confirmer la fermeture du dossier. Cliquez sur le bouton [Oui].
La fenêtre d’ouverture d’un dossier
Cette fenêtre présente par défaut la liste des dossiers accessibles à l’utilisateur. Elle est similaire à celle
présentée au démarrage de l'application mais, à ce stade, vous ne pouvez pas créer de nouveau dossier.
Si des droits d’accès dont définis, seuls les noms des
dossiers auxquels l’utilisateur peut accéder sont
présentés dans la liste.
2. Choisissez le dossier que vous voulez ouvrir. Saisissez son nom dans la zone
dans la liste des dossiers que vous obtenez en cliquant sur le triangle de sélection, présenté en fin de
zone.
Si vous venez d'installer l'application et que vous n'avez pas encore créé votre propre dossier, vous
pouvez ouvrir le dossier
3. Si vous avez créé un Utilisateur et que vous lui avez attribué un Mot de passe, vous devez saisir le
nom de l'utilisateur ainsi que son mot de passe dans les zones réservées à cet effet. Afin de rester con-
fidentiel, le mot de passe n'est pas visible à l'écran : les caractères saisis sont remplacés par des asté-
risques.
Dans le cas contraire, les zones
ture d'un dossier.
Société Exemple livré avec Ciel Compta.
Utilisateur et Mot de passe ne sont pas affichées dans la fenêtre d'ouver-
Société ou sélectionnez-le
Date correspond à la date du jour, date de votre ordinateur. Elle est ensuite proposée par défaut dans
La
toutes les zones
planning.
4. Lorsque toutes les informations nécessaires sont définies, cliquez sur le bouton [Ok] pour valider
l'ouverture du dossier sélectionné.
Le nom du dossier ouvert est affiché dans la barre de titre de la fenêtre principale de Ciel Compta.
Date et, plus particulièrement, lors de la saisie de vos écritures comptables ou de votre
9
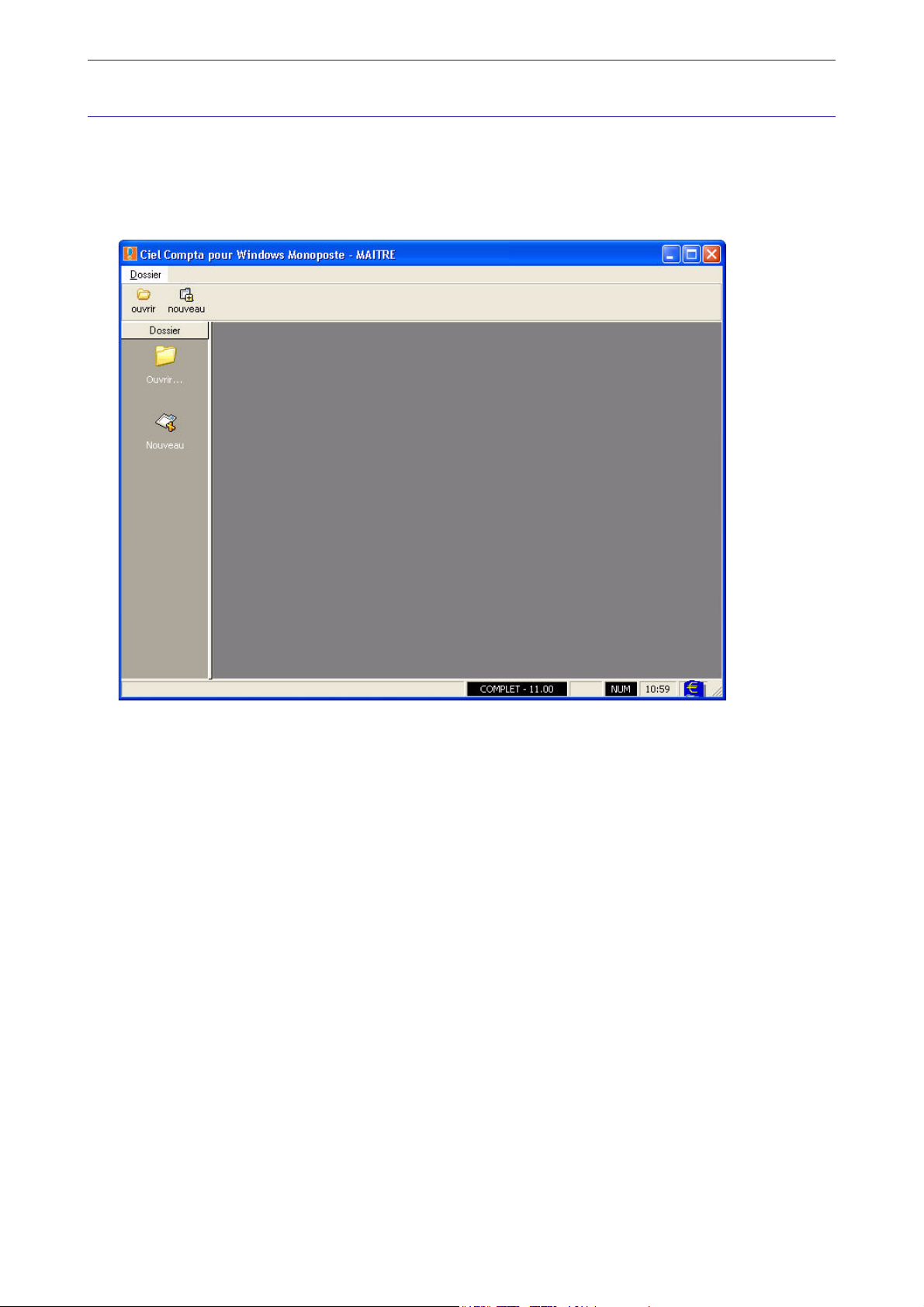
Fermer
) Menu DOSSIER - commande FERMER
<Alt> <D> <F>
Dès que vous activez cette commande, le dossier ouvert est automatiquement fermé.
La fenêtre principale de Ciel Compta ne présente plus que les menus et commandes suivants :
Menu Dossier
* Il n'est pas nécessaire de fermer un dossier pour en ouvrir un autre (commande OUVRIR du menu
DOSSIER) ou pour quitter l'application (commande QUITTER du menu DOSSIER).
En revanche, n'oubliez pas d'effectuer régulièrement la sauvegarde du dossier avant de le fermer ou de
quitter l'application.
Voir Sauvegarde, page 133.
10

Nouveau
) Menu DOSSIER - commande NOUVEAU
<Alt> <D> <N>
Menu Dossier
Cet assistant va vous aider dans la création de votre dossier en procédant étape par étape.
1. Indiquez le mode de création que vous souhaitez utiliser en sélectionnant l’option correspondante.
Vous disposez de deux modes de création :
•Le
mode simplifié vous permet de saisir les informations nécessaires à la création de votre dossier
(raison sociale, dates d'exercices, etc.).
Les autres paramètres pourront être renseignés ultérieurement. Cependant, vous pourrez dès la
dernière étape de l'assistant créer les éléments de base de votre dossier (comptes clients et fournisseurs, journaux, etc.).
mode avancé est un mode complet dans lequel vous définissez des paramètres supplémentaires
•Le
tels que le régime de TVA auquel vous êtes soumis, le régime fiscal, etc.
2. L'option Récupération des informations de référencement est cochée par défaut. Vous récupérez dans ce
cas les informations saisies lors de votre référencement (Dénomination, coordonnées, etc.).
Décochez cette option si vous ne souhaitez pas récupérer ces données.
3. Cliquez sur le bouton [Ok].
Création d’un dossier en mode simplifié
Le Mode simplifié facilite la création de votre dossier. Vous ne remplissez que les éléments essentiels.
Coordonnées
1. Si vous avez coché l'option Récupération des informations de référencement dans la fenêtre précédente,
les coordonnées sont reprises automatiquement.
Dans le cas contraire, saisissez les coordonnées d'identification de la société (raison sociale, adresse,
téléphone, etc.).
Zones Forme juridique - Au capital de - RCS
La forme juridique, le capital et le numéro du registre du commerce et des sociétés vont figurer sur les
lettres de relance que vous adressez à vos clients.
* En mode avancé, ces zones doivent obligatoirement être renseignées.
11

Menu Dossier
Zone Répertoire
La zone Répertoire permet d'indiquer le nom du répertoire dans lequel sera créé le dossier. Si vous ne
saisissez rien dans cette zone, les 8 premiers caractères de la raison sociale de la société que vous
définissez ensuite seront repris, par défaut, comme nom de répertoire.
Attention !
Une fois la création du dossier validée, vous ne pourrez plus modifier le répertoire.
Zone Code société
Les 3 caractères du Code société sont portés sur chacune des lignes d'écriture, permettant ainsi
l'identification de ces dernières. Le code est enregistré lors de la sauvegarde et il est exporté sous un
format ASCII (extension TXT).
Exemple
Une société a plusieurs succursales utilisant Ciel Compta pour Windows. La société mère récupère les
écritures comptables de toutes les succursales. La présence du code société sur chaque ligne d'écriture
en facilitera l'identification et la provenance.
* Après la création de la société, seul le lancement d'une mise à jour permet de modifier le code. Il vous
suffit alors d'indiquer un nouveau Code société dans la zone prévue à cet effet.
Zones E-mail et Site internet
Vous pouvez saisir l'adresse E-mail de votre entreprise ou de la personne chargée de la tenue de votre
comptabilité. Ce renseignement peut être particulièrement utile dans le cadre d'une comptabilité
multidossiers où des échanges externes sont parfois nécessaires.
1. Saisissez votre adresse électronique dans la zone
2. Pour envoyer un e-mail, cliquez sur le bouton flèche présenté en fin de zone, ou appuyez sur la touche <F3> de votre clavier.
De même, si votre société dispose d'un site Internet, vous pouvez y accéder directement à partir de la
fenêtre Coordonnées.
1. Saisissez l'adresse du site Internet de votre société sous la forme
http://www.xxx.xxx.fr.
2. Pour consulter le site, cliquez sur le bouton flèche présenté en fin de zone, ou appuyez sur la touche <F3> de votre clavier.
E-Mail, sous la forme xxx@xxx.fr.
* Vous pouvez revenir à la fenêtre précédente en cliquant sur le bouton [Précédent].
Si à ce stade, vous voulez quitter l'assistant, cliquez sur le bouton [Annuler]. La fenêtre de l'assistant
se ferme ; la société est quand même créée avec les informations indiquées.
3. Cliquez sur le bouton [Suivant].
Paramétrage des décimales et du plan comptable
Gestion du nombre de décimales
4. Définissez le nombre de décimales autorisé dans la saisie des écritures. Vous pouvez gérer de 0 à 3
chiffres après la virgule.
Attention !
Le paramétrage des décimales ne pourra plus être modifié une fois le dossier créé.
Choix du plan comptable
Lorsqu'aucun dossier n'a été créé, le plan comptable sélectionné par défaut correspond au modèle PCG99
COMPLET. Il est conforme au Plan Comptable Général 99 et comporte l'ensemble des comptes standards
que vous alimenterez en fonction des besoins.
12

Menu Dossier
Vous disposez de cinq autres modèles :
• PCG SIMPLIFIE,
• PCG ASSOCIATIONS,
• PCG BTP,
• PCG AGRICOLE,
• PCG HOTELLERIE.
Afin de répondre à vos besoins, d'autres modèles de plans comptables adaptés en fonction de votre
activité (PCG AVOUES, PCG INGENIERIE, etc.) sont téléchargeables directement dans l'application en
cliquant sur le bouton [@Télécharger].
* Si vous avez procédé à la sauvegarde d'un plan comptable personnalisé, utilisé dans un des dossiers
existants, vous pouvez associer ce plan comptable à un dossier en cours de création.
5. Cliquez sur le triangle de sélection. Les modèles de plan comptable apparaissent dans la liste. Sélec-
tionnez celui de votre choix.
Attention !
Une fois le dossier créé, vous ne pourrez plus changer de plan comptable.
Paramétrage des comptes et des dates d'exercice
Longueur des numéros de comptes
6. Si vous souhaitez créer des numéros de compte pouvant comporter indifféremment de 3 à 11 caractè-
res alphanumériques, cochez la zone Libre.
Si, au contraire, vous souhaitez préciser le nombre de caractères que devra comporter systématique-
ment chacun de vos comptes (minimum : 3, maximum : 11), cochez la zone
Exemple
Si vous indiquez une longueur de numéro de compte fixe sur 6 caractères, les numéros de compte créés
dont la longueur est inférieure à 6 seront automatiquement complétés. Si vous notez 401, le logiciel
complétera en 401000 dans la colonne Compte, sauf pour les comptes alphanumériques.
Fixe.
Dates d'exercice
7. Indiquez l'intervalle de dates de l'Exercice N, exercice comptable en cours sur lequel vous allez effec-
tuer les saisies.
Toutes les écritures ayant une date non comprise dans cette période de saisie ne seront pas acceptées par
le logiciel. Vous pouvez modifier cette période de saisie (pour une semaine, un mois, un trimestre, etc.).
13

Menu Dossier
* En règle générale, la période de saisie est proposée, par défaut, dans toutes les fenêtres de sélection
des critères des états et des traitements (validation du brouillard, lettrage, etc.).
Paramètres spécifiques
La dernière étape de l'assistant vous permet de créer les éléments de base de votre dossier : Comptes
clients et fournisseurs, journaux, budgets analytiques, chéquiers, RIB, A nouveaux.
Pour gagner du temps, nous vous conseillons de suivre l'ordre de création suggéré par l'assistant.
8. Cliquez sur les boutons [Créer] correspondant aux éléments que vous souhaitez créer.
* Les boutons d'aide situés à droite des boutons [Créer] vous donnent les informations
spécifiques à chaque élément.
9. Pour valider la création de votre dossier, cliquez sur le bouton [Ok].
Création d’un dossier en mode avancé
Le Mode avancé est un mode complet dans lequel vous renseignez ou vérifiez tous les paramètres,
notamment ceux définis par défaut, comme les racines de compte et d’édition, le paramétrage de la
déclaration de TVA, etc.
L Pour accéder à l’aide contextuelle de chaque étape, cliquez sur les boutons [Aide] présents dans les
fenêtres.
14

Menu Dossier
Modifier
) Menu DOSSIER- commande MODIFIER
<Alt> <D> <M>
La plupart des renseignements généraux saisis lors de la création d'un dossier peuvent être modifiés à
l'exception des paramètres suivants :
• Le répertoire du dossier,
• le paramétrage de la monnaie,
• le nombre de décimales,
• le Plan Comptable,
• le code et l'intitulé de l'Euro.
* L'accès aux différents paramètres s'obtient en cliquant sur les icones situés dans la colonne de
gauche.
Supprimer
) Menu DOSSIER - commande SUPPRIMER (en mode complet)
<Alt> <D> <S>
Si vous n'utilisez plus un dossier, vous pouvez le supprimer ainsi que toutes les données et informations
qu'il contient pour gagner de la place sur votre disque dur. Cela peut être le cas si vous avez créé
plusieurs dossiers à titre d'essai.
Attention !
Cette procédure est irréversible et lourde de conséquences. Nous vous conseillons vivement d’en interdire l’accès à tout utilisateur non averti.
1. Ouvrez le dossier à supprimer par la commande
2. Activez ensuite la commande SUPPRIMER du menu DOSSIER (en mode complet).
3. Un message vous demande de confirmer la suppression. Cliquez sur le bouton [Oui].
Compte tenu de l'effet irréversible du traitement, un second message vous demande de confirmer la
suppression du dossier.
4. Cliquez sur le bouton [Oui] si le dossier doit être réellement supprimé.
OUVRIR du menu DOSSIER.
Dupliquer
) Menu DOSSIER - commande DUPLIQUER (en mode complet)
<Alt> <D> <D>
Une autre manière de créer un dossier consiste à récupérer le paramétrage du dossier courant.
Les bases (Plan Comptable, journaux, codes budgétaires, chéquiers, codes TVA et RIB) ainsi que les états
du générateur sont dupliqués. Vous ne pouvez activer cette fonction qu'après avoir fermé toutes les
fenêtres de l'application.
1. Saisissez les coordonnées de votre nouveau dossier, comme vous le faites lors d'une création.
2. Pour récupérer également les écritures, cochez la zone
A cette condition, les soldes seront également recopiés.
3. Cliquez sur [OK] puis confirmez la duplication à l'aide du bouton [Oui].
Dupliquer avec écritures.
15

Menu Dossier
Utilisateurs
) Menu DOSSIER - commande UTILISATEURS (en mode complet)
<Alt> <D> <U>
Cette commande regroupe tous les utilisateurs déjà créés, dont l’utilisateur MAITRE que vous ne pouvez
pas supprimer. Elle vous permet d'effectuer les opérations suivantes :
Créer et affecter des profils d'accès aux commandes du logiciel
Chaque utilisateur peut se voir attribuer des droits d'accès sur certaines commandes d'un dossier. Créer
des profils vous évitera de redéfinir les droits d'accès pour chaque utilisateur.
L'affectation des profils aux utilisateurs vous apporte un niveau de sécurité d'utilisation, en terme de
confidentialité et de protection des données.
Définir les dossiers auxquels peut accéder un utilisateur
Un utilisateur peut se voir interdire l'accès à un ou plusieurs dossiers.
Attribuer un mot de passe à chaque utilisateur
Chaque utilisateur peut ainsi posséder son propre mot de passe. Cette affectation n'est pas obligatoire.
Créer et affecter des profils d'accès
Vous pouvez définir des profils d'accès aux commandes de l'application et les affecter ensuite aux
utilisateurs concernés.
Création d'un profil
1. Dans la fenêtre Utilisateurs: consultation, cliquez sur le bouton [Gestion des profils].
* Pour que ce bouton soit actif, vous devez avoir sélectionné l’utilisateur MAITRE dans la fenêtre Liste
des utilisateurs
2. Dans la fenêtre Accès aux fonctions, cliquez sur le bouton [Nouveau].
3. Saisissez le nom du profil sur la ligne qui s'insère puis sa description.
4. Dans la partie droite de la fenêtre, l'accès aux commandes est représenté sous forme de liste hiérar-
chique distinguant les menus principaux des commandes.
.
Pour interdire l'ensemble des commandes d'un menu
Décochez la case située à gauche du menu concerné.
Pour interdire une (ou plusieurs) commande(s) d'un menu.
Pour visualiser les fonctions associées à un menu, cliquez sur le symbole + situé juste devant le menu.
Puis décochez la case qui correspond à la commande dont vous souhaitez interdire l'accès.
5. Enregistrez le nouveau profil en cliquant sur [Ok].
16

Affecter un profil à un utilisateur
Créer l'utilisateur
1. Dans la fenêtre Utilisateurs: consultation, cliquez sur le bouton [Créer].
2. Saisissez le nom utilisateur.
3. Complétez les zones Nom, Prénom, Poste et éventuellement Téléphone.
4. Cliquez sur [Valider] pour confirmer l'enregistrement du nouvel utilisateur.
Affecter un profil
L'ensemble des profils créés apparaît sous forme de liste déroulante dans la partie Profil.
Menu Dossier
Sélectionnez le profil à appliquer en cliquant sur
le triangle de sélection puis cliquez sur [Valider].
Définir les dossiers auxquels peut accéder un utilisateur
Cette commande permet d'interdire l'accès d'un dossier à un utilisateur.
1. Dans la fenêtre Liste des utilisateurs, sélectionnez l'utilisateur concerné.
2. Cliquez sur le bouton [Accès aux Sociétés] pour accéder à la liste des dossiers créés afin de définir
ceux auxquels a droit l'utilisateur.
Dans la colonne
que l’utilisateur a accès au dossier correspondant. Par défaut, l'utilisateur accède au dossier dans lequel
il a été créé ainsi qu'au dossier Exemple.
3. Pour interdire l'accès à un dossier, placez le curseur sur la ligne concernée puis double-cliquez dans
la colonne
Accès de la fenêtre Accès aux sociétés, la case cochée en face de chaque dossier signifie
Accès. La case étant décochée, l'autorisation est supprimée.
* Un utilisateur peut accéder à plusieurs dossiers.
Attribuer un mot de passe
1. Dans la fenêtre Utilisateurs: consultation, cliquez sur le bouton [Mot de passe].
2. Dans la fenêtre Mot de passe, indiquez votre mot de passe dans la zone Nouveau mot de passe.
3. Saisissez-le une seconde fois dans la zone Confirmation du nouveau mot de passe.
4. Cliquer sur [Annuler] abandonnera toute modification du mot de passe et conservera l'ancien.
Cliquer sur [Ok] vérifiera que vous avez bien saisi deux fois le nouveau mot de passe ; si ce n'est pas le
cas, l'ancien mot de passe sera restauré.
* Lors du paramétrage du mot de passe, les lettres que vous tapez n'apparaissent pas à l'écran par
mesure de sécurité. Elles sont remplacées par des astérisques.
17

Menu Dossier
Préférences
) Menu DOSSIER - commande PRÉFÉRENCES (en mode complet)
<Alt> <D> <P>
Préférences d'affichage
) Menu DOSSIER - commandes PRÉFÉRENCES - PRÉFÉRENCES D’AFFICHAGE (en mode complet)
<Alt> <D> - <P> - <P>
Cette commande vous permet de personnaliser Ciel Compta selon vos habitudes de travail et vos besoins
en intervenant sur différents éléments d'interface : barre d'outils, barre de navigation, menus et
commandes, bureau.
Cliquez sur le titre de l'onglet correspondant à l'élément à
modifier.
La barre d'outils
Affichée sous la barre de menus dans la fenêtre principale de l'application, la barre d'outils se compose
par défaut de trois groupes d'icones, séparés par un double trait vertical et nommés respectivement de
gauche à droite : Dossier (ouvrir, sauvegarde), Divers (calculette, aide vidéo, aide), Compta (facture client,
saisie kilomètre, encaissement, liste des écritures, plan comptable).
• Si vous ne voulez pas afficher un groupe d'icones dans la barre d'outils, cliquez dans le case présentée
à gauche du titre du groupe pour la décocher.
• Si vous ne voulez pas afficher la barre d'outils, décochez la case
• Si vous ne voulez pas afficher le texte sous chacun des icones présentés dans la barre d'outils, déco-
chez la case
Texte dans les barres d'outils.
Créer un groupe d’icones dans la barre d'outils
1. Pour créer un groupe d’icones dans la barre d’outils, cliquez sur le bouton [Nouvelle].
2. Dans la fenêtre Personnalisation de la barre d’outils, saisissez le Nom de la boîte d'outils à créer.
3. Dans la liste de gauche, Boutons disponibles, cliquez sur l’icone représentant la commande que vous
voulez insérer dans votre nouvelle boîte d'outils.
4. Une fois l’icone sélectionné, cliquez sur le bouton [Ajouter].
L'icone est alors placé dans la liste de droite,
Boutons de la barre d'outils.
Barre d'outils visible.
18

Menu Dossier
5. Procédez ainsi pour insérer tous les icones que vous souhaitez dans votre nouvelle barre d'outils.
• Pour enlever un des icones de la barre d'outils, cliquez sur l'icone concerné dans la liste
barre d'outils
• Pour supprimer tous les icones d'un seul coup, cliquez sur [Réinitialiser].
6. Lorsque vous avez terminé le paramétrage de la barre d'outils, cliquez sur le bouton [Fermer]. Le nom
de votre nouvelle boîte à outils est alors présenté dans la liste des groupes.
puis cliquez sur le bouton [Enlever].
Boutons de la
Modifier un groupe existant
1. Cliquez sur le titre du groupe à modifier puis cliquez sur le bouton [Modifier].
La fenêtre qui s'affiche est en tout point identique à celle présentée lorsque vous créez un groupe d’icones
dans la barre d'outils. Voir Créer un groupe d’icones dans la barre d'outils, page 18.
2. Apportez les modifications nécessaires selon les principes vus précédemment.
3. Cliquez sur le bouton [Fermer] pour revenir à la fenêtre Préférences d'affichage.
Supprimer un groupe existant
1. Placez le curseur sur le groupe concerné pour le sélectionner.
2. Cliquez sur le bouton [Supprimer].
Récupérer le paramétrage par défaut
A tout moment, vous pouvez récupérer le paramétrage par défaut de la barre d'outils en cliquant sur le
bouton [Défaut].
Toutes vos modifications, ajouts ou suppressions seront alors perdues.
La barre de navigation
Affichée à gauche dans la fenêtre principale de l'application, la barre de navigation vous
permet d'organiser votre travail et d'adapter l'environnement de Ciel Compta à vos besoins.
Elle se compose par défaut de six groupes dont le titre est affiché sur chacun des boutons
les représentant : Mes saisies, Editions mensuelles, Traitements annuels, Internet, Expert
comptable, Mes préférés.
A l'intérieur de chaque groupe sont présentés des icones vous permettant :
• d'ouvrir les modes de saisie (standard, kilomètre, facture client, facture fournisseur,
etc.),
• d'imprimer des états (grands-livres, balances, brouillard, etc.),
• d'effectuer des traitements comme le lettrage, le rapprochement bancaire, les opéra-
tions de clôture.
Vous pouvez créer de nouveaux raccourcis de type Etats ou Traitements dans le groupe
Mes préférés mais également dans les autres groupes. Vous pouvez aussi créer de
nouveaux groupes. Pour cela :
1. Dans la fenêtre
[Nouvelle].
2. Les principes pour créer, modifier, supprimer ou personnaliser la barre de navigation
sont similaires à ceux vus pour la barre d'outils.
A tout moment, vous pouvez rappeler la barre de navigation standard par la commande
RECHARGER LA BARRE DE NAVIGATION PAR DÉFAUT du menu CONTEXTUEL, disponible par un clic
droit dans la barre de navigation.
Préférences d’affichage - onglet Barre de navigation, cliquez sur le bouton
Voir La barre d'outils, page 18.
• Pour ne pas afficher un des groupes de la barre de navigation, décochez la case située à gauche du
groupe concerné.
• Pour placer la barre de navigation à droite dans la fenêtre principale de l'application, décochez la case
Barre de navigation à gauche.
• Si vous ne voulez pas du tout afficher la barre de navigation, décochez la case
Barre de navigation visible.
19

Menu Dossier
Les menus et commandes
Les titres des menus disponibles sont affichés dans la barre de menus en haut de la fenêtre principale de
l'application. Vous pouvez adapter Ciel Compta à vos habitudes en redéfinissant les noms des menus et
commandes proposés par défaut.
Les principes pour les modifier sont identiques à ceux vus pour la barre d'outils.
Voir La barre d'outils, page 18.
Le bureau
Sous ce terme sont regroupés différents éléments constituant l'environnement de l'application : couleur
de fond de la fenêtre principale, barre de tâches, affichage des notes, etc.
La partie
Options générales permet d'intervenir sur les éléments suivants :
Affichage automatique des notes
Sert à indiquer, brièvement, la signification d'une zone ou d'une commande dès que vous pointez la
souris dessus.
Lecture automatique des aides sonores
Lance automatiquement les séquences d'aide vidéo.
Barre des tâches
Affiche des informations sur les traitements en cours. Pour rappel, la barre des tâches est située en bas
de la fenêtre de l'application.
La couleur de fond de l'application se détermine en cliquant sur le triangle de sélection situé à l'extrémité
de la zone
Vous pouvez choisir le fond d'écran de l'application en sélectionnant le Type de fond.
Pour changer la couleur de la plupart des sections du logiciel (listes, onglets, zones de texte actives et
inactives, etc.), cliquez sur le bouton [Couleur].
Dans la fenêtre
section. Si vous voulez modifier la couleur initiale, double-cliquez sur la section concernée.
Couleur de fond.
Paramétrage des couleurs, la couleur par défaut (représentée dans un carré) précède la
20

Menu Dossier
Préférences comptables
) Menu DOSSIER - commandes PRÉFÉRENCES - PRÉFÉRENCES COMPTABLES (en mode complet)
<Alt> <D> - <P> - <C>
Cette commande vous permet de paramétrer, selon vos besoins, certaines options utilisées
principalement lors de la saisie des écritures : options de saisie, options de lettrage, options d'impression,
accélérateurs de libellés, accélérateurs de compte.
Options de saisie
Affichage du N° de mouvement
Si vous cochez cette zone, vous êtes informé du numéro de mouvement attribué à l'écriture, lors de
l'enregistrement. Le numéro de mouvement attribué lors de la saisie de vos écritures est avant tout une
notion informatique. C'est pourquoi, il convient de rappeler que le référencement des pièces comptables
doit s'effectuer en fonction des numéros de pièces.
Gestion des chèques
Si la zone est cochée, lors de la saisie d'un paiement par chèque, le premier chèque disponible vous est
automatiquement proposé si vous avez créé un chéquier dans la base Chéquiers.
Si la zone n'est pas cochée, aucun contrôle sur le chèque n'est effectué lors de la saisie d'un paiement par
chèque.
Libellé de l'écriture
Vous pouvez déterminer un type de libellé par défaut. Ce libellé (libre ou intitulé du compte) sera alors
automatiquement repris dans la grille de saisie standard ou au kilomètre.
Affichage de la palette d'information
Si vous souhaitez que la palette d'information s'affiche à l'ouverture des fenêtres Saisies, cochez cette
zone.
Affichage des accélérateurs de compte et libellé
Si vous avez paramétré des accélérateurs de comptes et/ou de libellés (menu DOSSIER, PRÉFÉRENCES -
PRÉFÉRENCES COMPTABLES, Accélérateurs de libellés - Accélérateurs de compte), cochez cette zone pour que ces
accélérateurs soient proposés en saisie.
21

Menu Dossier
Saisie simplifiée des règlements
Si vous gérez une comptabilité simplifiée, cochez cette zone. Les commandes RECETTES et DÉPENSES
s’ajoutent au menu S
AISIES.
Gestion de l'escompte
Si vous gérez l'escompte dans les règlements, cochez cette zone. Lors de la saisie des règlements
fournisseurs et encaissements clients, les montants des escomptes sont imputés automatiquement sur
les comptes déclarés dans les paramètres du dossier.
Affichage des listes auxiliaires...
Si vous cochez une ou plusieurs de ces zones, les listes auxiliaires sont automatiquement présentées
lorsque le curseur est placé sur une zone faisant appel à l'ouverture d'une liste.
Options de lettrage
Cette option vous permet de fixer un montant maximum au-delà duquel la régularisation ne pourra pas
être effectuée.
1. Cochez la zone
2. Saisissez le montant à ne pas dépasser.
Si le montant permettant d'équilibrer différentes lignes d'écritures à lettrer est supérieur à la valeur
saisie, le logiciel refuse de créer l'écriture de régularisation pour constater l'écart de lettrage.
Ecart de règlement maximum autorisé.
Options d'impression
Par défaut, le nombre de pages que vous pouvez imprimer est limité à 8000.
Si vous devez imprimer au-delà de 8000 pages, indiquez-le dans la zone prévue à cet effet.
Accélérateurs de libellé, accélérateurs de compte
Les listes auxiliaires des comptes et des libellés d'écritures peuvent être paramétrées de telle sorte que
seuls les dix éléments les plus utilisés soient présentés.
Dans un premier temps, vous créez la liste - nommée
1. Activez les commandes PRÉFÉRENCES - PRÉFÉRENCES COMPTABLES du menu DOSSIER (en mode complet) et
cliquez sur Accélérateurs de libellés ou Accélérateurs de comptes selon le paramétrage que vous voulez
réaliser.
Dans le cas des accélérateurs de compte, choisissez ensuite de créer le Top 10 pour tous les comptes
confondus ou pour chaque classe de compte.
2. Si vous avez déjà saisi des écritures, cliquez sur le bouton [Automatique à partir de vos écritures] afin
que la liste soit créée d'après ces dernières.
Dans le cas contraire, vous pouvez utiliser les paramétrages définis par défaut, en cliquant sur le bou-
ton [A partir du modèle par défaut].
Top 10 - des dix éléments les plus utilisés :
* Il vous sera toujours possible par la suite de reconstruire le Top 10.
Une fois la construction du Top 10 validée, les éléments sont affichés dans la liste des accélérateurs.
Le chiffre, présenté à droite de chaque élément, correspond au raccourci clavier que vous utiliserez en
saisie pour appeler directement l'élément.
Pour que ces options soient proposées en saisie des écritures, vous devez ensuite en demander l'affichage.
Pour cela :
1. Cliquez sur
2. Selon vos besoins, cochez les cases Affichage des accélérateurs de comptes et/ou Affichage des accéléra-
teurs de libellés
En saisie des écritures, lorsque le curseur se place sur la zone Compte ou Libellé, la liste auxiliaire est
automatiquement ouverte et présente le Top 10.
Options de saisie dans la liste des PRÉFÉRENCES COMPTABLES.
.
22

Quitter
) Menu DOSSIER - commande QUITTER
<Alt> <D> - <Q>
Cette commande ferme l'application Ciel Compta.
Si un dossier est ouvert lorsque vous activez la commande, il est automatiquement fermé.
D'autres moyens sont à votre disposition pour quitter l'application :
• le raccourci clavier <Alt> <F4>,
• la commande
senté dans la barre de titre de la fenêtre application,
• un double-clic sur l'icone du menu S
• un clic sur la case de fermeture de la fenêtre, placée dans la barre de titre de la fenêtre application.
FERMETURE, présentée dans le menu SYSTÈME que vous ouvrez en cliquant sur l'icone pré-
YSTÈME,
Menu Dossier
Menu SYSTÈME
Indépendamment de la méthode utilisée, lorsque vous demandez la fermeture de l'application, un
message vous rappelle que vous devez effectuer régulièrement des sauvegardes et vous demande de
confirmer la sortie de Ciel Compta.
• Cliquez sur [Oui] si vous voulez quitter l'application.
• Pour effectuer préalablement la sauvegarde du dossier, cliquez sur le bouton [Non].
Case de fermeture
23

Menu Bases
Plan comptable
Journaux
Budgets/analytiques
Chéquiers
R.I.B.

Menu Bases
Vue d’ensemble
Le menu BASES est composé d'éléments ayant des répercussions directes sur la saisie des écritures et les
traitements à effectuer. Il regroupe :
Le Plan Comptable
Récupéré lors de la création du dossier, il contient les numéros et libellés de comptes conformes au Plan
Comptable 1999.
Les journaux
Les différentes opérations comptables doivent être saisies, selon leur type, dans des journaux bien dis-
tincts. Les journaux les plus couramment utilisés sont proposés par défaut par le logiciel : achats, ventes,
banque, etc.
Les codes budgétaires et analytiques
Les codes budgétaires et analytiques permettent d'établir des statistiques suivant leur affectation aux
comptes concernés.
Les chéquiers
En saisie, vous avez la possibilité de gérer l'utilisation des chèques lorsque vous enregistrez les paiements
fournisseurs. Tous vos chéquiers sont répertoriés dans la base Chéquiers.
Les RIB
Si vous récupérez les extraits de compte dans le cadre du rapprochement bancaire, vous devez saisir les
relevés d'identité bancaire.
25

Menu Bases
Gérer les éléments de base
Que vous ayez ou non récupéré un Plan Comptable ou certaines données d'un autre dossier, lors de la
création de votre dossier, vous devez préalablement contrôler l'ensemble des éléments de bases afin de les
adapter à vos besoins.
Les procédures pour gérer les éléments de bases (consulter, modifier, supprimer, créer ou encore recher-
cher des éléments) sont similaires d'une base à l'autre.
Lorsque vous activez une des commandes du menu B
• La première fenêtre, celle qui est active, présente la liste des éléments de la base correspondante.
Le premier élément de la liste est sélectionné. Son Code est affiché avec une couleur différente.
• La deuxième fenêtre correspond à la fiche descriptive de l'élément sélectionné dans la liste. Elle pré-
sente toutes les zones le caractérisant. C'est à partir de cette fenêtre que vous pouvez effectuer des
traitements sur l'élément en cours, le modifier, le supprimer ou en créer de nouveaux.
ASES, deux fenêtres sont automatiquement ouvertes :
Pour passer d'une fenêtre à l'autre, cliquez dans la barre de titre de celle à activer.
* Lorsque la liste des éléments est active, vous pouvez aussi effectuer un double-clic sur la ligne de
l'élément à modifier pour activer automatiquement sa fiche descriptive, en vue par exemple de lui
apporter des modifications.
Les icones présentés au bas de la fenêtre descriptive permettent d'effectuer les traitements suivants :
Ce bouton ouvre une nouvelle fiche vierge.
1. Renseignez les différentes zones nécessaires.
2. Validez la création du nouvel élément en cliquant sur le bouton [Valider].
Vous constatez que la liste des éléments est automatiquement mise à jour.
1. Cliquez sur ce bouton pour accéder aux zones de l'élément sélectionné. Quel que soit l'élément con-
cerné, il est impossible d'en modifier le code. En revanche, vous pouvez modifier toutes les autres
informations présentées dans la fiche.
2. Une fois les modifications effectuées, cliquez sur le bouton [Valider] afin qu'elles soient prises en
compte.
26

Menu Bases
Vous pouvez supprimer définitivement un compte, un journal ou un élément d'une base, à condition qu'il
ne soit pas utilisé dans les écritures.
1. Sélectionnez l'élément à supprimer puis cliquez sur le bouton [Effacer].
2. Confirmez la suppression de l'élément en cliquant sur [Oui].
* Si l'élément est utilisé en saisie d'écritures, un message vous informe que la suppression est
impossible.
Plus qu'une simple édition de la liste des éléments de la base concernée, le bouton [Imprimer] vous per-
met de personnaliser l'impression en déterminant, au préalable, les données à prendre en compte. Vous
pouvez ensuite paramétrer ces données et enregistrer les critères ainsi établis en vue de les utiliser pour
de prochaines impressions.
Voir Imprimer la liste avec critères avancés, page 29.
Lorsque vous cliquez sur le bouton [Rechercher], la fenêtre
1. Saisissez le code ou l'intitulé sur lequel vous souhaitez effectuer la recherche.
2. Cliquez sur [Valider] pour lancer la recherche. Si la recherche n'aboutit pas, le logiciel affiche l'élément
s'en rapprochant le plus.
Rechercher s’ouvre.
* Dans le cas de la liste des comptes, le bouton [Rechercher] est suivi d'un triangle de sélection qui
permet d'ouvrir les classes de comptes suivantes : Clients, Fournisseurs, T.V.A., Banque, Charges et
Produits, vous permettant ainsi d'effectuer un premier niveau de recherche.
Ces boutons permettent de faire défiler les différents éléments contenus dans la base. Vous visualisez
ainsi très rapidement les renseignements qui les composent. La flèche située à l'extrême gauche ouvre la
première fiche, la flèche à l'extrême droite se rend directement sur le dernier élément créé. Les flèches du
milieu permettent de consulter respectivement la fiche précédente ou la suivante.
27

Menu Bases
Imprimer une liste
Pour imprimer une liste d'éléments (du menu BASES) :
1. activez la commande correspondante (exemple : menu BASES, commande JOURNAUX),
2. cliquez sur le bouton [Imprimer].
Dans le cas de la liste du plan comptable, le bouton [Imprimer] dispose d'un triangle de sélection permettant d'obtenir l'édition partielle du plan comptable en choisissant l'option Partiel.
Ciel Compta vous permet d'imprimer la liste de tous les éléments du menu BASES. Le principe est le même
pour toutes les listes présentes dans l'application.
La fenêtre Données apparaît en cliquant
sur le bouton [Imprimer] présent sur toutes
les fenêtres de consultation des éléments
du menu Bases.
Imprimer la liste par défaut
Avant d'imprimer la liste, vous devez déterminer quelles informations seront éditées et comment. Cette
disposition vous permet d'imprimer des listes personnalisées répondant à vos besoins.
Sélectionner les zones
1. Activez l'onglet Données.
2. La colonne de gauche regroupe la liste des zones contenues dans la fiche de la base concernée. Pour
concevoir votre édition, il suffit d'intégrer les zones, dans l'ordre d'affichage, en sélectionnant un des
éléments de la colonne de gauche puis en cliquant sur le bouton [Ajouter], ou en double-cliquant sur
l'élément concerné.
Définir les propriétés
Après avoir sélectionné les zones à prendre en compte dans l'édition, vous avez la possibilité de définir
leurs caractéristiques.
1. Dans la colonne de droite, placez le curseur sur le titre de la zone.
2. Double-cliquez sur ce titre ou cliquez sur le bouton [Propriétés].
28

Menu Bases
3. Dans la fenêtre
• Les zones Nom et Typ e vous renseignent sur le nom de la zone définie dans le logiciel et le type : N
pour numérique, C pour caractère. Vous ne pouvez pas modifier ces zones.
• La zone
de déterminer le nombre maximum de chiffres autorisés après la virgule.
• Dans la zone
• Dans la zone
indiquée par défaut. Pour les besoins de votre édition, vous pouvez indiquer un autre nom que
celui repris par défaut.
4. Sauvegardez le paramétrage des propriétés en cliquant sur [OK].
Propriétés de la donnée, renseignez les différentes zones :
Nombre de décimales est exclusivement réservée aux zones de type numérique. Elle permet
Taille de la colonne, vous déterminez la taille de la colonne à éditer.
en-tête colonne, la dénomination utilisée dans le logiciel pour la zone concernée est
Imprimer la liste avec critères avancés
En plus d'une simple sélection des données, il est possible de redéfinir les pages de l'édition en posant
des ruptures, notamment au niveau des lettres de relance.
1. Après avoir sélectionné les zones à imprimer, cliquez sur l'onglet
2. Sélectionnez la zone sur laquelle vous souhaitez définir les critères.
* Pour les données de type numérique, vous pouvez définir une Totalis ation.
Les ruptures permettent de regrouper les éléments. (Par exemple par clients, pour les lettres de relance).
3. Si vous cochez
ture.
Rupture sur, indiquez le nombre maximum de caractères sur lesquels s'effectue la rup-
Avancée.
4. Cochez éventuellement les zones
situent la rupture.
5. Les éléments présents dans la liste sont par défaut triés.
Si vous avez défini des ruptures sur un ou plusieurs éléments pouvant être triés, il est préférable de
cocher la zone
besoins de l'édition, le tri établi par défaut afin de ne prendre en compte que les éléments ayant été
définis avec des ruptures.
Construction d'un index temporaire. Le fait de cocher cette zone annulera, pour les
Affichage en début de rupture et Affichage en fin de rupture. Ces zones
Onglet Paramètres
Dans la zone Titre de l'état est affiché, par défaut, le nom du fichier tel qu'il est nommé dans le logiciel.
Si vous ne voulez pas conserver le titre proposé par défaut, supprimez-le puis saisissez-en un autre. Vous
pouvez également saisir une mention de bas de page et indiquer un niveau de zoom.
Sauvegarder la sélection
Avant de visualiser votre édition, vous pouvez sauvegarder le paramétrage des critères avancés que vous
venez d'effectuer.
1. Cliquez sur le bouton [Sauver].
2. Saisissez le nom de la sauvegarde du paramétrage effectué puis cliquez sur [OK].
Par la suite, pour obtenir de nouveau un des paramétrages ainsi sauvegardés, il vous suffit de cliquer sur
le triangle de sélection situé au bas de la fenêtre
Données, onglet Données.
29

Le Plan Comptable
) Menu BASES - commande PLAN COMPTABLE
<Alt> <B> - <P>
Ciel Compta est livré avec plusieurs modèles de plan comptable :
• PCG99 COMPLET,
• PCG SIMPLIFIE,
• PCG ASSOCIATIONS,
• PCG BTP,
• PCG AGRICOLE,
• PCG HOTELLERIE.
Vous pouvez les modifier ou les supprimer tant qu'aucune écriture n'est enregistrée sur ces comptes.
Vous pouvez aussi en créer de nouveaux.
Le plan comptable d'un dossier peut être réutilisé dans d'autres dossiers que vous créerez ultérieure-
ment. Vous éviterez ainsi de saisir à nouveau les comptes de votre plan comptable.
Voir Exporter le plan comptable comme modèle, page 146.
Un compte peut comprendre jusqu'à 11 caractères alphanumériques. Le premier caractère indique la
classe. Les deux suivants indiquent la sous-classe.
Menu Bases
Saisissez le compte puis l'
Onglet Options
intitulé sur un maximum de 30 caractères.
30

Zone Utilisation
L'option Lettrable permet de déclarer ou non si le compte peut faire l'objet d'un lettrage. En principe, il
s'agit des comptes de tiers (clients, fournisseurs). Voir Lettrage manuel, page 81.
Lors de la création d'un compte de trésorerie (classe 51), vous avez la possibilité de cocher l'option En
devises
ture.
. Le logiciel constatera automatiquement les écritures de gains et pertes de change lors de la clô-
Menu Bases
Pour qu'un compte puisse être utilisé en saisie, il faut que la zone
Pour diverses raisons, il se peut que l'on interdise l'utilisation d'un compte en saisie.
Exemple
Vous avez créé un compte fournisseur 401DURAN et vous lui avez affecté des écritures.
Vous constatez, par la suite, qu'il existe déjà un compte 401DURAND pour ce fournisseur.
En conséquence, vous devez tout d'abord solder le compte 401DURAN, au profit du compte 401DURAND.
Le compte 401DURAN ayant été mouvementé, vous ne pouvez pas le supprimer : le logiciel, comme la
réglementation, l'interdisent. En revanche, pour interdire la saisie de nouvelles écritures sur ce compte,
décochez la zone
Utilisable.
Utilisable soit impérativement cochée.
Zone Saisie
Les options Quantité, Echéance et N° de pointage regroupent des paramètres intervenant lors de la saisie
des écritures. Le fait de ne pas les cocher accélérera la saisie standard et au kilomètre. En effet, le logiciel
ne placera pas le curseur sur ces zones.
La zone
compte, en général, de la classe 6 ou de la classe 7.
Si vous voulez gérer un échéancier, cochez l'option
nisseurs. Vous ne cocherez pas cette option pour les autres comptes à l'exception d'une utilisation spéci-
fique (exemple : utilisation de la zone date d'échéance pour les banques afin de gérer la date de valeur).
Quantité est plutôt dédiée à une gestion analytique. Elle permet d'imputer des quantités pour un
Echéance pour les comptes clients et les comptes four-
Zone Analytique/Budgétaire
Si vous voulez gérer une comptabilité analytique ou budgétaire, vous devez cocher la zone Ventilation pour
tous les comptes dont les montants doivent être également imputés à un code analytique ou budgétaire.
La zone suivante permet de déclarer le code qui sera proposé par défaut en saisie d'écritures.
Voir Associer un code analytique/budgétaire à un compte, page 40.
Dans le cadre de la création d'un compte de banque (racine 51), une zone supplémentaire intitulée Iden-
tité bancaire
l'identité de la banque. Si vous effectuez vos rapprochements bancaires avec Ciel Compta, vous devez
associer, à vos comptes bancaires, le R.I.B. adéquat.
s'active. Celle-ci permet de mettre en relation directe le compte comptable de banque avec
* Vous pouvez également associer un compte de banque à partir de la base des R.I.B.
Voir Les relevés d'identité bancaire, page 42.
Onglet Tiers
L'onglet Tiers apparaît lorsque vous saisissez un compte client ou fournisseur.
Les renseignements saisis ici permettent notamment d'effectuer les relances clients et de gérer les
échéances clients et fournisseurs (racines 401 et 411).
Dans la partie
associé, par défaut, au compte tiers. Sélectionnez-le parmi la liste des modes prédéfinis (carte bancaire
CBA, chèques CHQ, etc.) que vous obtenez en cliquant sur le triangle de sélection.
Informations bancaires, saisissez le nom de la banque puis indiquez le mode de paiement
31
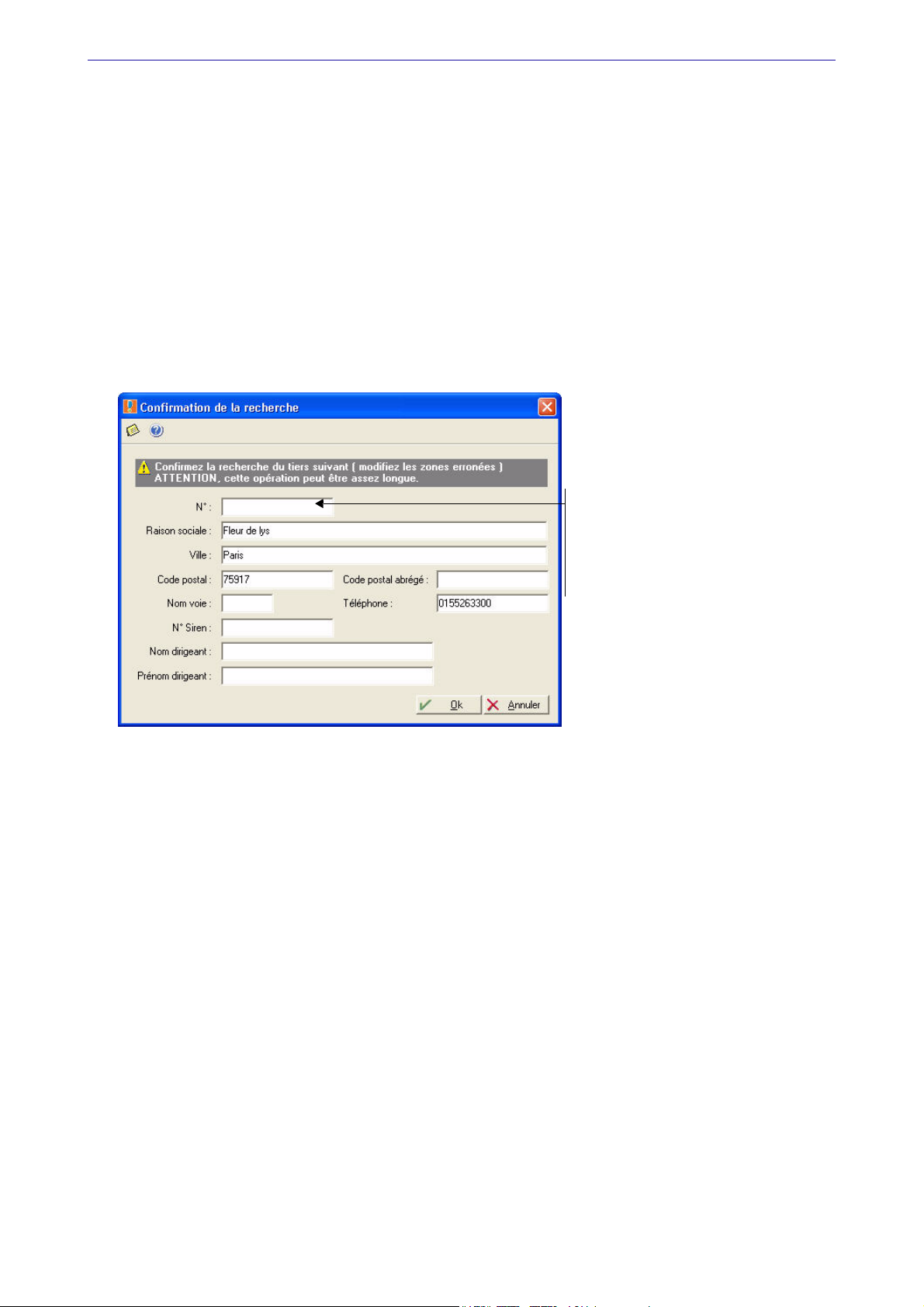
Menu Bases
Rechercher automatiquement les coordonnées d'un tiers
Ciel Compta met à votre disposition une fonction Internet relative à la recherche d'adresses par l'intermé-
diaire du serveur COFACE SCRL.
Spécialisée dans l'information économique et les analyses financières, cette banque de données s'appuie
sur 4 millions d'entreprises françaises et 13 millions d'entreprises européennes.
Lancer une recherche d'adresse
1. A partir de l'onglet Tiers du compte client ou fournisseur, saisissez le (ou les) élément(s) en votre pos-
session aux zones concernées. Par exemple, si vous recherchez les coordonnées complètes d'une
entreprise, mais que vous n'en connaissez que la raison sociale, saisissez alors uniquement celle-ci
dans la zone
2. Cliquez sur le bouton [@Recherche d'adresse].
La fenêtre Confirmation de la recherche s'affiche afin de vérifier le (ou les) indicateur(s) que vous venez de
renseigner dans la fiche Tiers.
Nom.
Ce numéro est attribué automatiquement
lors de la recherche via le serveur Coface
SCRL. Il n'est pas repris dans la fiche tiers
mais peut être utilisé ultérieurement lors
d'une nouvelle recherche dans le cadre
d'une mise à jour périodique des coordonnées du tiers.
3. Si vous constatez une erreur dans la saisie, vous pouvez directement la corriger à partir de cette fenê-
tre avant de confirmer la recherche en cliquant sur [OK].
Si la recherche aboutit à un résultat multiple suivant votre demande, la liste des différentes sociétés
ou organismes correspondant aux critères demandés s'affiche.
1. Sélectionnez alors la société concernée. Le détail des coordonnées s'affiche dans la partie inférieure
de la fenêtre.
2. Cliquez sur [OK] pour confirmer la reprise des éléments manquants et le remplacement de ceux
existants dans la fiche tiers.
Informations bancaires
Dans la zone Echéance, vous indiquez le code correspondant au mode de calcul de la date à laquelle le
règlement doit être effectué.
1. Cliquez sur le triangle de sélection, présenté en fin de zone, pour ouvrir la fenêtre de création d'un
mode de calcul d'échéance.
Code va être défini au fur et à mesure que vous choisissez les options nécessaires.
Le
2. Cochez la zone Echéance.
3. Choisissez le nombre de jours d'échéance en cochant une des options proposées : 30, 60 ou 90 jours.
Pour indiquer un nombre de jours différent de ceux proposés, 120 par exemple, cochez l'option
et saisissez-le dans la zone qui suit.
Autre
32

Menu Bases
4. Définissez la méthode de calcul de la date à laquelle le règlement doit être effectué en cochant une des
options proposées dans la partie droite de la fenêtre.
Exemple
Date de facture : le 25/01/03. Echéance à 30 jours, soit le 25/02/03.
Pour les différents modes de calcul, vous obtenez les dates suivantes :
Fin de mois : 28/02/03
•
Fin de mois le : en saisissant par exemple 10, le règlement doit être effectué 30 jours après la date de
•
facturation, le 10 du mois suivant. On obtient donc : 10/03/03.
Le 10 : 10/03/03
•
•
Aucun : 24/02/03
5. La zone
Exemple vous permet de contrôler les paramètres choisis. Saisissez dans la première zone la
date de facture et appuyez sur la touche <Entrée>. La date d'échéance est alors présentée dans la zone
suivante.
6. Une fois que vous avez défini tous les paramètres nécessaires, validez le mode de calcul de la date
d'échéance en cliquant sur [Ok]. Le code renseigne automatiquement la zone
Echéance de la fiche du
tiers concerné.
Encours autorisé
La zone Encours autorisé concerne uniquement les comptes clients. Elle vous permet de définir le mon-
tant total des factures non réglées que vous autorisez à chacun de vos clients.
Aucun blocage n'est effectué en saisie si le montant de l'encours est dépassé. En revanche, vous pourrez
éditer l'état des encours clients (menu E
La zone TVA sur les débits n'est accessible que pour les comptes fournisseurs. En effet, même si vous êtes
soumis au régime de TVA sur les encaissements, déclaré en paramétrage dossier, vous pouvez déclarer,
indépendamment, qu'un compte fournisseur est soumis à la TVA sur les débits et inversement si vous
êtes soumis au régime de TVA sur les débits.
Décochez alors cette zone. Lorsque vous saisirez votre écriture de paiement fournisseur pour le compte
concerné, la grille de saisie s'adaptera automatiquement.
TATS, commande ENCOURS CLIENTS).
Les zones
Hors rayon et Sur rayon interviennent dans la gestion des bordereaux de remise en banque. Elles
correspondent au lieu de compensation :
• Sur rayon englobe les clients qui se trouvent dans le même département que celui de la domiciliation
bancaire.
• Hors rayon pour les clients se situant à l'extérieur du département de la domiciliation bancaire.
33

Menu Bases
Internet
Si vous disposez d'une messagerie électronique sur votre ordinateur, telle Microsoft Exchange© ou Micro-
soft Outlook
Tiers. Pour cela :
1. Saisissez l'adresse électronique du tiers dans la zone e.Mail, sous la forme xxx@xxx.fr.
2. Cliquez sur le bouton flèche, présenté en fin de zone, pour lancer votre messagerie électronique.
©
, vous pouvez faire parvenir un courrier électronique (mail) directement à partir de la fiche
* Vérifiez que votre messagerie électronique est active avant toute utilisation.
De la même manière, si vous disposez d'un navigateur internet tel Internet Explorer
exemple, vous pouvez accéder au site internet du tiers.
1. Saisissez l'adresse du site Internet du tiers sous la forme http:\www.xxx.xxx.fr.
2. Pour consulter le site du tiers, cliquez sur le bouton flèche, présenté en fin de zone, ou appuyez sur la
touche <F3>.
© ou Netscape©, par
Onglet TVA
L'onglet TVA apparaît à la saisie d'un compte de racine de TVA (exemple : 445500). Cette option permet de
déterminer le Type de TVA et le Tau x à appliquer au compte.
Cochez l'un des choix proposés : collectée, à récupérer, en attente collectée, en attente déductible, sur
immobilisation ou encore sans TVA.
* La saisie des comptes de TVA est utile si vous devez différencier plusieurs taux de TVA pour
l'enregistrement d'une facture.
Onglet Graphiques
La visualisation graphique permet de distinguer l'évolution des écritures en brouillard, en simulation ou
validées.
Onglet Cumuls
Ce tableau vous permet de prendre rapidement connaissance, mois par mois, des soldes des écritures, à
la fois en simulation, en brouillard et validées. La dernière colonne totalise l'ensemble des écritures sur le
mois.
Onglet Soldes validés
Les zones Débit/Crédit seront mises à jour systématiquement, à chaque fois que des écritures seront
enregistrées dans le brouillard ou validées, lors de la saisie des écritures.
Il est impossible de les modifier manuellement. Le logiciel vous indique les valeurs pour les années N-1, N
et N+1.
Impression de la liste
Le principe est le même pour l'impression de toutes les listes dans Ciel Compta.
Voir Imprimer une liste, page 28.
34

Menu Bases
Les journaux
) Menu BASES - commande JOURNAUX
<Alt> <B> - <J>
Le logiciel vous propose, par défaut, six journaux :
• AN journal des A Nouveaux
• BQ journal de banque
• HA journal des achats
• VT journal de ventes
• OD journal des opérations diverses
• SA journal des salaires
Pour réaliser un suivi précis de votre trésorerie, il est impératif de créer autant de journaux bancaires que
de comptes bancaires.
Vous avez la possibilité de multiplier les types de journaux ; créer plusieurs journaux d'achat : HA1 pour
achats de marchandises, HA2 pour achats divers, etc.
Le journal est défini par un
type de journal est ensuite précisé : Achats, Ventes, Opérations Diverses, Trésorerie.
Le
Les contrôles effectués en saisie d'écritures dépendent du type de journal. Par exemple, la saisie est
impossible sur un compte de racine client dans un journal d'achats.
Code (sur trois caractères alphanumériques au maximum) et un Intitulé.
Gestion des comptes de contrepartie
Le Compte de contrepartie est utilisé en saisie d'écritures pour solder automatiquement le mouvement sur
la dernière ligne d'écriture.
Vous pouvez compléter ce compte en renseignant le Libellé au débit et le Libellé au crédit. Ils seront repris
également en saisie.
Exemple 1
Pour le journal de banque, saisissez 512000. Lors de la saisie des écritures sur ce journal, vous pouvez
saisir les montants débiteurs puis les montants créditeurs.
Pour équilibrer l'écriture, il suffit de cliquer sur le bouton [Contrepartie]. Le solde est affecté au compte
512000.
Exemple 2
Pour le journal de ventes, le compte de contrepartie peut être le compte de TVA collectée 445714. En sai-
sie d'écritures non guidée, saisissez le compte de ventes puis le compte clients. En cliquant sur le bouton
[Contrepartie], le logiciel ajoute automatiquement la ligne d'écriture qui concerne la TVA.
35

Menu Bases
Gestion des numéros de pièce
1. Si vous souhaitez incrémenter automatiquement un numéro de pièce sur le journal, renseignez la
Numéros de pièce.
partie
2. Saisissez le prochain N° de pièce à utiliser. Si vous ne voulez pas d'incrémentation automatique, laissez
cette zone à 0.
3. Cochez la case Effectuer un test des doublons si vous souhaitez que le logiciel contrôle le numéro de
pièce lors de la saisie.
Un message vous informera alors si ce numéro a déjà été utilisé par une autre écriture du même
journal.
Impression de la liste
Le principe est le même pour l'impression de toutes les listes dans Ciel Compta.
Voir Imprimer une liste, page 28.
36

Menu Bases
Les codes budgétaires et analytiques
) Menu BASES - commande BUDGETS / ANALYTIQUES (en mode complet)
<Alt> <B> - <B>
Si vous gérez une comptabilité budgétaire et analytique, vous devez renseigner cette base.
Dans le plan comptable, chaque compte peut être associé directement à un code budgétaire.
A chaque fois que vous saisirez une ligne d'écriture, que vous l'imputerez donc à un compte de comptabi-
lité générale, vous pourrez également l'affecter à un code analytique ou budgétaire.
Enregistrer les codes analytiques et les codes budgétaires
1. Renseignez le Code qui peut être alphanumérique puis indiquez l'Intitulé.
Vous ne pouvez pas intervenir sur les zones
ment les prévisions établies pour ce code analytique budgétaire sur l'exercice en cours et sur plusieurs
exercices.
2. Enregistrez la création du code en cliquant sur [Valider].
Budgété exercice et Budgété global qui indiquent respective-
37
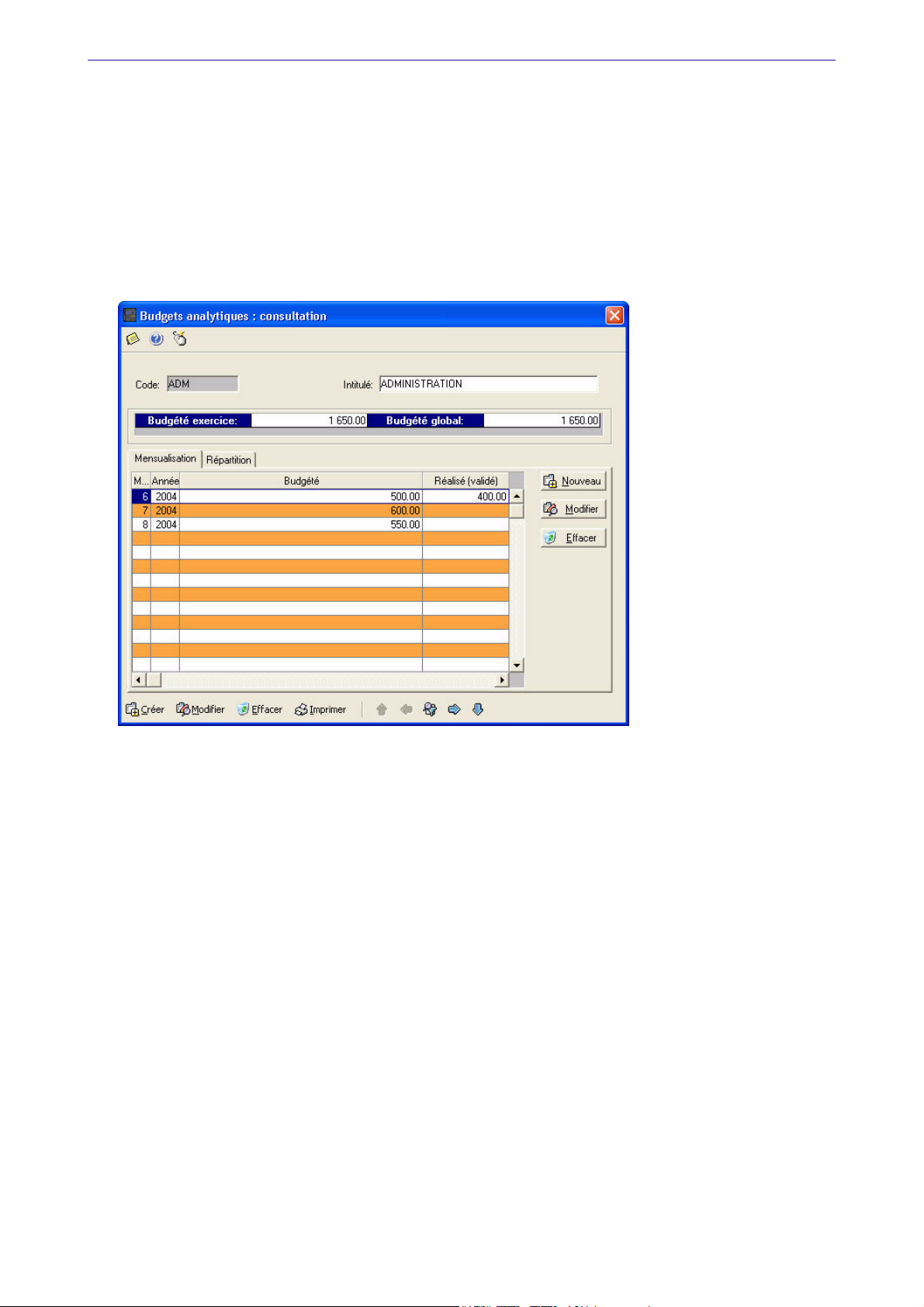
Menu Bases
Définir les budgets mensuels prévisionnels
) Menu BASES - commande BUDGETS / ANALYTIQUES onglet Mensualisation (en mode complet)
Cet onglet permet de définir le budget mensuel prévisionnel du code budgétaire en cours.
Ainsi, il est possible de comparer à tout moment, le total des montants réalisés affectés à un code, avec
les montants budgétés.
1. Dans la fenêtre Liste des budgets, double-cliquez sur la ligne correspondant au code analytique budgé-
taire à modifier.
2. Cliquez sur l'onglet Mensualisation.
3. Pour saisir le mois, l'année et le montant, cliquez sur le bouton [Nouveau]. Le mois et l'année en cours
s'affichent automatiquement.
Vous déplacez le curseur dans les colonnes avec la touche <Entrée> ou <Tabulation>.
* Les budgets peuvent être fixés sur plusieurs années.
Le total de ce que vous avez budgété apparaît dans les zones
Ensuite, au fur et à mesure des saisies, vous pouvez comparer les montants budgétés avec ceux effective-
ment réalisés.
Dans la zone
Dans la zone Réalisé (validé) apparaissent les montants réalisés en fonction du budget défini.
Budgété apparaît le montant total du budget.
Budgété exercice et Budgété global.
38

Menu Bases
Définir les ventilations analytiques
) Menu BASES - commande BUDGETS / ANALYTIQUES onglet Répartition (en mode complet)
Un des principaux objectifs d'une comptabilité analytique doit permettre une analyse des coûts. Cette
analyse peut être réalisée :
• Par fonction économique : production, administration, direction
• Par moyen d'exploitation : magasins, usines
• Par activité d'exploitation : familles de produits, stades d'élaboration de produit
• Par responsabilité : directeur commercial, directeur technique
Prenons l'exemple d'une entreprise dont le budget Administration est affecté à deux départements : paye
et comptabilité. La répartition peut être la suivante :
• 40% au service paye
• 60% au service comptabilité
1. Après avoir créé les codes analytiques et leur intitulé, cliquez sur l'onglet
Répartition.
2. Recherchez la section analytique sur laquelle vous voulez répartir le budget. Entrez les deux départe-
ments concernés par cette répartition :
1. Cliquez sur [Nouveau] pour saisir le premier code,
2. indiquez le pourcentage de répartition,
3. faites de même pour le second département.
39

Menu Bases
Associer un code analytique/budgétaire à un compte
Pour que le logiciel ventile automatiquement les montants enregistrés sur un compte, sur les codes ana-
lytiques et budgétaires, il convient de les associer.
1. Activez la commande
2. Sélectionnez le compte concerné.
PLAN COMPTABLE du menu BASES.
3. Cochez la zone
compte. Vous pouvez cliquer sur le triangle de sélection pour obtenir la liste de tous les codes créés.
4. Enregistrez le paramétrage en cliquant sur le bouton [Valider].
Ventilation puis indiquez le code analytique budgétaire que vous voulez associer à ce
Affectation obligatoire d'un code analytique budgétaire en saisie
Vous pouvez obliger la saisie d'un code analytique / budgétaire lors de la saisie des écritures. Dans ce
cas, il peut être intéressant de créer un code Divers afin d'y imputer les écritures n'entrant dans aucun
des budgets existants.
1. Ouvrez le menu D
2. Cochez l'option Ventilation analytique / budgétaire obligatoire.
3. Enregistrez le paramétrage en cliquant sur le bouton [Ok].
Vous êtes alors obligé d'affecter un code budgétaire et analytique lors de la saisie des écritures. Si vous
avez associé un code analytique/budgétaire au compte, il sera proposé automatiquement en saisie d'écri-
tures.
OSSIER, commande PRÉFÉRENCES, PRÉFÉRENCES COMPTABLE (en mode complet).
Impression de la liste
Le principe est le même pour l'impression de toutes les listes dans Ciel Compta.
Voir Imprimer une liste, page 28.
40

Menu Bases
Les chéquiers
) Menu BASES - commande CHÉQUIERS
<Alt> <B> - <C>
Si vous voulez utiliser le principe de gestion des chéquiers, lorsque vous effectuez la saisie des règlements
par chèque à l'aide du guide de saisie Paiements, vous devez déclarer les numéros de chèques de chacun
des chéquiers en cours d'utilisation.
Voir Gestion des chéquiers, page 66.
Un chéquier différent est affecté à chaque compte-chèques et par conséquent à chaque journal de ban-
que.
Déclarer un nouveau chéquier
1. Indiquez le code du Journal auquel est associé le chéquier.
2. Dans la zone Chéquier, saisissez son code. Si vous avez l'habitude de numéroter vos chéquiers, vous
pouvez utiliser ce numéro comme code.
3. La zone
4. Renseignez respectivement les zones Premier et Dernier par le numéro du premier chèque et par celui
du dernier. Ces informations ne pourront pas être modifiées ultérieurement.
5. Validez la création par le bouton [Valider].
Vous constatez alors que la colonne
ques ainsi déclarés.
Ouverture permet de préciser la date à partir de laquelle vous commencez à utiliser le chéquier.
Libres est automatiquement renseignée par tous les numéros de chè-
Contrôler l'imputation des numéros de chèques
Au fur et à mesure de la saisie des paiements et de l'imputation des chèques, les numéros affectés passe-
ront automatiquement dans la colonne
Le montant de l'écriture auquel sera imputé le chèque sera également rappelé pour contrôle.
Utilisés.
* Si vous avez déclaré plusieurs chéquiers, vous pouvez les consulter en utilisant les flèches droite ou
gauche, présentées au bas de la fenêtre.
Annuler un chèque
Si un numéro de chèque ne doit pas être utilisé, par exemple si vous avez fait une erreur en le libellant,
vous pouvez l'extraire de la liste des numéros Libres ou Utilisés afin qu'il ne soit pas proposé en saisie.
Pour cela :
1. Dans la liste des chèques
conservez le bouton gauche de la souris enfoncé,
Libres ou Utilisés, cliquez sur le numéro de celui que vous devez annuler et
2. faites glisser la souris dans la colonne
Annulés et relâchez le bouton gauche.
Impression de la liste
Le principe est le même pour l'impression de toutes les listes dans Ciel Compta.
Voir Imprimer une liste, page 28.
41

Menu Bases
Les relevés d'identité bancaire
) Menu BASES - commande RIB
<Alt> <B> - <R>
Vous devez impérativement déclarer les relevés d'identité bancaire et toutes les données s'y rapportant, si
vous voulez récupérer vos extraits de comptes bancaires, en vue de les rapprocher avec les écritures enre-
gistrées dans votre dossier.
Voir Le rapprochement bancaire, page 85.
Pour chaque compte bancaire dont vous voulez récupérer les écritures :
1. Saisissez le R.I.B. proprement dit : Code banque, Code guichet, N° de compte et Clé R.I.B. Ces informa-
tions ne pourront plus être modifiées une fois le R.I.B. créé.
2. Les différentes zones présentées dans l'onglet
tions concernant le dernier rapprochement bancaire effectué manuellement.
Saisissez la
et celui du
3. Par défaut, Ciel Compta propose AAA comme Prochain Code de rapprochement à utiliser, soit le code qui
sera imputé automatiquement aux écritures que vous aurez rapprochées. Vous pouvez le modifier.
Date de solde (date à laquelle a été effectué le rapprochement), le montant du Solde pointé
Solde non pointé.
Caractéristiques permettent de renseigner les informa-
* Ces zones doivent être renseignées à la création du relevé d'identité bancaire.
Par la suite, vous n'y accéderez plus car elles seront automatiquement mouvementées, au fur et à
mesure des rapprochements que vous effectuerez.
Exemple
Une fois le premier rapprochement bancaire effectué, le Solde Pointé et le Solde non pointé seront recal-
culés d'après les montants des écritures rapprochées. De la même manière, le code passera de AAA à
AAZ, par exemple, selon le nombre d'écritures rapprochées.
4. Vous pouvez indiquer la somme du Découvert autorisé dont vous bénéficiez.
Si vous dépassez ce découvert autorisé, le tableau de bord vous en avertira dans la partie
Voir Tableau de bord, page 104.
Alertes.
42

Menu Bases
Lorsque vous validez la création d'un compte, un message s'affiche vous demandant si vous voulez affec-
ter le R.I.B. à un compte bancaire. Si vous voulez effectuer le rapprochement bancaire en utilisant les
écritures fournies par votre banque, un compte bancaire doit impérativement être associé au R.I.B.
* Cette opération peut être réalisée également, au niveau de chaque compte de banque, dans la base
Plan Comptable.
5. Pour associer un compte bancaire au R.I.B., cliquez sur le bouton [Comptes].
1. Dans la fenêtre Liste des comptes associés au RIB, sélectionnez le numéro de compte nécessaire et
cliquez sur le bouton [Ajouter un lien].
2. Cliquez ensuite sur le bouton [Quitter] pour revenir à la fenêtre R.I.B.
Voir Le Plan Comptable, page 30.
5. Dans l'onglet
données à titre indicatif.
6. Dans l'onglet
écritures qu'elle a enregistrées, ainsi que le nom du répertoire ou du disque où le fichier est stocké.
Selon la méthode utilisée pour récupérer les extraits de compte, vous renseignerez la zone suivante :
Coordonnées, saisissez les coordonnées complètes de la banque. Ces informations sont
Connexion, vous devez saisir le nom du fichier fourni par votre banque qui contient les
Nom et répertoire du fichier d'extrait de compte
Le fichier est fourni sur une disquette à partir de laquelle vous pouvez récupérer directement vos écri-
tures. Vous pouvez aussi copier au préalable le fichier dans le répertoire dont vous indiquerez alors le
nom à cette zone.
Nom et répertoire du fichier de connexion ETEBAC
Dans ce cas, vous disposez de Ciel Communication bancaire pour Windows, utilisant le protocole
Etebac3, pour vous connecter, via un modem, au serveur télématique de votre banque, en vue de télé-
charger vos extraits de compte.
Adresse de connexion à Internet
De plus en plus de banques offrent maintenant la possibilité de récupérer les extraits de compte via le
réseau Internet. Il s'agit alors d'indiquer l'adresse Internet de votre agence bancaire.
Impression de la liste
Le principe est le même pour l'impression de toutes les listes dans Ciel Compta.
Voir Imprimer une liste, page 28.
43

Menu Saisies
L’assistant Top Saisie
Facture client rapide, Facture fournisseur rapide
Encaisser un montant, Régler un montant
Facture client, Facture fournisseur
Encaissement, Paiement
Saisie Standard
Saisie Kilomètre
Liste des écritures
Modèles de saisie

Vue d’ensemble
Menu Saisies
La saisie des écritures est une étape obligatoire dans la tenue de votre comptabilité.
Dans Ciel Compta, vous disposez :
• de l'assistant
• de grilles de saisie rapide (
RÉGLER UN MONTANT)
• de grilles de saisie guidées (
TOP SAISIE qui vous propose plusieurs modèles de saisie,
FACTURE CLIENT RAPIDE, FACTURE FOURNISSEUR RAPIDE, ENCAISSER UN MONTANT,
FACTURE CLIENT , FACTURE FOURNISSEUR, ENCAISSEMENT, PAIEMENT).
En mode SAISIE STANDARD, vous enregistrez vos pièces et écritures comptables dans une grille de saisie. Le
SAISIE KILOMÈTRE, vous permet de saisir les différentes lignes de plusieurs pièces à des dates différen-
mode
tes mais toujours sur le même mois.
Vous pouvez consulter la liste de toutes vos écritures et les modèles de pièces comptables déjà paramé-
trées.
45

Menu Saisies
Généralités sur les saisies
Les différents modes de saisie
Selon vos habitudes de travail et le type de pièces que vous êtes amené à enregistrer, vous pouvez utiliser
l'un des différents modes de saisie, mis à votre disposition dans Ciel Compta.
Vous pouvez également effectuer les opérations de saisie les plus courantes via l'assistant
vous propose plusieurs modèles de saisie. Voir L’assistant Top Saisie, page 54.
TOP SAISIE qui
La saisie standard
) Menu SAISIES - commande SAISIE STANDARD (en mode complet)
<Alt> <S> <S>
Ce mode de saisie permet d'enregistrer les pièces et écritures comptables dans une grille de saisie. Vous
devrez alors définir les informations générales de la pièce (date, code journal, numéro de pièce, etc.) puis
les informations des différentes lignes qui la composent (compte, libellé, montant, etc.).
Exemple : saisie d'une facture client. Voir Exemple d’une écriture en mode Saisie Standard, page 48.
Plusieurs moyens sont mis à votre disposition pour faciliter la saisie des écritures.
Voir Automatiser la saisie des écritures, page 68.
La saisie au kilomètre
) Menu SAISIES - commande SAISIE KILOMÈTRE
<Alt> <S> <K>
Avec le mode SAISIE KILOMÈTRE, vous pouvez saisir les lignes de pièces de différentes dates mais toujours
d’un même mois.
C'est ce que l'on nomme également la saisie par bordereau. Vous pouvez l'utiliser plus particulièrement
pour enregistrer les bordereaux de remises en banque.
46

Menu Saisies
La saisie rapide
) Menu SAISIES - commandes FACTURE CLIENT RAPIDE, FACTURE FOURNISSEUR RAPIDE, ENCAISSER UN MONTANT
Si vous tenez une comptabilité, répétitive et simplifiée au maximum, Ciel Compta met à votre disposition
les trois grilles de saisie suivantes :
• facture client rapide,
• facture fournisseur rapide,
• encaisser un montant,
• régler un montant.
Les saisies guidées
) Menu SAISIES - commandes FACTURE CLIENT (en mode complet), FACTURE FOURNISSEUR (en mode complet),
ENCAISSEMENT (en mode complet), PAIEMENT
Ce mode de saisie vous guide dans la saisie de vos pièces comptables en présentant des libellés plus com-
plets et explicites sur les informations que vous devez saisir.
La saisie des différentes lignes d'écritures est automatisée à l'aide des paramétrages par défaut, définis en
création de dossier, dans le Plan comptable et les Journaux.
Il existe quatre types de guides de saisie correspondant à des opérations courantes :
• facture client : pour enregistrer les factures émises à vos clients
• facture fournisseur : pour enregistrer les factures de vos fournisseurs, prestataires, etc.
• encaissement : pour enregistrer les règlements des factures clients
• paiement : pour enregistrer les règlements que vous effectuez à vos fournisseurs
Exemple : guide de saisie de facture client
47

Menu Saisies
Les opérations de saisie
Exemple d’une écriture en mode Saisie Standard
) Menu SAISIES - commande SAISIE STANDARD (en mode complet)
<Alt> <S> <S>
A titre d'exemple, nous allons détailler la saisie de la facture client présentée page précédente.
Les données de l'en-tête
1. Le dernier code Journal utilisé est proposé par défaut. Vous pouvez le modifier en sélectionnant un des
codes proposés dans la liste des journaux que vous obtenez en cliquant sur le triangle de sélection,
présenté en fin de zone, ou en cliquant sur la touche <F4> de votre clavier.
* Pour placer le curseur sur la zone suivante, appuyez sur la touche <Tabulation> de votre clavier ou
sur la touche <Entrée>. Cette disposition est valable pour toutes les zones. Nous ne le rappelons pas
dans les lignes qui suivent.
2. La date que vous avez validée lorsque vous avez ouvert la société est proposée par défaut comme Date
d'écriture
de saisie définie dans les paramètres du dossier.
3. La zone
pièce que vous saisissez . Ce n'est pas une zone obligatoire, mais elle facilite la recherche et l'identifica-
tion d'écriture.
Si vous avez déclaré une gestion automatique des numéros de pièces pour le journal, celui-ci s'incré-
mente automatiquement
4. Le
journaux.
Si un numéro de pièce est défini pour l'écriture, il est automatiquement proposé comme libellé de
l'écriture, mais vous pouvez le modifier.
La grille de saisie d'écritures
Vous allez maintenant saisir les différentes lignes d'écritures qui composent la facture client, soit :
• ligne 1 : montant TTC de la facture du client 411100 CLIENTS DELTA (400 euros),
• ligne 2 : montant de la TVA (20.85 euros),
• ligne 3 : montant HT imputé au compte de produit (379.15 euros).
. Vous pouvez la modifier ; Ciel Compta vérifie alors qu'elle est bien comprise dans la période
Pièce N° vous permet de donner un numéro (sur 12 caractères alphanumériques maximum) à la
Libellé correspond à celui du mouvement comptable que vous retrouverez ensuite sur l'édition des
48

Menu Saisies
Saisie de la première ligne
1. Dans la première ligne de la colonne Compte, saisissez la racine du compte client, soit les trois pre-
miers caractères 411, puis cliquez sur le triangle de sélection présenté en fin de zone.
Vous obtenez ainsi la liste des comptes, à partir du premier compte client. Sélectionnez le compte adé-
quat puis cliquez sur le bouton [Valider].
* Si vous cochez l'option de saisie Affichage des listes auxiliaires pour les comptes dans les PRÉFÉRENCES
COMPTABLES du menu DOSSIER, la liste auxiliaire des comptes s’ouvre automatiquement dès que le
curseur se place dans la zone Compte. Voir Affichage automatique des listes auxiliaires, page 68.
2. Vous constatez que le libellé de l’écriture est proposé par défaut comme Libellé de la ligne d'écriture.
Ceci est dû au fait que le bouton [Intitulé libre], présenté en haut de la fenêtre de saisie, est activé par
défaut. Vous pouvez modifier ce libellé.
Voir Renseigner le libellé de l'écriture par le libellé du compte,
page 70.
3. Le montant total TTC de la facture client doit être imputé au Débit de l'écriture. Saisissez-le.
* Suivant les journaux indiqués en paramétrage et les comptes utilisés (charges, produits,
fournisseurs, etc.), le logiciel propose un prépositionnement dans la colonne
4. Dans la zone Paim., indiquez le mode de paiement utilisé. Vous obtenez les modes de paiement en cli-
quant sur le triangle de sélection.
Débit ou Crédit.
* Si vous définissez un type de paiement par défaut pour le compte tiers concerné, celui-ci est repris
automatiquement lors de la saisie, mais vous pouvez le modifier.
5. La date d'Echéance est alors calculée selon les paramètres définis pour le compte et la date de l'écri-
ture. Vous pouvez la modifier. Cette zone concerne uniquement les comptes de tiers.
Si vous avez indiqué un numéro de pièce dans l'en-tête de l'écriture, il est repris par défaut comme N° de
Pointage
d'écriture avec la ligne d'écriture correspondant au montant TTC réglé.
. Cette information est utilisée pour effectuer le lettrage sur numéro de pointage de cette ligne
* Les zones Echéance, N° de pointage, Qté et Saisie champs personnalisés doivent être déclarées
accessibles au niveau de l'onglet
n'est pas possible sur ces zones ; ce qui est le cas, dans notre exemple, pour la zone
Les zones non accessibles lors de la création d'une ligne sont affichées sur fond grisé.
Lorsque l'écriture sera lettrée, les codes lettrage utilisés seront rappelés dans la colonne Let. En saisie,
vous n'accédez pas à cette zone.
Saisie de la deuxième ligne
1. De la même manière que pour la première ligne, saisissez la racine du compte de TVA puis cliquez sur
le triangle de sélection présenté en fin de zone pour sélectionner le compte dans la liste proposée.
Libellé de la ligne d'écriture est automatiquement renseigné par le libellé de l'écriture, mais vous
2. Le
pouvez le modifier.
Le montant de la TVA est alors calculé (selon le montant TTC saisi précédemment et le taux de TVA défini
pour le compte sélectionné) et imputé au
Ceci est dû au fait que le bouton [Calcul automatique], présenté en haut de la fenêtre de saisie, est activé.
Options de chacun des comptes concernés, faute de quoi, la saisie
Qté.
Crédit.
Saisie de la troisième ligne
Renseignez la zone Compte par le numéro 706000. Comme pour la ligne 2 :
Libellé de la ligne est renseigné par celui de l'écriture,
•le
• le montant HT est automatiquement calculé et imputé au
Si la ventilation budgétaire est demandée pour le compte 706000, le curseur se place sur la zone
Le code est proposé par défaut, si vous le saisissez préalablement dans la fiche du compte. Sinon, sélec-
tionnez-le en cliquant sur le triangle de sélection dans la liste des codes budgétaires/analytiques exis-
tante.
La saisie d'un code analytique/budgétaire peut être obligatoire si l'option
obligatoire
est cochée dans les préférences comptables.
Crédit.
Budget.
Ventilation analytique/budgétaire
49

Menu Saisies
Les touches de déplacement dans la grille de saisie
En saisie d'écritures, indépendamment du mode choisi, vous utiliserez les touches suivantes pour passer
le curseur d'une zone à l'autre :
• <Tabulation> ou <Entrée> : pour valider l'information saisie et passer à la zone suivante.
• <Majuscule> <Tabulation> : pour déplacer le curseur sur la zone précédente.
• Les flèches de déplacement : pour déplacer le curseur d'une ligne à l'autre.
Opérations sur les lignes d’écriture
En cas d'erreur en cours de saisie ou de modification d'une pièce, vous pouvez intervenir sur les différen-
tes lignes, à l'aide des boutons suivants :
Insère une ligne avant celle qui est sélectionnée dans la grille de saisie.
Efface la ligne sélectionnée dans la grille de saisie.
Duplique la ligne sélectionnée dans la grille de saisie. La ligne dupliquée est ajoutée
après la dernière ligne saisie.
Donne accès à d'autres fonctions détaillées ci-dessous.
Le bouton [Plus ==>] ouvre le menu contextuel suivant :
Le lettrage consiste à affecter un code identique à deux écritures dont les montants se
soldent. Pour gérer vos échéanciers clients, effectuer des relances ou apurer les
comptes des écritures lettrées, lors des éditions, utilisez le principe du lettrage.
Ce traitement peut être réalisé :
• au fur et à mesure des saisies, une fois la pièce soldée mais préalablement à son
enregistrement, en cliquant sur le bouton [Lettrer].
• en différé, par les commandes
T
RAITEMENTS.
LETTRAGE MANUEL ou LETTRAGE AUTOMATIQUE du menu
Rappelle le dernier mouvement dans la grille de saisie, qu'il soit enregistré en
brouillard ou en simulation, afin de lui apporter d'éventuelles modifications.
Supprime l'intégralité des écritures saisies et présentées dans la grille.
Vous pouvez imprimer la grille de saisie soit :
•en
mode brouillon : édition rapide puisque les caractères graphiques ne sont pas
utilisés dans ce type d'édition. Activez la commande
TUEL.
•en mode normal : édition utilisant les caractères graphiques mais plus longue à
imprimer. Cliquez sur le bouton [Imprimer] présenté au bas de la fenêtre de saisie.
BROUILLON du menu CONTEX-
50

Menu Saisies
La palette d’informations
Afin de disposer en permanence des informations comptables sur la pièce en cours de saisie, une fenêtre,
nommée
Palette d'informations, présente les données suivantes :
Mvt
L’indication Nouveau est affichée lorsque vous saisissez une nouvelle pièce. Lorsque
vous revenez sur une écriture déjà saisie, en travail sur un compte par exemple, le
numéro du mouvement sur le nombre total de mouvements existants est présenté.
Ligne
Débit
Crédit
Solde D.
Solde C.
Compte
Solde B + V D
Solde B + V C
Numéro de la ligne sur laquelle est placé le curseur.
Total des écritures débitrices du mouvement.
Total des écritures créditrices du mouvement.
Solde débiteur du mouvement.
Solde créditeur du mouvement.
Numéro du compte imputé à la ligne sur laquelle est placé le curseur.
Solde débiteur des écritures (en brouillard et validées) du compte affecté à la ligne.
Solde créditeur des écritures (en brouillard et validées) du compte affecté à la ligne.
Vous commandez l'affichage de cette fenêtre en activant la commande
ONTEXTUEL.
C
L’Euro Calculette
La calculette s'obtient :
PALETTE D’INFORMATIONS du menu
• en cliquant sur l'icone de la barre de titre,
• à partir des guides de saisie, sur chaque zone numérique, en cliquant sur le bouton situé à l'extré-
mité de la zone,
• en activant la commande
CALCULETTE du menu UTILITAIRES.
Les chiffres de la zone de saisie active sont affichés en rouge.
Lorsque l’option Euro est cochée, le montant que vous saisissez à
l'aide des touches de la calculette s'affiche dans la zone Euro. Il est
alors automatiquement converti dans la zone Franc.
Si vous cochez l’option Franc, le montant est affiché dans la zone
Franc et la conversion s'effectue dans la zone Euro.
Outre les fonctions de calcul dont elle dispose, Ciel Euro Calculette permet également de convertir en
euros un montant saisi en francs et inversement. Le taux de l'Euro peut être consulté par la commande
TAUX DE L’EURO du menu PRÉFÉRENCES de la calculette.
1. Activez la commande DIVERS du menu PRÉFÉRENCES de la calculette pour paramétrer les éléments qui
interviennent sur l'environnement et la nature des montants saisis.
2. Dans la fenêtre Préférences, renseignez le Nombre de chiffres maximum pouvant être saisis.
3. Indiquez le nombre de chiffres après la virgule dans la zone Nombre de décimales maximum.
51

Menu Saisies
4. Le signe comme le point ou la virgule qui sera repris sur une zone de saisie lors de la copie d'un mon-
tant comportant des décimales se définit dans la zone
5. Par défaut, la zone de saisie active est représentée en rouge. Si vous voulez que la zone soit plutôt dif-
férenciée par un clignotement, cochez la case
6. Cochez la zone Affichage du taux courant de l'Euro si vous souhaitez que le taux de l'Euro soit rappelé en
permanence sous la zone de saisie en euros de la calculette.
Le bouton [Couleur] permet d'adapter les couleurs des informations présentées dans la calculette.
7. Validez les préférences définies en cliquant sur le bouton [Ok].
Clignotement de la monnaie courante.
Séparateur de décimales (copier).
* Si vous souhaitez faire apparaître la calculette constamment à l'écran pendant l'utilisation d'une autre
commande, activez la commande
Calculateur intégré dans les zones de saisie
Sans faire nécessairement appel à l'Euro Calculette, il est possible de saisir directement des formules de
calcul simples dans les zones numériques des grilles de saisie. Vous pouvez ainsi utiliser les signes - + *
et / du pavé numérique de votre clavier.
Exemple
Si vous saisissez 150*25 dans la zone Total TTC d'une facture client, le montant se calcule automatique-
ment et la valeur 3 750,00 s'affiche.
TOUJOURS DEVANT du menu PRÉFÉRENCES.
Enregistrer les écritures - Les types d'écritures
Indépendamment du mode de saisie utilisé, lorsque la pièce est saisie et soldée vous devez l'enregistrer en
comptabilité, soit de manière provisoire, soit de manière définitive.
La méthode d'enregistrement de la pièce détermine le type de l'écriture. On distingue ainsi :
Les écritures enregistrées dans un brouillard de saisie
Les écritures enregistrées dans le brouillard sont conservées de manière provisoire dans un brouillard de
saisie. A tout moment, elles peuvent être modifiées.
• Pour enregistrer une écriture dans le brouillard, sélectionnez l'option
bouton [Enregistrer].
Dans la liste des écritures - onglet
enregistrée dans un brouillard de saisie.
Le brouillard de saisie peut être imprimé par la commande
Lorsque les écritures sont contrôlées, vous pouvez alors procéder à la validation de tout ou partie du
brouillard, par la commande VALIDATION BROUILLARD du menu TRAITEMENTS.
Mouvements, dans la colonne Val., la lettre B indique que l'écriture est
BROUILLARD du menu ETATS.
Les écritures de simulation
Brouillard puis cliquez sur le
Généralement, les écritures de simulation sont utilisées pour enregistrer des montants prévisionnels, afin
d'obtenir une vue anticipée du résultat comptable proprement dit. Tout comme les écritures en
brouillard, elles sont provisoires et, à ce titre, elles peuvent être modifiées à tout moment. Elles peuvent
être ou non inclues dans les différents états et éditions.
• Pour enregistrer une écriture en simulation, sélectionnez l'option
[Enregistrer].
Dans la liste des écritures - onglet
enregistrée dans un brouillard de simulation.
Si les écritures enregistrées dans un brouillard de simulation s'avèrent correctes, vous pourrez alors les
enregistrer définitivement en comptabilité, par la commande
Mouvements, dans la colonne Val., la lettre S indique que l'écriture est
VALIDATION BROUILLARD du menu TRAITEMENTS.
Simulation puis cliquez sur le bouton
52
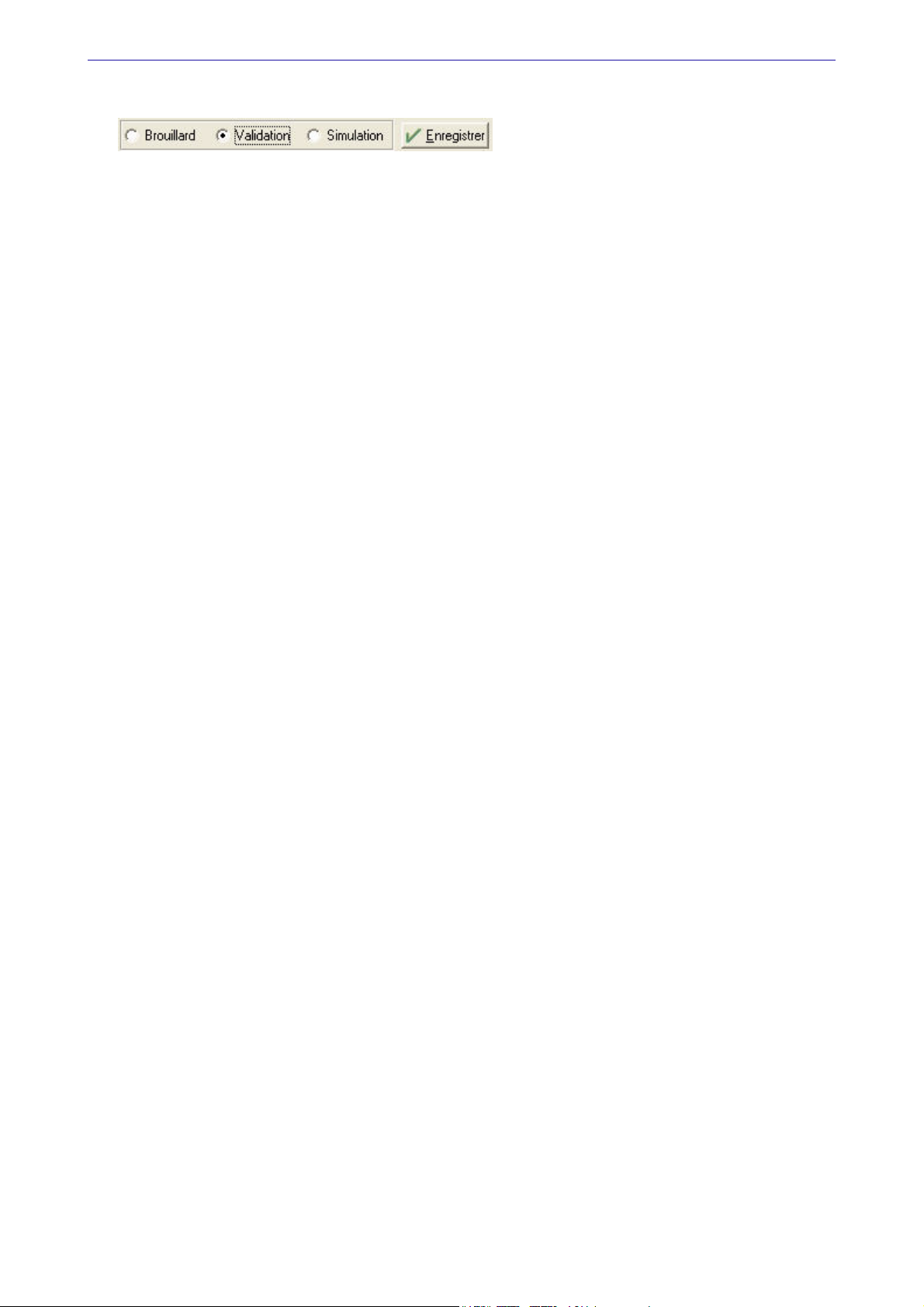
Menu Saisies
Les écritures validées
Les écritures sont enregistrées définitivement en comptabilité. Vous ne pouvez pas les modifier.
Les écritures peuvent être validées :
• directement au moment de la saisie en sélectionnant l'option Validation puis en cliquant sur le bouton
[Enregistrer]
• ou ultérieurement par la commande
seront tout d'abord enregistrées provisoirement dans un brouillard de saisie ou de simulation.
Dans la liste des écritures, la lettre V dans la colonne Val. ainsi que l'affichage en rouge vous permettent
de repérer les écritures validées de celles qui ne le sont pas.
Si une écriture validée doit être modifiée, vous pouvez alors, selon le cas :
• annuler l'ensemble des lignes de l'écriture en effectuant une contre-passation,
• modifier le numéro de compte d'une des lignes d'écritures en réalisant une extourne ou une réimputa-
tion de compte.
Vous pouvez réaliser ces différents traitements par les commandes
du menu T
RAITEMENTS.
VALIDATION BROUILLARD du menu TRAITEMENTS. Dans ce cas, elles
TRAVAIL SUR UN COMPTE et RÉIMPUTATION
Les écritures bloquées
Ce sont les écritures bloquées temporairement en grille de saisie. En effet, vous pouvez quitter une grille
de saisie sans que celle-ci soit vide de toute écriture.
Ces écritures dites bloquées sont identifiables dans la liste des écritures par la lettre
L de la colonne Val. .
L Consultez l’aide intégrée, rubrique Les écritures bloquées.
53

Menu Saisies
L’assistant Top Saisie
) Menu SAISIES - commande TOP SAISIE
L'assistant de saisie vous permet d'effectuer les opérations les plus courantes (écritures de vente et
d'achat, règlements clients et paiements fournisseurs, opérations bancaires, etc.) à l'aide de modèles.
* Cochez l'option Ne plus afficher à l'ouverture du dossier pour que l'assistant de saisie ne s'affiche pas
automatiquement à chaque ouverture de dossier.
1. Sélectionnez l'opération que vous souhaitez effectuer puis cliquez sur le bouton [Ok].
2. Dans la fenêtre qui s'affiche, précisez votre choix en sélectionnant l'une des opérations proposées,
puis cliquez sur le bouton [Ok].
3. Une liste de modèles correspondant au type de l'opération que vous avez précédemment choisie s'affi-
che. Sélectionnez un modèle puis cliquez sur le bouton [Ok].
4. La grille de saisie correspondant au modèle que vous avez sélectionné s'ouvre. Saisissez votre opéra-
tion en complétant les lignes d'écriture. Voir La grille de saisie d'écritures, page 48.
54

Exemples de modèles de saisie
Vous trouverez ci-dessous les modèles d'opérations les plus fréquemment utilisées. Vous pouvez ainsi
vous entraîner à paramétrer les écrans de saisie.
Les factures
Une facture d'achat
Je reçois une facture d'achat Je paye cette facture d'achat
Menu Saisies
TTC au crédit du compte Fournisseur.
HT au débit du compte Achats.
TVA au débit du compte TVA déductible.
TTC au crédit du compte Banque/CCP/Caisse.
TTC au débit du compte Fournisseur.
Une facture de vente
J'envoie une facture de vente Mon client me paye
TTC au débit du compte Client.
HT au crédit du compte Ventes.
TVA au crédit du compte TVA collectée.
TTC au débit du compte Banque/CCP/ Caisse.
TTC au crédit du compte Client.
* Il est intéressant de passer les écritures sur les comptes Clients et Fournisseurs dès la réception ou
l'émission d'une pièce commerciale.
En effet, même si le règlement est effectué ultérieurement, vous savez à tout moment ce que vous
devez et ce que l'on vous doit
Achats au comptant
Lorsque vous avez fait certaines dépenses avec paiement au comptant, vous pouvez les passer dans Ciel
Compta sans appeler le compte Fournisseur.
J'enregistre une note d’essence
Montant TTC au crédit du compte Banque/CCP/Caisse.
Montant HT au débit du compte Carburant.
Montant TVA au débit du compte TVA déductible.
J'enregistre une dépense de papeterie
Montant TTC au crédit du compte Banque/CCP/Caisse.
Montant HT au débit du compte Fournitures de bureau.
Montant TVA au débit du compte TVA déductible.
55

Les salaires
Sans enregistrer les charges patronales chaque mois
Je passe les opérations de salaire à partir du journal de paye
Total des salaires bruts au débit du compte Salaires Bruts (641xxx).
Total des salaires nets (à payer), au crédit du compte Rémunérations dues (421xxx).
Cotisations Salariales URSSAF, Assedic, Caisse de Retraite au crédit des comptes URSSAF, Assedic, Caisse de
Retraite (43xxxx).
Je paye les salaires
Montant net à payer au crédit du compte Banque/CCP.
Même montant au débit du compte Rémunérations dues (421xxx).
A l'issue de ces opérations, le compte Rémunérations dues est donc soldé.
Je calcule les charges sociales à partir des bordereaux d'URSSAF, Assedic, Caisse de retraite…
Cette opération peut être réalisée au trimestre, le principe en est le même.
Menu Saisies
Je calcule les charges sociales
Montant à verser à l'URSSAF (cotisations patronales et salariales) au débit du compte URSSAF (645xxx).
Même somme au crédit du compte de tiers URSSAF à payer (43xxxx).
Part salariale URSSAF au débit du compte de tiers URSSAF (43xxxx).
Part salariale URSSAF au crédit du compte de charge URSSAF (645xxx).
Montant à verser à l'Assedic (cotisations patronales et salariales) au débit du compte Assedic (645xxx).
Même somme au crédit du compte de tiers Assedic à payer (43xxxx).
Part salariale Assedic au débit du compte de tiers Assedic (43xxxx).
Part salariale Assedic au crédit du compte de charge Assedic (645xxx).
etc… pour chaque caisse.
Je paye les charges sociales
Montant à payer à l'URSSAF au crédit du compte Banque/CCP (512xxx).
Même somme au débit du compte URSSAF à payer (43xxxx).
Montant à payer à l'Assedic au crédit du compte Banque/CCP (512xxx).
Même somme au débit du compte Assedic à payer (43xxxx).
etc… pour chaque caisse.
A la fin de ces opérations, les différents comptes de
Caisses de cotisations à payer sont donc soldés.
56

En enregistrant les charges patronales chaque mois
Je passe les opérations de salaire à partir du journal de paye
Total des salaires bruts au débit du compte Salaires Bruts (641xxx).
Total des salaires nets (à payer), au crédit du compte Rémunérations dues (421xxx).
Cotisations Salariales URSSAF, Assedic, Caisse de Retraite au crédit des comptes URSSAF, Assedic, Caisse de
Retraite (43xxxx).
Cotisations patronales URSSAF, Assedic, Caisse de Retraite au débit des comptes URSSAF, Assedic, Caisse de
Retraite (645xxx).
Cotisations patronales URSSAF, Assedic, Caisse de Retraite au crédit des comptes URSSAF, Assedic, Caisse de
Retraite (43xxxx).
Je paye les salaires
Montant net à payer au crédit du compte Banque/CCP.
Même montant au débit du compte Rémunérations dues (421xxx).
A l'issue de ces opérations, le compte Rémunérations dues est donc soldé.
Menu Saisies
Je paye les charges sociales
Montant à payer à l'URSSAF au crédit du compte Banque/CCP (512xxx).
Même somme au débit du compte URSSAF à payer (43xxxx).
Montant à payer à l'Assedic au crédit du compte Banque/CCP (512xxx).
Même somme au débit du compte Assedic à payer (43xxxx).
etc… pour chaque caisse.
A la fin de ces opérations, les différents comptes de
Caisses de cotisations à payer sont donc soldés.
Un prêt bancaire
J’obtiens un prêt
Montant du prêt au débit du compte Banque/CCP .
Même somme au crédit d'un compte Emprunt (164xxx).
Je paye les mensualités de ce prêt
Montant de la mensualité au crédit du compte Banque/CCP.
Montant des intérêts de la mensualité au débit du compte Intérêts des emprunts (661xxx).
Montant du capital au débit du compte Emprunts (164xxx).
57

Menu Saisies
Factures à payer par effet
Il peut être intéressant dans la comptabilité de mettre en évidence les traites à payer ou à recevoir. Il faut
pour cela créer deux comptes :
• 403xxx Effets à payer.
• 413xxx Effets à recevoir.
Je reçois une facture que je paye en renvoyant une traite
Montant TTC au crédit du compte Fournisseur.
Montant HT au débit du compte Achats.
Montant TVA au débit du compte TVA déductible.
Montant TTC au débit du compte Fournisseur.
Même somme au crédit du compte Effets à payer avec comme libellé "Traite Dupont" et la date
d'échéance.
Le compte
Fournisseur est donc soldé puisque vous l'avez payé avec une traite.
Et dans le compte Effets à payer se trouvent tous les montants de traites que vous devez, avec leurs diffé-
rentes échéances.
La traite est retirée de mon compte à l'échéance
Montant de la traite au crédit du compte Banque/CCP.
Même somme au débit du compte Effets à payer.
Pour les effets à recevoir, c'est-à-dire les traites que les clients vous envoient, procédez de la même
manière en prenant garde au sens débit/crédit des écritures.
La TVA
Lors de l'édition de l'état TVA (menu ETATS), Ciel Compta calcule automatiquement la TVA et vous permet
de passer l'opération comptable correspondante. Voyons le principe de la TVA pour le régime réel normal.
Je calcule ma TVA (nous sommes le 20 octobre)
TVA collectée sur les ventes de septembre au débit du compte TVA collectée.
TVA déductible sur les immobilisations de septembre au crédit du compte TVA sur immobilisations.
TVA déductible sur les achats de septembre au crédit du compte TVA déductible.
Le Solde, c'est-à-dire la TVA à décaisser, au crédit du compte TVA à décaisser.
Je paye cette TVA au Trésor Public
Montant de la TVA à décaisser au crédit du compte Banque/CCP/Caisse.
Montant de la TVA à décaisser au débit du compte TVA à décaisser.
Le compte
TVA à décaisser est donc soldé à l'issue de cette procédure.
58

Menu Saisies
Je calcule ma TVA et j'obtiens plus de TVA déductible que de TVA collectée, c'est-à-dire que j'ai un
CREDIT de TVA.
J'ai un crédit de TVA
TVA collectée sur les ventes de septembre au débit du compte TVA collectée.
TVA déductible sur les immobilisations de septembre au crédit du compte TVA sur immobilisations.
TVA déductible sur les achats de septembre au crédit du compte TVA déductible.
Crédit du compte TVA obtenu au débit du compte Crédit de TVA.
Le mois suivant, je redeviens positif. Nous sommes alors le 20 novembre.
J'ai un crédit de TVA
TVA collectée sur les ventes d'octobre au débit du compte TVA collectée.
TVA déductible sur les immobilisations d'octobre au crédit du compte TVA sur immobilisations.
TVA déductible sur les achats d'octobre au crédit du compte TVA déductible.
Solde du crédit de TVA au crédit du compte Crédit de TVA.
Le Solde, c'est-à-dire la TVA à décaisser, au crédit du compte TVA à décaisser.
59

Menu Saisies
La saisie rapide
La particularité des grilles de saisie rapide est d'accélérer considérablement le travail de saisie par le
nombre réduit de zones à renseigner et l'utilisation d'automatismes de saisie définis, entre autres, dans
les valeurs par défaut (comme le compte de contrepartie dans la base des journaux).
Vous disposez des grilles suivantes :
• facture client rapide,
• facture fournisseur rapide,
• encaisser un montant,
• régler un montant.
Attention !
Les options telles que la date d'échéance, le N° de pointage, le code budgétaire ne figurent pas dans
ces grilles de saisie en tant que zones à renseigner.
Néanmoins, elles sont automatiquement prises en compte dans l'écriture si vous les avez
paramétrées pour les tiers concernés dans le plan comptable. Dans le cas contraire, ces zones ne
seront pas renseignées
Saisir une facture client ou fournisseur rapide
) Menu SAISIES - commande FACTURE CLIENT RAPIDE ou FACTURE FOURNISSEUR RAPIDE
<Alt> <S> - <R> pour client ou <A> pour fournisseur
Ces fonctions encadrent la saisie simple des factures clients et fournisseurs.
Exemple illustré
Grille de saisie d'écritures Facture client rapide
Si un compte de contrepartie a
été affecté au journal de vente, il
est repris dans cette zone.
Cliquez sur ce bouton pour répartir le montant saisi sur différents
comptes.
La date du jour est proposée par défaut. Vous pouvez la modifier.
1. Renseignez la zone
comptes en cliquant sur le triangle de sélection situé en fin de zone.
2. Saisissez le montant de la facture. Le reste est calculé automatiquement.
3. Ensuite, il vous suffit soit de :
• confirmer le compte de contrepartie automatiquement imputé à l'écriture en cours de saisie s'il a
été défini, suivant le cas, pour le journal d'achats ou de ventes,
• sélectionner un autre compte à partir du plan comptable,
• ventiler le montant de la facture entre plusieurs comptes de contrepartie via le bouton [Ventiler sur
plusieurs comptes].
Client ou Fournisseur en fonction de la grille sélectionnée. Vous obtenez la liste des
60

Menu Saisies
Ventiler le montant sur plusieurs comptes
Dans ce dernier cas, une fenêtre dans laquelle il vous est demandé de saisir les comptes et les montants
répartis s’ouvre.
Le compte de contrepartie apparaît sur la première ligne activée dans la colonne
1. Pour saisir le nouveau montant HT, utilisez la touche [Tabulation] pour placer le curseur dans la
colonne
2. Saisissez le deuxième compte en cliquant sur [Insérer]. Le solde du montant HT se calcule alors auto-
matiquement. Procédez à l'identique si le montant doit être ventilé sur plus de deux comptes.
3. Enregistrez la ventilation en cliquant sur le bouton [OK].
Montant HT.
Compte.
Enregistrer la facture rapide
Lorsque vous avez terminé la saisie, il ne vous reste plus qu'à l'enregistrer en cliquant sur le bouton [OK].
L'écriture transférée en brouillard de saisie peut être consultée dans la liste des écritures.
* Toute modification des écritures enregistrées à partir d'un des modes de saisie Facture client rapide et
Facture fournisseur rapide s'effectue par l'intermédiaire des grilles de saisie guidée Facture client et
Facture fournisseur.
61

Encaisser un montant
Menu SAISIES - commande ENCAISSER UN MONTANT
<Alt> <S> - <T>
Cette commande permet d'enregistrer rapidement les règlements issus de vos clients, par le montant
encaissé. L'intégralité des écritures clients est reprise, quel que soit le mode de saisie utilisé.
Menu Saisies
Transfert l'écriture en grille de saisie ou
l'enregistre en brouillard de saisie, selon que l'option Voir l'écriture avant
de la valider est cochée ou non.
1. Recherchez les factures d'après le montant du règlement perçu : pour cela, saisissez ce montant dans
la zone
Si le montant seul ne suffit pas à réaliser la recherche, cliquez sur l'onglet
Montant.
Avancé : vous pouvez préci-
ser le Compte et la date d'échéance dans la zone Non réglé au.
2. Cliquez sur le bouton [Rechercher] pour que s'affiche la (ou les) facture(s) correspondant aux critères
demandés.
3. Sélectionnez dans la liste la facture à régler.
* Tous les comptes sont par défaut déclarés lettrables dans le plan comptable. Si vous avez décoché
l'option
• Cliquer sur [Oui] entraîne le lettrage du compte et l'enregistrement du règlement.
• Si vous cliquez sur [Non], l'écriture restera dans la liste des factures à régler tant que le lettrage ne
4. Pour visualiser l'écriture avant d'enregistrer le règlement, cochez l'option
der
Dans la grille de saisie
bués s'ils ont été paramétrés comme valeur par défaut (journal, date d'échéance, budget, paiement,
etc.), vous pouvez effectuer les opérations réalisables dans les autres grilles de saisie : imprimer,
envoyer dans le brouillard de saisie, en simulation, ou valider l'écriture.
Lettrable pour un compte, un message vous demande si vous voulez forcer le lettrage :
sera pas effectué.
Voir l'écriture avant de la vali-
puis cliquez sur le bouton [Régler].
Encaisser un montant, où sont visibles tous les éléments automatiquement attri-
Si vous voulez que le règlement s'effectue automatiquement sans obtenir le détail de l'écriture, vérifiez
que l’option
Voir l'écriture avant de la valider n'est pas cochée puis cliquez sur le bouton [Régler].
Dans ce cas, Ciel Compta procède automatiquement au lettrage de l'écriture et enregistre le règlement
dans le brouillard. Si une erreur est détectée, l'écriture réapparaît dans la grille de saisie
montant
afin d'y être rectifiée.
Encaisser un
62

Menu Saisies
Régler un montant
Menu SAISIES - commande RÉGLER UN MONTANT
<Alt> <S> - <L>
Cette commande permet d'enregistrer rapidement les factures dues à vos fournisseurs. L'intégralité des
écritures fournisseurs est reprise, quel que soit le mode de saisie utilisé.
1. Recherchez les factures d'après le compte du fournisseur à payer : pour cela, saisissez ce compte dans
la zone
Si le compte seul ne suffit pas à réaliser la recherche, vous pouvez préciser la date d'échéance dans la
zone
2. Cliquez sur le bouton [Rechercher] pour que s'affiche la (ou les) facture(s) correspondant aux critères
demandés.
3. Sélectionnez dans la liste la (ou les) facture(s) à régler.
* Tous les comptes sont par défaut déclarés lettrables dans le plan comptable. Si vous avez décoché
l'option
• Cliquer sur [Oui] entraîne le lettrage du compte et l'enregistrement du règlement.
• Si vous cliquez sur [Non], l'écriture restera dans la liste des factures à régler tant que le lettrage ne
4. Pour visualiser l'écriture avant d'enregistrer le règlement, cochez l'option
valider
Dans la grille de saisie
s'ils ont été paramétrés comme valeur par défaut (journal, date d'échéance, budget, paiement, etc.),
vous pouvez effectuer les opérations réalisables dans les autres grilles de saisie : imprimer, envoyer
dans le brouillard de saisie, en simulation, ou valider l'écriture.
Compte.
non réglé au.
Lettrable pour un compte, un message vous demande si vous voulez forcer le lettrage :
sera pas effectué.
Voir l'écriture avant de la
puis cliquez sur le bouton [Régler].
Payer un montant, où sont visibles tous les éléments automatiquement attribués
Si vous voulez que le règlement s'effectue automatiquement sans obtenir le détail de l'écriture, vérifiez
que l’option
Dans ce cas, Ciel Compta procède automatiquement au lettrage de l'écriture et enregistre le règlement
dans le brouillard. Si une erreur est détectée, l'écriture réapparaît dans la grille de saisie
tant
afin d'y être rectifiée.
Voir l'écriture avant de la valider n'est pas cochée puis cliquez sur le bouton [Régler].
Payer un mon-
63

Menu Saisies
Les saisies guidées
Dans ce mode de saisie, les informations sont proposées par défaut selon les paramètres du dossier définis pour les racines de comptes et selon les valeurs indiquées par défaut. Voir Préférences comptables,
page 21.
Saisir une facture client en mode Saisie guidée
) Menu SAISIES - commande FACTURE CLIENT (en mode complet)
<Alt> <S> - <C>
Activez la commande
FACTURE CLIENT du menu SAISIES.
Saisie de la première ligne
1. Le code du Journal est proposé par défaut et doit correspondre, dans notre exemple, à un journal de
type ventes. Si ce n’est pas le cas, cliquez sur le triangle de sélection présenté en fin de zone puis
sélectionnez le journal de ventes dans la liste proposée.
2. Le numéro du compte Client doit avoir une racine qui correspond à celle indiquée dans les paramètres
du dossier, soit 411 pour les clients. Le libellé du
du numéro.
3. Le N° Facture correspond au numéro de pièce. Ce n'est pas une zone obligatoire. Il correspond généra-
lement au numéro de pièce indiqué sur la facture.
Dans la zone
modifier cette information par un descriptif sommaire de l'opération.
4. La Date du jour est proposée comme date du mouvement. Vous pouvez la modifier.
Si vous avez paramétré une gestion des échéances pour ce compte client, la date
automatiquement calculée selon la date de la facture.
N° Pointage sera utilisé pour effectuer le lettrage de cette facture avec le règlement que vous enregis-
5. Le
trerez. Le numéro de facture est proposé par défaut mais vous pouvez le modifier.
Libellé, le numéro de facture saisie précédemment est repris par défaut. Vous pouvez
Compte est automatiquement affiché dès validation
Echéance est alors
64

Menu Saisies
6. Saisissez le montant
celui-ci sera alors calculé à partir des montants
7. Le Taux de TVA proposé par défaut correspond à celui défini dans les paramètres du dossier. Vous
pouvez le modifier.
Si vous avez saisi le montant Total TTC de la facture, les montants
le logiciel.
Total TT C de la facture. Il est également possible de ne pas saisir ce montant ;
Total HT et Total T VA.
Total HT et To tal T VA sont calculés par
Lignes de contrepartie
Le Compte de contrepartie défini pour le journal est proposé par défaut. Vous pouvez le modifier. Seuls les
comptes de produits seront acceptés (racine 7 par défaut).
Le logiciel calcule alors le
partie.
Le code budgétaire s'affiche automatiquement s'il est indiqué sur la fiche du compte concerné.
S'il est déclaré comme zone à saisir obligatoirement (en paramétrage de saisie), vous ne pouvez pas quit-
ter la grille de saisie avant d'avoir renseigné cette zone.
Insérer une autre ligne de contrepartie
Vous pouvez insérer une deuxième ligne de contrepartie. Pour cela :
1. modifiez le montant HT de la première ligne de contrepartie,
2. cliquez sur le bouton [Insérer],
Montant HT, le Taux de TVA et propose le Compte de TVA pour les lignes de contre-
3. saisissez les données de la deuxième ligne.
Enregistrer le mouvement
Comme pour les écritures en mode Saisie standard, vous pouvez enregistrer le mouvement en brouillard,
en simulation ou encore le valider définitivement en comptabilité.
Voir Enregistrer les écritures - Les types d'écritures, page 52.
Le guide Facture Fournisseur
) Menu SAISIES - commande FACTURE FOURNISSEUR (en mode complet)
<Alt> <S> - <F>
Le principe pour enregistrer une facture Fournisseur est similaire à celui d'une facture Client.
Seuls changent le code du Journal (HA par défaut) et les numéros de compte (racine 401 pour le compte
Fournisseur, et racines 6 et 2 pour les comptes de contrepartie).
Les guides Paiement et Encaissement
Les guides de saisie Paiement et Encaissement permettent d'enregistrer respectivement les règlements à
vos fournisseurs et ceux de vos clients.
Le principe est similaire à l'enregistrement des factures Clients ou Fournisseurs mais quelques particula-
rités viennent s'y ajouter.
La liste des écritures non lettrées
Afin de faciliter la saisie du règlement et les opérations de lettrage, dès que vous saisissez le numéro du
compte
compte.
Voir Lettrage manuel, page 81.
Lorsque la liste est présentée :
1. Cliquez sur la ou les facture(s) correspondant au règlement à enregistrer.
Fournisseur ou celui du compte Client, Ciel Compta affiche la liste des écritures non lettrées de ce
Si le règlement concerne plusieurs factures, procédez à leur sélection en appuyant simultanément sur
la touche <Ctrl> ou la touche <Majuscule> et en cliquant sur les lignes concernées.
65

Menu Saisies
2. Cochez l'option
ment.
3. Cliquez sur le bouton [Régler].
Le logiciel bascule alors le mouvement sélectionné en saisie de paiement ou d'encaissement, hormis les
renseignements suivants qu'il vous faut donc compléter : la
numéro de compte Banque.
Si aucune des factures présentées dans la liste des écritures non lettrées ne correspond au règlement que
vous voulez enregistrer :
1. cliquez sur le bouton [Annuler],
2. renseignez les différentes zones de la pièce.
Lettrage à la validation de l'écriture pour lettrer automatiquement la facture et son règle-
Date du règlement, le Libellé, le N°Pièce et le
Les régimes de TVA
Selon le régime de TVA défini dans les paramètres du dossier la grille de saisie diffère.
Voir Préférences comptables, page 21.
La TVA sur les encaissements et décaissements
Si vous êtes assujetti à la TVA sur les encaissements et décaissements, lorsque vous saisissez une facture
fournisseur, la TVA est enregistrée dans un compte de TVA en attente, puisque vous ne pourrez la récu-
pérer que lorsque vous aurez réglé la facture.
Lorsque vous enregistrez le montant du règlement avec le guide de saisie Paiements, Ciel Compta vous
propose alors de solder le compte de TVA en attente au profit du compte de TVA déductible.
* Si vous avez coché la zone TVA sur les débits pour chaque compte fournisseur, Ciel Compta ne tient
plus compte du régime de TVA déclaré dans les paramètres du dossier, et ne vous propose pas, dans
ce cas, de solder le compte de TVA en attente.
Gestion automatique des escomptes
Si vous avez opté pour l'option Gestion de l'escompte dans les règlements dans les préférences compta-
bles du dossier, lors de la saisie des règlements fournisseurs et encaissements clients, les montants des
escomptes sont imputés automatiquement sur les comptes déclarés dans les paramètres du dossier.
Voir Préférences comptables, page 21.
• Pour les encaissements, le montant est imputé sur le compte Escompte accordé (par défaut 665000).
• Pour les paiements, le montant est imputé sur le compte
Lors de la saisie de l'encaissement ou du paiement, il suffit de renseigner les zones supplémentaires con-
cernant l'escompte :
1. Indiquez le montant réellement réglé par le tiers dans la zone
L'escompte se calcule automatiquement en fonction du montant TTC indiqué.
2. Si l'escompte est assujetti à la TVA, indiquez le compte de TVA concerné.
Après enregistrement de l'encaissement ou du paiement, en consultant la liste des écritures, vous pouvez
constater la décomposition des lignes de l'escompte dans le mouvement.
Gestion des chéquiers
Vous avez la possibilité de gérer l'utilisation des chèques lorsque vous enregistrez un paiement fournis-
seur en saisie guidée.
Escompte obtenu (par défaut 765000).
Réglé.
Paramétrage préalable
) Menu DOSSIER - commandes PRÉFÉRENCES - PRÉFÉRENCES COMPTABLES (en mode complet)
<Alt> <D> - <P> - <C>
Vous devez d'abord déclarer, dans les préférences de saisie, que vous gérez les chèques. Pour cela, cochez
la zone
Gestion des chèques, dans les options de saisie, puis cliquez sur [Ok].
66

Menu Saisies
Saisie des chéquiers
) Menu BASES - commandes CHÉQUIER
<Alt> <B> - <C>
Vous devez ensuite répertorier les numéros de chèques de chacun des chéquiers utilisés.
Voir Les chéquiers, page 41.
Utilisation en saisie guidée
Menu SAISIES - commandes PAIEMENT
<Alt> <S> - <P>
Lorsque le mode de paiement choisi est <2> chèques (CHQ), dans la zone Paiement, le libellé de la zone N°
Pièce
devient Chèque N°.
Le numéro du premier chèque du chéquier enregistré est automatiquement proposé. Pour obtenir la liste
des chéquiers et les chèques associés, cliquez sur le triangle de sélection.
67

Menu Saisies
Automatiser la saisie des écritures
Ce tableau résume l'essentiel des manipulations qu'il vous est possible de réaliser afin d'accroître la rapi-
dité de saisie de vos écritures.
Type de zone Action ou Signalisation Utilisé pour ...
Zones Date
Zones numériques
Autres zones
Grille de saisie <Tabulation> ; <Entrée>
<F4> ou <
j
j+1, j+2,
lun, mar,… ; 01, 02, …
<F4> ou <
signes <+ -
<F4> ou <
Double clic
*>
*>
* />
*>
ouvrir le calendrier
afficher la date du jour
calculer la date, suivant la codification indiquée, en
fonction de la date du jour
saisir uniquement le jour de la date
ouvrir Ciel Euro Calculette
calculer directement en posant l'opération dans la zone
(exemple : 325*20)
ouvrir la liste contextuelle des éléments
signaler une zone de saisie obligatoire
valider l'information saisie et passer à la zone suivante
rendre active une colonne de la grille
Les top 10
Listes représentant les dix premiers comptes et/ou libellés les plus utilisés dans votre comptabilité. Para-
métrées au préalable, elles s'ouvrent automatiquement lorsque le curseur se place sur la zone concernée.
Les opérations automatisées
Les opérations accessibles par les boutons présents dans les grilles de saisie peuvent être activées en
combinant la touche <Alt> et la lettre soulignée dans le titre du bouton.
Lorsque ce bouton est activé, le libellé du compte est repris automatiquement dans
la zone Libellé.
Lorsque ce bouton est activé, les montants des différentes lignes d'écritures sont
calculés automatiquement d'après la première somme saisie.
Ce bouton est utilisé pour imputer automatiquement, au débit ou au crédit, le montant permettant de solder le mouvement. C'est le compte de contrepartie affecté au
journal dans la base des journaux qui est repris.
Ce bouton calcule le montant de la dernière ligne permettant d'équilibrer directement l'écriture.
Les listes auxiliaires - Le Top 10
A droite de certaines zones (Journal, Compte, Budget, etc.) est présenté un triangle de sélection qui ouvre
la liste des éléments correspondants. Vous pouvez alors cliquer sur l'élément de votre choix afin de ren-
seigner la zone.
Affichage automatique des listes auxiliaires
Si vous voulez que cette liste s'affiche automatiquement, dès que le curseur est placé sur la zone, vous
devez paramétrer l'affichage automatique par la commande P
(en mode complet).
Pour activer un affichage automatique, il suffit de cocher la case correspondante. Vous pouvez ainsi effec-
tuer ce paramétrage pour les comptes, journaux, budgets, modes de règlements, RIB et comptes de TVA.
RÉFÉRENCES COMPTABLES du menu DOSSIER
68

Les accélérateurs de saisie - Le top 10
Les listes auxiliaires des comptes et des libellés d'écritures peuvent être paramétrées de telle sorte que
seuls les dix éléments les plus utilisés soient présentés.
Dans un premier temps, vous créez la liste, nommée Top 10, des dix éléments les plus utilisés.
Menu Saisies
1. Activez la commande
Accélérateurs de libellés ou Accélérateurs de comptes selon le paramétrage que vous voulez réaliser.
PRÉFÉRENCES COMPTABLES du menu DOSSIER (en mode complet) puis cliquez sur
2. Dans le cas des accélérateurs de compte, choisissez ensuite de créer le Top 10 pour tous les comptes
confondus ou pour chaque classe de compte.
3. Si vous avez déjà saisi des écritures, cliquez sur le bouton [Automatique à partir de vos écritures] pour
que la liste soit créée d'après ces dernières.
Dans le cas contraire, vous pouvez utiliser les paramétrages définis par défaut, en cliquant sur le bouton
[A partir du modèle par défaut]. Il vous sera toujours possible par la suite de reconstruire le Top 10.
Une fois la construction du Top 10 validée, les éléments sont affichés dans la liste des accélérateurs. Le
chiffre, présenté à droite de chaque élément, correspond au raccourci clavier que vous utiliserez en saisie
pour appeler directement l'élément.
Pour que ces options soient proposées en saisie des écritures, vous devez ensuite en demander l'affichage :
1. Cliquez sur
Options de saisie dans la liste des Préférences comptables.
2. Selon vos besoins, cochez la case Affichage des accélérateurs de comptes et/ou Affichage des accéléra-
teurs de libellés
.
En saisie des écritures, lorsque le curseur se place dans la zone Compte ou Libellé, la liste auxiliaire est
automatiquement ouverte et présente le Top 10.
69

Menu Saisies
Renseigner le libellé de l'écriture par le libellé du compte
1. Afin que le logiciel renseigne la zone Libellé de chaque ligne d'écriture par le libellé du compte qui lui
est affecté, cliquez sur le bouton [Intitulé libre], présenté en haut de la fenêtre de saisie.
Le libellé du bouton se transforme alors en [Intitulé du compte]. Dès que vous imputez un numéro de
compte à une ligne d'écriture, son libellé est automatiquement proposé dans la zone
toutefois le modifier ou le compléter.
Pour conserver cette disposition d'une session à l'autre et pour tous les modes de saisie :
Libellé. Vous pouvez
2. Cochez l'option
SIER (en mode complet).
Libellé de l'écriture=intitulé du compte dans les PRÉFÉRENCES COMPTABLES du menu DOS-
Gérer automatiquement les encours client en saisie
La notion d'encours est exploitée dans les fiches tiers du plan comptable en définissant un encours maxi-
mum autorisé à chacun des clients concernés. En fonction des encours ainsi définis, vous pouvez faire
ressortir, notamment, les clients ayant dépassé cet encours autorisé via l'état Encours clients. Ciel
Compta vous permet, pendant la saisie de vos écritures, d'être averti automatiquement lorsque cet
encours maximum autorisé est dépassé.
Paramétrages et vérifications préalables avant saisie
Avant d'effectuer une saisie d'écritures :
1. Via la commande PRÉFÉRENCES COMPTABLES du menu DOSSIER (en mode complet), dans les Options de
saisie
, cochez la case Alerte si l'encours client est dépassé dans les saisies.
2. Cochez également la case Utilisation des écritures en brouillard pour le calcul de l'encours client actuel si
vous voulez inclure les écritures en brouillard dans le calcul de l'encours.
Dans le cas contraire, seules les écritures validées seront prises en compte.
3. Dans le plan comptable, vérifiez qu'un encours maximum autorisé est bien défini pour les clients con-
cernés.
Utilisation en saisie
Si vous saisissez un montant supérieur à l'encours maximum que vous avez autorisé pour le client con-
cerné, un message d'alerte vous avertissant de l'encours dépassé s'affiche. Vous pouvez alors annuler la
saisie en cliquant sur le bouton [Non] ou continuer en cliquant sur le bouton [Oui].
Calcul automatique des montants
En mode Saisie standard ou Saisie Kilomètre, vous avez la possibilité de calculer automatiquement les
montants des différentes lignes d'écritures, à partir du montant saisi sur la première ligne. Pour cela :
1. Cliquez sur le bouton [Calcul manuel] présenté en haut de la fenêtre de saisie.
Son libellé se transforme alors en [Calcul automatique].
Exemple
Vous saisissez une facture de vente en mode Saisie standard.
2. Sur la première ligne d'écriture, saisissez le compte 411000 Client divers et le montant total TTC de la
facture.
3. Sur la deuxième ligne d'écriture, saisissez le montant de la TVA sur le compte 445712. Selon le taux
de TVA, défini dans les paramètres du dossier comme taux le plus fréquemment utilisé, le logiciel cal-
cule alors le montant de la TVA.
4. Sur la dernière ligne d'écriture, le montant HT est également calculé et affecté au crédit de l'écriture.
70

Menu Saisies
* En mode Saisie guidée, les montants des lignes de contrepartie sont calculés par le logiciel dès que
vous saisissez le montant Total HT (ou TTC).
Définir et utiliser des comptes de contrepartie
Pour chaque journal que vous utilisez, vous pouvez définir :
• un compte de contrepartie,
• le libellé qui sera affecté au débit de l'écriture,
• le libellé qui sera affecté au crédit de l'écriture,
• le prochain numéro de pièce à affecter à l'écriture imputée au journal.
En saisie des écritures, le numéro de pièce suivant la dernière pièce enregistrée dans le même journal est
proposé par défaut dans la zone
Lorsque vous cliquez sur le bouton [Contrepartie], le Compte défini pour le journal est automatiquement
imputé à la ligne en cours de saisie. Le montant permettant de solder le mouvement est imputé au débit
ou au crédit selon le cas.
Pièce N°. Il est également repris comme N° Pointage.
Solder la pièce sur la dernière ligne d'écriture
Pour qu'une pièce soit enregistrée dans le brouillard ou validée, elle doit être équilibrée, c'est-à-dire que le
total des lignes débitrices doit être strictement identique au total des lignes créditrices.
Lorsque vous enregistrez la dernière ligne d'écriture d'une pièce, cliquez sur le bouton [Solde] pour calcu-
ler le montant permettant de l'équilibrer.
Il renseigne automatiquement la zone
Débit ou Crédit selon le cas.
71

La liste des écritures
Menu SAISIES - commande LISTE DES ÉCRITURES
<Alt> <S> - <L>
Manipulation de la liste des écritures
Menu Saisies
Cette liste récapitule tous les mouvements établis lors de la saisie.
Il est possible d'accéder au détail d'un mouvement en cliquant sur l'onglet Lignes ou en double-cliquant
sur ce mouvement dans la fenêtre
Les écritures peuvent se trouver dans l'un des quatre états suivants :
• Le mouvement est enregistré dans un brouillard de saisie.
La couleur des informations est grise. La lettre
• Le mouvement est enregistré dans un brouillard de simulation.
Les informations sont également affichées en gris mais dans la colonne
• Les informations se colorent en vert lorsque les écritures se trouvent "basculées" dans la grille de saisie.
Cette situation est rappelée dans la colonne
• Lorsque la couleur des informations d'un mouvement est rouge, cela signifie que le mouvement en
question est validé. Il est donc impossible de le transférer en saisie d'écritures pour y subir une modi-
fication. C'est la lettre
V qui est affichée dans la colonne Val.
Liste des mouvements.
B est affichée dans la colonne Val.
Val. est présentée la lettre S.
Val. par la lettre L.
72

Menu Saisies
Recherches
Recherches guidées sur les écritures
1. Placez le curseur de la souris sur la liste pour laquelle vous souhaitez obtenir une recherche (onglets
Mouvements ou Lignes).
2. Cliquez sur le bouton [Rechercher] puis sur l'onglet Recherche rapide.
Attention !
Si vous laissez "vide" l'une des zones de l’onglet Recherche rapide, c'est l'intégralité du fichier qui
est pris en compte pour le critère concerné.
Recherche réalisée sur le journal, les comptes, la date
• Pour obtenir les écritures correspondant à un journal, indiquez dans la zone Pour le journal le code du
journal concerné.
• Pour obtenir les écritures de compte à compte, renseignez l'intervalle de comptes.
• Procédez de même pour les dates dans les zones
de la date et à la date.
Recherche réalisée sur les montants
La recherche peut être effectuée sur le montant, le crédit ou le débit.
1. Cochez l'un des choix proposés : Pour un montant, Pour un crédit ou Pour un débit.
2. Déterminez le critère souhaité (inférieur, égal ou supérieur, etc.), puis indiquez la somme.
Si vous avez choisi le critère
zones de saisie prévues à cet effet.
3. Une fois les critères établis, cliquez sur [Ok] pour lancer la recherche.
Le résultat de la recherche est instantané.
Compris entre, déterminez l'intervalle à prendre en compte dans les 2
* Si vous ne souhaitez pas prendre en compte de montants pour votre recherche, cochez l’option Pas de
test sur les montants
précédemment.
. La recherche ne prend alors en considération que les éléments indiqués
73

Menu Saisies
Recherche personnalisée sur les écritures
1. Placez le curseur de la souris sur la liste pour laquelle vous souhaitez obtenir une recherche (onglets
Mouvements ou Lignes).
2. Cliquez sur le bouton [Rechercher] puis sur l'onglet Recherche avancée.
Exemple
Recherche des écritures validées pour le compte 411DURAND.
3. Indiquez le nom de votre recherche dans la zone
4. Dans la grille, double-cliquez sur la case de la colonne Compte, case sur laquelle vous voulez poser un
critère.
5. Dans la fenêtre de paramétrage des conditions, placez le curseur sur la ligne Critère 1 de la colonne
Condition.
6. Cliquez sur le triangle de sélection pour obtenir la liste des conditions proposées et choisissez Egal à.
Dans la colonne
7. Cliquez sur [Ok] pour enregistrer la condition ainsi définie.
8. Placez le curseur dans la colonne Val et procédez de la même façon que pour la colonne Compte en
indiquant
Valeur 1, saisissez 411DURAND pour limiter votre recherche à ce compte.
V (pour validé) sur la colonne Valeur 1.
Nom de la requête.
* La colonne Valeur 2 n'est utilisée qu'avec la condition Compris entre.
Les conditions
numériques, c'est-à-dire toutes les zones sauf
Sauvegarder les critères de recherche
Une fois les conditions définies, vous pouvez enregistrer votre paramétrage de recherche en cliquant sur
[Enregistrer].
Vous retrouvez la liste des recherches en sélectionnant l'onglet
Pour activer une recherche, double-cliquez sur celle concernée dans la liste hiérarchique.
Contient et Ne contient pas ne peuvent être utilisées que sur des champs alpha-
Montant, date, débit, crédit.
Recherches enregistrées.
Vous pouvez créer, modifier, supprimer ou encore renommer une requête à l'aide des boutons situés à
droite de la fenêtre Recherches enregistrées.
Impression de la liste
Pour imprimer la liste des écritures cliquez sur le bouton [Imprimer] et choisissez le type d'impression que
vous souhaitez.
Dans le cas d'une impression avancée, Ciel Compta vous permet de concevoir votre édition et de détermi-
ner quelles informations seront éditées et comment.
Pour concevoir votre impression, il suffit d'ajouter les zones, dans l'ordre d'affichage, en sélectionnant un
des éléments de la colonne de gauche et en appuyant sur le bouton [Ajouter] ou en double-cliquant sur
l'élément concerné.
Le principe est le même pour l'impression de toutes les listes dans Ciel Compta.
Voir Imprimer une liste, page 28.
74

Menu Saisies
Les modèles de saisie
) Menu SAISIES - commande MODÈLES DE SAISIE (en mode complet)
<Alt> <S> - <M>
A partir d'une écriture existante, vous pouvez générer un modèle que vous rappellerez chaque fois que
vous serez amené à enregistrer une écriture de même type.
Exemple
Vous recevez tous les deux mois une facture d'EDF. La date, le numéro de pièce et le montant varient
d'une facture à l'autre. En revanche, le journal, le numéro de compte fournisseur, le mode de paiement ne
changent pas. Créez dans ce cas un modèle Facture EDF qui reprendra ces informations.
Créer un modèle
Les modèles sont liés au mode de saisie dans lequel ils sont créés. Ainsi, un modèle créé en mode Saisie
standard ne sera pas proposé en Saisie guidée.
Les modèles peuvent être créés de deux manières différentes :
• par une des commandes de saisie, directement après saisie de l'écriture utilisée comme modèle et
préalablement à son enregistrement ou à sa validation,
• ou en différé, par la commande
MODÈLES DE SAISIE du menu SAISIES (en mode complet).
Création à partir d’une des commandes de saisie
1. Saisissez intégralement l'écriture qui doit servir de modèle. Si vous enregistrez l'écriture ou si vous la
validez, aucun modèle ne pourra être créé. Dans ce cas, rappelez l'écriture dans la grille de saisie en
cliquant sur le bouton [Reprendre].
2. Activez la commande
3. Saisissez le nom à donner au modèle que vous créez puis cliquez sur le bouton [Valider] pour
l'enregistrer.
GÉNÈRE MODÈLE du menu CONTEXTUEL ou cliquez sur le bouton [Souris].
Création par la commande Modèles
) Menu SAISIES - commande MODÈLES DE SAISIE (en mode complet)
<Alt> <S> - <M>
1. Sélectionnez, dans la liste de gauche, le mode de saisie à partir duquel vous pourrez appeler le modèle
que vous allez créer (standard, kilomètre, guidée).
Pour cela, cliquez sur le symbole + puis cliquez sur le mode de saisie de votre choix.
2. Cliquez sur [Nouveau]. La fenêtre de saisie correspondant au mode choisi s'affiche.
3. Saisissez l'écriture complète puis validez-la en cliquant sur [Ok].
4. Le libellé Nouveau modèle est alors présenté dans la liste des Intitulés. Saisissez le nom à donner au
modèle.
75

Saisir une écriture d'après un modèle
Pour utiliser un modèle, la fenêtre de saisie ne doit contenir aucune ligne d'écriture.
1. Activez la commande APPEL MODÈLE du menu CONTEXTUEL ou cliquez sur le bouton [Souris].
2. Saisissez le numéro du modèle à utiliser ou sélectionnez son titre dans la liste qui est présentée.
* Seuls les modèles créés pour le mode de saisie utilisé sont présentés dans la liste.
Générer en même temps plusieurs écritures sur le même modèle
Vous pouvez générer en même temps plusieurs écritures, d'après le même modèle, en intervenant sur
chacune d'elles, si cela est nécessaire.
Menu Saisies
1. Activez la commande
vous voulez utiliser.
2. Cliquez sur le bouton [Saisies], présenté en haut de la fenêtre.
3. Indiquez le nombre d'écritures à générer d'après le modèle sélectionné puis cliquez sur [Ok].
4. Le masque de saisie s'affiche vous présentant la première écriture générée d'après le modèle sélec-
tionné. Vous pouvez lui apporter des modifications. Vous devez ensuite enregistrer l'écriture en
brouillard ou la valider en comptabilité.
5. Le logiciel rappelle le numéro de la pièce qu'il va créer et demande de confirmer la génération de la
pièce suivante. Cliquez sur [Oui]. Procédez ainsi pour toutes les pièces à créer.
MODÈLES DE SAISIE du menu SAISIES (en mode complet) et sélectionnez celui que
Générer en différé plusieurs écritures sur le même modèle
Il s'agit dans ce cas de générer plusieurs écritures à partir du même modèle mais à dates fixes.
Exemple
Vous réglez tous les 5 du mois votre facture de loyer, généralement du même montant.
Pour créer un modèle d'abonnement, deux solutions vous sont proposées :
• en saisie d'écritures, lorsque vous créez un nouveau modèle, il suffit de cocher la case
• en différé, par la commande
modèle puis cliquez sur le bouton [Abonnement], présenté en haut de la fenêtre.
Dans les deux cas, la fenêtre Abonnement s'ouvre.
MODÈLES DE SAISIE du menu SAISIES (en mode complet) . Sélectionnez le
Abonnement.
1. Définissez la durée pendant laquelle l'écriture sera générée en saisissant les dates nécessaires dans
les zones
A partir du et Jusqu'au.
76
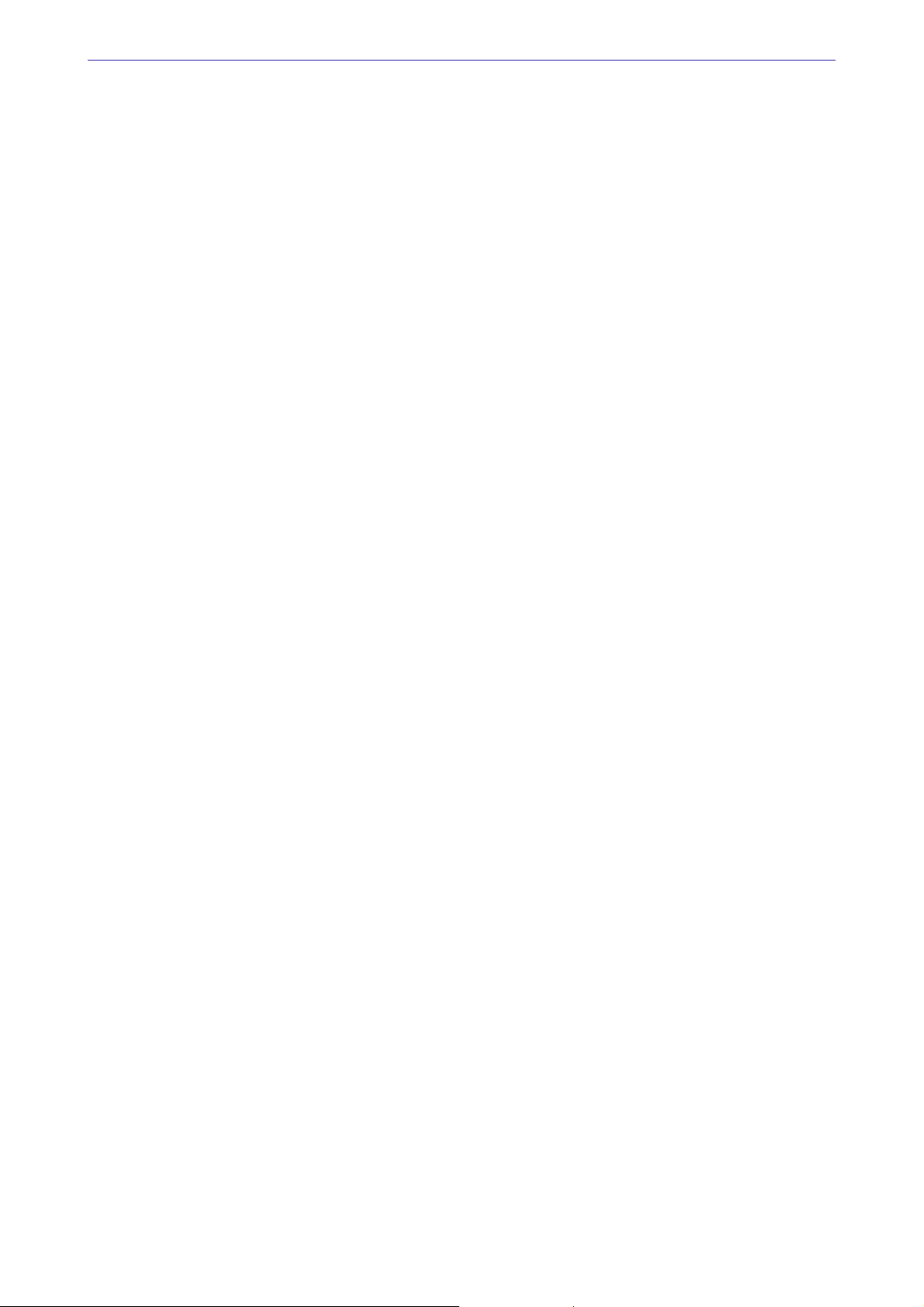
Menu Saisies
2. Choisissez la fréquence à laquelle l'écriture sera générée en cochant l'option adéquate :
Mensuel pour la générer tous les mois,
•
Trimestriel pour qu'elle soit générée tous les trois mois à compter de la date définie précédemment.
•
3. Toutes les écritures d'abonnement peuvent être générées en une seule fois. Pour cela, cliquez sur
l'option Maintenant.
Si vous préférez qu'elles soient générées au fur et à mesure de leur date d'échéance, cliquez sur
l'option
Proposer à échéance. Dans ce cas, lorsque la date de l'écriture correspondra à la date du jour,
elle vous sera proposée pour enregistrement dès l'ouverture du dossier.
4. Définissez le type des écritures d'abonnement qui seront générées :
Brouillard pour un enregistrement dans le brouillard de saisie,
•
Simulation pour un enregistrement dans le brouillard de simulation.
•
Exemple
Si vous voulez effectuer une simulation de vos recettes, vous pouvez par exemple créer un modèle Recet-
tes dans lequel vous saisissez un montant estimé moyen. Vous générez des écritures en retenant les
options Mensuel, Maintenant et en Simulation.
77

Menu Traitements
Validation brouillard
Lettrage manuel, lettrage automatique
Rapprochement bancaire
Pointage manuel
Contrepassation
Travail sur des comptes
Multicritère / Exportations
Gestion des abonnements
Réimputation
L’assistant Top Clôture...

Vue d’ensemble
Plusieurs opérations régulières sont regroupées dans ce menu.
Il vous permet notamment de :
Menu Traitements
• valider les écritures,
• effectuer un lettrage automatique ou manuel permettant de rapprocher une facture et son règlement,
• réaliser une contrepassation : annuler comptablement un mouvement erroné en créant un mouve-
ment inverse,
• réimputer un compte : effectuer un remplacement global de compte dans les écritures
• travailler sur un ou une série de compte à la fois,
• pointer vos écritures comptables avec votre compte bancaire afin de vérifier l'intégrité de vos flux
financiers ou à l'inverse de dérapprocher des écritures déjà pointées,
• gérer les abonnements et ainsi rappeler les abonnements arrivant à échéance,
• clôturer un exercice avant réouverture d'un nouvel exercice (grâce à l'assistant Top Clôture).
79

Menu Traitements
Validation brouillard
) Menu TRAITEMENTS - commande VALIDATION BROUILLARD
<Alt> <T> <V>
Ce traitement consiste à enregistrer définitivement en comptabilité les mouvements comptables du
brouillard de saisie ou du brouillard de simulation.
Une fois les mouvements validés, vous ne pouvez plus les modifier.
Si des erreurs d'imputation apparaissent ensuite, vous devrez saisir une O.D. ou encore effectuer une
contrepassation.
Vous allez choisir les mouvements devant être validés en définissant des critères de sélection.
1. Définissez le type de validation en sélectionnant une des deux options :
• Globale : tous les mouvements enregistrés dans le brouillard de saisie dont la date est comprise
dans la période définie seront validés.
Journal : seuls les mouvements imputés au journal, dont vous indiquez ensuite le code, seront
•
sélectionnés pour la validation.
2. Pour tenir compte des mouvements enregistrés dans le brouillard de simulation, cochez l'option Inclure
les écritures en simulation
Voir Contrepassation, page 90.
.
3. Par défaut, la période de saisie, définie dans les paramètres du dossier, est proposée comme intervalle
de Dates. Tous les mouvements dont la date est comprise dans cet intervalle seront sélectionnés. Vous
pouvez les modifier. Vous pouvez aussi demander la validation des mouvements dont le numéro est
compris dans l'intervalle que vous définissez aux zones
Exemple
Vous voulez effectuer la validation des mouvements imputés au journal de banque à la date de votre
dernier rapprochement bancaire.
1. Définissez le code du Journal.
2. Dans la zone
3. Une fois tous les critères définis, validez le traitement en cliquant sur [Ok].
Compte tenu de l'irréversibilité du traitement, il vous est demandé de confirmer une deuxième fois la
validation. Cliquez sur [Oui].
Une fois le traitement terminé, un message vous indique le nombre de mouvements ayant été validés.
4. Fermez la fenêtre de message en cliquant sur [Ok].
Dates Fin, saisissez la date de votre dernier rapprochement bancaire.
Mouvements Début et Fin.
* Les écritures validées sont affichées en rouge dans la liste des écritures et sont codifiées par la lettre V
dans la colonne Val.
80

Menu Traitements
Lettrage manuel
) Menu TRAITEMENTS - commande LETTRAGE MANUEL
<Alt> <T> <L>
Dans le cas du lettrage manuel, vous effectuez le lettrage d'un compte à la fois.
1. Indiquez le numéro du Compte à lettrer.
2. Par défaut, Ciel Compta vous propose la période de saisie définie dans les paramètres du dossier.
Vous pouvez modifier ces dates.
3. La case
vont être présentées dans la liste.
Si vous voulez consulter toutes les écritures du compte dont la date est comprise dans la période
indiquée précédemment, décochez cette option et cochez l'option
4. Cliquez sur [OK] pour lancer la sélection des écritures.
Non lettrées, cochée par défaut, indique que seules les écritures qui ne sont pas encore lettrées
Déjà lettrées.
Les soldes des écritures Non lettrées et Lettrées sont calculés. Les écritures correspondant aux critères
sont présentées dans la liste. Et les boutons qui vont vous permettre d'effectuer les traitements de
lettrage deviennent actifs.
* Si le compte n'est pas déclaré lettrable dans la base plan comptable, le logiciel vous en informe et vous
demande de confirmer le traitement. Cliquez sur [Oui] s'il doit bien être lettré.
Lettrer manuellement les écritures ligne à ligne
La première solution pour lettrer les écritures d'un compte consiste à sélectionner les différentes lignes à
lettrer. Pour cela :
1. Double-cliquez sur la première ligne devant être lettrée. La ligne ainsi sélectionnée est alors affichée en
rouge, un code lettrage par défaut est affecté dans la colonne
vemente la ligne
2. Procédez ainsi pour chacune des lignes à lettrer.
3. Lorsque le solde des écritures sélectionnées est à zéro, le logiciel vous propose alors de changer de
code lettrage afin qu'une nouvelle lettre soit affectée aux prochaines écritures à lettrer.
Courants dans le tableau récapitulatif des soldes.
Lettre, et le montant débit ou crédit mou-
81

Menu Traitements
Si vous voulez utiliser un code lettrage différent pour chaque groupe d'écritures à lettrer, cliquez sur le
bouton [Oui]. Dans le cas contraire, cliquez sur [Non].
Lettrer les écritures selon le montant ou le numéro de pointage
Dans ce cas, le lettrage est effectué par le logiciel, d'après l'option que vous retenez.
* Aucun lettrage manuel ne doit être en cours pour utiliser cette commande.
1. Cliquez sur le bouton .
2. Cliquez ensuite sur le bouton correspondant au type de lettrage que vous voulez effectuer :
• [Montant] : Le logiciel analyse le montant des écritures pour effectuer le lettrage.
• [Pointage] : Dans ce cas, le logiciel recherche les écritures ayant le même numéro, défini dans la
Pointage lors de la saisie des écritures, et leur affecte le même code lettrage si leur solde est à
zone
zéro.
3. Si vous choisissez un lettrage par montant, vous définissez ensuite la puissance de recherche en cli-
quant sur un des boutons présentés :
• [Simple] : La recherche porte tout d'abord sur les écritures ayant des montants identiques dont le
solde est à zéro. Ensuite, la recherche sera élargie aux montants qui se soldent deux à un (une
ligne au débit dont le montant se solde avec ceux de deux lignes au crédit par exemple).
• [Puissant] : Dans ce cas, des critères autres que le montant vont intervenir pour sélectionner les
écritures à lettrer ; raison pour laquelle le traitement peut être plus long qu'un lettrage simple.
Modifier le code lettrage
Vous avez la possibilité de définir le code de lettrage à affecter.
* Aucun lettrage ne doit être en cours pour utiliser cette possibilité.
1. Double-cliquez dans la colonne
2. Saisissez le code à prendre en compte sur quatre caractères alphabétiques maximum.
Lettre de la première ligne à lettrer.
Lettrer toutes les écritures présentées dont le solde est à zéro
Si le solde des écritures sélectionnées et présentées dans la liste est à zéro, ce que vous vérifiez dans la
colonne
Solde des écritures Non lettrées, cliquez sur le bouton .
Equilibrer les écritures à lettrer dont le solde est différent de zéro
Voir Options de lettrage, page 22.
Il se peut qu'un écart de règlement entre la facture et le paiement empêche le lettrage des écritures. Dans
ce cas, vous avez la possibilité d'enregistrer une écriture de régularisation dont le montant sera calculé
par le logiciel de telle sorte qu'il équilibre les différentes lignes à lettrer.
Selon qu'il s'agit d'une charge ou d'un produit, le montant correspondant à l'écart de règlement est
respectivement imputé aux comptes Charges exceptionnelles ou Produits exceptionnels définis dans les
paramètres du dossier (option Valeurs par défaut).
Exemple
La facture du client 411000, de 228.37 euros, doit être lettrée avec son règlement qui est de 228.67
euros.
Le logiciel va créer une écriture de régularisation pour équilibrer les 30 centimes d'euros en sus. Dans
notre exemple, le montant est imputé au débit du compte 411000 et au crédit du compte 770000
Produits exceptionnels.
82

Menu Traitements
Quitter le lettrage manuel ou lettrer un autre compte
Une fois les opérations de lettrage terminées pour un compte, vous pouvez procéder au lettrage d'un
autre compte ou quitter définitivement le traitement. Dans les deux cas, le solde de toutes les écritures
lettrées doit être à zéro.
1. Cliquez sur le bouton [Quitter].
2. Selon vos besoins, cliquez sur un des boutons présentés :
• [Nouveau] : pour effectuer le lettrage d'un autre compte.
• [Quitter] : pour sortir de la commande de lettrage.
• [Continuer] : pour continuer le lettrage des écritures du compte en cours.
Le lettrage manuel à partir de la saisie
) Menu SAISIES - Toutes les commandes de saisie
En saisie d'écriture, le bouton [Lettrer] vous permet d'effectuer le lettrage manuel du compte imputé à la
ligne sélectionnée dans la grille de saisie. Dans ce cas, vous n'avez pas à effectuer la sélection des
écritures. Automatiquement, toutes les écritures non lettrées du compte sont présentées.
En revanche, les traitements que vous effectuez sont similaires à ceux présentés ci-après.
83

Menu Traitements
Lettrage automatique
) Menu TRAITEMENTS - commande LETTRAGE AUTOMATIQUE
<Alt> <T> <A>
Le traitement que vous effectuez par cette commande est identique à celui que vous lancez avec le bouton
[Auto] de la commande
en même temps et que seuls les comptes déclarés lettrables sont pris en compte.
LETTRAGE MANUEL, à la différence près que vous pouvez lettrer plusieurs comptes
1. Laissez la zone
2. Si vous voulez lettrer également les écritures enregistrées dans le brouillard mais non validées, cochez
l'option
3. Définissez la période à prendre en compte. Par défaut c'est la période de saisie définie dans les para-
mètres du dossier qui est proposée.
4. Validez le traitement par [Ok].
5. Cliquez sur le bouton correspondant au type de lettrage que vous voulez effectuer [Montant] ou [Poin-
tage].
Inclure les écritures du brouillard.
Compte vide pour lettrer tous les comptes déclarés lettrables.
Annuler le lettrage d'un compte
A tout moment vous avez la possibilité d'annuler le lettrage d'un compte.
1. Activez la commande LETTRAGE MANUEL du Menu TRAITEMENTS.
2. Sélectionnez le compte à délettrer et la plage de dates.
3. Cochez la case Déjà lettrées et décochez l'option Non lettrées.
4. Validez la sélection par [OK].
5. Pour délettrer une ligne, sélectionnez-la préalablement en plaçant le curseur dans la zone Lettre.
En revanche, si vous voulez annuler le lettrage de toutes les écritures présentées dans la liste, n'effec-
tuez aucune sélection.
6. Cliquez sur le bouton [Délettrer].
7. Confirmez le délettrage des écritures en cliquant sur [Oui].
84

Menu Traitements
Le rapprochement bancaire
) Menu TRAITEMENTS - commande RAPPROCHEMENT BANCAIRE (en mode complet)
<Alt> <T> <B>
Vous pouvez effectuer le rapprochement bancaire automatiquement ou manuellement.
Si vous choisissez la méthode automatique, vous pouvez choisir le niveau de rapprochement selon la
complexité des écritures à rapprocher.
Choix du traitement à réaliser
Etape choix du traitement
Précisez si vous souhaitez effectuer un nouveau rapprochement bancaire, reprendre le rapprochement en
cours ou alors dérapprocher des écritures déjà pointées.
Pour l'option
nécessaire, le logiciel vous rappelle simplement les caractéristiques du rapprochement inachevé.
La dernière option
dans laquelle vous trouvez les manipulations à effectuer selon votre cas.
Poursuivre votre travail précédemment suspendu, aucune phase de paramétrage n'est
Je souhaite obtenir des informations sur la procédure à suivre ouvre l'aide contextuelle
Effectuer un nouveau rapprochement bancaire
Dans l'étape 1, cochez l'option Effectuer un nouveau rapprochement bancaire. Si le dernier rapprochement
bancaire n'est pas terminé, le logiciel vous en informe et vous propose les actions suivantes :
• [Ajouter] : Ajoute au dernier rapprochement les lignes du nouveau rapprochement.
• [Supprimer] : Supprime le dernier rapprochement bancaire.
• [Annuler] : Annule l'opération et revient à l'étape 1.
Etape selection des ecritures a rapprocher
1. Indiquez le R.I.B. correspondant au compte bancaire sur lequel le rapprochement va être effectué.
2. Précisez éventuellement les écritures comptables à prendre en compte en définissant un intervalle de
dates.
Etape source des donnees
Permet de sélectionner la méthode de récupération du relevé de compte bancaire.
Saisie manuelle ou pointage manuel
Les écritures des relevés de comptes bancaires papier envoyés par votre banque devront être saisies pour
être rapprochées avec les écritures de votre comptabilité.
Acquisition du relevé depuis le minitel
Importez vos relevés de comptes bancaires par minitel (nécessité de disposer d'un numéro d'accès délivré
par votre banque) afin de les rapprocher avec les écritures de votre comptabilité.
Si vous choisissez cette option, une fenêtre s'affiche vous permettant de récupérer, à partir d'un script,
votre relevé de compte bancaire.
Acquisition du relevé depuis Internet
Vous pouvez vous connecter directement en cochant l'option Lancer la connexion Internet afin de vous
rendre sur le site de votre organisme bancaire.
Vous pouvez cocher l'option Acquisition d'un relevé déjà téléchargé. Sélectionnez-le dans la fenêtre Ouvrir.
Acquisition du relevé par une disquette
Cette méthode vous amène à récupérer vos relevés de comptes bancaires transmis sur support disquette
par votre banque afin de les rapprocher avec les écritures de votre comptabilité.
Lorsque vous sélectionnez cette option, la fenêtre qui s'ouvre vous invite à insérer la disquette remise par
votre banque.
85

Menu Traitements
Etape 4 ou 5 (selon l'option choisie)
Cette dernière étape résume les différentes options que vous avez présélectionnées.
Vérifiez-les et si elles s'avèrent conformes à vos choix, cliquez sur [Ok].
Dans le cas contraire, cliquez sur [Précédent] pour modifier les options souhaitées.
Vous accédez alors à la fenêtre
Rapprochement bancaire.
Le rapprochement automatique
Lorsque vous sélectionnez le Rapprochement bancaire automatique, en cliquant sur le bouton
, vous avez le choix entre 6 niveaux :
Niveau 1
Le montant, le numéro de pièce et le mode de règlement sont strictement identiques (une écriture
comptable ne peut être rapprochée qu'à une seule et unique ligne de l'extrait bancaire et inversement).
Niveau 2
Le montant et le numéro de pièce sont strictement identiques (une écriture comptable ne peut être
rapprochée qu'à une seule et unique ligne de l'extrait bancaire et inversement).
Niveau 3
Le montant et le mode de règlement sont strictement identiques (une écriture comptable ne peut être
rapprochée qu'à une seule et unique ligne de l'extrait bancaire et inversement).
Niveau 4
Le mode de règlement est strictement identique, le montant en banque correspond aux montants de x
écritures comptables et inversement (pointage selon le principe du Montant total remise ; permet de
pointer les écritures de remise de chèque avec la somme des montants comptables qui correspondent à
un montant bancaire unique).
Niveau 5
Le montant est strictement identique (une écriture comptable ne peut être rapprochée qu'à une seule et
unique ligne de l'extrait bancaire et inversement).
Niveau 6
Un montant en comptabilité correspond à la somme des montants de x écritures bancaires et
inversement (pointage selon le principe du Montant global éclaté : une écriture comptable peut être
rapprochée à x lignes de l'extrait bancaire et inversement).
1. Indiquez l'intervalle maximum entre la date d'opération bancaire et celle de l'écriture comptable ne
devant pas être dépassé pour rapprocher les écritures. Si vous ne voulez pas utiliser ce critère supplé-
mentaire, laissez la zone vide.
2. Si vous avez recours au niveau 4 ou 6 (plusieurs écritures en comptabilité identiques à l'écriture ban-
caire et inversement), le curseur, situé dans la partie Rapidité/efficacité de traitement, déterminera un
coefficient de calcul vous permettant d'obtenir un résultat de rapprochement plus ou moins absolu,
suivant la complexité des écritures à rapprocher.
Les écritures ne correspondant pas aux critères de rapprochement que vous avez sélectionnés resteront
en grille de rapprochement manuel, à l'appréciation de vos contrôles personnels.
86

Menu Traitements
Le rapprochement en méthode manuelle
Présentation de la grille de traitement
La fenêtre de rapprochement bancaire se compose de trois parties.
• La partie Comptable (en haut à gauche) contient les écritures comptables préalablement sélectionnées
des écritures gérées par votre banque, via le minitel, une disquette, ou Internet.
• La partie Banque (en haut à droite) contient les écritures des relevés de comptes bancaires si vous
avez opté pour une récupération.
Si vous avez opté pour une saisie libre du relevé de comptes, la fenêtre est vide.
• La troisième (en bas) est destinée aux écritures rapprochées.
1. En saisie manuelle de vos relevés de comptes, une grille accompagne la fenêtre de rapprochement.
Elle est destinée à reporter les écritures de votre relevé de comptes "papier" (Date, Numéro de pièce,
Mode de règlement et Montant).
Afin d'optimiser votre saisie, nous vous conseillons d'effectuer ce report en une seule fois.
2. Cliquez sur le bouton [Ajouter] pour chaque écriture saisie.
A la fin de l'opération, cliquez sur [Quitter].
* Pour obtenir de nouveau cette grille de saisie, cliquez sur le bouton droit de la souris dans la fenêtre
Banque et sélectionnez l'option [Ajouter].
Vous disposez également des options [Supprimer] et [Passer en comptabilité].
87

Menu Traitements
Effectuer le rapprochement d'une écriture
1. Sélectionnez, dans la partie Comptable et dans la partie Banque, les écritures à rapprocher.
Ce marquage s'effectue en appuyant sur la <barre d'espace> ou double-cliquant sur l'écriture à sélec-
tionner. Pour démarquer, faites de même.
Le nombre et le montant des lignes d'écritures sélectionnées viennent s'afficher en haut de la fenêtre.
2. Si le montant des lignes sélectionnées des écritures comptables est égal à celui des lignes sélection-
nées de l'extrait de compte, alors vous pourrez effectuer votre rapprochement en cliquant sur le bou-
ton [Rapprocher (écart=0...)].
Dans le cas contraire, ce bouton affichera l'Ecart de rapprochement et le logiciel vous proposera de
passer une écriture de régularisation.
Les écritures rapprochées apparaissent dans la partie inférieure de la fenêtre. Le code de rapprochement
s'incrémente automatiquement sur 3 lettres (par exemple, AAA) à chaque nouveau rapprochement
réalisé.
* Si vous avez malencontreusement rapproché des lignes, cliquez sur le bouton droit de votre souris,
dans la liste des écritures rapprochées, pour obtenir la commande
3. Vous obtenez l'état de rapprochement en appuyant sur le bouton [Imprimer].
DÉRAPPROCHER TOUTES LES LIGNES.
Validation du rapprochement et édition
• Pour confirmer définitivement le rapprochement effectué, cliquez sur le bouton [Valider].
• Pour éditer le journal de rapprochement bancaire, activez la commande
puis sélectionnez le type Rapprochement bancaire.
Vous pouvez inclure à l'édition les écritures en brouillard, en simulation, rapprochées et/ou non rap-
prochées.
JOURNAUX du menu ETATS,
Dérapprocher des écritures
Vous avez la possibilité de dérapprocher des écritures préalablement pointées.
1. Dans l'étape 1, cochez l'option Dérapprocher des écritures déjà pointées.
2. Indiquez le RIB correspondant au compte bancaire sur lequel le rapprochement a été effectué.
3. Renseignez également les dates de saisie ainsi que l'intervalle des codes de rapprochement.
Reprendre un rapprochement bancaire déjà en cours
1. Dans l'étape 1, cochez l'option Poursuivre le travail précédemment suspendu.
Le logiciel résume les caractéristiques du dernier rapprochement bancaire en cours.
2. Cliquez sur [Ok] pour obtenir la fenêtre de rapprochement.
88

Menu Traitements
Le pointage manuel
) Menu TRAITEMENTS - commande POINTAGE MANUEL
<Alt> <T> <O>
Le pointage manuel vous permet de pointer des écritures manuellement.
1. Choisissez les critères de recherche ( journal, compte, dates…)
2. Cliquez sur le bouton [Rechercher]. La liste des écritures correspondant à vos critères de sélection
s'affiche.
3. Double-cliquez sur les lignes à rapprocher ou à dérapprocher. Une croix dans la colonne
indique que le pointage a été effectué.
Vous pouvez également saisir vos propres codes :
1. Double-cliquez dans la colonne
2. Saisissez votre code.
Pointage.
Cliquez sur ce bouton
pour obtenir l’aperçu
du pointage.
Pointage
89

Menu Traitements
Contrepassation
) Menu TRAITEMENTS - commande CONTREPASSATION (en mode complet)
<Alt> <T> <C>
Si les écritures en brouillard ou en simulation peuvent être modifiées à tout moment, il est impossible, en
revanche, de modifier les mouvements définitivement validés en comptabilité.
Lorsque des erreurs apparaissent sur des mouvements validés, vous pouvez utiliser le principe de
contrepassation pour neutraliser l'écriture concernée. Si besoin est, vous saisirez ensuite une nouvelle
écriture.
Vous pouvez aussi utiliser ce principe pour enregistrer des avoirs.
* Les écritures en brouillard pouvant être modifiées à tout moment, ce traitement est généralement
effectué sur les écritures validées.
La liste présente toutes les écritures enregistrées dans la période de saisie, qu'elles soient enregistrées en
brouillard, en simulation ou validées.
1. Double-cliquez sur le mouvement à contrepasser.
Les écritures sont alors présentées avec une couleur différente.
2. La date du jour est proposée par défaut comme date de l'écriture à contrepasser mais vous pouvez la
modifier dans la zone
3. Lancez le traitement en effectuant de nouveau un double-clic sur le mouvement ou en cliquant sur le
bouton [Ok].
4. Par défaut, le logiciel vous propose d'imputer le mouvement au Journal d'O.D. mais vous pouvez le
modifier. A ce stade, vous avez encore la possibilité d'intervenir sur la
sation. Confirmez les informations en cliquant sur [Ok].
5. Choisissez le mode utilisé pour générer l'écriture, en cliquant sur le bouton correspondant :
• [Sens] : génère un mouvement dont le sens débit/crédit est inversé.
• [Signe] : génère un mouvement dont le sens débit/crédit est conservé mais auquel est apposé le
signe - (moins) aux montants
6. Choisissez ensuite le type d'enregistrement du mouvement de contrepassation en cliquant sur un des
boutons présentés :
• [Brouillard] : le mouvement est enregistré en brouillard.
• [Validé] : le mouvement est enregistré définitivement en comptabilité.
Une fois les écritures de contrepassation générées, le logiciel affiche un message vous informant du
numéro affecté au mouvement ainsi créé.
7. Fermez la fenêtre de message en cliquant sur [Ok].
Le libellé du mouvement ainsi généré sera CONTREPASS.
Date de contrepassation.
Date de l'écriture de contrepas-
90

Menu Traitements
Travail sur un compte
) Menu TRAITEMENTS - commande TRAVAIL SUR DES COMPTES - TRAVAIL SUR UN COMPTE (en mode complet)
<Alt> <T> <T>
Cette commande permet d'effectuer, très facilement, toutes les opérations qu'il est possible de réaliser sur
un compte, ceci à partir d'un seul menu.
Vous pouvez ainsi :
• saisir directement un règlement sur un compte de tiers,
• modifier ou supprimer une pièce,
• solder, lettrer, contrepasser, extourner une écriture,
• imprimer un compte.
Sélection des écritures
1. Saisissez le numéro de compte sur lequel vous allez travailler.
2. Indiquez la période. Toutes les écritures du compte dont la date est comprise dans cet intervalle seront
sélectionnées.
3. Cliquez ensuite sur [Ok] pour présenter les écritures du compte dans la grille de travail.
4. Sélectionnez les lignes d'écritures sur lesquelles vous souhaitez travailler en double-cliquant dessus
ou en appuyant sur la touche <Barre d'espace> de votre clavier.
91

Menu Traitements
Traitements
Pour obtenir les différents traitements, plusieurs moyens sont possibles :
• cliquez sur un des icones situés en haut de la fenêtre.
• ouvrez le menu contextuel en cliquant sur le bouton droit de la souris ou en cliquant sur l'icone souris
puis activez la commande nécessaire.
Voir détail
Cette commande permet d'obtenir le masque de saisie sur lequel l'écriture sélectionnée a été créée.
Régler
Cette commande génère automatiquement les écritures d'encaissement ou de paiement des mouvements
sélectionnés.
Exemple
Vous souhaitez générer un règlement pour trois factures.
Après sélection des trois écritures concernées (en double cliquant dessus), cliquez sur l'icone [Régler]. Le
logiciel demande de valider le journal de banque, le compte et la date du règlement.
Il vous propose ensuite de lettrer directement les lignes sélectionnées avec le règlement. La lettre
attribuée sera rappelée sur la colonne
L'écriture ainsi générée apparaît en grille de saisie au kilomètre afin de la valider ou de l'enregistrer dans
le brouillard.
Dans la fenêtre
mouvements générés pour chaque facture au journal de banque.
Travail sur un compte, vous retrouvez les écritures initiales avec en contrepartie les
Let de la fenêtre.
Lettrer
Cette commande ouvre la fenêtre de lettrage manuel afin d'effectuer le lettrage des écritures du compte
courant. La lettre attribuée est rappelée sur la colonne Let de la fenêtre.
Voir Lettrage manuel, page 81.
Contrepasser
Cette commande génère automatiquement une contrepassation.
Vous devez définir s'il s'agit d'une contrepassation négative ou positive.
Voir Contrepassation, page 90.
Extourner
Cette commande génère une réimputation de compte mais contrairement à cette dernière, l'écriture
initiale est conservée.
Après sélection de l'écriture à extourner, entrez le journal ainsi que le compte sur lesquels l'écriture sera
réimputée et enfin la date de l'opération.
Voir Les réimputations, page 97.
92

Menu Traitements
Solder
Lorsque le compte a été entré et validé, pour éviter de saisir le montant qui va solder votre écriture,
activez cette commande. Le solde des écritures enregistrées dans la grille sera affecté au débit ou au
crédit.
Imprimer
En cliquant sur [Imprimer], vous obtenez la visualisation du mouvement de la grille de saisie. Pour
effectuer une sortie papier, cliquez sur l'icone [Imprimante] situé dans la barre de titre de la fenêtre
Aperçu avant impression puis indiquez les numéros des pages que vous souhaitez obtenir.
Par défaut, le logiciel prend en compte l'intégralité du document (de 1 à 9999).
Brouillon
Cette commande vous propose d'imprimer directement l'édition papier de la grille de saisie courante.
Grand-livre
Cette commande vous propose l'édition du Grand-livre du compte utilisé en saisie. Vous pouvez lancer
l'impression papier en cliquant sur l'icone [Imprimer] de la fenêtre
Aperçu avant impression.
93

Menu Traitements
Travail sur une série de comptes
) Menu TRAITEMENTS - commande TRAVAIL SUR DES COMPTES - TRAVAIL SUR UNE SÉRIE DE COMPTES (en mode
complet)
<Alt> <T> <S>
Cette commande consiste à effectuer certaines opérations sur un ensemble de comptes que vous
déterminez. Vous pouvez ainsi, pour une série de comptes :
• lettrer ou délettrer,
• rendre lettrable ou utilisable les comptes et inversement,
• éditer le grand-livre,
• visualiser les mouvements ou les écritures.
Le travail sur une série de comptes se réalise via un assistant, décomposant la sélection des critères en
deux étapes : sélectionner l'opération et la période puis déterminer l'intervalle de comptes concerné.
Sélection des critères
1. Dans la partie Que voulez-vous faire ?, cochez le type d'opération que vous voulez effectuer.
* Parmi ceux proposés, un seul choix est possible par intervalle de comptes.
•
Lettrer une série de compte : lors de la validation du traitement, Ciel Compta vous demande si vous
voulez lettrer les écritures du compte par montant ou par numéro de pointage.
• Dans le plan comptable, vous pouvez déclarer qu'un compte peut être lettré ou rendu utilisable.
Si l'attribution ou le remplacement d'une de ces options concerne un grand nombre de comptes,
cochez la zone concernée
ou Rendre une série de comptes non utilisables afin d'éviter, à partir de la liste du plan compta-
bles
ble, de procéder manuellement pour chaque compte.
• Il est possible également d'obtenir la visualisation d'un grand-livre partiel ou d'une partie de la liste
des écritures en cochant la zone
mouvements/écritures d'une série de comptes
Rendre une série de comptes lettrables, Rendre une série de comptes utilisa-
Editer le grand-livre d'une série de comptes ou la zone Visualiser les
.
94

Menu Traitements
2. Dans la partie
écritures en brouillard ou non.
3. Cliquez sur [Suivant] pour choisir ensuite le type de comptes.
Quels sont les critères ?, indiquez la période concernée et si vous souhaitez inclure les
Choix de la série de comptes
Par type
Si l'opération concerne tous les comptes d'une même racine, cochez la zone Par type puis cliquez sur le
triangle de sélection afin de sélectionner la racine de compte concernée.
Du compte... au ...
S'il s'agit d'un intervalle de comptes, cochez la zone Du compte et renseignez la fourchette concernée.
Autre (sélection à partir du plan comptable)
Pour sélectionner un compte ou plusieurs comptes directement à partir du plan comptable, cochez le
Autres puis cliquez sur le bouton [Valider].
choix
La liste du plan comptable dans laquelle vous sélectionnez le (ou les) compte(s) concerné(s) s'affiche.
* Vous pouvez également effectuer une sélection spécifique de comptes que vous définissez au moyen
des boutons [Ajouter] et [Modifier], donnant accès à la liste du plan comptable, et des boutons
[Supprimer] et [Effacer tout].
Combiner plusieurs sélections de comptes
Il est possible de combiner plusieurs choix de comptes successivement en utilisant le bouton [Valider].
Exemple
Vous effectuez une première sélection en cochant le choix
lieu de confirmer la sélection via le bouton [OK], vous cliquez sur le bouton [Valider] pour que le résultat
de cette première sélection s'affiche.
Vous pouvez ensuite enchaîner une autre sélection de comptes. De la même façon, vous cliquerez sur
[Valider]. Un message vous demandera alors si vous voulez remplacer les comptes existants déjà dans la
liste ou ajouter le résultat de la nouvelle sélection de comptes à la liste existante.
Une fois les sélections établies, vous confirmerez en cliquant sur [OK].
Par type et en sélectionnant le type Client. Au
95
 Loading...
Loading...