Page 1
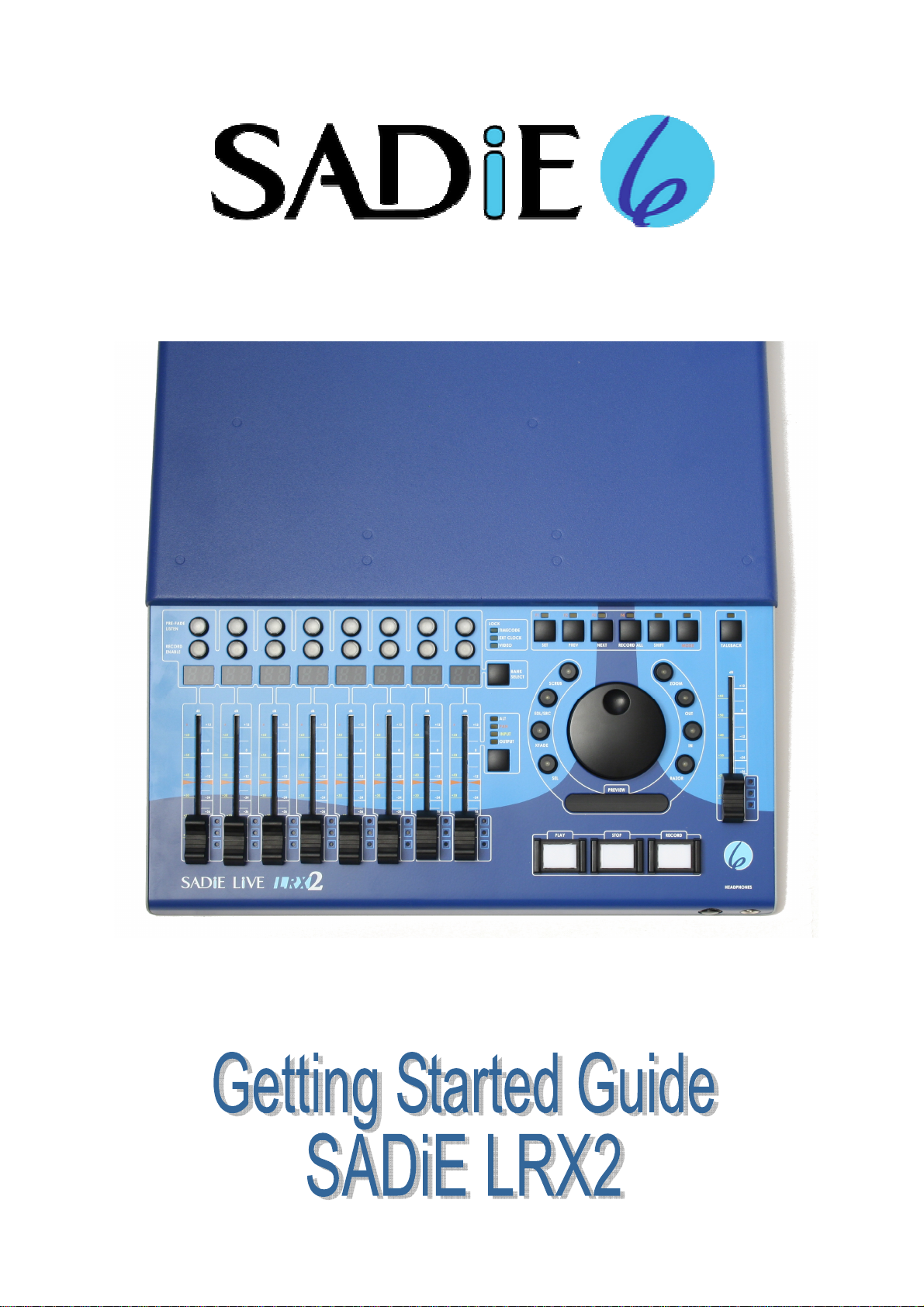
Page 2
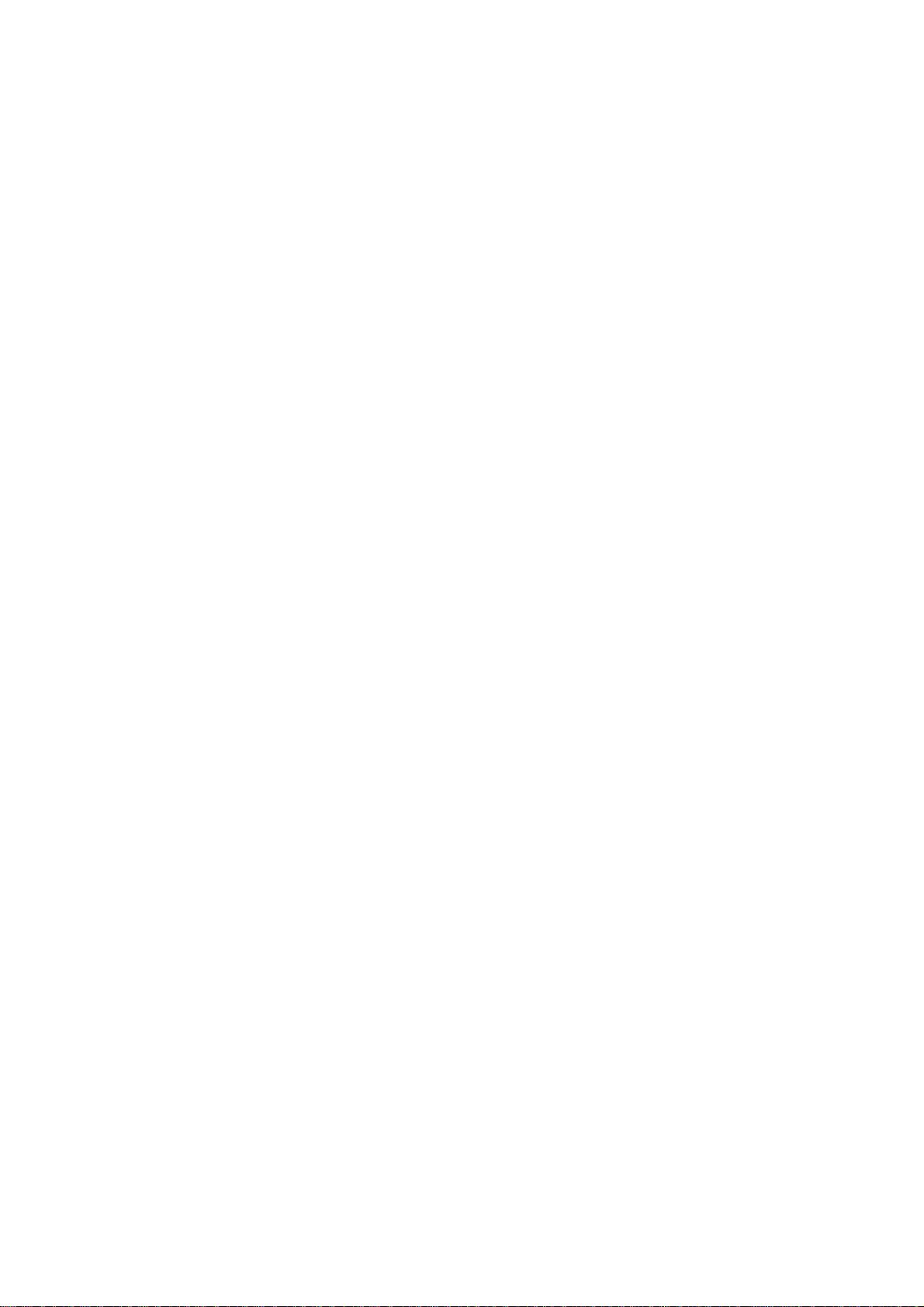
2
Page 3
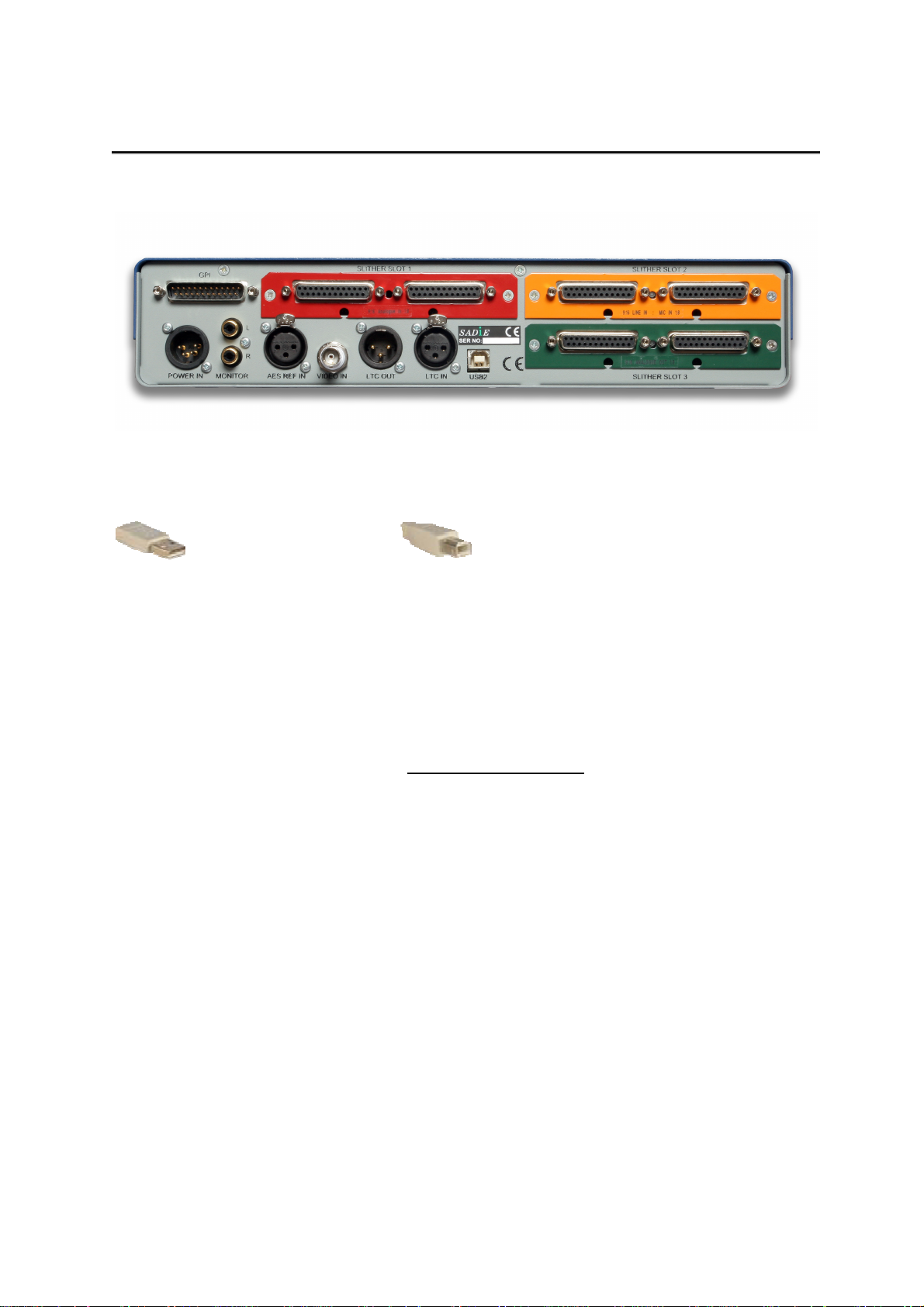
GETTING STARTED WITH THE SADIE LRX2
CONNECTING THE LRX2
Your LRX2 will be supplied with a USB2 (A to B) cable, and a 12V DC power supply (PSU), with a
mains plug appropriate to your geographical location.
Your USB2 cable will have an "A" type end and a "B" type end.
USB "A" Type connector
1. Connect the Power Supply via the 4-pin XLR connector to the LRX2 unit, and plug in to an
appropriate mains supply.
2. Plug the "A" type connector in to a USB2 or Hi-Speed socket on the back of your PC, and plug
the "B" type connector in to the USB2 socket on the LRX2 unit.
NOTE: The LRX2 unit must use a USB2 connection and will not operate with a standard slow
USB port.
3. If this is the first time you have connected the LRX2 to this computer, and the software has
not yet been installed, after a short while a Windows' "Welcome to the Found New Hardware
Wizard" message box will appear. On this first occasion only you should press the cancel
button. This may be followed by another message warning that your hardware may not work
correctly. This is OK – the software installation will resolve this. Now proceed to Installing the
Software below……
4. At other times, once the software has been installed, whenever you connect the LRX2 you
should wait for Windows’ plug-and-play routine to complete and allow Windows to install the
hardware drivers automatically. Wait until there is notification that the hardware is ready to use
before running the SADiE or MTR software.
NOTE:- we occasionally get calls from users who have cancelled the Windows plug-and-play
routine and in this case the hardware will not work, and there will be an error message on
starting the software. You must allow Windows to complete this procedure.
Allow Windows to find the driver automatically; if it asks for a location for the
“SadieUsbLibw.sys” driver, it will be found in the c:\windows\system32\drivers folder.
USB "B" Type connector
Page 4
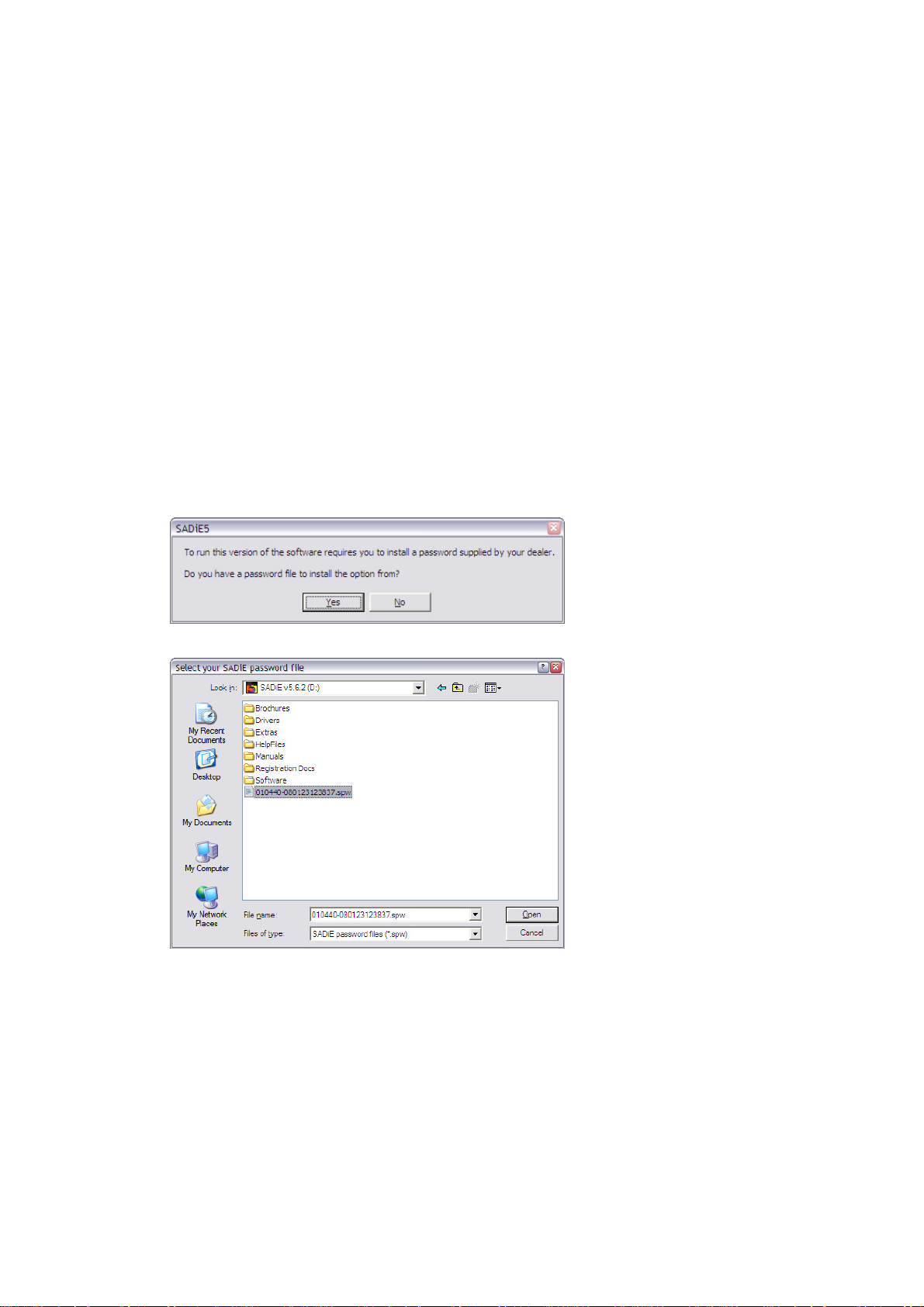
4
INSTALLING THE SOFTWARE
1. Before installing the software, you should connect power and then a USB lead between the
PC and the LRX2 unit as per the previous page.
2. You will have been provided with a CD-ROM containing the software installer. Place the disk
in the CD-ROM drive. It should auto-run and a menu will appear.
(NOTE: If the CD does not auto-run, press the Windows™ "Start" button; select "Run" and
type: "D:\autorun" - if you are installing from CD-ROM. In this example D: is the letter of your
CD-ROM drive. That may not be the case, so use the correct letter for your drive.)
3. Press the “LRX” button on the main menu, and then press the “Install SADiE v6 Software”
button on the next page.
4. Follow the instructions on screen as you run through the setup program. You will be asked
which software (of four possible choices) you wish to install – you should choose SADiE5 (and
MTR if you wish to be able to run the simplified Multi-Track Recorder software).
5. A SADiE6 icon to run the full SADIE6 software will appear on your desktop, along with an
MTR icon if you’d chosen to install that software too.
6. When the software installer reports that it is finished, you can double-click on the SADiE6 icon
to run the software.
7. The first time you start the SADiE6 or MTR software, a message will appear……
– say Yes, and then navigate the browser to your CD-ROM’s root directory where you should
see an “SPW” file which contains authorisation codes.
8. This will install any other plug-ins that you may have bought, along with 30-day evaluation
period licences for other plug-ins. The list of the plug-ins that are installed is found in the Help
menu of SADiE, under the Plugins item.
9. The SADiE software will start.
More detailed instructions on operation of the SADiE software are included with the software itself,
and are available from the Help menu.
A PDF of the Help file is included on the CD-ROM provided. Note that this also includes a
troubleshooting and FAQ section at the end of the manual.
Printed copies of the manual are available from your dealer.
Page 5

5
AUDIO AND TIMECODE CONNECTIONS
The LRX2 has dedicated AES and Video reference and Timecode in and out connectors. The main
audio inputs and outputs are connected via up to three “Slither” cards – each with 2 x 25-way D Type
connectors (labelled “AES I/O”, “Mic / line input” and “Analogue Output” in the diagram above).
LRX2 can be supplied with different styles of audio I/O Slithers for analogue or digital input and/or
output.
The back plates on the Slithers are colour coded: Red is Analogue Line In; Orange is Mic/Line In;
Green is Analogue Line Out; Blue is AES In/Out; Yellow is MADI. The MADI slither is obviously
different as it has BNC connectors on the back.
When viewed from the rear of the unit the right-hand 25 way D-Type connector of the two on each
slither carries channels 1-8 (or 17-24 or 33-40), the left hand carries 9-16 (or 25-32 or 41-48).
Break out looms may be supplied to allow connection to these I/Os via XLR connectors.
WARNING ! When using a Mic / Line Input slither, the inputs can be set in software to provide 48Volts
D.C. phantom powering. When connecting devices to these Mic input connectors you should take
great care to ensure the correct state of phantom powering – connecting 48 Volts phantom power to
the output of a device that does not support phantom power, may damage it.
Page 6

6
SLITHER PIN-OUTS
ANALOGUE AND MIC / LINE
1 Channel 8 HOT 14 Channel 8 COLD
2 Channel 8 GROUND 15 Channel 7 HOT
3 Channel 7 COLD 16 Channel 7 GROUND
4 Channel 6 HOT 17 Channel 6 COLD
5 Channel 6 GROUND 18 Channel 5 HOT
6 Channel 5 COLD 19 Channel 5 GROUND
7 Channel 4 HOT 20 Channel 4 COLD
8 Channel 4 GROUND 21 Channel 3 HOT
9 Channel 3 COLD 22 Channel 3 GROUND
10 Channel 2 HOT 23 Channel 2 COLD
11 Channel 2 GROUND 24 Channel 1 HOT
12 Channel 1 COLD 25 Channel 1 GROUND
13 Not Connected
(9-16 and higher is the same order)
To connect an "In" to an "Out" requires a straight pin-to-pin cable.
Page 7

7
AES/EBU DIGITAL
1 Channel 7+8 OUT HOT 14 Channel 7+8 OUT COLD
2 Channel 7+8 OUT GROUND 15 Channel 5+6 OUT HOT
3 Channel 5+6 OUT COLD 16 Channel 5+6 OUT GROUND
4 Channel 3+4 OUT HOT 17 Channel 3+4 OUT COLD
5 Channel 3+4 OUT GROUND 18 Channel 1+2 OUT HOT
6 Channel 1+2 OUT COLD 19 Channel 1+2 OUT GROUND
7 Channel 7+8 IN HOT 20 Channel 7+8 IN COLD
8 Channel 7+8 IN GROUND 21 Channel 5+6 IN HOT
9 Channel 5+6 IN COLD 22 Channel 5+6 IN GROUND
10 Channel 3+4 IN HOT 23 Channel 3+4 IN COLD
11 Channel 3+4 IN GROUND 24 Channel 1+2 IN HOT
12 Channel 1+2 IN COLD 25 Channel 1+2 IN GROUND
13 Not Connected
To connect an "In" to an "Out" you’ll need a "cross-over" cable.
Page 8

8
MADI
ANALOGUE LEVEL JUMPERS
On the Analogue Line Input and Output slithers, the operating level can be chosen, for each Input and
Output individually if required, by changing the setting of some jumpers.
With the card components-up, 2 x 25way connectors and face plate to the right, just to the left of the
connectors, you will see a vertical line of sixteen three-way headers - one for each Input or Output.
There are three possible ways of connecting these jumpers to change the operating level. This is
noted in the legend on the slither card
+24DBU
No connection
+21DBU
Jumper to the left
+18DBU
Jumper to the right (FACTORY DEFAULT)
Note that single-ended connection is not advisable for inputs or outputs that are set to +21dBu
or +24dBu. Factory default is +18dBu.
Page 9

9
LRX2 PANEL QUICK START
Faders can be changed to operate on a different Bank with the Bank Select button, or for different
functions -Output faders, pan or Input level (Mic inputs only) - with the button below the Bank button.
Record Enables operate on the playlist stream of the appropriate number, and not necessarily the
stream that is feeding that fader. In MTR software the stream and fader are always the same number,
but a full SADiE6 mixer could be customised so that for instance all output faders were stereo, and
then faders 1-8 would be controlling level of streams 1-16. Be careful – if you have stereo merged
streams in a full SADiE6 EDL then two buttons will enable/disable them – so for instance pressing
button 1 will record enable streams 1&2, but then pressing button two will disable them.
The Record All button above the wheel is a much quicker method of record enabling many streams
than individually pecking single buttons. Record All record-enables only selected streams and
therefore if you want to exclude streams from record, you should press the button that shows the
stream’s name or number. De-selected streams display with a darker grey background and the button
appears “up”.
Metering LEDS on the panel - these give indication of level on the physical output of the appropriate
number (and thus in full SADIE6 software this is not necessarily the same output that the fader is
feeding). You can choose the level at which each LED lights in the software Setup page, under the
“H64” topic. Meters are also displayed in the software beside the stream in both SADiE MTR, and
SADiE6 (you may need to display these with a right-click in the left side of the EDL in SADiE6)
PFL is automatic in the MTR software, and will PFL-solo that stream to the Headphone outputs. In
SADIE6 software a PFL button has to be applied to each stream (ALT-Drag a Aux Send button from
the mixer palette) and then you must route a Bus called PFL to whichever output you wish to listen to
the PFL on. Thus pressing the PFL button (software or hardware) routes that fader to the PFL bus.
There is a Mixer Setup switch to make these buttons perform the normal Solo function instead of PFL.
Bank Select moves the faders on to controlling the next set of 8 mixer strips. Shift-Bank moves
backwards to the previous 8.
Talkback - pressing and holding this button opens the auxiliary mini-jack input on the right hand side
of the LRX2 unit and this will be monitored on the Mon L/R and Headphone Outputs, and can be
optionally set to record a “Slate” to the stereo mixdown stream.
Monitor and Headphone Outputs are available in the SADIE6 software as additional output busses
called Mon L&R and H/P L& R which can be routed in the normal way. In the MTR software these
always monitor the Mixdown stereo stream (except when PFL is pressed)
Headphone Output Level is adjusted using the rotary knob beside the headphone jack.
Page 10

10
Master Fader In MTR software this provides a master mix level to the mixdown stream. In full SADiE6
this can be assigned to any fader by right mouse clicking on that fader and ticking the Master
Hardware Fader item. This setting saves with the mixer.
Phantom Power is enabled on Microphone inputs by pressing the small “lightning” icon in the left side
of the EDL stream.
Input Select Inputs are automatically configured based on the input slithers in the system, thus if you
had for instance a Mic card in Slot 1 and an AES card in slot 2 then inputs 1-16 would be Mic/Line,
and 17-32 would be AES.
The Six Function keys (above the wheel) offer :
Set sets a locator
Prev / Next locates to the Previous or Next locator
Record All Record Enables all Selected Streams
Shift applies an alternative function when used in conjunction with other buttons.
Mode switches the first four buttons so that they become programmable function
keys. In the software these would be HWC F1 to HWC F4 respectively and are set in the
usual Hotkey section of the Setup page. Thus when the LED on Mode is lit, the other keys are
user keys.
Timecode – set the LRX to be either timecode Master or Slave. Go to the Setup Window / Sync,
choose Timecode type - LTC; Sync Mode – Master (to generate) or Slave. Then enable LTC
generation or Slave by pressing the ONLINE button at the bottom of the screen (or SHIFT-SET on the
panel).
MTR Software
The MTR software is a simplified single pane interface for recording and editing. Main differences from
the full SADiE are currently:
• 1 stream per input is created.
• There is no configurable mixer – each stream is routed to its respective physical output.
• The top pair of streams is a mixdown stream and this can record a stereo mixdown of the
other streams in the EDL. The master fader is before this stream and the mixdown stream is
monitored on the headphone output.
• Pressing the top-left “Clipstore” button reveals a “Source Tracks Folder”, along with a
Metadata entry page, and sections for setting the Primary and Mirror destinations for audio
recording – audio can be recorded to two locations at the same time.
PERFORMANCE CONSIDERATIONS
The LRX2 is able to record and playback up to 64 channels of 44.1/48K audio material (or 32 of
88.1/96K) but when recording at the high end of the number of channels, you will need to be more
careful over the performance of the PC and hard disks that are used for the recordings.
For greater than 24 channels of 48K/24 bit (or 12 channels of 96K/24 bit) – what we would call “larger
track counts” - we recommend:
Pentium Core Duo / Centrino Duo Processor 1.80GHz or higher. Or AMD Athlon 64 X2.
1GB of RAM or higher
7200rpm USB2 or Firewire hard drives.
A Laptop with a screen resolution of approximately 1000 lines will be better for running SADiE6.
Good USB2 performance is crucial to LRX2’s operation with larger track counts, and this can vary
greatly – we have seen very poor performance, particularly on some cheaper plug-in cards. SADiE6
and MTR software has a “DSP Bandwidth” tool in the Help menu. Speeds of approximately 13.5MB/s
read, and 15.5MB/s write should be expected.
Page 11

11
Disk Drive fragmentation will spoil performance and even make a quick disk too slow for operation.
Windows de-fragmentation tools should be run if drives are regularly not being completely wiped
before recording.
The “Optimised Record Mode” item in the Record Setup page should be enabled for larger track
counts. This disables “punch-in” type recording, which would otherwise assign processing power to
BOTH recording and playback. If you’re not punching in, this mode should be enabled anyway. With
the larger track counts you may see “Disk Too Slow” messages if Optimised Record Mode is not
enabled.
Disk Drives containing large numbers of files will take longer to refresh and read directories than
empty disks, and thus the speed of starting and stopping recordings will be improved on relatively
empty disks.
“Optimised File Creation Mode” in the Record Setup page will speed up the time taken to start and
stop recordings when the project becomes large. The stop record/ start new recording sequence is a
busy for file opening & closing operations. “Optimised File Creation Mode” pre-creates a large number
of temporary files in the record directory so that the creation of files need not happen at this busy
moment. These files are called i.e. 123.pre and are usually 0 bytes (if they are larger, they are in the
process of being renamed).
Disk drives formatted to NTFS have been seen to perform slightly better than those using FAT32
format.
iXML – including the iXML chunk (See Record Setup) will slow down the end of the recording a little.
It is not recommended to run other software applications during a recording. SADiE is a high priority
task, however certain Windows operations can change that priority, so even browsing a disk drive with
Windows Explorer or copying files is to be avoided.
It is quite normal that a laptop that is reserved for exclusive SADiE use will perform better than the
same spec PC that is running many other email, word processor, utilities, anti virus software and other
audio software applications. Installing other applications (even if they are not running) may degrade
the performance of a PC.
We would also recommend that you disable:- Screen Savers, Indexing Services on any record drives
and set Power Saving options to never turn off devices or go into Standby/Hibernate. We would also
suggest that for significant track counts and/or critical recordings, you should avoid recording to a
drive that is used for the Windows system, or any drive that is a partition of that same system drive.
MAXIMUM RECORD TIME
To provide the best possible interchange with other software and hardware, SADiE MTR records in
Broadcast WAV (BWF) format. BWF has a maximum file size limit of approximately 4GB.
SADiE6 is able to choose other formats – WAVE64 and SADiE3 format do not have this limitation, but
are less universally accepted.
The stereo mixdown stream in SADiE MTR is recorded as a stereo interleaved file for convenience,
whereas all other streams are mono. But this means that if you are recording with the stereo mixdown
stream, you will reach the 4GB limit in half the time.
Sample/ Bit Rate Stereo Mixdown included Maximum record time
96K / 24 bit yes 2 hours 4 mins
96K / 24 bit no 4 hours 8 mins
48K / 24 bit yes 4 hours 8 mins
48K / 24 bit no 8 hours 16 mins
Errors and Omissions Excepted.
Page 12

12
SADIE LRX2 REGISTRATION
All fields with a star (*) are mandatory.
*Name:
Company:
Address:
*Country:
Phone number:
*Email address:
*Serial number of product:
*Make and model of
computer to be installed on:
*Basic computer description
(processor speed, amount
of ram, OS):
Your main work area:
Are you an existing SADiE
user \ owner:
*Where did you buy the
product?
*Date of purchase:
Where did you hear about
the product?
What made you choose
SADiE LRX2?
Tick this box if you do not wish to receive offers and product information from SADiE
Fax to
Prism Media Products +44 1353 648867
 Loading...
Loading...