
MODEL 2010D
GAS DILUTION CALIBRATOR
OPERATIONS MANUAL
I N S T R U M E N T S

MODEL 2010D OPERATIONS MANUAL
________________________________________________________________
COPYRIGHT
Copyright 2004-2013, Sabio Instruments, Inc. All rights
reserved. However, any part of this document may be reproduced
for Sabio Instruments, Inc. customer usage with Sabio
Instruments, Inc. cited as the source.
NOTICE TO USER
The information in this manual has been carefully checked and is
believed to be accurate. However, Sabio Instruments, Inc.
assumes no responsibility for any inaccuracies that may be
contained in this manual. In no event will Sabio Engineering,
Inc. be liable for direct, indirect, special, incidental or
consequential damages resulting from any defect or omission in
this manual, even if advised of the possibility of such damages.
The contents of this manual and the specifications herein may
change without notice or obligation.
GOVERNING LAW
Laws of the state of Texas, USA govern this agreement.
The information presented in this manual is for reference only.
This manual may contain or reference information and products
that may be protected by copyrights and/or patents. No license
is conveyed under the rights of Sabio Instruments, Inc. or
others.


Table of Contents
Section 1 Introduction.................................... 1-1
User Benefits .......................................... 1-1
Standard Features ....................................... 1-3
Optional Features ....................................... 1-3
Model 2010D Gas Dilution Calibrator Specifications ....... 1-4
Section 2 Getting Started ................................ 2-1
Unpacking and Power Application ......................... 2-1
Start-Up ................................................ 2-1
Standby Operation Upon Power Up ......................... 2-1
User Interface .......................................... 2-1
Initial Configuration of the Model 2010D ................. 2-3
System Operation and Maintenance Precautions ............ 2-3
Section 3 System Operations .............................. 3-1
Front Panel Guide ....................................... 3-1
Main Screen Layout ...................................... 3-8
Main Menu Topics ........................................ 3-11
Using the 2010D Screens .................................. 3-12
Edit Screens ............................................ 3-13
Section 4 Installation.................................... 4-1
Placement ............................................... 4-1
Environment ............................................. 4-1
Source Gas Cylinder Selection ........................... 4-2
Diluent Selection ....................................... 4-4
Source and Diluent Port Usage ........................... 4-4
Dilution Calibrator Pneumatic Connections ............... 4-5
Power ................................................... 4-7
Parallel Printer Data Port .............................. 4-7
Keyboard Port ........................................... 4-9
RS-232 Serial Communications Port 1 ..................... 4-9
RS-232 Serial Communications Port 2 ..................... 4-10
RS-232 Serial Communications Cable, Model 2010D to PC..... 4-10
RS-232 Serial Communications Cable, Model 2010D to Modem . 4-11
Status Input/Output Port ................................ 4-12
Instrument Audit Analog Input/Output Port ............... 4-13
Air Source Activation Port .............................. 4-14
Ethernet Port ........................................... 4-15
USB Host Port ........................................... 4-15

Section 5 Operation ...................................... 5-1
Performing Automatic Calibrations ....................... 5-1
Calibrating Multiple Analyzers in One Calibration ....... 5-1
Performing Manual Calibrations .......................... 5-2
Predefined Operator Stepped Manual Calibration .......... 5-2
Timer Stepped Manual Calibration ........................ 5-4
Viewing Calibration Status .............................. 5-5
Performing Manual Calibrations using the Status Screen 5-7
Viewing Diagnostic Information ........................ 5-10
The Analog Input Screen ................................. 5-10
The Analog Output Screen ............................... 5-11
The Internal Control Outputs and User Digital I/O Bits .. 5-11
Section 6 Model 2010D Calibration Set-Up .................. 6-1
Set Up Gases ............................................ 6-2
Set Up Gas Standards ................................... 6-3
Diluent and Source Port Assignments .................... 6-4
Introduction to Initializing Calibration Sequences ...... 6-6
Defining Calibration Sequences .......................... 6-8
Setting up Sequence Points for Single-Gas Sequences
(Page 2 and 3) .......................................... 6-11
Setting up Sequence Points for Multi-Gas Sequences
(Page 2 and 5) .......................................... 6-14
Auto Calibration Set-up ................................. 6-19
Scheduling Automatic Calibrations ....................... 6-20
Digital I/O Group Set-up ................................ 6-21
Assigning Sequence Start Patterns ....................... 6-24
Assigning Point Start Patterns .......................... 6-25
Setting the Time and Date ............................... 6-27
Section 7 Serial Communications........................... 7-1
Operating Modes ........................................ 7-1
Prerequisites ........................................... 7-2
Configuring the Modem ................................... 7-3
Setting Up the Com Ports ................................ 7-4
Setting Up the Remote Terminal .......................... 7-6
Setting Up the Command Protocol ......................... 7-7
Configuring the Computer for Terminal Mode............... 7-9
Operating the Model 2010D Remotely using Terminal Mode.... 7-11
Disconnecting ........................................... 7-12
Operating the Model 2010D Remotely using Command Mode..... 7-13
The Monitor Labs Protocol ............................... 7-13
Number Representation (Floating Point) .................. 7-14
Digital Word Representation ............................. 7-14
Command Structure ....................................... 7-15
Starting and Ending Commands ............................ 7-15
Command Words ........................................... 7-15
Calibrator Address ...................................... 7-16
Data Fields ............................................. 7-16
Data Verification Fields ................................ 7-16

Response Structure ...................................... 7-18
Commands ................................................ 7-19
Monitor Labs Commands ................................... 7-19
Common Data and Parameter Fields for Commands ........... 7-19
Command Summary.......................................... 7-20
Error Codes ............................................. 7-20
Stop (S) ................................................ 7-21
Purge (P) ............................................... 7-21
Timed Sequence (TS) ..................................... 7-23
Manual Sequence (MS)..................................... 7-23
Get Status (GS) ......................................... 7-24
Section 8 Internal Calibrations............................ 8-1
Viewing Calibration Data ................................ 8-5
Manually Entering Polynomial Coefficients ............... 8-5
Manually Entering a Calibration Table ................... 8-6
Performing an Interactive Calibration ................. 8-7
Editing Calibration Data ................................ 8-8
Selecting Device Parameters ............................ 8-9
Interactively Calibrating Mass Flow Controllers ......... 8-9
Interactively Calibrating the Ozone Generator ........... 8-11
Section 9 Internal UV Ozone Photometer..................... 9-1
Description ............................................. 9-1
Theory of Operation ..................................... 9-1
Installation ............................................ 9-3
Operation ............................................... 9-3
Setup Options ........................................... 9-9
Photometer Calibration .................................. 9-17
Ozone Servo Control Adjustments ........................ 9-19
Routine Maintenance ..................................... 9-21
Leak Check .............................................. 9-22
Photometer Flow Check / Adjustment ...................... 9-23
Schematics
Flow Diagram ............................................ S-1
Warranty

List of Figures
2-1 Main Menu .......................................... 2-2
3-1 The Model 2010D Front Panel ......................... 3-2
3-2 The Main Screen .................................... 3-8
3-3 External Keyboard Shortcuts in Terminal Mode ....... 3-9
3-4 Examples of Data Entry Fields ...................... 3-13
4-1 Rear Panel ......................................... 4-6
5-1 Manual Sequence Selection Menu ..................... 5-3
5-2 The "Select a Point to Run" Screen ................. 5-3
5-3 The Sequence Status Screen ......................... 5-4
5-4 The Idle Status Screen ............................. 5-6
5-5 The Dilution Status Screen ......................... 5-6
5-6 The Ozone Status Screen ............................ 5-7
5-7 The GPT Status Screen .............................. 5-7
5-8 The Analog Input Diagnostic Screen ................. 5-10
5-9 The Analog Output Diagnostic Screen ................ 5-11
5-10 The Internal Control Outputs Diagnostic Screen ..... 5-12
5-11 The User Digital I/O Bits Diagnostic Screen ........ 5-12
6-1 New Gas Screen ..................................... 6-2
6-2 New Gas Standard Screen ............................ 6-3
6-3 Edit Port Assignments Screen ....................... 6-5
6-4 New Sequence Screen, Page 1 ....................... 6-8
6-5 New Sequence Screen (Single Gas, Page 2 of 3) ...... 6-11
6-6 New Sequence Screen (Multi-gas, Page 2 of 5) ....... 6-14
6-7 New Sequence Screen (Multi-gas, Page 3 of 5) ....... 6-17
6-8 The Edit Sequence Schedules Screen ................. 6-20
6-9 The Edit Digital I/O Group Assignments Screen ...... 6-23
6-10 Sequence Start Remote Activation Patterns Screen ... 6-24
6-11 Point Start Remote Activation Patterns Screen ...... 6-26
6-12 Set System Clock Screen ............................ 6-27
7-1 Port Set-up Screen ................................. 7-5
7-2 Remote Terminal Setup Screen ....................... 7-7
7-3 Command Model Setup Screen ......................... 7-7
7-4 File Transfer Status Screen ........................ 7-12
8-1 Comparison of Linearization Methods ................ 8-4
8-2 Calibration Menu ................................... 8-5
8-3 New Calibration Coefficients ....................... 8-6
8-4 New Calibration Table .............................. 8-6
8-5 Interactive Calibration ............................ 8-8
8-6 Device Parameters .................................. 8-9
8-7 Interactive Ozone Calibration ...................... 8-13
9-1 The Ozone Status Screen ............................ 9-4
9-2 The Photometer Diagnostic Screen, General .......... 9-6
9-3 The Photometer Diagnostic Screen, Detailed ......... 9-8
9-1 Ozone Status Screen ............................... 9-4
9-2 Photometer Diagnostics Screen, General ............ 9-6
9-3 Photometer Diagnostics Screen, Detailed ........... 9-8
9-4 Photometer Parameters, Page 1 of 3 ................ 9-10
9-5 Photometer Parameters, Page 2 of 3 ................. 9-13
9-6 Photometer Parameters, Page 3 of 3 ............... 9-15
9-7 Photometer, Edit Calibration Table ................. 9-17
9-8 Photometer, Interactive Calibration ................ 9-17
9-9 Photometer, Leak Check Setup ....................... 9-23
9-10 Photometer, Flow Check / Adjustment ................ 9-24

List of Tables
4-2 Parallel Printer Port Connections .................. 4-8
4-3 External Keyboard Port Connections ............. ... 4-9
4-4 Communications Port 1 Connections .................. 4-9
4-5 Communications Port 2 Connections .................. 4-10
4-6 Model 2010D to PC Connections ....................... 4-11
4-7 Model 2010D to Modem Connections .................... 4-11
4-8 Status Input/Output Port Connections ............... 4-12
4-9 Audit Port Connections ............................. 4-13
4-10 Air Source Activation Port Connections ............. 4-14
7-1 PC Keyboard Model 2010D Key Mapping ............... 7-11

Introduction Page 1-
1
_________________________________________________________________
Section 1 Introduction
Users can easily perform gas dilution, ozone, and GPT
calibrations with Sabio Instruments Inc.'s intelligent Model
2010D gas dilution calibrator. The Model 2010D was designed to
set a new government and industry standard of quality and
performance for gas calibrations. Enhanced with the latest
technology, Sabio's Model 2010D Gas Dilution Calibrator is an
uncomplicated and effective way to precisely control the
dilution of gas standards for calibration of ambient air and
source monitoring analyzers.
An easy-to-read display, with touch panel operation, userfriendly menu software and sturdy hardware amenities make the
Model 2010D both highly practical and easy to operate. Each
Model 2010D component was selected or designed with great care to
meet Sabio's quality performance standards and government
environmental agency goals and requirements.
User Benefits
Quality Construction. Sabio selected very high quality, inert valves
for the source, permeation and dilution streams. The source and
permeation oven valves wetted surfaces are manufactured with inert
materials. To ensure the manifolds do not react with the gases, the
manifolds are made of inert materials. Sabio minimized dead space
in the valves and manifolds to assure fast rise times. A source
purge-valve is standard for sweeping trapped gas out of the source
manifold. Static mixers enhance homogeneous blending of diluent and
source gases and the reaction chamber meets EPA requirements.
Mass-flow controllers precisely meter all gas streams.
Modern technology means precision calibration. In combining superior
software, components and materials, Sabio's Model 2010D is
setting a new benchmark for precisely diluting gas standards.
Elemental design means no lengthy training period required. The design of
the Model calibrator makes it easy for non-technical personnel with
little or no specialized training to perform precise calibrations
of gas analyzers.

Introduction Page 1-
2
_________________________________________________________________
A complete calibration system. The Model 2010D Calibration System
makes use of embedded microprocessor technology to enhance the
accuracy and control features of the calibration system. The
Model 2010D is designed to be used manually, automatically or
semi-automatically by remote control to conduct calibrations.
The unit features an optional internal ozone generator. An
optional permeation oven and UV absorption photometer are also
available.
Versatile programming options. The calibrator has the capability to
produce and store in memory 20 calibration sequences, with up to 20
levels of source/dilution in each sequence. Users employ the front
panel membrane keypad or serial port to input calibration parameters.
A bright, easy-to-read, 25-line x 80-character display shows
calibration and system configuration information.
Additional features include continually updated display of dilution
and source information, local and remote calibration control,
eight-port output manifold with port connections for up to seven gas
analyzers, and portable and 19-inch rack mounting options.
The Model 2010D's precision ozone generator is suitable for use
as a transfer standard for ozone calibrations or can be used for
performing nitrogen dioxide calibrations by means of gas phase
titration (GPT). The ozone generator eliminates the need for an
additional ozone transfer standard to conduct audits or perform
calibrations.
The Model 2010D's ozone generator's advanced electronic
circuitry and propriety photo detector enable the ozone
generator output to be so stable and accurate that the need for
a photometer is eliminated.
The internal UV absorption photometer option is a complete UV ozone
analyzer that can be used independently for monitoring ozone
production.
The Model 2010D external permeation oven option is an effective
tool for generating precise gas concentrations for calibrating a
wide range of gas analyzers. The large oven capacity
accommodates many types and sizes of permeation devices. An
internal clean air supply, precise mass flow controller and
temperature controller ensures a highly accurate gas
concentration process.

Introduction Page 1-
3
_________________________________________________________________
Standard Features
Embedded 32-bit microprocessor, 42 button membrane key pad,
25 line x 80-character color TFT display and user-friendly,
menu-driven software
Serial communications port, with selectable communications
protocols:
Monitor Labs Protocol
LEADS Compatibility via Dot Commands
Modbus Protocol
Parallel printer port
User digital inputs/outputs (8 standard, expandable to 24) for use
as remote control inputs or status outputs
Gas dilution system featuring the finest inert valves and mass flow
controllers for control and precise metering of source and diluent
gases
Internal data storage via removable 4 GB SD Memory Card
Optional Features
Precision ozone generator
Internal UV absorption photometer
External permeation oven
Ethernet and USB ports
PC-based remote operation and data retrieval software (Sabio Comm)
Rack Mount kit
Carrying Handles
Pelican waterproof carrying case with built-in handles
The Model 2010D design exceeds the United States EPA calibration
method requirements. Dilution components are calibrated with
standards and test equipment traceable to the National Institute of
Standards and Technology (NIST).

Introduction Page 1-
4
_________________________________________________________________
Model 2010D Gas Dilution Calibrator Specifications
Pneumatics:
Flow accuracy + 1.0% of full scale
Flow repeatability + 0.15% of full scale
Flow linearity + 0.5% of full scale
Diluent:
Mass flow controller range 0 - 10 SLPM (Optional 0 - 20 SLPM)
Input pressure 20 - 30 PSIG
Port 1, normally air (Optional Port 2, user defined)
Source:
Mass flow controller range 0 - 100 SCCM (Optional 0 - 20 SCCM,
0 - 50 SCCM, 0 - 200 SCCM, 0 - 500 SCCM, 0 - 1 SLPM, 0 - 2 SLPM)
Optional second source mass flow controller
Input pressure 15 - 30 PSIG
Four gas cylinder input ports (Optional two additional ports)
Source manifold purge port
Optional external permeation oven input port
Usable dilution ratio varies with flow controller selection, add
a second source flow controller for wider dynamic range
Solenoid valves for diluent, source and purge ports
Eight calibration gas output ports
Optional output solenoid valve
GPT reaction chamber meets EPA requirements
Attains 95% of Set Point in less than 60 Seconds
Wetted surfaces are composed of stainless steel, Teflon, Peek,
Halar or glass; all ports Swagelok or equivalent; Viton and Calrez
seals

Introduction Page 1-
5
_________________________________________________________________
Ozone Generator:
Output range 0.05 - 1.0 PPM at 5 SLPM instrument flow (Optional
extended output range 0.05 - 1 PPM at 10 SLPM instrument flow)
Accuracy + 2% of set point or + 3 PPB at 5 SLPM
Nominal ozone flow of 100 SCCM maintained within + 1 SCCM by
precision flow controller
UV lamp maintained at 50 + 0.1
o
C
Optional UV optical servo control loop
Optional UV absorption photometer
Internal UV Absorption Photometer Option:
Ozone monitoring ranges 100 PPB to 20 PPM full scale
Linearity + 1 PPB or + 1 percent of full scale, whichever is
greater
Precision + 1 PPB
Lower detectable limit 0.8 PPB
Zero drift for 24 hours and 30 days less than 1 PPB
Span drift for 24 hours and 30 days less than 0.5 percent of reading
Lag time less than 10 seconds
Rise and fall time of 95 percent of final reading less than 60 sec
at 500 SCCM sample flow rate
Nominal flow rate of 500 SCCM monitored by mass flow meter
Internal sample vacuum pump
Recorder and data acquisition system analog outputs
Operating temperature 5
o
- 40 oC
Calibration Definitions:
Twenty user defined calibration sequences with up to 20 points per
sequence
Calibrations may be gas blends, ozone or GPT
Two diluent gas definitions and 20 source gas standard definitions
Twenty timer-driven calibration routines that perform predefined
calibration sequences on a calendar of events
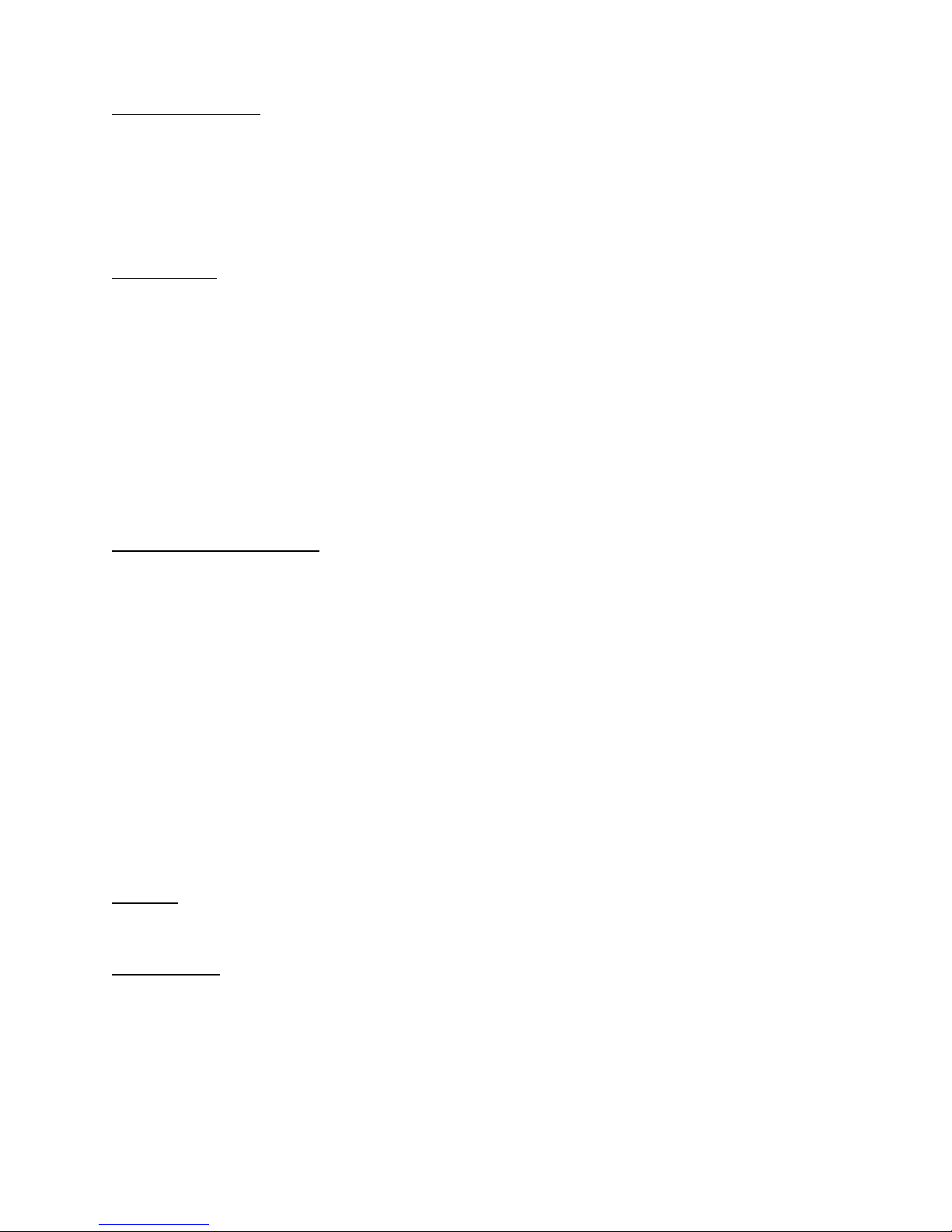
Introduction Page 1-
6
_________________________________________________________________
Operation Modes:
Manually through use of print panel 42-button membrane keypad and
display, external user supplied keyboard or optional RS232 or USB
ports
Automatically by remote contact closures, internal timer or RS232
or USB ports
Electronics:
32-bit RISC CPU with SD Card interface for storage of software and
user configuration; battery-backed real-time clock; 32-bit
floating point math computations; capacity for future
enhancements
Co-processor CPU for precise dilution and valve control
42 button membrane keypad
640 X 480 pixel color graphic TFT Liquid Crystal Display
PWM servo loops for precise control of UV lamp intensity and
temperature levels
User IO and Networking
8 Status input/outputs standard, expandable to 24 programmable
status I/O bits for control and monitoring of calibrator functions
Optional solenoid drivers for interfacing with six 3 watt 24 VDC
instrument calibration solenoids
Up to two serial data communications ports
Optional Centronics parallel printer port
Optional external PS2 keyboard printer port
Compressed air source control circuit provides switched 5 VDC, 12
VDC or 24 VDC
Optional Network Interface Card for connection to Ethernet,
Internet and USB networks
Power:
Standard 96 - 264 VAC, 150 - 300 VA, 50/60 Hz operation
Mechanical:
Size 5.2" (13.3 cm) high X 17" (43.2 cm) wide X 20" (49.5 cm) deep.
Size varies with rack mount kit and other options
Weight:
- Basic calibrator with ozone generator 19 lbs. (8.6 kg)
- With ozone generator and photometer 24 lbs. (10.9 kg)

Introduction Page 1-
7
_________________________________________________________________
Miscellaneous:
Temperature 5 - 40 oC
Automatic restart on power up
Warm-Up time less than 30 minutes
Diagnostic routines for system calibration, checkout and leak
testing
Accessories and Options:
Internal UV Ozone Photometer
External Model 1001 or Model 1001P Compressed Air Source
External Model 2500 Permeation Unit
Rack mount kit for 19" (48.3 cm) equipment racks
High-impact plastic transport case
Flow calibration standard
Specifications subject to change without notice

Getting Started Page 2-1
Section 2 Getting Started
This section introduces the customer to the Model 2010D and
presents a few guidelines for getting started using the unit.
Unpacking and Power Application
Remove the Model 2010D from its shipping container and check the
unit for damage. Contact the shipping company immediately if the
unit sustained damage in transit. Check the packing list to
verify that all items were received. Retain the original
shipping container for warranty returns.
Temporarily place the unit on a table or counter top in a convenient
spot for easy access to the front control panel. Locate the power
cable and connect it to the rear panel power receptacle. Plug the
other end of the power cable into a suitable AC power outlet.
Start-Up
On most Models of the 2010D, the power switch is located on the
lower right hand corner of the rear panel next to the power cord
inlet connector. Some units may have a power switch located on
the lower right hand corner of the front panel. Depress the
rocker switch to energize the unit.
The display should illuminate in a few seconds and initialization
messages should appear on the display. In approximately one minute
the main menu screen should be displayed.
When under power, the Model 2010D pneumatics and electronics
will begin their warming sequence.
Standby Operation Upon Power Up
Upon application of power to the Model 2010D, the unit defaults
to Standby Mode. In this mode, the Model 2010D is ready to
receive user commands from the front panel or external keyboard,
execute preprogrammed calibration sequences, accept commands from
the RS232 serial communications ports or invoke sequences based
on status information received from the status input/output
ports.

Getting Started Page 2-2
User Interface
After the Model 2010D has finished it's power-up sequence, the
screen shown in Figure 2-1 will be displayed on the 2010D's front
panel. The operation of the Model 2010D is similar to operation
of many popular Windows applications. The front panel touch
buttons are used in conjunction with the display when entering
Model 2010D commands. The touch buttons are active at all times
when the unit is under power. Section 3, "System Operations",
describes in more detail general guidelines for operating the
Model 2010D.
Figure 2-1 The Main Screen

Getting Started Page 2-3
Initial Configuration of the Model 2010D
Before the Model 2010D can perform calibrations, it must be
configured for the intended application. Following is the list
of tasks that must be accomplished in order to place the unit in
proper working order.
[1] Set the Model 2010D's time and date to local time as described
in the Subsection "Setting the Time and Date" in Section 6.
[2] Select the source gas and diluent gas. This is covered in the
"Installation" section of the manual which begins on page 4-1.
[3] Determine source and diluent port usage on the rear panel of
the Model 2010D. This is covered in the "Installation"
section of the manual which begins on page 4-1.
[4] Set up the 2010D for your specific calibrations. The "Model 2010D
Calibration Set-up" section, starting on page 6-1, covers this
topic.
[5] Verify and/or calibrate the flow controllers and the ozone
generator. This topic, covered in the section titled
"Calibrating Model 2010D Components", starts on page 8-1.
System Operation and Maintenance Precautions
Care should be taken to leave factory set parameters unchanged.
Altering factory parameters can result in improper operation or even
damage to the unit. Improper use of the diagnostic routines can
also result in damage to the Model 2010D.
When performing maintenance on the Model 2010D, Power should be
removed. Tools and small loose parts could cause damage to the unit
if they come in contact with electrical circuits.
Anti static procedures should be used at all times when working with
electronic components.

System Operations Page 3-1
Section 3 System Operation
This section presents general information about the operation of
the Model 2010D Calibration System.
Front Panel Guide
The Model 2010D front panel consists of a twenty-five line by
eighty character electroluminescent or color display, an optional
power switch and forty two buttons for system operation. A drawing
of the 2010D's front panel is shown in Figure 3-1.
The front panel buttons are used for entering commands and
information into the Model 2010D. Provision is also made to
support a standard IBM PC compatible PS2 style keyboard (which
plugs into the rear panel). If an external keyboard is used,
each of the front panel buttons have equivalent keys. In
addition, there are several shortcuts available on an external
keyboard that are impractical or unavailable from the front
panel.
Following the front panel drawing is a listing of the 2010D
front panel buttons and their functions. If the equivalent
external key is not obvious from the button name, it is
indicated in parentheses.

System Operations Page 3-2
Figure 3-1 The Model 2010D Front Panel

System Operations Page 3-3
Button Description
Function Buttons:
F1 - F7 Function key or button usage varies
somewhat throughout the Model 2010D
software application. The most common
usage follows. Their active usage is
given on the bottom status line of the
application. Generally speaking,
buttons F1 - F5 are used consistently
throughout the application.
F1 F1 is reserved for future use and currently
has no function.
F2 (Shift TAB) F2 functions as a Back Tab button for
moving backward from field to field.
F3 (TAB) F3 functions as a Tab button for moving
forward from field to field.
F4 (Page Up) F4 functions as a Page Up button to move
to the previous page or screen.
F5 (Page Down) F5 functions as a Page Down button to move
to the next page or screen.
F6 The F6 button often operates as a toggle
button when machine status is displayed.
It allows the user to select whether system
monitor and control signals are viewed in
engineering or voltage units.
F7 The F7 button often operates as a toggle
button when machine status is displayed.
It allows the user to change the
engineering units in which numeric values
are displayed and entered.

System Operations Page 3-4
Button Description
Special Function Buttons:
Standby (Home) In most instances the standby button is
used to bring the user back to the main
menu and place the Model 2010D in
standby mode to await further commands.
Sun Button The sun button is used to illuminate the
display screen or blank the display
screen. In normal mode, the button is
pressed to illuminate the display screen
and in alternate mode, pressing the button
invokes the screen saver to blank the
screen.
Status (F8) The status button is used to obtain updated
status information about the operation of
the calibrator.
Purge (!) The purge button momentarily activates the
purge valve for flushing calibrator source
manifold pneumatics.
Audit (F7) This button is used to place the calibrator
in run calibration sequence mode. If a
sequence is active, the user will be
returned to the "Select a Point" screen to
change points.
Set-up (F10) This button is used to initiate the setup
of calibration sequences.
Diag (F11) This button is normally used to activate
the diagnostics selection menu. If a
status screen is active when the Diag
button is pressed, however, it causes
Debug Mode to be selected, allowing
control values in the status screen to be
changed.

System Operations Page 3-5
Report (F12) This button is used to output the current
screen contents to a printer attached to
the parallel printer port.
End Sequence (Esc) This button serves as an "Escape" key,
backing out of edit screens and menus.
When in standby mode, it is also terminates
calibration sequences that are under way.
Button Description
Cursor Control Buttons:
Left Arrow This button is used to move the cursor to
the left.
Right Arrow This button is used to move the cursor to
the right.
Down Arrow This button is used to move the cursor down
or to scroll down.
Up Arrow This button is used to move the cursor up
or scroll the display up. On some
occasions it may be used to move to the
previous menu item.
Edit Buttons:
DEL This is the character delete button.
INS This is the character insert button. It
toggles the edit functions between insert
mode and overtype mode.
When the edit function is in insert mode,
the INS message is displayed on the status
bar in the lower right hand portion of the
screen. Overtype mode is active when the
OVR message is displayed on the status bar.
<-BS This is the back space button.

System Operations Page 3-6
Space This is the space character button.
Enter This button is used to register field
edits, select a menu item and move to the
next or previous menu level. The large
Enter registers actuation by pressing the
left or right side of the button.
Button Description
Keypad Shift Button:
Alt The Alt button toggles the alpha/numeric
buttons between alpha characters (those
displayed in the upper left corner of the
button) and the numeric or special
function.
An ALT message is displayed on the status
bar in the lower right hand portion of the
screen when the alternate keys are active.
Other Alpha/Numeric The remaining buttons are used
for normal alpha/numeric data entry.
Buttons
Special External Keyboard Keys:
ALT-D This key toggles debug mode on or off.
When in Debug mode, control values in the
status screen may be changed.
ALT-X Exit to DOS.
ALT-M Check memory. The available memory is
displayed on the status line.
ALT-U Change the engineering units for the
selected field.

System Operations Page 3-7
ALT-V Toggle the screen between voltage and
engineering units.
Button Description
Special External Keyboard Factory Test Keys:
--- CAUTION ---
The following special keys are normally used
only at the factory for testing purposes.
Improper use of these functions or leaving
the 2010D is a test mode could result in a
malfunction of the unit.
ALT-Q Quick mode.
This special test mode is used for testing
sequence timing. When in quick mode, each
minute in a sequence is equal to one
second.
ALT-H Fake Hardware.
This special test mode is used at the
factory for software testing. When fake
hardware is selected, the normal 2010D
hardware is bypassed and simulated in
software.
ALT-W Analog input averaging mode. This
function is used for factory testing and
allows four analog input processing
options to be selected:
No Z/S Adjust The automatic zero and span
adjustments are disabled.
No Averaging The rolling average that
smoothes the analog input
data is disabled.
No Avg or Z/S Both averaging and automatic
zero/span adjustments are
disabled.
Normal Normal mode with averaging
and zero/span adjustment.

System Operations Page 3-8
Main Screen Layout
The Model 2010D's main screen, displayed after the power up
sequence has been completed, allows operator interaction using a
familiar windows-style interface. Figure 3-2 is an example of
the Main Screen as it would appear when setting the system time
and date.
Figure 3-2 The Main Screen
The main screen consists of four parts: the menu bar at the top,
a status line near the bottom, a function key line at the bottom and
a large central area for displaying windows and screens.
The menu bar at the top supports drop-down menus and sub-menus. To
select
an item, move the selection highlight with the arrow keys to
the item of choice and then press the enter button. The end sequence
(escape) button is used to exit or abort the current operation or
to back up through the menus.
If an external keyboard is used or if the 2010D is being operated
remotely using terminal mode, a quicker way of selecting menu items
is available. Each menu or sub-menu item has a "shortcut" letter
associated with it. By entering the shortcut letter when a menu is
displayed, the associated menu item will be selected. There is no
need to press Enter after a shortcut letter, so entering a string

System Operations Page 3-9
of shortcut letters is a quick way to navigate a menu path.
Since the display does not support gray-scales, the shortcut letters
are not evident from the front panel, but they are usually the first
letter of the menu item. For example, by entering "SE" on an external
keyboard, the Sequence Edit screen will be selected.
When operating the 2010D via a serial port in terminal mode, the
shortcut keys are indicated as a different color, as shown in the
figure below.
Figure 3-3 External Keyboard Shortcuts in Terminal Mode
Near the bottom of the screen, a status line displays information
about the current state of the 2010D. The following information
may be found on the status line:
Time and Date The current time and date is always
displayed at the left side of the status
line. The format in which the date is
displayed may be changed from the Set Time
and Date screen under the System menu.
Status message To the right of the status line, a short
status message may be displayed. This
message might indicate that a certain mode
of operation has been selected or, if a
sequence is active, will indicate the
active sequence name and point.
COM1, COM2 To the right of the status message area,
a COM1 and/or COM2 indicator will appear
when the associated communication port is
active.

System Operations Page 3-10
ALT If the ALT key is pressed on the front
panel, an "ALT" indicator will be shown on
the status line. Pressing buttons on the
front panel while in ALT mode causes the
alternate key definitions (indicated to
the upper left of the key) to be selected.
OVR/INS To the far right of the status line the
"OVR" indicator is usually shown,
indicating that the unit is in overwrite
mode. Pressing the Ins button will change
this indicator to "INS" indicating that
insert mode has been selected.
The bottom line of the screen displays the functions associated with
the seven function keys, F1 through F7.
The remaining portion of the screen is used to display menus setup
screens and system status information.
A screen saver program will blank the screen if there is no user input
from the keypad/keyboard or serial communications ports. To bring
the screen back, press the sun button.
Main Menu Topics
The current Menu is broken up into seven main topics: Sequences,
Gases, System, Devices, Comm, Status and Diag. A brief description
of
each main menu item follows. Note the underlined letter in each
menu name, which represents the shortcut key that is available when
using an external keyboard.

System Operations Page 3-11
Sequences The Sequences menu item invokes screens
for defining, editing, viewing, deleting,
running and aborting calibration
sequences.
Gases The Gases menu item invokes screens to
define gas table items, gas standards and
assign gas standards to ports. Screens
are provided for defining, editing,
viewing, and deleting these items.
System The System menu is used to set-up system
parameters, set the clock, restart the
program and exit to the DOS operating
system.
Devices The dilution unit, ozone generator and the
optional perm oven and photometer are
covered under the Devices topic.
Options, parameters, and calibration
routines are provided for these devices.
Comm The Communications topic is used to
configure the serial communications ports
for remote terminal communications or
command mode operation.
Status The Status option is used to display status
information for the system when it is idle
or while calibration routines are running.
Diag System diagnostic routines are made
available by the Diag menu option.
Using the 2010D Screens
Most menu selections result in a screen being activated.
Several types of screens may be displayed while operating the
2010D:
Error Popup If an error occurs while operating the 2010D, an
Error Popup containing the error message will be
displayed. The Error Popup will prevent any other
actions until it is acknowledged by pressing the
Enter button.

System Operations Page 3-12
Confirmation Sometimes, when a critical operation is performed,
Popup
the 2010D will pop up a box asking if the user
really wants to do that. For example, when the End
Sequence button is pressed after something has been
changed in an Edit Screen, the following box will be
popped up:
Confirmation Popups remain active, preventing any other
actions, until the user responds by positioning the
highlight over the appropriate response and pressing
Enter. If an external keyboard is being used, the user
can respond simply by pressing "Y" or "N". Pressing End
Sequence causes the Confirmation Popup to disappear,
returning the user to the original screen without
changing anything.
View Screen Some screens are displayed for informational purposes
only. View Screens generally allow configuration
information to be viewed, but don't allow the contents
to be altered. View Screens may be removed by pressing
the End Sequence key.
Status Screen Status Screens contain information about the current
operation of the 2010D. Information presented in
these screens is updated each second. Status Screens
are removed by pressing the End Sequence key.
Edit Screen Edit screens allow the user to enter or change
information. Pressing Escape after making a change to
an Edit Screen will cause a Confirmation Popup to
appear, asking if the screen should be saved.
Edit Screens
Edit screens are the main mechanism by which a user configures
the 2010D. These screens are usually called up by selecting
menu items associated with setup functions and contain one or
more "fields" for entering or changing data.
Using Edit screens is very simple. Usually, the F2 (Shift-TAB) and
F3 (TAB) keys are used to move the cursor to the field that contains
the data to be entered or changed. Alternatively, the Enter button
 Loading...
Loading...