Page 1
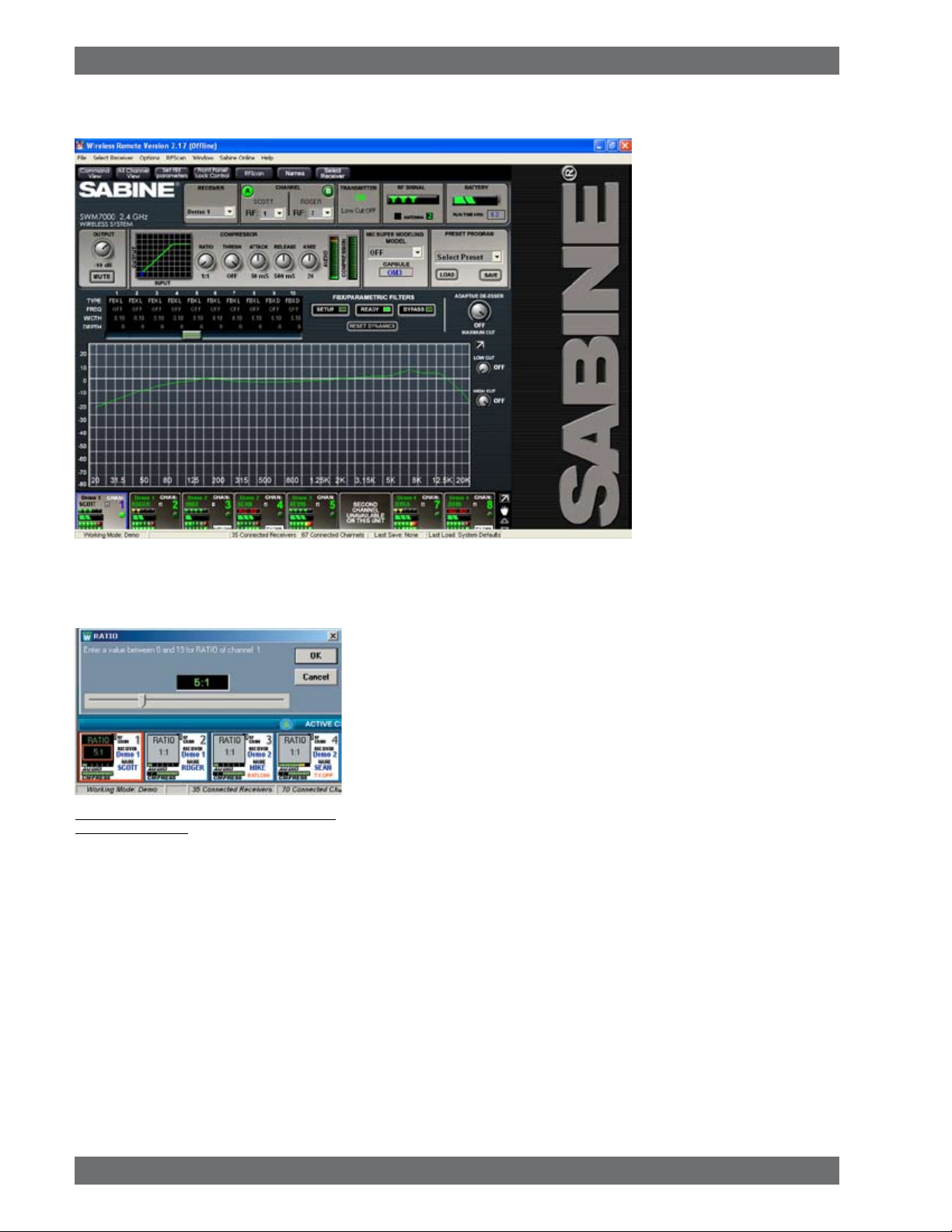
Remote Control Operation
Fig. 13d - All Channel View (after right-clicking
and selecting Ratio).
13.4. Remote Control Operation
13.4.1. Two Views, Two Sets of Controls
The default main screen appears as shown in figure 13c.
The top portion of the screen
(above the “Active Channels”
bar and two arrow buttons) is
the Command View, showing
details and allowing parameter
adjustments for a single receiver channel at a time.
The bottom portion (below
“Active Channels”) is the All
Channel View, capable of simultaneously showing the most
important (but less detailed) information for multiple channels.
Each audio (RF) channel in the
system has its own display box,
arranged in rows of eight channels each, organized in order
to correspond to the string of
receivers in the serial bus.
If you have 8 or fewer RF channels, both View Modes will fit on
your monitor. For more than 8
channels, there are quick short-
cuts for optimizing your display and switching and mixing View Modes:
• Click and drag the Active Channel bar to pull the All Channel View up or
down, partially or completely covering the Command View. You cursor
will change to a hand icon.
• Use the up/down arrows flanking “Active Channel” to scroll the rows dis
played in the space allocated to the All Channel View.
• Click on the Command View or All Channel View button in the upper left
menu bar (or use F2 and F3), to immediately change from one to the
other.
• To select a channel to edit in either view, left click on a channel in All
Channel View (indicated by a red border around the selected channel).
This displays the selected channel’s settings in the Command View. A
right mouse click on a single channel shown in the All Channel View pops
up a menu of parameters (see figure 13d). The value of the parameter
selected is displayed in the All Channel View for each RF channel, and
also pops up an adjustment screen for the selected channel. You can
review and compare settings on all channels, one parameter at a time,
and adjust any setting on any unit from the All Channel View.
• Parameter adjustments in the Command View can be made by clicking
and turning any knob; or by a right-clicking on a parameter to pop up an
adjustment window, and keying in a value.
-
Sabine Smart Spectrum® Wireless
© 2009 Sabine, Inc.
13.4.2. Menus, Icons & Hot Keys
Quick access to the features described above, plus some additional software
control, is available from four pull-down menus (File, Select Receiver, Options,
and RF Scan) and five icons (FBX, Lock, Command View, All Channel View,
and RF Scan) at the top of the screen. The controls associated with the five
icons can also be accessed using function keys F2 through F6, respectively.
Figure 13e shows the location of the menus and icons, and describes associated controls which are accessed.
44
Page 2
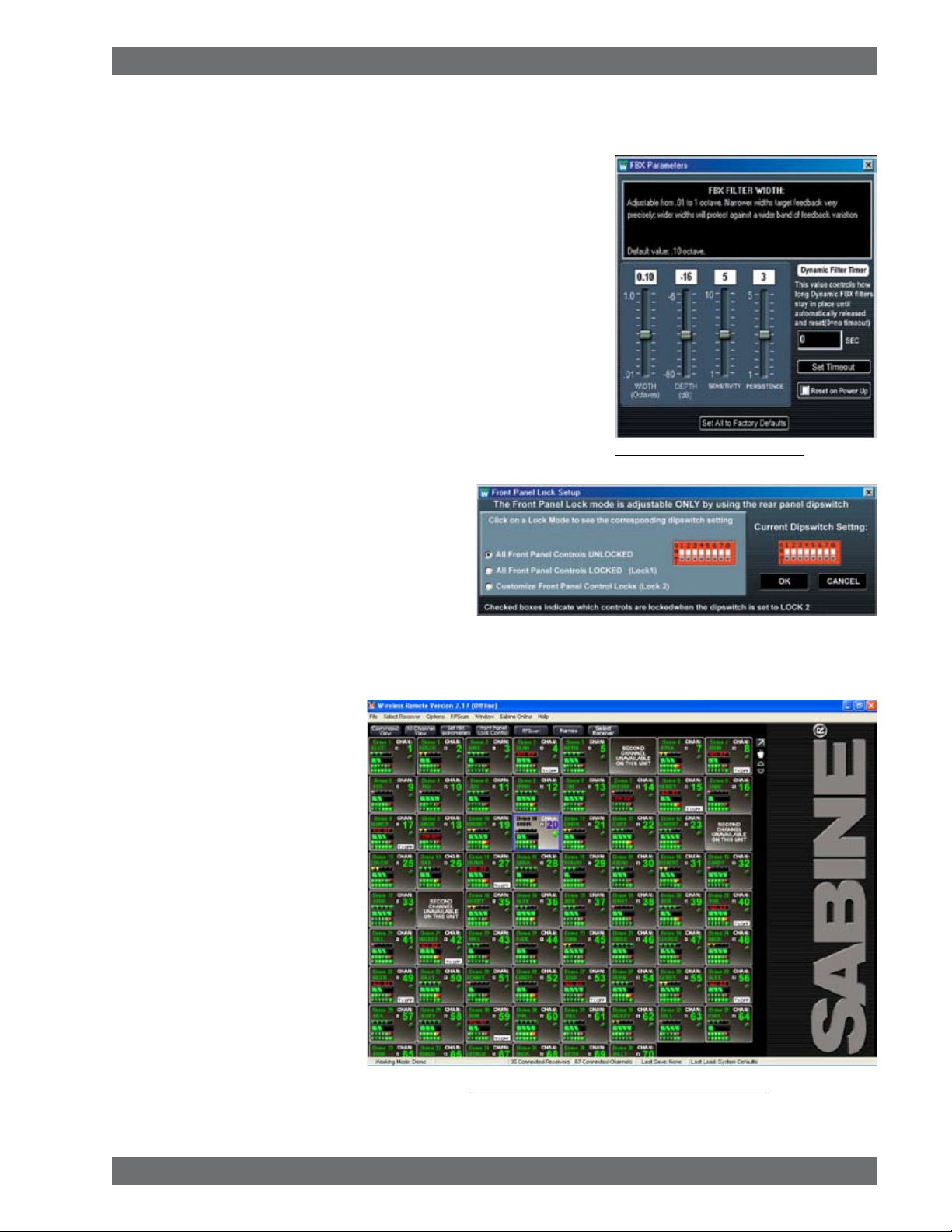
13.4.2.1. FBX Settings (F4)
Allows global settings of FBX filter width and maximum allowed FBX filter
depth. As filters are set, they will conform to the global width chosen at the
time of setting. It is thus possible to mix filter widths by changing the width
value in between setting FBX filters. Maximum depth will be common to
all FBX filters, and the value will update if the global setting is changed.
Sensitivity and Persistence are controls that allow the speed and analysis
of the FBX algorithm to match the type of audio program. Some audio
programs, notably certain types of classical music, produce occasional
waveforms that are difficult to distinguish from acoustic feedback. The
factory default Sensitivity and Persistence values should work in almost
all conditions; however, you may change them if necessary to prevent
the possibility of triggering a false filter, or to more quickly set the FBX
filters. There is a trade-off between speed of filter placement and how
carefully the filter is placed. More demanding audio sources may require
higher Sensitivity & Persistence settings, which will slightly slow down
the speed of filter placement, but decrease any possibility of mistaking
program audio for feedback.
FBX Dynamic Filter Time Out This function gives each dynamic filter
a time limit, after which the filter automatically resets. A setting of “zero”
disables the timer.
13.4.2.2. Lock (F5)
You can customize the mix of functions that
will be locked when choosing Front Panel Lock
2 (figure 13g). Front Panel Locking can only
be activated using the Dip Switches on the
receiver back panel. See Appendix D for more
information.
13.4.2.3. All Channel View (F3)
Shows the All Channel View as a (vertically)
resizable window (figure 13h).
13.4.2.4. Command View (F2)
Shows the Command View on the screen (figure 13c).
Remote Control Operation
Fig. 13f - FBX Parameters window
© 2009 Sabine, Inc.
Fig. 13h - Active Channels Window - All Channel View
45
Sabine Smart Spectrum® Wireless
LIT-SWM6-7000-OG-EN-090215.indd - rr
Page 3
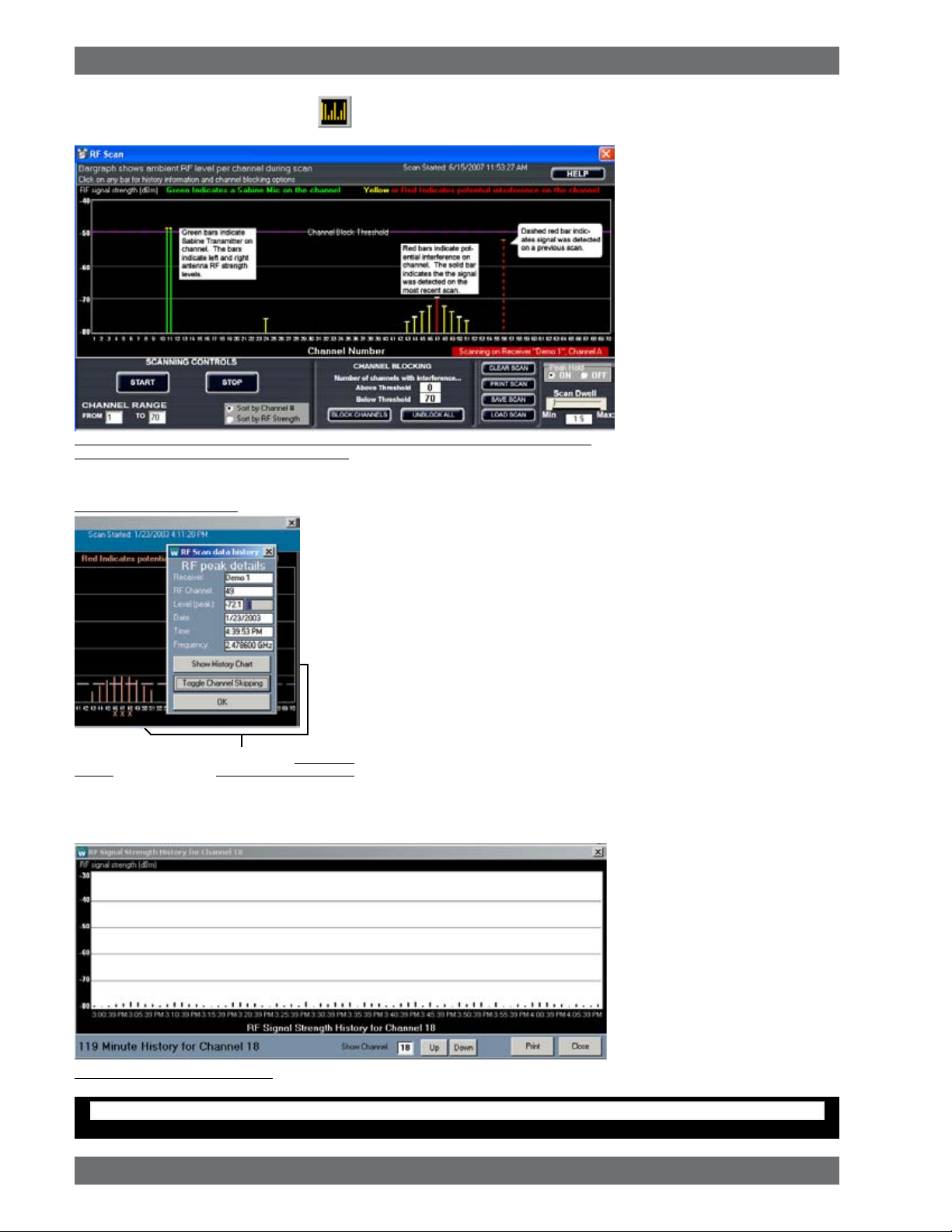
Remote Control Operation
13.4.2.5. RF Scan (F6)
Use the RF scan to get a “picture” of the potential RF interference in your
location. You should perform a scan before every program so you can
Fig. 13i RF Scanner results: one Sabine Transmitter (will display as a green line) and some
low-level RF interference (will display as red lines)
Fig. 13j RF Scan data history
Scan results are shown in several ways. A double green line indicates a
Sabine transmitter is active on the associated channel. Each green line
shows RF signal levels for left and right antennas respectively. This RF
Diversity function is especially useful for antenna positioning when using
distribution amp. A red line indicates ambient RF is present on the channel, at a level indicated by the scale on the left side of the chart. A dotted
red line indicates a previous RF level from an earlier scan, and a small
yellow “T” indicates the peak RF level observed over the entire time. Left
click on any line or channel number brings up the “RF Scan data history”
window, allowing you to disable the specific channel (figure 13J). If you
chose Continuous Scan you can also choose to see the Channel Details
(figure 13k) and a history of all RF activity on a particular channel for the
duration of the Continuous Scan (figure 13k).
Channels with very low RF signals (below -70 dBm) should be considered
Click the channel number to open the Scan Data
History window. Click the Toggle Channel Skipping
button to turn the channel on/off. Channels “skipped”
will have a red “X” beneath their channel number.
open channels. We include this low level measurement so you can see
the activity in your location, but the Sabine transmitters will overpower
and ignore those very low signals.
You can choose to disable all channels with ambient RF levels above a
see the ambient RF levels on all 70
channels of your system.
Caution: The RF Scan mutes
and takes control of the selected
channel. All other functions are
disabled on the selected channel.
Do not perform an RF scan on a
channel you need during your
program!
Select RF Scan by using the toolbar
button, the F6 hot key, or the RF
Scan menu item. You will see the
screen shown in Figure 13i. Select
Single Scan or Continuous Scan if
you want to look at the RF levels
over time. The software will take
control of the selected receiver,
and will step through all 70 channels. You can control the speed
of the scan using the Dwell Time
adjustment.
selectable threshold. Click and drag
the dotted horizontal purple line to
change the threshold (figure 13i).
Choose Block Channels to disable channels above the threshold.
These channels will no longer be
available when selecting RF channels from the front panel of the
receiver.
Fig. 13k RF Signal Strength History
Do not perform an RF scan during your program!
Sabine Smart Spectrum® Wireless
© 2009 Sabine, Inc.
RF SCAN CAUTION
46
Page 4
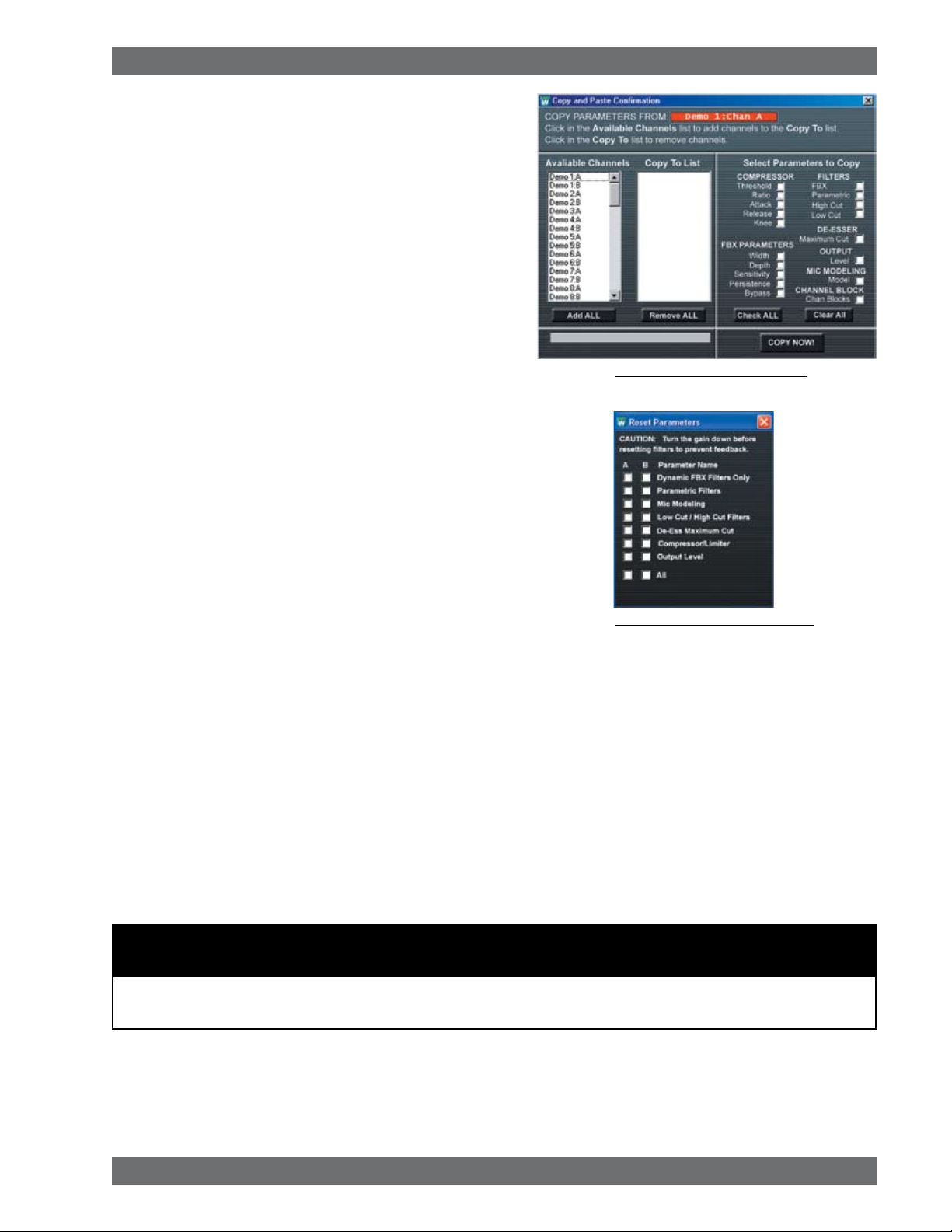
13.4.2.6. Options Menu
Copy Parameters. This window allows you to copy your
settings for all functions to any number of other channels.
Select the channel you want to copy from by first selecting
the receiver, then the channel. From the Options Menu,
choose Copy Parameters. You will see your selected channel displayed in a red field labeled “Copy Parameters From.”
Select the channels you want to copy to from the Available
Channels list, then check the boxes of the parameters you
wish to copy. Once you are sure of your selections, hit Copy
Now and your settings will be pasted to the selected channels.
Note that RF channel selections cannot be copied.
Reset Parameters. This window allows you to selectively
reset any of the functions in your receiver. Choose Reset
Parameters from the Options Menu, then check the boxes of
the functions you would like to reset to their default settings.
In order to reset FBX filters, use the dedicated button on the
Command View. If you wish to load the factory default for the
entire receiver, choose Preset 00 from the Program drop-down
on the Command View and select the Load button.
Remote Control Operation
Fig. 13L Copy Parameters window
Fig. 13m Reset Parameters window
WARNING:
BEFORE DISCONNECTING RECEIVER FROM COMPUTER
Quit all SWM Software functions and close software BEFORE disconnecting the receiver connection to you
computer. Failure to do this may cause the receiver to lock up. In case of receiver lock up, restart receiver.
© 2009 Sabine, Inc.
47
Sabine Smart Spectrum® Wireless
LIT-SWM6-7000-OG-EN-090215.indd - rr
Page 5
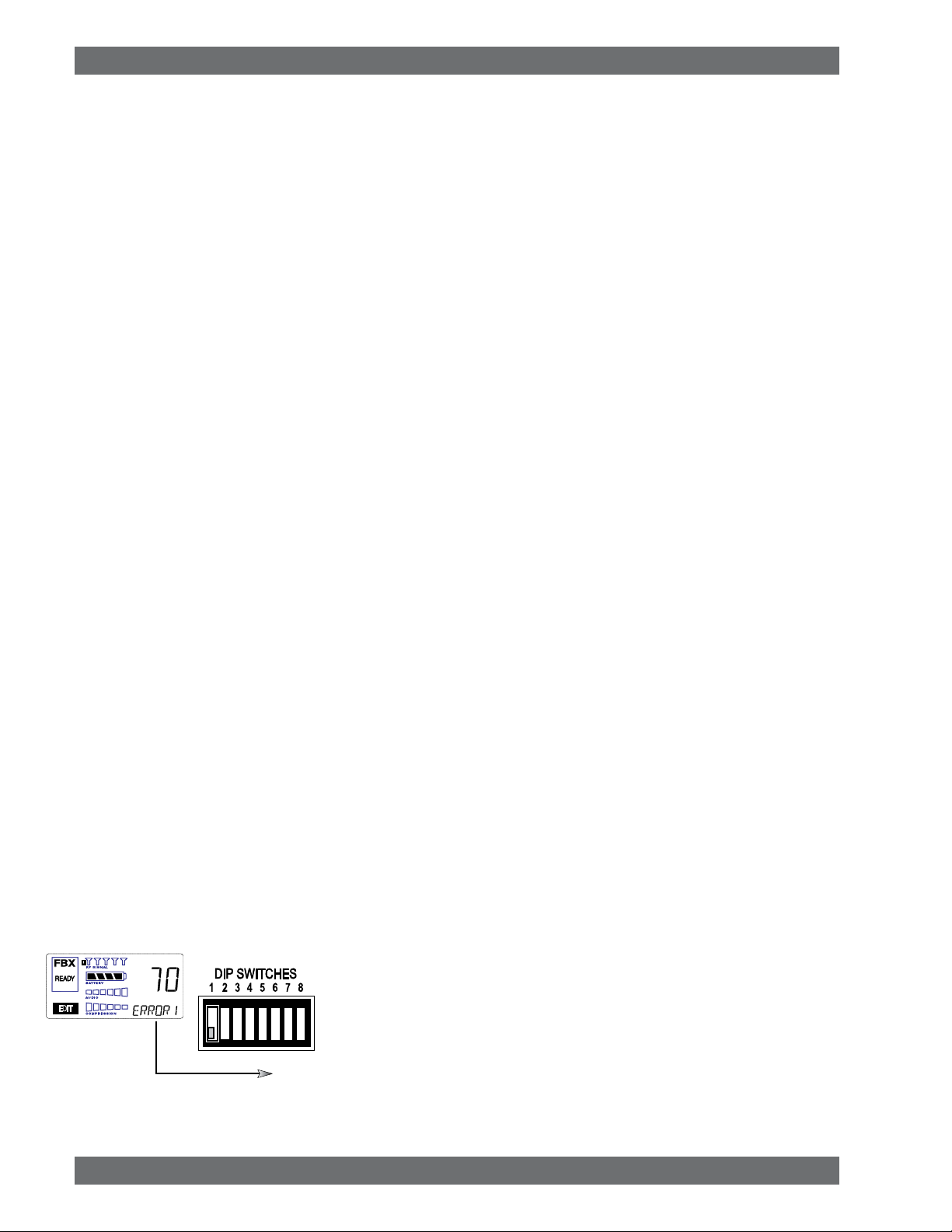
Tips & Troubleshooting
14. TIPS & TROUBLESHOOTING
14.1. Tips for Maximum Performance
• Keep a clear and unobstructed path between transmitter and receiver.
• Position receiver antennas at least one meter off the performance floor level.
• Avoid placing receiver antennas near large metallic or other dense materials.
• Keep receiver antennas away from RF signal generating equipment (computers, highvoltage equipment, etc.).
• Position dipole antennas perpendicular to each other.
• Use a Sabine Antenna Distribution System (SWA6SS) for multiple system installation.
• Return transmitters to a charger when not in use.
• Use a Sabine SWASS-EXT Extension Antenna to extend range and/or improve reception.
14.2. Troubleshooting
Problem: Receiver and transmitter power are on, receiver RF Signal meters and Input Level
Solution: Check connection between receiver and mixer/amp. Adjust receiver Output Level
Problem: Receiver and transmitter power are on, but receiver RF Signal meters and Input
Solution: Check transmitter On/Battery Indicator. Recharge transmitter if necessary. Check
Problem: Transmitter is on, but sound is noisy.
Solution: Check transmitter On/Battery Indicator. Replace weak battery with fresh battery
Problem: Transmitter is off, but noise still coming from receiver.
Solution: Check for other sources of RF interference (high voltage equipment, lighting equip-
Problem: Noise or humming.
Solution: Check for fluorescent lights — bad ballasts may cause noise or hum in your sys-
Problem: Ticking sounds, interference, dropouts, or reduced distance?
Solution: First, try another channel at least 10 channels away from the one you are trying.
Check your RF Scan and make sure the RF levels of both antennas are ap
Are there any wireless local area networks (LAN) in the vicinity? Are there any
Problem: “ERROR 1” message displays on receiver:
Solution: Make sure that the #1 dip switch (located on the rear panel of the receiver) is in
meters are lighting up, but there is no sound from system.
control. Check for MUTE status in Remote Control Software. Make sure RF scanner is OFF.
Level meters are not lighting up.
transmitter and receiver frequency Channel settings (make sure they match). Check
receiver antenna connections. Check distance between transmitter and receiver
antennas and possible obstructions in path.
from charger unit if necessary. Check for other sources of RF interference (high
voltage equipment, lighting equipment, etc.). Check distance between transmitters
and receiver antennas.
ment, trolley cars, etc.). Select another frequency. Check connection and position
of the receiver antennas. Utilize a Sabine Extension Antenna.
tem.
Keep moving the channel selection until you find an RF channel with better performance. Or, better yet, use the included SWM Remote Software to perform an RF
scan which will clearly display available clear channels. If symptoms persist, check
antenna orientation on the receiver and make sure the antennas are mounted on
the side facing the transmitters (front or rear).
proximately equal when displaying a Sabine transmitter. If the levels are radically
different, then you may not have true diversity. In this case, check your antenna
connections for a bad cable or connector.
microwave ovens in the vicinity? Try turning these items off and see it the problem
persists. Your scan should also expose potential interference from these items.
Choose channels without potential interference.
the down (OFF) position. See page 55 for a complete chart of DIP switch settings.
Sabine Smart Spectrum® Wireless
© 2009 Sabine, Inc.
48
Page 6
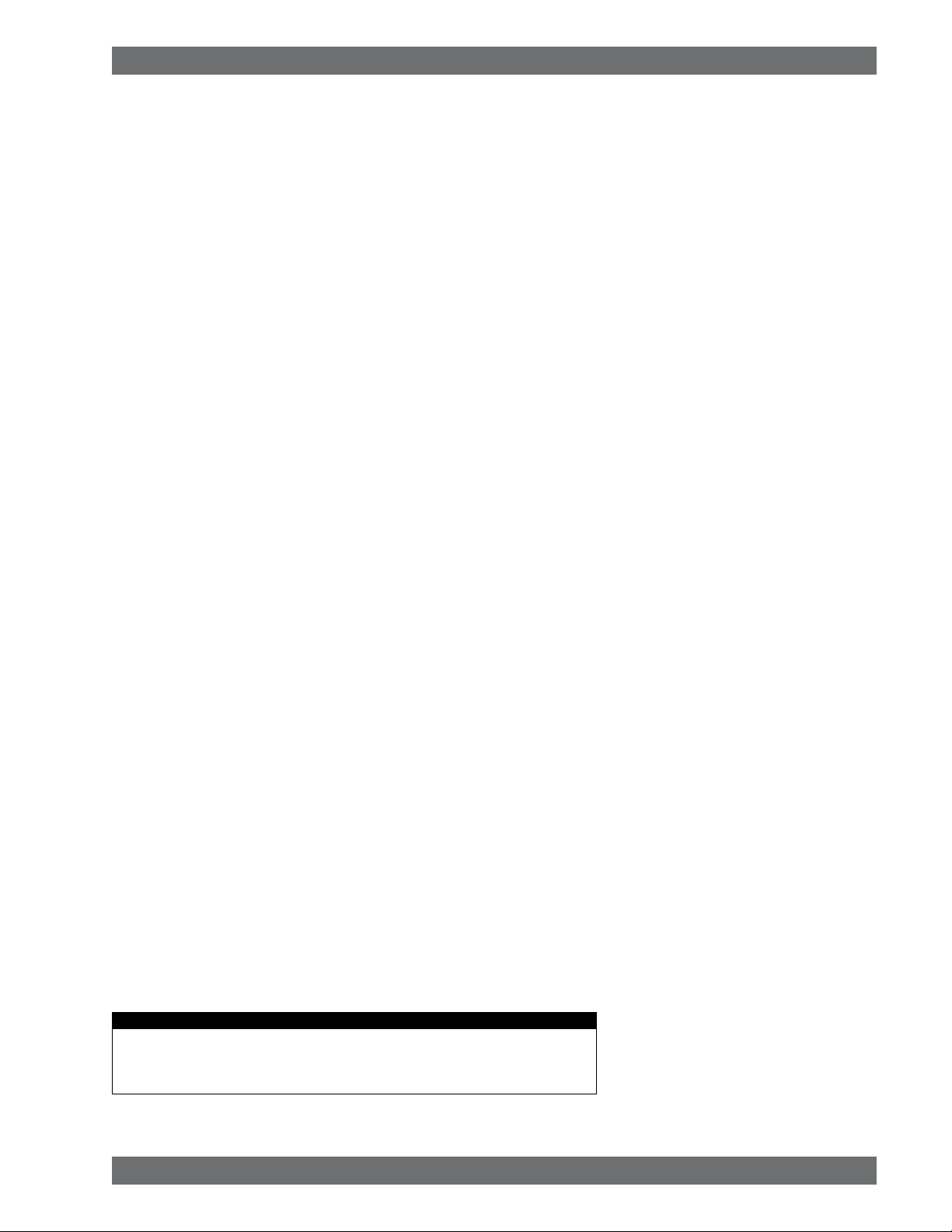
14.3. Common Sources of RF Interference
The typical sources of interference for conventional wireless mics can be highpowered broadcasters such as radio stations and TV transmitters, or other shortrange wireless devices, including multiple radio microphones operating at the
same location (either by design, or by coincidence), that operate in proximate
(or harmonically related) bands. Less commonly, interference may arise from
spurious outputs emitted by electronic equipment (notably computers, printers,
or similar devices with digital clocks), faulty electrical equipment, neon signs,
dimmers and lighting controllers, and so forth.
Many UHF and VHF mics are especially vulnerable because they share the RF
spectrum with the very high-powered transmitters for television. The coming
conversion to digital and high-definition broadcast will increase the problems
for UHF and VHF.
The 2.4 to 2.4835 GHz frequency band is not only well above the fundamental
(nominal) transmission frequencies of such strong analog and digital broadcasts,
but also high enough to escape interference problems occurring at the strong
first harmonic of even the highest digital television broadcast. The band is approved worldwide for a variety of uses, including such diverse transmitters as
baby monitors, garage door openers, wireless LANs, amateur satellite, cordless
telephones, etc. Compared to RF broadcast sources like television and radio
stations, these low power devices produce very localized, short range interference; furthermore, many of the devices working in the 2.4 GHz range use spread
spectrum transmission and reception. Both of these facts mean such uses of the
RF spectrum are less likely to cause interference with, or suffer from interference
from the use of, Sabine’s systems.
14.3.1 RF Sources
Your first step in checking for interference should be utilizing the Scan function
in the SWM Remote Control Software. See Section 13.4.2.5 RF Scan for a
complete discussion of the benefits of scanning, which will reveal any potential RF sources in your location and allow you to make an informed choice of
channels to use. The scanner can scan for long periods of time and will give
you a report of RF activity over time for each of the 70 channels available on
your Smart Spectrum system.
1. Microwave ovens
In the vast majority of situations, interference from microwave ovens will
not affect performance of your SWM series microphone systems. Since
barriers such as walls work to block interference, a microwave oven will
likely present a problem only when located in fairly close proximity within
the same room as the wireless receiver (or reception antenna). See caution below.
Commercial quality microwave ovens present a bigger potential problem.
They sweep over a wider band of frequencies than the limited band affected by consumer units, and use two magnetron tubes which alternate
to avoid inactivity during a power cycle. Fortunately, Sabine systems
are only affected by such ovens in close proximity to receiver antennas.
That protection, plus the availability of 70 different RF channels to choose
from, makes serious interference problems arising from microwave ovens
avoidable and unlikely. See caution below.
Tips & Troubleshooting
Antenna Placement Caution
As a general precaution, keep 2.4 GHz cordless telephones, microwave ovens, WLAN
antennas and 2.4 GHz wireless video camera transmitters twice the distance from
your Sabine wireless microphone system antennas as that of your Sabine 2.4 GHz
transmitters.
Cautions for 915 MHz?
© 2009 Sabine, Inc.
49
Sabine Smart Spectrum® Wireless
LIT-SWM6-7000-OG-EN-090215.indd - rr
Page 7
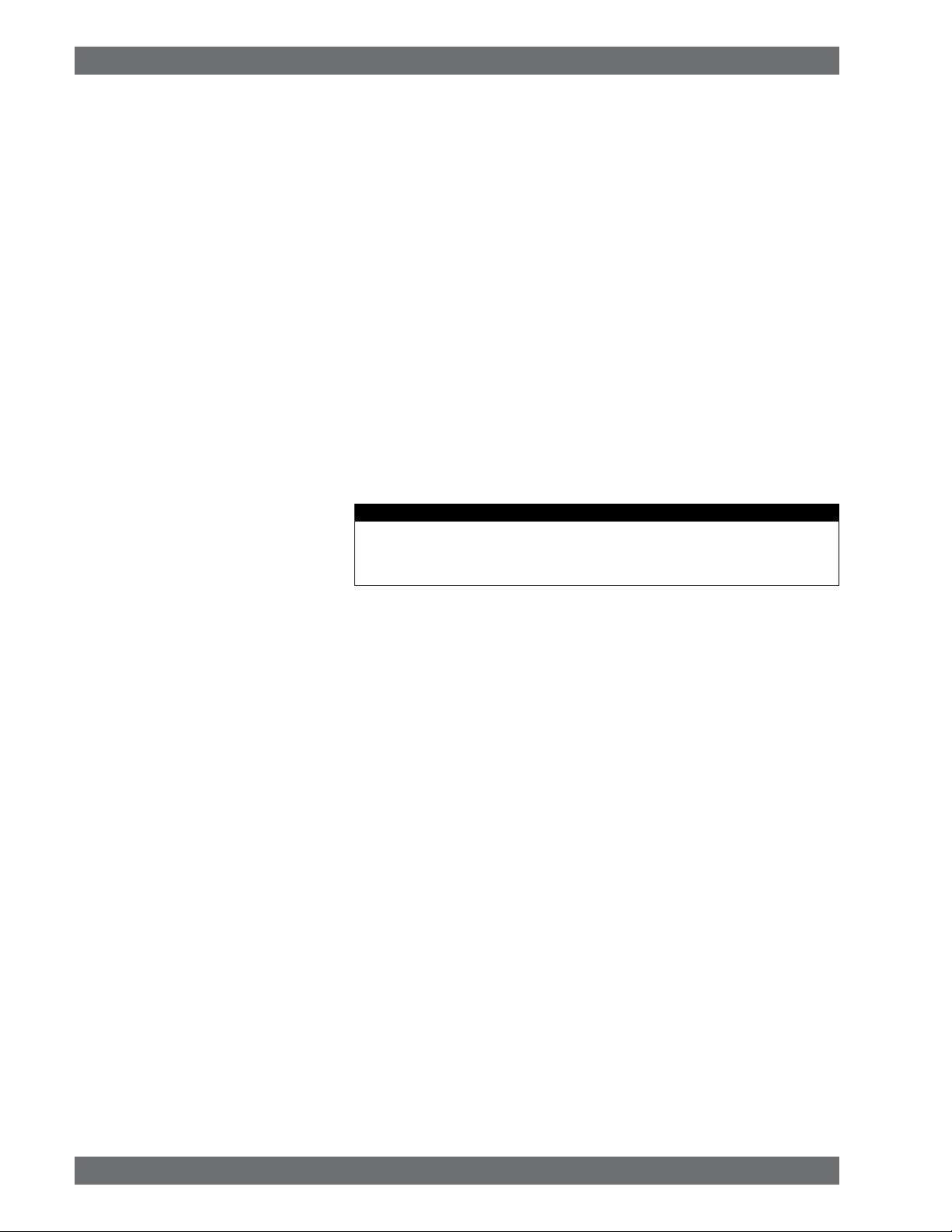
Tips & Troubleshooting
2. Wireless Local Area Networks (WLANS)
These computer network devices allow computers to connect via wireless
devices that act as both receivers and transmitters. These low-powered
transceivers often have selectable channels and can utilize the entire 2.4
GHz band. In general, Sabine microphones should not be affected by
these WLANS because their spread spectrum technology does not present
a problem for the Sabine Smart SpectrumTM system. The Sabine wireless
system will not interfere with the WLAN. See caution below.
3. Cordless phones
These home telephones broadcast at very low power and should not present interference problems for your Sabine wireless. This is especially true
if the telephone uses spread spectrum technology. See caution below.
4. Wireless Video Cameras
Certain wireless video cameras (X10, for example) use the 2.4 GHz band.
These devices are also very low power and, in general, should not present a problem when using the SWM system. See Section 5 Receiver
Operation for methods of optimizing clear reception and minimizing
interference. See caution below.
In the event problems still arise, see Section 5 Receiver Operation for methods
of optimizing clear reception and minimizing interference.
Antenna Placement Caution
As a general precaution, keep 2.4 GHz cordless telephones, microwave ovens, WLAN
antennas and 2.4 GHz wireless video camera transmitters twice the distance from
your Sabine wireless microphone system antennas as that of your Sabine 2.4 GHz
transmitters.
Sabine Smart Spectrum® Wireless
© 2009 Sabine, Inc.
50
Page 8

15. FBX THEORY & PRACTICE
15.1. Introduction to FBX®
WHY FBX? Feedback is certainly the most pervasive challenge to the audio
industry. The potential appearance of sudden, loud, out-of-control feedback is
every sound engineer’s and musician’s nightmare. Unlike more subtle audio quality problems or shortcomings, feedback is embarrassingly obvious — it disturbs
the performer, the audience, and the technician, and can damage equipment
and just generally ruin your day.
Feedback is a potential problem in any amplified sound system that places a
microphone or pickup in proximity to a loudspeaker. Poor acoustical conditions
or misguided use by unsophisticated sound system operators only aggravate the
situation. To make matters still worse, a non-Sabine variety of wireless microphone
adds yet another level of feedback danger to the picture. Since feedback erupts
whenever the distance, location, and gain relationships between a speaker and
a microphone reach a critical combination, a mic that can move anywhere results
in an ever changing potential for feedback. A step in the wrong direction may
change a clear sound to a piercing shriek in less than a second.
This enhanced potential for feedback with a wireless system gets worse if lavalier
microphones are used. Such microphones are usually placed farther from the
mouth than handheld or head set microphones, thus requiring more gain. Also,
the polar pattern of a lavalier microphone is frequently omnidirectional. Thus,
the likelihood of feedback increases, due to the microphone’s increased off-axis
sensitivity to the sound emanating from the loudspeakers.
The Sabine True Mobility® SWM wireless systems solve feedback problems by
precise attenuation of very narrow bands of feedback-prone frequencies. The
process is automatic, simple to use, adaptable to changing acoustical conditions
and relationships, powerful in its application, and has minimal consequences to
the audio fidelity of the signal. We call this automatic filter an FBX Feedback
Exterminator® filter, or FBX filter for short.
15.2. The Advantages of FBX Filters
Before the invention of FBX, the most common device for controlling feedback
was the 31-band graphic EQ. However, an FBX filter offers three distinct advantages over graphic filters.
1. First and most obvious is the automatic nature of FBX filters. When feedback
occurs, FBX responds more quickly than even the most experienced engineer.
Automatic FBX placement works even in the presence of audio program
material, intelligently distinguishing feedback from music or speech.
2. A second advantage is that FBX micro-filters are precisely placed anywhere
feedback occurs (with 1 Hz resolution), while graphic EQ filters are limited
to 31 fixed center points. An FBX filter represents a direct hit on feedback!
In contrast, a graphic EQ filter can only approximate the exact frequency of
the feedback, and the filter (or filters) with the closest center frequency must
be pulled down. Such filters are deepest at their centers, and such imprecise
attenuation takes a big (and unnecessary) chunk out of your sound (see Fig.
15a).
3. Increased clarity and gain-before-feedback are further accomplished by the
third and most important advantage of FBX: Sabine’s micro-filters are ten
times narrower than 31-band EQ filters. Using FBX micro-filters will return
up to 90 percent of the power removed by EQ filters.
Here’s a good place to make a very important distinction. Graphic EQ filters
are typically called “1/3-octave,” but it’s important to understand that this term
refers to the spacing of the filter centers (1/3-octave apart), and not the width
of the filter (usually a full octave). Graphic filters thus overlap one another, and
affect frequencies well above and below the center point frequency, including
frequencies of adjacent bands. This makes graphic equalizers very practical tools
for shaping sound “with broad strokes,” such as dialing in overall system EQ,
but results in destructive audio quality overkill when they are used to eliminate
feedback. A graphic equalizer would need more than 10,000 narrow-band sliders
to be as precise and powerful as your FBX.
FBX Theory & Practice
-10 dB cut at 500, 630, 1K, 1.25K, 1.6K & 2K Hz
If the grap hic EQ really had 1 /3 octave filt er
widths, the frequency response curve would
vary 6 dB between slide rs. This would ruin
Gra phi c EQs usu all y use one -oc tave -wi de
overlapping filters that provide much smoother
frequency response curves. Notice that the overlapping filters add together to cut -16 dB when
the sliders are only pulled down -10 dB.
Fig. 15a What a Graphic EQ does to your
Program
© 2009 Sabine, Inc.
51
Sabine Smart Spectrum® Wireless
LIT-SWM6-7000-OG-EN-090215.indd - rr
Page 9

FBX Theory & Practice
As an example of the power of FBX, figure 15b shows test results measured
with a PA set up consisting of a microphone, mixer, FBX Feedback Exterminator®, power amp and two speakers. The system’s gain was first raised until the
FBX removed nine feedback points. Next, the FBX was replaced with a graphic
EQ. The EQ was adjusted while the system gain was raised to the same level
achieved with the FBX. The frequency response curves of each device were
then plotted and are compared in figure 15b. Note how much more of the program (the “good audio”) is eliminated using an EQ — whereas only feedback is
eliminated using FBX filters.
15.3. Parametric Filters and FBX
Fig. 15b - Constant Q Filter Fig. 15c - Proportional Filter
Sabine Constant Q Filters
It is common to describe a filter’s quality factor, or “Q,” as the center frequency of the filter divided by the filter width (in Hertz) measured
at the -3dB point. Filters that have the same Q, or width, at the -3dB point regardless of the filter’s cut or boost are called Constant Q
filters (see Fig. 15b). Filters that get wider as the filter gets deeper are called Proportional Q filters (see Fig. 15c). Lately, however, the
definition of Constant Q is becoming less distinct. Many equalizer manufacturers claim their equalizers have Constant Q filters, when
in fact they get substantially wider as they get deeper. The only way to know for sure if the filters are truly Constant Q is to inspect their
frequency response curves. Sabine FBX Filters are true Constant Q filters.
Of course, many savvy sound engineers, realizing the limitations of graphic
equalizers in removing problem feedback, prefer to use a different type of equalizer, called a parametric EQ, for such applications. If you’re one such audio
engineer, you’ll be comforted to know that FBX filters share much in common
with parametrics.
Compared to graphic filters, parametrics allow more precise adjustments — specifically, control of filter width, the amount of boost or cut, and the mid-band
frequency of the filter. This greater precision, however, comes at a price, as parametric filters are not nearly as intuitive or simple to use as graphic equalizers.
Nothing, however, is easier to use than an FBX filter, which enjoys the precision
of a parametric filter, yet deploys instantly and automatically whenever feedback
is detected. Effectively, an FBX filter is a parametric filter set to a tenth-octave
width, restricted to cut-only activity, and automatic in its choice of frequency
band. If you want hands-on control, use the Sabine True Mobility® Remote
Software to change FBX filters to parametrics, and tweak frequency, width, and
depth to your liking.
Sabine Smart Spectrum® Wireless
© 2009 Sabine, Inc.
52
Page 10

15.3.1. The FBX & True Mobility® Advantage
After inventing FBX technology and refining it for over
a decade, Sabine has brought our patented automatic
feedback control to its fullest realization with the Sabine
SWM True Mobility® wireless systems. Our latest advance
in maintaining the highest quality audio signal is due to
the placement of the signal processing in the input chain
of the microphone signal. Many times signal processing
(compression and equalization) is placed after the output
stage of a mixer, meaning it is applied to a combination of
inputs mixed together into one output and passed through
the processor. Particularly in the case of equalization and
feedback control, one consequence of such placement is
that filtering appropriate to only one microphone may be
applied to all mics in the same mix bus. In other words,
Fig. 15d - FBX at Work: What FBX Gives Back to your Program
unnecessary filtering may be applied to microphones that,
due to variations in position and microphone characteristics, will feedback at
a different set of frequencies. Although the filters are very transparent, why
add filtering if you can avoid it? And why divide your processing power among
multiple signals?
Placing the filtering and other signal processing in the input signal path is
a concept called Targeted Input Processing. It means each microphone so
equipped will have customized, unique signal processing applied — and no
unnecessary processing.
With FBX technology, your microphone will finally sound loud enough, everyone in the audience will understand each word, and feedback will be far less
likely to make an unwelcome and unexpected visit—and you’ll be comfortable
knowing that protection is extended to anywhere a wireless microphone might
be taken.
14.3.2. FBX Fixed & Dynamic Filters
FBX filters come in two flavors, fixed and dynamic. Both operate automatically.
There is no audible difference between fixed and dynamic filters in terms of
sonic purity; the difference arises in their application.
14.3.2.1. Fixed FBX Filters
Once they set automatically (see Section 7 for information on setting filters), fixed FBX filters will NOT change frequency. You can think of fixed
filters as cures for problem frequencies (the “first-to-feedback” frequencies
encountered during normal system operation), common to most locations
in the room.
14.3.2.2. Dynamic FBX Filters
Dynamic FBX filters also set automatically, but can change frequency,
on a rotating basis, as the need arises. To help distinguish dynamic from
fixed filters, consider the example of a speaker using a wireless lavalier
microphone, who walks under a ceiling speaker for the first time. In so
doing, he enters a location-specific feedback zone, where it’s possible
that a problem frequency may have escaped detection and notching by
a fixed filter. If all fixed filters have been deployed, a dynamic filter will
be set automatically as soon as feedback appears, solving the problem.
Great! But what happens when the speaker then moves away from the
ceiling speaker, and close to a floor monitor? Feedback from the ceiling
speaker is no longer a problem, but a new frequency starts to squeal.
If all fixed and dynamic FBX filters are already set, a dynamic filter will
change, to adjust to the new location. An FBX dynamic filter thus stands
guard if new problem feedback arises after all available filters have been
set, providing a deeper and more flexible level of protection against the
dreaded surprise of feedback.
Other than the ability to change frequency, a dynamic filter is equivalent
to a fixed filter.
FBX Theory & Practice
© 2009 Sabine, Inc.
53
Sabine Smart Spectrum® Wireless
LIT-SWM6-7000-OG-EN-090215.indd - rr
Page 11

FBX Theory & Practice
14.3.2.3. Balancing Fixed & Dynamic Filters
Each channel of your SWM wireless receiver offers a total of 10 FBX
filters (combined fixed and dynamic), which can be used as needed to
exterminate feedback. After years of experience and experimentation,
Sabine has settled upon a default balance of 7 fixed and 3 dynamic filters,
set at the factory. This default condition can be changed to 8 fixed and
2 dynamic, by changing a DIP switch on the back of your receiver (see
Appendix D FBX Configuration DIP Switch), or to any configuration using
the Remote Control software (see Section 13).
If you follow setup instructions for setting FBX filters (see Section 7), your
receiver will automatically exit SETUP mode (enter READY status) after all
fixed filters, and the first dynamic filter, have set. In the default condition,
this means you will have set eight filters (seven fixed and one dynamic),
with two dynamic filters still unset and remaining on standby alert. If you
wish to set fewer filters, press the READY button before SETUP automatically exits, after you have set enough filters to safely achieve your desired
gain level. In that case, in the factory default condition, you will reserve
three unset dynamic filters for standby.
14.3.3. FBX Filter Width
Sabine’s experience and testing with filters and sound quality along led us to
decide upon a default FBX filter width of .10 (one-tenth) octave as the optimal
notch width, able to eliminate feedback without affecting music programs. If,
with all filters properly set, feedback is still a problem, FBX filters may be
set to .20 (one-fifth) octave width. This wider filter setting will help to better
eliminate feedback trouble areas, but may also affect music programs slightly.
Therefore, the wider setting is generally considered to be appropriate where
speech (less demanding than music) is the primary application of the Sabine
Wireless system. You can globally change FBX filter width by repositioning a
rear panel DIP switch, to change from .10 to .20 octave (see Appendix D FBX
Configuration DIP Switch), or by adjusting filter width using the True MobilityTM
Remote Software (which allows a range of widths from .01 to 1.0 octave). You
may also mix filter widths, either by adjusting individual filter widths using the
Remote Software, or by changing the DIP switch position during setup. The
width of any set filter will always be determined by the position of the switch at
the time the filter is created.
14.3.4. Who Benefits from FBX?
Virtually every sound system will be improved with the Sabine True Mobility®
Wireless System. Singers and speakers who do not have sound technicians
can now increase their monitor or house system volume so they can hear
themselves clearly and with full fidelity, without worrying if their microphones
will suddenly squeal if they move to the wrong place.
Auditoriums and churches of all sizes will enjoy reliable feedback control. Hotels and conference centers around the world can offer meeting rooms with
microphones that won’t howl during programs. The Sabine True Mobility® Wireless System can be installed in theaters, schools, sports arenas, courtrooms,
teleconferencing, intercoms or interactive remote classrooms — anywhere one
or multiple microphones are used.
Sabine Smart Spectrum® Wireless
© 2009 Sabine, Inc.
54
Page 12

15. APPENDICES
Appendix A: Beltpack Connector Wiring Diagrams
Fig. A1 - Transmitter Input Connector Wiring Diagram
1: gnd
2: +3.3 VdC
3: audio signal input (50k ohM iMpEdEnCE)
4: 20k to gnd
Fig. A2 - 2-conductor Electret Wiring Diagram
TA4F switchcraft
Fig. A3 - 3-conductor Electret Wiring Diagram
TA4F switchcraft
Fig. A4 - Beltpack Instrument Cable
Appendices
Fig. A5 - AKG CK77 WR, C420L to Sabine SW70-T
R150K Ohm Resistor TS connector
Appendix B: Antenna System Diagrams
NOTE: Connect receiver Antenna 1 input to any
RF Output 1 connector on the SWA6SS. Likewise,
connect any receiver Antenna 2 to any RF Output
2 connector on the SWA6SS.
SWA6SS
Antenna
Distribution
Amplifiers
SWM
Series
Receivers
(up to 35 receivers)
To Extension
Antennas
© 2009 Sabine, Inc.
55
Sabine Smart Spectrum® Wireless
LIT-SWM6-7000-OG-EN-090215.indd - rr
Page 13

Appendices
Appendix C: Specifications: SWM6000 Series
SW70 Series Receivers, 1- or 2-channel
Carrier Frequency Range: ISM Band 2400 - 2483.5 MHz
Frequencies: 70 pre-programmed
Oscillation Mode: PLL synthesized
Receiving Mode: True diversity
Sensitivity: 6 dBV at S/N over 70 dB
Image Rejection: >63 dB
Spurious Rejection: >76 dB
Stability: < 5 ppm
Maximum Deviation: +/- 150 KHz
Dynamic Range: > 100 dB
S/N Ratio: 95 dB (Typical)
THD: <0.1%
Frequency Response: 20 Hz - 20 KHz +/- 1 dB
Antennas: 2, ¼ wavelength, 50 Ohm
Power Supply: 100-240 VAC 50-60 Hz
Rack-Mount case
Working Range: > 100 meters
Outputs: Balanced XLR and TRS, mic or line level
RS232 & RS485** Serial Interface
Digital Audio Output with Sync Input**
Maximum Undistorted Sinewave Output:
• TRS balanced +20 dBV, +22 dBu, 300 Ohm source impedance
• XLR balanced +2 dBV, +4 dBu, 200 Ohm source impedance
• TRS UN-balanced +14 dBV, +16 dBu, 150 Ohm source impedance
• XLR UN-balanced -4 dBV, -2 dBu, 100 Ohm source impedance
NOTE: Both outputs are available simultaneously. Excessive loading
of one of the outputs may affect the output of the other. The XLR
output is protected against inadvertent application of Microphone
Phantom Power
SW70-H1 Series Handheld Microphones
Dynamic Mic Capsule: Audix OM3 or Audix OM5
Condenser Mic Capsule: Voice Technologies
Antenna: Internal Fixed
Maximum FM Deviation: +/- 100 KHz
RF Frequency Stability: < 5 ppm
RF Output: < 25 mW
Spurious output: < -50 dB of rated output
Telemetry: Battery Voltage, Mute Status, Capsule Type
Programmable LCD
Programmable On/Off switch
Battery: Sabine Rechargeable or two 1.5V Alkaline AA cells
Rechargeable Battery Life: 9 hours per charge,
500 charge cycles (typical)
Alkaline Battery Life: 12 hours (typical)
SW75 Series BeltPack Transmitter
Maximum FM Deviation: +/- 150 KHz
RF Frequency Stability: < 5 ppm
Spurious output: < -50 dB of rated output
RF Output: < 25 mW
Telemetry: Battery Voltage, Mute Status
Programmable LCD
Programmable On/Off switch
Mic input impedance: 47 K Ohms
Mic bias: 3.3V
Mic connector: TA4
Antenna type: Internal Fixed
Battery: Sabine Rechargeable or two 1.5V Alkaline AA cells
Rechargeable Battery Life: 10 hours per charge,
500 charge cycles (typical)
Alkaline Battery Life: 12 hours (typical)
Need correct specs here
Digital Signal Processing
FBX Filters
Ten independent digital filters per channel, controlled
automatically from 20 Hz to 20 KHz
Filter depth: 3 dB steps from 0 dB to -40 dB
Filter width: .1 or .2 octave*
Resolution: 1 Hz from 20 Hz to 20 KHz
Time required to find and eliminate feedback: typically
0.3 seconds @ 1 KHz
Digital Compressor/Limiter
Threshold: -30 dB to 0 dB
Ratio: 1:1 through infinity
Knee: soft to hard
Attack: 1-99 msec
Release: 10 to 1000 msec
Automatic De-Esser
Cut range: 0 to -30 dB
Microphone SuperModeling
Dynamic Capsules***
Shure SM-58
Shure Beta 58A
Audio Technica ATM 41a
AKG D3800
Condenser Capsules***
Shure Beta 87A
AKG C535 EB
Audio Technica ATM 89R
Crown CM200A
Presets
10 User Presets – Saves all configurations
Mechanical
Dimensions: 1-U rack-mount, 19 x 1.75 x 9 in.
(48.3 x 4.5 x 21.6 cm)
Weight: 5.3 lb. (2.4 kg)
Operating Temperature
Safe Operating Temperature: 0 - 50 degrees centigrade ambient
temperature (32-129F)
Power
Power input rating: 100 – 240 VAC 50/60 Hz 0.4 A 35 W
Fuse: 100 – 140 VAC 0.5A 250V SLOW BLOW
or
200 – 240 VAC 0.315A 250V TYPE T
SWA6SS Antenna Distribution Amplifier (SWA6SS)
Two antenna inputs
Six outputs per antenna to receivers
Filter Bandwidth: 2.40 - 2.483 GHz +/- 3 dB
1 dB Compression Input Level: -20 dBm
Noise Figure: < 3.7 dB (Center Band)
Input/Output Gain: (+)1.6dB (Center Band)
Input/Output Impedence: 50 Ohm
Output Port Isolation: 30 dB minimum
Connector: TNC type, 50 Ohm
Power Supply: 100-130 VAC or 200-240 VAC 50/60 Hz
Safe Operating Temperature: 0 - 50 degrees centigrade ambient
temperature (32-129F)
(SPECIFICATIONS SUBJECT TO CHANGE WITHOUT NOTICE)
*Below approximately 200 Hz the feedback filters become slightly wider to increase the feedback and rumble capture speed at these low
frequencies.
**ND Series Receivers Only
***Company names, product names, and trademarks listed here are the proper ty of their respective owners and are used only to identify
evaluated microphones used to develop digital processing; they in no way imply association, endorsement, or approval by any named
manufacturer.
Sabine Smart Spectrum® Wireless
© 2009 Sabine, Inc.
56
Page 14

Appendix C: Specifications: SWM7000 Series
Appendices
SW70 Series Receivers, 1- or 2-channel
Carrier Frequency Range: ISM Band 2400 - 2483.5 MHz
Frequencies: 70 pre-programmed
Oscillation Mode: PLL synthesized
Receiving Mode: True diversity
Sensitivity: 6 dBV at S/N over 70 dB
Image Rejection: >63 dB
Spurious Rejection: >76 dB
Stability: < 5 ppm
Maximum Deviation: +/- 150 KHz
Dynamic Range: > 100 dB
S/N Ratio: 95 dB (Typical)
THD: <0.1%
Frequency Response: 20 Hz - 20 KHz +/- 1 dB
Antennas: 2, ¼ wavelength, 50 Ohm
Power Supply: 100-240 VAC 50-60 Hz
Rack-Mount case
Working Range: > 100 meters
Outputs: Balanced XLR and TRS, mic or line level
RS232 & RS485** Serial Interface
Digital Audio Output with Sync Input**
Maximum Undistorted Sinewave Output:
• TRS balanced +20 dBV, +22 dBu, 300 Ohm source impedance
• XLR balanced +2 dBV, +4 dBu, 200 Ohm source impedance
• TRS UN-balanced +14 dBV, +16 dBu, 150 Ohm source impedance
• XLR UN-balanced -4 dBV, -2 dBu, 100 Ohm source impedance
NOTE: Both outputs are available simultaneously. Excessive loading
of one of the outputs may affect the output of the other. The XLR
output is protected against inadvertent application of Microphone
Phantom Power
SW70-H1 Series Handheld Microphones
Dynamic Mic Capsule: Audix OM3 or Audix OM5
Condenser Mic Capsule: Voice Technologies
Antenna: Internal Fixed
Maximum FM Deviation: +/- 100 KHz
RF Frequency Stability: < 5 ppm
RF Output: < 25 mW
Spurious output: < -50 dB of rated output
Telemetry: Battery Voltage, Mute Status, Capsule Type
Programmable LCD
Programmable On/Off switch
Battery: Sabine Rechargeable or two 1.5V Alkaline AA cells
Rechargeable Battery Life: 9 hours per charge,
500 charge cycles (typical)
Alkaline Battery Life: 12 hours (typical)
SW75 Series BeltPack Transmitter
Maximum FM Deviation: +/- 150 KHz
RF Frequency Stability: < 5 ppm
Spurious output: < -50 dB of rated output
RF Output: < 25 mW
Telemetry: Battery Voltage, Mute Status
Programmable LCD
Programmable On/Off switch
Mic input impedance: 47 K Ohms
Mic bias: 3.3V
Mic connector: TA4
Antenna type: Internal Fixed
Battery: Sabine Rechargeable or two 1.5V Alkaline AA cells
Rechargeable Battery Life: 10 hours per charge,
500 charge cycles (typical)
Alkaline Battery Life: 12 hours (typical)
Digital Signal Processing
FBX Filters
Ten independent digital filters per channel, controlled
automatically from 20 Hz to 20 KHz
Filter depth: 3 dB steps from 0 dB to -40 dB
Filter width: .1 or .2 octave*
Resolution: 1 Hz from 20 Hz to 20 KHz
Time required to find and eliminate feedback: typically
0.3 seconds @ 1 KHz
Digital Compressor/Limiter
Threshold: -30 dB to 0 dB
Ratio: 1:1 through infinity
Knee: soft to hard
Attack: 1-99 msec
Release: 10 to 1000 msec
Automatic De-Esser
Cut range: 0 to -30 dB
Microphone SuperModeling
Dynamic Capsules***
Shure SM-58
Shure Beta 58A
Audio Technica ATM 41a
AKG D3800
Condenser Capsules***
Shure Beta 87A
AKG C535 EB
Audio Technica ATM 89R
Crown CM200A
Presets
10 User Presets – Saves all configurations
Mechanical
Dimensions: 1-U rack-mount, 19 x 1.75 x 9 in.
(48.3 x 4.5 x 21.6 cm)
Weight: 5.3 lb. (2.4 kg)
Operating Temperature
Safe Operating Temperature: 0 - 50 degrees centigrade ambient
temperature (32-129F)
Power
Power input rating: 100 – 240 VAC 50/60 Hz 0.4 A 35 W
Fuse: 100 – 140 VAC 0.5A 250V SLOW BLOW
or
200 – 240 VAC 0.315A 250V TYPE T
SWA6SS Antenna Distribution Amplifier (SWA6SS)
Two antenna inputs
Six outputs per antenna to receivers
Filter Bandwidth: 2.40 - 2.483 GHz +/- 3 dB
1 dB Compression Input Level: -20 dBm
Noise Figure: < 3.7 dB (Center Band)
Input/Output Gain: (+)1.6dB (Center Band)
Input/Output Impedence: 50 Ohm
Output Port Isolation: 30 dB minimum
Connector: TNC type, 50 Ohm
Power Supply: 100-130 VAC or 200-240 VAC 50/60 Hz
Safe Operating Temperature: 0 - 50 degrees centigrade ambient
temperature (32-129F)
(SPECIFICATIONS SUBJECT TO CHANGE WITHOUT NOTICE)
*Below approximately 200 Hz the feedback filters become slightly wider to increase the feedback and rumble capture speed at these low
frequencies.
**ND Series Receivers Only
***Company names, product names, and trademarks listed here are the proper ty of their respective owners and are used only to identify
evaluated microphones used to develop digital processing; they in no way imply association, endorsement, or approval by any named
manufacturer.
© 2009 Sabine, Inc.
57
Sabine Smart Spectrum® Wireless
LIT-SWM6-7000-OG-EN-090215.indd - rr
Page 15

Appendices
Appendix D: Dip Switch Settings
(Located on the receiver back panel)
Front Panel Lock Status: LOCK 1 indicates all front panel controls are
locked to prevent intentional tampering, or accidental programming. LOCK
2 indicates a subset of controls are locked, allowing selected others to be
adjusted with software only. Default LOCK 2 setting locks out all functions
except FBX and Program Load. In addition, the LCD contrast control is not
locked in Lock 2.
IMPORTANT: Dip Switches 1, 3, 4, & 8 must
always be in down position! The error message
to the right will display on the receiver if the #1
dip switch is not in the down position.
NOTE 1: LOCK 1 overrides LOCK 2.
NOTE 2: Down
NOTE 3: Lock settings are saved with the
Presets.
Networking: The first receiver connected to the PC must have dip switch
#7 set to the down position (default).
All other receivers connected within a
network must have dip switch #7 set to
the up position.
is the default position.
DIP SWITCH STATUS CHART
# SERIES DESCRIPTION UP STATUS DOWN STATUS
1 ALL (Always Down) Error OK
2 ALL FBX Filter Width 1/5 Octave 1/10 Octave
3 aLL (Always Down) Error OK
4 ND only Digital Output External Word (Default) Internal
Clock Source Clock Input Clock Source
5 ALL Lock 1 Lock Unlock
6 ALL Lock 2 Lock Unlock
7
ND only Network Enable Networked No networking,
receivers or 1st receiver in
other than 1st. network.
8 ALL (Always Down)
Error OK
Sabine Smart Spectrum® Wireless
© 2009 Sabine, Inc.
58
Page 16

Appendix E: Frequency Chart
915 MHz - SWM6000 Series
Channel Center
Number Frequency
1 2400.840000
2 2401.633469
3 2403.220408
4 2404.013878
5 2405.600816
6 2406.394286
7 2407.981224
8 2408.774694
9 2410.361633
10 2411.155102
11 2412.742041
12 2413.535510
13 2415.122449
14 2415.915918
15 2417.502857
16 2418.296327
17 2419.883265
18 2420.676735
19 2422.263673
20 2423.057143
21 2424.644082
22 2425.437551
23 2427.024490
24 2427.817959
Need correct list here
Channel Center
Number Frequency
25 2429.404898
26 2430.198367
27 2431.785306
28 2432.578776
29 2434.165714
30 2434.959184
31 2436.546122
32 2437.339592
33 2438.926531
34 2439.720000
35 2441.306939
36 2442.100408
37 2443.687347
38 2444.480816
39 2446.067755
40 2446.861224
41 2448.448163
42 2449.241633
43 2450.828571
44 2451.622041
45 2453.208980
46 2454.002449
47 2455.589388
48 2456.382857
Appendices
Channel Center
Number Frequency
49 2457.969796
50 2458.763265
51 2460.350204
52 2461.143673
53 2462.730612
54 2463.524082
55 2465.111020
56 2465.904490
57 2467.491429
58 2468.284898
59 2469.871837
60 2470.665306
61 2472.252245
62 2473.045714
63 2474.632653
64 2475.426122
65 2477.013061
66 2477.806531
67 2479.393469
68 2480.186939
69 2481.773878
70 2482.567347
2.4 GHz - SWM7000 Series
Channel Center
Number Frequency
1 2400.840000
2 2401.633469
3 2403.220408
4 2404.013878
5 2405.600816
6 2406.394286
7 2407.981224
8 2408.774694
9 2410.361633
10 2411.155102
11 2412.742041
12 2413.535510
13 2415.122449
14 2415.915918
15 2417.502857
16 2418.296327
17 2419.883265
18 2420.676735
19 2422.263673
20 2423.057143
21 2424.644082
22 2425.437551
23 2427.024490
24 2427.817959
Channel Center
Number Frequency
25 2429.404898
26 2430.198367
27 2431.785306
28 2432.578776
29 2434.165714
30 2434.959184
31 2436.546122
32 2437.339592
33 2438.926531
34 2439.720000
35 2441.306939
36 2442.100408
37 2443.687347
38 2444.480816
39 2446.067755
40 2446.861224
41 2448.448163
42 2449.241633
43 2450.828571
44 2451.622041
45 2453.208980
46 2454.002449
47 2455.589388
48 2456.382857
Channel Center
Number Frequency
49 2457.969796
50 2458.763265
51 2460.350204
52 2461.143673
53 2462.730612
54 2463.524082
55 2465.111020
56 2465.904490
57 2467.491429
58 2468.284898
59 2469.871837
60 2470.665306
61 2472.252245
62 2473.045714
63 2474.632653
64 2475.426122
65 2477.013061
66 2477.806531
67 2479.393469
68 2480.186939
69 2481.773878
70 2482.567347
© 2009 Sabine, Inc.
59
Sabine Smart Spectrum® Wireless
LIT-SWM6-7000-OG-EN-090215.indd - rr
Page 17

Appendices
Appendix F: Battery Endurance Test (Typical)
NiMH AA Battery (SWAA2, Typical)
Appendix G: Changing Mic Capsules (SW70-H)
Sabine’s Mic SuperModeling™ function requires a baseline characteristic for the capsule in use. Therefore, after changing
capsules, you will need to “tell” the transmitter which capsule is now attached. NOTE: this is only necessary when the capsule
is changed.
Open the handheld mic’s battery door.
1
While holding down the SELECT button, turn on the mic. Continue to hold the select button for about
2
3 seconds, then let go.
One of the screens at right will appear in the transmitter LCD — showing the currently assigned
3
capsule.
Using the transmitter control up/down buttons, select the capsule you now have attached. Wait a few
4
seconds until the LCD cycles through the transmitter firmware version numbers and returns to the
default display (channel number).
IMPORTANT: In order for the new capsule selection to be saved, you must now edit the RF channel
5
selection. To do this, press the Select button, then use the up/down buttons to change the RF channel. Wait a few seconds to allow the transmitter screen to return to the default display. NOTE: you
can return to the original channel by repeating the channel selection process.
Audix OM-3
Audix OM-5
Sabine Smart Spectrum® Wireless
© 2009 Sabine, Inc.
Voice Technologies
60
Page 18

16. CAUTIONS & WARRANTY
Warning! This equipment must be earthed.
Caution! Risk of electric shock. Do not open.
Caution! Shock hazard. Do not remove covers. No user serviceable parts
inside. Refer servicing to qualified service personnel.
Warning! To reduce the risk of fire or electric shock, do not expose this
product to rain or moisture.
Attention! Cet appareil doit être relié à la terre.
Attention! Risque de choc électrique; ne pas ouvrir.
Attention! Risque de choc; ne pas oter les capots. Aucune pièce acces-
sible à l’intérieur. S’addresser à un technicien qualifié.
Attention! Pour réduire le risque d’incendie ou de choc électrique, ne pas
laisser l’appareil sous la plouie ou à l’humidité.
Achtung! Dieses Gerät muss schutzgeerdet sein.
Achtung! Gefar eines elektrischen Stormschlags. Gehause nicht öffnen.
Achtung! Gefar eines elektrischen Stormschlags. Gehäuse nicht öffnen.
Keine con Benutzer zu bedienenden Teile im Geräteinneren.
Überlassen Sie das Gerät zu Servicezwecken nur geschultem Fachper-
sonal.
Um Brandgefar oder das Risiko eines elektrischen Schlags auszuschließen,
das Gerät vor Nässe und Feuchtigkeit schützen.
Advertencia! Este equipo debe estar conectado a tierra.
Precaución! Reisgo de descarga eléctrica. No abrir.
Precaución! Riesgo de descarga eléctrica. No desmontar las tapas. Pie-
zas interiores no reparables por el usuario. Reparable sólo por personal
cualificado.
Advertencia! Para reducir el riesgo de incendio o de descarga eléctrica
no exponga este producto a la lluvia o humedad.
FCC Statements
This device complies with Part 15 of the FCC Rules. Operation is subject to
the following two conditions: (1) This device may not cause harmful interference; and (2) This device must accept any interference received, including
interference that may cause undesired operation. Warning: Changes or
modifications to this unit not expressly approved by the party responsible
for compliance could void the user’s authority to operate the equipment.
NOTE: This equipment has been tested and found to comply with the
limits for a Class B digital device, pursuant to Part 15 of the FCC Rules.
These limits are designed to provide reasonable protection against harmful
interference in a residential installation. This equipment generates, uses,
and can radiate radio frequency energy and, if not installed and used in
accordance with the instructions, may cause harmful interference to radio
communications. However, there is no guarantee that interference will
not occur in a particular installation. If this equipment does cause harmful
interference to radio or television reception, which can be determined by
turning the equipment off and on, the user is encouraged to try to correct
the interference by one or more of the following measures:
• Reorient or relocate the receiving antenna.
• Increase the separation between the equipment and receiver.
• Connect the equipment into an outlet on a circuit different from
that to which the receiver is connected.
• Consult the dealer or an experienced radio TV technician for
help.
SW60 and 70-H & SW65 and 75-T Transmitters
The Sabine handheld and beltpack transmitters comply with the FCC
part 15 section 249 requirements for frequency and field strength: 2400
– 2483.5 MHz.
• Field strength of Fundamental: 50 millivolts per meter when
measured at 3 meters distance
• Field strength of Harmonics: 500 microvolts per meter when
measured at 3 meters distance
Canadian Compliance Statement
This digital apparatus does not exceed the Class B limits for radio noise
emissions from digital apparatus set out in the Radio Interference Regulations of the Canadian Department of Communications.
Le present appareil numerique n’emet pas de bruits radioelectriques
depassant les limites applicables aux appareils numeriques de la class B
prescrites dans le Reglement sur le brouillage radioelectrique edicte par
le ministere des Communications du Canada.
Need correct spec here for 915 MHz
Cautions & Warranty
Japanese EMI Compliance Statement
WARNING!
The True Mobility is designed to operate from standard AC power.
Please be sure the power in your area is compatible with the power
requirements marked on the rear of the unit. Using the wrong input
voltage may cause permanent damage to the unit and will void
the warranty.
Power input rating: 100 – 240 VAC 50/60 Hz 0.4 A 35 W
Fuse: 100 – 140 VAC 0.5A 250V SLOW BLOW - or -
200 – 240 VAC 0.315A 250V TYPE T
The True Mobility Wireless Microphone system is supplied with one of the
following AC power cords:
Japan 100 VAC
U.S./North America 120 VAC
Continental Europe 230 VAC
United Kingdom 240 VAC
Australia 240 VAC
Battery Caution
DO NOT BURN OR PUNCTUR E BATTERY. DOING SO COULD RELEASE
TOX IC MATE RI AL S W HICH CO UL D
CAUSE INJURY.
1. Read all safety and operating instructions before using this product.
2. All safety and operating instructions should be retained for future
reference.
3. Obey all cautions in the operating instructions and on the unit.
4. All operating instructions should be followed.
5. Use only shielded audio and data cables.
6. This product should not be used in the presence of moisture or rain,
or near any water, i.e., a bathtub, sink, swimming pool, wet basement,
etc.
7. This product should be located so that its position does not interfere
with proper ventilation. Do not use in direct sunlight. Do not place flat
against a wall or in a built-in enclosure that will impede the flow of
cooling air.
8. This product should not be placed near a source of heat such as a
stove or radiator.
9. Connect only to a power supply of the type marked on the unit adjacent
to the power entry module.
10. Never break off the ground pin on the power supply cord.
11. Power supply cords should always be handled carefully. Never walk
or place equipment on power supply cords. Periodically check cords
for cuts or signs of stress, especially at the plug and the point where
the cord exits the unit.
12. The power supply cord should be unplugged when the unit is to be
unused for long periods of time.
13. Care should be taken so that objects do not fall and liquids are not
spilled into the unit through the ventilation holes or any other openings.
14. This unit should be checked by a qualified service technician if:
A. The power supply cord or plug has been damaged.
B. Anything has fallen or been spilled into the unit.
C. The unit does not operate correctly.
D. The unit has been dropped or the enclosure damaged.
15. The user should not attempt to service this equipment. All service
work should be done by a qualified service technician.
DO NOT SHORT CIRCUIT
MUST BE RECYLED OR DISPOSED
OF PROPERLY.
CAUTION - Implanted cardiac pacemakers or AICD devices:
Any source of RF (radio frequency) energy may interfere with normal functioning of the implanted device. All wireless microphones have Iow-power
transmitters (less than 0.05 watts output) that are unlikely to cause difficulty, especially if they are at least a few inches away. However, since a
beltpack transmitter typically is placed against the body, Sabine suggests attaching it at the belt, rather than in a shirt pocket where it may be
immediately adjacent to an implanted medical device. Note also that any medical-device disruption will cease when the RF transmitting source is
turned off. Please contact your physician or medical-device provider if you have any questions, or experience any problems with the use of this
or any other RF equipment.
© 2009 Sabine, Inc.
61
Sabine Smart Spectrum® Wireless
LIT-SWM6-7000-OG-EN-090215.indd - rr
Page 19

Cautions & Warranty
SOUND
LEVEL
IN dBA
CAUTION!
DURATION/DAY
IN HOURS SLOW
RESPONSE
1-1½ 102
1 105
½ 110
¼ or less 115
SOUND
LEVEL
IN dBA
EXPOSURE TO EXTREMELY HIGH NOISE LEVELS MAY CAUSE A PERMANENT
HEARING LOSS. INDIVIDUALS VARY CONSIDERABLY IN SUSCEPTIBILITY TO NOISE
INDUCED HEARING LOSS, BUT NEARLY EVERYONE WILL LOSE SOME HEARING IF
EXPOSED TO SUFFICIENTLY INTENSE NOISE FOR A SUFFICIENT TIME. THE U.S.
GOVERNMENT’S OCCUPATIONAL SAFETY AND HEALTH ADMINISTRATION (OSHA)
HAS SPECIFIED THE FOLLOWING PERMISSIBLE NOISE LEVEL EXPOSURES:
DURATION/DAY
IN HOURS SLOW
RESPONSE
8 90
6 92
4 95
3 97
2
100
ACCORDING TO OSHA, ANY EXPOSURE IN EXCESS OF THE ABOVE PERMISSIBLE
LIMITS COULD RESULT IN HEARING LOSS. EAR PLUGS OR PROTECTORS IN
THE EAR CANALS OR OVER THE EARS MUST BE WORN WHEN OPERATING THIS
DEVICE IN ORDER TO PREVENT A PERMANENT HEARING LOSS, IF EXPOSURE
IS IN EXCESS OF THE LIMITS AS SET FORTH ABOVE. TO ENSURE AGAINST
POTENTIALLY DANGEROUS EXPOSURE TO HIGH SOUND PRESSURE LEVELS, IT
IS RECOMMENDED THAT ALL PERSONS EXPOSED TO EQUIPMENT CAPABLE OF
PRODUCING HIGH SOUND PRESSURE LEVELS SUCH AS THIS DEVICE BE PROTECTED BY HEARING PROTECTORS WHILE THIS UNIT IS IN OPERATION.
FBX and FBX Feedback Exterminator® are registered trademarks
of Sabine, Inc., and are the brand names of its line of automatic
feedback controllers. Covered by U.S. Patent No. 5,245,665,
Australian Patent No. 653,736, Canadian Patent No. 2,066,624-2,
German Patent No. 69118486.0, and U.K. Patent No. 0486679.
Other patents pending. True Mobility® is a trademark of Sabine,
Inc. Copyright 2004 Sabine, Inc. All rights reserved.
THIS LIMITED WARRANTY VALID ONLY WHEN PURCHASED AND
REGISTERED IN THE UNITED STATES OR CANADA. ALL EXPORTED
PRODUCTS ARE SUBJECT TO WARRANTY AND SERVICES TO BE
SPECIFIED AND PROVIDED BY THE AUTHORIZED DISTRIBUTOR
FOR EACH COUNTRY.
Ces clauses de garantie ne sont vaiables qu’aux Etats-Unis et au Canada.
Dans tous les autres pays, les clauses de garantie et de maintenance
sont fixees par le distributeur national et assuree par lui selon la legislation en vigueur.
Diese Garantie ist nur in den USA and Kanada gultig. Alle Export-Produkte
sind der Garantie und dem Service des Importeurs des jewelligen Landes
untervorfen.
Esta garantia es valida solamente cuando el producto es comprado en E.U.
continentales o en Canada. Todos los productos que sean comprados en
el extranjero, estan sujetos a las garantias y servicio que cada distribuidor
autorizado determine y otrezca en los diferentes paises.
ONE-YEAR LIMITED WARRANTY/REMEDY
SABINE, INC. (“SABINE”) warrants this product to be free from defects
in material and workmanship for a period of one (1) year from date of
purchase PROVIDED, however, that this limited warranty is extended only
to the original retail purchaser and is subject to the conditions, exclusions
and limitations hereinafter set forth:
CONDITIONS, EXCLUSIONS AND LIMITATIONS OF
LIMITED WARRANTIES
1. These limited warranties shall be void and of no effect if:
a. The first purchase of the product is for the purpose of resale; or
b. The original retail purchase is not made from an AUTHORIZED
SABINE DEALER; or
c. The product has been damaged by accident or unreasonable use,
neglect, improper service or maintenance, or other causes not arising
out of defects in material or workmanship; or
d. The serial number affixed to the product is altered, defaced or re-
moved; or
e. The power supply grounding pin is removed or otherwise defeated. In
the event of a defect in material and/or workmanship covered by this
limited warranty, Sabine will repair the defect in material or workmanship or replace the product, at Sabine’s option; and provided, however,
that, in any case, all costs of shipping, if necessary, are paid by you,
the purchaser.
2. NiMH batteries included with the original purchase are warranted for
ninety (90) days from date of purchase.
THE WARRANTY REGISTRATION CARD SHOULD BE ACCURATELY
COMPLETED, MAILED TO AND RECEIVED BY SABINE WITHIN FOURTEEN (14) DAYS FROM THE DATE OF YOUR PURCHASE.
In order to obtain service under these warranties, you must:
a. Bring the defective item to any Authorized SABINE DEALER and present
therewith the ORIGINAL PROOF OF PURCHASE supplied to you by
the AUTHORIZED SABINE DEALER in connection with your purchase
from him of this product. If the DEALER is unable to provide the necessary warranty service, you will be directed to the nearest other SABINE
AUTHORIZED DEALER which can provide such service. OR:
b. Ship the defective item, prepaid, to:
SABINE, INC.
13301 NW US HIGHWAY 441
ALACHUA, FL 32615-8544
Include therewith a complete, detailed description of the problem, together
with a legible copy of the original PROOF OF PURCHASE and a complete
return address. Upon Sabine’s receipt of these items:
If the defect is remedial under the limited warranties and the other terms
and conditions expressed have been complied with, Sabine will provide
the necessary warranty service to repair or replace the product and will
return it, FREIGHT COLLECT, to you, the purchaser.
Sabine’s liability to the purchaser for damages from any cause whatsoever
and regardless of the form of action, including negligence, is limited to the
actual damages up to the greater of $500.00 or an amount equal to the
purchase price of the product that caused the damage or that is the subject
of or is directly related to the cause of action. Such purchase price will be
that in effect for the specific product when the cause of action arose. This
limitation of liability will not apply to claims for personal injury or damage
to real property or tangible personal property allegedly caused by Sabine’s
negligence. Sabine does not assume liability for personal injury or property
damage arising out of or caused by a non-Sabine alteration or attachment,
nor does Sabine assume any responsibility for damage to interconnected
non-Sabine equipment that may result from the normal functioning and
maintenance of the Sabine equipment.
UNDER NO CIRCUMSTANCES WILL SABINE BE LIABLE FOR ANY LOST PROFITS, LOST
SAVINGS, ANY INCIDENTAL DAMAGES OR ANY CONSEQUENTIAL DAMAGES ARISING
OUT OF THE USE OR INABILITY TO USE THE PRODUCT, EVEN IF SABINE HAS BEEN
ADVISED OF THE POSSIBILITY OF SUCH DAMAGES.
THESE LIMITED WARRANTIES ARE IN LIEU OF ANY AND ALL WARRANTIES, EXPRESS
OR IMPLIED, INCLUDING BUT NOT LIMITED TO, THE IMPLIED WARRANTIES OF MERCHANTABILITY AND FITNESS FOR A PARTICULAR USE; PROVIDED, HOWEVER, THAT
IF THE OTHER TERMS AND CONDITIONS NECESSARY TO THE EXISTENCE OF THE
EXPRESS LIMITED WARRANTIES, AS HEREINABOVE STATED, HAVE BEEN COMPLIED
WITH, IMPLIED WARRANTIES ARE NOT DISCLAIMED DURING THE APPLICABLE ONEYEAR PERIOD FROM DATE OF PURCHASE OF THIS PRODUCT.
SOME STATES DO NOT ALLOW LIMITATION ON HOW LONG AN IMPLIED WARRANTY
LASTS, OR THE EXCLUSION OR LIMITATION OF INCIDENTAL OR CONSEQUENTIAL
DAMAGES, SO THE ABOVE LIMITATIONS OR EXCLUSIONS MAY NOT APPLY TO YOU.
THESE LIMITED WARRANTIES GIVE YOU SPECIFIC LEGAL RIGHTS, AND YOU MAY
ALSO HAVE OTHER RIGHTS WHICH MAY VARY FROM STATE TO STATE.
THESE LIMITED WARRANTIES ARE THE ONLY EXPRESS WARRANTIES ON THIS PRODUCT, AND NO OTHER STATEMENT, REPRESENTATION, WARRANTY OR AGREEMENT
BY ANY PERSON SHALL BE VALID OR BINDING UPON SABINE.
In the event of any modification or disclaimer of express or implied warranties, or any limitation of remedies, contained herein conflicts with
applicable law, then such modification, disclaimer or limitation, as the
case may be, shall be deemed to be modified to the extent necessary to
comply with such law.
Your remedies for breach of these warranties are limited to those remedies
provided herein, and Sabine gives this limited warranty only with respect
to equipment purchased in the United States of America.
INSTRUCTIONS-WARRANTY REGISTRATION CARD
1. Mail the completed WARRANTY REGISTRATION CARD to:
SABINE, INC.
13301 NW US HIGHWAY 441
ALACHUA, FLORIDA 32615-8544 USA
OR: Register online at www.Sabine.com
a. Keep the PROOF OF PURCHASE. In the event warranty service
is required during the warranty period, you will need this document.
There will be no identification card issued by Sabine, Inc.
2. IMPORTANCE OF WARRANTY REGISTRATION CARDS AND NOTI-
FICATION OF CHANGES OF ADDRESS:
a. Completion and mailing of WARRANTY REGISTRATION CARDS
- Should notification become necessary for any condition that may
require correction, the REGISTRATION CARD will help ensure that
you are contacted and properly notified.
b. Notice of address changes - If you move from the address shown on
the WARRANTY REGISTRATION CARD, you should notify Sabine
of the change of address so as to facilitate your receipt of any bulletins or other forms of notification which may become necessary
in connection with any condition that may require dissemination of
information or correction.
3. You may contact Sabine directly by telephoning (386) 418-2000.
4. Please have the Sabine product name and serial number available when
communicating with Sabine Customer Service.
Manufactured by: Sabine, Inc.
13301 NW US Highway 441
Alachua, Florida 32615-8544 USA
Phone: +USA (386) 418-2000
Fax: +USA (386) 418-2001
Sabine Smart Spectrum® Wireless
© 2009 Sabine, Inc.
62
MADE IN USA WWW.SABINE.COM
Page 20

INDEX
Index
A
Antenna Placement 22
Attack (Compressor) 9, 28
Audio Level Meter (LCD) 7, 13, 19
Audix Mic Capsules (OM3 & OM5) 5, 56
B
Bass Guitar Settings 9
Battery Charging (First Time) 16
Battery Charging (Pairing) 14, 15
Battery Charging Indicator (LCD) 13, 17
Battery Compartment (Open/Close) 7, 13
Battery Run-Time Hours 14
Battery Run-Time Hours (LCD) 14
Battery Warnings (LCD) 17
Beltpack Transmitter 13
Breathing (Compressor Problems) 30
Bypass (FBX) 8, 14
Bypass Button (Receiver Controls) 8
C
Capsule Changing 56
Capsule Changing (SW70-H) 25
Channel Mixing 21
Channel Select 20
Channel Select/Contrast (Receiver) 6
Clipping Zone (Transmitter Settings) 7
Coaxial Cable Attenuation Table 36
COM port 41
Compressor (Attack) 9, 28
Compressor (Ratio) 9, 28
Compressor (Threshold) 9, 28
Compressor/Limiter 9, 28
Constant Q filters 50
Contrast (LCD) 4, 6
D
De-esser 9, 31
Dip Switch (Back Panel) 4
Dip Switch (Networking) 41
Dynamic FBX Filters 51
E
Edit Mode (Transmitter Controls) 14
Electric Guitar/Bass & FBX 14
Error Message (LCD) 55
Ethernet Connection (Network) 40
External Switch (Transmitter Controls) 14
F
FBX & Electric Guitar/Bass 14
FBX Dynamic filters 26, 43, 52
FBX Fixed & Dynamic Filter Control 38
FBX Fixed filters 26, 43, 51, 52
FBX, Lock & Edit Status (Receiver LCD) 19
FBX Settings (F4) 43
FBX Theory 49, 50, 51, 52
Filter Time Out (FBX) 43
Front Panel Lock 19, 39, 43, 55
G
Gain (Compressor) 29
Guitar Cord Simulator 22
Guitar Settings 9
H
Handheld Mic 12
Headworn Mic 12
High Cut (Filters) 38
Hot Keys (Software) 42
I
Icons (Software) 42
Interference (Multiple Systems) 33
K
Knee Settings (Compressor) 30
L
Lavalier Mic 12
LCD Messages (Receiver) 19
LCD Status Bars (Receiver) 19
Low Cut (Filters) 38
Low Frequency Roll-Off (Transmitter) 14
M
Mic SuperModeling 9, 24
MICCON (Receiver LCD) 24
MICDYN (Receiver LCD) 24
MICMOD/OFF (Receiver LCD) 24
Microwave Ovens 10
Multiple Systems Operation 23
Mute (Transmitter Controls) 15
N
Network (Dip Switch Setting) 41, 55
Networking Receivers 40, 55
Noise (Compressor) 30
O
Output Level (Compressor Gain) 29
Over-compression 30
P
PAD (Transmitter LCD) 14
PAD Adjustment 7, 14, 15
Parametric filter access and control 38
Parametric filters 50
PC Requirements 40
Preset 32
Proportional Q filters 50
R
Ratio (Compressor) 9, 28
Ready (FBX) 8
Remote Control Operation 38
Reset Parameters (Software) 45
RF Channel Select (Receiver) 6
RF Diversity Scanning 44
RF interference 10, 47
RF Scan (Software) 23
RF Signal 7
RS-485 40
S
Sensitivity & Persistence (FBX) 38
Setup (FBX) 8
Setup Indicator (Receiver LCD) 8
Setup Mode (Receiver LCD) 8
Sinewave Output 54
T
Thresh (Compressor) 9, 28
TIME (Transmitter LCD) 14
TNC Rear-to-Front Kit 6
Transmitter Access Compartment 13
Transmitter Controls 12
Transmitter Range 6
Transmitter Settings 12, 14
Tweek-n-Peek 20
U
Upgrade (Mic Models) 25
Upgrade (to ND Series) 38
USB Drivers 40
USB Port 38, 40
V
Voice Technologies 5, 56
W
WLANS 10
X
XLR Jack 6
© 2009 Sabine, Inc.
63
Sabine Smart Spectrum® Wireless
LIT-SWM6-7000-OG-EN-090215.indd - rr
Page 21

WI R E L ES S SYS TE M S
Sabine, Inc.
13301 NW US Highway 441
Alachua, Florida 32615-8544 USA
Phone: (386) 418-2000
Fax: (386) 418-2001
www.Sabine.com
 Loading...
Loading...