Page 1

MobileMule™
17 Channel Mobile DVR with
GPS Tracking and
Live Video Remote Viewing
Instruction Manual
Mobilemule™
Page 2
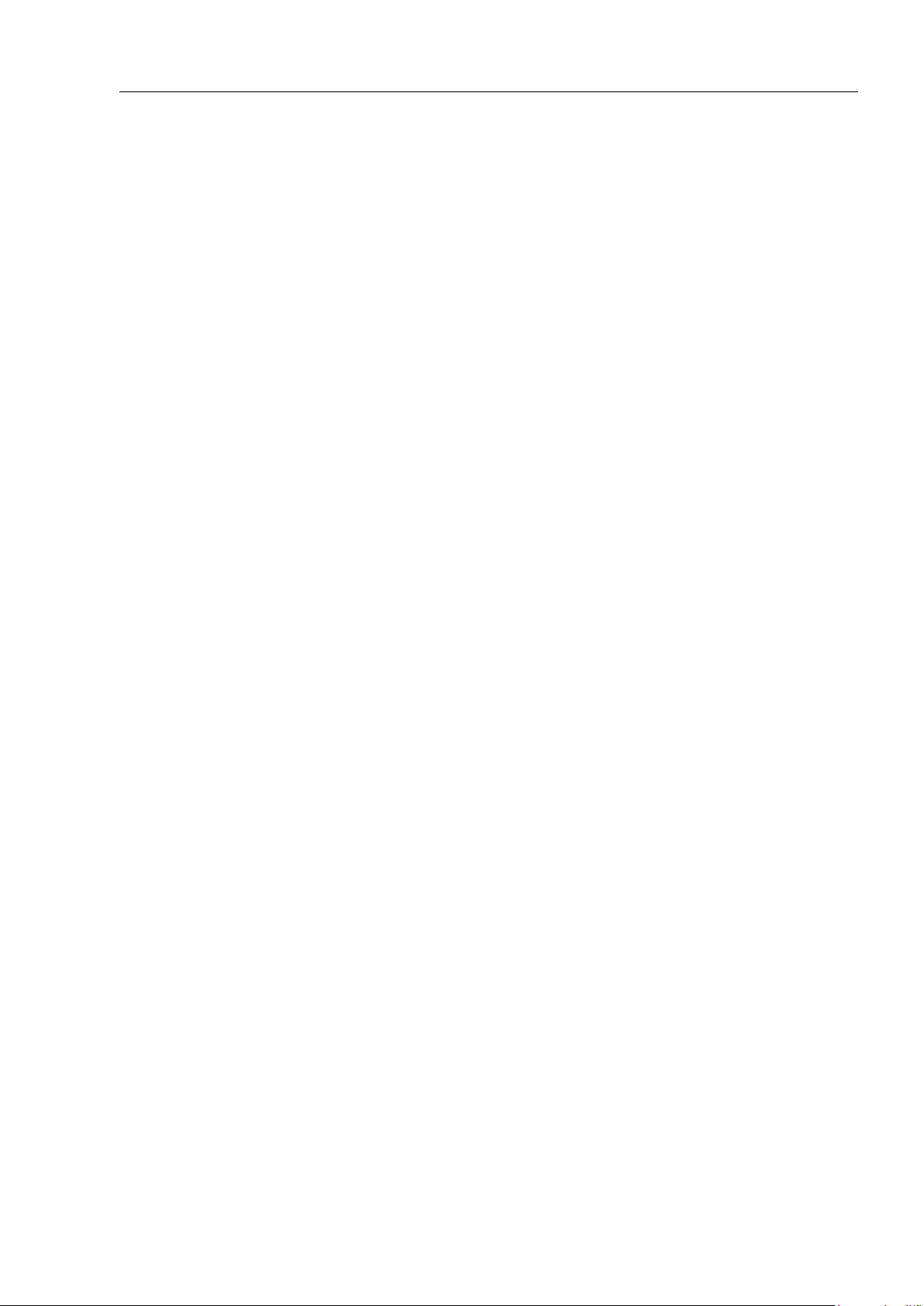
- 2 -
Mobilemule™
USING THE USER INTERFACE (UI)
The MDVR User Interface is designed to be clear, concise, consistent and easy to use for system setup, use
and change. All selections and data entries are thru the use of the IR Remote Control (IRC) and the Virtual
Keyboard. Read the dedicated pages regarding their use and the operational cues within the Screen Features.
User Index
USING THE USER INTERFACE (UI) ................................................................. - 2 -
IR REMOTE CONTROL (IRC) FUNCTION KEYS .................................................. - 5 -
IR REMOTE CONTROL USE FOR DATA ENTRY (IRC) ......................................... - 6 -
TYPICAL UI PAGE LAYOUT ............................................................................. - 7 -
MENU SCREEN LAYOUT ................................................................................. - 8 -
DATA SCREEN LAYOUT .................................................................................. - 9 -
DATA ENTRY AND REPORT FIELDS ............................................................... - 10 -
VIDEO SCREEN LAYOUT .............................................................................. - 11 -
DEVICE START-UP ....................................................................................... - 12 -
1.0 USER LOGIN ......................................................................................... - 13 -
1.1 MASTER MENU ................................................................................... - 14 -
1.1.1.1 TIME (PG 1 OF 2) ........................................................................... - 15 -
1.1.1.2 TIME (PG 2 OF 2) ........................................................................... - 16 -
1.1.2.1 VEHICLE SETUP ............................................................................ - 17 -
1.1.3.1 PASSWORD SETUP (Users)............................................................. - 18 -
1.1.3.1.1 ADD USER ................................................................................. - 19 -
1.1.3.1.2 MODIFY USER ............................................................................ - 20 -
1.1.3.1.3 DELETE USER ............................................................................ - 21 -
1.1.4.1 NETWORK SETUP ............................................................................. - 22 -
1.1.5.1 DISPLAY SETUP (PG 1 OF 2) .......................................................... - 23 -
1.1.5.2 DISPLAY SETUP (PG 2 OF 2) .......................................................... - 24 -
1.1.6.1 CODE OSD ....................................................................................... - 25 -
1.2.1 CAMERA MIX ................................................................................... - 26 -
1.3.1.1 RECORDING SETUP (PG 1 OF 2) ..................................................... - 27 -
1.3.1.2 RECORDING SETUP (PG 2 OF 2) ..................................................... - 28 -
Page 3
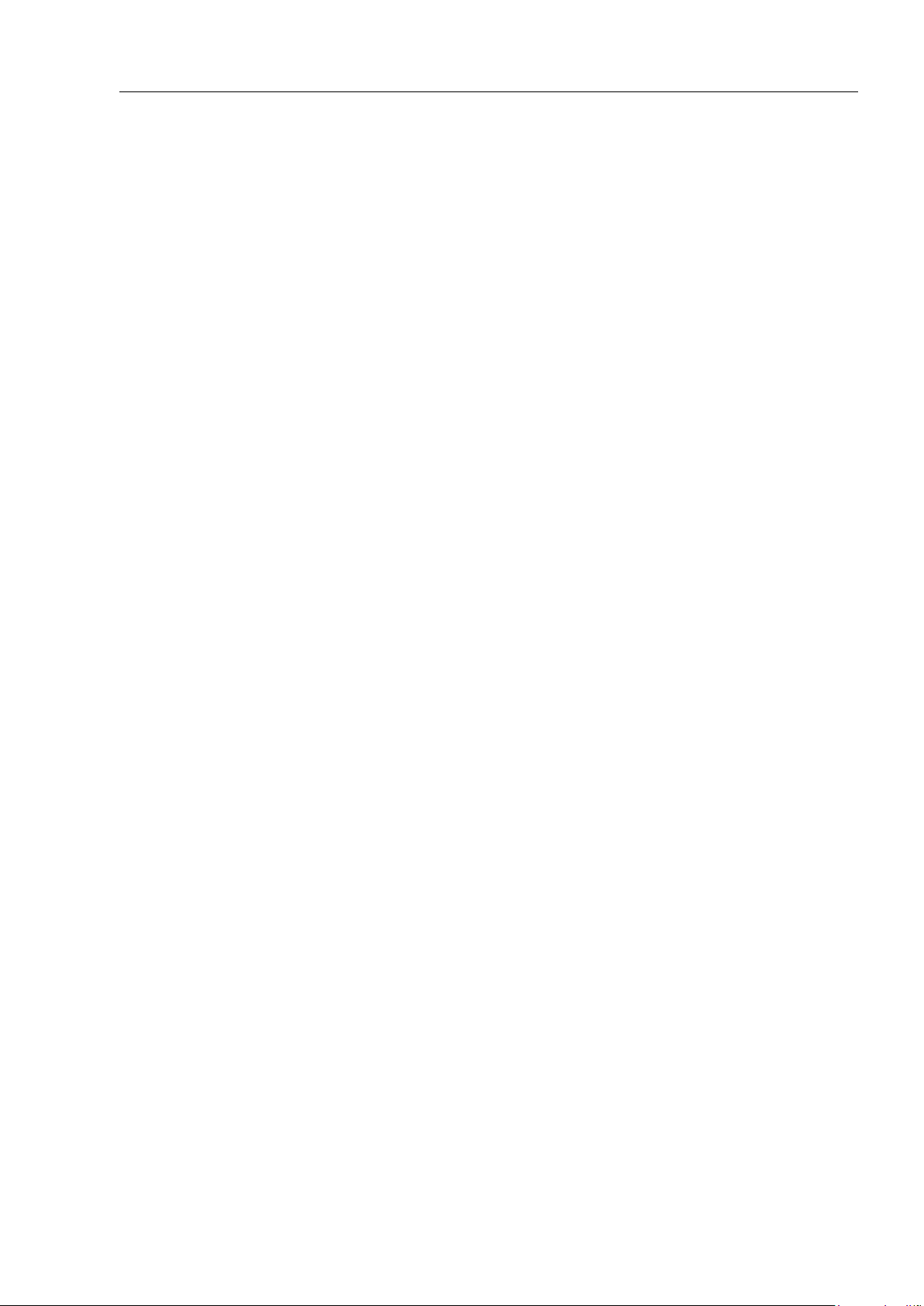
- 3 -
Mobilemule™
1.3.2.1 RECORDING SCHEDULE ................................................................. - 29 -
1.3.3.1 CODE SETUP ................................................................................ - 30 -
1.3.4.1 MIRROR ....................................................................................... - 32 -
1.3.5.1 SD CARD RECORDING SETUP ......................................................... - 33 -
1.4.1.1 SENSOR INPUT AND OUTPUT ......................................................... - 34 -
1.4.1.1.1 SENSOR SETUP SUMMARY PAGE .................................................. - 35 -
1.4.2.1 SPEED SETUP .............................................................................. - 36 -
1.4.3.1 G SENSOR SETUP ........................................................................... - 37 -
1.4.4.1 TEMPERATURE SETTINGS .............................................................. - 38 -
1.4.4.1.1 TEMPERATURE SETUP SUMMARY PAGE ........................................... - 39 -
1.4.5.1 ALARM OUT SETUP ....................................................................... - 40 -
1.4.5.1.1 ALARM OUT SUMMARY ............................................................... - 41 -
1.4.6.1 MOTION DETECTION..................................................................... - 42 -
1.4.6.1.1 MOTION DETECTION SETUP GRID ................................................ - 43 -
1.4.7.1 OTHER ALARMS ............................................................................ - 44 -
1.5.1.1 CONFIGURATION ........................................................................... - 45 -
1.5.2.1 FORMAT STORAGE MEDIA ............................................................. - 46 -
1.6.1.1 PTZ CAMERA SETUP ....................................................................... - 47 -
1.6.1.1.1 PTZ CAMERA SUMMARY PAGE ..................................................... - 48 -
1.6.2.1 CELLULAR SETUP .......................................................................... - 49 -
1.6.3.1MDVR WIFI SETUP (Optional module required) .................................... - 50 -
1.6.4.1 FUEL SETUP ................................................................................. - 51 -
1.6.4.1.1 FUEL SUMMARY PAGE ................................................................. - 52 -
1.6.5.1 RS 232 SERIAL DEVICE SETUP .......................................................... - 53 -
1.6.6.1 RS 485 DEVICE SETUP ...................................................................... - 54 -
1.7.1.1 SEARCH SYSTEM and ALARM LOGS ................................................ - 55 -
1.7.1.1.1 SEARCH LOG LIST ..................................................................... - 56 -
1.7.2.1 SEARCH RECORDINGS ................................................................... - 57 -
1.7.2.1.1 SEARCH PLAYBACK LIST ............................................................. - 58 -
1.7.2.1.1 VIEWING FILES .......................................................................... - 59 -
Page 4
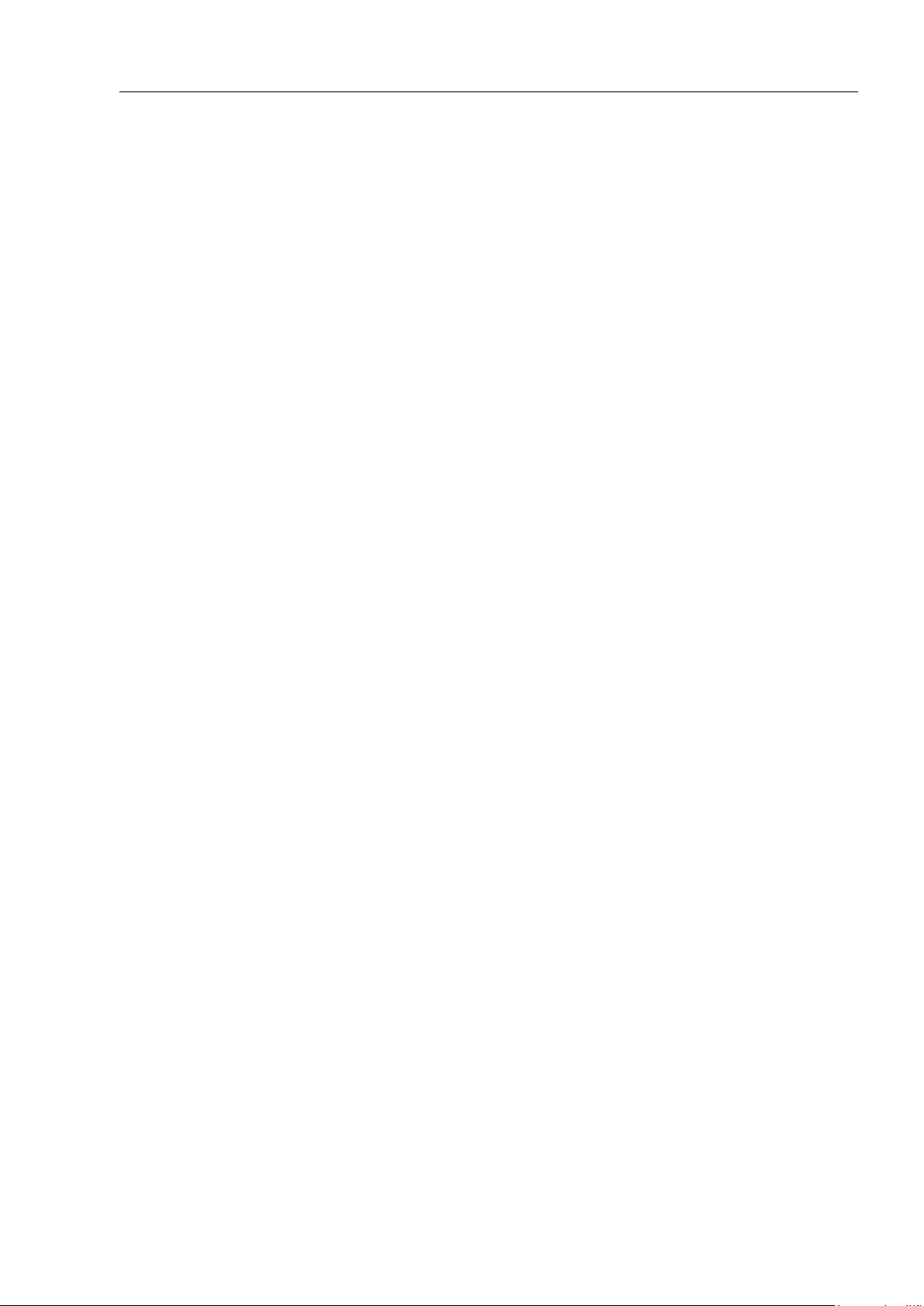
- 4 -
Mobilemule™
1.8.1 SYSTEM INFO, PG 1 OF 3 ................................................................. - 60 -
1.8.2 SYSTEM INFO, PG 2 OF 3 ................................................................. - 61 -
1.8.3 SUPPORT INFO, PG 3 OF 3 ............................................................... - 62 -
Page 5
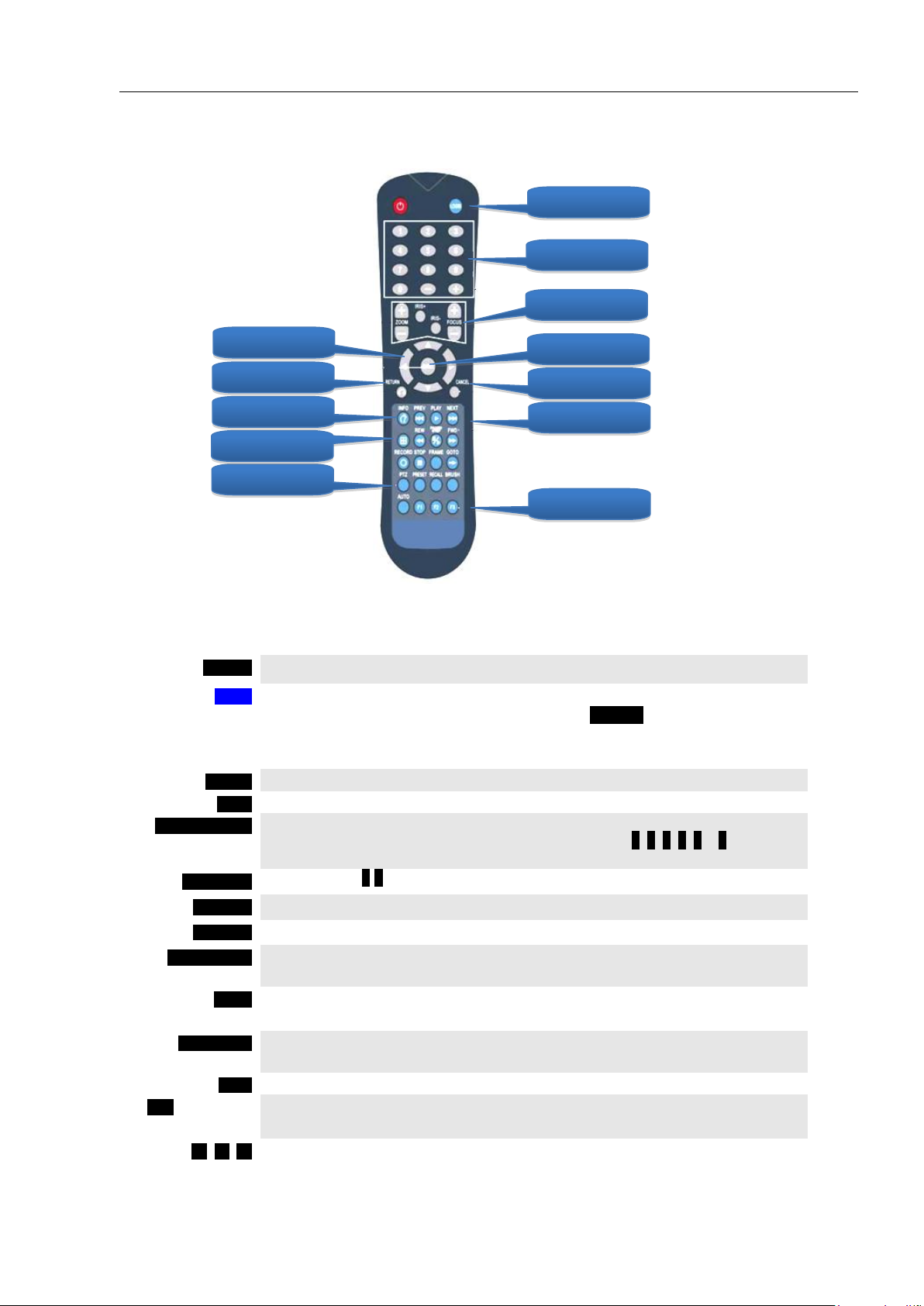
- 5 -
IR REMOTE CONTROL (IRC) FUNCTION KEYS
ENTRY
IRC (Above) function key: Black background with white lettering
SAVE
MDVR Onscreen function key: Blue background with white lettering. A dark blue
background appears it is selected by the IRC. Press ENTER to complete the
function.
LOGIN
Press the LOGIN button to enter the 1.0 USER LOGIN Screen.
INFO
Press to display selected Info Screens overlaid on the Video
SPLITSCREEN
Allows switching between four-screen and single screen views onthe LCD
Monitor.Press Screen–Split key to display 5 screens.Press 1, 2, 3, 4, 5or 8to display a
full screen view of the desired camera view
NUMBERS
Press number (0-9) to enter (10=010,11=011…….)
CANCEL
Press to delete last character entered
RETURN
Press to Return to the previous screen
PAUSE/STEP
Press during the Play Back mode to Pause and Single Step thru the Video. Press
Direction (arrow) keys to resume normal playback speed
PLAY
Press during Play Back mode to start video playback after you have searched and
selected the video file to review
FORWARD
Press successively to Fast Forward (2X,4X,8X,16X) the video during the Play Back
mode
REW
Press successively to Reverse (2X,4X,8X,16X) the video during Play Back mode
PTZ FUNCTION
KEYS
Press to control various PTZ functions. Including Pan, Tilt, Zoom, Focus, Presets,
etc. Note: PTZ Video Channel view must be selected prior to use
F1, F2, F3
Used for special test functions
LOGIN
NUMBERS
PTZ
CANCEL
PLAYBACK
TEST
PTZ
INFO
DIRECTION
RETURN
ENTER
SPLITSCREEN
Mobilemule™
NOTE: Insert two new AAA alkaline batteries (User supplied) prior to the first use of the IRC.
Function Key Color Code used in the User Guide:
Operation and setup of the User Interface involve onscreen selection and key entry using the IRC:
Page 6
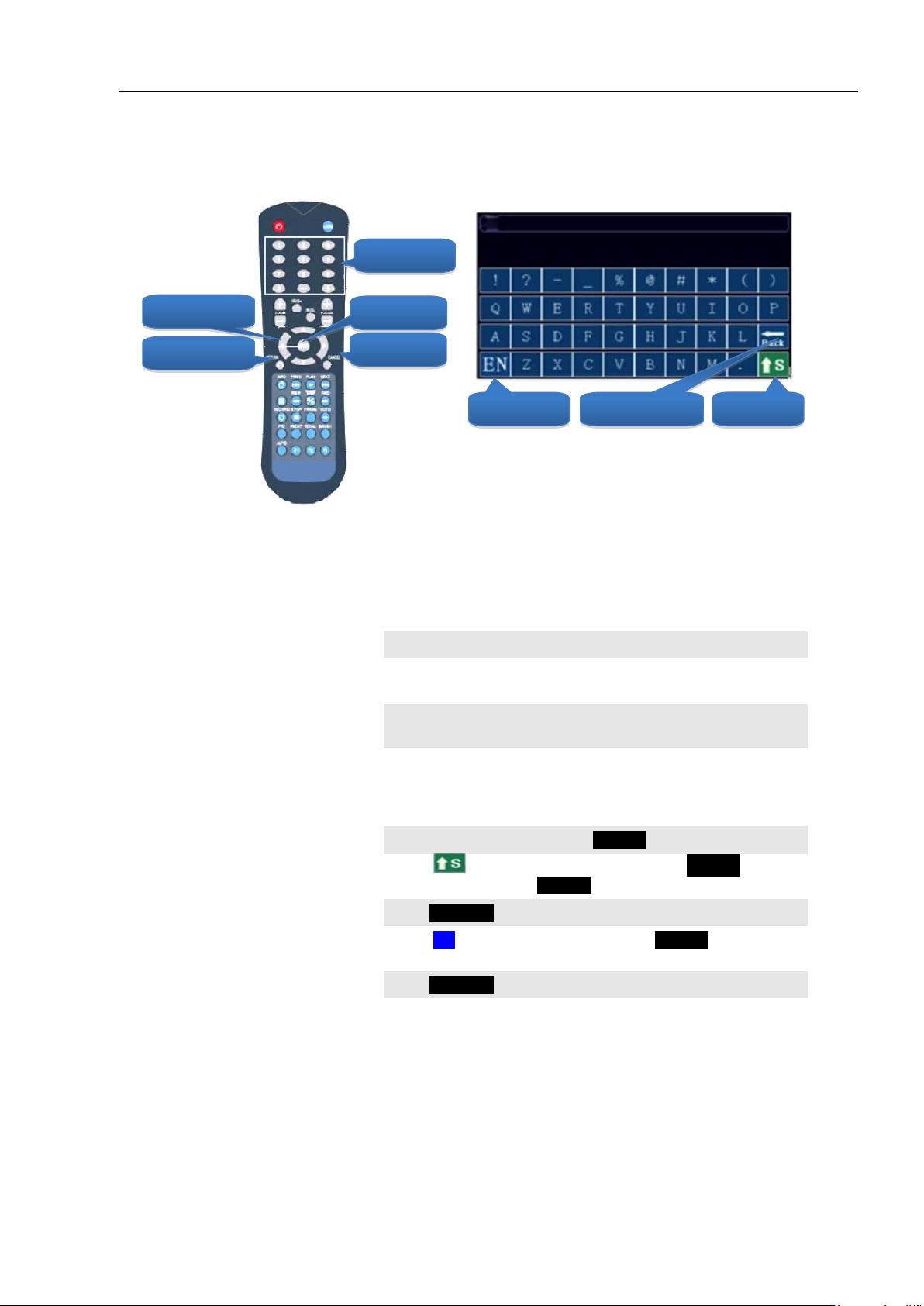
- 6 -
(DATA FIELD)
The MDVR system will post the data. (No User entry)
USER ENTRY FIELD
The User will enter data using the IRC and/or the Virtual
Keyboard will automatically be displayed when needed.
DROP DOWN MENU
The User will select one of the choices offered in the drop down
Menu.
Lower Case Letters and Numbers
Move to the character and press ENTER
Upper Case Letters
Select on the Virtual Keyboard and press. ENTER Select
the character and press ENTER
Delete Character
Press CANCEL
Switch Languages
Select EN on the Virtual Keyboard. Press ENTER to toggle the
keyboard from English to Chinese and back
Return to Previous Screen
Press RETURN
ENGLISH
SHIFT
BACKSPACE
NUMBER
DELETE
RETURN
ENTER
DIRECTION
Mobilemule™
IR REMOTE CONTROL USE FOR DATA ENTRY (IRC)
The IR Remote Control (IRC) is used in conjunction with the MDVR Virtual Keyboard to enter alphanumeric data into the MDVR OS selection and data fields. The Virtual Keyboard will automatically appear
as needed. Use the IRC Number Keys for Fields requiring numbers only.
Types of Data Fields used in the GUI:
To enter/delete characters using the Virtual Keyboard and the IRC:
Page 7
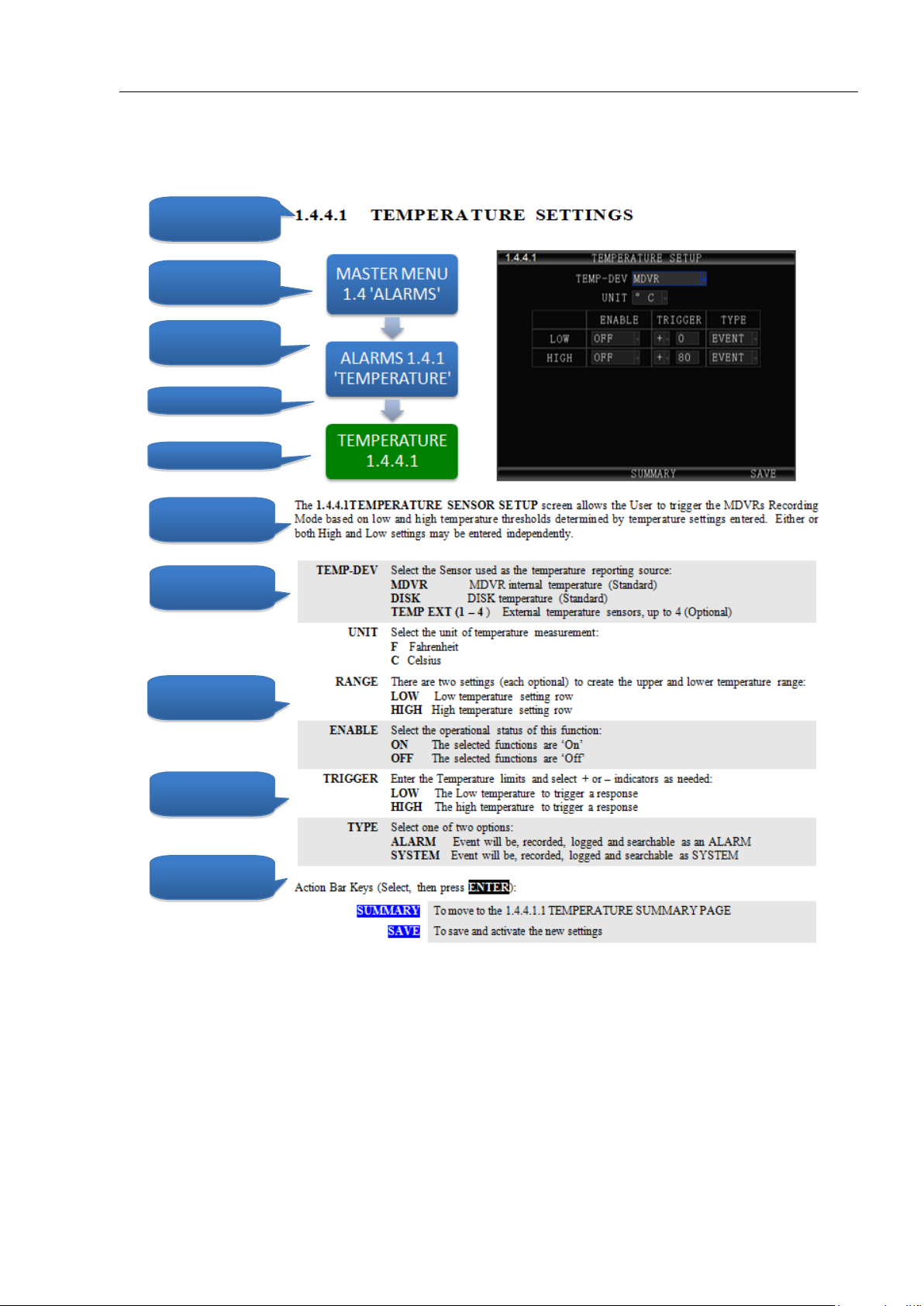
- 7 -
TYPICAL UI PAGE LAYOUT
FLOWCHART
(SYSTEM MAP)
YOU ARE HERE
PRIOR
SCREEN
NEXT SCREEN
USAGE
SUMMARY
HOW
TO
ITEM NAME
AND USAGE
DATA ENTRY
FIELDS
ACTION BAR
KEYS
SCREEN ID
And NAME
Mobilemule™
Page 8
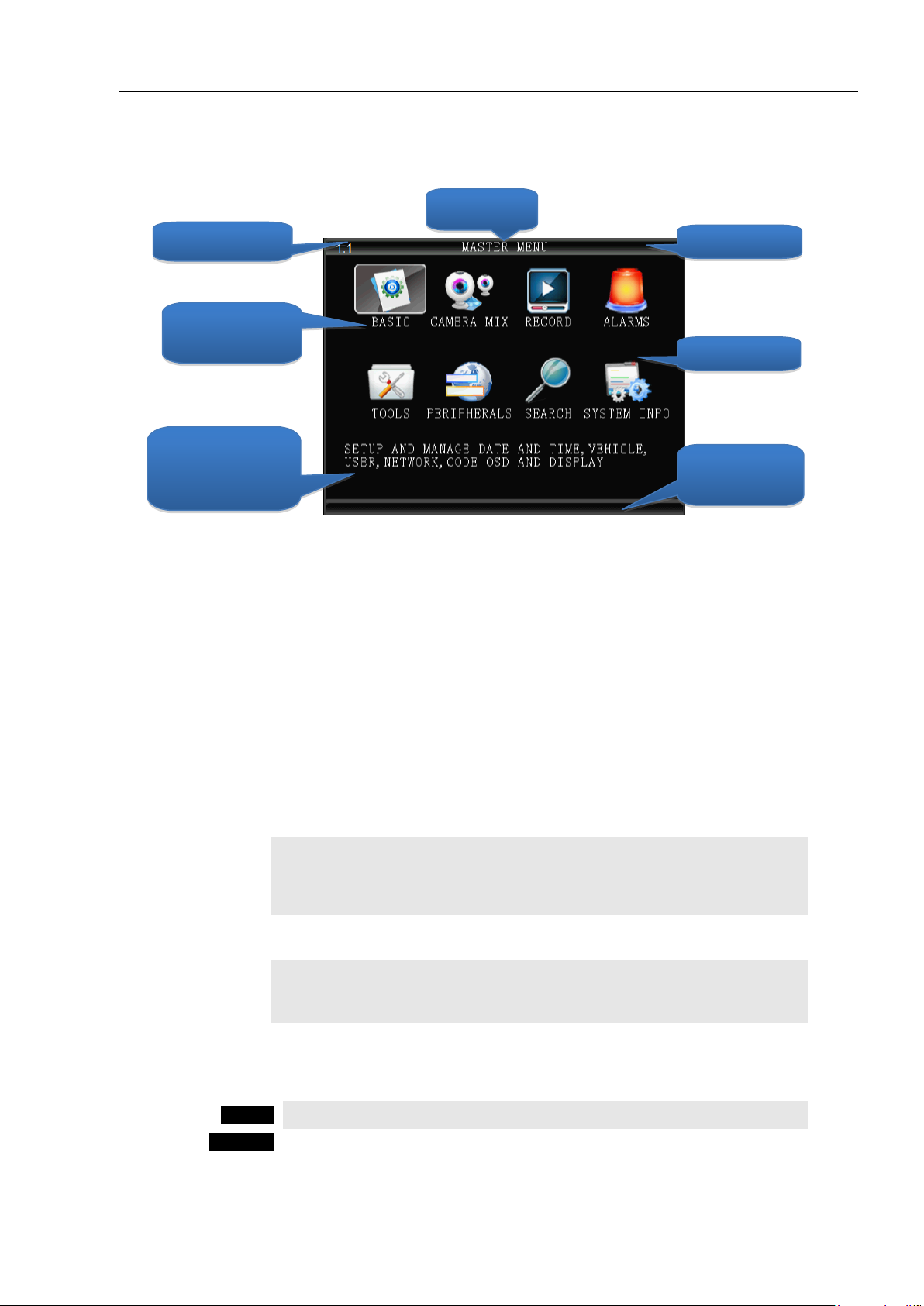
- 8 -
MENU SCREEN LAYOUT
TITLE BAR
The top blue bar consists of:
ID Unique number to refer to a particular Screen/Menu for support purposes
TITLE Name of the screen for functional reference
ICON AREA
Each ICON relates to specific Sub Menus and Data Screens for entering data and
the settings of various MDVR functions, features and actions
HIGHLIGHTED
ICON
CONTENT
A list of the specific Sub Menus and Data Screens available through the
highlighted Icon for entering data and the settings of various MDVR functions,
features and actions
ENTER
Press to move to the associated Sub Menu or Data Screens
RETURN
Press to return to previous screen
ICON AREA
SCREEN ID
TITLE
HIGHLIGHTED
ICON
NO ACTION
KEYS
HIGHLIGHTED
ICON
CONTENT
TITLE BAR
Mobilemule™
The 1.1 MASTER MENU screen shown above is an example of a typical UI Menu or sub Menu. The Menu
acts as a general gateway to more specific Sub Menus and Data Screens for entering data and the settings of
various MDVR functions, features and actions. In addition, if the User Guide isn’t readily available, the User
may simply move from icon to icon and read the Highlighted Icons Content list to search for access to a
content specific screen.
Use the IR Remote Control (IRC) to move to and highlight the desired icon.
A content description of the highlighted Icon will appear near the bottom of the Menu screen listing the main
topic screens associated with this Icon
There are three major sections:
Use the IRC Direction Keys to highlight the desired ICON, then:
Page 9
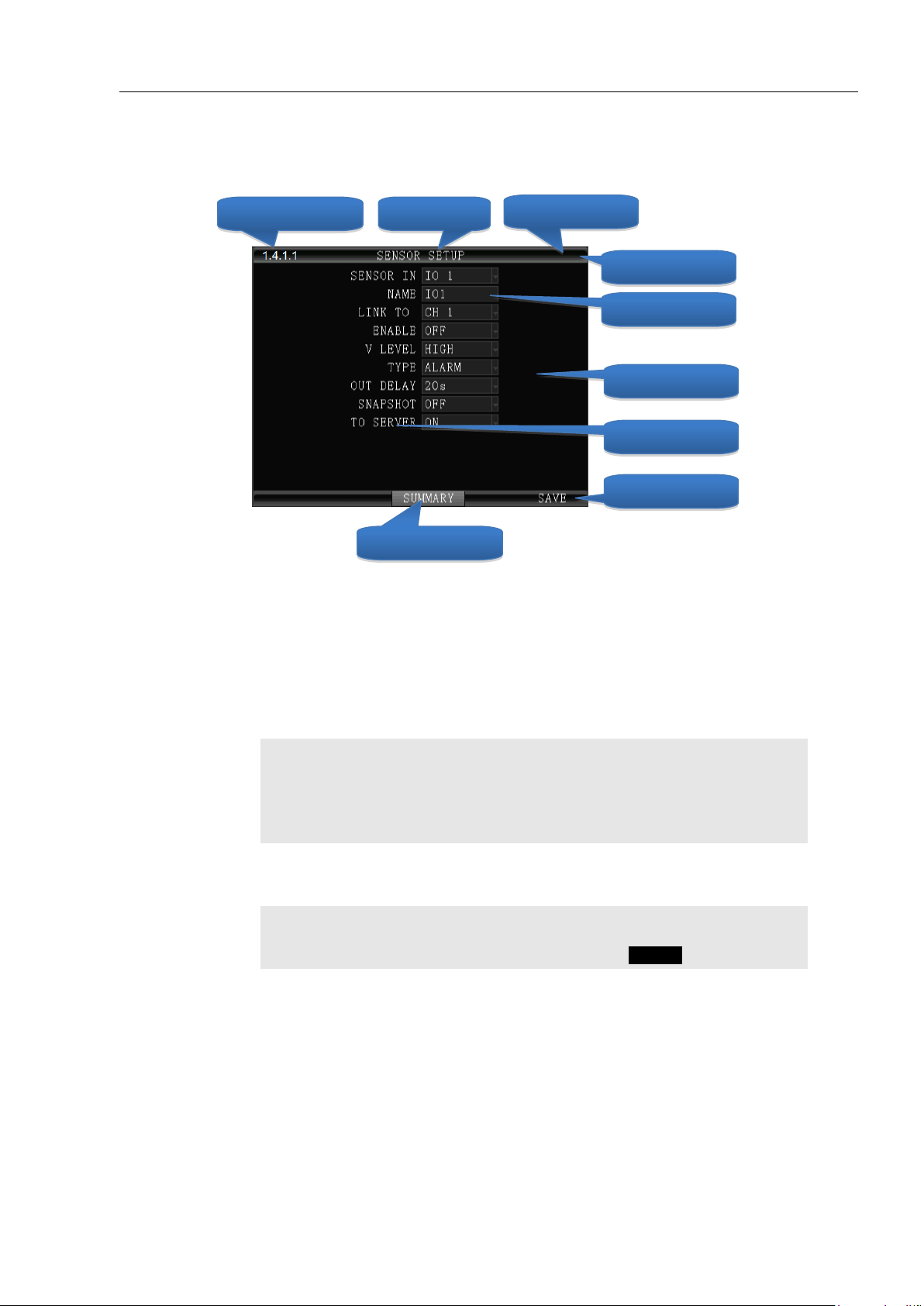
- 9 -
TITLE BAR
The top blue bar consists of:
ID Unique number to refer to a particular Screen/Menu for support purposes
TITLE Name of the screen for functional reference
PG Page number used only for the INFO Screens overlaid on the video
DATA AREA
The data area consists of the fields necessary to setup MDVR options, features and
functions, generate and report monitored activities, etc. For detailed definitions see
the DATA AND ACTION FIELDS page in this User Guide
ACTION BAR
The bottom blue bar has the Action Keys (CAPITAL White Letters) necessary to
complete the data setup and entry functions associated with that screen. SAVE,
NEXT, UP, DOWN, etc. Select the desired key and press ENTER
FIELD NAME
DATA AREA
ACTION KEYS
ACTION BAR
SCREEN ID
DATA FIELD
PG (Optional)
TITLE
TITLE BAR
Mobilemule™
DATA SCREEN LAYOUT
The Data Screen enables a User with appropriate authorization to view, setup and change the MDVR UI
fields, features and functions.
There are three major sections:
Page 10
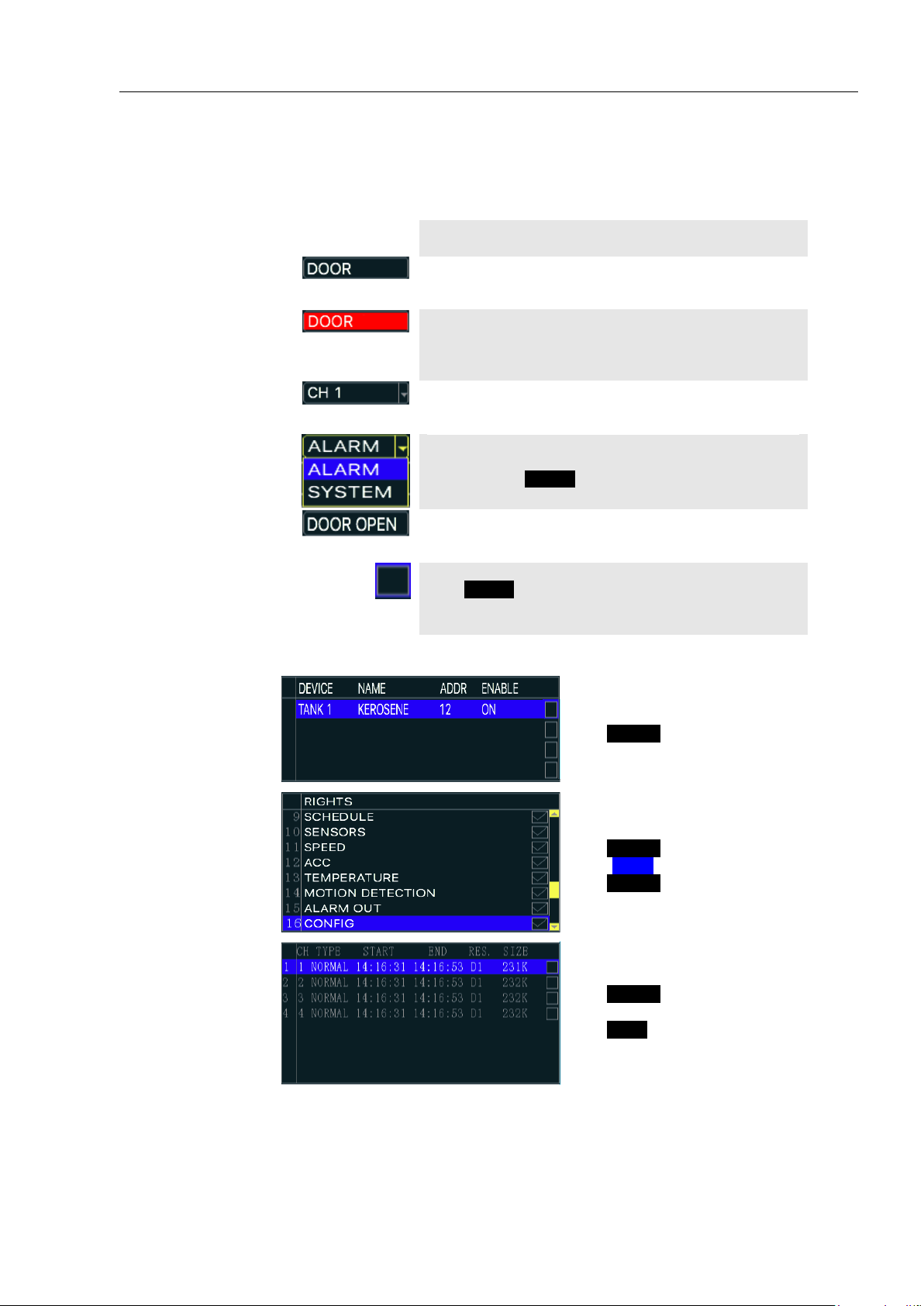
- 10 -
DATA ENTRY AND REPORT FIELDS
SYSTEM FILL
( )
Data is automatically entered by the MDVR OS (GPS,
Month, Measurement Unit, Device Reading, etc.)
DATA ENTRY
Data is to be entered by User using the IRC (Numeric only)
or Virtual Keyboard appearing when alphanumeric data
entry is needed
DATA ALERT
A data field background may change color to indicate a
device status change (Green for Set, Red for Alarm, etc.).
The User Guide will define this feature for each affected
field
DROP DOWN
Indicated by a ‘Down Arrow’ symbol on the right side of
the field. The User may use the IRC to select the from a
preset list appearing onscreen
DROP DOWN
MENU
Appears when the User selects a Drop Down field using the
IRC. Move the blue highlight (as shown) to the appropriate
entry and press ENTER
DATA
ENTRY
Data is to be entered by User using the IRC (Numeric only)
or Virtual Keyboard appearing when alphanumeric data
entry is needed
CHECK BOX
Move the blue highlight to the data next to the Check Box.
Press ENTER to select. Different results may occur
depending on the GUI screen settings. The User Guide will
define this feature as necessary. See examples below:
CHECK
AND GO
Single Selection and Go To:
Select one item (Highlight)
Press ENTER
Relevant screen appears
CHECK
LIST
Multiple Selection and Save:
Select one or more items for list
Press ENTER each time
Select SAVE and save list
Press ENTER
Proceeds to relevant screen
CHECK AND
PLAY
Playback List:
Select one or more items
Press ENTER each time
Select video to view
Press PLAY , List will be displayed
at end of video
There are several different types of Data Fields used within the MDVR GUI:
Mobilemule™
Page 11
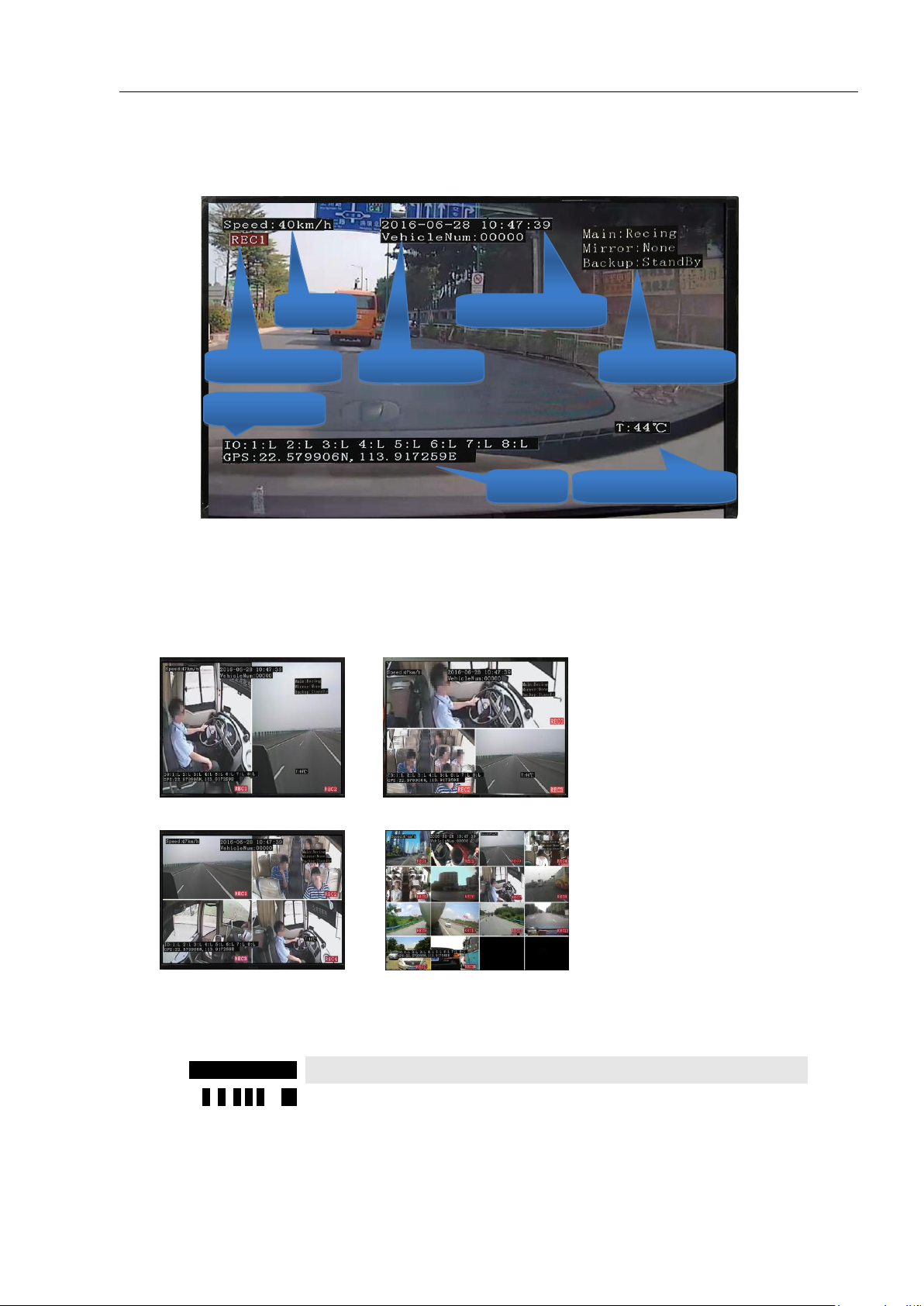
- 11 -
TWO VIEWS
THREE VIEWS
FOUR VIEWS
SIXTEEN VIEWS
SPLITSCREEN
Press to enter SPLIT SCREEN Mode
1, 2, 3,4,5or 16
Press to display a full screen view of the desired camera view
TEMPERATURE
GPS
I/O STATUS
RECORDING
SPEED
STORAGE
DATE and TIME
VEHICLE ID
Mobilemule™
VIDEO SCREEN LAYOUT
Screen View with Data Overlay
Displays current or recorded camera view(s) and/or information (Previously set in the UI) overlaid on video,
including System Messages, Alerts and Status. Requires a properly connected and setup Display Monitor
(Optional)
View up to sixteen MDVR video screens are for real time or playback on a single channel A/V Monitor:
To Change Views:
Page 12
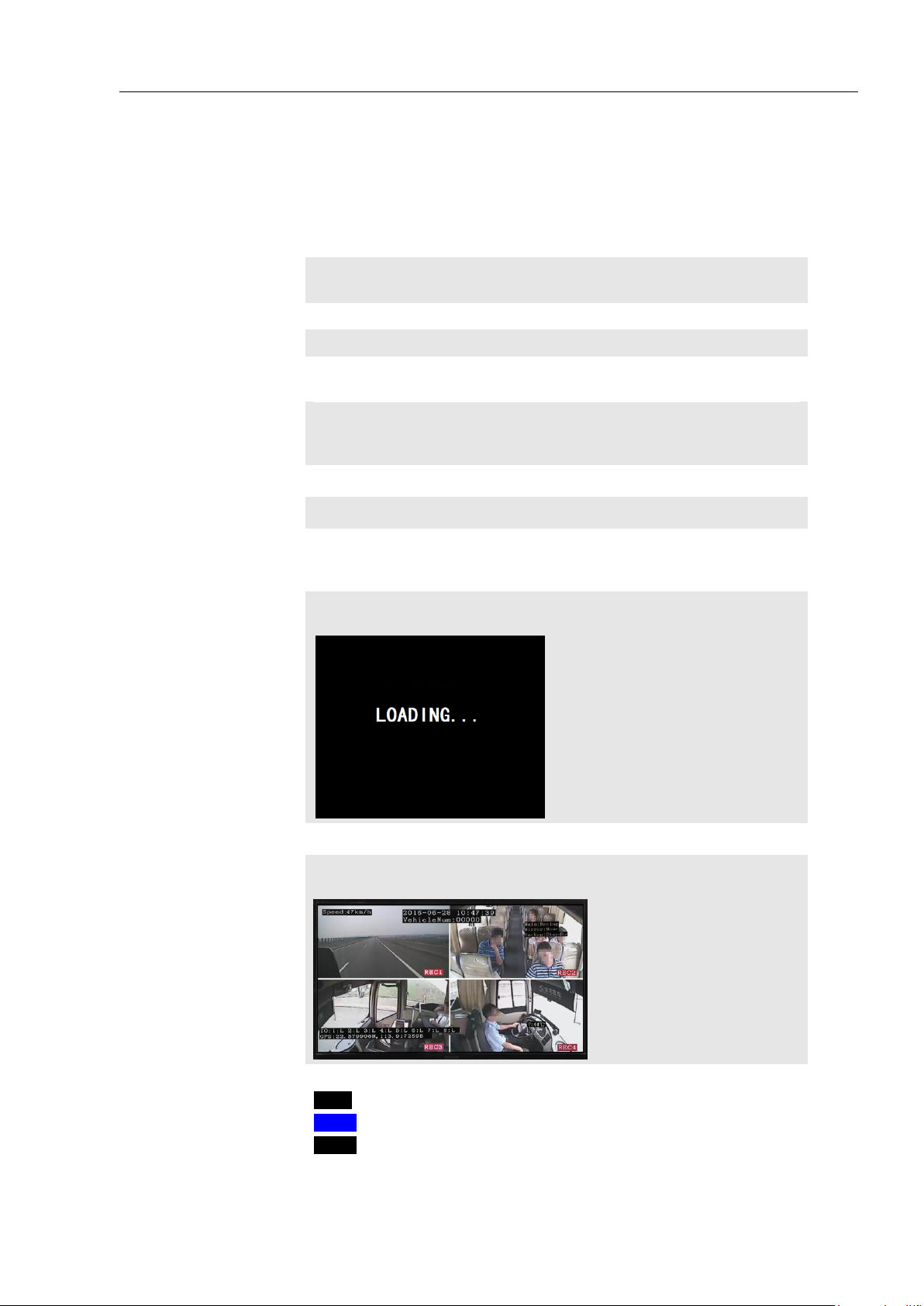
- 12 -
LCD MONITOR
Connected to either the rear I/O Cable Monitor Connector or the A/V Jack on
the Front Panel
SECURITY PANEL
Closed
POWER SOURCE
Connected and MDVR STATUS PANEL PWR indicator (blue) is lit
CHECK POWER
The PWR indicator (blue) will be lit on the front Status Panel to show the
MDVR is receiving power. If the Monitor is powered by the MDVR is may
not display anything until the 0.0 LOADING PAGE appears
INSERT KEY
Insert key into Security Lock located on the front panel
POWER ON
Turn the key counterclockwise 900 from the UNLOCK position
P.O.S.T.
Pre-Operation System Test. It is an automatic and required comprehensive
test of the operational status during startup of the MDVR requiring about 48
seconds to complete.
LOADING SCREEN
The Loading Screen will be displayed during the P.O.S.T. If not, then check
if Monitor is power On and the correct viewing channel set
SAFETY MESSAGE
The LOADING SCREEN will also display a Driver Safety Message
START UP VIEW
The Startup Screen will be displayed. The camera view(s) will be as set in the
last setup of the MDVR
CHECK STATUS
Use the IRC to verify the operational status of the MDVR:
INFO Press to view 1.8.1 SYSTEM INFO PG 1 OF 3
NEXT Select, then:
NEXT Press to view PG 2. Repeat to view PG 3
Mobilemule™
DEVICE START-UP
The following assumes the User has confirmed the MDVR is correctly installed according to the
manufacturers installation instructions and is correctly configured for use:
Pre-check before Startup:
Startup Sequence:
Page 13
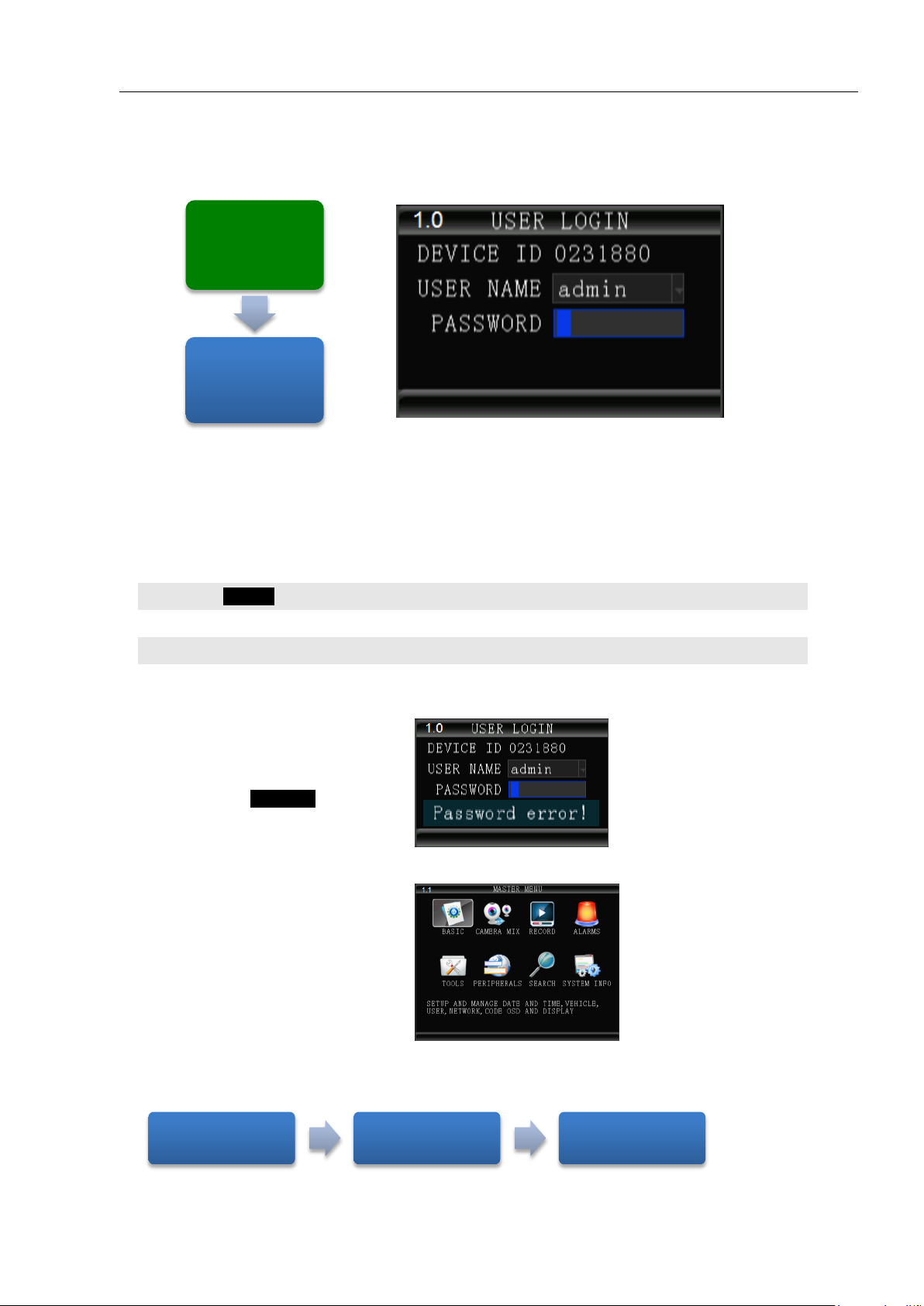
- 13 -
LOGIN
Press
USER NAME
Enter ADMIN
PASSWORD
Enter 888888
Note: If the USER NAME and
PASSWORD do not match, a warning
prompt will appear in red below the
Password field to re-enter the correct
data. If so, press RETURN to return to
the LOGIN screen and enter the correct
data.
Once the correct User Name and
Password have been entered and accepted
the 1.1 MASTER MENU will appear:
USER LOGIN
1.0
MASTER MENU
1.1
Mobilemule™
1.0 USER LOGIN
The 1.0 USER LOGIN screen is used to provide secure access to the MDVR settings by requiring User
Name and Password entry for access to the MDVR features, functions and settings.
For security purposes change original USER NAME and PASSWORD as soon as possible.
To Login:
To setup the initial User Name and Password go to the 1.1.3.1 PASSWORD SETUP screen:
MASTER MENU 1.1
'BASIC'
BASIC MENU 1.1.1
'USER'
PASSWORD SETUP
1.1.3.1
Page 14
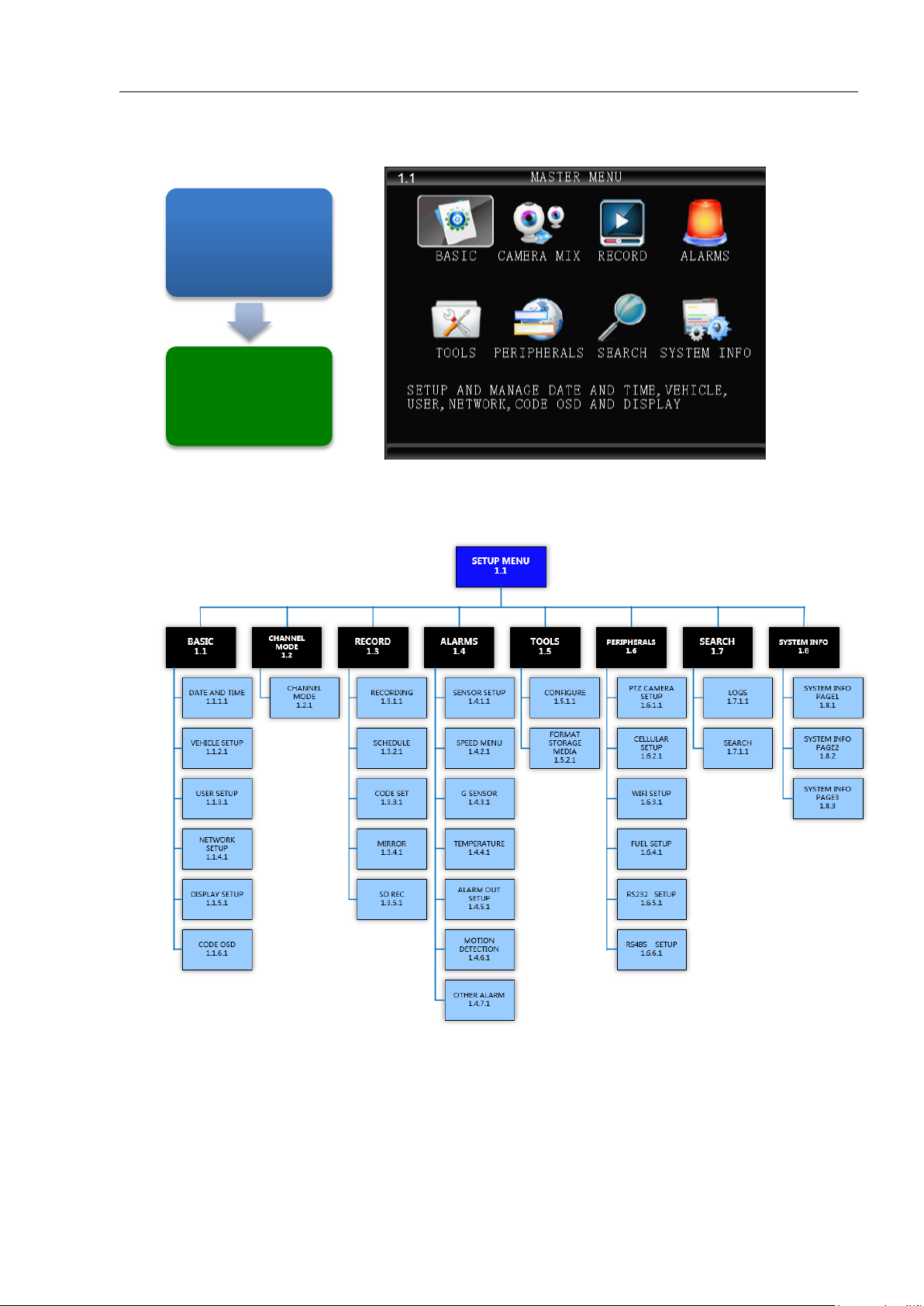
- 14 -
USER LOGIN
1.0
MASTER MENU
1.1
Mobilemule™
1.1 MASTER MENU
The 1.1 MASTER MENU allows access to eight sub menus allowing the User, depending on their System
Access Credentials, to access, search, view and change features or functions:
MASTER MENUFLOWCHART
Page 15
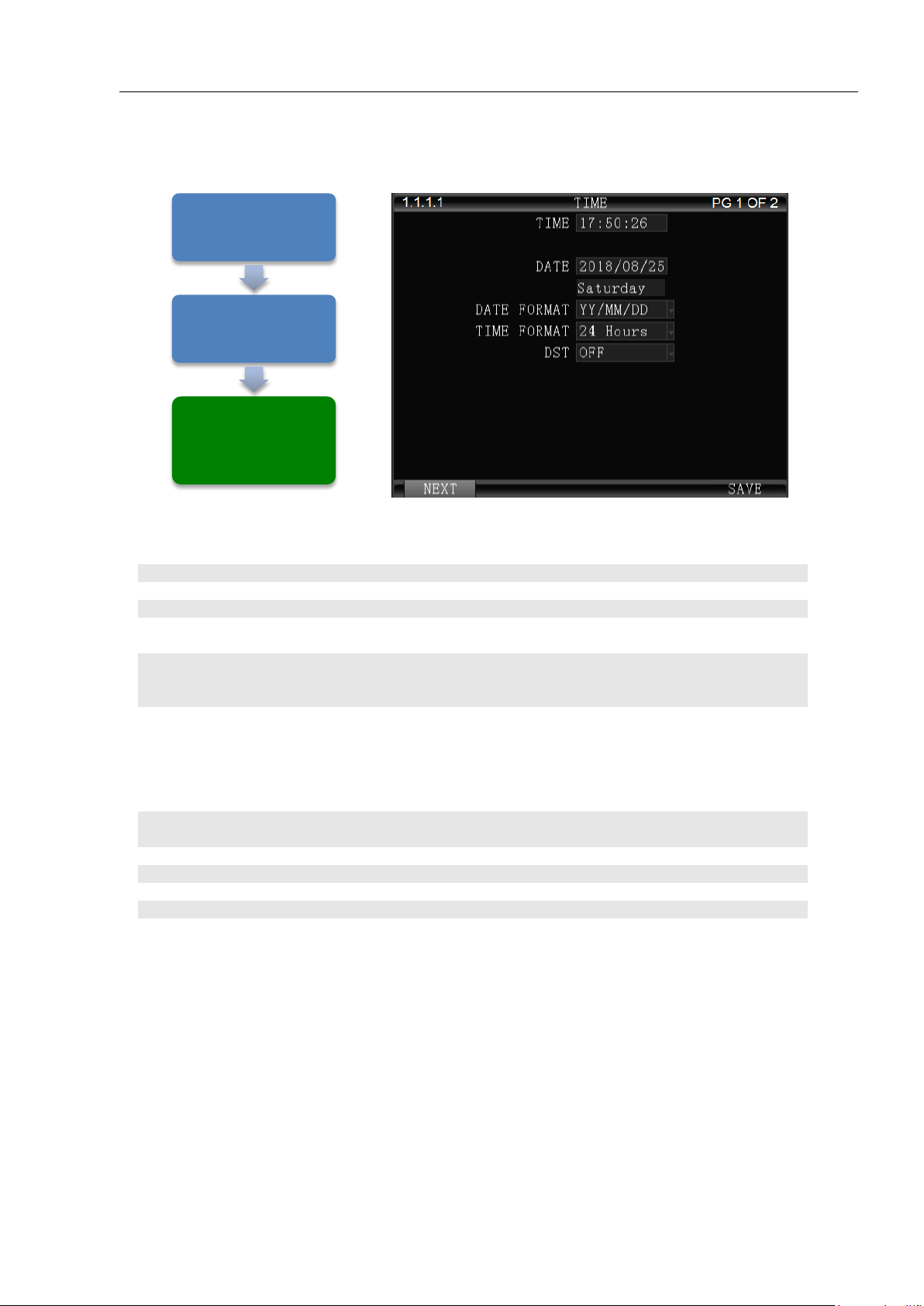
- 15 -
DATE
Enter the current date in the format requested
TIME
Enter the correct local time in the format shown
(DAY)
Auto filled by SYSTEM (No User entry)
DATE FORMAT
Select to one of three possible date formats (Year-Month-Day, Day-MonthYear, Month-Day-Year).
TIME FORMAT
Select one of two Time Formats:
12 HOUR 0 to 12 hours
24 HOUR 0 to 2400 hours
DST
Daylight Savings Time. Select from two options:
OFF The default system setting. The User will have to manually change the
System Time to compensate for the DST time changes if applicable.
ON Enables the MDVR to automatically change the System Time based on
Daylight Savings Time (DST)
ADJ
Select the amount of time, if necessary, to be added to the GMT set time for local
accuracy
START
Select the Day DST is to start
MONTH
Select the Month DST is to start
END
Select the Day DST is to end
MONTH
Select the Month DST is to end
MASTER MENU 1.1
'BASIC'
BASIC MENU 1.1.1
'TIME'
TIME 1.1.1.1
Mobilemule™
1.1.1.1 TIME (PG 1 OF 2)
The 1.1.1.1 TIME screen allows the User to select or enter data to set the System Time and other basic time
related properties of the MDVR.
Page 16
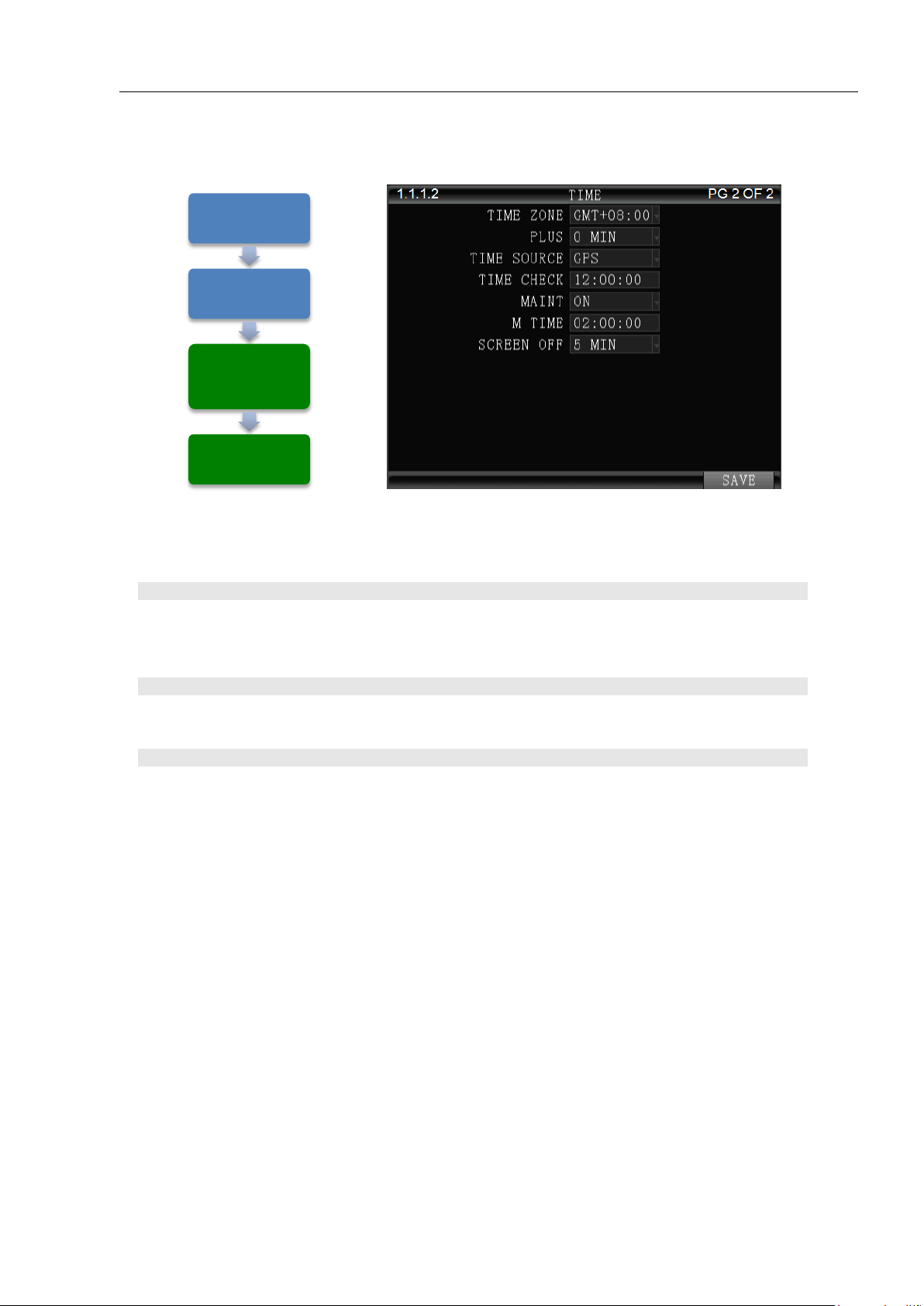
- 16 -
TIME ZONE
Enter the GMT Time Zone setting for your location
PLUS
Select the additional time to add to the GMT time to be accurate locally
TIME SOURCE
There are two methods of updating the System Time:
MANUAL The User will have to update the System Time.
GPS The GPS system will automatically update the System Time each
time it accesses the International GPS System.
TIME CHECK
Enter time for the MDVR to use GPS to reset onboard time if necessary
MAINT
Select the operational status of this function:
ON The selected functions are ‘On’
OFF The selected functions are ‘Off’
M. TIME
Enter the time the MDVR is to be turned ‘Off’, then ‘On’
SCREEN OFF
The device has no operation and automatically goes to the monitoring interface.
MASTER MENU 1.1
'BASIC'
BASIC MENU 1.1.1
'TIME'
TIME 1.1.1.1
(NEXT)
TIME 1.1.1.2
Mobilemule™
1.1.1.2 TIME (PG 2 OF 2)
The 1.1.1.2 TIME screen allows the User to select or enter data to set the System Time and other basic time
related properties of the MDVR.
Page 17
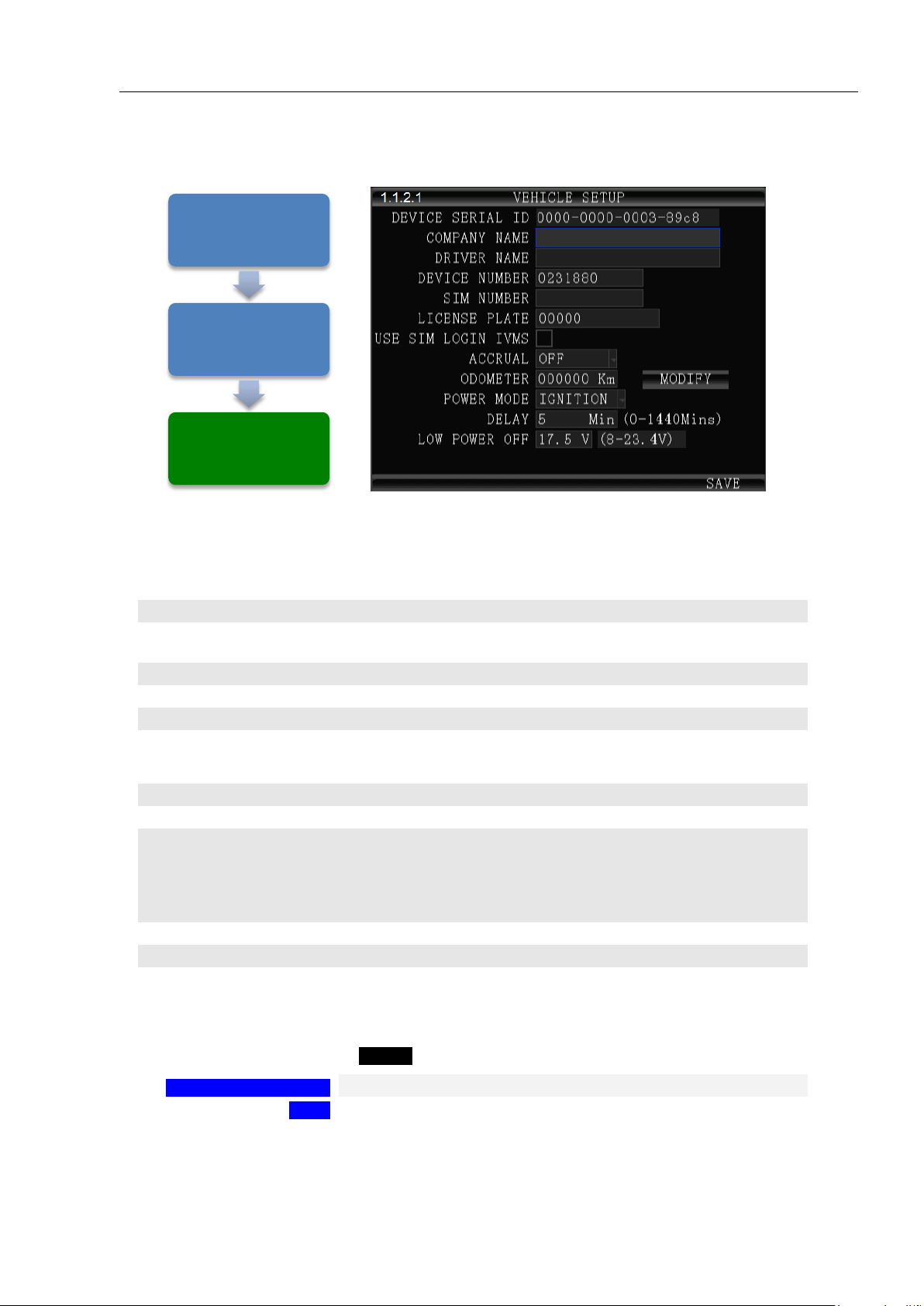
- 17 -
DEVICE SERIAL ID
Unique number assigned by factory.
DEVICE NUMBER
Unique number (Up to 7digits) to display on Video Display, be recorded
with the Video files and ID the Vehicle to CMS
COMPANY NAME
Enter company name (Up to 19 characters)
DRIVER NAME
Drivers name or ID (Up to 19 characters)
SIM NUMBER
Phone number for the MDVR contained SIM Card if installed
ACCRUAL
Select from two ODOMETER options:
ON Odometer will add (accrue) distance traveled based on GPS
OFF Function disabled
ODOMETER
Enter starting mileage or kilometers if ACCRUAL function is ‘ON’
LICENSE PLATE
Enter License Plate characters (Up to 8 characters)
POWER MODE
Select from two options:
TIMER MDVR power will turn ‘Off ‘ and ‘On’ at preselected times.
IGNITION MDVR power will be controlled by the Ignition
Switch (Select the ignition, there is a delay shutdown
function)
POWER ON
Enter time to start MDVR. Note: TIMER Mode must be selected.
POWER OFF
Enter time to end MDVR. Note: TIMER Mode must be selected.
LOW POWER OFF
Enter the voltage level to turn Off the MDVR to prevent further drain on the
vehicle battery when it is low
CHANGE ODOMETER
To enter new distance related numbers into the ODOMETER field
SAVE
To save the new settings 1.1.2.1 VEHICLE SETUP screen will remain
showing
MASTER MENU 1.1
'BASIC'
BASIC MENU 1.1.2
'VEHICLE'
VEHICLE SETUP
1.1.2.1
Mobilemule™
1.1.2.1 VEHICLE SETUP
The 1.1.2.1VEHICLE SETUP screen is used to enter data and enable functions related to the company,
vehicle, driver, mobile phone number and power related operation. The DEVICE NUMBER is the only field
required to have data entered.
Action Bar Keys (Select, then press ENTER):
Page 18
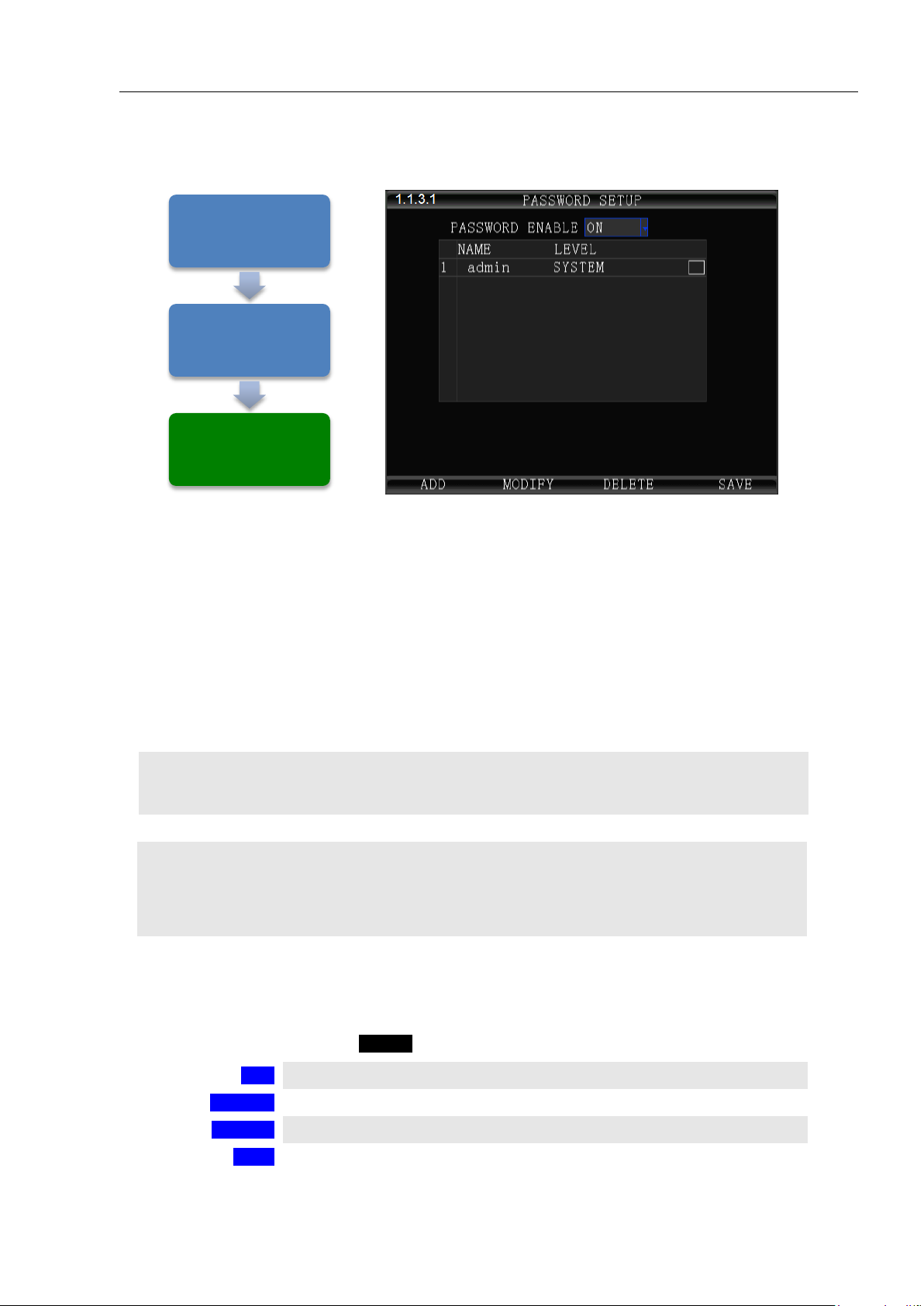
- 18 -
SYSTEM
Select from two options:
Grants unlimited access and change privileges, including creating User Accounts,
Passwords and restricted access Rights
GENERAL
Provides Password, limited access and change Rights
PASSWORD
Select from two options:
ON Password protection is enabled
OFF Password protection is off
NAME
User Name list
LEVEL
Indicates the System Access Level granted by the ADMIN (No User Entry)
ADD
To Add new User account 1.1.3.1.1 ADD USER screen
MODIFY
To Modify a User settings 1.1.3.1.2 MODIFY USER screen
DELETE
To Delete a User access 1.1.3.1.3 DELETE USER screen
SAVE
To Save the new settings 1.1.3.1 PASSWORD SETUP screen will remain
MASTER MENU 1.1
'BASIC'
BASIC MENU 1.1.3
'USER'
PASSWORD SETUP
1.1.3.1
Mobilemule™
1.1.3.1 PASSWORD SETUP (Users)
The 1.1.3.1 PASSWORD SETUP screen allows setup of two levels of Password protected access to the
MDVR UI. The ADMIN User account must have at least its Password changed first. Use the Action Bar
keys to add, modify or delete User Accounts.
After the initial STSTEM (ADMIN) User Account has at least its Password changed and saved it will be
necessary to login again using the new Password. WARNING: Store the ADMIN Password in a secure
location. If it is lost or forgotten you will have to contact the manufacturer to regain access to the MDVR
OS.
NOTE: For security purposes it is strongly recommended the Administrator setup and enable the
Password function. The default Login: ADMIN Password: 888888
The MDVR Operating System is protected and accessed by two levels of password authority:
Action Bar Keys (Select, then press ENTER):
Page 19
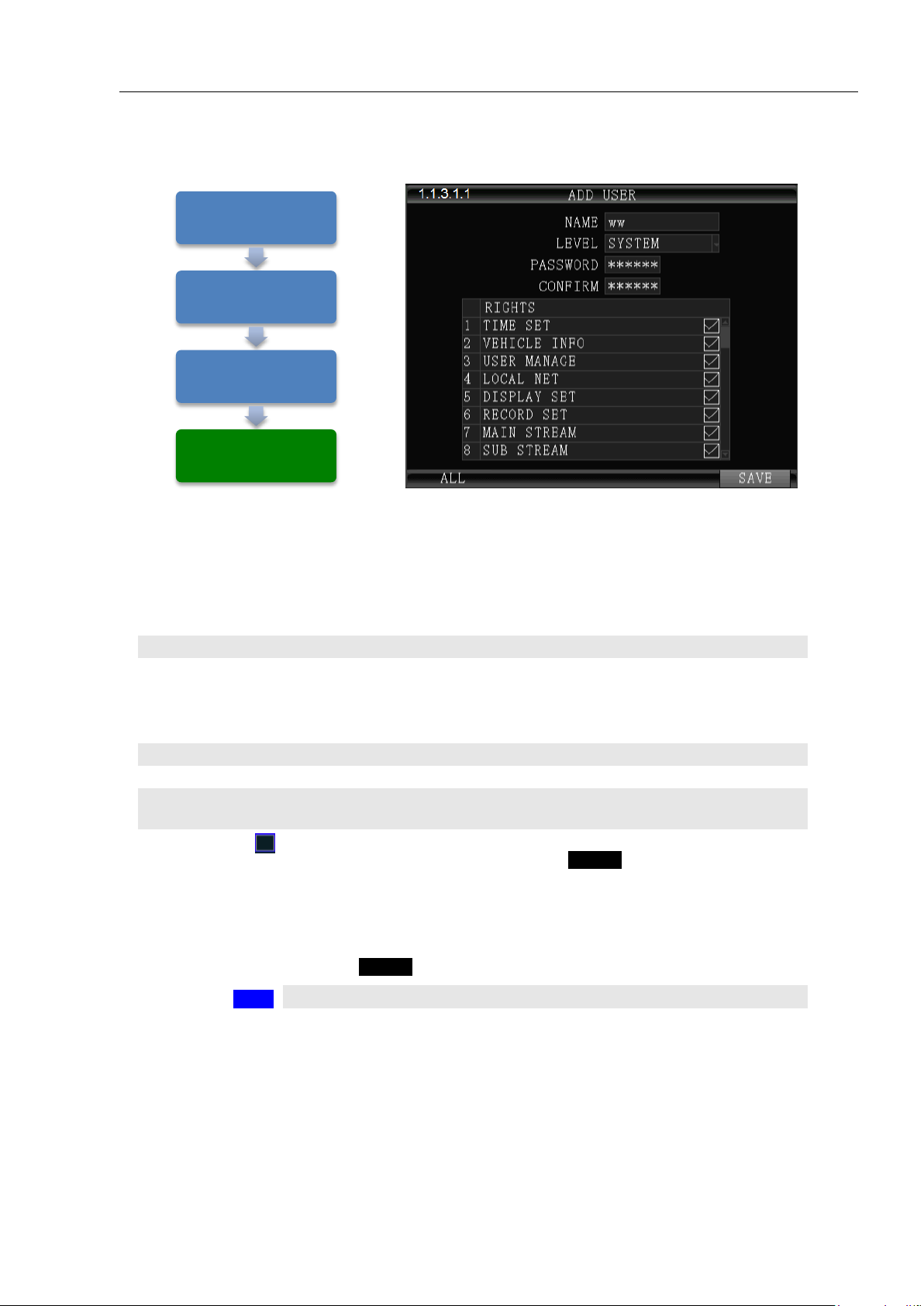
- 19 -
NAME
Enter Users Name
LEVEL
Select from two options:
SYSTEM Grants unlimited access and change privileges, including creating
User Accounts, Passwords and restricted access Rights
GENERAL Provides Password, limited access and change Rights
PASSWORD
Enter Users 6 digit Password (Numbers only)
CONFIRM
Re-enter the same User Password
RIGHTS
A title for the list of the User screens allowing setup and change of the MDVR
features. Select as necessary
CHECKBOX
Select the User Access (setup and change) Rights by moving the blue highlight to
the desired Rights Check box and pressing ENTER. Repeat process until list is
complete
SAVE
To save and the 1.1.3.1 PASSWORD SETUP screen will appear
MASTER MENU 1.1
'BASIC'
BASIC MENU 1.1.3
'USER'
PASSWORD SETUP 1.1.3.1
'ADD'
ADD USER 1.1.3.1.1
Mobilemule™
1.1.3.1.1 ADD USER
The 1.1.3.1.1 ADD USER screen allows SYSTEM level Users to add SYSTEM (total access) or GENERAL
(limited access) level Users for setup and operation of the MDVR User Interface. A total of eight User
accounts are allowed.
After a User Account is entered and saved it will be necessary to login again using the new Password.
To add a User Account:
Confirm the new settings are correct and save the file.
Action Bar Keys (Select, then press ENTER):
Page 20

- 20 -
NAME
Enter Users Name
LEVEL
Select from two options:
SYSTEM Total system access
GENERAL Limited to specific rights set by the SYSTEM level User
PASSWORD
Enter Users 6 digit Password (Numbers only)
CONFIRM
Re-enter the same User Password
RIGHTS
A title for the list of the User screens allowing setup and change of the MDVR features
CHECK BOX
Select the User Access (setup and change) Rights by moving the blue highlight to the
desired Rights Check box and pressing ENTERto check or uncheck. Repeat process
until list is correct
SAVE
To save and the 1.1.3.1 PASSWORD SETUP screen will appear
MASTER MENU 1.1
'BASIC'
BASIC MENU 1.1.3
'USER'
PASSWORD SETUP 1.1.3.1
'MODIFY'
MODIFY USER 1.1.3.1.2
Mobilemule™
1.1.3.1.2 MODIFY USER
The 1.1.3.1.2 MODIFY USER screen allows SYSTEM level Users to change the parameters of an existing
User account.
Once the selected User account is added the 1.1.3.1 PASSWORD SETUP screen will appear. To modify
another User account repeat the Modify User account process.
To modify a User Account:
Confirm the new settings are correct and save the file.
Action Bar Keys (Select, then press ENTER):
Page 21

- 21 -
1.1.3.1.3 DELETE USER
NAME
Users Name (No User entry)
LEVEL
Users Access Level:
SYSTEM Total system access
GENERAL Limited to specific rights set by the SYSTEM level User
CHECK BOX
Select the User Account to be deleted by moving the blue highlight to the desired
Rights Check box and pressing ENTER
DELETE
To delete User account and the 1.1.3.1 PASSWORD SETUP screen will appear
MASTER MENU 1.1
'BASIC'
BASIC MENU 1.1.3
'USER'
PASSWORD SETUP 1.1.3.1
'DELETE'
DELETE USER 1.1.3.1.3
The 1.1.3.1.3 DELETE USER screen allows a SYSTEM level User to delete an existing User account.
Mobilemule™
If a User account is deleted by mistake, it will have to be re-entered using the 1.1.3.1.1 ADD USER screen.
Once the selected User account is deleted the 1.1.3.1 PASSWORD SETUP screen will appear. To delete
another account repeat the Delete User account process.
Action Bar Keys (Select, then press ENTER):
Page 22

- 22 -
IP ADDRESS
Enter in standard format (000.000.000.000)
NETMASK
Enter in standard format (000.000.000.000)
GATEWAY
Enter in standard format (000.000.000.000)
MAC ADDRESS
The Modem will display the MDVRs MAC Address. It can be User edited
NET MODE
Select one of two options:
DOMAIN When selected, the DOMAIN and DNS Fields will appear
IP When selected, the SERVER IP Field will appear
DOMAIN NAME
(30 Characters)Appears only when DOMAIN is selected in the above field
DNS
Appears only when DOMAIN is selected in the NET MODE field
SERVER ADDRESS
Appears only when IP is selected in the NET MODE field
CONTROL PORT
(6 digits) Contact CMS SysOp for this field entry
INTERCOM IP
Contact CMS SysOp for this field entry. This feature requires the INTERCOM
Kit (Optional)
INTERCOM PORT
(6 digits)Contact CMS SysOp for this field entry. This feature requires the
INTERCOM Kit (Optional)
SAVE
To save and activate the new settings
MASTER MENU 1.1 '
'BASIC'
BASIC MENU 1.1.4
'NETWORK'
NETWORK SETUP
1.1.4.1
Mobilemule™
1.1.4.1 NETWORK SETUP
The 1.1.4.1NETWORK SETUP function enables the User to setup a WIFI based, full duplex (bidirectional), communication between the MDVR and the Central Monitoring Service (IVMS) (optional) for
real time, remote monitoring, setup, speed, etc. To utilize these functions, a compatible Internal or External
WIFI Modem must be connected and enabled. The Internal Modem must be ordered and installed by the
factory. The External Modem is available as an option. Contact your IVMS SysOp(IT) for the data to enter
below.
Action Bar Keys (Select, then press ENTER):
Page 23

- 23 -
VIDEO IN TYPE
Select one of two options to match the Camera Type connected to the MDVR:
NTSC USA Video standard
PAL Europe, China, etc.
VIDEO OUT TYPE
Select one of two options to match the Monitor Type connected to the MDVR:
NTSC USA Video standard
PAL Europe, China, etc.
PRVIEW
Allows use of camera without it being displayed in real time on the monitor.
Select one of two options:
ON The camera view will be displayed
OFF The camera view will NOT be displayed
PRVIEW CH
Select the channel which will NOT be displayed on the local Monitor
NEXT
To move to the 1.1.5.2 DISPLAY SETUP screen
SAVE
To save and activate the new settings
MASTER MENU 1.1
'BASIC'
BASIC MENU 1.1.5
'DISPLAY'
DISPLAY SETUP 1.1.5.1
Mobilemule™
1.1.5.1 DISPLAY SETUP (PG 1 OF 2)
The 1.1.5.1 DISPLAY SETUP screen allows the selection of video input (Cameras) and video output
(Monitor). If the wrong type is selected for the Camera or Monitor, a horizontal ‘rolling effect’ may be seen.
The VIEW function allows the use of a ‘hidden camera’ whereby its output may be recorded on the MDVR
and viewed remotely via the CMS but not displayed on the local Monitor.
Action Bar Keys (Select, then press ENTER):
Page 24

- 24 -
EMBED
Data is overlaid and becomes a permanent part of the video
OVERLAY
Data is displayed overlaid on the video but not saved as integral part of the video
DAY/TIME
Select from two options each for EMBED and OVERLAY:
ON
OFF
SPEED
Select from two options each for EMBED and OVERLAY:
ON
OFF
INT TEMP
Select from two options each for EMBED and OVERLAY:
ON
OFF
VEH ID
Select from two options each for EMBED and OVERLAY:
ON
OFF
I/O STATUS
Select from two options each for EMBED and OVERLAY:
ON
OFF
GPS COORD
Select from two options each for EMBED and OVERLAY:
ON
OFF
SD STATUS
Select from two options for OVERLAY:
ON
OFF
HD STATUS
Select from two options for OVERLAY:
ON
OFF
SAVE
To save and activate the new settings
MASTER MENU 1.1
'BASIC'
BASIC MENU 1.1.5
'DISPLAY'
DISPLAY SETUP 1.1.5.1
'NEXT'
DISPLAY SETUP 1.1.5.2
Mobilemule™
1.1.5.2 DISPLAY SETUP (PG 2 OF 2)
The 1.1.5.2 DISPLAY SETUP screen allows to the User to select Embed and/or Overlay options for the
fields listed on the screen.
Action Bar Keys (Select, then press ENTER):
Page 25

- 25 -
1.1.6.1 CODE OSD
ENABLE
Select from two options:
ON Enable Video channel OSD
OFF Disable video channel OSD
CHANNEL
CH 1 – 16
XPOS
(0 to 99)Abscissa position parameters.
YPOS
(0 to 99)Ordinate position parameters
CHANNEL
NAME
Character overlay channel name :
Can be described according to the installation location, the default CH1-CH16,
SAVE
To save and activate the new settings
SETUP MENU 1.1 '
'GENERAL'
GENERAL 1.1.6
'CODE OSD'
CODE OSD SETUP
1.1.6.1
The 1.1.6.1 CODE OSD screen provides the function of character overlay for each video channel,
which determines the display position of the characters according to the abscissa and ordinate values.
Mobilemule™
Action Bar Keys (Select, then press ENTER):
Page 26
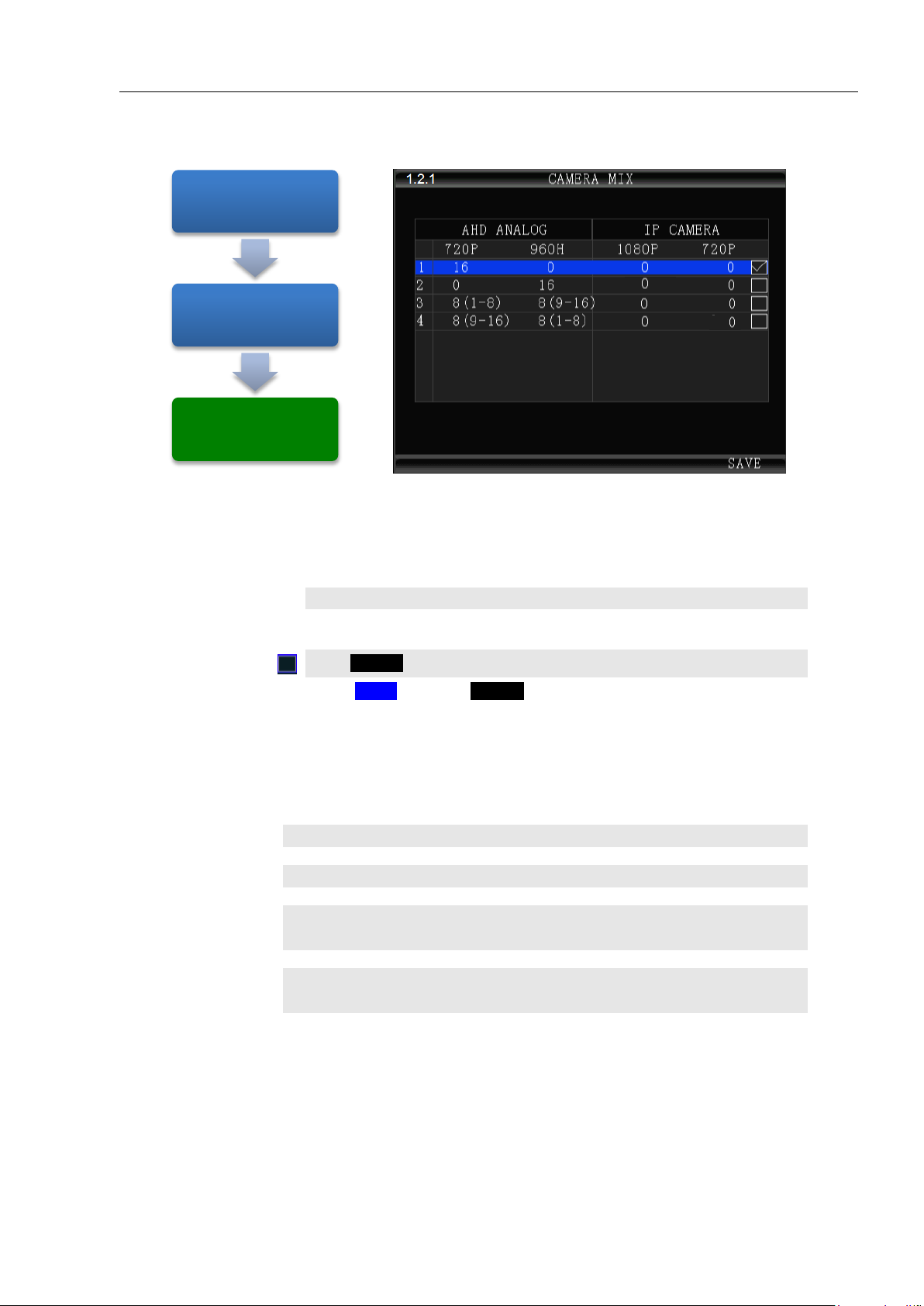
- 26 -
CAMERA MIX
Determine the types of cameras connected to the MDVR
SELECT
Select (Blue highlight) the group of cameras matching the cameras connected
to the MDVR
CHECK BOX
Press ENTERto select the checked group
RESTART
Select SAVE, then press ENTER and THE SYSTEM WILL RESTART in
order to recognize the new camera mix
GO TO
AFTER THE MDVR RESTARTS go to the 1.3.5.1 IP CAMERA SETUP
screen
MIX OPTION 1
Only AHD Cameras may be connected to Camera Input Channels 1~16
MIX OPTION 2
Only ANALOG Cameras may be connected to Camera Input Channels 1~16
MIX OPTION 3
AHD Cameras may be connected to Camera Input Channels 1~8
ANALOG Cameras may be connected to Camera Input Channels 9~16
MIX OPTION 4
AHD Cameras may be connected to Camera Input Channels 9~16
ANALOG Cameras may be connected to Camera Input Channels 9~16
MASTER MENU 1.2
'CAMERA MIX'
CAMERA MIX MENU
1.2 'CAMERA MIX'
CAMERA MIX 1.2.1
Mobilemule™
1.2.1 CAMERA MIX
The 1.2.1 CAMERA MIX screen allows the selection of one of four camera groups to match the variety of
AHD, Analog and IP Cameras which may be connected to the MDVR Camera inputs.
The MDVR must be restarted each time a new combination of cameras is connected using these five steps:
Select one of five options:
Page 27

- 27 -
RECORD TYPE
VIDEO Records video per settings in 1.3.3.1 CODE SETUP
I FRAME Saves storage space but results in choppy video playback
RECORD MODE
AUTO MDVR automatically starts up in Recording Mode
TIMER Recording is controlled by settings in 1.3.2.1
RECORDING SCHEDULE
ALARM MDVR starts Recording Mode when triggered
OVERWRITE
Select whether to overwrite earlier recorded data on the storage media other than
the files protected by the ALM FILE LOCK setting:
ON Continuously record files as new files replace older ones
after the storage media is full
OFF MDVR will continue to write to the storage media until full
and then stop recording
ALM FILE
LOCK
Enter the number of days to prevent an alarm designated file from being
overwritten
ENCRYPT VID
Select from two options:
ON Provides encryption to maintain file privacy.
OFF No protection
DISPLAY
Select the number of video channels (CH 1 – 16) to be displayed on the Monitor
AUD OUT VOL
Select the Audio Output volume level to the Monitor
ACC/REC OFF
Allows selection of the camera view(s) which WILL NOT be recorded when
the vehicle is in the ACC mode:
NONE Every camera view will be recorded per preset parameters
ALL Every cameras view will not be recorded
CH (Select) Choose a single specific camera view to not be recorded
DOWNLOAD
Select the download status in the wifi download.
MASTER MENU 1.3
'RECORDING'
RECORDING MENU 1.3.1
'RECORDING'
RECORDING SETUP 1.3.1.1
Mobilemule™
1.3.1.1 RECORDING SETUP (PG 1 OF 2)
The 1.3.1.1 RECORDING SETUP screen is one of the most used setup screens concerning file storage
criteria.
Page 28

- 28 -
POST RECORD
Enter the time in Seconds to continue recording after being triggered
ALM OUT
Enter the time in seconds (5 – 255) for the ALM indicator on the MDVR front
panel and the device connected to the SENSOR OUTPUT to be activated
MASTER MENU 1.3
'RECORDING'
RECORDING MENU 1.3.1
'RECORDING'
RECORDING SETUP 1.3.1.1
"NEXT"
RECORDING SETUP 1.3.1.2
Mobilemule™
1.3.1.2 RECORDING SETUP (PG 2 OF 2)
The 1.3.1.2 RECORDING SETUP screen is one of the most used setup screens concerning file storage
criteria.
Page 29

- 29 -
1.3.2.1 RECORDING SCHEDULE
PERIOD
Select and enter the recording time setting periods per day:
1 First recording time period for the day
2 Second recording period for the day
EVERY DAY
Sets the same schedule for every day of the week. Do not enter time in any other days
MONDAY
TUESDAY
WEDNESDAY
THURSDAY
FRIDAY
SATURDAY
SUNDAY
Set each individual days schedule independently
START
Enter Start recording time in 24 Hour format
END
Enter End recording time in 24 Hour format
SAVE
To save and activate the new settings
MASTER MENU 1.3
'RECORDING'
RECORDING 1.3.2
'RECORDING
SCHEDULE'
RECORDING
SCHEDULE 1.3.2.1
Mobilemule™
The 1.3.2.1 RECORDING SCHEDULE screen allows the MDVR to be programmed to record for two
periods per day. The default setting is to record whenever the MDVR is operating. It can also be set to use the
same recording periods every day or each day can be set to record using a schedule specific to that day.
NOTE: A recording schedule problem may occur if the schedule set above differs from the 1.1.2.1 VEHICLE
SETUP screen when POWER MODE is set to TIMER and the POWER ON, OFF settings conflict or overlap.
Action Bar Keys (Select, then press ENTER):
Page 30

- 30 -
REC
ENABLE
Select from two options:
ON Enable Video channel recording
OFF Disable video channel recording
RES.
CH 1 – 16 D1, HD1, CIF, 960H, 720P
The higher the chosen resolution, the more storage space will be required and the video will
be more detailed.
FPS
(1 to 30) Select the Frames Per Second to be recorded. The higher the number, the closer to
real time fluidity (30 FPS for NTSC and 25 FPS for PAL settings) action will be recorded.
The higher the setting the more storage space will be required for the file.
QUALITY
(1 to 8) Enter the record resolution setting desired with 1 being the highest quality. A higher
quality setting will require more file storage space, but yield a more detailed video.
AUDIO
Select from two options:
ON Enable audio recording (If selected camera channel has a microphone connected)
OFF Disable audio recording of an audio Pickup equipped video source
MASTER MENU 1.3
'RECORDING'
RECORDING 1.3.3
'CODE SETUP'
CODE SETUP
1.3.3.1
Mobilemule™
1.3.3.1 CODE SETUP
The 1.3.3.1 CODE SETUP screen provides the ability to configure each of the MDVRs five video channels
to provide the optimum balance of Video Type, Frames per Second (FPS), Resolution and Quality while
ensuring the maximum file storage is achieved on the installed storage media.
MAIN STREAM:
Page 31

- 31 -
SAVE
To save and activate the new settings
Mobilemule™
SUB – STREAM SETUP:
The SUB-STREAM SETUP Menu allows the User to achieve a balance between speed of data transmission
and the video resolution (clarity). The uploading (transmission) of the video files from the MDVR to another
location by WIFI or 3G/4G cellular communication networks is limited by Bandwidth. Sub-stream settings
refer to the choices being made when uploading the MDVR recorded files to another location such as to the
IVMS Server over 3G/4G. The User must choose a balance of speed and resolution. Higher resolution files
require a longer transmission time yet yield clearer video. Whereas faster transfer rates are a result of
sending lower resolution video files quickly, but yield less detailed videos for replay. In some cases the
larger file size will overwhelm the systems available bandwidth and result in intermittent, slow or error laden
file transfers. As shown in the chart below the sub-stream settings are related to whether the video displayed
on the IVMS platform is clear and smooth. Of course, the most important factor for network transmission is
the up and down rate of the local network broadband. Video resolution can be set as CIF and QCIF.
The corresponding relationship between bit rate setting and the frame rate changing is shown as below, the
bit rate set here is the transmission rate of a channel.
The frame rate setting is changed according to the corresponding bit rate change; it can be set as bit rate
128,frame rate 8 in default. This setting is the current one that can guarantee fluency as well as a certain
resolution when the cellular network transmits audio and video,but you can set this based on your own
network situation, if under good enough network bandwidth, it can be set higher frame rate and bit rate and it
can also be set automatically.
Action Bar Keys (Select, then press ENTER):
Page 32

- 32 -
ENABLE
Select from two options:
ON Enable Video channel recording
OFF Disable video channel recording
RES.
CH 1 – 16 D1, HD1, CIF
The higher the chosen resolution, the more storage space will be required and the video will
be more detailed.
FPS
(1 to 30) Select the Frames Per Second to be recorded. The higher the number, the closer to
real time fluidity (30 FPS for NTSC and 25 FPS for PAL settings) action will be recorded.
The higher the setting the more storage space will be required for the file.
QUALITY
(1 to 8) Enter the record resolution setting desired with 1 being the highest quality. A higher
quality setting will require more file storage space, but yield a more detailed video.
AUDIO
Select from two options:
ON Enable audio recording (If selected camera channel has a microphone connected)
OFF Disable audio recording of an audio Pickup equipped video source
MASTER MENU 1.3
'RECORDING'
RECORDING 1.3.4
'MIRROR'
MIRROR 1.3.4.1
Mobilemule™
1.3.4.1 MIRROR
The 1.3.4.1 MIRROR SETUP screen provides the ability to save selected video channels and any data
EMBEDDED in their video frames (See 1.1.5.1 DISPLAY SETUP) using the parameters set in the
configure each of the six video channels to provide the optimum balance of Video Type, Frames per Second
(FPS), Resolution and Quality while ensuring the maximum file storage is achieved on the USB Drive
inserted in the Rear USB 2.0 Port.
Page 33

- 33 -
ENABLE
Select from two options:
ON SD Card is ready to record
OFF SD Card is NOT ready to record
SAVE
To save and activate the new setting
MASTER MENU 1.3
'RECORDING'
RECORDING 1.3.5
'SD CARD'
SD CARD RECORDING
1.3.5.1
Mobilemule™
1.3.5.1 SD CARD RECORDING SETUP
The 1.3.5.1 SD CARD RECORDING screen allows the User to enable the MDVR to save recorded files to
the SD Card. Enabling SD Card Recording does not effect the settings for the HDD.
Action Bar Keys (Select, then press ENTER):
Page 34

- 34 -
SENSOR IN
Define the trigger response relationship for each of the 8 SENSOR IN (Input)
NAME
Name of SENSOR IN device (8 Characters)
LINK TO
Enter Camera channel (CH) to switch to full screen and display video when
assigned SENSOR IN is triggered
ENABLE
Select from two options:
ON The selected functions are ‘On’
OFF The selected functions are ‘Off’
V LEVEL
HIGH Detect when Voltage is ‘On’
LOW Detect when Voltage is ‘Off’
TYPE
Select type of response is to be sent when the V LEVEL SETTING is matched:
ALARM Triggers a response sent to one of the two SENSOR OUT ports
SYSTEM Triggers an entry into the SYSTEM and/or ALARM/EVENT LOG
OUT DELAY
Select the time delay in seconds for alarm out
SNAPSHOT
Takes a single picture
TO SERVER
Select from two options:
ON Automatically upload the Snapshot to the IVMS
OFF DO NOT Automatically upload the Snapshot to the IVMS
SUMMARY
To move to 1.4.1.1.1 SENSOR SETUP SUMMARY PAGE to provide a list of
the current Sensor In (SENS IN) and Output relationships
SAVE
To save and activate the new settings
MASTER MENU 1.4
'ALARMS'
ALARM SETUP 1.4.1
'SENSORS'
SENSOR SETUP
1.4.1.1
Mobilemule™
1.4.1.1 SENSOR INPUT AND OUTPUT
The 1.4.1.1 SENSOR SETUP screen defines the trigger response relationship between each of the 8 Sensor
In (Inputs) and actions available
Action Bar Keys (Select, then press ENTER):
Page 35

- 35 -
IO
SENSOR IN Channel
NAME
Name of SENSOR IN device
LINK
Camera channel to switch to full screen and display video when assigned
SENSOR IN is triggered
ENABLE
Select from two options:
ON The selected functions are ‘On’
OFF The selected functions are ‘Off’
LEVEL
Displays the current voltage level setting:
HIGH Voltage on
LOW No voltage
MASTER MENU 1.4
'ALARMS'
ALARM SETUP 1.4.1
'SENSORS'
SENSOR SETUP 1.4.1.1
'SUMMARY'
SENSOR SETUP SUMMARY
PAGE 1.4.1.1.1
Mobilemule™
1.4.1.1.1 SENSOR SETUP SUMMARY PAGE
The 1.4.1.1.1 SENSOR SETUP SUMMARY PAGE displays each of the currently programmed 8 SENS
IN (SENSOR IN) relationships.
The Check Box is only User selectable option. When selected, using the IRC, it returns to the 1.4.1.1
SENSOR SETUP PAGE and displays the data entry fields associated with the checked SENS channel.
Go to 1.4.5.1 ALARM OUT SETUP screen to setup a Sense/Trigger relationship between the SENS IN
Channel and a SENS OUT Channel to trigger an ALARM and/or LOG EVENT
Page 36

- 36 -
SOURCE
Select the source for the speed related data:
GPS Select to use to GPS data to obtain vehicle speed information.
VEHICLE Select to use speed related data from the optional VEHICLE SPEED
MODULE
COEFF(X100)
Only used when the VEHICLE SPEED OPTION is installed:
Set according to User Manual provided with the VEHICLE SPEED MODULE
UNIT
Unit of speed measurement
KMH Kilometers per Hour
MPH Miles per Hour
ENABLE
Select from two options:
ON The selected functions are ‘On’
OFF The selected functions are ‘Off’
TRIGGER
Enter the speed (up to 3 digits) at which to trigger the response required:
LOW Sends a trigger when the vehicle speed falls below the entered speed
HIGH Sends a trigger when the vehicle speed exceeds the entered speed
TYPE
Select the Type of Trigger response required:
ALARM Sends a trigger to generate an alarm (See 1.4.5.1 ALARM OUT SETUP)
SYSTEM Sends a trigger to enter a message in the ALARM/EVENT Log
SAVE
To save and activate the new settings
MASTER MENU 1.4
'ALARMS'
SPEED SETUP 1.4.2
'SPEED'
SPEED SETUP
1.4.2.1
Mobilemule™
1.4.2.1 SPEED SETUP
The 1.4.2.1 SPEED SETUP screen allows the User to trigger the MDVRs Recording Mode based on low
and high speed thresholds determined by the settings entered. Either or both High and Low settings may be
entered independently.
Vehicle speed can be monitored and recorded using the speed data (KPH or MPH) from either the onboard
GPS (optional) or a more accurate speedometer sensor (optional). The Speed Alert can be set to monitor
Upper and Lower Speed Limits to trigger an alarm, log, and record the event.
Action Bar Keys (Select, then press ENTER):
Page 37

- 37 -
AXIS
(No user entry) The three AXIS of movement of the monitored vehicle are:
X = ROLL Possible high speed into turns relative to load
Y = PITCH Possible Hard braking or acceleration, speed bumps, etc.
Z = YAW Possible bad shocks, uneven road or unsecured load, etc.
DATA
(No user entry) Displays the current G Force reading for each Axis
ENABLE
Select from two options:
ON The selected functions are ‘On’
OFF The selected functions are ‘Off’
TRIGGER
Enter the G Force setting (up to 3 digits) at which to trigger the response required:
Sends a Trigger when the vehicle G Force is less than or greater than the trigger setting
TYPE
Select the Type of Trigger response required:
ALARM Sends a trigger to generate an alarm (See 1.4.5.1 ALARM OUT SETUP)
SYSTEM Sends a trigger to enter a message in the ALARM/EVENT Log
CALIBRATE
Select after installing the MDVR to reorient the G Sensor
MASTER MENU 1.4
'ALARMS'
ALARM SETUP 1.4.3
'G SENSOR'
G SENSOR SETUP
1.4.3.1
Mobilemule™
1.4.3.1 G SENSOR SETUP
The 1.4.3.1 G SENSOR SETUP screen (accelerometer) enables the MDVR to monitor the movement of the
vehicle in 3 Axes (X, Y, Z) and can be used to trigger a response based on the Trigger values set in the G
Sensor Menu. Readings from the sensor may indicate hard braking, acceleration, impact, sharp turns, etc.
This data may be used to evaluate driver and vehicle performance, maintenance cycles and load dynamics.
Action Bar Keys (Select, then press ENTER):
Page 38

- 38 -
TEMP-DEV
Select the Sensor used as the temperature reporting source:
MDVR MDVR internal temperature (Standard)
DISK DISK temperature (Standard)
TEMP EXT (1 – 4 ) External temperature sensors, up to 4 (Optional)
UNIT
Select the unit of temperature measurement:
F Fahrenheit
C Celsius
RANGE
There are two settings (each optional) to create the upper and lower temperature range:
LOW Low temperature setting row
HIGH High temperature setting row
ENABLE
Select the operational status of this function:
ON The selected functions are ‘On’
OFF The selected functions are ‘Off’
TRIGGER
Enter the Temperature limits and select + or – indicators as needed:
LOW The Low temperature to trigger a response
HIGH The high temperature to trigger a response
TYPE
Select one of two options:
ALARM Event will be, recorded, logged and searchable as an ALARM
SYSTEM Event will be, recorded, logged and searchable as SYSTEM
SUMMARY
To move to the 1.4.4.1.1 TEMPERATURE SUMMARY PAGE
SAVE
To save and activate the new settings
MASTER MENU
1.4 'ALARMS'
ALARMS 1.4.4
'TEMPERATURE'
TEMPERATURE
1.4.4.1
Mobilemule™
1.4.4.1 TEMPERATURE SETTINGS
The 1.4.4.1TEMPERATURE SENSOR SETUP screen allows the User to trigger the MDVRs Recording
Mode based on low and high temperature thresholds determined by temperature settings entered. Either or
both High and Low settings may be entered independently.
Action Bar Keys (Select, then press ENTER):
Page 39

- 39 -
TEMP- DEV
Sensor used as the reporting source
LOW/HIGH
Current status of the device
MASTER MENU 1.4
'ALARMS'
ALARMS 1.4.4
'TEMPERATURE''
TEMPERATURE 1.4.4.1
'SUMMARY'
TEMPERATURE
SUMMARY PAGE 1.4.4.1.1
Mobilemule™
1.4.4.1.1 TEMPERATURE SETUP SUMMARY PAGE
The 1.4.4.1.1 TEMPERATURE SETUP SUMMARY PAGE screen displays the current status of all
Devices setup in the 1.4.4.1 TEMPERATURE SETUP screen. Select a file check box to return to the 1.4.4.1
TEMPERATURE SETUP screen and review or change its settings.
Page 40

- 40 -
ALM SOURCE
The input to trigger the ALM (Alarm) Output
ALM OUTPUT
The output path to a Sensor Output
LOG
Select whether the detected Alarm is also logged as an ALARM
IO
Select one of 8 Sensor Inputs (IO1-8)
DISK TEMP
Hard disk temperature alarm.
SPEED
Monitors High and Low speed settings in 1.4.2.1 SPEED SETTINGS
G -SENSOR
Monitors X, Y, Z settings in 1.4.3.1 G SENSOR SETUP
VIDEO LOSS
Monitors Video Loss (Camera malfunction)
MOTION
Monitors movement or light changes sensed by the 1.4.6.1 MOTION DETECTION
SETUP
HW ERROR
Monitors factory set criteria for the detection of hardware level errors
GPS ERROR
Monitors factory set criteria for the detection of GPS Module signal reception errors
SUMMARY
To move to the 1.4.5.1.1 ALARM OUT SUMMARY PAGE to view a list of the
Input – Trigger – Response relationships currently setup
SAVE
To save and activate the new settings
MASTER MENU 1.4
''BASIC'
BASIC MENU 1.4.5
'ALARMS'
ALARM SETUP
1.4.5.1
'ALARM OUT'
Mobilemule™
1.4.5.1 ALARM OUT SETUP
The 1.4.5.1 ALARM OUT SETUP screen defines the Input – Trigger – Response relationships with the
various sensors and reporting devices connected to the MDVR. The ALARM OUT SETUP screen adds the
ability to add ALARM and ALARM logging responses to the other criteria set within the individual Sensor
and Device screens.
Action Bar Keys (Select, then press ENTER):
Page 41

- 41 -
ALM SOURCE
SENS IN CH (1 – 8) selected to trigger ALM OUTPUT (1, 2) response.
(No User entry)
ALM OUTPUT
ALM (ALARM) OUTPUT selected to trigger a response to a SENS IN
(No User entry)
ALM LOG
Displays Log status
MASTER MENU 1.4
'BASIC'
BASIC MENU 1.4.5
'ALARMS'
ALARM SETUP 1.4.5
'ALARM OUT'
ALARM OUT SETUP
1.4.5.1
'SUMMARY'
ALARM OUT
SUMMARY
1.4.5.1.1
Mobilemule™
1.4.5.1.1 ALARM OUT SUMMARY
The 1.4.5.1.1 ALARM OUT SUMMARY screen displays the current relationships created between the
Sensor In (SENS IN), Alarm Out (ALM OUT) and LOG functions using the 1.4.5.1 ALARM OUT SETUP
screen.
Page 42

- 42 -
1.4.6.1 MOTION DETECTION SETUP
Setup and subsequently test each camera using the
motion detection function
1.4.6.1.1 MOTION DETECTION GRID
Setup the motion detection activation zone
1.4.5.1 ALARM OUT SETUP
Setup the motion detection response to trigger an
ALARM OUT and/or LOG the event.
ENABLE
Select from two options:
ON The selected functions are ‘On’
OFF The selected functions are ‘Off’
SENSITIVITY
Select from three levels:
LOW
MED
HIGH
AREA
Select the SETUP field. The 1.4.6.1.1 MOTION DETECTION screen will appear as
an overlay on the camera view. The SETUP button backgrounds are color coded to
display their status:
BLACK Motion Detection area has not been setup
GREEN Motion Detection Zone is ready to detect
YELLOW Motion Detection has been triggered
SETUP
When you select the Area ‘SETUP’ button the 1.4.6.1.1 MOTION DETECTION
GRID screen is displayed. Instruction and setup of the motion detection zone are on
the following page
SAVE
To save the Motion Detection Zone settings
ALARM OUT SETUP
To move to the 1.4.5.1 ALARM OUT SETUP screen and add a response
MASTER MENU 1.4
'ALARMS'
ALARMS 1.4.6
'MOTION'
MOTION
DETECTION 1.4.6.1
Mobilemule™
1.4.6.1 MOTION DETECTION
The 1.4.6.1 MOTION DETECTION screen is the first of three screens necessary for the setup, activation
and testing of the motion detection features for each camera channel. Motion Detection based triggering
may only be used when the vehicle is parked or when the camera is in an enclosed area of the vehicle, as
changing lighting conditions may trigger the Motion Detection Zone.
Setup must be complete for all three screens to properly enable and test the motion detection function:
Action Bar Keys (Select, then press ENTER):
Page 43

- 43 -
CLEAR
No detection set
YELLOW
Cursor position
BLUE
Detection area set
SELECT
Move Yellow Cursor to the square to be enabled as part of the Detection Zone
ENTER
Press to enable (Becomes Blue) or disable the square (Becomes Clear)
REPEAT
Continue until the Detection Zone is defined
RETURN
Press to return to the 1.4.6.1 MOTION DETECTION screen.
The affected camera button will display a Green background if it is setup to be tested.
For a motion detected response to trigger an ALARM and/or LOG the event it is
necessary to go to the 1.4.5.1 ALARM OUT SETUP screen and complete the
related setup process
MASTER MENU 1.4
'ALARMS'
ALARMS 1.4.6
'MOTION'
MOTION DETECTION 1.4.6.1
'SETUP'
MOTION DETECTION SETUP
GRID 1.4.6.1.1
CURSOR
DETECTION
NO DETECTION
Mobilemule™
1.4.6.1.1 MOTION DETECTION SETUP GRID
The 1.4.6.1.1 MOTION DETECTION GRID is the second of three screens required to setup and test the
Motion Detection function. It allows the user to define a detection zone to automatically trigger the functions
set in the 1.4.6.1 MOTION DETECTION SETUP and the 1.4.5.1 ALARM OUT SETUP screen.
Motion Detection Zone (MDZ) definition:
A User defined grid of transparent squares overlaid on a Camera view creating a response to light or
movement. The User can define the active motion detection zone with Blue squares.
Once all three related screens are properly setup, a detected movement meeting the parameters set will
trigger a response governed by the 1.4.5.1 ALARM OUT screen.
Create the Active Motion Detection Zone:
To setup additional cameras repeat the above and continue setting up the parameters for each camera as
necessary.
Page 44

- 44 -
TIMEOUT PARK
Select the length of time before and alarm is sent and logged. Monitors the time
the Vehicle Ignition Switch is in the ACC position and reports it to the IVMS
PATIGUE DRIVE
Select the length of time before and alarm is sent and logged. Monitors the time
the Vehicle Ignition Switch is in the ON position and reports it to the IVMS
SAVE
To save and activate the new settings
MASTER MENU 1.4
'ALARMS'
ALARM SETUP 1.4.7
'OTHER ALARMS'
OTHER ALARMS
1.4.7.1
Mobilemule™
1.4.7.1 OTHER ALARMS
The 1.4.7.1 OTHER ALARMS screen allows the IVMS to monitor Driver (Vehicle) activity by monitoring
the time elapsed alarms for each field.
Action Bar Keys (Select, then press ENTER):
Page 45
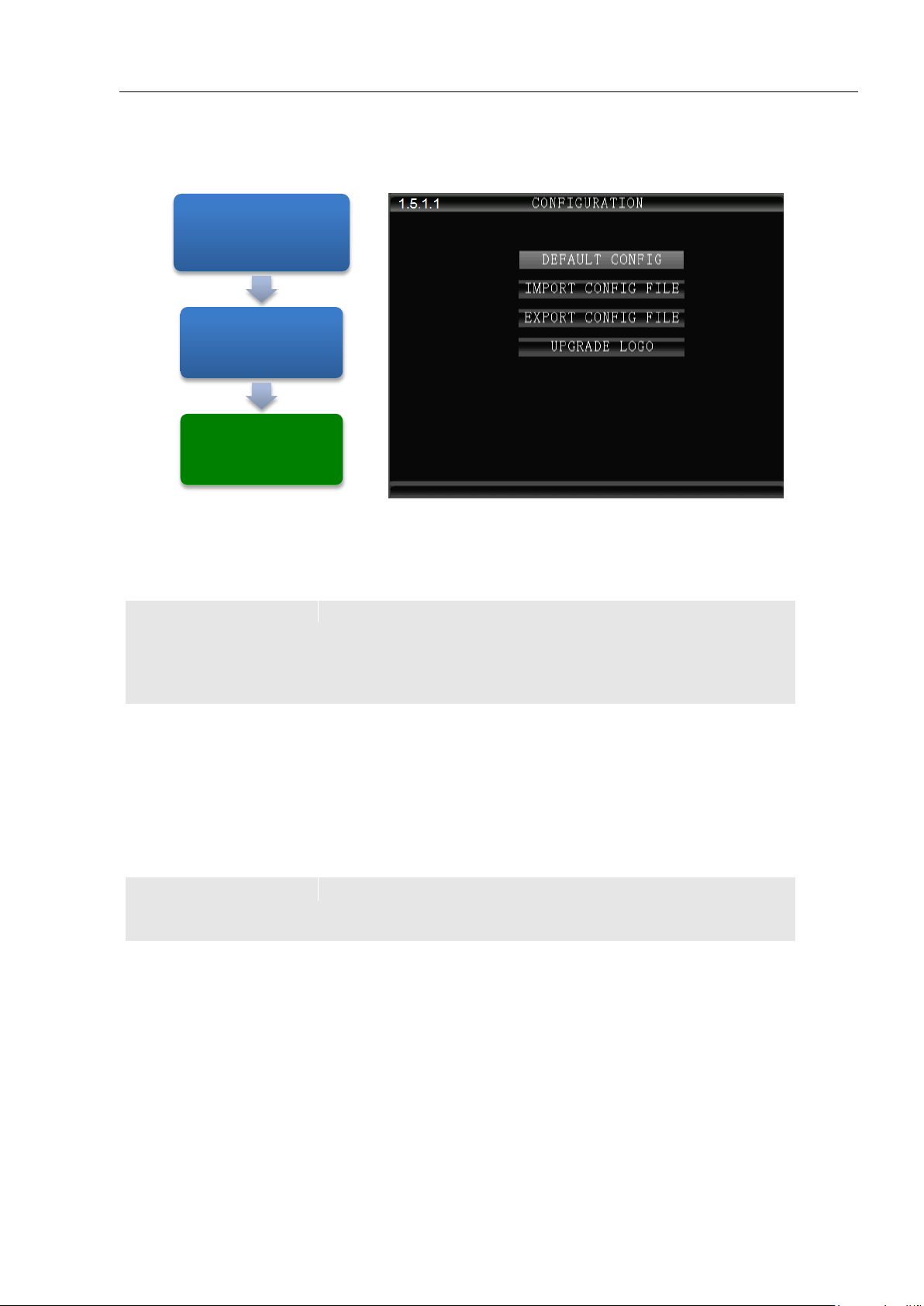
- 45 -
1.5.1.1 CONFIGURATION
EXPORT CONFIG FILE
Select to copy this MDVRs system settings to an SD Card for use as
backup or to easily setup another MDVR:
1. Place blank, formatted SD Card in SD Slot 1
2. Select EXPORT CONFIG FILE button
3. Remove SD Card from Slot 1
IMPORT CONFIG FILE
Use to copy the above MDVRs system settings to the one to be
programmed.
1. Ensure MDVR is powered Off and in UNLOCK position
2. Insert SD Card containing the EXPORT CONFIG FILE in SD Slot 1
3. Close the Security Door and turn Key to the 'LOCK’ position
4. MDVR will start up and automatically copy the settings on the SD
Card and complete the startup process
5. When the Camera Screen appears Turn Key to ‘UNLOCK’ position
6. Open Security Door; remove the SIM Remove SD Card from Slot 1
RESET TO DEFAULT
Resets MDVR to the original factory settings and permanently deletes any
other settings. The SYSTEM will prompt you to reconfirm prior to
completing the reset to original settings
CHANGE LOGO
Add or upgrade a logo to be displayed on the MDVRs LCD Monitor during
the start up process
MASTER MENU 1.5
'TOOLS'
TOOLS 1.5.1
'CONFIGURE'
CONFIGURE 1.5.1.1
'CONFIGURATION'
Mobilemule™
The 1.5.1.1 CONFIGURATION screen allows the user to copy the basic system settings from one MDVR
and transfer (Export) them to another MDVR using an SD card.
Page 46

- 46 -
SELECT
Select from two options to be formatted and press ENTER:
HDD Hard Disk Drive (Regular HDD will be formatted as EXT3)
SD SD Card
FORMAT
Select and press ENTER to begin Format process
READ
SYSTEM
WARNING
A 1.5.2.1 SYSTEM WARNING screen will appear:
YES
To FORMAT: Select and press ENTER. No other warnings will appear
NO
To CANCEL: Select and press ENTERto return to the beginning of the Format process
FORMAT
To begin Format process
YES
To FORMAT. No other warnings will appear
NO
To CANCEL
SETUP MENU 1.5
'TOOLS'
TOOLS 1.5.2
'FORMAT'
FORMAT 1.5.2.1
Mobilemule™
1.5.2.1 FORMAT STORAGE MEDIA
The 1.5.2.1 FORMAT screen allows the User to format Storage Media a (HDD, SSD or SD Card) prior to its
initial use or to reformat (erase) a previously used (recorded on) for reuse. Use only name brand SD Cards rated
Class 10 or better. Use only an SV rated, EXT3 formatted HDD/SSD in the Drive Tray.
To Format :
Action Bar Keys (Select, then press ENTER):
Page 47

- 47 -
CHANNEL
Select one of four channels for the PTZ Camera to use:
CH 1-4
PROTOCOL
Select from two industry standard PTZ operating codes:
PELCO D
PELCO P
BAUD
Select to match the settings on the PTZ Camera
DATA BIT
Select to match the settings on the PTZ Camera
STOP BIT
Select to match the settings on the PTZ Camera
CHECK
Select to match the settings on the PTZ Camera
ADDR
Enter to match the settings on the PTZ Camera. Each PTZ Camera must have a
different address
SUMMARY
To move to the 1.6.1.1.1 PTZ CAMERA SUMMARY PAGE
MASTER MENU 1.6
'PERIPHERALS'
PERIPHERALS
SETUP 1.6.1
'PTZ CAMERA'
PTZ CAMERA
1.6.1.1
Mobilemule™
1.6.1.1 PTZ CAMERA SETUP
The 1.6.1.1 PTZ CAMERA screen allows up to four PTZ (Pan, Tilt, Zoom) Cameras to be programmed,
viewed and controlled by the MDVR using its IR Remote Control (IRC) or a compatible PTZ Joystick
Control Console.
Read the manual supplied by the PTZ Cameras manufacturer.
Set the operational codes on the camera as required. Then enter the same codes in the MDVR using the PTZ
Camera screen. Ex.: Pelco D (Protocol), 2400 (Baud), 1 (Data Bit), 1 (Stop Bit), NONE (Check).
The ADDR can be from 1 – 255 and must be unique for each device.
Enter the first PTZ Camera settings. Save the settings, then select SUMMARY to view 1.6.1.1.1 PTZ
CAMERA SUMMARY page for a display of the current settings of PTZ Cameras installed on the MDVR.
Add other PTZ Cameras in the same manner by selecting another device using the DEVICE field.
Action Bar Keys (Select, then press ENTER):
Page 48

- 48 -
CHANNEL
The Sensor used as the reporting source (No User entry)
PROTOCOL
PTZ operating codes (1.6.1.1 PTZ CAMERA )(No User entry)
ADDR
Enter to match the settings on the PTZ Camera. Each PTZ Camera must have a
different address (1.6.1.1 PTZ CAMERA ) (No User entry)
MASTER MENU 1.6
'PERIPHERALS'
PERIPHERALS SETUP 1.6.1
'PTZ CAMERA'
PTZ CAMERA 1.6.1.1
'SUMMARY'
PTZ CAMERA SUMMARY
PAGE 1.6.1.1.1
Mobilemule™
1.6.1.1.1 PTZ CAMERA SUMMARY PAGE
The 1.6.1.1.1 SUMMARY PAGE displays each of the currently programmed PTZ CAMERA relationships.
Page 49

- 49 -
1.6.2.1 CELLULAR SETUP
CELLULAR
Select from two options:
ON Cellular features and functions are On
OFF Cellular features and functions are Off
APN
Enter APN Provided by Cellular Service Provider
CENTER NUM
(*99#) Default entry
USER NAME
(Up to 16 characters) Optional User entry
PASSWORD
(Up to 16 characters) Optional User entry
SAVE
To save and activate the new settings
MASTER MENU 1.6
'PERIPHERALS'
PERIPHERALS 1.6.2
'CELLULAR'
CELLULAR SETUP
1.6.2.1
Mobilemule™
The 1.6.2.1CELLULAR SETUP screen allows the setup of the (optional) Cellular communications
capability of the MDVR allowing real time cellular communication between the MDVR and the IVMS using
a carrier compatible SIM Card (Second Card option available) and the Cellular Communication Option
installed.
SIM Card Setup
A SIM Card compatible with the MDVRs internal cellular modem (Optional) must be inserted in the SIM
slot located on the front of the MDVR. See SIM CARD INSTALLATION in the HARDWARE SETUP
SECTION OF THE user Guide for the correct procedure.
Antenna
A compatible Cellular Antenna must be connected properly to the MDVR and correctly installed on the
vehicle. See CELLULAR ANTENNA INSTALLATION in the HARDWARE SETUP SECTION OF THE
user Guide for the correct procedure.
Confirm the new settings are correct and save the file.
Action Bar Keys (Select, then press ENTER):
Page 50

- 50 -
WIFI MODE
Select from two options:
INTERNAL WIFI MODEM Option is installed inside the MDVR
EXTERNAL WIFI MODEM Option is installed outside the MDVR
MULTIHOTSPOT
ON Turn on multiple hotspot modes
OFF Turn off multiple hotspot modes
ENABLE
Select from two choices:
ON Activate the installed WIFI function
OFF No WIFI option is installed or the installed option is off
LINK TO
To establish connection between the MDVR and the CMS Server, please input
CMS central IP and port number
SSID
(Standard Format)
IP ADDR.
(Standard Format)
NETMASK
(Standard Format)
GATEWAY
(Standard Format)
ENCRYPT
Select from two options:
ON Encryption mode is active
OFF Encryption function is off
GET IP MODE
Select from two options:
STATIC
DHCP
AUTH MODE
Select from five options:
1. OPEN 2. SHARED 3. WPA 4. WPA-PSK 5. WPA2-PSK
Select OPEN as initial setting.
TYPE
Select from two options:
NONE
WEP
PASSWORD
(Up to16 Characters) Enter a password (optional)
MASTER MENU 1.6
'PERIPHERALS'
PERIPHERALS 1.6.3
'WIFI'
WIFI SETUP 1.6.3.1
Mobilemule™
1.6.3.1MDVR WIFI SETUP (Optional module required)
The 1.6.3.1WIFI SETUP Menu allows the setup of the optional WIFI communications capability of the
MDVR allowing real time WIFI communication between the MDVR and the IVMS using either an (optional)
internal or external WIFI (802.11n or AC) Modem. Note: Use IRC number keys to enter (Standard Format)
address data used in your current wireless LAN network settings. CONTACT YOUR IT PERSON FOR
SUPPORT.
Page 51

- 51 -
1.6.4.1 FUEL SETUP
DEVICE
Select the Sensor used as the reporting source:
TANK (1 – 4)
ENABLE
Select the operational status of this function:
ON The selected functions are ‘On’
OFF The selected function are ‘Off’
COEFF
(Optional) The Coefficient is an element of calculation adjustment varying with
different brands and types of fuel or liquid storage measurement devices. Consult
the Device manufacturer for details
TRIGGER
Enter the minimum amount of fuel (or other fluid) level measurement units to
trigger a response
ADDR
Enter to match the settings on the FUEL. Each FUEL must have a different
address
SUMMARY
To move to the 1.6.4.1.1 FUEL TANK SUMMARY PAGE
SAVE
To save and activate the new settings
MASTER MENU 1.6
'PERIPHERALS'
PERIPHERALS 1.6.4
'FUEL'
FUEL SETUP 1.6.4.1
'SUMMARY'
FUEL TANK SUMMARY
PAGE 1.6.4.1.1
Mobilemule™
The 1.6.4.1 FUEL SETUP Menu allows the user to track and record fuel (or other transported fluids) usage
or delivery. The use of this feature requires an optional Fuel Sensor connecting via RS 232 or RS 485.
Action Bar Keys (Select, then press ENTER):
Page 52

- 52 -
DEVICE
Sensor used as the reporting source (No User entry)
ADDR
(Optional) Unique address of this device by the device installation manual(No
User entry)
ENABLE
Current status of the device(No User entry)
MASTER MENU 1.6
'PERIPHERALS'
PERIPHERALS 1.6.4
'FUEL'
FUEL SETUP 1.6.4.1
'SUMMARY'
FUEL TANK SUMMARY
PAGE 1.6.4.1.1
Mobilemule™
1.6.4.1.1 FUEL SUMMARY PAGE
The 1.6.4.1.1 FUEL TANK SUMMARY PAGE screen displays the current status of all devices setup in
the 1.6.4.1 FUEL SETUP screen.
Page 53

- 53 -
COM1/2
Select each of two control channels to setup connected devices:
COM 1
COM 2
SERIAL DEV
Select a unique name for the RS 232 device
BAUD
Select to match the settings on the RS 232 device
DATA BIT
Select to match the settings on the RS 232 device
STOP BIT
Select to match the settings on the RS 232 device
CHECK
Select to match the settings on the RS 232 device
SAVE
To save and activate the new settings
MASTER MENU 1.6
'PERIPHERALS'
PERIPHERALS 1.6.5
'RS 232''
RS 232 SERIAL PORT
SETUP 1.6.5.1
Mobilemule™
1.6.5.1 RS 232 SERIAL DEVICE SETUP
The 1.6.5.1 RS 232 SERIAL DEVICE SETUP screen allows up to two RS 232 data or control devices to
be setup using industry standard RS 232 code settings.
Action Bar Keys (Select, then press ENTER):
Page 54

- 54 -
SERIAL DEV
Select a unique name for the RS 485 device
BAUD
Select to match the settings on the RS 485 device
DATA BIT
Select to match the settings on the RS 485 device
STOP BIT
Select to match the settings on the RS 485 device
CHECK
Select to match the settings on the RS 485 device
ADDR
(Optional) Enter a number (5 – 255) to match the settings on the RS 485 device.
Numbers 1 – 4 are reserved for the PTZ Cameras
SAVE
To save and activate the new settings
MASTER MENU 1.6
'PERIPHERALS'
PERIPHERALS SETUP
1.6.6
'RS 485'
RS 485 SETUP 1.6.6.1
Mobilemule™
1.6.6.1 RS 485 DEVICE SETUP
The 1.6.6.1 RS 485 DEVICE SETUP screen allows up to eight compatible RS 485 data or control devices
to be setup using industry standard RS 485 code settings.
NOTE: This does not include the PTZ Cameras setup in the 1.6.1.1 PTZ CAMERA SETUP.
Action Bar Keys (Select, then press ENTER):
Page 55
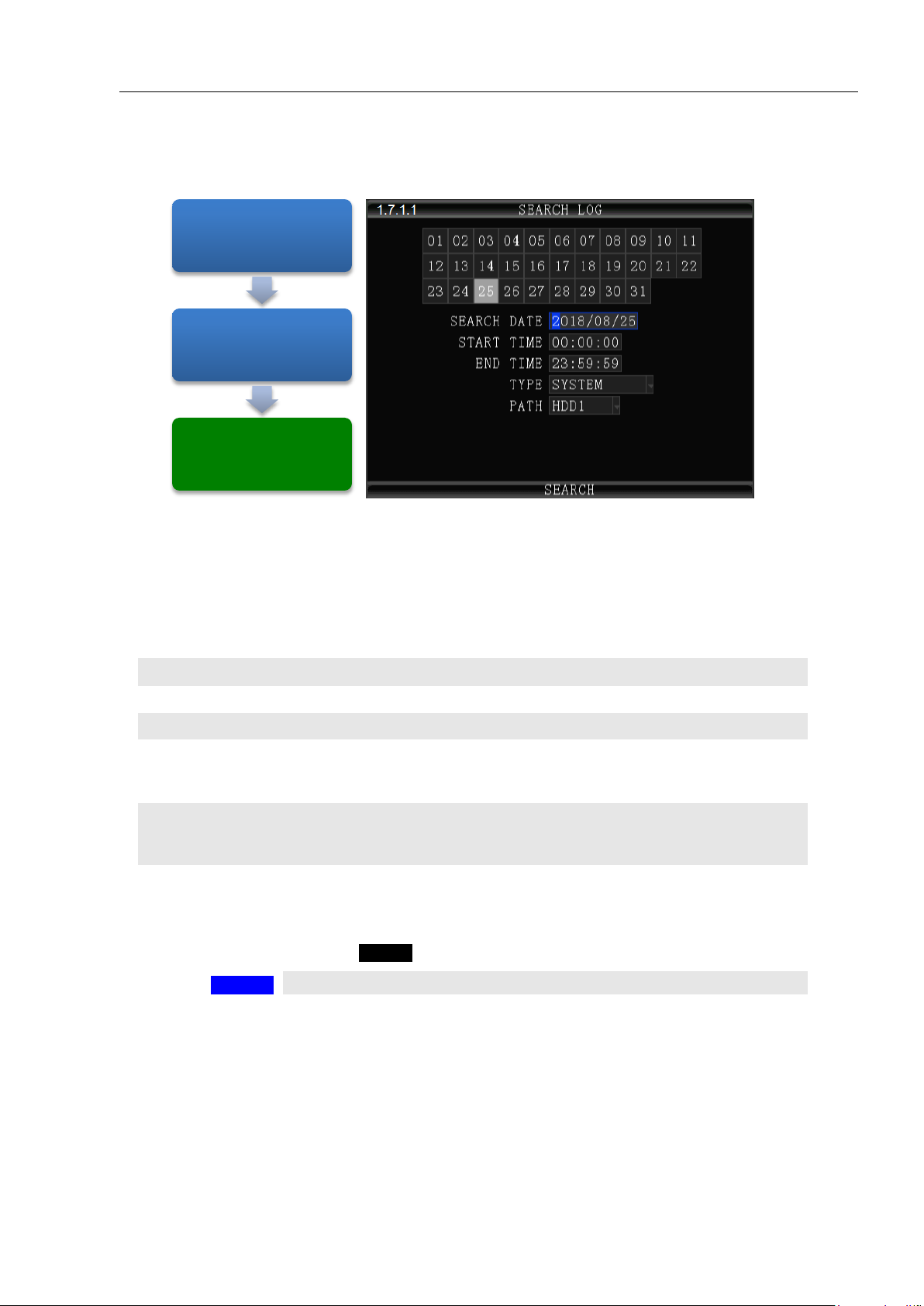
- 55 -
1.7.1.1 SEARCH SYSTEM and ALARM LOGS
SEARCH DATE
Enter the date to be searched in the format shown in this field
START TIME
Enter the Start Time in 24 hour format for the files to be searched
END TIME
Enter the End Time in 24 hour format for the files to be searched
TYPE
Select from three options:
SYSTEM Search recorded operating system events, i.e., On, Off, Changes, etc.
ALARM Search recorded ALARMS, i.e., Sens Out, etc.
PATH
Select the file storage source on the MDVR:
HDD Search recorded files on the Hard Disk Drive
SD Search recorded files on the SD Card
SEARCH
To the 1.7.1.1.1 SEARCH LOG LIST
MASTER MENU 1.7
'TOOLS'
TOOLS 1.7.1
'LOGS'
SEARCH ALARM and
SYSTEM LOGS 1.7.1.1
Mobilemule™
The 1.7.1.1 SEARCH SYSTEM and ALARM LOGS Menu allows the user to search all logged events or to
search for specific predetermined events the MDVR previously recorded on the installed HDD or SD Card.
The colored grid shown lists the days of the search month. To expedite file searches Days with recordings
available have a green background.
Action Bar Keys (Select, then press ENTER):
ENTER
Page 56

- 56 -
1.7.1.1.1 SEARCH LOG LIST
DATE
(YY/MM/DD) Specific Date the listed event occurred
TIME
(24 Hour Format) Specific start time of the recorded file found
TYPE
Shows Type of Log file recorded to:
SYSTEM
ALARM
DETAIL
Provides description of logged event
FIRST
Move cursor to first page in search results
LAST
Move cursor to last page in search results
NEXT
Move cursor to next (lower) page in search results
PREV
Move cursor to previous page in search results
EXPORT
Export logs to the front USB
RETURN
Press to return to the 1.7.1.1 SEARCH SYSTEM and ALARM LOGS screen
MASTER MENU 1.7
'TOOLS'
TOOLS 1.7.1
'LOGS'
SEARCH SYSTEM and
ALARM LOGS 1.7.1.1
'SEARCH'
SEARCH LOG LIST
1.7.1.1.1
The 1.7.1.1.1 SEARCH LOG LIST allows the user to view the results of the search criteria entered on the
1.7.1.1 SEARCH SYSTEM and ALARM LOGS screen. Use the Action Bar keys to navigate the list.
Mobilemule™
Action Bar Keys (Select, then pressENTER):
Page 57

- 57 -
SEARCH DATE
Enter the Date to be searched in the format shown in this field
START TIME
Enter the Start Time in 24 hour format for the files to be searched
END TIME
Enter the End Time in 24 hour format for the files to be searched
PATH
Select the file storage source:
HDD Hard Disk Drive
SD SD Card
SEARCH
METHOD
Select the Type of recordings to search for the time period entered:
TIME Search ALL recordings
PERIOD Search PERIOD labeled recordings
EVENT Search EVENT labeled recording
CHANNEL
Select the Video Channel (CH 1 – 8) to be displayed for the time period entered:
ALL Search ALL camera channels for recordings
CH 1 – 16 Search a specific Camera channel (CH) for recordings.
SEARCH
To search and move to the 1.7.2.1.1 SEARCH PLAYBACK LIST
MASTER MENU 1.7
'SEARCH'
SEARCH 1.7.2
'SEARCH
RECORDINGS'
SEARCH
RECORDINGS 1.7.2.1
'SEARCH'
Mobilemule™
1.7.2.1 SEARCH RECORDINGS
The 1.7.2.1 SEARCH RECORDINGS screen allows the user to search by Date, Path (Storage Media) and
Type (ALL, GENERAL or ALARM) list all recorded events or to search for specific predetermined events the
MDVR previously recorded on the installed storage media Path.
The colored grid shown lists the days of the search month. To expedite file searches Days with recordings
available have a green background.
Action Bar Keys (Select, then press ENTER):
Page 58

- 58 -
DATE
Search date for recorded files listed (No User entry)
CH
Camera channel recorded from (No User entry)
TYPE
Search Type producing listing:
ALL, GENERAL or
ALARM/EVENT
START
Start time for the recording (No User entry)
END
End time for the recording (No User entry)
CHECK BOX
Select file and press
ENTER
to mark the file for viewing
FIRST
Move cursor to first PAGE
LAST
Move cursor to last PAGE
PREV
Move cursor to previous PAGE
NEXT
Move cursor to next PAGE
ALL
Select all files. Fills in all check boxes
INVERSE
Reverse file listing order
EXPORT
To save the selected files to a USB Drive inserted into the front panel USB
report. A 1.7.2.1.1.A SYSTEM MESSAGE will appear and display the File
Transfer status until the download is completed
RETURN
Press to return to the 1.7.2.1.1 SEARCH PLAYBACK LIST screen
MASTER MENU 1.7
'SEARCH'
SEARCH 1.7.2
'SEARCH RECORDINGS'
SEARCH RECORDINGS
1.7.2.1 'SEARCH'
SEARCH PLAYBACK
LIST 1.7.2.1.1 'ENTER'
Mobilemule™
1.7.2.1.1 SEARCH PLAYBACK LIST
The 1.7.2.1.1 SEARCH PLAYBACK LIST displays the results of the last 1.7.2.1 SEARCH
RECORDINGS screen. Select the file or files. To Playback the recorded file(s) selected above use the
instructions on the following page.
Action Bar Keys (Select, then press ENTER):
To playback the selected file(s) follow the instructions on the next page.
Page 59

- 59 -
1.7.2.1.1 VIEWING FILES
VIEW FILE
Once the file is completely played the 1.7.2.1.1 SEARCH PLAYBACK LIST screen
will be displayed and the last viewed selection highlighted.
RETURN
Press to end viewing and return to the 1.7.2.1.1 SEARCH PLAYBACK LIST screen
PLAY
Starts Playback of the selected recorded file. Press repeatedly to increase
Playback speed by X2, X4, X8, X16
REW
REWIND Reverses the Playback of the selected recorded file. Press repeatedly
to increase Reverse speed by X2, X4, X8, X16
FWD
FAST FORWARD
PAUSE/STEP
Press to pause recording. Press to advance one frame per press
Two options to return to the 1.7.2.1.1 SEARCH PLAYBACK LIST screen
IRC Playback Related Keys:
Mobilemule™
Page 60

- 60 -
INFO
Press to view PG 1 of the System Info screens.
NEXT
Select and press ENTER to view 1.8.2 SYSTEM INFO PG 2
RETURN
Press to return to the previous page
SW
Software Version
HW
Hardware Version
SN
Serial Number
MCU
Micro Control Unit
IMEI
The ID of the MDVR Cellular Modem Option when installed and enabled within the
MDVR for communication with the CMS Server. It is automatically displayed if an
active SIM Card is installed.
DISK TEMP
Internal Temperature reading of DISK
SPEED
Vehicle Speed (should read ‘0’ if the vehicle is properly parked)
GPS-M
GPS optioninstalled?
MILEAGE
Approximate distance Vehicle has traveled since last odometer setting
4G-M
Cellular Option installed?
SIM CARD
SIM Card installed?
WIFI-M
WIFI Option installed?
CMS
Central Monitoring Station Linked?
EXT-TEMP
External Temperature reading (Option)
PULSE
Optional. Requires SPEEDOMETER MODULE
GPS LONG
Current GPS Longitude reading
GPS LAT
Current GPS Latitude reading
4G-STATUS
Cellular Status
4G-SIGNAL
SIM Signal reading
WIFI-
SIGNAL
WIFI Signal reading
DNS
Domain IP of 3G/4G
WIFI LINK
WIFI Station Linked?
MASTER MENU 1.8
'SYSTEM INFO'
SYSTEM INFO 1.8.1
SYSTEM INFO PG 2
'NEXT'
Mobilemule™
1.8.1 SYSTEM INFO, PG 1 OF 3
The 1.8.1 SYSTEM INFO screen is one of three sequential screens to display the current MDVR system
settings, real time operational status and optional business contact information. A compatible monitor must
be properly connected and configured to either of the MDVR Rear or Front Monitor ports.
Note: For Status Report purposes only. No User entry
Page 61

- 61 -
INFO
Press to view PG 1 of the System Info screens.
NEXT
Select and press ENTER to view 1.8.3 SYSTEM INFO PG 3
RETURN
Press to return to the previous page
MEDIA
Storage status for each of the installed recording media
HDD1 SERIAL
Serial number of the hard disk 1
HDD2 SERIAL
Serial number of the hard disk 2
COM 1 DEV
Serial Port 1 (Device Connected)
COM 2 DEV
Serial Port 1 (Device Connected)
POWER VOL
Voltage supplied by vehicle to MDVR
BATTERY VOL
Backup battery input voltage
MCU COM
Serial Port MCU (Device Connected)
G SENSOR X
Accelerometer X Axis reading
Y
Accelerometer Y Axis reading
Z
Accelerometer Z Axis reading
ACC STATE
ACC State(ON OR OFF)
MASTER MENU
1.8 'SYSTEM INFO'
SYSTEM INFO PG
1 'NEXT'
SYSTEM INFO
PG 2 'NEXT'
INFO
PG 3
Mobilemule™
1.8.2 SYSTEM INFO, PG 2 OF 3
The1.8.2 SYSTEM INFO screen shown above is Page 2 of 3 sequential screens displaying the current
MDVR system settings, operational status and business contact information.
To view the INFO screen:
Note: For Status Report purposes only. No User entries.
Page 62

- 62 -
INFO
Press to view PG 1 of the System Info screens.
PREV
Press to return to the previous page
SENSOR IN
STATUS
Status of 8 SENS IN channels. ALARM status is indicated by white letters on red
background
SENSOR OUT
STATUS
Status of 2 SENS OUT channels. ALARM status is indicated by white letters on
red background
MASTER MENU
1.8 'SYSTEM INFO'
SYSTEM INFO PG
1 'NEXT'
SYSTEM INFO
PG 2 'NEXT'
INFO
PG 3
Mobilemule™
1.8.3 SUPPORT INFO, PG 3 OF 3
The1.8.3 SYSTEM INFO screen shown above is Page 3 of 3 sequential screens displaying the current
MDVR system settings, operational status and business contact information.
To view the INFO screen:
Note: For Status Report purposes only. No User entries.
USER NOTES AND FEEDBACK
 Loading...
Loading...