Page 1
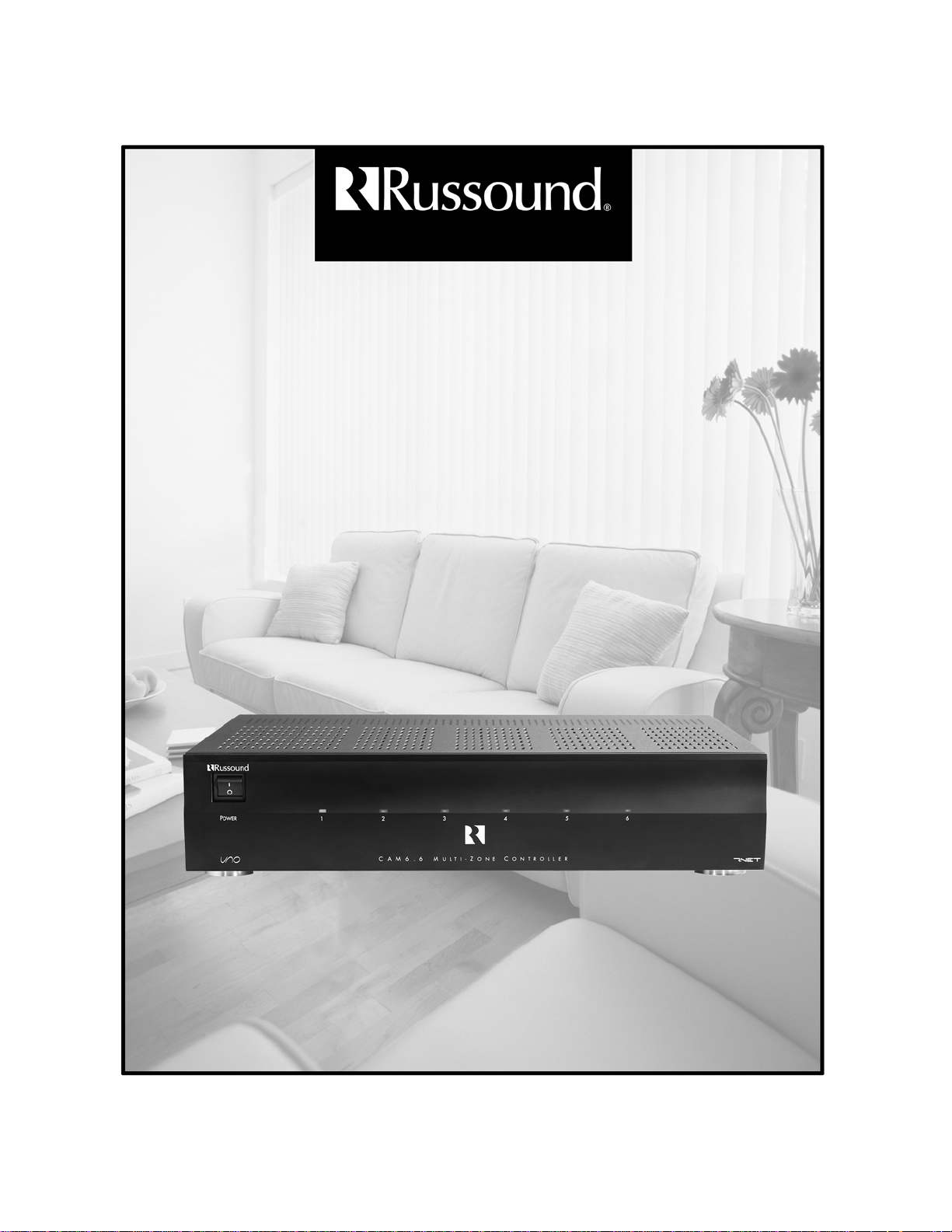
CAM6.6
Six-Zone, Six-Source Controller
CAM6.6T
Six-Zone, Six-Source AM/FM Receiver
INSTRUCTION MANUAL
Page 2
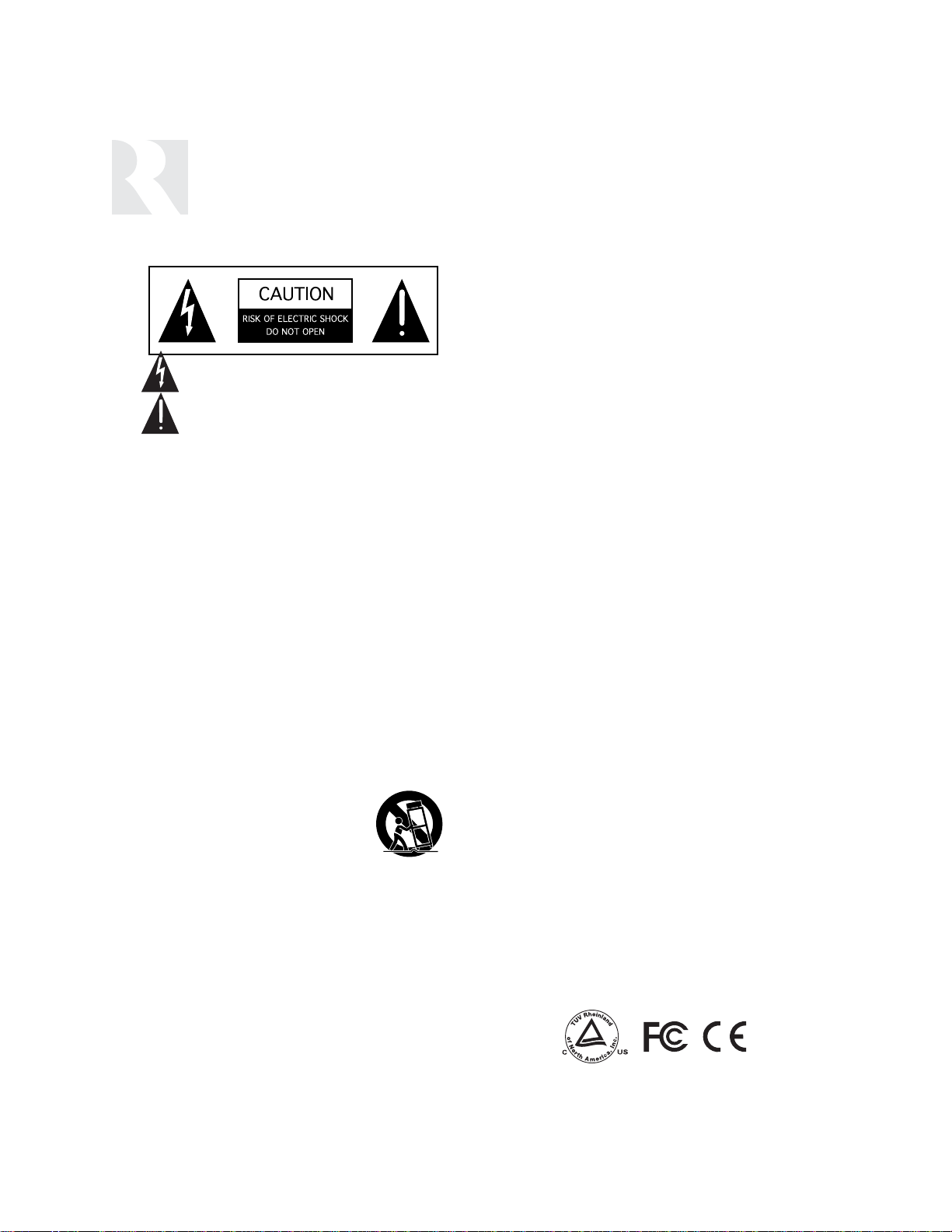
WARNING: TO REDUCE THE RISK OF FIRE OR ELECTRIC SHOCK,
DO NOT EXPOSE THIS APPLIANCE TO RAIN OR MOISTURE.
CAUTION: TO REDUCE THE RISK OF ELECTRIC SHOCK, DO NOT
REMOVE COVER. NO USER - SERVICEABLE PARTS INSIDE.
REFER SERVICING TO QUALIFIED SERVICE PERSONNEL.
The lightning flash with arrowhead symbol, within an equilateral
triangle, is intended to alert the user to the presence of uninsulated
“dangerous voltage” within the product’s enclosure that may be of
sufficient magnitude to constitute a risk of electric shock to persons.
The exclamation point within an equilateral triangle is intended to
alert the user to the presence of important operating and maintenance (servicing) instructions in the literature accompanying the
appliance.
POWER CORD NOTICE FOR INTERNATIONAL OPERATION
For 230V, 50Hz operation please select the power cord for your
area. Select the plug for your area at one end and a IEC320 connector at the other. It is not necessary to make any other
changes. If you have any questions please call Russound Inc. at
1-800-638-8055 or 603-659-5170
Safety Instructions:
1. Read Instructions - All the safety and operating instructions should be
read before the appliance is operated.
2. Retain Instructions - The safety and operating instructions should be
retained for future reference.
3. Heed Warnings - All warnings on the appliance in the operating instructions should be adhered to.
4. Follow Instructions - All operating and user
instructions should be followed.
5. Water and Moisture - The appliance should
not be used near water; for example, near a
bathtub, washbowl, kitchen sink, laundry
tub, in a wet basement, or near a swimming
pool.
6. Carts and Stands - The appliance should be used only with a cart or
stand that is recommended by the manufacturer. An appliance and cart
combination should be moved with care. Quick stops, excessive force
and uneven surfaces may cause the appliance and cart combination to
overturn.
7. Wall or ceiling Mounting - The appliance should be mounted to a wall
or ceiling only as recommended by the manufacturer.
8. Ventilation - The appliance should be situated so that its location or
position does not interfere with its proper ventilation. For example, the
appliance should not be situated on a bed, sofa, rug, or similar surface
that may block the ventilation openings, or placed in a built-in installation, such as a bookcase or cabinet that may impede the flow of air
through the ventilation openings.
9. Heat - The appliance should be situated away from heat sources such
as radiators, heat registers, stoves, or other appliances (including
amplifiers) that produce heat.
10. Power Sources - The appliance should be connected to a power supply
only of the type described in the operating instructions or as marked on
the appliance.
11. Grounding or Polarization - Precaution should be taken so that the
grounding or polarization means of an appliance is not defeated.
12. Power Cord Protection - Power supply cords should be routed so that
they are not likely to be walked on or pinched by items placed upon or
against them, paying particular attention to cords at plugs, receptacles,
and the point where they exit from the appliance.
13. Cleaning - The appliance should be cleaned only as recommended by
the manufacturer.
14. Non-use Periods - The power cord of the appliance should be
unplugged from the outlet when left unused for a long period of time.
15. Object and Liquid Entry - Care should be taken so that objects do not
fall and liquids are not spilled into the enclosure through the openings.
16. Damage Requiring Service - The appliance should be ser viced by qualified service personnel when:
A.The power supply cord or the plug has been damaged; or
B.Objects have fallen, liquid has been spilled into the appliance; or
C.The appliance has been exposed to rain; or
D.The appliance does not appear to operate normally; or
E.The appliance has been dropped or the enclosure is damaged.
17. Servicing - The user should not attempt to ser vice the appliance beyond
that described in the operating instructions. All other servicing should
be referred to qualified service personnel.
Precautions:
1. Power – WARNING: BEFORE TURNING ON THE POWER FOR THE
FIRST TIME, READ THE FOLLOWING SECTION CAREFULLY.
All models are designed for use with either AC120V, 60Hz or AC240,
50Hz voltages. The unit will autoswitch to either of these voltages
2. Do Not Touch The Unit With Wet Hands – Do not handle the CAM6.6 or
power cord when your hands are wet or damp. If water or any other liquid enters the CAM6.6 cabinet, take the CAM6.6 to a qualified service
person for inspection.
3. Location of CAM6.6 – Place the CAM6.6 in a well - ventilated location.
Take special care to provide plenty of ventilation on all sides of the
CAM6.6 especially when it is placed in an audio rack. If ventilation is
blocked, the CAM6.6 may overheat and malfunction. Do not expose the
CAM6.6 to direct sun light or heating units as the CAM6.6 internal components temperature may rise and shorten the life of the components.
Avoid damp and dusty places.
4. Care – From time to time you should wipe off the front and side panels
of the cabinet with a soft cloth. Do not use rough material, thinners,
alcohol or other chemical solvents or cloths since this may damage the
finish or remove the panel lettering.
IMPORTANT SAFEGUARDS
2
Page 3
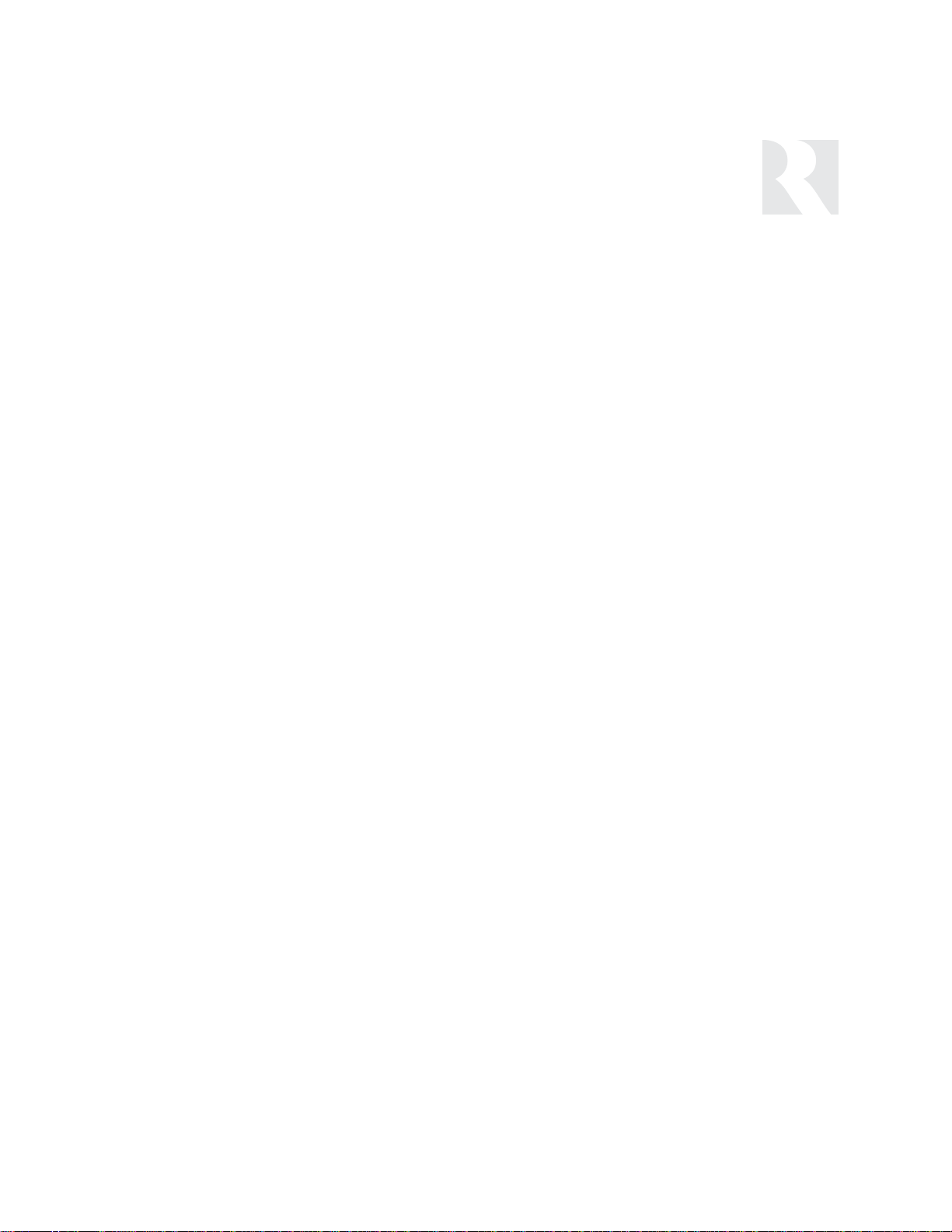
TABLE OF CONTENTS
3
USER SECTION
Product Introduction............................................................................................................................5
Component Guide
CAM6.6 Controller.............................................................................................................. ................6
UNO-S1 Keypad .................................................................................................................. ................7
UNO-S2 Keypad ................................................................................................................. ................8
UNO-TS2 Touchscreen ........................................................................................................................9
SRC2 Remote Control.......................................................................................................................10
Operation
UNO-S1 Keypad Button Function........................................................................................................11
UNO-S1 User Menu...........................................................................................................................12
UNO-S2 Keypad Button Function........................................................................................................13
UNO-S2 User Menu...........................................................................................................................14
UNO-TS2 Touchscreen Button Function...............................................................................................15
UNO-TS2 - Setting Preferences..........................................................................................................16
Internal Source - AM/FM Tuner
UNO-S1 Keypad Control....................................................................................................................17
UNO-S2 Keypad Control ..............................................................................................................18-19
UNO-TS2 Touchscreen Control......................................................................................................20-21
SRC2 Remote Control .................................................................................................................22-23
INSTALLER SECTION
Getting Started
Unpacking........................................................................................................................................25
Tools Needed...................................................................................................................................25
System Installation Considerations.....................................................................................................25
Connection Tips................................................................................................................................25
Component Guide
CAM6.6 Controller Rear Panel.......................................................................................................26-27
UNO Keypad OS Update Port ............................................................................................................28
UNO Keypad Rear Panel ....................................................................................................................29
Wiring Instructions
Keypad Wiring ..................................................................................................................................30
Speaker Wiring.................................................................................................................................30
UNO-S2 IR Receiver Connection.........................................................................................................31
Keypad Installation
UNO Keypad Location ......................................................................................................................32
UNO Keypad Installation....................................................................................................................32
Making Connections
UNO Keypad Port Connections ..........................................................................................................33
Source Audio Input Connections.........................................................................................................34
Source IR Input Connections ..............................................................................................................34
Common IR Input Connection .............................................................................................................35
Page 4
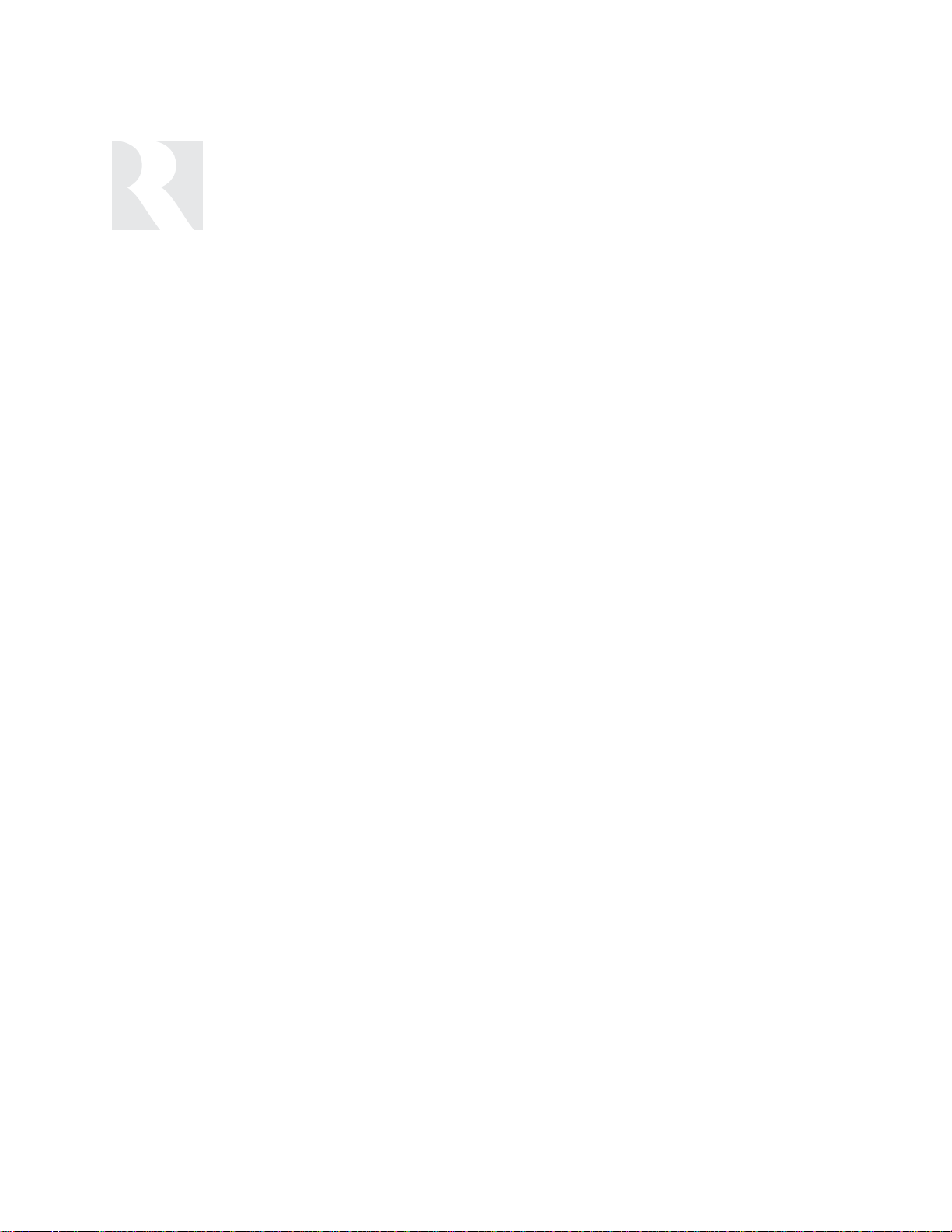
TABLE OF CONTENTS
Speaker Connections........................................................................................................................36
Zone Fixed/Variable Audio Output ......................................................................................................37
12VDC Home Theater Trigger In/Out..................................................................................................38
12VDC Mute Trigger In/Out...............................................................................................................39
RNET Link In/Out............................................................................................................... ...............40
RS-232 Interface ..............................................................................................................................41
AM/FM Tuner Antennas.................................................................................................................42-44
Initial Install Test ...............................................................................................................................45
Programming
System Programming Overview.....................................................................................................46-47
Installation Menu
Installation Menu Overview.............................................................................................................48
Peripheral Setup......................................................................................................................49-51
Source Setup ..........................................................................................................................51-57
Basic Setup...........................................................................................................................51-53
Zone Setup ..................................................................................................................................58
Controller Setup.......................................................................................................................58-59
Power Management .................................................................................................................59-61
Learn IR.......................................................................................................................................61
Macro Editor............................................................................................................................62-63
System Info..................................................................................................................................63
Setup Menu Flow Charts...........................................................................................................64-76
Peripheral Setup: Memory Name, Bank Name..............................................................................64
Peripheral Setup: Controller ID, Region, Factory Init, System Info..................................................65
Basic Setup.................................................................................................................... ...........66
Key Configuration ......................................................................................................................67
Source Names/Volume Trim.......................................................................................................68
Numeric IR................................................................................................................................69
Source Select Command/Number of Sources..............................................................................70
Zone Setup ...............................................................................................................................71
Controller Setup.........................................................................................................................72
Power Management ...................................................................................................................73
Learn IR....................................................................................................................................74
Macro Editor .............................................................................................................................75
System Info...............................................................................................................................76
Keypad Diagnostics Menu .............................................................................................................77
REFERENCE SECTION
IR Device Code List..........................................................................................................................78-81
IR Keycode List..............................................................................................................................82-103
Source Names.............................................................................................................................104-105
Source Information Form.....................................................................................................................106
Zone Information Form.......................................................................................................... ..............107
Macro Editor Form..............................................................................................................................108
Sample Configurations..................................................................................................................109-112
Technical Specifications.......................................................................................................................113
Warranty ............................................................................................................................................114
4
Page 5
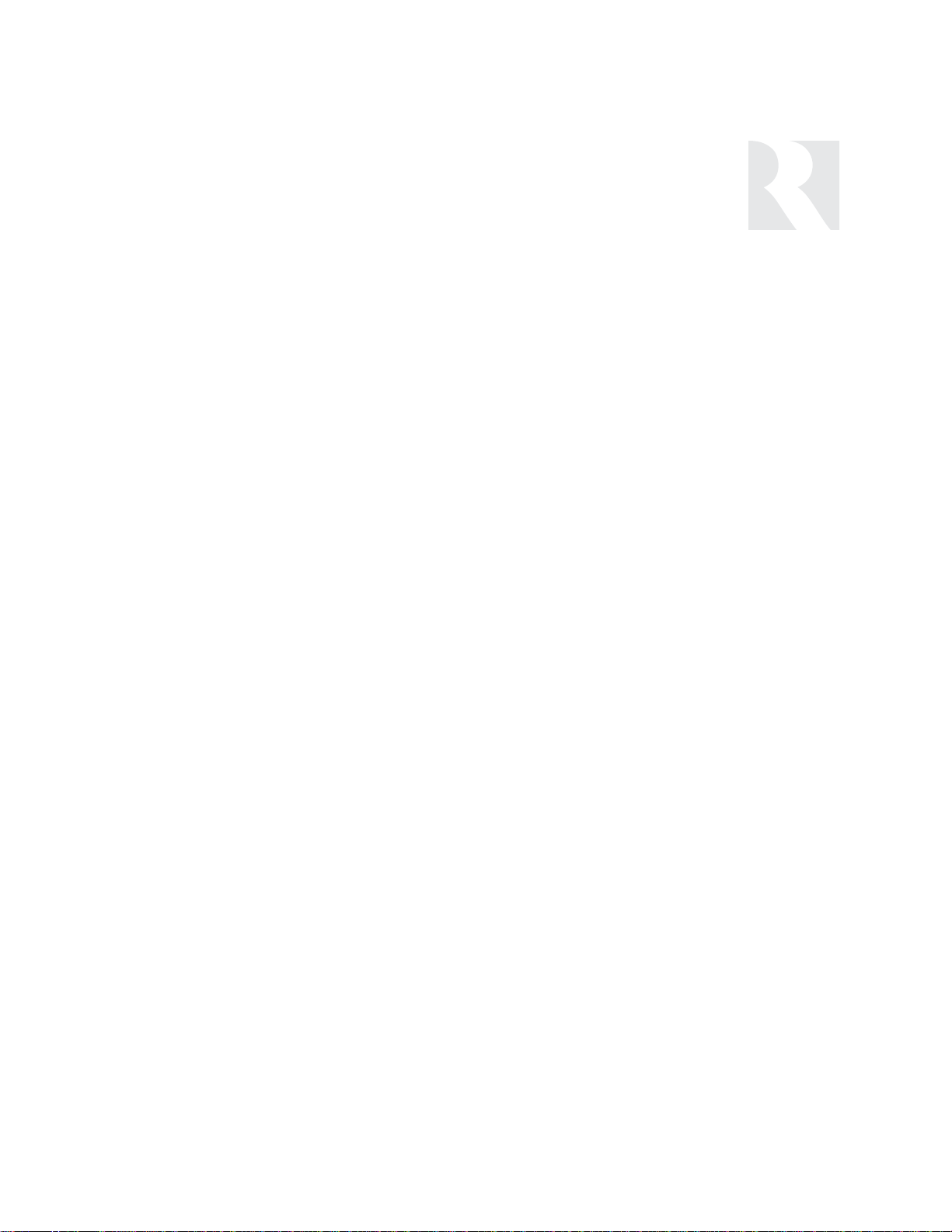
5
PRODUCT INTRODUCTION
Thank you for choosing the Russound®CAM6.6 multisource, multizone controller to enhance your
home with distributed audio. This controller’s state-of-the-art features and components blend seamlessly with your unique lifestyle and preferences.
Besides distributing and controlling six audio sources to six rooms (zones) using RNET
®
keypads,
your CAM6.6 offers many features that increase your enjoyment of living. Here are several that you
may find particularly beneficial.
Favorites
These easy-to-set buttons make it possible to hear your favorite radio station or watch your favorite
satellite channel at just the right volume in your room with just a button push. The F1 and F2 preset
favorite buttons can be found on the SRC2 remote control, UNO-S2 keypad and UNO-TS2 touchscreen. Want something new? Just re-save the Favorite with a new choice.
Party Mode
Ready to set the mood? In Party Mode, you just pick the source and the sound settings and hear the
music throughout all the rooms. The Master keypad simultaneously controls all the keypads in all the
rooms to effortlessly select or control the components. A great benefit of the Party Mode feature is
the ability to transfer the Master keypad mode to any keypad in the system. If the living room is the
center of the party, use that room’s keypad as Master. If the party moves to the sunroom and porch,
that room’s keypad can be set to Master instead.
Do Not Disturb
The Do Not Disturb setting prevents unwanted interruptions in your room and stops changes to your
selected audio source. You may have a nursery or study that you want to keep quiet, or maybe you
are watching a DVD and don’t want it interrupted. Simply set the Do Not Disturb mode to “on”
through the keypad’s User Menu, and be free from Party Mode interaction and system-wide functions
like “All On” or “All Off.”
Internal Source
The CAM6.6T includes an internal source - an AM/FM tuner module. The tuner can store up to 36
favorites, or memory presets. These are stored in six groups (or banks) of six presets. Each preset
and each bank can be given a custom name of your choice.
Here at Russound we are proud to continue providing innovative and intuitive audio product solutions
to the world. When you link the industry-leading CAM6.6 with Russound’s commitment to its products
and customers, you have truly made – “the right connection.”
Page 6
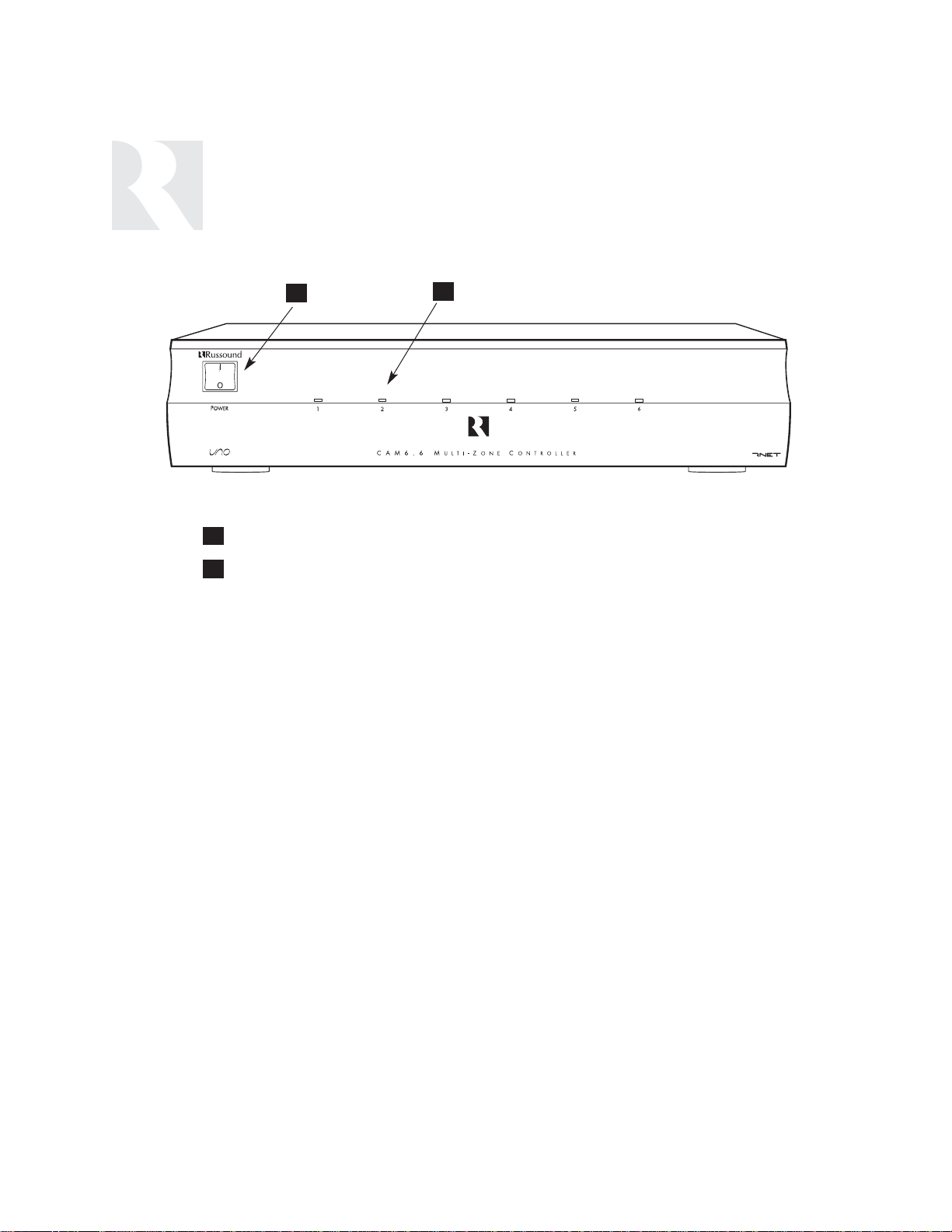
6
USER
COMPONENT GUIDE
CAM6.6 Controller-Front Panel
MAIN POWER SWITCH - Supplies power to the CAM6.6
ROOM LED ON/OFF INDICATORS - Indicates when a room is on (green) or off (red)
1
2
2
1
Main Power and Zone Status
The power switch for the CAM6.6 controller is “on” in the up position. Any active
room (1-6) is indicated on the front of the controller by a green LED, which shows
red when the room is inactive. In most basic installations, all functions and room settings are controlled through the corresponding UNO systems keypads.
Page 7
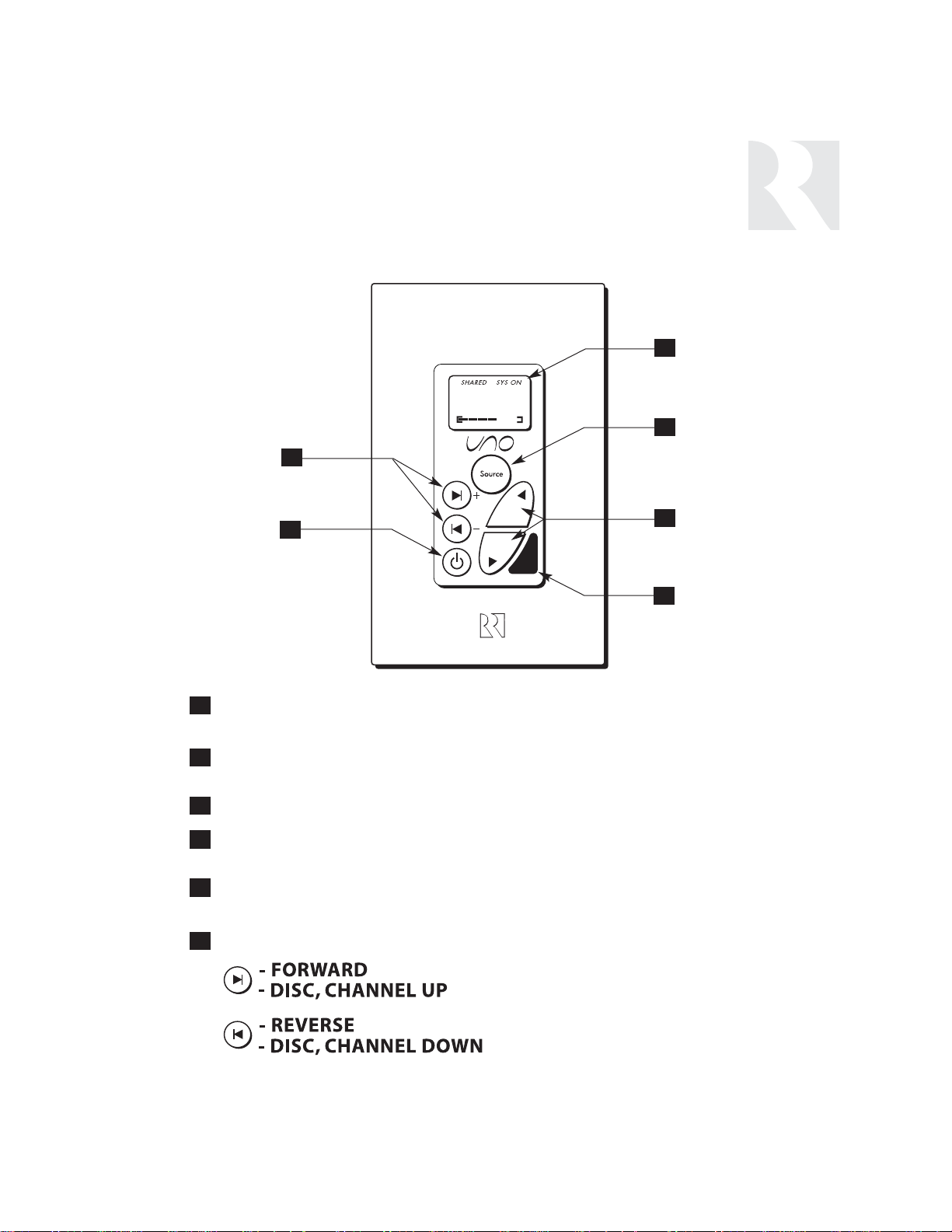
7
USER
COMPONENT GUIDE
UNO-S1 Keypad
LCD PANEL - 5-character backlit display shows status of the room, source,
volume, and more
SOURCE SELECT BUTTON - Scrolls through the sources directly connected to the
CAM6.6. Press and hold brings up the USER MENU for loudness, bass, treble, etc.
VOLUME UP/DOWN BUTTONS - Raises and lowers the volume for the room
IR RECEIVER - Receives IR signals and passes them to the controller and source equip-
ment. Also used when operating the UNO Keypad by using the SRC2 remote
POWER BUTTON - Turns room ON or OFF when pressed once, press and hold a sec-
ond time will turn on or off all CAM6.6 rooms
COMMAND KEYS - Pressing the command keys controls the source equipment
1
4
2
5
3
6
1
2
3
4
5
6
102.5
(press)
(press)
(press and hold)
(press and hold)
Page 8
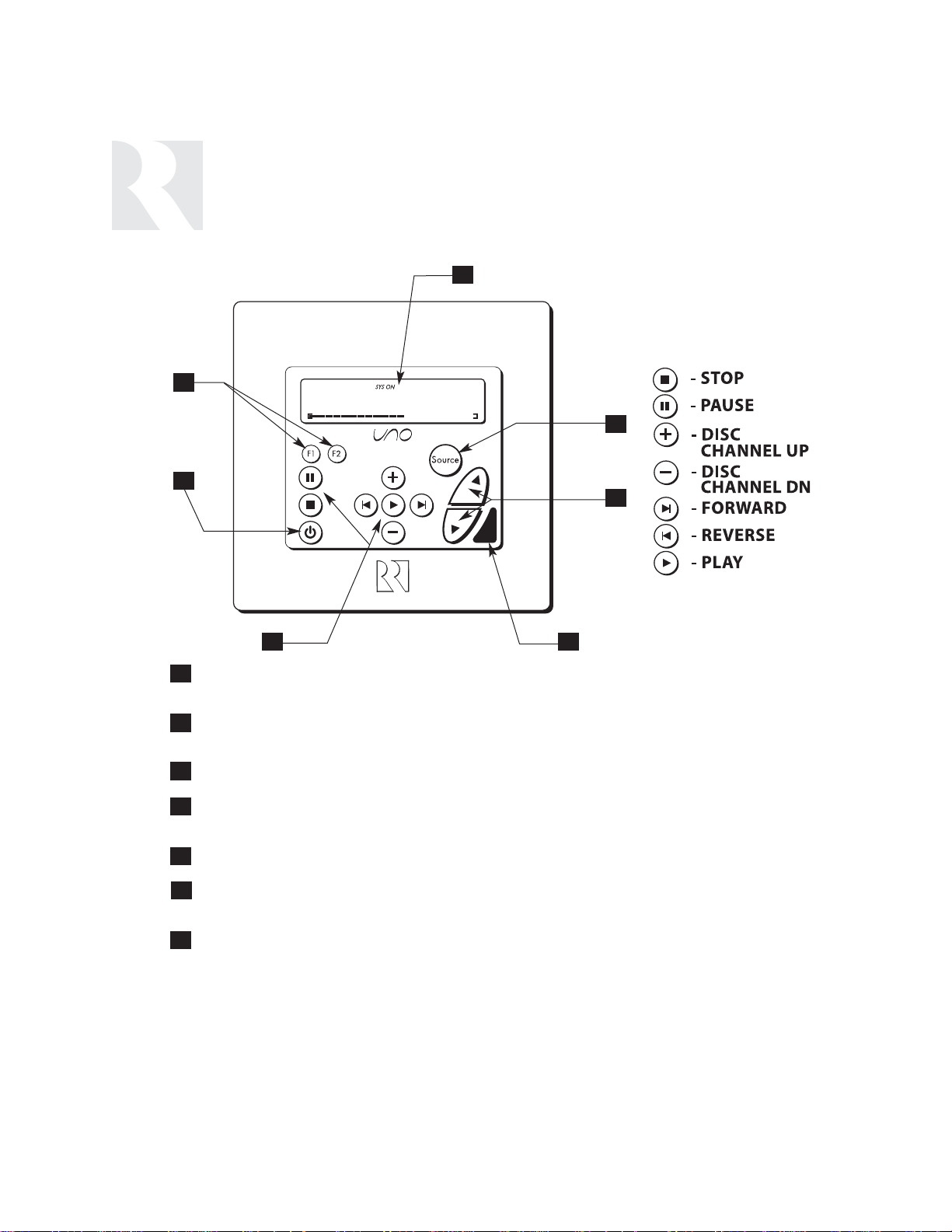
8
LCD PANEL - 12-character backlit display shows status of the room, source,
volume, and more
SOURCE SELECT BUTTON - Scrolls through the sources directly connected to the
CAM6.6. Press and hold brings up the USER MENU for loudness, bass, treble, etc.
VOLUME UP/DOWN BUTTONS - Raises and lowers the volume for the room
IR RECEIVER - Receives IR signals and passes them to the controller and source equip-
ment. Also used when operating the UNO Keypad by using the SRC2 remote
COMMAND KEYS - Pressing the command keys controls the source equipment
POWER BUTTON - Turns room ON or OFF when pressed once, press and hold a sec-
ond time will turn on or off all CAM6.6 rooms
F1 AND F2 BUTTONS - Selects Favorite 1 or Favorite 2 - preset user-selected
favorite settings per room
1
4
7
2
5
3
6
3
2
4
6
7
1
5
USER
COMPONENT GUIDE
UNO-S2 Keypad
Command Keys
CD PLAYER 1
Page 9
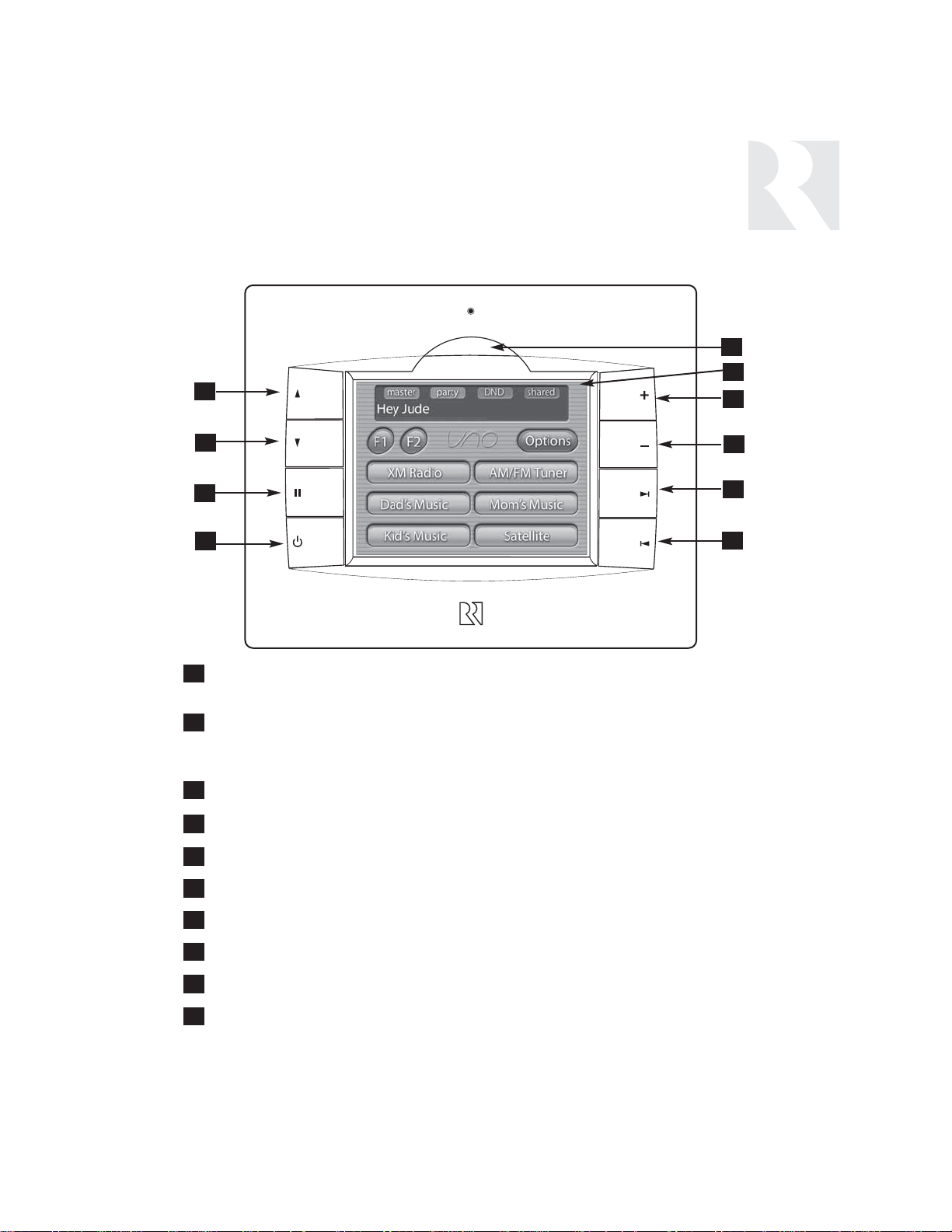
9
USER
COMPONENT GUIDE
UNO-TS2 Touchscreen
IR RECEIVER - Receives IR signals and passes them to the controller and source equipment. Also used when operating the touchscreen by using the SRC2 remote
TOUCHSCREEN - Full color resistive touchscreen with multi-sound feedback. Screen
can be programmed to go blank after a period of inactivity. Touching the screen anywhere reactivates it.
PLUS - Adjust setting for selected source
MINUS - Adjust setting for selected source
NEXT - Go to next selection for selected source
PREVIOUS - Go to previous selection for selected source
POWER - Turn room power on/off. Press and hold for system all on/all off
PAUSE - Pause/mute for selected source
VOLUME DOWN - Adjust volume down for room controlled by touchscreen
VOLUME UP - Adjust volume up for room controlled by touchscreen
5
4
3
2
1
6
7
8
9
10
5
4
3
2
1
6
7
8
9
10
Page 10
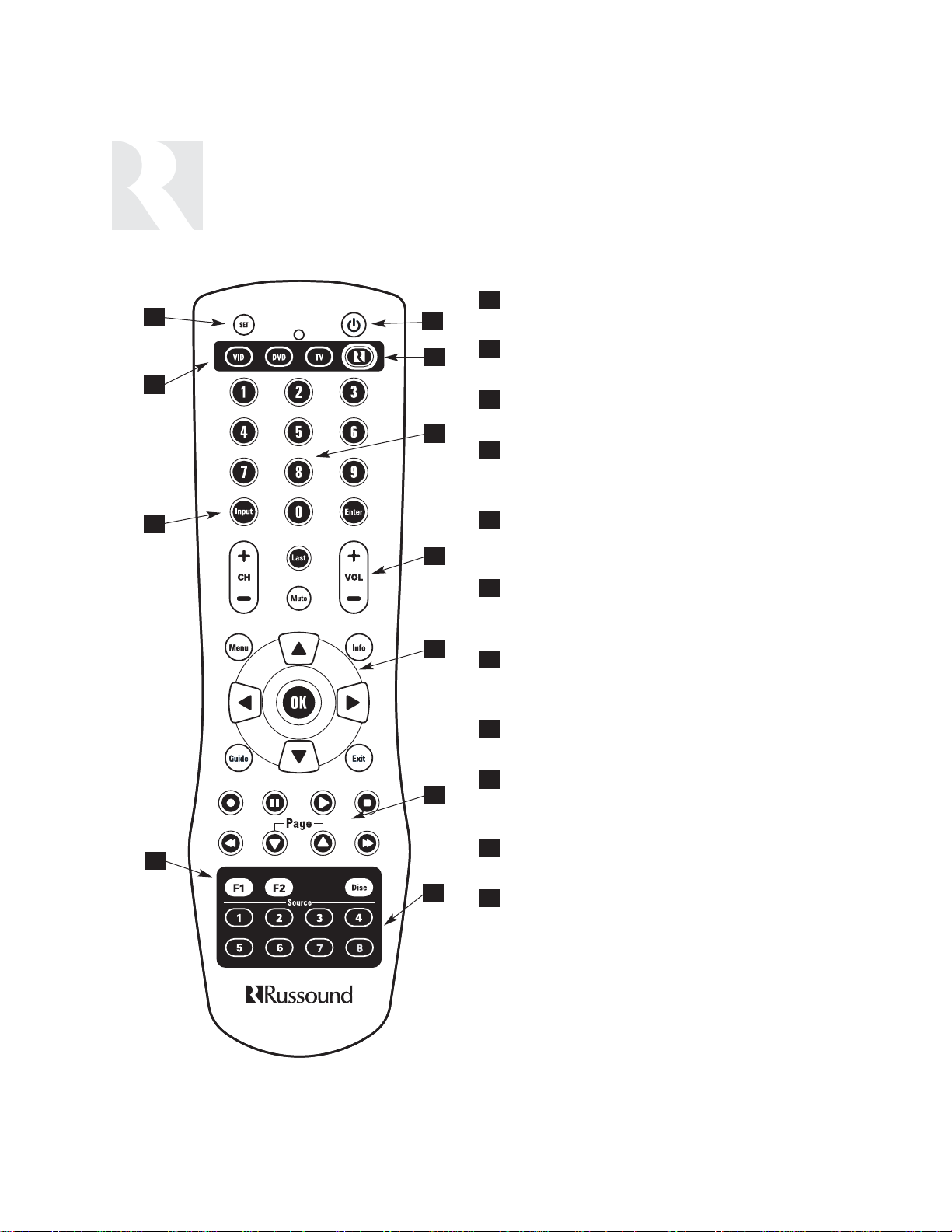
10
USER
COMPONENT GUIDE
SRC2 Remote Control
1
4
4
7
7
2
5
8
3
3
6
9
11
10
6
9
1
2
5
8
10
11
POWER - Turns room or Local Source on and
off.
RUSSOUND DEVICE BUTTON - Used for
SRC2 control of zone keypad.
NUMBER BUTTONS - Buttons (0-9) for direct
selection of channels or discs.
VOLUME UP/DOWN - Raises and lowers the
volume for the room you are in, or for the
selected Local Device.
CURSOR KEYS - Issues IR commands for
source equipment, allowing movement
through menus and program screens.
COMMAND KEYS - Controls the selected
device (e.g., VCR, DVD, or CD player) with
these buttons.
SOURCE - Directly select sources connected to
the Russound controller while in the Russound
mode.
F1 AND F2 BUTTONS - Selects and saves
Favorite 1 or Favorite 2 preset selections.
INPUT - Scrolls through sources while in the
Russound mode, or switches inputs on
selected Local Source.
LOCAL DEVICE BUTTONS - Selects Local
Source to be controlled by SRC2.
SETUP - Use for programming SRC2 using
the built-in library or by learning-in codes.
Page 11
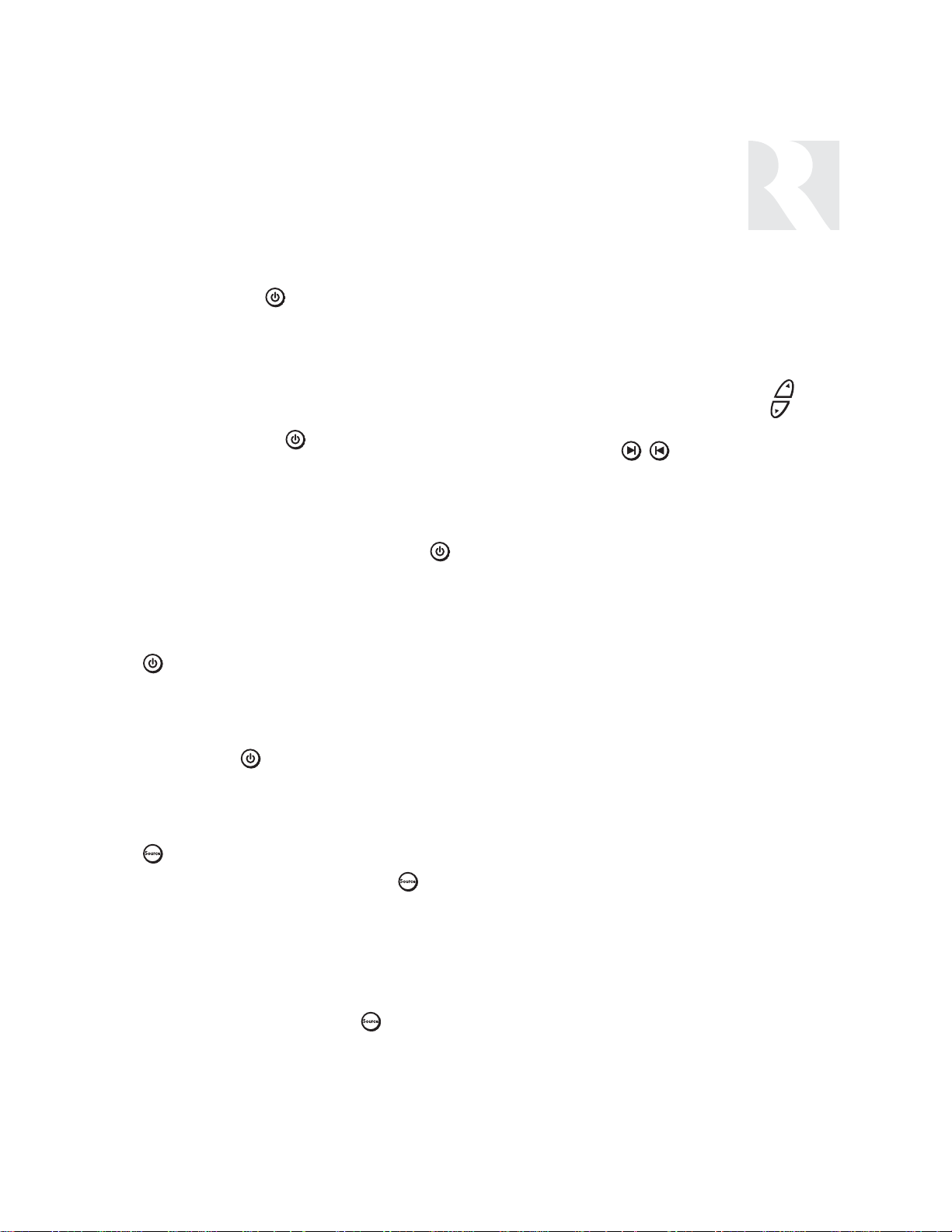
11
Room On/Off
Press and release to turn on the UNO
System Keypad. This also turns on the corresponding CAM6.6’s room, and any presets previously assigned will be activated, including settings for bass, volume, last source selected,
etc. Press and release to turn off the UNO
System Keypad. This will also put the corresponding
CAM6.6’s room into a standby state.
System All On/Off
An “All On” command is issued by pressing
and holding for 3 seconds, from a keypad that
has been turned on. An “All Off” command can
be issued to all rooms by pressing and holding
after the room has been turned off.
System On Indicator
When the room is off, but the system is on in
another room, is illuminated by a green
backlight and the "SYS ON" icon remains visible.
Source Select Button
scrolls through the six audio source inputs.
To change sources, press and release . As
the sources are sequentially selected, each
source's name appears on the keypad LCD
panel. When a source is selected in more than
one room, the “SHARED” icon will appear on all
UNO Keypads using that source. is also
used to enter the User Menu with a press and
hold action. (See next page for User Menu)
Volume Up/Down Buttons
The room’s audio output is adjusted using .
Command Keys
The command keys allow control of the
selected source at the UNO Keypad. The command
keys are activated with a press and release, or
press and hold to access secondary functions.
USER
OPERATION
UNO-S1 Keypad Button Function
Page 12
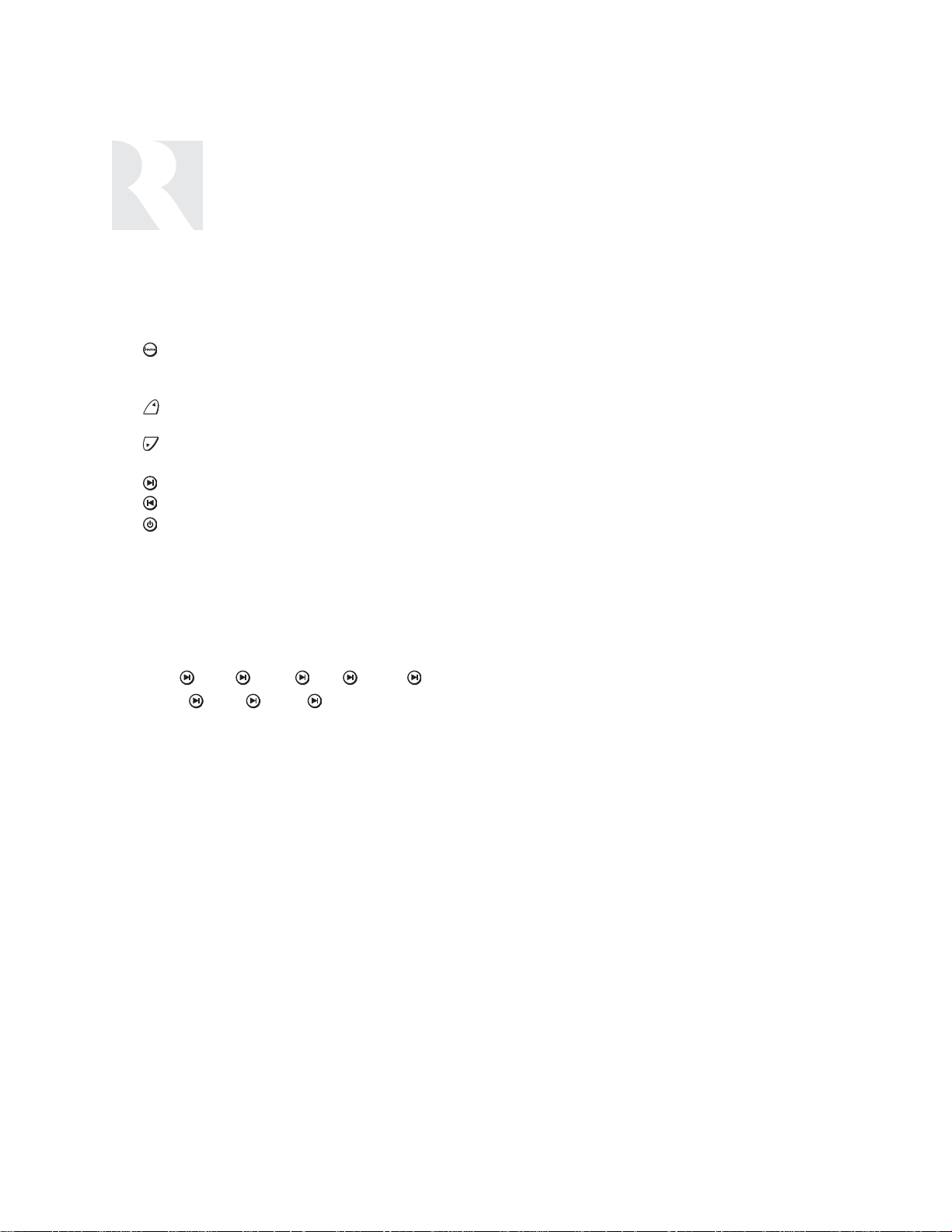
12
USER
USER MENU SETTINGS
UNO-S1 User Menu Operation
The User Menu allows the user to adjust the
audio properties and control functions of a particular room.
To enter or exit the User Menu, press and hold
during normal operation. The following keys
are used to navigate and make changes while
using the User Menu:
Press and hold to adjust feature setting
(increment)
Press and hold to adjust feature setting
(decrement)
Go to next feature.
Go to previous feature.
View current feature setting.
UNO-S1 User Menu
Note: When within the UNO-S1 User Menu, if no
keys are pressed, the display will revert back to
its runtime display.
The following features make up the User Menu:
Bass Treb Loud Bal OnVol
Bkgnd DND Party
Feature and Setting:
1. Bass -10 < Bass:Flat > +10
2. Treb (Treble) -10 < Treble:Flat > +10
3. Loud (Loudness) (more bass, fuller sound)
On or Off
4. Bal (Balance) Left 10 < Center > Right 10
5. OnVol (Turn on Volume) (default room volume
level) 0 to 100 (in steps of 2)
6. Bkgnd (Background Color) (keypad background light) Amber or Green or Off
7. DND (Do Not Disturb) - On or Off (default)
Do Not Disturb means do not disturb this room or
selected source. This stops pages from being
sent to this room, stops an “All Off," "All On" or
Party Mode command from affecting this room.
When another UNO Systems Keypad selects the
same source, a DND message will scroll on the
the LCD panel, alerting the user the source is in
Do Not Disturb mode.
8. Party (Party Mode) - Master or Off
When in “PARTY MODE” the system is primarily
controlled by a “MASTER” Keypad. Party Mode
links all rooms to the same source which is
selected by the Master Keypad room. Any keypad
in the system can become a Master Keypad (if
enabled) but only one Master Keypad may exist at
a time in Party Mode. Selecting Master Keypad
mode from another keypad will transfer Master
Keypad control to that room and release it from
the first. When the source selected in the Master
Keypad room is changed then the source for all
rooms changes as well. The keypad will scroll a
PARTY message on the LCD panel. It will scroll a
MASTR message in lieu of PARTY if Master is
enabled.
Volume level changes at the Master Keypad will
be reflected in all rooms in Party Mode. NonMaster rooms in Party Mode can temporarily override Master Keypad volume level adjustments for
their particular room preference. Master Keypad
will not change Bass, Treble, or Loudness adjustments for any other rooms other than the Master
Keypad room. Every other keypad will still operate
its respective bass, treble, balance and loudness
adjustments for that room.
Page 13
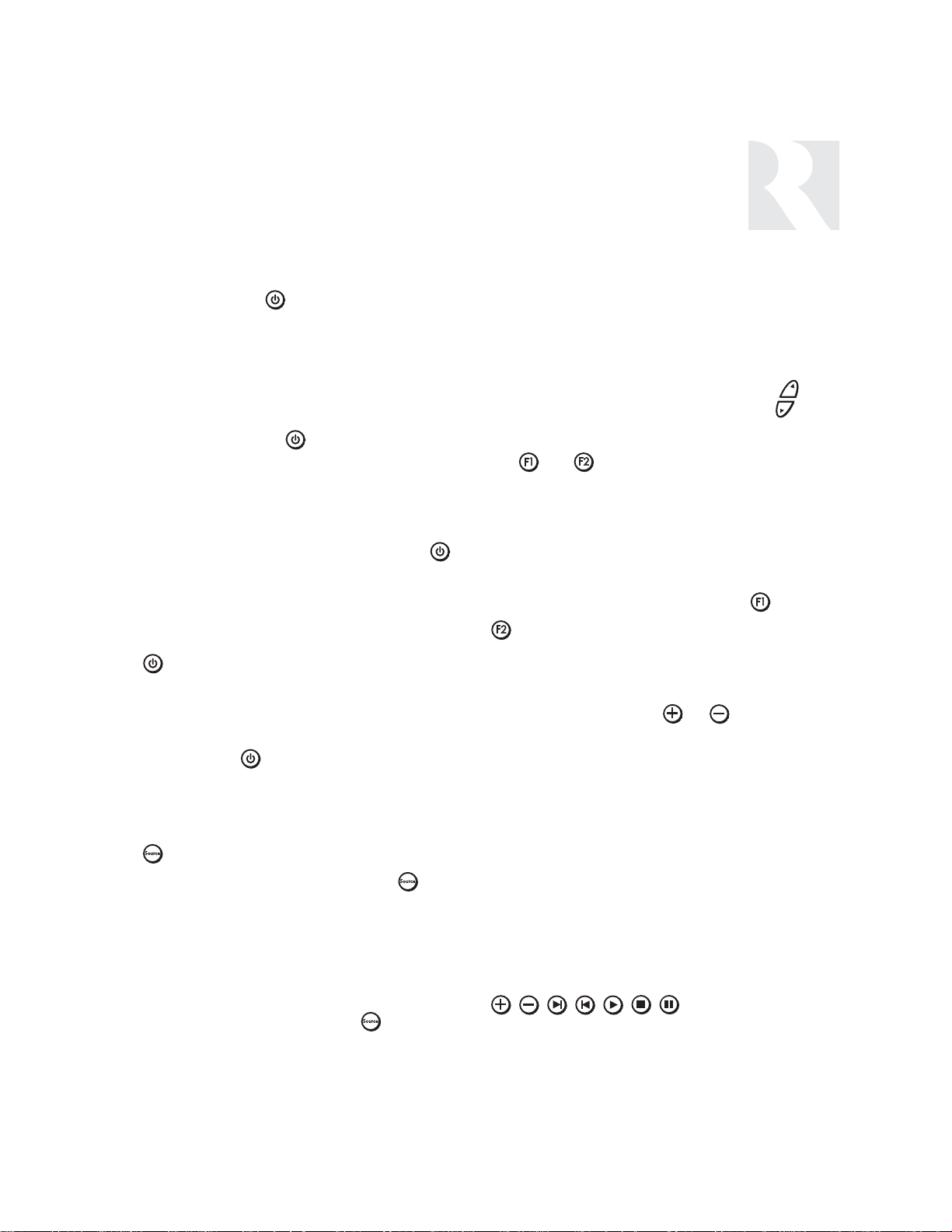
13
USER
OPERATION
UNO-S2 Keypad Button Function
Room On/Off
Press and release to turn on the UNO
System Keypad. This also turns on the corresponding CAM6.6’s room, and any presets previously assigned will be activated, including settings for bass, volume, last source selected,
etc. Press and release to turn off the UNO
System Keypad. This will also put the corresponding
CAM6.6’s room into a standby state.
System All On/Off
An “All On” command is issued by pressing
and holding for 3 seconds, after an initial room
has been turned on. An “All Off” command can
be issued to all rooms by pressing and holding
after the room has been turned off.
System On Indicator
When the room is off, but the system is on in
another room, is illuminated by a green
backlight and the "SYS ON" icon remains visible.
Source Select Button
scrolls through the six audio source inputs.
To change sources, press and release . As
the sources are sequentially selected, each
source's name appears on the keypad LCD
panel. When a source is selected in more than
one room, the “SHARED” icon will appear on all
UNO Keypads using that source. is also
used to enter the User Menu with a press and
hold action. (See next page for User Menu)
Volume Up/Down Buttons
The room’s audio output is adjusted using .
F1 and F2 Buttons
The and buttons are user favorite presets. These presets can be selected at any time
to recall source selection, volume, and favorite
channel, disk, etc. To store a favorite preset: first,
adjust the room settings and select a source to be
stored. Next, press and hold the desired or
button until SAVED is displayed on the LCD
panel. Now a press and release of the button will
recall the favorite preset. To set a favorite numbered disk or channel, use
or to select a
disk or channel (e.g., channel 45). Wait for the
keypad to show the source name, then press
and hold the F1 or F2 within 15 seconds of setting the numeric selection to save the setting.
Command Keys
The command keys allow control of the selected
source at the UNO Keypad. The command keys are
activated with a press and release, or press and
hold to access secondary functions.
Page 14
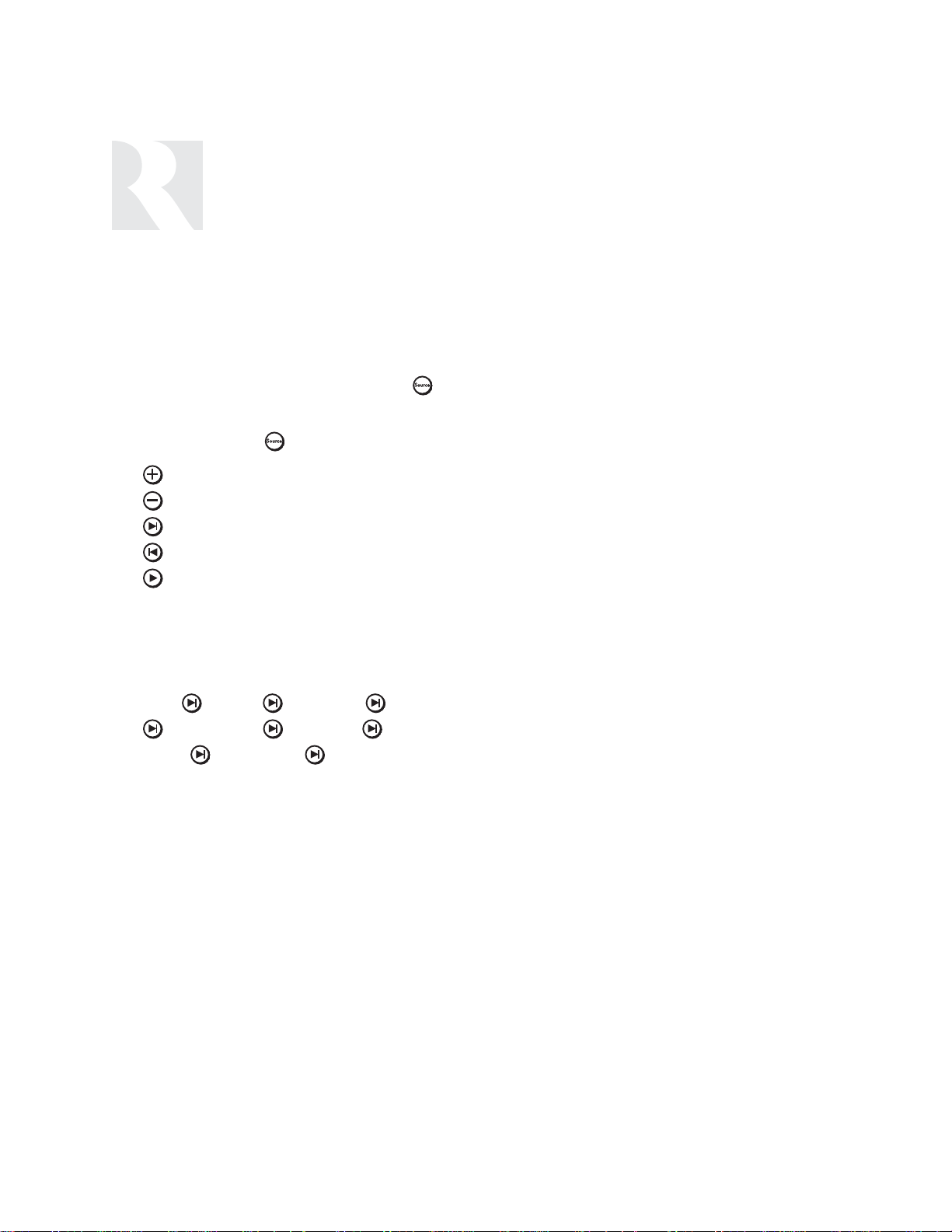
The User Menu allows the user to adjust the
audio properties and control functions of a particular room.
The following keys are used to navigate and
make changes while using the User Menu:
To enter the User Menu, press and hold
during normal operation. To exit the User Menu,
press and release .
Adjust feature setting (increment).
Adjust feature setting (decrement).
Go to next feature.
Go to previous feature.
View current feature setting.
Note: When within the UNO-S2 User Menu, if no
keys are pressed, the display will revert back to
its runtime display.
The following features make up the User Menu:
BASS TREBLE LOUDNESS BALANCE
TURN ON VOL BG COLOR DO NOT
DSTRB PARTY MODE
Feature and Setting:
1. BASS
-10 < Bass:Flat > +10
2. TREBLE
-10 < Treble:Flat > +10
3. LOUDNESS (more bass, fuller sound)
On or Off
4. BALANCE
Left -10 < Center > Right +10
5. TURN ON VOL (default room volume level)
0 to 100
6. BG COLOR (keypad background light)
Amber or Green or Off
7. DO NOT DSTRB - On or Off (default)
Do Not Disturb means do not disturb this room
or selected source. This stops pages from
being sent to this room, stops an “All Off," "All
On" or Party Mode command from affecting this
room.
When another UNO Systems Keypad selects the
same source, a DND icon will appear alerting
the user the source is in Do Not Disturb mode.
8. PARTY MODE - Master (Enable) or Off (Disable)
When in “PARTY MODE” the system is primarily
controlled by a “MASTER” keypad. Party Mode
links all rooms to the same source which is
selected by the Master Keypad room. Any keypad in the system can become a Master keypad
(if enabled) but only one Master Keypad may
exist at a time in Party Mode. Selecting Master
keypad mode from another keypad will transfer
Master keypad control to that room and release
it from the first. When the source selected in the
Master keypad room is changed then the source
for all rooms changes as well.
Volume level changes at the Master Keypad will
be reflected in all rooms in Party Mode. NonMaster rooms in Party Mode can temporarily
override Master Keypad volume level adjustments
for their particular room preference. F1 and F2
favorite presets selected from the Master Keypad
will be enabled in all rooms in Party Mode. Master
Keypad will not change Bass, Treble, or Loudness
adjustments for any other rooms other than the
Master Keypad room. Every other keypad will still
operate its respective bass, treble, balance and
loudness adjustments for that room.
USER
USER MENU SETTINGS
UNO-S2 User Menu Operation
14
Page 15
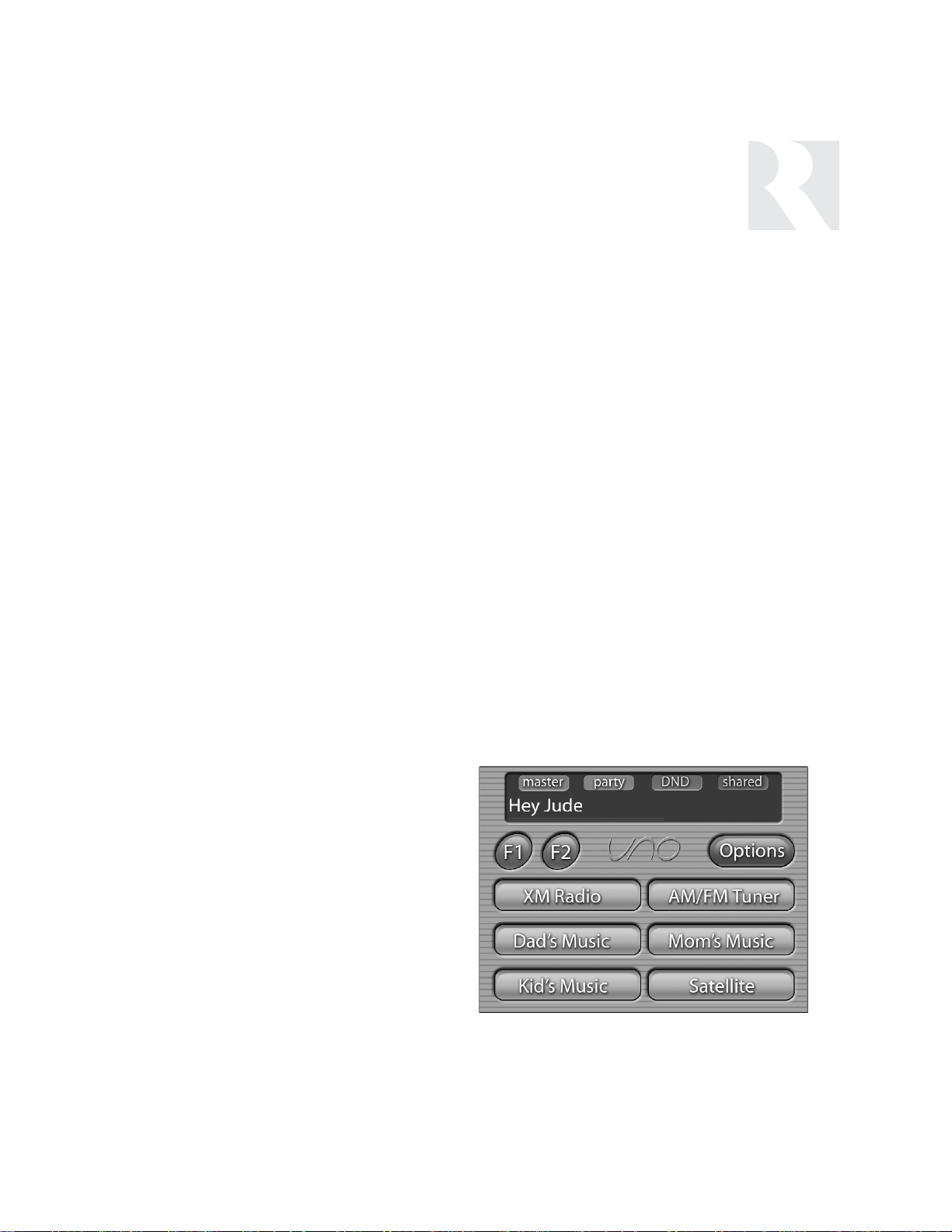
USER
OPERATION
UNO-TS2 Touchscreen Button Function
Room On/Off
To turn on the room and the touchscreen, touch
the UNO-TS2 screen anywhere, or press and
release the power button. Any presets previously
assigned will be activated, including settings for
bass, volume, last source selected, etc. Press
and release the power button to turn off the touchscreen, and to put the room into a standby state.
System All On/Off
An “All On” command is issued by pressing the
power button and holding for 3 seconds, after
an initial room has been turned on. An “All Off”
command can be issued to all rooms by pressing and holding the power button after the room
has been turned off.
System On Indicator
When the room is off, but the system is on in
another room, the power button is illuminated by
a red backlight.
Volume Up/Down Buttons
The room’s audio output is adjusted using the
volume up/down hard buttons on the side of the
touchscreen.
F1 and F2 Buttons
The F1 and F2 buttons are user favorite presets.
These presets can be selected at any time to
recall source selection, volume, and favorite channel, disc, etc. To store a favorite preset: first,
adjust the room settings and select a source to be
stored. Next, press and hold either F1 or F2 until
“SAVED” is displayed on the LCD panel. Now a
press and release of the button will recall the
favorite preset. To set a favorite numbered disc or
channel, use Plus or Minus to select a disc or
channel from its source screen. Wait for the touchscreen to show the source name, then press and
hold F1 or F2 within 15 seconds of setting the
numeric selection.
Source Select Button
The six buttons in the middle of the touchscreen’s home page show the six assigned
names of the sources. To select a source, press
the button assigned to that source. To change
sources, return to the home screen and press
another source button. As the sources are
selected, each source's name appears on the
touchscreen’s LCD panel. When a source is
selected in more than one room, the “shared”
icon will be lit on all UNO Keypads using that
source.
Source Control Screens
As each source button is pressed, a different
screen appears that is customized to the
source. These source screens come in “sets”
which may have more than one screen per
source that provide source information and
selection options. In addition, the hard buttons
on the right side of the touchscreen have secondary functions that are indicated with text on
the specific source screens.
UNO-TS2 Home Screen
15
Page 16
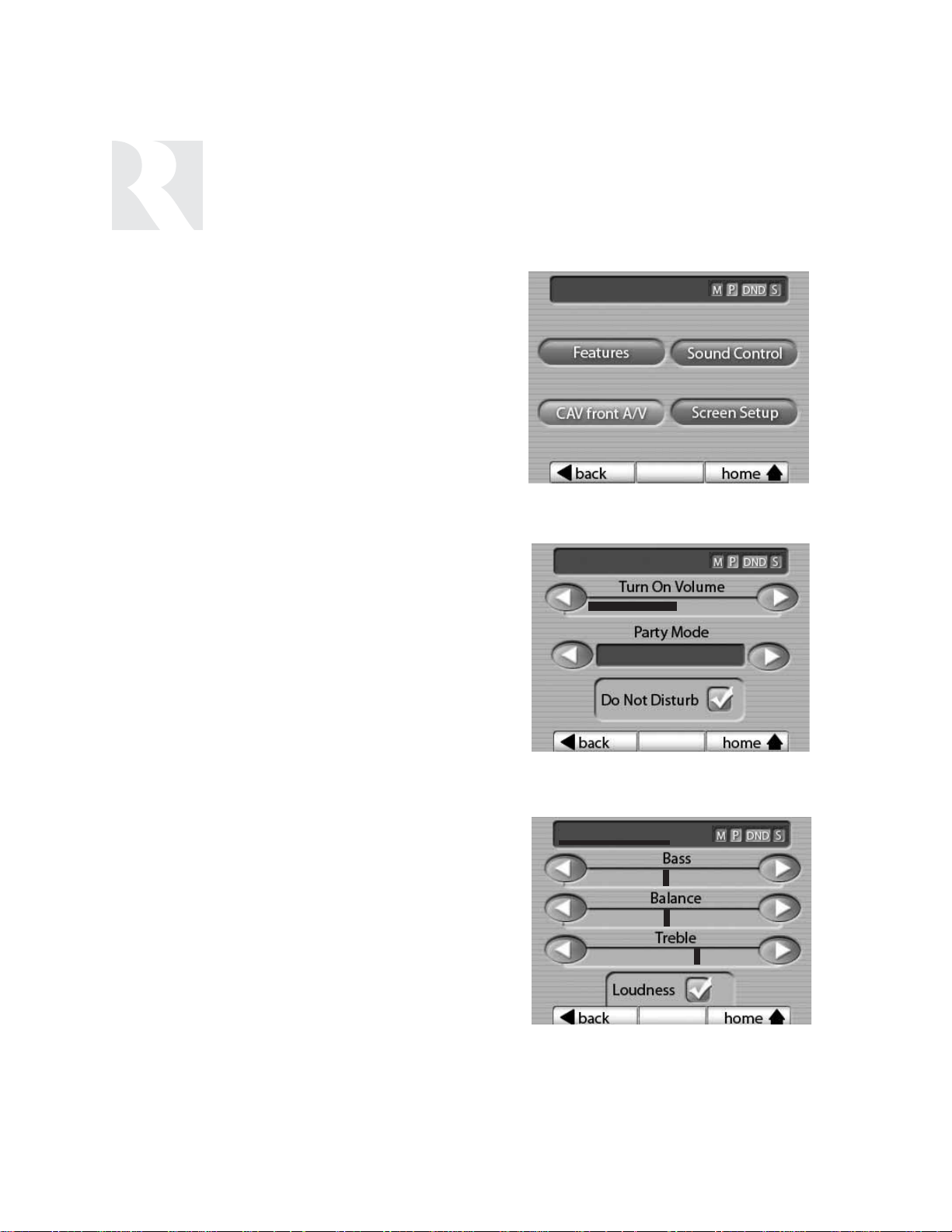
The Options button on the home screen brings up
room setting options and screen adjustments. (For
more detailed information, consult the UNO-TS2
Instruction Manual)
Features
Turn On Volume - This sets the room’s default vol-
ume when the room is turned on.
Party Mode - When in “PARTY MODE” the system is
primarily controlled by a “MASTER” Keypad. Party Mode
links all rooms to the same source which is selected by
the Master Keypad room. Any keypad in the system can
become a Master Keypad (if enabled) but only one
Master Keypad may exist at a time in Party Mode.
Do Not Disturb - Do Not Disturb means do not disturb
this room and selected source. This stops an “All Off" or
Party Mode command from affecting this room. When
another UNO Systems Keypad selects the same source,
a DND icon will appear alerting the user the source is in
Do Not Disturb mode.
Sound Control
Bass - Adjust the bass level for the room
Balance - Adjust the left-to-right speaker balance for
the room
Treble - Adjust the treble for the room
Loudness - Turn loudness (more bass, fuller sound at
“low” volumes) on or off for the room. A checkmark
appears to indicate “Loudness” activation.
Options screen
Options
Features screen
Stream 3
Party Mode Off
USER
USER MENU SETTINGS
UNO-TS2 - Setting Preferences
Sound Control screen
Treble:+2
16
Page 17
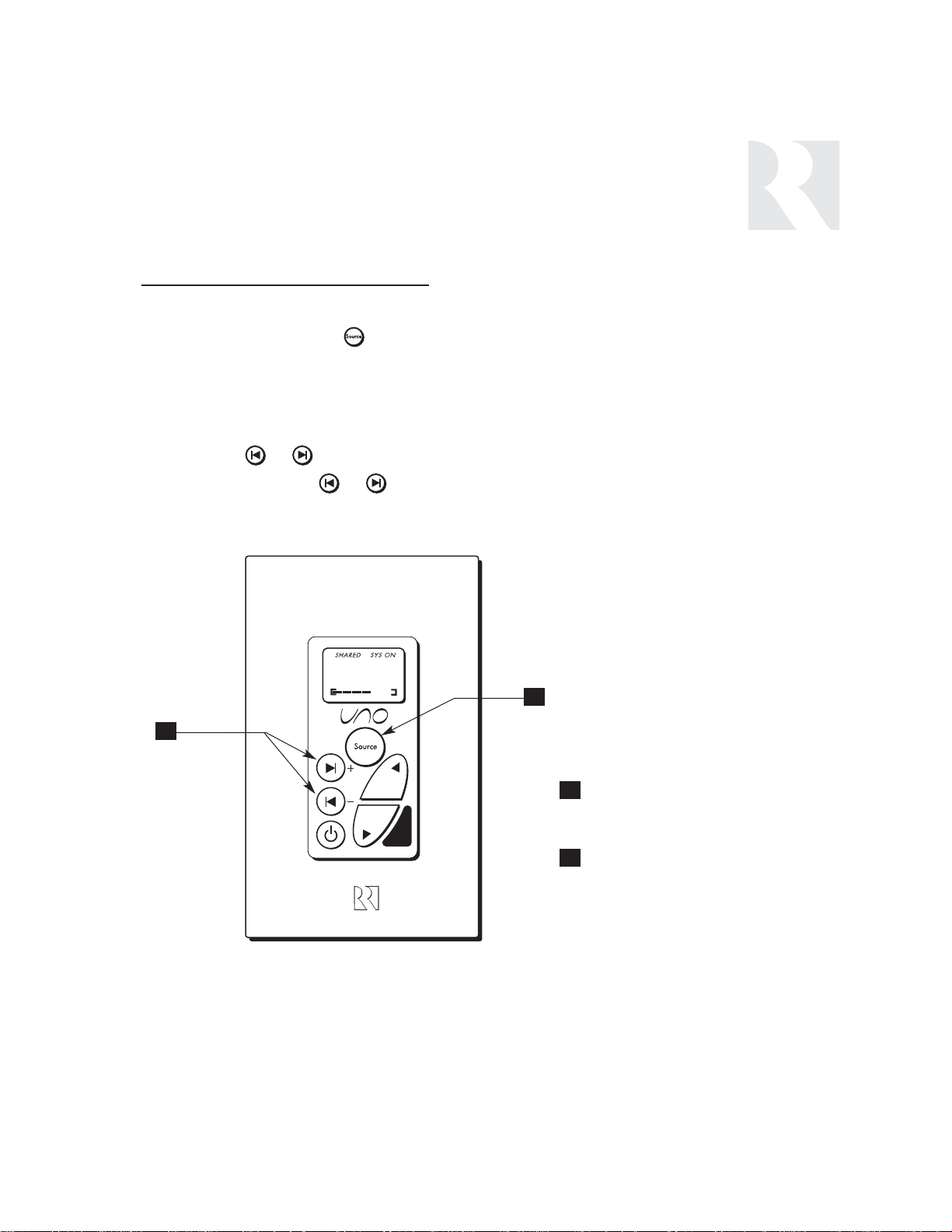
17
USER
INTERNAL SOURCE - AM/FM TUNER
UNO-S1 Keypad Control
UNO-S1 Keypad Contr
ol of Tuner
Selecting the tuner
On the UNO-S1 keypad, press to select the
AM/FM tuner by choosing the tuner’s preassigned source number (1).
Selecting the desired frequency
Press and hold or to activate manual
tuning. Once active, press or to scroll
through frequencies. The frequency will scroll
twice on the keypad then stop and display the
station’s first 5 characters
.
Setting a Memory Preset
The SRC2 remote control is used to set memory
presets for all six banks. See page 22 for
details.
TUNER SELECTION - Select
source number assigned to
AM/FM Tuner (1)
FREQUENCY SELECTION Scrolls through frequencies
(press and hold, then press)
1
2
1
2
102.5
Page 18
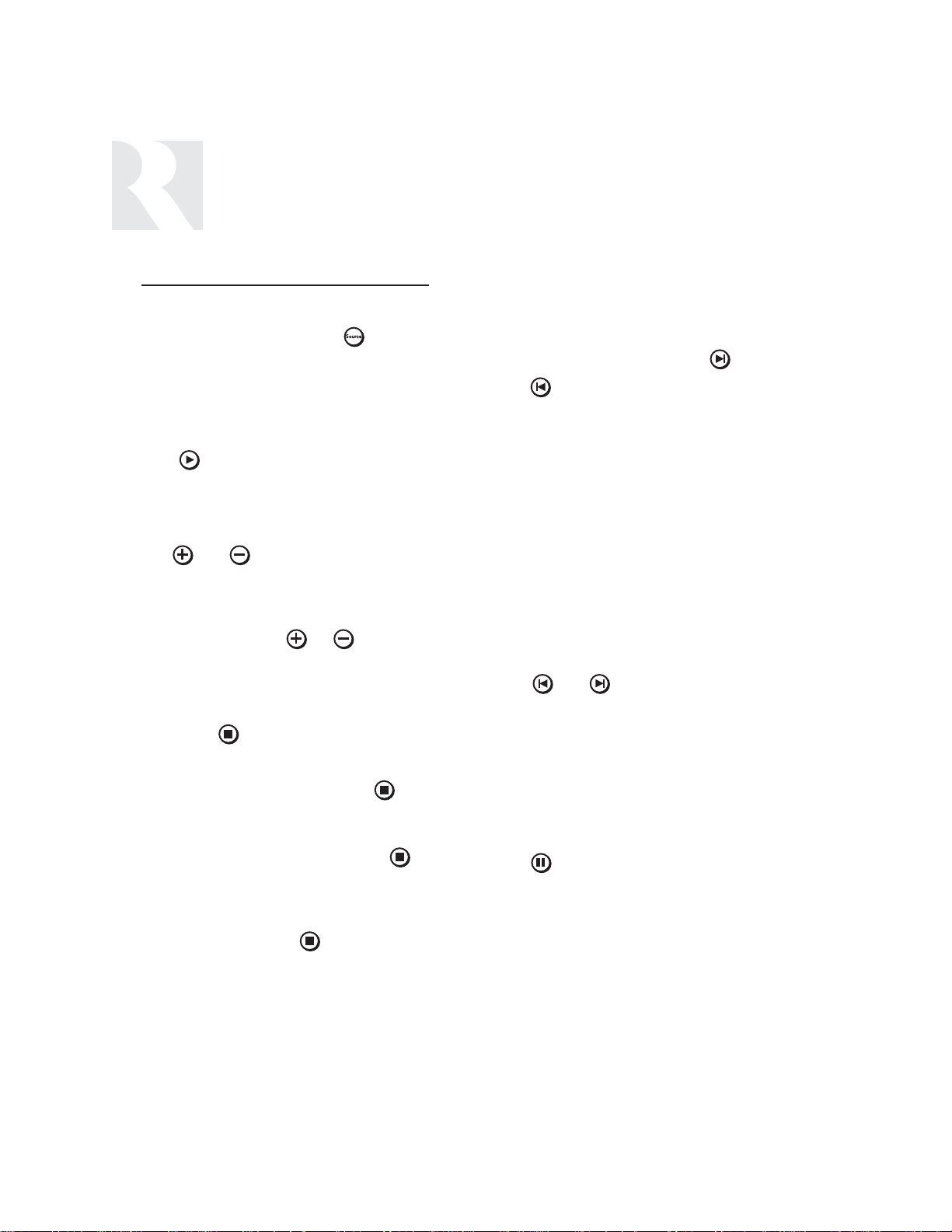
18
USER
INTERNAL SOURCE - AM/FM TUNER
UNO-S2 Keypad Control
UNO-S2 Keypad Contr
ol of Tuner
Selecting the tuner
On the UNO-S2 keypad, press to select the
AM/FM tuner by choosing the tuner’s preassigned source number (1).
Selecting the desired band
Push to toggle between AM band and FM
band reception.
Selecting the desired frequency
Use and for manual tuning. The frequency will appear on the keypad and the active
tuner. To move quickly through the stations,
press and hold either or for more than
1.5 seconds
.
Frequency Seek
A press on will seek the next higher tuneable station. If a tuneable station is not found,
end the SEEK function by pressing again.
Frequency Scan
To scan, press and hold then release . The
tuner scans through tuned stations with a 5-second preview before moving to the next station.
To end scanning, press again.
Selecting a Bank
The AM/FM tuner can store up to 36 favorites,
or memory presets. These are stored in groups
of six called banks, and there are six banks.
Each preset and each bank can be given a custom name of your choice.
To select a bank, press and hold for bank
up or for bank down. The bank’s name will
be temporarily displayed on the UNO-S2. Banks
and memory presets are custom-named in the
Peripheral Setup Menu (see Installation Menu
section of this manual).
Setting a Memory Preset
The SRC2 remote control is used to set memory
presets for all six banks. See page 22 for
details.
Recalling a Memory Preset
Press and to scroll through the memory presets for the selected bank. This procedure
will step through all of the presets in the current
bank, then loop back to start at the first one.
Only configured presets will be displayed.
Mute
Press to mute/unmute the tuner audio output.
Page 19
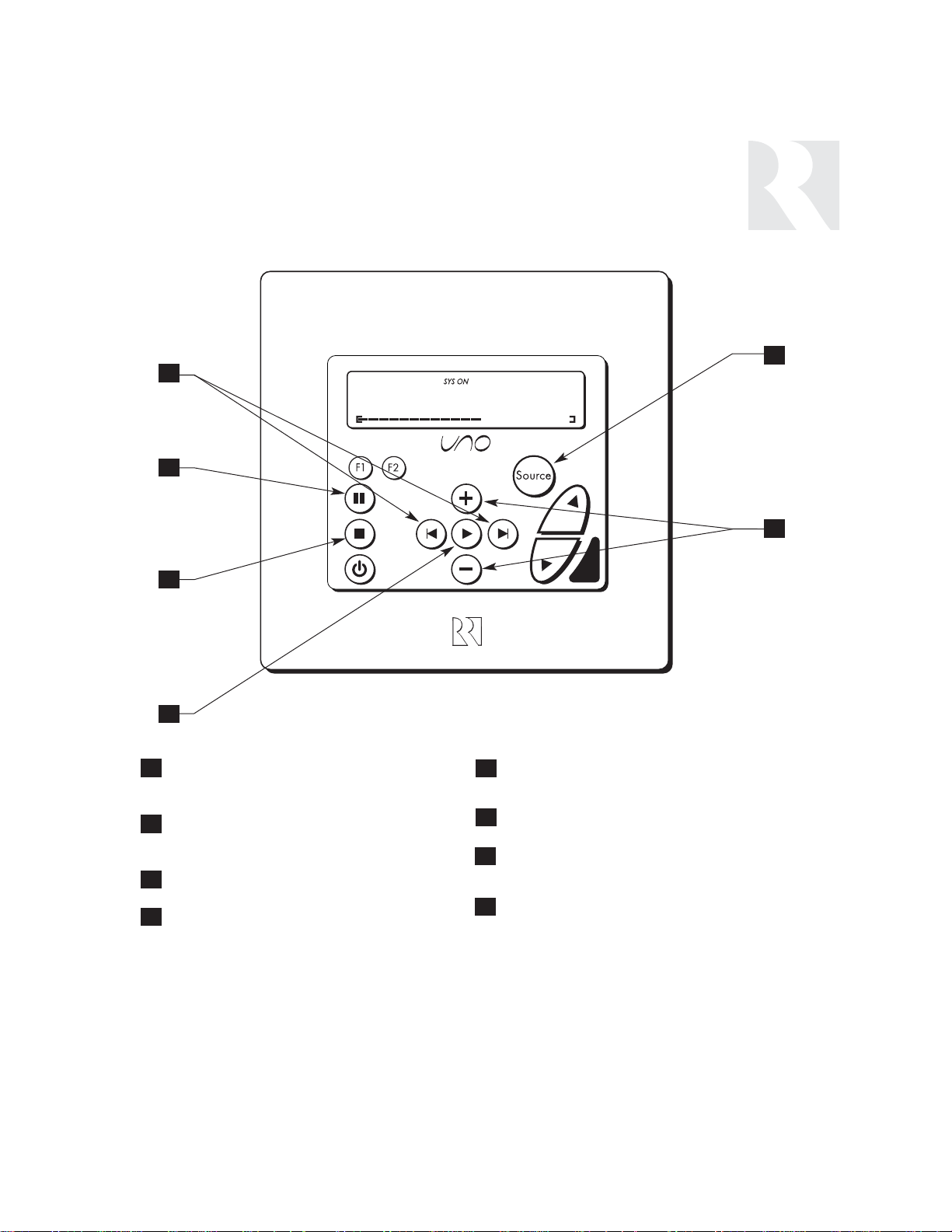
19
TUNER SELECTION - Select source number
assigned to AM/FM TUNER (1)
TUNE UP/DOWN - Used for manual station
selection
SELECT - Selects AM or FM band
SEEK - (press) Seeks next higher tuned station
SCAN - (press and hold) Scans through tuned stations with 5-second preview before next station
MUTE - Mutes/unmutes tuner audio output
BANK SELECT - (press and hold) Used for bank
selection
MEM UP/DOWN - (press) Scrolls through memory
preset stations
1
4
5
3
2
4
4
5
6
6
6
3
USER
INTERNAL SOURCE - AM/FM TUNER
UNO-S2 Keypad Control
2
1
92.5 MHz FM
Page 20
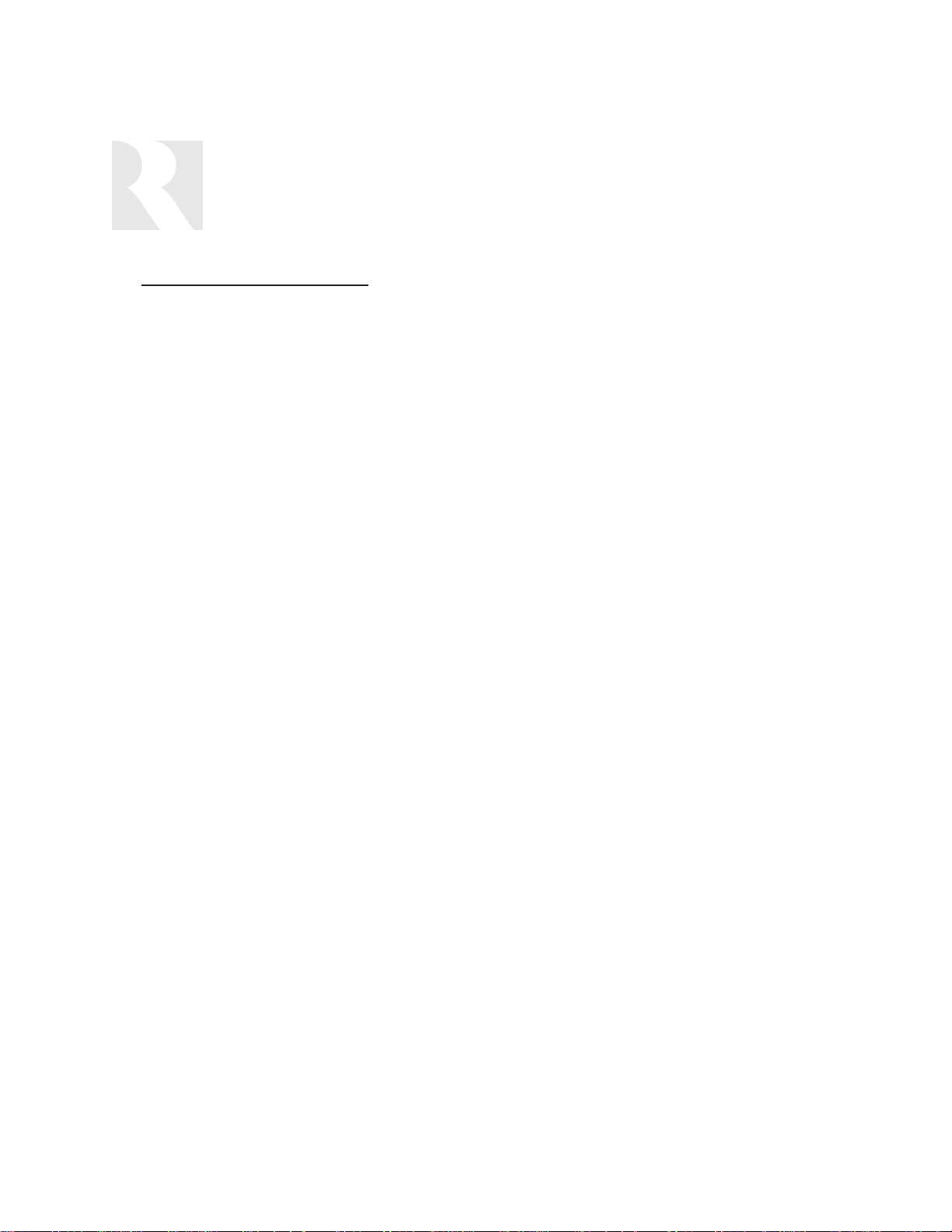
20
USER
INTERNAL SOURCE - AM/FM TUNER
UNO-TS2 Touchscreen Control
UNO-TS2 Contr
ol of Tuner
Selecting the tuner
On the UNO-TS2 touchscreen home page, press
the named source button to select the AM/FM
tuner.
Selecting a Bank
From the “1 of 3” tuner screen, select the bank
by scrolling using the forward/back arrow next
to the bank name. The bank name shows in the
window. There are six available banks that store
up to six presets each. Banks and memory presets are custom-named in the Peripheral Setup
Menu (see Installation Menu section of this
manual).
Setting a Memory Preset
From the “1 of 3” tuner screen, press the “tune”
up/down hard button functions to select the
desired station. Press and hold one of the six
buttons in the middle of the screen to save the
preset. When you hear the harp sound from the
touchscreen, the preset is saved. The preset
name then appears on the buttons. These may
be custom names or frequencies.
New presets can be saved over existing presets
using the same method.
Note: If the UNO-TS2 is powered on before the
Russound Tuner is turned on, existing preset
names may not appear until after the tuner’s
boot up procedure is complete (less than a
minute).
Recalling a Memory Preset
From the “1 of 3” tuner screen, press and hold
one of the six buttons in the middle of the
screen to recall the preset. Only configured presets will be displayed.
Presets can also be recalled from any tuner
screen by using the “memory up/down” hard
button functions on the bottom right of the
screen. These will be selected from the bank
that is currently selected.
Selecting the desired band
From the “2 of 3” tuner screen, press the “AM”
or “FM” button to select the desired band.
Selecting the desired frequency
From the “2 of 3” tuner screen, enter the 3- or
4-digit frequency number. The “tune up/down”
hard buttons can also be used to select a station.
Frequency Seek and Scan
From the “3 of 3” tuner screen, select either the
“Seek” or “Scan “ button. Press the button to
begin the seek or scan function, then press the
“Stop” button on the screen to end. The “tune
up/down” hard buttons can also be used to
select a station.
Local - Distant Reception
From the “3 of 3” tuner screen, the
Local/Distant Reception setting changes how
the tuner’s antenna picks up signals. Normal
operation is in Distant mode.However, in cities,
antennas can pick up multipath signals when
they bounce off buildings and get doubled. In
these cases, the Local mode limits the noise
associated with these reflected signals.
Stereo - Mono Output
From the “3 of 3” tuner screen, change the output of a radio station by choosing either Stereo
or Mono.
Mute
Press the mute hard button on the outside left
of the UNO-TS2 to mute the tuner when it is the
selected source.
Page 21
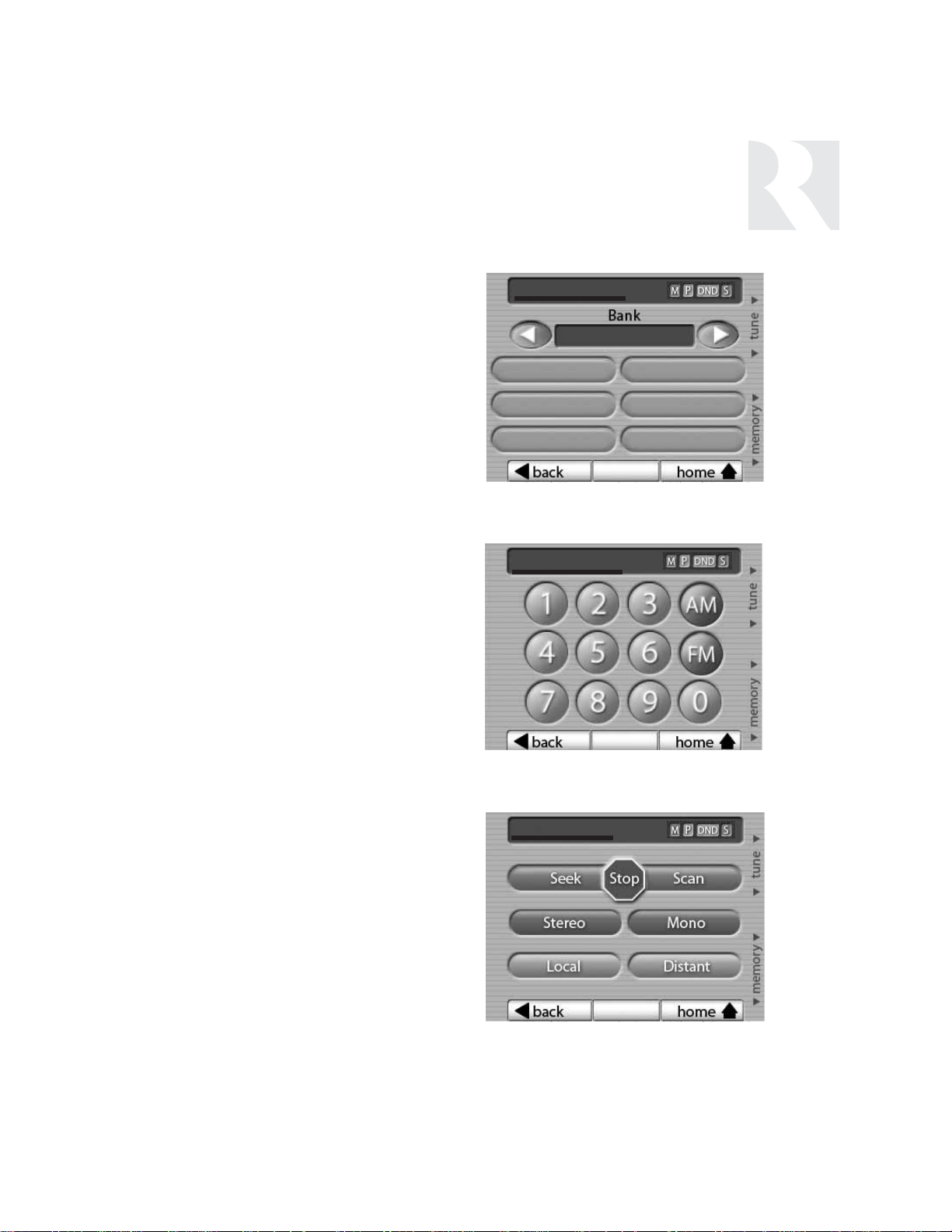
21
USER
INTERNAL SOURCE - AM/FM TUNER
UNO-TS2 Touchscreen Control
1 of 3
Tuner 1
Dad’s Music
WBZ 1030
102.5 Class
WEEI 850
107.1 MHz FM
89.7 NHPR
105.7 Oldies
Banks and Memory Presets
Example of Bank and Preset screen for
Russound Tuner
107.1 MHz FM
AM/FM Tuner Advanced Features
3 of 3
Example of AM/FM tuner screen
2 of 3
Tuner 1
Example of numeric station selection
screen for Russound Tuner
Numeric Station/Channel Selection
Page 22
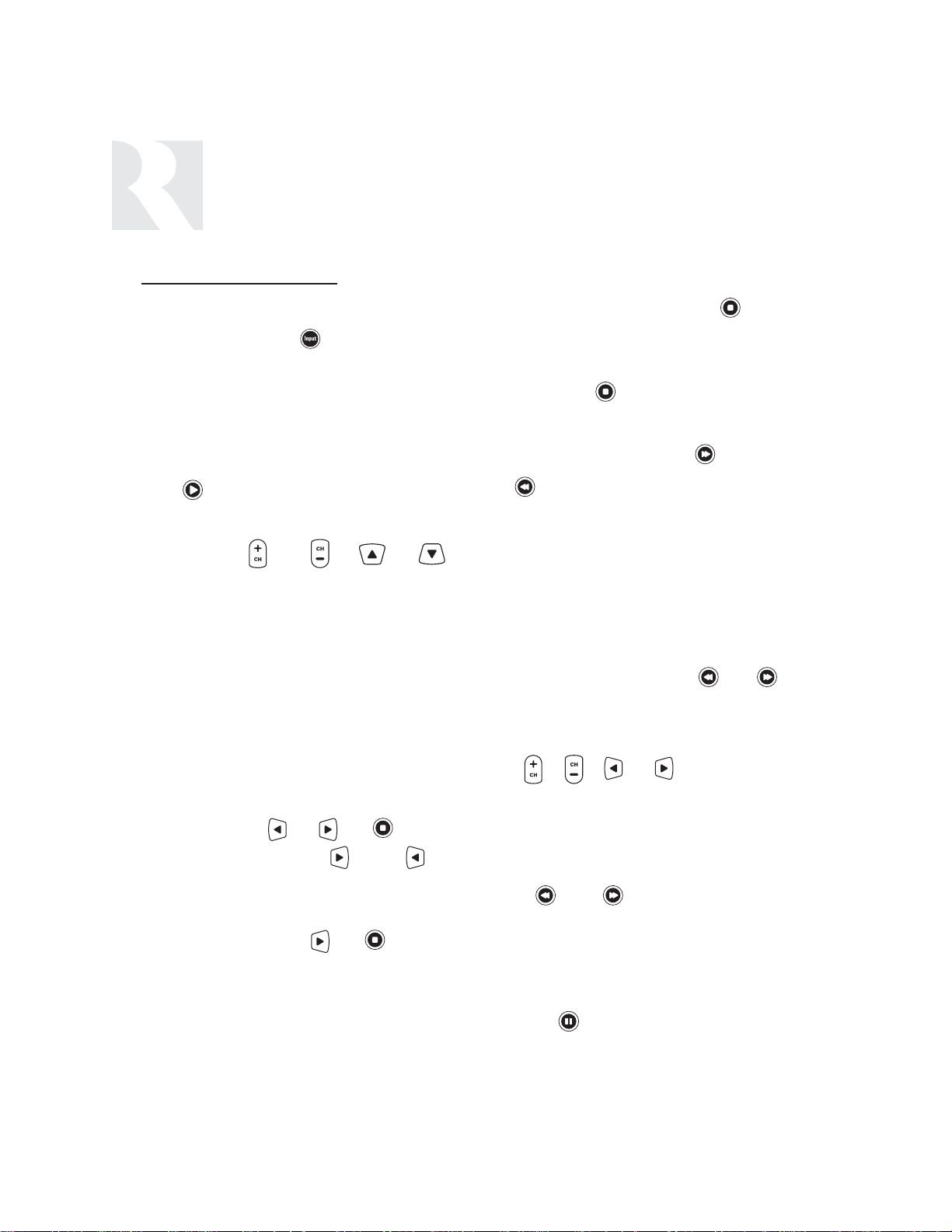
USER
INTERNAL SOURCE - AM/FM TUNER
SRC2 Remote Control
SRC2 Contr
ol of Tuner
Selecting the tuner
To select the tuner, push to toggle through
sources and choose the source number preassigned
to the AM/FM tuner (1), or use the UNO numeric
source inputs at the bottom of the SRC2.
Selecting the desired band
Push to toggle between AM/FM reception.
Selecting the desired frequency
Use the Channel and or and
for manual tuning. To move quickly through the channels, press and hold the button for more than 1.5
seconds. To directly select a station, enter the threeor four-digit channel or frequency (1071 for 107.1,
etc.). European regions use five-digit station
frequencies.
Frequency Seek
The SEEK function is performed by pressing and
releasing the Select or or . To seek
higher frequency station press . Press for
lower frequencies. Tuning begins at the current frequency, seeks upward (or downward) and stops at the
next tuned station. Pushing or again continues the SEEK function. Once the highest frequency
is reached, the tuner continues SEEK mode at the
lowest frequency.
Frequency Scan
To scan, press and hold then release . The
tuner scans through tuned stations with a 5-second
preview before moving to the next station. To end
scanning, press again.
Selecting a Bank
To select a bank, press and hold for bank up
or for bank down.
Bank/Memory Presets
The AM/FM tuner has six banks of preset memory
settings, and each bank holds six presets for a total
of 36 possible presets.
Setting a Memory Preset
1. Select a bank - press and hold or
until the desired bank # (1-6) appears on the keypad.
2. Select a station - tune to the desired frequency
with ,
,
or .
3. Press and hold a # button (1-6) until M(#) SA(ved)
is displayed.
Recalling a Memory Preset
Press and to scroll through a loop display of all the configured memory presets for the currently selected bank.
Mute
Press the button to mute/unmute the tuner
audio output.
22
Page 23
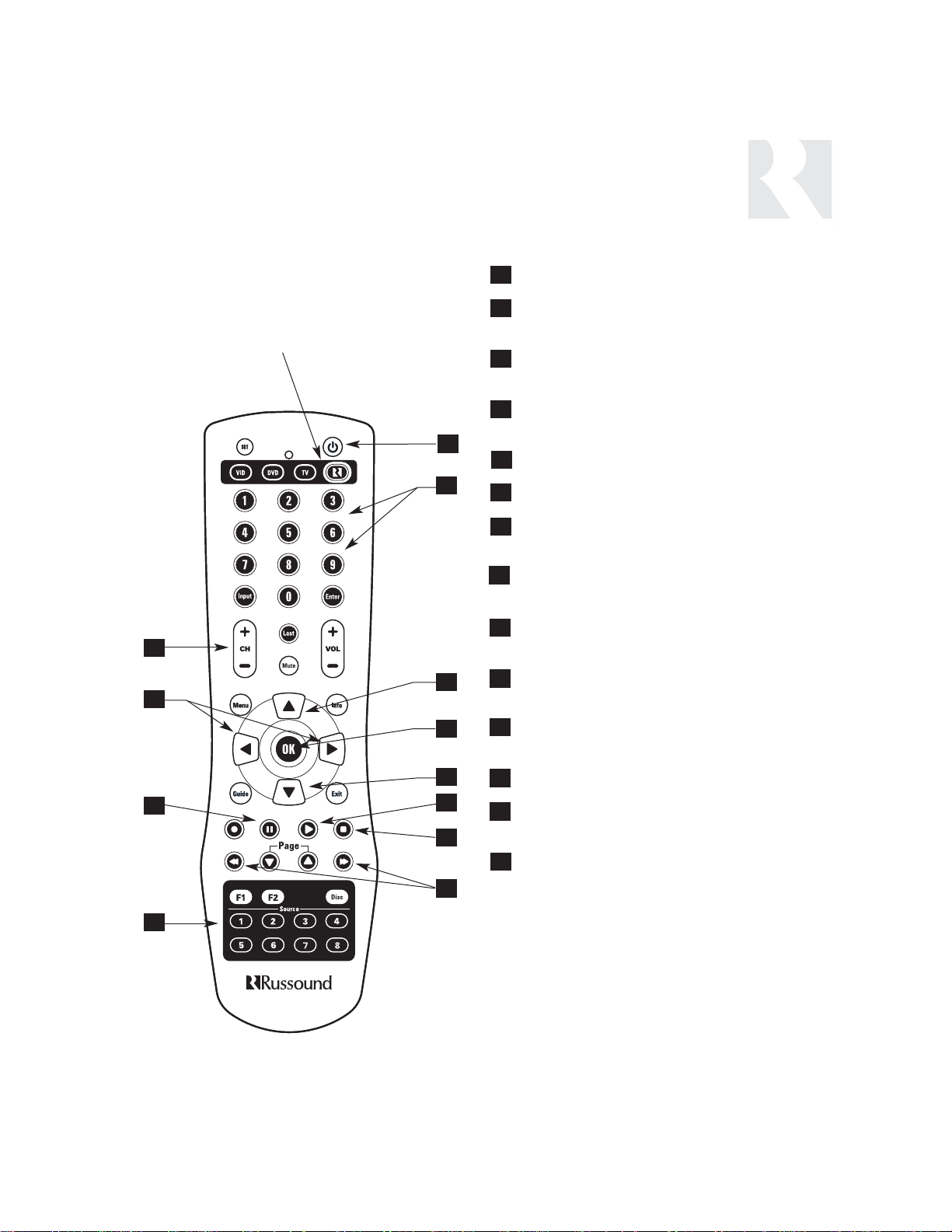
23
USER
INTERNAL SOURCE - AM/FM TUNER
SRC2 Remote Control
POWER - Power managed by CAM6.6
NUMERIC INPUT - (press) Number buttons for
direct input of frequency
MEMORY PRESETS - (press and hold) Number
buttons (1-6) for saving memory presets
TUNE UP/DOWN - Incrementally scrolls through
channels or tuned stations
OK - Confirms numeric selection
PLAY - Selects AM or FM band
SCAN - (press and hold) Scans through tuned sta-
tions with 5-second preview before next station
SEEK UP/DOWN - (press) Seeks next tuned
station up or down
MEM UP/DOWN - (press) Scrolls through memory
presets for selected bank
BANK UP/DOWN - (press and hold) Used for bank
selection
TUNER SELECTION - Select AM/FM Tuner by its
assigned source number
PAUSE - Mutes/unmutes tuner audio output
SEEK UP/DOWN - Seeks next tuned station up or
down
TUNE UP/DOWN - Incrementally scrolls through
tuned stations
1
4
6
2
5
7
3
6
7
10
3
7
4
6
1
2
8
RUSSOUND SELECTION - “R” must be
the selected source for control of the
CAM6.6 and any connected components. Select “R” before sending
SRC2 remote commands.
3
5
8
9
11
10
9
2
11
Page 24
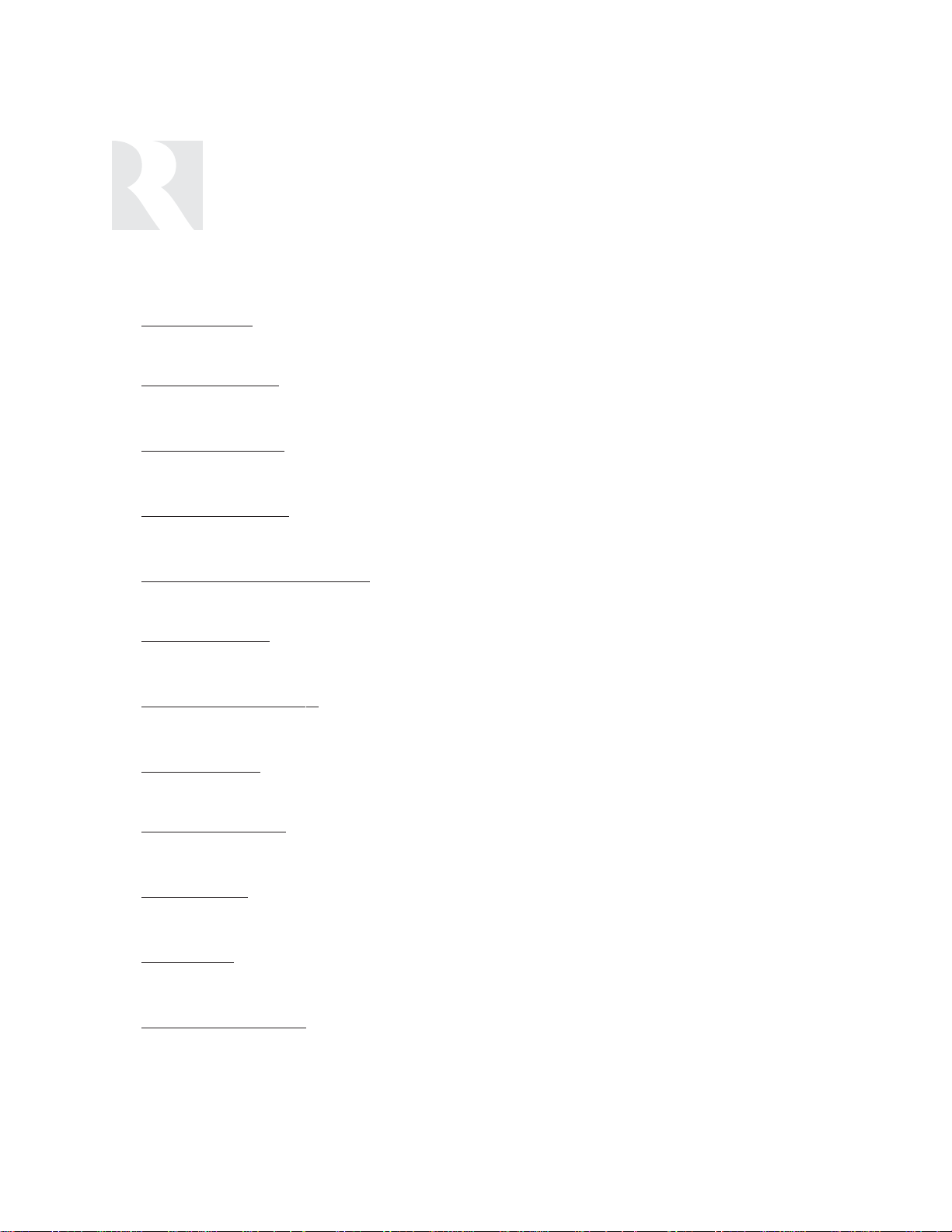
INSTALLER SECTION
Getting Star
ted
Includes an installation overview, including tools needed and connection tips.
Component Guides
Reviews front and back panel features of the CAM6.6 controller and the UNO keypads.
Keypad Installation
Explains UNO keypad installation and wiring.
Making Connections
Details front and back panel connections of the controller and the keypads.
System Pr
ogramming Overview
Outlines the programming planning process.
Installation Menu
Explains the programming menus that set up controller, keypad, source and zone operations.
Setup Menu Flow Char
ts
Presents the programming menus in a graphical flow chart format.
IR Device Codes
A list of controller’s IR device code library for source Device Code entries.
Key Function Codes
A list of IR codes for each command type contained in the built-in library.
Sour
ce Names
A list of Source Names available for assignment.
Setup Forms
A group of information forms to complete prior to programming
Sample Configurations
Diagrams of various configurations using CAM6.6s and other components.
24
Page 25
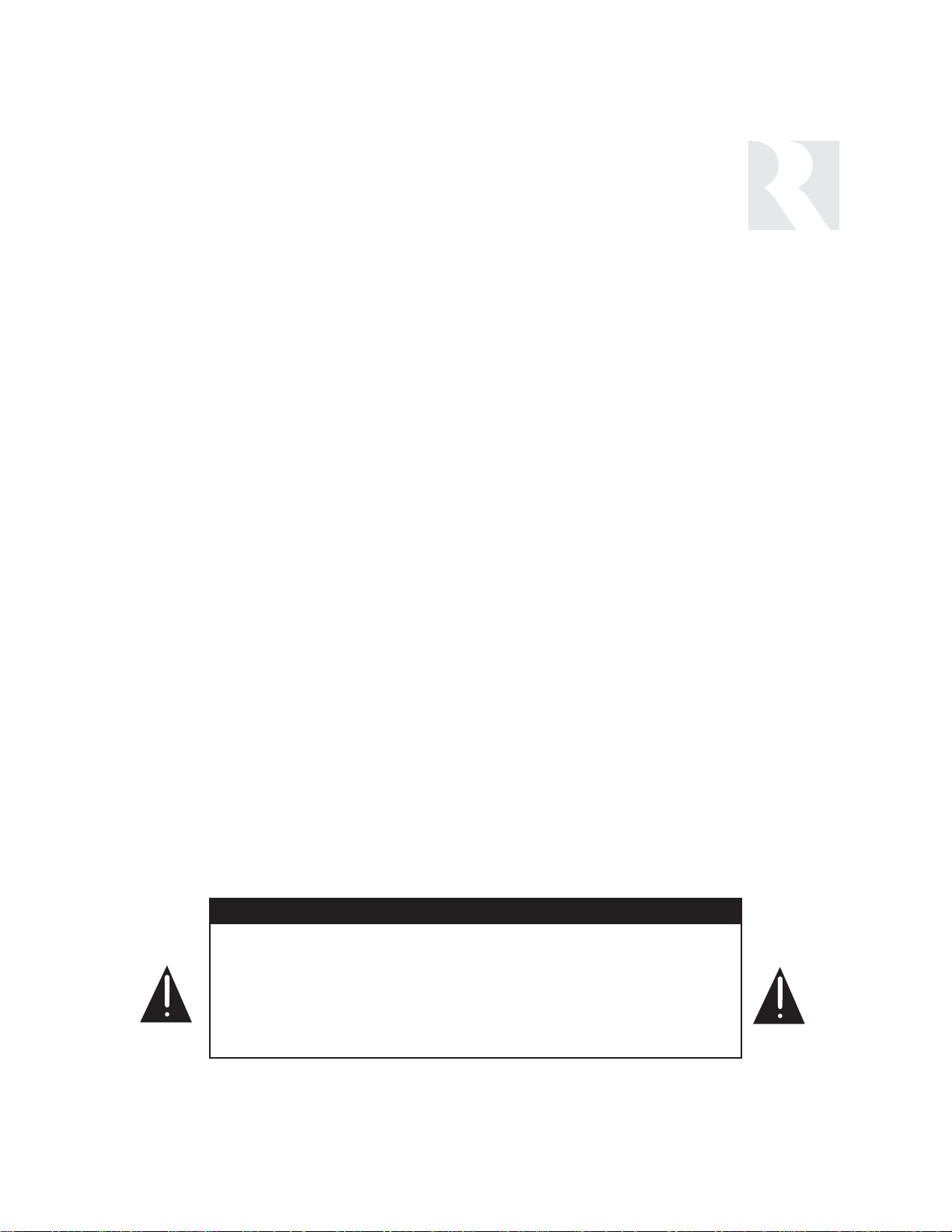
25
INSTALLER
GETTING STARTED
Unpacking the System Components
• Keep the original carton and packing materials
for future shipment or storage.
• Check for any visible signs of damage. If
you encounter any concealed damage, consult your Russound dealer before proceeding
to install the unit.
• Retain the sales receipt as it establishes the
duration of the limited warranty and provides
information for insurance purposes.
Tools needed for installation:
• Drill with a 1/2” x 6” drill bit
• Keyhole saw
• Flat head screwdriver (medium size)
• Phillips Screwdriver (cordless recommended)
• 110 punchdown tool (included)
• Modular RJ-45 crimper and connectors
• Pair of diagonal cutters or wire strippers
• Stud finder
• Steel wire fish tape
• Cable staples
• Single-gang electrical work boxes
System Installation Considerations
There are several factors to consider before
installing the Russound CAM6.6 system:
• What are the intended listening zones?
• What system options and accessories
might be required for features such as local
sources, etc.?
• From where in each zone will the user prefer
to control the system? Where will the keypads
be located? Where will the speakers be located?
• Where will the source equipment be located?
The CAM6.6 must have proper ventilation above
and below for air circulation and heat dissipation.
A rack-mount location may require fans and vents.
Connection Tips
• It is recommended that the CAM6.6 and the
source equipment be plugged into a dedicated
20-amp circuit with an isolated ground. A power
line conditioner can reduce interference problems caused by noise found in some electrical
systems.
• Disconnect all live power cords before making
connections to the controller.
• Verify that all connections and polarity are
correct.
• Keep all power cords away from all signal
cables to prevent humming from induced noise.
• Choose reliable signal cables/patch cords.
• Label all wires with room location at both ends
of the wire.
Do not connect the controller's main power feed until all other connections have
been made and verified. Live connection or removal of the keypad wiring or other
wiring when the system is powered can cause communication problems in the
network. Double-check terminations during each phase of the installation to prevent accidental damage. Incorrect wiring is the number one cause for non-warranty product damage.
CAUTION
Page 26
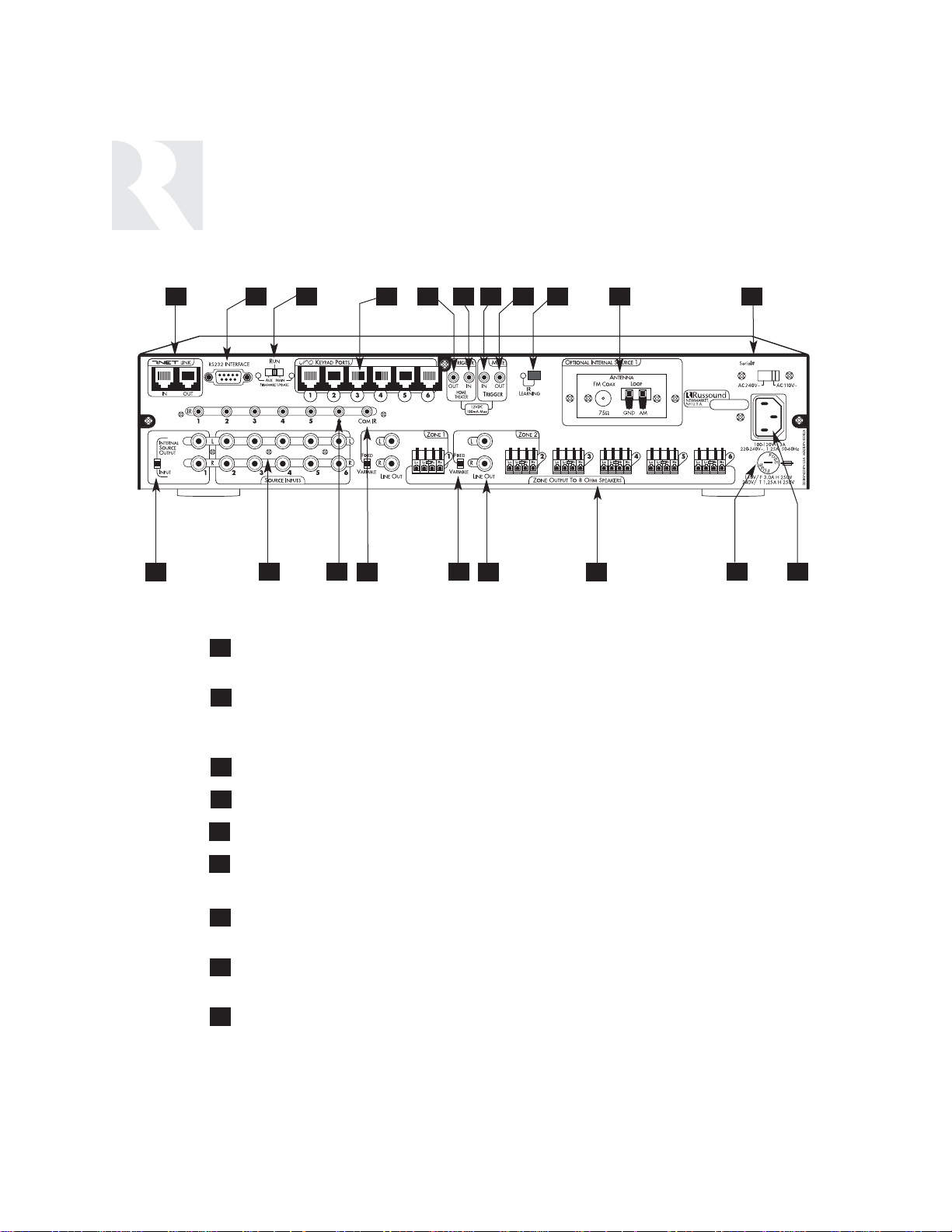
26
17
16
14
12
13
15
19 18
20
RNET LINK IN AND LINK OUT - Links multiple CAM6.6’s, also links future Russound
components that are RNET compatible
RS-232 INTERFACE - The RS-232 Interface allows the zones to be controlled by PC
or other devices that have an RS-232 Interface. The RS-232 Interface also allows for
firmware updates and programming.
AUX-MAIN RUN SWITCH - For firmware updates
UNO KEYPAD PORTS - One UNO Keypad Port for each of the six CAM6.6 Zones
12VDC TRIGGER OUT - 12VDC 100ma Trigger Out turns on when any zone is on
HOME THEATER 12VDC TRIGGER IN - 12VDC input jack notifies the CAM6.6 that
additional components are active, e.g., home theater equipment
MUTE 12VDC TRIGGER IN - Applying 12VDC to the Mute 12VDC Trigger In jack will
mute audio for assigned CAM6.6 Zones
MUTE 12VDC TRIGGER OUT - Mute Trigger Out supplies 12VDC 100 mA whenever
12VDC is applied to the Mute 12VDC Trigger In
IR LEARNING WINDOW - IR receiver for learning in IR commands with
confirmation LED
4
7
2
5
8
3
6
9
1
41 3 6 97 11
INSTALLER
COMPONENT GUIDE
CAM6.6 Controller-Rear Panel
1052 8
CAM6.6
Page 27
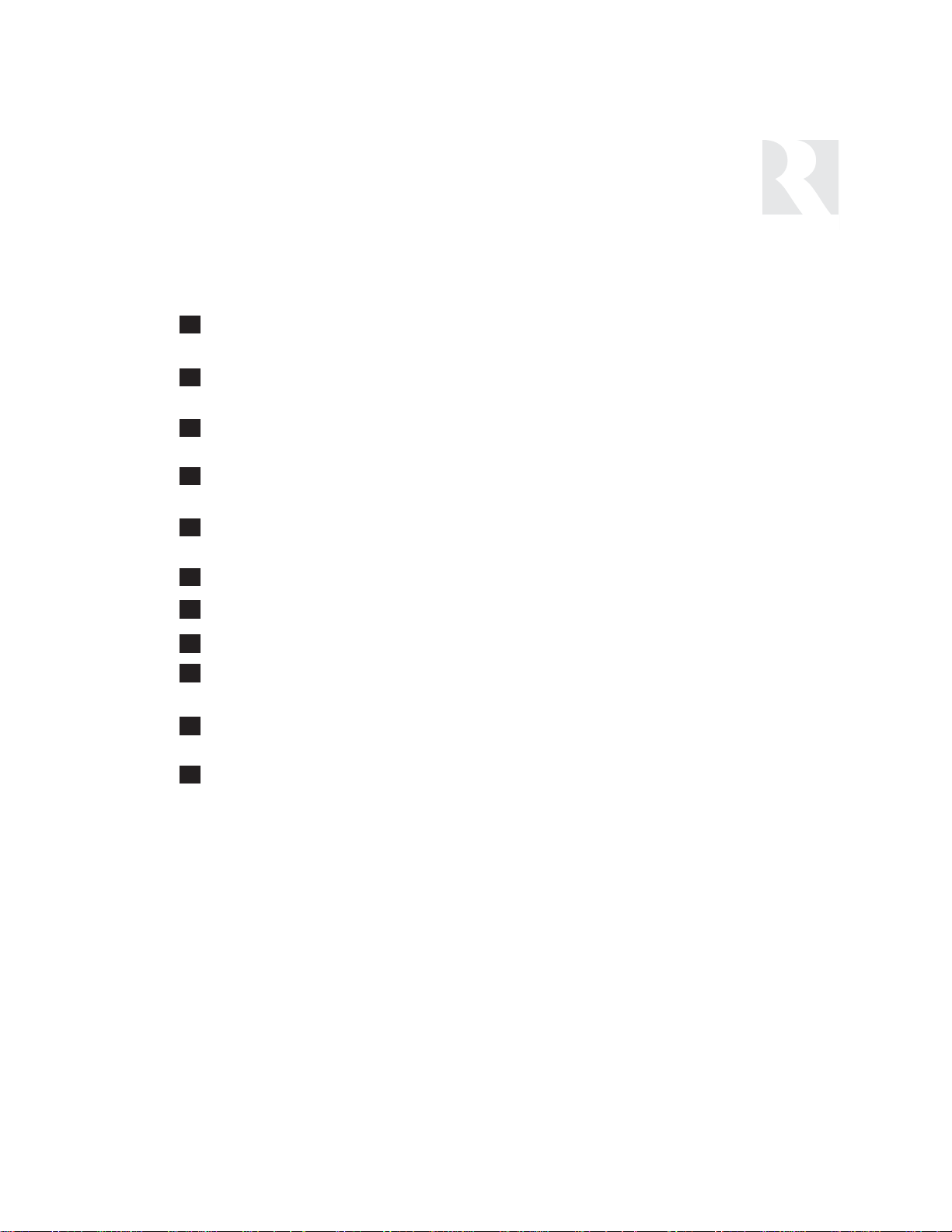
27
OPTIONAL INTERNAL SOURCE - Factory installed optional internal source, AM/FM
radio module
AC 240V-AC 110V Switch - Switches A/C input voltage between 110VAC and
240VAC
AC 120/240 INPUT - Grounded 3-terminal plug detachable power cord connection
for the CAM6.6
FUSE HOLDER - Holds a replaceable fuse for A/C input connection
110VAC operation - F 3A H 250V, 240VAC operation; T 1.25A H 250V
SPEAKER OUTPUTS - Connect 8 Ohm speakers for each zone with detachable colorcoded modular snap connectors
AUDIO OUTPUTS - Audio line output connection
FIXED/VARIABLE SWITCH - Change line out between fixed and variable output.
COMMON IR OUTPUT - Output jack will pass all IR signals from all keypads
SOURCE IR OUTPUTS - Six source-specific IR Output jacks allow for IR control of
source equipment
AUDIO INPUTS - Six sets of Audio Line Level input connections for CAM6.6 source
components
OUTPUT/INPUT SWITCH - Enable Source Input 1 or enables Internal Source 1 output
20
19
18
17
16
15
14
13
12
10
11
INSTALLER
COMPONENT GUIDE
CAM6.6 Controller-Rear Panel
Page 28
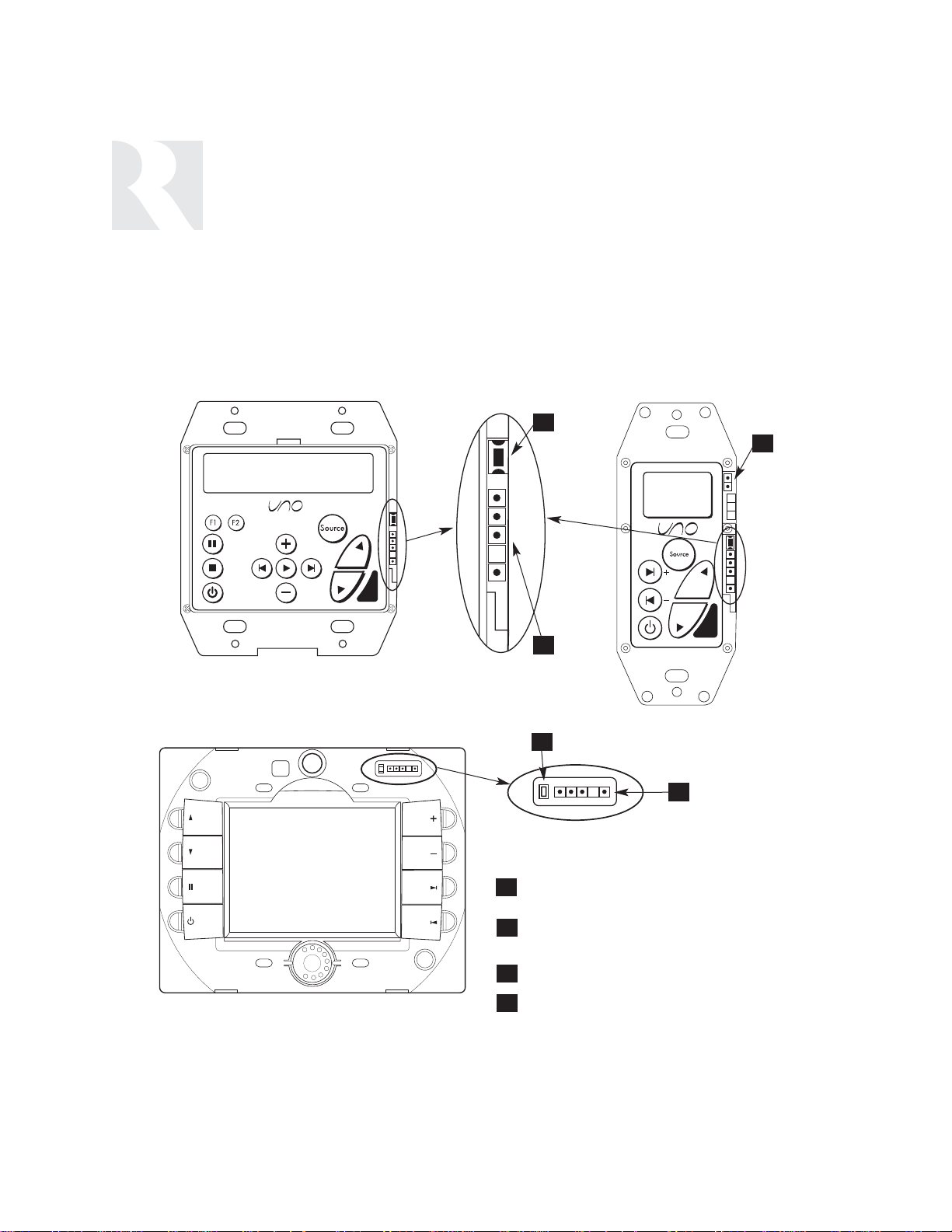
28
INSTALLER
COMPONENT GUIDE
UNO Keypad Update Port
2
OS UPDATE PORT- Connection for programming
cable used to update UNO keypad OS software.
SETUP BUTTON - Activates Installer Setup mode
and accesses update menus
RESET BUTTON - Resets UNO-TS2 after update
OS UPDATE/RUN JUMPER - Pins are jumpered
during OS update, and removed during normal
operation.
Software Update
If a keypad update is released, it will be available
online at
www.russound.com
through the Document
Center, under RNET Systems. Before starting the
update procedure, download updates to a PC and connect the correct programming cable from the PC to
the OS update port on the front of the keypad.
Required Russound Cable for Programming
UNO-S2, UNO-TS2
- use Programming Cable P/N 2500-121036
UNO-S1
- use Advanced Programming Cable P/N 2500-521065
(Do not put RS-232 level signals into the pins)
1
2
4
4
1
UNO-S2 Keypad
UNO-TS2 Touchscreen
UNO-S1 Keypad
OS Update Port
OS Update Port
3
3
1
Page 29
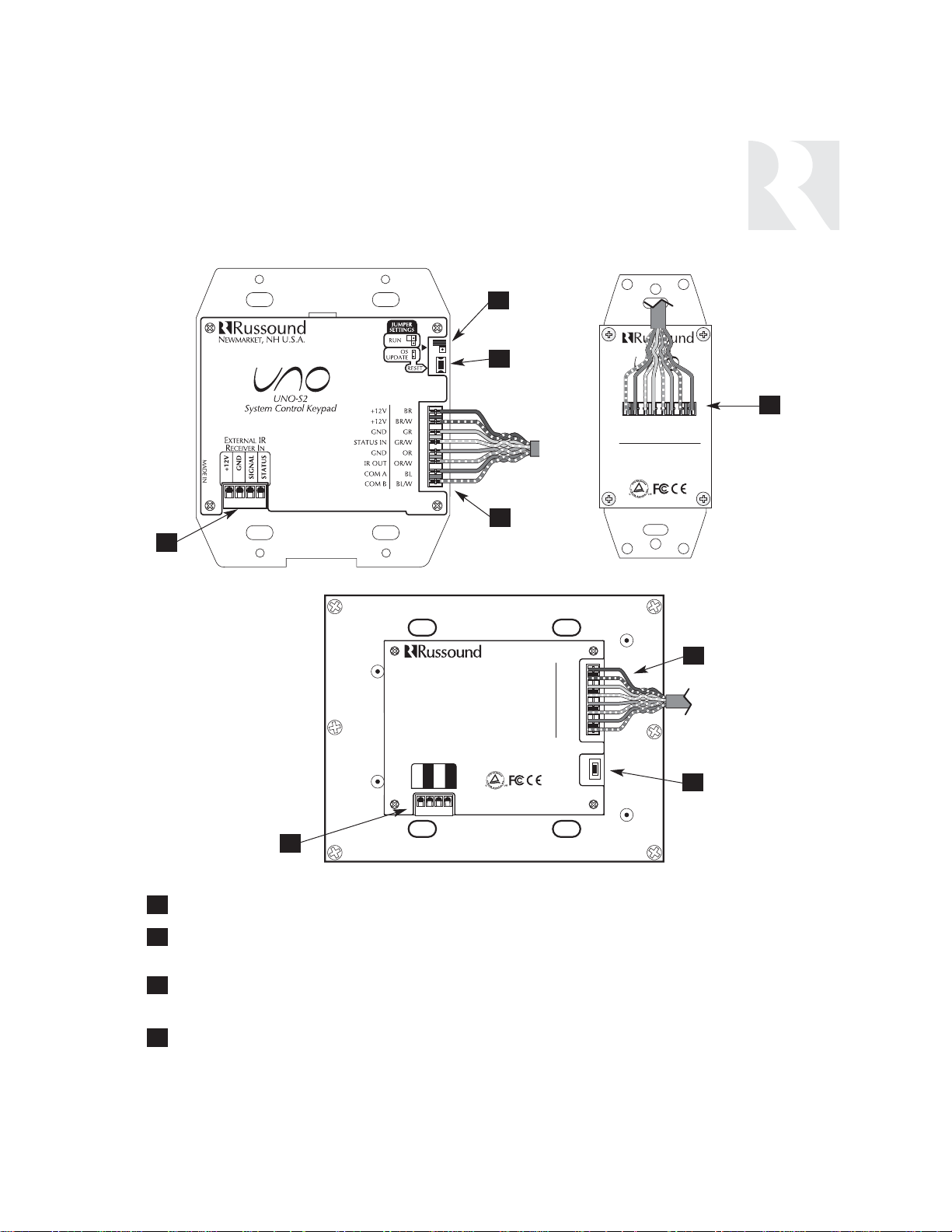
UNO-S2
UNO-S1
EXTERNAL IR RECEIVER IN CONNECTOR - Connection for an external IR Receiver
OS UPDATE JUMPER - Selects mode “Run” (one pin covered) or “OS Update” (two pins covered).
Jumper setting must be in “Run” position for keypad operation.
RESET BUTTON - (UNO-S2) Reset whenever changing from RUN to OS update
(UNO-TS2) Reset after touchscreen firmare update
110 PUNCHDOWN CONNECTOR - Termination for CAT-5 connection between the UNO Keypad
and the CAM6.6 controller
1
2
3
4
2
1
4
INSTALLER
COMPONENT GUIDE
UNO Keypad-Rear Panel
1
UNO-TS2
3
4
4
29
3
N
EWMARKET
KOREA
DESIGNED IN USA MADE IN KOREA
, NH U.S.A.
UNO-S1
System Control Keypad
BL
GR
OR
BL/WCOM B
GR/W
OR/W
GND
GND
IR OUT
COM A
STATUS IN
BR/W+12V
BR
+12V
NEWMARKET, NH USA
UNO-TS2
EXTERNAL IR
RECEIVER IN
GND
+12V
SIGNAL
STATUS
DESIGNED IN USA MADE IN KOREA
+12V
+12V
GND
STATUS IN
GND
IR OUT
COM A
COM B
RNET
BR/W
GR/W
OR/W
BL/W
BR
GR
OR
BL
RESET
Page 30
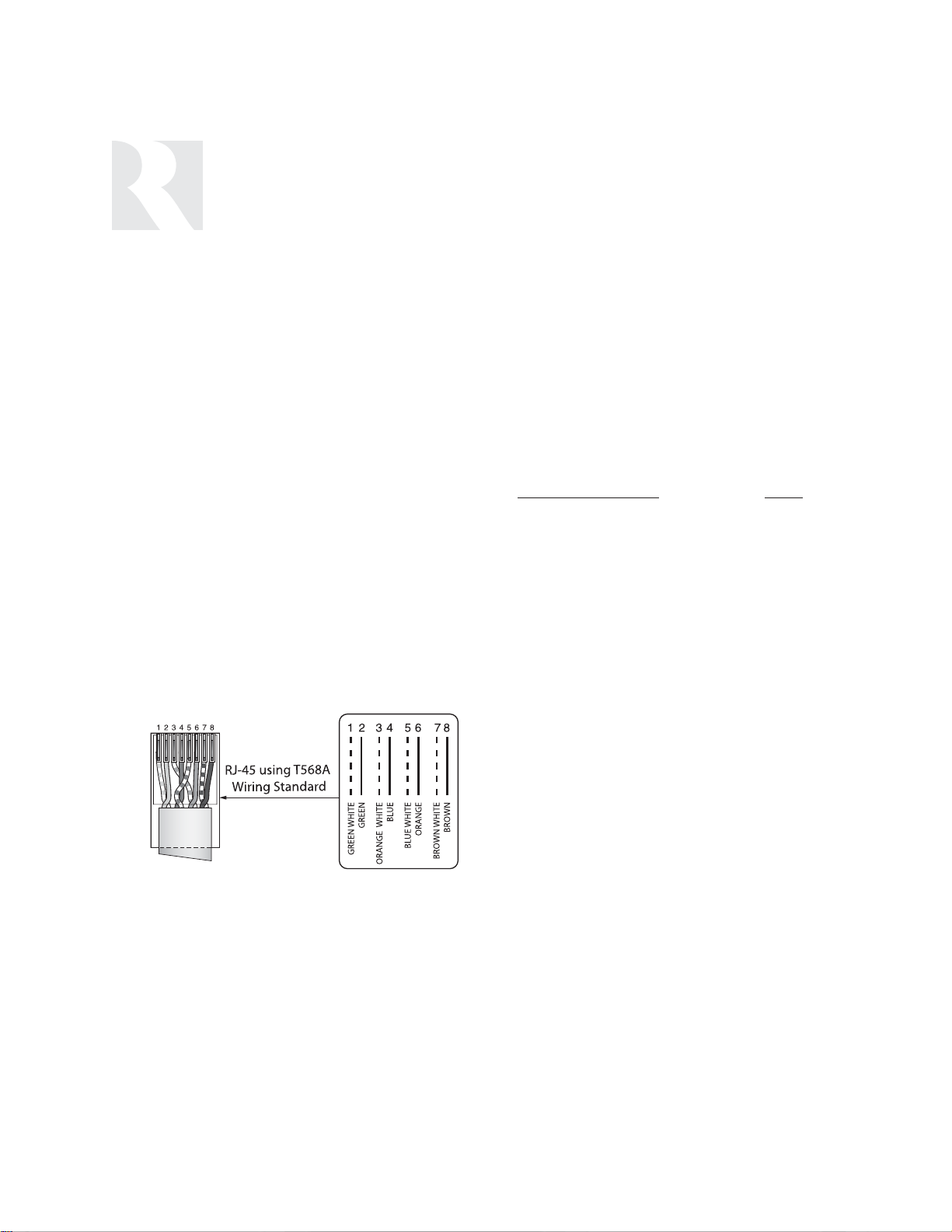
30
Wire Length
To determine the amount of CAT-5 wire required
for the system installation, first decide how
many keypads will be used, then determine the
distance between each intended keypad location
to the intended CAM6.6 location. The maximum
recommended wire run length is 250 feet for
each UNO keypad.
• Make sure that the entire wire path
between keypads and CAM6.6 is clear and
not obstructed by a floor ceiling joist, or
masonry wall which can’t be drilled through.
• Confirm ahead of time that you can drill an
outlet hole easily and in an unobtrusive spot
to connect wires with the CAM6.6.
• Label wires with keypad and room location.
This simplifies CAM6.6 hook-up once the keypads and speakers are installed.
RJ-45 Connections
The CAT-5 T568A wiring standard shown below
is used for the RJ-45 terminations.
Speaker Wiring
Standard 16-gauge 4-conductor stranded speaker wire can be run up to to 125 feet; 14-gauge
wire can be run up to 250 feet.
When running wire, pay particular attention to
the following areas:
• Avoid locations concealing pipes, heating
ducts and AC wiring in the general vicinity.
• Avoid running wires close to house electrical wiring for any distance. If you have to run
them parallel, make sure to space the wires
at least two feet from the AC line.
Keypad Wiring
For the UNO keypad or touchscreen, the following connections are used to terminate the CAT-5
wire to the 110 punchdown on the keypad:
CA
T
-5 WIRE COLOR TYPE
Brown . . . . . . . . . . . . . . . . . . . +12V
Brown/White . . . . . . . . . . . . . . +12V
Green . . . . . . . . . . . . . . . . . . Ground
Green/White. . . . . . . . . . . . Status In
Orange . . . . . . . . . . . . . . . . . Ground
Orange/White. . . . . . . . . . . . . IR Out
Blue . . . . . . . . . . . . . . . . . . . COM A
Blue/White . . . . . . . . . . . . . . COM B
CAT-5 110 Punchdown Connection
The UNO keypad 110-punchdown terminal
requires the use of a punchdown tool. Attach the
CAT-5 cable to the 110 punchdown terminal on
the UNO keypad, matching the conductor colors
to the connection color guide. The keypad will
not operate properly if the terminations deviate
from the required connection order.
Caution
Take care when using an impact 110 punchdown
tool, as this may overspread the contact points.
Use of the impact tool may propel stray bits of wire
and jacket into the keypad’s chassis and possibly
cause a short in the circuitry. Gently shake or blow
air through the keypad chassis to remove stray wire
before the keypad is installed into the junction box.
INSTALLER
WIRING INSTRUCTIONS
Page 31

The UNO-S2 keypad has an External IR Receiver
IN terminal for connecting an external IR receiver such as the Russound SaphIR 858, 862 Eye,
or 860 Phantom. Use 2 twisted pair wire with
one pair connecting GND (GROUND) and IR (SIGNAL) and the other pair connecting ST (STATUS)
and V+ (+12VDC). If the wire has a shield, connect it to ground at the UNO-S2 only.
Back of
Russound 858
Back of
UNO-S2
INSTALLER
WIRING INSTRUCTIONS
IR Receiver Connection
31
KOREA
Page 32

32
INSTALLER
UNO KEYPAD INSTALLATION
Keypad Location
The best infrared remote performance is achieved
with the keypad away from any direct sunlight,
plasma TV, and low voltage lighting controls. Also
consider convenience when choosing a location.
Choose a place that is easily seen from the position where a person is most likely to be located.
Check whether or not you can route the wire to
the location you have chosen.
Keypad Installation
An UNO keypad has three parts: the keypad, a
back plate and a cover plate. To install an UNO
keypad, use a UL/CSA approved plastic electrical box. Use a double-gang box for UNO-S2 and
UNO-TS2. For UNO-S1, use a single-gang box.
• Route CAT-5 wire to the junction box from the
CAM6.6.
• Use the supplied 110 punchdown tool to
connect each wire to its corresponding color
labeled on the punchdown terminal.
• Ensure jumper settings on keypads are in the
run positions.
• Mount the keypad in the electrical box and
attach the back plate then the cover plate.
• Repeat the steps until all keypads are
installed.
Junction Box UNO-S1 Back Plate Cover Plate
Src 3
Page 33

33
The UNO System Keypad Ports are located on
the back of the CAM6.6 in the top left of center.
Connections made at the UNO Keypad Ports are
made using CAT-5 T568A RJ-45 wire configuration. CAT-5 is color-coded for ease of installation. For a clean installation when wiring from an
UNO System Keypad Port use an RJ-45 CAT-5
patch cable to connect from the keypad port to
an RJ-45 Wall Plate (optional). Using the same
CAT-5 T568A RJ-45 wiring configuration, use
CAT-5 from the RJ-45 Wall Plate to the keypad.
If using more than one keypad on a zone, connect a SA-ZX3 UNO System Keypad Splitter
(optional) directly to the UNO System Keypad
Port instead of going through the wall plate.
Always use the CAT-5 T568A RJ-45 wire configuration when wiring any of the UNO System
Keypad Ports.
INSTALLER
MAKING CONNECTIONS
UNO Keypad Port Connection
CAM6.6T
CAM6.6
CAT-5 Cable
CAT-5 Cable
PM Mod 3D
with RJ-45
CAT-5 Cable
SA-ZX3
1201A/1A
Power
Supply
Page 34

Source Audio Connections
The CAM6.6 supports up to six audio sources.
The Source Inputs are located at the back panel.
For the CAM6.6 (no internal source installed), the
switch next to Source 1 input must be set to
“Input.” Connect each source output using quality
RCA signal cables. Connect the Left and Right
Audio outputs from each source to the corresponding inputs on the CAM6.6 controller. Label each
cable with the name of the selected source and
the Source Audio input number located on the
CAM6.6.
For the CAM6.6T, the Source 1 input serves a
dual purpose. If the CAM6.6 optional internal
source is used, the Source 1 input is not available, and the switch next to it is set to “Internal
Source Output.” If you want to utilize the Source
1 inputs, set the switch to “Input” and reconfigure
Source 1 in the Source Setup menu.
Note for CAM6.6T: If you hear more than one
source when Source 1 is selected, recheck
Source 1 wiring and switch setting.
Source IR Connections
Each source component has a designated IR
port on the back of the CAM6.6. This IR port is
directly above the Source Audio Input
Connections.
1. Using an IR emitter (the Russound 845.1 is
recommended) attach the end of the emitter
with the 1/8
”
plug to the IR emitter port above
the source input.
2. Remove the adhesive back at the other end
of the emitter and attach the emitter over the
source component’s IR window.
3. In order to control this source component
with IR, the source must be selected at the
keypad receiving the command.
CAM6.6
Tape Player
CD Changer
INSTALLER
MAKING CONNECTIONS
Source Audio and IR Input Connections
Use the
Source 1 output/input
switch for
audio OUT of
the internal
source or
audio IN of
connected
source
equipment.
CAM6.6T with Optional Internal Source - AM/FM Tuner
34
Page 35

INSTALLER
MAKING CONNECTIONS
Common IR Connection
Common IR Connections
The Common IR jack on the rear of the CAM6.6
allows control of any source equipment without
that source being selected on the keypad. The
connection for the COM IR jack is made using an
IR emitter with a 1/8’’ plug. The Russound
845.1 single IR emitter is recommended, or use
an IR connecting block such as the Russound
857 which allows multiple units to be controlled
through the COM IR Port.
35
CAM6.6
CAM6.6
Alternate configuration
using 857 IR connecting block
S
TATUS
+
12VDC
P
OWER
+
12VDC
IR R
ECEIVER IN
IR C
OMMON IN
+12VDC
GND
STATUS
SIGNAL
DESIGNED IN USA MADE IN KOREA
CONNECTING BLOCK
857 INFRARED
123456
IR CONFIRM
EMITTERS
IR emitters to
source equipment
Page 36

36
The speakers are connected to the CAM6.6
using modular snap connectors. Each of these
color-coded connectors is designated for the
speaker set of a particular amplified zone. To
avoid confusion, connect one zone speaker set
at a time starting with Zone 1, taking care to
keep zone and speaker wire identities straight.
Note: An 8 Ohm minimum speaker is required
for each amplified output.
1.Pull the speaker wire conductors apart so
they’re separated for the first two inches from
their ends.
2.Using a wire stripper, remove 1/4 inch of
insulation from each conductor. Twist the
strands in each conductor into tight spirals.
3.Remove the modular four-color connector for
Zone 1. The color code is as follows:
WHITE -- L+ (left channel positive)
GREEN -- L- (left channel negative)
BLACK -- R- (right channel negative)
RED -- R+ (right channel positive)
Lift the black lever for each connection until it
locks open and insert the proper speaker
wire, matching channel and polarity for all
four wires. Snap the lever down. Insert the
modular connector into its designated output
on the back of the CAM6.6.
4.Complete the same steps for the remaining
zones. Label each set of speaker wires with
the zone and location.
INSTALLER
MAKING CONNECTIONS
Speaker Connections
CAM6.6
Page 37

37
The CAM6.6 has two Zone Audio outputs, on
Zone 1 and Zone 2. Each of these zone audio
output connections features a stereo line out
RCA connection plus a switch to allow for either
a fixed or a variable line level output.
When set to Variable, the keypad volume level
affects this output. In the Fixed position, the keypad volume level will not change the output level.
The fixed or variable audio outputs can be used
if additional amplification is desired (e.g.,
Russound R235LS two-channel amplifier). Use
quality RCA signal cables to ensure a constant
quality audio signal.
INSTALLER
MAKING CONNECTIONS
Zone Fixed/Variable Audio Outputs
CAM6.6
Page 38

38
12VDC Home Theater Trigger In
This 12VDC Trigger input is used to control
Power Management of the audio sources possibly
being shared with a home theater system. When
the last zone on the CAM6.6 is turned off, 12VDC
presence to the trigger input will prevent the
sources that are on from being turned off. The
connections for the trigger are made using a twoconductor cable with 1/8” male mini-plug. The tip
is positive (+) and the sleeve is negative (-).
12VDC 100mA Trigger Out
The 12VDC 100mA trigger out can be used to
engage any 12VDC trigger device or component
such as the Russound ACT-1 triggered outlet.
The connections for the trigger out are made
using a two-conductor cable with 1/8” male
mini-plug jacks at each end. The tip is positive
(+) and sleeve is negative (-).
INSTALLER
MAKING CONNECTIONS
12VDC Home Theater Trigger In/Out
CAM6.6
Page 39

39
12VDC Mute Trigger In
When 12VDC is applied to the Mute Trigger In,
the system will fully mute any source that is connected to the Source Audio Input. The connections for the trigger are made using a two-conductor cable with 1/8” male mini-plug jacks. The
tip is positive (+) and sleeve is negative (-). This
allows for the connection of an external paging
or muting device. The CAM6.6 can be programmed to mute audio for one or all zones as
preferred when the 12VDC is applied.
12VDC Mute Trigger Out
Mute Trigger Out 12VDC output is used for triggering an external amplifier, muting device or
other paging component dependent on the Mute
Trigger In 12VDC. The connections for the output are made using a two-conductor cable with
1/8” male mini-plug jacks at each end. The tip is
positive (+) and sleeve is negative (-). The
default setting for the Mute Trigger Out provides
12VDC whenever 12VDC is applied to the Mute
Trigger In.
INSTALLER
MAKING CONNECTIONS
12VDC Mute Trigger In/Out
CAM6.6
Doorbell Interface
Page 40

40
The RNET Link In and Link Out can be used to
connect two to six CAM6.6 or CAV6.6 controllers. The connection is made using a CAT-5
patch cable from the Link Out of the master
CAM6.6 and into the Link In of the next controller. Along with RNET data signals, the RNET
Link In and Link Out jack passes the six source
IR signals. These are only for source-specific IR
remote repeating, not codes initiated from the
controller’s internal IR library. The CAT-5 patch
cable should not exceed 18 inches in length to
avoid potential cross-talk between the sourcespecific IR repeating signal lines.
The RNET Link In and Link Out is also used to
connect the CAM6.6 to other Russound products with RNET.
Note: If two or more CAM6.6 or CAV6.6 controllers are connected using the RNET Link In
and Link Out ports, each controller must have a
unique Controller ID prior to being connected
through the RNET ports. The Controller ID
assignment must be performed during the
Controller Setup section of the Installation menu.
If using a CAM6.6T, be sure to set the Controller
ID under “Peripheral Setup” to “ALL CONTROLLERS” (page 50).
Note: It is not recommended to link together
two CAM6.6T controllers. If designing a CAM6.6
system with more then one tuner, use two
CAM6.6 controllers and a Russound ST2 Dual
Tuner (also ST2-XM, ST2-XM2, ST2S). See page
INSTALLER
MAKING CONNECTIONS
RNET Link In and Link Out
CAM6.6 (Controller ID 1)
CAM6.6
CAV6.6 (Controller ID 2)
CAT-5 Cable (MAX LENGTH 18 INCHES)
Page 41
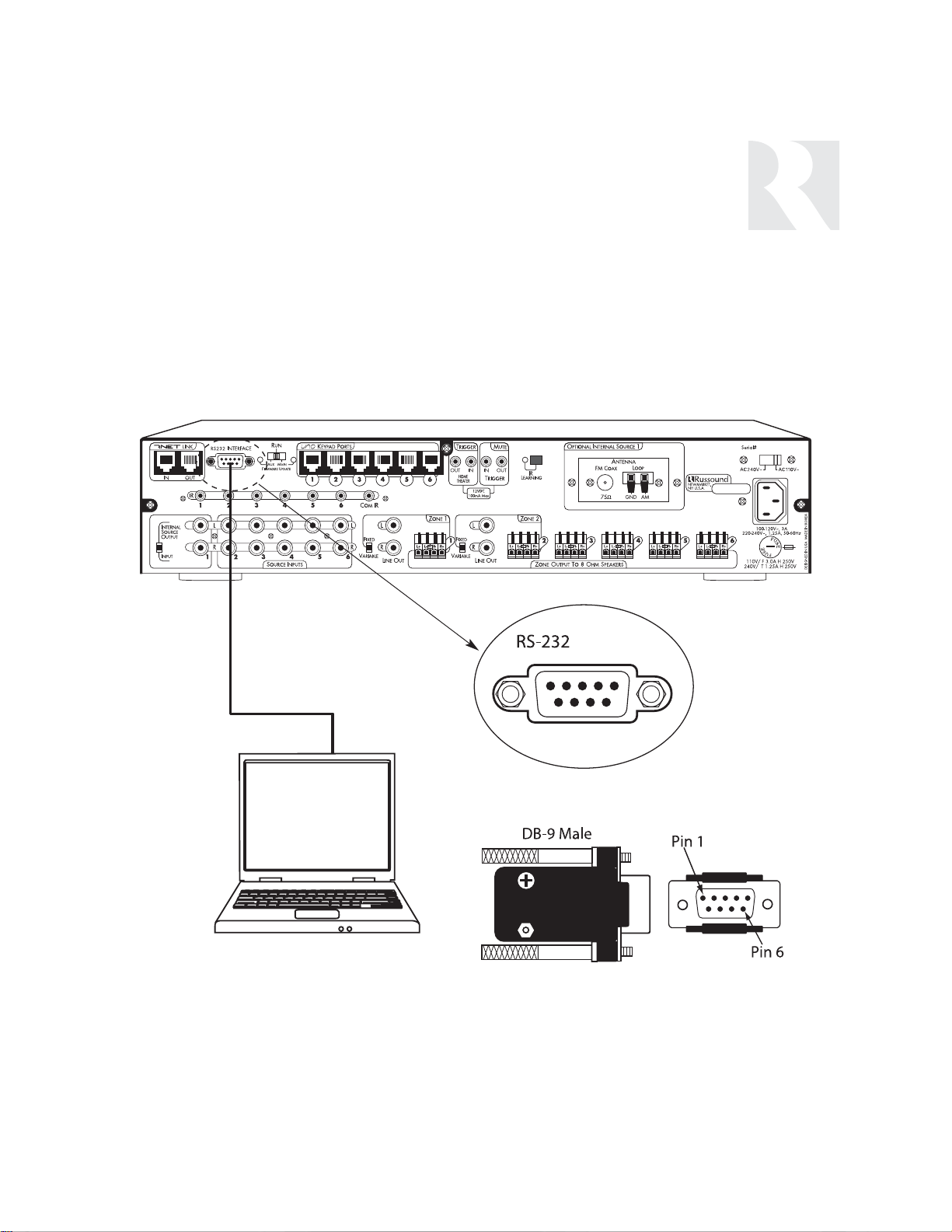
41
The CAM6.6 supports RS-232 communication
with various third party automation systems or
PC for programming of the controller.
The RS-232 com port is located on the back of
the CAM6.6 and uses a DB-9 cable connection.
For RS-232 protocol and the backup PC application, go to
www.russound.com,
Document
Center.Under RNET Systems, look under the
heading for Technical Documents.
CAM6.6
INTERFACE
DB9 Cable
INSTALLER
MAKING CONNECTIONS
RS-232 Interface
Page 42

42
INSTALLER
MAKING CONNECTIONS
Optional Internal Source - AM/FM Tuner Antennas
AM Antenna
Connect the included loop antenna for AM reception to the Optional Internal Source panel, attaching the GND (ground) and AM ends to the appropriately marked connections.
FM Antenna
Attach the included FM antenna for FM reception
to the Optional Internal Source panel by pushing
the F-type quick-connect termination of the antenna onto the FM connection.
CAM6.6
Page 43

43
Connecting an Alternate Outdoor Antenna
for AM/FM
The diagram below depicts a suggested installation option of an alternate outdoor FM antenna
and AM antenna.
For best performance for AM reception, it is recommended to use an external outdoor or atticmounted long wire antenna for best performance
for AM reception. Use a 75-ohm to 300-ohm
balun at the AM connection on the tuner, and
attach the 75-ohm coax cable to the balun.
For best performance for FM reception, it is recommended to use an external outdoor or atticmounted antenna. Attach the desired length of
75-ohm coax cable directly to the FM connection
on the tuner.
INSTALLER
MAKING CONNECTIONS
Optional Internal Source - AM/FM Tuner Antennas
300 ohm
to 75 ohm
balun
CAM6.6
Page 44

44
Grounding an Outdoor Antenna
If the tuner is used with an outdoor antenna, the
antenna must be grounded against static
charges and voltage surges. Consult the instructions that came with the antenna or contact the
antenna manufacturer for proper installation
instructions.
The diagram above gives a general depiction of
how an outdoor antenna should be grounded. For
complete guidelines on antenna grounding procedures, please consult the National Electrical
Code, Section 810, ANSI/NFPA No. 70-1984.
INSTALLER
MAKING CONNECTIONS
Grounding Outdoor Antennas
Electric
Service
Equipment
Power Service
Grounding
Electrode System
Ground
Clamps
Grounding
Conductors
Antenna
Lead In Wire
Page 45

45
Before proceeding to the system programming section, it’s important to conduct an initial test to
determine that the hardware components are working properly.
1. Connect the speaker wires from Zone #3 to the CAM6.6 Zone #3 speaker output connectors.
2. Connect an UNO keypad to Keypad Port #3 on the rear of the CAM6.6.
3. Connect a source to the Source #3 Input on the CAM6.6 using RCA Audio patch cables.
4. Plug a supplied 845.1 IR emitter into the Source #3 IR Output Jack and adhere the emitter end
to the source equipment’s IR window.
5. Plug in the main power cords for the CAM6.6 and the source.
6. Turn on the main power switch on the CAM6.6 and the source.
7. Manually command the source to provide audio or use the source remote control.
8. Press the power button on the UNO keypad and select Source #3.
9. To verify emitter placement, take source equipment’s factory remote control and aim at a key-
pad (not in same room as source equipment). Source equipment should respond to IR command.
Congratulations – you should now hear the source through the speakers in Zone #3.
If there is no sound, follow these diagnostic steps:
1. Check the source to see that it is operating properly.
2. Check the RCA Audio cable connections from the source to the Source #3 Input on the
CAM6.6.
3. Check the speaker connections and verify that they are correct and are connected to the
Zone #3 speaker outputs.
4. Check to see that the keypad is connected to the Zone #3 Keypad Port and verify the CAT-5 is
properly terminated at both ends.
If none of these steps produce successful results, call Russound Tech Support for further assistance.
INSTALLER
INITIAL INSTALL TEST
Page 46

46
This manual includes items that are designed to assist in the programming process.
Forms (Pages 106-108)
Three blank reproducible forms are included as planning tools when determining sources, settings
and zone preferences. The Source and Zone Information forms and the Macro Editor form should be
completed before programming and referred to during the installation menu process. This speeds up
programming time and reduces missed or incorrect entries. These forms also serve as system reference documents if future troubleshooting is needed.
IR Device Codes (Pages 78-81)
This list of command type IR device codes reflects the built-in IR codes in the CAM6.6 library. During
programming, these codes will be entered for each source at the “Device Code” prompt. If a code is
not listed for a source, the Learn IR procedure is available to learn in and centrally store IR codes.
(Note: Device codes for Phono, DAT and Tape are Learned Only)
Key Functions (Pages 82-103)
This list of key functions identifies what IR codes are supported for each command type (source) by
the built-in library. “Learned Only” indicates that this function is not supported and must be learned
into the CAM6.6. This list of key functions reflects the different available key functions associated
with what you see on the LCD panel when performing the Key Configuration procedure in the
Installation Menu. The list of functions corresponds with the command types above (e.g., CD, DSS,
etc.).
Source Names (Pages 104-105)
A list of assignable Source Names is provided for advance selection and source form completion
before programming.
Flow Charts (Pages 64-76)
Installation Menu flow charts provide a graphical representation of the programming process.
Installation Menu (Pages 49-63)
The Installation Menu provides the step-by-step complete programming procedure for the keypad and
the controller.
Although you can begin programming at any point within the Installation Menu, the following sequence
is recommended for initial installations, as it progresses from the most basic requirements to the
more advanced features.
1. Controller Setup (CTRLR SETUP) (Page 58-59)
This procedure sets the controller ID number within the system. This number must be manually set
when multiple CAM6.6’s are linked through RNET within one system. This procedure is not necessary
for systems with only one CAM6.6.
2. Number of Sources (# of Sources/SOURCE SETUP) (Page 57)
This procedure sets the number of sources used in the system. This prevents the user from selecting
a source input that is not used.
INSTALLER
SYSTEM PROGRAMMING OVERVIEW
Page 47

3. Basic Setup (SOURCE SETUP) (Pages 51-53)
This procedure is mandatory to set up each source for keypad source control and is the cornerstone
of the programming process.
4. Peripheral Setup (Pages 49-51) (FOR OPTIONAL INTERNAL SOURCE)
This procedure provides setup and naming procedures for the tuner. It includes assigning a custom
name to a memory preset or bank, and choosing a region for AM/FM operation (US or Euro).
5. Learn IR (Page 61)
This procedure is used when the source-specific IR code is not found in the built-in IR code library.
This allows IR commands to be learned into the system and centrally stored.
6. Macro Editor (Pages 62-63)
This procedure compiles multiple IR keycodes to be initiated by a single button press. One macro can
have up to 10 commands, including other macros, and up to 132 macros can be entered.
7. Source Volume Trim (SOURCE SETUP) (Page 54)
This procedure matches audio output signals for all sources for seamless switching.
8. Numeric IR (SOURCE SETUP) (Pages 54-56)
This procedure sets up control of a source that supports direct numeric commands.
9. Key Configuration (SOURCE SETUP) (Pages 53-54)
This procedure customizes individual key functions on a per-zone basis for source control.
10. Power Management (Pages 59-61)
This function incorporates IR macro commands to automatically control the power state of the sources
when the system is in use or when a home theater is sharing sources.
11. Zone Volume Trim (ZONE SETUP) (Page 58)
This procedure limits the maximum volume allowed in a zone, regardless of keypad volume adjustment.
12. System On Enable (SYSON ENABLE/ZONE SETUP) (Page 58)
This feature allows a zone to join or opt out of an “all on” command.
13. Party Enable (ZONE SETUP) (Page 58)
This feature allows a zone to join or opt out of Party Mode participation.
14. Master Enable (ZONE SETUP) (Page 58)
This feature allows a zone the option of becoming a Master keypad in Party Mode.
15. Mute Enable (ZONE SETUP) (Page 58)
This feature allows a zone to allow or mute audio.
INSTALLER
SYSTEM PROGRAMMING OVERVIEW
47
Page 48

48
There are three item types in the installation menu:
Menu –
“Folder” that holds procedures and/or feature options.
Procedure – A series of steps to per form a guided operation, such as configuring a button.
Feature – The actual settings that will change the system configuration.
The following UNO-S1 and UNO-S2 buttons are used to navigate and make selections while using
the installation menus. The UNO-TS2 does not support access to the Installation Menu.
UNO-S1 Keypad Five-character Display
The UNO-S1 keypad abbreviates information as necessary to appear in its five-character display.
In the following menu procedures, the UNO-S1 five-character abbreviation is shown in parentheses
underneath the 12-character version.
INSTALLER
INSTALLATION MENU OVERVIEW
UNO-S1 UNO-S2
Setup button (located under cover plate on the keypad’s right side) - Press
and release while in normal operating mode to enter the Installation Menu.
Press to back out of any procedure and return to beginning of Installation
Menu, then to normal operating mode.
Adjust feature setting (increment)
Adjust feature setting (decrement)
Go to next menu / procedure / feature.
Not available while performing a pro-
cedure
Go to previous menu / procedure / feature.
Not available while performing a
procedure
Enter menu / begin procedure / show current feature setting.
While performing a procedure, it is also used to advance to the next sequential feature
setting once the current feature has been viewed or adjusted.
Button Function
Page 49

49
The following items make up the Installation Menu:
PERIPH SETUP (PerSu) SOURCE SETUP (SrcSu) ZONE SETUP (ZonSu)
CTRLR SETUP (CtlSu) POWER MGT (PwMgt) LEARN IR (LrnIR)
MACRO EDITOR (MacEd) SYSTEM INFO (SInfo)
PERIPH SETUP (PerSu)
Note: For CAM6.6, Peripheral Setup is not applicable. “
NNoott AAvvaaiill
” shows on the keypad.
Peripheral Setup allows the CAM6.6’s optional internal source to be configured.
The following items can be found in the PERIPH SETUP menu:
MEM NAME (MemNm) BANK NAME (BnkNm) CONTROLLR ID (CtlId) REGION (Rgion)
FACTORY INIT (FInit) SYSTEM INFO (SInfo)
MEM NAME (MemNm)
NOTE: A memory preset must be created and saved before it can be named. Once it is saved, the
preset’s Tuner #, Bank # and Memory # must be entered in the following procedure.
This procedure accesses a name entry field to enter a custom name for a memory preset.
See
Periph Setup - Flow Chart on page 64
1. BANK # – Select the BANK # of the memory preset.
(Bank#)
2. MEMORY # – Select the MEMORY # of the preset to be named.
(Mem #)
3. MEMORY NAME – Use the volume up/down keys to select a character and left/right
(MemNm) keys to change a character position. A blinking cursor indicates
placement of the character being entered. Names can be from 1
to 5 characters in length. If adding names from 6-12 characters,
it is suggested you use an optional UNO-S2 keypad.
BANK NAME (BnkNm)
This procedure accesses a name entry field to enter a custom name for each of the tuner’s six
banks.
See Periph Setup - Flow Chart on page 64
1. BANK # – Select the BANK # of the memory preset.
(Bank#) (continued)
INSTALLER
INSTALLATION MENU
Page 50

INSTALLER
INSTALLATION MENU
2. BANK NAME – Use the volume up/down keys to select a character and left/right
(BnkNm) keys to change a character position. A blinking cursor indicates
placement of the character being entered. Names can be from 1
to 5 characters in length. If adding names from 6-12 characters,
it is suggested you use an optional UNO-S2 keypad.
CONTROLLR ID (CtlId)
This procedure is used to identify the controller(s) that the tuner will respond to.
See Periph Setup -
Flow Chart on page 65
1. Controller:# – Select controller ID of controller that will control the tuner.
(CtlId)
2. All controllers – Select if all controllers in the system can control the tuner.
(All)
REGION (Rgion)
This procedure assigns either US or Euro frequency display to the tuner. The difference between the
two is that US FM frequencies operate in .2 MHz increments, while European FM frequencies operate
in .05 MHz increments.
See Periph Setup - Flow Chart on page 65
1. US – Select US for US FM frequency display.
(US)
2. EURO – Select EURO for EURO FM frequency display.
(Euro)
FACTORY INIT (FInit)
NOTE: This procedure returns the tuner to its factory settings and erases all user settings.
This procedure allows the erasure of all programmed settings and returns them to the factory default
settings.
See Periph Setup - Flow Chart on page 65
1. Are you sure? – Confirmation of YES or NO is required to proceed. A NO
(Sure?) selection returns to the top of the Factory Initialization menu.
A YES selection begins the initialization.
2. Please Wait – Message shows during the initialization process.
3. Cycle Power – When initialization is complete, cycle power to the unit.
50
Page 51

51
INSTALLER
INSTALLATION MENU
SYSTEM INFO (SInfo)
System Info shows the tuner’s manufacturing build properties.
See Periph Setup - Flow Chart on
page 65
BUILD TIME (BTime) BUILD DATE (BDate) VERSION (Ver)
1. BUILD TIME Displays the firmware Build Time of the tuner.
(BTime)
2. BUILD DATE Displays the firmware Build Date of the tuner.
(BDate)
3. VERSION Displays the firmware version of the tuner.
(Ver)
SOURCE SETUP (SrcSu)
Source Setup allows the system’s sources to be configured.
The following items can be found in the SOURCE SETUP menu:
BASIC SETUP (BasSu) KEY CONFIG (KeyCf) SOURCE NAMES (SrcNm)
SRC VOL TRIM (SrcVT) NUMERIC IR (NumIR) SRC SEL CMD (SrcSC)
# OF SOURCES (#Srcs)
BASIC SETUP (BasSu)
NOTE: The BASIC SETUP procedure should be performed for each source before proceeding to other
source setting changes.
Note: If the CAM6.6 has an optional internal source installed, it is pre-configured as Source 1, with
source name Tuner and command type Peripheral.
This procedure uses built-in source “templates” to quickly and easily configure the source settings
needed for basic operation of the source component. Before performing BASIC SETUP, connect the
source components to the CAM6.6 as outlined in the Source Connections section. Also be sure that
all sources are powered on.
See Basic Setup - Flow Chart on page 66
1. SOURCE NUM – Select the source to be configured.
(Src #) (continued)
Page 52

52
INSTALLER
INSTALLATION MENU
2. SOURCE NAME – Select the name for the source (e.g., DVD, Aux 2, Jazz, etc.).
(Name)
3. COMMAND TYPE – Select the type of command template (e.g., CD, TV, etc.). Selecting
(CmdTp) the command type template will tell the CAM 6.6 how to configure the
key’s command and text for the source component.
a. Selected: Learned IR Choose Learned IR if the pre-programmed IR code library does
(LrnIR) not support the source component.
i. LEARNED SRC – Select the learned source bank to be assigned to the source
(LnSrc) component. (See Learning IR procedure for instructions on how
to learn IR codes.)
ii. TEMPLATE TYP – Select the template type to define what type of source compo-
(TType) nent is being used. (This will tell the CAM6.6 how to configure
the key commands and text for the source component if it is a
learned source.) Procedure advances to USE NUM IR? (step 7).
b. Selected: Unassigned The template for the selected source is cleared. (All key
(Unasg) assignments and other source settings will be erased.)
Procedure advances to SAVE CHANGES (step 10)
c. All Other Selections: Procedure advances to DEVICE CODE (step 4)
4. DEVICE CODE – Enter source component code number listed in this manual’s
(DevCd) Reference section.
5. TEST IR? – If “Yes” is selected, the CAM6.6 sends a power command to the
(TstIR) source component. If “No” is selected, the procedure advances
to USE NUM IR? (step 7)
6. SUCCESS? – If the power to the source component was turned off, select
(OK?) “Yes” otherwise select “No.” By selecting “No” the Procedure
returns to DEVICE CODE (step 4) to allow selection of another
code number from the provided list.
7. USE NUM IR? – Indicates the source component has numeric scrolling, such as
(NumIR) multi-disc CD player (See NUMERIC IR Setup Procedure for
advanced settings or more information). “No” advances menu to
AUTO PLAY (step 9).
8. HIGHEST NUM – Enter the highest possible number; for example, a 100-disc CD
(High#) player would have a max number of 100.
Page 53
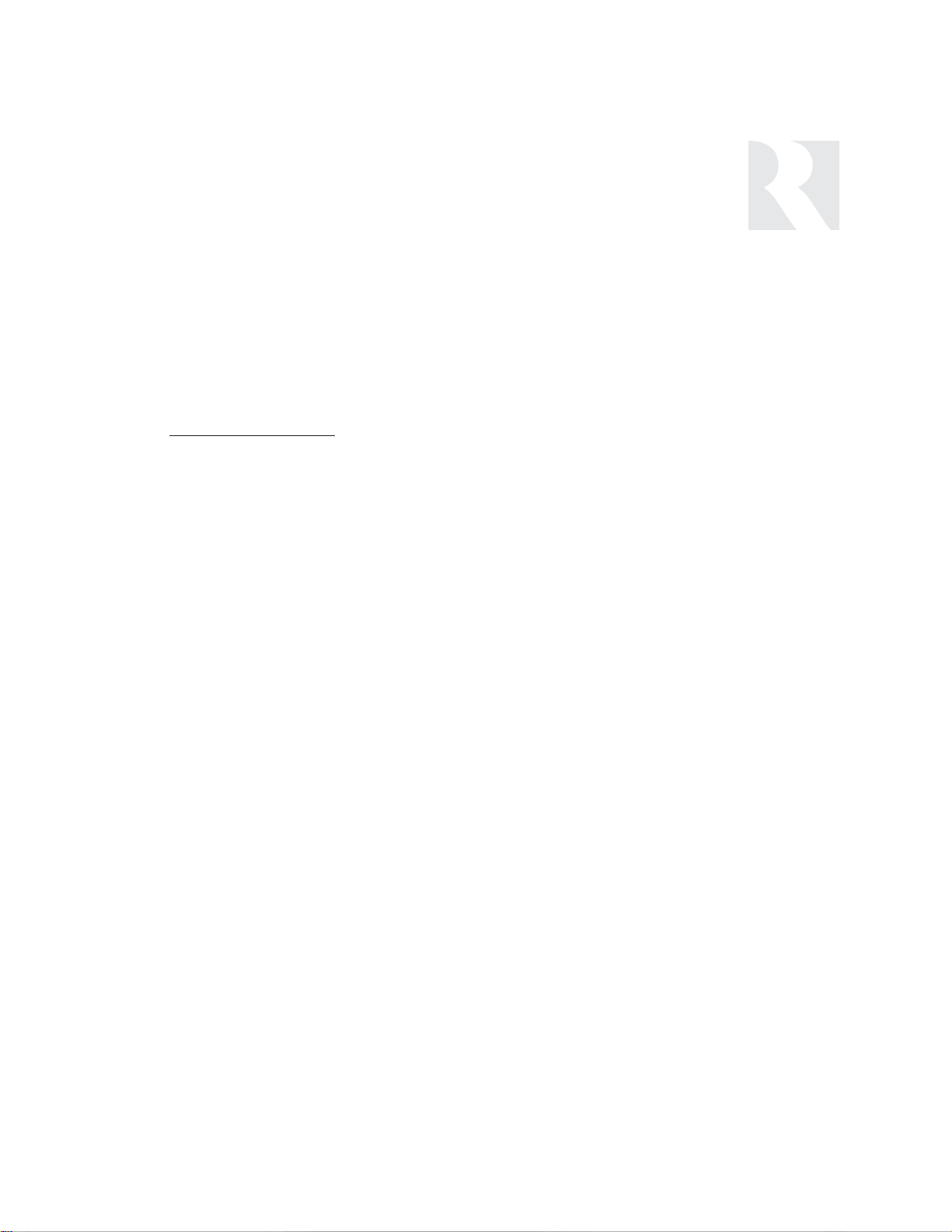
53
INSTALLER
INSTALLATION MENU
9. AUTO PLAY? – “Yes” tells the CAM6.6 to issue a PLAY command whenever the
(AtoPl) source is selected for listening. This option is skipped if the
source type (COMMAND TYPE) chosen does not have a PLAY
command associated with it.
10. SAVE CHANGES? – Select “yes” to save changes. Procedure returns to SOURCE
(Save?) NUM to allow configuration of another source.
KEY CONFIG (KeyCf)
Key Configuration defines zone-specific key functions for each source.
See Key Config. - Flow Chart
on page 67
1. ZONE NUM – Select the zone the key will be configured for. Changes are made
(Zone#) for that zone only; default setting is “All Zones.”
2. SOURCE NUM – Select the source the key will be configured for.
(Src #)
3. SELECT A KEY – Using + or -, select the keypad key to be configured.
(SelKy)
4. KEY TYPE – Either “Key Press,” “Key Hold” or “Both” will activate the command.
(KeyTp)
5. KEY NAME – Name that appears on the keypad display when the command is
(KeyNm) activated.
6. COMMAND TYPE – Select the type of source command (e.g., CD, DVD, etc.).
(CmdTp)
a. Selected: Learned IR – Choose Learned IR if the pre-programmed IR code library does
(LrnIR) not support the source component.
i. LEARNED SRC – Select the learned source bank to be assigned to the source
(LnSrc) component. Procedure advances to KEY FUNCTION (step 8)
b. Selected: Unassigned The key configuration is cleared. Procedure advances to SAVE
(Unasg) CHANGES (step 9)
c. Selected: Default Default selects the same device type and device code previously
(Deflt) setup in BASIC SETUP. Procedure advances to KEY FUNCTION
(step 8)
d. Selected: Macro: (To build macros, see Macro Editor page 62)
(Macro) (continued)
Page 54

INSTALLER
INSTALLATION MENU
i. MACRO - Macro loads a series of commands which are processed when
(Macro) activated.
ii. MACRO ID – Enter the macro ID number. Menu advances to SAVE CHANGES
(MacID) (step 9)
e. All Other Selections: Procedure advances to DEVICE CODE (step 7)
7. DEVICE CODE – Enter source component code number listed in this manual’s
(DevCd) Reference section.
8. KEY FUNCTION – Select a function for the button.
(KeyFn)
9. SAVE CHANGES? – Select “yes” to save changes. Procedure advances to ZONE NUM
(Save?) (step 1)
SOURCE NAMES (Sr
cNm)
This procedure allows the installer to customize the source names for the sources attached to the
CAM6.6.
See Source Names/Vol Trim - Flow Chart on page 68
1. SOURCE NUM – Select the source number this name will be assigned to.
(Src #)
2. SOURCE NAME – Select the name. SOURCE NUM will reappear on the LCD panel;
(Name) repeat the instructions for each source to be labeled.
SRC VOL TRIM (SrcVT)
This procedure allows the installer to adjust the output level of an individual source. The output volume is adjustable by 16dB. At 0dB (-3dB is the default setting), the volume is at max output; at -16dB
the volume is at the lowest setting possible for that source only.
See Source Names/Vol Trim -
Flow Chart on page 68
1. SOURCE NUM – Select the source number this level will be set for.
(Src #)
2. TRIM LEVEL – 0dB is max output volume, -16dB is lowest setting.
(Trim)
NUMERIC IR (NumIR)
Numeric IR allows the installer to program source specific number functions (Channel 12, Disk 89, etc.).
See Numeric IR - Flow Chart on page 69
(continued)
54
Page 55

55
INSTALLER
INSTALLATION MENU
1. SOURCE NUM – Select the source number this function will be configured for.
(Src #)
2. USE NUM IR? – Tells the system whether the source component has numeric
(NumIR) scrolling, such as 100-disc CD player. A selection of “no”
disables Numeric IR and advances to SAVE CHANGES
3. HIGHEST NUM – Enter the highest possible number; for example, the 100-disc CD
(High#) player would have a max number of 100.
4. NUMERIC TEXT – Select Numeric descriptive text.
(NmTxt)
5. PREFIX CMD – Tells the system whether a command will be issued prior to the
(Prefx) selection of the numerical value (e.g.,
Disc
1,2). If “no,” proce-
dure advances to SUFFIX CMD (step 9)
6. COMMAND TYPE – Select the type of command (e.g., CD, TV, etc.).
(CmdTp)
a. Selected: Learned IR Choose Learned IR if the pre-programmed IR code library does
(LrnIR) not support the source component.
i. LEARNED SRC – Select the learned source bank to be assigned to the source
(LnSrc) component. Procedure advances to KEY FUNCTION (step 8)
b. Selected: Unassigned The numeric IR Prefix command is cleared. Procedure advances
(Unasg) to SUFFIX CMD (step 9)
c. Selected: Default Default selects the same device type and device code previously
(Deflt) setup in BASIC SETUP. Procedure advances to KEY FUNCTION
(step 8)
d. Selected: Macro: (To build macros, see Macro Editor page 62)
(Macro)
i. MACRO - Macro loads a series of commands which are processed when
(Macro) activated.
ii. MACRO ID – Enter the macro ID number. Menu advances to SUFFIX CMD (step 9)
(MacID)
e. All Other Selections: Procedure advances to DEVICE CODE (step 7)
7. DEVICE CODE – Source component code for IR control.
(DevCd)
8. KEY FUNCTION – Select a function (Disc, etc.).
(KeyFn) (continued)
Page 56

INSTALLER
INSTALLATION MENU
9. SUFFIX CMD – Tells the system whether a command will be issued after the
(Sufix) selection of the numerical value (e.g., 1, 2
Enter
). If “no,” proce-
dure advances to SAVE CHANGES (step 13)
10. COMMAND TYPE – Select the type of source command (e.g., CD, TV, etc.).
(CmdTp)
a. Selected: Learned IR Choose Learned IR if the pre-programmed IR code library does
(LrnIR) not support the source component.
i. LEARNED SRC – Select the learned source bank to be assigned to the source
(LnSrc) component. Procedure advances to KEY FUNCTION (step 12)
b. Selected: Unassigned The numeric IR Suffix command is cleared. Procedure advances
(Unasg) to SOURCE NUM (step 1)
c. Selected: Default Default selects the same device type and device code previously
(Deflt) setup in BASIC SETUP. Procedure advances to KEY FUNCTION
(step 12)
d. Selected: Macro: (To build macros, see Macro Editor page 62)
(Macro)
i. MACRO - Macro loads a series of commands which are processed when
(Macro) activated.
ii. MACRO ID – Enter the macro ID number. Menu advances to SAVE CHANGES
(MacID) (step 13)
e. All Other Selections: Procedure advances to DEVICE CODE (step 11)
11. DEVICE CODE – Source component code for IR control.
(DevCd)
12. KEY FUNCTION – Select a function (Enter, Play, etc.).
(KeyFn)
13. SAVE CHANGES? – Select “yes” to save the changes.
(Save?)
SRC SEL CMD (SrcSC)
This procedure permits a command to be sent to the source component when the source component
is initially selected.
See Source Select Command & # Of Sources - Flow Chart on page 70
1. SOURCE NUM – Select the source number this command will be configured for.
(Src #)
(Continued next page)
56
Page 57

57
INSTALLER
INSTALLATION MENU
2. COMMAND TYPE – Select the type of source command (e.g., CD, TV, etc.).
(CmdTp)
a. Selected: Learned IR Choose Learned IR if the pre-programmed IR code library does
(LrnIR) not support the source component.
i. LEARNED SRC – Select the learned source bank to be assigned to the source
(LnSrc) component. Procedure advances to KEY FUNCTION (step 4)
b. Selected: Unassigned The source select command is cleared. Procedure advances to
(Unasg) SAVE CHANGES (step 5)
c. Selected: Default Default selects the same device type and device code previously
(Deflt) setup in BASIC SETUP. Procedure advances to KEY FUNCTION
(step 4)
d. Selected: Macro: (To build macros, see Macro Editor page 62)
(Macro)
i. MACRO - Macro loads a series of commands which are processed when
(Macro) activated.
ii. MACRO ID – Enter the macro ID number. Menu advances to SAVE CHANGES
(MacID) (step 5)
e. All Other Selections: Procedure advances to DEVICE CODE (step 3)
3. DEVICE CODE – Source component code for IR control.
(DevCd)
4. KEY FUNCTION – Select a function (Play, Enter, etc.).
(KeyFn)
5. SAVE CHANGES? – Select “yes” to save the changes.
(Save?)
# OF SOURCES (#Srcs)
At this field it is necessary to enter the number of sources used in the CAM6.6 system (1 to 6). This
limits the sources displayed on the keypad in the normal running mode when the source button is
pressed, but also limits source selections in the configuration menus.
See Source Select
Command & # Of Sources - Flow Chart on page 70
Page 58

58
INSTALLER
INSTALLATION MENU
ZONE SETUP (ZonSu)
NOTE: This procedure should be performed using the keypad installed in the zone to be configured.
See Zone Setup - Flow Chart on page 71
Zone Setup allows the installer to adjust properties of the UNO Keypad controlled CAM6.6 zone. This
series of menus allows the system’s zones to be configured for these properties:
ZON VOL TRIM (ZonVT) SYSON ENABLE (SysOn) PARTY ENABLE (PtyEn)
MASTER ENABL (MstEn) MUTE ENABLE (MutEn)
1. ZON VOL TRIM This feature allows the installer to adjust the output volume to
(ZonVT) each zone. -16dB (lowest) to 0dB (max)(-3DB default).
2. SYSON ENABLE This feature is either disabled or enabled. If disabled (default), an
(SysOn) All On command activated from another zone will not turn on the
disabled zone. If enabled, an All On command activated from
another zone will turn on the enabled zone.
3. PARTY ENABLE This feature is either disabled or enabled. If disabled, Party Mode
(PtyEn) activation from another zone will not affect the disabled zone. If
enabled (default), the zone will participate with Party Mode.
4. MASTER ENABLE This feature is either disabled or enabled. If disabled, the zone
(MstEn) cannot host a master keypad during Party Mode. If enabled
(default), the zone has the option of hosting the Master keypad.
5. MUTE ENABLE This feature is either disabled or enabled. It allows the option of
(MutEn) enabling or disabling muting in a zone. If disabled, the zone will
not mute. If enabled (default), the zone will be muted when a
mute signal is received.
CTRLR SETUP (CtlId)
Controller Setup is the basic configuration of the controller. This setup menu selects the options for
Controller ID and Factory Initialization.
See Controller Setup - Flow Chart on page 72
1. CONTROLLER ID This defines the Controller ID for this system. The default is 1 but
(CtlId) when multiple controllers are used, each additional controller ID
must be sequential and unique and be set before being connected to the system. Note that the system must be restarted before
the controller will assume the new ID.
(continued next page)
Page 59

59
INSTALLER
INSTALLATION MENU
2. FACTORY INIT
WARNING: This procedure returns the controller to its
(FInit)
original settings - use with discretion.
Factory Initialization allows the installer to erase all programmed
settings and returns the settings to the factory default settings.
All settings including source equipment IR commands will need to
be reentered. An “Are you sure?” prompt and a “no” response
allows the installer to cancel the reset; a “yes” at the prompt will
load factory/default settings.
POWER MANAGEMENT (PwMgt)
The CAM6.6 is capable of managing the power state of the connected source equipment. The power
management is configured on a source-by-source basis.
All sources that have power management enabled are initialized by a “POWER ON” command or
macro. Power management is initialized when the first keypad is turned on or when the home theater
trigger input has 12VDC present. The 12VDC trigger output is turned on when the first zone is
turned on.
All sources that have power management enabled are turned off by the “POWER OFF” command after
all zones have been turned off, with a timeout of five minutes.The 12VDC trigger output is turned off
one minute after that. This timeout is postponed for as long as the home theater trigger input has
12VDC present.
See Power Management - Flow Chart on page 73
1. SOURCE NUM – Select the source number this feature will be configured for.
(Src #)
2. POWER ON CMD – Tells the controller to turn on the selected source equipment (by
(OnCmd) SOURCE NUMBER) when any of the UNO System Keypads is
turned on. If “no,” procedure advances to POWER OFF CMD (step 6)
3. COMMAND TYPE – Select the type of source command (e.g., CD, TV, etc.).
(CmdTp)
a. Selected: Learned IR Choose Learned IR if the pre-programmed IR code library does
(LrnIR) not support the source component.
i. LEARNED SRC – Select the learned source bank to be assigned to the source
(LnSrc) component. Procedure advances to KEY FUNCTION (step 5)
b. Selected: Unassigned The Power On command is cleared. Procedure advances to
(Unasg) POWER OFF CMD (step 6)
(continued)
Page 60

c. Selected: Default Default selects the same device type and device code previously
(Deflt) setup in BASIC SETUP. Procedure advances to KEY FUNCTION
(step 5)
d. Selected: Macro: (To build macros, see Macro Editor page 62)
(Macro)
i. MACRO - Macro loads a series of commands which are processed when
(Macro) activated.
ii. MACRO ID – Enter the macro ID number. Menu advances to POWER OFF CMD
(MacID) (step 6)
e. All Other Selections: Procedure advances to DEVICE CODE (step 4)
4. DEVICE CODE – Source component code for IR control.
(DevCd)
5. KEY FUNCTION – Select a function (Play, Enter, etc.).
(KeyFn)
6. POWER OFF CMD – Tells the controller to turn off the selected source equipment (by
(OfCmd) SOURCE NUMBER) when the last of the UNO System Keypads is
turned off. If “no,” procedure advances to SAVE CHANGES (step 10)
7. COMMAND TYPE – Select the type of source command (e.g., CD, TV, etc.).
(CmdTp)
a. Selected: Learned IR Choose Learned IR if the pre-programmed IR code library does
(LrnIR) not support the source component.
i. LEARNED SRC – Select the learned source bank to be assigned to the source
(LnSrc) component. Procedure advances to KEY FUNCTION (step 9)
b. Selected: Unassigned The Power Off command is cleared. Procedure advances to
(Unasg) SAVE CHANGES (step 10)
c. Selected: Default Default selects the same device type and device code previously
(Deflt) setup in BASIC SETUP. Procedure advances to KEY FUNCTION
(step 9)
d. Selected: Macro: (To build macros, see Macro Editor page 62)
(Macro)
i. MACRO – Macro loads a series of commands which are processed when
(Macro) activated.
ii. MACRO ID – Enter the macro ID number.Menu advances to SAVE CHANGES
(MacID) (step 10)
(continued next page)
INSTALLER
INSTALLATION MENU
60
Page 61

61
e. All Other Selections: Procedure advances to DEVICE CODE (step 8)
8. DEVICE CODE – Source component code for IR control.
(DevCd)
9. KEY FUNCTION (f) – Select Keypad function.
(KeyFn)
10. SAVE CHANGES? (f) – Select “yes” to save the changes.
(Save?)
LEARN IR (LrnIR)
This procedure allows IR commands to be learned into the system and be centrally stored in the main
controller to let the system access the same IR codes that operate the source equipment.
NOTE: IR codes must be learned in by pointing the remote at the CAM6.6’s REAR panel IR receiver
only.
See Learn IR - Flow Chart on page 74
1. LEARNED SRC – Select the source (Source 1-6 and Miscellaneous Learned IR
(LnSrc) (Misc)) whose commands will be learned into the controller.
2. KEY FUNCTION – Select the function to be learned or deleted.
(KeyFn)
3. LEARN/DELETE – Select Learn IR Now or Delete IR. If Learn IR Now, a “USE
(Ln/Dl) REMOTE” prompt appears. Point the learning remote at the
controller’s IR window. If Delete IR, procedure returns to
LEARNED SRC (step 1)
4. TEST IR? – If “yes,” sends the learned command to the source component
(TstIR) to test the IR. If the component responds, the IR test was a
success. If the component does not respond the Code was not
learned properly. If “no,” menu goes back to LEARNED SRC
(step 1)
5. SUCCESS? - Asks if the IR test was a success
(OK?)
IF YES - If the test was a success, specify “yes” and proceed to
KEY FUNCTION (step 2)
IF NO - If the test was a failure, specify “no” and LEARN/DELETE
(step 3) reappears on the display allowing another code to be
learned in.
INSTALLER
INSTALLATION MENU
Page 62

62
MACRO EDITOR (MacEd)
This procedure is used to create a sequence of commands that are launched with one key touch or
other event. Up to 132 macros can be created for the system, and each macro can contain up to 10
commands including other macros and delays.
See Macro Editor - Flow Chart on page 75
1. MACRO ID – Number of Macro up to 132 including any previously named
(MacID) macros.
2. MACRO NAME – Name of Macro (optional).
(MacNm)
3. COMMAND NUM – Number of Command up to 10.
(Cmd#)
4. COMMAND TYPE – Select the type of source command (e.g., CD, TV, etc.).
(CmdTp)
a. Selected: Learned IR Choose Learned IR if the pre-programmed IR code library does
(LrnIR) not support the source component.
i. LEARNED SRC – Select the learned source bank to be assigned to the source
(LnSrc) component. Procedure advances to KEY FUNCTION (step 6)
b. Selected: Unassigned Selected command and subsequent commands are cleared.
(Unasg) Procedure advances to COMMAND NUM (step 3)
c. Selected: Default Default selects the same device type and device code previously
(Deflt) setup in BASIC SETUP. Procedure advances to KEY FUNCTION
(step 6)
d. Selected: Macro:
(Macro)
i. MACRO - A macro can “call” another macro if a sequence of more than 10
(Macro) commands is needed.
ii. MACRO ID – Enter the macro ID number. Menu advances to COMMAND NUM
(MacID) (step 3)
e. Selected: Delay Enter a 1- to 60-second delay time to postpone delivery of the
(Delay) next command in the macro. Procedure advances to COMMAND
NUM (step 3)
f. All Other Selections: Procedure advances to DEVICE CODE (step 5)
(continued next page)
INSTALLER
INSTALLATION MENU
Page 63

63
5. DEVICE CODE – Source component code for IR control.
(DevCd)
6. KEY FUNCTION – Select a function (Play, etc.).
(KeyFn)
SYSTEM INFO (SInfo)
System Info allows the installer to view the controller’s manufacturing build properties.
See System Info - Flow Chart on page 76
#CONTROLLERS (#Ctls) BUILD TIME (BTime) BUILD DATE (BDate) VERSION (Ver)
1. #CONTROLLERS Displays the number of CAM6.6 controllers in the system.
(#Ctls)
2. BUILD TIME Displays the Software Build Time of the controller.
(BTime)
3. BUILD DATE Displays the Software Build Date of the controller.
(BDate)
4. VERSION Displays the software version of the CAM6.6.
(Ver)
INSTALLER
INSTALLATION MENU
Page 64

64
INSTALLER
SETUP MENU FLOW CHARTS
Page 65

INSTALLER
SETUP MENU FLOW CHARTS
65
Page 66

INSTALLER
SETUP MENU FLOW CHARTS
66
Page 67

INSTALLER
SETUP MENU FLOW CHARTS
67
Page 68

INSTALLER
SETUP MENU FLOW CHARTS
68
Page 69

INSTALLER
SETUP MENU FLOW CHARTS
69
Page 70

INSTALLER
SETUP MENU FLOW CHARTS
70
Page 71

INSTALLER
SETUP MENU FLOW CHARTS
71
Page 72

INSTALLER
SETUP MENU FLOW CHARTS
72
Page 73

INSTALLER
SETUP MENU FLOW CHARTS
73
Page 74

74
INSTALLER
SETUP MENU FLOW CHARTS
Page 75

75
INSTALLER
SETUP MENU FLOW CHARTS
Page 76

76
INSTALLER
SETUP MENU FLOW CHARTS
Page 77

77
INSTALLER
KEYPAD DIAGNOSTIC MENU
UNO Keypad Diagnostics Menu
The Diagnostics Menu allows the installer to run
a diagnostic check on the keypad and to verify
the firmware version. The Diagnostics Menu also
contains the update firmware procedure for
updating the UNO-S1 and UNO-S2’s firmware.
To access the Diagnostics Menu, press and hold
the Setup button on the right side of the keypad
until “DIAGNOSTICS” appears on the display. The
menus are outlined in the diagram below.
When finished, press and release the Setup button again (except for the Update Firmware where
the power must be cycled).
Note: Do not change Controller ID settings in
this menu. Controller ID is set in the Controller
Setup menu (see Controller Setup Menu on
page 72).
Page 78

78
INSTALLER
IR DEVICE CODES
Device Codes for TVs:
Admiral 0093, 0463
Advent 0761, 0842
Aiko 0092
Akai 0030, 0672, 0702, 0812
Albatron 0700, 0843
America Action 0180
Anam 0180
AOC 0030
Apex Digital 0748, 0765, 0767, 0879, 1943
Audiovox 0451, 0180, 0092, 0623
Bell & Howell 0154
BenQ 1032
Bradford 0180
Broksonic 0236, 0463, 1935, 1911
Candle 0030
Carnivale 0030
Carver 0054
Celebrity 0000
Celera 0765
Changhong 0765
Citizen 0060, 0030, 0092
Clarion 0180
Comm’l Solutions 1447, 0047
Contec 0180
Craig 0180
Crosley 0054
Crown 0180
Curtis Mathes 0047, 1147, 1347, 0054, 0154,
0451, 0093, 0060, 0030, 0145,
0166, 0702
CXC 0180
Daewoo 0451, 1661, 0672, 0092, 0661,
0623
Dell 1080
Denon 0145
Dumont 0017
Durabrand 0463, 0180, 0178, 0171, 1034
Electroband 0000
Emerson 0154, 0236, 0463, 0180, 0178,
0171, 1911, 0623
Envision 0030
ESA 0812, 0171
Fisher 0154
Fujitsu 0853, 0809, 0683
Funai 0180, 0171, 1904
Futuretech 0180
Gateway 1756, 1755
GE 1447, 0047, 1147, 1347, 0051,
0451, 0178, 1922, 1917
Gibralter 0017, 0030
Go Video 0886
GoldStar 0030, 0178
Grunpy 0180
Haier 1034
Hallmark 0178
Harley Davidson 1904
Harman/Kardon 0054
Harvard 0180
Havermy 0093
Helios 0865
Hello Kitty 0451
Hisense 0748
Hitachi 1145, 0145, 1960, 1904
Hyundai 0849
Infinity 0054
Inteq 0017
JBL 0054
JCB 0000
Jensen 0761
JVC 0053, 1253, 1923, 0731
KEC 0180
Kenwood 0030
KLH 0765, 0767
KTV 0180, 0030
LG 0178, 0700, 0856
Lloyd’s 1904
LXI 0047, 0054, 0154, 0156, 0178
Magnavox 1454, 0054, 0030, 0706, 1904,
1254
Marantz 0054, 0030
Matsushita 0250
Maxent 1755
Megapower 0700
Megatron 0178, 0145
Memorex 0154, 0463, 0150, 0178, 1911
MGA 0150, 0030, 0178
Midland 0047, 0017, 0051
Mitsubishi 0093, 1250, 0150, 0178, 1917
Monivision 0843, 0700
Motorola 0093
MTC 0060, 0030
Multitech 0180
NAD 0156, 0178, 0866
NEC 0030
Nikko 0030, 0178, 0092
Norcent 0748, 0824
NTC 0092
Onwa 0180
Optimus 0154, 0250, 0166
Optonica 0093
Orion 0236, 0463, 1911, 1463
Panasonic 0250, 0051, 1941
Penney 0047, 0156, 0051, 0060, 0030,
0178, 1347
Philco 0054, 0030
Philips 1454, 0054, 1961, 0690
Pilot 0030
Pioneer 0166, 0679, 0866
Portland 0092
Prima 0761
Princeton 0700
Prism 0051
Proscan 1447, 0047, 1347, 1922
Proton 0178
Pulsar 0017
Quasar 0250, 0051
Radio Shack 0047, 0154, 0180, 0030, 0178,
1904
RCA 1447, 0047, 1047, 1347, 1917,
0679, 1247, 1547, 1948, 0090,
1147, 1922
Realistic 0154, 0180, 0030, 0178
Runco 0017, 0030
Sampo 0030, 1755
Samsung 0060, 0812, 0702, 0030, 0178,
0766, 1959, 1060
Sansui 0463, 1935, 1911, 1904
Sanyo 0154, 0088
Scotch 0178
Scott 0236, 0180, 0178
Sears 0047, 0054, 0154, 0156, 0178,
0171, 1904
Sharp 0093, 1917
Sheng Chia 0093
Sony 1100, 0000, 1904
Soundesign 0180, 0178
Squareview 0171
SSS 0180
Starlite 0180
Studio Experience 0843
Supreme 0000
SVA 0748, 0865
Sylvania 0054, 0030, 0171
Symphonic 0180, 0171, 1904
Tandy 0093
Tatung 1756
Technics 0051, 0250
T echwood 0051
Teknika 0054, 0180, 0150, 0060, 0092
T elefunken 0702
Thomas 1904
TMK 0178
TNCi 0017
Toshiba 0154, 0156, 0060, 1256, 1156,
1656, 1356, 1945, 1935
TVS 0463
V Inc. 1756
Vector Research 0030
Victor 0053
Vidikron 0054
Vidtech 0178
Viewsonic 1755
Wards 0054, 0030, 0178, 0866, 1156
Waycon 0156
Westinghouse 0889
WhiteWestinghouse 0463, 0623
Yamaha 0030
Zenith 0017, 0463, 0178, 1911, 0092,
1904
Device Codes for Cable:
ABC 0003, 0008
Americast 0899
Bell South 0899
Clearmaster 0883
ClearMax 0883
Coolmax 0883
Director 0476
General Instrument 0003, 0476, 0810, 0276
GoldStar 0144
Hamlin 0009, 0273
Jerrold 0003, 0276, 0476, 0810
Memorex 0000
Motorola 0476, 0276, 0810, 1254, 1376
Multitech 0883
Pace 0237, 1877
Panasonic 0000, 0107
Paragon 0000
Philips 0317, 1305
Pioneer 0144, 0533, 0877, 1877
Pulsar 0000
Quasar 0000
RadioShack 0883
Regal 0273, 0279
Runco 0000
Samsung 0144
Scientific Atlanta 0008, 0477, 0877, 1877
Sony 1006
(continued next page)
Page 79

79
Device Codes for Cable: (cont’d)
Starcom 0003
Supercable 0276
Supermax 0883
T orx 0003
T oshiba 0000
Tristar 0883
V2 0883
Viewmaster 0883
Vision 0883
Vortex View 0883
Zenith 0000, 0525, 0899
Device Codes for Video Acc:
ABS 1272
Alienware 1272
CyberPower 1272
D-Link 1554
Escient 1151, 1371, 1370, 1373, 1372
Gateway 1272
Hewlett Packard 1272, 1267
Howard Computers1272
iBUYPOWER 1272
LG 1415
Linksys 1365
Media Center PC 1272
Microsoft 1272
Mind 1272
Motorola 1363
Northgate 1272
Panasonic 1120
Pioneer 1010
Samsung 1190, 1490
Sensory Science 1126
Sharp 1010
SMC 1456
Sony 1272, 1324, 1364
Systemax 1272
Tagar Systems 1272
T oshiba 1272
T ouch 1272
Viewsonic 1272, 1329
ZT Group 1272
Device Codes for SAT/DSS:
AlphaStar 0772
Century 0856
Chaparral 0216
Crossdigital 1109
DirecTV 0392, 0566, 0639, 1639, 1142,
0247, 0749, 1749, 0724, 0819,
1856, 1076, 1109, 0099, 1640,
1108, 1392, 1442, 1414
Dish Network Sys 1005, 0775, 1775, 1505
Dishpro 1005, 0775, 1505, 1775
Echostar 1005, 0775, 1775, 1505
Expressvu 0775, 1775
GE 0566
General Instrument 0869
GOI 0775, 1775
Hisense 1535
Hitachi 0819, 1250
HTS 0775, 1775
Hughes Net. Sys. 0749, 1142, 1749, 1442
I-Lo 1535
JVC 0775, 1775
LG 1414
Magnavox 0724, 0722
Memorex 0724
Mitsubishi 0749
Motorola 0869
Next Level 0869
Panasonic 0247, 0701
Paysat 0724
Philips 1142, 0749, 1749, 0724, 1076,
0722, 0099, 1442, 0856
Proscan 0392, 0566
Proton 1535
RadioShack 0869
RCA 0392, 0566, 0143, 0855, 1392
Samsung 1276, 1109, 1108
Sony 0639, 1639, 1640
Star Choice 0869
Tivo 1142, 1442
Toshiba 0749, 1749, 0790, 1285
UltimateTV 1392,1640
Uniden 0724, 0722
US Digital 1535
USDTV 1535
Voom 0869
Zenith 0856, 1856
Device Codes for VCRs:
ABS 1972
Admiral 0048, 0209
Adventura 0000
Aiko 0278
Aiwa 0037, 0000
Akai 0041
Alienware 1972
America Action 0278
American High 0035
Asha 0240
Audiovox 0037, 0278
Beaumark 0240
Bell & Howell 0104
Broksonic 0184, 0121, 0209, 0002, 0479
Calix 0037
Canon 0035
Carver 0081
CCE 0072, 0278
Citizen 0037, 0278
Colt 0072
Craig 0037, 0047, 0240, 0072
Curtis Mathes 0060, 0035, 0162, 0041
Cybernex 0240
CyberPower 1972
Daewoo 0045, 0278
Dell 1972
Denon 0042
DirecTV 0739
Durabrand 0039, 0038
Dynatech 0000
Electrohome 0037
Electrophonic 0037
Emerex 0032
Emerson 0037, 0184, 0000, 0121, 0043,
0209, 0002, 0278, 0479
Fisher 0047, 0104
Fuji 0035, 0033
Funai 0000
Garrard 0000
Gateway 1972
GE 0035, 0060, 0240
Go Video 0432
GoldStar 0037, 0038
Gradiente 0000
Harley Davidson 0000
Harman/Kardon 0081, 0038
Harwood 0072
Hewlett Packard 1972
HI-Q 0047
Hitachi 0000, 0042, 0041, 0089
Howard Computers1972
Hughes Net. Sys. 0042, 0739
iBUYPOWER 1972
Jensen 0041
JVC 0067, 0041
KEC 0037, 0278
Kenwood 0067, 0041, 0038
KLH 0072
Kodak 0035, 0037
Lloyd's 0000
Logik 0072
LXI 0037
Magnavox 0035, 0039, 0081, 0000, 0149
Magnin 0240
Marantz 0035, 0081
Marta 0037
Matsushita 0035, 0162
Media Center PC 1972
MEI 0035
Memorex 0035, 0162, 0037, 0048, 0039,
0047, 0240, 0000, 0104, 0209,
0479
MGA 0240, 0043
MGN Technology 0240
Microsoft 1972
Mind 1972
Minolta 0042
Mitsubishi 0067, 0043
Motorola 0035, 0048
MTC 0240, 0000
Multitech 0000, 0072
NEC 0104, 0067, 0041, 0038
Nikko 0037
Noblex 0240
Northgate 1972
Olympus 0035
Optimus 1062, 0162, 0037, 0048, 0104,
0432
Orion 0184, 0209, 0002, 0479
Panasonic 1062, 0035, 0162, 0225, 0616
Penney 0035, 0037, 0240, 0042, 0038
Pentax 0042
Philco 0035
Philips 0035, 0081, 0618, 0739
Pilot 0037
Pioneer 0067
Polk Audio 0081
Profitronic 0240
Proscan 0060
Protec 0072
(continued next page)
INSTALLER
IR DEVICE CODES
Page 80

80
INSTALLER
IR DEVICE CODES
Device Codes for VCRs: (cont’d)
Pulsar 0039
Quasar 0035, 0162
Radio Shack 0000
Radix 0037
Randex 0037
RCA 0060, 0240, 0042, 0149, 0880
Realistic 0035, 0037, 0048, 0047, 0000,
0104
ReplayTV 0616
Runco 0039
Samsung 0045, 0240
Sanky 0048, 0039
Sansui 0000, 0067, 0209, 0041, 0479
Sanyo 0047, 0240, 0104
Scott 0184, 0045, 0121, 0043
Sears 0035, 0037, 0047, 0000, 0042,
0104
Sharp 0048
Shintom 0072
Shogun 0240
Singer 0072
Sonic Blue 0616
Sony 0035, 0032, 0033, 0000, 0636,
1972
STS 0042
Sylvania 0035, 0081, 0000, 0043
Symphonic 0000
Systemax 1972
Tagar Systems 1972
Tatung 0041
Teac 0000, 0041
Technics 0035, 0162
Teknika 0035, 0037, 0000
Thomas 0000
Tivo 0618, 1503, 0739, 0636
TMK 0240
Toshiba 0045, 0043, 1008, 1972, 1503
Totevision 0037, 0240
T ouch 1972
Unitech 0240
Vector 0045
Vector Research 0038
Video Concepts 0045
Videomagic 0037
Videosonic 0240
Viewsonic 1972
Villain 0000
Wards 0035, 0060, 0048, 0047, 0081,
0000, 0042, 0240, 0072, 0149
White Westinghouse 0209, 0072
XR-1000 0035, 0000, 0072
Yamaha 0038
Zenith 0039, 0033, 0000, 0209, 0479
ZT Group 1972
Device Codes for Laser Disc
Players:
Denon 0059
Mitsubishi 0059
NAD 0059
Optimus 0059
Panasonic 0204
Pioneer 0059
Quasar 0204
Sony 0201
T echnics 0204
Device Codes for DVD Players:
Allegro 0869
Apex Digital 0672, 0717, 0797, 1061, 0796,
1056, 0794, 1020
Aspire Digital 1168
Blaupunkt 0717
Blue Parade 0571
Broksonic 0695
CineVision 0869
Coby 1086
CyberHome 0816, 1129
Daewoo 0784, 0833, 1172, 0869
Denon 0490
DVD2000 0521
Emerson 0591, 0675
Enterprise 0591
Fisher 0670
Funai 0675
Gateway 1073, 1194, 1158, 1077
GE 0522, 0717
Go Video 0744, 0715, 0833, 1099, 0783,
1075, 1730, 0869, 1158
Greenhill 0717
Hitachi 0573, 0664
Hiteker 0672
Initial 0717
JVC 0558, 0623, 0867
Kenwood 0490, 0534
KLH 0717, 1020
Koss 0651
Lasonic 0798
LG 0591, 0869
Lite-On 1158, 1058
Magnavox 0503, 0539, 0675
Marantz 0539
Memorex 0695
Microsoft 0522
Mintek 0839, 0717
Mitsubishi 1521, 0521
Nesa 0717
Onkyo 0503
Oritron 0651
Panasonic 0490, 1762
Philips 0503, 0539, 0646, 0675, 0885
Pioneer 0525, 0571
Polaroid 1086, 1061
Polk Audio 0539
Proscan 0522
Qwestar 0651
RCA 0522, 0571, 0717, 0822
Rio 0869
Rotel 0623
Sampo 0752
Samsung 0490, 0573, 1075, 0820
Sansui 0695
Sanyo 0695, 0670, 0873
Sharp 0630, 0752
Sherwood 1077
Shinsonic 0533, 0839
Sonic Blue 0869, 1099
Sony 0533, 0864, 1033
Sylvania 0675
Symphonic 0675
T echnics 0490
Theta Digital 0571
Toshiba 0503, 1154, 0695
Urban Concepts 0503
US Logic 0839
Xbox 0522
Yamaha 0490, 0539, 0545
Zenith 0503, 0591, 0869
Device Codes for Tuner/Amp:
ADC 0531
Aiwa 0189, 1405, 0158, 0121
Anam 1609, 1074
Audiotronic 1189
Bose 1229
Capetronic 0531
Carver 0189, 1189
Coby 1263
Dell 1383
Denon 1360, 1142
Gateway 1517
Glory Horse 1263
Harman/Kardon 0110, 0189
Hewlett Packard 1181
Integra 0135
JBL 0110
JVC 0074, 1263
Kenwood 1313, 1569, 0027
KLH 1428
Linn 0189
Magnavox 1189, 1269, 0189, 0531
Marantz 1189, 1269, 0039, 0189
MCS 0039
Mitsubishi 1393
Onkyo 0135
Optimus 1023, 0670, 0531, 1074
Panasonic 0039, 0309
Philips 1189, 1269, 0189
Pioneer 1023, 0150, 0014, 0630, 0531
Polk Audio 0189
Proscan 1254
Quasar 0039
RadioShack 1263
RCA 1023, 1609, 1254, 1074, 0531
Rio 1383
Sansui 0189
Sharper Image 1263
Sonic Blue 1383
Sony 1058, 1759, 0158, 1406
Soundesign 0670
Stereophonics 1023
Sunfire 1313
T eac 1074
Technics 1308, 0039, 0309
Thorens 1189
Victor 0074
Wards 0158, 0189, 0014
Yamaha 0176, 1276, 1176
Page 81

81
Device Codes for Amp and
Misc. Audio:
Aiwa 0159
Altec Lansing 1485
Cambridge Sound.1530
Creative 0872
Durabrand 1561
GE 0078
Harman/Kardon 0892
JVC 0331
Left Coast 0892
Lenoxx 1561
Marantz 0892, 1491
Motorola 1464
Omnifi 1605
Optimus 0395
Philips 0892
Polk Audio 0892
Realistic 0395
Russound 1302
Sony 0159
Soundesign 0078
Victor 0331
Wards 0078
Yamaha 0354
Device Codes for CD Players:
Aiwa 0157
Burmester 0420
Calif. Audio Labs 0029
Carver 0157, 0179
Denon 0873, 0003
DKK 0000
DMX Electronics 0157
Emerson 0305
Fisher 0179
Garrard 0420
Genexxa 0032, 0305
Harman/Kardon 0157, 0173
Hitachi 0032
Integra 0101
JVC 0072
Kenwood 0681, 0028, 0037, 0190
KLH 1318
Krell 0157
Linn 0157
LXI 0305
Magnavox 0157, 0305
Marantz 0029, 0157
MCS 0029
Miro 0000
Mission 0157
MTC 0420
NSM 0157
Onkyo 0868, 0101
Optimus 1063, 0000, 0032, 0037, 1075,
0179, 0145, 0420, 0087, 0305
Panasonic 0029
Parasound 0420
Philips 0157
Pioneer 1063, 0032, 0305
Polk Audio 0157
Proton 0157
QED 0157
Quad 0157
Quasar 0029
RadioShack 1075
RCA 0032, 0305, 0179, 0053, 0420
Realistic 0420, 0179
Rotel 0157, 0420
SAE 0157
Sansui 0157, 0305
Sanyo 0087, 0179
Scott 0305
Sears 0305
Sharp 0861, 0037
Sherwood 1067
Sonic Frontiers 0157
Sony 0490, 0000, 0100
Soundesign 0145
Symphonic 0305
TAG McLaren 0157
Tascam 0420
T eac 0420
T echnics 0029
Victor 0072
Wards 0157, 0053
Yamaha 0888, 0036
Device Codes for Home Control:
Accutek 1215
Bionaire 1215
Frigidaire 1333
GE 0240
GoldStar 1537
Holmes 1215
Lasko 0846
LG 1537
Lutron 0597
One For All 0167
RadioShack 0240
Russound 1232, 1233
Security System 0167
Sharper Image 0846
Universal X10 0167
Whirlpool 1332
Windmere 1215
X10 0167
INSTALLER
IR DEVICE CODES
Page 82

82
INSTALLER
KEY CODES
TV (HDTV)
KEY FUNCTION UNO-S1 TV (HDTV)
1 1 Digit 1
2 2 Digit 2
3 3 Digit 3
4 4 Digit 4
5 5 Digit 5
6 6 Digit 6
7 7 Digit 7
8 8 Digit 8
9 9 Digit 9
0 0 Digit 0
Volume Up VolUp Volume Up
Volume Down VolDn Volume Down
Mute Mute Mute
Channel Up Ch Up Channel Up
Channel Dn Ch Dn Channel Down
Power Power Power On/Off
Enter Enter Channel Enter
Prev Channel PrvCh Last Channel
TV/Video TVVid Learned Only
TV/VCR TVVCR Lear ned Only
A/B A / B Lear ned Only
TV/DVD TVDVD Learned Only
TV/LD TV LD Learned Only
Input Input TV/Video
TV/DSS TVDSS Learned Only
Play Play Learned Only
Stop Stop Learned Only
Search Fwd SrchF Lear ned Only
Search Rev SrchR Lear ned Only
KEY FUNCTION UNO-S1 TV (HDTV)
Pause Pause Learned Only
Record Recrd Lear ned Only
Menu Menu Menu (Picture)
Menu Up MenuU Menu Up, Adjust Up
Menu Dn MenuD Menu Dn, Adjust Dn
Menu Left MenuL Menu Left
Menu Right MenuR Menu Right
Select Sel Menu Select
Exit Exit Exit, Cancel
Display Displ Display, OSD, Info
Guide Guide Guide
Page Up PageU Adjust up
Page Down PageD Adjust Down
Disk Disk Learned Only
Plus 10 Pls10 +100
Open/Close Op/Cl Learned Only
Random Randm Learned Only
Track Fwd TkFwd Learned Only
Track Rev TkRev Learned Only
Sur On/Off SurOn Surround On/Off
Sur Mode SurMd Lear ned Only
Surround Up SurUp Learned Only
Surround Dn SurDn Learned Only
PIP PIP Learned Only
PIP Move PIP M PIP Move
PIP Swap PIP S PIP Swap
Program Progm Learned Only
Sleep Sleep Lear ned Only
On On On, Power On/Off
Page 83

83
KEY FUNCTION UNO-S1 TV (HDTV)
Off Off Off, Power On/Off
11 11 Lear ned Only
12 12 Lear ned Only
13 13 Lear ned Only
14 14 Lear ned Only
15 15 Lear ned Only
16 16 Lear ned Only
Bright Brght Learned Only
Dim Dim Learned Only
Close Close Learned Only
Open Open Learned Only
Halt Halt Learned Only
AM/FM AM/FM Learned Only
Cue Cue Learned Only
Disk Up DiskU Learned Only
Disk Down DiskD Learned Only
Info Info Learned Only
External Src ExtSr Exter nal Antenna
Live/Intro Intro Learned Only
Menu Menu Menu (Audio)
Back Back Back
Fav Channel FavCh Favorite
Display Fmt DFrmt Fmt,Wide,16:9,Aspct
SAP SAP SAP, CC
Slow Slow Learned Only
PIP On PIPOn PIP ON
PIP Off PIPOf PIP OFF
PIP Freeze PIPFr PIP Freeze
PIP Input PIPIn PIP Input
KEY FUNCTION UNO-S1 TV (HDTV)
PIP Chan Up PIPCU PIP Channel Up
PIP Chan Dn PIPCD PIP Channel Down
Input 1 In 1 VID1,Video,TVp1
Input 2 In 2 VID2,TVp2
Input 3 In 3 VID3,TVp3
Input 4 In 4 VID4,TVp4
Input 5 In 5 VID5,AV1,VCR,BNC
Input 6 In 6
VID6,AV2,VDP,DVD,DVI
Input 7 In 7 TV, Component
Input 8 In 8 CAB,SAT,S-Video
Input 9 In 9 AV, Tuner
Input 10 In 10 AUX, RGB
INSTALLER
KEY CODES
TV (HDTV)
Page 84

84
INSTALLER
KEY CODES
CABLE
KEY FUNCTION UNO-S1 CABLE
1 1 Digit 1
2 2 Digit 2
3 3 Digit 3
4 4 Digit 4
5 5 Digit 5
6 6 Digit 6
7 7 Digit 7
8 8 Digit 8
9 9 Digit 9
0 0 Digit 0
Volume Up VolUp Volume Up
Volume Down VolDn Volume Down
Mute Mute Mute
Channel Up Ch Up Channel Up
Channel Dn Ch Dn Channel Down
Power Power Power On/Off
Enter Enter Channel Enter
Prev Channel PrvCh Last Channel
TV/Video TVVid Learned Only
TV/VCR TVVCR Learned Only
A/B A / B Learned Only
TV/DVD TVDVD Learned Only
TV/LD TV LD Learned Only
Input Input Bypass, A/B
TV/DSS TVDSS Learned Only
Play Play Play
Stop Stop Stop
Search Fwd SrchF Fast Forward
Search Rev SrchR Rewind
KEY FUNCTION UNO-S1 CABLE
Pause Pause Pause
Record Recrd Record
Menu Menu Menu, Settings
Menu Up MenuU Menu Up
Menu Dn MenuD Menu Down
Menu Left MenuL Menu Left
Menu Right MenuR Menu Right
Select Sel Menu Select
Exit Exit Exit, Cancel
Display Displ Info, Display, OSD
Guide Guide Guide
Page Up PageU Page Up
Page Down PageD Page Down
Disk Disk Learned Only
Plus 10 Pls10 +100
Open/Close Op/Cl Learned Only
Random Randm Learned Only
Track Fwd TkFwd Quick Skip,Advance
Track Rev TkRev Instant Replay
Sur On/Off SurOn Day Down
Sur Mode SurMd Learned Only
Surround Up SurUp Learned Only
Surround Dn SurDn Learned Only
PIP PIP Lear ned Only
PIP Move PIP M Lear ned Only
PIP Swap PIP S Learned Only
Program Progm Learned Only
Sleep Sleep Learned Only
On On On, Power On/Off
Page 85

85
KEY FUNCTION UNO-S1 CABLE
PIP Chan Up PIPCU Lear ned Only
PIP Chan Dn PIPCD Lear ned Only
Input 1 In 1 A,VID1,Video,TVp1
Input 2 In 2 B,VID2,TVp2
Input 3 In 3 C,VID3,TVp3
Input 4 In 4 VID4,TVp4
Input 5 In 5 VID5,AV1,VCR,BNC
Input 6 In 6
VID6,AV2,VDP,DVD,DVI
Input 7 In 7 TV, Component
Input 8 In 8 CAB,SAT,S-Video
Input 9 In 9 AV , Tuner
Input 10 In 10 AUX, RGB
KEY FUNCTION UNO-S1 CABLE
Off Off Off, Power On/Off
11 11 Lear ned Only
12 12 Lear ned Only
13 13 Lear ned Only
14 14 Lear ned Only
15 15 Lear ned Only
16 16 Lear ned Only
Bright Brght Learned Only
Dim Dim Learned Only
Close Close Learned Only
Open Open Learned Only
Halt Halt Learned Only
AM/FM AM/FM Learned Only
Cue Cue Learned Only
Disk Up DiskU Learned Only
Disk Down DiskD Learned Only
Info Info Learned Only
External Src ExtSr Exter nal AV Source
Live/Intro Intro Return to Live
Menu Menu PPV (Wink)
Back Back Back
Fav Channel FavCh Favorite
Display Fmt DFrmt Help
SAP SAP Day Up
Slow Slow Learned Only
PIP On PIPOn Learned Only
PIP Off PIPOf Learned Only
PIP Freeze PIPFr Learned Only
PIP Input PIPIn Learned Only
INSTALLER
KEY CODES
CABLE
Page 86

86
INSTALLER
KEY CODES
VIDEO ACC
KEY FUNCTION UNO-S1 VIDEO ACC
1 1 Digit 1
2 2 Digit 2
3 3 Digit 3
4 4 Digit 4
5 5 Digit 5
6 6 Digit 6
7 7 Digit 7
8 8 Digit 8
9 9 Digit 9
0 0 Digit 0
Volume Up VolUp Volume Up
Volume Down VolDn Volume Down
Mute Mute Mute
Channel Up Ch Up Channel Up
Channel Dn Ch Dn Channel Down
Power Power Power On/Off
Enter Enter Channel Enter
Prev Channel PrvCh Last Channel
TV/Video TVVid Learned Only
TV/VCR TVVCR Lear ned Only
A/B A / B Learned Only
TV/DVD TVDVD Lear ned Only
TV/LD TV LD Learned Only
Input Input TV/Video, DTV
TV/DSS TVDSS Lear ned Only
Play Play Play
Stop Stop Stop
Search Fwd SrchF Fast Forward
Search Rev SrchR Rewind
KEY FUNCTION UNO-S1 VIDEO ACC
Pause Pause Pause
Record Recrd Record
Menu Menu Menu, Home
Menu Up MenuU Menu Up
Menu Dn MenuD Menu Dn
Menu Left MenuL Menu Left
Menu Right MenuR Menu right
Select Sel Menu Select
Exit Exit Exit, Cancel, Go
Display Displ Info, Display, OSD
Guide Guide Guide, View
Page Up PageU Page Up, Scroll Up
Page Down PageD Page Dn, Scroll Dn
Disk Disk Learned Only
Plus 10 Pls10 +100.+10
Open/Close Op/Cl Learned Only
Random Randm Lear ned Only
Track Fwd TkFwd Skip Up, Next
Track Rev TkRev Skip Dn, Previous
Sur On/Off SurOn Lear ned Only
Sur Mode SurMd Lear ned Only
Surround Up SurUp Learned Only
Surround Dn SurDn Learned Only
PIP PIP Learned Only
PIP Move PIP M PIP Move
PIP Swap PIP S PIP Swap
Program Progm Learned Only
Sleep Sleep Learned Only
On On On, Power On/Off
Page 87

87
KEY FUNCTION UNO-S1 VIDEO ACC
Off Off Off, Power On/Off
11 11 Lear ned Only
12 12 Lear ned Only
13 13 Lear ned Only
14 14 Lear ned Only
15 15 Lear ned Only
16 16 Lear ned Only
Bright Brght Learned Only
Dim Dim Lear ned Only
Close Close Learned Only
Open Open Learned Only
Halt Halt Lear ned Only
AM/FM AM/FM Learned Only
Cue Cue Learned Only
Disk Up DiskU Learned Only
Disk Down DiskD Lear ned Only
Info Info Lear ned Only
External Src ExtSr Ext. Antenna, Web
Live/Intro Intro Learned Only
Menu Menu Setup,Prgrm,Options
Back Back Learned Only
Fav Channel FavCh Favorites
Display Fmt DFrmt Fmt,Wide,16:9,Aspct
SAP SAP Language, MTS
Slow Slow Learned Only
PIP On PIPOn PIP ON
PIP Off PIPOf PIP OFF
PIP Freeze PIPFr PIP Freeze
PIP Input PIPIn PIP Input
KEY FUNCTION UNO-S1 VIDEO ACC
PIP Chan Up PIPCU PIP Channel Up
PIP Chan Dn PIPCD PIP Channel Down
Input 1 In 1 VID1,Video,TVp1
Input 2 In 2 VID2,TVp2
Input 3 In 3 VID3,TVp3
Input 4 In 4 VID4,TVp4
Input 5 In 5
VID5,AV1,VCR,BNC
Input 6 In 6
VID6,AV2,VDP,DVD,DVI
Input 7 In 7 TV, Component
Input 8 In 8 CAB,SAT,S-Video
Input 9 In 9 AV, Tuner
Input 10 In 10 AUX, RGB
INSTALLER
KEY CODES
VIDEO ACC
Page 88

88
INSTALLER
KEY CODES
SAT/DSS
KEY FUNCTION UNO-S1 SAT/DSS
1 1 Digit 1
2 2 Digit 2
3 3 Digit 3
4 4 Digit 4
5 5 Digit 5
6 6 Digit 6
7 7 Digit 7
8 8 Digit 8
9 9 Digit 9
0 0 Digit 0
Volume Up VolUp Volume Up
Volume Down VolDn Volume Down
Mute Mute Mute
Channel Up Ch Up Channel Up
Channel Dn Ch Dn Channel Down
Power Power Power On/Off
Enter Enter Channel Enter
Prev Channel PrvCh Last Channel
TV/Video TVVid Learned Only
TV/VCR TVVCR Lear ned Only
A/B A / B Lear ned Only
TV/DVD TVDVD Lear ned Only
TV/LD TV LD Learned Only
Input Input TV/DSS/SAT
TV/DSS TVDSS Lear ned Only
Play Play Play
Stop Stop Stop
Search Fwd SrchF Fast Forward
Search Rev SrchR Rewind
KEY FUNCTION UNO-S1 SAT/DSS
Pause Pause Pause
Record Recrd Record
Menu Menu Menu (PVR, Tivo)
Menu Up MenuU Menu Up
Menu Dn MenuD Menu Down
Menu Left MenuL Menu Left
Menu Right MenuR Menu Right
Select Sel Menu Select
Exit Exit Exit, Cancel
Display Displ Info, Display, OSD
Guide Guide Guide
Page Up PageU Page Up,ThumbsUp
Page Down PageD Page Dn,ThumbsDn
Disk Disk Lear ned Only
Plus 10 Pls10 +100
Open/Close Op/Cl Learned Only
Random Randm Learned Only
Track Fwd TkFwd Quick Skip,Advance
Track Rev TkRev Instant Replay
Sur On/Off SurOn Learned Only
Sur Mode SurMd Learned Only
Surround Up SurUp Learned Only
Surround Dn SurDn Learned Only
PIP PIP Learned Only
PIP Move PIP M Learned Only
PIP Swap PIP S Learned Only
Program Progm Learned Only
Sleep Sleep Learned Only
On On On, Power On/Off
Page 89

89
KEY FUNCTION UNO-S1 SAT/DSS
PIP Chan Up PIPCU Learned Only
PIP Chan Dn PIPCD Learned Only
Input 1 In 1 VID1,Video,TVp1
Input 2 In 2 VID2,TVp2
Input 3 In 3 VID3,TVp3
Input 4 In 4 VID4,TVp4
Input 5 In 5 VID5,AV1,VCR,BNC
Input 6 In 6
VID6,AV2,VDP,DVD,DVI
Input 7 In 7 TV, Component
Input 8 In 8 CAB,SAT,S-Video
Input 9 In 9 AV, Tuner
Input 10 In 10 AUX, RGB
KEY FUNCTION UNO-S1 SAT/DSS
Off Off Off, Power On/Off
11 11 Lear ned Only
12 12 Lear ned Only
13 13 Lear ned Only
14 14 Lear ned Only
15 15 Lear ned Only
16 16 Lear ned Only
Bright Brght Learned Only
Dim Dim Learned Only
Close Close Learned Only
Open Open Lear ned Only
Halt Halt Learned Only
AM/FM AM/FM Learned Only
Cue Cue Learned Only
Disk Up DiskU Lear ned Only
Disk Down DiskD Learned Only
Info Info Learned Only
External Src ExtSr External AV Source
Live/Intro Intro Retur n to Live
Menu Menu Menu (DTV)
Back Back Back
Fav Channel FavCh Favorite
Display Fmt DFrmt Fmt,Wide,16:9,Aspct
SAP SAP Alt/Audio,Lang.,CC
Slow Slow Slow
PIP On PIPOn Learned Only
PIP Off PIPOf Learned Only
PIP Freeze PIPFr Lear ned Only
PIP Input PIPIn Lear ned Only
INSTALLER
KEY CODES
SAT/DSS
Page 90

90
INSTALLER
KEY CODES
VCR
KEY FUNCTION UNO-S1 VCR
1 1 Digit 1
2 2 Digit 2
3 3 Digit 3
4 4 Digit 4
5 5 Digit 5
6 6 Digit 6
7 7 Digit 7
8 8 Digit 8
9 9 Digit 9
0 0 Digit 0
Volume Up VolUp Volume Up
Volume Down VolDn Volume Down
Mute Mutte Mute
Channel Up Ch Up Channel Up
Channel Dn Ch Dn Channel Down
Power Power Power On/Off
Enter Enter Channel Enter
Prev Channel PrvCh Last Channel
TV/Video TVVid Learned Only
TV/VCR TVVCR Learned Only
A/B A / B Lear ned Only
TV/DVD TVDVD Learned Only
TV/LD TV LD Lear ned Only
Input Input TV/VCR
TV/DSS TVDSS Lear ned Only
Play Play Play
Stop Stop Stop
Search Fwd SrchF Fast Forward
Search Rev SrchR Rewind
KEY FUNCTION UNO-S1 VCR
Pause Pause Pause
Record Recrd Record
Menu Menu Menu (PVR,Tivo)
Menu Up MenuU Menu Up
Menu Dn MenuD Menu Down
Menu Left MenuL Menu Left
Menu Right MenuR Menu Right
Select Sel Menu Select
Exit Exit Exit, Cancel
Display Displ Display, OSD, Info
Guide Guide Guide,VCR+,Prgrm
Page Up PageU Thmubs Up
Page Down PageD Thmubs Down
Disk Disk Learned Only
Plus 10 Pls10 +100
Open/Close Op/Cl Learned Only
Random Randm Learned Only
Track Fwd TkFwd
QuickSkip/Adv ,Indx TrkUp
Track Rev TkRev
Instnt Rplay,Indx Trk Dn
Sur On/Off SurOn Lear ned Only
Sur Mode SurMd Learned Only
Surround Up SurUp Learned Only
Surround Dn SurDn Learned Only
PIP PIP Learned Only
PIP Move PIP M Learned Only
PIP Swap PIP S Learned Only
Program Progm Learned Only
Sleep Sleep Learned Only
On On On, Power On/Off
Page 91

91
KEY FUNCTION UNO-S1 VCR
Off Off Off, Power On/Off
11 11 Learned Only
12 12 Learned Only
13 13 Learned Only
14 14 Learned Only
15 15 Learned Only
16 16 Learned Only
Bright Brght Learned Only
Dim Dim Learned Only
Close Close Learned Only
Open Open Learned Only
Halt Halt Lear ned Only
AM/FM AM/FM Learned Only
Cue Cue Learned Only
Disk Up DiskU Learned Only
Disk Down DiskD Learned Only
Info Info Lear ned Only
External Src ExtSr Input Select
Live/Intro Intro
Return to Live,Auto Track
Menu Menu Menu
Back Back Clear
Fav Channel FavCh
Replay Zones, Indx Mark
Display Fmt DFrmt Record Speed
SAP SAP SAP, CC
Slow Slow Slow
PIP On PIPOn Learned Only
PIP Off PIPOf Learned Only
PIP Freeze PIPFr Learned Only
PIP Input PIPIn Learned Only
KEY FUNCTION UNO-S1 VCR
PIP Chan Up PIPCU Learned Only
PIP Chan Dn PIPCD Learned Only
Input 1 In 1 VID1,Video,TVp1
Input 2 In 2 VID2,TVp2
Input 3 In 3 VID3,TVp3
Input 4 In 4 VID4,TVp4
Input 5 In 5 VID5,AV1,VCR,BNC
Input 6
In 6 VID6,AV2,VDP,DVD,DVI
Input 7 In 7 TV, Component
Input 8 In 8 CAB,SAT,S-Video
Input 9 In 9 AV, Tuner
Input 10 In 10 AUX, RGB
INSTALLER
KEY CODES
VCR
Page 92

92
INSTALLER
KEY CODES
LASER DISC
KEY FUNCTION UNO-S1 LASER DISC
1 1 Digit 1
2 2 Digit 2
3 3 Digit 3
4 4 Digit 4
5 5 5Digit 5
6 6 6Digit 6
7 7 Digit 7
8 8 Digit 8
9 9 Digit 9
0 0 Digit 0
Volume Up VolUp Volume Up
Volume Down VolDn Volume Down
Mute Mute Mute
Channel Up Ch Up Learned Only
Channel Dn Ch Dn Learned Only
Power Power Power On/Off
Enter Enter Learned Only
Prev Channel PrvCh Repeat
TV/Video TVVid Learned Only
TV/VCR TVVCR Learned Only
A/B A / B Learned Only
TV/DVD TVDVD Learned Only
TV/LD TV LD Lear ned Only
Input Input TV,LD,Input Select
TV/DSS TVDSS Lear ned Only
Play Play Play
Stop Stop Stop
Search Fwd SrchF Chapter/Skip Up
Search Rev SrchR Chapter/Skip Dn
KEY FUNCTION UNO-S1 LASER DISC
Pause Pause Pause
Record Recrd Lear ned Only
Menu Menu Menu, Program
Menu Up MenuU Menu Up
Menu Dn MenuD Menu Down
Menu Left MenuL Menu Left
Menu Right MenuR Menu Right
Select Sel Menu Select
Exit Exit Exit, Cancel
Display Displ Display, OSD, Info
Guide Guide Lear ned Only
Page Up PageU Disk Skip, Disk Up
Page Down PageD Disk Down
Disk Disk Lear ned Only
Plus 10 Pls10 +10
Open/Close Op/Cl Lear ned Only
Random Randm Lear ned Only
Track Fwd TkFwd Chapter/Skip Up
Track Rev TkRev Chapter/Skip Down
Sur On/Off SurOn Audio
Sur Mode SurMd Lear ned Only
Surround Up SurUp Learned Only
Surround Dn SurDn Learned Only
PIP PIP Lear ned Only
PIP Move PIP M Learned Only
PIP Swap PIP S Lear ned Only
Program Progm Learned Only
Sleep Sleep Learned Only
On On On, Power On/Off
Page 93

93
KEY FUNCTION UNO-S1 LASER DISC
Off Off Off, Power On/Off
11 11 Learned Only
12 12 Learned Only
13 13 Learned Only
14 14 Learned Only
15 15 Learned Only
16 16 Learned Only
Bright Brght Lear ned Only
Dim Dim Learned Only
Close Close Learned Only
Open Open Lear ned Only
Halt Halt Learned Only
AM/FM AM/FM Learned Only
Cue Cue Learned Only
Disk Up DiskU Learned Only
Disk Down DiskD Learned Only
Info Info Learned Only
External Src ExtSr
Ext AV Src,CDV,VCD,Karaok
Live/Intro Intro Intro,Search,Scan
Menu Menu Learned Only
Back Back Learned Only
Fav Channel FavCh Mark
Display Fmt DFrmt Learned Only
SAP SAP Subtitle, CC
Slow Slow Slow
PIP On PIPOn Lear ned Only
PIP Off PIPOf Learned Only
PIP Freeze PIPFr Learned Only
PIP Input PIPIn Lear ned Only
KEY FUNCTION UNO-S1 LASER DISC
PIP Chan Up PIPCU Learned Only
PIP Chan Dn PIPCD Learned Only
Input 1 In 1 VID1,Video,TVp1
Input 2 In 2 VID2,TVp2
Input 3 In 3 VID3,TVp3
Input 4 In 4 VID4,TVp4
Input 5 In 5 VID5,AV1,VCR,BNC
Input 6
In 6 VID6,AV2,VDP,DVD,DVI
Input 7 In 7 TV, Component
Input 8 In 8 CAB,SAT,S-Video
Input 9 In 9 AV, Tuner
Input 10 In 10 AUX, RGB
INSTALLER
KEY CODES
LASER DISC
Page 94

94
INSTALLER
KEY CODES
DVD
KEY FUNCTION UNO-S1 DVD
1 1 Digit 1, Traack 1
2 2 Digit 2, Track 2
3 3 Digit 3, Track 3
4 4 Digit 4, Track 4
5 5 Digit 5, Track 5
6 6 Digit 6, Track 6
7 7 Digit 7, Track 7
8 8 Digit 8,Track 8
9 9 Digit 9, Track 9
0 0 Digit 0, Track 10
Volume Up VolUp Volume Up
Volume Down VolDn Volume Down
Mute Mute Mute
Channel Up Ch Up Channel Up
Channel Dn Ch Dn Channel Down
Power Power Power On/Off
Enter Enter Channel Enter
Prev Channel PrvCh Last Channel,Repeat
TV/Video TVVid Learned Only
TV/VCR TVVCR Learned Only
A/B A / B Learned Only
TV/DVD TVDVD Learned Only
TV/LD TV LD Lear ned Only
Input Input TV/DVD,Input Select
TV/DSS TVDSS Lear ned Only
Play Play Play
Stop Stop Stop
Search Fwd SrchF Fast Forward
Search Rev SrchR Rewind
KEY FUNCTION UNO-S1 DVD
Pause Pause Pause
Record Recrd Record
Menu Menu Disk Menu
Menu Up MenuU Menu Up
Menu Dn MenuD Menu Dn
Menu Left MenuL Menu Left
Menu Right MenuR Menu right
Select Sel Menu Select
Exit Exit Exit, Cancel, Return
Display Displ Display, OSD, Info
Guide Guide Title
Page Up PageU Disk Skip, Disk Up
Page Down PageD Disk Down
Disk Disk Lear ned Only
Plus 10 Pls10 +100. +10
Open/Close Op/Cl Lear ned Only
Random Randm Lear ned Only
Track Fwd TkFwd Chapter/Skip Up
Track Rev TkRev Chapter/Skip Down
Sur On/Off SurOn Audio, Language
Sur Mode SurMd Lear ned Only
Surround Up SurUp Learned Only
Surround Dn SurDn Learned Only
PIP PIP Lear ned Only
PIP Move PIP M Learned Only
PIP Swap PIP S Lear ned Only
Program Progm Learned Only
Sleep Sleep Learned Only
On On On, Power On/Off
Page 95

95
KEY FUNCTION UNO-S1 DVD
Off Off Off, Power On/Off
11 11 Learned Only
12 12 Learned Only
13 13 Learned Only
14 14 Learned Only
15 15 Learned Only
16 16 Learned Only
Bright Brght Learned Only
Dim Dim Learned Only
Close Close Learned Only
Open Open Learned Only
Halt Halt Lear ned Only
AM/FM AM/FM Learned Only
Cue Cue Learned Only
Disk Up DiskU Learned Only
Disk Down DiskD Learned Only
Info Info Lear ned Only
External Src ExtSr External AV Source
Live/Intro Intro Intro,Search,Scan
Menu Menu Setup Menu
Back Back Clear
Fav Channel FavCh Mark
Display Fmt DFrmt
Format Wide,Zoom,Aspect
SAP SAP Subtitle, CC
Slow Slow Slow
PIP On PIPOn Learned Only
PIP Off PIPOf Learned Only
PIP Freeze PIPFr Learned Only
PIP Input PIPIn Learned Only
KEY FUNCTION UNO-S1 DVD
PIP Chan Up PIPCU Learned Only
PIP Chan Dn PIPCD Learned Only
Input 1 In 1 VID1,Video,TVp1
Input 2 In 2 VID2,TVp2
Input 3 In 3 VID3,TVp3
Input 4 In 4 VID4,TVp4
Input 5 In 5 VID5,AV1,VCR,BNC
Input 6
In 6 VID6,AV2,VDP,DVD,DVI
Input 7 In 7 TV, Component
Input 8 In 8 CAB,SAT,S-Video
Input 9 In 9 AV, Tuner
Input 10 In 10 AUX, RGB
INSTALLER
KEY CODES
DVD
Page 96

96
INSTALLER
KEY CODES
RECEIVER
KEY FUNCTION UNO-S1 RECEIVER
1 1 Digit 1
2 2 Digit 2
3 3 Digit 3
4 4 Digit 4
5 5 Digit 5
6 6 Digit 6
7 7 Digit 7
8 8 Digit 8
9 9 Digit 9
0 0 Digit 0
Volume Up VolUp Volume Up
Volume Down VolDn Volume Down
Mute Mute Mute
Channel Up Ch Up Preset Up
Channel Dn Ch Dn Preset Down
Power Power Power On/Off
Enter Enter 5.1, Prologic
Prev Channel PrvCh
Last Channel, Repeat
TV/Video TVVid Learned Only
TV/VCR TVVCR Learned Only
A/B A / B Lear ned Only
TV/DVD TVDVD Lear ned Only
TV/LD TV LD Learned Only
Input Input
DVD/Tuner,Input Select
TV/DSS TVDSS Learned Only
Play Play Play
Stop Stop Stop
Search Fwd SrchF Fast Forward
Search Rev SrchR Rewind
KEY FUNCTION UNO-S1 RECEIVER
Pause Pause Pause
Record Recrd Record
Menu Menu Disk menu, Menu
Menu Up MenuU Menu Up, Adjust Up
Menu Dn MenuD Menu Dn, Adjust Dn
Menu Left MenuL Menu Left
Menu Right MenuR Menu Right
Select Sel
Menu Select, Continue
Exit Exit Exit, Cancel
Display Displ Display, OSD, Info
Guide Guide Title
Page Up PageU Adjust Up
Page Down PageD Adjust Down
Disk Disk Learned Only
Plus 10 Pls10 Band, FM/AM
Open/Close Op/Cl Learned Only
Random Randm Random
Track Fwd TkFwd Skip Up
Track Rev TkRev Skip Down
Sur On/Off SurOn
Srrd Mode/On Off,Aduo Lang
Sur Mode SurMd Learned Only
Surround Up SurUp Learned Only
Surround Dn SurDn Learned Only
PIP PIP Lear ned Only
PIP Move PIP M Lear ned Only
PIP Swap PIP S Learned Only
Program Progm Learned Only
Sleep Sleep Learned Only
On On On, Power On/Off
Page 97

97
KEY FUNCTION UNO-S1 RECEIVER
Off Off Off, Power On/Off
11 11 Learned Only
12 12 Learned Only
13 13 Learned Only
14 14 Learned Only
15 15 Learned Only
16 16 Learned Only
Bright Brght Learned Only
Dim Dim Lear ned Only
Close Close Learned Only
Open Open Lear ned Only
Halt Halt Lear ned Only
AM/FM AM/FM Learned Only
Cue Cue Learned Only
Disk Up DiskU Learned Only
Disk Down DiskD Learned Only
Info Info Lear ned Only
External Src ExtSr External AV Source
Live/Intro Intro Intro,Search,Scan
Menu Menu Menu
Back Back Clear
Fav Channel FavCh Mark
Display Fmt DFrmt
FormatWide,Zoom,Aspect
SAP SAP Learned Only
Slow Slow Slow
PIP On PIPOn Learned Only
PIP Off PIPOf Learned Only
PIP Freeze PIPFr Learned Only
PIP Input PIPIn Lear ned Only
KEY FUNCTION UNO-S1 RECEIVER
PIP Chan Up PIPCU Learned Only
PIP Chan Dn PIPCD Learned Only
Input 1 In 1 CD
Input 2 In 2 Tuner
Input 3 In 3 DVD, LD
Input 4 In 4 VCR, VID1
Input 5 In 5 VID5,AV1,VCR,BNC
Input 6 In 6 TV, VID2
Input 7 In 7 LD , VID3
Input 8 In 8 AUX, VID4
Input 9 In 9 D AT, Ca ble
Input 10 In 10 Phono SAT
INSTALLER
KEY CODES
RECEIVER
Page 98

98
INSTALLER
KEY CODES
AMP/MISC AUDIO
KEY FUNCTION UNO-S1 AMP/MISC AUDIO
1 1 Digit 1
2 2 Digit 2
3 3 Digit 3
4 4 Digit 4
5 5 Digit 5
6 6 Digit 6
7 7 Digit 7
8 8 Digit 8
9 9 Digit 9
0 0 Digit 0
Volume Up VolUp Volume Up
Volume Down VolDn Volume Down
Mute Mute Mute
Channel Up Ch Up Preset Up
Channel Dn Ch Dn Preset Down
Power Power Power On/Off
Enter Enter 5.1, Prologic
Prev Channel PrvCh Repeat
TV/Video TVVid Lear ned Only
TV/VCR TVVCR Lear ned Only
A/B A / B Learned Only
TV/DVD TVDVD Learned Only
TV/LD TV LD Lear ned Only
Input Input Bypass,Input Slct
TV/DSS TVDSS Learned Only
Play Play Play
Stop Stop Stop
Search Fwd SrchF Fast Forward
Search Rev SrchR Rewind
KEY FUNCTION UNO-S1 AMP/MISC AUDIO
Pause Pause Pause
Record Recrd Record
Menu Menu Menu, Program
Menu Up MenuU Menu Up, Adjust Up
Menu Dn MenuD Menu Dn, Adjust Dn
Menu Left MenuL Menu Left
Menu Right MenuR Menu Right
Select Sel Menu Select, Cont
Exit Exit Exit, Cancel
Display Displ Display, OSD, Info
Guide Guide Learned Only
Page Up PageU Adjust Up
Page Down PageD Adjust Down
Disk Disk Learned Only
Plus 10 Pls10 Band, FM/AM
Open/Close Op/Cl Learned Only
Random Randm Lear ned Only
Track Fwd TkFwd Skip Up
Track Rev TkRev Skip Down
Sur On/Off SurOn
Srrd Mode/On Off,Aduo Lang
Sur Mode SurMd Lear ned Only
Surround Up SurUp Learned Only
Surround Dn SurDn Learned Only
PIP PIP Learned Only
PIP Move PIP M Learned Only
PIP Swap PIP S Learned Only
Program Progm Learned Only
Sleep Sleep Learned Only
On On On, Power On/Off
Page 99

99
KEY FUNCTION UNO-S1 AMP/MISC AUDIO
Off Off Off, Power On/Off
11 11 Learned Only
12 12 Learned Only
13 13 Learned Only
14 14 Learned Only
15 15 Learned Only
16 16 Learned Only
Bright Brght Learned Only
Dim Dim Learned Only
Close Close Learned Only
Open Open Learned Only
Halt Halt Learned Only
AM/FM AM/FM Lear ned Only
Cue Cue Lear ned Only
Disk Up DiskU Learned Only
Disk Down DiskD Learned Only
Info Info Lear ned Only
External Src ExtSr External AV Source
Live/Intro Intro Intro,Search,Scan
Menu Menu Learned Only
Back Back Clear
Fav Channel FavCh Learned Only
Display Fmt DFrmt Learned Only
SAP SAP Lear ned Only
Slow Slow Learned Only
PIP On PIPOn Learned Only
PIP Off PIPOf Lear ned Only
PIP Freeze PIPFr Learned Only
PIP Input PIPIn Learned Only
KEY FUNCTION UNO-S1 AMP/MISC AUDIO
PIP Chan Up PIPCU Learned Only
PIP Chan Dn PIPCD Learned Only
Input 1 In 1 CD
Input 2 In 2 Tuner
Input 3 In 3 DVD, LD
Input 4 In 4 TAPE, MD
Input 5 In 5 VCR, VID1
Input 6 In 6 TV, VID2
Input 7 In 7 LD, VID3
Input 8 In 8 AUX, VID4
Input 9 In 9 DAT, Cable
Input 10 In 10 Phono, SAT
INSTALLER
KEY CODES
AMP/MISC AUDIO
Page 100

100
INSTALLER
KEY CODES
CD
KEY FUNCTION UNO-S1 CD
11
Digit 1, Track 1,Dsc1
22
Digit 2, Track 2,Dsc2
33
Digit 3, Track 3,Dsc3
44
Digit 4, Track 4,Dsc4
55
Digit 5, Track 5,Dsc5
66
Digit 6, Track 6,Dsc6
77
Digit 7, Track 7,Dsc7
88
Digit 8,Track 8,Dsc8
99
Digit 9, Track 9,Dsc9
00
Digit 0, Trck10,Dsc10
Volume Up VolUp Volume Up
Volume Down VolDn Volume Down
Mute Mute Mute
Channel Up Ch Up Learned Only
Channel Dn Ch Dn Learned Only
Power Power Power On/Off
Enter Enter Set
Prev Channel PrvCh Repeat
TV/Video TVVid Learned Only
TV/VCR TVVCR Learned Only
A/B A / B Learned Only
TV/DVD TVDVD Lear ned Only
TV/LD TV LD Learned Only
Input Input
DVD/Tuner Input Select
TV/DSS TVDSS Lear ned Only
Play Play Play
Stop Stop Stop
Search Fwd SrchF Fast Forward
Search Rev SrchR Rewind
KEY FUNCTION UNO-S1 CD
Pause Pause Pause
Record Recrd Record
Menu Menu Disk, Edit
Menu Up MenuU Menu Up
Menu Dn MenuD Menu Down
Menu Left MenuL Menu Left
Menu Right MenuR Menu Right
Select Sel Menu Select, Cont
Exit Exit Exit, Cancel
Display Displ Display, OSD, Info
Guide Guide Group,Magazine
Page Up PageU Disk Skip, Disk Up
Page Down PageD Disk Down
Disk Disk Lear ned Only
Plus 10 Pls10 +10, +100
Open/Close Op/Cl Lear ned Only
Random Randm Lear ned Only
Track Fwd TkFwd Skip Up
Track Rev TkRev Skip Down
Sur On/Off SurOn Learned Only
Sur Mode SurMd Lear ned Only
Surround Up SurUp Learned Only
Surround Dn SurDn Learned Only
PIP PIP Lear ned Only
PIP Move PIP M Learned Only
PIP Swap PIP S Lear ned Only
Program Progm Learned Only
Sleep Sleep Learned Only
On On On, Power On/Off
 Loading...
Loading...