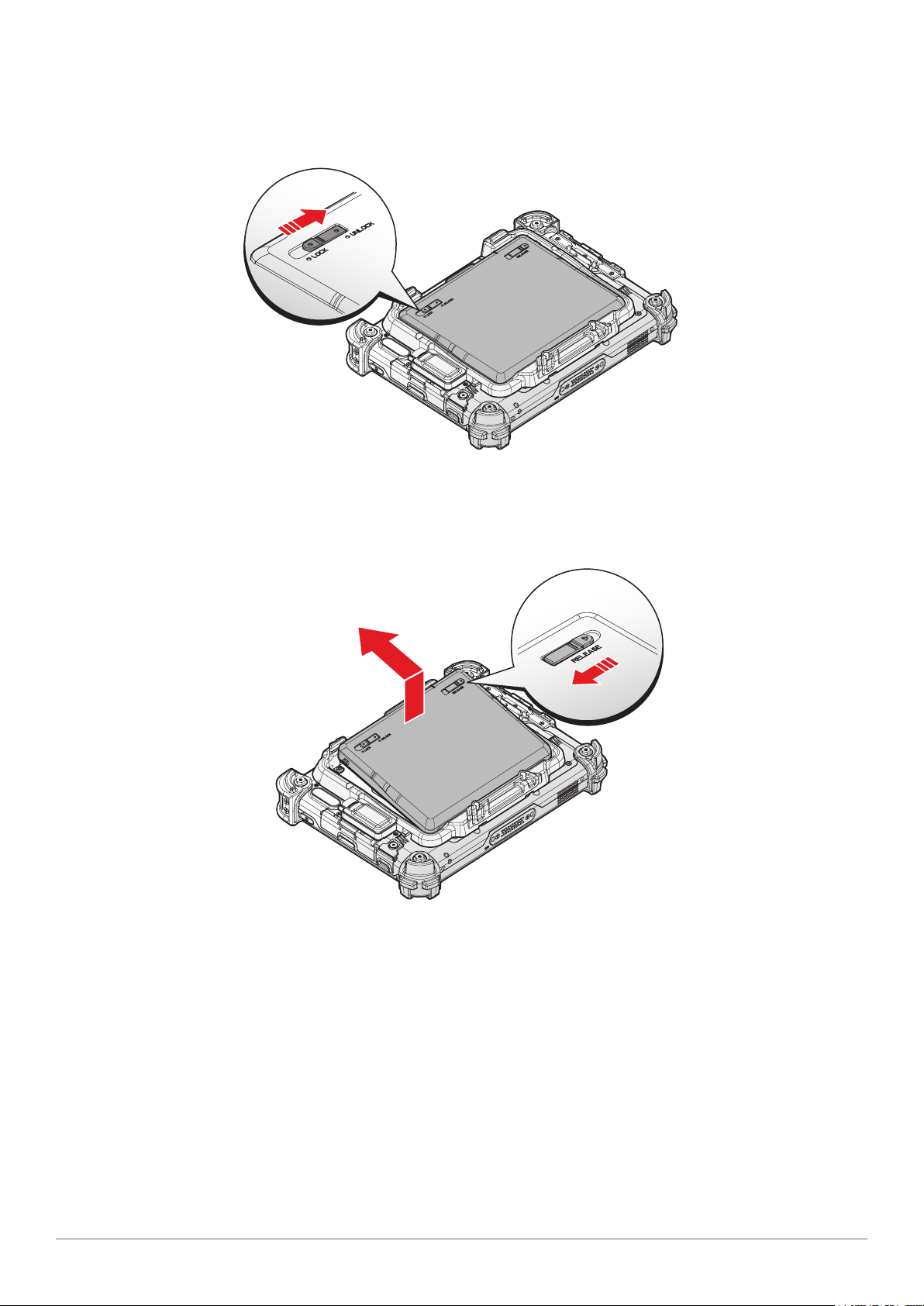
Operation
Removing the External Battery
1. Press the locking switch on the top-left side to the unlock position.
Figure 66. Unlock the External Battery
2. Press and hold the release button as shown in the image to release the battery.
3. Hold the battery and angle the top side up to remove.
Figure 67. Removing the External Battery
46
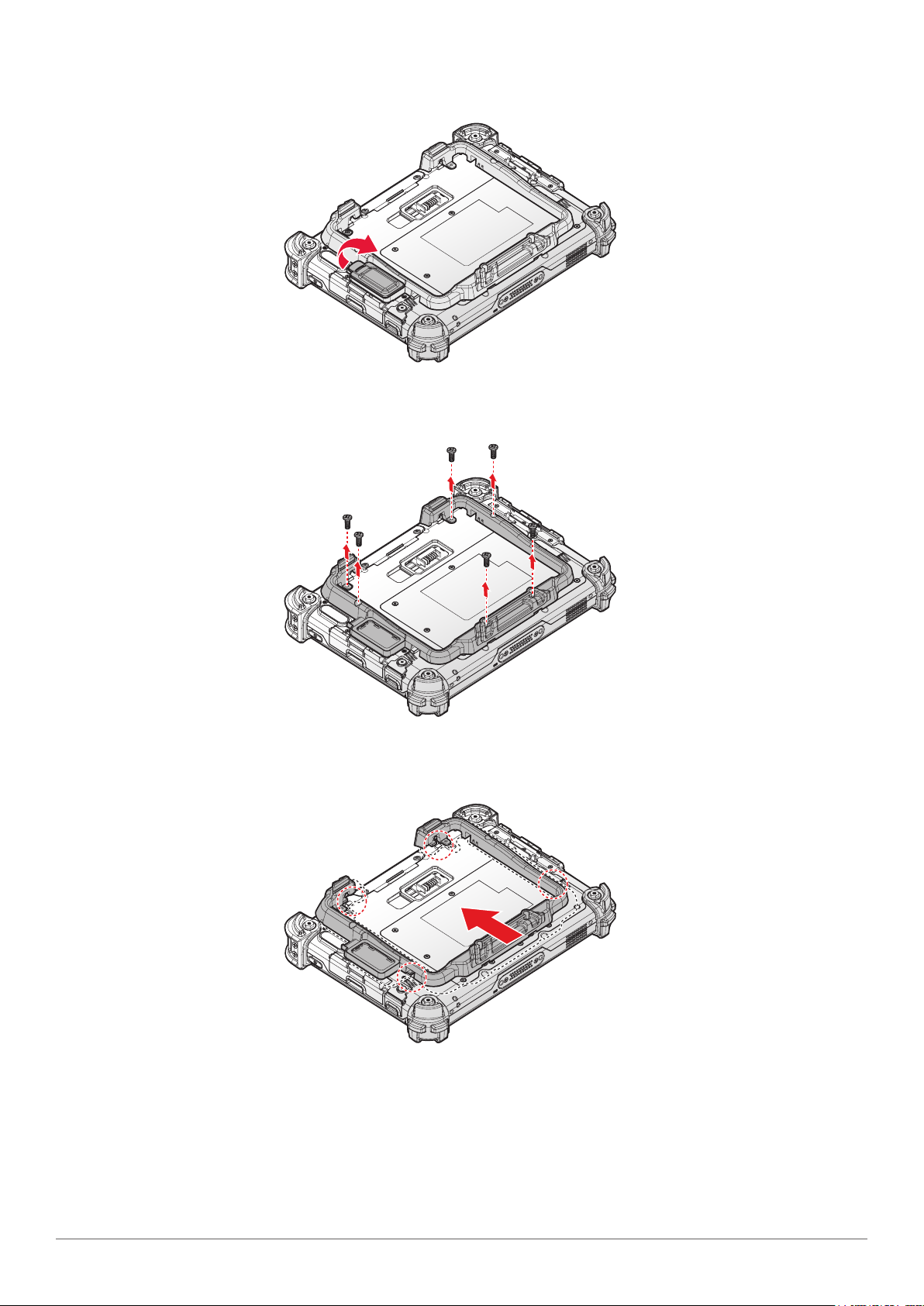
4. Flip the connector cover up to remove it from the cover placeholder.
Figure 68. Removing the External Battery Connector Cover
5. Remove the screws securing the external battery bracket.
Operation
Figure 69. Removing the Screws
6. Push the external battery bracket forward the bottom of the PM-311B to release the bracket.
Figure 70. Releasing the External Battery Bracket
47
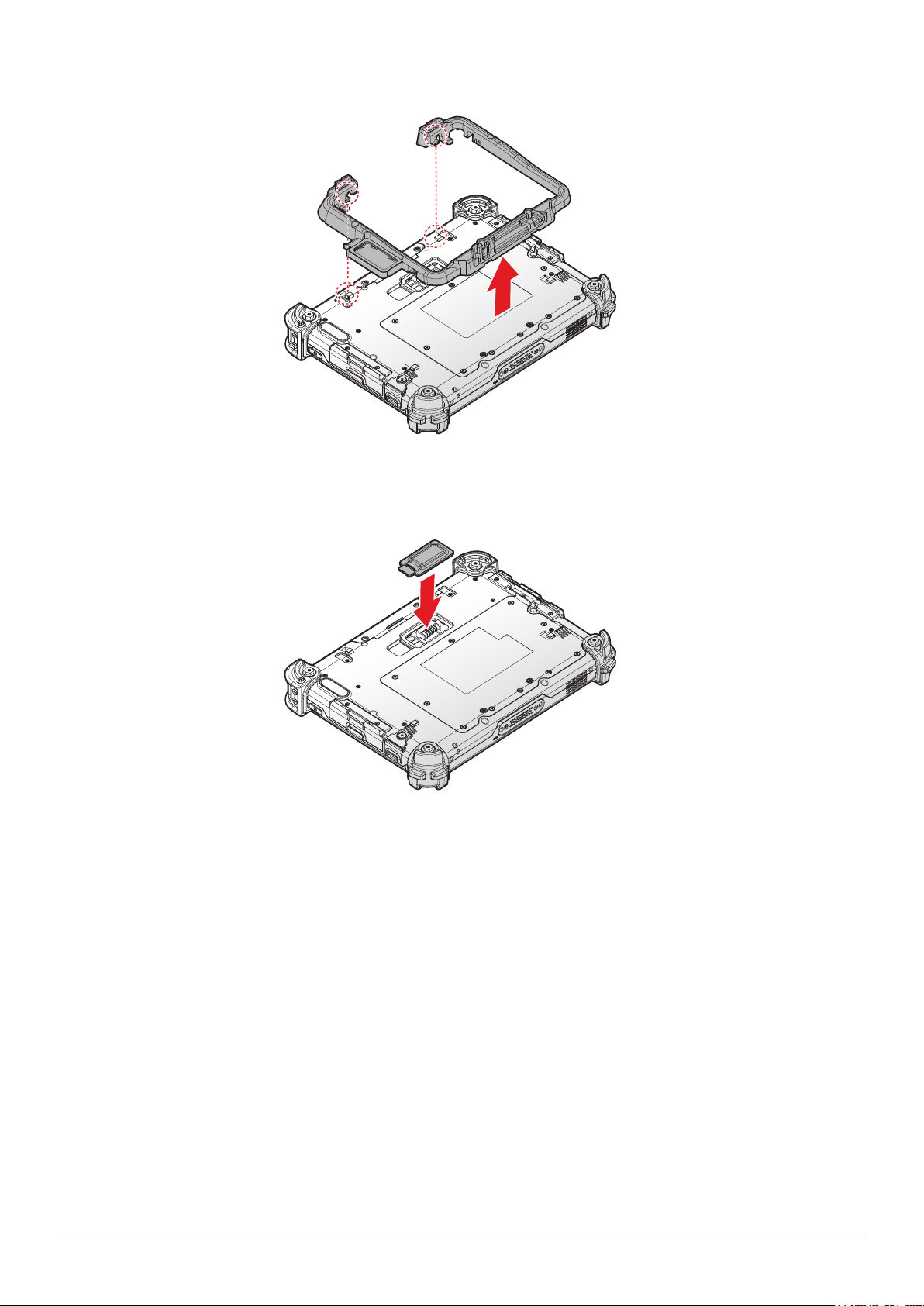
Operation
7. Remove the external battery bracket.
Figure 71. Removing the External Battery Bracket
8. Install the connector cover in the external battery compartment to protect the battery
connector.
48
Figure 72. Installing the External Battery Connector Cover
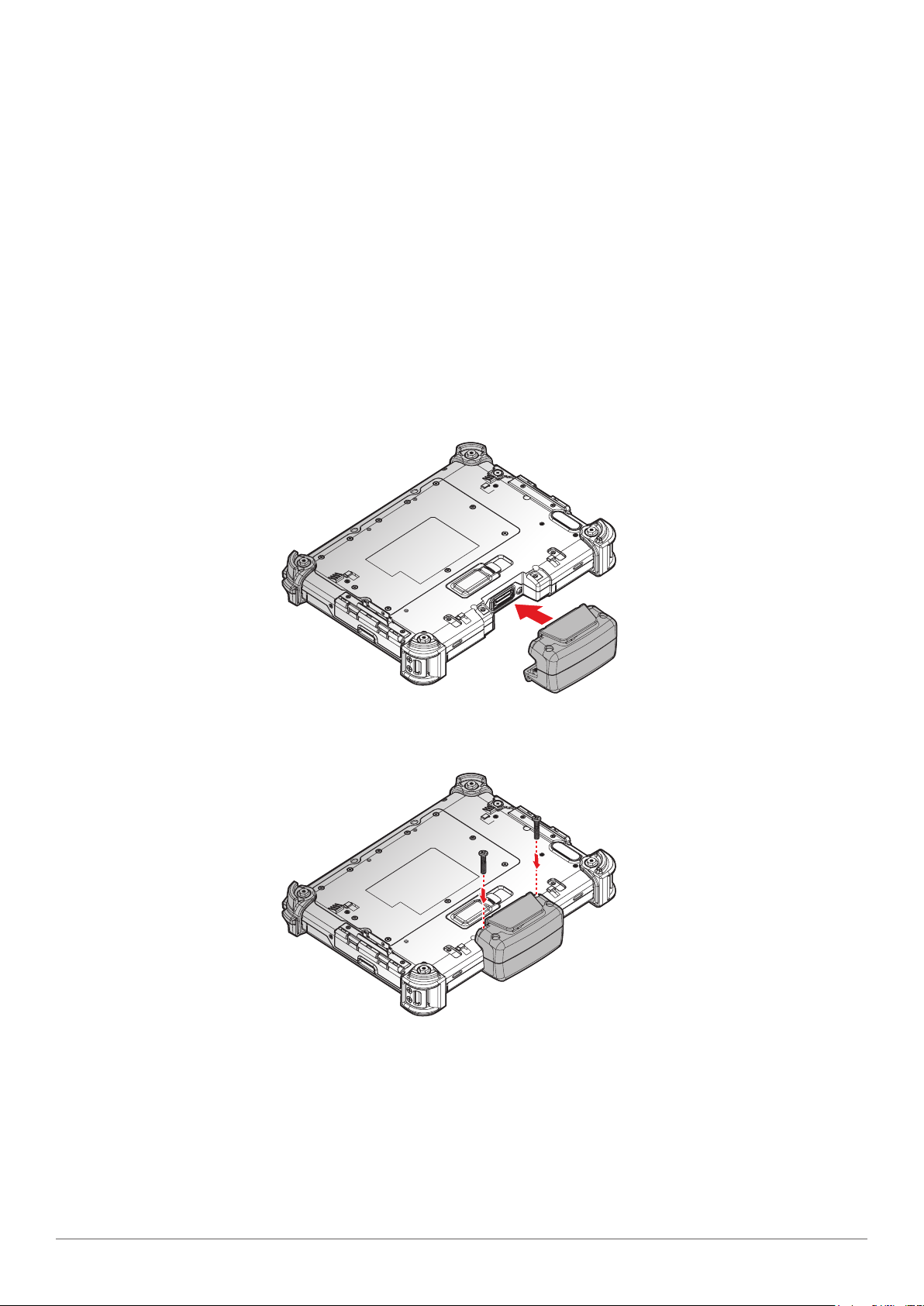
Operation
Magnetic Stripe Reader and Barcode Scanner
The Magnetic Stripe Reader (MSR) and Barcode Scanner modules are optional components.
Contact your representative for ordering information.
Installing the Module
1. Power off the PM-311B. See “Powering Off the Device” on page 20.
2. Remove the snap-on module connector cover. See “Removing the Snap-on Module
Connector Cover” on page 31.
3. Align the module correctly. The barcode scanner sensor must be facing the rear of the
device.
4. Align connectors on the module and the device.
5. Insert the device over the connector and press down. An audible click sounds when the
module is installed correctly.
Figure 73. Installing the Module
6. Secure the module and the PM-311B with the screws.
Figure 74. Installing the Screws
49
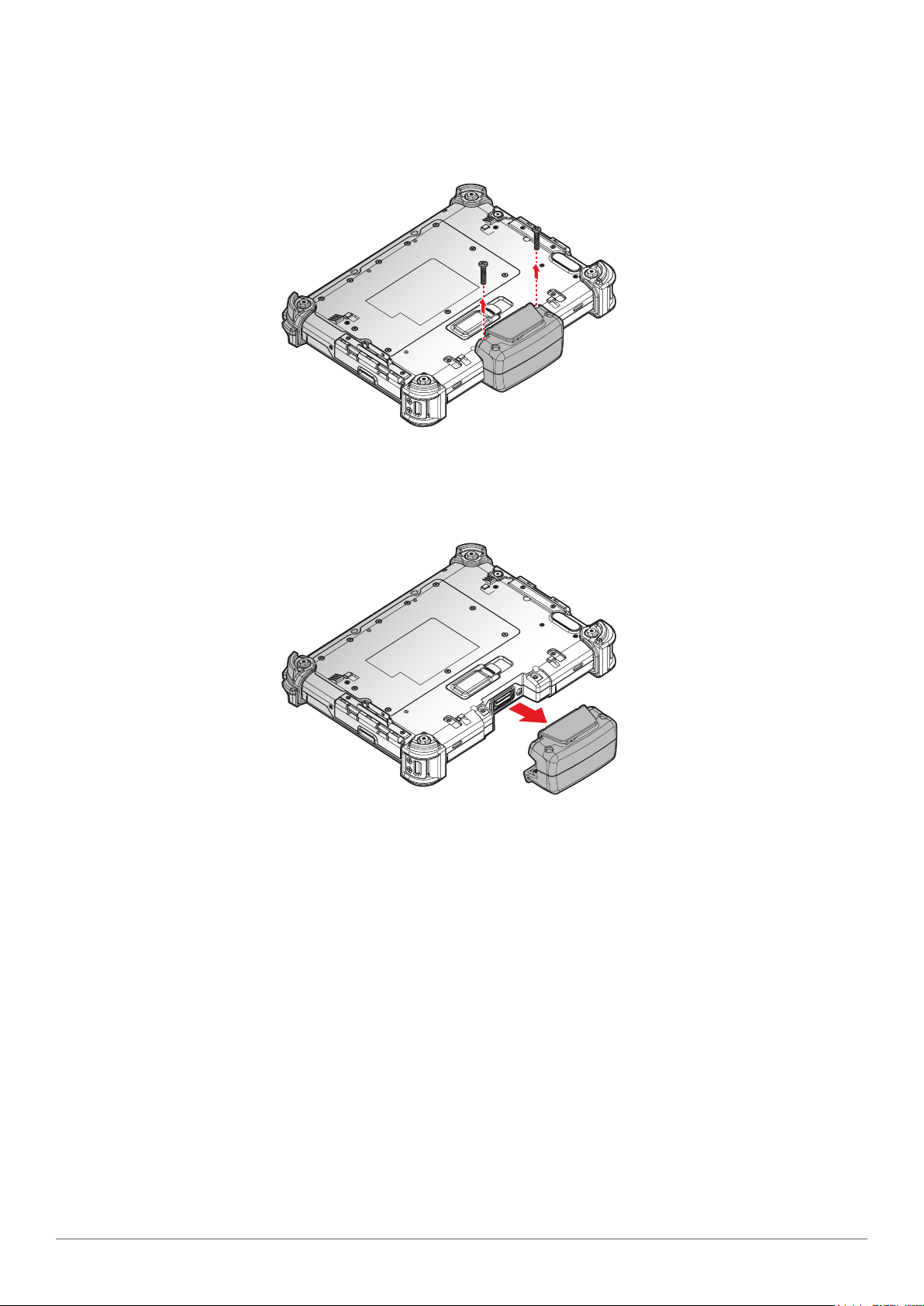
Operation
Removing the Module
1. Power off the PM-311B. See “Powering Off the Device” on page 20.
2. Remove the screws securing the module.
Figure 75. Removing the Screws
3. Grasp the module from both sides and gently pull the module off.
4. Remove the module.
Figure 76. Removing the Module
5. Replace the snap-on module connector cover. See “Replacing the Snap-on Module
Connector Cover” on page 32.
Connecting to a Wireless Network
Before you can make use of the PM-311B wireless functions, you need to connect to a network.
The following is a set of procedures for connecting to a wireless network.
1. Before beginning, make sure your Wi-Fi setting is enabled and you are within range of a
wireless network. If your Wi-Fi setting is disabled, proceed to step 2.
Find the network icon located on the right side of the taskbar. If the icon displays an X in
a red circle, you are not within range of a wireless network. Move to a different spot until
the Wi-Fi icon changes status indicating availability to a wireless network.
2. From any screen, open the Charms bar by sliding your nger inward from the screen’s right
edge. The Charms bar displays along the screen’s right side.
3. In the Charms bar, tap Settings to open the Settings menu.
50
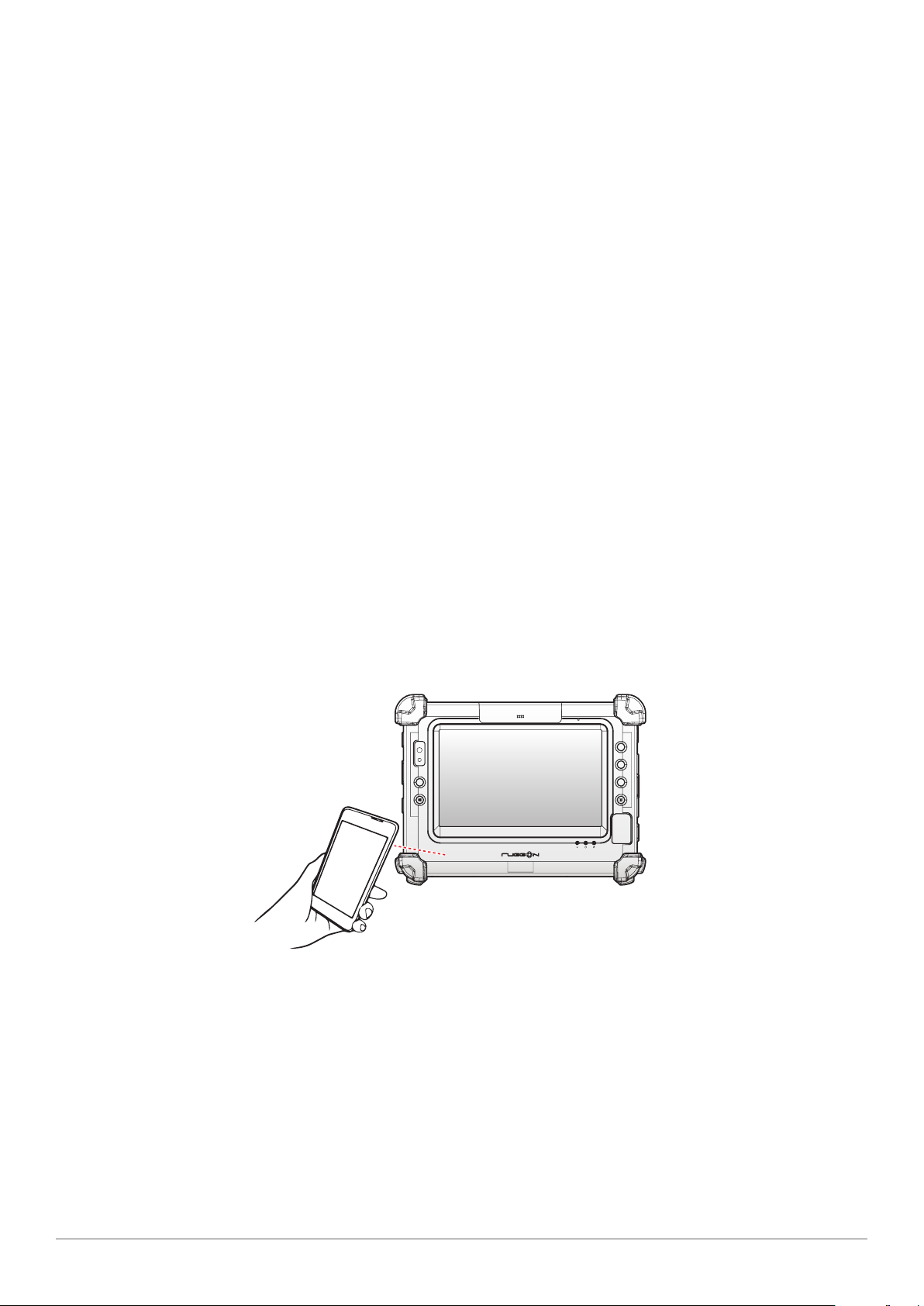
Operation
4. In Settings, tap the Network icon to display the Networks connection settings.
5. The Wi-Fi menu displays. By default, the Wi-Fi menu is set to Off. Tap the bar next to Off to
toggle Wi-Fi to On. This enables the Wi-Fi option.
6. Once Wi-Fi is enabled a listing of all available wireless networks displays. The wireless
networks with the strongest signal are atop the list.
7. Select the network you want to connect, and tap the Connect button. You can tap the
Connect Automatically check box if you connect to this network frequently. If you connect
to the network, you are nished with the process. The network is considered an Open
unsecured network, no password is required.
8. If a password is required, type the password in the Enter the network security key
eld. Alternatively, you can also push the WPS button on your router to begin the security
handshake.
9. Tap Next to nish the connection process.
You have successfully connected to a wireless network.
Paring the NFC Device
The NFC function allows the transfer of information between two NFC-equipped devices. Before
beginning the procedure make sure your smart device has the NFC function enabled.
To enable and use the NFC function:
1. Tap APPS > Setting > More....
2. Tap NFC to turn the NFC function on.
3. Use your NFC-enabled device to touch to the PM-311B.
P1
P2
P4
P3
Figure 77. Paring the NFC Device
Once the two devices are paired, information sharing is available through the NFC connection.
51
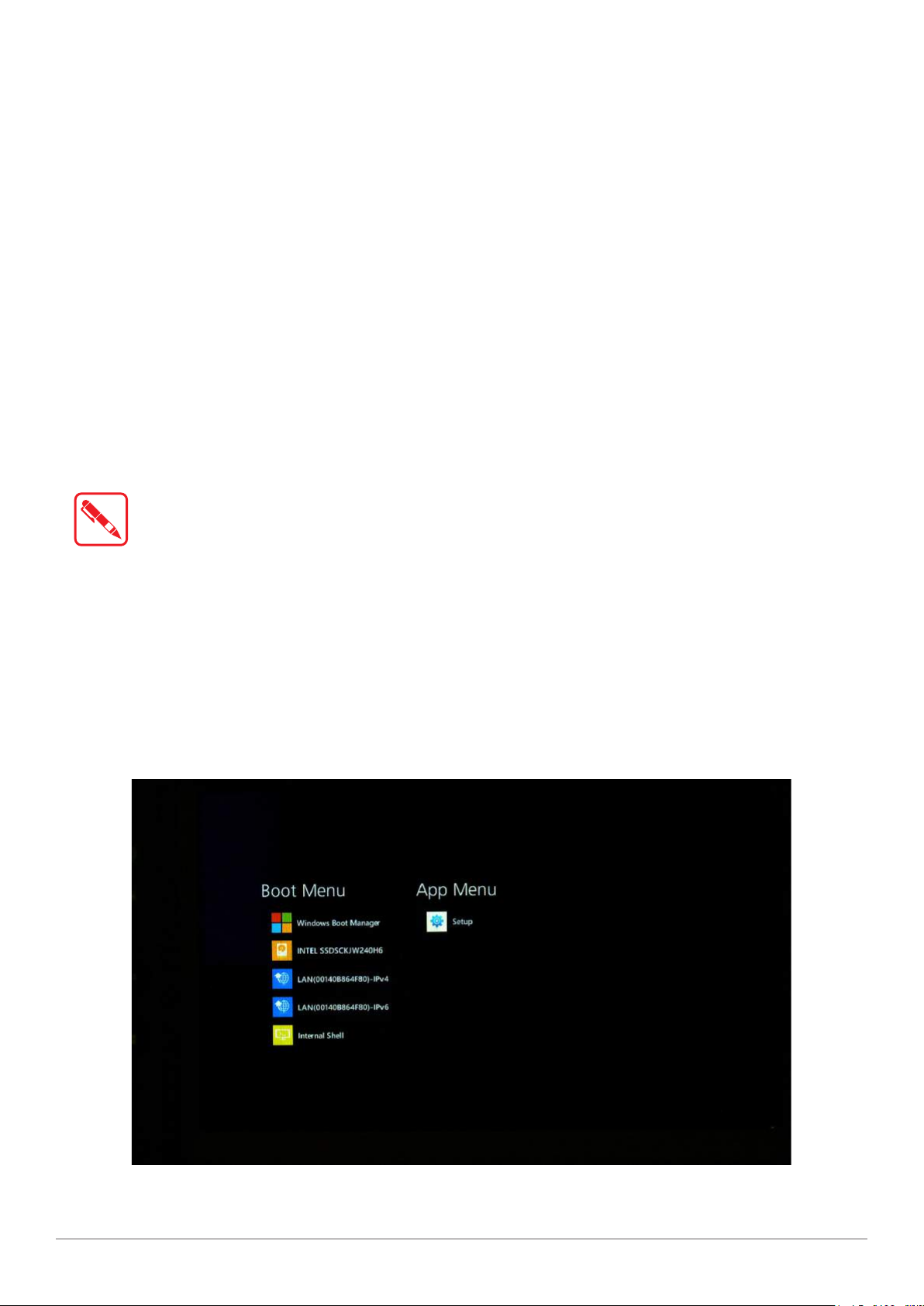
Using BIOS Setup Utility
Chapter 4. Using BIOS Setup Utility
Your ruggedized tablet has a BIOS setup utility which allows you to congure important system
settings, including settings for the Boot and AP menus as well as the device’s basic settings--the
system reads the basic settings during initialization in order to boot correctly
When to Use the BIOS Setup Utility
You need to run the BIOS Setup utility when:
Restoring to BIOS settings to factory default
Modifying specic hardware settings
Modifying specic settings to optimize system performance
Installing Windows 10 operating system
Accessing the BIOS Setup Utility
The BIOS Setup Utility screens shown in this chapter are for your reference only. The
actual images or settings on your tablet computer may differ.
The BIOS Setup Utility program may have been updated after the publication of this
manual.
To run the BIOS Setup Utility, use the following procedures:
1. Connect a keyboard to the PM-311B.
2. When the PM-311B is powered off, press the Power button to start up the device. The power
LED lights. Press F5 on the keyboard or Home key on the PM-311B until the BIOS Post
screen displays.
The BIOS POST screen appears as shown.
3. From the BIOS POST screen select App Menu to open the BIOS Setup Utility.
52
Figure 78. BIOS POST Screen

Using BIOS Setup Utility
Due to the device’s fast boot up and boot down time, there is only a small time frame of a few
seconds between the release of the Power button and the opportunity to press the Windows Home
key.
The App Menu displays.
Figure 79. BIOS Setup Utility: App Menu Screen
53

Using BIOS Setup Utility
Installation an Operating System
Setting Up a Windows 10 Installation Environment
There are several settings in BIOS that must be modied before you can install a Windows 10
operating system.
Use the following guidelines to prepare the BIOS environment:
Step 1: Enable CSM Support
1. Access the BIOS Setup Utility, see “Accessing the BIOS Setup Utility” on page 52.
2. Navigate to APP Menu > Main > Boot Features.
3. Locate the CSM Support setting and tap the drop-down menu to display the options.
4. Tap Yes to enable CSM support.
Figure 80. Main > Boot Features
54

Using BIOS Setup Utility
Step 2 Enable Legacy Boot
1. Access the BIOS Setup Utility, see “Accessing the BIOS Setup Utility” on page 52.
2. Navigate to APP Menu > Main > Boot Features.
3. Locate the Legacy Boot setting and tap on the menu to select On enable legacy boot.
Figure 81. Main > Boot Features
Step 3: Advanced > Miscellaneous Conguration
Save the Settings
After you congure BIOS, you will need to save the settings.
1. Navigate to APP Menu > Exit and tap Exit Saving Changes.
Figure 82. Exit the BIOS Utility
2. A prompt display, tap Yes to save the conguration.
The BIOS settings are congured and the Windows 10 operating system can be installed.
55

Using BIOS Setup Utility
BIOS Passwords
Setting Up a Supervisor Password
To setup a supervisor password, follow the procedure as described:
1. Go to APP Menu > Security > Account’s Password Status.
2. Tap the Enter icon next to Setup the Supervisor Password to access the virtual keyboard.
Figure 83. Security > Account’s Password Status
3. Tap the password to use for the Supervisor prole and tap Enter.
56
Figure 84. Set Supervisor Password

Using BIOS Setup Utility
4. Verication of the password is required. Tap the same password again and tap Enter to
conrm the new password.
5. Navigate to APP Menu > Exit.
Figure 85. Exit Screen
6. Tap Exit Saving Changes to display the conrmation screen.
7. Tap Yes to save the new conguration settings.
After setting the Supervisor password, the password is required to access the BIOS Setup Utility.
Changing a Supervisor Password
1. Navigate to APP Menu > Security > Account’s Password Status.
2. Tap the Enter icon next to Setup Supervisor Password.
3. Enter the current supervisor password.
4. Enter a new password.
5. Enter the new password again to conrm.
6. Go to APP Menu > Exit.
7. Tap Exit Saving Changes and tap Yes to save the conguration.
Resetting a Supervisor Password
A supervisor password can not be reset. In the event that you forget the supervisory password,
you will need to reash the BIOS to enter the BIOS menus. Refer to “Updating BIOS” on page
58 to reash the BIOS.
57

Using BIOS Setup Utility
EC and BIOS
Updating BIOS
This procedure allows you to update and reash the system BIOS. Both procedures follow the
same steps as described in the following.
Make sure to protect your device from power loss during the BIOS update procedure to prevent
irreparable damage to your system’s mainboard.
For this procedure, it is highly recommended to connect the device to the AC adapter to prevent a
sudden loss of power during the BIOS updating process.
1. Contact your technical sales or technical representative to obtain the correct BIOS le.
2. Copy the BIOS le on to the USB device.
3. Connect the USB device to one of the device’s USB ports and power on the PM-311B.
A USB keyboard is required for entering command.
4. Once the device is on and the Windows 10 Home screen displays, open the Charms bar by
sliding your nger inward from the screen’s right edge. The Charms bar displays.
5. Tap All settings from the displayed menus.
58
Figure 86. Charms Bar > All Settings

6. Tap UPDATE & SECURITY.
Using BIOS Setup Utility
Figure 87. UPDATE & SECURITY
7. From the UPDATE & SECURITY menu, tap Recovery to continue.
Figure 88. Recovery
59

Using BIOS Setup Utility
8. From the RECOVERY screen, tap Restart now.
Figure 89. Restart Now
9. Tap Use a device to select a boot up preference.
60
Figure 90. Use a Device

Using BIOS Setup Utility
10. From the Use a device menu, tap Internal Shell to open the command screen.
Make sure connect the PM-311B to the AC adapter to prevent a sudden loss of power.
Figure 91. Internal Shell
11. In the command screen, enter fs1: to select the USB device already connected to the
device. The command directs you to the USB device’s root menu.
Figure 92. Internal Shell Command Screen
12. If the BIOS le is in a folder and not in the root directory, navigate to the target folder.
13. Type wf (.nsh) and tap Enter. wf is the designated BIOS le.
Do not turn off your device or interfere with the reash process until the process is complete.
14. Once the process is complete, the PM-311B automatically reboots.
The BIOS is now updated.
61

Using BIOS Setup Utility
Updating EC
Connect the PM-311B to the AC adapter to prevent a sudden loss of power.
1. Updating EC requires the use of the Internal Shell Command menu, refer to steps 1 to 12 of
“Updating BIOS”.
2. Enter the EC source le folder.
3. In the source folder, enter f.
4. Do not turn off your device or interfere with the reash process until the process is complete.
The system reboots once the process is completed.
62

Using the DashON Utility
Chapter 5. Using the DashON Utility
Overview
The DashON resident program is designed to provide near-instant access to your device’s settings
and conguration within a single, easy to use interface.
The following information illustrates and describes the various settings available for conguration
through the DashON menus.
Important: Do not terminate or remove the DashON program manually or the ambient light sensor
and the function buttons will be malfunction.
Figure 93. DashON Overview
Function Description
EXIT Minimize DashON and return to the desktop.
Button Lock Lock or unlock all the physical buttons except Power button.
Screen Auto Rotate Disable or enable screen auto rotate function.
Airplane Turn on or off the airplane mode.
Battery Shows the battery level or charging status.
Brightness
Volume Control Adjust volume level and enable or disable mute function.
GNSS Disable or enable GNSS function.
Wi-Fi Disable or enable Wi-Fi function.
Bluetooth Disable or enable Bluetooth function.
Touch Screen Lock Lock or unlock the touch screen.
ECO Mode
Adjust brightness level and enable or disable auto brightness
function.
Disable or enable ECO mode to save battery life when using the
device.
63

Using the DashON Utility
Function Description
Power Plan Manage how your tablet uses power.
Info Viewer View system specications. The menu is for display only.
Display Switch Choose a display mode when connect to another output device.
Button Setting Pre-dened functions settings. Supports function button customizing.
Camera Use the rear camera to take photos and videos.
64

Troubleshooting
Chapter 6. Troubleshooting
Use the troubleshooting tables in this section to x problems with the Wi-Fi connection, 802.1x
security, or general problems with operating the computer.
If you send the computer in for service, it is your responsibility to save the computer
data and conguration. RuggON is responsible only for ensuring that the hardware
matches the original conguration when repairing or replacing the computer.
Troubleshoot the Wi-Fi Connection
Use this troubleshooting table to help solve problems with your 802.11 radio connection.
Q. When you turn on the computer after it was suspended for a while (10 to 15 minutes or
longer), it can no longer send or receive messages over the network.
A. Host may have deactivated or lost current terminal emulation session. In a TCP/IP direct
connect network, turn off the “Keep Alive” message from host to maintain the TCP session
while the computer is suspended.
Q. The computer is connected to the network and you move to a new site to collect data. Your
computer now shows you are not connected to the network.
A. Move closer to an access point or to a different location to reestablish communications until
you reconnect with the network.
Q. The computer appears to be connected to the network, but you cannot establish a terminal
emulation session with the host computer.
A. There may be a problem with the host computer, or with the connection between the access
point and the host computer. Check with the network administrator to make sure the host is
running and allowing users to log in to the system.
Q. The computer appears to be connected to the network, but the host computer is not receiving
any information from the computer.
A. There may be a problem with the connection between the access point and the host
computer. Check with the network administrator or use your access point user’s manual.
Q. A network connection icon appears in the toolbar, but then disappears.
A. The computer may not be communicating with the intended access point. Make sure the
network name matches the access point network name.
The access point may not be communicating with the server. Ensure the access point is
turned on, properly congured, and has 802.1x security enabled.
65

Troubleshooting
Troubleshoot Operating the Computer
Use this section to troubleshoot problems that may prevent you from being able to operate the
computer.
Q. You press the Power button and nothing happens.
A. Make sure that power is connected to the computer.
Q. The computer appears to be locked up and you cannot enter data.
A. Restart the computer.
Call Product Support
Simple instructions please contact the dealer, contact ruggon representative, or leave a message
visit the RuggON website at www.ruggon.com.
To better assist you have the following information ready:
Conguration number
Serial number
Operating system, BIOS, and MCU versions
Service pack version
System component versions
If you are using security, know the type and the full set of parameters
66

Maintenance
Chapter 7. Maintenance
Cleaning the Device
Danger to electric shock when cleaning or maintaining the PM-311B.
To avoid electric shock, turn the PM-311B off and disconnect it from the power supply before cleaning or
maintaining it.
Housing
The housing of the PM-311B is best cleaned with a damp cloth.
Use compressed air, a high-pressure cleaner or vacuum cleaner may damage the surface.
Use a high-pressure cleaner, the additional risk of water entering the PM-311B may damage
the electronics or touch screen.
Touch Screen
Use neutral detergent or isopropyl alcohol on a clean soft cloth to clean the panel surface.
Prevent using any kind of chemical solvent, acidic or alkali solution.
Returning the Device
Please put the contents in the original package gently when you need to return the PM-311B.
Contacting RuggON
If you experience technical difculties, please consult your distributor or contact the technical
services department:
www.ruggon.com
67

 Loading...
Loading...