Rugged Cams Workhorse DVR 4 Channel User Manual

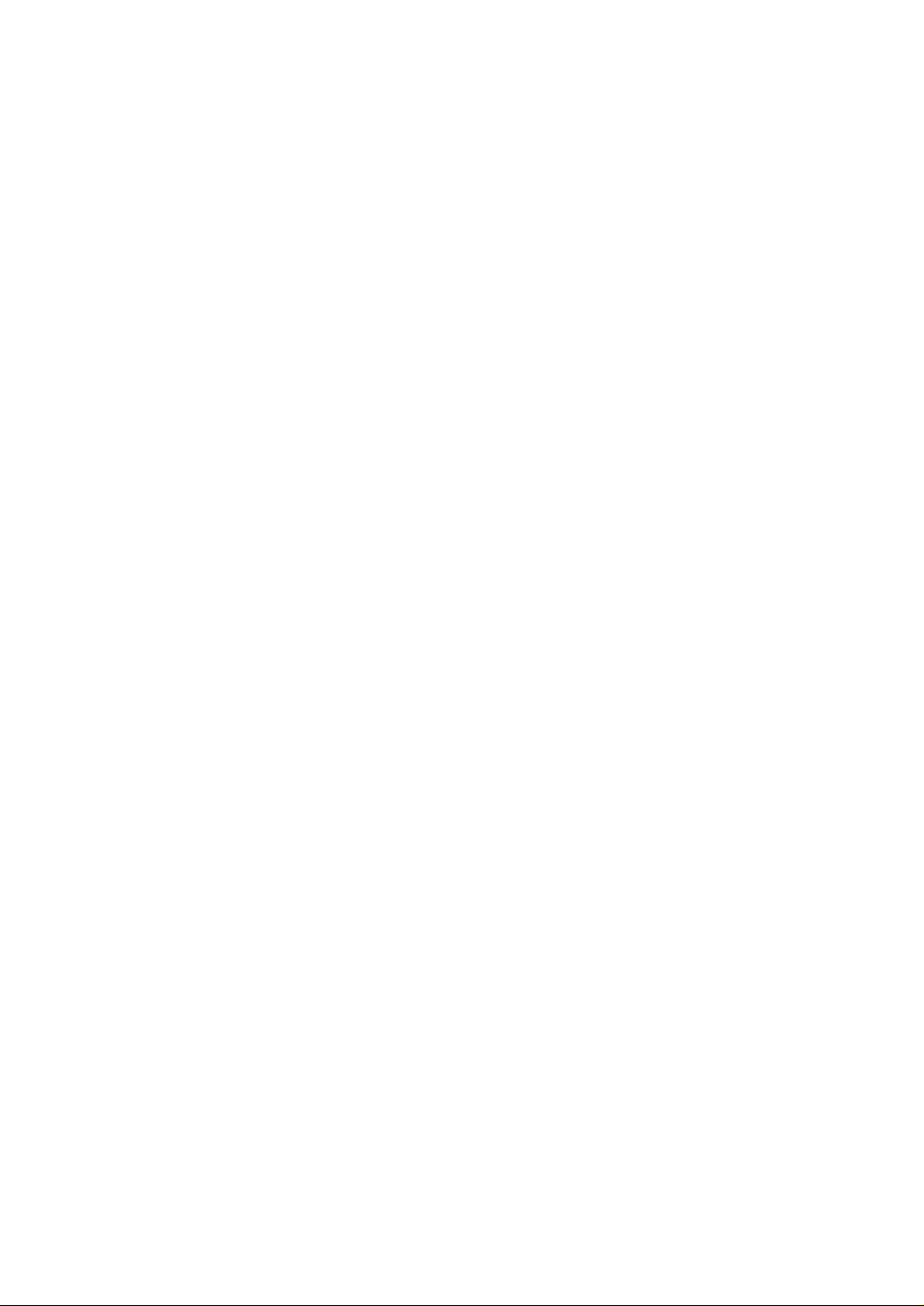
Statement of Compliance with FCC
Model Name: Workhorse 120-4
This device complies with Section 15 of the FCC Rules. Operation is covered by the following
provisions: (1) This device shall not cause harmful interfer ence, and; (2) This device must accept
any interference received including interference that may cause unintended operations.
Warning
- Unauthorized reproduction of all or part of the contents of this manual is strictly prohibited.
- The figures in this manual are for illustration purposes only (may differ from the actual product).
- The specifications and design of the product are subject to change without prior notice for purpos es
of quality improvement.
Cautions
To get the best use out of the product, be sure to read the cautions before using the product.
For your safety, please take note of the following:
Caution
1. To prevent electric shock when installing, moving, or ope ning the DVR and per ipheral
devices, connect and disconnect the cables as instructed in this manual. All cables
must be connected to grounded outlets.
2. Install the DVR such that it is easy to disconnect the power cord.
3. Do not use the DVR in water or in wet places (may cause electric shock).
4. Keep the vinyl packing materials used for the DVR or other peripheral devices out of
reach of children (may cause suffocation).
DVR Installation Environment
1. The operating temperature should be 0˚C ~ 40˚C, and the operating humidit y, 10% ~
80%.
2. Install the DVR in a safe, vibration-free place.
3. Install the DVR in a well-ventilated place.
4. To protect the hard drive from data loss and problems, install the DV R away from
magnetic interference.
5. When a standard rack is not used, use a separate table that allows gaps of 60cm
from the floor, 50cm from the ceiling, and 20cm from the wall.
Safety Notes on the DVR
1. When installing additional boards and HDDs, disconnect the power cable and turn off
the power of the DVR completely.
2. Keep the product away from heat sources such as heaters.
3. Do not use a damaged power cord.
4. To prevent and minimize trouble due to magnetic interference and electric surge, use
only grounded cables and outlets.
1
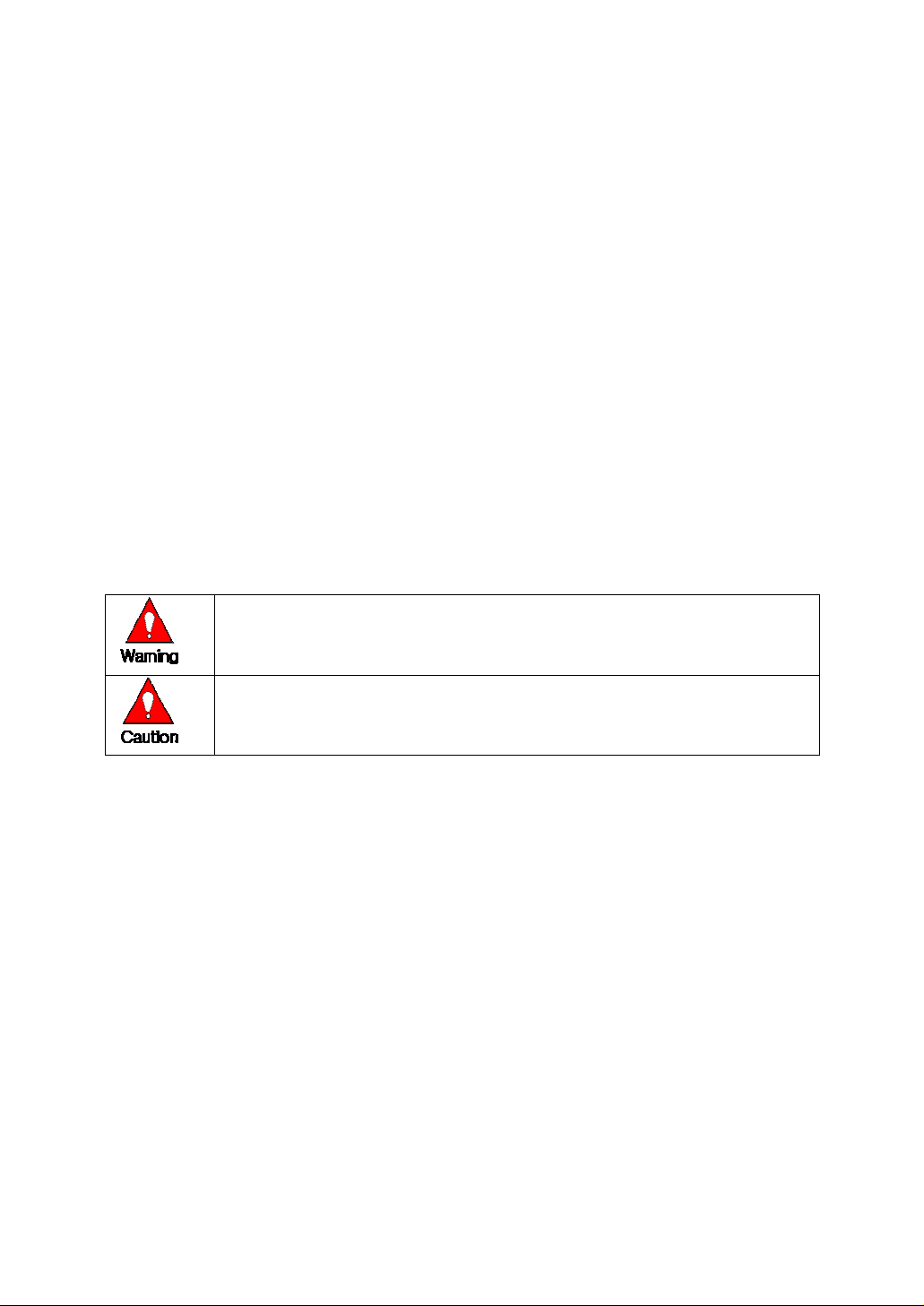
5. Do not touch the po wer supply while the power cord is connected. Even if the switch
is turned off, electricity continues to flow through the cable and power supply while the
power cord is connected.
6. Do not place heavy objects on the product.
7. Do not drop conductive objects into the ventilation holes.
8. Allow sufficient space for system cabling (video inputs/loo p outs) on the back of the
unit.
9. Use only the items indicated in this manual. Do not attempt to disassemble, repair, or
remodel the product without permission. IT WILL VOID YOUR WARRANTY.
10. Incorrect system setup may cause undesirable effects.
11. Shut down the system properly as instructed in this manual.
12. The UPS power supply contains a small amount of toxic substances. Improper
installation of the battery, exposure to fire or moisture, disassembly or short circuit
may cause explosion. Keep the battery pack out of reach of infants or children.
Safety Notes on the Lithium Battery
1. Replace lithium batteries as instructed in this manual.
2. Dispose of used lithium batteries properly.
Warnings and Cautions are indicated as follows:
Possible injury or product damage
Risk of minor injury or product damage
2
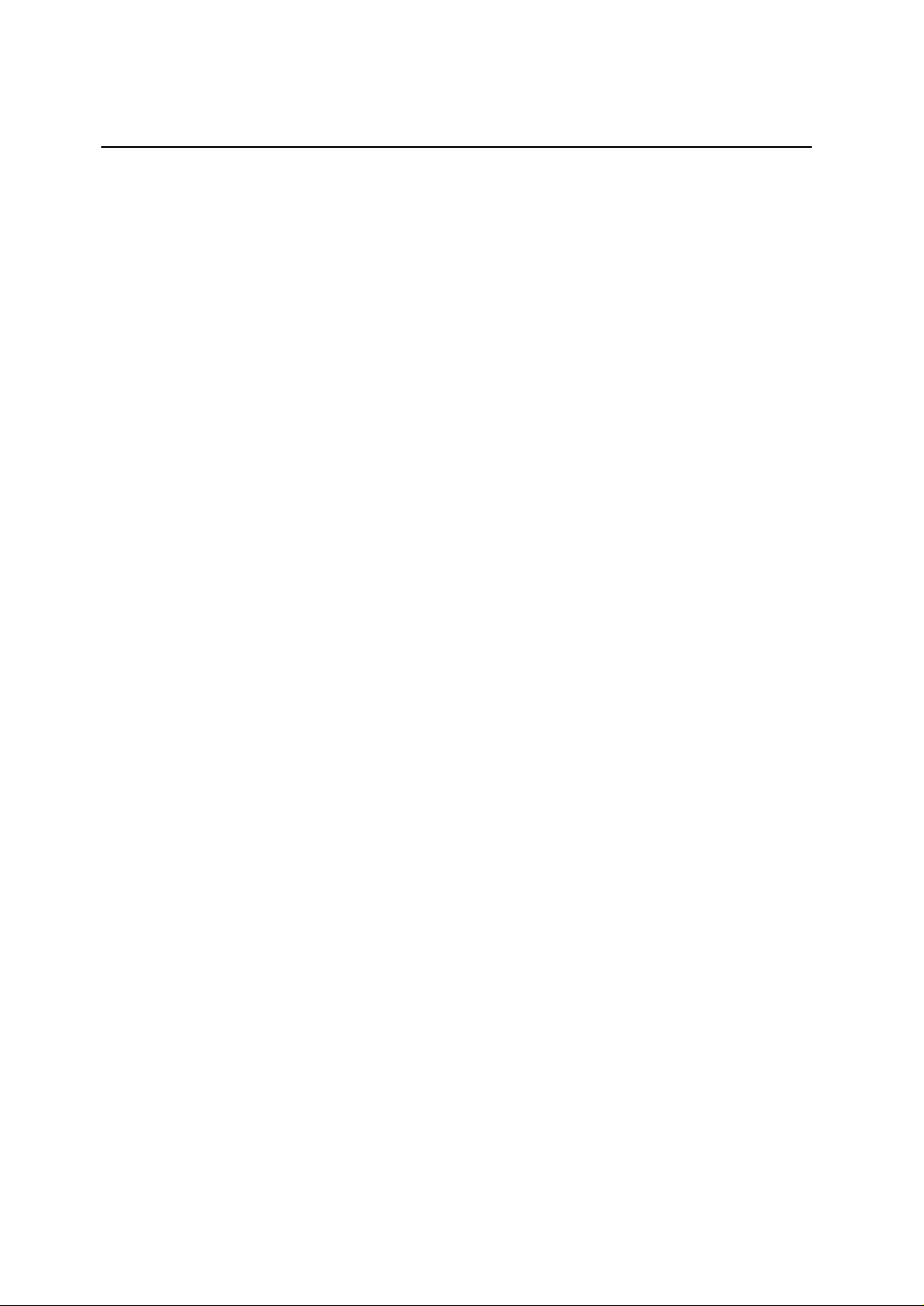
Workhorse 120-4
C/O/N/T/E/N/T/S
Workhorse 120-4
Statement of Compliance with FCC....................................... 1
Warning................................................................................................... 1
Cautions .................................................................................................1
C/O/N/T/E/N/T/S ........................................................................................... 3
1. Overview..................................................................................................6
1-1. About the Product.....................................................................................................6
1-2. Major Features..........................................................................................................6
1-3. Components..............................................................................................................7
2. Installation and Connection................................................................... 8
2-1. Name and Features of Each Part.............................................................................8
2-1-1. Front Part.......................................................................................................................................8
2-1-2. Rear Part........................................................................................................................................9
2-2. Installation and Connection ....................................................................................10
2-2-2. Adding a Hard Drive ..................................................................................................................13
2-2-3. CD-RW/DVD-RW ......................................................................................................................17
3. Operation and Setup Tools .................................................................. 18
3-1. Front Buttons ..........................................................................................................18
3.2 Remote Control........................................................................................................19
3-3. Mouse .....................................................................................................................22
4. System Operation ................................................................................. 23
4-1. Starting and Shutting down the System..................................................................23
4-1-1. Starting the System......................................................................................................................23
4-1-2. Shutting down the System ........................................................................................................... 23
4-2. System Login..........................................................................................................25
4-2-1. User Account...............................................................................................................................25
4-2-2. Login ...........................................................................................................................................25
4-3. Monitoring ...............................................................................................................27
4-3-1. Divided Screen and Automatic Screen Conversion ..................................................................... 27
4-4. Audio Live, Recording, and Playing........................................................................28
4-4-1. Audio Live and Recording Setup.................................................................................................28
4-4-2. Changing the Audio Live Channel ..............................................................................................29
3
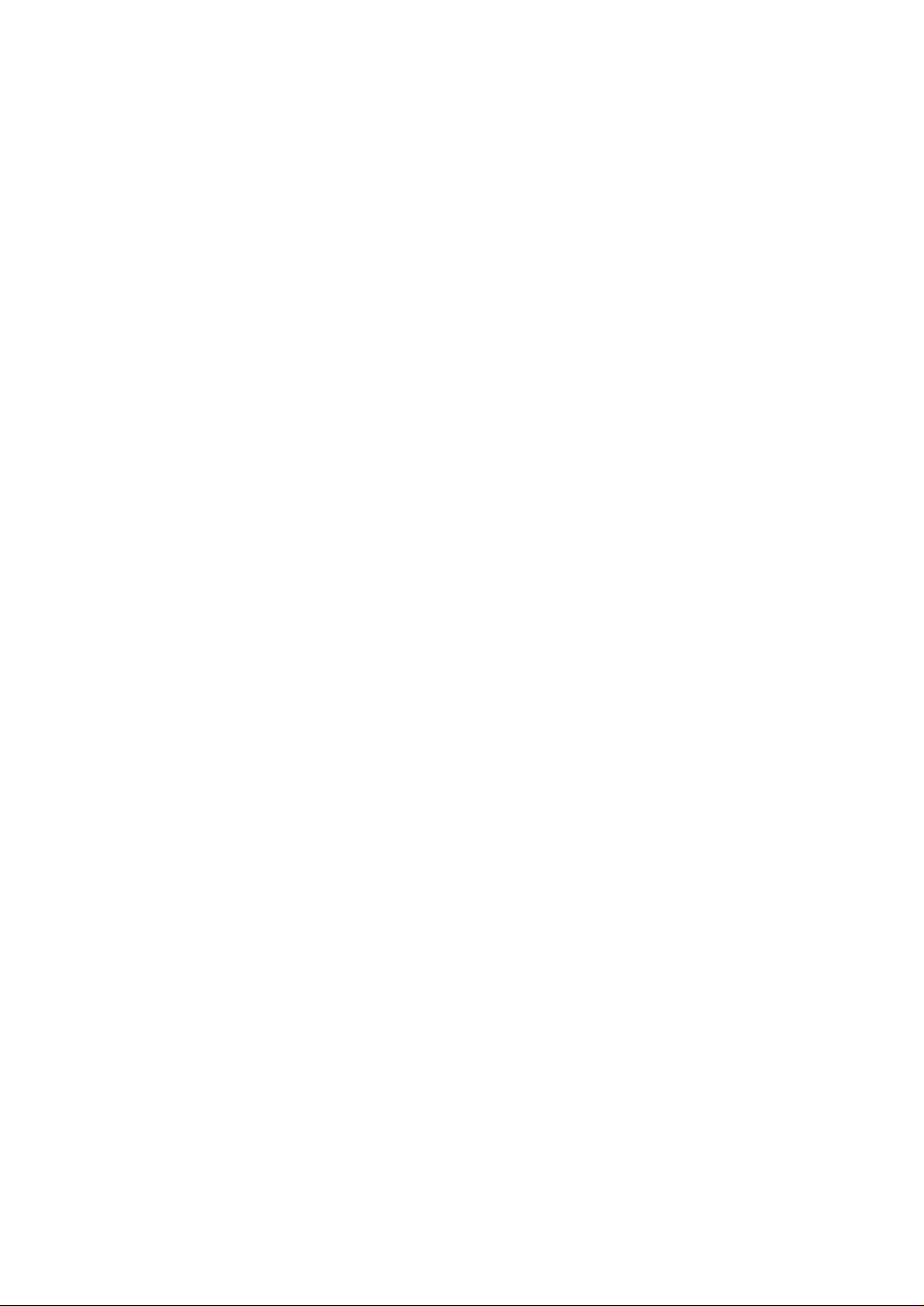
4-5. Viewing System Information and Changing the Display Setup..............................31
4-5-1. Viewing System Information.......................................................................................................31
4-5-2. Brightness Control.......................................................................................................................33
4-5-3. Adjusting the Contrast.................................................................................................................33
4-5-4. Camera Control............................................................................................................................33
4-5-5. TV Control...................................................................................................................................34
4-5-6. Language .....................................................................................................................................34
4-5-7. Displaying/Hiding the Camera Name..........................................................................................35
4-5-8. Controlling the Screen Border.....................................................................................................35
4-5-9. Reset ............................................................................................................................................36
4-6. System Log.............................................................................................................37
4-6-1. Log Type .....................................................................................................................................37
4-6-2. Viewing the System Log .............................................................................................................37
4-7. Record.....................................................................................................................40
4-7-1. Recording Type ...........................................................................................................................40
4-7-2. Recording Setup ..........................................................................................................................40
4-7-3. Viewing the Recording Status .....................................................................................................40
4-7-4. Starting and Stopping Record All................................................................................................41
4-7-5. Watermark...................................................................................................................................42
4-8. Search.....................................................................................................................43
4-8-1. Selecting Search Mode ................................................................................................................ 43
4-8-2. Search Method............................................................................................................................. 44
4-8-3. Selecting the Search Tool............................................................................................................44
4-8-4.Multi-channel ...............................................................................................................................47
4-8-5. Multi-hour....................................................................................................................................48
4-8-6. Multi-date .................................................................................................................................... 49
4-9. Play.........................................................................................................................51
4-9-1. Selecting Play Mode....................................................................................................................51
4-9-2. Playing and Controlling the Play Speed ......................................................................................53
4-9-3. Playing on a Divided Screen........................................................................................................54
4-9-4. Changing the Audio Channel.......................................................................................................56
4-9-5. Mute ............................................................................................................................................57
4-9-6. Smart Search................................................................................................................................58
4-9-7. Digital Zoom-in...........................................................................................................................61
4-10. Backup..................................................................................................................63
4-11. PTZ Camera Control.............................................................................................67
4-11-1. Conditions for Using PTZ..........................................................................................................67
4-11-2. Shifting to PTZ Mode................................................................................................................ 67
4-11-3. PTZ Control............................................................................................................................... 68
4
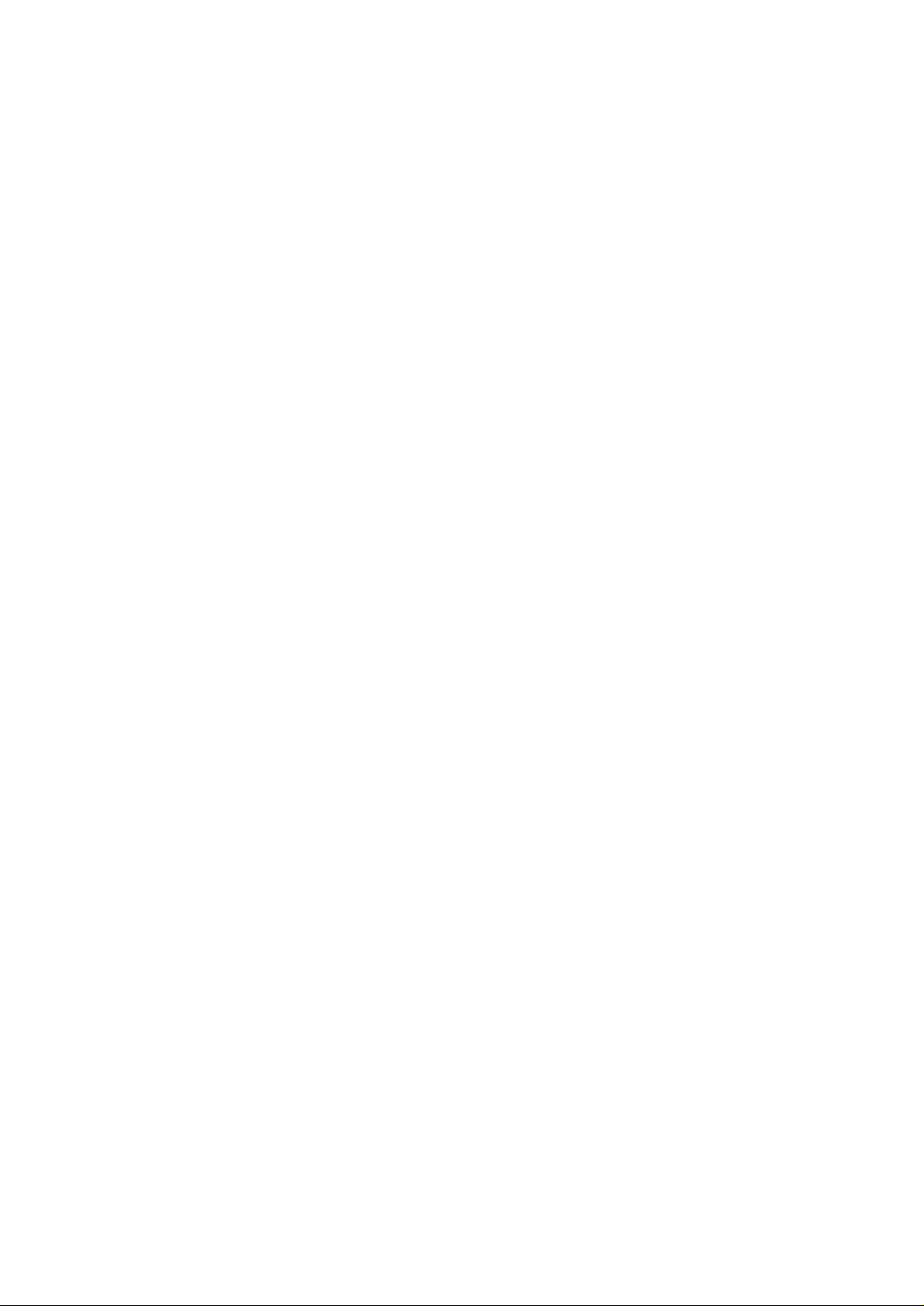
5. System Setup ........................................................................................ 70
5-1. Main Setup..............................................................................................................70
5-1-1. Starting the Main Setup ...............................................................................................................70
5-1-2. Recording Setup ..........................................................................................................................71
5-1-3. Recording Schedule.....................................................................................................................89
5-1-4. System ......................................................................................................................................... 95
5-1-5.Storage Device............................................................................................................................107
5-1-6.NTP ............................................................................................................................................117
5-1-7. Advanced................................................................................................................................... 121
5-2. Additional Setup....................................................................................................125
5-2-1. Selecting Additional Setup ........................................................................................................ 125
5-2-2.PTZ Setup................................................................................................................................... 126
5-2-3. Network Setup ...........................................................................................................................130
1. Rugged Vision Viewer (Web monitoring).......................................... 144
1-1.Access....................................................................................................................144
1-2.Description of the Basic Features..........................................................................146
1-3. Audio.....................................................................................................................146
1-4. Color Adjust ..........................................................................................................147
1-5. DVR Network Setting............................................................................................147
1-6. Viewing a Divided Screen.....................................................................................149
1-7.Search and Playback.............................................................................................150
1-7-2. Search Method........................................................................................................................... 150
1-7-3. Search and Play .........................................................................................................................150
1-7-4. Playback Control .......................................................................................................................152
1-7-5. Screen Description.....................................................................................................................152
1-8. DVR Setup............................................................................................................153
2. Quick Viewer .......................................................................................154
2-1. File Play ................................................................................................................155
2-2. Description of Buttons...........................................................................................155
2-3. Version Information...............................................................................................156
A/P/P/E/N/D/I/X ........................................................................................157
1. PTZ Camera Protocol ....................................................................... 158
2. Recommended HDD ......................................................................... 158
3. Recommended USB 2.0 Device....................................................... 159
Memory Stick......................................................................................................159
2.5" Portable USB HDD......................................................................................159
CD-RW, DVD-RW..............................................................................................159
5
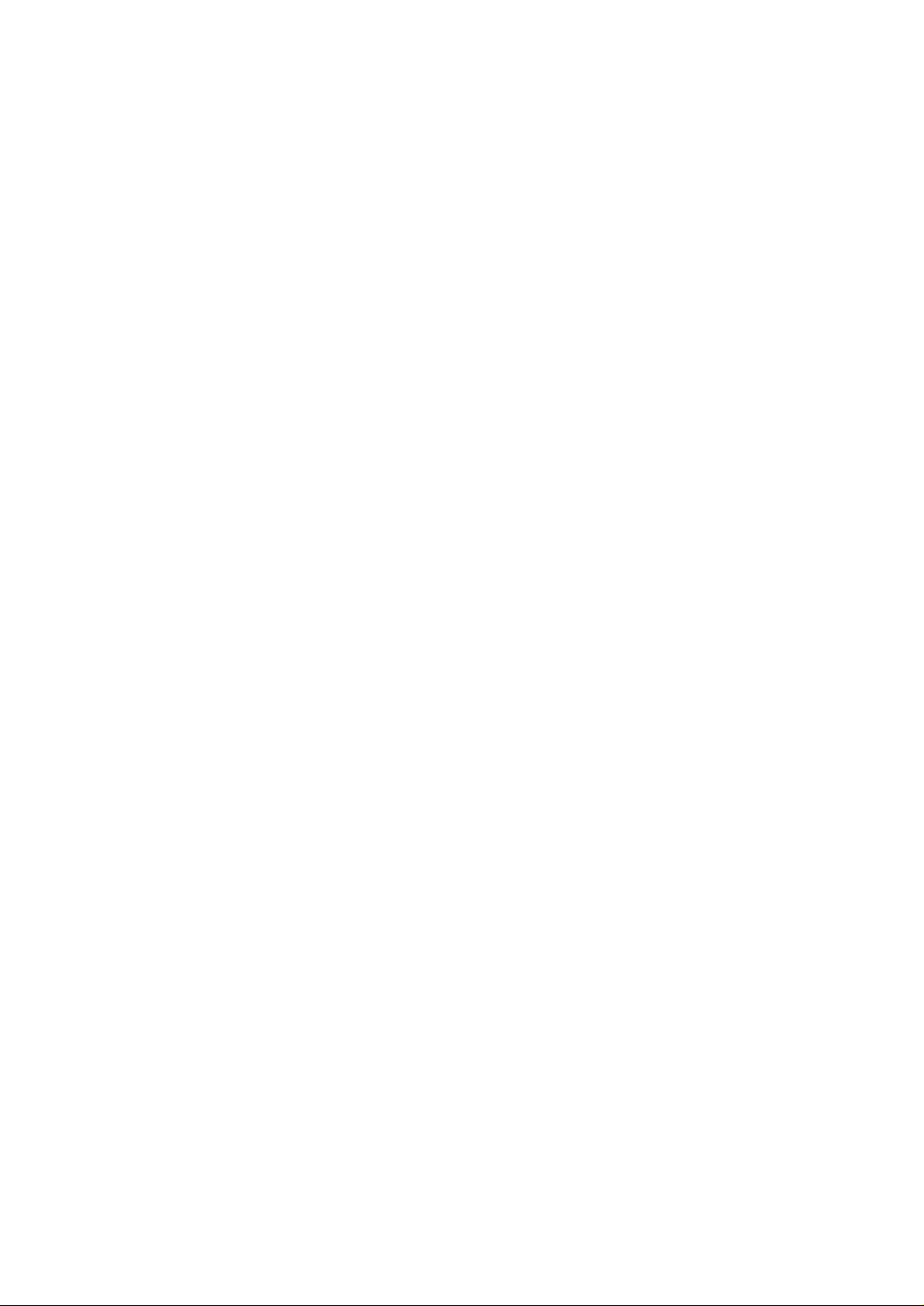
1. Overview
1-1. About the Product
Workhorse 120-4 is a digital video monitoring system. This product can display and record, at a high
resolution rate, the video data of up to four cameras.
Front buttons, remote control, and mouse are provided for the user’s convenience; along with
network features including monitoring and remote system setup.
Workhorse 120-4 supports up to 120/100 (NTSC/PAL) fps.
1-2. Major Features
Stable Standalone DVR (embedded Linux)
Video output
- Loop output: 4 BNC
- Monitor output: 1 BNC, 1 VGA
Simultaneous real-time display, recording, and playback at 120/100 (NTSC/PAL) fps
Resolution
- NTSC: 320×240, 640×240, 640×480
- PAL: 320×288, 640×288, 640×576
Compression type: MPEG4 (video)/G.726 (audio)
Backup/Copy: Ethernet, USB2.0, Built-in CD-RW
System operation: Front buttons/Remote control/Network/USB2.0 mouse/System
control
2-channel audio input
Various-network-interfaces
- Cable modem, Ethernet, ADSL/DHCP client
System automation (all features are remote controllable)
NTP support
Various-recording-modes
- Auto, Continuous, Event (sensor, motion, sound) recording
Recording schedule
Multi-language support, Automatic emailing
PTZ control through RS485 communication
Remote monitoring software, Remote monitoring through the web browser, PDA
viewer
Storage device
- Internal storage device: Max. of 4HDD, 2TB
6
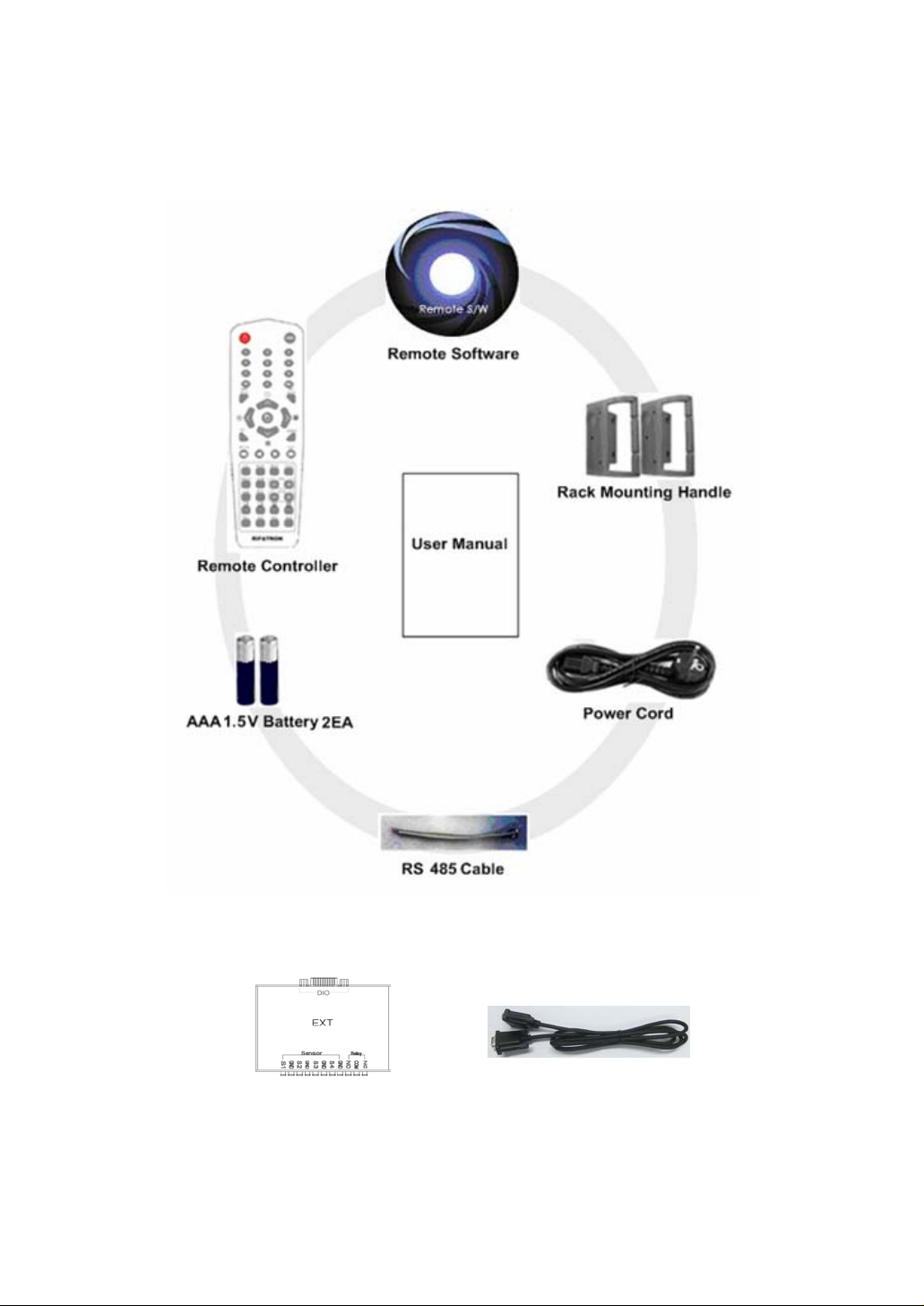
1-3. Components
After unpacking the product, check whether the following accessories are included:
1) Basic parts
2) Optional parts
DIO (Sensor/Relay) Extension Module
DIO (Sensor/Relay) Extension Module Cable
7

2. Installation and Connection
2-1. Name and Features of Each Part
Buttons are conveniently located on the front panel of the Workhorse 120-4, and various interfaces,
on its rear panel. Workhorse 120-4 can be easily instal led in a stan dar d rack usin g the rack mounti ng
handles (on the left and right sides).
2-1-1. Front Part
No Name Features
1 Remote
2 Network
3 Backup
4 HDD
5 Alarm
6 CD-RW/DVD-RW
7 Numeric buttons
8 USB
9 Remote control sensor
10 Power
The green light is ON when the remote control is
accessing the DVR
The green light is ON when the DVR is being accessed
through the network
The green light is ON when the DVR is making a
backup
The green light is turned ON when the hard drive is
operating.
The red light is ON when an alarm is triggered.
CD-RW/DVD-RW installation slot
Numeric buttons
External backup device or USB mouse connection
Remote control reception sensor
System power ON/OFF or Selection button
8
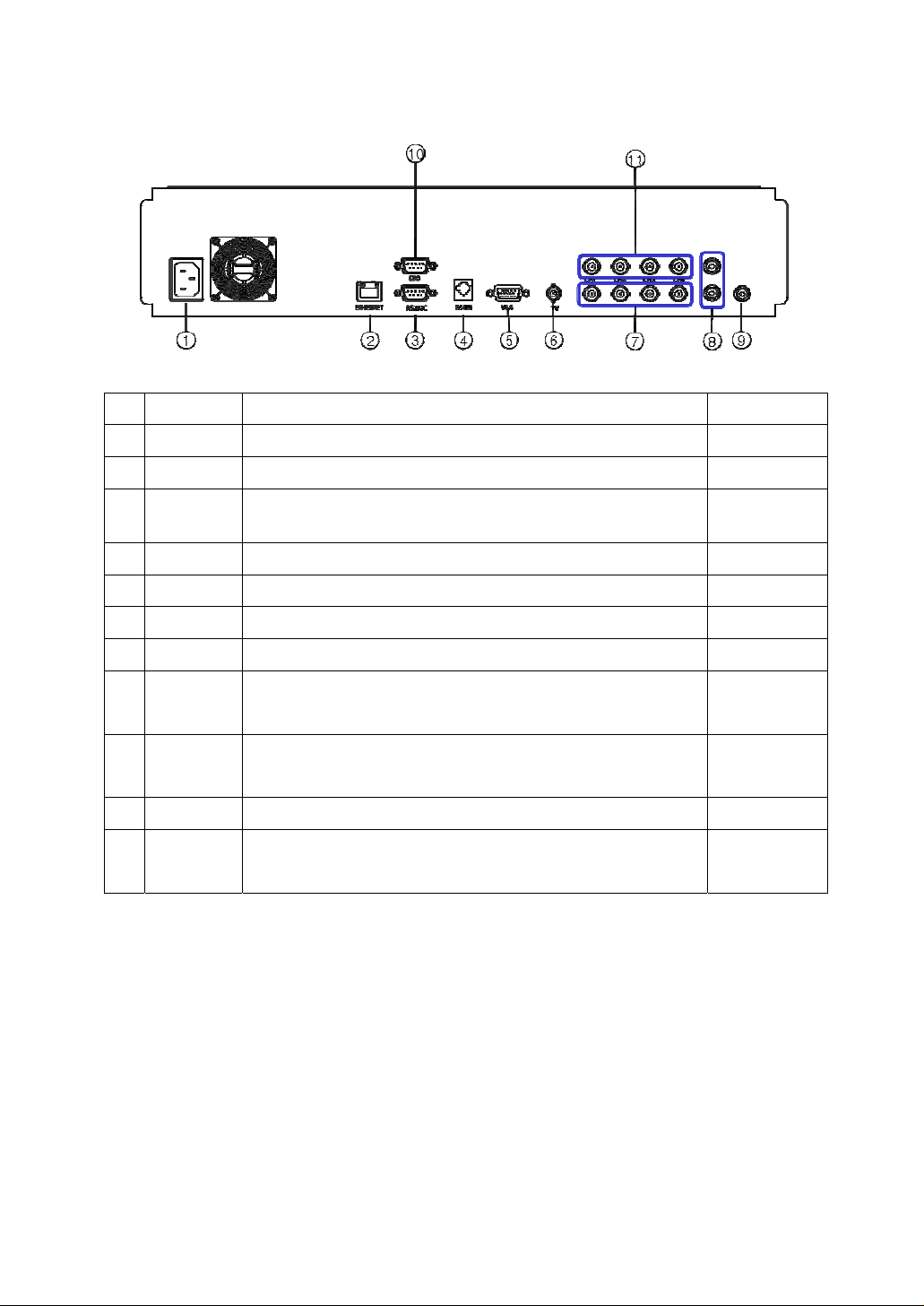
2-1-2. Rear Part
No Name Features Form
1 AC in
2 Ethernet
3 RS-232C
4 RS485
5 VGA
6 TV
7 Video in
8 Audio in
9 Audio out
10 DIO
Video out
11
(loop-out)
Power cable connection to the body
ADSL, Cable modem, and Ethernet 10/100 Base-T connection RJ-45
PSTN/ISDN modem connection or Serial cable connection for
system upgrade
PTZ camera control cable connection RJ-11 6-pin
VGA monitor connection D-SUB 15 pin
CCTV monitor connection BNC
Video camera connection BNC
Audio input connection (line only input)
- 2-line
Audio output connection (line only output)
-1-line
DIO (sensor/relay) extension module connection D-SUB 25 pin
Video signal loop-out connection BNC
D-SUB 9 pin
RCA
RCA
9
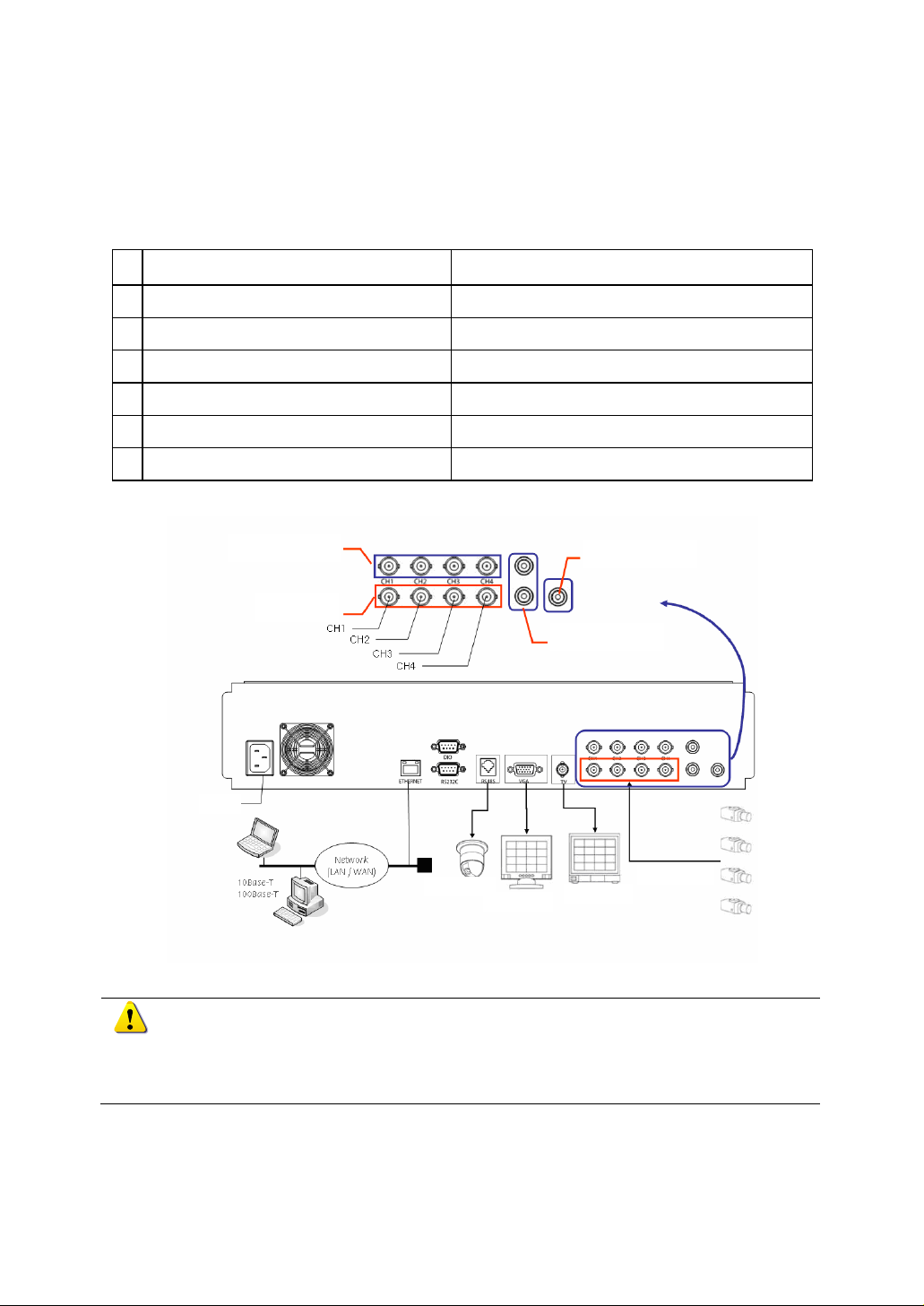
2-2. Installation and Connection
A
A
2-2-1. Basic Connection
Connect the DVR to the CCTV cameras, CCTV monitor (or PC monitor), PTZ camera control cable,
audio input/output port, network, and sensor as shown below:
CCTV camera BNC Video input
1
CCTV monitor (or PC monitor) BNC or VGA
2
PTZ camera control cable RS485
3
Audio input/output Audio input (line in)/Audio output (line out)
4
LAN cable Ethernet
5
DIO (sensor/relay) extended module DIO
6
Connection Device DVR Port
Video Loop Output
Video Input
udio Output
udio Input
Power
PTZ Camera
1. The inputted video type must be either NTSC or PAL; these two types must not be
used together.
2. The inputted video type (NTSC/PAL) is automatically recognized upon the initial
operation of the system.
CRT Monitor
CCTV Monitor
CCTV Camera
10
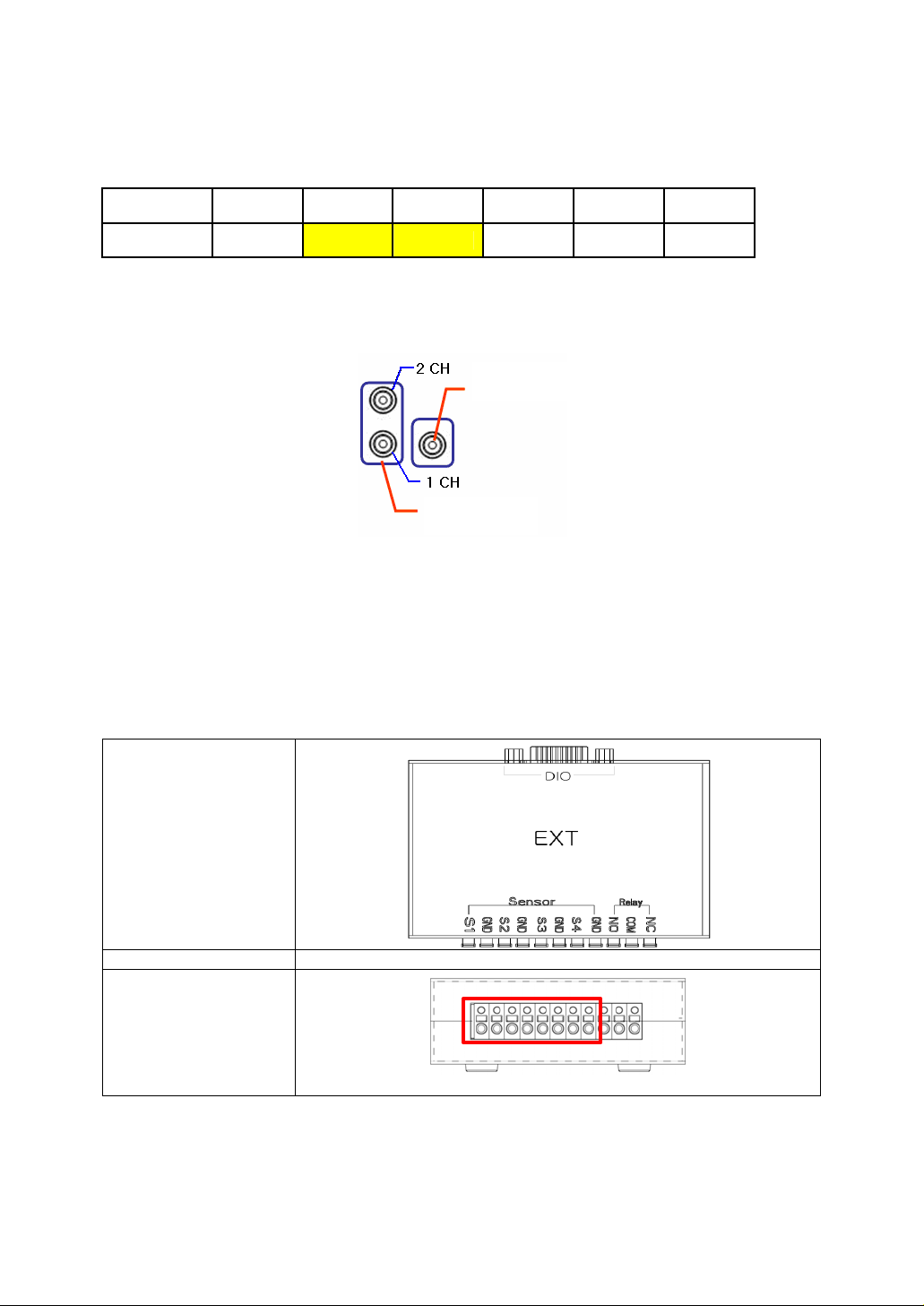
(1) PTZ camera
A
A
To use a PTZ camera, connect the control cable to the RS485 connector.
RS485 uses the RJ-11 6-pin type. Below is the pin arrangement:
Pin 1 2 3 4 5 6
RS485
(2) Audio input/output
There are two audio input ports and one audio output port.
(3) DIO (sensor/relay) extension module
Connect the DIO (sensor/relay) extension module to the DIO connector on the rear sid e using a DSUB 25-type extension cable.
A) External sensor connection option
The DIO (sensor/relay) extension module consists of four sensor input ports and one relay output
port.
GND TR+ TR- TR+ TR- GND
udio Output
udio Intput
Sensor input port
DIO (sensor/relay) extended module
11
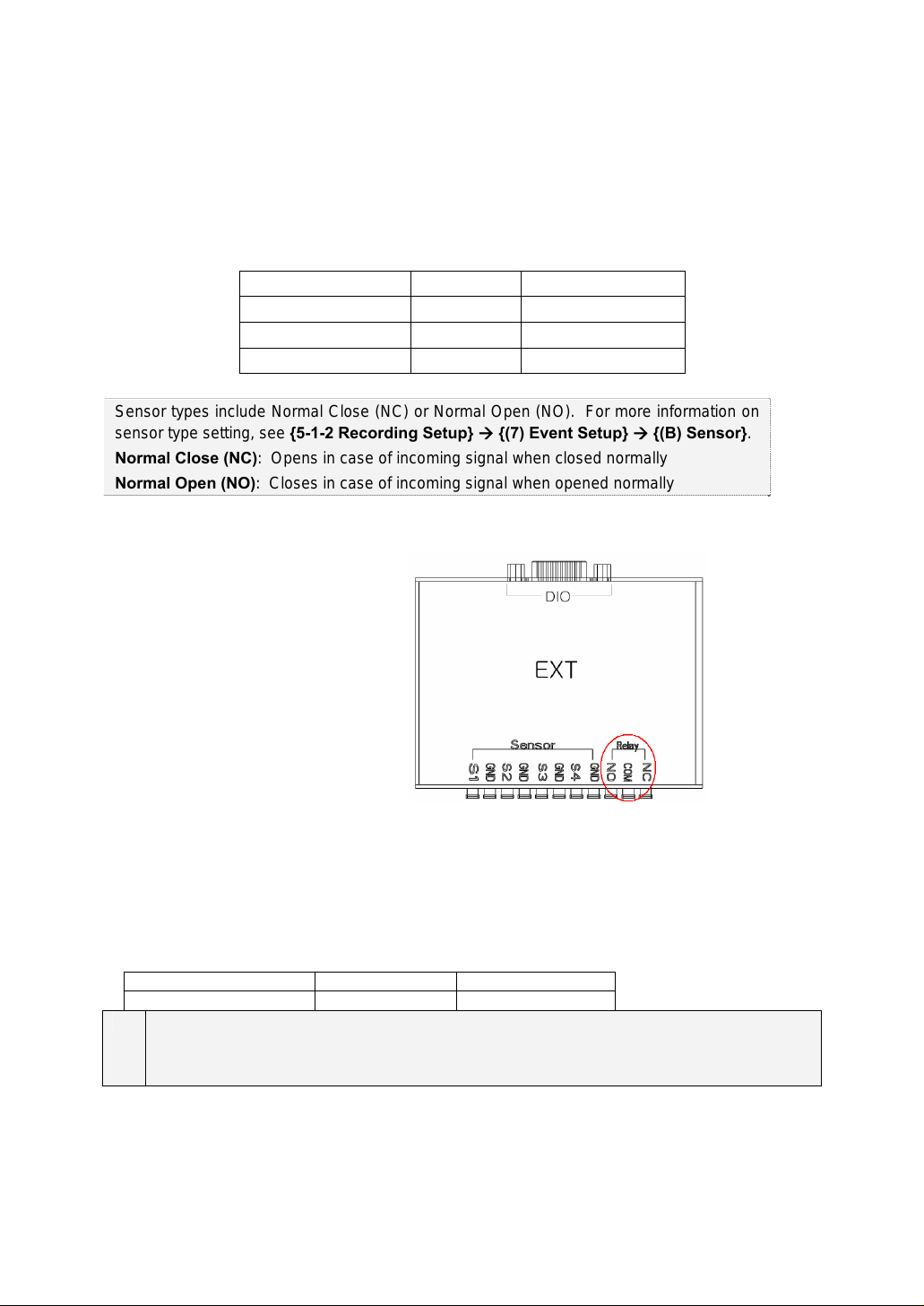
Connecting the external sensors
Connect the external sensor cables to S1 ~ S4 on the input ports of the DIO (sensor/relay)
extension module with the GND symbol.
Each input port may be used regardless of the channel number.
Example - Connecting three external sensors
Connect the external sensor cable to the sensor input ports as shown below:
External Sensor Input Port Ground Port
Sensor 1 S1 GND
Sensor 2 S3 GND
Sensor 3 S4 GND
Sensor types include Normal Close (NC) or Normal Open (NO). For more information on
sensor type setting, see {5-1-2 Recording Setup} {(7) Event Setup} {(B) Sensor}.
Normal Close (NC): Opens in case of incoming signal when closed normally
Normal Open (NO): Closes in case of incoming signal when opened normally
B) Relay connection
Relay output port
Connect the alarm light or external alarm device to the relay output port to generate alarms
through the external alarm device.
Connect the external alarm device to the COM or NC/NO output port of the DIO (sensor/relay)
extension module.
Example - Connecting one external sensor
Connect the external sensor cable to the relay output port:
External Alarm Device Output Port Ground Port
Relay 1 NC or NO COM
Relay types include Normal Close (NC) or Normal Open (NO). For more informati on on
relay setting, see {5-1-2 Recording Setup} {(8) Alarm Output} {(C) Relay}.
Normal Close (NC): Opens in case of incoming signal when closed normally
Normal Open (NO): Closes in case of incoming signal when opened normally
12
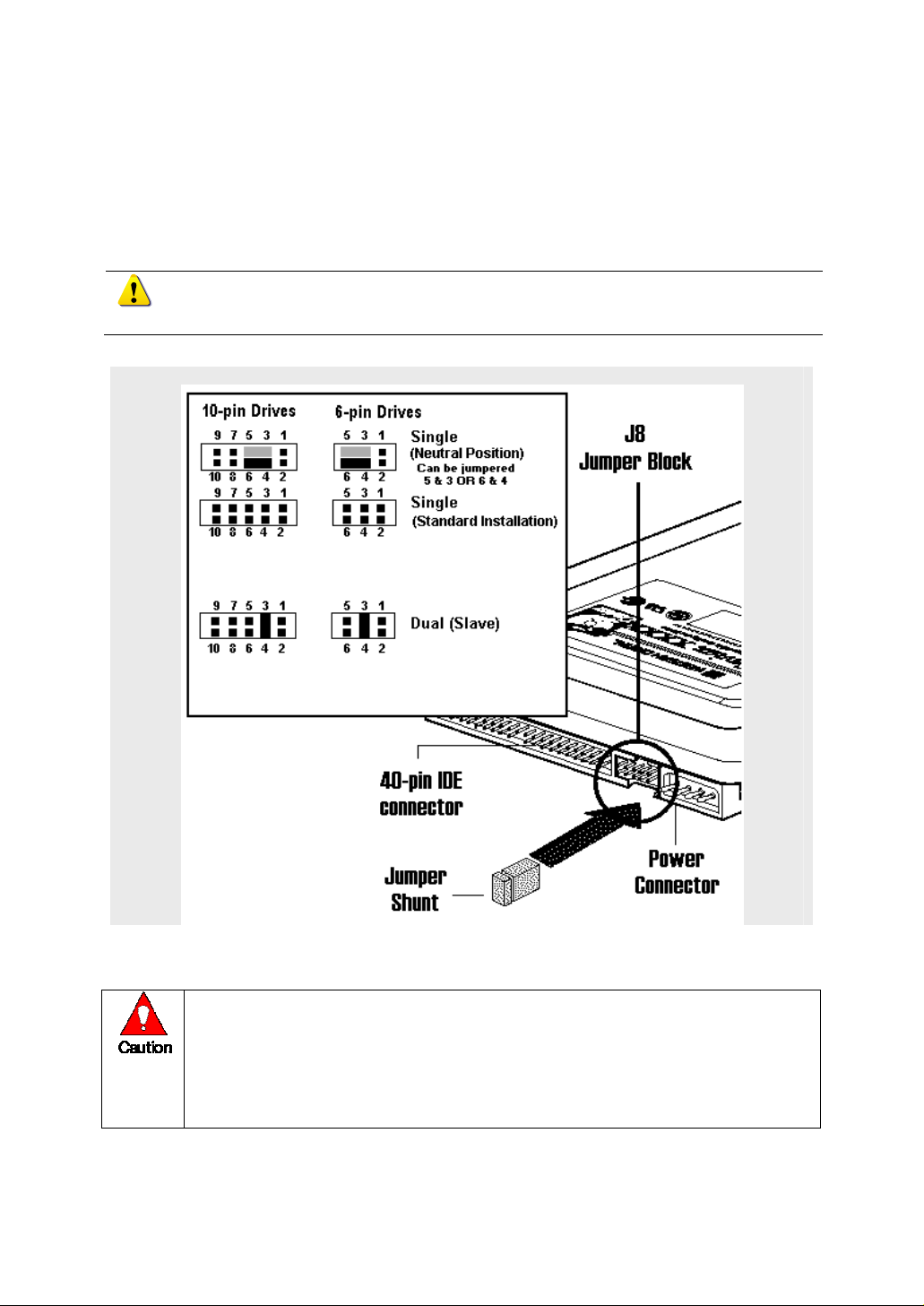
2-2-2. Adding a Hard Drive
Up to four hard drive s may be installed in the system using two hard drive cables.
Each hard drive cable can connect two hard drive s, which must be configured in master-slave
structure.
In the absence of CD-RW, two hard drive bays are installed: one on the right and the other on the
left. If there is a CD-RW, however, only two hard drive bays are installed on the right.
The jumper setting method varies by manufacturer or model. Refer to the jumper setting
information marked on the front side of the hard drive .
Example - Setting the jumpers for the western digital WD1200 hard drive
Adding a Hard Drive
1) Before installing the HDD, turn off the DVR and disconnect the power cord.
2) Never touch grounded metallic objects when installing the HDD (may cause the body to
absorb static electricity, which in turn can cause problems in the DVR).
3) After installing the HDD, do not turn the power ON until the top cover is closed. Never use the
DVR with the top cover opened.
13
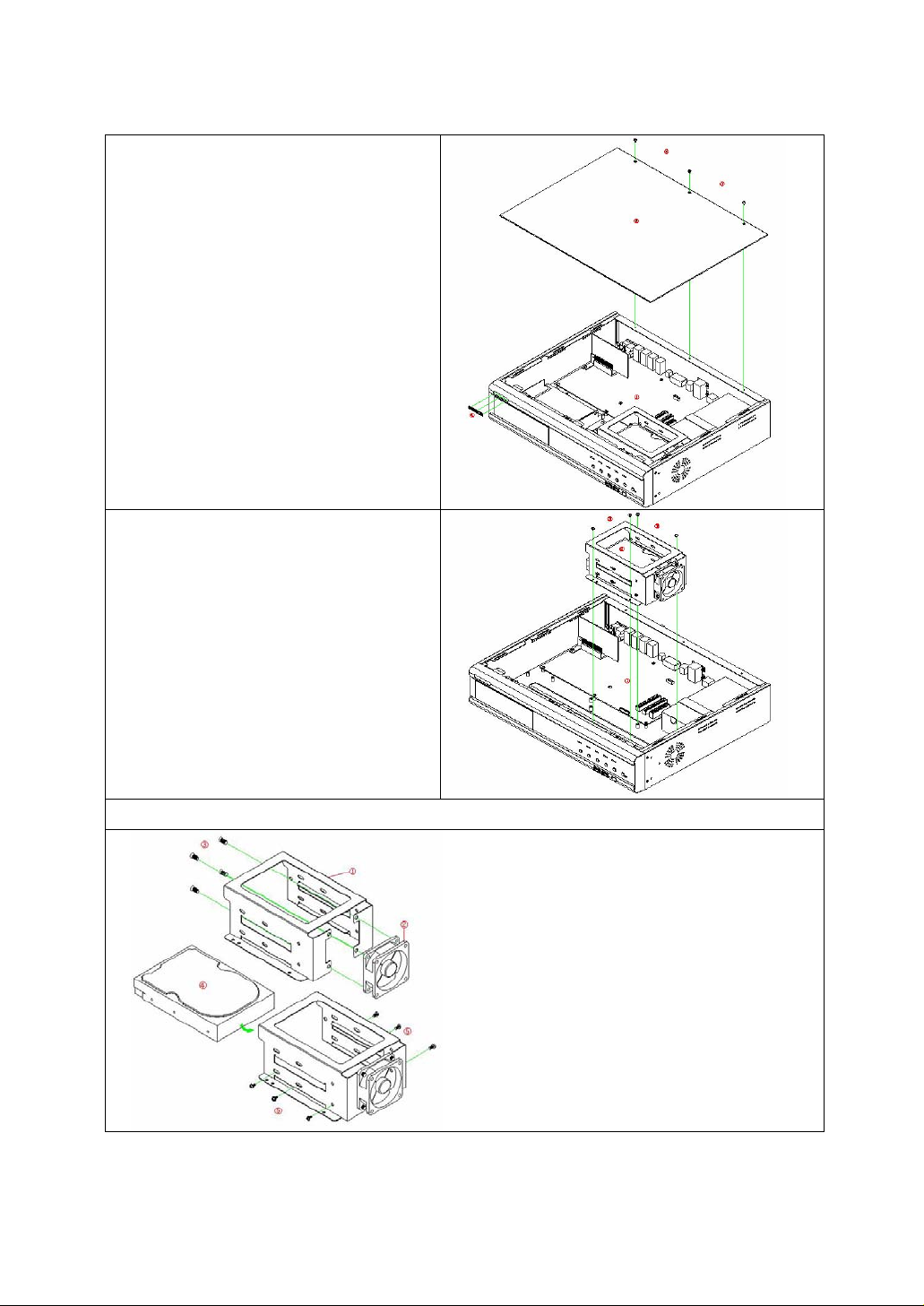
Before turning OFF the power, shut down the system first.
Unscrew and open the upper case.
Unscrew the hard drive bay using a
screwdriver and separate the hard
drive bay from the body.
Insert the hard drives into the hard drive bay
14
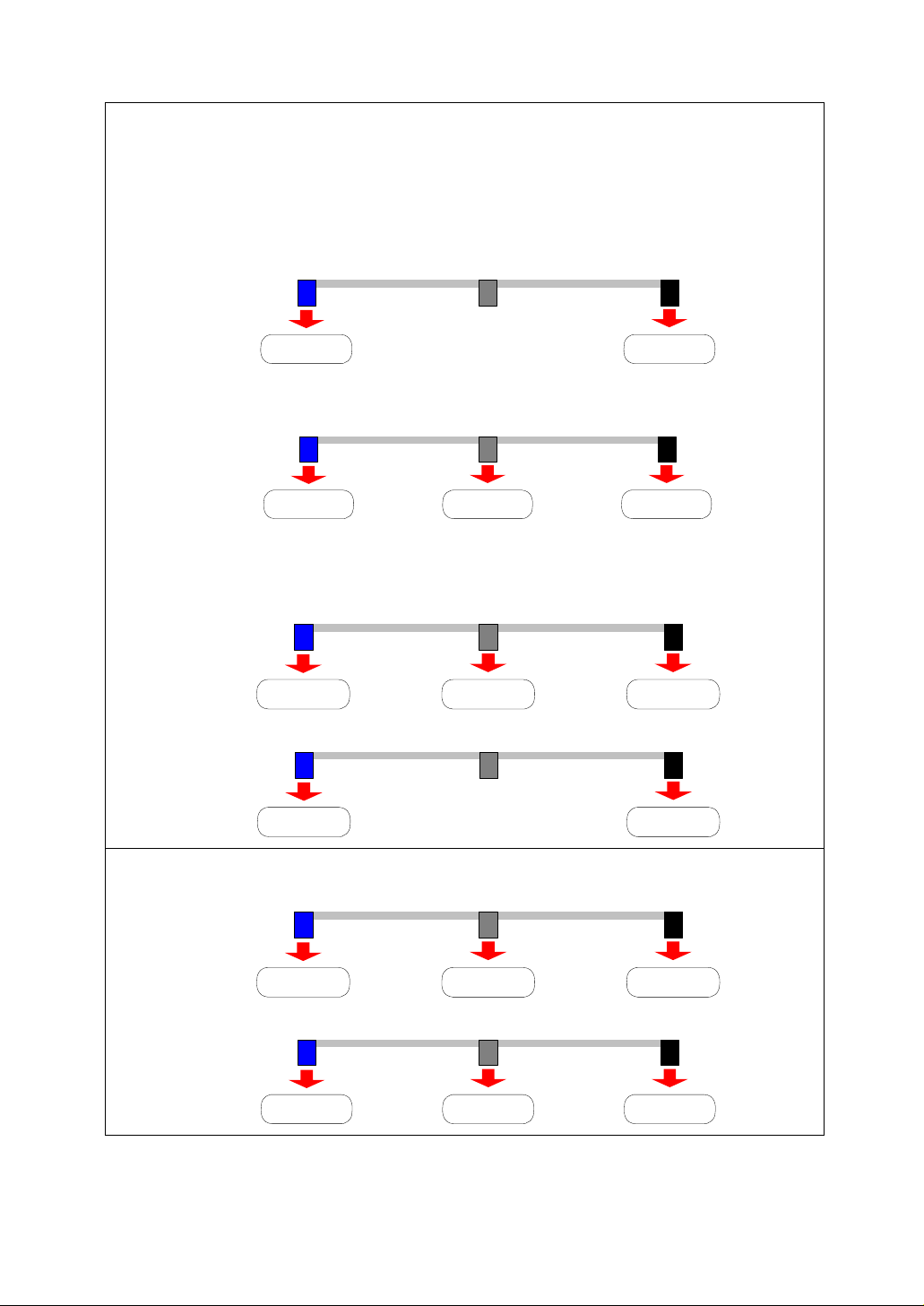
Connect the hard drive power cable and hard drive connection cable to the corresponding
plugs.
Connect the hard drive connection cable as follows:
1. Connecting one hard drive connection cable
1) Installing one HDD
Primary (Master) E- IDE Connector 0
System Master
2) Installing two HDDs
Primary (Master) E- IDE Connector 0
System Master
2. Connecting two hard drive connection cables
1) Installing three HDDs
Primary (Master) E- IDE Connector 0
System Master
Sec onda ry ( Sla ve) E- IDE Connector 0
Slave
Slave
Connector 1
Connector 1
Connector 1
Connector 1
2) Installing four HDDs
Primary (Master) E- IDE Connector 0
Secondary (Slave) E- IDE Connector 0
System Master
Connector 1
System Master
Slave
Connector 1
System MasterSlave
15
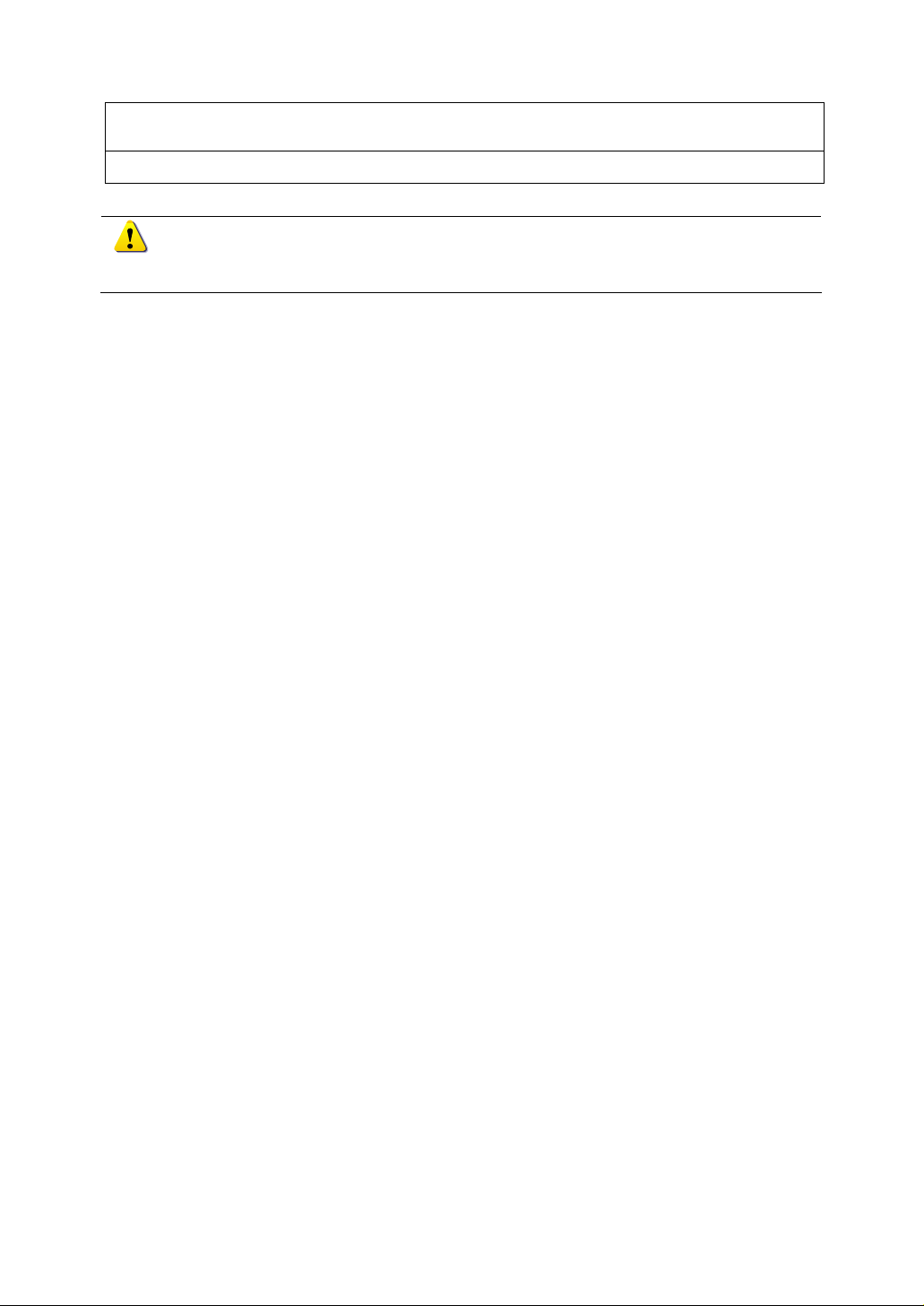
Place the hard drive bay back in the DVR and fasten with screws.
Close the upper case and fasten the screws.
Turn the power ON and start the system.
After adding a hard drive, select {Main Setup} -> {Storage Device} -> {Local} -> {3.
Manage Local Storage Device}. For more information, see {5. System Setup} -> {5-1
Main Setup} -> {5-1-5 Storage Device}.
16
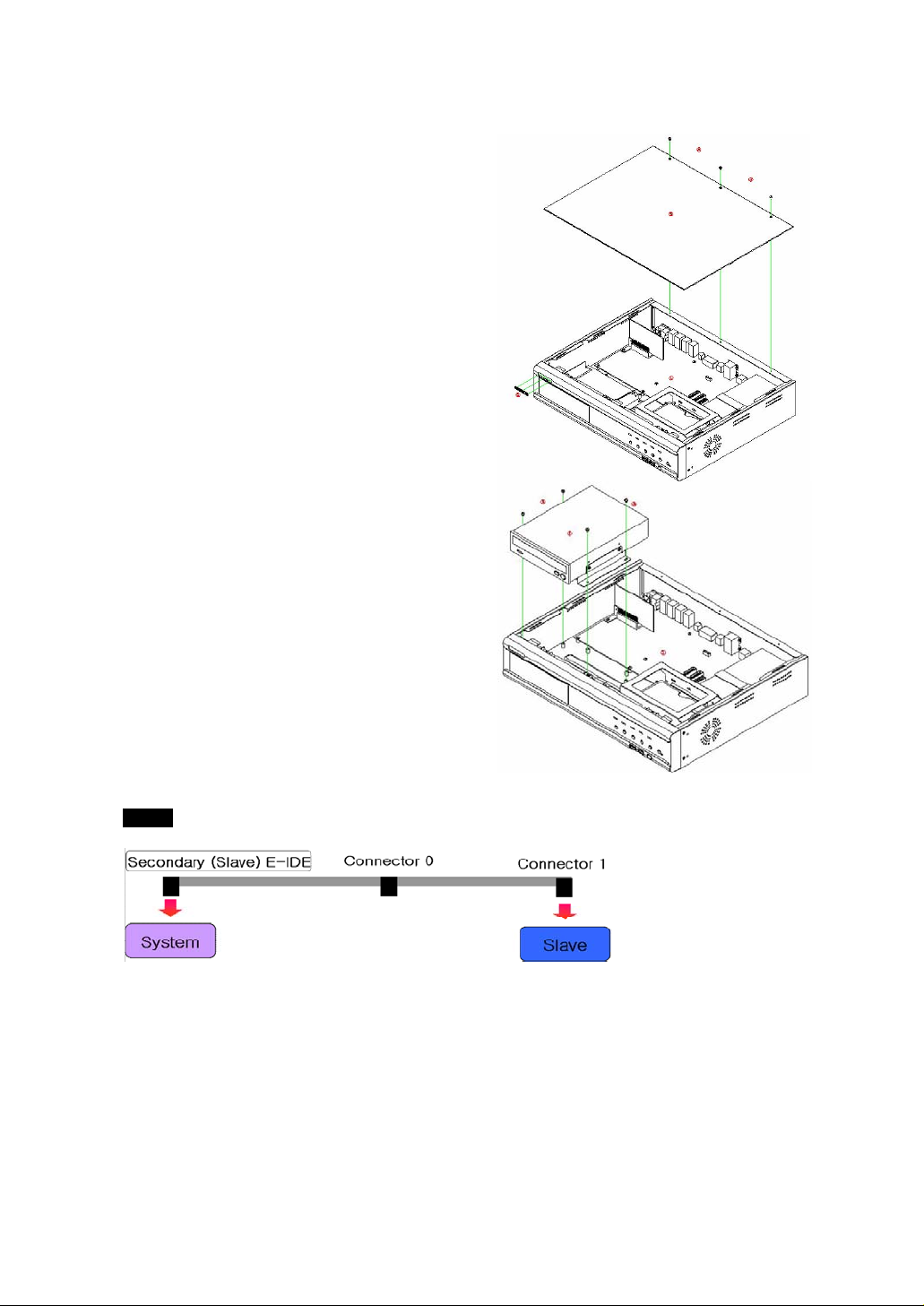
2-2-3. CD-RW/DVD-RW
Unscrew and open the upper case.
Screw in the CD-RW/DVD-RW on the front
CD-RW/DVD-RW bay.
Connect the power cord of the CD-RW/DVD-RW and the E-IDE cable to the corresponding
ports.
Note ! Before connecting the E-IDE cable to the slave E-IDE, set the jumper of the CD-
RW/DVD-RW as slave.
17
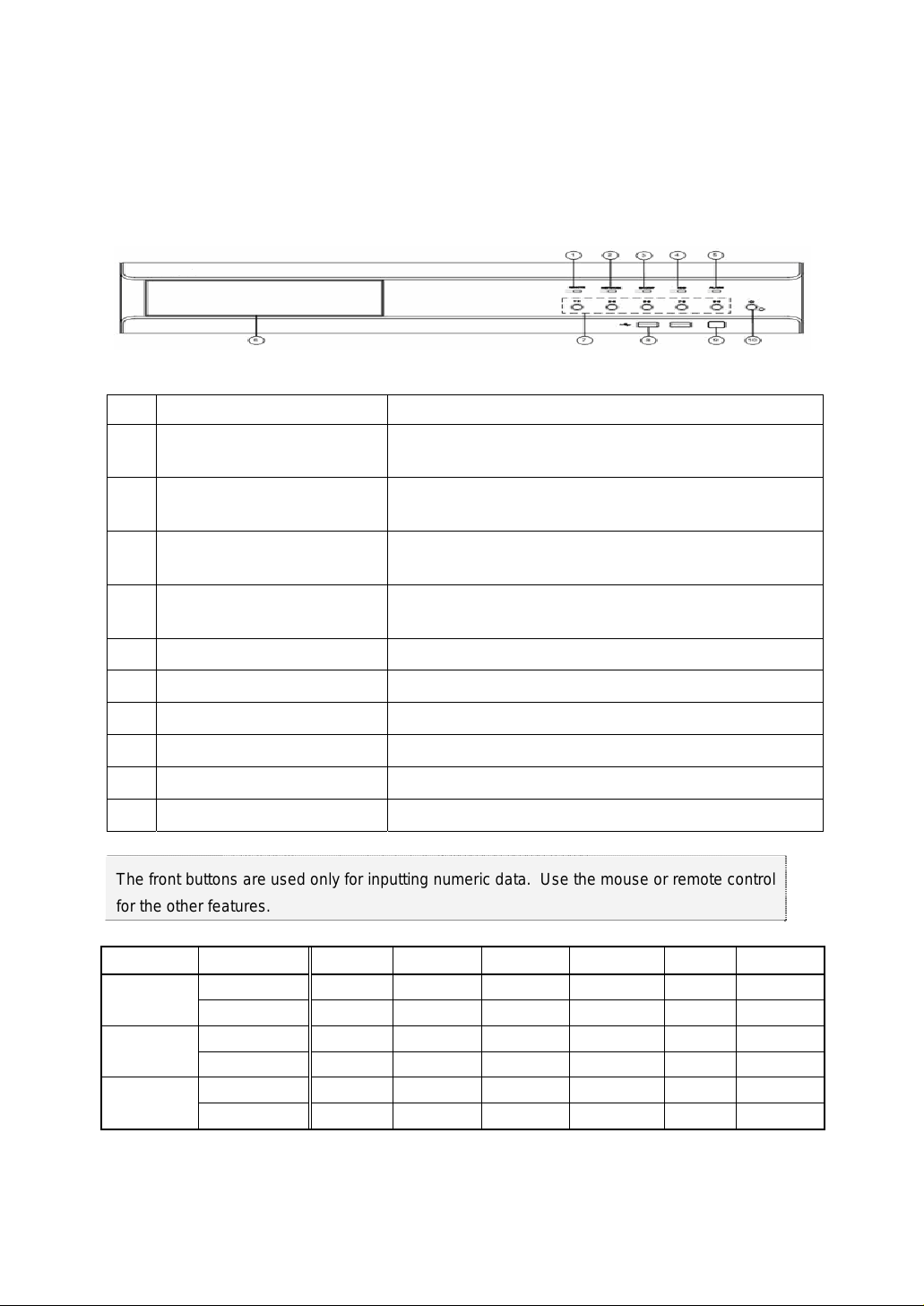
3. Operation and Setup Tools
The user can operate Workhorse 120-4 easily using the front buttons, remote control, and mouse.
3-1. Front Buttons
No. Name Features
1 Remote
The green light is ON when the remote control is
accessing the DVR
2 Network
3 Backup
4 HDD
5 Alarm The red light is ON when an alarm is triggered.
6 CD-RW/DVD-RW CD-RW/DVD-RW installati on slot
7 Numeric buttons Numeric buttons
8 USB External backup device or USB mouse connection
9 Remote control sensor Remote control reception sensor
10 Power System power ON/OFF or Selection button
The front buttons are used only for inputting numeric data. Use the mouse or remote control
for the other features.
The green light is ON when the DVR is being accessed
through the network
The green light is ON when the DVR is making a
backup
The green light is turned ON when the hard drive is
operating.
Menu Key Type 1st 2nd 3rd 4th 5th Power
Live
Password
Playback
Short 1CH full 2CH full 3CH full 4CH full Quad Power
Long X X X Status X Select
Short 1 3 5 7 9 ESC
Long 2 4 6 8 0 Select
Short 1CH full 2CH full 3CH full 4CH full Quad X
Long X X X X X Select
18
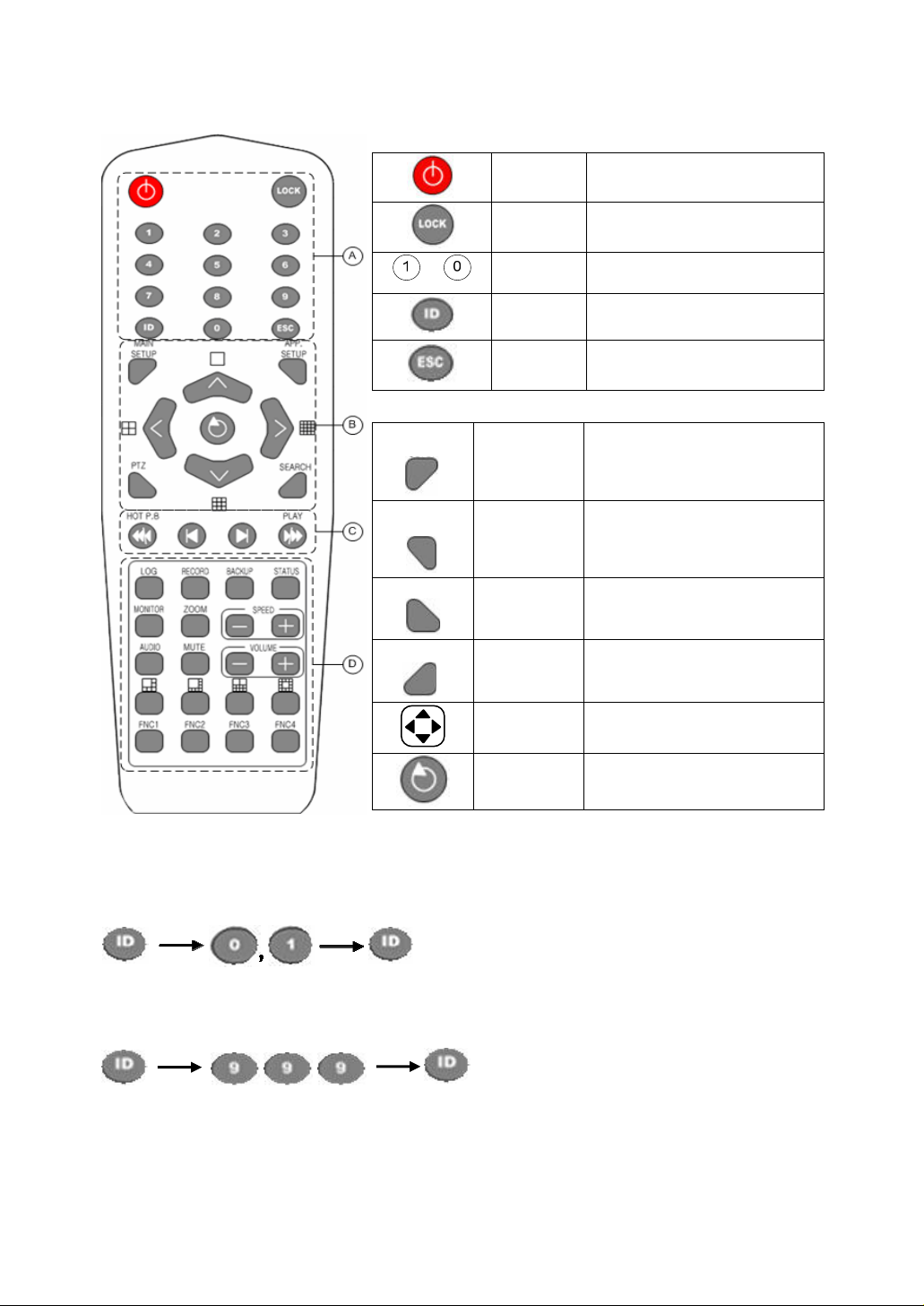
3.2 Remote Control
A. Basic control buttons
Power
Lock
Main setup
APP setup
PTZ
Search
Move
Select
Number
ID
setting
ESC
~
B. System operation and setup buttons
MAIN
SETUP
APP.
SETUP
PTZ
SEARCH
Turns the system ON or OFF
Disables the mouse, remote
control, and front buttons
Used to input numeric data
Used to set the remote
control ID
Exits the current menu
or selects the upper menu
Used to set up the recording,
recording schedule, and
system
Used to set up the PTZ and
network
Changes the PTZ camera
control mode
Searches recorded images
Moves an item
or changes the display mode
Selects an item or
converts screens sequentially
Setting the remote control ID
Example - Setting the remote control ID as 1
Select the [ID] button and input the two-digit remote control ID. Afterward, press the [ID] button
again.
To control all DVRs with different IDs, set the remote control ID as 999.
19
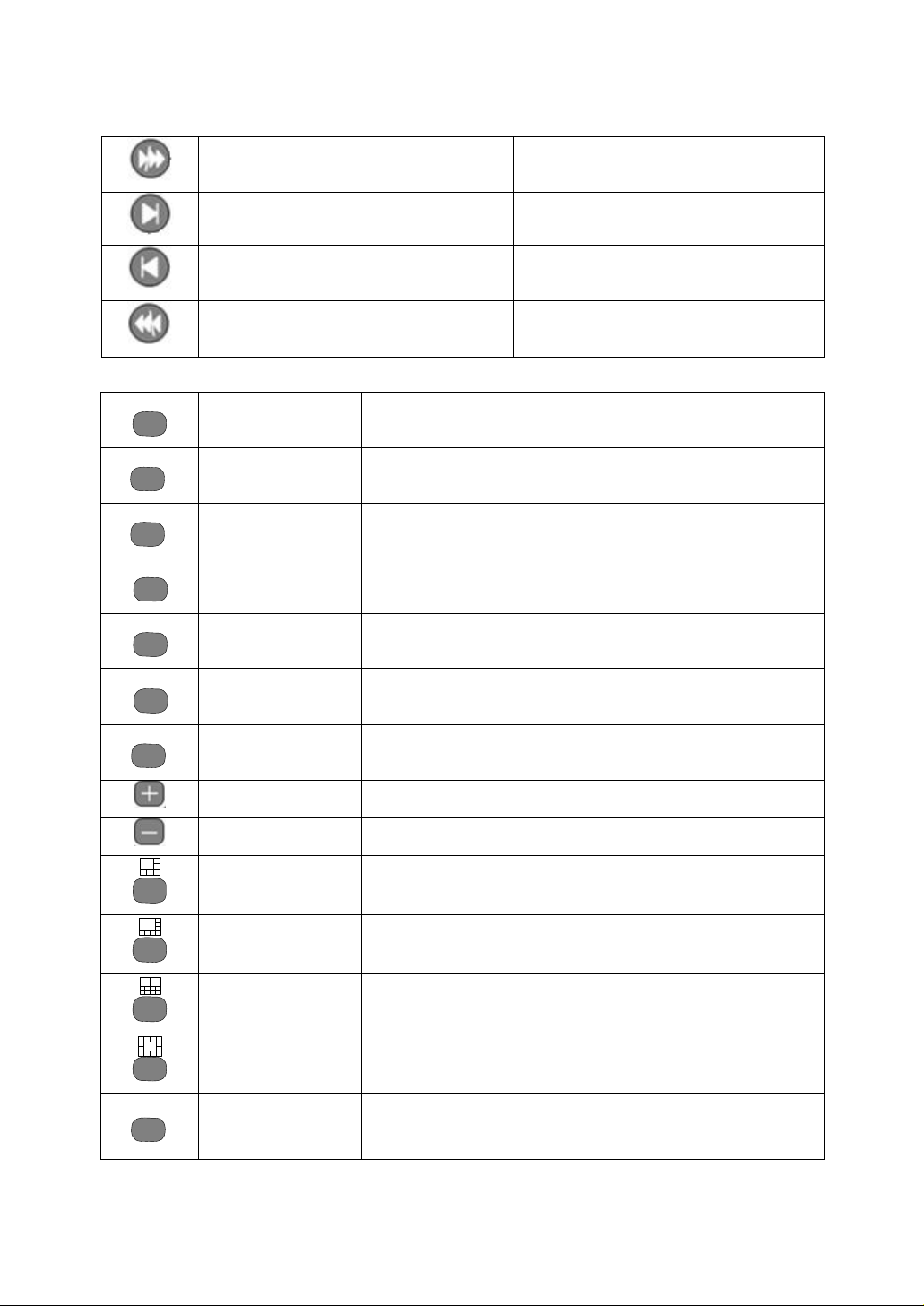
C. Search buttons
Forward play/Fast-forward
Fast-forward frames by frame or tab
Reverse frame by frame or tab
Reverse play/Fast reverse
D. Other buttons
LOG
RECORD
BACKUP
STATUS
MONITOR
AUDIO
MUTE
Log
Record
Backup
Status
Monitor
Audio
Mute
Used to play forward and to fast-forward
Used to play frames forward frame-byframe
Used to play frames backward frame-byframe
Used to play backward and to rewind
Used to view the system logs
Used to record all channels or stop recording all channels
Used to back up the stored video data in Search mode
Used to view system information or change the display setup
-
Used to change the audio channel
Turns off the audio
Speed up
Speed down
6-segmentation
8-segmentation
10-segmentation
13-segmentation
FNC1
FNC 1
Used to increase the playing speed
Used to decrease the playing speed
-
-
-
-
Displays/Hides the OSD status
20
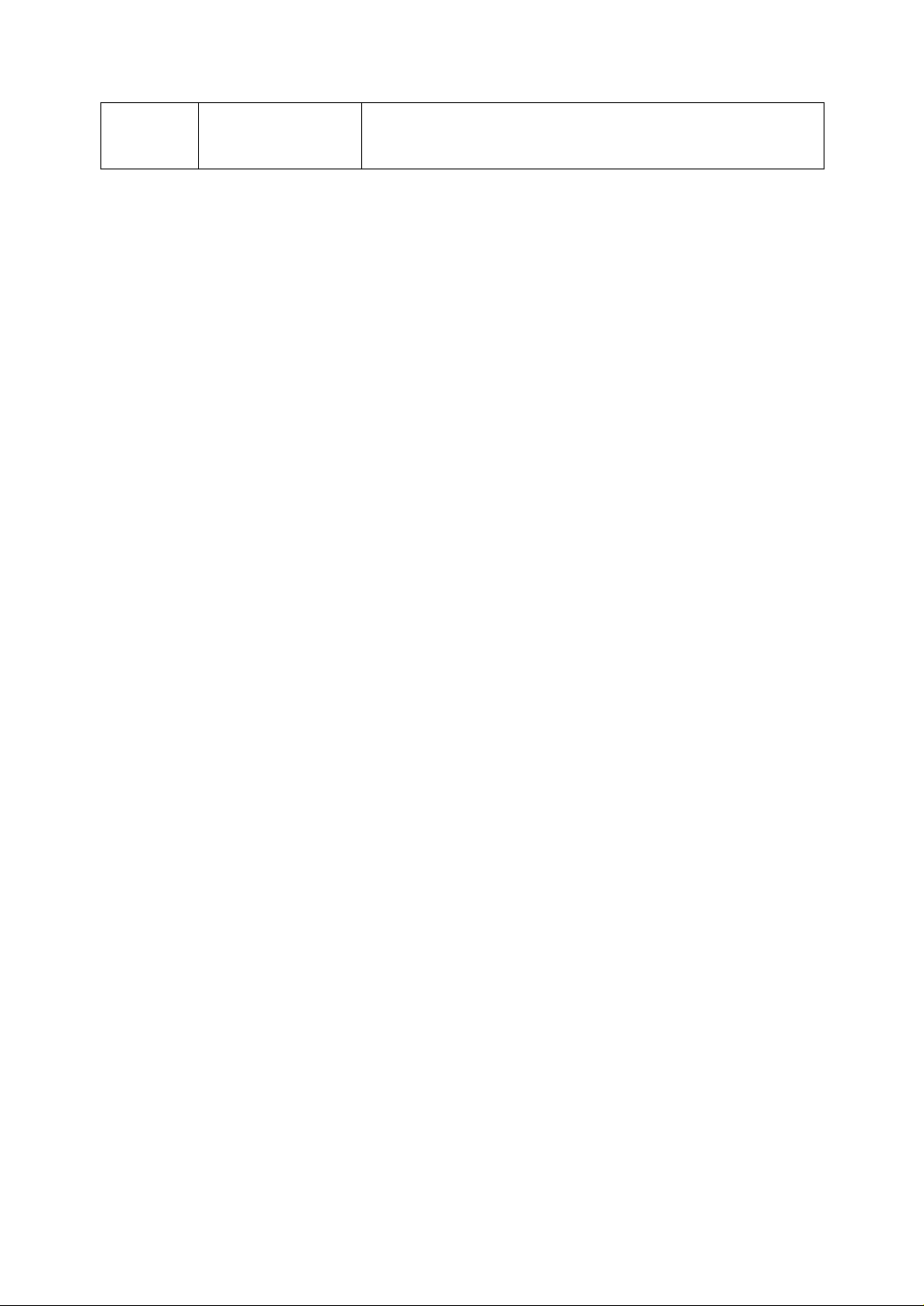
FNC 2~4 FNC 2~4 -
21
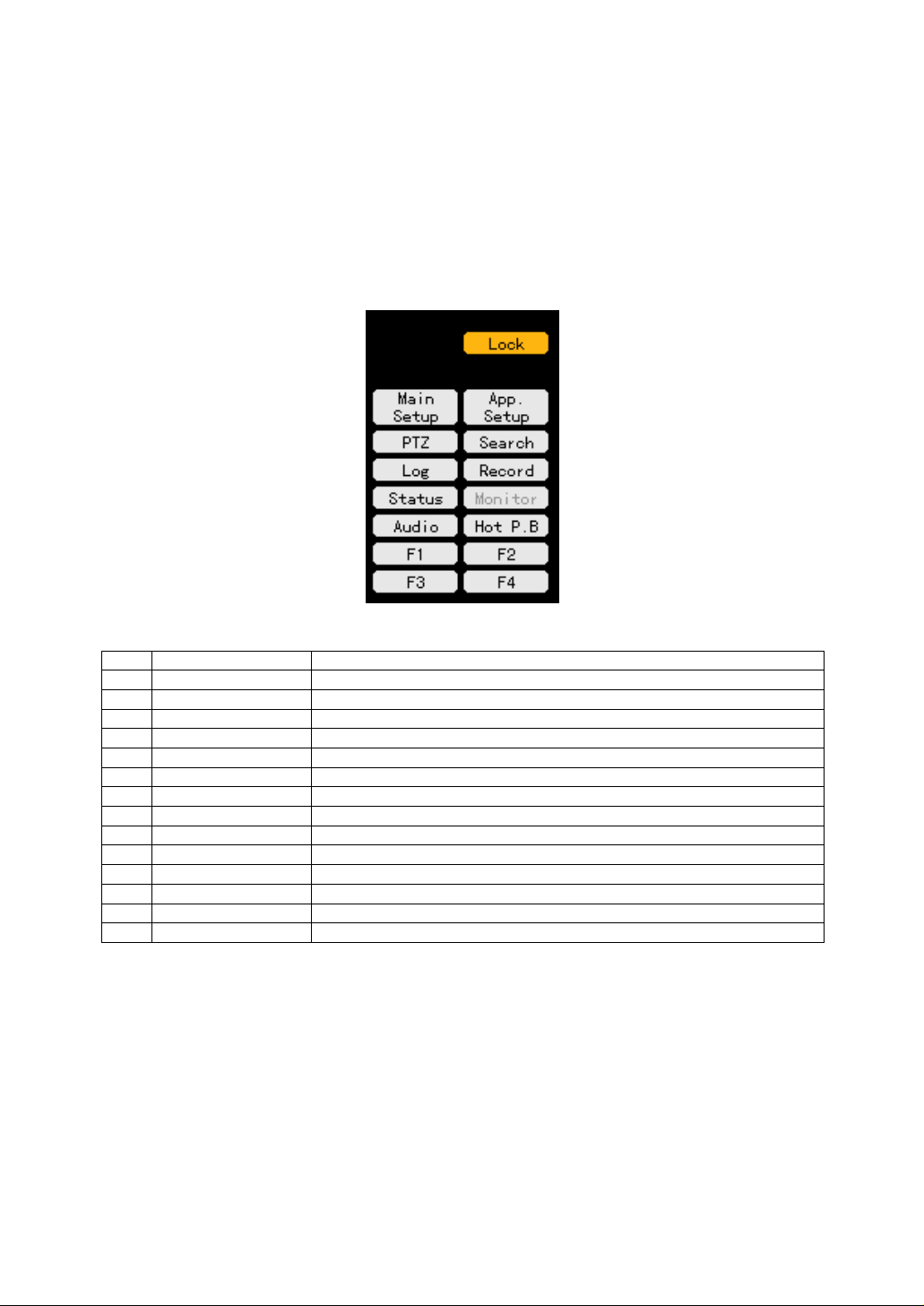
3-3. Mouse
The user can operate the system using a USB mouse.
To go to the On Screen Display (OSD) menu, right-click as shown below:
To close the OSD menu, right-click once again.
To execute the OSD menu, click each button.
To exit the sub-menu, just right-click.
No Name Features
1 Lock
2 Main setup
3 Additional setup
4 PTZ
5 Search
6 Log
7 Record
8 Status
9 Monitor
10 Voice
11 F1
12 F2
13 F3
14 F4
Disables the mouse, remote control, and touch screen
Used to set up the recording, recording schedule, and system
Used to set up the PTZ and network
Changes the PTZ camera control mode
Searches recorded images
Used to view the system log list
Used to record all channels or stop recording all channels
Used to view system information or change the display setup
Used to change the audio channel
Displays/Hides the OSD status
-
-
-
22
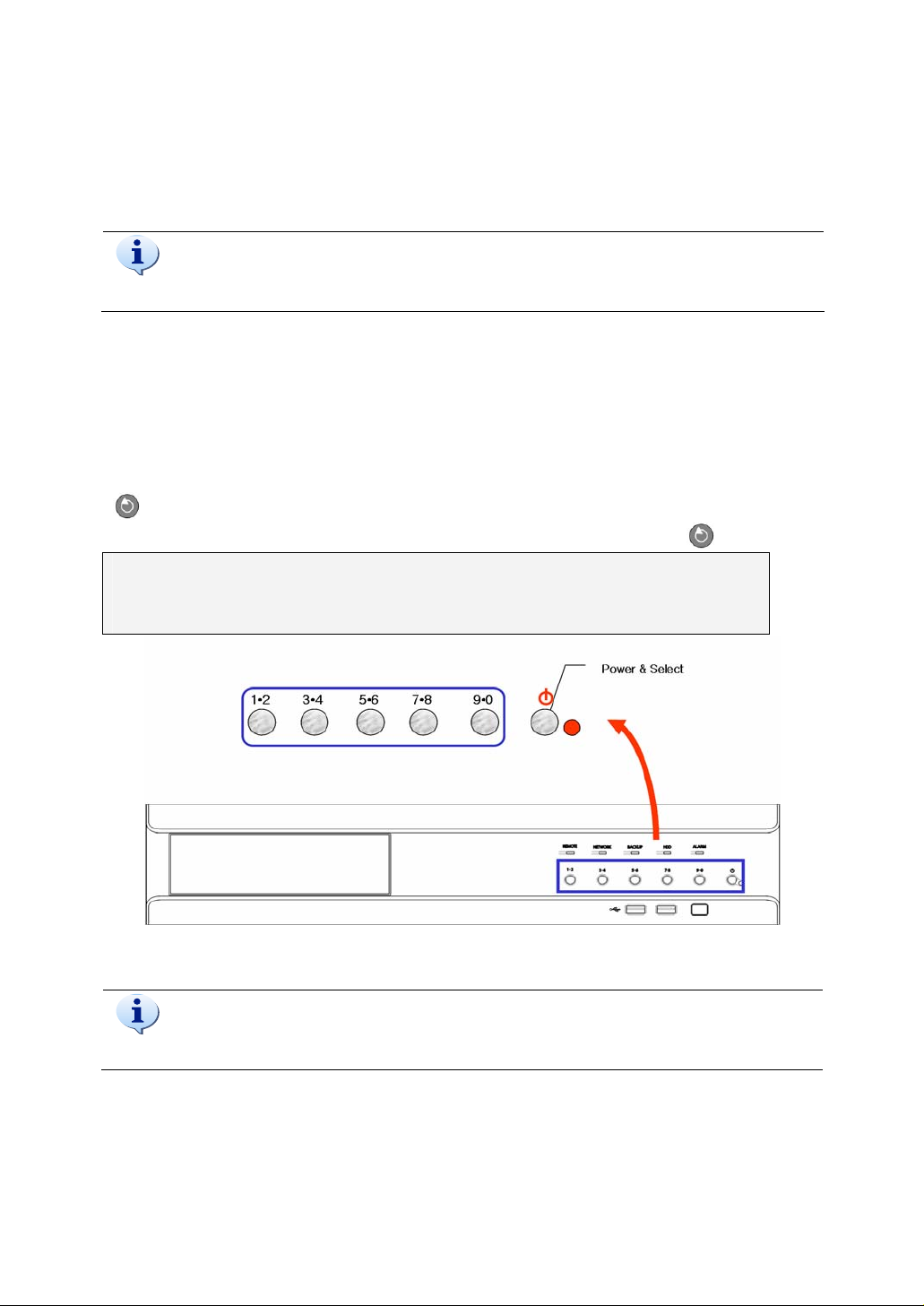
4. System Operation
4-1. Starting and Shutting down the System
4-1-1. Starting the System
The default password of the local administrator is “00000.”
Note: The password may contain up to five digits. If the password has less than five digits, press the
When using a five-digit password, however, the user does not need to press the
The user can input a number using the front buttons as shown below:
Odd number: Short-press Even number: Long-press
Input initialization: Press the [Power] button.
To change the password, select {Main Setup} {System} {Local Administrator’s
Password}.
With the power connected to the body, press the Power button on the remote control.
The Remote, Network, Backup, and Alarm LEDs on the front panel are then turned ON.
Input the local administrator’s password using the numeric buttons.
Once the correct password is inputted, the system is initialized, and the initial screen appears.
After the system is initialized and started, the video of all connected channels is displayed.
button.
button.
4-1-2. Shutting down the System
The default password of the local administrator is “00000.”
To change the password, select {Main Setup} {System} {Local Administrator’s
Password}.
23
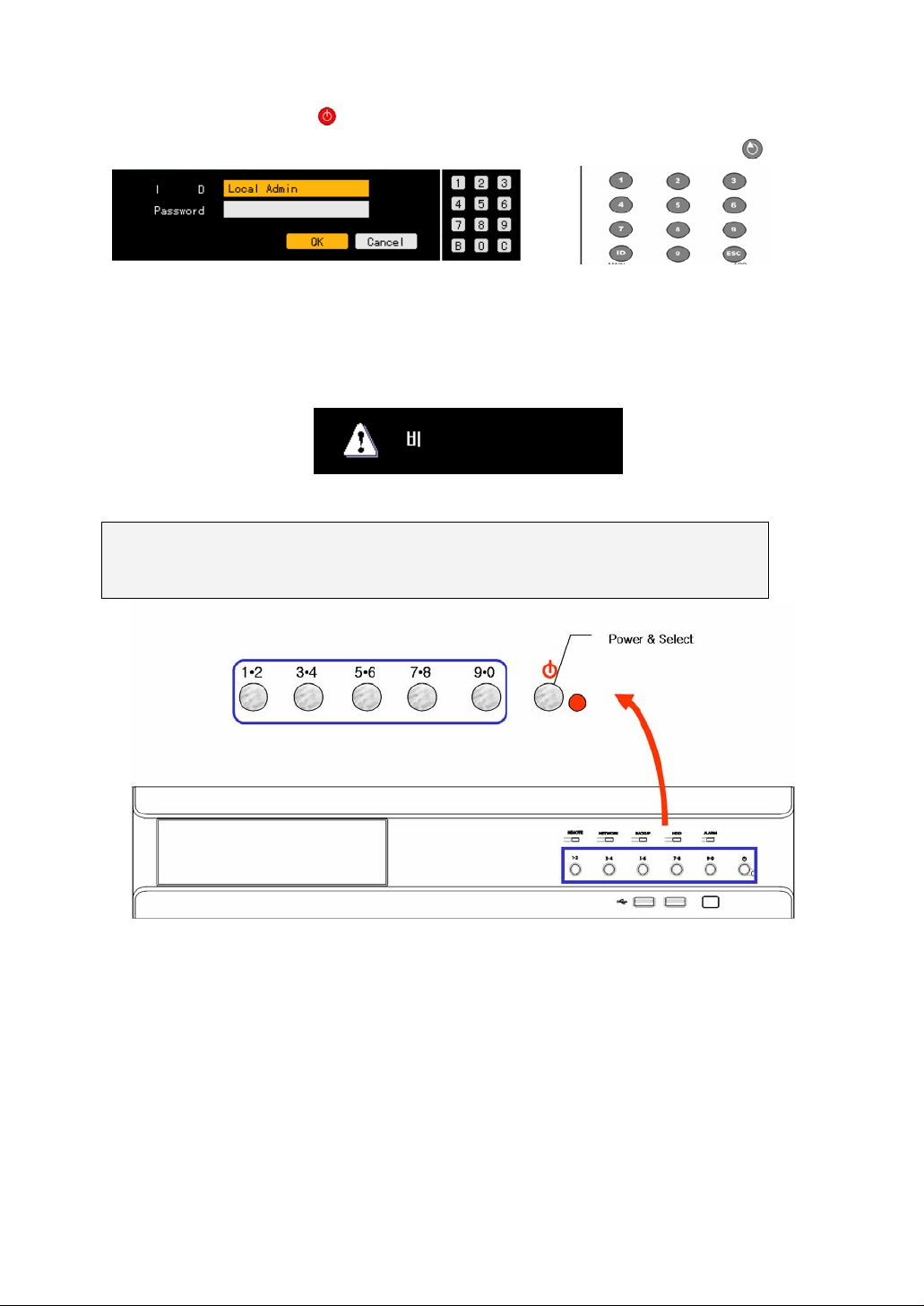
Press the Power button on the remote control.
Input the system administrator’s password using the numeric buttons and press the
Once the correct password is inputted, all lights on the front part blink, and a warning sound is
generated for approximately 20 seconds before the system shuts down.
If an incorrect password is inputted, a warning message is displayed followed by the previous
screen as shown below:
Incorrect Password!!
The user can input a number using the front buttons as shown below:
Odd number: Short-press Even number: Long-press
Input initialization: Press the [Power] button.
button.
24
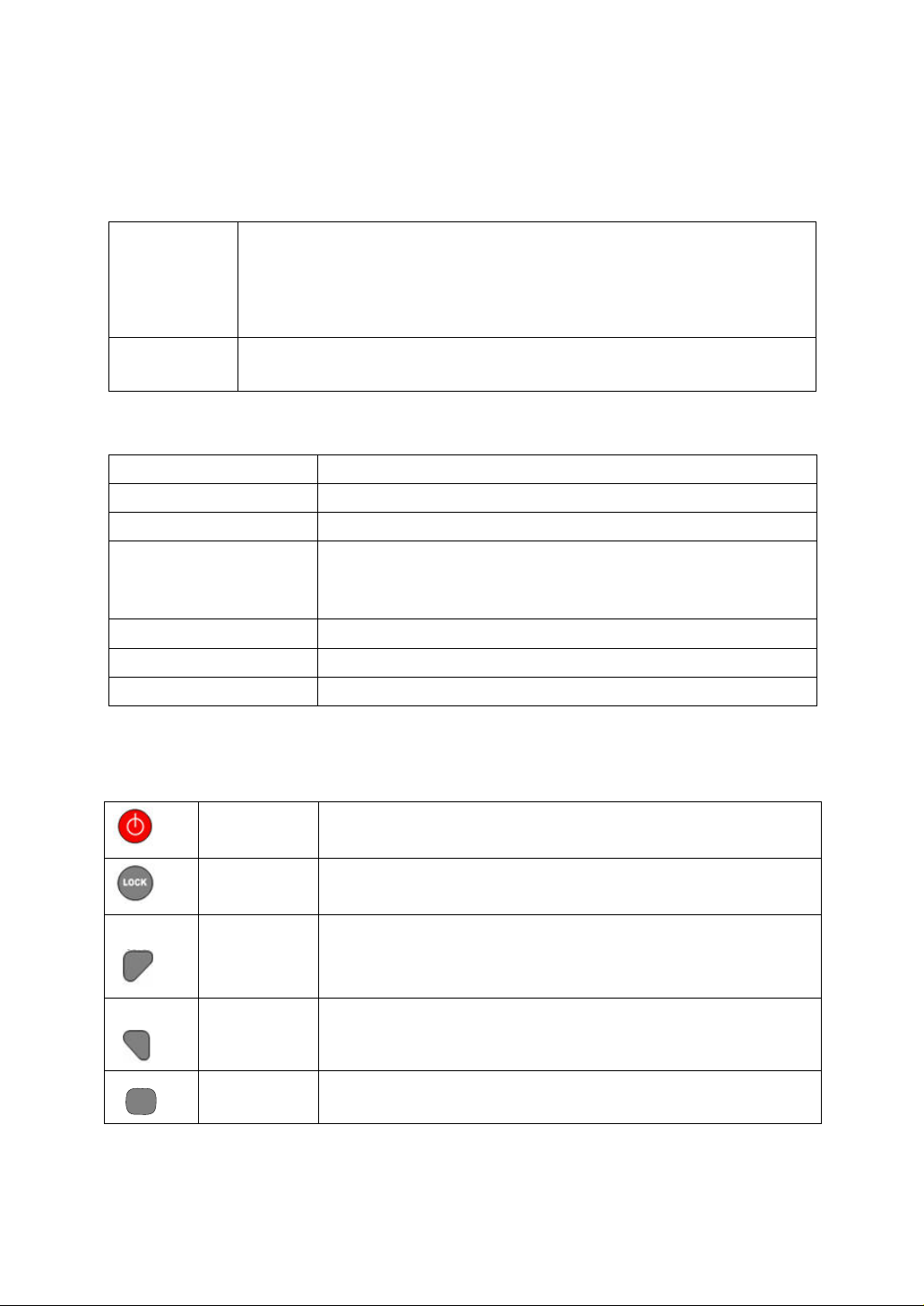
4-2. System Login
4-2-1. User Account
System users are divided into local system administrators and general users. The local system
administrator can use all features.
Local
admin
User
System features creating authorities
Network live
Network play
Download network file
Main setup
Additional setup
Network PTZ control
Network backup
Remote upgrade
4-2-2. Login
For system security, log in to the system to use the following features:
Default account; the default password is “00000”
Has access to all features including System Setup, System Power ON/OFF,
Monitoring, and View Recorded Video
Remote access not supported, however
Up to four users can be created. System features may be used depending
on the authorities given to each user.
Network access - real-time display
Network access - view recorded video
Network access and file download
Recording setup, Recording schedule, System, Storage device,
NTP, Advanced setting
PTZ camera, Network setup
Network access - PTZ camera control
Network access - backup
Remote upgrade
MAIN
SETUP
APP.
SETUP
RECORD
Power
Lock/Unlock
Main setup
Additional
setup
Record
System power ON/OFF
Only the local system administrator can use this feature.
Locks/Unlocks the system
Only the local system administrator can use this feature.
Recording setup, Recording schedule, System, Storage device,
NTP, Advanced setting
PTZ, Network setup
Used to record all channels or stop recording all channels
25
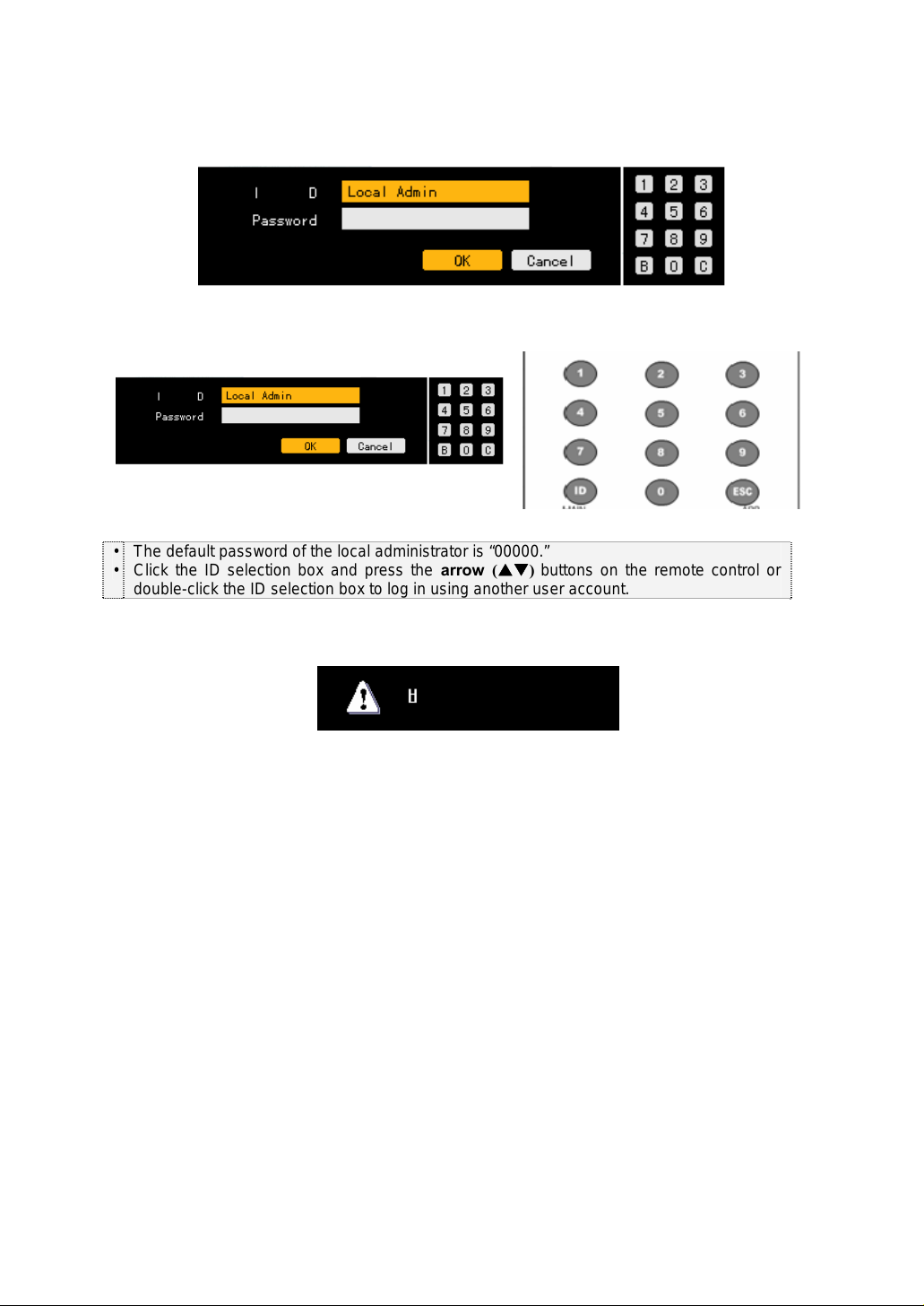
Select the Power, Lock, Main Setup, APP. Setup, and Record buttons. The IP and
password input window is then displayed as shown below:
Select the login account and input the password using the numeric buttons on the remote
control.
• • The default password of the local administrator is “00000.”
Click the ID selection box and press the arrow (ST) buttons on the remote control or
double-click the ID selection box to log in using another user account.
If an incorrect password is inputted, the following warning message appears:
Incorrect Password!!
26
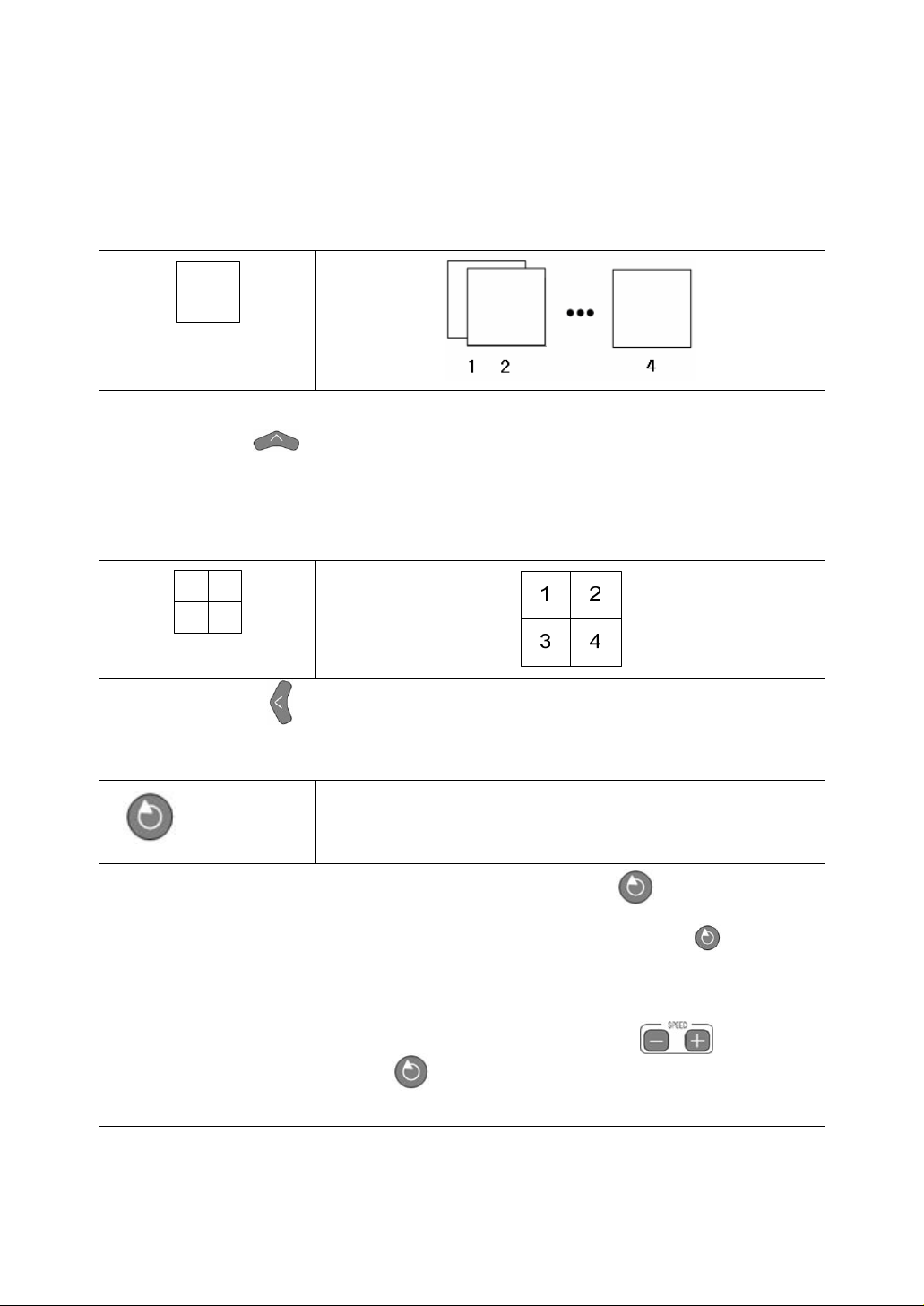
4-3. Monitoring
Once the system starts, video data from the CCTV/VGA monitor is displayed on the 4-divided
screen.
The user can choose from full screen and 4-divided screen.
4-3-1. Divided Screen and Automatic Screen Conversion
View all (4 sub-screens)
To view the video of a certain channel, select the desired channel by pressing the numeric buttons.
Press the arrow up
the next screen to be selected.
To view the video of Channel No. 1, press [1·2], to view the video of Channel No. 2 Press [3·4], to
view the video of Channel No. 3 [5·6], and. to view the video of Channel No. 4 press the [7·8]
button.
4-divided screen (1 screen)
Press the Left button on the remote control and short-press the [9-0] button.
On the 4-divided screen, double-click the channel to enlarge its video.
Double-click any area on the View All window to convert into a 4-divided screen.
button on the remote control. Pressing the arrow up each time causes
Automatic screen conversion
In Live Full Screen mode, press the button on the remote
control.
To convert the screen automatically, press the button on the
remote control again.
The user can convert the screens in current division mode.
To set the conversion interval, Press the buttons on the
remote control.
Select to increase the time.
To disable the conversion mode, shift to 4-divided View mode.
27
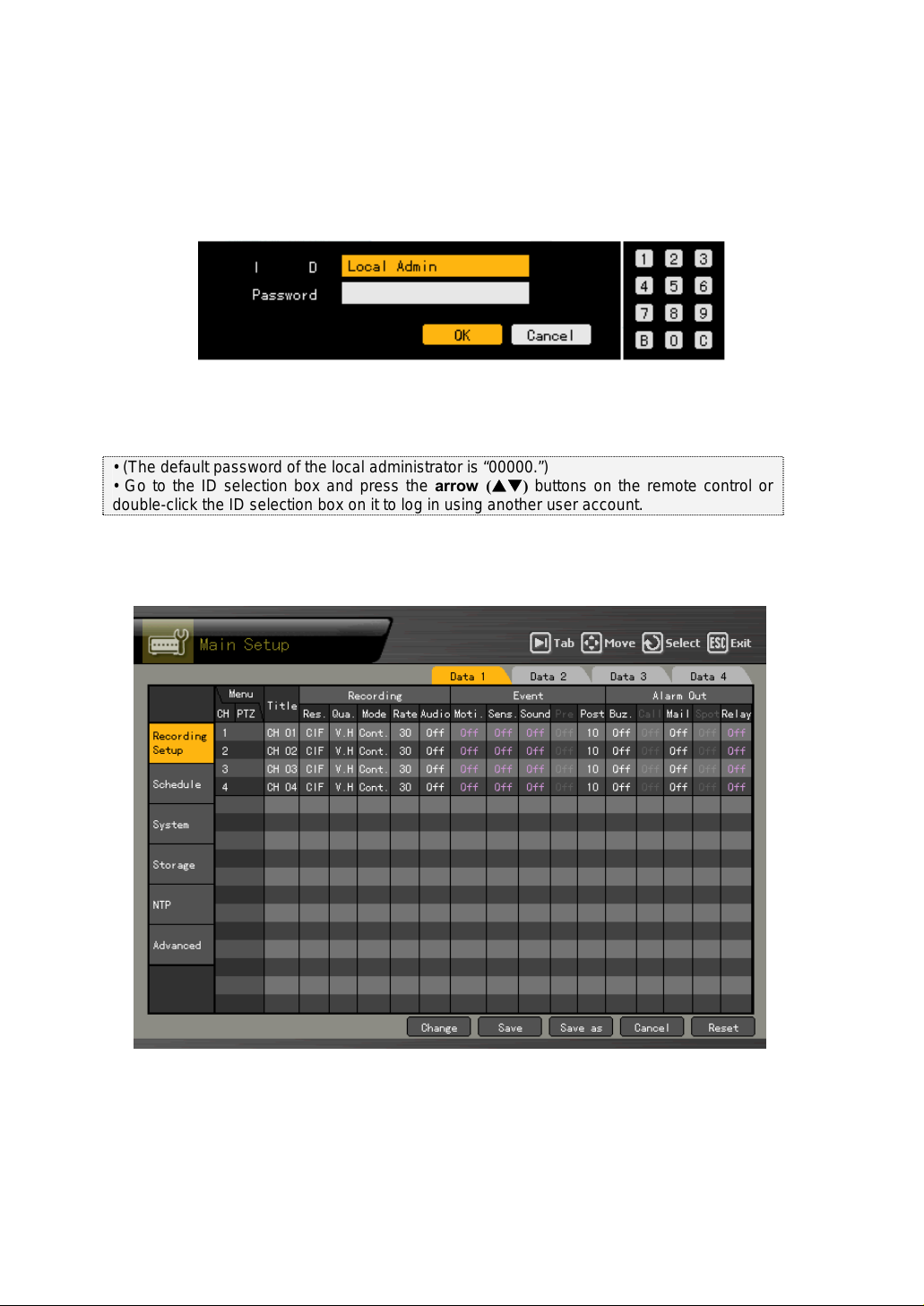
4-4. Audio Live, Recording, and Playing
4-4-1. Audio Live and Recording Setup
On the real-time monitoring screen, select the [Main Setup] button on the remote control.
The login window is then displayed as shown below:
Select the login account, input the password using the numeric buttons on the remote control,
and select [OK].
• (The default password of the local administrator is “00000.”)
• Go to the ID selection box and press the arrow (ST) buttons on the remote control or
double-click the ID selection box on it to log in using another user account.
Once the correct password is inputted, the initial screen of the {Main Setup} appears as
shown below:
28
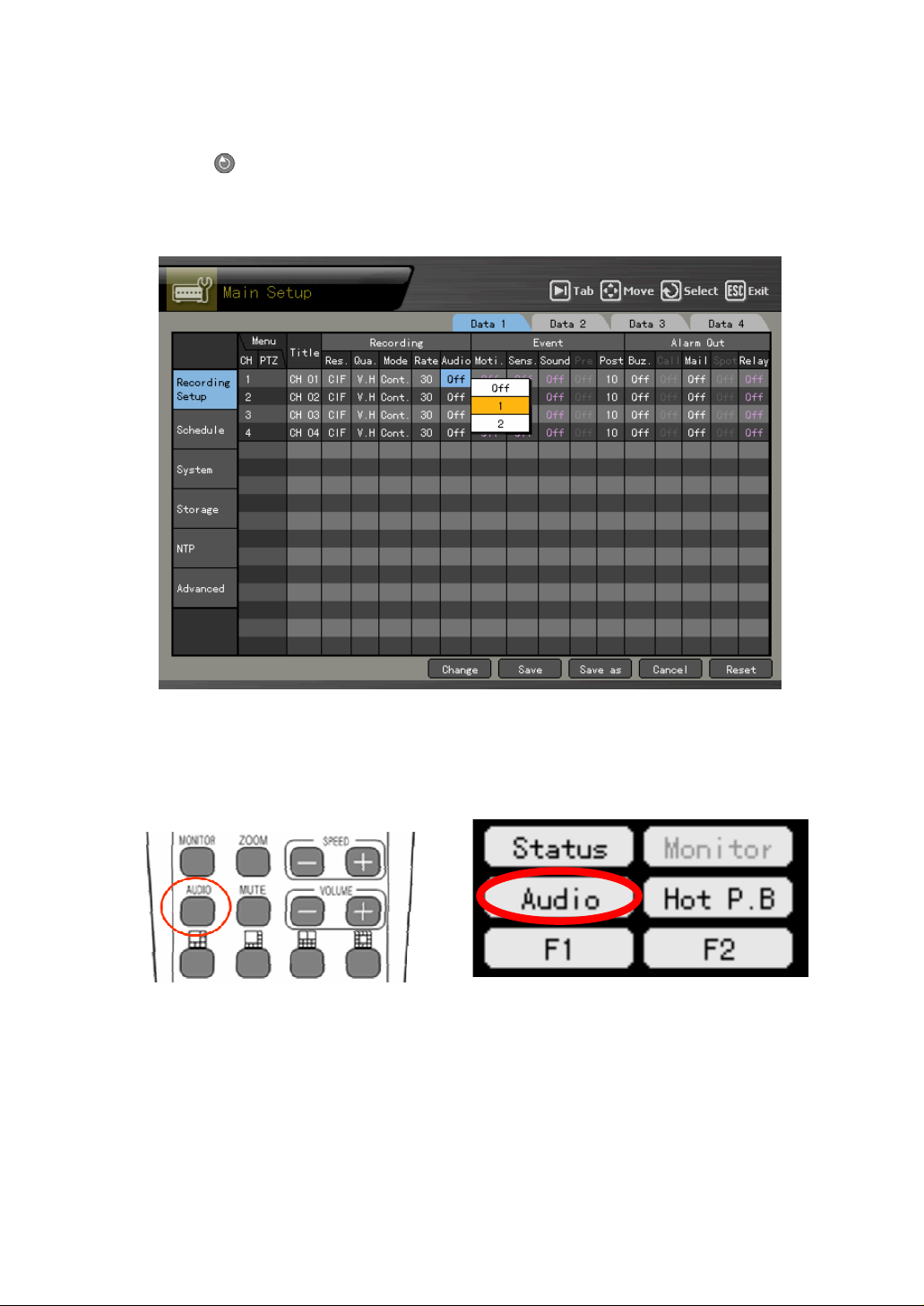
Navigate on the screen using the arrow (STW X) buttons. Select {Main Setup} {Data
1~4} {Recording} {Audio} menu and choose the desired channel. Afterward, click the
[Select] button.
On the channel selection box, select and save the audio channel.
An audio icon is then displayed on the real-time monitoring screen.
4-4-2. Changing the Audio Live Channel
Select the Audio button on the remote control or on the menu on the Real-time Monitoring
screen.
29
 Loading...
Loading...