Rugged Cams Vertex, Vertex RTH User Manual

Version 1.0
USER’S GUIDE
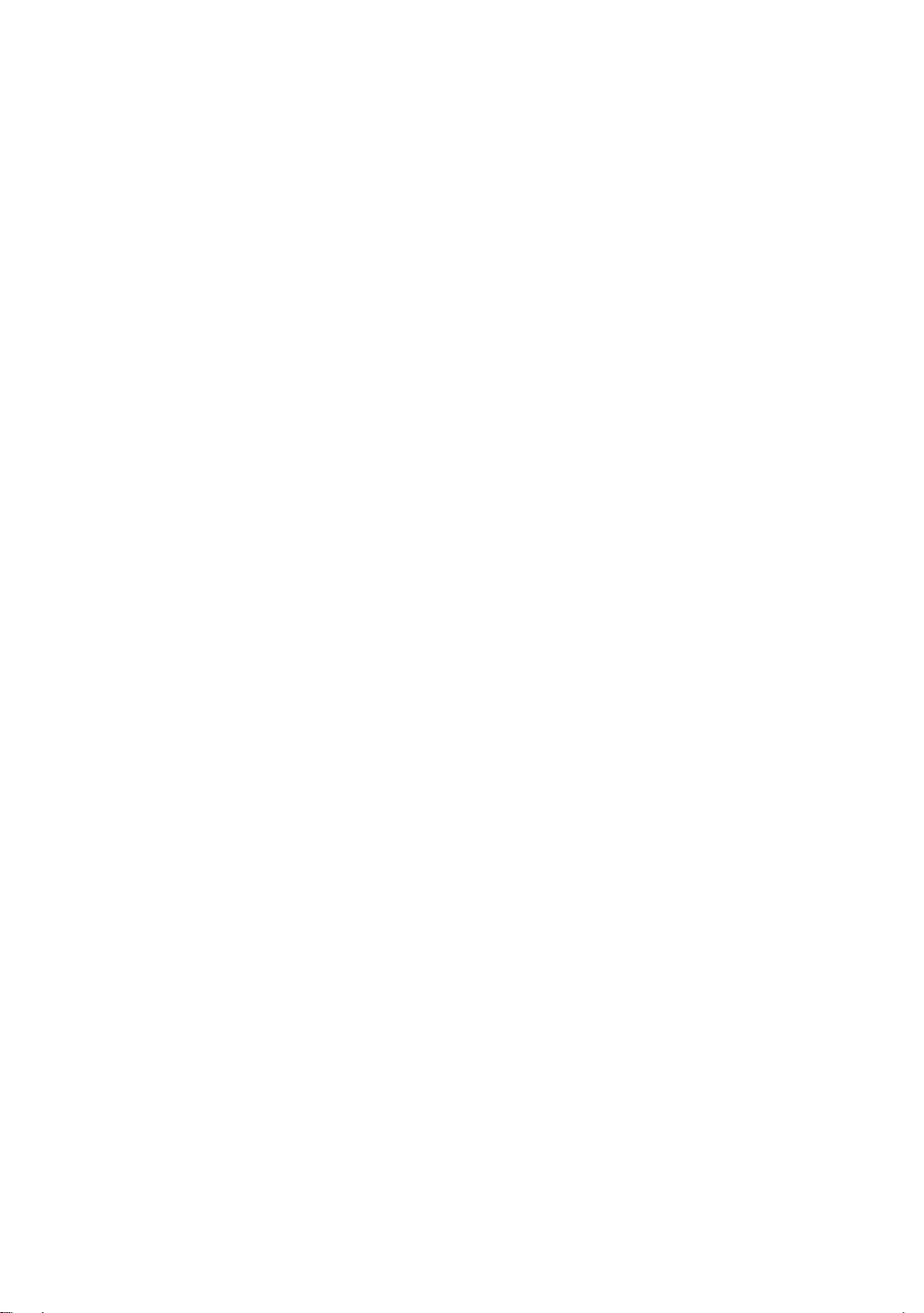
FCC Compliance Statement
Model Name: VerteX (VerteX -1648, VerteX -0824, VerteX -0424).
This device complies with Part 15 of the FCC Rules. Operation is Subject to the following
two conductions: (1) this device may not cause harmful interference, and (2) this device
must accept any interference received, including interference that may cause undesired
operations.
WARNING
- Unauthorized reproduction of all or part of this manual is strictly prohibited.
- The figures in this manual are for illustration purposes only (may differ from the actual
product).
- The specifications and design of the product are subject to change without prior notice
for purposes of quality improvement.
CAUTIONS
To get the best use out of the product, be sure to read the cautions before using the
product. For safety, please take note of the following:
Instructions before using the product
1. To prevent electric shock when installing, moving, or opening the DVR
and peripheral devices, connect and disconnect the cables as instructed.
All cables must be connected to grounded power outlets.
2. If the product is installed near a power outlet, make sure it can be
unplugged easily.
3. Do not use the DVR in water or in wet places.
4. Keep the vinyl packing materials used for the DVR or other peripheral
devices out of reach of children (may cause suffocation).
Installation Environment of the DVR
1. Maintain the following conditions: operating temperature of 0˚C ~ 30˚C;
operating humidity of 10% ~ 80%
2. Install the DVR in a safe place that is free from external vibration.
3. Install the DVR in a well-ventilated place.
4. To protect the hard disk from data loss and breakdown, install the DVR
away from magnetic materials.
5. When using a rack other than the standard one, use a separate table with
sufficient spacing, i.e., 60cm from the floor, 50cm from the ceiling, and
20cm from the side and back walls and other objects.
1
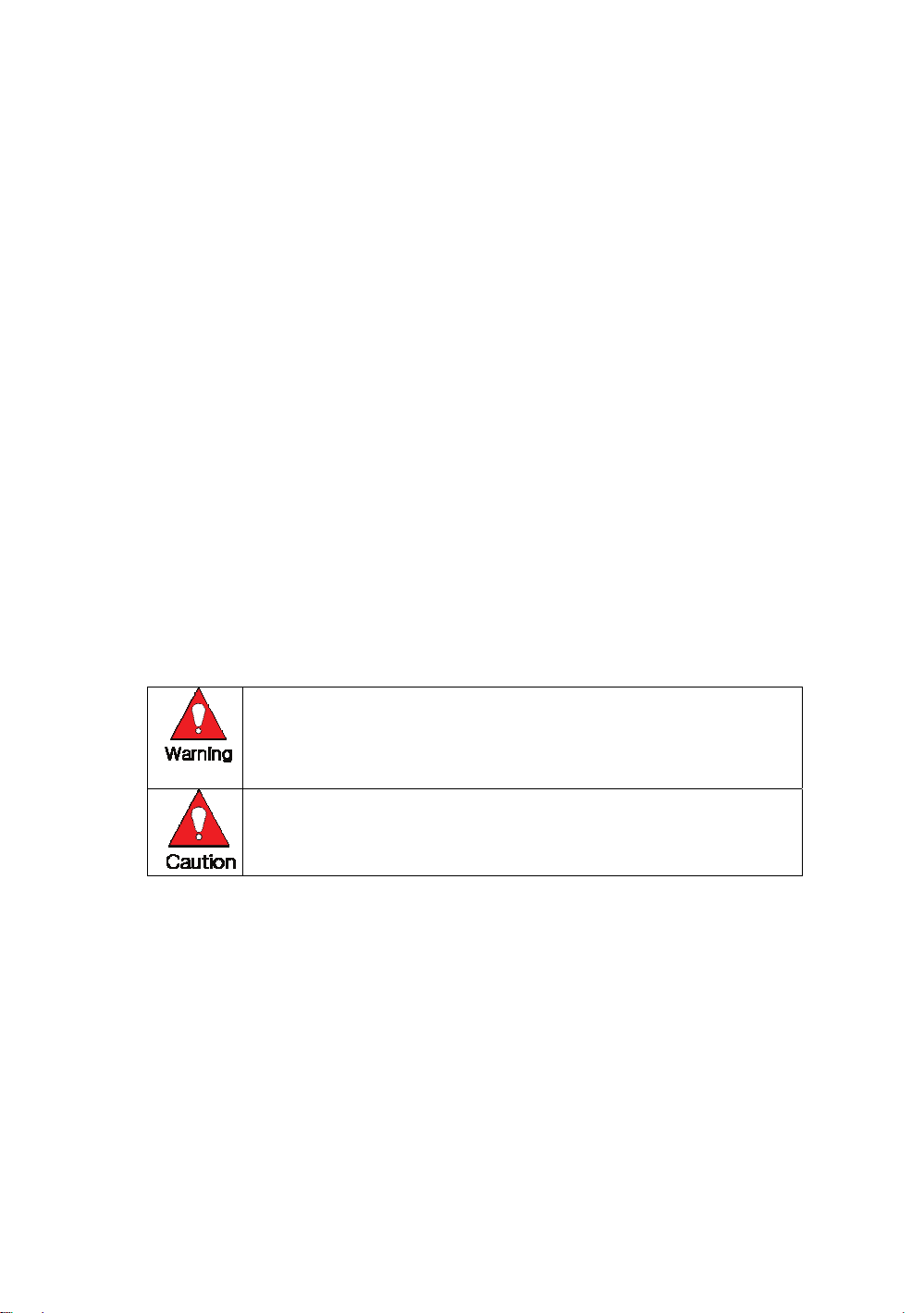
Safety Notes on the DVR
1. When installing additional boards and HDD, separate the power cable and
turn OFF power supplied to the DVR completely.
2. Keep the product away from heat-generating devices such as heaters.
3. Do not use a damaged power cord.
4. To prevent problems due to magnetic interference and electric surge, use
only grounded cables and power outlets.
5. If the power cord is connected, do not touch the power unit (if the power
cord is connected, electric current is still flowing internally even after the
switch is turned OFF).
6. Do not place a heavy object on top of the product.
7. Do not drop a conductive object in the ventilation holes.
8. Allot sufficient space for system cabling.
9. Use only the parts indicated in the manual. Do not disassemble, repair, or
modify the product without permission.
10. Incorrect system setup may cause malfunction.
11. Shut down the system normally as instructed in the manual
Safety Notes on the Lithium Battery
1. Replace lithium batteries as instructed to avoid danger.
2. Dispose of used lithium batteries properly.
※ Warnings and Cautions are indicated as follows:
Possible injury or product damage
Risk of minor injury or product damage
2
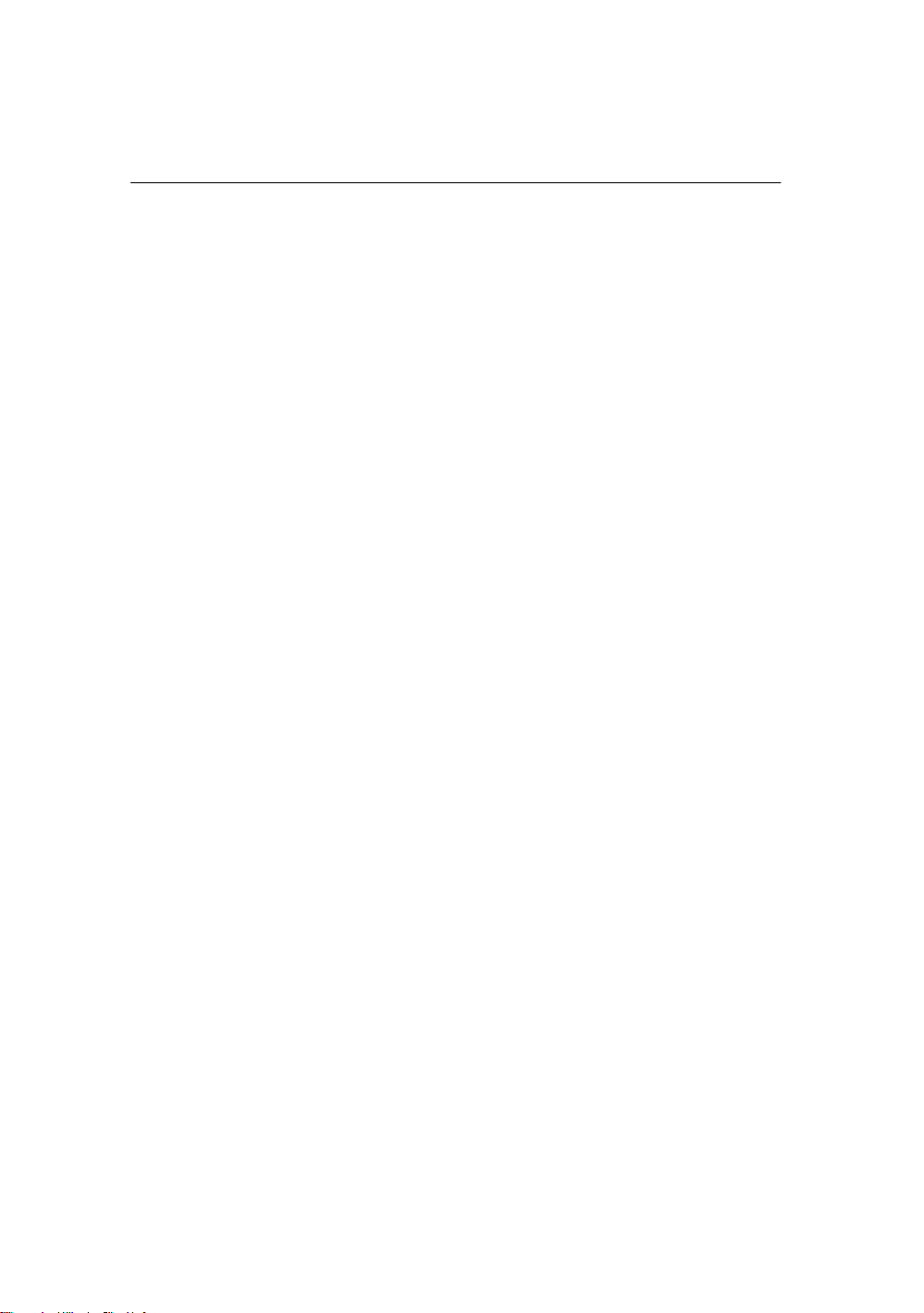
STANDALONE
CONTENTS
VERTEX-1648 Series
FCC Compliance Statement.................................................... 1
WARNING........................................................................................ 1
CAUTIONS....................................................................................... 1
C/O/N/T/E/N/T/S........................................................................................ 3
Chapter 1. Introduction........................................................................... 6
1-1 About the Product ..................................................................................................6
1-2 Major Features .......................................................................................................6
1-3 Components...........................................................................................................8
Chapter 2. Installation and Connection................................................. 9
2-1 Name and Features of Each Part...........................................................................9
2-1-1 Front Part.....................................................................................................9
2-1-2 Back Part ...................................................................................................11
2-2 Installation and Connection ..................................................................................13
2-2-1 Basic Connection .......................................................................................13
2-2-2 Connection of Other Devices .....................................................................14
Chapter 3. Operation and Setup Tools................................................ 16
3-1 Remote Controller ................................................................................................16
3-2 Mouse ..................................................................................................................19
Chapter 4. System Operation ............................................................... 20
4-1 Starting and Exiting the System ...........................................................................20
4-1-1 Starting the System....................................................................................20
4-1-2 Exiting the System .....................................................................................20
4-2 Monitoring ............................................................................................................20
4-2-1 Screen Division and Automatic Screen Conversion...................................20
4-2-2 Menus in Monitoring Mode.........................................................................21
4-2-3 Moving the recording status window ..........................................................22
4-3 System Login .......................................................................................................22
4-3-1 User Account .............................................................................................22
4-3-2 Login ..........................................................................................................23
4-3-3 Logout........................................................................................................23
4-4 Audio Recording and Playback ............................................................................24
4-4-1 Setting up the Audio Recording .................................................................24
4-4-2 Audio Live ..................................................................................................24
3
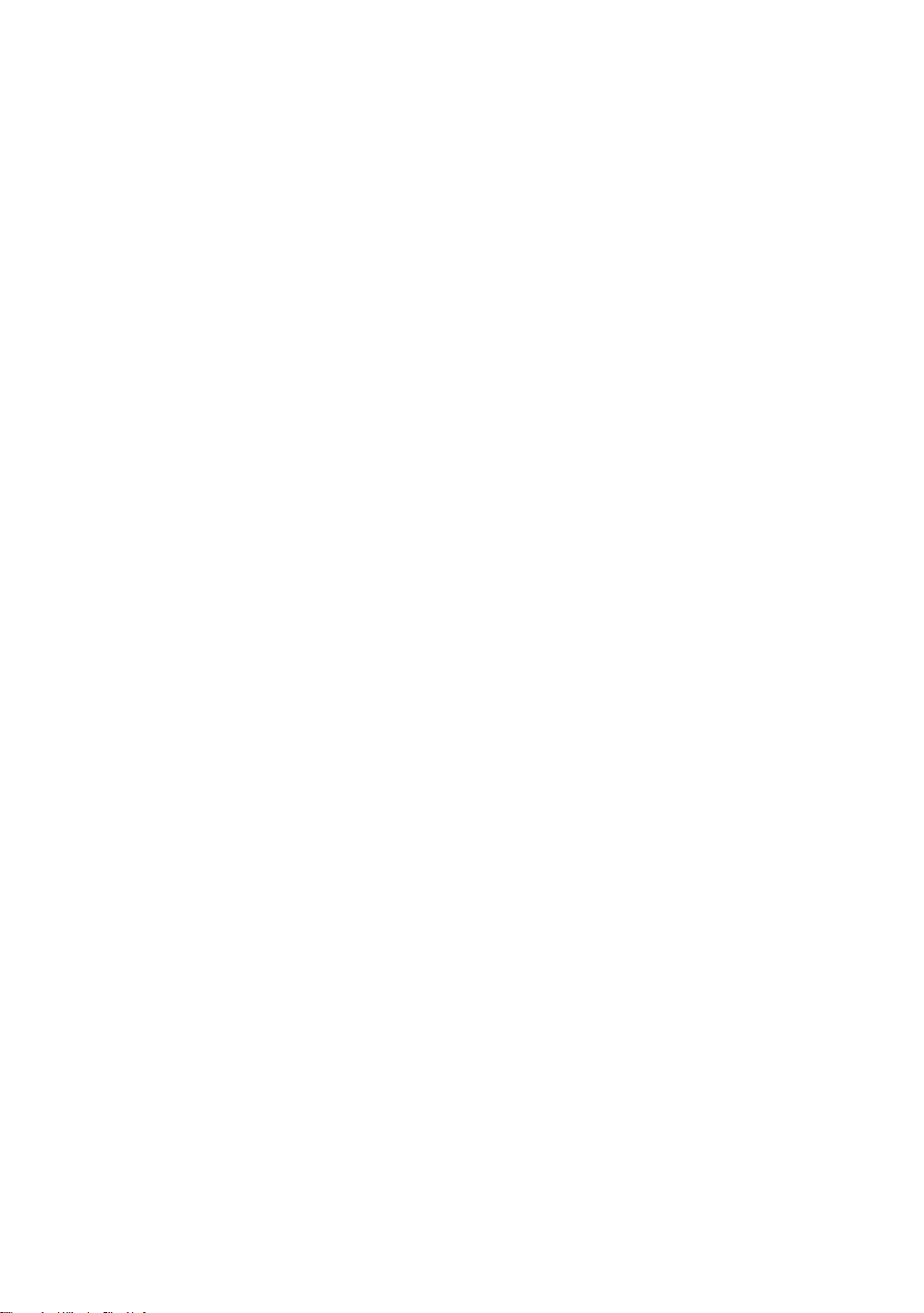
4-5 Viewing System Information and Changing the Display Setup....................................24
4-5-1 System Information ....................................................................................25
4-5-2 Channel Grouping......................................................................................25
4-5-3 Controlling the Screen Brightness..............................................................26
4-5-4 Adjusting the Screen Contrast ...................................................................26
4-5-5 Camera Control..........................................................................................26
4-5-6 TV Control..................................................................................................26
4-5-7 Display/Hide Camera Name.......................................................................26
4-5-8 Adjusting the Screen Border ......................................................................27
4-6 Spot Control .........................................................................................................27
4-7 Relay Out .............................................................................................................27
4-8 Playback...............................................................................................................27
4-8-1 Shifting to Playback Mode .........................................................................27
4-8-2 Playback Menu ..........................................................................................27
4-8-3 Multi-Time ..................................................................................................28
4-8-4 Multi-Day....................................................................................................29
4-8-5 Multi-Channel.............................................................................................29
4-8-6 Playback and Control of Playback Speed ..................................................29
4-8-7 Playback on a divided screen ....................................................................30
4-8-8 Audio Playback ..........................................................................................30
4-8-9 Event Playback ..........................................................................................30
4-8-10 Go To The Date & Time...........................................................................31
4-8-11 Go To The First........................................................................................32
4-8-12 Go To The Last ........................................................................................32
4-9 Log List.................................................................................................................33
4-9-1 Log Types ..................................................................................................33
4-9-2 Viewing the System Log ............................................................................34
4-10 Recording...........................................................................................................35
4-10-1 Recording Types......................................................................................35
4-10-2 Recording Setup ......................................................................................35
4-10-3 Viewing the Recording Status..................................................................35
4-10-4 Starting and Stopping Record All .............................................................37
4-11 Search................................................................................................................38
4-11-1 Selecting the Search Mode ......................................................................38
4-11-2 Selecting the Search Method ...................................................................38
4-11-3 Search using the file list ...........................................................................38
4-11-4 Multi-Channel Search ..............................................................................39
4-11-5 Multi-Time Search....................................................................................39
4-11-6 Multi-Day Search .....................................................................................40
4-12 Backup ...............................................................................................................41
4-12-1 Backup in Real-time Monitoring Mode .....................................................41
4-12-2 Backup in Search Mode...........................................................................41
4-12-3 Backup in Log Mode ................................................................................41
4
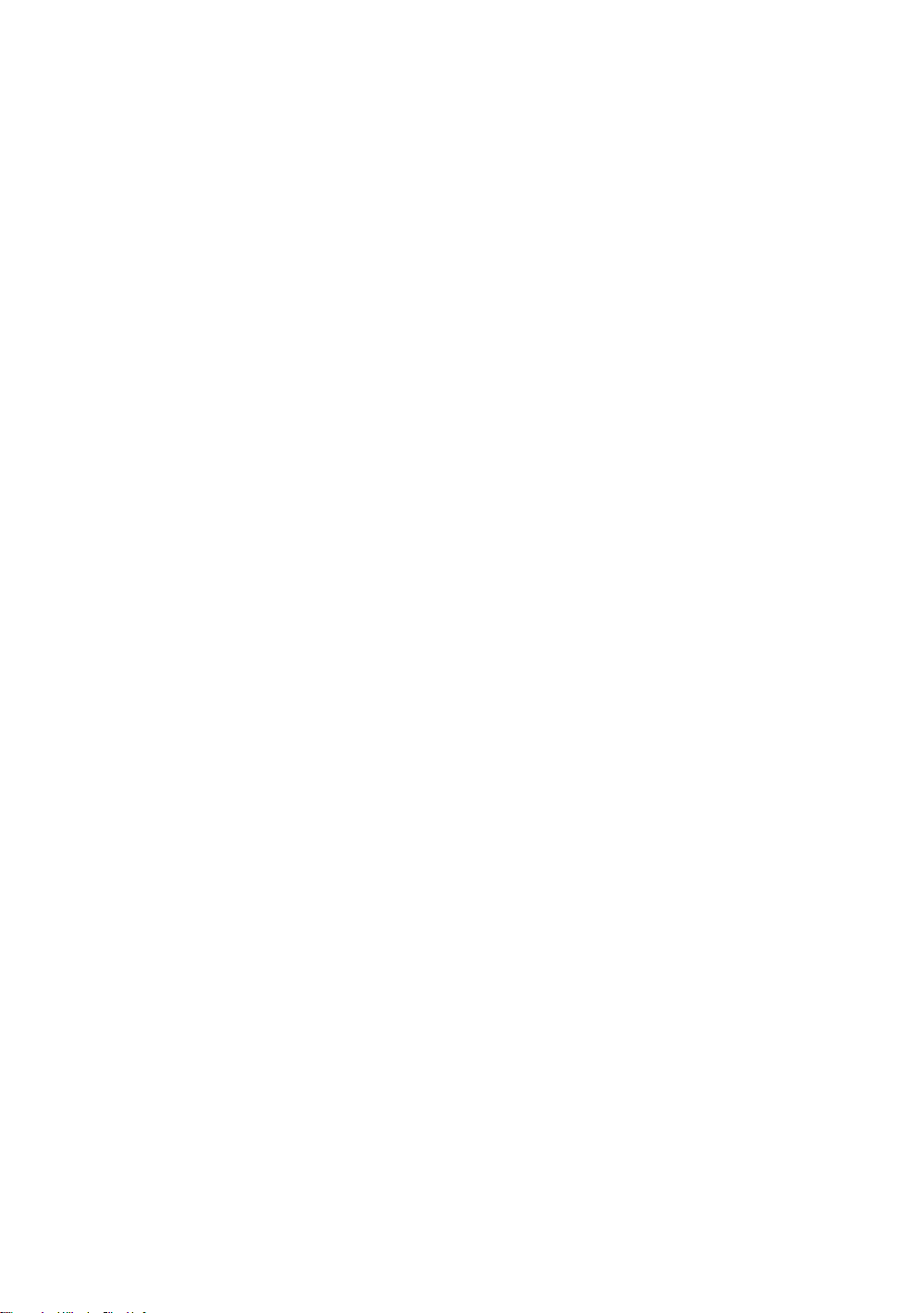
4-12-4 Backup in Playback Mode........................................................................42
4-12-5 Common Backup Process........................................................................42
4-13 Snapshot ............................................................................................................44
4-14 Print....................................................................................................................44
4-15 PTZ Camera Control ..........................................................................................44
4-15-1 Conditions for Using the PTZ Features....................................................44
4-15-2 Shifting to PTZ Mode ...............................................................................45
4-15-3 PTZ Control..............................................................................................45
Chapter 5. System Setup ...................................................................... 47
5-1 Main Setup ...........................................................................................................47
5-1-1 Starting the Main Setup .............................................................................47
5-1-2 Data Selection (Data 1 ~ Data 4) ...............................................................47
5-1-3 Shifting to Recording Setup Mode .............................................................48
5-1-4 Saving the Recording Setting.....................................................................49
5-1-5 Recording Setup ........................................................................................49
5-1-6 Recording Schedule...................................................................................57
5-1-7 System.......................................................................................................60
5-1-8 Storage ......................................................................................................67
5-1-9 NTP............................................................................................................73
5-1-10 Advanced.................................................................................................79
5-2 Additional Setup ...................................................................................................81
5-2-1 Selecting the Additional Setup Menu .........................................................81
5-2-2 PTZ setup ..................................................................................................81
5-2-3 Network setup ............................................................................................83
A/P/P/E/N/D/I/X ....................................................................................... 87
1. PTZ Camera Protocol.................................................................................................87
2. Recommended HDD(Premier 480S / Premier 240S, SATA) ......................................87
3. Recommended USB2.0 Device..................................................................................87
4. Memory Stick..............................................................................................................88
5. 2.5’’ Portable USB HDD .............................................................................................88
6. CD-RW, DVD-RW ......................................................................................................88
7. IEEE1394 Exterial Storage.........................................................................................88
8. DAT(Interior/Exterior) .................................................................................................88
5
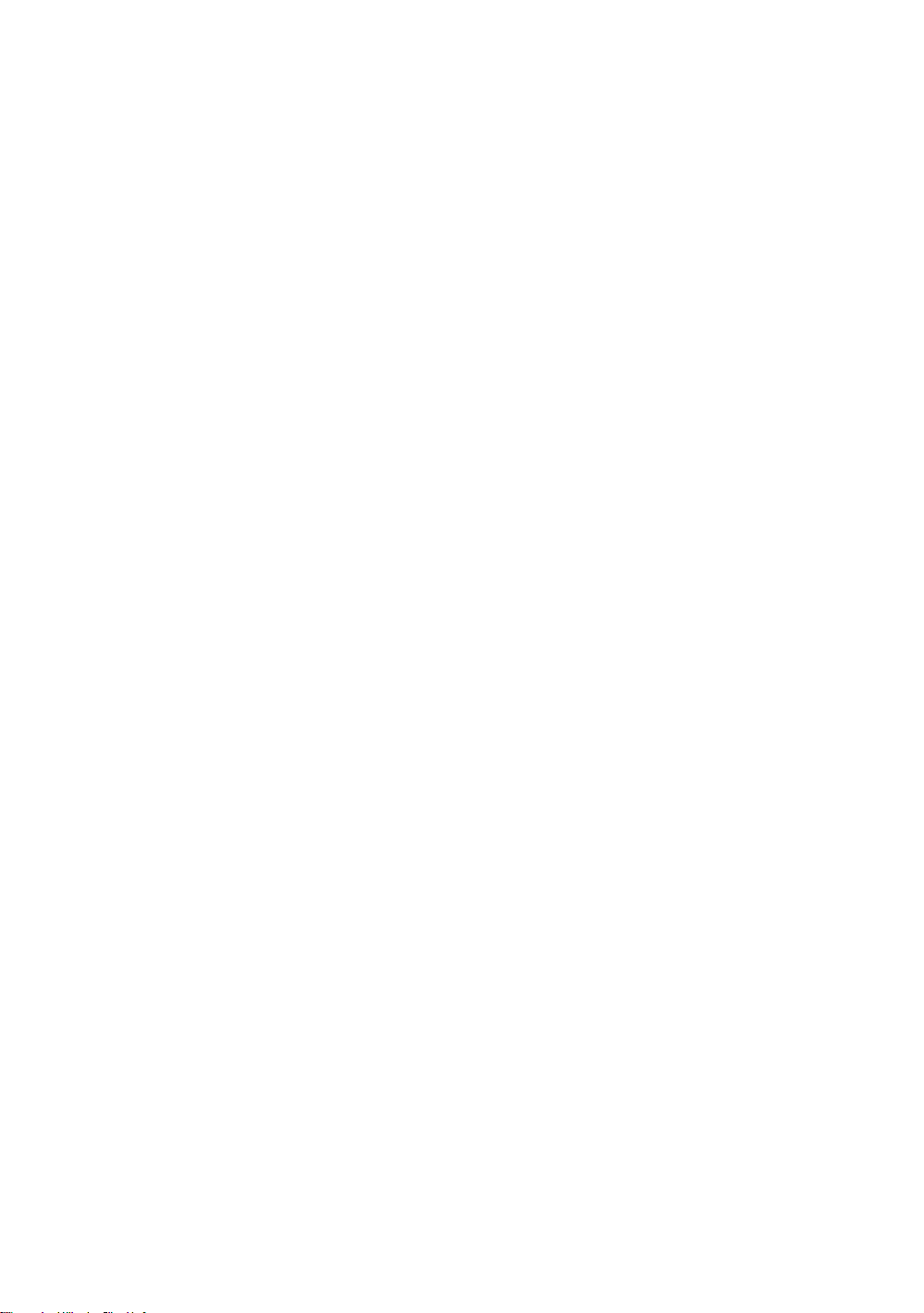
Chapter 1. Introduction
1-1 About the Product
The VerteX series is a digital video monitoring DVR that can monitor, record, play, and
transmit video contents using 16, 8, or 4 cameras. Using the front buttons, remote
controller, and mouse, the user can control the equipment. The VerteX series boasts of
strong networking capabilities such as remote monitoring and remote configuration. Up
to 480 or 240 fps can be recorded; the following functions are also supported:
As a digital image monitoring equipment that can display images inputted from up to 16
cameras, VerteX digitally records high-quality images using various video recording
modes and displays them as clean quality images.
For users’ convenience, front touch pad, remote controller, and mouse are provided.
Powerful network functions including remote monitoring and remote system setup
modification are also supported.
The maximum recording frame rate for VERTEX Series is 480fps/240fps.
1-2 Major Features
Stable Standalone DVR (Embedded Linux)
Video output
- Monitor Output : 1 BNC, 1 VGA
- Loop Output : 16 BNC
- Spot Output : 1 BNC
480/240fps display/simultaneous operation of video recording/playback
- 480fps : VERTEX-1648
- 240fps : VERTEX-824/424
Resolution
- NTSC : 352×240, 704×240, 704×480
- PAL : 352×288, 704×288, 704×576
Compression type : MPEG4 (video) / G.726 (audio)
Backup/Copy – Ethernet, IEEE1394, USB2.0
System operation – Front Button / Remote controller / Network / USB2.0
mouse / Key controller
Audio Input
- 16 channel : VERTEX-1648
- 8 channel : VERTEX-0824
- 4 channel : VERTEX-0424
6
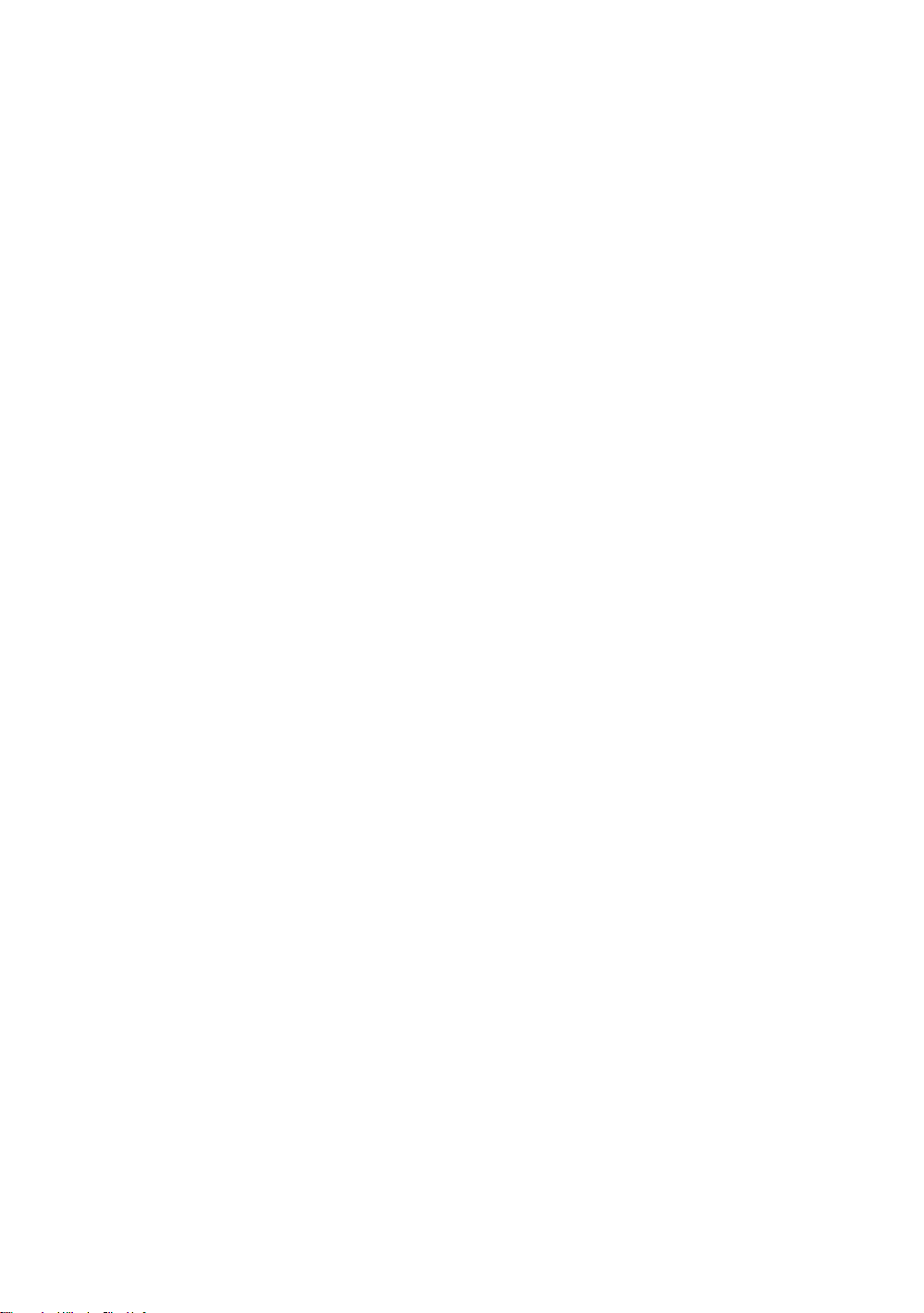
Various network interfaces
- Cable modem, Ethernet , ADSL/DHCP client
System automation (all features are remote-controllable)
NTP support
Various recording modes
- Auto, Continuous, Event (sensor, motion, sound) recording
Scheduled recording feature
Multi-language support, Automatic emailing
PTZ control through RS485 communication
Remote monitoring software/Remote monitoring through the web
browser/PDA
Storage device
- Internal storage device : Max. of 3HDD, Max. of 1.5TB
- External storage device : IEEE1394 RAID external storage device
7
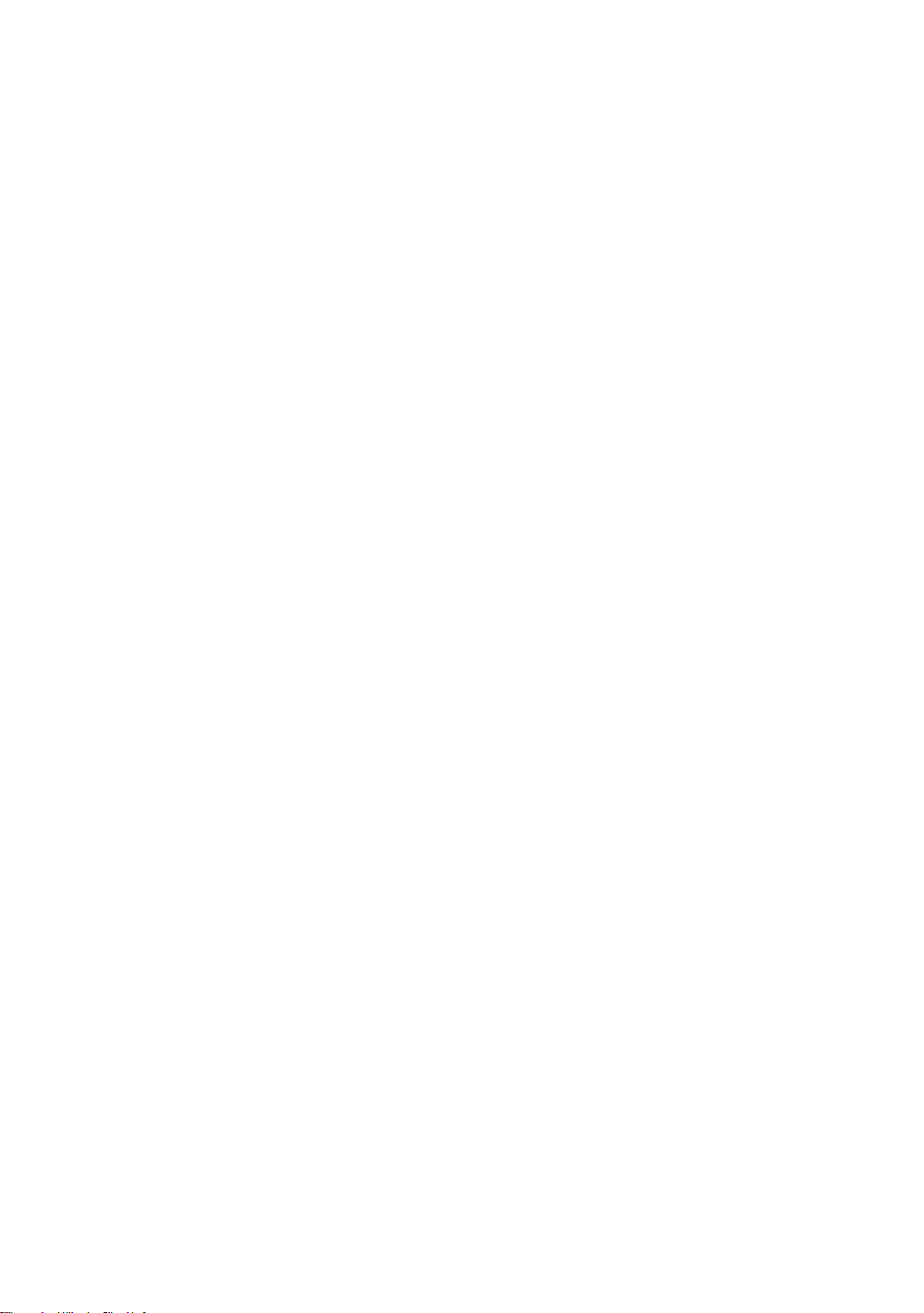
1-3 Components
After unpacking the product, check whether the following accessories are included:
- Remote Controller
- CMS CD (Remote Monitoring Software)
- Two AAA 1.5V batteries
- Power Cord
- User Manual
- Rack Mounting Handles
8
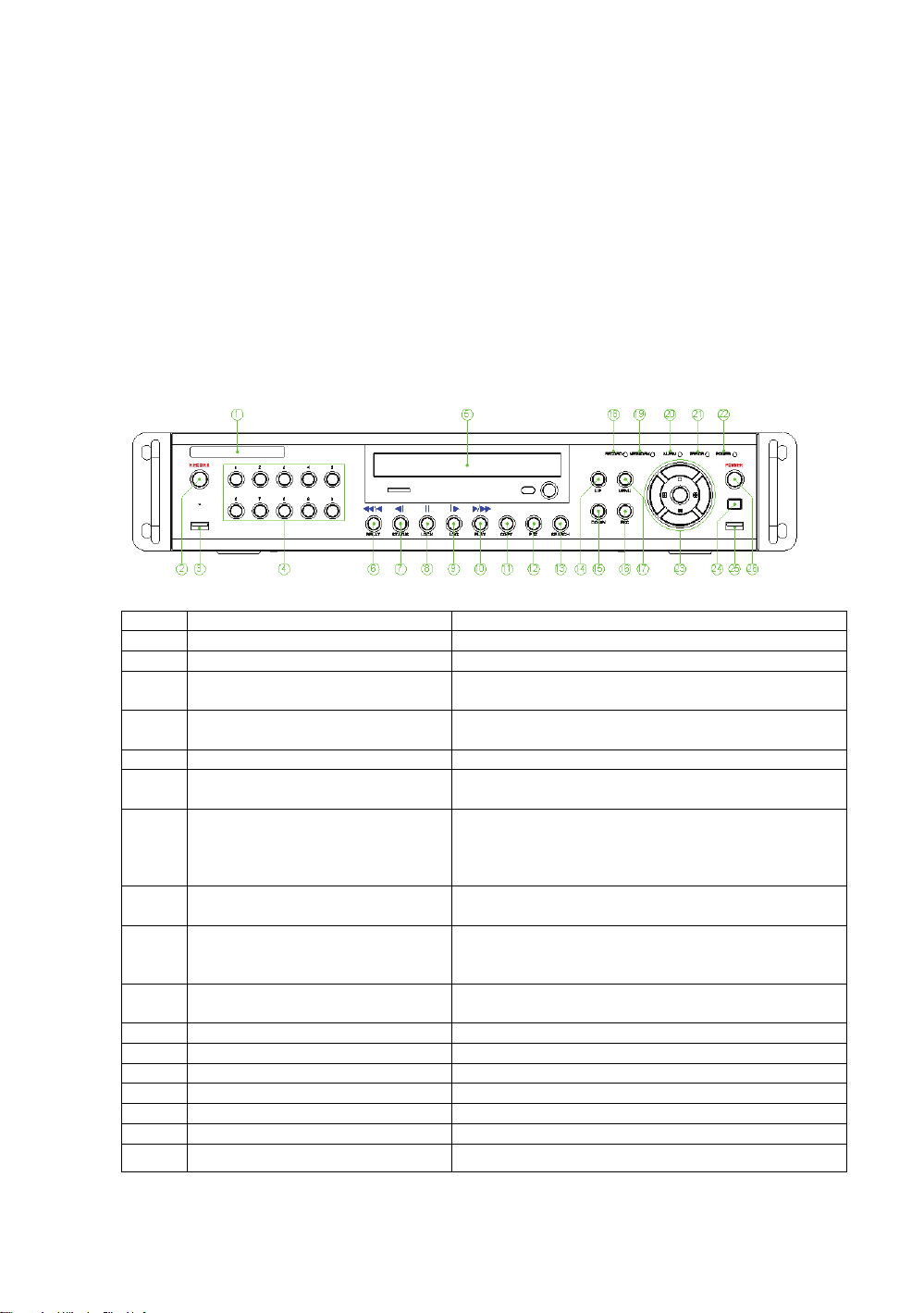
Chapter 2. Installation and Connection
2-1 Name and Features of Each Part
The front panel of the VerteX Series features easy-to-use buttons; various interfaces are
located on the back panel. They can easily be mounted on a standard rack using the
mounting handles (Left/Right).
2-1-1 Front Panel
No. Name Features
1 LABEL
2 RECORD
3 USB
4 Number
5 ODD
6
7
8
9
10
11 COPY
12 PTZ
13 SEARCH
14/15 UP/DOWN
16 ESC Button
17 MENU
18 RECORD LED
Reverse Play / Fast Reverse
RELAY
Reverse Frame by Frame or
TAB
STATUS
PAUSE
LOCK
Forward Frame by Frame or
TAB
LOG
Forward Play / Fast Forward
PLAY
Brand Name and Model Name
All channel Record/Stop
Connection ports for a USB mouse and memory
stick
System login and turn ON in other number input
mode
CD-RW and DVD-RW
Backward Playback/Rewind (in Playback mode)
Relay Control (in Monitoring mode)
Backward Playback Frame by Frame (in Playback
mode)
View System Configuration/Change Display
Configuration (in Monitoring mode)
Pause (in Playback mode)
Lock (in Monitoring mode)
Playback Frame by Frame (in Playback mode)
View System Log (in Monitoring mode)
Playback/Fast Forward (in Playback mode)
Play back (in Monitoring mode)
Play back Recorded Video
Change Pan Tilt Zoom Mode
Search Recorded Images
Speed and Volume Up/Down
Exits the current menu or selects the upper menu
Various Modes
Green LED turned on upon HDD operation
9
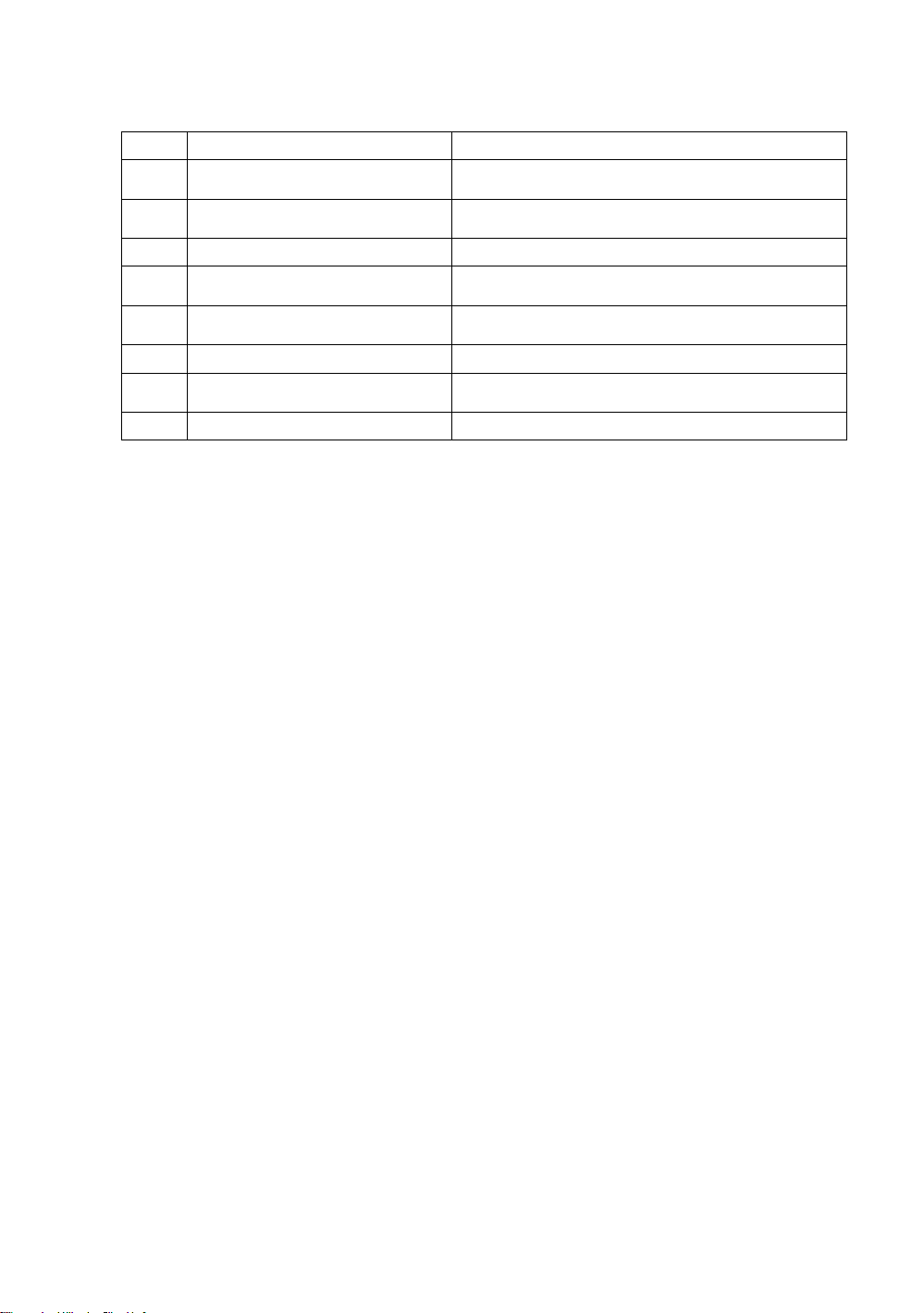
19 NETWORK LED
20 ALARM LED
21 ERROR LED
22 POWER LED
23 SELECT
23 MOVE & DISPLAY
24 IR Sensor
25 USB Port
26 POWER Button
Green LED turned ON during remote access
Red LED turned on upon the occurrence of event
or motion
Red LED turned on upon fan defect or recording
interruption
Power On/Off
Selects the category or executes automatic screen
conversion
Moves from one category to another or changes
the display mode
Remote controller input part
Connection port for a USB mouse and USB
memory stick
Turn the system power ON or OFF
10
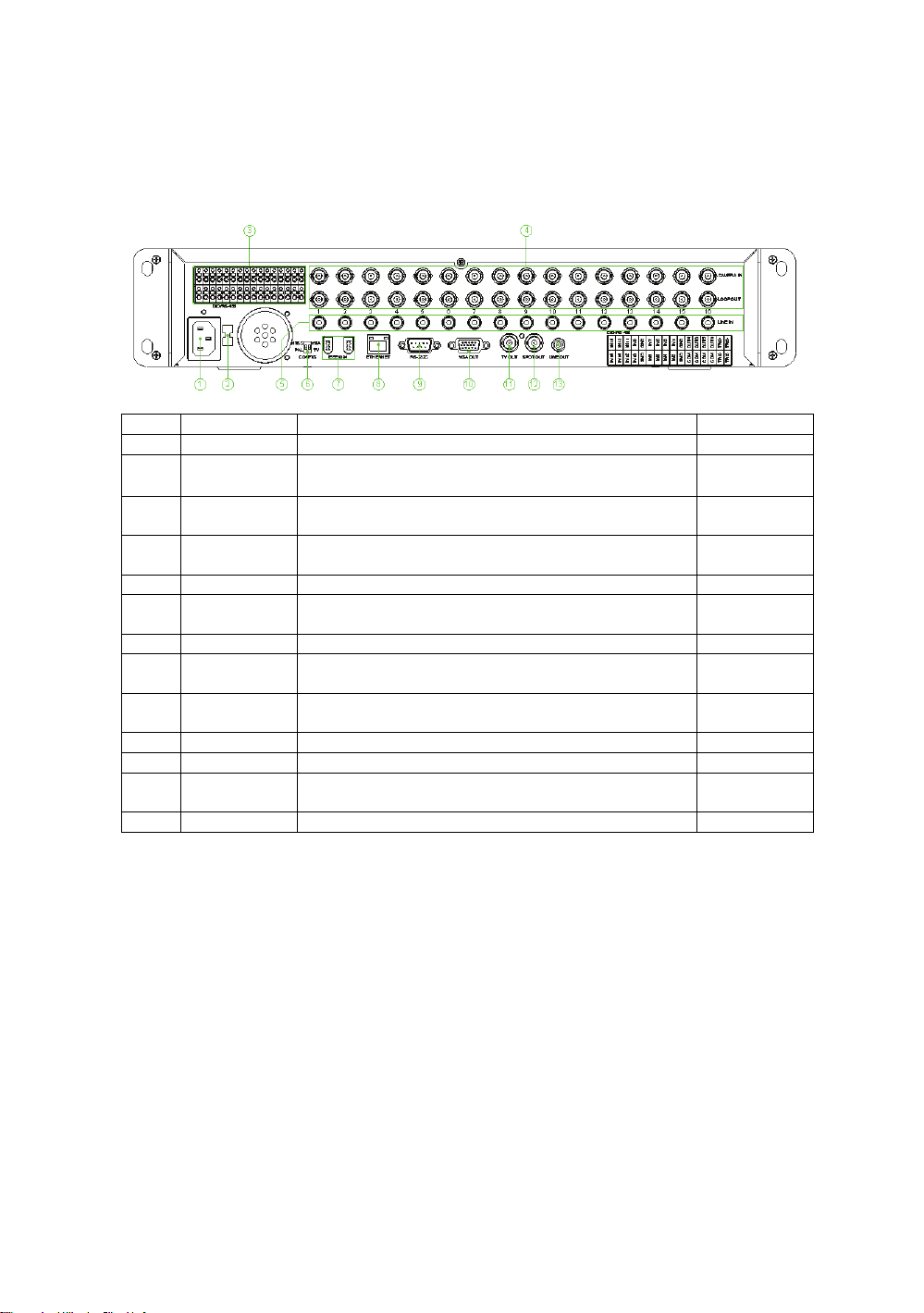
2-1-2 Back Panel
16ch Back Panel (VerteX -1648)
No. Name Features Type
1 AC IN
2 AC Selector
3
4
5 AUDIO IN
6
7 iEEE1394
8 Ethernet
9 RS-232C
10 VGA
11 TV
12 SPOT
13 AUDIO OUT
RS485
DIO
CAMERA IN
LOOP OUT
NTSC/PAL
VGA/TV
Power cable connection to the body
110V, 220V voltage selection (※ not available for
the Free Voltage case)
Connection for a PTZ camera control cable
Sensor/Relay extension board connection
Connection for the video camera
Connection for the video signal loop-back output
Audio input connection RCA
Used to select the video input format
Used to select the video output format
External backup device connection 1394 Port
ADSL, cable modem, and Ethernet 10/100 Base-T
connection
Serial cable connection for system upgrades
& checking
Connection for the VGA monitor D-SUB 15P
Connection for the CCTV monitor(divided screen) BNC
CCTV monitor connection to output image from the
channel generating an event signal (full screen)
Audio output connection (Line Only output) RCA
Terminal
Block
BNC
BNC
DA-2
RJ-45
D-SUB 9P
BNC
11
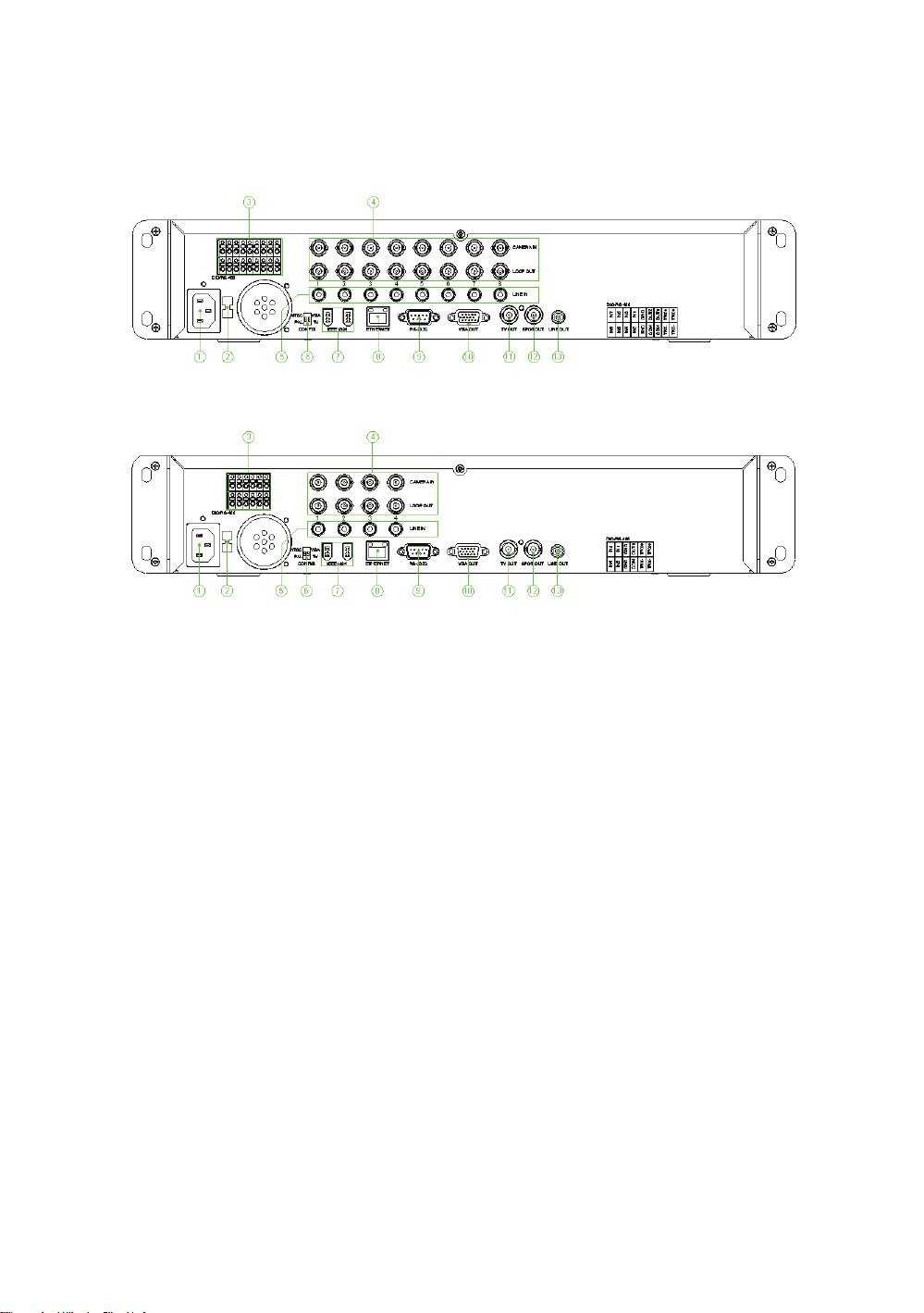
8ch Back Panel (VerteX-824)
4ch Back Panel (VerteX-424)
12
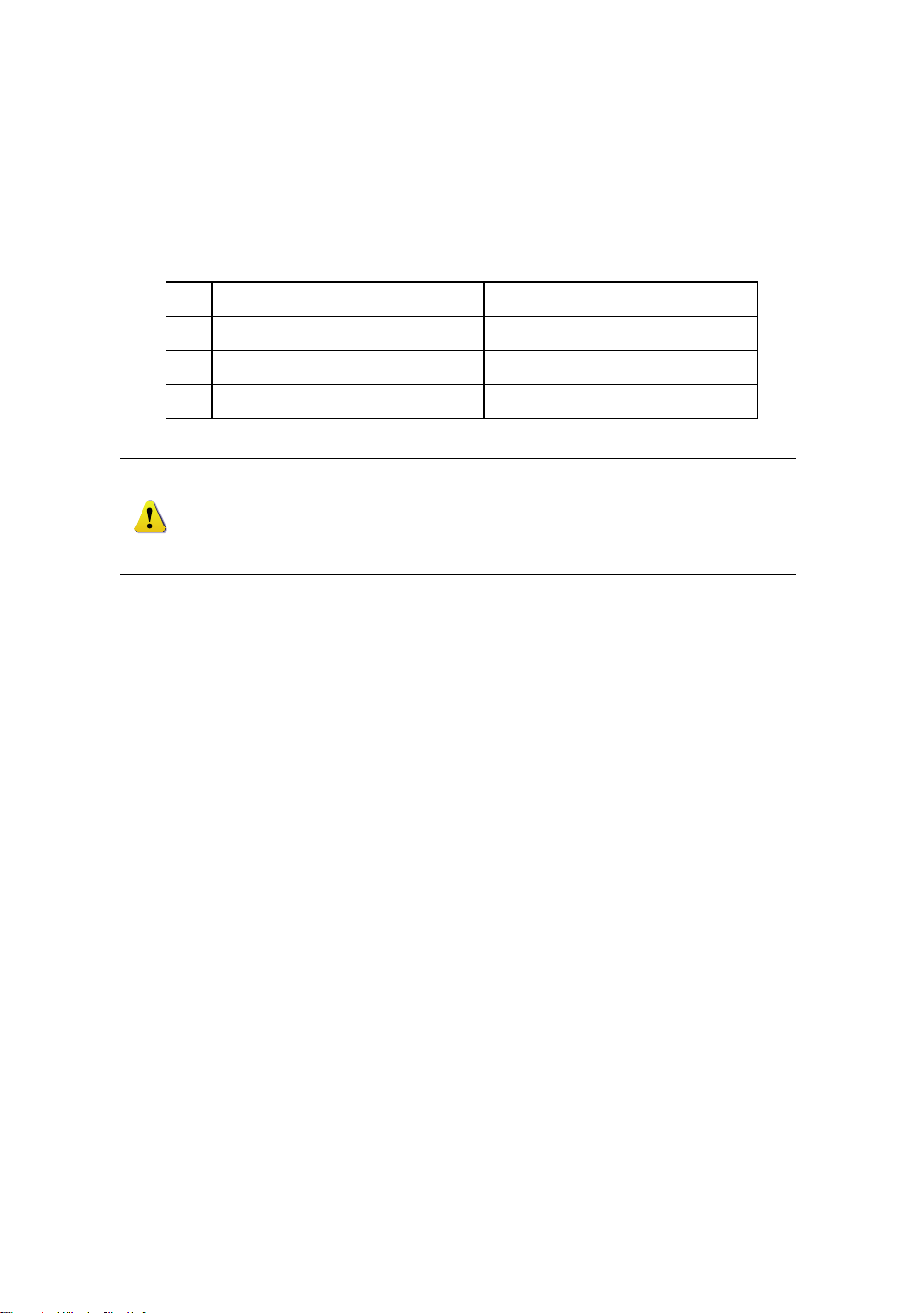
2-2 Installation and Connection
2-2-1 Basic Connection
Connect the CCTV cameras, CCTV monitor (or PC monitor), and USB mouse to the DVR
as shown below.
Connected Device DVR Terminal
CCTV camera
1
CCTV monitor (or PC monitor) TV (or VGA)
2
Mouse
3
1. The input video type must be either NTSC or PAL; these two types must not
be used together.
2. Select the input video format (NTSC/PAL) using the Config switch on the rear
side of the product.
3. Select the output monitor type (VGA/TV) using the Config switch on the rear
side of the product.
USB
Video input
13
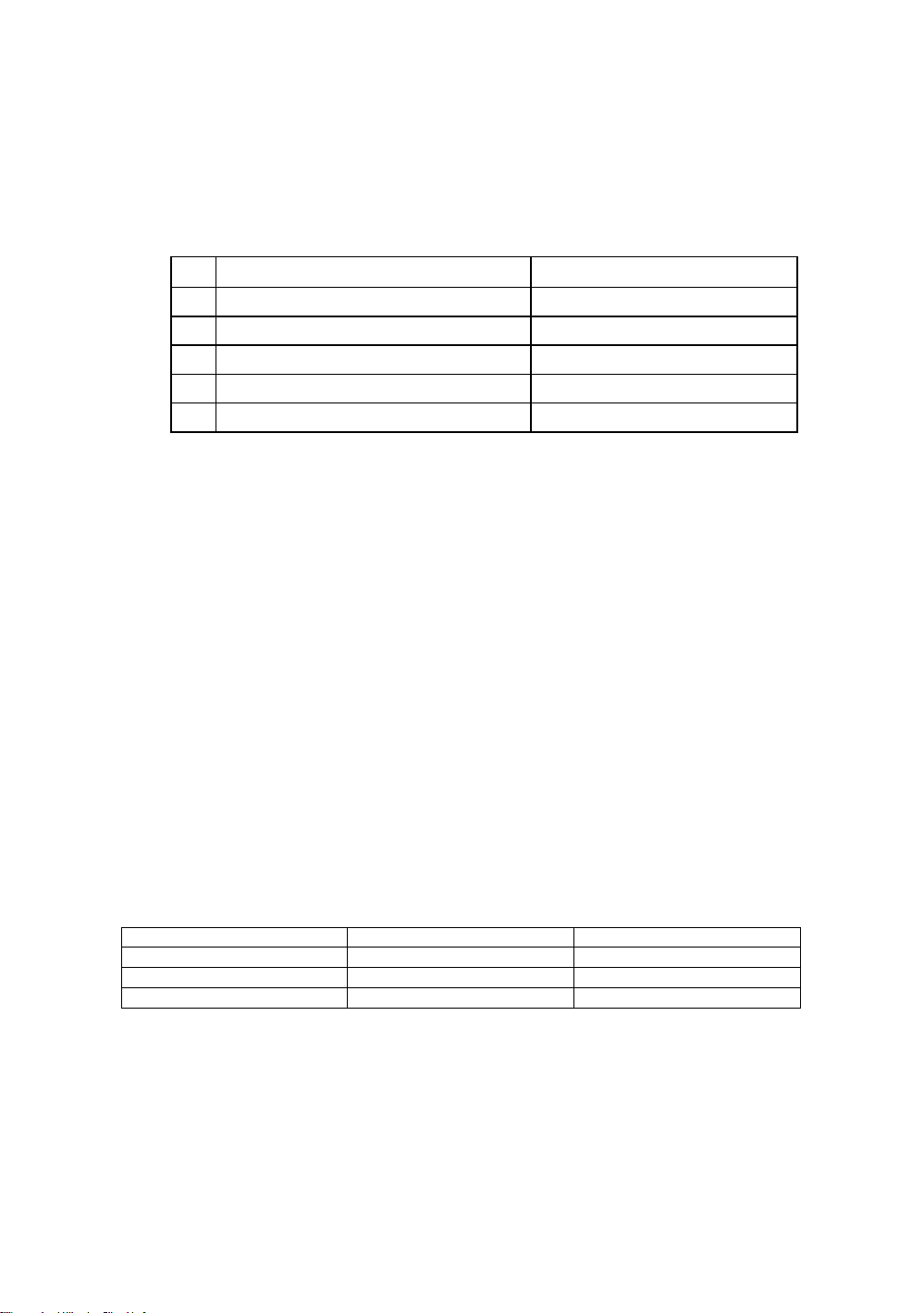
2-2-2 Connection of Other Devices
Connect the PTZ controller cable, audio input/output, network, and sensors as shown
below.
.
PTZ Camera RS485
1
SPOT Monitor(CCTV Monitor) SPOT
2
Mike / Speaker Audio Input / Audio Output
3
LAN Cable Ethernet
4
Sensor / Relay DIO (Digital Input/Output)
5
1) PTZ Camera
① For the PTZ camera, connect the control cable of the PTZ camera to the terminal block
on the rear side of the DVR.
② Connect the RS485 wire to the terminal block on the rear side of the DVR. Connect
TRX+ and TRX-.
2) SPOT Monitor
The Spot monitor is a CCTV monitor that displays events.
SPOT※ : The Spot monitoring function displays video from the channel detecting an
event (motion, sensor, or sound) in full screen. Events are checked every second. If
events are detected from multiple channels, the video from the channel with the latest
event is displayed.
3) Audio Input/output
Audio ports are basically provided; 4/8/ or16 input lines and 1 output line is supported.
4) Sensor/Relay
Connect to the rear side of the product using the cable.
Sensor Input Relay Output
16ch DVR 16 4
8ch DVR 8 2
4ch DVR 4 1
Connected Device DVR Terminal
14
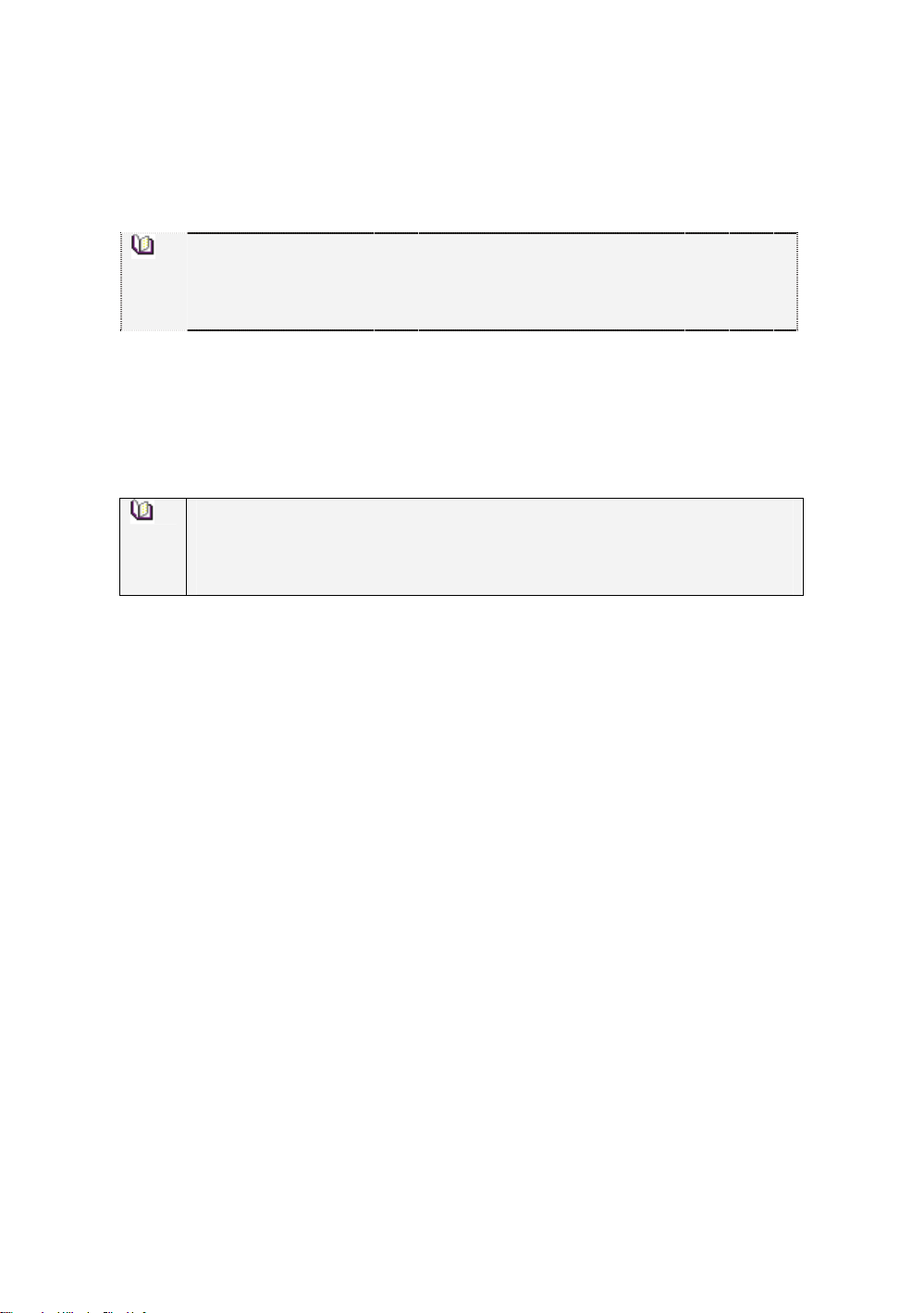
(1) Sensor Connection
① Connect to the input port of the terminal block.
② Each input terminal may be connected regardless of the channel number.
Sensor types include Normal Close (NC) and Normal Open (NO). For more
information on setup by sensor type, refer to {Data Setup} {Event Setup}
{Sensor}.
Normal Close (NC): Normally closed; opens when a signal is received
Normal Open (NO): Normally open; closes when a signal is received
(2) Relay Connection
③ Outputs alarm signals to external devices such as LED and siren by relaying them to
these external devices
④ Connect the external alarm device to the COM or Out port of the sensor/relay terminal
block.
Relay types include Normal Close (NC) and Normal Open (NO). For more
information on setup by sensor type, refer to {Data Setup} {Event Setup}
{Sensor}.
Normal Close (NC): Normally closed; opens when a signal is received
Normal Open (NO): Normally open; closes when a signal is received
15
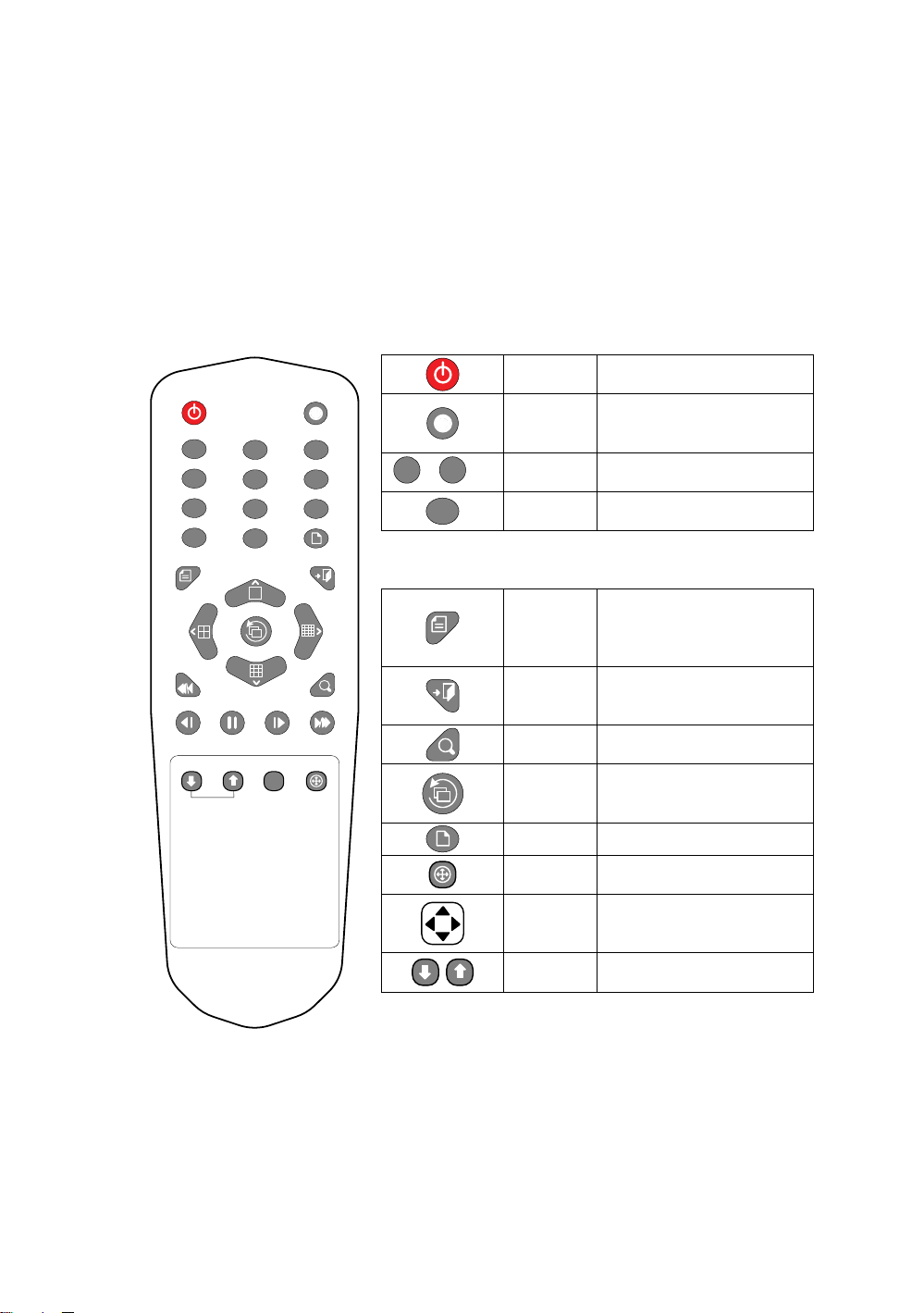
Chapter 3. Operation and Setup Tools
The user can easily operate the VerteX series using the front buttons, remote controller,
and mouse.
3-1 Remote Controller
POWER
1
4
7
ID
RECORD
2 3
5 6
8 9
COPY
0
ESCMEN U
A, Basic control buttons
POWER
Turns the system power
ON or OFF
Records all channels or
1 ~0
ID
RECORD
NUMBER
ID
stops recording all
channels
Enables input of numeric
data
Sets up the remote
controller ID
B. System operation and setup buttons
REL AY
STATUS LOCK LOG
UP
DOWN
SEARCH
PLAY
PTZ
MENU
Data, Schedule, System
Set up
Exits the current menu
ESC
SEARC
H
or selects the upper
menu
Searches recorded
images
Selects the category or
SELECT
COPY
PTZ
executes automatic
screen conversion
Copy Recorded Video
Shifts to PTZ camera
control mode
Moves from one category
MOVE
UP/
DOWN
to another or changes the
display mode
Speed and Volume
Control
16
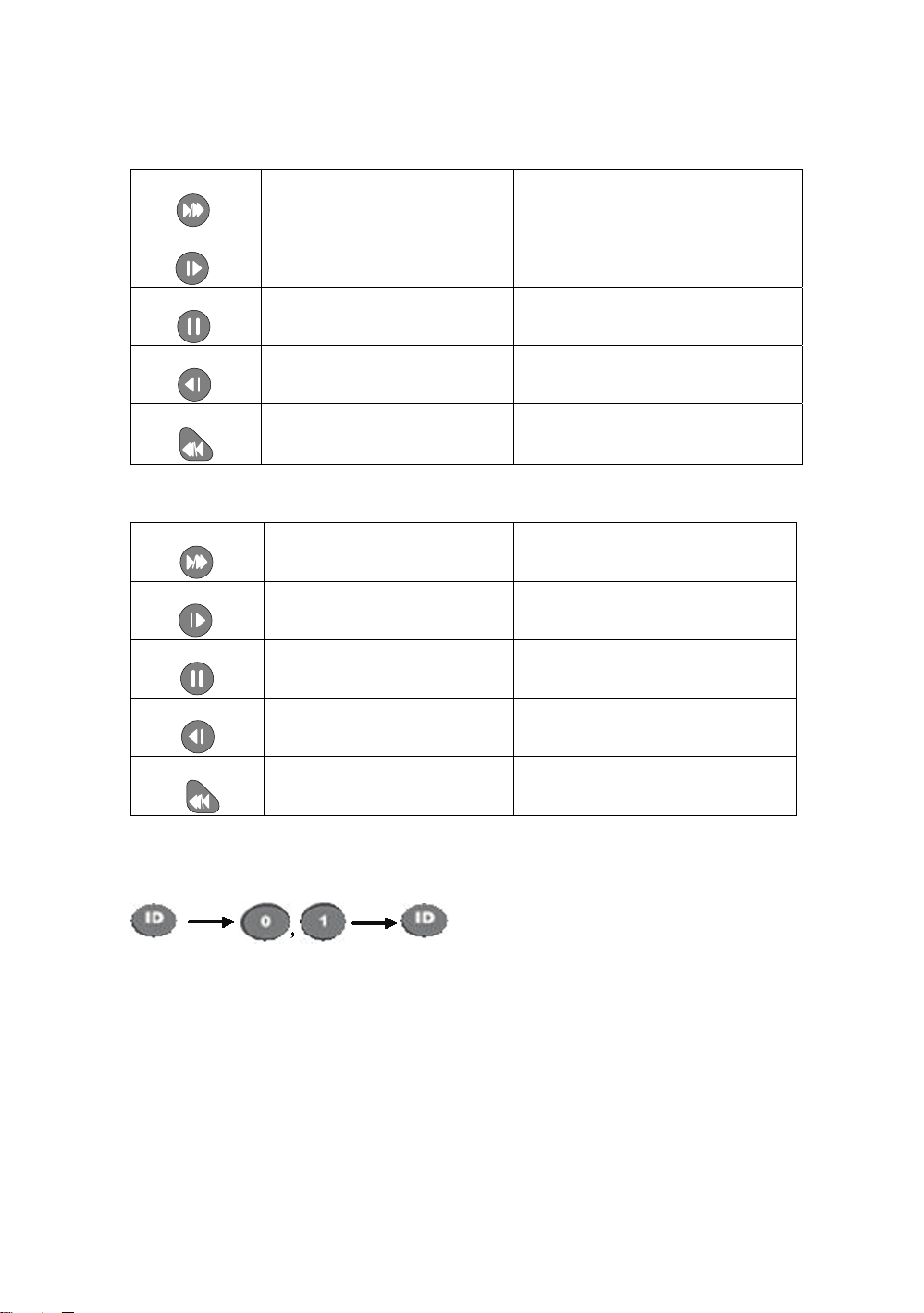
C. Search Button (Play mode)
PLAY
LOG
Play /
Fast Forward
Frame by Frame
LOCK
Pause
STATUS
Reverse Frame by Frame
Play/Fast-forward
Play frame by frame
Pause
Reverse play frame by frame
REL A Y
Reverse Play /
Fast Reverse
D. Buttons for other features (Monitoring mode)
PLAY
PLAY
LOG
LOG
LOCK
LOCK
STATUS
STATUS
REL A Y
RELAY
※ Setting up the remote controller ID
Example) When the remote controller ID is set to 1
Reverse play/ Rewind
Plays the recorded images
Enables viewing the system
log list
Locking the system
Views system information and
changes the display setup
View Relay Status and Manual
Operation
17
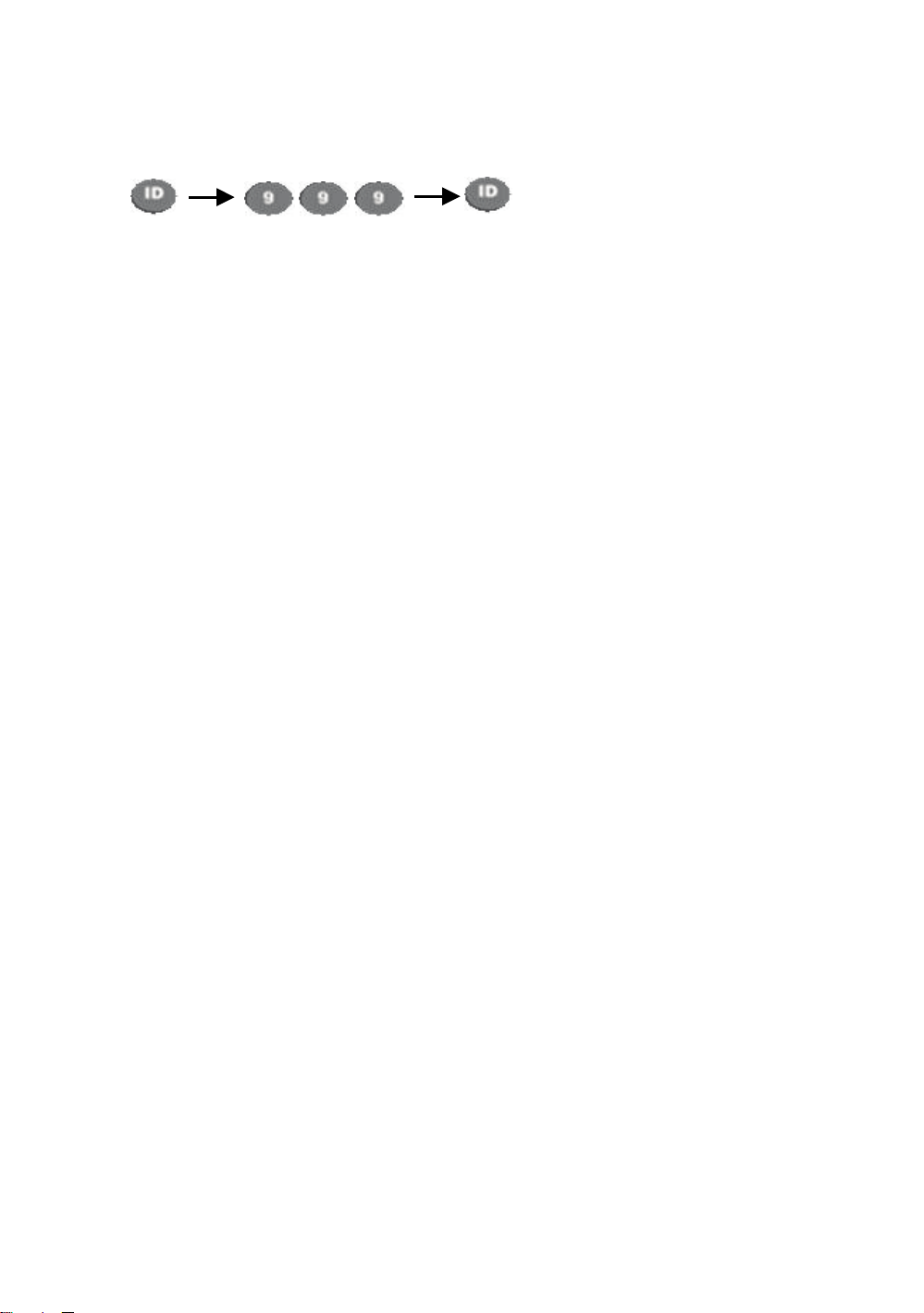
Press the [ID] button, enter a two-digit remote controller ID, and press the [ID] button
again.
,
To control all DVRs with different IDs, set the remote controller ID to 999.
,
18
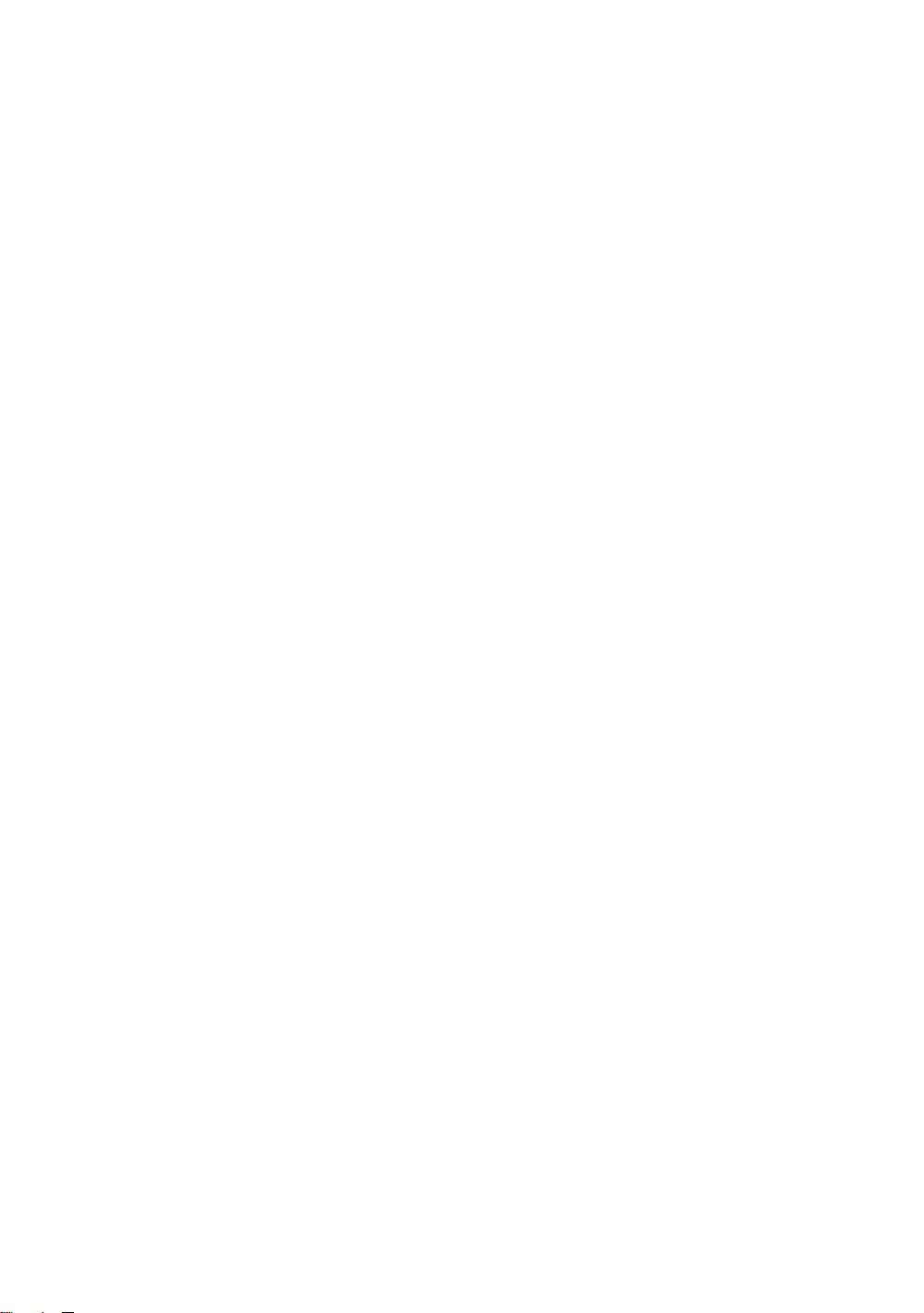
3-2 Mouse
The USB mouse can be used to operate the system.
19
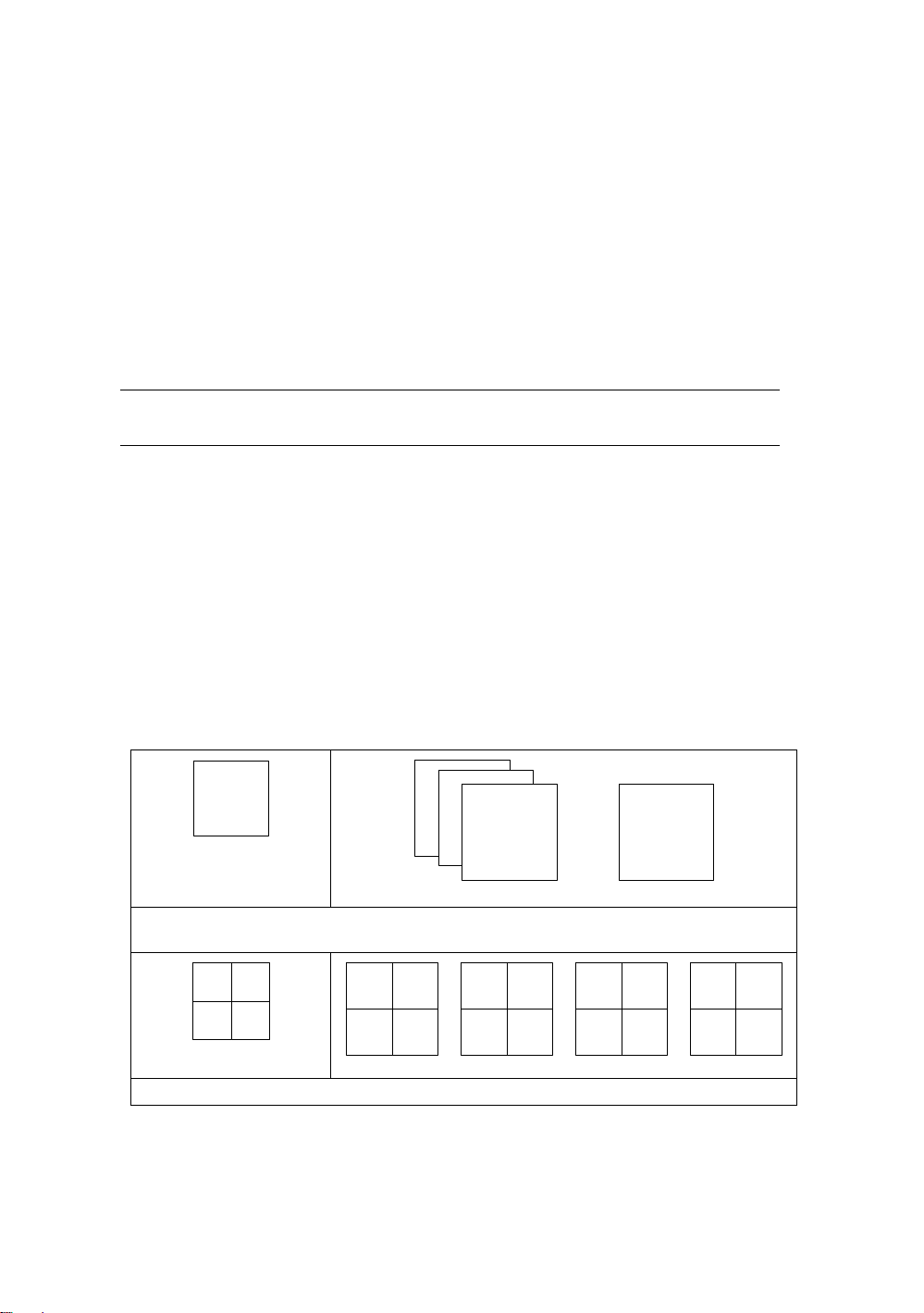
Chapter 4. System Operation
4-1 Starting and Exiting the System
4-1-1 Starting the System
① With the power connected to the player, press the Power button on the remote controller.
② After the system has booted, images of all connected channels will be displayed.
4-1-2 Exiting the System
4-2 Monitoring
After the system is booted, images will be displayed on a screen divided into 16 sub-screens
(in the case of 16-channel DVR). The screen can be divided into 1, 4, 9, and 16 sub-screens.
Auto-sequencing is possible in each mode.
4-2-1 Screen Division and Automatic Screen Conversion
The default password for the local administrator is “00000.”
※ To change the password, select {Main Setup} {System} {Local
Administrator’s Password}.
① Press the Power button on the remote controller.
② On the password input screen, enter a new password using the numeric buttons and the
arrow keys.
③ After authentication is completed, the alarm will sound for 20 seconds, and the system
will be terminated.
Full Screen (16 groups)
●●●
11623
Use the Full Screen mode.
To view a certain channel, select the desired channel using the numeric buttons.
4 Sub-Screens
(4 groups)
Use the 4 Sub-Screen button.
1 2
3 4
5 6
7 8
9 10
11 12
13 14
15 16
20
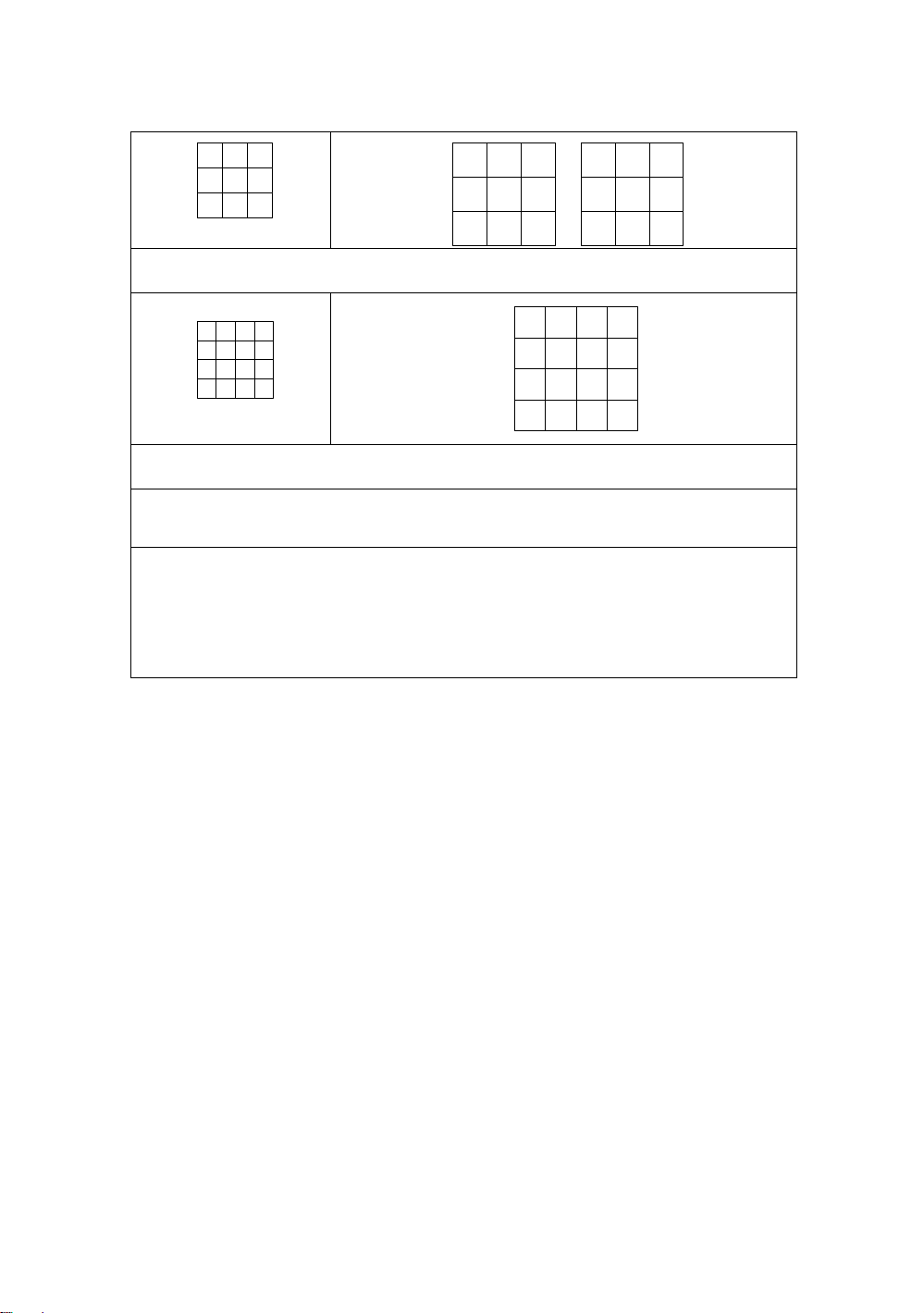
1 2 3
8 9 10
9 Sub-Screens (2 groups)
Use the 9 Sub-Screen button.
4 5 6
7 8 9
11 12 13
14 15 16
1 2 3 4
5 6 7 8
16 Sub-Screens (1 group)
Use the 16 Sub-Screen button.
The user can view an image on full screen by double※ -clicking the 4/9/16 Sub-Screen
mode. Double-click any part of the screen to return to the previous mode.
The user can select the automatic change mode by selecting the Select (Automatic ※
Change) button in 1/4/9 Sub-Screen mode. Click the Select button again to return to the
previous mode.
Using the Up/Down button, the user can select the change interval from 1 second to 5 ※
seconds (to set the change interval, however, multiple cameras should be connected).
The user can also set the change interval by right※ -clicking any part of the screen.
4-2-2 Menus in Monitoring Mode
In real-time monitoring mode, the user can control all functions using {Live menu}.
9 101112
13141516
21
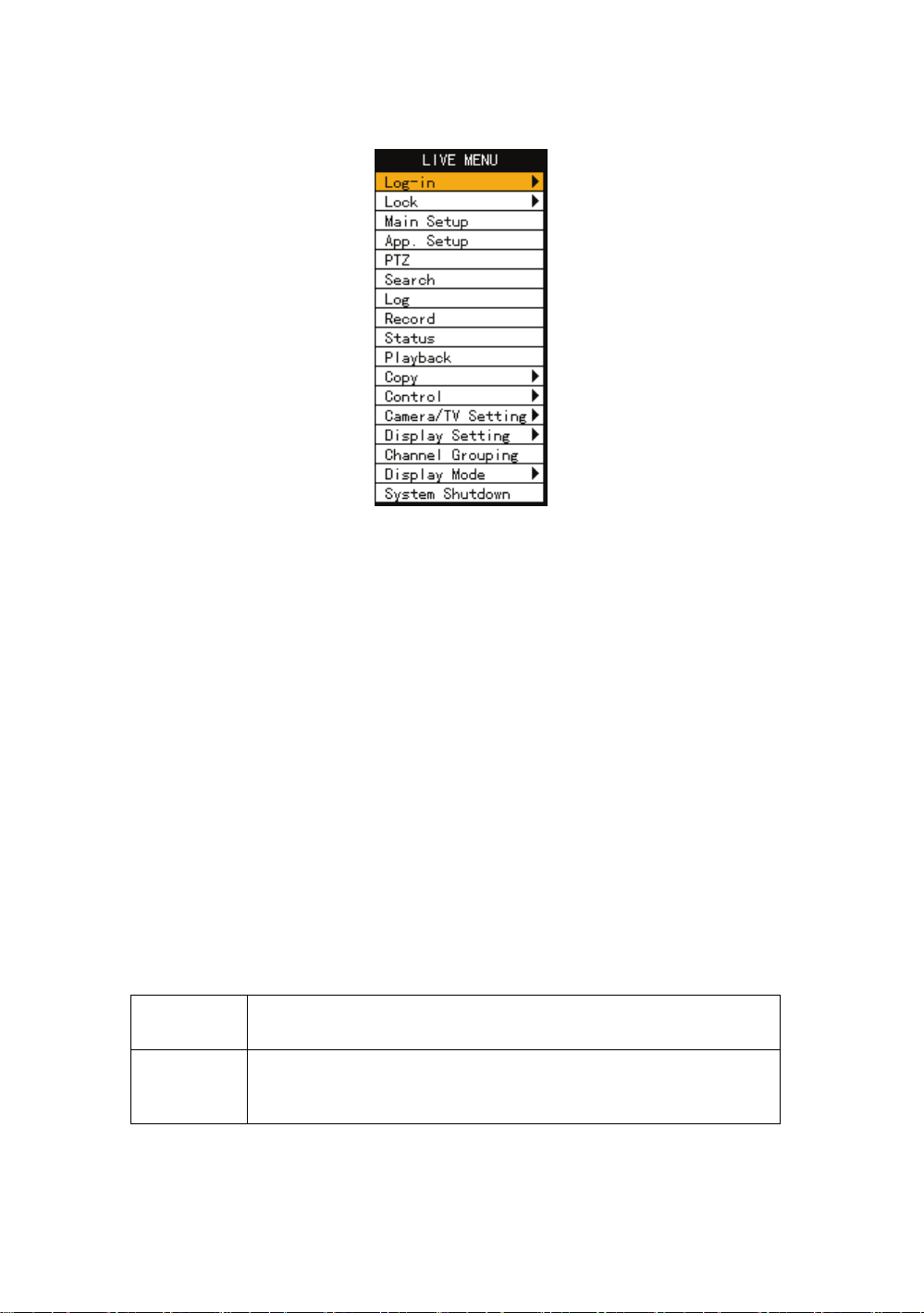
[Figure 4-1. Live Menu]
① Press or right-click the Menu button. The Live menu will then appear as shown in Figure
4-1.
② Select the desired item using the arrow keys.
③ Press the ESC button or right-click the Menu button to hide the menu.
4-2-3 Moving the recording status window
In real-time monitoring or playback mode, use the mouse to change the position of the
recording status window.
① Drag the cursor to the date/time. The recording status window will then be bordered.
② At this time, drag the recording status window.
The user can move the recording status window using only the mouse.※
4-3 System Login
4-3-1 User Account
System users are divided into local administrators and general users.
The local system administrator can use all functions.
Local
admin
User
The local administrator can use all functions: System Power On/Off,
Setup, Monitoring, and Playback (remote access is not possible,
however).
Up to four users are allowed. Each user can access the functions
depending on the given authorities.
The administrator can set the authorities by selecting {Main Setup}
{System} {Add User}.
22
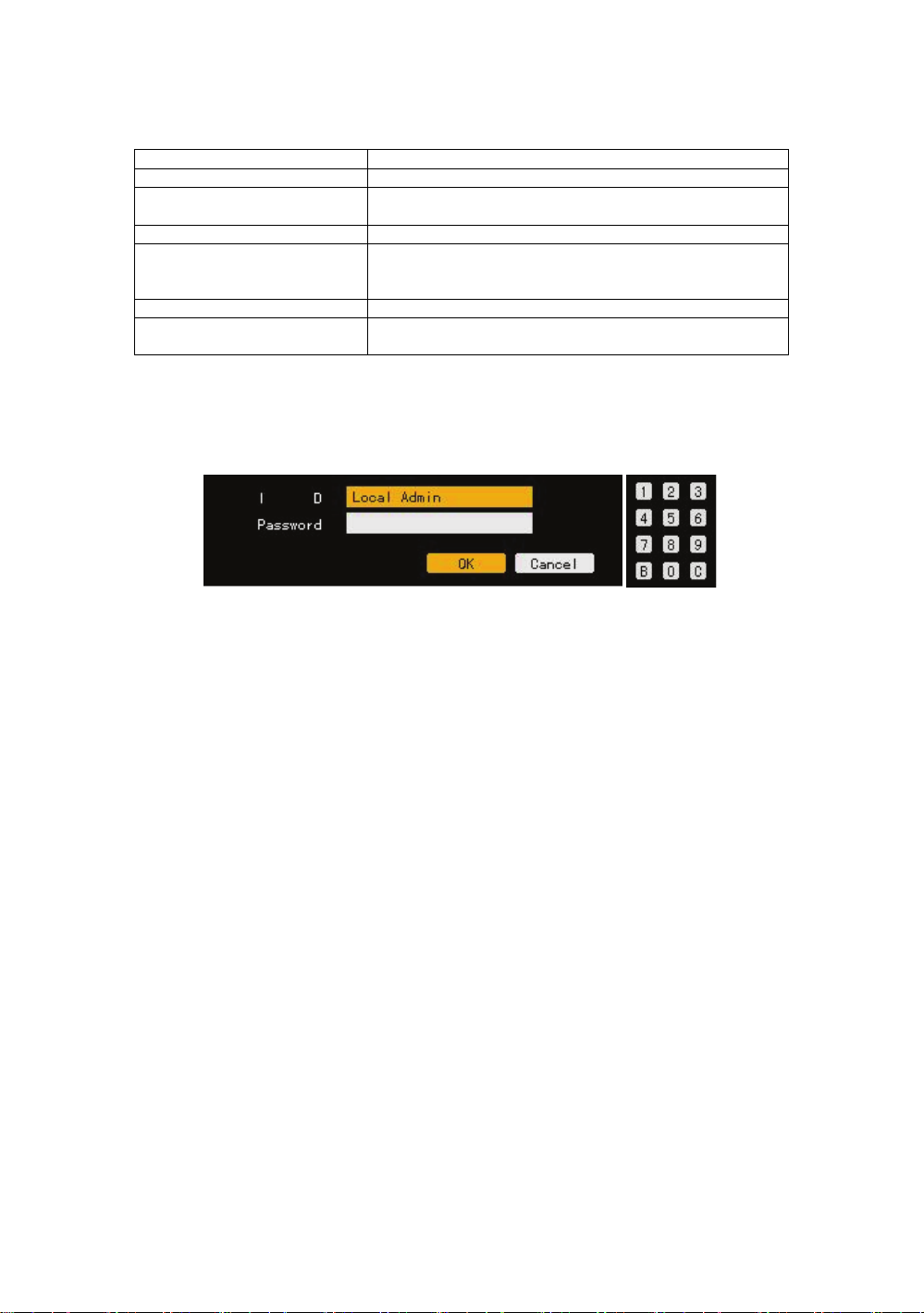
Functions※
Network Live
Playback
Copy (Download)
PTZ Control
Main/Additional Setup
Network Upgrade
View Hidden Channels on
Network
4-3-2 Login
To use the App. Setup, Search, Playback, Copy, and Camera/TV Setup functions, the user
should log in first for security purposes.
Enables viewing real-time images upon network access
Enables viewing the Recorded Screen
Enables copying and downloading files from the
network
PTZ camera control
Data Setup, Recording Schedule, System, Storage,
NTP, Advanced Setup, PTZ Camera, Network,
Camera/TV Setup
Remote network upgrade
Enables viewing hidden channels on the network
[Figure 4-2. Login Window]
① On the real-time monitoring window, select {Live Menu} {Login}. The login window
will then appear as shown in Figure 4-2.
② Enter the password.
4-3-3 Logout
After logging out, the user cannot use functions such as Main Setup, App. Setup, Search,
Playback, Copy, and Camera/TV Setup functions.
① On the real-time monitoring screen, select {Live Menu} {Logout}.
To use the L※ ock, Recording, and System Shutdown functions, all users including logged-in
users should be authenticated first.
23

4-4 Audio Recording and Playback
4-4-1 Setting up the Audio Recording
① On the real-time monitoring screen, select {Live Menu} {Main Setup}.
② The main setup window will then appear as shown in Figure 5-1.
③ Select {Recording Setup} {Recording} {Audio} using the arrow keys and the
Select button.
④ Set up the audio.
4-4-2 Audio Live
① On the real-time monitoring screen, select {Live Menu} {Control} {Audio}.
② Select the audio channel.
4-5 Viewing System Information and Changing the Display Setup
Basic system information is displayed as shown in Figure 4-3.
Event Detect Channel
No Ev ent Chann el
Quad-Split View
Nine-Split View
Sixteen- split View
Single-Channel View
[Figure 4-3. Recording Status Window]
Live or Playback TimeRotation
24
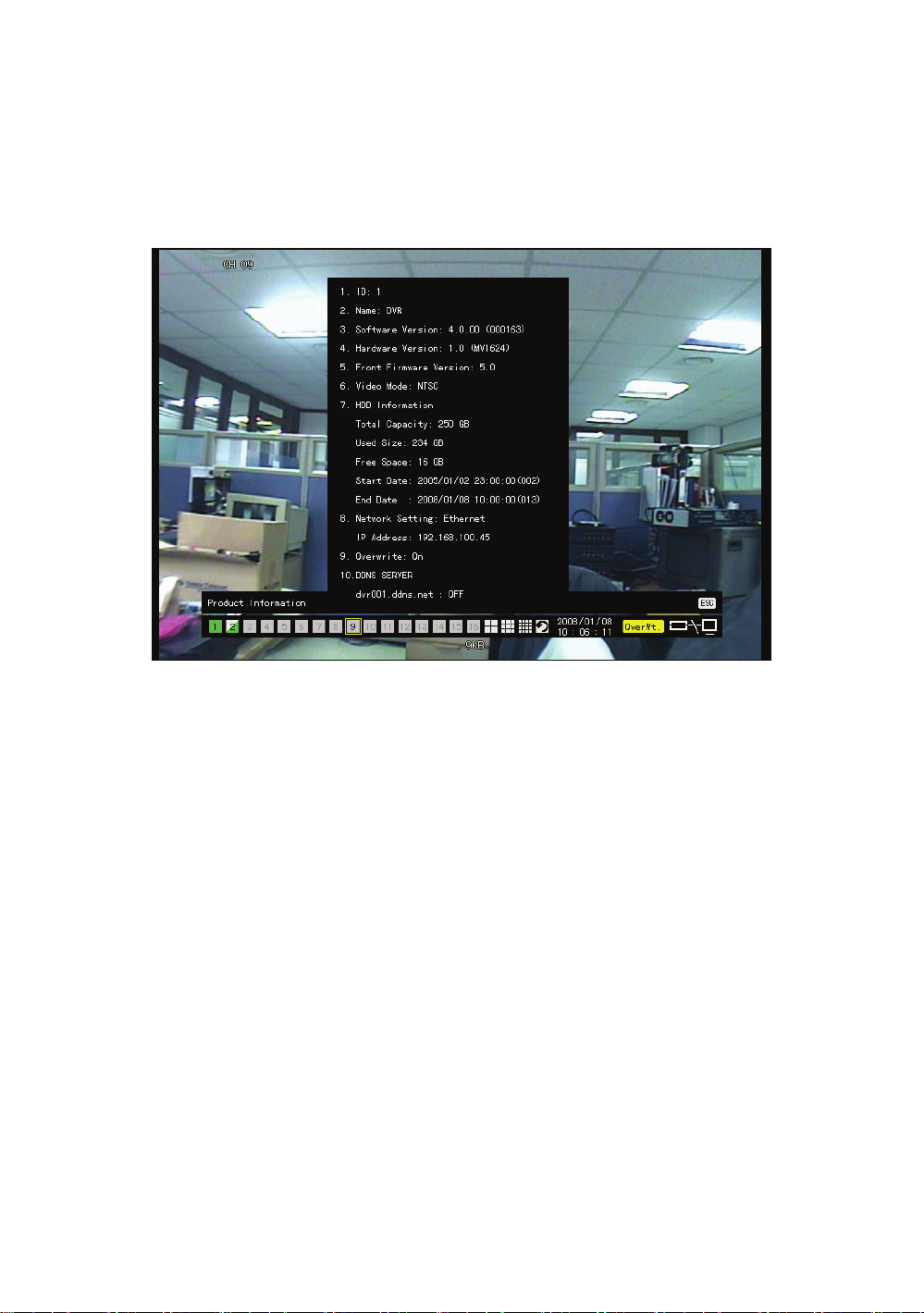
4-5-1 System Information
① On the real-time monitoring screen, select {Live Menu} {Status}.
② Product mode information will then be displayed as shown in Figure 4-4.
[Figure 4-4. Product Information Window]
※ The product ID shall be unique (1~99, 255). Only when the product ID and the remote
controller ID match can the DVR system be remotely controlled.
4-5-2 Channel Grouping
① On the real-time monitoring screen, select {Live Menu} {Channel Grouping}.
② The user can select the screen split mode by selecting {Menu} {Display Setting}.
③ On the monitoring screen, go to the channel selection window and select the channel to
be changed by group.
④ On the selection window, select a channel using the arrow keys and the Select button.
Group Setup is not supported for the 1※ -split mode.
The user can change the channel location in the group using the mouse.※
Changing the screen split mode causes other split modes to be changed as well.※
25
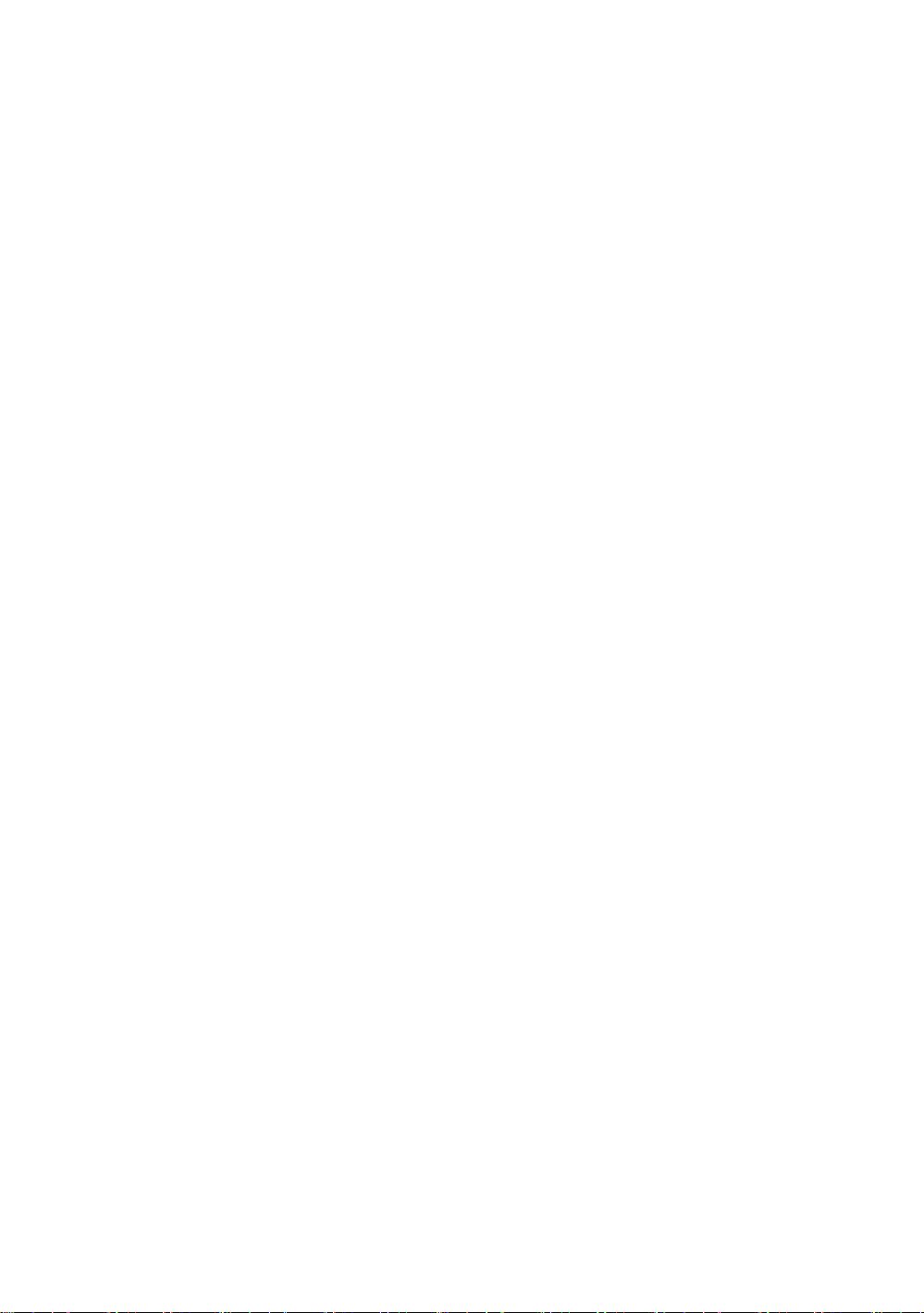
4-5-3 Controlling the Screen Brightness
① On the real-time monitoring screen, select {Live Menu} {Camera/TV Setting}
{Brightness}.
② To adjust the brightness, select a channel on the screen.
③ Control the brightness of the selected channel using the arrow keys.
④ Activate the channel selection window using the [ESC] button and adjust the brightness
of the other channels by repeating steps 3 and 4.
4-5-4 Adjusting the Screen Contrast
① On the real-time monitoring screen, select {Live Menu} {Camera/TV Setting}
{Contrast}.
② To adjust the contrast, select a channel on the monitoring screen.
③ Adjust the contrast using the arrow buttons.
④ Use the [ESC] button to activate the channel selection window and adjust the contrast
for the other channels by repeating steps ② and ③.
4-5-5 Camera Control
① On the real-time monitoring screen, select {Live Menu} {Camera/TV Setting}
{Camera}.
② To control the camera, select a channel on the monitoring screen.
③ Use the arrow buttons to adjust the camera for the selected channel.
④ Use the [ESC] button to activate the channel selection window and adjust the camera
for the other channels by repeating steps ② and ③.
※ Moving the monitor up, down, right, or left excessively may cause black or gray areas
to appear on the screen. The level at which such condition does not occur is the proper
control range for the monitor.
4-5-6 TV Control
① On the real-time monitoring screen, select {Live Menu} {Camera/TV Setting} {TV
Out}.
② Adjust the CCTV monitor up/down or right/left using the arrow keys.
Moving the monitor up, down, right, or left excessively may cause black or gray areas ※
to appear on the screen. The level at which such condition does not occur is the proper
control range for the monitor.
4-5-7 Display/Hide Camera Name
① On the real-time monitoring screen, select {Live Menu} {Display Setting}
{Name}(Camera Name).
② Select the On/Off status using the arrow keys and the Select button.
26
 Loading...
Loading...