Rugged Cams Vertex, Vertex RTH User Manual

R
TH
Default Settings for the VerteX RTH DVR
• All Cameras are enabled and recording continuously 24/7
• Motion Detection if enabled is set to look at the entire screen and the sensitivity is
set to Medium.
• Date and Time info (can be changed one at a time from Menu/Setup/Time/Date &
Time)
o Date – internal time clock will bring up the correct date when system is
powered
o Time – set to (GMT – 06:00) Central Time on time zone screen
o NTP Time Sync is Off
• Network Settings (Statically assigned through the Rugged CCTV test network)
o IP Address – 192.168.1.12
o Subnet Mask – 255.255.255.0
o Default Gateway – 192.168.1.1
o Both DNS #’s completely left as 0’s
o These will more than likely need to be changed to be able to communicate
with the customers network
• User names and Passwords (these can be Modifi ed/Added/Deleted from Menu/
Setup/System/Users)
• At the DVR
o Admin and 00000
o User1 and 1111
o User2 and 2222
o User3 and 3333
o User4 and 4444
• On the CMS remote software – the initial Administrator password is
1111111, and when you are adding your DVR into the address book the
user name is user1 and 1111111 for the password.
Quick
Reference
Guide
RUGGED CCTV
201 North Elm Street, Kemp, Texas 75143
1-866-301-CCTV
Phone: 903-498-3240 • Fax: 903-498-8989
www.rugged-cctv.com
techsupport@rugged-cctv.com
RUGGED CCTV
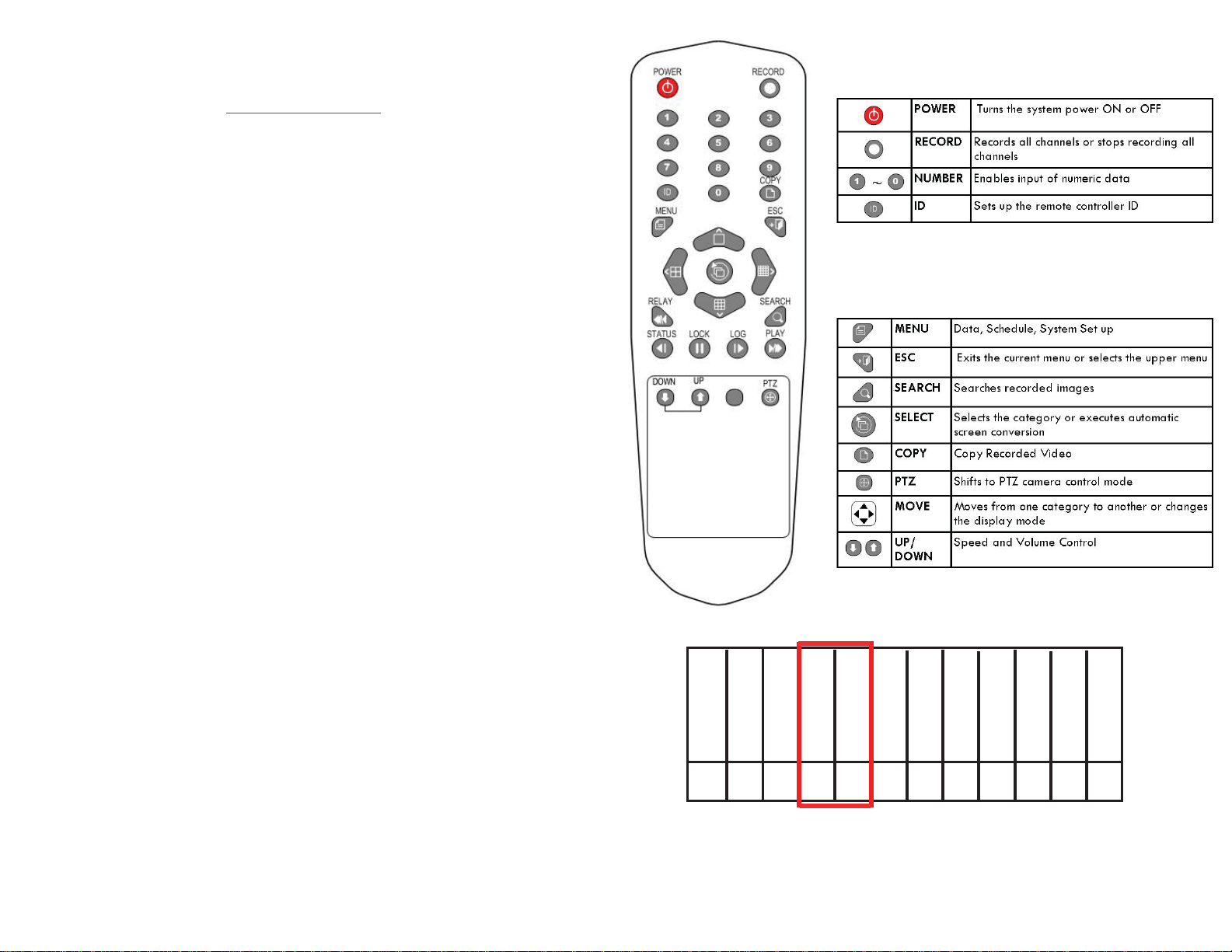
Quick Reference Steps for the VerteX RTH DVR
General Information to Guide you through the DVR
• Follow power up instructions to power unit. To shut the system down hit Power and input password.
• Enter/Select on this DVR is the Seq/Frame button on the front panel.
• To enter into most menu functions you must be logged into the system. Do this by pressing Menu / Login / and entering the password for the selected user.
• Some menu functions require password input. When asked select user name, input password and press enter/select to continue.
• If you make a mistake in any menu press Esc to exit out and start again.
• Extra copies of manuals, remote software, etc can be found at
Recording Methods – Press Menu / Setup / Recording (make sure and save all settings before exiting out).
Continuous Recording
• Under Recording Setup, the Mode for each camera should be set to Continuous.
• Adjust Resolution, Quality and Rate under the same Recording Setup Menu. For each camera change the values on that cameras corresponding row, and for all cameras
make your changes on the column heading.
Motion Based Recording
• Under Recording Setup, go to Mode and change it to Motion.
• For motion detection to look at the entire screen, in Recording Setup, under the Event section where it says Moti. make sure it is set to full.
• For motion detection to look at only certain portions of the screen, in Recording Setup, under the Event section where it says Moti. for each camera, make sure it is set to
partial and you will be given a masking screen for that particular camera. All squares are set to detect as default, so when you select each square it turns it off, and motion will
not be detected in that area.
• To adjust the sensitivity for the motion detection go under the Event category where it says Moti and press enter. It will give you the sensitivity that can be adjusted up or down.
• When changing motion base recording check sensitivity later. Sensitivity varies widely per camera type and camera position.
Viewing Screens – change the monitor viewing screens
• One camera Full Screen - press the Full button (keep pressing it to see different channels).
• 4 camera screens all at once - press the Quad button.
• Sequencing - to sequence one camera full screen for all cameras that are enabled press the Seq button (to turn it off press the Seq button again).
• Zoom
o In live mode – bring a camera screen up full and then press Menu / Zoom.
o In playback mode – press Menu / Zoom.
Search – You can Search or go directly into Playback
Search
• Press Menu and go to Search / Calendar Search and the DVR will show you a calendar screen of the current month (you can toggle to previous months if you need to).
• Any day that has a red triangle in the upper left hand corner, is a day there are archives you can search through.
• Select your day and the unit will open that day into 24 hour segments.
• Go to the hour you want to view and the DVR will open that hour into 60 minute segments.
• Go to the minute you want to see and press Play. You will be taken into the playback screen for all cameras. Press Play again.
• See the manual on page 30 for more information and options.
Back Up – to make a back up copy of video onto a USB 2.0 memory stick with 32GB max
• Must format the USB 2.0 stick in the DVR prior to the fi rst back up being made.
• To format the stick, insert the USB device into the DVR, press Menu / Setup / Storage and press enter, go down to the tab that says direct, and then over to the New tab. Your
stick will appear. Press Enter as many times as it lets you and it will be formatted. Once the stick disappears go to the back up tab and the stick should be present. Then you
can Esc back out to live mode.
• You will now need to access playback and fi gure out exactly which cameras, and what dates and times need to be removed. Once you know this info, and while you are still in
playback, press Menu / Copy / Back Up. Select your device and then once your stick is loaded, change the data in the back up screen to match what you need and press Enter
on Ok. It will ask if you want to make the back up and press Enter again. You will see a percentage of the data copied, and then it will tell you when it is complete and when you
can remove the stick.
• To view the back up you must use the DVR quickviewer that was automatically placed on your stick or disk from the DVR, or you can use the Local Playback section of your
CMS software.
• You can also (if you know the correct camera info) go to Menu / Backup / Backup.
Network Connection – you must install the CMS software onto each PC you want to access the DVR from, or you can access it through Internet Explorer on most PCs.
• Connect the DVR into your router with a standard Ethernet cable (cannot use cross over cable unless you are going direct to a PC).
• How to Find Correct Network Information to put in the DVR from your router (the info in the DVR is from the test Network at Rugged CCTV).
o On a regular PC connected into the same router as the DVR go to Start / Run / type in cmd and press Enter / type in ipconfi g and press Enter / then write down the IP, Subnet
Mask and Gateway from your computer (you will enter the exact Subnet Mask and Gateway into the DVR, the IP will be slightly different).
o Example of info from your PC
• IP – 192.168.1.100, Subnet Mask – 255.255.255.0, Gateway – 192.168.1.1
o Example of info you would input into the DVR
• IP – 192.168.1.200, Subnet Mask – 255.255.255.0, Gateway – 192.168.1.1
• The LAN box needs to be checked.
• All DNS numbers need to be left as 0’s.
o How to fi nd your static IP coming into your router at the DVR
• On a regular PC plugged into the same router as the DVR open up a regular web browser screen, erase everything in the address line and type in
it will give you back the IP address you will use for the off site connection.
• If you have a dynamic address coming into your router please call 866-301-2288 and ask for dynamic tech support on an H.4 DVR and we will assist you in the rest of the
setup of your DVR.
o DVR Network setup – Menu / Setup / Network press enter, then use your down arrow key, it will put you on the IP address
• Go to whichever number you need to alter and press enter. Input the correct information and then save and exit. Repeat this step for all numbers you need to change. Save
all settings on the Network screen and exit out completely.
o Ports to open to the IP address in the DVR
• 2000-2007, 9100 and 80 if you want to be able to view the DVR through IE
• All in the TCP direction
• For help with Port forwarding go to
o Remote Access through a PC
• IE - just input the LAN IP or static IP if you are off site and press enter. Enter user name (user1) and password (1111111) on port 2000.
• The fi rst time will require an active X download.
• CMS software – install software, input CMS Administrator password to get into the DVR. You will then need to click on the address book button.
o If you have multiple DVRs the port ranges of 2000-2007 must be changed to 3000-3007, and so on for each subsequent DVR. You must also match the port forwarding info
for each subsequent DVR in your router.
http://www.portforward.com/English/routers/port_forwarding/routerindex.htm
http://www.rugged-cctv.com/downloads.shtml
The stick will be fully erased.
www.whatismyip.com and
Vertex Remote Control
A. Basic Control Buttons
B. System Operation and Setup Buttons
*USB 2.0 mouse (not included) can be attached to the system on
the side panel to access the DVRs menus and control the system.
PTZ Terminal Block
TX(232C)
1
RX(232C)
2
TRX+(485)
GND(232C)
3
4
TRX-(485)
5
S1
6
S2
7
S3
8
Only the middle TRX+ and TRX- terminals are used for PTZ RS485 connectors
(Pinout will be slightly different based off the # of camera channels your DVR has)
Changing HDD – if you ever have a faulty hard drive and you need to change it out, follow these instructions.
• Shut system down and remove power from the unit entirely.
• Remove top of DVR, unplug both power and data connections from the hard drive, remove hard drive, insert replacement hard drive, screw it down into place, plug in
both power and data cables, restore power to the system, and reboot DVR.
• Once the DVR has rebooted fully, log into the DVR from the main menu, then go to Menu/Setup/Storage and press enter. Go down to the Direct tab, over to the New
tab, and press enter as many times as it asks you to. You will be selecting the HDD, and formatting it into Direct storage. Once the drive disappears, go back to the Direct
tab and the new drive should appear and say online or active and healthy. ESC out back to the live screen and you should see a white box that says Over Wt.
S4
9
GND
10
R1
11
R1_COM
12
 Loading...
Loading...