Rugged Cams Rugged Vision DVR User Manual
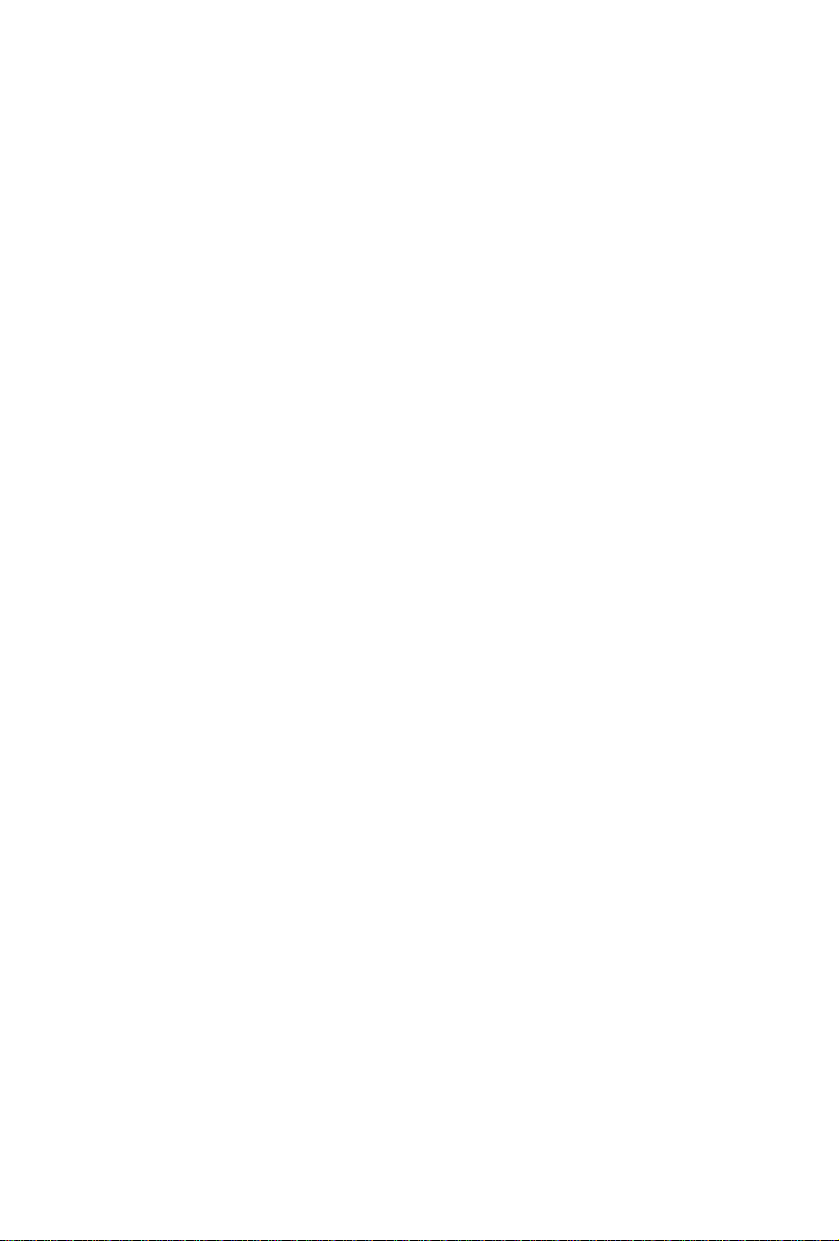
Wall Mount DVR
USERS
MANUA
L
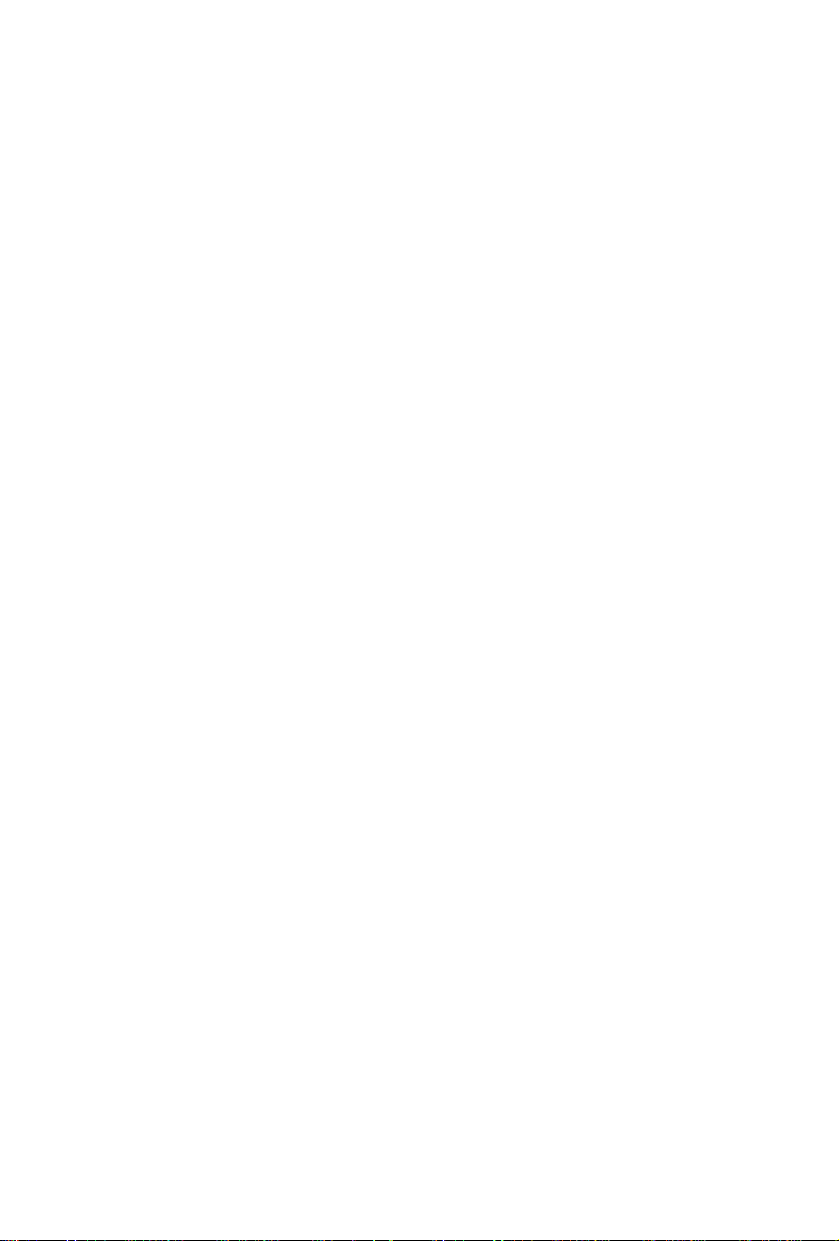
TABLE OF CONTENTS
GETTING STARTED 5
What is a Digital Video Recorder (DVR)? 5
INSTALLATION AND SAFEGUARDS 6
Environment Condition for Installation 6
Before You Start 6
SUMMARY OF FEATURES 7
SPECIFICATION AND MODEL 9
PACKAGE CONTENTS 10
Internal Unit of Wall-mount Case 11
Main Board (Top View) 12
Standalone DVR (Front View) 13
Side Button Panel 13
DVR Unit (Back View) 13
Remote Controller 14
INSTALLATION 15
HDD 16
Cameras 16
Sensors 17
Relays 17
Network 18
PTZ 19
LIVE VIEW 20
Display Components 20
Main Menu 21
On-Screen Keyboard 21
Camera Layout 22
Cycle Camera 22
Picture-In-Picture (PIP) 23
Digital Zoom 23
Display Freeze 24
Image Enhance 24
Manual / Forced Recording 25
Live Audio 25
Relay Control 26
PTZ Control 27
SEAR CH AND PLAYBACK 28
Event Search 29
Smart Search 29
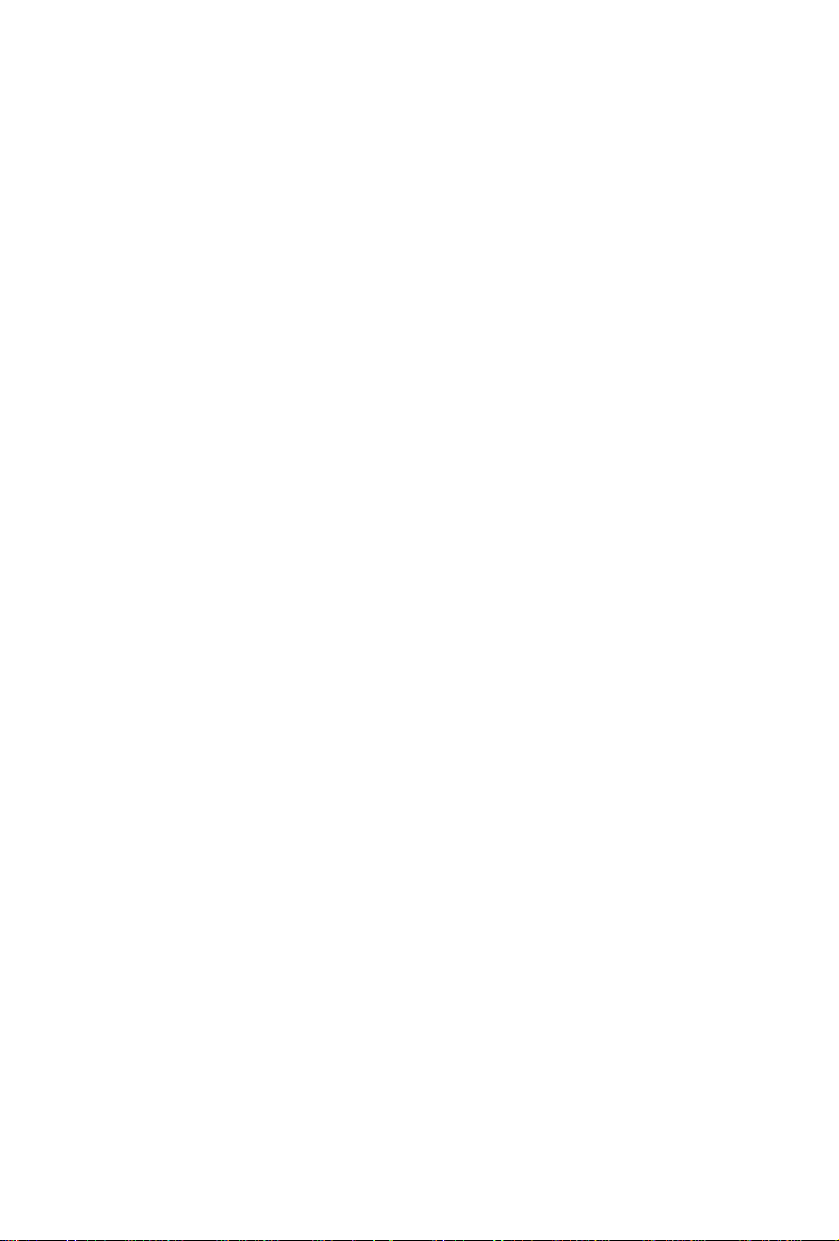
SETUP MODE 30
A
Login 30
System 31
Information 32
Date and Time 32
Network 34
TCP/IP Setting 35
DDNS 37
User 37
OSD 38
Tools 40
Recording 42
Camera 42
Frame Rate 43
Resolution 44
udio 45
Schedule 45
Watermark 47
Event 47
Notification 48
Sensor 49
Relay 50
Motion 50
Mappings 51
Sensor to Camera 52
Sensor to PTZ 52
Camera to Relay 53
Sensor to Relay 53
Video Lost to Relay 54
PTZ 55
Comm Settings 55
Camera 56
PTZ Speed 56
Presets 57
Language 57
BACKUP MODE 58
Video Backup 58
Image Backup 59
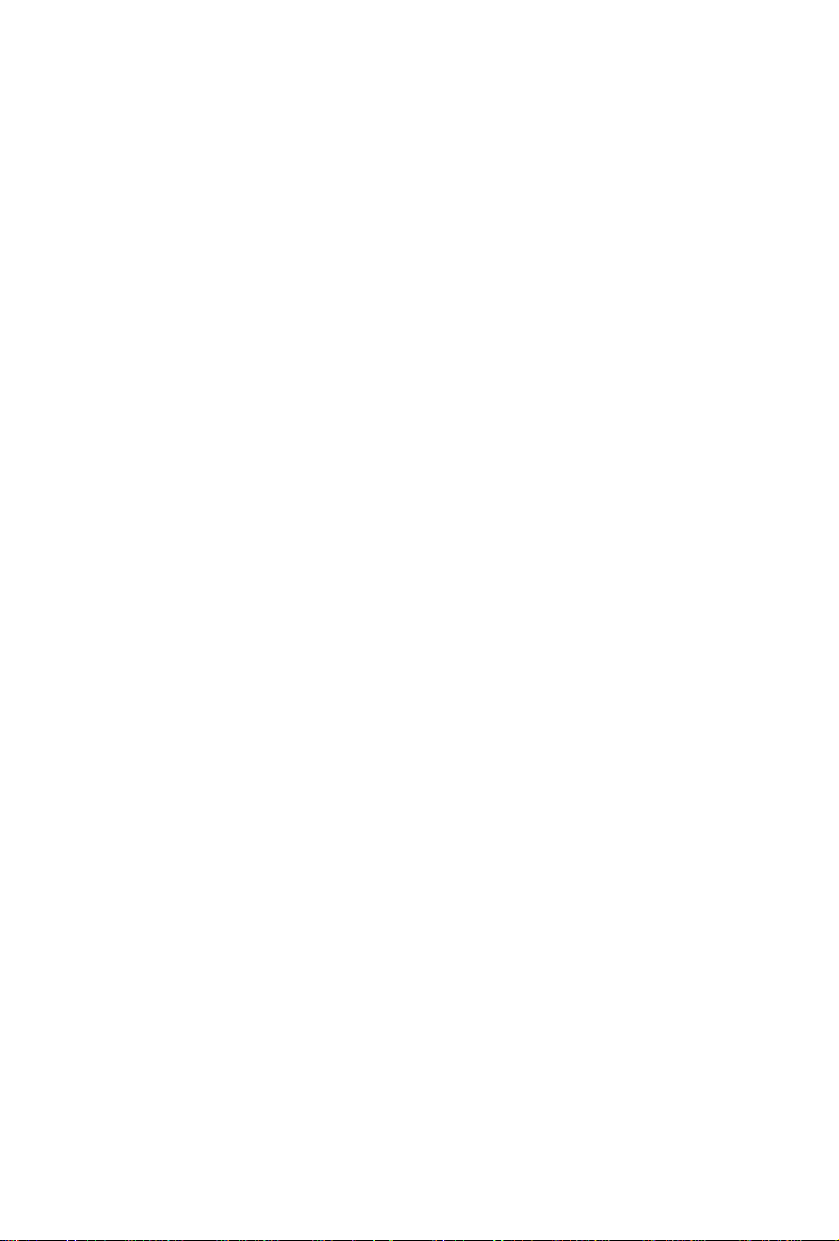
REMOTE VIEW 60
A
A
A
Client Login 61
DVR Connection 61
Remote Client OSD 62
Digital Zoom 62
Video Event Log 63
Date and Time 63
Image Control 64
Screen Capture 64
Forced Recording 64
Sensors 65
Relays 65
udio 65
PTZ Function 66
Presets 66
Pattern Tracking 67
Group Run 67
SEARCH & PLAYBACK
Playback Recordings 69
CLIENT SETUP
DVRs 70
Groups 71
Users 71
System 72
Display 73
REMOTE SERVER SETUP
Setup Menu Options 74
Camera Setup 75
udio 76
Sensor Mapping 77
Sensor PTZ Mapping 78
Motion Mapping 79
Relay Reset Mode 80
larm Notification 81
PTZ Settings 82
Recording Schedule 83
System Settings 84
Network 85
Users 86
68
70
74
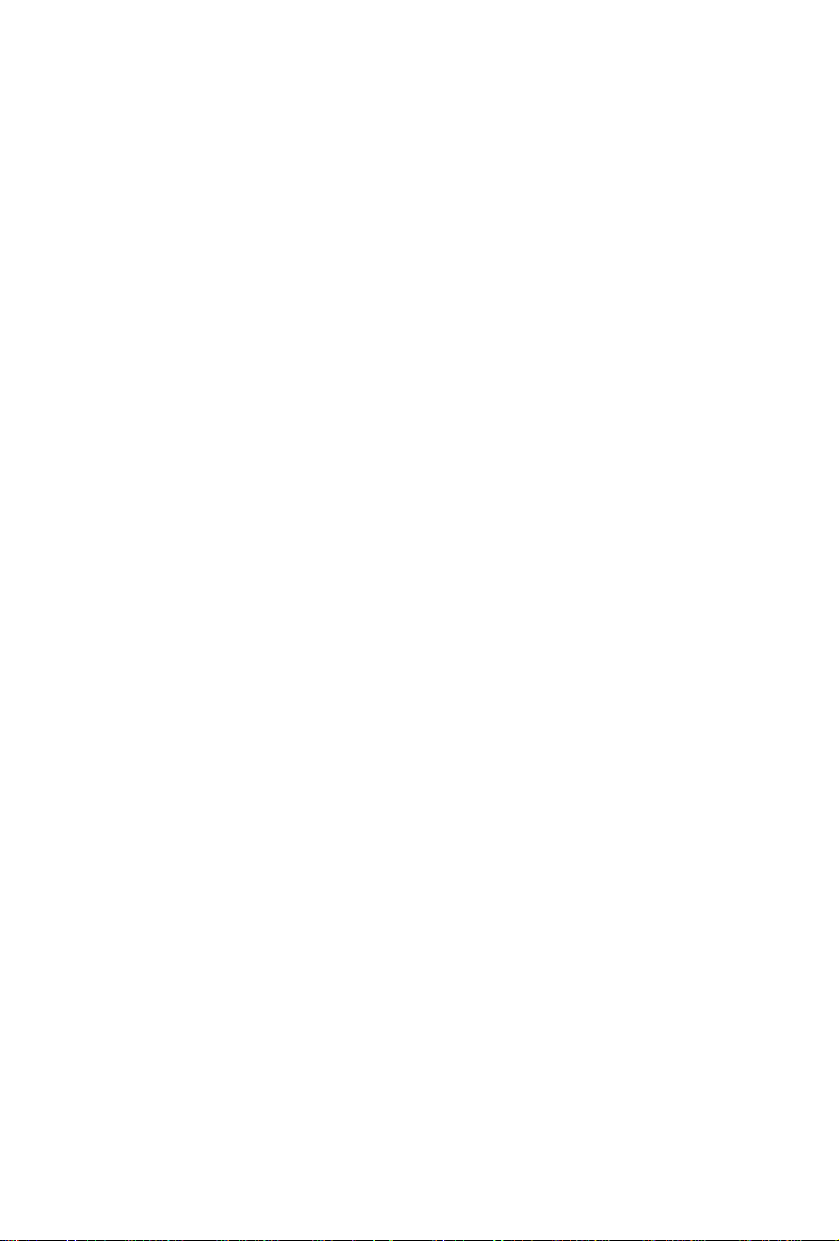
GETTING STARTED
r
What is a Digital Video Recorder (DVR)?
DVR stands for digital video recorder. Digital video recorders record and compress video (and/or audio)
to a hard-drive based storage medium.
Reliability
Digital security solutions offer reliability because these solutions are based on hardware and
software. Digital security solutions require fewer pieces working together compared to old VCRs,
thus making it less prone to wear and tear. Video can be also stored directly onto hard drives without
much hassle.
Reduced Maintenance Costs
Digital security hardware is designed as a self-contained unit, eliminating the need for quads,
switchers, multiplexers, time-lapse VCRs, motion detectors and remote monitoring devices. With
fewer pieces needed to work together, it enables such digital solutions to be supported and maintained by less people. Digital security solutions also allow most diagnostics, updates and adjustments to be done remotely, thus reducing overall costs.
Constant Quality
Digital security solutions are very stable and reliable as a medium for video storage. You won’t have
to worry about video quality degradation.
More Efficient
With digital security solutions, you do not need to change and replace tapes. You do not need to
clean recording heads to ensure correct recording. Digital security solutions saves you time and
money, because you can overcome serious problems associated with failing to carry out some of the
tasks you need to do for legacy systems. Moreover, while quads and switchers make recording
multiple cameras possible, cameras are recorded one at a time in timed segments. With digital
security solutions, you can record all cameras simultaneously.
Flexible Network Monitoring
Network cameras offer remote monitoring from anywhere in the world. Because you can monito
from anywhere, you need not hire a permanent in-house staff to sit and watch at the installed base.
You also eliminate costly in-house cable runs. Digital security solutions also offer centralized
monitoring of all cameras.
5
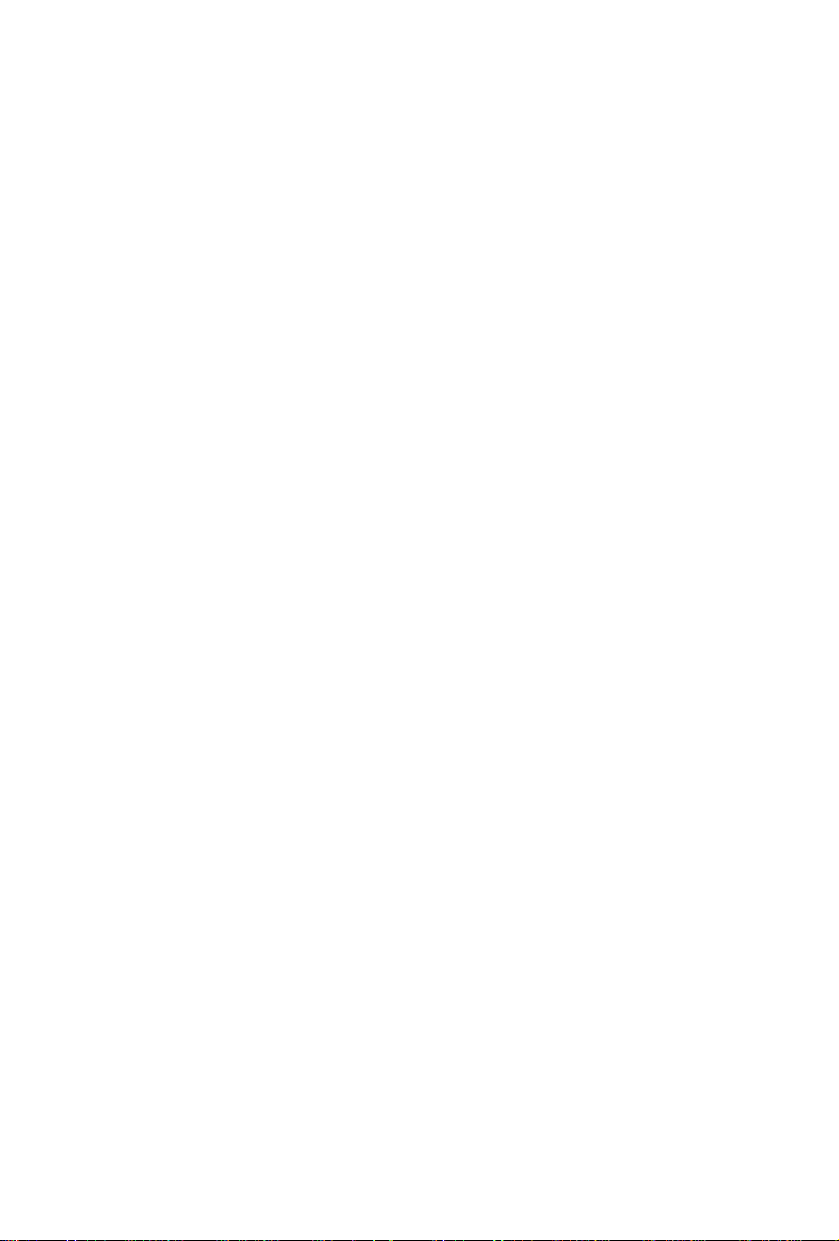
INSTALLATION AND SAFEGUARDS
A
r
ll the safety and operating instructions should be read before the unit is operated.
Environment Condition for Installation
To prevent electric shock or other hazards, do not expose units to rain, moisture or dust.
This unit should be located in an area with low humidity and minimum dust.
Place this unit in a well-ventilated place and do not place heat-generating objects on this unit.
This unit should not be located in an area where it is likely to be subjected to mechanical shocks.
Before You Start
This unit should be operated only from the type of power source indicated on the manufacturer’s label.
Notes
1. Be aware thoroughly about the power connection before installation of the unit.
2. Repairs should be referred to the supplier or to the manufacturer.
3. There are sensitive parts in the equipment. Do not dismantle the equipment.
4. Power cord should be arranged safely. Do not touch power cord with wet hands.
5. Do not use loose plug or damaged power cable.
6. Do not use benzene, thinner or alcohol for cleaning the product. It could damage the product.
7. Do not touch exposed terminals.
8. To switch off the system, simply unplug power cord from socket, and then switch off the peripheral
equipment.
9. When smoke is seen coming from the equipment, immediately unplug the power cord from powe
source to prevent fire or electric shock.
6
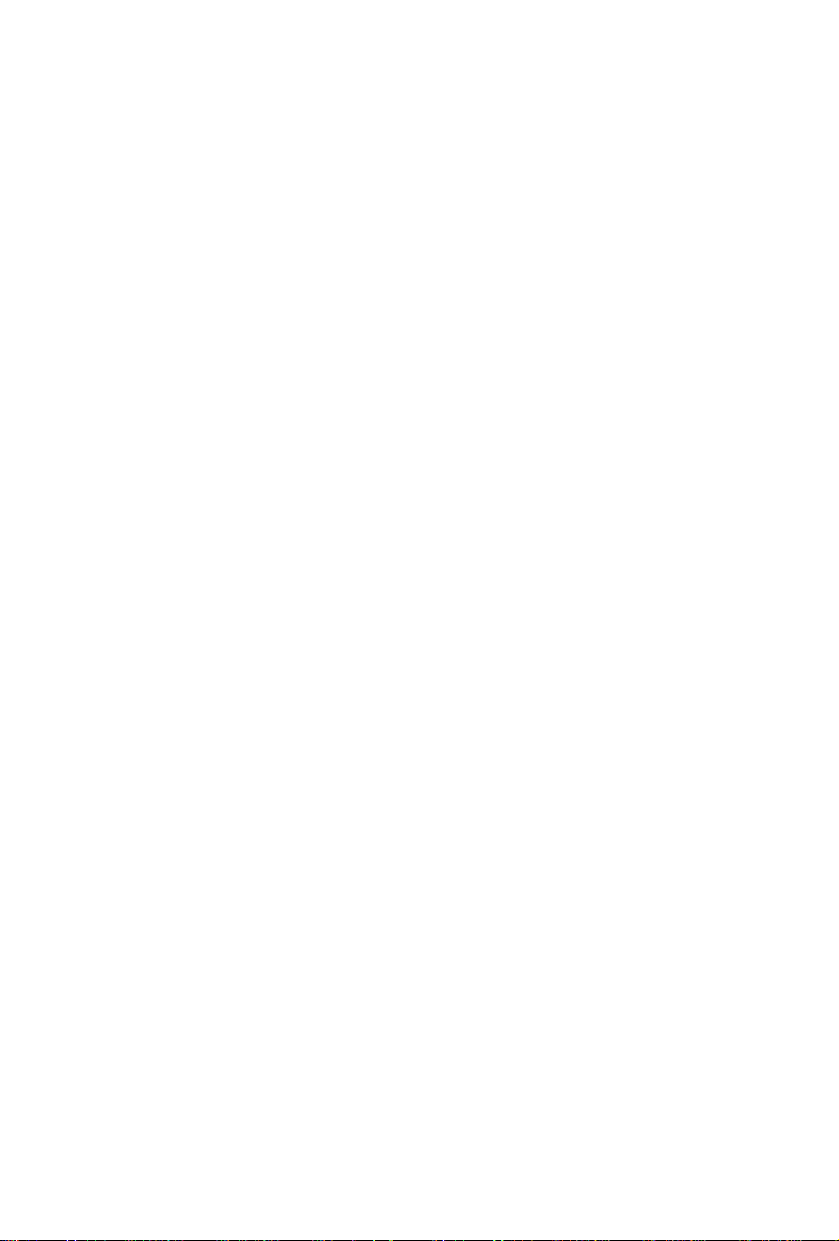
SUMMARY OF FEATURES
Live View
1. Real-time Display per Camera: 30fps NTSC / 25fps PAL per channel
2. Different View Layouts: 1 or full screen, 2, 4, 9, 16
3. Cycle Cameras: View cameras/channels in sequence
4. Picture-in-Picture: Display camera/channel view on top of another camera/channel
5. Digital Zoom: Up to 9x digital zoom
6. Display Freeze
7. On-screen Status
8. Image Enhance: Adjust brightness, contrast, hue and saturation
9. Manual / Forced Recording: Manually start recording
10. Live Audio
11. Sensor Status and Relay Control: Display sensor status and toggle relay
12. PTZ Control: Presets, Zoom, Focus, Iris Settings and Auto Pan
Recording
1. Variable Resolution: CIF, ½ D1 and D1
2. Variable Image Quality: Low, Medium, High
3. Variable Recording Modes: Continuous, Motion, Sensor and Event
4. Automatic Disk Storage Management
5. Audio Recording
Search and Playback
1. Event Search: Search by year, month, day, hour, event type and camera number
2. Smart Search: Search with timeline display, filter by event type and camera number
3. Single or Multi-channel Playback
4. Variable Playback Speed: 2x, 4x, 8x, 16x, 1/2x, 1/4x, 1/8x, 1/16x
Setup
1. System
2. Information: Display hardware and software information
3. Date and Time: Set date and time
4. Network: Set network configuration
5. DDNS: Set DDNS configuration
6. User: Set password for user
7. OSD: Set On-Screen Display (OSD) settings
8. Tools: Hard disk utilities, Video Signal and DVR Server Updater8.
9. Recording
10. Camera: Set camera status and video quality
11. Frame Rate: Set normal and event frame rate
12. Resolution: Set normal and event resolution
13. Audio: Set audio status and input gain
14. Schedule: Set recording schedule
15. Watermark: Enable/Disable watermark
7
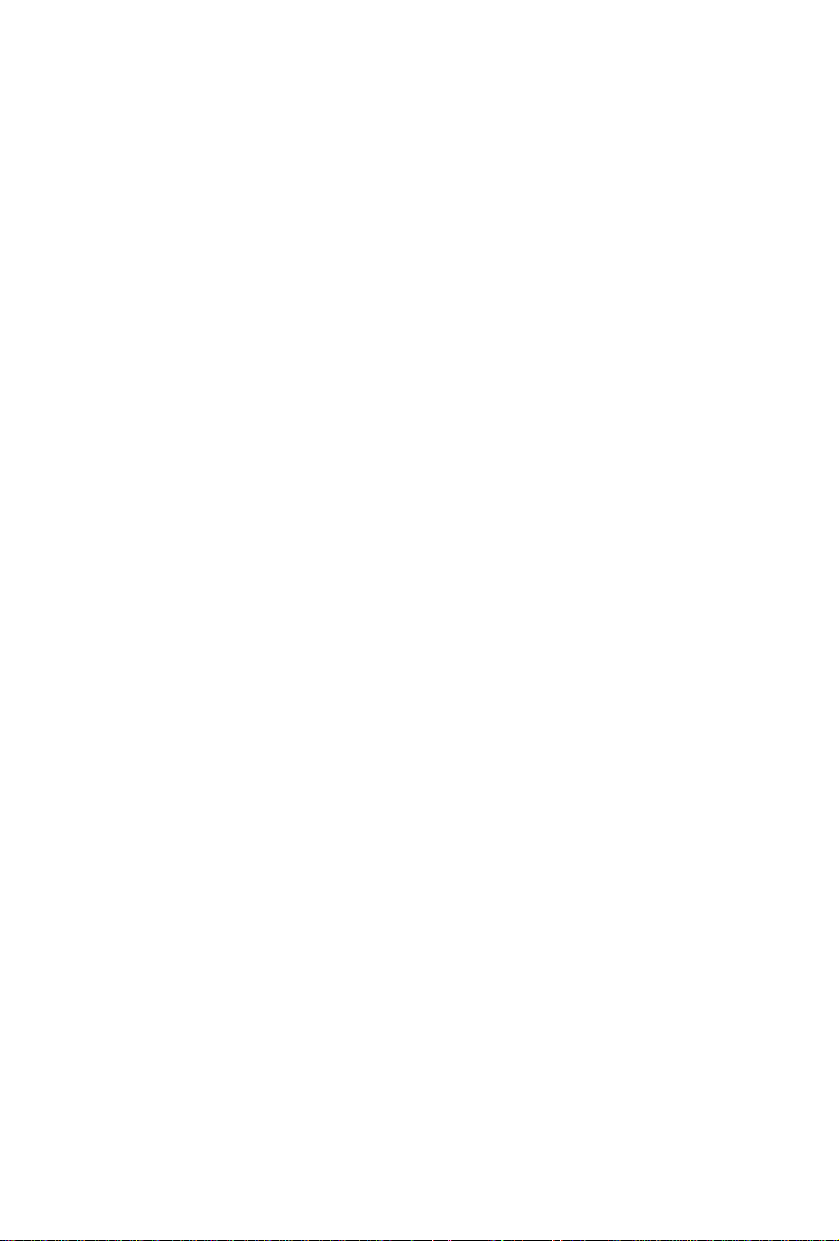
cont... Summary of Features
16. Event
17. Notification: Red Border and Email
18. Sensor: Set sensor status
19. Relay: Set relay reset mode as manual, time-based or synchronized
20. Motion: Set area for motion detection
21. Mappings:
22. Sensor to Camera
23. Sensor to PTZ Camera
24. Camera to Relay
25. Sensor to Relay
26. PTZ
27. Communication Settings: Baud Rate, Data Bit, Parity and Stop Bit
28. Camera: Set PTZ Camera Status and Protocol
29. Speed: Pan/Tilt speed, Zoom speed and Focus speed
30. Presets
31. Language
Backup
Via USB external storage or network
Remote Client (Software included)
1. Remote Surveillance
2. Client Setup: Add/Edit DVR Server Connection, User settings and System settings
3. DVR List
4. Video Event Logs
5. Different View Layouts: 1 or full screen, 4, 9, 16
6. PTZ Control
7. Sensor/Relay/Audio Control
8. Image Enhance
9. Snapshot or Screen Capture
10. Remote Search and Playback
11. 1 channel Forced recording
12. Remote Setup
Web View
1. Real-time Streaming Video
2. Event notification
Back up Viewer (Software Included)
8
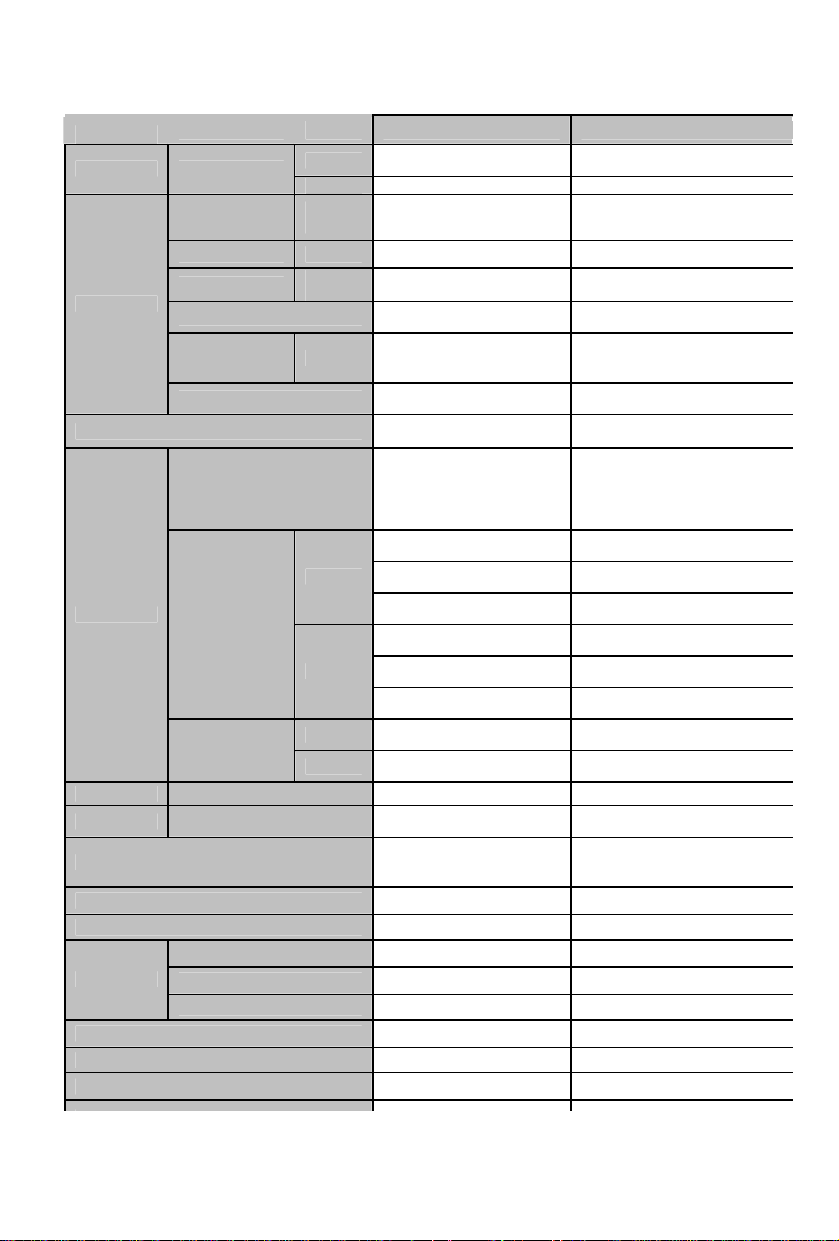
SPECIFICATION AND MODEL
d
Live View Output Modes 1, 2, 4 1, 2, 4, 9, 12, 16
Playback Playback Speed 120/100fps 240/200fps
4 channel 8 & 16 channel
HDD up to 2 HDDs up to 2 HDDs
Inputs
Outputs TV Out 1 ch TV Out 1 ch TV Out
Compression Hardware MPEG4 Hardware MPEG4
Compression
Rate
Display Speed 120/100fps 240/200fps
Search
Recording Mode
Recording
Frame
Rate
Frame Sizes
Network
Backup via USB via USB
PTZ Control RS-485 RS-485
Outputs 1 ch 1 ch
Compression Hardware G.723.1 Hardware G.723.1
Sensor Inputs 4 ch 4 ch / 8 ch optional
Relay Outputs 2 ch 2 ch / 4 ch optional
Watermark Yes Yes
Compos
ite
VGA
Out
Default
NTSC
PAL
NTSC 720x480, 720x240, 360x240 720x480, 720x240, 360x240
PAL 720x576, 720x288, 360x288 720x576, 720x288, 360x288
Inputs 4 ch 8 ch / 16chs
2-9 Kb per frame (CIF @
Event Search and Smart
Continuous, Scheduled,
Event-Triggered (Motion
and Sensor-Triggered),
4 ch BNC 8/16 ch BNC
1 ch VGA Out 1 ch VGA Out
360x240)
Search
Motion-Detected,
Sensor-Triggered
360x240 120fps 360x240 240fps
720x240 120fps 720x240 120fps
720x480 60fps 720x480 60fps
360x288 100fps 360x288 200fps
720x288 100fps 720x288 200fps
720x576 50fps 720x576 100fps
Ethernet (TCP/IP)
10/100 Base T
2-9 Kb per frame (CIF @
360x240)
Event Search and Smart Search
Continuous, Scheduled,
Motion-Detected, Event-Triggere
(Motion and Sensor-Triggered),
Sensor-Triggered
Ethernet (TCP/IP)
10/100 Base T
9
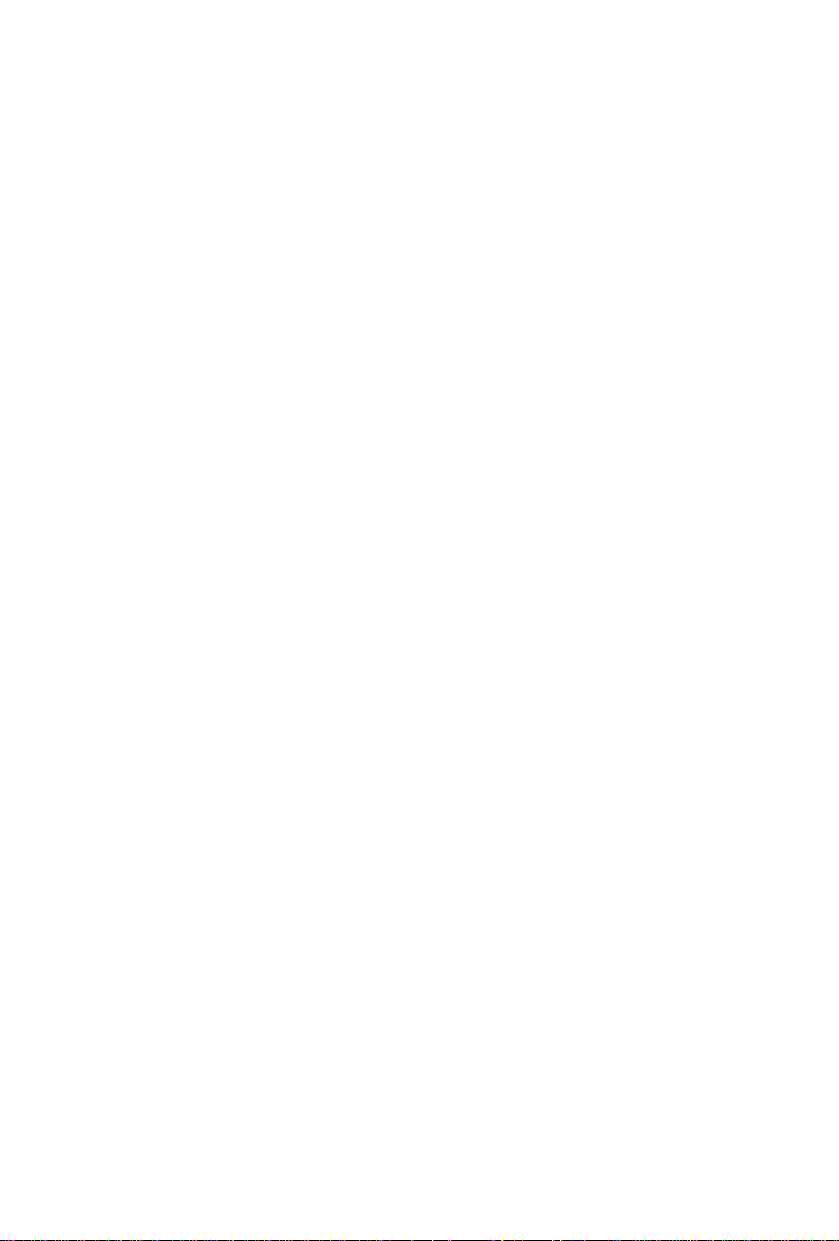
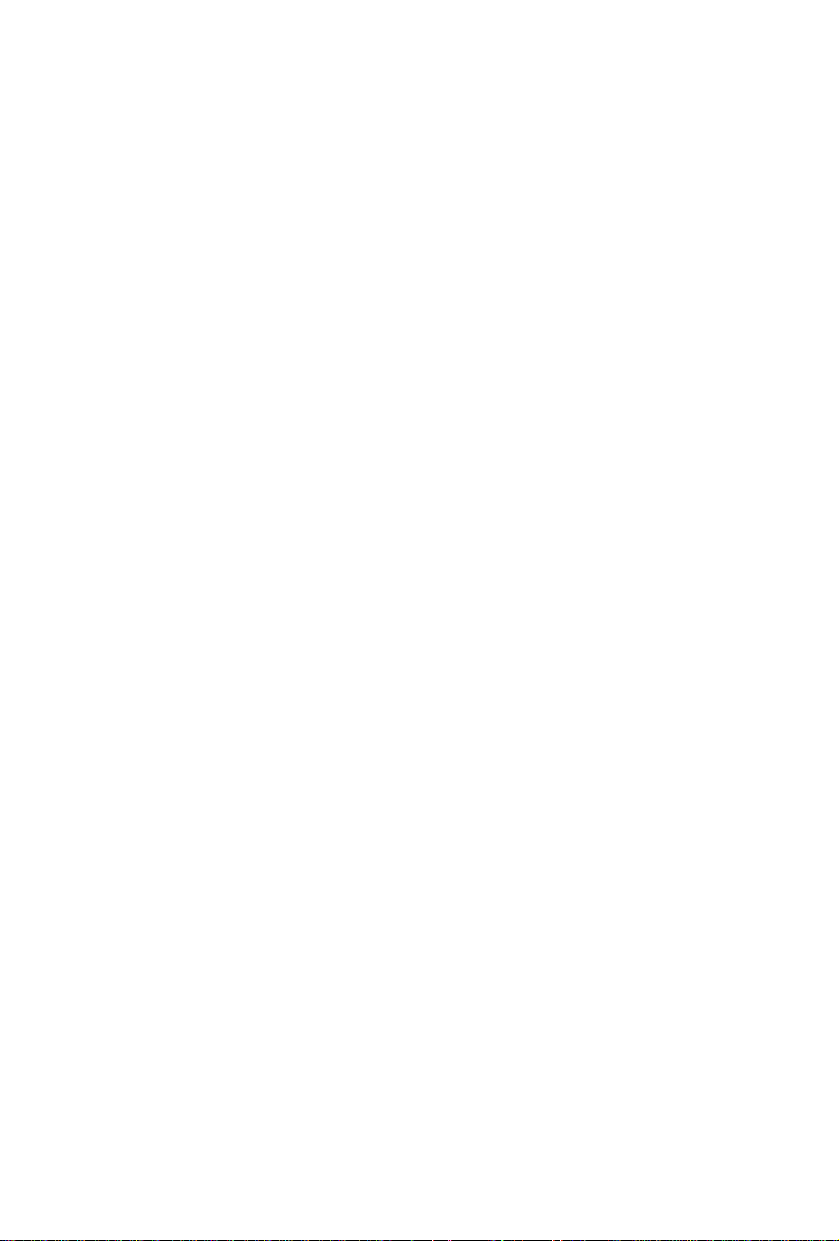
Internal Unit of Wall-mount Case
DVR Internal Unit
DVR – Internal Unit Description
1. Main Switch To on/off the DVR unit
2. Hard Disk Bracket Holds the hard disks
3. Hard Disk Drives DVR storage device
4. Fan (2) For DVR ventilation
5. IDE cable Connects the HDD to the main board
6. Video Output Video out terminal
7. Speaker Out Audio out terminal
8. Input voltage Supplies voltage
9. DB25 Audio/Video input terminal
10. Power cable For power supply
Description
11
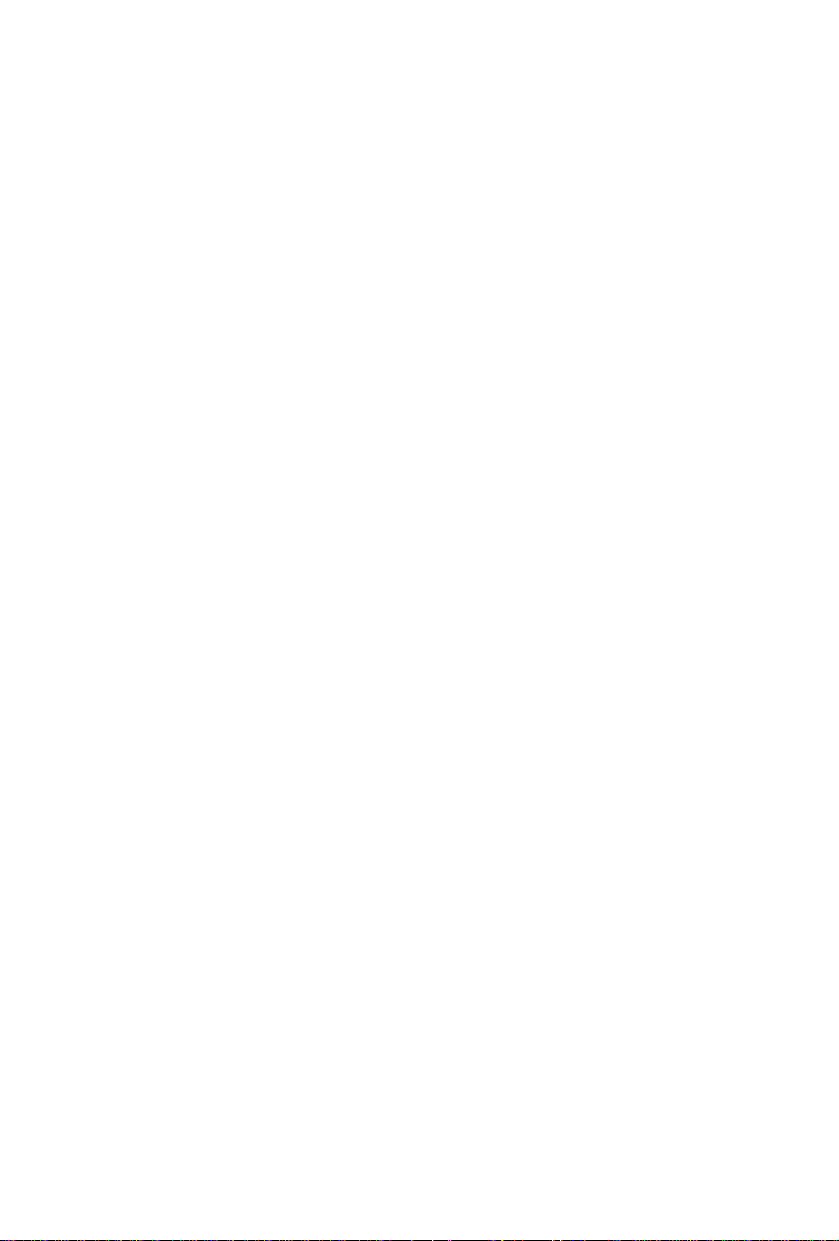
Main Board (Top View)
DVR Internal Unit
DVR – Internal Unit Ref. Des. Description
1. 4-Pin ATX Power Connector J17 Connection to power supply
2 40-Pin IDE Connector J10 Connection to hard disk
3. Tact Switch “RESET” SW1 For resetting/rebooting system
4. Terminal Block “Sensor
Input & Relay Output”
5. Ethernet Connector J3 Where you can connect the
6. 2 pc. USB Connector J16 Connection to USB device
7. Debug1 or uart Connector B1 RS232 port for GSM
8. IR connector J6 Connection to IR sensor
9. Battery and Battery holder J7 Battery for Real Time Clock
10. DB25 Video and Audio
Input Connector
11. Audio Output RCA Jack P3 Audio Output terminal
12. TV Out RCA Jack P2 1 TV Out RCA connection
13. Audio Input J5 Audio Input Terminal
14. 8 sensor, 4 relay J6 Input and output
15. 8 sensor, 4 relay J7 Input and output
Ref. Des.
J1 Connecting Sensor devices
J3 Connection with CCTV
12
Description
12V-5V-GND
(HDD1)
and Relay Output devices to
control sensors and trigger
alarms
RJ45 cable
connection
Camera and Audio
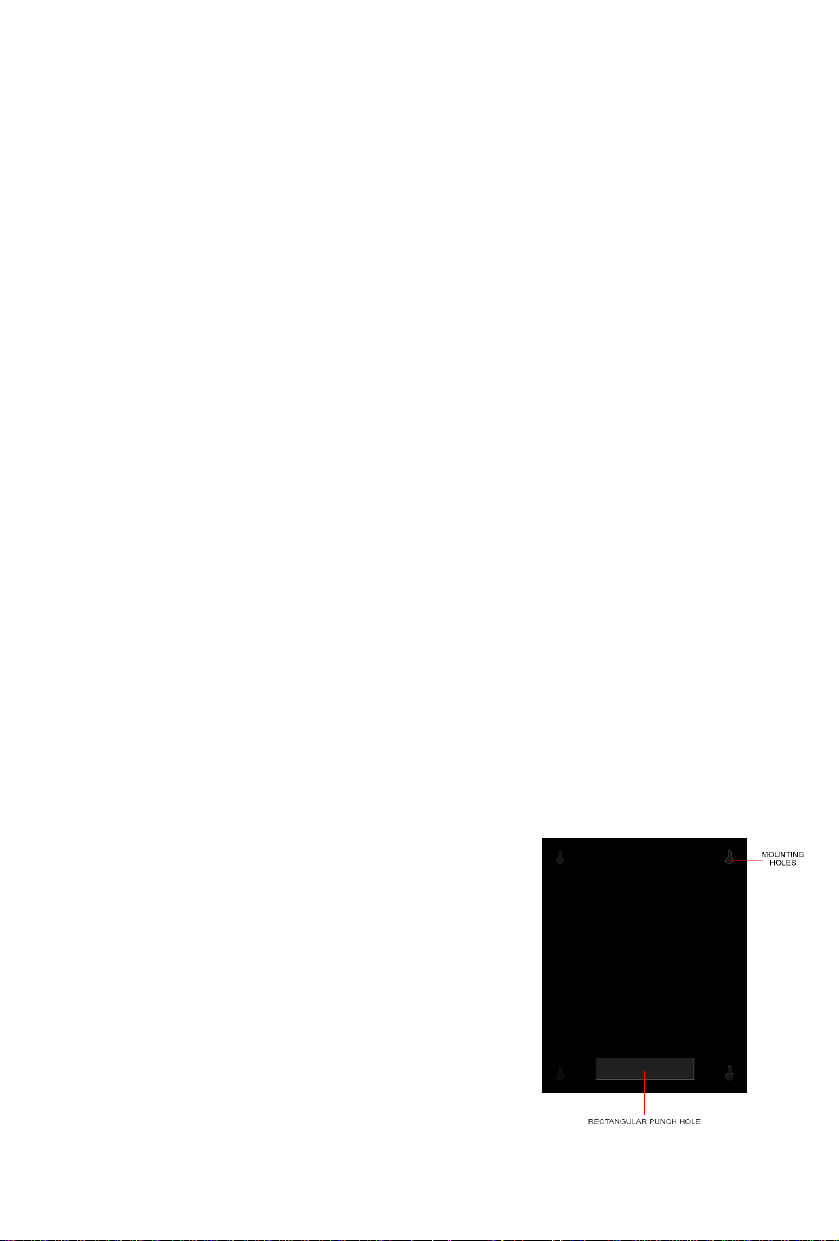
Standalone DVR
(Front View)
DVR External Unit
DVR – External Unit Description
1. IR Sensor Infrared Sensor for Remote Controller
Description
Side Button Panel
DVR Unit (Back View)
13
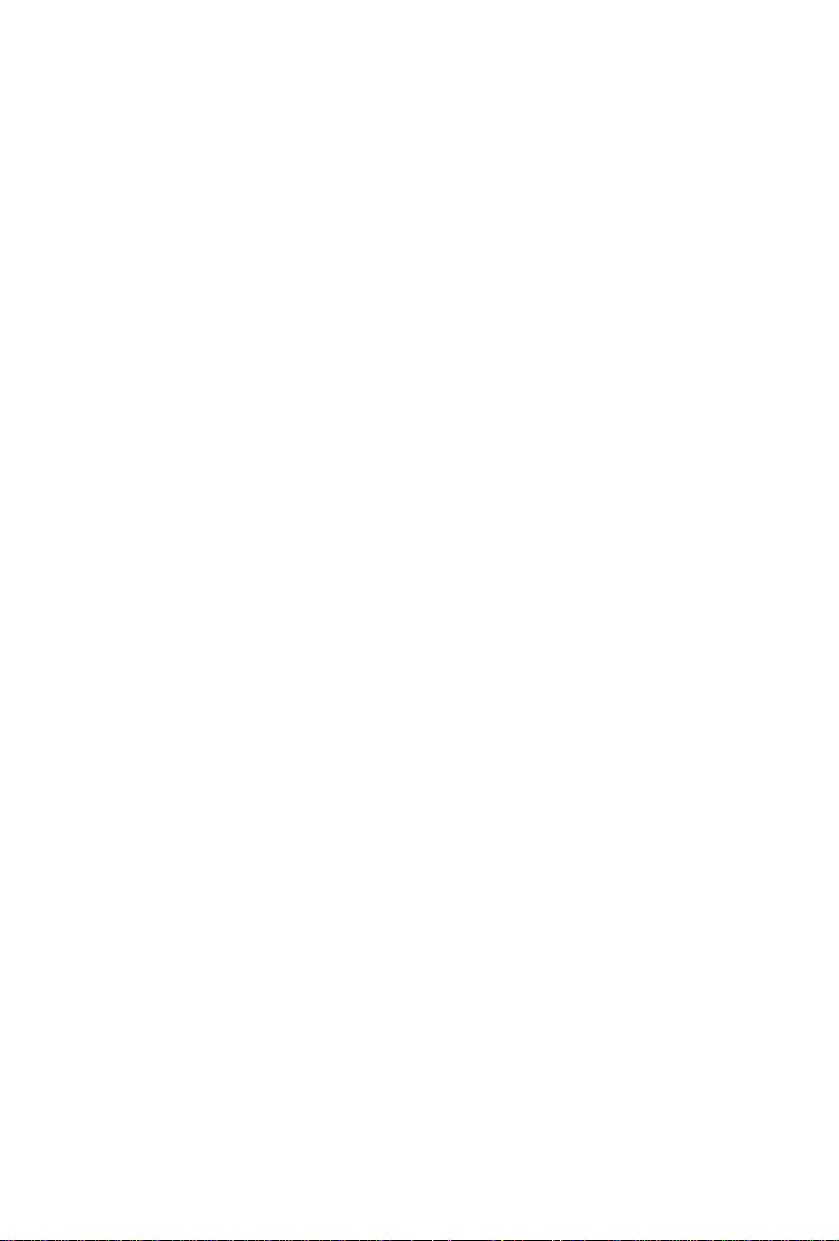
Remote Controller
*
use 1 lithium ion 3V battery
Buttons
DVR – External Unit Description
1. Live Switch to Live View Mode
2. Setup Switch to Setup Mode
3. ENTER / Cycle Save settings or Go to / Cycle cameras
4. Up / Down / Left / Right Arrows Move up / Move down / Move left / Move right
5. Record Start/Stop FORCED recording
6. Search Search and playback recorded video
7. Backup Switch to Backup Mode
8. Focus For increasing/decreasing focus *For PTZ
9. Iris For increasing/decreasing brightness *For PTZ
10. Zoom For zooming in or out
11. Speed Up To increase playback speed 2x, 4x, 8x or 16x
12. Speed Down To decrease playback speed 1/2x, 1/4x, 1/8x,
13. Play / Freeze Play video / Freeze or pause video
14. Next Go to next frame (frame by frame)
15. Previous Go to previous frame (frame by frame)
16. Forward Forward playback of video files 10 seconds;
17. Rewind Rewind playback of video files 10 seconds; also
18. Audio Enter Audio Mode
19. Relay Enter Relay Mode
20. PIP Picture in Picture
21. PTZ Enter PTZ
22. Display Adjust image brightness, contrast, hue and
23. Number Buttons Go to camera number (1), (2) … and so on
24. Number 10 button Also functions as a “0” button when used as a
Description
camera only
camera only
1/16x
also used in search to move 5 hours/minutes up
used in search to move 5 hours/minutes down
saturation
single digit in passwords, labels, ip address, etc.
14
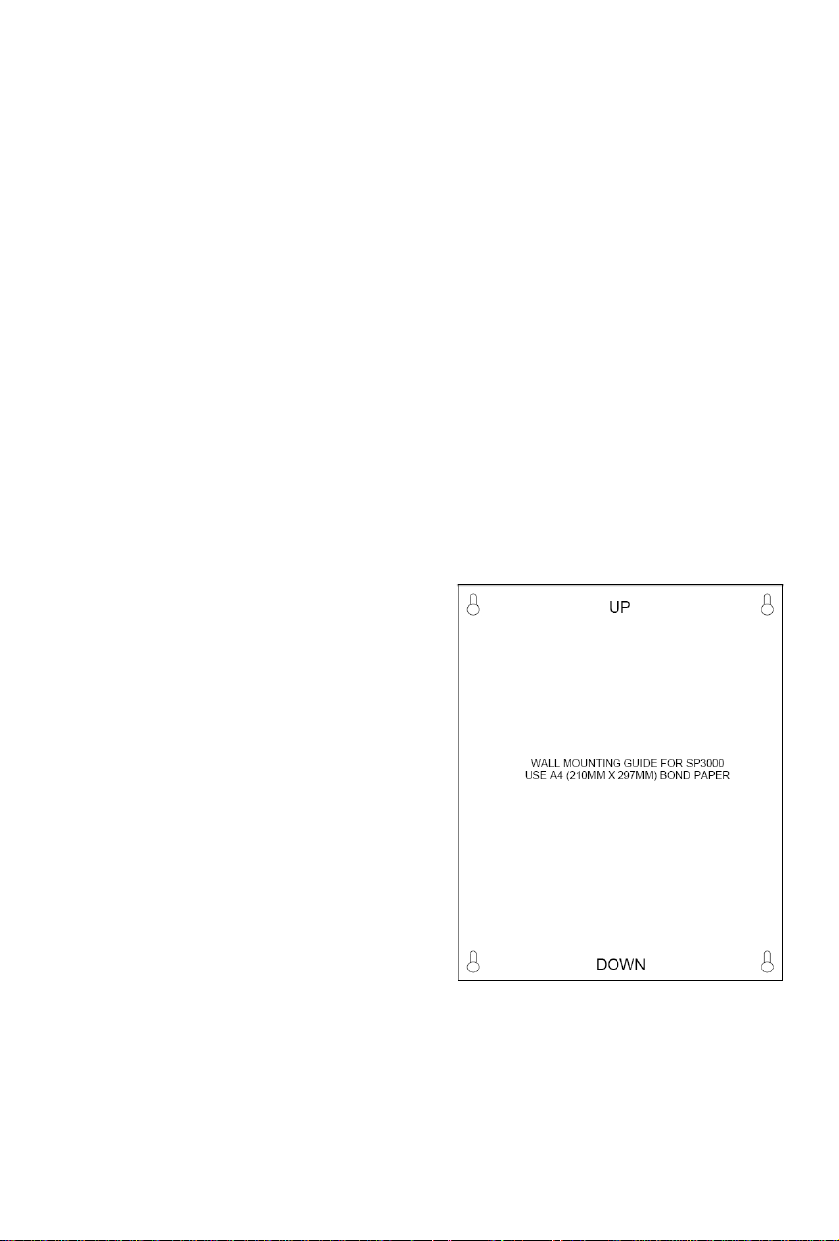
INSTALLATION
r
How to install the DVR on the wall:
1. For cemented walls, use a drilling machine to drill
screws on the wall. Follow the diagram beside fo
drilling positions. (NOTE: If possible, please measure
the distances of screw holes in your unit.)
2. For wooden walls, you may use a hammer to
initially puncture the wall.
3. Insert screws and fasten DVR unit when done.
Ensure that the unit is carefully mounted on the wall
before attaching other peripherals. Use at least 1in
screws.
The approximate net weight of the DVR is 5kg.
15
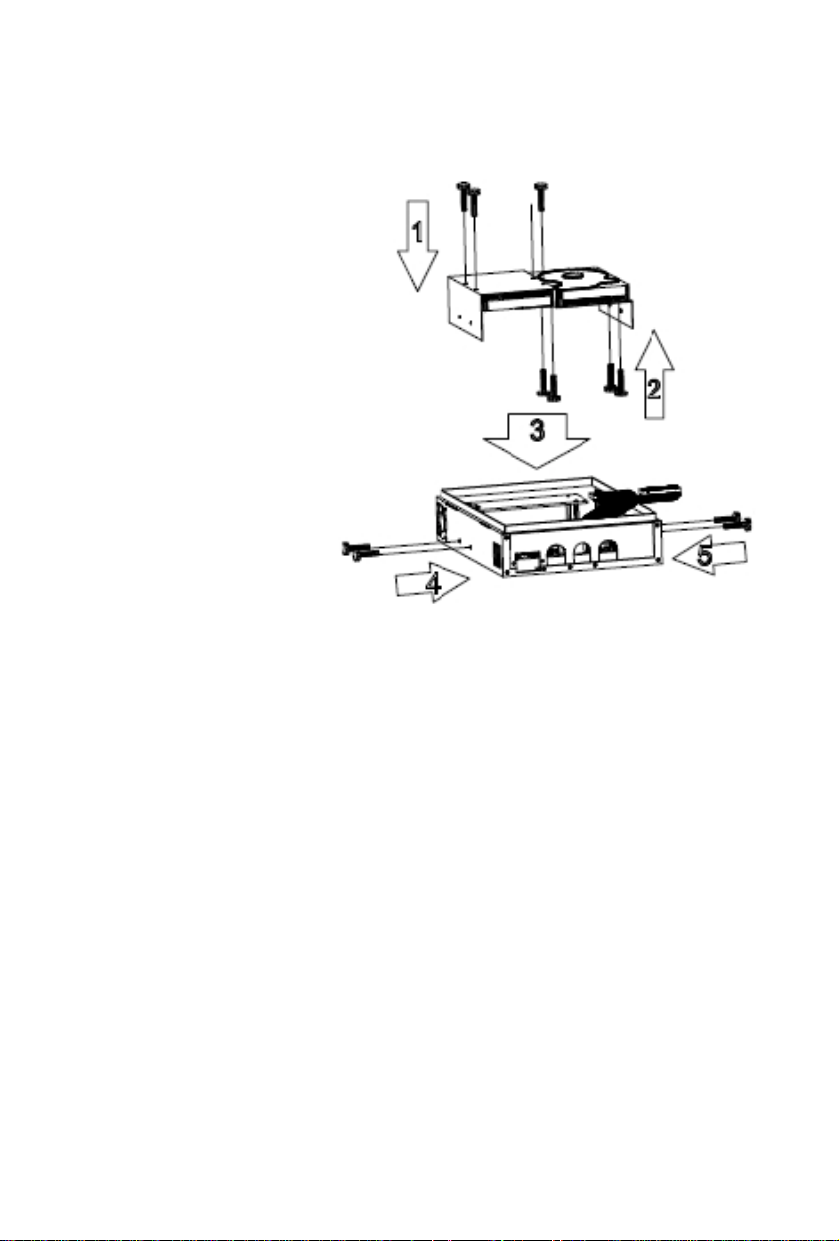
HDD
How to Install or replace the
HDD:
1. Place HDD1 to the left side of the
bracket and connect it using the screws.
Note: The jumper setting of your HDD1
should be on Slave.
2. Place HDD2 to the right side of the
bracket and connect it using the screws.
Note: The jumper setting of your HDD2
should be on Master.
3. Place the HDD bracket inside the DVR
unit.
4. Attach the left side of the bracket to the
DVR chassis using the screws.
5. Attach the right side of the bracket to the
DVR chassis using the screws.
6. Connect the IDE cable to HDD1 and
HDD2.
7. Connect the power cable to HDD1 and HDD2.
Cameras
How to Connect Cameras to the DVR:
1. Connect cameras to DB25 cable’s Video
Inputs, labeled CAM1 to CAM8.
2. Connect the DB25 cable to the unit’s DB25
Video and Audio Input Connector.
16
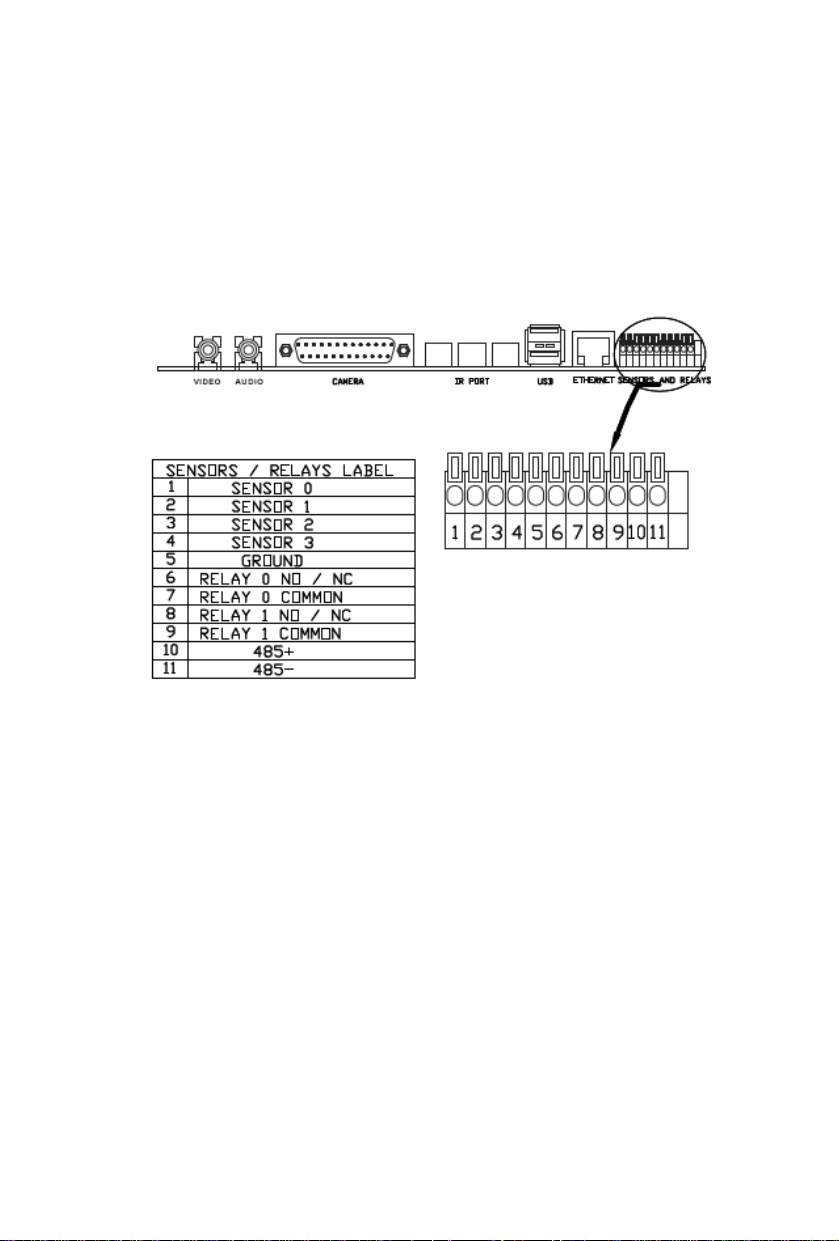
Sensors
How to Connect Sensors to the DVR:
1. Connect sensors to Sensor Inputs, marked S1 to S4 and Ground.
2. To connect sensors, simply insert the wire inside the connector hole and push the connector button to
lock the wire.
Relays
How to Connect Relays to the DVR:
1. Connect relays to the Relay Outputs, marked R1, R2 and Common.
2. To connect relays, simply insert the wire inside the connector hole and push the connector button to
lock the wire.
17
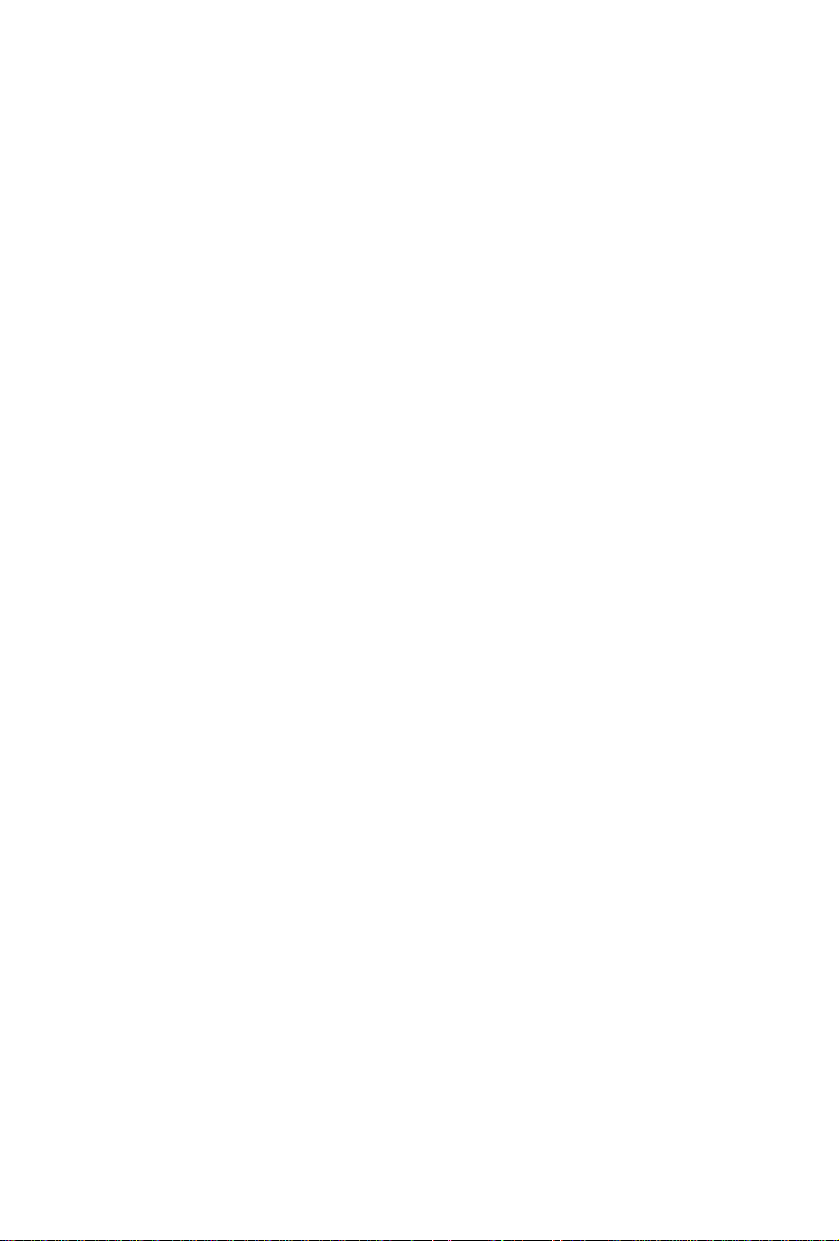
Network
Please call your service provider to identify which type of service they’re providing to determine which
type of network scenario you will use.
Once you have determined which scenario to use, connect your DVR unit as shown.
Case A: Single or Multiple Static IP w/ Personal Router
Case B: Single Static IP Directly Connected to the DVR
Ensure that you verify Internet access after installing any new equipment (routers, hubs, modems, etc.).
If possible, use a PC on a network to verify that an Internet connection can be made and that all current
configurations on any equipment are up and running smoothly. Do this before doing ANY configurations
with your DVR.
18
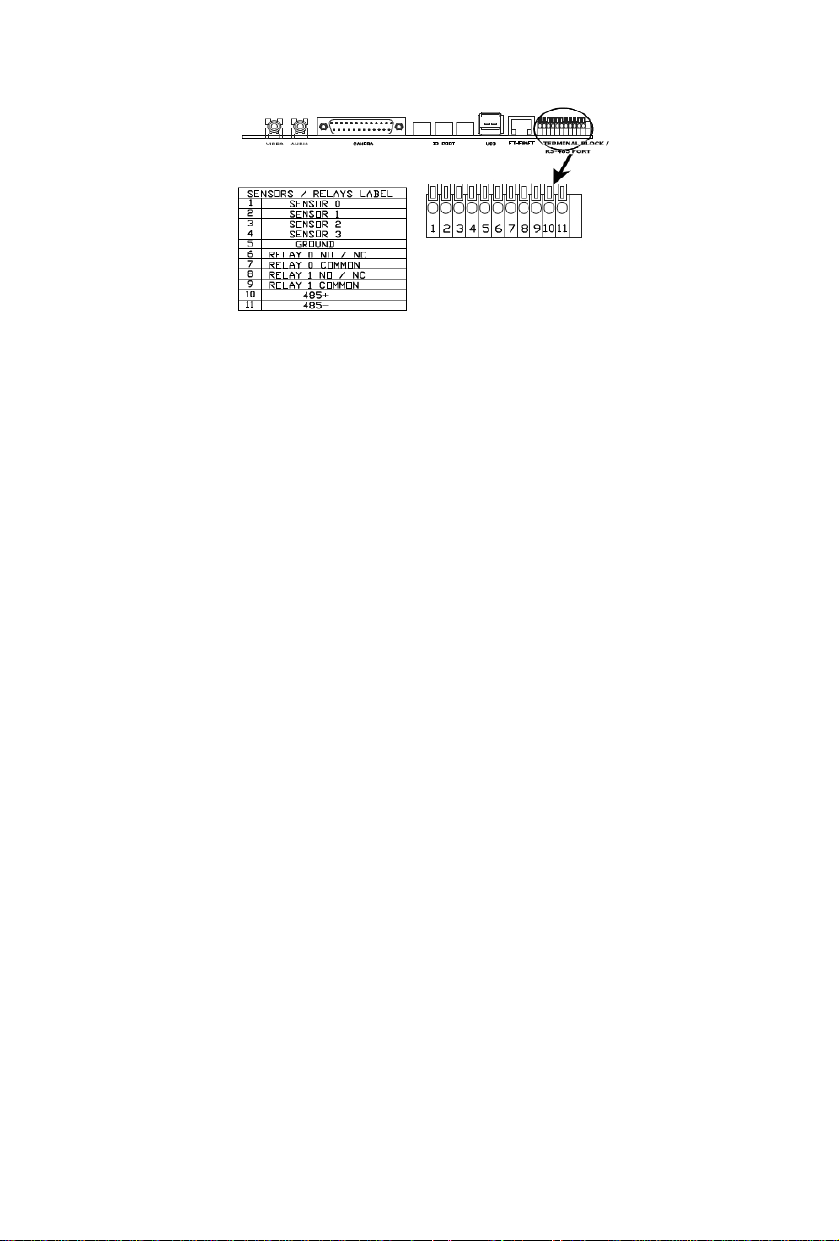
PTZ
How to connect PTZ Cameras to the DVR:
1. Check if the PTZ camera is connected to a power source to enable operation.
2. Connect your PTZ camera to the DVR’s Video Input. You will see the video in your DVR as soon as
this connection is done.
3. Connect your PTZ camera to the RS-485 port. Connection to RS-485 port may be accompanied b y
an interface converter, depending on the type of PTZ camera you are using.
4. If you are using an interface converter, ensure that this device (interface converter) is connected to a
power source to enable operation.
5. Enter the DVR’s Setup and go to PTZ Setup. Under PTZ setup, you will have to define which camera
is a PTZ camera and what protocol your PTZ camera is using. Please refer to your PTZ camera’s
manual for the latter information.
Naming Conventions
[BUTTON] Text enclosed in square brackets refer to a
MODE Capitalized text refer to a mode of the DVR.
Menu Bold text refer to an item appearing in a
Component
KEYS Text in this font refer to keys on the On-Screen
button either on the remote controller or on the
control panel.
Some examples are LIVE VIEW, SEARCH,
SETUP, BACKUP, RELAY and AUDIO.
selection menu or the selection menu itself.
Some examples are Main Menu, Camera,
Mappings and Tools. Note that MODEs may
appear as items in a selection menu
Italicized text refer to important components or
features in the DVR that help users in interacting
with the DVR.
19
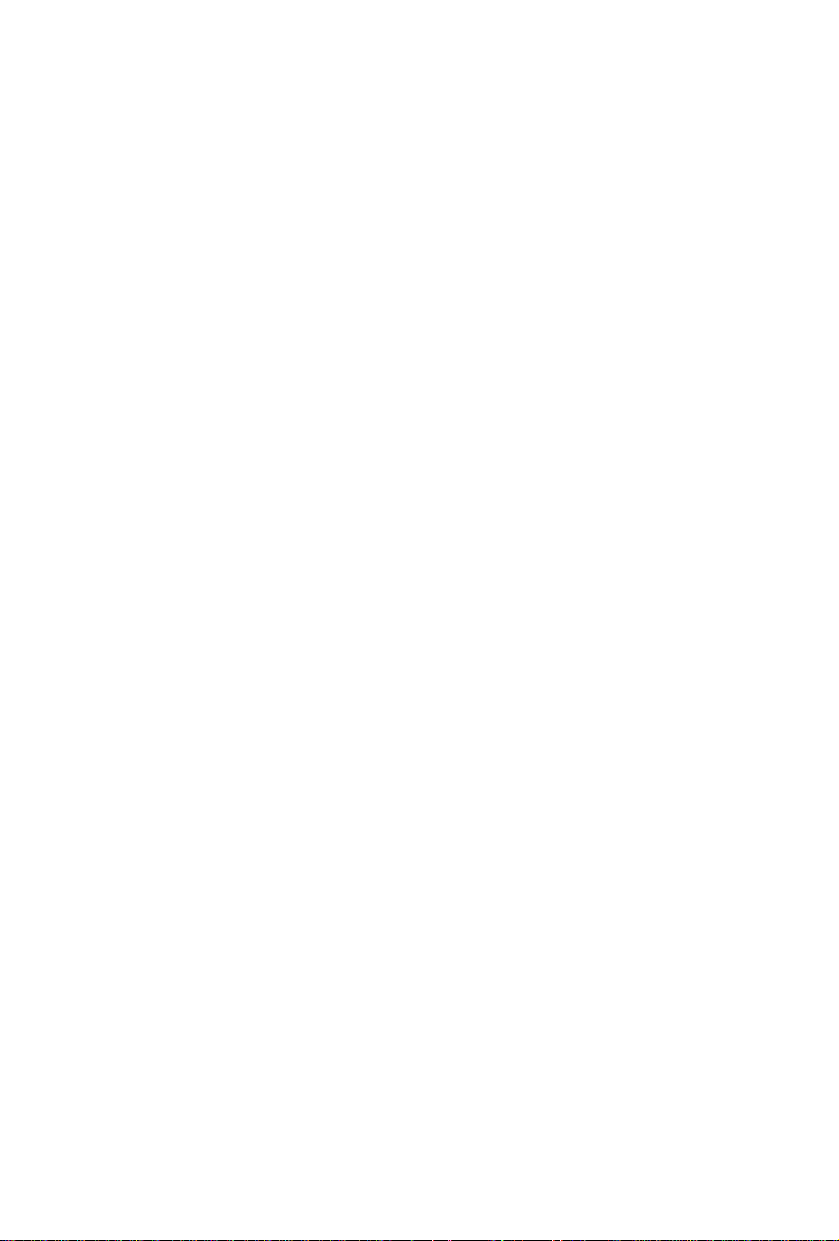
LIVE VIEW
Display Components
Below are the components for Live View.
Upon startup, the DVR is in LIVE VIEW. If you are in another mode such as SETUP or SEARCH, press
[LIVE] to go back to LIVE VIEW.
Standard Display and Icon
1. Date
2. Time
3. Live view mode (or current mode)
4. Camera label
20
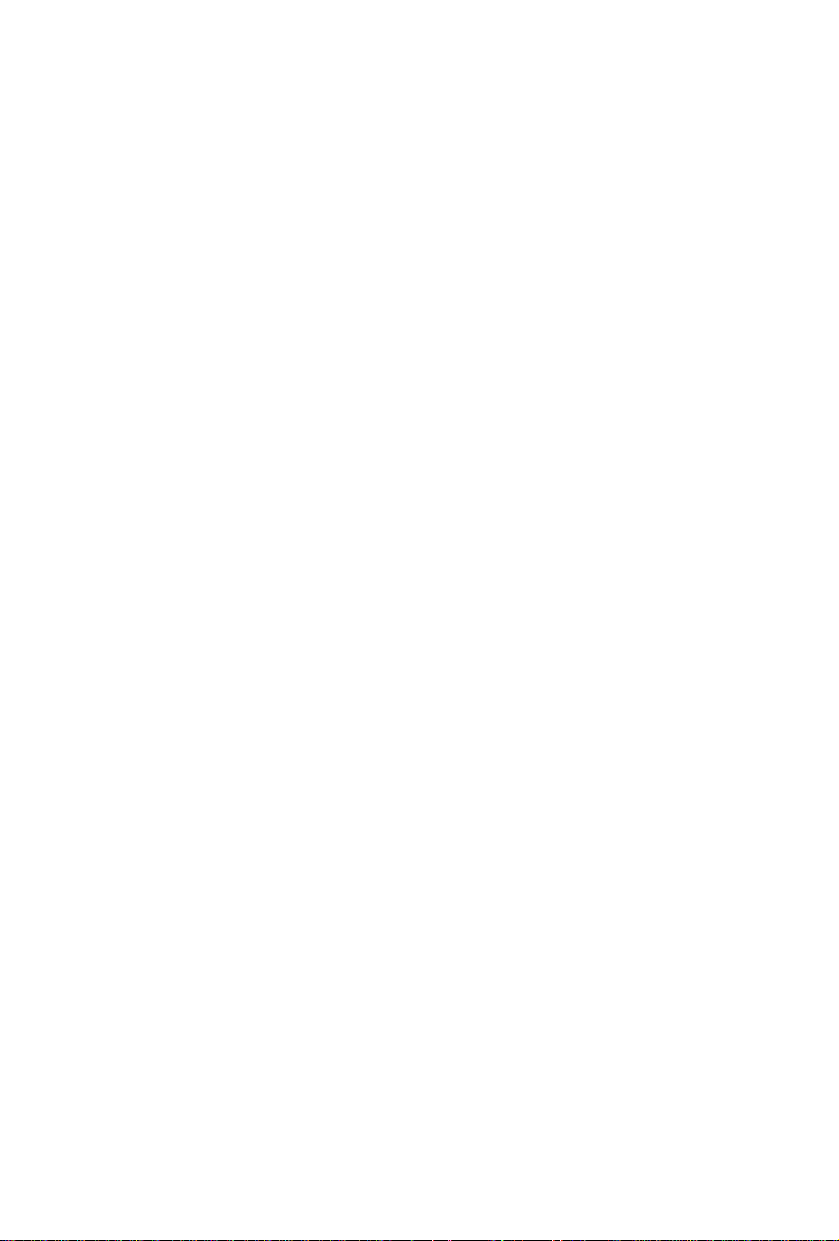
Main Menu
The Main Menu is the primary access point for many of the
DVR features. In LIVE VIEW, the Main Menu will be displayed
when [MODE] is pressed on the Control Panel.
Note that all of the above functions have equivalent buttons on
the remote controller. Hence, when using the remote controller,
the Main Menu is not needed.
Use [UP] and [DOWN] buttons on the control panel to navigate
through the Main Menu. Use [SELECT] to make a selection.
On-Screen Keyboard
The On-Screen Keyboard appears automatically when there is a need to type alphanumeric characters
on the screen.
You can move around the On-Screen Keyboard using [LEFT], [RIGHT], [UP] or [DOWN] buttons on the
remote controller or control panel.
You can select a character or control on the On-Screen Keyboard using [ENTER] on the remote
controller or [SELECT] on the control panel.
There are special keys on the On-Screen Keyboard:
3 - Cursor Keys move the cursor
4 - DEL deletes the current character
5 - ENTER or SELECT exits the On-Screen Keyboard and returns the characters typed in.
21
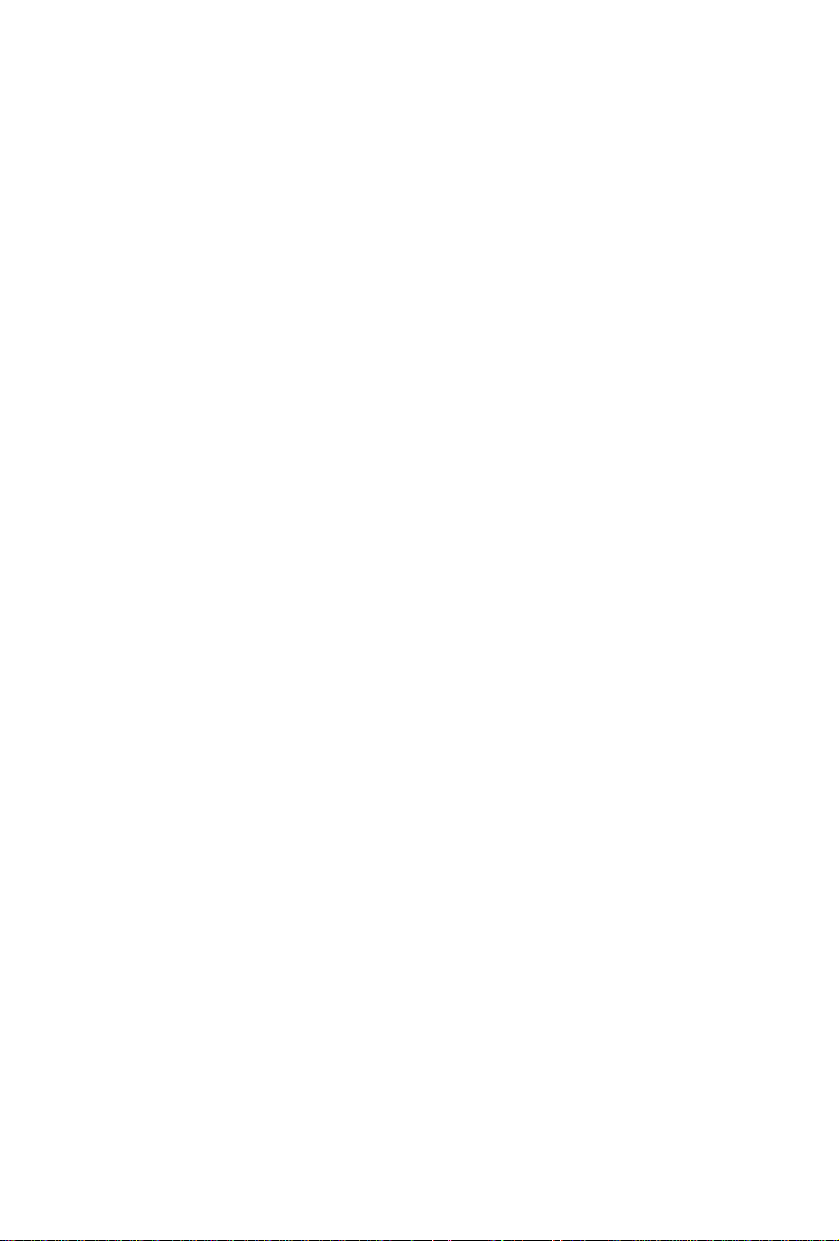
Camera Layout
Cycle Camera
Procedure Using the Remote Controller or Control Panel:
1. To view in sequence or to view slide show of the channels in Full Screen, press [CYCLE] on the
remote controller or [SELECT] on the control panel. Channel view changes every three (3) seconds by
default.
2. To exit, press on [CYCLE] or [SELECT] again.
3. To configure cycle delay time,
please go to SETUP.
22
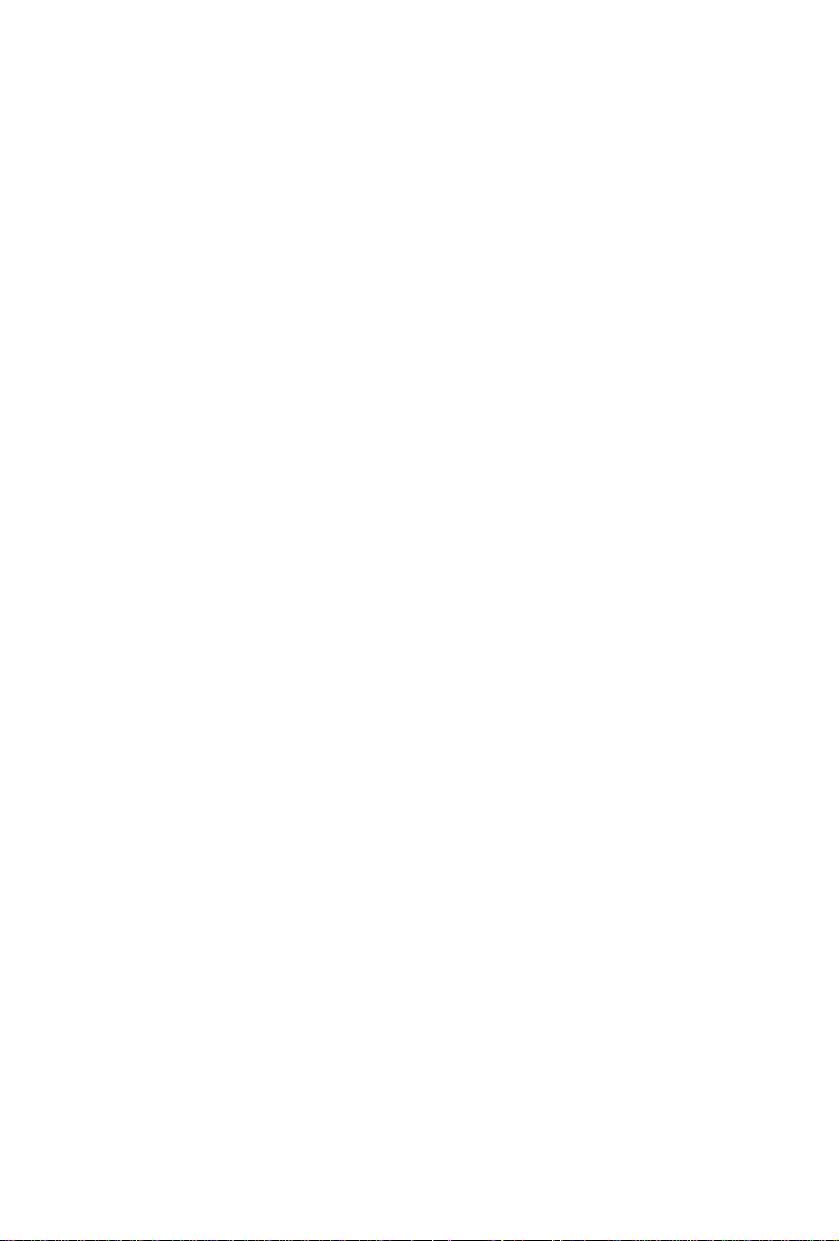
Picture-In-Picture (PIP)
r
r
Procedure Using Remote Controller:
1. When in Full Screen display, you may press on
[PIP] to view another channel in a smalle
window.
2. Press [1], [2], or [3] … to view camera 1, 2 or 3
in a smaller window.
3. Press [UP], [DOWN], [LEFT] or [RIGHT] to
move the smaller window.
4. To exit PIP, just press [PIP] again.
The PIP function is available only on the remote controller. Although, the [UP], [DOWN], [LEFT] and
[RIGHT] buttons on the control panel will be functional once the DVR is in PIP mode.
Digital Zoom
Procedure Using the Remote Controller:
1. In Full Screen, press ZOOM [+] to get a close
view of the subject or to zoom in.
2. While zoomed in, press [UP], [DOWN], [LEFT],
or [RIGHT] to change the view of the zoomed in
area.
3. Press ZOOM [-] to zoom out.
Procedure Using the Control Panel:
1. In LIVE VIEW, press [MODE].
2. Select Zoom by pressing [UP]/[DOWN] and [SELECT].
3. While zoomed in, press [UP], [DOWN], [LEFT], or [RIGHT] to change the view of the zoomed in area.
4. Press [BACK] to zoom out and go back to LIVE VIEW.
23
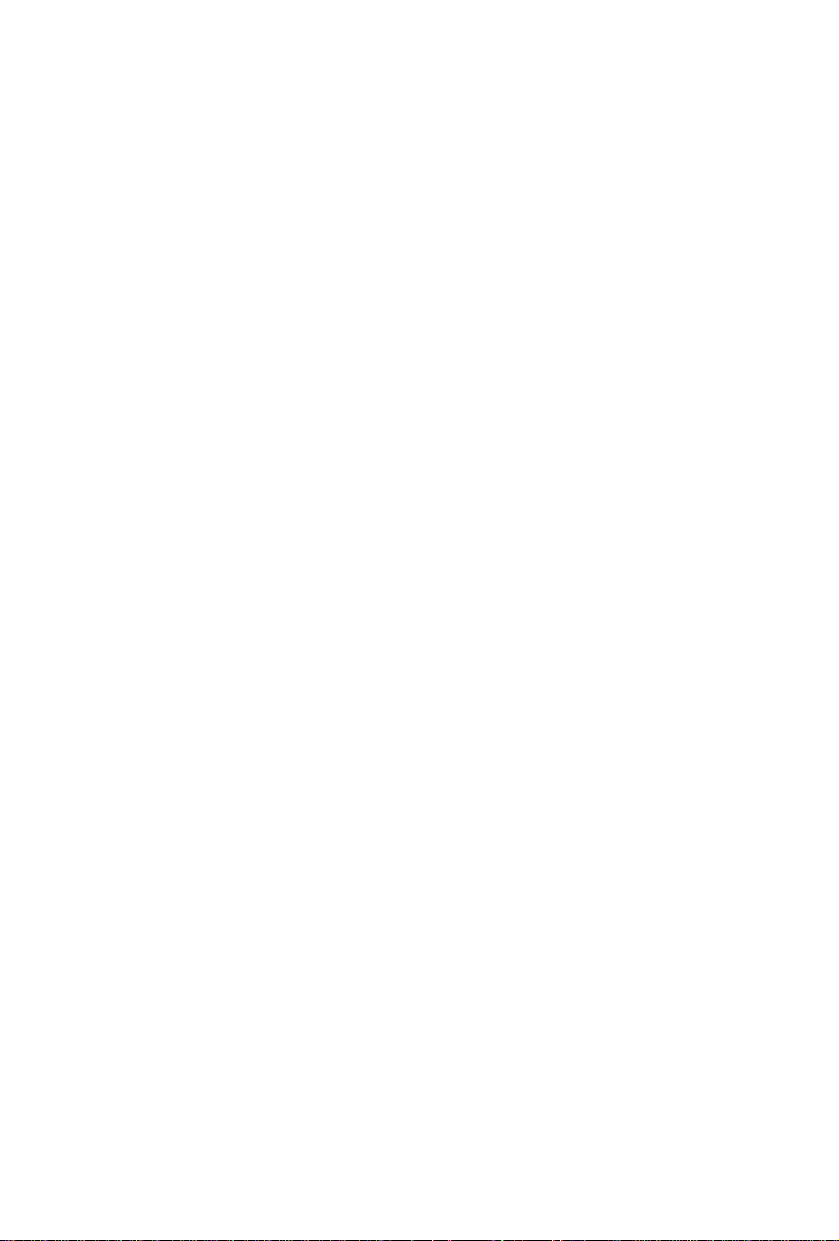
Display Freeze
Procedure Using the Remote Controller:
1. Press [FREEZE] to pause display.
2. To exit, press on [FREEZE] again.
This function is available only on the remote
controller.
Image Enhance
Image enhancement capabilities include ability to control Brightness, Contrast, Saturation and Hue of
each camera. Recording (or recorded videos) will be affected by these settings.
Procedure Using the Remote Controller:
1. Press [DISPLAY] to adjust Brightness, Contrast, Saturation and Hue.
2. Press [UP] or [DOWN] to select image enhancement option.
3. Press [LEFT], [RIGHT], [+] or [-] to increase or decrease values.
4. Press [ENTER] to save settings and go back to Live View. Or, press [DISPLAY] to exit, without saving
changes.
Procedure Using the Control Panel:
1. In LIVE VIEW, press [MODE].
2. Select Display by pressing [UP]/[DOWN] and [SELECT].
3. Press [UP] or [DOWN] to select image enhancement option.
3. Press [LEFT] or [RIGHT] to increase or decrease value for that particular option. 4. Press [SELECT] to
save settings and go back to LIVE VIEW.
5. Press [BACK] to exit without saving changes.
NOTE: Values are displayed on the right, indicated from numbers 1-25. The default value for all images enhance
options is 12.
24
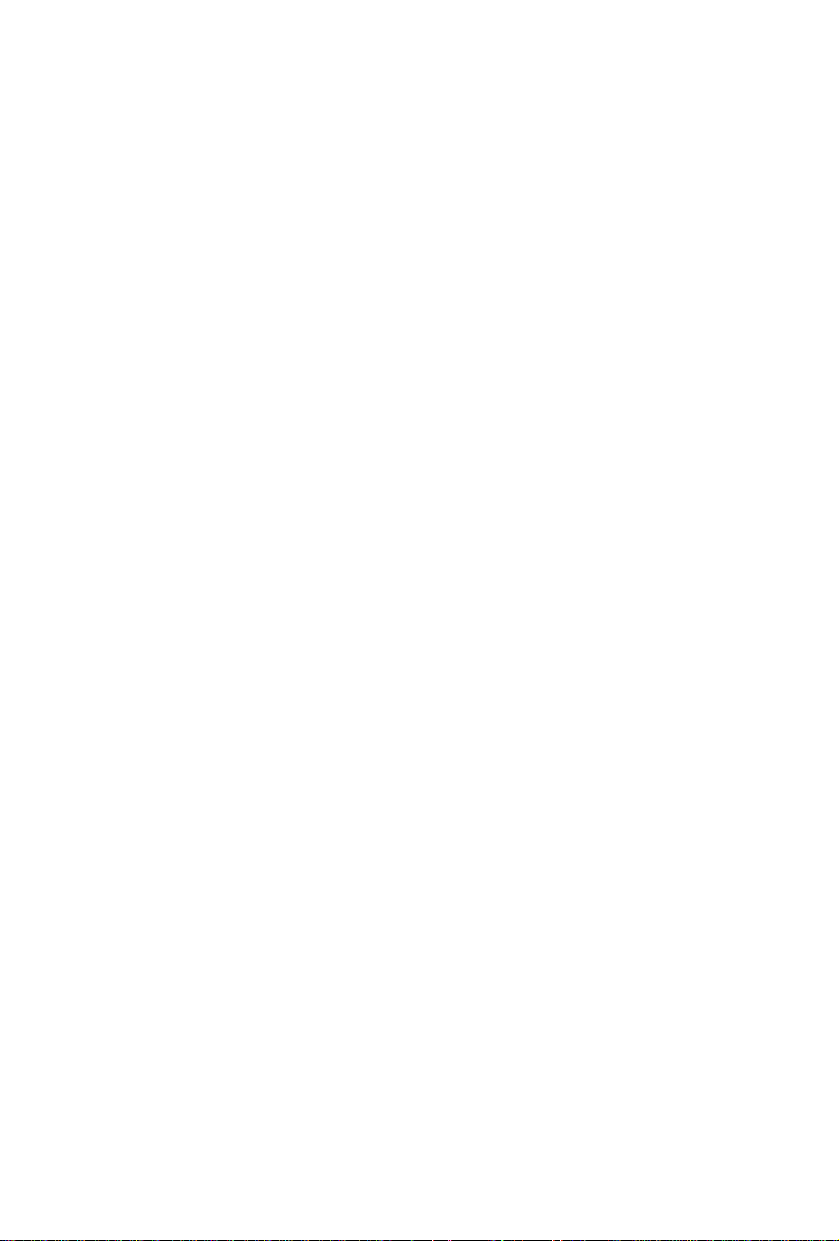
Manual / Forced Recording
r
Procedure Using the Remote Controller:
Press [RECORD] to start manual or forced
recording. Press [RECORD] again to exit o
stop recording.
Procedure Using the Control Panel:
1. In LIVE VIEW, press [MODE].
2. Select Forced Recording by pressing [SELECT]. This will bring you back to LIVE VIEW. The Forced
Recording icon will indicate that the DVR is currently on forced recording mode.
3. In LIVE VIEW mode, press [BACK] to stop recording. In other modes such as SETUP or SEARCH,
pressing [BACK] will not stop the recording.
Live Audio
Procedure Using the Remote Controller:
1. Press [AUDIO] to modify audio settings. Press on [LEFT], [RIGHT], [+] or [-] to increase or decrease
output volume.
2. Press [1], [2], [3], or [ENTER] to select audio channel.
3. Press [AUDIO] again to exit.
4. Press on [FREEZE] to mute output volume.
Procedure Using the Control Panel:
1. In LIVE VIEW, press [MODE].
2. Select Audio by pressing [UP]/[DOWN] then [SELECT].
3. Press on [LEFT] or [RIGHT] to increase or decrease output volume.
4. Press [SELECT] repeatedly to switch audio channels.
5. Press [BACK] to go back to LIVE VIEW.
25
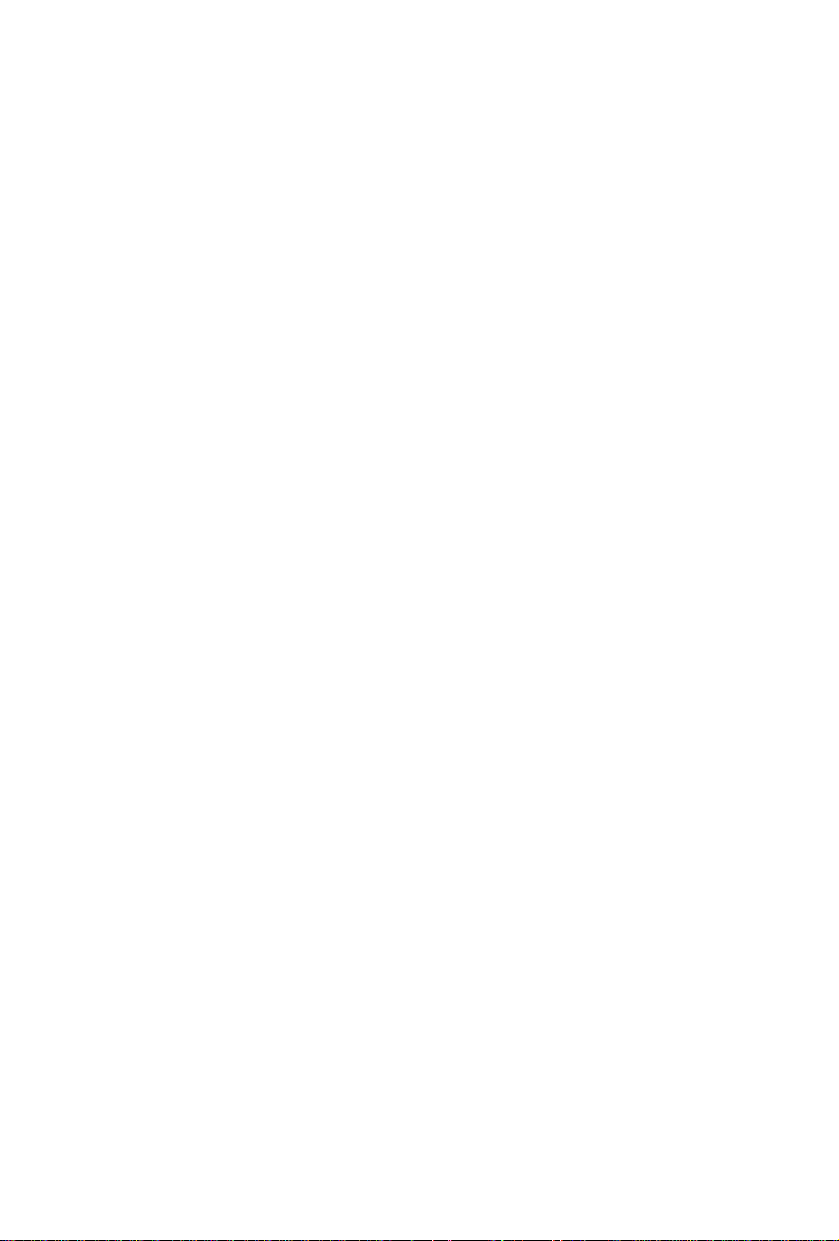
Relay Control
r
Relay Control is used to manually toggle relays as ON or OFF. A red-colored relay is ON. A transparent
relay is OFF. A relay with a heavy border is the currently selected relay.
Procedure Using Remote Controller:
1. Press [RELAY].
2. Press [LEFT], [RIGHT], [+] or [-] to select username.
3. Press [DOWN] to move to the password field. Use the numeric keys to enter the password then press
[ENTER].
4. Press [1], [2], [3]… to toggle relay 1, 2 (and so on) as ON or OFF. Alternatively, press [LEFT] o
[RIGHT] to select a relay, then press [ENTER] to toggle the status of the relay.
5. Press [RELAY] again or [LIVE] to go back to LIVE VIEW.
Procedure Using Control Panel:
1. In LIVE VIEW, press [MODE].
2. Select Relay by pressing [UP]/[DOWN] then [SELECT].
3. Select username by pressing [LEFT/RIGHT].
4. Press [DOWN] to move to the password field. Use the on-screen keyboard to type the password.
5. Press [LEFT] or [RIGHT] to select a relay, then press [SELECT] to toggle the status of the relay.
6. Press [BACK] to go back to LIVE VIEW.
26
 Loading...
Loading...